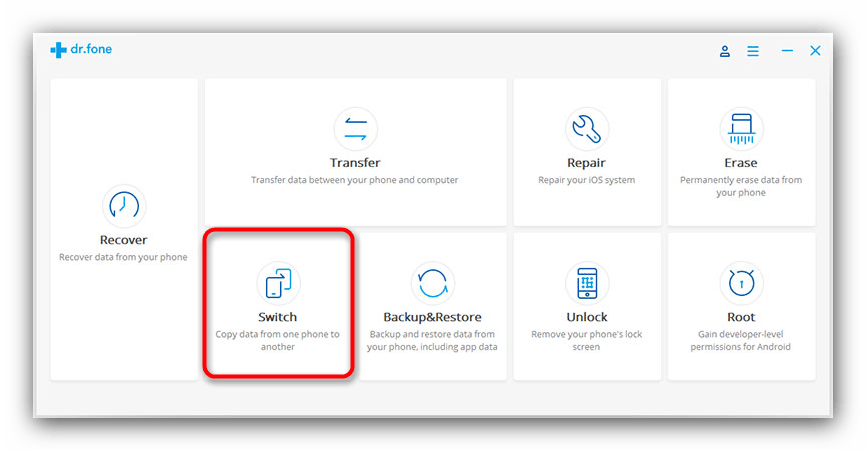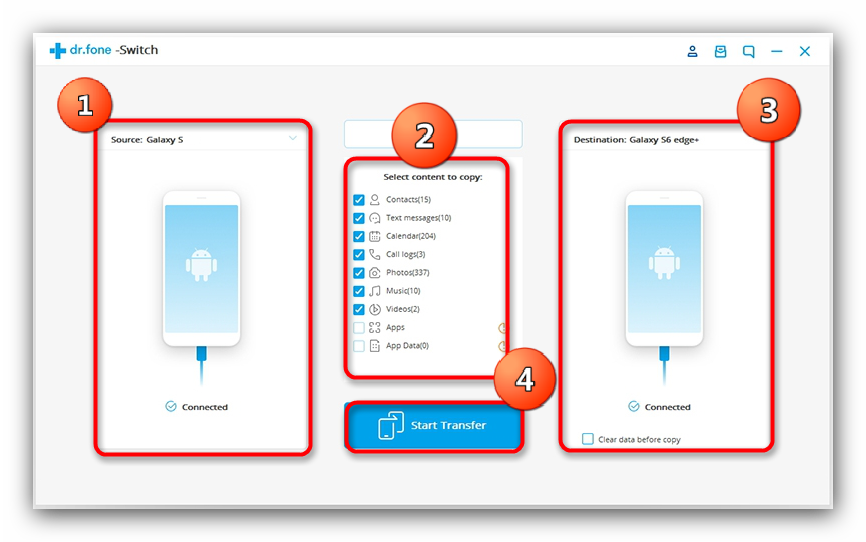Как перенести контакты с телефона samsung на смартфон samsung – Перенос контактов между телефонами Самсунг — Всё об Android
Перенос контактов между телефонами Самсунг — Всё об Android
После покупки нового Самсунга вместо старого смартфона вам потребуется восстановить все данные из телефонной книги. Это можно сделать ручным способом, вписывая каждый контакт по отдельности. Однако если вы общительный человек и на вашем девайсе хранится много номеров, на выполнение этой процедуры может потребоваться масса времени. Именно поэтому в ОС Android предусмотрены специальные инструменты, позволяющие передавать контакты с телефона на телефон за считанные минуты.
Способы переноса контактов с Самсунга на Самсунг
Кроме ручного копирования каждого номера, произвести перенос контактов между Андроид устройствами можно следующими способами:
- с помощью встроенной в Android процедуры «Импорт/Экспорт»;
- посредством программы Samsung Smart Switch Mobile;
- через виртуальный диск Google.
Копирование телефонной книги стандартными возможностями Android
Самым простым и быстрым способом передачи номеров с Samsung на Samsung является их копирование на SIM карту. Чтобы переместить контакты с телефона на сим, необходимо:
- Запустить программу «Контакты» (она по умолчанию интегрируется во все версии Android).
- Открыть ее свойства и выбрать функцию «Импорт/Экспорт».
- В появившемся списке кликнуть «Экспорт на SIM карту».
Процедура копирования займет некоторое время. После ее завершения все номера, имеющиеся на старом смартфоне, запишутся на симку. Вам останется только установить карточку в новый мобильник.
Единственный недостаток данного метода заключается в том, что симки имеют ограниченную емкость, то есть все контакты на SIM карте могут не поместится. Выходом из этой ситуации является создание файла с бэкапом телефонной книги и его дальнейшее копирование на новый смартфон:
- С помощью процедуры «Импорт/Экспорт» сохраните все номера с сим карты на старом девайсе.
- Создайте на внутреннем или внешнем накопителе резервную копию (backup) телефонной книги, воспользовавшись одной из имеющихся функций.
- Файл со всеми номерами будет называться «Контакты.vcf» и находиться в папке storage/emulated/0/. Вам нужно перекинуть его на новый смартфон через Bluetooth, Wi-Fi или компьютер, а затем прибегнуть к инструменту «Импорт из внутренней памяти» или «Импорт с карты памяти SD» и указать путь к требуемому файлу.
Перенос контактов на Samsung через Smart Switch Mobile
Рассматривая, как скопировать контакты с Самсунга на Самсунг, следует выделить программу Smart Switch Mobile. Она позволяет выполнять резервное копирование пользовательских данных, обновлять прошивку Samsung Galaxy и пересылать информацию с одного мобильного устройства на другое.
Перед тем как перенести контакты с Андроида на Андроид, вам потребуется установить Smart Switch Mobile на приемном и передающем аппарате, а также активировать беспроводные модули (передача будет осуществляться по сети Wi-Fi). После этого необходимо:
- Запустить приложение на обеих девайсах и согласиться с лицензионными условиями.
- На старом и новом гаджете кликнуть «Из Android на Galaxy».
- На передатчике отметить данные, которые нужно переместить, а на приемнике подтвердить загрузку.
После завершения копирования все номера с телефонной книги отобразятся на новом смартфоне.
Передача контактов через виртуальный диск Google
Чтобы передать телефонные номера со старого мобильника на новый, можно воспользоваться облачным хранилищем Google. Порядок действий будет следующим:
- Привяжите старый смартфон к существующему аккаунту Google (если это не было сделано ранее).
- В настройках аккаунта отметьте пункты, которые нужно синхронизировать с виртуальным диском, и кликните «Синхронизировать». Для успешного копирования к телефону должен быть подключен интернет.
- Затем привяжите к этой же учетной записи новый девайс и выполните синхронизацию. После этого в телефонной книге должны появиться все номера со старого смартфона.
Разобравшись, как перенести все контакты с Самсунга на Самсунг, вы с легкостью сможете скопировать всю информацию из телефонной книги на новый девайс. А при наличии бэкапа номеров или при включенной синхронизации восстановить контакты можно будет даже при утере или выходе телефона из строя.
Пожаловаться на контентpoandroidam.ru
Как перенести контакты с Samsung на Samsung
Обновили свой гаджет и думаете, как перенести контакты с Самсунга на Самсунг? Наши советы помогут вам сохранить все данные и не потерять ценную информацию или воспоминания при дублировании данных со старого смартфона на новый.
Как перенести контакты с телефона на телефон Самсунг
Существует несколько способов перенести телефонную книгу и другую информацию с одного устройства на другое. Сделать это можно при помощи встроенного в операционную систему Android инструмента «Импорт/Экспорт», облачного хранилища Google Drive или стороннего приложения. Рассмотрим детальнее каждый из способов.
Стандартный способ переноса контактов с телефона на телефон
Самый быстрый и простой способ переноса информации ‒ копирование данных на сим-карту. Для этого необходимо:
- Открыть Контакты ‒ через меню или при помощи горячей клавиши на главной панели;
- В меню программы выберите раздел «Импорт/экспорт», затем кликните «Экспорт на SIM-карту»;

- Подождите окончания процедуры копирования данных. После этого вы можете достать карточку, вставить её в другой телефон. Все записанные на нее данные будут отображены на нём. Если это не произойдет автоматически, повторите указанную выше процедуру, но теперь выберите раздел «Импорт с SIM-карты».

Если памяти на вашей сим-карте не хватает, выполните бэкап остального списка. В меню выберите раздел «Экспорт во внутреннюю память» ‒ таким образом будет сформирован файл с расширением «.vcf». Вы можете передать его по Bluetooth, через USB-шнур и компьютер или при помощи файлообменника.
Перенос через Google аккаунт
Если вы активно используете Google-аккаунт, используйте виртуальный диск сервиса для сохранения и копирования данных.
Регистрация аккаунта
В современных смартфонах данные и доступ к приложениям привязаны к учетной записи Google. Регистрация происходит при запуске нового смартфона, однако если у вас до этого отсутствовала такая учетная запись, регистрация займет всего несколько минут.
Перейдите на страницу https://accounts.google.com/signup/v2/webcreateaccount?flowName=GlifWebSignIn&flowEntry=SignUp. Сервис попросит указать личные данные, необходимые для авторизации личности. Сохраните настройки ‒ теперь у вас будет почтовый адрес, используемый для авторизации в различных сервисах, а также полноценная учетная запись в виртуальном сервисе, позволяющем хранить и обрабатывать информацию онлайн.
Перенос контактов в аккаунт Google
В память гугл-аккаунта можно перенести только данные из внутренней памяти гаджета. Скопируйте телефонную книгу с сим-карты в память смартфона. В настройках учетной записи на гаджете напротив нужного пункта поставьте галочку. Сохраните настройки. Теперь все заносимые в устройство номера будут автоматически скопированы на Google-drive.
Настройка сохранения новых аккаунтов
На новом устройстве авторизуйтесь в своем аккаунте. После этого система спросит, хотите ли вы перенести файлы со старого девайса на новый. Согласитесь, и система выполнит автоматический переброс данных. В настройках в личном кабинете также отметьте все необходимые разделы для автоматической синхронизации с учёткой.
Проверка
Для проверки загрузки зайдите в поисковик и наберите имя или цифры из номера. Система выдаст все совпадения, в том числе и сохраненные номера.
Перенос с помощью приложения Smart Switch Mobile
Smart Switch Mobile помогает выполнить резервное копирование, обновить прошивку Galaxy и дублировать файлы с одного устройства на второе.
- Вам потребуется скачать и установить программу на первый и второй телефон. Подключите интернет-соединение на обоих устройствах и приступите к копированию.
- На новом и старом смартфоне запустите приложения, на каждом нажмите кнопку «Из Android на Galaxy».
- Система предложит выбрать тип файлов, которые нужно копировать. Выберите «Контакты».
- Подтвердите свои действия ‒ начнется обмен информацией между мобильными. По окончанию отсоедините оба девайса и проверьте наличие номеров на нужном.
samsung-wiki.com
Перенос данных с Самсунга на Самсунг

Покупая новый смартфон, пользователи часто задаются вопросом о том, как перенести на него данные со старого телефона. Сегодня мы расскажем, как проделать эту процедуру на девайсах от Самсунг.
Методы переноса данных на смартфонах Samsung
Существует несколько путей переноса информации с одного девайса Samsung на другой — это использование фирменной утилиты Smart Switch, синхронизация с аккаунтом Самсунг или Google, применение сторонних программ. Рассмотрим каждый из них.
Способ 1: Smart Switch
Корпорация Samsung разработала фирменное приложение для переноса данных с одного устройства (не только Galaxy) на другие смартфоны собственного производства. Приложение называется Smart Switch и существует в формате мобильной утилиты или программ для настольных компьютеров под управлением Windows и Mac OS.
Смарт Свитч позволяет перенести данные по USB-кабелю или через Wi-Fi. Кроме того, можно использовать настольную версию приложения и перенести информацию между смартфонами с помощью компьютера. Алгоритм для всех методов схож, так что рассмотрим перенос на примере беспроводного подключения через приложение для телефонов.
Скачать Smart Switch Mobile из Google Play Маркет
Кроме Плей Маркета, это приложение есть и в магазине Galaxy Apps.
- Установите на оба устройства Smart Switch.
- Запустите приложение на старом устройстве. Выберите способ передачи «Wi-Fi» («Wireless»).
- Выберите «Отправить» («Send»).
- Переходите к новому аппарату. Открывайте Smart Switch и выбирайте «Получить» («Receive»).
- В окошке выбора ОС старого устройства отмечайте пункт «Android».
- На старом устройстве нажмите на «Соединить» («Connect»).
- Вам предложат выбрать категории данных, которые будут перенесены на новый аппарат. Вместе с ними приложение отобразит и требуемое для переноса время.

Отметьте нужную информацию и жмите «Отправить» («Send»). - На новом девайсе подтвердите получение файлов.
- По прошествии отмеченного времени Смарт Свитч Мобайл сообщит об удачном переносе.

Нажмите «Закрыть» (

На устройствах Galaxy S8/S8+ и выше Смарт Свитч интегрирован в систему и находится по адресу «Настройки» – «Облако и аккаунты» – «Smart Switch».





Данный способ чрезвычайно прост, однако с помощью Smart Switch нельзя перенести данные и настройки сторонних приложений, а также кэш и сохранения игр.
Способ 2: dr. fone – Switch
Небольшая утилита от китайских разработчиков Wondershare, которая позволяет всего в пару кликов перенести данные с одного Android-смартфона на другой. Само собой, программа совместима и с девайсами Самсунг.
Скачать dr. fone – Switch
- Включите на обоих устройствах режим отладки по USB.
Подробнее: Как включить режим отладки USB на Андроид
Затем подключайте ваши Samsung-устройства к ПК, но перед этим убедитесь, что на нем установлены подходящие драйвера.
- Запускайте др. фоне – Свитч.

Щелкните по блоку «Switch». - Когда устройства распознаются, вы увидите изображение, как на скриншоте ниже.

Слева – устройство-источник, по центру – выбор категорий данных, которые нужно перенести, справа – устройство-получатель. Выберите файлы, которые хотите передать с одного смартфона на другой, и нажимайте «Start transfer».Будьте внимательны! Программа не умеет переносить данные с защищенных папок Knox и некоторых системных приложений Samsung!
- Будет запущен процесс переноса. Когда он закончится, нажимайте «ОК» и выходите из программы.

Как и в случае со Smart Switch, есть ограничения по типу переносимых файлов. Кроме того, программа dr. fone – Switch на английском языке, а ее триал-версия позволяет переносить только по 10 позиций каждой категории данных.
Способ 3: Синхронизация с аккаунтами Samsung и Google
Простейший из возможных способов переноса данных с одного устройства Самсунг на другое – использование встроенного в Android средства синхронизации данных через учетные записи сервисов Гугл и Самсунг. Делается это так:
- На старом устройстве зайдите в «Настройки»—«Общие» и выберите «Архивация и сброс».
- Внутри этого пункта меню отметьте опцию «Архивировать данные».
- Вернитесь к предыдущему окну и тапните по «Учетные записи».
- Выберите «Samsung account».
- Тапните по «Синхронизировать всё».
- Подождите, пока информация будет скопирована в облачное хранилище Самсунг.
- На новом смартфоне войдите в тот же аккаунт, в который сохранили резервную копию данных. По умолчанию на Android активна функция автоматической синхронизации, поэтому через некоторое время данные появятся на вашем устройстве.
- Для аккаунта Google действия почти идентичны, только в шаге 4 нужно выбрать «Google».

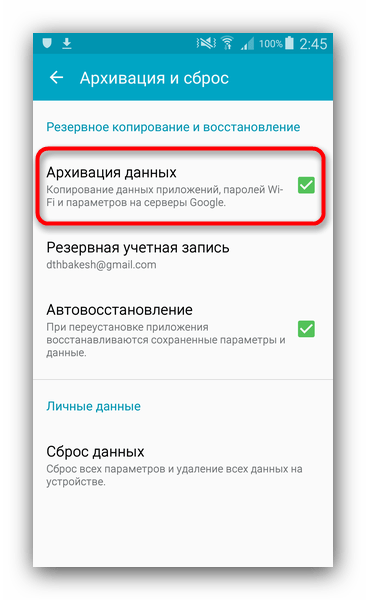
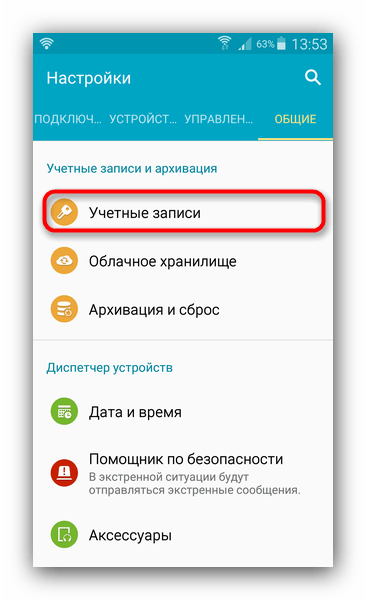



Данный метод, несмотря на свою простоту, тоже ограничен – нельзя таким образом переносить музыку и приложения, установленные не через Play Market или Galaxy Apps.
Google Photo
Если вам требуется перенести только ваши фотографии, то с этой задачей прекрасно справится сервис Гугл Фото. Пользоваться им довольно просто.
Загрузить Google Photo
- Установите приложение на оба устройства Samsung. Заходите в него сперва на старом.
- Сделайте пальцем свайп вправо, чтобы получить доступ к главному меню.

Выберите «Настройки». - В настройках тапните по пункту «Автозагрузка и синхронизация».
- Войдя в этот пункт меню, активируйте синхронизацию, тапнув по переключателю.

Если вы используете несколько учетных записей Google, то выберите нужную. - На новом устройстве войдите в аккаунт, на котором включили синхронизацию, и повторите шаги 1-4. По прошествии некоторого времени фотографии с предыдущего смартфона Samsung станут доступны на используемом сейчас.

Мы с вами рассмотрели наиболее удобные методы переноса данных между смартфонами Самсунг. А какой из них использовали вы?
 Мы рады, что смогли помочь Вам в решении проблемы.
Мы рады, что смогли помочь Вам в решении проблемы. Опишите, что у вас не получилось.
Наши специалисты постараются ответить максимально быстро.
Опишите, что у вас не получилось.
Наши специалисты постараются ответить максимально быстро.Помогла ли вам эта статья?
ДА НЕТlumpics.ru
3 Пути передачи контактов с одного Samsung устройства на другой
Решение 3. Как перенести контакты из Samsung в Samsung с помощью визитной карточки (.vcf файлов)
Этот метод имеет больше шагов по сравнению с предыдущим процессом, но в свою очередь это дает вам больше контроля, когда речь заходит о выборе устройства (ы) назначения. В Samsung мобильных телефонов (на самом деле почти во всех Android телефонов), есть встроенный Импорт / Экспорт функция, которая позволяет экспортировать все контакты в файл визитной карточки (.vcf). Файл визитной карточки могут быть переданы на любой Samsung (или другой Android) устройства и контакты в файле могут быть импортированы там в кратчайшие сроки. С файл .vcf, созданный с помощью этого метода, файл может быть переведен на несколько Android и Apple, устройства и те же контакты могут быть импортированы в них. Это полезно, когда у вас есть несколько устройств, или вы хотите, одни и те же контакты, которые будут добавлены к телефонам всех членов вашей семьи.
Примечание : Samsung Galaxy Note 4 используется здесь для демонстрации.
1. Включите источник Samsung телефон.
2. Откройте ящик Apps.
3. Из отображаемых значков, нажмите «Контакты».
4. В окне Контакты нажмите Дополнительно вариант (вариант с тремя вертикальными точками) из верхнего правого угла.
5. В появившемся меню выберите «Настройки».
6. Нажмите опцию «Контакты» из окна «Настройки».
7. На следующем интерфейсе, нажмите опцию «Импорт / Экспорт» контакты.
8. После того, как контакты окно «Импорт / Экспорт» всплывает, нажмите «Экспорт в устройство хранения данных» вариант.
9. «Подтвердить экспорт» окно, запишите или запомните место назначения, где файл визитной карточки будет храниться после генерации и нажмите «OK».
11. После этого, перейдите в файл Сохраним местоположение и передать файл .vcf на целевом устройстве Samsung, используя любой из предпочитаемых вами способов передачи (например, через Bluetooth, NFC (не во всех телефонах Samsung), или с помощью компьютера в качестве центральное устройство).
12. После того, как файл .vcf был передан на целевой Samsung телефон, на самом целевом телефоне, выполните описанные выше шаги с 1 по 8, выбирая опцию «Импорт из памяти устройства», когда на шаге 8.
13. На «Сохранить контакт в» окно, нажмите «Device».
14. На отображаемом окне «Выбор файла визитную карточку», убедитесь, что выбран переключатель «Импорт визитной карточки файла» и нажмите «OK».
15. В следующем окне нажмите, чтобы выбрать переключатель, представляющий файл визитной карточки, что вы только что перевели на этот новый смартфон.
16. Нажмите «OK», чтобы начать импорт контактов.
17. После того, как контакты были импортированы, вы можете удалить их из своего старшего телефона и можете начать использовать новый телефон в обычном режиме.
global.drfone.biz
Перенос контактов с Самсунга на компьютер — Всё об Android
Резервное копирование номеров из телефонной книги Samsung Galaxy на внешний накопитель или ПК позволяет избежать безвозвратной утери личных данных при сбоях в работе мобильного устройства, воздействии вредоносного ПО, перепрошивке системы и в других случаях. Данная процедура не занимает много времени и может быть выполнена с помощью как встроенных в Android инструментов, так и посредством дополнительного софта. Рассмотрим, как перенести контакты с Самсунга на персональный компьютер.
Читайте также: Установка фото на контакт в телефонах Самсунг
Способы транспортировки контактов с Андроида на компьютер
Перекинуть мобильные номера с телефона Samsung на ПК или лэптоп можно несколькими способами:
- посредством интегрированных в ОС Android инструментов;
- ручным переносом базы с контактами;
- через облачный сервис Google;
- с помощью специализированного софта.
Каждый из предложенных вариантов имеет свои преимущества и недостатки. Так, если на вашем девайсе имеется стабильное интернет соединение, а смартфон привязан к аккаунту Гугл, то оптимальным выбором считается использование виртуального диска Google. В противном случае на помощь придет стандартный функционал Самсунга или дополнительное ПО.
Перенос телефонной книги с помощью стандартных возможностей Android
Для всех мобильников, работающих под управлением ОС Андроид, приложение «Контакты» является стандартным. Именно в его настройках находится инструмент, который позволяет записать backup телефонных номеров во внешнее или внутреннее пространство аппарата с последующим переносом этого файла на ПК.
Чтобы скопировать контакты с Самсунга на компьютер, нужно сделать следующее:
- Найти и открыть на смартфоне программу «Контакты».
- Вызвать ее свойства и запустить процедуру «Импорт/Экспорт».
- В появившемся окне указать, куда будут резервироваться телефонные номера: во внутреннее хранилище или на встраиваемую карту SD.
- Подтвердить запись, кликнув «Да».
- Подсоединить девайс к компьютеру через USB кабель.
- Отыскать на Samsung бэкап контактов и перетащить его на ПК, как обычный файл. Требуемый документ будет спрятан в папке storage/emulated/0/ и иметь расширение .vcf.
В дальнейшем номерную базу можно будет открыть, просмотреть и отредактировать через интегрированное в Windows приложение Outlook.
Ручное копирование телефонных номеров
Перенести контакты на компьютер с телефона Samsung Galaxy также можно в ручном режиме. Однако сделать это будет несколько сложнее, чем в предыдущем случае. Дело в том, что требуемая база данных находится в системной папке Data, доступ к которой без наличия прав Суперпользователя закрыт. Поэтому вам дополнительно потребуется разблокировать на смартфоне root профиль и обзавестись утилитой, умеющей работать с административными правами.
Ручное копирование контактов выполняется в такой последовательности:
- Рутируйте Самсунг с помощью KingRoot, Framaroot, UnlockRoot или другого приложения со схожим функционалом.
- Установите файловый проводник Root Explorer, который прекрасно справляется с рут правами. Его можно бесплатно скачать с Play Market.
- Через проводник войдите в папку Data/…/databases и скопируйте файл с номерами contacts.db на карту памяти SD.
- Перетащите эту базу на ПК и сохраните его в надежном месте.
В дальнейшем резервную копию контактов можно будет использовать для восстановления информации из телефонной книги при ее непреднамеренном удалении.
Создание backup контактов через виртуальный сервис Google
Облачное хранилище Гугл позволяет создавать на удаленном сервере резервные отпечатки не только адресной книги, но и другой пользовательской информации (заметок, фотографий, видео и т.п.). После успешной синхронизации вы сможете управлять сохраненными данными с любого смартфона, лэптопа или компьютера.
Чтобы скопировать контакты с телефона на ПК через Google, необходимо:
- С помощью действующего почтового адреса Gmail привяжите Samsung к своему аккаунту Гугл (конечно, если это не было сделано ранее).
- Войдите в настройки учетной записи, отметьте пункты, backup которых требуется сделать, и нажмите «Синхронизировать».
- На компьютере через любой браузер перейдите по адресу contacts.google.com и войдите в систему под тем же аккаунтом, к которому ранее был привязан Андроид.
- В появившемся меню кликните «Экспортировать». Если на экране всплывет надпись, что указанная процедура в новой версии сервиса не поддерживается, перейдите на старую форму и запустите эту же функцию еще раз.
- В следующем окне выберите пункт «Все контакты» и укажите формат бэкапа. Для ОС Windows наилучшим вариантом будет формат CSV для Outlook.
- Активируйте процедуру копирования, кликнув «Экспорт».
После выполнения указанных действий файл с базой номеров будет загружен на жесткий диск ПК.
Копирование контактов через специализированное ПО
Еще одним способом транспортировки контактов с телефона Самсунг на компьютер является применение специального софта, а именно программы Smart Switch или Samsung Kies. В первом случае вам потребуется:
- Скачать на ПК указанную утилиту той версии, которая подойдет под вашу операционку, а затем установить ее.
- Загрузить драйвера к смартфону. В этом вам поможет приложение USB Samsung Driver.
- Подсоединить к компьютеру мобильное устройство и запустить Smart Switch.
- В открывшемся окне войти в раздел «Настройки» и выбрать «Элементы архивации».
- Указать пункты, содержимое из которых нужно скопировать, и нажать Ok.
Если вы не меняли путь установки программы, backup телефонной книги запишется на диск C в папку Smart Switch. После того как пользователь перенёс контакты, смартфон можно отключать от ПК.
Для создания резервной копии номеров также прекрасно подходит программа Samsung Kies, которую можно найти в свободном доступе на Play Market или Samsung Apps. Для выполнения задуманного достаточно скоммутировать ПК со смартфоном, открыть указанную утилиту, выделить галочкой пункт «Контакты» и запустить копирование.
Пожаловаться на контентpoandroidam.ru
Как перенести контакты с Айфона на Самсунг
Решили сменить девайс и задумываетесь, как перенести контакты с Айфона на Самсунг? Поскольку работа двух разных операционных систем базируется на аккаунтах в разных сервисах, такая процедура сложнее и занимает больше времени, чем между телефонами с одинаковой прошивкой. Наши советы помогут вам быстро и легко справится с этой процедурой и перекинуть все данные без потерь.
Перенос контактов с Айфона на Самсунг
Существует несколько способов скопировать информацию между продукцией Apple и Samsung с разными операционными системами. Все способы связаны с облачными хранилищами или сторонними приложениями, поэтому заранее позаботьтесь об установке нужных приложений на смартфон и устойчивом интернет-соединении.
Перенос через Google-почту
Google-почта ‒ универсальный инструмент, ее используют как владельцы айфонов, так и пользователи продукции Samsung. Вам только необходимо авторизоваться на почтовом аккаунте с двух устройств, а дальше продолжайте следующее:
- Синхронизируйте свою телефонную книгу на iPhone с почтой. Запустите телефонную книгу на айфоне и выберите раздел «Учётные записи».

- Кликните «Добавить учетную запись» и откройте вариант Google.

- Авторизуйтесь на своем почтовом аккаунте.
Далее система предложит список данных для синхронизации. Выберите нужные вам пункты, в том числе и номера, отметив их галочками или включим рычажки напротив них. Кликните «Сохранить». Система предложит несколько вариантов действий ‒ нажмите «Оставить на IPhone», если в дальнейшем планируете пользоваться телефоном или «Удалить», если хотите перекинуть файлы на Самсунг и оставить их только там.
Перекинуть через iCloud
Веб-версия iCloud ‒ отличный помощник в копировании информации с одного устройства на второе. Вы можете использовать и мобильную версию для управления всей информацией, в том числе и телефонной книгой.
Авторизуйтесь в сервисе при помощи своего Apple ID. На странице управления учетной записью откройте раздел с номерами, в появившемся окне в правом нижнем углу отыщите значок настроек. Откройте его и выберите пункт «Экспорт vCard». На устройство загрузится файл телефонной книги. Теперь его можно скопировать на новый смартфон через облачное хранилище или через компьютер.

На смартфоне Samsung откройте раздел «Контакты» и в контекстном меню нажмите «Импортировать». Если файл со списком телефонов не поврежден и загружен правильно, интерфейс определит его в памяти устройства и выгрузит номера оттуда в свою память.
Перенос при помощи сторонних программ
Быстро и легко перенести файлы между разными платформами помогают специальные утилиты ‒ коммутаторы. Самая популярная – dr.fone, помогает синхронизировать информацию между iOS, Android и Windows или MacOS. Вам просто необходимо установить программу на свой компьютер и подключить два девайса к нему через usb. Отправляющей стороной укажите айфон, укажите, какие данные нужно перенести, отметив их галочками. Принимающей стороной укажите смартфон на Android. Нажмите кнопку Start Transfer и наблюдайте, как данные копируются, в режиме реального времени. После окончания переноса вы можете также отредактировать данные в программе.
samsung-wiki.com
Как перенести фотографии с Samsung на Samsung: полное руководство
 «Я пытаюсь переместить данные из моего Samsung Galaxy Note 6 в мой новый Galaxy S9. Мои контакты связаны с моей Gmail, но мне нужно переместить фотографии. Знаете ли вы, как перенести фотографии с одного телефона Samsung на другой? Пожалуйста, помогите мне.»
«Я пытаюсь переместить данные из моего Samsung Galaxy Note 6 в мой новый Galaxy S9. Мои контакты связаны с моей Gmail, но мне нужно переместить фотографии. Знаете ли вы, как перенести фотографии с одного телефона Samsung на другой? Пожалуйста, помогите мне.»Новый флагман Samsung Galaxy действительно потрясающий, такой как смайлики 3D. Однако пользователи могут столкнуться с некоторыми проблемами, когда они намерены перенести фотографии и изображения со своих старых телефонов Samsung на новые. Для решения этого громоздкого испытания компания Samsung разработала приложение Samsung Smart Switch Mobile, которое позволяет пользователям осуществлять беспроводную передачу данных между телефонами Samsung. Тем не менее, стоит отметить, что многие пользователи считают, что это приложение иногда не может успешно передать указанное содержимое. Это подразумевает, что уровень успеха передачи должен быть выдвинут на первый план. Здесь мы представляем вам подробное введение о том, как легко переносить фотографии с Samsung на Samsung с помощью 4.
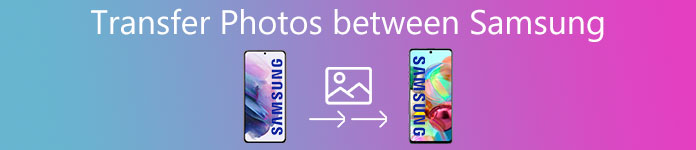 Передача фотографий с Samsung на Samsung
Передача фотографий с Samsung на SamsungЧасть 1: передача фотографий с Samsung на Samsung с помощью выборочной передачи
Более удобный способ поддержки предварительного просмотра и выборочной передачи, когда пользователи перемещают фотографии с Samsung на Samsung, заключается в использовании Apeaksoft MobieTrans.

4,000,000+ Загрузки
Перенос фотографий с Samsung на Samsung с выборочной передачей.
Проверьте все фотографии для копирования.
Добавить, удалить, перенести фотографии, как вы хотите.
Совместим практически со всеми Samsung, iPhone, HTC, Motorola и т. Д.
Теперь давайте найдем, как перенести фотографии с телефона Samsung на другой.
Шаг 1Подключите телефоны Samsung к компьютеру.Загрузите и установите MobieTrans на свой компьютер. Подключите оба телефона Samsung к компьютеру, он автоматически проанализирует ваше устройство.
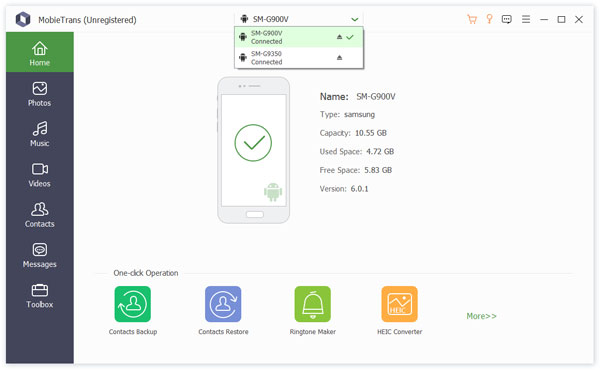 Шаг 2Выберите фотографии
Шаг 2Выберите фотографииСначала выберите тип данных — Фото. Затем найдите, какой тип фотографии вы хотите передать. Вы можете установить конкретную дату для проверки фотографий или выбрать проверку всех фотографий. После того, как вы закончите вышеупомянутые шаги, вы просто нажмите и выберите фотографии, которые вы планируете передать.
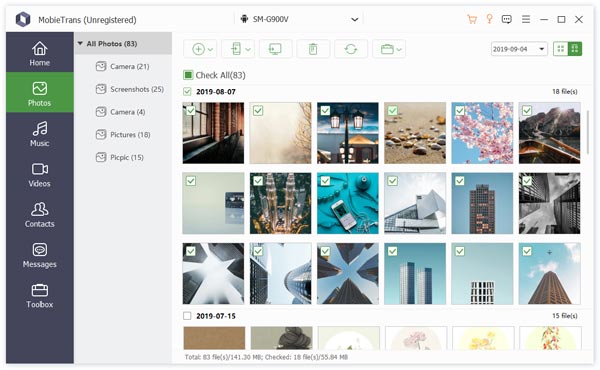 Шаг 3Начать перенос фотографий
Шаг 3Начать перенос фотографийПосле выбора фотографий необходимо нажать кнопку «Экспорт на устройство» в верхней части фотографий, а затем нажать новый телефон Samsung. После этого вы увидите окно прогресса. В конце вы получите свои фотографии на свой новый телефон Samsung.
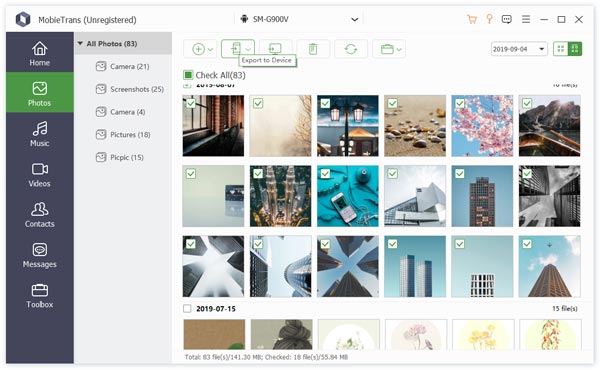
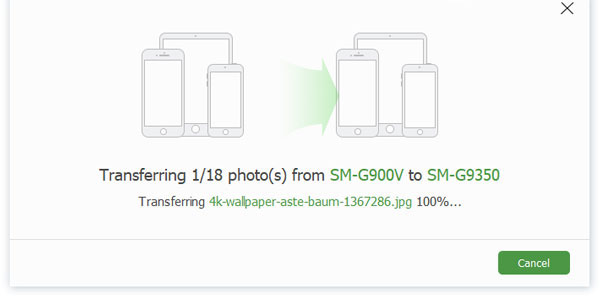
Часть 2: Перенос фотографий с Samsung на Samsung в один клик
Вы перегружены передачей всех своих фотографий одна за другой, когда вы меняете свой телефон Samsung на новый? Не волнуйся! В конце концов, все получится. Если вы хотите переместить все фотографии на новый Samsung, Phone Transfer избавит вас от проблем. Он синхронизирует все ваши фотографии Samsung с другой с помощью 1.

4,000,000+ Загрузки
Перенос фотографий с Samsung на Samsung в один клик.
Сохраните существующие фотографии на обоих устройствах Samsung в безопасном режиме.
Работайте одинаково для видео, музыки, контактов и других документов.
Совместим с Samsung Galaxy S9 / S8 / S7 / S6 / S5, Note 9 / 8 / 7 и т. Д.
Шаг 1Подключите телефон Samsung к компьютеруЗагрузите это программное обеспечение бесплатно на компьютер с ОС Windows 10 / 8 / 8.1 / 7 / XP. Установите и запустите его. Подключите оба телефона Samsung к компьютеру с помощью USB-кабелей.
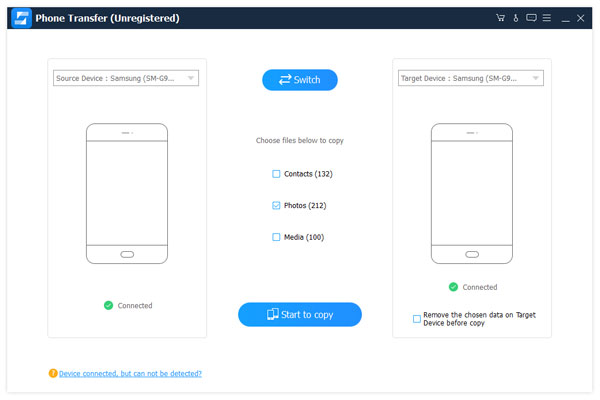 Шаг 2Перенос фотографий с Samsung на Samsung
Шаг 2Перенос фотографий с Samsung на SamsungУбедитесь, что один телефон Samsung находится в поле «Исходное устройство», а другой — в поле «Целевое устройство». Если нет, нажмите кнопку «Переключатель» в верхней части домашнего интерфейса, чтобы исправить это.
Поставьте галочку напротив фотографии. Если вы не хотите прерывать существующие фотографии на другом телефоне Samsung, снимите флажок «Удалить выбранные данные с целевого устройства перед копированием» под значком целевого устройства.
Наконец, нажмите кнопку «Начать копирование», чтобы начать перенос фотографий с одного телефона Samsung на другой.
Кроме Samsung на Samsung, этот инструмент также позволяет передавать данные с iPhone на iPhone, Android на iPhone и iPhone на Android.
Узнайте здесь
Часть 3: передача фотографий с Samsung на Samsung с помощью Smart Switch
Smart Switch — известное приложение, помогающее пользователям переносить фотографии с Samsung на Samsung. (Samsung Smart Switch не работает?)
Он использует соединение Wi-Fi для передачи данных между смартфонами, поэтому убедитесь, что у вас есть один доступный. Что касается его совместимости, он поддерживает Android 4.0 и выше, что требует от пользователей уделять дополнительное внимание своим телефонам.
Шаг 1Установите Smart Switch на оба устройства Samsung из Google Play Store. Это бесплатно. Если вы установили старую версию на свои смартфоны, нажмите «Обновить». Затем откройте его из панели приложений, согласитесь с условиями и нажмите «Далее», чтобы продолжить. На главном экране выберите «Android-устройство», а затем нажмите «Пуск», чтобы открыть следующий экран. Повторите те же операции на другом телефоне Samsung.
Шаг 2На старом телефоне Samsung выберите «Отправляющее устройство» и выберите «Приемное устройство» на новом телефоне. Затем нажмите «Подключиться» на обоих смартфонах для сопряжения.
Шаг 3Далее вы попадете на экран типа данных, прокрутите вниз, чтобы найти опцию «Фотографии» на старом телефоне, и выберите ее. Затем нажмите «Отправить» в нижней части экрана. Переключитесь на новый телефон и нажмите «Получить», чтобы начать процесс.
Шаг 4По завершении нажмите «Готово» на новом iPhone и выйдите из Smart Switch. Теперь вы получаете фотографии с одного телефона Samsung на другой.
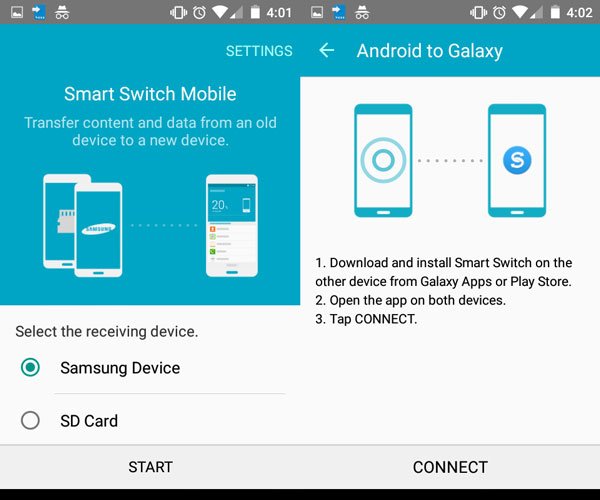
Часть 4: передача фотографий с Samsung на Samsung через Bluetooth
В отличие от Smart Switch, Bluetooth является встроенной технологией, доступной большинству смартфонов, включая все телефоны Samsung. Таким образом, вы можете передавать изображения с одного телефона Samsung на другой с помощью Bluetooth. Преимущество заключается в том, что вам не нужно никаких приложений или дополнительных устройств. Но это медленнее, чем другие методы, связанные с переносом фотографий.
Шаг 1Откройте приложение «Настройки» из панели приложений, а затем переключите переключатель «Bluetooth», чтобы включить его. Если не удается найти параметр Bluetooth, перейдите в раздел «Беспроводные сети».
Шаг 2Переключитесь на другой телефон Samsung и включите Bluetooth. Подождите, пока предыдущий телефон появится в списке устройств, нажмите на него. Затем вам будет предложено выполнить сопряжение устройств на обоих смартфонах, нажмите «Пара», чтобы установить соединение.
Наконечник: Убедитесь, что оба смартфона переведены в видимый режим.
Шаг 3Затем откройте приложение Галерея на предыдущем телефоне Samsung. Для передачи изображений нажмите и удерживайте любую нужную кнопку, чтобы переключиться в режим выбора, и коснитесь всех изображений, чтобы перенести их с одного Samsung на другой. Затем нажмите значок «Поделиться» и выберите «Bluetooth».
Шаг 4На целевом телефоне Samsung нажмите «Принять» во всплывающем сообщении, чтобы начать получать фотографии.
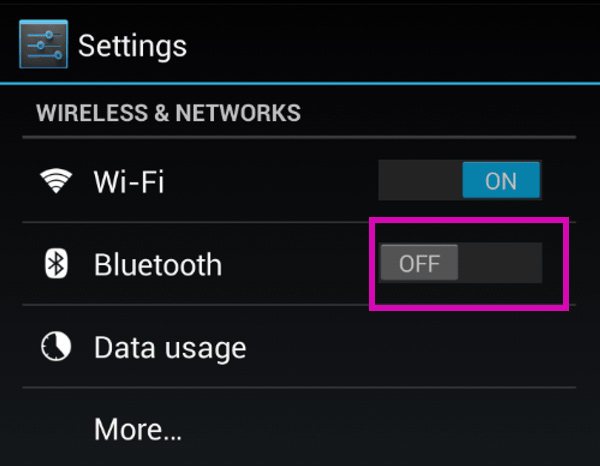
Conclution
Фотография не новый способ запечатлеть нашу жизнь и прекрасные моменты. Каждый раз, когда люди видят красивый пейзаж или присоединяются к вечеринке, первым делом нужно достать свой смартфон и записать его. В этом уроке мы поделились четырьмя лучшими способами передачи фотографий с Samsung на Samsung для различных ситуаций. Приложение Smart Switch — это хорошая возможность синхронизировать все фотографии между телефонами Samsung одновременно. Но мы должны признать тот факт, что его успех и совместимость все еще нуждаются в улучшении. Bluetooth больше подходит для передачи одной или нескольких фотографий. Кроме того, Apeaksoft MobieTrans и Apeaksoft Phone Transfer — это простые способы синхронизации всех фотографий от Samsung до Samsung. Теперь вы можете принять лучшее решение и следовать нашим инструкциям, чтобы получить то, что вы хотите.
www.apeaksoft.com