Как перенести контакты в новый телефон: Как перенести контакты со старого телефона на новый?
Как перенести контакты со старого телефона на новый
Список телефонных номеров в нашем смартфоне можно по праву считать весьма ценной информацией, ведь в случае их потери или удаления восстановить все контакты будет крайне сложно, а иногда и невозможно. Поэтому при смене телефона владельцы Android-устройств часто в первую очередь задумываются именно о том, как перенести контакты с одного смартфона на другой. Если Вы также заботитесь о том, чтобы после приобретения нового гаджета Ваша телефонная книга была полностью и безошибочно скопирована на новое устройство, то в данной статье Вы найдете несколько способов, как провести данную процедуру быстро и качественно. По понятным причинам перепечатывание номеров вручную мы не рассматриваем: слишком трудоемок процесс, да и вероятность опечатки очень высока. Итак, давайте рассмотрим, как перенести контакты с андроида на андроид.
Способ 1. Перенос телефонной контакты с помощью SIM-карты
Данный способ предполагает использование SIM-карты, установленной на Вашем телефоне, в качестве носителя информации.
Шаг 1. На Вашем телефоне Android перейдите в «Контакты». Вызовите меню доступных функций и выберите опцию «Импорт/экспорт»
Шаг 2. Далее выберите опцию «Экспорт на SIM-карту» и отметьте контакты, которые Вы хотите перенести. Вы можете сразу отметить галочкой опцию «Выбрать все». Затем нажмите «Готово».
- Шаг 3. После завершения копирования контактов извлеките SIM-карту из старого телефона и вставьте ее в новое устройство.
 Здесь также перейдите в «Контакты», затем вызовите меню доступных функций и выберите опцию «Импорт/экспорт».
Здесь также перейдите в «Контакты», затем вызовите меню доступных функций и выберите опцию «Импорт/экспорт». - Шаг 4. Теперь нажмите на «Импорт с SIM-карты», укажите место сохранения: «Устройство» и отметьте контакты, которые Вы хотите импортировать. После завершения процесса все необходимые телефонные номера будут сохранены на Вашем новом устройстве.
Способ 2. Экспорт номеров на телефоне Android с помощью карты памяти
Если оба телефона – старый и новый – предусматривают использование SD-карты, то Вы можете использовать ее для переноса Вашей телефонной книги. Данный способ также не требует наличия доступа к Интернету и, в отличие от первого способа, способен вместить значительное количество контактов единовременно. Чтобы воспользоваться данным способом, выполните следующие действия.
- Шаг 1. Как и в первом способе, перейдите на Вашем телефоне в «Контакты». Вызовите меню доступных функций и выберите опцию «Импорт/экспорт»
- Шаг 2. Далее выберите опцию «Экспорт на карту памяти SD».
 Подтвердите экспорт контактов, нажав на ответ «Да» в появившемся запросе, после чего все номера будут сохранены на карту памяти в формате .vcf.
Подтвердите экспорт контактов, нажав на ответ «Да» в появившемся запросе, после чего все номера будут сохранены на карту памяти в формате .vcf. - Шаг 3. Далее извлеките SD-карту из старого телефона и вставьте ее в Ваше новое устройство. Перейдите в «Контакты», вызовите меню доступных функций и выберите опцию «Импорт/экспорт».
Шаг 4. Нажмите на опцию «Импорт с карты памяти SD», укажите место сохранения: «Устройство» и выберите файл/файлы с телефонными номерами, которые необходимо импортировать. После завершения процесса все важные для Вас контакты будут сохранены на новом устройстве.
Способ 3. Как перенести контакты со старого телефона Android на новый с помощью учетной записи Google
Наличие на Вашем телефоне Android учетной записи Google и включенные настройки синхронизации позволят Вам быстро и легко перенести контакты с андроида на андроид. Кроме того, одновременно Вы можете скопировать и любые другие файлы: аудио- и видеозаписи, фотографии, документы, заметки и др.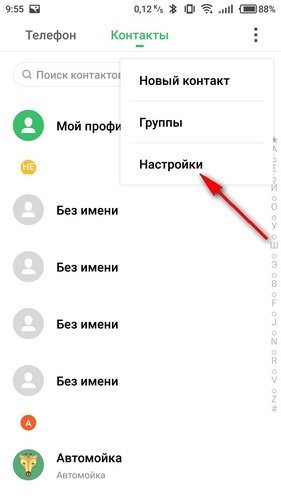 Чтобы настроить синхронизацию с Вашей учетной записью Google на новом устройстве выполните несколько простых шагов, описанных ниже.
Чтобы настроить синхронизацию с Вашей учетной записью Google на новом устройстве выполните несколько простых шагов, описанных ниже.Шаг 1. Подключитесь на Вашем старом телефоне к сети Интернет. Затем перейдите в приложение «Настройки». Откройте раздел «Общие» и выберите меню «Учетные записи».
Шаг 2. Нажмите на «Google». В верхней части экрана будет отображено имя Вашего аккаунта. Нажмите на него и в перечне доступных для синхронизации данных выберите «Контакты». Кроме того, на предыдущем экране Вы можете просто выбрать опцию «Синхронизировать все».
- Шаг 3. Дождитесь завершения процесса синхронизации, после чего на новом телефоне также подключитесь к сети Интернет и войдите в свою учетную запись Google. После этого обновленные данные контактов будут автоматически загружены на Ваш телефон.
Способ 4. Использование специализированных программ для переноса контактов Android
Помимо вышеперечисленных способов Вы можете использовать программу для создания резервных копий данных на Android, например, iCareFone. Так как сейчас большинство владельцев смартфонов используют приложение WhatsApp, привязанное к номеру телефона, Вы можете просто воспользоваться функцией создания резервной копии контактов WhatsApp на устройствах Android, которая, к слову, предоставляется в данной программе абсолютно бесплатно.
Так как сейчас большинство владельцев смартфонов используют приложение WhatsApp, привязанное к номеру телефона, Вы можете просто воспользоваться функцией создания резервной копии контактов WhatsApp на устройствах Android, которая, к слову, предоставляется в данной программе абсолютно бесплатно.
Весь процесс создания резервной копии предельно прост: подключите Ваше устройство к ПК с установленной программой iCareFone, отметьте данные, которые хотите включить в резервную копию и нажмите кнопку «Резервное копирование». После этого подключите к ПК Ваш новый телефон Android, выберите резервную копию, которую Вы до этого создали, и после предварительного просмотра данных нажмите на опцию «Восстановить в устройство». Таким образом, все необходимые телефонные номера будут загружены на Ваш новый смарфтон.
Хотя изначально программа была создана как файловый менеджер системы iOS, сейчас функции ее расширились, и она может оказаться полезной и владельцам Android-устройств. Так, помимо обозначенной выше функции создания и восстановления резервной копии различных типов данных WhatsApp (документы, мультимедиа, контакты и др. ) на Android, программа также осуществляет перенос данных WhatsApp между Android- и iOS-устройствами.
) на Android, программа также осуществляет перенос данных WhatsApp между Android- и iOS-устройствами.
Заключение
Таким образом, перенос контактов с одного устройства Android на другое не представляет большой сложности. В зависимости от ситуации и Ваших личных предпочтений Вы можете использовать любой из 4 вышеперечисленных способов: каждый из них быстро и эффективно справится с поставленной задачей. Оставляйте Ваши вопросы и комментарии под данной статьей, а также делитесь с нами своими идеями!
Лучший в мире файловый менеджер iOS 15
- Бесплатное резервное копирование Все, что вам нужно на iPhone / iPad / iPod
- Перенести музыку, фотографии, видео, контакты, SMS без ограничений
- Выборочно восстановить файлы без стирания текущих данных
Способы перенести контакты со старого телефона
Телефон, это устройство, которое может прослужить долго, но производительность железа и требования к программному обеспечению постоянно растут, появляются новые фишки и возможности, а значит приходит время поменять старый аппарат на новый.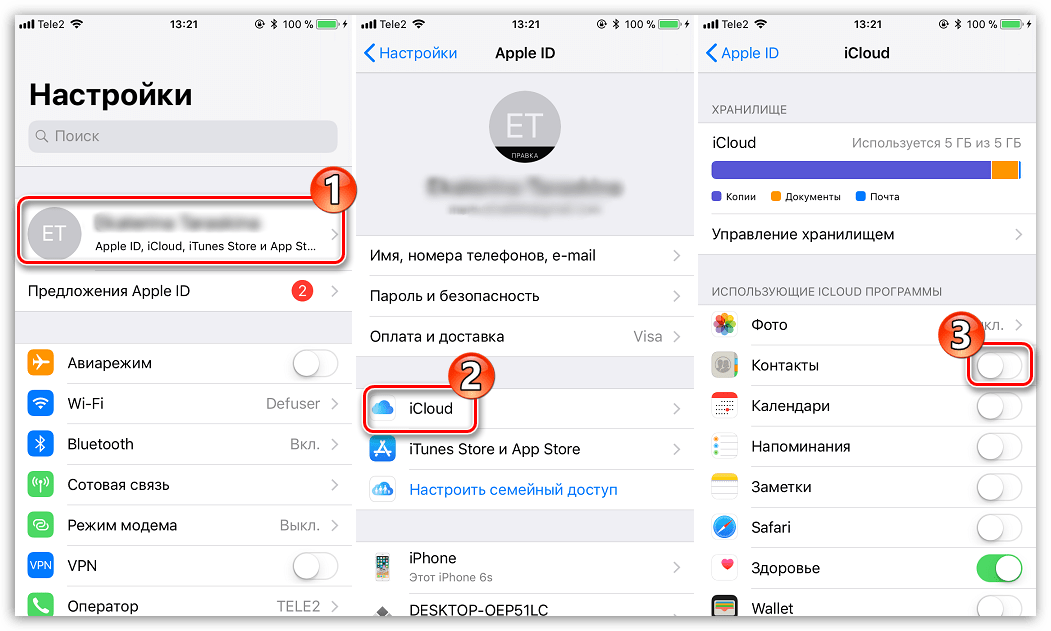 Первым делом при этом, надо не забыть перенести свои контакты в новое устройство. Рассмотрим, как это сделать, если оба телефона у вас на операционной системе Андроид.
Первым делом при этом, надо не забыть перенести свои контакты в новое устройство. Рассмотрим, как это сделать, если оба телефона у вас на операционной системе Андроид.
Аккаунт Google
Самый простой и незатейливый способ перенести контакты на любое устройство с системой Android, это синхронизировать их с аккаунтом Google. Фирма является разработчиком данной операционной системы, поэтому сделать это легко. По умолчанию, каждый пользователь Андроид, чтобы иметь доступ к всем функциям телефона, создает себе гугл-аккаунт. Для сохранения контактов надо зайти в настройки, найти категорию «Учетные записи» или «Аккаунты» и выбрать там ваш аккаунт Google. После этого надо активировать переключатель напротив пункта «Контакты», обычно он активен по умолчанию, и в опциях нажать синхронизацию. Теперь нужно войти в свой аккаунт и проделать эти манипуляции на новом телефоне.
SIM-карта
Если же такой способ вам не подходит, можно воспользоваться сим-картой, и перенести контакты на нее, после чего импортировать их в новый телефон. Надо зайти в раздел «Контакты» на телефоне и в опциях, или настройках, найти параметр «Импорт и экспорт». Там выбираем пункт «Экспорт на SIM» и переместите свои контакты, а в новом телефоне пройдите тем же путем, только в конце выберите «Импорт с SIM». В данном случае надо помнить, что сим-карта имеет ограниченную вместимость, обычно составляющую 100-200 номеров.
Надо зайти в раздел «Контакты» на телефоне и в опциях, или настройках, найти параметр «Импорт и экспорт». Там выбираем пункт «Экспорт на SIM» и переместите свои контакты, а в новом телефоне пройдите тем же путем, только в конце выберите «Импорт с SIM». В данном случае надо помнить, что сим-карта имеет ограниченную вместимость, обычно составляющую 100-200 номеров.
Карта MicroSD или внутренняя память
Способом, практически идентичным тому что применяется при экспорте контактов на сим-карту, можно перенести их в память телефона или на карточку памяти. Действия все те же самые, только выбираем местом сохранения нужный вам тип памяти. Контакты будут в специальном формате vCard (.vcf), и в случае с картой памяти достаточно будет переставить ее в новый телефон. А вот с внутренней памяти их придется копировать через ПК или отправить с почтой или сообщением на новый телефон, после чего сохранить файл в корневой директории. Затем надо просто выбрать пункт «Импорт из памяти» на новом телефоне, и он сам найдет и распакует файл с контактами.
Затем надо просто выбрать пункт «Импорт из памяти» на новом телефоне, и он сам найдет и распакует файл с контактами.
Bluetooth и другие способы
Также из этого меню можно отослать контакты непосредственно на другой телефон. Например, использовать Bluetooth-соединение, для этого предварительно надо провести сопряжение телефонов, после чего выбрать отправку через блютус. Или можно отправить контакты с помощью почты, социальных сетей или одного из месенджеров. Для этого достаточно выбрать пункт «Отправить» или «Поделится» и выбрать нужный способ.
Специальные программы
Существует большое количество программ, как для компьютера, так и для смартфонов, которые специально предназначены для переноса данных с телефона. Функционал может отличаться, некоторые могут копировать не только список контактов, но и сообщения, фотографии, журнал вызовов и многое другое. Есть программы, которые умеют переносить контакты не только с Android, но и с iPhone или Blackberry.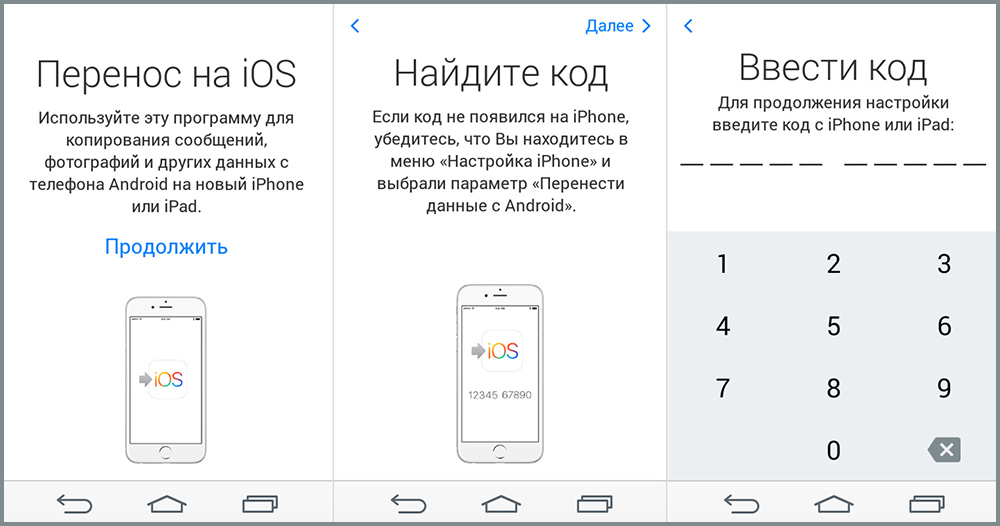
Существует много способов перенести контакты из одного телефона в другой, нужно просто четко представлять, как это можно сделать. После чего останется просто выбрать наиболее уместный в данных обстоятельствах способ и воспользоваться им.
Обращайтесь в профессиональный сервисный центр Remphone для восстановления данных!
Копирование контента с сайта Remphone.ru возможно только при указании ссылки на источник.
© Все права защищены.
3 способа перенести контакты в новый смартфон
Один из первых вопросов, которые возникают после приобретения телефона — это перенос контактов. Рассмотрим способы сделать это быстро, легко и с минимальными потерями данных на операционной системе Android. Начнем с самого простого и доступного метода.
Копирование на SIM-карту
- Откройте приложение «Контакты».
- Найдите «Опции» (троеточие в правом верхнем углу) и «Управление контактами».

- Выберите «Экспорт» данных на SIM-карту (скопируются только имена и номера).
- Переставьте SIM в новое устройство, импортируйте данные по той же схеме.
Специальные приложения дают возможность переносить не только контакты, но и другое содержимое телефона путем создания копий. Найти их можно в PlayMarket и выбрать на личное усмотрение. Мы расскажем, как совершить копирование через Super Backup.
Использование приложения Super Backup
- Скачайте и откройте приложение.
- Перед копированием в меню «Опции» и «Настройки» выберите путь сохранения файла — карта памяти.
- Вернитесь в раздел «Контакты» и «Резервное копирование контактов с телефонами».
- Задайте имя будущему файлу формата vfc и нажмите «ОК». Имя может быть любым, оно нужно, чтобы вы смогли быстро выбрать нужный файл в будущем.
- Информацию можно загрузить в Google Drive, передать через почту, Bluetooth, Wi-Fi Direct или просто переставить карту памяти в новый телефон.

- На новом устройстве найдите нужный файл, тапните на него и сохраните перенесенную информацию.
В копировании данных вам также помогут программы Easy Backup, Move Contacts Transfer/Backup, MCBackup, Phonebook Backup & Transfer и другие. Если вы хотите обезопасить себя на случай поломки SIM-карты или телефона, следующий метод сохранит всю информацию в интернете.
Экспорт контактов в Google
- Настройте Google-аккаунт на телефоне. Если вы можете зайти в PlayMarket — это уже сделано.
- Скачайте приложение «Контакты» из PlayMarket.
- Перейдите в раздел «Управление контактами» (путь описан выше).
- Нажмите «Копирование в Google» (обратите внимание, что переместить номера можно только из внутренней памяти телефона, не с SIM-карты).
Теперь вы можете открыть Google-аккаунт и синхронизировать информацию на любом устройстве.
Дополнительно опишем способ для тех, кто решил сохранить резервную копию еще и на компьютере. Это также позволяет перенести контакты в новый смартфон, но главное — так доступ к информации всегда будет на вашем ПК даже без подключеняи к интернету.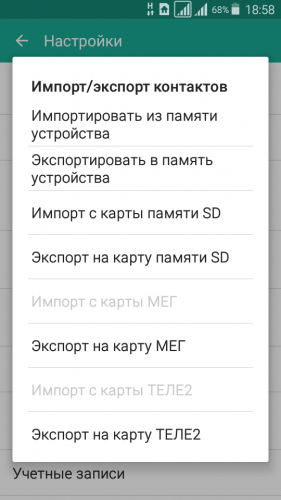
Сохранение на компьютер с помощью Google
- Из закладки «Управление контактами» экспортируйте данные на карту памяти в формате vfc.
- Файл скопируйте на компьютер с помощью USB-кабеля или отправьте по электронной почте.
- Зайдите в contacts.google.com и импортируйте файл vfc.
- Через раздел меню «Ещё» экспортируйте все или отдельные номера, сохранив их в формате CSV.
- Откройте с помощью программ MS Excel, Notepad, OpenOffice.org Calc.
В текстовом редакторе данные могут выглядеть беспорядочно, но их можно подкорректировать по своему усмотрению. Сам файл в дальнейшем можно скопировать через кабель или электронную почту на любой смартфон.
Оцените статью: Поделитесь с друзьями!Как на новый телефон перенести все контакты
Здравствуйте.
Мы начали жить в такое время, когда информация, хранимая на телефоне или ПК, стала стоить дороже, чем само железо. В общем-то, это можно отнести и к контактам в записной книжке. 👀
👀
И при покупке нового телефона — одна из первых задач, с которой приходится сталкиваться — это как раз перенос контактов из старого аппарата. Если у вас достаточно много номеров (более 20-30) — то ручной вариант можно отмести сразу же, т.к. это займет много времени, да и легко можно допустить ошибку и перепутать номер.
В общем-то, гораздо удобнее для этой задачи использовать спец. функцию системы Андроид для импорта/экспорта записной книжки. О нескольких вариантов ее использования и будет эта заметка.
Перенос контактов со старого телефона
Примечание: скрины ниже сделаны с Андроид 8.1
С помощью SIM-карты
Этот способ удобен прежде всего своей универсальностью (работает даже если у вас нет интернета, нет слота под SD-карту и пр.). Но нужно отметить, что сохранить на SIM-карту можно не так уж и много — всего 50-150 номеров. Впрочем, если у вас их много, то можно же перенести список номеров частями?!
1) И так, для переноса сначала необходимо открыть свой список контактов, нажать по кнопке «Еще» и выбрать вариант 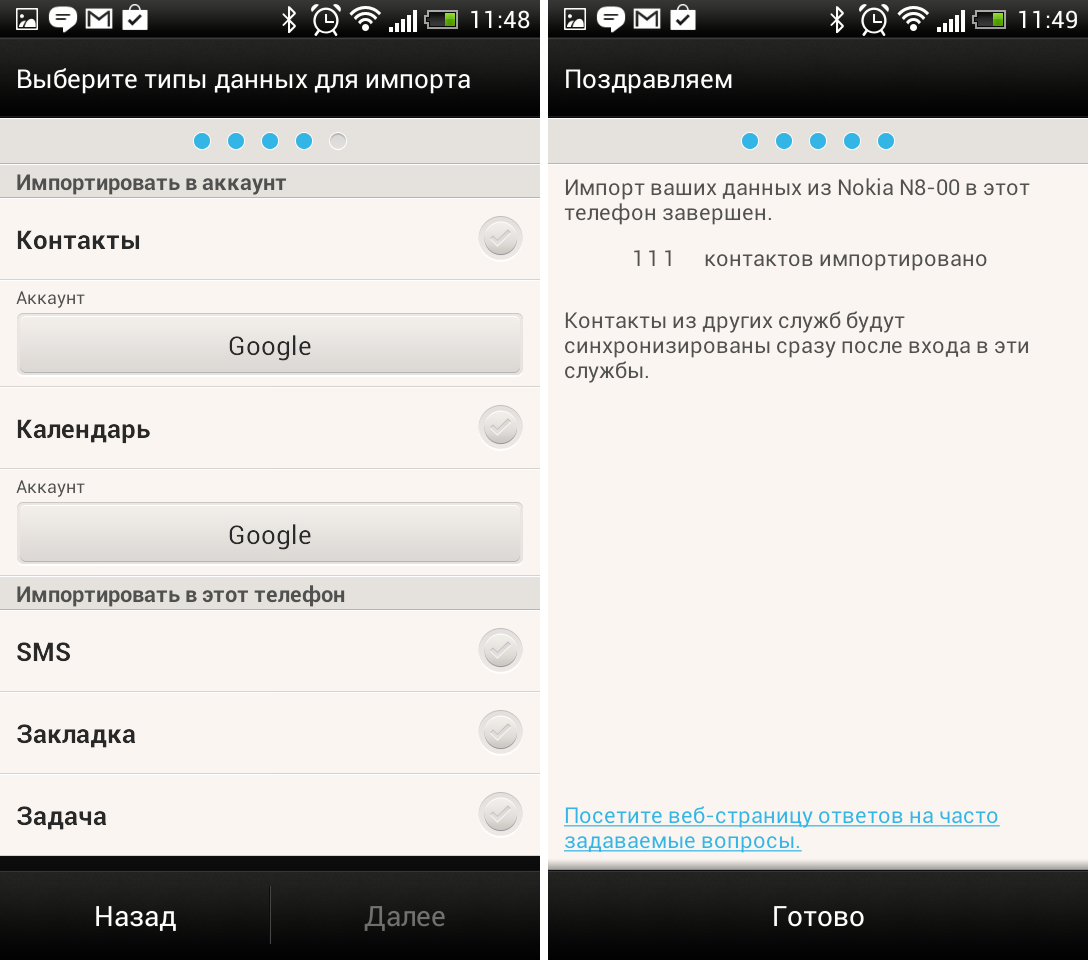
2) Далее выберите вариант «Экспорт на накопитель SIM» , затем укажите какие контакты использовать (которые сохранены в памяти телефона, приложения Viber, Telegram и др.) , и нажмите кнопочку «Экспорта» (со стрелочкой).
Экспорт контактов на SIM-карту
3) После того, как контакты будут сохранены на SIM карте — установите ее в новый телефон.
Вставка SIM карты в телефон
4) В новом аппарате откройте снова настройки экспорта/импорта контактов, выберите вариант «Импорт из накопителя SIM» , после укажите контакты, которые вам нужны и нажмите по «Импорт» . Скриншоты ниже в помощь.
Импорт с SIM-карты
В общем-то, перенос завершен! Как правило, на все-про-все уходит 2-3 мин. времени.
С помощью SD-карты памяти
Этот вариант удобен в том случае, когда у вас достаточно большая записная книжка, которая просто не «влезает» на SIM карту (либо из-за различных ошибок просто ничего не удается сохранить на SIM-ку). Кроме этого, для этого не нужно интернет-подключение (что тоже в некоторых случаях критично).
Кроме этого, для этого не нужно интернет-подключение (что тоже в некоторых случаях критично).
1) Сначала также необходимо открыть список контактов и перейти в меню «Импорта/экспорта» . См. пример ниже.
2) Далее выбрать вариант «Экспорт на накопитель (SD-карта)» , указать контакты (которые вам нужны) и согласиться на их сохранение.
Сохранение контактов на SD карту / Кликабельно
3) Если все прошло удачно — на SD карте должен появиться файл с именем «00001.vcf» (с текущей датой и временем).
Файл контактов сохранен
4) Далее необходимо подключить SD карту к новому аппарату.
Установка MicroSD карты на 128 GB в смартфон
5) На новом телефоне зайти в настройки импорта/экспорта контактов и выбрать в меню вариант «Импорт из накопителя» . После телефон автоматически найдет все файлы контактов на вашей SD карте и предложит вам добавить их в память. Пример см. на скриншоте ниже.
Импорт из накопителя — выбор vCard
С помощью аккаунта Google
Этот способ наиболее удобный. Позволяет переносить не только список контактов (которые могут быть любого размера) , но и многие другие файлы: документы, записи в календарях, мультимедиа и пр. К тому же, при его использовании — вам вообще ничего не нужно делать, кроме того, что завести аккаунт и войти в него.
Примечание : регистрацию аккаунта Google я опускаю, она стандартна (достаточно нажать на меню «Аккаунты/Добавить новый аккаунт Google» далее ввести свой e-mail адрес, телефон и пр. данные — и ву-а-ля, готово!
Так вот, имея Google аккаунт можно включить опцию синхронизации, которая будет ежедневно сохранять ваши контакты на свои сервера в «облако» (а значит, даже если вы потеряете свой старый телефон — вы сможете быстро восстановить все свои контакты!).
Включается синхронизация в разделе «Настройки/Аккаунты/Google» .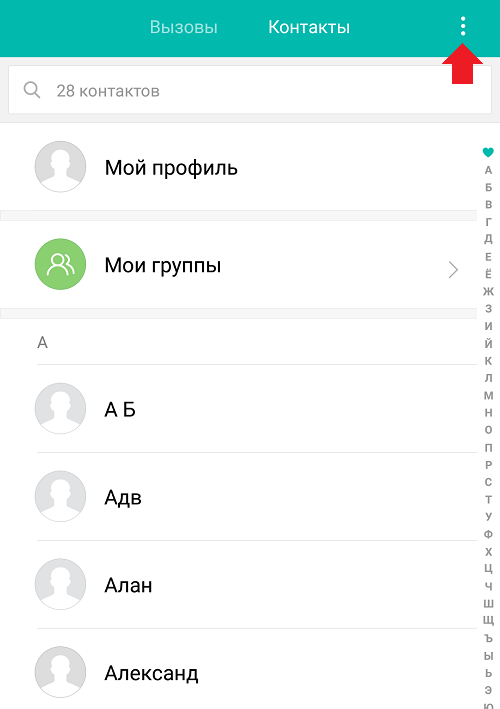 Обратите внимание, что после того, как вы ее включите — нужно некоторое время, пока данные будут синхронизированы.
Обратите внимание, что после того, как вы ее включите — нужно некоторое время, пока данные будут синхронизированы.
После синхронизации — можете просто включить новый телефон, настроить интернет-подключение, и войти в свой аккаунт — все ваши контакты будут автоматически загружены из сети. Удобно? Даже очень!
С помощью спец. приложений
Сейчас есть достаточно большое количество приложений для авто-создания бэкапов ( прим.: бэкап — спец. файл для восстановления контактов, файлов, документов и пр. данных пользователя) .
Например, весьма удобно в этом плане использовать Easy Backup (ссылка на Play Market). Она позволяет сохранить список контактов в файл формата «.vcf» и отправить его «куда угодно»: на электронную почту, облачный диск, SD карту и т.д.
Перенос контактов из телефонной книги с андроид телефона на другой андроид смартфон тема актуальная. Рано или поздно каждый владелец андроид смартфона или планшета, вынужден сменить устройство по ряду причин: появление нового аппарата, переход на другую модель или покупка второго устройства для рабочих целей. А после появляется необходимость переноса контактов с одного устройства на другое.
А после появляется необходимость переноса контактов с одного устройства на другое.
В данной статье мы рассмотрим несколько простых и распространенных способов, как перенести контакты с андроида на андроид телефон. Так же разберемся с особенностями, достоинствами и недостатками каждого метода.
Синхронизация при помощи Google аккаунта
Первый и самый простой способ переноса контактов с андроида на android – синхронизация Google аккаунта. Метод позволит без лишних усилий быстро перенести телефонную базу с одного устройства на другое. Так же актуально, если справочник содержит объемную базу данных. Не подходит, если требуется перенести только некоторые контакты.
Инструкция состоит из пары простых действий:
- На старом андроид устройстве добавить или создать учетную запись Google. Если аккаунт присутствует, пропускаем действие и переходим к следующему пункту.
- Провести синхронизацию телефонной книги при помощи аккаунта Google. Для этого требуется перейти в меню настроек устройства, открыть аккаунт google, а затем выбрать пункт «контакты» и синхронизировать телефонные номера.

- На новом андроид смартфоне или планшете добавляем тот же аккаунт google, что и на старом устройстве, а затем синхронизируем данные. Все ваши контакты и номера телефонов появятся в справочнике автоматически.
Обратите внимание!
При выполнении операции доступ к мобильному или беспроводному интернету обязателен, иначе перенести контакты не получится. Так же на время синхронизации данных влияет скорость интернета, в среднем 5-15 секунд, а иногда и до одной минуты.
- Метод отличается простотой, а так же требует минимум усилий и времени.
- Полный перенос контактов Android на андроид телефон.
- Позволяет обойтись без компьютера.
- Удобно, если в телефонной книге содержится много номеров.
- Нельзя синхронизировать контакты без интернета.
- Метод не подходит, если на одном из устройств отсутствуют или не работают сервисы Google.
- Нет выборочного переноса телефонных номеров.
- Путаница номеров, если ранее учетная запись была синхронизирована с контактами другого устройства.

Импорт/экспорт телефонной книги
Можно перенести контакты с телефона на телефон путем экспорта телефонной книги с одного андроид устройства и последующего импорта данного файла на другое устройств. В ОС Android имеется функция архивирования телефонной книги, именуемая импорт/экспорт. Благодаря этому создается полная резервная копия справочника, для хранения в надежном месте, либо восстановления в других устройствах. Импорт или экспорт выполняется в три этапа: архивирование, копирование и восстановление.
Для создания архива телефонной книги требуется сделать экспорт контактов:
- Открыть стандартное приложение «Справочник», так как на сторонних утилитах такая функция часто отсутствует.
- Нажать на кнопку в виде трех точек, в верхнем правом углу. Во всплывающем меню выбрать пункт «Импорт/экспорт».
- В появившемся окне нажать на «Экспорт в файл VCF».
- Далее сохранить файл, изменять название не обязательно. Для сохранения файла, необходимо вызвать скрытую панель слева, нажатием на 3 полоски, в верхнем левом углу.

- Если внутренняя память устройства не отображается, требуется нажать на кнопку в виде трех точек – в правом верхнем углу. Во всплывающем меню выбрать пункт «Внутренняя память».
- Далее откроется файловый менеджер, где требуется выбрать предпочтительную папку и нажать кнопку «Сохранить».
Важно! На ранних версиях Android или на устройствах, где нет файлового менеджера, файл с контактами телефонной книги по умолчанию сохраняется в корневой раздел внутренне памяти. Файл-архив справочника хранит только телефонные номера и имена, некоторая дополнительная информация и мелодии звонка, часто не копируются, а качество фотографий снижается для экономии места.
Восстановление контактов из архива выполняется путем импорта контактов одним из двух способов:
- В справочнике во всплывающем меню выбрать пункт «Импорт/экспорт». Далее «Импорт из файла VCF». Указать место, где вы сохраненили контакты на этапе импорта – телефон или аккаунт Google.
 В новом окне выбрать файл, после чего начнется перенос контактов.
В новом окне выбрать файл, после чего начнется перенос контактов. - Открыть файл менеджер. Найти место хранения файла с контактами. Нажать на файл и выбрать место сохранения – телефон или аккаунт Google.
Ниже рассмотрим промежуточный этап и методы переноса файла с контактами на мобильное устройство.
Перенос контактов с андроид на андроид через компьютер
Способ полезен в трех случаях: когда в одном или двух устройствах не поддерживаются карты памяти; требуется попутно сохранить резервную копию на компьютере; не работает дисплей, но в памяти хранится ранее созданный файл телефонной книги.
Чтобы скопировать контакты с телефона на компьютер следуйте инструкции:
- Подключить одно или оба устройства к ПК через USB кабель.
- На первом устройстве найти файл телефонной книги и скопировать на ПК. После, перенести в память второго устройства.
- Если подключены оба аппарата, копировать файл на ПК не обязательно, достаточно сразу перенести архив телефонной книги в память другого устройства.

- Далее выполнить установку телефонных номеров.
Основные преимущества:
- Простота и доступность.
- Быстрый перенос контактов на одно или более устройств.
- Не требуется интернет или сервисы Google.
Основные недостатки:
- Только массовый перенос контактов.
- Необходим ПК и кабель USB.
- Для определения некоторых смартфонов/планшетов требуется установка драйверов.
Как скопировать контакты с андроида на компьютер, используя FTP соединение
В основе данного метода, так же используется взаимодействие с ПК, только посредником выступает W-Fi роутер. Алгоритм действий:
- Скачать и установить приложение, умеющее автоматически создать FTP подключение, например Moto File Manager.
- Открыть программу, в скрытой панели слева выбрать «Удаленное управление».
- Соединить устройство с домашней Wi-Fi сетью и нажать кнопку «Подключить».
- Приложение активирует функцию отправки файлов по FTP-протоколу и сообщит адрес, необходимый для ввода в адресной строке проводника на компьютере.

- После сопряжения, найти папку с сохраненным файлом, а затем перенести на ПК или другой аппарат, подключенный через USB кабель или FTP.
- Не требуется подключать устройство к компьютеру через кабель и/или устанавливать драйвера.
- Необходим Wi-Fi роутер, приложение для создания FTP или интернет для скачивания программы.
Перенос контактов с андроида на андроид через Bluetooth
В условиях отсутствия интернета или ПК, для передачи файла телефонной книги сгодится беспроводной модуль Bluetooth.
- Активировать Bluetooth на передающем и принимающем устройстве. Для этого в разделе настроек, пункт Bluetooth, перевести регулятор в состояние «включения». На принимающем аппарате активировать функцию обнаружения.
- На передающем смартфоне или планшете, при помощи файлового менеджера, выделить файл и нажать на кнопку «поделится».
- В новом окне выбрать при помощи «Bluetooth». После чего принять и сохранить файл на другом устройстве.

- Отсутствует необходимость в интернете, ПК и т.д.
- Наличие Bluetooth модуля на обоих устройствах.
Как перенести контакты с телефона на телефон при помощи Gmail
Данный метод схож с предыдущим способом, только вместо Bluetooth используется электронная почта Gmail.
- Активировать интернет на мобильном устройстве.
- При помощи файлового менеджера отметить файл с контактами и нажать на кнопку «поделится». В новом окне выбрать пункт «Gmail».
- Запустится приложение, где требуется указать электронный адрес для отправки файла, и нажать на кнопку отправить. Если интернет отсутствует, отправка произойдет при первом подключении к сети.
- На другом устройстве требуется зайти в «Gmail» и скачать прикрепленный файл.
- Простота и доступность.
- Нет необходимости в сопряжении двух устройств, использовании ПК или дополнительного оборудования.
- Требуется доступ к интернету.

- Обязательное наличие сервисов Google.
Как перекинуть контакты с одного телефона на другой через флеш накопитель
Алгоритм копирования телефонной книги соответствует предыдущему способу. Главное отличие в использовании флеш памяти вместо SIM карты. Данный метод компенсирует некоторые недостатки SIM карты, а так же подойдет для переноса контактов в планшет и другое Android устройство.
Порядок переноса контактов с андроид на андроид телефон через флеш:
- Открыть приложение с телефонными номерами и нажать на пункт «Импорт/экспорт».
- В появившемся окне выбрать «Экспорт на накопитель» или «Экспорт на MicroSD». Название пункта может отличаться из-за перевода.
- Подтвердить экспорт контактов, где устройство сообщит путь сохранения. Обычно это корневая папка внутреннего SD накопителя.
- Открыть файловый менеджер, найти файл телефонной базы с расширением «vcf» и переслать любым удобным способом на другое устройство.
- Сохранить полученный файл на смартфоне или планшете, на который требуется передать телефонные номера.

- Открыть файл телефонной базы в файловом менеджере. В появившемся окне выбрать пункт «Контакты» для сохранения телефонных номеров в автоматическом режиме.
Если на новом устройстве отсутствует файловый менеджер или при нажатии на телефонную базу ничего не происходит, тогда требуется выполнить следующее: открыть приложение справочника, далее пункт «Импорт/экспорт», в появившемся окне выбираем «Импорт с носителя».
Кроме того базу данных можно скачать на карту памяти, держать в памяти телефона или облачном хранилище. Благодаря этому можно всегда восстановить контакты в случае непланового переезда на новый смартфон.
- Для передачи телефонных номеров не требуются сервисы Google, компьютер и интернет.
- При экспорте сохраняется дополнительная информация, фотография контакта и т.д.
- Нет ограничения на количество номеров в телефонной базе.
- Нет возможности выборочного сохранения телефонных номеров.
Как перекинуть номера с одного телефона на другой через SIM карту
Если телефонные номера сохранены на SIM карте, тогда базу данных легко перенести в новое устройство. Способ актуален, если требуется скопировать телефонную книгу, а доступа к интернету нет, отсутствуют или не работают сервисы Google. При этом скопировать телефонную книгу на устройство без SIM, например планшет, не выйдет.
Способ актуален, если требуется скопировать телефонную книгу, а доступа к интернету нет, отсутствуют или не работают сервисы Google. При этом скопировать телефонную книгу на устройство без SIM, например планшет, не выйдет.
Перенос контактов с телефона андроид на телефон андроид выполняется в два этапа. В первом требуется сохранить контакты на SIM карту, а во втором восстановить. Если номера сохранены на пластиковой карте, тогда пропустите первый этап и переходите ко второму.
Этап 1: перенос контактов с телефона на SIM карту.
- Откройте на мобильном устройстве «справочник» и выберите «Импорт/экспорт». Как правило, пункт появляется в выпадающем списке после нажатия на кнопку троеточия.
- В появившемся окне выбрать экспорт на SIM карту, и дождаться окончания операции.
Этап 2: перенос данных с SIM карты на смартфон или планшет.
- Установить карточку в новый смартфон или планшет.
- Открыть «справочник» и выбрать пункт «Импорт/экспорт».

- В появившемся окне выбрать импорт с SIM карты, и дождаться окончания операции.
Обратите внимание!
Память SIM карты способна вместить до 250 номеров. Если контактов больше, часть записей не сохранится.
Основные преимущества:
- Не требуется наличие интернета, компьютера и сервисов Google.
Основные недостатки:
- Ограничение памяти SIM карты до 250 номеров.
- Нет возможности выборочного переноса контактов.
- При копировании номеров не сохраняется дополнительная информация и фотографии.
Копирование контактов с андроида в ручном режиме
Данный способ подойдет пользователям, которые используют Android смартфон в рабочих целях и нуждаются в переносе только некоторых телефонных номеров. Так же это удобный способ поделится контактом из справочника со знакомыми или близкими людьми.
Что бы вручную скопировать контакты с android требуется:
- Перейти в справочник и выбрать требуемый номер телефона.

- Нажать на кнопку в виде трех точек для вызова дополнительных действий. В появившемся списке выбрать пункт «отправить». Выделить номера контакта, если присутствуют несколько телефонных номеров, и нажать «ок» или «далее».
- В появившемся списке выбрать подходящий способ переноса: блютуз, Email, Gmail, текстовое сообщение, гугл или яндекс диск.
После подтверждения действия, выделенные номера телефонов отправятся через выбранный способ. На другом устройстве останется только сохранить контакт.
- Простота отправки телефонных номеров на смартфон или планшет.
- Нет необходимости в синхронизации аккаунта, сохранении базы данных, сервисах Google или в использовании компьютера.
- Выборочный перенос контактов.
- Отправка только одного контакта за один раз.
Видео как перенести контакты с android на android
Вывод
Используйте синхронизацию Google для простого и быстрого копирования номеров, а так же других данных. Если аккаунта Google нет, тогда оптимально воспользоваться переносом контактов с телефона на телефон при помощи «Импорта/экспорта». А ручное копирование подойдет для выборочной отправки некоторых номеров.
Если аккаунта Google нет, тогда оптимально воспользоваться переносом контактов с телефона на телефон при помощи «Импорта/экспорта». А ручное копирование подойдет для выборочной отправки некоторых номеров.
Кроме того в магазине приложений Google Play присутствуют программы для переноса номеров телефонных книг с андроид на андроид. Как правило, такие утилиты работают по принципу «Импорта/экспорта», который подробно описан выше. При этом некоторые функции недоступны, поэтому нужно купить полную версию приложения.
На случай если требуется перенести телефонные номера с поврежденного андроид устройства, читайте статью: «Восстановление удаленных данных на смартфоне и планшете».
Статья была Вам полезна?
Поставьте оценку – поддержите проект!
(6 оценок, среднее: 5,00 из 5)
Android дает Вам несколько вариантов переноса Ваших контактов на новое устройство. По умолчанию все должно синхронизироваться при настройке нового устройства, но даже если синхронизация отключена, Ваши контакты легко переместить.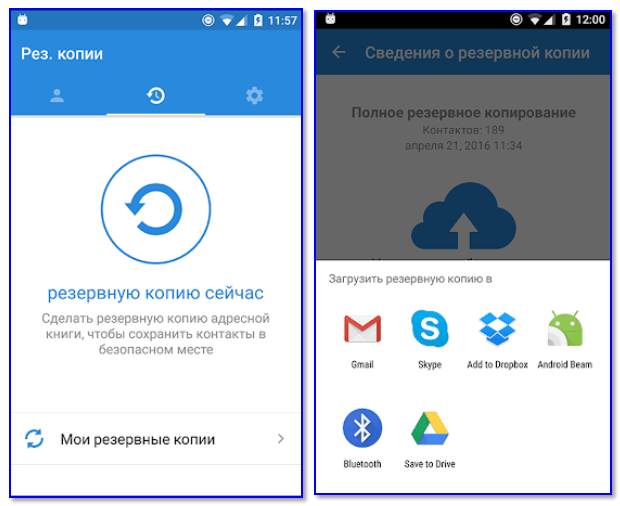
Простой способ: синхронизация с Вашим аккаунтом Google
Почти все устройства Android, продаваемые за пределами Китая, поставляются с сервисами Google, включая возможность синхронизации Ваших контактов между устройствами. Это должно быть включено по умолчанию, когда Вы входите в свою учетную запись Google, но синхронизацию можно включить и вручную. Мы пишем это руководство, используя Pixel 3 под управлением Android 9.0, но оно должно выглядеть аналогично на других устройствах Android. Мы также используем стандартное приложение Google Контакты, которые Вы можете загрузить из Play Store. Эти шаги могут не совпадать с другими приложениями Контактов, поэтому, если у Вас возникли проблемы, мы рекомендуем использовать Google Контакты.
Как выполнить импорт контактов телефонной книги из SIM-карты в память смартфона
Первый вопрос, возникающий после приобретения новенького девайса, к примеру, смартфона Хайскрин, это каким образом скопировать свои контакты из телефонной книги на симке в память нового устройства.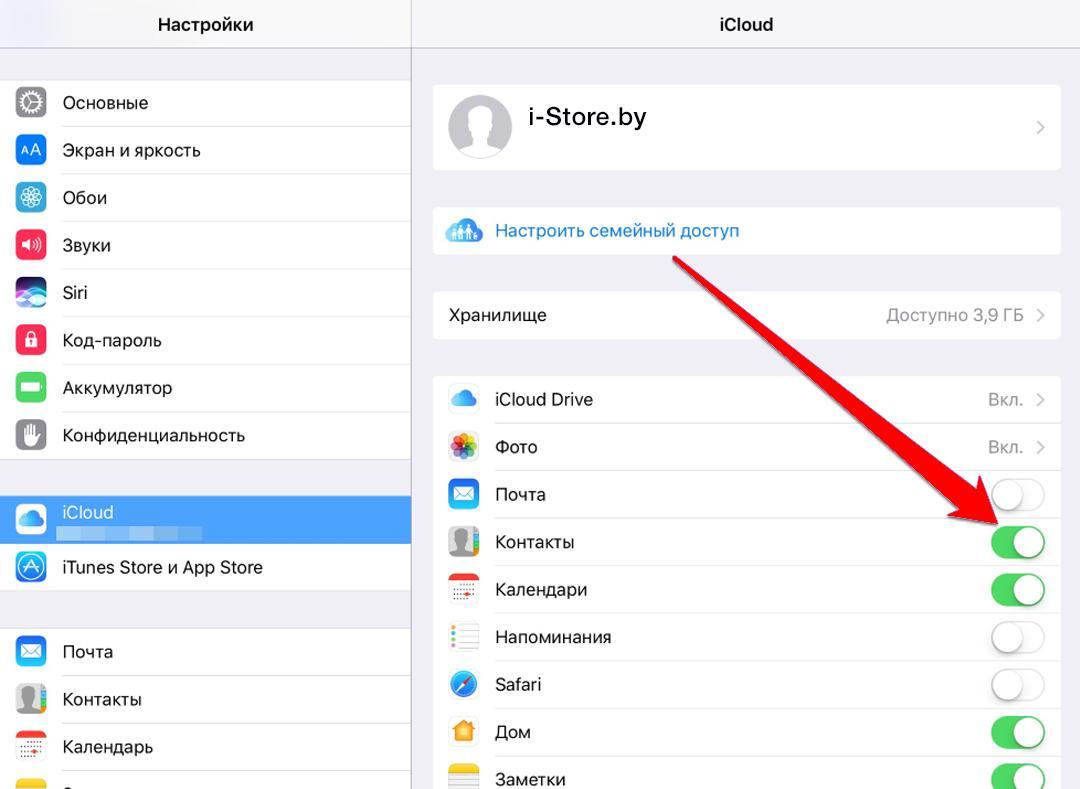 Ведь, в первую очередь, телефон для этого и нужен. Пользователи, которые не обладают большим опытом использования смартфонов на ОС Андроид, могут надолго засесть с телефонами и переносить контакты вручную, другие могут подумать, что Андроид очень сложная операционка и для импорта телефонной книги обязательно нужно воспользоваться какими-нибудь специальными приложениями. И то, и другое – решения неверные. На самом деле процесс переноса достаточно прост и не требует каких-либо дополнительных знаний и навыков.
Ведь, в первую очередь, телефон для этого и нужен. Пользователи, которые не обладают большим опытом использования смартфонов на ОС Андроид, могут надолго засесть с телефонами и переносить контакты вручную, другие могут подумать, что Андроид очень сложная операционка и для импорта телефонной книги обязательно нужно воспользоваться какими-нибудь специальными приложениями. И то, и другое – решения неверные. На самом деле процесс переноса достаточно прост и не требует каких-либо дополнительных знаний и навыков.ИНСТРУКЦИЯ ПО ИМПОРТИРОВАНИЮ КОНТАКТОВ С СИМ-КАРТЫ В ПАМЯТЬ ТЕЛЕФОНА
Благодаря несложному меню и функциям телефонов Андроид перенести данные с телефонной книги не составит особого труда и будет максимально простым, необходимо только следовать указаниям, приведенным ниже. В том случае, если до покупки нового телефона у пользователя была старая модель телефона без возможности подключения к ПК необходимо убедиться в том, что все контакты сохранены на сим-карте, а не часть в памяти аппарата, часть на симке.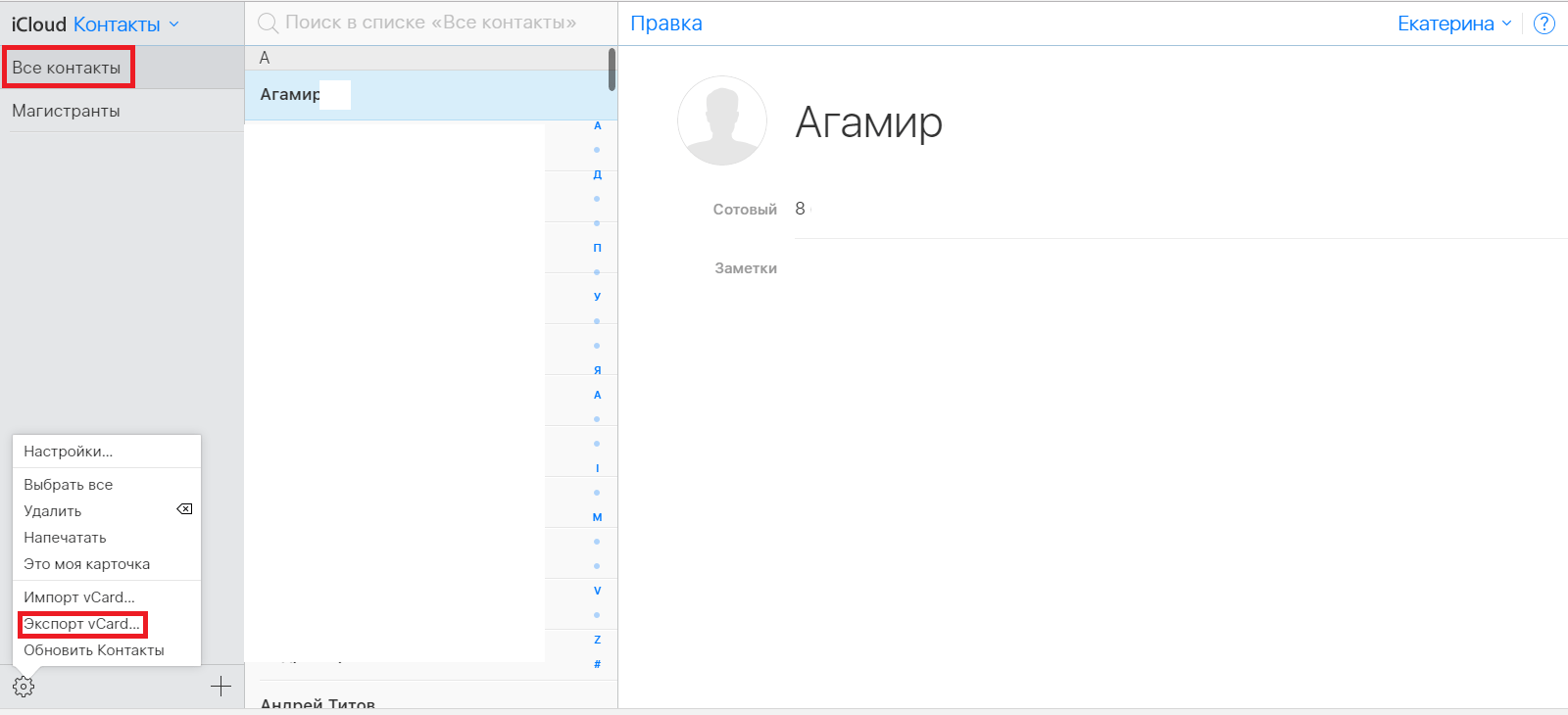 Как правило, около таких контактов имеется соответствующий значок.
Как правило, около таких контактов имеется соответствующий значок.
1. «Контакты»
Для запуска процесса переноса данных заходим в раздел под названием «Контакты». Если значка приложения нет в ленте, что находится внизу дисплея, тогда нужно перейти в «Меню» и выбрать «Контакты» там. Кликаем на приложение и после его открытия переходим к подпункту «Опции», после чего пользователю станут доступны действия, которые можно совершать. В зависимости от марки девайса название пункта «Опции» может несколько отличаться: он может быть представлен кнопкой в окне раздела или в виде сенсорной кнопки под названием «Контекстное меню», а может называться «Инфоцентр».
2. «Импорт/экспорт»
В опциях из предложенного списка, которые в зависимости от представленной модели устройства, могут несколько разниться, необходимо выбрать действие под названием «Импорт / Экспорт».
3. «Импорт с SIM-карты»
Заходим в«Импорт/Экспорт» и видим несколько вариантов переноса данных на устройство.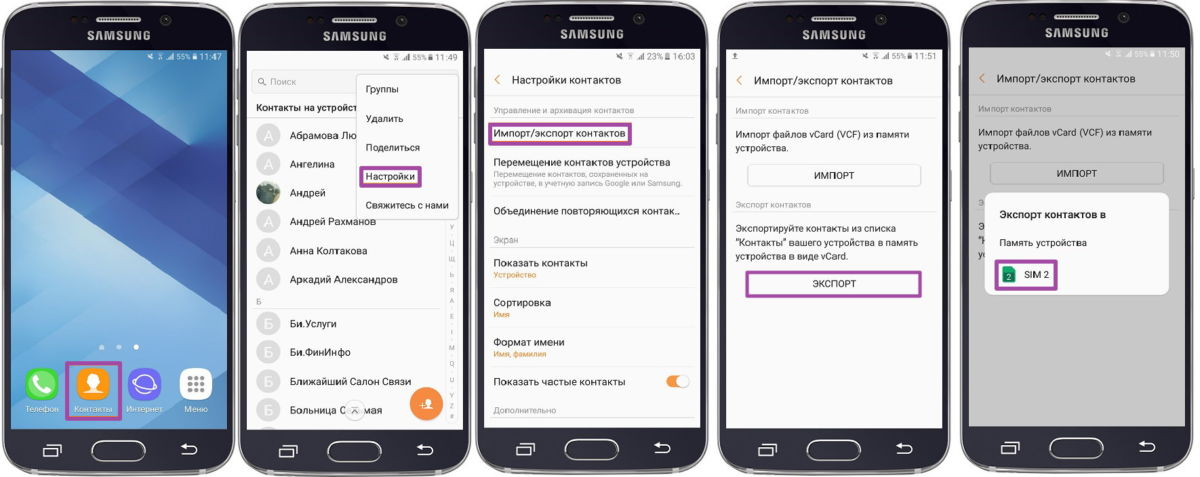 Перемещение можно совершить из памяти SD-карты, телефона, почты Гугл-аккаунта или необходимого в данный момент — «Импорт с SIM-карты» (может отображаться как название оператора связи). Если девайс поддерживает две симки, определяемся вначале с карты какого оператора нужно импортировать контакты, после чего кликнуть на «Далее».
Перемещение можно совершить из памяти SD-карты, телефона, почты Гугл-аккаунта или необходимого в данный момент — «Импорт с SIM-карты» (может отображаться как название оператора связи). Если девайс поддерживает две симки, определяемся вначале с карты какого оператора нужно импортировать контакты, после чего кликнуть на «Далее».
4. «Целевое хранилище»
Пользователю нужно окончательно решить, где будут храниться, соответственно, куда необходимо копировать данные телефонной книги с сим-карты – в память телефона или использовать для этих целей сервис Google-контакты.
Непросвещённому пользователю может казаться, что использовать память телефона для хранения контактов самый безопасный метод. И все же, специалистами настоятельно рекомендуется применять для этой задачи сервис Google-контактов. Данная услуга системы обладает огромным преимуществом, которое заключается в максимальном упрощении задачи импорта контактов в случае покупки или потери смартфона. Так, вместо долгого перемещения данных с симки пользователю необходимо будет просто ввести свои персональные данные аккаунта и контакты автоматически будут перенесены в память девайса.
Так, вместо долгого перемещения данных с симки пользователю необходимо будет просто ввести свои персональные данные аккаунта и контакты автоматически будут перенесены в память девайса.
В нашем случае, когда система предложит определиться с целевым хранилищем — кликаем на «Телефон».
5. Копирование
Теперь, когда мы определились с местом для хранения контактов нужно поставить галочки напротив тех контактов, которые необходимо импортировать на устройство, после чего нажать на «Ок». Когда нет желания вручную ставить отметки на контактах или необходимо перенести сразу все, тогда можно выбрать в меню опцию «Все» и, также, нажать «Ок». После того, как импортирование данных будет окончено, все контакты, которые ранее хранились на симке, будут перенесены в память девайса.
НЕБОЛЬШИЕ НЮАНСЫ
Описанный выше способ импортирования контактов телефонной книги, когда для копирования нужно в начале сохранить данные с прежнего агрегата на симку, а потом импортировать их в память нового смартфона, наиболее популярный среди большинства пользователей.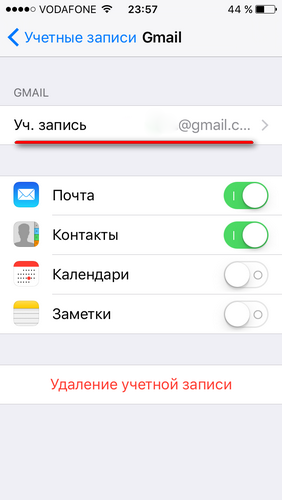 Особенно это касается граждан, которые до какого-то момента не обращали внимание на технологические новшества и теперь решили поменять своего мобильного спутника на смартфон на Андроид. Именно для них такой способ станет наиболее простым и понятным.
Особенно это касается граждан, которые до какого-то момента не обращали внимание на технологические новшества и теперь решили поменять своего мобильного спутника на смартфон на Андроид. Именно для них такой способ станет наиболее простым и понятным.
К сожалению, вышеописанный метод обладает и некоторыми ограничениями. Так, если имя контакта чрезмерно длинное – при копировании оно будет обрезано. При переносе возможно копирование только краткой информации о контакте (его имя и номер телефона). Также, не стоит забывать и о том, что любая сим-карта имеет ограничения по количеству вмещаемых контактов.
Но даже с учетом небольших недостатков такой схемы нельзя отрицать ее простоту, благодаря которой именно этот способ наиболее популярен. Самый главный плюс метода заключается в несложных манипуляциях, так как импорт контактов легко выполнить на любом смартфоне на платформе ОС Android самых различных версий.
Каталог смартфонов Highscreen
Как перенести контакты с Андроида на Андроид?
Если вы приобрели новый смартфон на базе Андроид, то логично предположить, что вы пожелаете перенести все контакты с одного устройства на другое. Как это сделать? Операционная система Android позволяет без каких-либо проблем переносить контакты. Более того, есть простейший способ, с которого мы и начнем.
Как это сделать? Операционная система Android позволяет без каких-либо проблем переносить контакты. Более того, есть простейший способ, с которого мы и начнем.
Использование аккаунта Google
Чтобы пользоваться сервисами компании Google на Android, включая тот же магазин приложений play Market, нужно в обязательном порядке привязать свой смартфон к аккаунту Гугл. В него вы можете сохранять и свои контакты, что делает большинство пользователей. Если вы добавите в новый смартфон свой текущий аккаунт Google, то после синхронизации все сохраненные контакты автоматически окажутся на новом устройстве, то есть от вас требуется лишь одно — привязать новый смартфон к своему действующему аккаунту Google. Мы в подробностях расскажем о процессе. Помните, что если контакты привязаны к сим-карте, сначала их надо будет перенести в аккаунт Гугл.
Для начала стоит синхронизировать данные на текущем смартфоне, ведь, быть может, синхронизация отключена. Поэтому сначала подключаемся к интернету.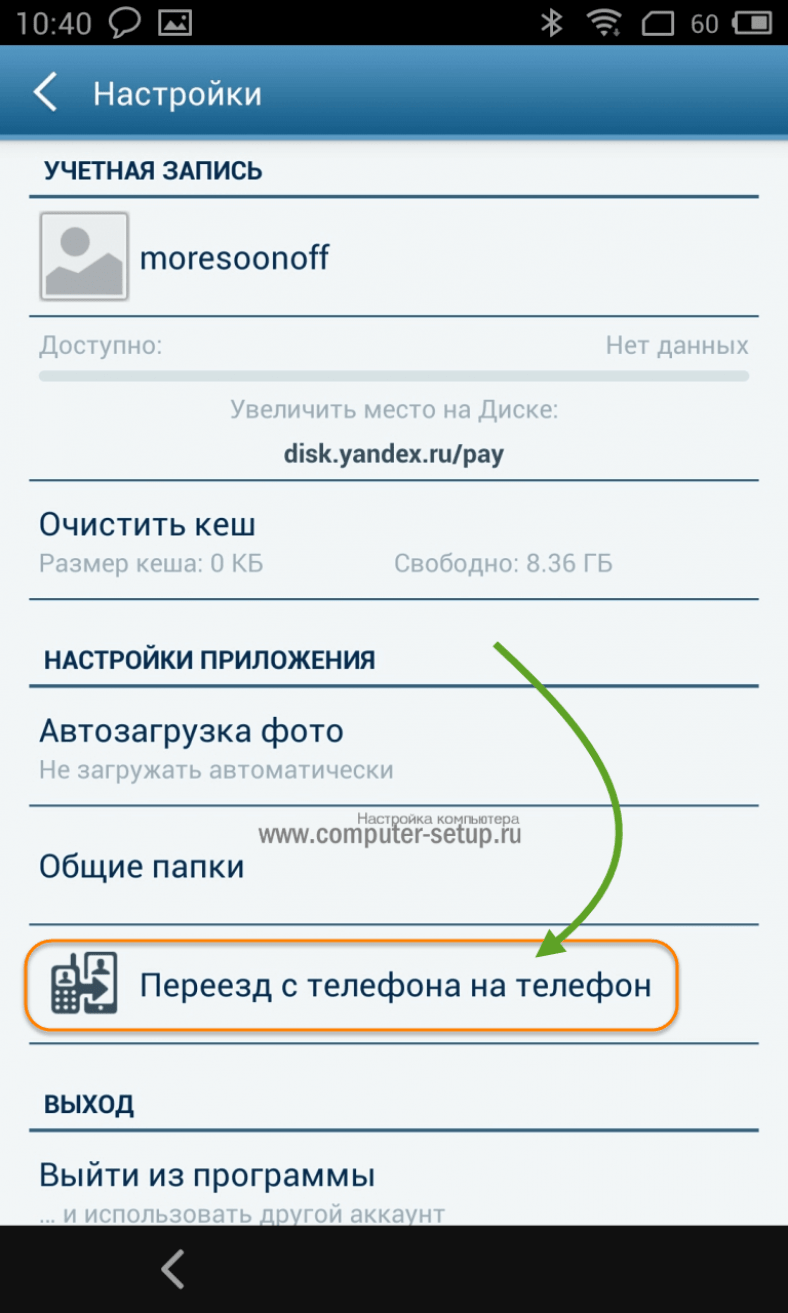
Открываем «Настройки».
Далее находим раздел «Аккаунты» или «Пользователи и аккаунты».
Выбираем аккаунт Google.
Включаем пункт «Контакты», если он отключен. И жмем на кнопку «Синхронизировать».
Синхронизация началась.
Собственно, первая часть процесса закончена. Возьмите в руки новый смартфон, подключитесь к сети интернет, откройте «Настройки» и выберите раздел с аккаунтами.
Нажмите на кнопку «Добавить аккаунт».
Выберите аккаунт Google.
Укажите логин и пароль от своего аккаунта.
Далее откройте страницу аккаунта Гугл и включите синхронизацию — в первую очередь контактов.
Проверьте телефонную книгу, номера должны появиться.
Экспорт контактов вручную
Этот способ переноса контактов вряд ли назовешь шибко удобным, но он вполне себе рабочий.
Зайдите в приложение «Телефон» или «Контакты» на текущем смартфоне. Нажмите на кнопку «Меню» и выберите «Импорт/экспорт».
Здесь — «Экспорт на накопитель».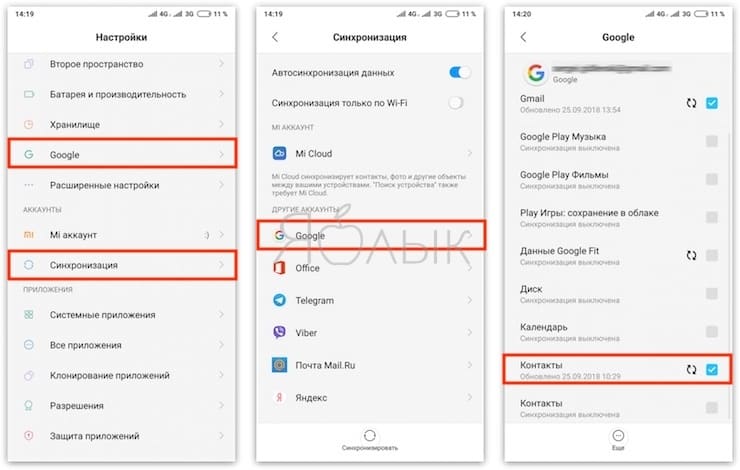
Подтвердите экспорт контактов.
Выберите, откуда стоит экспортировать контакты. Обычно используется аккаунт Google, если к нему привязаны контакты.
Файл был создан и сохранен в основной памяти, его можно увидеть с помощью файлового менеджера.
Данный файл необходимо перенести на новый смартфон. Можно сделать это с помощью компьютера (файл переносится на компьютер, затем уже с него — на новый смартфон), но это не очень удобно, поэтому можно перенести его с помощью Bluetooth. Выберите файл и нажмите на три точки.
Тапните по строчке «Отправить».
Выберите Bluetooth.
Выберите новое устройство для переноса данных (на нем не забудьте включить модуль Bluetooth).
После переноса импорта данных нажмите на сам файл в файловом менеджере (уже на новом смартфоне).
Вам предложат импортировать контакты. Подтвердите действие.
Выберите аккаунт Google.
Ожидание процесса.
Контакты добавлены в аккаунт Google.
Как перенести контакты с СИМ карты на телефон Android
  для начинающих | мобильные устройства
Если вам требуется перенести контакты с СИМ карты на телефон (в память телефона, в аккаунт Google), сделать это очень просто встроенными средствами Android.
В этой инструкции подробно о переносе или копировании контактов в СИМ карты с чистым Android и на телефонах Samsung Galaxy. По аналогии действие можно выполнить и на смартфонах других марок. Также может быть полезным: Как восстановить контакты на телефоне Android.
Как перенести контакты с СИМ карты на телефон с чистым Android
Если на вашем телефоне установлена чистая ОС Android или используется приложение номеронабиратель и «Контакты» от Google, шаги для переноса контактов СИМ карты будут выглядеть следующим образом:
- Зайдите в приложение «Контакты». Внимание: недостаточно открыть вкладку «Контакты» в приложении «Телефон», необходимо запустить отдельное встроенное приложение «Контакты».
- В приложении «Контакты» нажмите кнопку меню и выберите пункт «Настройки».

- В разделе «Управление контактами» нажмите «Импорт контактов».
- Выберите SIM в окне «Импортировать» и нажмите «Ок».
- В поле «Сохранить в аккаунте» выберите, сохранить ли контакты на телефон (в память телефона) или в ваш аккаунт Google. Отметьте те контакты, которые нужно перенести. Подтвердите перенос кнопкой в правом верхнем углу экрана.
- Дождитесь завершения переноса.
На этом контакты будут перенесены. А если точнее — скопированы с СИМ-карты на телефон или в аккаунт Google. Если вам также требуется удалить контакты с СИМ, перейдите к разделу «Дополнительная информация», где описан метод сделать это.
Перенос контактов с СИМ карты на телефон Samsung Galaxy
Если у вас Samsung, то перенос контактов с СИМ на телефон с помощью встроенных приложений будет состоять из следующих простых шагов:
- Зайдите в приложение «Контакты» (как и в предыдущем случае, нужно именно открыть отдельное приложение, а не вкладку «Контакты» в приложении «Телефон»).

- Нажмите по кнопке меню и выберите пункт «Управление контактами».
- Нажмите по пункту «Переместить контакты», если вам нужно выполнить перемещение на телефон с одновременным удалением с СИМ карты или «Импорт и экспорт контактов» если вам нужно скопировать контакты с СИМ на телефон без удаления. Далее будет рассмотрен именно перенос, копирование с СИМ карты на телефон Samsung реализовано аналогично и не составит проблем.
- Выберите откуда переместить контакты, в нашем случае — с SIM. При отсутствии контактов на СИМ карте вам сообщат об этом.
- Выберите, какие контакты нужно перенести с SIM карты и нажмите «Готово».
- Укажите, куда перенести контакты: на телефон, в аккаунт Google или аккаунт Samsung.
- Нажмите «Переместить» и вы увидите подтверждение, что контакты были перемещены с СИМ карты на телефон или в выбранный аккаунт.
Дополнительная информация
Если вам требуется удалить контакты с СИМ карты на чистой Android или на другом телефоне, где доступно только копирование, но не фактическое перемещение контактов, сделать это можно с помощью сторонних приложений, доступных в Play Маркет. С их же помощью можно выполнять и перенос.
С их же помощью можно выполнять и перенос.
В моем случае самым работоспособным приложением оказалось SIM Tool Manager, доступное в Play Маркет: https://play.google.com/store/apps/details?id=com.keesadens.SIMcardToolManager. Приложение на английском, но с ним легко разобраться:
- Оно отображает контакты SIM на вкладке «SIM Contact». При удержании контакта вы можете его удалить (пункте Delete) или выполнить другие действия.
- Если открыть меню, то в нем можно выбрать пункт «Delete All» для удаления всех контактов с СИМ или Import/Export для копирования контактов с СИМ на телефон (Copy to phone).
Видео инструкция по переносу или копированию контактов с СИМ на смартфон
В завершение отмечу, что при хранении контактов на СИМ-карте часть информации (по сравнению с хранением на телефоне или онлайн) пропадает. А потому рекомендую не использовать хранилище СИМ карты для переноса контактов между старым и новым телефоном. Если вы не готовы хранить контакты синхронизированными с Google, вы можете экспортировать их на карту памяти или хранить их в виде файла на компьютере, подробнее об этом — Как сохранить контакты Android на компьютере. Также в этом контексте может оказаться полезным материал: Как перенести контакты и другие данные с iPhone на Android.
Если вы не готовы хранить контакты синхронизированными с Google, вы можете экспортировать их на карту памяти или хранить их в виде файла на компьютере, подробнее об этом — Как сохранить контакты Android на компьютере. Также в этом контексте может оказаться полезным материал: Как перенести контакты и другие данные с iPhone на Android.
remontka.pro в Телеграм | Другие способы подписки
А вдруг и это будет интересно:
Самый быстрый способ передачи (синхронизации) контактов вашего телефона
Наконец-то у вас есть последняя модель смартфона, и вы очень рады начать пользоваться этим устройством. Но вы не хотите потерять всю информацию, хранящуюся на вашем старом телефоне. У вас есть важные фотографии, номера телефонов, адреса электронной почты и заметки, которые вы хотите сохранить как можно дольше. Как лучше всего перенести их на новый телефон?
Сохраняйте телефонные контакты
Раньше у вас мог быть блокнот, в который вы записывали важные контакты, которые затем вручную перепрограммировали в новый телефон. К счастью, времена такой передачи информации вручную прошли. Вы можете легко отправлять информацию с одного смартфона на другой, даже используя свой ноутбук или планшет, если хотите.
К счастью, времена такой передачи информации вручную прошли. Вы можете легко отправлять информацию с одного смартфона на другой, даже используя свой ноутбук или планшет, если хотите.
Вот некоторые из самых простых способов передачи или синхронизации важной информации, например телефонных контактов, между старыми и новыми устройствами.
Пусть это сделает ваш оператор. Самый удобный способ синхронизации контактов между старым устройством и новым телефоном — это зайти в розничный магазин, например AT&T или Verizon, и позволить оператору связи сделать это за вас.Эту услугу получат как постоянные, так и новые клиенты. Например, если вы были клиентом T-Mobile и приобрели через него новый смартфон, агент по обслуживанию клиентов может перенести контакты со старого телефона на новое устройство в магазине, прежде чем вы даже заплатите за новый. Телефон.
Если вы покупаете новый телефон в Интернете, вы также можете самостоятельно синхронизировать контакты дома.
 Ваш оператор связи должен предоставить информацию в буклете, который вам отправят.
Ваш оператор связи должен предоставить информацию в буклете, который вам отправят.Используйте SIM-карты. Почти каждый мобильный телефон имеет SIM-карту, которая представляет собой небольшой чип, содержащий информацию, позволяющую вашему телефону подключаться к мобильной сети. Это крошечное устройство в основном существует для идентификации сети, которую может использовать ваш телефон, и предоставляет в сеть информацию для аутентификации, чтобы вы могли отправлять данные. При смене телефона вы можете оставить старую SIM-карту и вставить ее в новое устройство, чтобы сохранить исходные данные для входа в сеть.
На SIM-картахтакже есть место для хранения, что позволяет создавать резервные копии контактной информации на устройстве и переносить ее на новый смартфон.Мобильные приложения, учетные данные для онлайн-входа и многочисленные фотографии сложнее перенести с более современных мобильных телефонов, поэтому вы не сможете синхронизировать все с одного устройства на другое.

Попробуйте Bluetooth. Этот тип сети соединяет ваше устройство с другими устройствами, включая ноутбуки, игровые системы и даже беспроводные динамики или наушники. Это также отличный способ быстрой передачи информации с одного устройства на другое, включая ваш старый телефон на новый.
Процесс передачи не ограничивается вашими контактами и другой информацией. Вы можете отправлять файлы, синхронизировать контакты электронной почты и даже передавать мобильные приложения через некоторые устройства. Однако не все типы телефонов могут выполнять эту передачу на другой телефон, поэтому обратитесь к руководству пользователя.
Доступ к облаку. По мере того, как хранение информации в Интернете становится проще, многие компании предлагают решения для облачных хранилищ. Вы можете использовать хранилище, предоставленное вашим оператором связи, Google, iCloud или Dropbox, для передачи информации и последующей синхронизации ее с новым телефоном.
 Облачное хранилище через такую компанию, как Verizon или Apple, будет более конкретно настроено для синхронизации информации вашего старого телефона с новым устройством, поэтому передача займет несколько минут.
Облачное хранилище через такую компанию, как Verizon или Apple, будет более конкретно настроено для синхронизации информации вашего старого телефона с новым устройством, поэтому передача займет несколько минут.Более новые устройства, такие как серии Google Pixel или Samsung Galaxy, будут иметь простой способ хранить и синхронизировать эту информацию через облачный сервис. Вот типичные шаги:
- Зайдите в Настройки.
- Найдите учетные записи и пароли.
- Выберите вариант облачного хранилища, например iCloud или Gmail.
- Выберите Контакты.
- Устройство будет хранить любую информацию в облачном хранилище и поддерживать ее в актуальном состоянии.
- Когда ваше новое устройство включено и подключено к сети, выполните следующие действия, чтобы синхронизировать контакты с новым устройством.
Используйте свою электронную почту или компьютер. Если вы храните много контактной информации в отдельных файлах — например, номера телефонов, адреса электронной почты, почтовые адреса и рабочую информацию под именами контактов — вы можете вести подробную адресную книгу, которую хотите хранить в нескольких местах.
 Gmail и некоторые другие почтовые компании позволяют синхронизировать ваш телефон через Интернет или передачу данных с ноутбуком, планшетом или компьютером, чтобы вы могли хранить файл в нескольких местах. Его можно загрузить на рабочий стол в виде электронной таблицы .csv вместе с другими параметрами формата, в зависимости от вашей операционной системы. Этот файл вместе с синхронизацией с облачным хранилищем можно затем использовать для переноса ваших контактов на новый телефон, когда вы его получите.
Gmail и некоторые другие почтовые компании позволяют синхронизировать ваш телефон через Интернет или передачу данных с ноутбуком, планшетом или компьютером, чтобы вы могли хранить файл в нескольких местах. Его можно загрузить на рабочий стол в виде электронной таблицы .csv вместе с другими параметрами формата, в зависимости от вашей операционной системы. Этот файл вместе с синхронизацией с облачным хранилищем можно затем использовать для переноса ваших контактов на новый телефон, когда вы его получите.Попробуйте простой перевод между телефонами той же марки. Если у вас одно устройство Android, операционная система позволяет упростить перенос на другое устройство Android. Точно так же у iPhone есть опции для легкой передачи между устройствами.
На телефонах Android ищите:
- Smart Switch от Samsung
- Инструмент Motorola Migrate
- Аналогичное приложение или программа других производителей
Следуйте инструкциям после включения нового телефона.
iPhone используют iCloud для передачи данных между устройствами, и синхронизация с этой сетью становится простой после включения нового телефона.
Попробуйте приложение при передаче от одного производителя к другому. Если вы переключаетесь с Android на Apple или наоборот, вам может потребоваться загрузить отдельное приложение для передачи, чтобы синхронизация данных работала. Apple предлагает Switch to iPhone в качестве приложения, которое можно загрузить из магазина Google Play. Однако Google не будет передавать историю ваших текстовых сообщений и все, что хранится локально, поэтому вам придется либо передать их вручную, либо получить помощь.
Что проще всего?
В конечном счете, ваш способ передачи данных и синхронизации контактов зависит от вас.Самый простой способ — попросить вашего оператора связи сделать это за вас, но если вы приобрели телефон у третьего лица, купили отремонтированный телефон или одолжили телефон у друга, это не вариант.
Вместо этого использование таких сетей, как Bluetooth или облачных хранилищ, означает, что вам не нужно использовать провода или SIM-карты для передачи информации с одного устройства на другое. Это простой способ сохранить нужную информацию.
Ссылки
Как перенести контакты на новый сотовый телефон.WireFly.
Что такое SIM-карта и для чего она нужна? (26 апреля 2019 г.). Используйте.
Как синхронизировать контакты между всеми вашими устройствами: iPhone, Android и Интернет. (12 февраля 2018 г.). How-To Geek.
Verizon Cloud — Веб-сайт — Синхронизация контактов. Verizon.
Как перенести контакты на новый телефон Android. (6 февраля 2018 г.). AndroidCentral.
Как перенести приложения и данные на новый телефон. (24 апреля 2019 г.). Проверено.
Полных решений по переносу контактов с одного телефона на другой
Независимо от того, хотите ли вы перенести контакты с iPhone на iPhone или с Android на iPhone, с iPhone на Android или с Android на Android, вы можете найти решение в этом посте.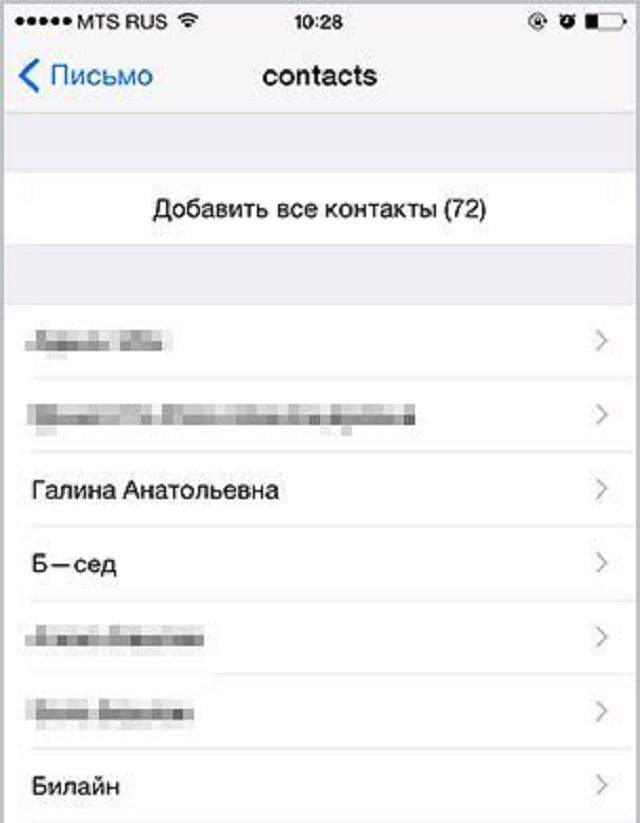 Этот пост содержит все методы, которые могут вам понадобиться при переносе контактов. Продолжайте читать и придумайте, что лучше для вас.
Этот пост содержит все методы, которые могут вам понадобиться при переносе контактов. Продолжайте читать и придумайте, что лучше для вас.
Советы по переходу с телефона на телефон
С выпуском новых телефонов iPhone и Android люди начали новую волну смены телефонов. Смена телефона означает, что нам действительно нужно передавать данные с одного телефона на другой.
Более того, иногда могут происходить непредвиденные обстоятельства, например, телефон украден, утерян или сломан.В таких условиях у нас нет другого выбора, кроме как переключиться на новый телефон. Затем возникает та же проблема, как мы можем переместить или восстановить данные, хранящиеся на старом телефоне, на новый. В этой статье я в основном сосредоточусь на том, чтобы представить вам методы переноса контактов с одного телефона на другой.
Поскольку эта статья посвящена переносу контактов с одного телефона на другой, я покажу вам конкретные методы передачи данных с Android / iPhone на iPhone и с Android / iPhone на Android.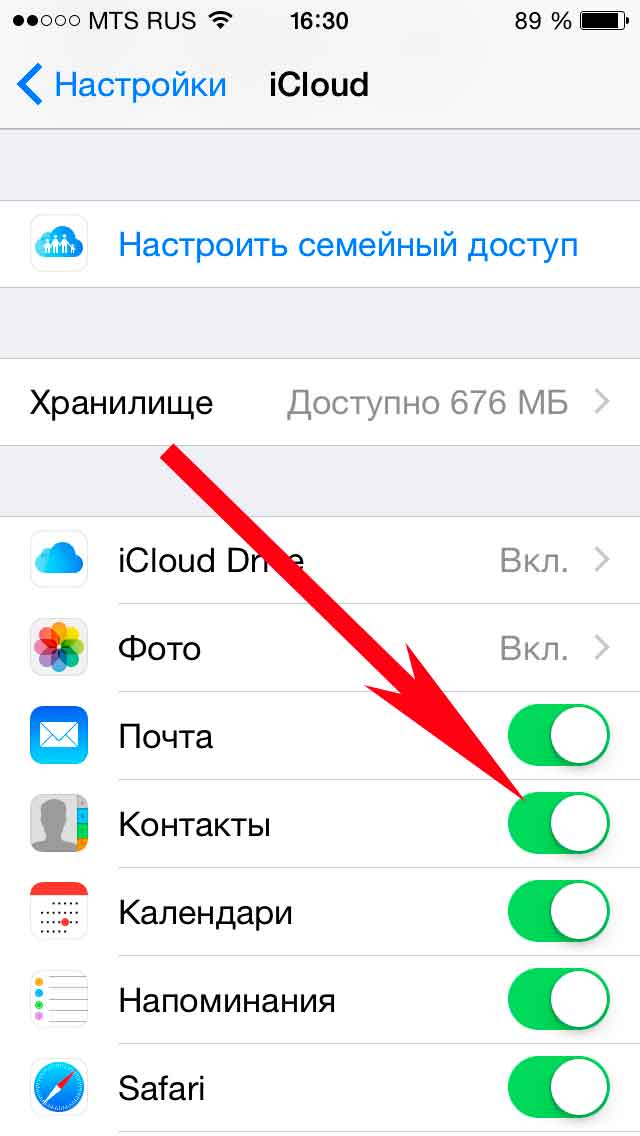 Если вы хотите перенести контакты с одного телефона на другой, вы можете продолжить чтение этой статьи, чтобы изучить эти методы.
Если вы хотите перенести контакты с одного телефона на другой, вы можете продолжить чтение этой статьи, чтобы изучить эти методы.
Перенос контактов с Android на iPhone
Move to iOS — это приложение, разработанное для пользователей Apple, которые только что перешли с Android на iPhone, iPad и т. Д. С помощью этого приложения вы можете перемещать контакты, фотографии, видео, календари, а также бесплатные приложения, и т.д. на новый iPhone. Здесь я покажу вам, как использовать это приложение для пошагового переноса контактов с Android на iPhone.
Напоминание: убедитесь, что Android и iPhone подключены к Wi-Fi и включены.
Шаг 1. Загрузите и установите Move to iOS на Android
Перейдите в Google Play Store, чтобы загрузить и установить Move to iOS на свой телефон Android.
Шаг 2. Выберите «Переместить данные с Android» на iPhone
При настройке нового iPhone выберите «Переместить данные с Android» в интерфейсе настройки приложений и данных iPhone.
Шаг 3. Разрешите перемещать в iOS доступ к контактам на Android
Запустите Move to iOS на Android> нажмите «Продолжить»> прочтите и примите всплывающие условия> нажмите «Далее» на странице «Найти код».
Шаг 4. Получите код с iPhone
Вернитесь к своему iPhone> нажмите «Продолжить на перемещении со страницы Android»> появится код.
Шаг 5. Перенос контактов с Android на iPhone
Введите код на Android> подождите, пока не отобразится экран «Передача данных»> выберите «Контакты»> нажмите «Далее»> дождитесь завершения передачи.
Перейти на iOS на Android
Если вы уже настроили свой новый iPhone, для успешного переноса контактов с Android на iPhone с помощью «Переместить на iOS» сначала необходимо стереть данные с iPhone.
Сотрите данные с вашего iPhone:
Зайдите в «Настройки» на iPhone> нажмите «Общие»> нажмите «Сброс»> выберите «Удалить все содержимое и настройки»> нажмите «Стереть сейчас»> введите свой Apple ID и пароль, чтобы стереть содержимое.
Перенос контактов с iPhone на iPhone
К счастью, есть несколько эффективных способов переноса контактов с iPhone на iPhone. Вы можете синхронизировать свои контакты через iCloud, создавать резервные копии контактов через iTunes и AirDrop контактов между iPhone.У каждого из них есть свои плюсы и минусы, о чем сообщают многие пользователи. Восстановление из резервной копии iTunes будет охватывать все эти данные на iPhone, при синхронизации iCloud будут пропущены последние контакты, если вы не включите автоматическую синхронизацию. На выполнение AirDrop потребуется много времени. Конечно, если у вас более 100 контактов, это будет последний вариант, который вам нужен.
Восстановление резервной копии iTunes / iCloud для передачи контактов с iPhone на iPhone
На самом деле перенести контакты с iPhone на iPhone относительно просто.Когда дело доходит до продуктов iPhone и Apple, компания неизбежно будет думать об iTunes и iCloud, которые позволяют пользователям создавать резервные копии различных данных.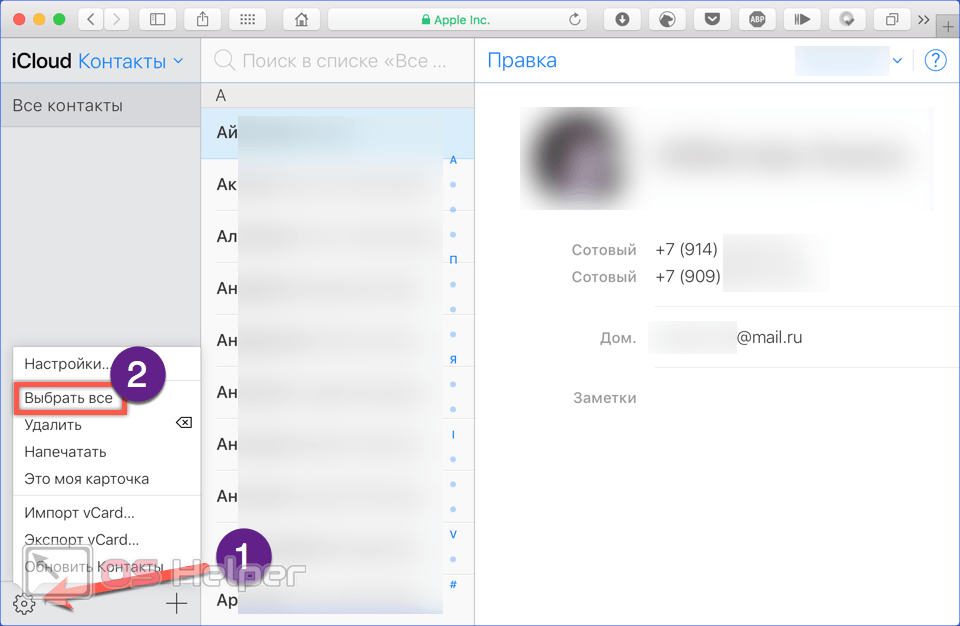
Учебники по перемещению контактов с iPhone на iPhone через iCloud перечислены ниже.
Подключите оба iPhone к Wi-Fi и включите их.
Шаг 1. Зайдите в «Настройки» на старом iPhone> щелкните баннер профиля> прокрутите вниз и нажмите iCloud> включите «Контакты»> тогда контакты на этом телефоне будут синхронизированы с iCloud.
Шаг 2. Перейдите в новый iPhone> перейдите в приложение «Настройки»> войдите в систему с тем же Apple ID> включите iCloud и контакты> нажмите «Объединить». После этого контакты будут автоматически синхронизироваться между двумя iPhone.
Как перенести контакты с iPhone на iPhone через iCloud
Контакты AirDrop с iPhone на iPhone
AirDrop — это функция iPhone, которая позволяет пользователям с легкостью передавать данные с iPhone на iPhone. Как использовать AirDrop для перемещения контактов между iPhone? Выполните следующие действия, чтобы решить эту проблему.
Примечание. Поместите два iPhone близко друг к другу. Между тем, убедитесь, что они подключены к Интернету и Bluetooth включен.
Между тем, убедитесь, что они подключены к Интернету и Bluetooth включен.
Шаг 1. Зайдите в «Настройки» на старом iPhone> нажмите «Общие»> нажмите «AirDrop»> выберите «Все», чтобы все находящиеся поблизости устройства Apple, использующие AirDrop, могли видеть ваше устройство.
Шаг 2. Перейдите в приложение «Контакты» на старом iPhone> выберите контакты, которые вы хотите передать> выберите «Поделиться контактом»> выберите AirDrop в качестве средства обмена контактами> выберите пользователя, с которым хотите поделиться.
Шаг 3. Перейдите на новый iPhone> нажмите «Принять», чтобы согласиться на совместное использование контактов.
Перенос контактов с iPhone на Android через учетную запись Google
Перейдите в iPhone> перейдите в приложение «Настройки»> нажмите «Почта, контакты, календари»> нажмите «Добавить учетную запись», если вы еще не добавили учетную запись Google> нажмите значок Google> введите свою учетную запись Google и пароль для входа> затем вернитесь в «Почту». , Контакты, Интерфейс календарей> выберите учетную запись Google> включите Контакты> нажмите Сохранить.
, Контакты, Интерфейс календарей> выберите учетную запись Google> включите Контакты> нажмите Сохранить.
Зайдите в «Настройки» на вашем Android> нажмите «Учетные записи»> войдите в систему с той же учетной записью Google> нажмите «Синхронизация учетных записей»> включите «Контакты»> проверьте, синхронизированы ли контакты между вашим iPhone и Android.
Перенос контактов с Android на Android
Передача контактов с Android на Android также имеет несколько отличных методов. Независимо от того, используете ли вы Google Диск или Bluetooth, вы можете добраться туда за считанные минуты. Кроме того, каждый из перечисленных ниже методов не идеален, но они проверены сотнями тысяч пользователей Android.
Использование Google Диска для переноса контактов с Android на Android
Google Диск — это удобный инструмент, который предлагает 15 ГБ свободного места для хранения и поддерживает передачу данных, таких как контакты, с разных устройств. Здесь я покажу вам, как перенести контакты с Android на Android.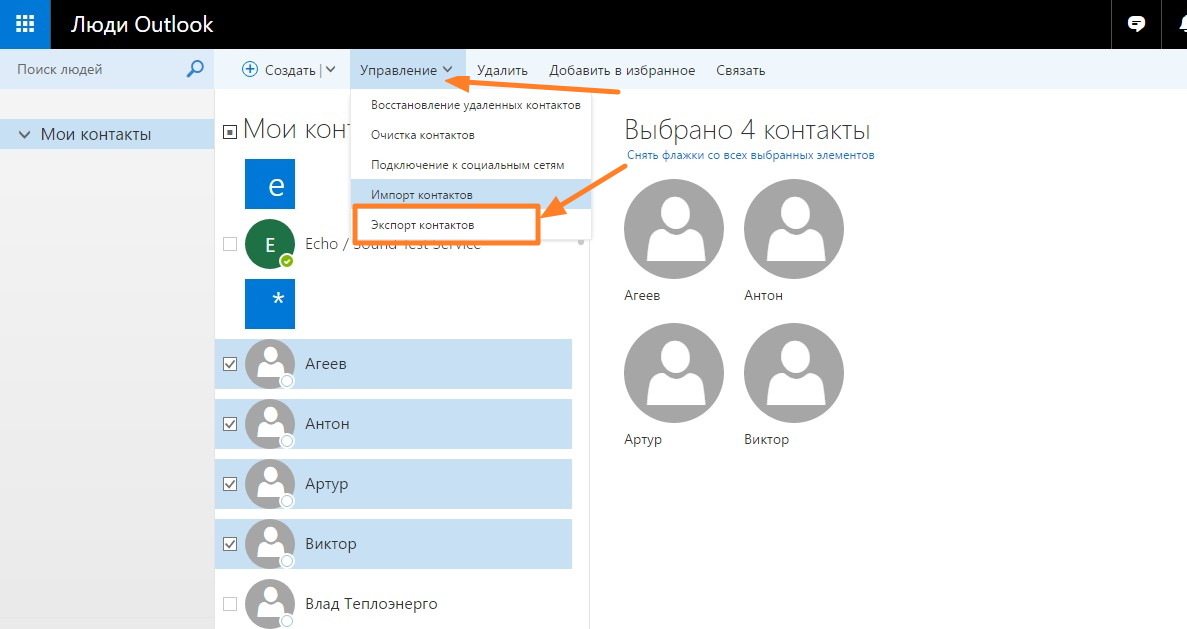
Шаг 1. Загрузите и установите Google Диск на оба устройства Android> запустите его на своем старом Android> войдите в свою учетную запись Google> вернитесь к интерфейсу меню Google Диска> перейдите в Настройки> нажмите «Резервное копирование»> выберите резервное копирование контактов.
Шаг 2. Войдите в систему с той же учетной записью Google на новом Android-устройстве> перейдите в Настройки> выберите «Контакты»> выберите параметр «Добавить учетную запись»> добавьте и войдите в систему с той же учетной записью Google> включите параметр «Контакты»> нажмите «Сохранить».
Перенос контактов с Android на телефоны Android через Bluetooth
Для пользователей Android использование Bluetooth также является хорошим способом передачи контактов между устройствами Android. На самом деле, хотя это старый способ передачи данных, он работает эффективно!
Примечание. Включите функцию Bluetooth на обоих телефонах Android и поместите их рядом друг с другом.
Шаги: выполните сопряжение двух телефонов Android через Bluetooth> выберите контакты, которые вы хотите передать> выберите общий доступ к контактам через Bluetooth> выберите принятие переданных контактов на новом телефоне Android.
Итог
В этой статье я ознакомил вас с некоторыми методами, позволяющими легко перенести контакты в новые проблемы с телефоном. Независимо от того, хотите ли вы переместить контакты с iPhone / Android на iPhone или предпочитаете переносить контакты с iPhone / Android на Android, вы можете найти решения, доступные в этой статье.Просто прочтите эту статью и найдите методы, которые вы предпочитаете эффективно переносить контакты с одного телефона на другой!
Джой ТейлорЧлен команды iMobie, а также поклонник Apple, любит помогать большему количеству пользователей решать различные типы проблем, связанных с iOS и Android.
Как перенести контакты на новое устройство? | Справка
Есть новое устройство? Вот как перенести контакты (а также фотографии, сообщения и все остальное) со старого устройства на новый телефон или планшет.
Как передать контакты и контент на устройство Apple или с него?
Как передать контакты на устройство Apple или с него?
iTunes требуется для резервного копирования содержимого на iPhone. iTunes можно загрузить с https://www.apple.com/uk/itunes/, он доступен для ПК и Mac.
iTunes можно загрузить с https://www.apple.com/uk/itunes/, он доступен для ПК и Mac.
В качестве альтернативы, если у вас нет доступа к ПК / Mac, вы можете использовать службу iCloud, доступную на вашем iPhone, для резервного копирования и восстановления всего вашего контента.
Как сделать резервную копию с помощью iTunes:
1
, если у вас есть доступ к компьютеру PC / Mac, откройте iTunes и подключите устройство к компьютеру
2
, если в сообщении запрашивается пароль вашего устройства или «Доверять этому компьютеру», следуйте инструкциям на экране
3
выберите свое устройство с правой стороны — это откроет сводную страницу, на которой вам будет предложена опция «Создать резервную копию сейчас».После нажатия начнется процесс резервного копирования
4
, вы можете увидеть, когда резервное копирование завершено — просто проверьте пространство под кнопкой резервного копирования, и он отобразит дату и время последнего резервного копирования
Как сделать резервную копию с помощью iCloud:
1
подключиться к сети Wi-Fi
2
убедитесь, что на вашем устройстве установлена последняя версия программного обеспечения, зайдя в Настройки > Общие> Обновление программного обеспечения
3
перейдите в «Настройки »> «Ваше имя»> iCloud и убедитесь, что все функции, для которых вы хотите создать резервную копию, активированы и отмечены зеленым переключателем.
 Вы можете контролировать, какой контент вы хотите создать резервную копию, выключая и включая их по отдельности в правой части каждой опции
Вы можете контролировать, какой контент вы хотите создать резервную копию, выключая и включая их по отдельности в правой части каждой опции4
перейдите в Настройки > «Ваше имя»> iCloud> Резервное копирование iCloud и убедитесь, что он включен, и после включения нажмите «Создать резервную копию сейчас». Оставайтесь подключенными к своей сети Wi-Fi, пока этот процесс завершится
5
, вы можете проверить прогресс и подтвердить, что резервное копирование завершено, перейдя в настройки > «Ваше имя»> iCloud> iCloud Backup , и вы увидите дату и время последнего резервного копирования.
Как восстановить резервную копию на новом устройстве
Если вы еще этого не сделали, вам нужно вставить SIM-карту в новое устройство и включить устройство.Вы должны увидеть на экране сообщение «Hello» — следуйте инструкциям на экране, пока не дойдете до раздела «Приложения и данные». Это даст вам два варианта; восстановление из резервной копии iCloud или восстановление из резервной копии iTunes.
Как восстановить из iTunes Backup:
1
Откройте iTunes на своем ПК / компьютере Mac
2
подключите новое устройство с помощью прилагаемого USB-кабеля.Когда появится сообщение с запросом пароля вашего устройства или «Доверять этому компьютеру», следуйте инструкциям на экране
.3
выберите свое устройство, когда оно появится справа, а затем выберите «Восстановить резервную копию»
4
выберите соответствующую резервную копию, используя дату и время, когда вы создали резервную копию своего старого устройства
5
нажмите «Восстановить» и дождитесь завершения этого процесса
6
не отключайте устройство после перезагрузки и подождите, пока оно синхронизируется с компьютером — не следует отключаться, пока синхронизация не будет полностью завершена.
Как восстановить из резервной копии iCloud:
в разделе «Приложения и данные» нажмите «Восстановить из резервной копии iCloud».
войдите с вашим Apple ID
после входа в систему необходимо выбрать соответствующую резервную копию
при необходимости войдите в свою учетную запись Apple ID, чтобы восстановить все доступные приложения и покупки.
оставайтесь на связи и дождитесь появления и завершения индикатора выполнения.В зависимости от размера резервной копии и скорости сети это может занять от нескольких минут до часа. Если вы отключитесь от Wi-Fi слишком рано, процесс будет приостановлен до повторного подключения
.после завершения, ваше новое устройство будет готово к работе со всем вашим резервным копированием, теперь восстановленным
Как перенести контакты и контент на устройство Android или с него?
Как перенести контакты и контент на устройство Android или с него?
Для переноса контактов и контента на устройство Android или с него вам потребуется создать учетную запись Google.
Как восстановить контент:
1
выполните действия по настройке нового устройства и при появлении запроса подключитесь к сети Wi-Fi
2
согласен с условиями
3
, тогда вас спросят, есть ли у вас другое устройство Android — если вы все же выберете опцию копирования своих учетных записей Google, приложений и данных с другого устройства, и выполните шаги
4
, вы также можете нажать «Нет, спасибо» и продолжить восстановление.Это потребует от вас предоставить адрес электронной почты и пароль своей учетной записи Google — затем он поможет вам настроить ваши предпочтения, такие как автоматическое резервное копирование
.5
на экране «Какое устройство» можно выбрать предыдущую резервную копию устройства и выбрать восстановление. После этого восстановление произойдет автоматически, и ваше устройство предложит вам установить другие личные настройки, такие как настройки отпечатка пальца, пока резервное копирование будет выполнено в фоновом режиме
Как передать контакты и содержимое на устройство Windows или с него?
Как передать контакты и содержимое на устройство Windows или с него?
Как создать резервную копию содержимого:
1
зайдите в настройки > резервное копирование
2
в резервной копии вы найдете три разных раздела: приложения + настройки, текстовые сообщения и фотографии + видео.Под каждым отображается состояние, такое как «резервное копирование включено» или «резервное копирование выключено». Коснитесь каждого, чтобы задать свои предпочтения, но мы рекомендуем включить резервное копирование для всего.
3
под фото + видео, есть варианты резервного копирования фотографий «хорошего качества», которые будут использовать ваш тарифный план (или WiFi, если вы подключены), или «лучшее качество», которое будет использоваться только с WiFi
4
, чтобы вручную создать резервную копию, нажмите «Приложения + настройки», а затем выберите «Создать резервную копию сейчас».
Как передать контакты и контент на устройство BlackBerry или с него?
Как передать данные на устройство BlackBerry или с него?
Как сделать резервную копию содержимого на смартфоне Blackberry 10:
1
открыть BlackBerry Link
2
подключите устройство к компьютеру с помощью кабеля USB
3
сбоку экрана выбираем устройство
4
нажмите «Резервное копирование и восстановление» (чтобы выбрать конкретную информацию для резервного копирования, выберите вариант «Пользовательское резервное копирование»).
5
щелкните «Устройство резервного копирования»
6
дождитесь завершения процесса резервного копирования перед отключением устройства
Как восстановить данные контента на смартфоне Blackberry 10:
1
открыть BlackBerry Link
2
подключите устройство к компьютеру с помощью кабеля USB
3
сбоку экрана выбираем устройство
4
нажмите «Резервное копирование и восстановление»
5
нажмите «Восстановить устройство»
6
выберите соответствующий файл резервной копии
7
нажмите «Восстановить»
8
дождитесь завершения процесса восстановления перед отключением устройства
Насколько полезна была эта страница?
Спасибо за ваш отзыв
Как мы можем улучшить эту статью? Статья не ответила на мой вопрос Статья слишком длинная В статье отсутствует важная информация Статья не имеет смысла Другие причины
Пожалуйста, дайте нам знать, как мы можем сделать это лучше
Представлять на рассмотрение
Спасибо за ваш отзыв
Вопрос: Как перенести контакты на новый телефон Android?
Как перенести все со старого телефона на новый?
Убедитесь, что «Резервное копирование моих данных» включено.
Что касается синхронизации приложений, перейдите в «Настройки»> «Использование данных», нажмите на трехточечный символ меню в правом верхнем углу экрана и убедитесь, что «Автосинхронизация данных» включена.
Создав резервную копию, выберите ее на новом телефоне, и вам будет предложен список всех приложений на старом телефоне.
Вот как это сделать:
- Шаг 1. Установите приложение Samsung Smart Switch Mobile на оба устройства Galaxy.
- Шаг 2. Расположите два устройства Galaxy на расстоянии 50 см друг от друга, затем запустите приложение на обоих устройствах.
- Шаг 3. После подключения устройств вы увидите список типов данных, которые вы можете выбрать для передачи.
Если вы хотите передать все свои контакты одновременно через Bluetooth, выполните шаги, перечисленные ниже.
- 1.Убедитесь, что устройство Bluetooth, на которое вы отправляете, находится в доступном режиме.
- На главном экране коснитесь «Контакты».
- Нажмите «Меню».
- Нажмите «Выбрать контакты».
- Нажмите «Все».
- Нажмите «Меню».
- Нажмите «Отправить контакт».
- Ответвительная балка.
Импорт контактов
- Вставьте SIM-карту в устройство.
- На телефоне или планшете Android откройте приложение «Контакты».
- В левом верхнем углу нажмите «Меню настроек» Импорт.
- Нажмите SIM-карта. Если на вашем устройстве несколько учетных записей, выберите учетную запись, в которой вы хотите сохранить контакты.
Как перенести все со старого телефона на новый Iphone?
Как перенести данные на новый iPhone с помощью iCloud
- Откройте «Настройки» на старом iPhone.
- Коснитесь баннера Apple ID.
- Коснитесь iCloud.
- Нажмите «Резервное копирование iCloud».
- Нажмите «Создать резервную копию сейчас».
- Выключите старый iPhone после завершения резервного копирования.
- Извлеките SIM-карту из старого iPhone или если собираетесь переставить ее в новый.
Как сделать резервную копию телефона перед сбросом настроек?
Шаг 1. На телефоне или планшете Android (с SIM-картой) перейдите в «Настройки» >> «Личные»> «Резервное копирование и сброс».Вы увидите там два варианта; вам нужно выбрать оба. Это «Резервное копирование моих данных» и «Автоматическое восстановление».
Как экспортировать все контакты
- Откройте приложение «Контакты».
- Коснитесь значка трехстрочного меню в верхнем левом углу.
- Нажмите «Настройки».
- Нажмите «Экспорт» в разделе «Управление контактами».
- Выберите каждую учетную запись, чтобы обеспечить экспорт каждого контакта на телефоне.
- Нажмите «Экспорт в файл VCF».
- Переименуйте имя, если хотите, затем нажмите «Сохранить».
Передача контактов — с базового телефона на смартфон
- На главном экране основного телефона выберите «Меню».
- Перейдите: Контакты> Помощник по резервному копированию.
- Нажмите правую программную клавишу, чтобы выбрать Резервное копирование сейчас.
- Следуйте инструкциям в коробке, чтобы активировать смартфон, затем откройте Verizon Cloud, чтобы загрузить контакты на новый телефон.
Перейдите на свой старый Android и затем выберите контакты, которые вы хотите переместить в Samsung Galaxy S8, или просто выберите все элементы.Затем нажмите кнопку «ПОДЕЛИТЬСЯ» на экране и выберите вариант «Bluetooth». Шаг 3. Подключите устройства друг к другу, а затем выберите новый Samsung в качестве целевого устройства для получения контактов.
Если вы хотите передать все свои контакты одновременно через Bluetooth, выполните шаги, перечисленные ниже.
- 1. Убедитесь, что устройство Bluetooth, на которое вы отправляете сообщения, находится в доступном режиме.
- На главном экране коснитесь «Контакты».
- Нажмите «Меню».
- Нажмите «Выбрать контакты».
- Нажмите «Все».
- Нажмите «Меню».
- Нажмите «Отправить контакт».
- Ответвительная балка.
Шаг 1. Откройте Центр управления на обоих своих iDevices. Шаг 2: Нажмите на AirDrop, чтобы включить его, и убедитесь, что вы включили WLAN и Bluetooth. Шаг 3. Перейдите в приложение «Контакты» на исходном iPhone, нажмите на контакты, которые хотите отправить на другой iPhone, а затем выберите «Поделиться контактом».
Просто проведите вниз по телефону Samsung и коснитесь значка «Bluetooth», чтобы активировать его.Затем возьмите телефон Samsung, на котором есть контакты для переноса, затем перейдите в «Телефон»> «Контакты»> «Меню»> «Импорт / экспорт»> «Отправить визитку через». После этого отобразится список контактов, нажмите «Выбрать все контакты».
Вот как синхронизировать контакты с учетной записью Gmail:
- Убедитесь, что на вашем устройстве установлен Gmail.
- Откройте панель приложений и перейдите в «Настройки», затем перейдите в «Учетные записи и синхронизация».
- Включите службу «Учетные записи и синхронизация».
- Выберите свою учетную запись Gmail в настройках учетных записей электронной почты.
Как перенести контакты с SIM-карты в Google на Android
- Импортируйте контакты. Откройте приложение «Контакты», щелкните значок меню (часто три точки в правом верхнем углу) и выберите «Импорт / экспорт».
- Сохраните контакты в Google. Появится новый экран, позволяющий выбрать учетную запись Google для сохранения контактов.
- Импортируйте контакты из Google.
Другой способ резервного копирования контактов Android
- Откройте список контактов на телефоне. Опции экспорта / импорта.
- Нажмите кнопку меню в списке контактов.
- В появившемся списке перейдите на вкладку импорта / экспорта.
- Появится список доступных опций экспорта и импорта.
Как перенести данные с Android на новый iPhone?
Как перенести данные с Android на iPhone или iPad с помощью Move to iOS
- Настройте iPhone или iPad, пока не дойдете до экрана с названием «Приложения и данные».
- Нажмите «Переместить данные с Android».
- На телефоне или планшете Android откройте магазин Google Play и выполните поиск по запросу «Переместить на iOS».
- Откройте список приложений «Переместить в iOS».
- Нажмите «Установить».
Перейдите в «Настройки» на телефоне Samsung Android, выберите «Учетные записи», добавьте учетную запись и войдите в свою учетную запись Google, затем включите «Синхронизировать контакты» для резервного копирования всех ваших контактов с телефона Samsung Android в Google. Шаг 2. Перейдите к новому iPhone 7, откройте «Настройки»> «Календари почтовых контактов»> «Добавить учетную запись».
Выберите «Настройки»> «Нажмите на часть профиля вашего Apple ID»> «Нажмите iCloud»> «Выберите контакты»> «Нажмите на него, чтобы включить». Выберите «Объединить», когда будет сказано: «Что бы вы хотели сделать с существующими локальными контактами на вашем iPhone». Подождите, пока контакты на старом iPhone синхронизируются с новым iPhone.
Могу ли я сбросить настройки телефона без потери всего?
Есть несколько способов сбросить настройки телефона Android, ничего не потеряв. Сделайте резервную копию большей части данных на SD-карте и синхронизируйте свой телефон с учетной записью Gmail, чтобы не потерять контакты.Если вы не хотите этого делать, есть приложение My Backup Pro, которое может сделать то же самое.
Как я могу восстановить свои данные после сброса к заводским настройкам?
Учебное пособие по восстановлению данных Android после сброса к заводским настройкам: сначала загрузите и установите на свой компьютер бесплатное ПО Gihosoft Android Data Recovery. Затем запустите программу, выберите данные, которые вы хотите восстановить, и нажмите «Далее». Затем включите отладку по USB на телефоне Android и подключите его к компьютеру через USB-кабель.
Как сделать полную резервную копию телефона Android?
Как сделать полную резервную копию вашего Android-смартфона или планшета без рута |
- Зайдите в меню настроек.
- Прокрутите вниз и нажмите «Система».
- Выберите О телефоне.
- Нажмите на номер сборки устройства несколько раз, пока он не включит параметры разработчика.
- Нажмите кнопку «Назад» и выберите «Параметры разработчика» в меню «Система».
Samsung Galaxy S8 / S8 + — Импорт контактов с SD / карты памяти
- На главном экране коснитесь и проведите пальцем вверх или вниз, чтобы отобразить все приложения.
- Нажмите «Контакты».
- Коснитесь значка меню (вверху слева).
- Нажмите «Управление контактами».
- Нажмите «Импорт / экспорт контактов».
- Нажмите «Импорт».
- Выберите источник контента (например, внутреннее хранилище, SD / карта памяти и т. Д.).
- Выберите целевую учетную запись (например, Телефон, Google и т. Д.).
Откройте приложение «Контакты» на своем старом устройстве Android и нажмите кнопку «Меню». Выберите «Импорт / экспорт»> выберите «Отправить визитку через» во всплывающем окне. Затем выберите контакты, которые хотите передать. Кроме того, вы можете нажать кнопку «Выбрать все», чтобы перенести все свои контакты.
Вставьте SIM-карту сломанного телефона в работающий телефон, затем замените аккумулятор и заднюю крышку. Включите телефон. Откройте приложение «Контакты», если ваш работающий телефон — устройство Android. Нажмите кнопку меню и нажмите «Еще», затем нажмите «Импорт / экспорт».
Как принудительно создать резервную копию на Android?
Настройки и приложения
- Откройте приложение «Настройки» на смартфоне.
- Прокрутите вниз до «Учетные записи и резервное копирование» и нажмите на него.
- Нажмите «Резервное копирование и восстановление».
- Включите переключатель «Резервное копирование моих данных» и добавьте свою учетную запись, если ее еще нет.
Как восстановить телефон Android из резервной копии?
Восстановление данных зависит от устройства и версии Android. Вы не можете восстановить резервную копию с более поздней версии Android на устройство с более ранней версией Android.
Переключение между резервными учетными записями
- Откройте приложение «Настройки» на устройстве.
- Нажмите «Расширенное резервное копирование системы».
- Нажмите «Аккаунт».
- Коснитесь учетной записи, которую вы хотите использовать для резервного копирования.
Резервное копирование контактов Android с помощью SD-карты или USB-накопителя
- Откройте приложение «Контакты» или «Люди».
- Нажмите кнопку меню и перейдите в «Настройки».
- Выберите «Импорт / экспорт».
- Выберите место для хранения файлов контактов.
- Следуйте инструкциям.
Фото в статье «Помогите смартфону» https: // www.helpmartphone.com/en/articles-mobileapp-how-to-transfer-viber-to-new-phone
Как перенести контакты на новый телефон Android
Есть несколько вещей более увлекательных, чем приобретение нового телефона (потому что, скорее всего, вы не выиграете в лотерею). Каким бы увлекательным это ни было, реальность скоро установится так, что вы потеряете все свои старые контакты, текстовые сообщения и т. Д. Вы знаете, что эти данные, безусловно, можно передать, но как? Как лучше всего перенести контакты на новый телефон Android?
Если вы имеете дело с SIM-картами, SD-картами, переходите с iPhone на Android, переходите с Android на Android, Gmail или программное обеспечение для передачи данных по телефону, мы поможем вам.Мы покажем вам, как передать ваши данные, чтобы вы могли с легкостью связаться со своими близкими. Есть также советы по устранению распространенных проблем, которые вы можете найти с помощью многих методов. Мы также написали более общие инструкции по передаче файлов между Android.
Связано: Android File Transfer
Метод 1: с прежнего телефона на новую SIM-карту
Если бы только человеческие знания и воспоминания могли быть так легко переданы или переданы. SIM-карта содержит обширную информацию о контактах и звонках.Чтобы узнать больше о переносе контактов Android на новый телефон, прочтите это.
Шаг 1. Извлеките SIM-карту- Извлеките SIM-карту из слота в старом телефоне.
- Если вы можете использовать его в своем новом телефоне, отлично! Это было просто.
- Вставьте новую SIM-карту в старое устройство.
- Сохраните данные из памяти старого телефона на новую SIM-карту.
- Используйте новую SIM-карту в новом устройстве.
Устранение неполадок: некоторые или все ваши контакты не были сохранены на SIM-карту
Контакты- Перейдите к Контакты на старом телефоне.
- В качестве альтернативы можно указать Настройки .
- Нажмите Экспорт на SIM-карту .
- Извлеките SIM-карту из старого телефона.
- Перейдите к Контакты на своем новом телефоне.
- При необходимости нажмите и удерживайте кнопку «Меню».
- Выберите Импортировать с SIM-карты или С SIM-карты на телефон .
- Сохраните контакты в свой телефон.
- В качестве альтернативы вам может потребоваться скопировать контакты, чтобы переместить их.
Метод 2. Используйте устройство для чтения SIM-карты
Для этого метода вам даже не нужно использовать телефон. Считыватель SIM-карты может даже восстановить некоторую удаленную информацию. Однако клонирование разрешено не на всех SIM-картах, поэтому будьте осторожны перед покупкой. По возможности перенести контакты Android на новый телефон очень просто.
Установить программное обеспечение- Программное обеспечение должно идти в комплекте с вашим ридером.
- Установите программное обеспечение устройства чтения SIM-карты на свой компьютер.
- Подключите устройство чтения SIM-карты к USB-порту компьютера.
- Ваша SIM-карта должна быть вставлена в слот на задней стороне считывателя.
- Используйте свой компьютер для передачи данных с SIM-карты на компьютер.
- Если вы используете PIN-код для разблокировки сотового телефона, вам может потребоваться ввести код для доступа к своим контактам.
- Замените старую SIM-карту на новую SIM-карту в считывателе.
- Перенесите данные с ПК на новую SIM-карту.
Метод 3: без SIM-карты, через Bluetooth
Поскольку данные также можно хранить в памяти телефона, SIM-карта не всегда нужна. Если у вас есть Bluetooth на обоих телефонах, вы можете быстро перенести контакты на новый телефон Android.
Подключить- Подключите телефоны через Bluetooth .
- Зайдите в меню Bluetooth на обоих телефонах, чтобы выполнить их сопряжение.
- Доступ к нему можно получить через Настройки .
- Нажмите на Контакты на старом устройстве.
- Часто находится в правом верхнем углу.
- Нажмите Поделиться или Отправьте .
- Можно также сказать Отправить все контакты или Отправить контакт или другой вариант, но вы поняли идею.
- Сохраните контакты в новый телефон.
- Возможно, вам потребуется разрешить вашему новому телефону получать перевод.
Создатели этого программного обеспечения для передачи данных по телефону пытаются упростить вам этот процесс, клонируя вашу старую адресную книгу или определенные контакты со старого телефона в новый. Он предлагает простое решение в один клик.
Загрузить- Можно купить платную версию, но перенос контакта бесплатный.
- Чтобы скопировать всю адресную книгу, перейдите ко второму набору загрузок в части 2.
- Выберите кнопку, соответствующую операционной системе вашего ПК.
- Если вы выберете Mac OS, но используете Windows, это вам не поможет.
- Также имейте в виду, что если вы пытаетесь открыть файлы Mac, такие как DMG, Windows не сможет это сделать.
- Сообщите компьютеру, чтобы он сохранил файл.
Скачать : TransPhone Phone Transfer
Запустите
Windows, вероятно, не понравится файл, потому что он от Unknown Publisher .Хотя в этом есть смысл, обзоры указывают на то, что источник заслуживает доверия, что не означает, что продукт всем нравится, хотя он не заразит вас вирусом.
Выберите Run Anyway и щелкните Yes во всплывающем окне учетной записи пользователя.
Выбрать язык
Полная настройка
Выбрать устройство Телефон для связи- Подключите телефон к компьютеру с помощью USB-кабеля.
- Программа должна автоматически просканировать ваше устройство.
Обязательно к прочтению : Как перенести файлы с Android на ПК (7 методов)
Выбрать контакты Выбрать контакты- Просмотрите свои контакты и выберите те, которые вы хотите экспортировать.
- Если вы предпочитаете делать резервную копию всех данных своего телефона, перейдите к Super Toolkit > One-Click Backup .
- Подключите новое устройство к компьютеру через USB-кабель.
- Возможно, придется поменять кабели.
- Щелкните Импорт .
- Если вместо этого вы выбрали копирование всей адресной книги, вы можете восстановить свои контакты, выбрав Восстановить из резервных копий .
Метод 5. Использование Gmail
Если вы пользователь Android, то Gmail идет рука об руку.Преимущество синхронизации ваших контактов с Gmail заключается в том, что они будут скопированы в облако. Однако имейте в виду, что, поскольку они синхронизируются, если вы удаляете контакты на своем телефоне, вы также можете удалить их в своей учетной записи Gmail.
В большинстве случаев контакты автоматически синхронизируются при входе в систему. В этом случае можно перейти к шагу 7.
Обязательно прочтите : Как сохранить SMS в Gmail на Android и сохранить их навсегда
Настройки доступа- Перейдите в Настройки старого телефона.
- На большинстве телефонов попасть туда можно с помощью кнопки Меню .
- Возможно, вам придется прокрутить вниз, чтобы найти его.
- Нажмите кнопку Добавить учетную запись , а затем нажмите Google , если она еще не настроена.
- Или нажмите Далее , чтобы добавить свою учетную запись.
- Затем вам нужно будет войти в систему под своим логином или создать учетную запись.
- Убедитесь, что установлен флажок Sync Contacts .
- Или для однократной синхронизации вы также можете выбрать Sync Now .
- Google может отправить электронное письмо на вашу учетную запись Gmail, чтобы подтвердить, что вы хотите включить автосинхронизацию.
- Нажмите кнопку завершения, если она есть.
- Войдите в Gmail на новом телефоне, используя ту же учетную запись.
- Ваши контакты должны быть указаны.
Устранение неисправностей: передача только некоторых контактов
Многие пользователи испытывают проблемы с неполными переводами. Иногда синхронизация с учетной записью Gmail может приводить к частичным переносам. Вот один способ преодолеть. Перенести контакты на SD карту Android.
Посетите Контакты- Перейдите к Контакты на старом телефоне.
- В качестве альтернативы можно указать Настройки .
- Нажмите Экспорт на SD-карту .
- Извлеките SD-карту из старого телефона.
- Вставьте старую SD-карту в новый телефон.
- Собираемся скопировать контакты со старой SD на новый телефон.
- Вы знаете, что такое дрель.Вы только что сделали это на другом телефоне.
- Нажмите Импорт с SD-карты .
Метод 6. Спросите у оператора связи
Многие поставщики услуг бесплатно помогут вам в переносе контактов. Может быть, вы не занимаетесь самодеятельностью или у вас особая ситуация, например, переход с глупого телефона на смартфон. Если это так, добро пожаловать в 21 век, и нет ничего постыдного в том, чтобы обратиться за помощью.
Вот некоторые общие правила передачи контактов операторам США. Если ваш провайдер не желает предоставлять необходимую вам поддержку, возможно, вам стоит переоценить операторов связи.
T-Mobile Verizon- Бесплатно в магазине, а также предлагает инструмент Backup Assistant на своем веб-сайте.
Веб-сайт : Verizon Backup Assistant
AT&T- Настоятельно рекомендую вам использовать приложение AT&T Mobile Transfer, но есть вероятность, что вы сможете получить некоторую помощь бесплатно.
Веб-сайт : AT&T Mobile Transfer
Спринт- Также предлагает собственное приложение, но оно также должно помочь вам в магазине бесплатно.
Веб-сайт : Sprint Mobile Sync
Сотовая связь в США- Предоставляет приложение безопасности, которое, среди прочего, выполняет резервное копирование контактов.
Веб-сайт : Безопасность мобильных данных
Метод 7. Перенос с iPhone на Android
Так вы перешли с темной стороны, а? Мы понимаем привлекательность Apple, но заверяем вас, что Android вам понравится больше.Позвольте нам упростить для вас этот переход, несмотря на то, что вы имеете дело с двумя совершенно разными операционными системами. Перенести контакты на устройство Android.
Объединить контакты- Перейдите в Настройки старого телефона.
- Нажмите на Почта, контакты, календари .
- Выберите Счета .
- Выберите iCloud .
- Переключиться на ВКЛ
Веб-сайт : iCloud
Войти Выбрать контакты- Вы можете выбрать все контакты, выбрав Выбрать все.
- Доступен через значок шестеренки.
- Когда вы выбрали все контакты, которые хотите перенести, снова нажмите Settings (значок шестеренки) и выберите Export vCard.
Веб-сайт : Gmail
Войти- Войдите в Gmail на новом телефоне, используя ту же учетную запись.
- Откройте раскрывающееся меню Gmail или текстовую ссылку в левом верхнем углу.
- Ваши контакты должны быть указаны.
Перейдите в раскрывающееся меню Gmail или текстовую ссылку, расположенную в верхнем левом углу.
Ваши контакты должны быть перечислены.
Выбрать еще
- Раскрывающийся список уже может быть открыт.
- Выбрать Выбрать файл.
- Затем выберите только что сохраненный файл vCard.
- Вы можете предотвратить дублирование, выбрав Найти и объединить дубликаты .
Когда приходит время перенести контакты на новый телефон, существует множество вариантов. Платформа Android очень гибкая. С помощью одного из методов, о котором мы говорим, вы сможете мгновенно перенести контакты со старого телефона на новый телефон Android.
Какой метод лучше всего подходит для вас или какой у вас совет по переносу контактов? Вы нашли другие приложения, помимо MobileGo, которые будут работать так же хорошо или лучше? Присылайте нам свои мысли по всем этим темам.
Кредит избранного изображения
Как перенести контакты с телефона iOS на телефон Android? Вот руководство.
Переключение на устройство Android с iOS может быть трудным по многим причинам, поскольку интерфейсы для обоих очень разные. Если вам нужно купить новый телефон и перенести много данных с предыдущего, обычно считается, что проще выбрать устройство с таким же интерфейсом.
Мобильные операционные системы Apple и Google сильно различаются по функциям и использованию.Однако, если вы ищете полное изменение и планируете сменить свой мобильный телефон, существует множество способов переноса контактов с iOS на устройство Android и наоборот, и это не так сложно, как может показаться.
Есть три способа переноса контактов с мобильного телефона Apple на Android. Это — через Google Диск, iCloud или Gmail.
Передача с помощью Google Drive:Шаг 1: Загрузите приложение Google Drive из App Store на свое устройство Apple.
Шаг 2: Войдите в свою учетную запись Google, используя свой адрес электронной почты.
Шаг 3: Нажмите на три строки в верхнем левом углу и нажмите «Настройки».
Шаг 4 : Выберите «Резервное копирование» и найдите параметры «Контакты», «События календаря» и «Фото и видео».
Шаг 5: Чтобы создать резервную копию всего на вашем устройстве iOS, нажмите «Начать резервное копирование». Если вы хотите создать резервную копию отдельных разделов, отключите переключатели для других по своему желанию.
Шаг 6: Все, что вы выбрали, должно быть зарезервировано через некоторое время.
Шаг 7: На новом устройстве Android войдите в свой Google Диск с тем же идентификатором электронной почты, который вы использовали ранее.
Шаг 8: Все данные, которые вы сохранили на iOS, будут скопированы на устройство Android.
Перенос контактов с помощью Gmail:Шаг 1: Перейдите в «Настройки» на устройстве Apple, выберите «Почта», а затем выберите «Учетные записи».
Шаг 2: Ваша учетная запись Gmail должна быть в параметрах ниже. Если это не так, выберите опцию «добавить учетную запись» и войдите в свою учетную запись Gmail после нажатия на Google.
Шаг 3: Затем нажмите на опцию Gmail и включите Контакты.
Шаг 4: Контакты будут синхронизированы с выбранной вами учетной записью Google.
Шаг 5: Войдите в систему с учетной записью Google, которую вы выбрали на своем телефоне Android. Теперь все ваши контакты будут там.
Передача с использованием iCloud:Шаг 1: Перейдите в Настройки на вашем устройстве iOS
Шаг 2: Перейдите в свой профиль и нажмите iCloud.
Шаг 3: Посмотрите, включен ли переключатель «Контакты» — если нет, включите его.
Шаг 4: Найдите опцию резервного копирования iCloud, прокрутив вниз и выбрав ее.
Шаг 5: Щелкните параметр «Создать резервную копию сейчас». Резервное копирование закончится через некоторое время.
Шаг 6: Пока происходит резервное копирование, откройте браузер на своем android, перейдите в icloud.com и войдите, используя свою учетную запись Apple.
Шаг 7: С помощью трехточечного меню в Chrome перейдите в режим рабочего стола.
Шаг 8: Выберите Контакты после входа в систему.
Шаг 9: Выберите значок настроек шестеренки, который будет в нижнем левом углу экрана. Щелкните Выбрать все.
Шаг 10: Еще раз нажмите «Настройки шестеренки» и выберите «Экспорт VCard».
Шаг 11: Будет загружен vcf-файл ваших контактов, который вы должны открыть.
Шаг 12: Затем вы увидите возможность сохранить контакты на вашем телефоне или в идентификаторе электронной почты. Выберите вариант телефона, и начнется последний процесс импорта данных.
Шаг 13: Все ваши контакты теперь будут присутствовать на вашем новом устройстве.
ПОДРОБНЕЕ: Как удалить историю звонков со смартфона Android: Пошаговое руководство
Как сохранить контакты при переключении телефонов
В наши дни люди часто меняют телефон.Для некоторых это означает переход к лучшим технологиям. Для других это хорошее чувство, которое приходит с покупкой нового устройства. Независимо от причины, с проблемой сохранения или переноса старых контактов на новый телефон сталкиваются все.
Сохранение контактов на новом устройстве может оказаться болезненным и трудоемким процессом, если вы не используете соответствующие методы.
Ниже описаны эффективные методы сохранения контактов на новый телефон:
Используйте умную адресную книгу, например Covve
Самый быстрый способ — использовать приложение для умных контактов, такое как Covve, которое упорядочит и сохранит ваши контакты.Самое приятное то, что вы можете загрузить его на несколько устройств, что позволит вам быстро перенести контакты со старого телефона на новый.
- Загрузите Covve здесь и зарегистрируйтесь.
- Затем загрузите его еще раз на свое новое устройство и войдите в систему как существующий пользователь, выбрав его в качестве основного устройства.
- Вот и все! Ваши контакты будут синхронизированы с вашим новым устройством, а также останутся организованными и безопасными.
Синхронизация контактов с Gmail
Синхронизировав контакты с Gmail на старом телефоне, вы можете легко перенести их на новый телефон.Для этого войдите в свою учетную запись Gmail на новом телефоне и позвольте Gmail и вашему устройству синхронизироваться. Это автоматически сохранит все ваши контакты на вашем новом устройстве.
Чтобы узнать больше об этом процессе, вы можете прочитать ниже статью:
Как сделать резервную копию и восстановить контакты Gmail
Как добавить контакты Google в телефон Android
Экспорт контактов на SIM-карту
Чтобы экспортировать контакты на SIM-карту, выполните следующие действия:
Перейдите в раздел «Контакты» и нажмите кнопку «Меню».Затем выберите «Импорт / экспорт».
Выберите вариант, из которого вы хотите скопировать контакты, например Хранилище телефона, учетную запись Google и т.

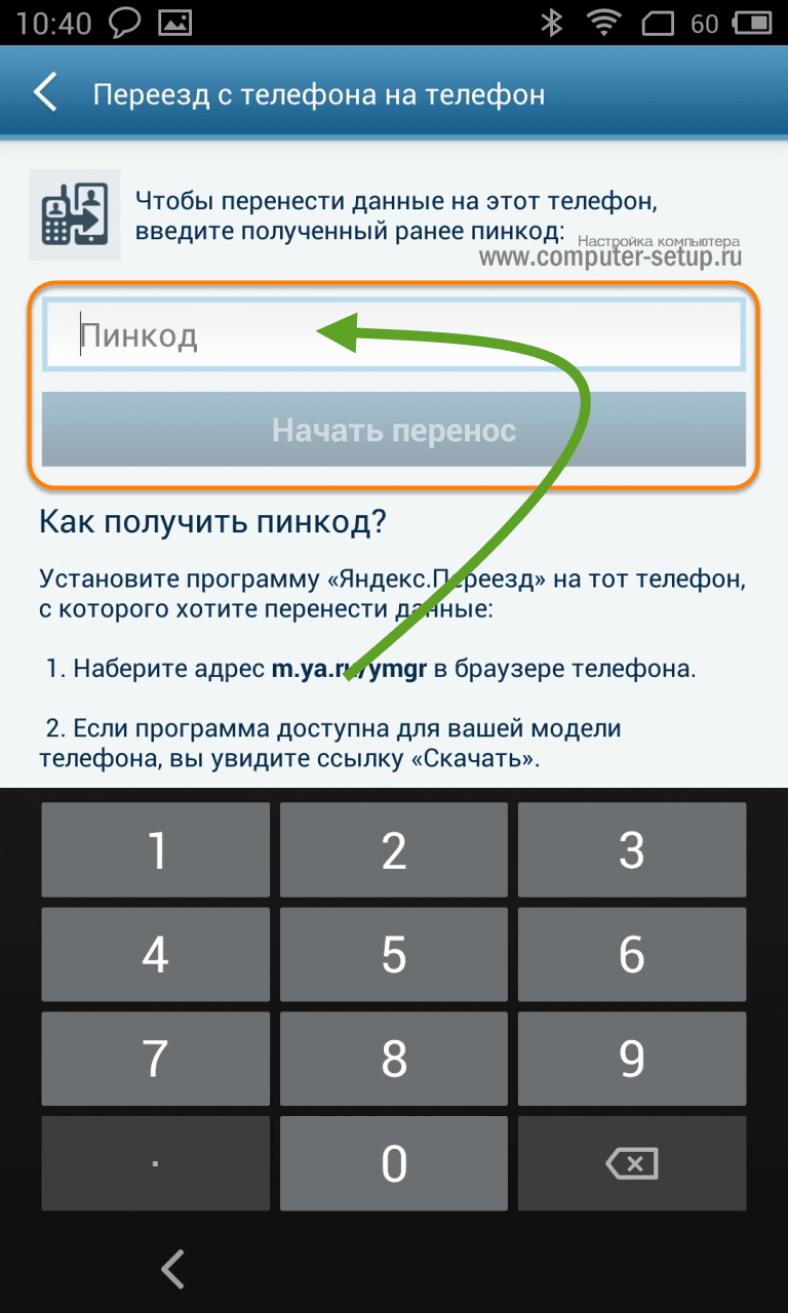 Здесь также перейдите в «Контакты», затем вызовите меню доступных функций и выберите опцию «Импорт/экспорт».
Здесь также перейдите в «Контакты», затем вызовите меню доступных функций и выберите опцию «Импорт/экспорт».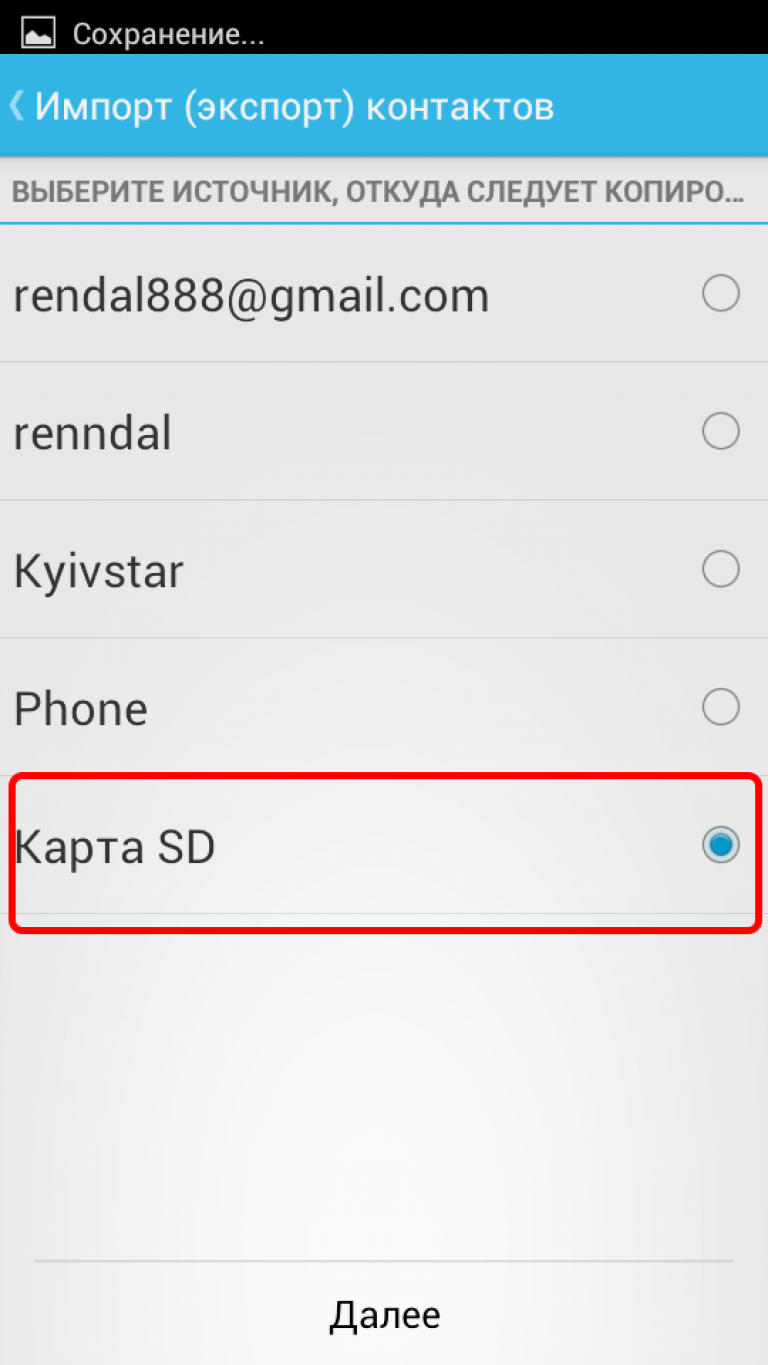 Подтвердите экспорт контактов, нажав на ответ «Да» в появившемся запросе, после чего все номера будут сохранены на карту памяти в формате .vcf.
Подтвердите экспорт контактов, нажав на ответ «Да» в появившемся запросе, после чего все номера будут сохранены на карту памяти в формате .vcf.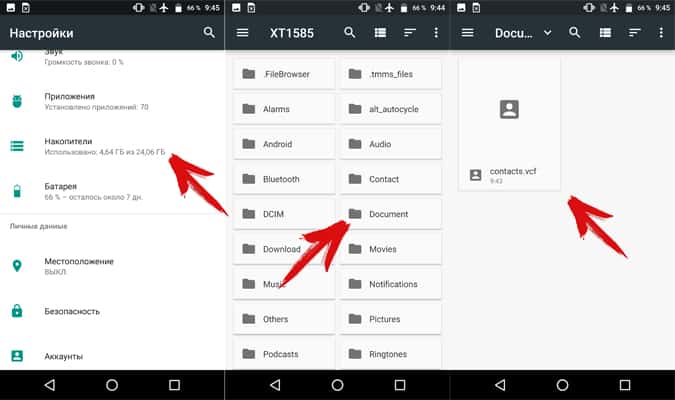
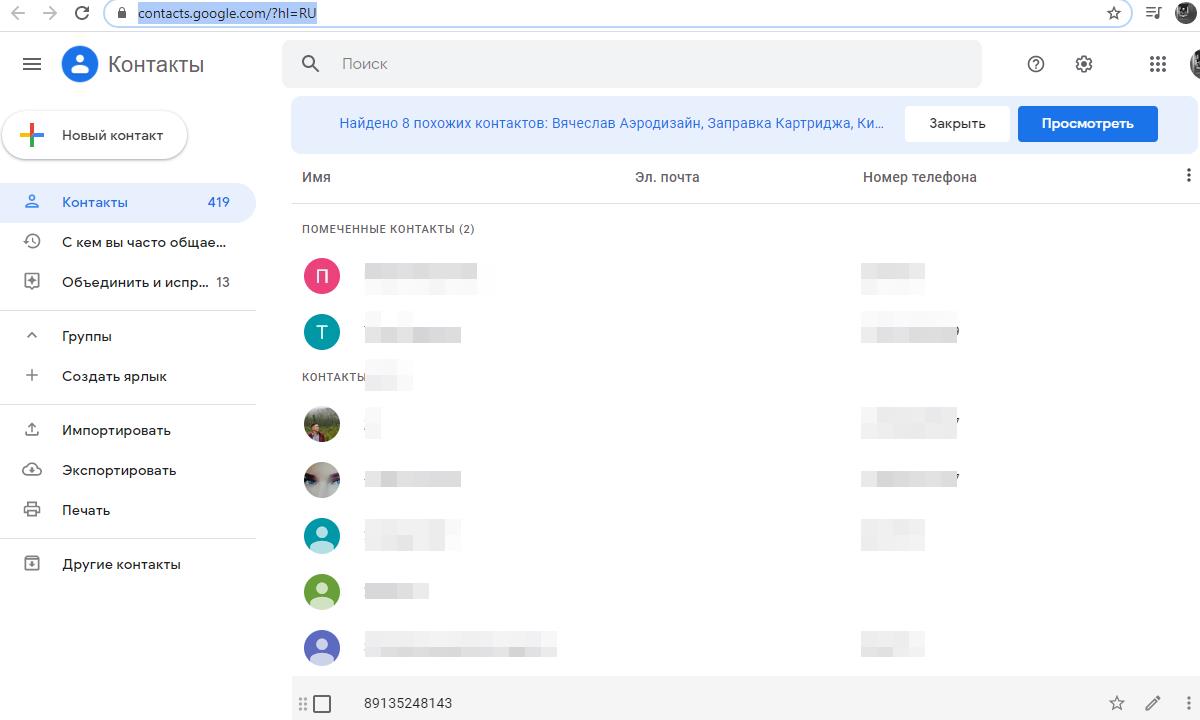


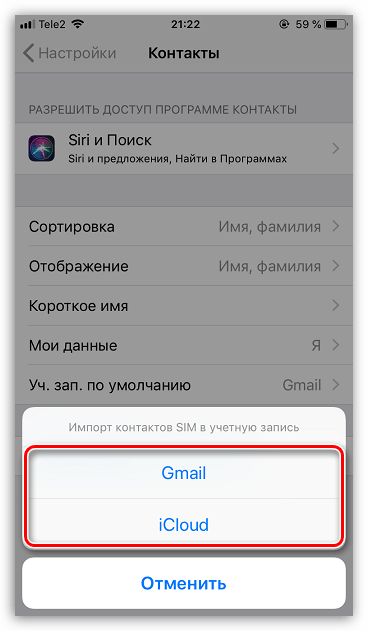
 В новом окне выбрать файл, после чего начнется перенос контактов.
В новом окне выбрать файл, после чего начнется перенос контактов.





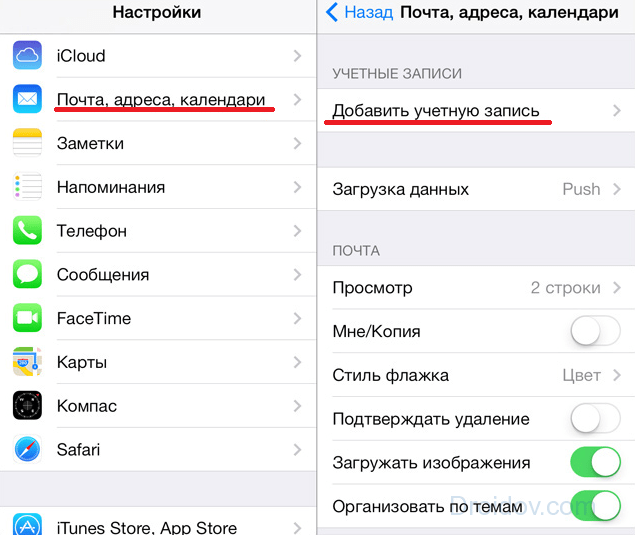

 Ваш оператор связи должен предоставить информацию в буклете, который вам отправят.
Ваш оператор связи должен предоставить информацию в буклете, который вам отправят.
 Облачное хранилище через такую компанию, как Verizon или Apple, будет более конкретно настроено для синхронизации информации вашего старого телефона с новым устройством, поэтому передача займет несколько минут.
Облачное хранилище через такую компанию, как Verizon или Apple, будет более конкретно настроено для синхронизации информации вашего старого телефона с новым устройством, поэтому передача займет несколько минут.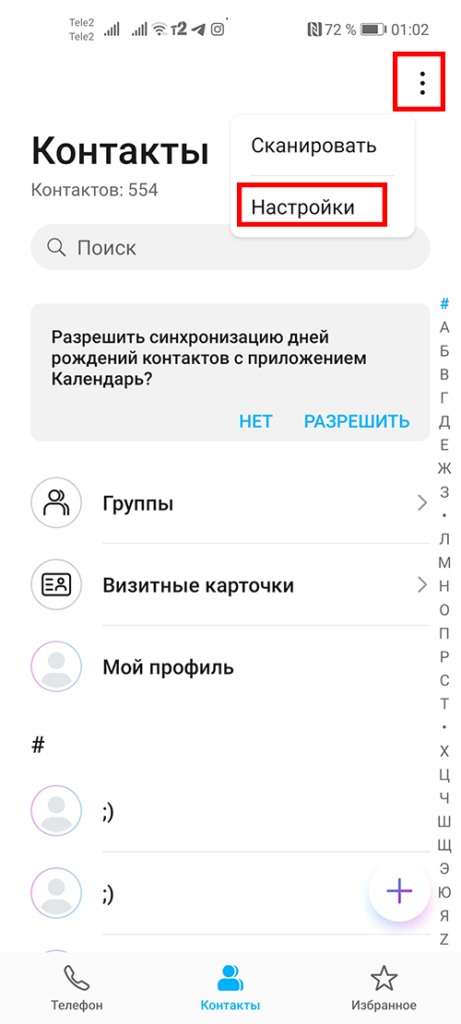 Gmail и некоторые другие почтовые компании позволяют синхронизировать ваш телефон через Интернет или передачу данных с ноутбуком, планшетом или компьютером, чтобы вы могли хранить файл в нескольких местах. Его можно загрузить на рабочий стол в виде электронной таблицы .csv вместе с другими параметрами формата, в зависимости от вашей операционной системы. Этот файл вместе с синхронизацией с облачным хранилищем можно затем использовать для переноса ваших контактов на новый телефон, когда вы его получите.
Gmail и некоторые другие почтовые компании позволяют синхронизировать ваш телефон через Интернет или передачу данных с ноутбуком, планшетом или компьютером, чтобы вы могли хранить файл в нескольких местах. Его можно загрузить на рабочий стол в виде электронной таблицы .csv вместе с другими параметрами формата, в зависимости от вашей операционной системы. Этот файл вместе с синхронизацией с облачным хранилищем можно затем использовать для переноса ваших контактов на новый телефон, когда вы его получите. Вы можете контролировать, какой контент вы хотите создать резервную копию, выключая и включая их по отдельности в правой части каждой опции
Вы можете контролировать, какой контент вы хотите создать резервную копию, выключая и включая их по отдельности в правой части каждой опции