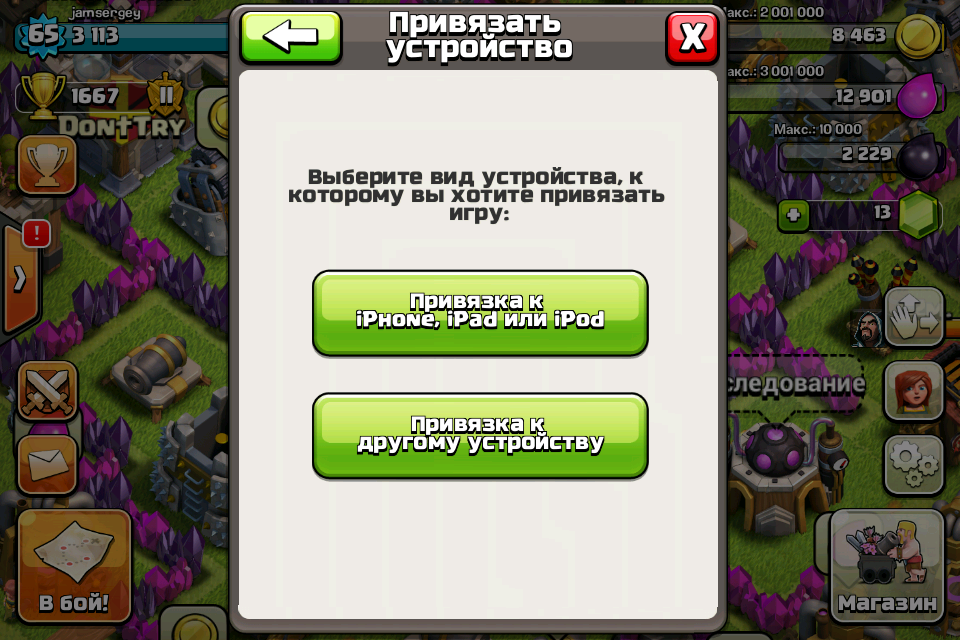Как перенести на другой телефон игру: Sorry, this page can’t be found.
Как перенести игру на другой телефон _ намекать
Ссылки на устройства
- Android
- iPhone
Наконец-то вы получили тот новый смартфон, о котором мечтали с тех пор, как увидели презентационный трейлер. Но есть загвоздка: как перенести данные со старого телефона на новый?
Производители телефонов недавно упростили этот процесс. Но это еще не совсем гладко.
Читайте дальше, чтобы узнать, как успешно перенести ваши любимые игры и приложения со старого телефона на новый, и узнать, что не так легко перенести.
Как перенести игру на другой телефон
Если вы не знали, приложения для iOS и Android плохо работают друг с другом. Итак, если вы переходите с одной операционной системы на другую, вам, вероятно, придется перейти в магазин приложений операционной системы и повторно загрузить приложения на свой новый телефон.
С другой стороны, если на обоих устройствах установлена одна и та же операционная система, перейти со старого телефона на новый относительно просто.
Android на телефон Android
- Перейдите в меню Play Store, а затем в «Мои приложения и устройство».
- Выберите те, которые хотите перенести на новое устройство.
Перемещение связанных данных приложения с одного телефона на другой зависит от игры и самого приложения. Некоторые сохраняют информацию локально, а другие могут быть подключены к серверу разработчика или учетной записи в социальной сети. Некоторые могут вообще не хранить данные, что означает, что вам необходимо повторно загрузить их из Play Store.
с iPhone на iPhone
- Когда дело доходит до передачи данных с одного iPhone на другой, у вас есть несколько вариантов. Самый простой — использовать iCloud:
- Сделайте резервную копию своего старого телефона в iCloud.
- Следуйте инструкциям по настройке нового iPhone, пока не дойдете до экрана «Приложения и данные».
- Выберите «Восстановить из резервной копии iCloud».
- Войдите в iCloud с тем же идентификатором пользователя, что и на старом iPhone.

- Нажмите кнопку «Далее» и самую последнюю резервную копию для установки.
Вы также можете использовать App Store для восстановления игр и приложений по очереди:
- Запустите App Store на новом телефоне.
- Найдите или найдите приложения, которые хотите установить.
- Коснитесь загрузки из облака, чтобы переустановить приложения.
Установка игры на другой телефон — простой процесс, но он может не поддерживать прогресс игры. Это зависит от игры и операционной системы.
Развитие игр между телефонами Android
К сожалению, не все игры в Google Play Store используют облако для хранения вашего игрового прогресса. Вы узнаете, может ли ваша игра использовать облачные сохранения, если:
- Имеет маленький зеленый значок игрового контроллера на странице магазина или просто белый контур, если вы находитесь в темном режиме.
- Вы включили сохранение в облаке / автоматический вход в систему в меню «Настройки» в Google Play Games.

Однако наличие значка не является гарантией использования облака. Если ваша игра не использует облачный сервис для сохранения данных, всегда есть ручное решение.
Метод копирования и вставки для переноса игровых данных и игры
- Перейдите в Диспетчер файлов / проводник> Android> Данные.
- Найдите папку с игрой и скопируйте файл OBB.
- Установите игру на новый телефон, не открывая его.
- Вставьте OBB-файл в то же место на новом телефоне (Android> Данные> папка с игрой).
Большинство игр для ОС Android и iOS предлагают пользователям возможность зарегистрироваться с помощью учетной записи в социальной сети. Предполагая, что вы не можете войти в систему с выделенной учетной записью, свяжите свою страницу Facebook, чтобы переносить прогресс с одного устройства на другое. Как правило, это наиболее простой и эффективный способ передачи игрового прогресса.
Сторонние решения для резервного копирования
Если вам неудобно копировать и вставлять данные о ходе игры, вы всегда можете использовать свой компьютер или SD-карту в качестве посредника.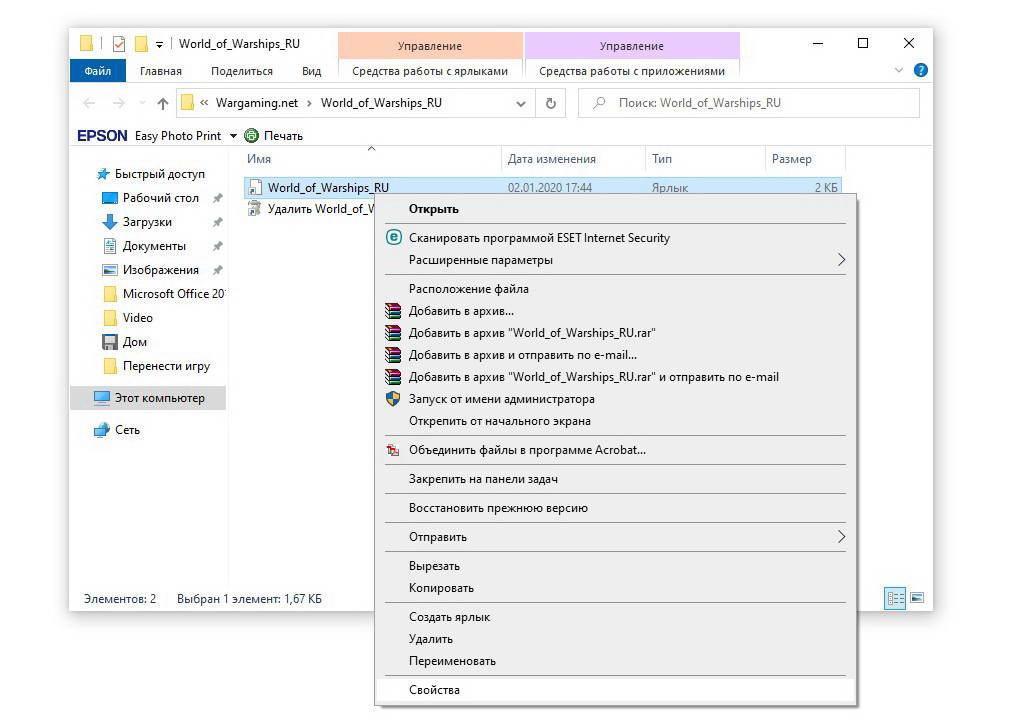 Вам также понадобится стороннее программное обеспечение, чтобы помочь с этим.
Вам также понадобится стороннее программное обеспечение, чтобы помочь с этим.
Как перенести игру Gameloft на другое устройство
Gameloft требует, чтобы вы отправили запрос в службу поддержки через меню настроек игры для переноса игры. Наличие старого и нового кода друга на вашем устройстве может помочь в этом процессе быстрее, но это все равно может занять некоторое время.
Как перенести Minecraft на другое устройство
Есть несколько способов переноса Minecraft с одного устройства на другое, в зависимости от операционной системы. Один из самых простых способов переноса — учетная запись в Minecraft Realms.
Если он у вас есть, выполните следующие действия, чтобы перенести свои миры:
- На своем старом устройстве перейдите в список Realms и нажмите на значок пера рядом с вашим Realm.
- Выберите «Заменить мир» и подтвердите выбор.
- Выберите мир, который вы планируете перенести, и нажмите «Поехали!»
- Перейдите на новое устройство и выберите значок пера рядом с выбранным вами Realm.

- Нажмите «Download World» и дождитесь загрузки.
- Выберите «Поехали!» чтобы запустить новый мир Minecraft.
Как перенести Candy Crush с одного телефона на другой
Вместо того, чтобы переносить Candy Crush с одного телефона на другой, проще зайти в магазин приложений своего телефона и снова загрузить игру.
Но если вы беспокоитесь о сохранении прогресса в игре, выполните следующие действия:
- Запускаем игру на старом устройстве.
- Сделайте резервную копию своей игры / прогресса и подключитесь к своей учетной записи Kingdom или Facebook.
- Установите Candy Crush на новое устройство.
- Запустите игру и снова подключите ее к своей учетной записи Facebook или Kingdom.
При повторном подключении к учетной записи Facebook или Kingdom ваша игра должна снова синхронизироваться. Имейте в виду, что любые дополнительные ходы и жизни, а также бустеры теряются при переносе.
Как перенести игровой прогресс с iPhone на Android
К сожалению, вы не можете перенести игровой прогресс с iPhone на устройство Android или наоборот, потому что они используют разные типы игровых файлов. Один из обходных путей — использование облачного хранилища для синхронизации хода игры и входа в учетную запись социальной сети, привязанную к игре. Однако не во всех играх он используется.
Один из обходных путей — использование облачного хранилища для синхронизации хода игры и входа в учетную запись социальной сети, привязанную к игре. Однако не во всех играх он используется.
Дополнительные ответы на часто задаваемые вопросы
Могу ли я перенести приложения со старого телефона на новый?
Устройства iPhone и Android имеют встроенные инструменты миграции, которые помогают переносить информацию на новый телефон, если новое устройство совместимо. U003cbru003eu003cbru003e Недавно Apple разработала приложение «Переместить на iOS», которое помогает перенести некоторые (но не все) Android- аналогичные приложения и контент для iOS. Между тем, у Samsung есть Smart Switch, который помогает находить версии приложений iOS для Android. В Android нет аналогичной системы для пользователей, переходящих с iOS на свои телефоны. Приложения нужно будет загрузить вручную.
Резервное копирование и перенос боли
Независимо от операционной системы вашего телефона, переход на новую всегда немного болезненный. У телефонных компаний есть функция «восстановить резервную копию», чтобы упростить процесс, но она не идеальна.
У телефонных компаний есть функция «восстановить резервную копию», чтобы упростить процесс, но она не идеальна.
Старайтесь держать свой старый телефон под рукой и не выполняйте сброс настроек до заводских, пока не убедитесь, что процесс завершен. Никогда не знаешь, когда тебе понадобится старый игровой код.
Как перенести игры и приложения на новый телефон? Расскажите нам в комментариях ниже.
— END —
Как перенести все данные с одного Андроида на другой?
Как перенести все со старого телефона Android на новый
Перемещение на новый телефон может быть довольно сложным. Android может иметь преимущество перед iOS, когда дело доходит до тесной интеграции с облачными сервисами, но у Google все есть необходимые способы легко перенести все данные со старого телефона на новый.
Разумеется, придется полагаться на услуги Google, но с Android Nougat перемещение личной информации может стать таким простым, которым никогда не было.
Варианты резервного копирования
Прежде чем что-либо сделать, нужно убедиться, что старый телефон подписан в учетную запись Google. Эта функция включена почти наверняка, но стоит перейти на вкладку Google в настройках, чтобы убедиться.
Затем нужно найти настройки резервного копирования вашего телефона. На устройствах Pixel и Nexus есть опция «Резервное копирование и сброс» на вкладке «Личные» в «Настройках», но месторасположение зависит от марки телефона. Самый простой способ найти это – ввести «резервное копирование» в панель поиска настроек.
На телефонах Pixel и Nexus есть резервное копирование на переключатель Google Диска, который будет поддерживать резервное копирование нескольких типов контента, включая установленные приложения и сопутствующие данные, историю вызовов, настройки устройства, записи календаря, контакты, фотографии и видео и, эксклюзивно для Pixel телефонов, еще и SMS-сообщения.
На других телефонах нужно найти резервную копию своих данных.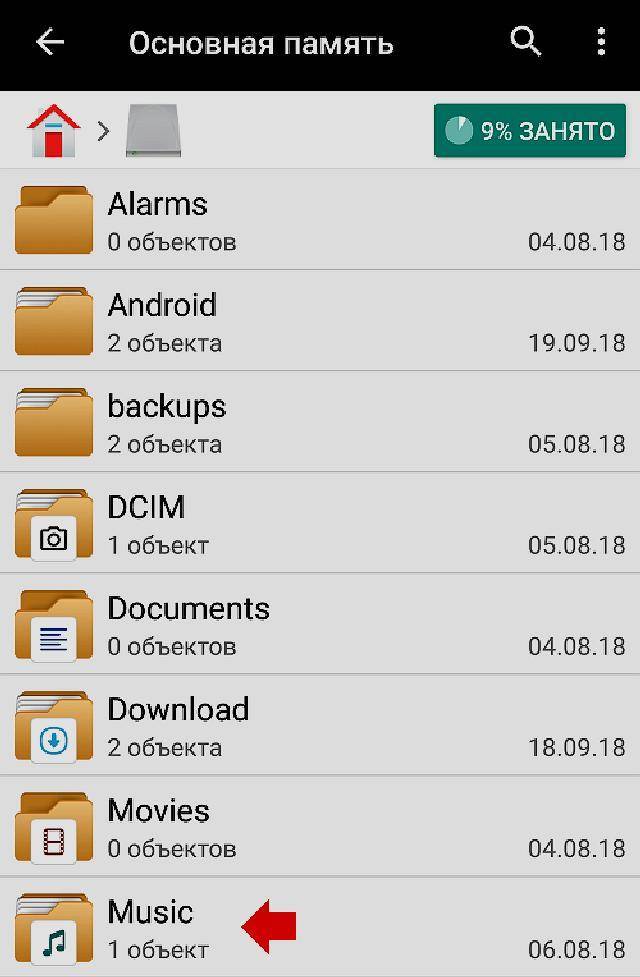
Также есть второй переключатель, называемый «Автоматическое восстановление». Если переустановить ранее удаленное приложение, это позволит восстановить данные и настройки.
Читайте также: Windows — повреждения учетной записи пользователя
Так как резервное копирование работает через Google Drive, в шапке приложения или на боковой панели есть вариант Backups. Внутри собран полный список скопированных установок текущим телефоном. Нажатием на него, можно узнать, когда была сделана последняя резервная копия, и какие приложения были включены в нее.
Почта, календарь и контакты
Если по каким-либо причинам воспользоваться резервными копиями с Google Диска невозможно, есть еще несколько доступных методов передать сведения на новый телефон.
Самый простой в этом списке вариант – почта. Пользователям Gmail достаточно просто войти в свою учетную запись Google, ввести имя пользователя и пароль, а дальше можно просто загрузить свои любимые приложения. Кроме того, существует множество приложений, таких как Newton, Blue, Mail, которые будут содержать несколько учетных записей, синхронизированных с одним логином.
Google также охватывает людей и назначения, даже без надлежащей резервной копии GD любые записи, введенные в Календарь на старом телефоне, автоматически появятся на новом сразу после открытия приложения. То же самое можно сказать о контактах.
Фотографии и музыка
Фотографии становятся одной из тех составляющих, которые абсолютно необходимо переносить с одного телефона на другой, и Google построил фантастический способ сделать это в своем приложении «Фотографии».
Доступный для всех телефонов, это наиболее удобный вариант управления фотографиями, гарантирующий резервное копирование на стороне, поэтому, если вы еще не используете им регулярно, это необходимо исправить. Перейдите к настройкам на боковой панели и нажмите «Восстановить и синхронизировать». Если переключатель синий, значит, все исправно функционирует.
Перейдите к настройкам на боковой панели и нажмите «Восстановить и синхронизировать». Если переключатель синий, значит, все исправно функционирует.
Но если вы не являетесь стримером, Google Play Music по-прежнему поможет получить желаемое, позволяя хранить до 100 000 треков бесплатно. Чтобы заставить его работать, нужно перейти на сайт Google Play Music, войти в свою учетную запись Google и установить приложение Music Manager на свой компьютер. После выбора источника мелодий, приложение выполняет большую часть работы, загружает все, что находит, и добавляет его в музыкальную библиотеку в облаке. Большим библиотекам потребуется немного времени, но в основном, процесс прост и быстр.
Затем, когда вы входите в Play Music на своем новом телефоне, все ваши треки будут волшебным образом появляться.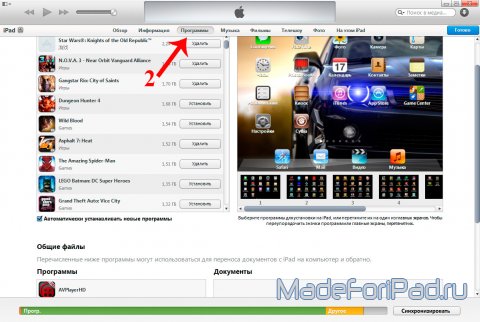 Вы можете сохранить эти песни в облаке или загрузить их на новый телефон, чтобы было возможно качать треки независимо от того, насколько точный сигнал на устройстве.
Вы можете сохранить эти песни в облаке или загрузить их на новый телефон, чтобы было возможно качать треки независимо от того, насколько точный сигнал на устройстве.
Пароли и закладки
Пользователи Chrome, также смогут взять свою историю браузера, пароли и закладки на свой новый телефон. Сначала перейдите на вкладку Google в разделе «Настройки» и прокрутите вниз до параметра « Smart Lock for Passwords».
Эти настройки сохраняют пароли от поддержки приложений и сайтов Chrome в учетной записи Google. Включите его, и при следующем входе в Chrome на новом телефоне вам не придется повторно вводить одни и те же пароли снова и снова. Он работает и со сторонними приложениями, если разработчики встроили поддержку.
Читайте также: Windows — повреждения учетной записи пользователя
Для остальных потребностей веб-сайта перейдите к настройкам Chrome. Нажмите на имя своей учетной записи и затем синхронизируйте, чтобы увидеть все, что вы хотите сохранить в облаке, включая закладки, историю, открытые вкладки и сохраненные кредитные карты. После выбора тех, которые вы хотите оставить, они будут доступны, при входе в Chrome на новом устройстве.
После выбора тех, которые вы хотите оставить, они будут доступны, при входе в Chrome на новом устройстве.
SMS и MMS-сообщения
С переносом этих параметров немного сложнее. Если у вас есть телефон Pixel на Android 7.1 или новее, есть возможность для резервного копирования SMS-сообщений, хотя даже в этом случае фотографии или видео могут быть утеряны. Если вы используете Allo, то можете подключить резервные копии чатов в последней версии приложения, и все будет синхронизироваться с вашим новым устройством, включая носители. И, конечно, если вы используете WhatsApp, Telegram, Facebook Messenger или какой-либо другой сторонний сервис, вам нужно только войти в соответствующее приложение, чтобы получить доступ к вашей полной истории чатов.
Но самый надежный способ переместить все ваши сообщения из Android-сообщений или вашего приложения для обмена текстовыми сообщениями на новый телефон – это сверхнадежный сервис. Их есть несколько в Play, Store-SMS Backup+ и SMS Backup&Restore – два самых популярных, с наивысшим рейтингом, которые действуют как своеобразные посредники.
Программное обеспечение для облегчения манипуляций
Большинство производителей телефонов Android предлагают свою собственную руку помощи, когда речь заходит о перемещении личных данных. Разумеется, они будут работать лучше всего при переходе на один и тот же бренд (например, Galaxy S7 на Galaxy S8), но все они, как правило, отлично справляются.
По материалам Greenbot.
itbusiness.com.ua
Как перенести данные с одного Android-смартфона на другой
У каждого, кто хотя бы раз менял один телефон на другой, возникала проблема переноса данных. И если контакт-лист и архив SMS перенести достаточно просто, то с остальными данными могу возникнуть проблемы. Каждый уважающий себя производитель смартфонов имеет собственное приложение для синхронизации мобильника с компьютером, где можно сохранить свой профиль, но, как правило, такие программы ограничиваются все теми же контактами и SMS, ну, разве что еще пользовательские файлы с музыкой или фото сохранят. А вот сохранить/перенести данные, сохраненные внутри программ — непосильная задача для софта «от производителя». Почему? Да по тому, что для этого требуется root-доступ, который дает своим пользователям очень редкий производитель Android-смартфонов.
Почему? Да по тому, что для этого требуется root-доступ, который дает своим пользователям очень редкий производитель Android-смартфонов.
В процессе перехода с HTC Desire на HTC One XL у меня возникла необходимость перенести сохраненку игры Paradise Island. Это типичный экономический симулятор, одна из самых популярных игр такого рода под платформу Android. Прошерстив кучу форумов я получил неутешительный вердикт — стандартными способами сделать это просто невозможно. Такой функциональности нет ни в самой игре, ни в ОС Android, ни даже в фирменных апплетах HTC. Казалось бы, пользователь хочет простой вещи — с комфортом «переехать» с одного смартфона HTC на другой. Почему же не дать ему такой возможности?
В общем, практически все пришлось делать самому по подсказкам форумов разных стран и языков. Ввиду того, что внятной инструкции по этому поводу в Рунете просто нет, я решил записать это на страницах Gizmonews просто для того, что это может быть полезным еще кому-то.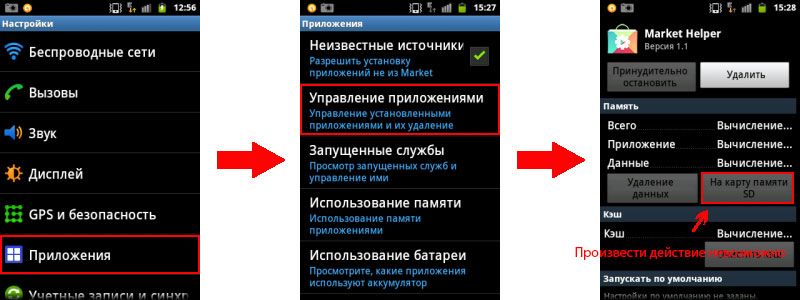 Нам потребуется два рутированных Android-смартфона, компьютер и USB-шнур, подходящий к обоим аппаратам. О том, как разблокировать загрузчик Android, что такое root и как его получить, информации есть очень много, поэтому сюда я ее копировать не буду. Эту часть вам придется осилить самим.
Нам потребуется два рутированных Android-смартфона, компьютер и USB-шнур, подходящий к обоим аппаратам. О том, как разблокировать загрузчик Android, что такое root и как его получить, информации есть очень много, поэтому сюда я ее копировать не буду. Эту часть вам придется осилить самим.
Ну а дальше порядок действий таков: 1. После удачной разблокировки загрузчика и получения root-прав в списке программ обоих смартфонов вы должны обнаружить приложение Superuser. 2. Устанавливаем на оба телефона софтину Titanium Backup из магазина Google Play. Нам хватит бесплатной версии. 3. На смартфоне-доноре в программе Titanium Backup создаем бэкап нужного нам приложения. 4. Переносим файлы бэкапа, которые появились по адресу /mnt/sdcard/TitaniumBackup в количестве трех штук в точно такую же папку на втором смартфоне. 5. Устанавливаем на втором смартфоне игру Paradise Island, запускаем ее один раз, видим голый остров, закрываем. 6. Запускаем на том же аппарате Titanium Backup, идем на вкладку «Резервные копии», проматываем список приложений, находим там Paradise Island и жмем «Восстановить». Программа спросит, что конкретно надо восстанавливать — только данные или данные + само приложение, выбираем «Только данные».
Программа спросит, что конкретно надо восстанавливать — только данные или данные + само приложение, выбираем «Только данные».
7. После процесса восстановления запускаем Paradise Island — бинго! У вас должен появиться ваш остров со всеми зданиями, очками опыта и ресурсами.
Велика вероятность, что этот способ сработает и с другими программами или играми. Однако 100% гарантии тут никто не даст. Да, и если вы хотите перенести данные с Android на iOS (iPhone) или наоборот, то этот способ вряд ли поможет. Впрочем, если кто-то пробовал, отпишитесь нам в комментариях.
UPD: После переноса в игре Paradise Island перестали работать социальные сервисы. Техподдержка порекомендовала переименовать пользователя. Сервисы вернулись, но потерялись все друзья и все оценки вашего острова. Имейте это в виду, когда будете переносить игру.
www.gizmonews.ru
Как перенести все данные с одного Android-смартфона на другой
Иметь эту заметку под рукой будет весьма полезно, ведь рано или поздно каждый из нас приобретает новый смартфон на смену старому. Особенно актуален мануал для тех, кто привык менять гаджеты с завидной частотой, скажем, раз в год. Чтобы не держать инструкцию в голове, ни секунды не сомневаясь, добавляй эту страницу в закладки своего браузера.
Особенно актуален мануал для тех, кто привык менять гаджеты с завидной частотой, скажем, раз в год. Чтобы не держать инструкцию в голове, ни секунды не сомневаясь, добавляй эту страницу в закладки своего браузера.
Создаем резервную копию
В этом нам поможет аккаунт Google. В настройках телефона нужно найти подменю восстановления данных и, попав туда, убедиться, что в смартфоне включены опции резервного копирования и автовосстановления. Первая функция выполняет архивацию текущих параметров и данных установленного софта, вторая – возвращает настройки приложений в случае их переустановки.
Получаем данные на новый смартфон из Google-аккаунта
Следующим шагом нужно авторизоваться в Google-аккаунте с нового смартфона. Находим в настройках девайса пункт «Аккаунты и синхронизация», жмем кнопку «Добавить аккаунт», вводим имя пользователя и пароль.
Создать резервную копию данных поможет аккаунт Google.
Сразу после входа в аккаунт на новом Android-смартфоне будут выставлены все сохраненные с прежнего аппарата настройки. Телефонная книга пополнится Google-контактами, в новое устройство должны перекочевать все данные, синхронизированные с аккаунтом Google, а также письма из почты Gmail и события «Календаря».
Телефонная книга пополнится Google-контактами, в новое устройство должны перекочевать все данные, синхронизированные с аккаунтом Google, а также письма из почты Gmail и события «Календаря».
Переносим контакты
Контакты с одного устройства на другое можно перенести через SIM-карту, карту microSD или посредством Bluetooth-интерфейса. Первый способ актуальнее остальных, ведь симка, как правило, остается с нами при «переезде» на новый смартфон. Но учти, что в памяти карты можно сохранить примерно 100-200 номеров. В настройках телефона необходимо отыскать пункт, касающийся управления SIM-картой, а в нем есть опция копирования всех номеров на SIM. Выбери ее и просто дождись завершения операции, длительность которой зависит от параметров устройства и количества контактов. Позже, вставив эту симку в новый аппарат, ты обнаружишь на ней всю свою телефонную книгу.
Контакты с одного устройства на другое можно перенести через SIM-карту, карту microSD или посредством Bluetooth-интерфейса.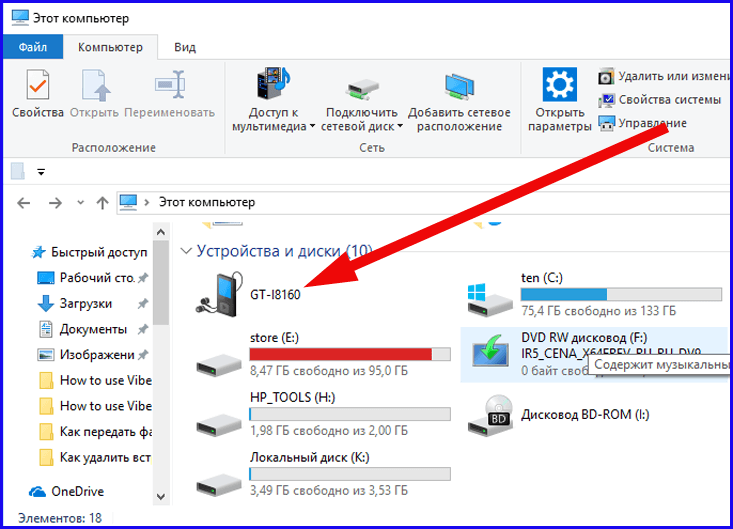
Перенести номера на карту памяти можно так: зайди в «Контакты», вызови меню, кликни в нем по пункту «Импорт/экспорт». Далее выбери «Экспорт на карту памяти SD». Теперь твоя телефонная книга есть и на миниатюрном флеш-накопителе.
Качаем приложения
Все, что ты когда-либо устанавливал на свой смартфон из Play Market, будет бесплатно доступно для загрузки на новый смартфон. Все приложения, с которыми ты уже знаком, магазин выдает отдельным списком (отыщи пункт «Мои приложения»), отсюда и можно выполнить их скачивание.
Перенос крупных файлов
В этом тебе поможет любой облачный сервис, например, «Google Диск» или iDrive. Бесплатная версия второй утилиты выделяет 5 Гб под временное хранение твоих видео, фотографий, музыки и электронных книг. Еще один вариант – программа Dropbox.
Перенести на новый девайс крупные файлы тебе поможет любой облачный сервис, например, «Google Диск».
Можно не заморачиваться с программными решениями и, подключив смартфон к ПК, перекинуть все на жесткий диск компьютера. Пожалуй, это самый надежный вариант.
Пожалуй, это самый надежный вариант.
Ну и вовсе замечательно, если весь твой мультимедийный архив лежит на SD-карте.
Перенос SMS-сообщений
Здесь пригодится утилита SMS Backup & Restore. В пару кликов можно инициировать передачу всего SMS-архива в отдельный аккаунт сервиса, а подключившись к этому же аккаунту с нового смартфона, за несколько минут загрузить все сообщения на него.
Мы в социальных сетях:
- ВКонтакте
Рейтинг: 0 Голосов: 0 1066 просмотров
Комментарии ()
Нет комментариев. Ваш будет первым!
shop.rktel.kz
Как перенести игру World of Tanks с диска С на диск Д
В данной статье рассмотрим, как перенести игру WOT и другие, с диска С на диск Д. Т.е. как перенести игру world of tanks с одного диска на другой
Данная статья предназначена для всех игр проекта Wargaming.net: World of Warships, World of Warplanes и другие.
Существует 2 варианта переноса. Мы рассмотрим более простой:
- Копируем физическую папку World_of_Tanks_RU, в нашем случае World_of_Warships_RU на нужный нам диск.
2. Удаляем, уже ненужную, папку с игрой. Если нажать вкладку «удалить» при удержанной клавиши «shift», то игра удалится минуя корзины.
Удаляем старую папку с игрой3. Удалили и радуемся освобожденному пространству на диске С !
Удалили игру4. В меню пуск находим ярлык с нужной нам игрой и нажимаем на нем правой кнопкой мыши, выбираем вкладку «перейти к расположению файла» .
Перейти к расположению файла5. Перешли к расположению файла, видим наш ярлык World_of_Warships_RU, нажимаем по нему правой кнопкой мыши и выбираем вкладку «свойства» .
Открываем свойства ярлыка6. В пункте «объект» указываем новый путь к расположению папки с игрой. В нашем случае поменялся только диск С на диск D.
7. Открываем приложение Game Center. Т.к. в 2020 году все игры wargaming.net работают только через приложение Game Center и оно является неотъемлемой частью игры, то его тоже необходимо настроить. В нашем случае, Game center увидел автоматически, новое расположение папки с игрой. Если у вас этого не произошло, то нажимаете кнопку «выбрать папку» и указываете новое расположение папки с игрой.
открываем приложение Game Center8. Затем нажимаем кнопку «ИМПОРТИРОВАТЬ» .
Команда «ИМПОРТИРОВАТЬ»9. Далее, данное окно изменится на другое и сообщит о том, что «указанные игры успешно импортированы» .
Указанные игры успешно импортированы10. Поздравляем Вас, перенос папки с игрой World_of_Warships_RU, с диска C на диск D, выполнен успешно !
Перенос игры с одного диска на другой выполнен успешноТеперь можно играть ! Ура !
Возможно вам будет интересно:
✦ Лучшие зарядные устройства для смартфонов и планшетов
✦ Рейтинг лучших кабелей для зарядки смартфона и планшета
Как переносить игры из Origin в другой каталог без повторной загрузки
Хотите перенести игры из Origin в другой каталог без повторной загрузки? Origin не предлагает эту опцию в настройках, но вы можете сделать это очень простым способом, не загружая игру снова.
Origin требуется для запуска большого количества популярных игр, которые занимают много места на диске. Заголовки, такие как серии Battlefield, Sims, Mass Effect и Dragon Age, могут весить от десятка до нескольких десятков гигабайт, и если вы не изменили папку установки игры по умолчанию, вы можете обнаружить, что все было загружено на диск C.
К счастью, есть способ перевести игры в новую папку, не загружая их снова. Origin проверит их снова, не загружая файлы. Все займет у нас несколько минут. Благодаря этому вы можете перенести все игры, например, с диска C в отдельный раздел D, а затем выполнить простой трюк, который заставит их снова появиться в Origina, как установлено.
Перенос игр из Origin в другую папку без повторной загрузки
Это совсем не сложно. Все, что вам нужно сделать, это изменить папку установки игры в настройках Origin, закрыть программу, а затем перенести все игры в указанную папку с помощью метода вырезания и вставки. После перезагрузки Origina игры появятся как не установленные, но когда вы попытаетесь загрузить их, клиент немедленно найдет их и отобразит их как установленные — без необходимости загружать файлы снова.
После перезагрузки Origina игры появятся как не установленные, но когда вы попытаетесь загрузить их, клиент немедленно найдет их и отобразит их как установленные — без необходимости загружать файлы снова.
Ниже вы найдете инструкции о том, как это сделать шаг за шагом. Мы будем передавать небольшую игру растения Zombies из папки «D: / Program Files (x86) / Origin Games» в папку «D: / Игры / Игры из Происхождения». Мы сделаем все, не загружая файлы снова. Это руководство будет работать со всеми играми Origin.
1. Запустите Происхождение, а затем выберите меню «Происхождение> Параметры приложения» в верхнем левом углу. Появятся параметры программы Origin.
Перейдите на вкладку в них «Установки и сохраненные состояния игры». Здесь вы найдете вкладку с именем «Расположение игровой библиотеки «. В этом поле указывается путь, в котором установлены все игры (в моем случае «D: / Program Files (x86) / Origin Games»).
2. Нажмите кнопку «Изменить папку», а затем укажите новый каталог, в который вы хотите установить игры от Origina. Перейдите в папку в окне проводника и нажмите Msgstr «Выбрать папку».
Теперь вы указали Origin новый каталог (в моем случае «D: / Games / Games from Origin»), с которого он будет загружать все игры с этого момента. Однако этот параметр не работает в обратном направлении, поэтому ранее установленные игры все еще находятся в старой папке.
3. Закройте программу Origin полностью, щелкнув значок Origin на панели уведомлений и выбрав «Закрыть происхождение».
4. Откройте окно «Проводник» и перейдите в папку, в которой находятся установленные игры. Щелкните правой кнопкой мыши игру, которую вы хотите переместить, и выберите вариант «Вырезать».
5. Перейдите в новую папку, указанную в настройках Origin, затем щелкните правой кнопкой мыши внутри папки и выберите опцию «Вставить».
Игра будет немедленно перенесена в новую папку и удалена из старой. Если вы копируете игру между двумя разными дисками, эта операция может занять некоторое время, так как все файлы должны быть скопированы на новый диск.
6. Начните Происхождение снова, а затем щелкните игру, которую вы переместили в новую папку. Вместо кнопки «Играть» появится кнопка «Скачать» потому что Origin не может обнаружить игру.
Не беспокойтесь о кнопке «Скачать» и просто щелкните по нему, а затем подтвердите загрузку игры. Фактически, файлы не будут загружены. Происхождение, когда вы пытаетесь загрузить игру в новую папку, обнаружит, что заголовок уже здесь (потому что мы перенесли его сюда сами). Вместо того, чтобы загружать все с нуля, Origin проверит игру быстро, и информация об установке игры появится сразу.
Origin будет обновлять файлы реестра, чтобы они указывали на новую папку, и через некоторое время игра появится в установленном порядке.
Кнопка снова появится «Играть» и теперь вы можете начать игру с нового места непосредственно из Origina. Повторите этот шаг для каждой игры, которую вы перенесли с помощью метода «Вырезать и вставить» в новую папку. Каждый раз, когда вы нажимаете кнопку «Скачать» Origin найдет игру в новом месте и немедленно проверит ее как установленную.
Как перенести сохранения мобильных игр на другое устройство? Как перемещать большие приложения или игры на другой диск.
Привет! Сегодня будет необычный пост, полезный для тех, кто часто переустанавливает ОС. Как перенести игры Steam не устанавливая их заново.
Что это значит?
К вам пришёл друг, у него не установлена Dota 2. Вы можете скопировать с своего компьютера ему папку с играми Steam и всё готово!
Качать заново ничего не надо.
Как это сделать, я расскажу ниже. Итак, сперва вы должны установить Steam. Кстати, если вы его установите там, где он был до этого (если это не диск C:/)
При его запуске указывать установку программ не надо он их сам подхватит
Первоначально, если вы только хотите переустанавливать Windows и сохранить программы, вам надо скопировать папку steamapps на другой диск. Например, на диск D:/
Если у вас все Steam игры находятся на диске C:/ вам надо зайти в Program Files/Steam/
Отлично! После этого, вам надо запустить Steam и начать устанавливать игры, которые хотите перенести. Очень важным моментов является изменить диск установки по умолчанию
После того, как начнёте загрузку игр, появятся иконки на рабочем столе.
Супер! Теперь сделайте полный выход из Steam
Последним шагом, является копирование с полной заменой папки steamapps.
Теперь берём старую папку steamapps (где хранились игры) и заменяем с полной заменой файлов
Или вообще можете удалить её из папки Steam. И потом заново закинуть (старую копию папки steamapps – где были установлены игры)
Готово! Полный пример показан в видео, которое в начале.
Таким образом я копировал свою Dota 2 и с Windows 8 на Windows Xp и с Windows Xp на Windows 10. Никаких ошибок, всё было как по маслу. Поэтому я решил написать статью, кому-то да пригодится!
Запомните, владелец Steam, когда-то работал в Microsoft 😉
Он учёл все мелочи 😉
Появилась возможность создавать несколько библиотек для игр в разных папках. Таким образом все свои игры можно равно размазать по дискам и разделам. Папка установки теперь выбирается во время установки свежекупленной игры, но вот возможности перенести уже установленную игру нет. Но можно с помощью определенных костылей это обойти.
Если нельзя перенести игру одним махом, то можно это сделать поэтапно.
Итак. Для начала из меню выберем команду «Steam > Резервное копирование и восстановление игр…»:
Для начала переноса выберем «Создать резервную копию программы» и нажмем «Далее».
В списке находим игру, которую собираемся переместить. Можно отметить несколько, но для начала остановимся на одной. При этом клиент Steam сообщит, сколько займет места на диске создаваемая резервная копия. О его наличии надо побеспокоиться сразу.
Снова нажимаем «Далее».
Теперь выбираем место, куда будут писаться резервные копии. Используемая файловая система значения не имеет. О причинах расскажу далее, а пока нажимаем «Далее».
В этом окне можно задать способ разбиения файла резервной копии на части. Задумано это на случай, если всё это добро будет переноситься на другой компьютер, а нашем случае пригодится, если будем писать на носитель с файловой системой, которая не поддерживает большие файлы, например FAT32. Нажимаем «Далее».
Процесс архивации начался! Остаётся только дождаться его завершения.
Теперь у нас есть архив игры. Следующим шагом будет удаление файлов игры из её текущего расположения. Для этого открываем свойства выбранной игры и на вкладке «Локальные файлы» нажимаем кнопку «Удалить с компьютера…».
И отвечаем согласием на запрос о серьезности намерений.
Теперь надо создать новую библиотеку для игра на другом диске. Для этого даём команду «Steam > Настройки» и в открывшемся окне открываем вкладку «Загрузка + Cloud»:
Нажимаем кнопку «Папки библиотеки Steam»:
Для добавления еще одной папки нажимаем кнопку «Добавить папку библиотеки» и указываем в дереве каталогов требуемую папку. Можно указать и корень диска, потому что внутри указанной папки будет создана папка «Steam «, а в ней уже бедет лежать игры и программы.
Теперь закрываем все окна и перезапускаем клиент, если он это попросит.
Последним этапом будет восстановление ранее сохраненной игры из резервной копии. Для этого снова даём команду «Steam > Резервное копирование и восстановление игр…», но на этот раз выбираем «Восстановить из резервной копии». Ну и нажимаем «Далее»:
Теперь нажимаем кнопку «Обзор…» и указываем папку с резервной копией нашей игры, ту папку, внутри которой есть папки с именами «Disk_1 «, «Disk_2 » и так далее. Если папка выбрана правильно, то в окне появится название зарезервированной игры:
Теперь у нас появился выбор места для восстановления сохраненной игры. Да, Fallout NV оказался плохим примером для переноса игры.
Нажимаем «Далее» для запуска процесса восстановления. Возможно появится запрос на принятие лицензионного соглашения, а только потом начнется восстановления. Кроме того появится запрос на создание ярлыков.
Кстати, создать новую папку библиотеки можно и из этого окна. Достаточно выбрать соответствующий пункт из выпадающего списка.
И вот восстановление закончилось. Steam покажет такое окно:
Теперь папку с резервной копией игры можно смело удалять, потому что в новое расположение переехали абсолютно все файлы игры, даже те, которые были добавлены в папку игры самостоятельно.
Напомню, что не все игры удастся так перенести. Некоторые даже при установке нельзя поселить в другую папку.
На Linux-версии данный способ не проверялся.
Вам понадобится
- — планшет/телефон на который вы хотите перенести ваши игры или приложения
- — компьютер
- — доступ в интернет
Инструкция
Включите ваш телефон или планшет на который вы хотите перенести приложения с вашего предыдущего устройства. Убедитесь в том, что на девайсе активирована ваша учетная запись google. Для этого достаточно перейти в раздел «Настройки» телефона или планшета. «Настройки» -> «Учетные записи» -> «Google».
Подключите на вашем устройстве интернет. Для этого в разделе «Настройки» нажмите вкладку «Подключения». Выберите «Подключение по Wi-Fi», т.к. если вы при переносе приложений будете использовать мобильный интернет, вы рискуете израсходовать весь месячный лимит интернет-трафика, а возможно, и превысить его, что может привести к появлению довольно внушительного счета за услуги мобильной связи.
Откройте браузер на компьютере, и в адресной строке введите следующий адрес: https://play.google.com/store
Нажмите на кнопку «Войти» расположенную в правом верхнем углу. Введите ваш логин и пароль от учетной записи Google.
Для перехода к списку приложений, которые вы хотите перенести на другое устройство, кликните на вкладку «Приложения». Вкладка расположена в верхней левой части страницы. На открывшейся странице кликните по вкладке «Мои приложения». Теперь вам доступен список игр и приложений, установленных на ваше устройство. Примечателен тот факт: в списке будут присутствовать не только те игры, которые установлены на ваше устройство, но и те, что вы устанавливали, но по каким-то причинам удалили.
Выберите приложение, которое вы хотите перенести на другое устройство, кликнув по его иконке, либо названию. На странице приложения нажмите кнопку «Установлено». В появившемся всплывающем окне выберете телефон/планшет на который вы хотите перенести игры и нажмите кнопку «Установить». Теперь вы можете вернуться на предыдущую страницу для выбора остальных приложений для переноса. И повторить процедуру.
Обратите внимание
Этот способ переноса действителен только для тех игр и приложений, которые вы установили из PlayMarket. На приложения установленные из сторонних источников этот способ не распространяется.
Обязательно убедитесь в том, что все выбранные вами приложения успешно установлены на ваш телефон либо планшет. В противном случае телефон «попытается» скачать их при первом же соединении с интернетом, и если это будет не Wi-Fi соединение, а мобильный интернет, то это может привести к дополнительным финансовым затратам.
Обладатели безлимитных тарифов на мобильный интернет могут пренебречь этим советом.
Перенос программного обеспечения с одного компьютера на другой может доставить немало хлопот, и компьютерные игры здесь не исключение. К счастью, есть такие программы, как PickMeApp, которые в ряде случаев помогают решить эту проблему.
Вам понадобится
- — программа PickMeApp.
Инструкция
В наше время о популярности мобильных гаджетов уже никто не ведет и речи, телефоны стали неотъемлемой частью повседневной жизни каждого человека и очень многие люди используют их не только для звонков но и для развлечений – игр. Очень часто стает вопрос о переносе игры между Android устройствами с сохранениями данных. И в этой статье будут рассмотрены несколько простых способов как же перенести игру с Андроида на Андроид с минимальными затратами времени и познаний в гаджетах.
С помощью личного аккаунта
Во многих современных приложениях присутствует вариант создания личного аккаунта. На этом аккаунте хранятся все ваши личные игровые данные в виде достижений, пройденных уровней, заработанных очков и прочего. Плюс данного способа в том, что все, что вам требуется, это скачать игру на другом устройстве и просто авторизоваться в свою учетную запись. Однако, есть и несколько недостатков:
- Многие приложения хранятся в кэше самого Андроид устройства
- В случае обновления игры через Play Market возможна утеря данных аккаунта
- Невозможно передать таким образом игры, установленные со сторонних сервисов (поскольку они не привязаны к Google Play)
C помощью Titanium Backup (ROOT)
Для переноса игры с одного телефона Андроид на другой, вам потребуются права суперпользователя. Получение этих прав снимает ваше устройство с гарантийного срока, поэтому, не используйте данный метод, если ваш телефон еще на гарантии. Вам необходимо установить себе несколько приложений, которые есть в свободном доступе в Play Market или в сети интернет.
Первая программа – ES проводник. Ее можно скачать через Play Market, установить ее надо только на телефон с которого будете переносить игру. Единственное, что вам потребуется от этой программки, это открыть пункт «Средства», активировать переключатель «Root-проводник» и подтвердить свои действия.
Очень важно заметить, перед тем, как продолжить процесс переноса игры с прогрессом с одного Android-смартфона на другой, необходимо обновить игру в Play Market до последней версии, чтобы потом не было никаких проблем с версиями игр.
- Titanium+Backup
- Titanium+Backup+Patcher
Первая программа делает бэкап приложения (сохраняет) и с ее же помощью мы восстановим это приложение до первоначального вида. Но, так как эта программа платная и бесплатных ее аналогов нет, нам потребуется вторая программа, которая расширяет возможности демо-версии программы до полноценной.
Загружаем и устанавливаем эти приложения, запускаем сначала Titanium+Backup, открываем ее и даем ей рут-доступ при запуске. Затем устанавливаем вторую программу. В этой программке нам нужно нажать только на одну кнопочку «Patch» и больше ничего не трогать.
Ждем несколько секунд и открываем первую программу. Если все сделано правильно, то вы увидите зеленые галочки в центре экрана, когда программа полностью запустится. После этого, в верхнем правом углу нажмите на кнопочку «Меню». В открывшемся окне выберите пункт «Сделать резервное копирование всего пользовательского ПО» и нажмите «Пуск». Откроется список всех приложений смартфона, которые можно заархивировать. Тут вам требуется выбрать только вашу игру и убрать все сторонние отметки, после чего, нажать на зеленую галочку в верхнем правом углу экрана.
Как только процесс завершится, вам потребуется перейти в папку сохранения всех бэкапов. По умолчанию, это папка «sdcard 0». Перейти в нее можно при помощи установленного ранее ES проводника, в левом вернем углу. Откройте вкладку «локальное хранилище» и выберите пункт sdcard 0. Тут и находится бэкап игры. Он состоит из трех файлов. Для передачи на второй смартфон игры, вам потребуется перенести эти файлы с помощью microSD-карты или компьютера.
Затем, повторите установку всех программ на втором устройстве в той же последовательности, в которой делали впервые и задайте root-права. По умолчанию, Titnium+Backup при установке создает папку «sdcard 0». Перенесите туда бэкап игры, а именно, эти три файла.
Учетная запись Google Play и Play Market должны быть одинаковыми на обоих устройствах иначе перекинуть игру с Android на Android не получится.
Скачивайте игру на втором смартфоне, запускаем ее и сразу же закрываем, после чего перезагрузите телефон. Открывайте Tinatium+Backup открываем раздел «Меню» (верхний правый угол). Пролистываем список вниз до графы «Восстановить все ПО с данными». Заходите в него и видите цифру 1 с названием приложения (это и есть ваш бэкап). Помечаем галочкой следующие пункты:
- ПО+данные
- исключить системные
- название вашей игры
И нажмите на зеленую галочку в правом верхнем углу. Ждем окончания загрузки бэкапа до момента высвечивания сообщения об успешном завершении.
На этом все, откройте игру, подождите момента полной загрузки и наслаждайтесь игрой дальше с того места, где вы ее закончили на другом смартфоне с теми же бонусами, достижениями и прочим.
С помощью Вай Фай (без ROOT-прав)
Еще один способ перенести игру с одного устройства на другое без потери прогресса. Нам поможем утилита TapPouch Wi-Fi File Transfer. Это бесплатное приложение и подходит для всех ОС Android версии 4.0 и выше. Приложение необходимо установить на двух устройствах. На аппарате-доноре откроется в стандартном режиме «Share Mode ». Выберите пункт «Share files/folders ». Затем выберите хранилище файлов, в этой программке помеченное как «Folder», в нем, выберите файл с игрой и нажмите кнопку отправить. На втором смартфоне нажмите на «Get files/folders ». На первом аппарате будет сгенерирован защитный код из 6 символов, который нужно ввести на втором устройстве и нажать на «Get files ». По окончании, файлы сохранятся на SD-карте или в памяти второго телефона.
Заключение
На этом способы как передать игру с Андроида на Андроид не заканчиваются, их бесчисленное множество. Главное, чтобы вы могли сделать это именно в тех условиях, в которых вы оказались. При наличии интернета, при его отсутствии или вовсе без использования стороннего софта.
Как перенести прогресс в конфетную конфету на новый телефон — Android
Ваш смартфон, вероятно, является основным способом игры в большинство игр, даже если у вас дома есть консоль. Слишком легко быстро набрать пробег, находясь в автобусе или отправившись домой в поездке или даже просто бездельничая по дому. И хотя существует множество глубоких ролевых игр и экшенов, которые могут дать массу опыта при игре, большинство людей сосредоточивают свои мобильные силы на играх, которые требуют немного меньшего внимания. Candy Crush — одна из тех игр, одна из самых популярных мобильных игр, когда-либо созданных. Игра чрезвычайно успешна и прибыльна, предоставляя геймерам отличную трату времени, где бы они ни находились. Есть тысячи уровней для вас, чтобы раздавить и бесчисленные награды и золотые слитки для сбора. Но что делать, когда вы покупаете новый телефон?
К счастью, сохранить ваш прогресс и продолжить на новом телефоне очень просто. Давайте посмотрим, как перенести сохраненные данные на новое устройство.
Через Facebook и Королевство
Это официальный метод для перемещения вашего прогресса с одного телефона на другой. Чтобы это работало, вам нужно иметь зарегистрированную учетную запись на King.com или активную учетную запись Candy Crush на Facebook. Этот метод работает как на устройствах iOS, так и на устройствах Android и не требует установки сторонних приложений или использования ПК или Mac, поэтому любой должен иметь возможность загрузить свои
- Запустите Candy Crush на своем старом телефоне.
- Резервное копирование прогресса игры и подключиться к Королевству или Facebook. Таким образом, вы синхронизируете свой прогресс с игровыми серверами.
- Установите Candy Crush на новый телефон. Пользователи iPhone и iPad, скачать из App Store. Пользователи Android, установите из Google Play.
- Запустите игру на новом устройстве.
- Подключитесь к своей учетной записи king.com или Facebook.
Наряду с вашим уровнем прогресса, все ваши золотые слитки должны быть перенесены на ваш новый телефон. Они регулярно синхронизируются с игровыми серверами и доступны на всех ваших устройствах. Если вы не видите свои золотые слитки на новом телефоне, обязательно свяжитесь с разработчиком здесь.
Однако вы не сможете перенести свои дополнительные ходы, дополнительные жизни и бустеры на новые устройства, которые не синхронизированы с игровыми серверами. Вместо этого они хранятся локально на вашем телефоне. Если у вас все еще есть доступ к старому телефону, вы можете сыграть в него на Candy Crush и использовать все сохраненные бустеры и дополнительные ходы.
Через сторонние приложения
Передача прогресса в игре через учетные записи Facebook и king.com — это самый быстрый и простой способ. Однако, если вы не можете подключиться к своим учетным записям, вы все равно можете сохранить свой прогресс. Для этого вам нужно будет использовать приложения для управления передачей и ваш компьютер. Давайте посмотрим, как передать ваш прогресс Candy Crush с помощью приложений сторонних разработчиков.
CopyTrans
CopyTrans предназначен для пользователей iPhone и iPad, которые переключают устройства и хотят сохранить свои успехи в Candy Crush. Прежде чем начать, загрузите и установите CopyTrans на свой компьютер. На момент написания этой статьи CopyTrans доступен только для операционных систем Windows 7, 8 и 10. Вот как работает этот метод.
- Запустите CopyTrans на вашем компьютере.
- Подключите ваш iPad или iPhone к компьютеру с помощью USB-кабеля.
- Вы должны увидеть все свои приложения и игры в главном окне приложения. Они будут сгруппированы на левой стороне. Нажмите на Candy Crush, чтобы выбрать его.
- Нажмите кнопку «Резервное копирование приложения» над списком.
- Затем найдите место, где вы хотите сохранить резервную копию Candy Crush.
- Нажмите кнопку «ОК». Candy Crush будет сохранен на вашем компьютере в виде файла .IPA.
- Выйдите из приложения и отключите старый телефон.
- Перезапустите приложение и подключите новый телефон.
- Найдите ранее сохраненный файл .IPA и перетащите его в главное окно приложения. Вся игра вместе с вашим процессом будет установлена на ваш новый телефон.
Helium
The Helium app by ClockwordMod is designed for Android users who want to transfer apps and files from one device to another. You can also use it to move Candy Crush between your phones. Install the app on both phones. Also, you will need to install the Helium Desktop app on your computer. With the requirements out of the way, here is how to transfer your Candy Crush progress to your new phone:
- Launch the Helium app on your old phone.
- Connect the phone to your computer with a USB cable.
- Launch the Helium Desktop app. The apps will connect and you’ll see a pop-up on your computer screen informing you that the app has been enabled on your Android.
- Disconnect the phone from the computer.
- Launch the Helium app on your phone and select the “PC Download” option. This will take you to the Helium server screen.
- Launch the web browser on your PC and go to the same address.
- On your phone, uncheck the “Backup App Data” option and select Candy Crush.
- Tap the “Start Backup” button. This will save a .zip file containing Candy Crush on your computer.
- Repeat the steps 2 through 6 with the new phone.
- Then, select the “Restore” option on your new phone and navigate to the previously saved .zip file. This will transfer Candy Crush to your new phone.
Продолжить игру
С помощью методов, описанных в этом уроке, вы снова будете раздавливать конфеты. Выберите правильный метод для вас и продолжайте веселье.
Как перенести мои игры из Google Play на другое устройство?
Как перенести мои игры из Google Play на другое устройство?
Чтобы передать прогресс через свою учетную запись Google (для устройств Android): загрузите игру из магазина на новое устройство. Подключите вновь установленную игру к той же учетной записи Google, которая использовалась на старом устройстве. Нажмите «Выбрать» во всплывающем окне. в поле «На сервере». Для подтверждения нажмите OK.
Как установить игры Google Play прямо на SD-карту?
Зайдите в настройки телефона, перейдите в Приложения, найдите приложение, которое хотите переместить, посмотрите, есть ли у него опция «переместить на SD».
Как использовать другую учетную запись Google Play для покупок приложений?
Android 2.2 Перейдите в область «Настройки» Android. Выберите «Учетные записи и синхронизация». Вы должны увидеть что-то с надписью «Управление учетными записями». Этот экран позволяет добавлять и удалять учетные записи. Перезапустите игру и сделайте то, что вы пытались сделать (например, совершите / восстановите покупку).
Как перенести мои игры на новый телефон?
Запустите Google Play Store. Коснитесь значка меню, затем коснитесь «Мои приложения и игры».Вам будет показан список приложений, которые были на вашем старом телефоне. Выберите те, которые вы хотите перенести (возможно, вы не захотите переносить приложения для конкретных брендов или операторов со старого телефона на новый) и загрузите их.
Как восстановить покупки в Google Play?
Восстановление покупок в приложении (Android) Загрузите и откройте бесплатное приложение. Откройте ящик в верхнем левом углу экрана и выберите «Поддержка». Выберите «Покупки и платное приложение» в меню. Нажмите на опцию меню, расположенную вверху. правый угол экрана.Нажмите на Восстановить платное приложение, чтобы открыть список последних приложений, которые использовались на вашем устройстве.
Как установить уже купленное приложение?
Вариант 1 — с устройства Убедитесь, что вы вошли в свое устройство, используя учетную запись Google, под которой вы установили или приобрели приложения. Откройте приложение «Play Store». Выберите «Меню». Проведите пальцем влево, чтобы перейти в область «Библиотека». Нажмите кнопку «Установить» рядом с приложением, которое хотите переустановить.
Можно ли переносить покупки из приложения на другие устройства?
Android.Google Play позволяет устанавливать предыдущие покупки приложений непосредственно через Google Play Store на новые устройства при условии, что: Вы используете те же учетные данные, которые вы использовали для своей первоначальной покупки. Восстановление выполняется автоматически, когда приложение устанавливается на новое устройство.
Могу ли я использовать купленные приложения на нескольких устройствах Apple?
Подписку, приобретенную в Apple App Store, можно использовать не более чем на 5 устройствах iOS. Обратите внимание, что подписки, приобретенные в Apple App Store, нельзя использовать на разных платформах (т.е. на устройствах iOS и Android).
Как в приложении покупки передаются между устройствами Android?
Эти покупки навсегда останутся в вашей учетной записи Google Play, и вы сможете перейти с устройства Android на устройство Android и переустановить свои приложения вместе с контентом для покупок в приложении, не беспокоясь о том, что потеряете к нему доступ. дополнительный контент.
Можете ли вы поделиться с семьей в покупках приложений?
Family Sharing позволяет вам и еще пяти другим членам семьи делиться доступом к удивительным сервисам Apple, таким как Apple Music, Apple TV +, Apple News + и Apple Arcade.Ваша группа также может делиться покупками в iTunes, Apple Books и App Store, планом хранилища iCloud и семейным фотоальбомом.
Могу ли я поделиться платным приложением с другом?
Откройте приложение Play Store и перейдите в боковое меню навигации, затем коснитесь учетной записи члена семьи в верхней части страницы. Поскольку первоначальная учетная запись Google, в которой были приобретены эти приложения, теперь привязана к этому устройству, член вашей семьи сможет по праву установить любое приложение, за которое вы заплатили.
Как вы можете поделиться приложением с кем-нибудь?
На своем устройстве Android просто откройте Android Market и выберите приложение, которым хотите поделиться, затем прокрутите вниз до «Поделиться этим приложением», чтобы отправить его кому-нибудь по электронной почте, тексту или Facebook.
Могу ли я заплатить за приложение для кого-то другого?
Лучший способ купить приложение Android для кого-то еще — добавить его в свою семейную библиотеку Google Play. По сути, вы покупаете приложение, используя свою учетную запись, после чего получатель сможет загрузить приложение, как если бы он за него заплатил.
Могу ли я поделиться приложением с другим iPhone?
Начните с проверки того, что члены семьи делятся своими приложениями. Для каждого человека на его устройстве iOS нажмите «Настройки»> «Имя Apple ID»> «Семейный доступ»> «Их имя» и включите «Поделиться моими покупками».Найти приложения других пользователей непросто. На своем устройстве откройте приложение App Store, коснитесь «Обновления» и коснитесь «Приобретено».
Как я могу отправить приложение для Android кому-нибудь другому?
2:02 Предлагаемый клип 101 секунда Как перенести приложения с одного устройства Android на другой — YouTubeYouTubeНачало предложенного клипа Конец предложенного клипа
Как перенести игру с одного устройства на другое?
Как перенести игру с одного устройства на другое?
Запустите Google Play Store.Коснитесь значка меню, затем коснитесь «Мои приложения и игры». Вам будет показан список приложений, которые были на вашем старом телефоне. Выберите те, которые вы хотите перенести (возможно, вы не захотите переносить приложения для конкретных брендов или операторов со старого телефона на новый) и загрузите их.
Могу ли я отправить игру на другой телефон?
Метод копирования и вставки для переноса данных игры и игры Перейдите в Диспетчер файлов / проводник> Android> Данные. Найдите папку с игрой и скопируйте файл OBB. Установите игру на новый телефон, не открывая его.Вставьте OBB-файл в то же место на новом телефоне (Android> Данные> папка с игрой).
Можно ли переносить приложения с одного устройства на другое?
На старом устройстве Откройте приложение, примите его условия и предоставьте ему разрешение на доступ к файлам на вашем устройстве. Найдите приложение, которое хотите сохранить, и коснитесь трехточечного значка меню рядом с ним. Выберите «Поделиться», а затем выберите место назначения, к которому вы сможете получить доступ на другом телефоне — например, Google Диск или электронное письмо самому себе.
Могу ли я перенести свой игровой прогресс на другой iPhone?
Большая часть содержимого вашего iPhone создается в iCloud.Файлы игры не включены, но вы можете найти там другие игровые данные. Это оставляет вам возможность перенести игровые данные на новое устройство, сделав резервную копию вашего старого iPhone. Восстановите новое устройство с теми же файлами, и ваши файлы сохранения появятся.
Как синхронизировать игры между устройствами?
Автор Вишну Сасидхаран
- Сначала откройте игру, которую хотите синхронизировать, на своем старом устройстве Android.
- Перейдите на вкладку «Меню» в своей старой игре.
- Там будет доступна опция под названием Google Play.
- На этой вкладке вы найдете параметры для сохранения прогресса в игре.
- Данные сохранения будут загружены в Google Cloud.
Сколько времени нужно для передачи данных с одного телефона на другой?
Если вам нужно передать несколько гигабайт данных, для ускорения процесса предпочтительнее использовать кабель. Ожидайте, что беспроводная передача 5 ГБ + займет более 30 минут.
Как отправить его на другой телефон через Bluetooth?
Как отправить приложение Shareit кому-нибудь еще с помощью Bluetooth
- Шаг 1: Начать и пригласить.Запустите приложение Shareit и нажмите кнопку «Пригласить» вверху экрана.
- Шаг 2. Включите Bluetooth.
- Шаг 3. Сопряжение устройств.
- Шаг 4: Подтвердите передачу файла.
- Шаг 5: Отправьте файл и запустите установку.
Как перенести все на новый телефон?
Перейти на новый телефон Android
- Войдите в свою учетную запись Google. Чтобы проверить, есть ли у вас учетная запись Google, введите свой адрес электронной почты. Если у вас нет учетной записи Google, создайте учетную запись Google.
- Синхронизируйте данные. Узнайте, как сделать резервную копию ваших данных.
- Убедитесь, что у вас есть соединение Wi-Fi.
Как поделиться приложениями между устройствами?
Найдите приложение или игру, которой хотите поделиться, и коснитесь значка меню с тремя точками в правом верхнем углу. Затем выберите в меню «Поделиться». Откроется собственное меню общего доступа Android. Вы можете либо «скопировать» ссылку и вставить ее в любое приложение для обмена сообщениями или в социальных сетях, которое вы хотите, либо выбрать приложение, чтобы напрямую поделиться им.
Есть ли приложение для передачи данных с одного iPhone на другой?
EaseUS MobiMover — это приложение для передачи с iPhone на iPhone, которое позволяет переносить приложения, фотографии, видео, контакты, мелодии звонка, книги и многое другое с одного устройства iOS на другое.
Можно ли перенести игровые данные с одного устройства на другое?
Если вы играете в качестве гостя, невозможно автоматически перенести какие-либо игровые данные на новое устройство, поскольку данные гостя хранятся локально. Если вы играете в игру через Facebook, все ваши данные хранятся на сервере и доступны через любое совместимое устройство.
Как перенести игры Origin с одного компьютера на другой?
Если оба компьютера находятся в одной локальной сети, вы можете напрямую передавать игры Origin между компьютерами или ноутбуками, используя режим передачи с ПК на ПК.Это своего рода перенос с одного компьютера на другой одним щелчком мыши, без необходимости копирования и вставки с USB-накопителя.
Как перенести игровой прогресс с телефона Android на компьютер?
Перемещение прогресса игры между телефонами Android вручную. Если рассматриваемая игра не поддерживает сохранение в облаке, возможно, вам потребуется приложение, которое вручную создает резервную копию данных Android. Лучшим для некорневых устройств является Helium. Загрузите приложение Helium (и прилагаемое к нему приложение для ПК), затем подключите телефон к компьютеру с помощью кабеля USB.
Как перенести свои миры с одного устройства на другое?
Перенос файлов игры с одного устройства на другое может быть затруднительным, однако есть два метода, которые могут помочь вам перенести ваши миры. Вы можете передавать миры между этими устройствами с помощью Minecraft Realm или, если вы играете на устройстве iOS, с помощью метода iCloud. Перенести свой мир с помощью области
Как перенести игры с одного устройства на другое • Об устройстве
Как перенести игры с одного устройства на другое
Возможно, вы решили обновить свой телефон, чтобы получить больше функций, или хотите подарить свой старый телефон младшему поколению сестра, все еще идет, что вам придется перенести все свои вещи на новый телефон.Перенести файлы, фото и видео довольно просто, но когда дело доходит до игр, это немного сложно. В этом руководстве мы объясняем, как это сделать.
Как перенести игру на другой телефонПеренести игры с iOS на Android и наоборот практически невозможно. Перенести игры из одной ОС в другую не так просто, как может показаться. Если вы хотите играть в игру, единственный вариант — зайти в магазин приложений для ОС и загрузить игру.
Однако для двух телефонов с одной и той же операционной системой это легко сделать.В этом посте мы научим вас, как:
Перенести игру с Android на Android1. Запустите Play Store и перейдите в раздел «Управление приложениями и устройством».
Нажмите «Управление приложениями и устройством»; Источник: alphr.com2. Выберите игры, которые хотите переместить на другое устройство.
Выберите тот, который хотите переместить; Источник: alphr.comВы можете захотеть, чтобы игровые данные также передавались вместе с самой игрой, но это зависит от обстоятельств. В некоторых играх данные сохраняются локально на устройстве, в то время как другие сохраняют данные на сервере разработчика.
Перенос игр с iPhone на iPhoneВы можете передавать игры с одного iPhone на другой различными способами. Одно из таких средств — через iCloud. Просто сделав резервную копию своего старого телефона в iCloud, вы можете легко восстановить его на новый телефон.
Резервное копирование iPhone; Источник: alphr.comВот как:
1. Следуйте инструкциям по настройке нового iPhone.
2. Когда вы перейдете на экран «Приложения и данные», выберите «Восстановить из резервной копии iCloud».
3.Войдите в iCloud с идентификатором, который вы использовали на старом iPhone. Выберите «Далее».
4. После этого выберите самую последнюю резервную копию для установки.
Также возможно восстановить игру с помощью App Store.
1. Запустите Apple App Store на своем новом устройстве.
2. Найдите приложение, которое хотите установить.
3. Выберите загрузку из облака, чтобы переустановить приложения.
Tap Cloud Download; Источник: alphr.com Как передать ход игры через телефонПеренести ход любимой игры на новый телефон не всегда просто.Осуществимость этого зависит от игры и платформы, которую вы используете.
Как перенести игровой прогресс на другие устройства AndroidВы не найдете все игры в Google Pay Store, сохраняющие ваш игровой прогресс в облаке. Вот как это узнать: вы увидите зеленый значок игрового контроллера в Google Play Store. Если игра не сохраняется в облаке, можно перенести прогресс.
1. Перейдите в Диспетчер файлов> Android> Данные.
Перейти к данным; Источник: alphr.com2. Найдите папку с интересующей игрой и скопируйте файл OBB.
Скопируйте файл OBB; Источник: alphr.com3. Теперь вы можете установить игру на новый телефон, но не открывать его.
4. Вставьте файл OBB в новый телефон в это место Android> Данные> папка с игрой
Вы также можете использовать свой компьютер или SD-карту для передачи файла прогресса игры. Здесь должно работать стороннее приложение. Вы можете попробовать Helium — App Sync and Backup, популярный в магазине Google Play.
Подводя итоги…Вы не захотите потерять драгоценный игровой прогресс, потому что на его создание у вас ушло время. Вот почему вы захотите найти способ переноса этого игрового прогресса, и в этом руководстве мы предусмотрели шаги для этого. Надеемся, вы нашли это полезным? Если да, то оставьте комментарий и не забудьте поделиться.
Вы также можете ознакомиться с
Как редактировать запись с увеличением
Как изменить фон с увеличением
Как изменить свое имя в увеличенном масштабе перед встречей
Как изменить свое имя в увеличенном масштабе во время встречи
Как сделать Добавить фотографии в TikTok
Как узнать тех, кто просматривал ваш профиль на TikTok
TikTok: Как отредактировать подпись к видео после публикации
Как проверить NIN на MTN, Glo, Airtel и 9mobile Пакет подписки DStv
, цены с каналами
Startimes Subscription Пакет, цены и список каналов для каждого плана
Пакет подписки GOtv Список каналов GOtv Max, Jolli, Jinja и Lite и цена
Назначенный номер канала GOtv с каналом
Контактная информация службы поддержки клиентов GoTV, адрес в социальных сетях и адрес электронной почты
Контактная информация службы поддержки StarTimes , Адрес в социальных сетях и адрес электронной почты
Топ 5 лучших веб-браузеров для Android
Топ 5 лучших приложений для музыкальных плееров для Android
Топ 5 лучших приложений для будильников для Android 9 0241 Топ 5 лучших приложений для чтения электронных книг для iPhone и iPad
Топ 4 лучших приложений VPN для iPhone и iPad
Топ 5 лучших приложений для мониторинга данных на iPhone и iPad
Топ 5 лучших приложений для перевода для iPhone и iPad
Топ 5 лучших приложений для будильников для iPhone и iPad
Топ-5 лучших приложений-календарей для iPhone и iPad
Топ-5 лучших приложений для редактирования фотографий для iPhone и iPad
Надеюсь, вы узнали Как переносить игры с одного устройства на другое .
Пожалуйста, поделитесь и поставьте лайки ниже, а также прокомментируйте ниже любые проблемы, с которыми вы столкнулись или столкнулись.
Как перенести игровые данные на новый iPhone
«У меня есть игры, в которые я играл годами, и когда я передавал данные на другой iPhone, игры сбрасывались до первого дня, и я терял свой прогресс. Как мне обновить прогресс игр на новом телефоне? Как сделать перенести игровые данные на новый телефон? Есть у кого-нибудь идеи? Спасибо! » Недавно я случайно прочитал ветку в Интернете.Действительно досадно, что все ваши игровые данные теряются при переходе на новый iPhone, особенно если вы играете в игру уже пару лет. Не волнуйся. Сегодня я расскажу, как перенести игровые данные на новый iPhone.
Дополнительные методы передачи приложений:
Как синхронизировать приложения с iPhone на iPad
Как сделать резервную копию приложений iPhone на компьютер
4 способа удаления приложений из iCloud
Чтобы перенести данные игры на новый телефон на iOS 9 или более поздних версиях, вы можете прибегнуть к резервному копированию iCloud.Сначала вам нужно создать резервную копию старых игровых данных iPhone, а затем восстановить их на новом iPhone. Резервное копирование iCloud не ограничивается данными игры, но включает фотографии, заметки, сообщения, учетные записи электронной почты и т. Д. Теперь давайте посмотрим, как перенести игровые данные на новый телефон ниже.
1. Откройте приложение «Настройки» на своем старом iPhone и выберите «Apple ID> iCloud».
2. Прокрутите вниз и найдите «Резервное копирование iCloud», затем нажмите «Создать резервную копию сейчас». Вы должны убедиться, что на вашем iPhone достаточно памяти и он подключен к Wi-Fi.Через несколько минут данные вашего iPhone, включая данные игр, будут скопированы в iCloud. Вы должны выключить свой старый iPhone, поскольку это вызовет конфликты с резервными копиями iCloud.
3. Извлеките SIM-карту из старого iPhone и вставьте ее в новый iPhone. Откройте новый iPhone и нажмите «слайд для настройки», затем следуйте инструкциям по настройке языка iPhone и Wi-Fi.
4. Выберите «Восстановить из резервной копии iCloud» и введите учетную запись iCloud и пароль.
5. Нажмите «Далее», чтобы продолжить.Появится сообщение с просьбой принять «Положения и условия». Нажмите «Согласен» и выберите последнюю резервную копию из списка. Вам потребуется ввести пароль iCloud. Просто введите его, чтобы восстановить данные, включая данные игр, на новый iPhone.
Время резервного копирования зависит от объема имеющихся данных. Не отключайте устройство iPhone от сети Wi-Fi, и через некоторое время ваш новый iPhone получит игровые данные. Этот метод также применим для переноса игровых данных с iPhone на iPad.
Часть 2: Как перенести данные игры на новый iPhone на iOS 8 или более ранней версииДля iOS 8 или более ранней версии, как перенести игры с iPhone на iPhone? Я думаю, что у iTunes есть право голоса.iTunes действительно полезен при резервном копировании данных между устройствами iOS и iTunes. С его помощью вам не нужно беспокоиться о том, что ваша информация iOS случайно потеряется. Давай, ознакомьтесь с приведенными ниже инструкциями, чтобы узнать, как перенести игры с iPhone на iPhone.
1. Подключите старый iPhone к iTunes через USB-кабель, а затем запустите iTunes. Убедитесь, что iTunes — последняя версия. Щелкните значок iPhone в верхнем левом углу, и вы увидите несколько категорий на левой боковой панели.
2. В разделе «Сводка» выберите «Создать резервную копию сейчас» в правом интерфейсе.Если вы хотите, чтобы резервная копия была более безопасной, вы можете установить флажок «Зашифровать резервную копию» и ввести пароль. Вас могут попросить создать резервную копию приложений. В таком случае пропустите «Резервное копирование приложений».
3. Отсоедините старый iPhone. Возьмите нашу SIM-карту со своего старого iPhone, чтобы вставить ее в новый iPhone.
4. Включите новый iPhone и подключите его к компьютеру. Нажмите на «слайд для настройки» на экране, выберите язык и включите Wi-Fi. Теперь выберите «Восстановить из резервной копии iTunes».
5. В интерфейсе iTunes выберите «Восстановить из» и выберите последнюю резервную копию из списка.Если ваша резервная копия зашифрована, введите пароль, чтобы продолжить. Вы можете использовать этот метод, чтобы исправить, как переносить данные игры с iPhone на iPad.
Часть 3: Как перенести игры с iPhone на iPhone с Leawo iTransferОбладая современным и удобным интерфейсом, Leawo iTransfer поддерживает передачу 12 различных типов файлов, включая приложения, контакты, музыку, подкасты, телешоу, фильмы, SMS и т. Д. Между устройствами Apple, iTunes и компьютерами. Если вы хотите сделать резервную копию игр с iPhone на другой iPhone, Leawo iTransfer, без сомнения, ваш лучший выбор.Кроме того, Leawo iTransfer также помогает переносить купленные и не купленные товары с iPhone на iPhone или iPad. В любом случае, вы также можете использовать Leawo iTransfer, чтобы исправить, как переносить игры с iPhone на iPad или iPhone. Теперь давайте узнаем, как перенести игровые данные с iPhone на iPhone.
☉ Легко переносите файлы между устройствами iOS, iTunes и ПК.
☉ Передача до 14 типов данных и файлов без iTunes.
☉ Поддержка новейших устройств iOS, таких как iPhone 7, iPhone 7 Plus и т. Д.
☉ Воспроизведение, просмотр и удаление данных и файлов на устройствах iOS.
Чтобы перенести игровые данные с iPhone на iPhone, необходимо сначала запустить Leawo iTransfer после его загрузки и установки. Подключите к компьютеру новый iPhone и старый iPhone. Программное обеспечение автоматически распознает эти два устройства. Программное обеспечение отобразит их библиотеки на левой боковой панели.
2. Выберите игры для передачиЩелкните имя «iPhone» (старый iPhone) и перейдите в «БИБЛИОТЕКА> Приложение».В правом интерфейсе найдите игры, которые хотите перенести, и выберите их, удерживая «Ctrl». После этого щелкните правой кнопкой мыши выбранные игры и выберите «Перенести на> Мой компьютер».
3. Перенос игр с iPhone на компьютерВо всплывающем окне отметьте «Сохранить в папку» и выберите папку на компьютере, нажав «Изменить». После этого нажмите «Перенести сейчас», чтобы завершить перенос игровых данных с iPhone на компьютер.
4. Добавьте игры с компьютера на iPhoneЩелкните имя нового iPhone, затем перейдите в «БИБЛИОТЕКА> Приложение» и щелкните правой кнопкой мыши в любом месте правого интерфейса, чтобы выбрать «Добавить»> «Добавить файл / папку», чтобы добавить игры, которые вы только что сохранили со старого телефона на свой компьютер.Сразу на вашем новом iPhone появятся игры.
Как перенести сохраненные данные с одного коммутатора Nintendo на другой
Когда все будет готово, вы можете выполнить следующие действия как на исходном коммутаторе, с которого вы переносите данные, так и на целевом коммутаторе, на который вы переносите данные:
- Перейдите к Системные настройки с главного экрана.
- Выберите Пользователи в левом меню.
- Выберите Перенести пользователя и сохранить данные.
- Нажмите Далее .
На этом этапе процесс для каждой консоли будет отличаться. На старом коммутаторе выберите Source console и нажмите Continue . На новом коммутаторе выберите Целевая консоль . После этого вы сможете войти в учетную запись Nintendo, связанную с профилем, который вы хотите перенести.
После входа в целевую консоль нажмите Продолжить на исходной консоли. Процесс копирования данных с одного устройства на другое займет несколько минут, в зависимости от того, сколько данных вам нужно передать.
К сожалению, после этого ваши данные больше не будут доступны на исходной консоли. У вас не может быть данных на обеих консолях одновременно — если вы не платите за Nintendo Switch Online — поэтому убедитесь, что вы готовы к переходу, прежде чем совершать коммит.
У вас может быть несколько профилей на одном коммутаторе, и не каждый профиль должен быть связан с учетной записью Nintendo. Однако если у вас есть несколько учетных записей Nintendo на одном коммутаторе, вам придется повторить этот процесс для каждой из них, если вы хотите перенести их на новую консоль.
И, как и раньше, этот процесс не переносит ваши игры. Вам все равно нужно будет зайти в интернет-магазин и вручную повторно загрузить каждый заголовок, щелкнув свой профиль и перейдя на вкладку Redownload .
Установите новый коммутатор в качестве основной консоли
После переноса игр и сохранения данных вы можете отменить регистрацию исходного коммутатора в качестве основной консоли для вашей учетной записи. У каждой учетной записи может быть только одна основная консоль, которая получает особые привилегии, которых нет у других консолей в вашей учетной записи.На основной консоли можно играть в игры, которые вы приобрели, в автономном режиме, а профили других людей на этом Switch могут играть в игры, которые вы купили. Один коммутатор может быть основной консолью для любого количества учетных записей, но каждая учетная запись может установить только один коммутатор в качестве основного.
На коммутаторе, который не является основной консолью для учетной записи, вы можете войти в свою учетную запись в одном профиле и по-прежнему играть в купленные игры, но только если вы поддерживаете подключение к Интернету. Другие профили на этом коммутаторе не могут играть в эти игры, если владелец не приобрел их самостоятельно.
Если вам нужно изменить коммутатор в качестве основной консоли, выполните следующие действия:
- На коммутаторе, который вы планируете отменить регистрацию, запустите eShop с главного экрана.
- Выберите значок своего профиля в правом верхнем углу экрана.
- В правой части экрана прокрутите вниз до раздела Основная консоль .
- Выберите Отменить регистрацию .
Используйте приложение Content Transfer для перемещения содержимого между устройствами
Как перенести содержимое со старого телефона на новый
Переход на новый телефон не означает начинать все сначала.С помощью приложения для передачи контента можно легко перенести контент, для которого вы еще не создали резервную копию, в облако со старого телефона на новый. Любой контент, резервную копию которого вы уже создали в облаке, будет доступен на вашем новом телефоне, как только вы снова войдете в облако.
Перед тем, как начать, убедитесь, что вы сделали резервную копию своего старого устройства, а также активировали новое устройство.
После этого подключите старый телефон к Wi-Fi и загрузите приложение для передачи контента из Google Play ™ или Apple® App Store SM на оба телефона.
Мы рассмотрим несколько различий, которые возникают в зависимости от того, какие устройства вы используете, поэтому просто ищите те, которые подходят вам.
Когда вы войдете в приложение для передачи контента, определите, какой телефон старый, а какой новый.
Вы можете передавать данные между устройствами Android ™, iPhone или их комбинацией. Все, что вам нужно сделать, это сообщить приложению, что у вас есть.
Независимо от комбинации телефонов, первым делом необходимо выполнить сопряжение телефонов.Если вы переключаетесь между одними и теми же платформами, например, с iPhone на iPhone или с Android на Android, вы увидите экран «Сопряжение телефонов». На новом телефоне вы увидите QR-код, а на старом — видоискатель. Поместите видоискатель на QR-код, чтобы отсканировать код.
Если по какой-либо причине этот процесс не работает, просто нажмите Ручная настройка .
После этого вы должны увидеть, как имя вашего нового телефона появится на старом телефоне. Как только вы коснетесь имени, на вашем новом телефоне появится приглашение для подключения.Нажмите Принять для сопряжения телефонов.
Если вы передаете контент через комбинацию Android и iPhone, телефон Android создаст точку доступа Wi-Fi. Чтобы подключиться к этой точке доступа, отсканируйте QR-код на Android с помощью iPhone.
На iPhone нажмите Настройки Wi-Fi , а затем выберите точку доступа, созданную Android. Пароль Wi-Fi автоматически сохраняется в буфере обмена, все, что вам нужно сделать, это вставить его в поле пароля на вашем iPhone. Затем дважды нажмите кнопку «Домой» и выберите, чтобы вернуться в приложение Content Transfer.
Теперь, независимо от того, какие устройства вы используете или какие шаги выполняете, вы выбираете, какой контент вы хотите передать.
Если вы используете Android и передаете сообщения, телефон спросит, хотите ли вы изменить приложение для обмена сообщениями по умолчанию. Нажмите да , чтобы сохранить сообщения, а затем следуйте подсказкам, чтобы вернуться обратно, когда передача будет завершена.
Вы можете видеть, как идут дела прямо здесь, на экранах. Как только это будет сделано, вы увидите сводку всего, что было передано.
И последнее, что нужно сделать после переноса … если вы используете телефон Android, вы увидите уведомление о том, что ваши контакты и текстовые сообщения сохраняются. Важно, чтобы вы не закрывали это сообщение. Сообщение исчезнет после завершения сохранения.
Поздравляю! Вы сделали большой шаг, даже не вспотев.
А если вам нужно немного больше спокойствия, сделайте резервную копию своего контента в Verizon Cloud, чтобы вы могли получить к нему доступ со всех своих облачных устройств.
Теперь осталось только наслаждаться своим новым телефоном.
Как перенести игру на новое устройство
Если вы приобрели новый телефон или хотите перенести игру на другое устройство, вы можете выполнить описанную ниже процедуру для резервного копирования и переноса данных игры. Передача между устройствами iOS
Вы можете использовать службы iCloud / iTunes, предоставляемые Apple Inc., для резервного копирования (или переноса) данных игры.
На старом устройстве перейдите в «Главный экран» >> «Другое» >> «Передача данных» >> «Резервное копирование данных», чтобы создать резервную копию данных на устройстве.Затем на новом устройстве перейдите в «Главный экран» >> «Передача данных» >> «Восстановить данные», чтобы перенести данные со старого устройства.
Передача между устройствами Android
Вы можете перенести игровые данные на другое устройство Android. устройства, синхронизируя игровые данные TEPPEN с учетной записью Google, синхронизированной с вашим текущим устройством.
На старом устройстве перейдите в «Главный экран» >> «Другое» >> «Передача данных» >> «Использовать учетную запись Google», чтобы настроить Затем на новом устройстве перейдите в «Главный экран» >> «Передача данных» >> «Использовать учетную запись Google», чтобы перенести данные со старого устройства.
Передача данных между устройствами с разными ОС
Вы можете передавать игровые данные между устройствами, использующими разные ОС, с помощью кода передачи. Вы можете перенести прогресс текущей игры и продолжить игру на другом устройстве. Следующие инструкции дает
Создание кода передачи
«Код передачи» может быть выдан для облегчения передачи игровых данных на другое устройство.
Перед выдачей кода передачи примите следующие условия.
Что касается использования кодов передачи
— Вам понадобится этот код для завершения перевода. Пожалуйста, храните его в надежном месте.
— Передача этого кода третьим лицам или его размещение в Интернете может привести к потере ваших данных. НЕ делитесь этим.
Другие примечания
— Обязательно прочтите следующие «Процедура передачи игровых данных с использованием кода передачи» и «Примечания по передаче данных».
— После завершения передачи данных другой код передачи не может быть выдан вам в течение 24 часов.
Процедура передачи игровых данных с использованием кода передачи
[Старое устройство] Создайте код передачи
1. Запустите TEPPEN на устройстве, которое содержит данные, которые вы хотите передать, и выберите «Другое» в верхней части главного экрана.
2. Выберите «Передача данных».
3. Выберите «Создать код передачи».
4. Прочтите «Создание кода передачи» выше и, если вы согласны с условиями, выберите «Создать код»
5. Запишите или сделайте снимок экрана с вашим идентификатором и выданным кодом передачи, затем перейдите к.
[Новое устройство] Передача данных
1. Установите и запустите TEPPEN на устройстве, на которое вы хотите передать свои игровые данные.
На титульном экране выберите «Передача данных».
ss
2. Выберите «Передача данных» и следуйте инструкциям на экране, введите свой идентификатор и выберите «ОК».
3. Следуйте инструкциям на экране, введите выданный код передачи и выберите «ОК».
4. Когда отобразится экран подтверждения данных, подтвердите правильность идентификатора и имени игрока и нажмите «Да».
5. Передача данных завершена. Выберите «ОК» и перезапустите приложение, чтобы начать игру, используя переданные игровые данные.
* Пожалуйста, не переустанавливайте приложение.
* Не удаляйте приложение на старом устройстве, пока не убедитесь, что передача данных на новом устройстве была успешно завершена.
Примечания относительно передачи данных
— Убедитесь, что вы выполняете передачу данных в зоне со стабильным сетевым подключением.
— Пожалуйста, не сообщайте свой код передачи никому и не публикуйте его в Интернете.Команда обслуживания TEPPEN не несет ответственности за проблемы, возникшие в результате указанных выше действий.
— Если у вас возникнут проблемы, например, когда приобретенные ранее драгоценности не отображаются после передачи, свяжитесь с нами, перейдя на «Главный экран» >> «Другое» >> «Поддержка» >> «Проблема с покупкой драгоценных камней».
— Данные, отраженные при передаче, будут данными игры с момента последнего взаимодействия с игрой при подключении к сети.
— В iOS, если после завершения передачи данных вы восстанавливаете резервную копию со старого устройства с помощью iTunes или iCloud, данные игры могут вернуться к состоянию до передачи данных (исходные данные игры).Имейте это в виду.
— При выдаче нового кода передачи ранее выданный код передачи становится недействительным.
— После завершения передачи данных с использованием кода передачи используемый код передачи становится недействительным.