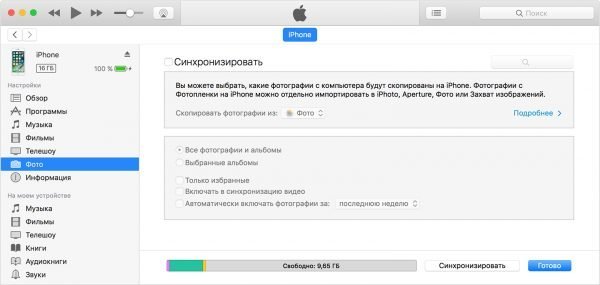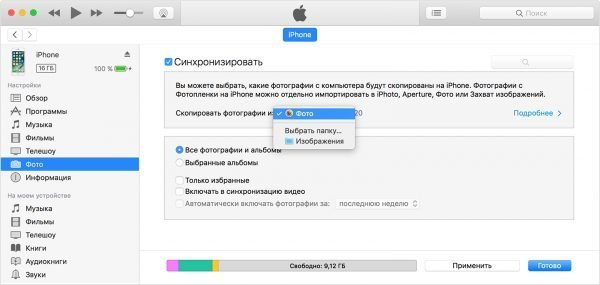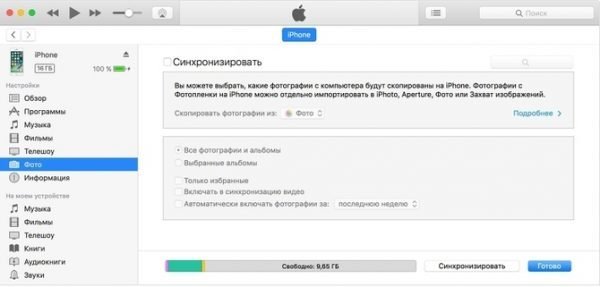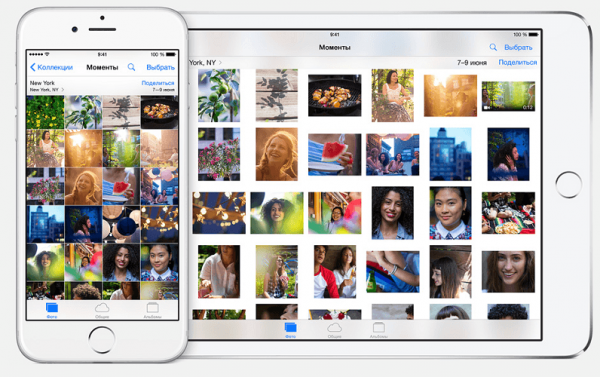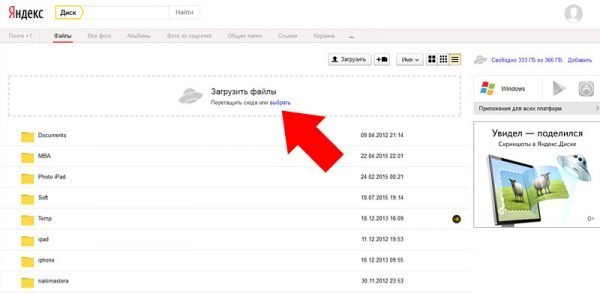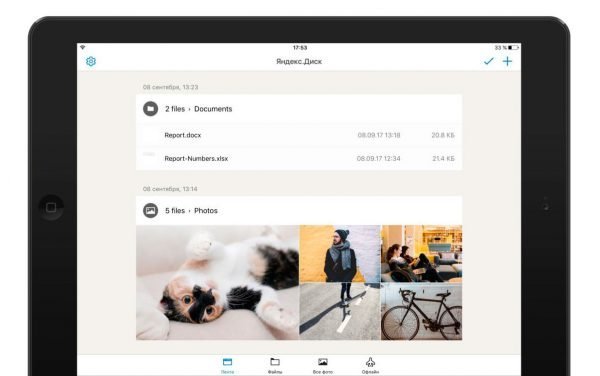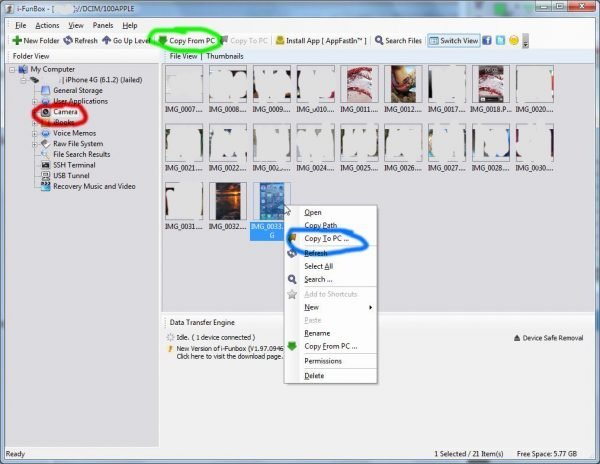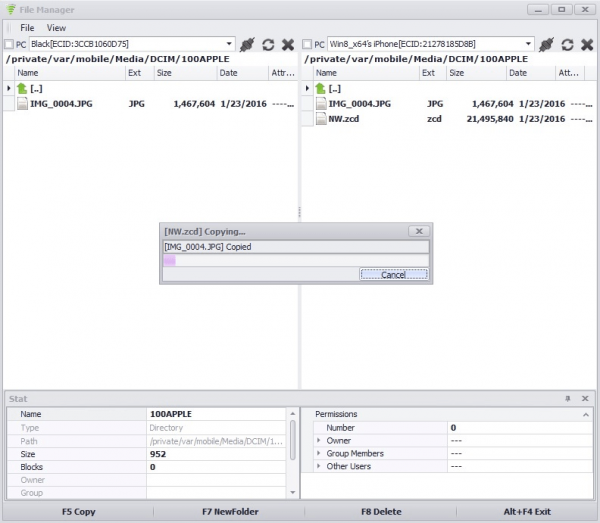Как перенести с пк фото на айфон – Transfer photos and videos from your iPhone, iPad, or iPod touch
Как скинуть фото с компьютера на Айфон — 5 простых способов
Перенести видео с компьютера на iPhone, закачать на своё устройство модные треки или сбросить на жёсткий диск резервные копии контактов и сообщений — со всеми этими задачами владелец телефона от Apple справится буквально за несколько минут. Не сложнее и другая цель — скинуть фотки с компа на Айфон. О самых простых способах перенести изображения мы и поговорим.
USB-адаптер
К большому сожалению клиентов, мобильная продукция Apple до сих пор не поддерживает подключения microSD-карт — таким образом, перенести видео с Айфона на компьютер и обратно или скопировать фотографии в два этапа, сначала скачав данные на съёмный носитель, а затем подсоединив его к принимающему устройству, не получится.
Однако USB-разъёмы у Айфонов и Айпадов по-прежнему есть — к ним-то и подключаются специальные адаптеры, позволяющие скинуть на устройство фото и другие мультимедийные данные.

- Любым удобным способом подключить флешку или карту памяти, в зависимости от наличия в адаптере соответствующих разъёмов, к компу и загрузить с него фотографии: их можно добавить как поодиночке, так и целой папкой, лучше всего — в корневой каталог.
- Подсоединить переносное устройство к разъёму Айфона и дождаться его авторизации.
- Передать данные с флешки или SD-карты в любую папку на телефоне — процесс займёт не больше времени, чем попытки скачать фильм на Айпад.
Важно: точно таким же способом (но в обратном порядке) обладатель продукции Apple сможет решить и обратную задачу — скинуть фото с Айфона на компьютер.
iTunes
Можно перекинуть фото с компа на Айфон и посредством фирменного приложения от производителя; всё, что для этого нужно — завести учётную запись Apple ID, установить на ПК программу и найти USB-шнур для телефона (желательно оригинальный, хотя подойдёт любой находящийся в рабочем состоянии).
Важно: скинуть фотографии с компьютера на Айфон можно и через Wi-Fi; тем не менее, если планируется добавить в память устройства большой объём данных, делать этого не рекомендуется — передача файлов беспроводным способом быстро разряжает аккумулятор.
Чтобы перекинуть фотки с компа на Айфон посредством Айтюнс, следует:
- Запустить приложение и авторизоваться в нём — или убедиться в меню «Учётная запись», что Apple ID уже подключён.

- Подключить к компьютеру Айфон и дождаться авторизации устройства. Выбрать в главном окне iTunes хранящиеся на компе фотки, а для телефона — указать папку, в которую планируется закачать файлы.

- Нажать на кнопку «Импортировать выбранные» или, если часть картинок с компьютера уже перенесена на Айфон, «Импортировать все новые» — и оставить устройства в покое до завершения процесса.

Если повторять перечисленные манипуляции каждый новый раз не хочется, следует настроить в iTunes синхронизацию данных — тогда скинуть фото с компа можно будет в два клика мышью:
- Перейти в раздел «Резервные копии», выбрать параметр «Этот компьютер» (для лёгкого копирования фоток как с компьютера на Айфон, так и обратно) и отметить галочкой чекбокс «Синхронизировать автоматически».

- При следующем подключении телефона с целью скинуть фотографии во внутреннюю память — выбрать вариант синхронизации и, если процесс не начался автоматически, кликнуть по соответствующей кнопке.

Важно: точно так же пользователь сможет передавать на iPhone не только музыку и фильмы, но и рингтоны — и даже резервные копии файлов.
iCloud
Владелец продукции Apple, уже заведший учётную запись, автоматически получает доступ к облачному хранилищу Айклауд, позволяющему, помимо всего, скинуть фотографии, музыку и клипы с компьютера на Айфон и обратно.
Чтобы приступить к делу, прежде всего следует настроить на iPhone синхронизацию с облаком:
- Открыть «Настройки» телефона и тапнуть по своей аватарке.

- Перейти в раздел iCloud.

- Включить опцию iCloud Drive.

- И синхронизацию фотографий.

Теперь, чтобы перекинуть фотки с компа на Айфон посредством фирменного клиента для Windows, необходимо:
- Авторизоваться в программе, введя свои логин и пароль Apple ID и нажав на кнопку «Войти».

- В «Проводнике» открыть каталог «Фото iCloud».

- Подкаталог «Загрузки».

- И скопировать в него нужные фотографии — после синхронизации они автоматически появятся в iCloud, а оттуда снимки можно будет закачать на Айфон.

- Перейти на сайт — icloud.com, ввести в первом текстовом поле свой логин Apple ID.

- А во втором — пароль, не забыв установить галочку в чекбоксе «Оставаться в системе».

- Перейти в раздел iCloud Drive — его несложно найти в центре окна.

- И загрузить свои фото, используя пиктограмму облачка с обращённой внутрь стрелкой или просто перетащив файлы на свободную область.

- И дождавшись завершения копирования данных.

- Чтобы упростить себе задачу, владелец Айфона может заранее создать для фоток общую папку и задать для неё понятное имя.

- Закачать фотографии на устройство так же легко: достаточно войти в мобильное приложение iCloud и воспользоваться пиктограммой облака со стрелочкой, на этот раз обращённой наружу.

Совет: чтобы не загромождать Айклауд ненужной информацией, имеет смысл сразу по завершении копирования удалить фото, кликнув по размещённой здесь же «корзине».

Облака и файлообменники
Не обязательно скидывать фотографии, которые должны оказаться на iPhone, в iCloud; владелец устройства может воспользоваться любым сайтом-файлообменником или облачным сервером с бесплатным доступом — например, Яндекс.Диском. Чтобы скопировать фотки с компьютера на Айфон этим способом, понадобится:
- На компьютере авторизоваться в облачном хранилище и нажать на кнопку «Загрузить».

- Выбрать в окошке «Проводника» фото, которые следует скинуть на Айфон.

- Подождать, пока они загрузятся на сервер.

- И удостовериться, что данные можно просмотреть онлайн.

- При желании, как и в прошлом случае, владелец телефона может собрать все фотки в один каталог, предварительно создав его в облаке.

- На Айфоне — зайти в приложение, переключиться на вкладку «Файлы».

- Отметить галочками нужные фото.

- И, вызвав контекстное меню, «Сохранить на устройство».

- В зависимости от общего объёма данных и текущей скорости Интернета процесс обмена информацией между облаком и Айфоном может занять от минуты-двух до нескольких часов — отключать аппарат от Глобальной сети в это время не нужно.

Совет: воспользовавшись в том же меню опцией «Скачать», обладатель iPhone сможет самостоятельно задать каталог для сохранения фоток.

Электронная почта
Наконец, небольшое число фотографий можно перекинуть с компа на Айфон и при помощи e-mail. Для этого необходимо:
- Войти в свой почтовый клиент, кликнуть по кнопке «Добавить файлы».

- Выбрать фотографии на жёстком диске компьютера, подождать их загрузки на сервер.

- И отправить самому себе.

- В мобильном приложении — получив письмо, развернуть список фоток.

- И скачать каждую по отдельности.

Совет: немного ускорить процесс можно, заранее запаковав снимки в один архивный файл и затем послав его себе по электронной почте.
Подводим итоги
Скинуть фото с компьютера на Айфон удастся несколькими простыми способами. Самые удобные — посредством специального адаптера для microSD, фирменной программы iTunes и сервиса iCloud. Другие удобные варианты — использование облачных хранилищ, файлообменников и электронной почты.
Смотрите также
konekto.ru
Как скинуть фото с iPhone на компьютер через iTunes, iCloud и файлообменник
В Apple постарались максимально закрыть операционную систему от вмешательства со стороны пользователей, что сделало ее наиболее безопасной ОС, но в то же время вызвало трудности во взаимодействии с другими устройствами. В связи с этим у пользователей возникает вопрос, как скинуть фото с iPhone на компьютер через iTunes.
Как скинуть фото с iPhone на компьютер через iTunes
Начиная с 2001 года компания развивает приложение iTunes — медиаплеер для воспроизведения и организации файлов, музыки и т.д. Эта программа используется также для переноса данных на iPhone, iPad и iPod с компьютера или ноутбука под управлением MacOS либо Windows.
Давайте рассмотрим, как правильно использовать iTunes на обеих операционных системах.
Обратите внимание! Без данной программы невозможно переместить файл с ПК на устройство Apple из-за закрытой системы iOS.
На Mac
Система MacOS (OS X) используется на фирменных устройствах компании, а именно iMac и MacBook. При этом программа iTunes является частью этой ОС, что позволяет использовать ее сразу же из коробки не устанавливая дополнительного ПО.
Для того, чтобы перекинуть фото с iPhone:
- Подключите устройство к Mac через USB-кабель.
- Откройте «iTunes» → «Продолжить».


- Подтвердите подключение на телефоне, нажав «Доверять».


- Если не открылось приложение «Фото», то запустите его сами.


- Перейдите во вкладку «Импорт» → Нажмите:
- Скопированные фото будут во вкладке «Альбомы» → «Последний импорт».


На Windows
Перекинуть файлы с iPhone на ПК под управлением Windows сложнее, что связано с необходимостью установки дополнительного ПО.
Важно! Через iTunes невозможно передать фото из альбома Камера (которые сделаны на данное устройство) и те, что не переносились с ПК на телефон ранее. Для решения данной проблемы воспользуйтесь альтернативными методами, которые описаны ниже.
- Установите программу iTunes.
- Подключите iPhone к компьютеру через кабель.
- Подтвердите подключение на телефоне, нажав «Доверять».


Обратите внимание! Устройство может требовать пароль, который установлен для разблокировки.
- Нажмите на иконку телефона в окне программы.


- Блок «Настройки» → Вкладка «Фото».
- Поставьте галочку возле пункта «Синхронизировать».


- В выпадающем меню «Копировать фотографии из:» укажите папку, из которой вы ранее загружали фото в iPhone.
- Нажмите кнопку «Синхронизировать».
- Фотографии вы найдете в указанной папке.
Совет! Закинуть фото на iPhone с ПК можно этим же методом.
Альтернативные способы
Существуют способы, которые помогут переместить файлы не используя iTunes.
Через Проводник
Данный способ обладает значительным преимуществом из-за своей простоты. Для реализации метода:
- Подключите телефон через кабель.
- На экране смартфона нажмите «Доверять».


- Зайдите в «Проводник» («Мой компьютер») → «iPhone» (либо имя устройства, которое указано в настройках гаджета).


- «Internal Storage» → «DCIM».


- Здесь вы увидите папки, которые хранят в себе фото.
- Выделите необходимые файлы → скопируйте (переместите) в нужную папку на ПК.
Важно! Обратно добавить фотографии таким же способом не получится, используйте iTunes.
Использовав облако
Облачное хранилище — это онлайн-сервис, хранящий файлы на удаленных серверах, доступ к которым можно получить с любого устройство. Облако удобно использовать для передачи файлов на разные операционные системы либо для быстрого доступа к элементу (фото, видео, документ и т.д.) в любой точке мира.
На рынке существует широкий выбор хранилищ, среди которых Google Drive, OneDrive, Gavitex, MEGA, Яндекс.Диск, Облако Mail.Ru, Dropbox и т.д. Рассмотрим на примере iCloud и OneDrive.
iCloud
Сервис от Apple доступен только для фирменной продукции компании (iPhone, iPad, MacBook и т.д.).
Важно! Для работы с iCloud на вашем iPhone нужно включить фотопоток («Настройки» → «iCloud» → «Фотопоток» → «Вкл»)
- Зайдите на сайт через браузер компьютера.


- Для входа введите данный Apple ID.
- Во вкладке «Фото» отобразятся все фотографии и видео с телефона.
- Выберите нужный файл → Кликните на него → «Загрузить выбранный объект».


Обратите внимание! Загрузка произойдет в папку по умолчанию. Для выбора нескольких фото одновременно, зажмите «Ctrl» и кликайте на нужные файлы.
OneDrive
Популярное облако от Microsoft, которое можно установить на любую операционную систему. Рассмотрим на примере Windows 10.
- Установите OneDrive на компьютер.
- Запустите программу → Войдите в свою учетную запись Microsoft.


Совет! Зарегистрироваться можно на сайте компании. - Загрузите приложение на iPhone из App Store.
- Войдите в эту же учетную запись.


- Вкладка «Файлы» → «Добавить».


- «Выложить» → Выберите фото → «Открыть».


- Дождитесь окончания загрузки.
- Зайдите в папку программы на ПК.


- Дождитесь синхронизации (файлы появятся в папке) → Скопируйте выбранные фото.
geekon.media
Как перенести фото с компьютера на iphone
Вам нужно передавать фото или другие файлы с вашего рабочего стола или ноутбука на iPhone? Есть различные программы, которые вы можете использовать для передачи файлов с ПК на iPhone. Многие используют iTunes для передачи файлов на мобильные телефоны и планшеты Apple и из них.
Однако не упускайте из виду множество сторонних программ, предназначенных для передачи файлов iPhone. В этом обзоре я познакомлю Вас с лучшими приложениями, которые позволяет передавать файлы с компьютера на iPhone.
Передача файлов с компьютера на iPhone
IOTransfer 2 PRO [выбор автора]
![]()
Одним из лучших инструментов передачи фото и других файлов на iPhone является IOTransfer 2 PRO. Он отлично работает в ОС Windows.
Данное приложение позволяет передавать файлы непосредственно между вашим устройством iOS и компьютером. Помимо процесса передачи, он также позволяет вам очищать телефон, чтобы освободить память. Это важная функция, поскольку она поможет вам ускорить процесс передачи файлов, которые вы передаете в режиме реального времени.
Перед передачей файлов вы также можете сделать резервную копию. После этого вы можете легко передать все, что хотите. Все ограничения iTunes не применимы к IOTransfer 2 PRO. Вы также можете удалить файлы всего за несколько кликов, если у вас недостаточно места.
Помимо передачи данных, этот инструмент также позволяет создавать резервные копии для ваших контактов, сообщений и всех других важных данных. Вы можете дать IOTransfer 2 попробовать, загрузив пробную версию ниже.
Syncios iPhone Transfer
![]()
Syncios iPhone Transfer является качественным программным обеспечением для передачи файлов iPhone. С его помощью вы можете передавать фото, музыку и другие файлы с компьютера на iOS и Android телефоны.
Программное обеспечение совместимо с платформами Windows от Vista до 10, Mac OS X (10,9 и выше) и Android 3.0-8.0.
Приложение стоит $ 34,95 за премиум версию, с помощью которой вы можете восстановить резервные копии iCloud и iTunes и синхронизировать их с библиотекой iTunes.
Вы также может передавать файлы с ноутбука на iPhone с помощью бесплатной версии Syncios iPhone.
Syncios iPhone Transfer — одна из лучших программ для передачи файлов iPhone. Пользователи Syncios могут передавать изображения, музыку, видео, электронные книги, аудиокниги, списки контактов, приложения и многое другое.
Программное обеспечение включает в себя полезные бонусные инструменты, такие как конвертеры видео и аудио файлов. Кроме того, вы также можете использовать программное обеспечение для загрузки видео с YouTube, Vimeo, Dailymotion и других веб-сайтов. Syncios iPhone Transfer может пригодиться, даже если вам не нужно передавать файлы.
Xilisoft iPhone Transfer
![]()
Вы можете передавать файлы с ПК на все iPhones, iPads и iPod с помощью Xilisoft iPhone Transfer. Приложение совместимо с платформами Windows с XP. Программное обеспечение имеет бесплатную версию с пакетной обработкой, ограниченную 10 файлами.
Полная версия Xilisoft iPhone Transfer доступна по цене 29,95 долларов США.
Xilisoft iPhone Transfer имеет интуитивно понятный интерфейс пользователя. Вы можете использовать программное обеспечение для передачи музыки, электронных книг, аудиокниг, изображений, видео и приложений на мобильные телефоны Apple и ПК с Windows. Программное обеспечение также позволяет синхронизировать ваш мобильный телефон с iTunes.
Самое замечательное в этом программном обеспечении — это также файловый менеджер. С его помощью вы можете создавать и редактировать плейлисты и фотоальбомы.
Пользователи Xilisoft iPhone Transfer могут превращать свои телефоны в портативные жесткие диски и просматривать файлы с помощью File Explorer.
iMazing
![]()
Диспетчер устройств iMazing iOS имеет множество восторженных отзывов. Приложением пользуется свыше 10 миллионов пользователей. Оно позволяет подключать iPhones к компьютеру через USB или по беспроводной сети.
Программное обеспечение совместимо с платформами Windows 7/8/10 и Mac OS X и продается по цене 39,99 доллара США. Вы можете загрузить пробную версию в Windows. Однако бесплатное iMazing ограничивает количество файлов, которые вы можете перенести с ПК на iPhone.
Когда вы подключаете iPhone к ПК с помощью iMazing, программное обеспечение отображает содержимое вашего iPhone. Затем вы можете перетащить видео, музыку, контакты и другие файлы в окно iMazing для передачи файлов с Windows на iPhone.
Самое замечательное в программном обеспечении заключается в том, что оно отображает файлы iPhone точно так же, как они появляются на устройстве. IMazing является более гибкой альтернативой iTunes и iCloud для резервного копирования и передачи файлов.
iSkysoft iTransfer
![]()
Программное обеспечение iSkysoft iTransfer — отличный вариант передачи файлов iPhone на мобильный телефон. Вы можете использовать программное обеспечение для передачи файлов на устройства Android и Apple и с них.
Программное обеспечение продается по цене 59,95 долларов США на сайте издателя. Существует также бесплатная пробная версия программного обеспечения, которая включает ограничения передачи файлов iTunes.
Программное обеспечение iSkysoft iTransfer позволяет передавать видео, музыку, аудиокниги и прочие файлы. Это программное обеспечение позволяет передавать телефонные звонки и контакты между устройствами.
Панели инструментов программного обеспечения также включают в себя GIF-Make. С его с помощью вы можете конвертировать ваши видео и снимки в файлы GIF. У iTransfer есть множество удобных инструментов и возможностей для передачи и синхронизации файлов на разных устройствах.
iMyFone Tunesmate
![]()
Программное обеспечение iMyFone Tunesmate — это простое приложение для быстрой передачи файлов на iPhone или с них. Это программное обеспечение также позволяет передавать файлы напрямую с iPhone на iTunes или наоборот.
На данный момент iMyFone Tunesmate в настоящее время продается со скидкой 39,95 долларов США. Пробная версия ограничивает вас пятью передачами музыкальных файлов и пятью сеансами для передачи видео.
Пользователи Tunesmate могут передавать музыку, видео, фотографии, мелодии, аудиокниги со своих компьютеров на устройства iOS. Передача файлов между устройствами очень быстрая и простая. Это позволяет избежать многих ограничений передачи файлов iTunes.
Вы также можете использовать программное обеспечение для объединения библиотек iTunes и удаления приложений.
phonepress.ru
Как перенести фотографии с компьютера в iPhone или iPad
Нам часто задают вопрос: как перенести фотографии с компьютера в iPhone или iPad. И на деле это не так просто, как на Android, где мы можем работать с фотографиями в режиме флешки. С Apple потребуется несколько телодвижений в программе iTunes. К тому же есть несколько нюансов.
Apple делает действительно удобные вещи, но некоторые моменты, по каким-то своим убеждениям, очень сильно усложняет. И с ними приходится мириться, так как альтернативных способов нет. К таким моментам как раз и относится загрузка музыки и фотографий на свой iPhone или iPad.
И обычные пользователи банально перестают пользоваться такими функциями, как загрузка фотографий, мелодий, видео и музыки в свой iPhone и iPad. Честно Вам скажу, я один из таких. Я предпочитаю все хранить в онлайн-хранилищах, тот же DropBox, например, о котором я расскажу в других статьях. А заливать фотографии через iTunes, ну, очень меня не радует :-)).
И так, допустим, нам очень надо, а воспользоваться интернетом мы не можем, чтобы получить доступ к онлайн-хранилищу, в самолете, например, или у бабушки в другом городе или селе. В общем, не важно, интернета нет, нужны фото именно на гаджете. Что ж, сделаем это через iTunes.
Для начала давайте научимся загружать фотографии в iTunes, а уже потом поговорим о моментах, которые стоит учитывать.
1. Подключаем iPhone или iPad к компьютеру и включаем программу iTunes.
2. Нажимаем на наше устройство и переходим в раздел «Фото».
3. Нажимаем галочку «Синхронизировать Фото из» и выбираем папку, в которую предварительно сложим все нужные картинки и фотографии.
Здесь мы можем установить галочку «Включать в синхронизацию видео», чтобы не забыть перенести и видео файлы в наш гаджет.
4. Нажимаем применить, пойдет процесс синхронизации и фотографии появятся на Вашем устройстве.
Вроде все просто, а теперь несколько моментов, из-за которых я предпочитаю DropBox.
1. Предварительно все фотографии или картинки надо сгрузить в одну общую папку (внутри можно сделать подпапки), потому что синхронизировать iTunes позволяет только с одной папкой.
Это означает, что если Вы выберете другую папку на этом же компьютере или совершенно на другом компьютере, то все, что ранее синхронизировано на телефоне или планшете, сотрется! и заменится новой папкой. Будьте осторожны! таким образом, новые фотографии Вам придется скидывать в ту же общую папку, которая синхронизировалась ранее, чтобы не удалить уже имеющиеся фотографии. Это также означает то, что iPhone и iPad должны синхронизироваться только с одним компьютером и только с одной общей папкой фотографий и картинок.
2. Все фотографии появятся в приложении Фотографии, но они не появятся вместе с фото, которые сделаны на устройстве, они появятся в отдельной категории или категориях (если в общей папке у Вас было несколько подпапок) и удалить на самом устройстве их нельзя. Каждая категория будет называться как называется подпапка. Это с одной стороны удобно, позволяет организовать весь архив фотографий и разложить все по папкам. Но отсутствие возможности скинуть их вместе со сделанными фотографиями в одну кучу, также удручает.
На деле, обращение с фотографиями и синхронизацией с iPhone или iPad требует не только навыков работы с iTunes, но и правильного хранения фотографий и картинок в специальной общей папке для синхронизации. И, порой, это действительно неудобно. В то время как хотелось бы работать с фотографиями в режиме флешки, как на Android, свободно удаляя ненужные, и загружая фото с разных источников.
Надеемся, что когда-нибудь Apple пересмотрит этот процесс и упростит добавление картинок, фотографии, видео и музыки в iPhone и iPad.
Присоединяйтесь к нам в ВК, Instagram, Одноклассники, Twitter, чтобы быть в курсе последних новостей из мира Apple и нашей компании.
Всегда Ваш i-Сервис
iservice27.ru
Как перенести фотографии с компьютера на iPhone
Если Вы хотите перенести фотографии со своего компьютера на iPhone, чтобы напоминания о приятных моментах всегда были под рукой, то это руководство Вам подскажет, как это сделать.
Как синхронизировать фотографии на ПК и iPhone
Чтобы переносить фотографии с ПК на iPhone, недостаточно просто подключить iPhone к компьютеру. Вам также необходимо установить программу, которая позволит синхронизировать оба устройства. Для этого можно использовать iTunes. Вы можете скачать ее здесь и установить на свой компьютер.После этого откройте программу. Подключите iPhone к ПК с помощью кабеля для передачи данных. Выберите свой iPhone в разделе Устройства (слева от интерфейса iTunes):
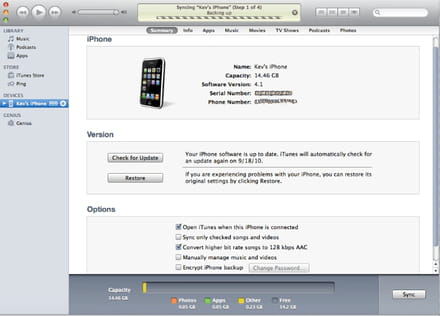
На вкладке Фото установите флажок Синхронизировать фотографии. Затем установите флажок Выбранные альбомы. Выберите папку, в которой находятся Ваши фотографии. Нажмите кнопку Применить и подождите, пока происходит синхронизация.
На экране вашего iPhone теперь должна появиться надпись Синхронизация:
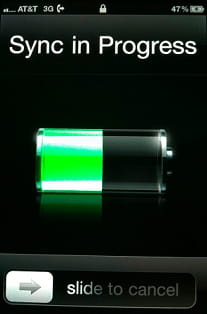
Как только процесс будет завершен, Вы найдете фотографии в iPhone-приложении Фотографии.
Изображение: © Bagus Hernawan — Unsplash.com Задать вопрос Контент нашего сайта создается в сотрудничестве с экспертами в области IT и под руководством основателя CCM.net и технического директора Figaro Group Жана-Франсуа Пиллу. CCM — ведущий международный сайт о технологиях, доступный на 11 языках.
ru.ccm.net
Как загрузить фото с компьютера на айфон
Продукция компании Apple отличается от изделий других производителей своей собственной операционной системой iOS, которая защищена от разного рода вмешательств, что и влечёт определённые ограничения для владельцев гаджетов. Нельзя, например, загружать файлы через проводник. Поэтому если необходимо импортировать на устройство фото или видео, приходится использовать специальные методы.
Импорт фотографий вручную через iTunes
В программе iTunes есть возможность настройки синхронизации изображений на устройство iPad, iPod touch и iPhone из специальной программы или необходимой папки на персональном компьютере или ноутбуке.
При синхронизации гаджета с использованием iTunes на нём происходит обновление изображений и видео в соответствии с данными, хранящимися на компьютере. Но если на ПК есть фотографии или видеозаписи, которых нет в устройстве Apple, перенести их можно следующим образом:
- Запустите iTunes на ноутбуке или персональном компьютере.
- Используя родной шнур USB, подсоедините iPhone, iPod touch или iPad.
- Кликните на иконке устройства в iTunes.


Для доступа к ресурсам мобильного устройства нажмите на его значок в iTunes
- В левой панели программы выберите пункт «Фото».


В левой панели программы выберите строку «Фото»
- Установите флажок напротив пункта «Синхронизация». Если этот пункт не высвечивается, то все изображения и видео уже сохранены на устройствах с установленной медиатекой iCloud, поэтому вручную синхронизировать данные нет необходимости.
- Выбрать источник синхронизации — это может быть корневая или вложенная папка или программа.


Укажите источник синхронизации — папку на ПК или программу
- Отметить альбомы или отдельные фотографии, которые необходимо импортировать.
- Если необходимо, чтобы вместе с изображениями из отмеченного места импортировалось и видеозаписи, выбрать пункт «Включать в синхронизацию видео».
- Кликнуть «Применить».
Видео: как загрузить фотографии с компьютера на iPhone / iPad через iTunes
Выключение обмена через программу iTunes
Если необходимость синхронизации данных с устройства Apple отпала, то можно отключить эту функцию в программе iTunes, однако после этого фото и видео будут удалены. Синхронизация отключается или для всех альбомов с изображениями, или лишь для отмеченных:
- Запустить программу iTunes и подсоединить гаджет Apple к ноутбуку или ПК.
- Нажать значок устройства.
- Выбрать вкладку «Фото».
- Кликнуть «Выбранные альбомы» и снять отметку с тех, которые требуют выключения синхронизации. Если нужно отменить синхронизацию для всех фото, необходимо снять маркер «Синхронизировать», после чего кликнуть «Удалить фото».
- Нажать «Применить».


Для того чтобы выключить синхронизацию всех фото, нужно снять соответствующий маркер
Активировав флажок «Включать в синхронизацию видео», можно переместить на своё мобильное устройство видеозаписи, которые хранятся в папке с фото.
Использование облачных хранилищ для загрузки фотографий на устройство Apple
Переместить фотографии на iPhone/iPad/iPod touch можно, используя множество облачных хранилищ, например, «Облако Mail.ru», «Google Диск», «Яндекс.Диск», iCloud и многие другие. У каждого сервиса есть собственные приложения для операционной системы iOS, которые направлены на упрощение работы с фотографиями и видеозаписями, которые находятся в облачном хранилище.
Загрузка фотографий с помощью iCloud
Для того чтобы использовать iCloud, необходимо установить приложение для компьютера, которое можно скачать с официального ресурса Apple. Далее нужно следовать инструкции:
- Запустить приложение. Войти под своим аккаунтом Apple.
- Перейти в раздел «Фото» и отметить необходимые фотографии или видеоролики. После этого данные самостоятельно переместятся в облачное хранилище.
- Для получения доступа к изображениям с мобильного устройства открыть приложение «Фото».


Отмеченные фотографии автоматически станут доступны на мобильном устройстве
В настройках облачного хранилища должна быть включена услуга автосинхронизации фото из iCloud.
Этот способ практичнее, чем использование программы iTunes, поскольку нет необходимости использовать шнуры и можно получить доступ к изображениям с любого устройства и в любом месте.
Перемещение фото с использованием «Яндекс.Диска»
Для работы с этим облачным хранилищем нужно:
- Создать аккаунт на официальном сайте «Яндекс».
- Открыть в интернет-браузере «Яндекс.Диск» или скачать на персональный компьютер или ноутбук специальную программу.
- Скопировать или переместить все необходимые изображения на облако.


Для переноса файлов в облачное хранилище «Яндекса» необходимо нажать кнопку «Загрузить файлы»
Для получения фото на устройстве Apple скачать на него мобильное приложение «Яндекс.Диск» и войти в приложение под своим аккаунтом.
Открыть папку с хранящимися в облаке фотографиями.


Фотографии в облачном хранилище доступны с любого устройства, а том числе и iPhone/iPad/iPod touch
Открыв необходимое фото, нажать на иконку со стрелкой. В открывшемся списке отметить «Сохранить в галерею». После этого изображение можно будет в любой момент просмотреть при помощи приложения «Фото».


Для сохранения открытой фотографии на мобильном устройстве нужно нажать иконку со стрелкой
Плюс этого метода в том, что можно просматривать фотографии даже без доступа к интернету. Кроме того, загружать их можно в обе стороны — как на мобильный гаджет, так и с него на ноутбук или компьютер.
Видео: как загрузить фото или видео на Айфон через «Яндекс.Диск»
Импорт фото на устройство Apple с помощью Dropbox
Чтобы воспользоваться этим способом, для начала нужно синхронизировать необходимые файлы на компьютере при помощи специальной программы и установить мобильное приложение Dropbox на устройство с операционной системой iOS.
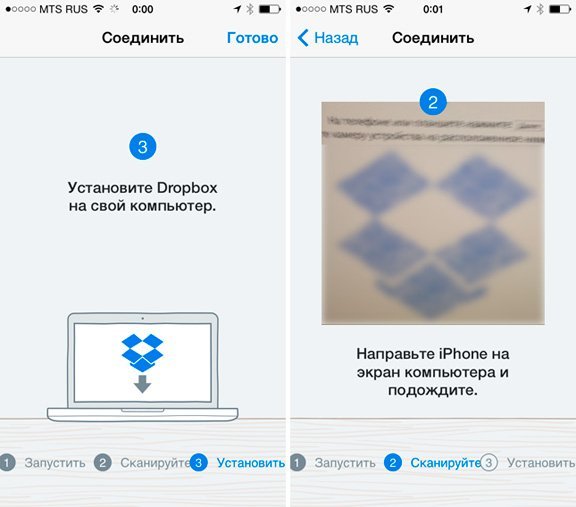
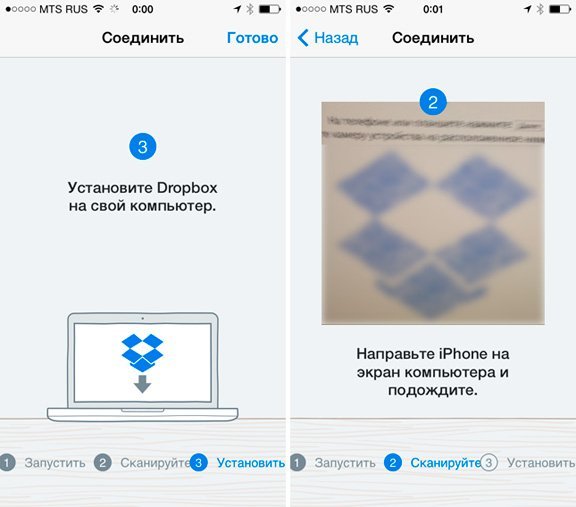
Перед началом работы необходимо синхронизировать устройство с хранилищем Dropbox
Совершив вышеописанные действия, можно сразу приступать к просмотру фотографий с устройства, выбрав в приложении необходимую папку.
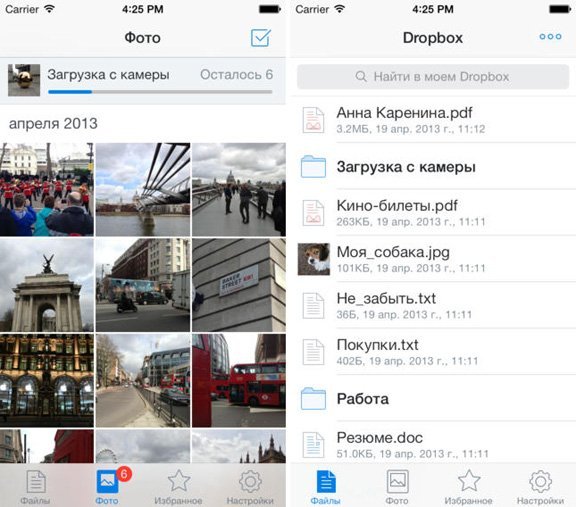
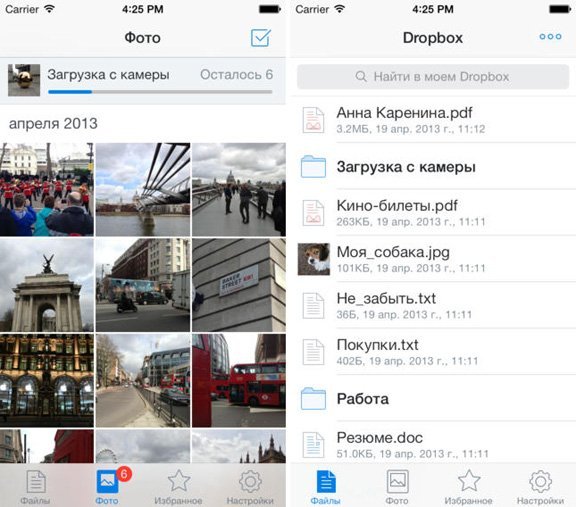
После синхронизации фотографии можно смотреть из приложения Dropbox
Этот метод требует обязательного подключения к интернету, зато не использует внутреннюю память устройства. Присутствует также возможность сохранять папки с фотографиями или отдельные изображения на устройство для дальнейшего просмотра без соединения с интернетом.
Использование флешек и других накопителей
Для импортирования фотографий и видеозаписей в память мобильного гаджета можно использовать всевозможные приспособления — небольшие флеш-накопители и портативные маршрутизаторы, которые имеют и функцию накопителя.


Для переноса файлов между устройством Apple и ПК можно использовать флеш-накопитель
Флешка должна иметь два интерфейса: для подключения к ПК и к устройству Apple. Для полноценной работы на iPhone и iPad необходимо загрузить специальное мобильное приложение, с помощью которого можно слушать музыку, смотреть видеоролики и перемещать необходимые файлы, в том числе и фото.
Загрузка фотографий через iFunBox
Ещё один популярный и простой способ загрузить изображение на iPhone и iPad — использовать программу iFunBox. Процесс состоит из нескольких простых действий:
- Загрузить программу iFunBox из интернета (установка не требуется, достаточно просто сохранить её в удобном месте).
- Подсоединить устройство к ПК или ноутбуку и активировать программу.
- В левой части интерфейса программы выбрать пункт Camera, после чего все изображения появятся в программе.


Пункт меню Camera позволяет вывести на экран все имеющиеся фотографии
- Для копирования файлов на компьютер необходимо кликнуть правой кнопкой мышки по необходимому изображению и нажать Copy To PC, затем выбрать место для сохранения файла.
Для переноса фото на iPhone кликнуть в главном меню на Copy From PC и выбрать необходимые файлы.
Видео: как перекинуть фото с iPhone на компьютер
Неофициальные способы
Приведённые способы удобно использовать не всегда, в некоторых случаях проще достигнуть цели с помощью подручных средств.
Использование социальных сетей в качестве файлообменника
Для того чтобы воспользоваться социальными сетями в качестве обменника, нужно всего лишь выложить необходимые фотографии к себе на страницу (необязательно публично, настройки приватности помогут скрыть информацию от ненужных глаз). А после этого, войдя в соцсеть со своего устройства, скачать необходимые изображения на телефон или планшет.
Применение файловых менеджеров
Метод работает, если у вас есть iPhone, iPad или iPod touch, на котором установлен jailbreak, персональный компьютер и кабель для подключения гаджета. Для работы понадобиться файловый менеджер, например, iTools, но можно выбрать и любой другой, суть от этого не изменится. Для достижения поставленной цели необходимо:
- При помощи кабеля USB подключить телефон к ПК.
- Войти в программу файлового менеджера.
- Перейти по адресу /var/mobile/Media/DCIM/100APPLE.
- Если после выполнения описанных действий открылся список с фото и видео, то все прошло правильно. Если же интерфейс программы ничего не отображает, то либо на устройстве ещё нет никаких фотографий или видеозаписей, либо указан неверный путь и необходимо всё перепроверить.
- Выделить необходимые файлы и скопировать их в устройство. По завершении процесса все необходимые изображения будут же в iPhone, iPad или iPod touch.


Если на мобильном устройстве сделан jailbreak, доступ к фотографиям на нём можно получить с помощью любого файлового менеджера
Создатели устройств iPhone, iPad или iPod touch позаботились о безопасности использования этих гаджетов — это большой плюс. Однако излишняя безопасность создала некоторые неудобства пользователям. Просто копировать файлы на телефон, подключённый к персональному компьютеру, через проводник нельзя. Но к счастью существует много способов, которые предназначены для решения этого вопроса.
legkovmeste.ru
Как скинуть фото на компьютер через Айтюнс

iTunes– популярный медиакомбайн для компьютеров под управлением Windows и Mac OS, который, как правило, используется для управления Apple-устройствами. Сегодня мы рассмотрим способ, который позволит перенести фотографии с Apple-устройства на компьютер.
Как правило, программа iTunes для ОС Windows используется для управления Apple-устройствами. С помощью данной программы вы можете осуществлять практически любые задачи, связанные с переносом с устройства и на устройство информации, но раздел с фотографиями, если вы уже заметили, здесь отсутствует.
Как перенести фотографии с iPhone на компьютер?
К счастью, для того, чтобы перенести фотоснимки с iPhone на компьютер, нам не потребуется прибегать к помощи медиакомбайна iTunes. В нашем случае данную программу можно закрыть – она нам не понадобится.
1. Подключите свое Apple-устройство к компьютеру с помощью USB-кабеля. Разблокируйте устройство, обязательно введя пароль. В случае если iPhone спросит, стоит ли доверять компьютеру, вам обязательно потребуется согласиться.

2. Откройте на компьютере проводник Windows. Среди съемных дисков вы увидите наименование своего устройства. Откройте его.
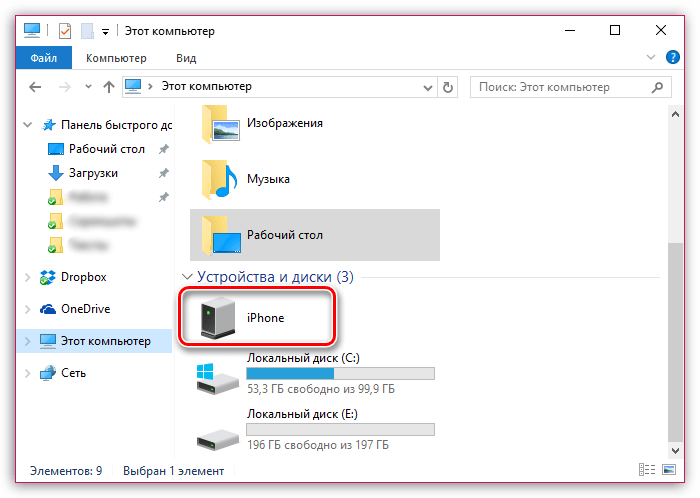
3. В следующем окне вас будет ожидать папка «Internal Storage». Вам потребуется ее также открыть.

4. Вы попали во внутреннюю память устройства. Поскольку через проводник Windows вам доступно только управление фотоснимками и видеозаписями, то в следующем окне вас будет ожидать единственная папка «DCIM». В ней, возможно, будет еще одна, которую также необходимо открыть.

5. И вот, наконец, на вашем экране отобразятся снимки и фотографии, имеющиеся на вашем устройстве. Обратите внимание, что здесь, помимо снимков и видео, сделанных на устройство, имеются и изображения, загруженные на iPhone из сторонних источников.
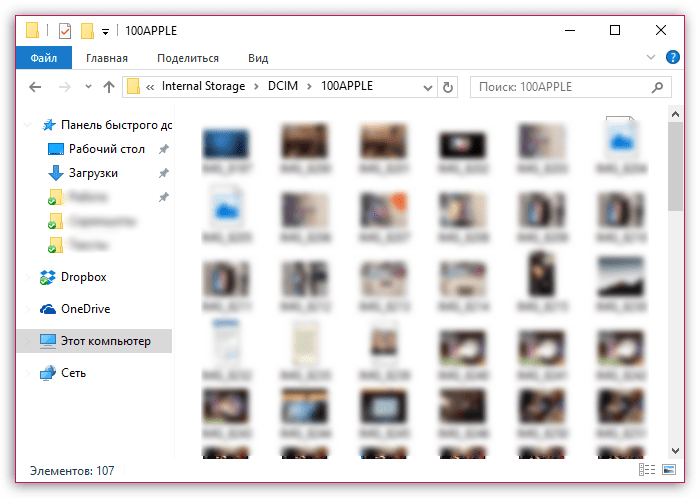
Для того чтобы перенести снимки на компьютер, вам достаточно их выделить (можно выделить разом сочетанием клавиш Ctrl+A или выбрать определенные фото, зажав клавишу Ctrl), а затем нажать сочетание клавиш Ctrl+C. После это откройте папку, в которую снимки будут перенесены, и нажмите сочетание клавиш Ctrl+V. Спустя несколько мгновений, снимки будут успешно перенесены на компьютер.
Если у вас нет возможности подключить устройство к компьютеру с помощью USB-кабеля, то фотографии на компьютер можно перенести, используя облачное хранилище, например, iCloud или Dropbox.
Скачать программу Dropbox
Надеемся, мы вам помогли разобраться с вопросом переноса фотографий с Apple-устройства на компьютер.
 Мы рады, что смогли помочь Вам в решении проблемы.
Мы рады, что смогли помочь Вам в решении проблемы. Опишите, что у вас не получилось.
Наши специалисты постараются ответить максимально быстро.
Опишите, что у вас не получилось.
Наши специалисты постараются ответить максимально быстро.Помогла ли вам эта статья?
ДА НЕТlumpics.ru