Как перенести телефонную книгу с android на android: Sorry, this page can’t be found.
Как перенести телефонную книгу на другой телефон
Здравствуйте.
Мы начали жить в такое время, когда информация, хранимая на телефоне или ПК, стала стоить дороже, чем само железо. В общем-то, это можно отнести и к контактам в записной книжке. 👀
И при покупке нового телефона — одна из первых задач, с которой приходится сталкиваться — это как раз перенос контактов из старого аппарата. Если у вас достаточно много номеров (более 20-30) — то ручной вариант можно отмести сразу же, т.к. это займет много времени, да и легко можно допустить ошибку и перепутать номер.
В общем-то, гораздо удобнее для этой задачи использовать спец. функцию системы Андроид для импорта/экспорта записной книжки. О нескольких вариантов ее использования и будет эта заметка.
Перенос контактов со старого телефона
Примечание: скрины ниже сделаны с Андроид 8.1
С помощью SIM-карты
Этот способ удобен прежде всего своей универсальностью (работает даже если у вас нет интернета, нет слота под SD-карту и пр.
1) И так, для переноса сначала необходимо открыть свой список контактов, нажать по кнопке «Еще» и выбрать вариант «Импорт/Экспорт» (если у вас более старая версия Андроид — то этого варианта в меню не будет, поэтому можете сразу же из контактов открыть настройки) .
2) Далее выберите вариант «Экспорт на накопитель SIM» , затем укажите какие контакты использовать (которые сохранены в памяти телефона, приложения Viber, Telegram и др.) , и нажмите кнопочку «Экспорта» (со стрелочкой).
Экспорт контактов на SIM-карту
3) После того, как контакты будут сохранены на SIM карте — установите ее в новый телефон.
Вставка SIM карты в телефон
4) В новом аппарате откройте снова настройки экспорта/импорта контактов, выберите вариант «Импорт из накопителя SIM» , после укажите контакты, которые вам нужны и нажмите по «Импорт» .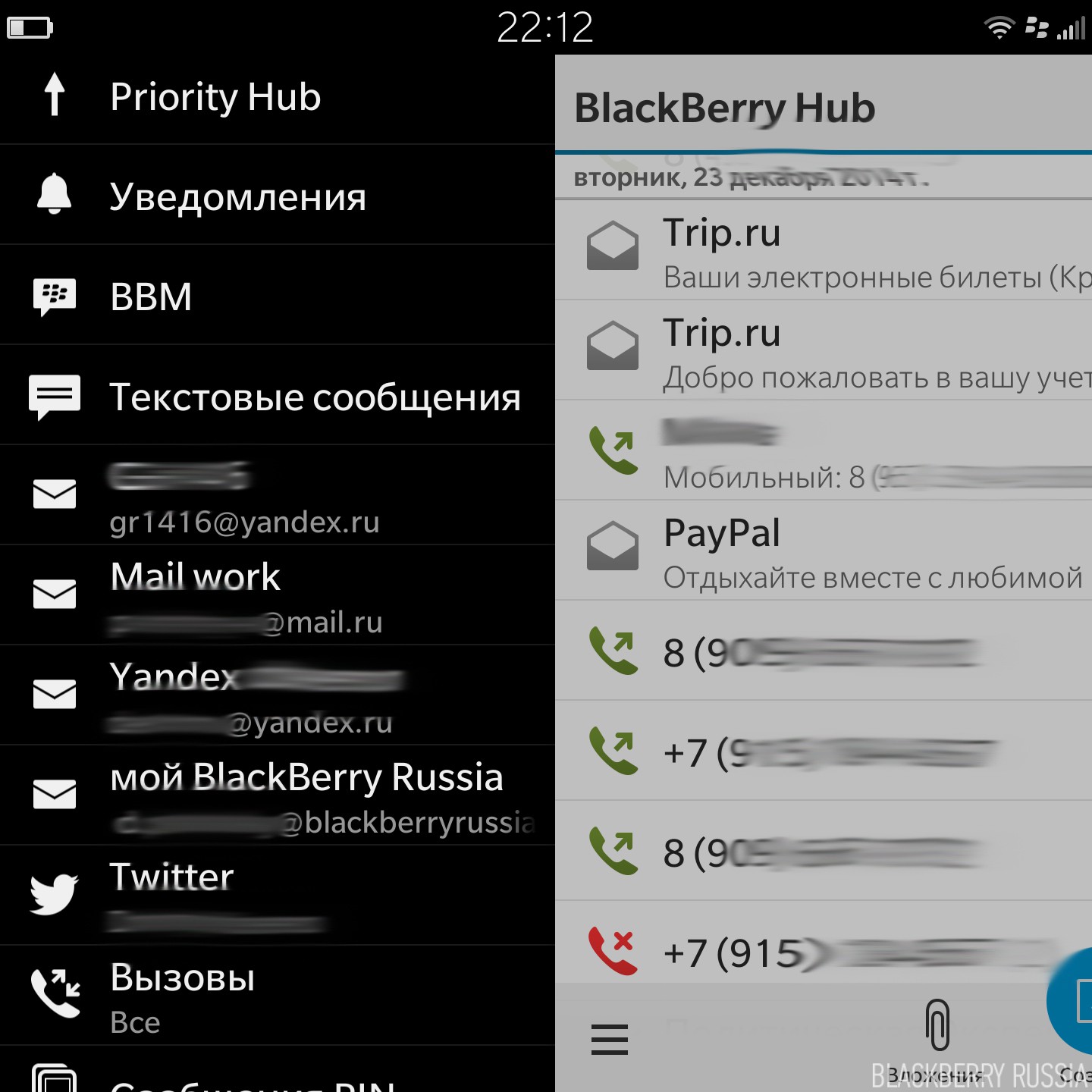 Скриншоты ниже в помощь.
Скриншоты ниже в помощь.Импорт с SIM-карты
В общем-то, перенос завершен! Как правило, на все-про-все уходит 2-3 мин. времени.
С помощью SD-карты памяти
Этот вариант удобен в том случае, когда у вас достаточно большая записная книжка, которая просто не «влезает» на SIM карту (либо из-за различных ошибок просто ничего не удается сохранить на SIM-ку). Кроме этого, для этого не нужно интернет-подключение (что тоже в некоторых случаях критично).
1) Сначала также необходимо открыть список контактов и перейти в меню «Импорта/экспорта» . См. пример ниже.
2) Далее выбрать вариант «Экспорт на накопитель (SD-карта)»
Сохранение контактов на SD карту / Кликабельно
3) Если все прошло удачно — на SD карте должен появиться файл с именем «00001.vcf» (с текущей датой и временем).
Файл контактов сохранен
4) Далее необходимо подключить SD карту к новому аппарату.
Установка MicroSD карты на 128 GB в смартфон
5) На новом телефоне зайти в настройки импорта/экспорта контактов и выбрать в меню вариант «Импорт из накопителя» . После телефон автоматически найдет все файлы контактов на вашей SD карте и предложит вам добавить их в память. Пример см. на скриншоте ниже.
Импорт из накопителя — выбор vCard
С помощью аккаунта Google
Этот способ наиболее удобный. Позволяет переносить не только список контактов (которые могут быть любого размера) , но и многие другие файлы: документы, записи в календарях, мультимедиа и пр. К тому же, при его использовании — вам вообще ничего не нужно делать, кроме того, что завести аккаунт и войти в него.
Примечание : регистрацию аккаунта Google я опускаю, она стандартна (достаточно нажать на меню «Аккаунты/Добавить новый аккаунт Google» далее ввести свой e-mail адрес, телефон и пр. данные — и ву-а-ля, готово!
Так вот, имея Google аккаунт можно включить опцию синхронизации, которая будет ежедневно сохранять ваши контакты на свои сервера в «облако» (а значит, даже если вы потеряете свой старый телефон — вы сможете быстро восстановить все свои контакты!).
Включается синхронизация в разделе «Настройки/Аккаунты/Google» . Обратите внимание, что после того, как вы ее включите — нужно некоторое время, пока данные будут синхронизированы.
После синхронизации — можете просто включить новый телефон, настроить интернет-подключение, и войти в свой аккаунт — все ваши контакты будут автоматически загружены из сети. Удобно? Даже очень!
С помощью спец. приложений
Сейчас есть достаточно большое количество приложений для авто-создания бэкапов ( прим.: бэкап — спец. файл для восстановления контактов, файлов, документов и пр. данных пользователя) .
Например, весьма удобно в этом плане использовать Easy Backup (ссылка на Play Market). Она позволяет сохранить список контактов в файл формата «.vcf» и отправить его «куда угодно»: на электронную почту, облачный диск, SD карту и т.д.
Способы, как перенести контакты с кнопочного телефона на Андроид или Айфон, немного отличаются от обычных методов копирования телефонной книги.
Как перенести контакты с кнопочного телефона: все методы
Чтобы перенести контакты с кнопочного телефона на смартфон, нужно экспортировать их, а затем переписать одним из таких способов:
- Посредством сим карты.
- С помощью USB провода.
- Через Блютуз.
- Отправить на почту или в сообщении.
- Использовать vCard.
- Воспользоваться специальной программой.
Все способы основаны на том, что вы сначала экспортируете данные телефонной книги. Это универсальная часть инструкции, которую нужно выполнить почти во всех методах. Вот как это нужно сделать:
- «Импорт / экспорт» – «Экспортировать».

- Выделите все записи и нажмите «Подтвердить».
- В зависимости от того, какой вы способ используете, нажмите «Сим карта» или «Внутренняя память».
Если вам не удалось выполнить эту инструкцию, то перейдите к инструкции «Использовать vCard» или «Воспользоваться специальной программой». В другом случае, вы можете выбрать любой способ. Читайте о них более детально, с пошаговой инструкцией, далее.
Перенос контактов с помощью симкарты
Это самый подходящий способ для наиболее старых устройств. Если телефон совсем «древний», то телефонную книгу на нём можно даже не экспортировать, а перенести, вынув сим-карту и вставив её в новый девайс. Но в большинстве случаев, необходимо выполнить экспорт, описанный выше, а только затем – выключить устройство и вынуть из него «симку».
Перенос контактов с кнопочного телефона на андроид с помощью симкарты имеет ряд особенностей:
- На карту поместится всего около 160-250 номеров.

- Возможно, имена будут обрезаны до 10-14 символов.
- Когда вы достанете симку из старого аппарата и попробуете вставить в новый, то, скорее всего, она не подойдёт по размеру. Нужно обратиться в магазин техники: там вам аккуратно обрежут карту до нужного размера.
После того, как карта вставлена в новый аппарат, вы увидите все записи, как только перейдёте в «Контакты». Этот способ универсальный: например, это один из простых вариантов, как перенести контакты с кнопочного телефона на Айфон.
Используя сим карту, также можно перенести смс с кнопочного телефона на Андроид. Так можно сохранить только небольшое количество смс-ок: около 10-20 шт. Выберите нужную и нажмите «Копировать» – «На сим карту». Если же вам нужно перенести больше смс-ок, воспользуйтесь специальными приложениями.
Перенести номера с помощью USB-кабеля
Чтобы перенести контакты с кнопочного телефона на компьютер через USB, для начала нам нужно экспортировать записи во внутреннюю память, как описано выше.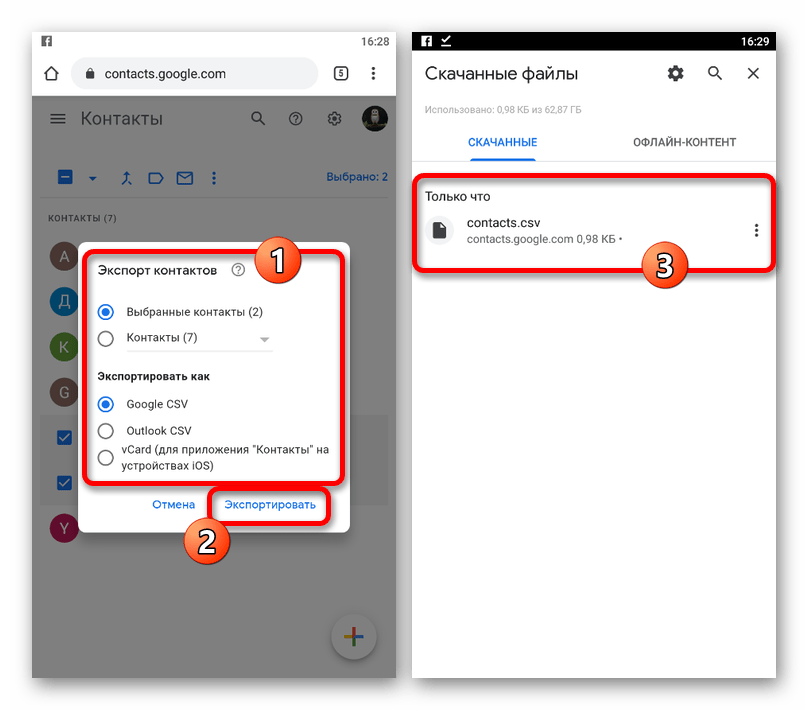 После этого подключите провод, который идёт в комплекте с телефоном, к компьютеру и к самому аппарату. Далее, порядок действий такой:
После этого подключите провод, который идёт в комплекте с телефоном, к компьютеру и к самому аппарату. Далее, порядок действий такой:
- Если на экране возникнет вопрос «Использовать USB для передачи файлов?» или подобный, выберите «Да». Возможно, нужно будет выбрать «USB-накопитель», «Хранилище данных», «Передача данных», «Медиа-устройство (MTP)» или похожий пункт.
- Дождитесь, пока компьютер определит телефон.
- Перейдите в «Мой компьютер» и найдите там свой аппарат. Откройте его.
- В корневой папке должен быть файл типа «*.vcf» или «*.csv». Скопируйте его на компьютер.
Номера скопированы, и теперь вы можете перенести их на Андроид смартфон или использовать на компьютере.
Копирование телефонной книги через Блютуз
Перенести контакты с кнопочного телефона на Андроид через Блютуз можно в том случае, если старый аппарат поддерживает эту технологию и если в меню есть пункт «Файлы» или «Обзор». Порядок действий следующий:
- Экспортируйте телефонную книгу, как описано выше.

- Включите Блютуз на всех устройствах: на старом телефоне и на том девайсе, на который вы хотите перенести телефонную книгу (ПК или смартфон с Андроид).
- Выполните сопряжение старого телефона и Андроид смартфона (или ПК). Для этого нажмите на нужном девайсе в списке обнаруженных устройств и подтвердите сопряжение на обоих аппаратах.
- Перейдите в «Меню» – «Файлы» или «Обзор файлов».
- Найдите там файл типа «*.vcf» или «*.csv». Выберите его и нажмите «Отправить через Блютуз».
- Файл будет принят на компьютере или смартфоне. Теперь их можно импортировать в телефонную книгу или использовать другим способом. Как это сделать, я опишу в конце статьи.
Отправить на почту или в сообщении
Если ваш кнопочный телефон не поддерживает Блютуз, но подключается к интернету, вы можете выбрать этот способ. Выполните все пункты, как в инструкции для Блютуз – до момента, когда вы найдёте файл с записями.
- Выберите файл и нажмите «Оправить в электронном письме» или «в MMS».

- Теперь введите свой адрес – электронная почта позволяет совпадение отправителя и получателя. Вы отправите письмо «самому себе».
- На ПК либо на смартфоне с Андроид войдите на свою почту. Скачайте файл. Теперь вы сможете его использовать.
Вы также можете использовать вместо электронной почты MMS, но так можно перенести небольшой файл, и передача может быть платной.
Использовать vCard
Почти все телефоны, и новые и старые, поддерживают формат виртуальной визитки – vCard. Если вы не можете экспортировать всю телефонную книгу, то один из способов, как перенести номера – преобразовать их в vCard.
- Зайдите в «Контакты» на старом девайсе.
- Выберите нужную запись и вызовите меню.
- Среди всех пунктов выберите «Экспорт vCard», «Отправить контакт» или что-то похожее. Здесь вы производите действия с одной записью.
- На некоторых устройствах вы можете выделить все номера: телефонная книга – «Опции» – «Выделить все», а затем так же преобразовать их в vCard.

- Вы можете сохранить номер в памяти кнопочного телефона или отправить его по Блютуз или по электронной почте. В целом действия с ними будут такие же, как в инструкциях, описанных ранее.
Воспользоваться специальной программой
Старые девайсы известных брендов подключаются к компьютеру с помощью специальной программы, например Alcatel PC Suite или Nokia PC Suite. Она значительно упрощает работу с записной книжкой. Вам не нужно ничего экспортировать. Хотя и здесь присутствуют свои нюансы.
- Запустите фирменную программу для подключения кнопочного телефона на ПК.
- Подсоедините кнопочный девайс к компьютеру при помощи провода.
- Дождитесь, пока программа определит телефон.
- Выберите из меню пункт «Телефонная книга», «Адресная книга», «Контакты» или подобный.
- Сделайте резервную копию или экспортируйте номера.
Чаще всего здесь будет следующая проблема: контакты будут сохранены в устаревшем формате «*. mbk» или «*.nbf». Этот формат не читается Андроид смартфонами. Самый простой способ, как преобразовать их в доступный формат:
mbk» или «*.nbf». Этот формат не читается Андроид смартфонами. Самый простой способ, как преобразовать их в доступный формат:
- переименовать их, чтобы расширение (три буквы после последней точки) было «zip»;
- теперь файл превратился в архив – распакуйте его;
- найдите файлы с расширением «*.vcf»;
- это и есть файл с вашими контактами.
Как записать контакты в телефонную книгу
Если у вас в результате выполнения предыдущих действий теперь есть файл «*.vcf» или «*.csv» на компьютере или на смартфоне, то вот финальная часть инструкции, как перенести эти контакты в телефонную книгу на Андроиде.
Если файл находится в памяти телефона:
- Откройте его при помощи файлового менеджера Андроид. Вам будет предложено импортировать записи.
- Другой способ: зайти в приложение «Контакты» и нажать «Опции» или три точки в правом верхнем углу. Далее нажмите «Импорт контактов» и выберите файл с ними.

Если файл находится на компьютере:
- Переписать его на Андроид смартфон и выполнить те же действия.
- Либо зайти в браузере на сайт contacts.google.com. Ваша учётная запись на сайте и на Андроид смартфоне должна совпадать.
- Нажмите слева «импорт контактов» и выберите свой файл.
- Если на смартфоне включена синхронизация, то все записи телефонной книжки сразу же окажутся там.
- Если нет, включите её через «Настройки» – «Аккаунты» – ваш Google-аккаунт – Настройки синхронизации – Контакты.
Это самые популярные способы, с помощью которых можно импортировать контакты. Есть и больше возможностей. Например, специальные программы от брендов смартфонов позволяют выполнить перенос в несколько кликов.
После этих операций, на вашем девайсе с Андроид будут те же телефонные номера, как и на старом кнопочном. Вы сможете звонить, писать смс и даже более – использовать их во всех приложениях, таких как WhatsApp, Viber и Telegram. Надеюсь, эта инструкция поможет вам сохранить важные контакты и использовать их с большим комфортом.
Надеюсь, эта инструкция поможет вам сохранить важные контакты и использовать их с большим комфортом.
Перенос контактов из телефонной книги с андроид телефона на другой андроид смартфон тема актуальная. Рано или поздно каждый владелец андроид смартфона или планшета, вынужден сменить устройство по ряду причин: появление нового аппарата, переход на другую модель или покупка второго устройства для рабочих целей. А после появляется необходимость переноса контактов с одного устройства на другое.
В данной статье мы рассмотрим несколько простых и распространенных способов, как перенести контакты с андроида на андроид телефон. Так же разберемся с особенностями, достоинствами и недостатками каждого метода.
Синхронизация при помощи Google аккаунта
Первый и самый простой способ переноса контактов с андроида на android – синхронизация Google аккаунта. Метод позволит без лишних усилий быстро перенести телефонную базу с одного устройства на другое. Так же актуально, если справочник содержит объемную базу данных. Не подходит, если требуется перенести только некоторые контакты.
Не подходит, если требуется перенести только некоторые контакты.
Инструкция состоит из пары простых действий:
- На старом андроид устройстве добавить или создать учетную запись Google. Если аккаунт присутствует, пропускаем действие и переходим к следующему пункту.
- Провести синхронизацию телефонной книги при помощи аккаунта Google. Для этого требуется перейти в меню настроек устройства, открыть аккаунт google, а затем выбрать пункт «контакты» и синхронизировать телефонные номера.
- На новом андроид смартфоне или планшете добавляем тот же аккаунт google, что и на старом устройстве, а затем синхронизируем данные. Все ваши контакты и номера телефонов появятся в справочнике автоматически.
Обратите внимание!
При выполнении операции доступ к мобильному или беспроводному интернету обязателен, иначе перенести контакты не получится. Так же на время синхронизации данных влияет скорость интернета, в среднем 5-15 секунд, а иногда и до одной минуты.
- Метод отличается простотой, а так же требует минимум усилий и времени.
- Полный перенос контактов Android на андроид телефон.
- Позволяет обойтись без компьютера.
- Удобно, если в телефонной книге содержится много номеров.
- Нельзя синхронизировать контакты без интернета.
- Метод не подходит, если на одном из устройств отсутствуют или не работают сервисы Google.
- Нет выборочного переноса телефонных номеров.
- Путаница номеров, если ранее учетная запись была синхронизирована с контактами другого устройства.
Импорт/экспорт телефонной книги
Можно перенести контакты с телефона на телефон путем экспорта телефонной книги с одного андроид устройства и последующего импорта данного файла на другое устройств. В ОС Android имеется функция архивирования телефонной книги, именуемая импорт/экспорт. Благодаря этому создается полная резервная копия справочника, для хранения в надежном месте, либо восстановления в других устройствах. Импорт или экспорт выполняется в три этапа: архивирование, копирование и восстановление.
Импорт или экспорт выполняется в три этапа: архивирование, копирование и восстановление.
Для создания архива телефонной книги требуется сделать экспорт контактов:
- Открыть стандартное приложение «Справочник», так как на сторонних утилитах такая функция часто отсутствует.
- Нажать на кнопку в виде трех точек, в верхнем правом углу. Во всплывающем меню выбрать пункт «Импорт/экспорт».
- В появившемся окне нажать на «Экспорт в файл VCF».
- Далее сохранить файл, изменять название не обязательно. Для сохранения файла, необходимо вызвать скрытую панель слева, нажатием на 3 полоски, в верхнем левом углу.
- Если внутренняя память устройства не отображается, требуется нажать на кнопку в виде трех точек – в правом верхнем углу. Во всплывающем меню выбрать пункт «Внутренняя память».
- Далее откроется файловый менеджер, где требуется выбрать предпочтительную папку и нажать кнопку «Сохранить».
Важно! На ранних версиях Android или на устройствах, где нет файлового менеджера, файл с контактами телефонной книги по умолчанию сохраняется в корневой раздел внутренне памяти. Файл-архив справочника хранит только телефонные номера и имена, некоторая дополнительная информация и мелодии звонка, часто не копируются, а качество фотографий снижается для экономии места.
Файл-архив справочника хранит только телефонные номера и имена, некоторая дополнительная информация и мелодии звонка, часто не копируются, а качество фотографий снижается для экономии места.
Восстановление контактов из архива выполняется путем импорта контактов одним из двух способов:
- В справочнике во всплывающем меню выбрать пункт «Импорт/экспорт». Далее «Импорт из файла VCF». Указать место, где вы сохраненили контакты на этапе импорта – телефон или аккаунт Google. В новом окне выбрать файл, после чего начнется перенос контактов.
- Открыть файл менеджер. Найти место хранения файла с контактами. Нажать на файл и выбрать место сохранения – телефон или аккаунт Google.
Ниже рассмотрим промежуточный этап и методы переноса файла с контактами на мобильное устройство.
Перенос контактов с андроид на андроид через компьютер
Способ полезен в трех случаях: когда в одном или двух устройствах не поддерживаются карты памяти; требуется попутно сохранить резервную копию на компьютере; не работает дисплей, но в памяти хранится ранее созданный файл телефонной книги.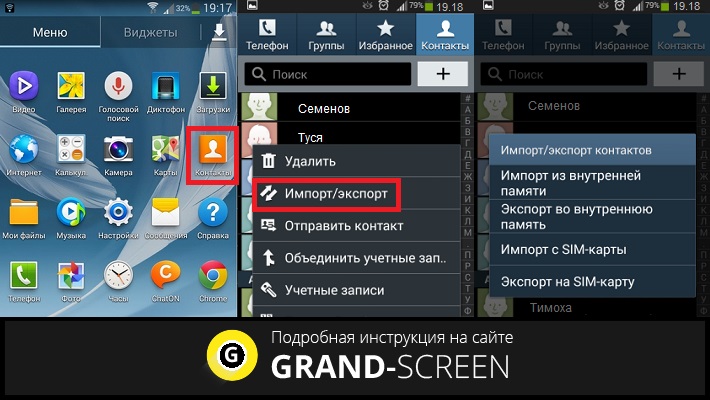
Чтобы скопировать контакты с телефона на компьютер следуйте инструкции:
- Подключить одно или оба устройства к ПК через USB кабель.
- На первом устройстве найти файл телефонной книги и скопировать на ПК. После, перенести в память второго устройства.
- Если подключены оба аппарата, копировать файл на ПК не обязательно, достаточно сразу перенести архив телефонной книги в память другого устройства.
- Далее выполнить установку телефонных номеров.
Основные преимущества:
- Простота и доступность.
- Быстрый перенос контактов на одно или более устройств.
- Не требуется интернет или сервисы Google.
Основные недостатки:
- Только массовый перенос контактов.
- Необходим ПК и кабель USB.
- Для определения некоторых смартфонов/планшетов требуется установка драйверов.
Как скопировать контакты с андроида на компьютер, используя FTP соединение
В основе данного метода, так же используется взаимодействие с ПК, только посредником выступает W-Fi роутер. Алгоритм действий:
Алгоритм действий:
- Скачать и установить приложение, умеющее автоматически создать FTP подключение, например Moto File Manager.
- Открыть программу, в скрытой панели слева выбрать «Удаленное управление».
- Соединить устройство с домашней Wi-Fi сетью и нажать кнопку «Подключить».
- Приложение активирует функцию отправки файлов по FTP-протоколу и сообщит адрес, необходимый для ввода в адресной строке проводника на компьютере.
- После сопряжения, найти папку с сохраненным файлом, а затем перенести на ПК или другой аппарат, подключенный через USB кабель или FTP.
- Не требуется подключать устройство к компьютеру через кабель и/или устанавливать драйвера.
- Необходим Wi-Fi роутер, приложение для создания FTP или интернет для скачивания программы.
Перенос контактов с андроида на андроид через Bluetooth
В условиях отсутствия интернета или ПК, для передачи файла телефонной книги сгодится беспроводной модуль Bluetooth.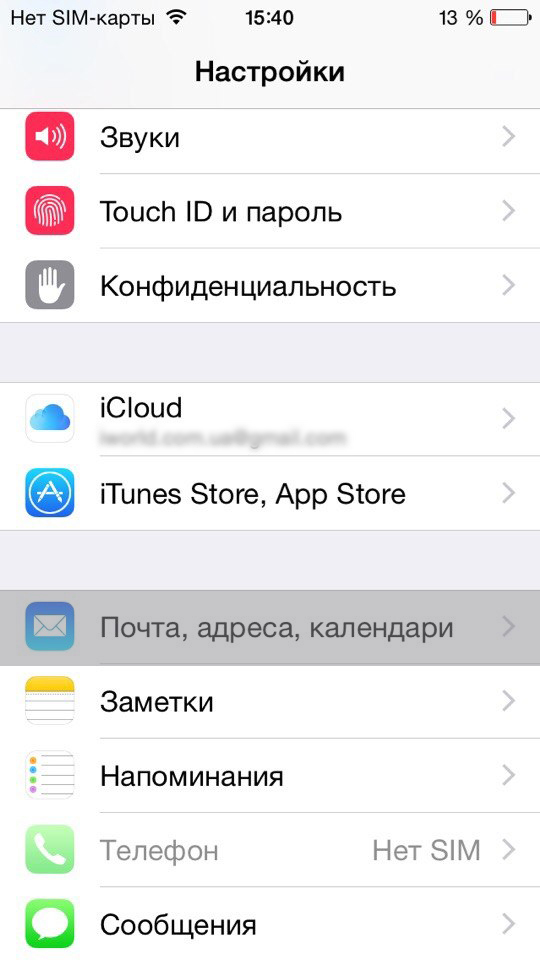
- Активировать Bluetooth на передающем и принимающем устройстве. Для этого в разделе настроек, пункт Bluetooth, перевести регулятор в состояние «включения». На принимающем аппарате активировать функцию обнаружения.
- На передающем смартфоне или планшете, при помощи файлового менеджера, выделить файл и нажать на кнопку «поделится».
- В новом окне выбрать при помощи «Bluetooth». После чего принять и сохранить файл на другом устройстве.
- Отсутствует необходимость в интернете, ПК и т.д.
- Наличие Bluetooth модуля на обоих устройствах.
Как перенести контакты с телефона на телефон при помощи Gmail
Данный метод схож с предыдущим способом, только вместо Bluetooth используется электронная почта Gmail.
- Активировать интернет на мобильном устройстве.
- При помощи файлового менеджера отметить файл с контактами и нажать на кнопку «поделится». В новом окне выбрать пункт «Gmail».
- Запустится приложение, где требуется указать электронный адрес для отправки файла, и нажать на кнопку отправить.
 Если интернет отсутствует, отправка произойдет при первом подключении к сети.
Если интернет отсутствует, отправка произойдет при первом подключении к сети. - На другом устройстве требуется зайти в «Gmail» и скачать прикрепленный файл.
- Простота и доступность.
- Нет необходимости в сопряжении двух устройств, использовании ПК или дополнительного оборудования.
- Требуется доступ к интернету.
- Обязательное наличие сервисов Google.
Как перекинуть контакты с одного телефона на другой через флеш накопитель
Алгоритм копирования телефонной книги соответствует предыдущему способу. Главное отличие в использовании флеш памяти вместо SIM карты. Данный метод компенсирует некоторые недостатки SIM карты, а так же подойдет для переноса контактов в планшет и другое Android устройство.
Порядок переноса контактов с андроид на андроид телефон через флеш:
- Открыть приложение с телефонными номерами и нажать на пункт «Импорт/экспорт».
- В появившемся окне выбрать «Экспорт на накопитель» или «Экспорт на MicroSD».
 Название пункта может отличаться из-за перевода.
Название пункта может отличаться из-за перевода. - Подтвердить экспорт контактов, где устройство сообщит путь сохранения. Обычно это корневая папка внутреннего SD накопителя.
- Открыть файловый менеджер, найти файл телефонной базы с расширением «vcf» и переслать любым удобным способом на другое устройство.
- Сохранить полученный файл на смартфоне или планшете, на который требуется передать телефонные номера.
- Открыть файл телефонной базы в файловом менеджере. В появившемся окне выбрать пункт «Контакты» для сохранения телефонных номеров в автоматическом режиме.
Если на новом устройстве отсутствует файловый менеджер или при нажатии на телефонную базу ничего не происходит, тогда требуется выполнить следующее: открыть приложение справочника, далее пункт «Импорт/экспорт», в появившемся окне выбираем «Импорт с носителя».
Кроме того базу данных можно скачать на карту памяти, держать в памяти телефона или облачном хранилище. Благодаря этому можно всегда восстановить контакты в случае непланового переезда на новый смартфон.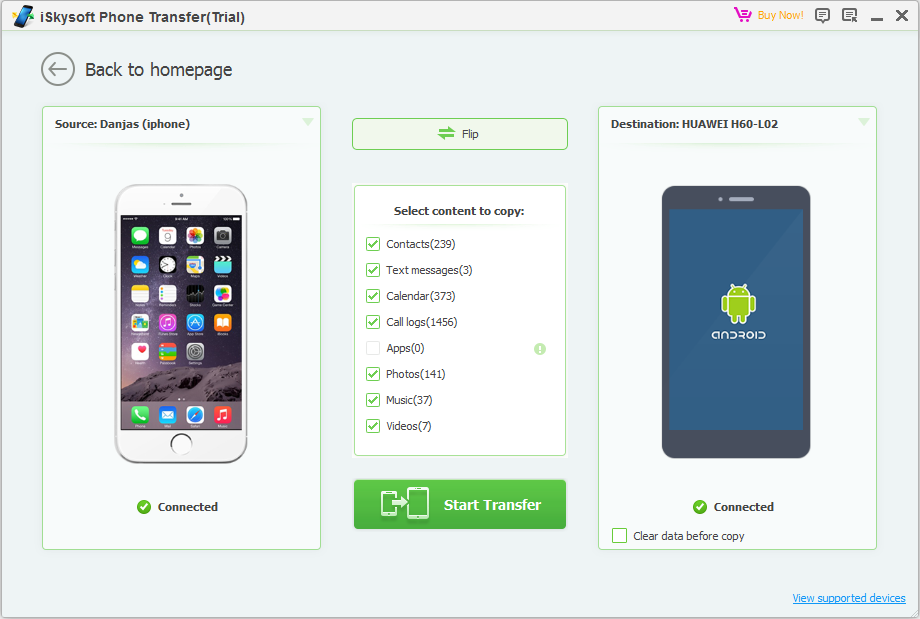
- Для передачи телефонных номеров не требуются сервисы Google, компьютер и интернет.
- При экспорте сохраняется дополнительная информация, фотография контакта и т.д.
- Нет ограничения на количество номеров в телефонной базе.
- Нет возможности выборочного сохранения телефонных номеров.
Как перекинуть номера с одного телефона на другой через SIM карту
Если телефонные номера сохранены на SIM карте, тогда базу данных легко перенести в новое устройство. Способ актуален, если требуется скопировать телефонную книгу, а доступа к интернету нет, отсутствуют или не работают сервисы Google. При этом скопировать телефонную книгу на устройство без SIM, например планшет, не выйдет.
Перенос контактов с телефона андроид на телефон андроид выполняется в два этапа. В первом требуется сохранить контакты на SIM карту, а во втором восстановить. Если номера сохранены на пластиковой карте, тогда пропустите первый этап и переходите ко второму.
Этап 1: перенос контактов с телефона на SIM карту.
- Откройте на мобильном устройстве «справочник» и выберите «Импорт/экспорт». Как правило, пункт появляется в выпадающем списке после нажатия на кнопку троеточия.
- В появившемся окне выбрать экспорт на SIM карту, и дождаться окончания операции.
Этап 2: перенос данных с SIM карты на смартфон или планшет.
- Установить карточку в новый смартфон или планшет.
- Открыть «справочник» и выбрать пункт «Импорт/экспорт».
- В появившемся окне выбрать импорт с SIM карты, и дождаться окончания операции.
Обратите внимание!
Память SIM карты способна вместить до 250 номеров. Если контактов больше, часть записей не сохранится.
Основные преимущества:
- Не требуется наличие интернета, компьютера и сервисов Google.
Основные недостатки:
- Ограничение памяти SIM карты до 250 номеров.
- Нет возможности выборочного переноса контактов.

- При копировании номеров не сохраняется дополнительная информация и фотографии.
Копирование контактов с андроида в ручном режиме
Данный способ подойдет пользователям, которые используют Android смартфон в рабочих целях и нуждаются в переносе только некоторых телефонных номеров. Так же это удобный способ поделится контактом из справочника со знакомыми или близкими людьми.
Что бы вручную скопировать контакты с android требуется:
- Перейти в справочник и выбрать требуемый номер телефона.
- Нажать на кнопку в виде трех точек для вызова дополнительных действий. В появившемся списке выбрать пункт «отправить». Выделить номера контакта, если присутствуют несколько телефонных номеров, и нажать «ок» или «далее».
- В появившемся списке выбрать подходящий способ переноса: блютуз, Email, Gmail, текстовое сообщение, гугл или яндекс диск.
После подтверждения действия, выделенные номера телефонов отправятся через выбранный способ. На другом устройстве останется только сохранить контакт.
На другом устройстве останется только сохранить контакт.
- Простота отправки телефонных номеров на смартфон или планшет.
- Нет необходимости в синхронизации аккаунта, сохранении базы данных, сервисах Google или в использовании компьютера.
- Выборочный перенос контактов.
- Отправка только одного контакта за один раз.
Видео как перенести контакты с android на android
Вывод
Используйте синхронизацию Google для простого и быстрого копирования номеров, а так же других данных. Если аккаунта Google нет, тогда оптимально воспользоваться переносом контактов с телефона на телефон при помощи «Импорта/экспорта». А ручное копирование подойдет для выборочной отправки некоторых номеров.
Кроме того в магазине приложений Google Play присутствуют программы для переноса номеров телефонных книг с андроид на андроид. Как правило, такие утилиты работают по принципу «Импорта/экспорта», который подробно описан выше. При этом некоторые функции недоступны, поэтому нужно купить полную версию приложения.
На случай если требуется перенести телефонные номера с поврежденного андроид устройства, читайте статью: «Восстановление удаленных данных на смартфоне и планшете».
Статья была Вам полезна?
Поставьте оценку – поддержите проект!
(6 оценок, среднее: 5,00 из 5)
Как перенести контакты с Android на Android
В этом руководстве мы дадим несколько практических советов к тому, как быстро и правильно организовать перенос контактов с Android на Android. Существует несколько способов передачи данных, ни один из которых не требует специальных ноу-хау. Ниже мы опишем каждый из методов.
Перенос данных с Android на Android.Синхронизация Google
Самый простой способ перенести контакты на другой смартфон – это воспользоваться сервисом Google, который доступен на всех устройствах. Большим преимуществом передачи таким образом является то, что после того, как вы настроите Google, вам больше не придётся беспокоиться о переносе информации в следующий раз. Это потому, что с этого момента данные будут синхронизированы с любыми вашими девайсами, на которых вы вошли в свою учётную запись Google. Если вы уже вошли в свою учётную запись Google, вполне вероятно, что данные уже синхронизированы. Если вы не уверены, перейдите в Настройки – Аккаунты – Google и убедитесь, что контакты с Android включены.
Это потому, что с этого момента данные будут синхронизированы с любыми вашими девайсами, на которых вы вошли в свою учётную запись Google. Если вы уже вошли в свою учётную запись Google, вполне вероятно, что данные уже синхронизированы. Если вы не уверены, перейдите в Настройки – Аккаунты – Google и убедитесь, что контакты с Android включены.
Если это не так, активируйте синхронизацию, и через несколько минут все ваши карточки будут синхронизированы с вашей учётной записью Google. Если вы используете Gmail, информация записной книги появится и там, в комплекте с телефонными номерами. Если решите сменить телефон, при его первой настройке вам будет предложено ввести данные Google. Если этого не произойдёт, откройте Настройки – Аккаунты – Добавить новый и выберите Google. Через несколько минут произойдёт передача контактов с Android на новый девайс.
Копирование на sim-карту или карту памяти
Метод является эффективным и простым способом перекинуть контакты с Android.
- Войдите в Контакты – Меню – Импорт/Экспорт. Выберите «Экспорт на USB-накопитель/SD-карту» – «ОК». Теперь все ваши данные будут скопированы на SD-карту.
- Извлеките SD-карту из старого устройства и подключите её к новому. Войдите в приложение «Контакты» нового устройства и снова нажмите кнопку «Меню» – «Импорт/Экспорт» и выберите «Импорт с USB-накопителя». Выберите файл с SD-карты и нажмите «Телефон», чтобы загрузить их в новый смартфон.
Трансфер на SIM-карте
Если вас не устраивает синхронизация с учётной записью Google или вы не планируете настраивать её на новом телефоне, можно использовать старомодный метод сохранения на SIM-карте. Прежде всего, убедитесь, что SIM-карта с предыдущего телефона подходит на новый телефон. Это очень важно, поскольку в противном случае вы не сможете передавать информацию, используя этот метод.
Следующий шаг – взять старый телефон, открыть приложение «Контакты» и найти меню настроек. Оно может выглядеть по-разному, но обычно находится в правом верхнем углу экрана. Следующим шагом будет выбор Импорт/Экспорт (или просто Экспорт), затем «Экспорт на SIM-карту». Теперь вы можете перенести информацию на новый телефон с помощью старой SIM-карты.
Следующим шагом будет выбор Импорт/Экспорт (или просто Экспорт), затем «Экспорт на SIM-карту». Теперь вы можете перенести информацию на новый телефон с помощью старой SIM-карты.
Если вы переходите на новый смартфон, вставьте старую SIM-карту и откройте Контакты, затем Настройки – Импорт/Экспорт – Импорт с SIM-карты. Как только передача будет завершена, вы можете заменить старую SIM-карту на новую.
Использование мессенджеров
Чтобы перенести информацию с одного девайса на другой, можно использовать синхронизацию мессенджеров с Android-устройством. На старом смартфоне проверьте, включена ли синхронизация для всех аккаунтов соцсетей. Сделать это можно в меню Настройки – Аккаунты. Здесь хранятся данные о синхронизации пересланных контактов Viber, Messenger, WhatsApp и т. д. Убедитесь, что для каждого из них включена синхронизация. Установите приложения на новый девайс и пройдите авторизацию. Затем перейдите в Настройки – аккаунты и проверьте, включена ли синхронизация контактов.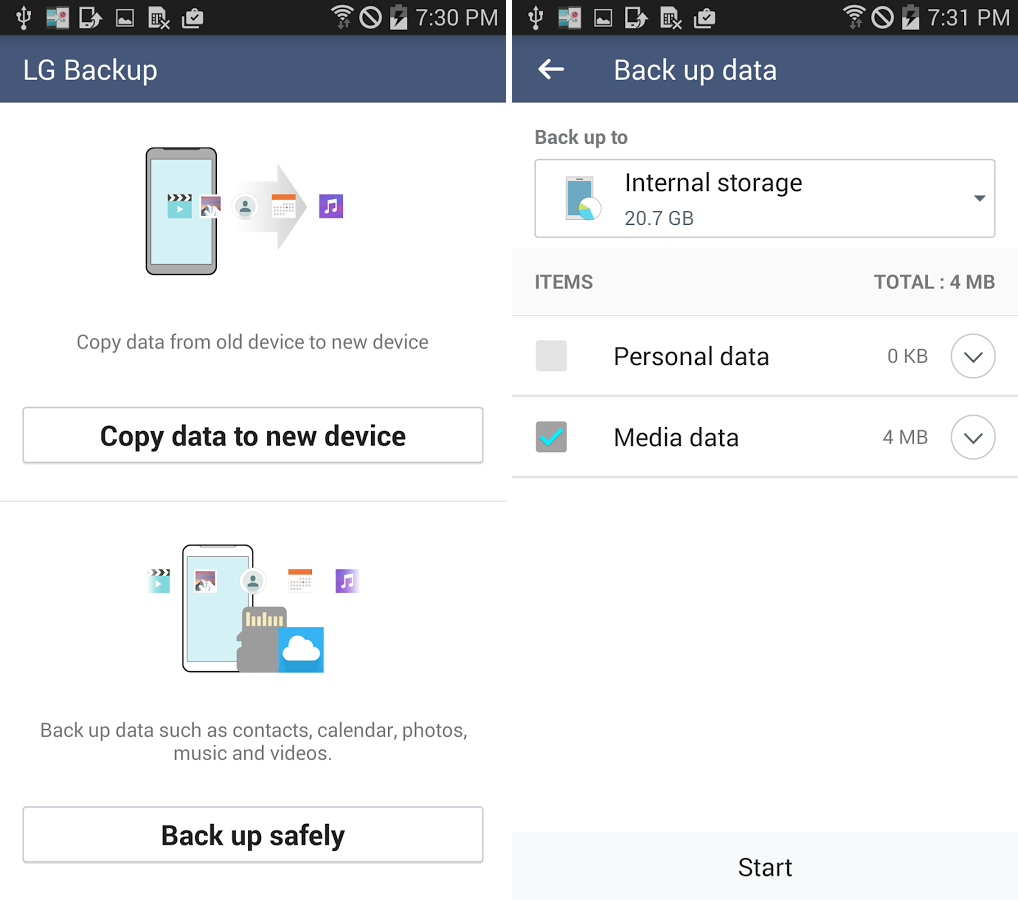 Если нет, включите её. Через пару минут все ваши старые контакты скопируются в приложения и в телефонную книгу устройства.
Если нет, включите её. Через пару минут все ваши старые контакты скопируются в приложения и в телефонную книгу устройства.
Перенос контактов с помощью ПК
Play Market и Windows App Store предлагают немало решений, как мобильных, так и настольных, которые помогут передавать данные с одного девайса на другой за несколько минут.
Копирование данных с Android на Android с помощью Mobile Transfer Software
По сравнению с Bluetooth, Mobile Transfer Software значительно упрощает перенос данных с одного Android на другой без потери качества, включая текстовые сообщения, фотографии, видео, приложения и другие файлы. Особенностью приложения является его сверхбыстрая скорость передачи, а также возможность резервного копирования и восстановления данных телефона без использования root – теперь можно полностью стереть данные на старом телефоне.
Шаг 1: Установите программу и подключите Android-телефоны к компьютеру
Во-первых, загрузите и установите приложение на свой компьютер (Windows или Mac), затем запустите его. Выберите Switch и Next. Вам необходимо подключить два телефона к одному компьютеру через USB одновременно.
Выберите Switch и Next. Вам необходимо подключить два телефона к одному компьютеру через USB одновременно.
Шаг 2: Выберите данные, которые нужно перенести
Когда программа успешно определит оба девайса, вы сможете выбрать данные, которые нужно перебросить. Каждый девайс определится как Источник и Целевое устройство. Чтобы изменить эти значения, используйте кнопку Отразить.
Шаг 3: Подготовка к передачи данных
Программа выполнит глубокий анализ контента на источнике, после чего в центральном окне появятся данные о количестве сообщений, фото и т. д. Последний шаг – отметить пункт Контакты и нажать кнопку «Start Transfer». После завершения процесса передачи отключите девайсы от ПК и проверьте информацию на новом телефоне.
Передача с Android на Android через iSkysoft iTransfer
Вот ещё один простой способ переместить информацию с Android на Android. iSkysoft iTrasnfer помогает в передаче файлов, таких как музыка или фотографии, всего за несколько кликов. Он позволяет пользователям управлять своими данными через резервное копирование, обмен, выборочную отправку, импорт/экспорт и т. д. Возможности приложения:
Он позволяет пользователям управлять своими данными через резервное копирование, обмен, выборочную отправку, импорт/экспорт и т. д. Возможности приложения:
- может создавать резервные копии ваших фотографий, контактов, SMS всего в один клик;
- конвертация видео в GIF;
- управление данными: резервная копия, импорт, отправка, объединение или создание;
- отправка сообщений с ПК.
Шаг 1. Запустите утилиту и подключите устройства
Установите и запустите приложение на компьютере. Возьмите два устройства Android и подключите их к компьютеру. Выберите одно из них в качестве основного, именно это устройство будет передавать информацию другому. После этого в главном окне нажмите «Phone To Phone Transfer».
Шаг 2. Выбор целевого устройства
Теперь выберите другой Android-смартфон в качестве целевого устройства. Вам нужно щёлкнуть стрелку раскрывающегося списка, а затем «Next».
Шаг 3: Перенос с Android на Android
Теперь вы увидите все выбранные типы файлов по умолчанию. Выберите «Контакты» и отмените выбор всех остальных. Установите галочку «Delete contents on target device than transfer» и нажмите Transfer. После завершения операции нажмите ОК.
Выберите «Контакты» и отмените выбор всех остальных. Установите галочку «Delete contents on target device than transfer» и нажмите Transfer. После завершения операции нажмите ОК.
AT & T Mobile Transfer
Подключите свой старый и новый телефон к сети Wi-Fi. Затем откройте приложение AT & T Mobile Transfer. На вашем старом телефоне появится сообщение: «С этого телефона». Подтвердите и следуйте подсказкам, пока не увидите QR-код. Когда на новом телефоне появляется сообщение «На этот телефон», подтвердите действие и выполните инструкции, пока не откроется сканер QR-кода. После сканирования изображения запустите процесс трансфера данных. Дождитесь окончания операции и перезагрузите девайс. Все контакты окажутся на своих местах.
Droid Transfer
Загрузите Droid Transfer и подключите Android-устройство. В списке функций выберите вкладку Контакты. Нажмите «Скопировать как визитную карточку». Выберите папку для сохранения на ПК. Следуя этим советам, вы сможете быстро создать резервную копию своих контактов с Android на ПК. Droid Transfer сохраняет данные в формате vCard, который является самым популярным форматом, используемым контактами Windows, Outlook и большинством других приложений. Если вы не выбрали никаких отдельных контактов, Droid Transfer скопирует весь список на ваш компьютер. Если вы хотите перенести контакты, вместо этого используйте опцию «Копировать в контакты».
Droid Transfer сохраняет данные в формате vCard, который является самым популярным форматом, используемым контактами Windows, Outlook и большинством других приложений. Если вы не выбрали никаких отдельных контактов, Droid Transfer скопирует весь список на ваш компьютер. Если вы хотите перенести контакты, вместо этого используйте опцию «Копировать в контакты».
После того, как вы сохраните vCard на компьютер, импортируйте эти данные на другой девайс. Для этого вам нужно будет добавить скопированные файлы контактов на новое устройство. Подключите новый смартфон к Droid Transfer на ПК. Перейдите на вкладку «Файлы» и найдите папку «sdcard». Найдите скопированные контакты Android на своём ПК и добавьте их в эту папку. Теперь данные находятся на устройстве. Чтобы распаковать vCard в записную книжку, используйте встроенные инструменты – импорт контактов с SD-карты из меню Контакты.
MobiKin Assistant для Android
MobiKin Assistant для Android позволяет переносить контакты на компьютер и восстанавливать резервные файлы на смартфоне. Изначально функция использовалась как резервная копия для одного аккаунта.
Изначально функция использовалась как резервная копия для одного аккаунта.
Шаг 1. Сделайте девайс видимым
Подключите устройство к компьютеру и убедитесь, что программа его распознала. Для этого нужно включить отладку по USB:
- Для Android 2.3 или более ранних версий – Настройки-Приложения-Для разработчиков-Отладка USB.
- Для Android с 3.0 по 4.1 – Настройки/Для разработчиков/Отладка по USB.
- Для Android 4.2 или новее – Настройки/О телефоне/Версия прошивки. Нажимайте на строку с версией прошивки до тех пор, пока не появится сообщение, что вы стали разработчиком. Назад в Настройки/Для разработчиков/Отладка USB.
Шаг 2. Экспорт контактов Android на ПК
Когда устройство распознается, откроется интерфейс программы. Все данные отображаются в категориях. Здесь вы можете отметить те контакты, которые необходимо перенести. Затем нажмите кнопку «Экспорт».
Шаг 3. Импортируйте экспортированные контакты в новый Android.
Подключите другой девайс к компьютеру с помощью USB-кабеля. Здесь вам нужно повторить шаг 1, чтобы устройство правильно определилось. После этого отметьте категорию «Контакты» и нажмите кнопку «Импорт», чтобы импортировать экспортированный файл резервной копии напрямую.
Здесь вам нужно повторить шаг 1, чтобы устройство правильно определилось. После этого отметьте категорию «Контакты» и нажмите кнопку «Импорт», чтобы импортировать экспортированный файл резервной копии напрямую.
Передача с Android на Android по Bluetooth
Bluetooth – некогда популярный способ передачи файлов с одного устройства на другое. Давайте познакомимся с процессом, который позволяет обмениваться информацией между двумя девайсами. Удостоверьтесь, что оба устройства Android подключены к Bluetooth и обнаруживаются, иначе они не смогут найти друг друга.
- Войдите в Контакты, нажмите Меню – Импорт/Экспорт – Поделиться через. Нажмите «Выбрать все» и «Готово».
- Теперь нажмите «Bluetooth» и выберите устройство, с которым вы хотите поделиться данными. На принимающем устройстве «примите» запрос на передачу файлов, чтобы завершить процесс.
Передача с Android на Android с помощью Wi-Fi
Процесс перемещения информации с использованием Wi-Fi почти аналогичен Bluetooth.
- Войдите в контакты, нажмите кнопку «Меню». Затем нажмите «Импорт/Экспорт», выберите «Поделиться через». Дальше нажмите «Выбрать все», чтобы отправить все сразу. Нажмите «Готово» для продолжения.
- Выберите «Wi-Fi Direct» и имя устройства, с которым вы хотите поделиться. Переместитесь на принимающее устройство и «примите» запрос на передачу, чтобы завершить процесс.
Для успешного завершения процесса убедитесь, что Wi-fi-Direct включен на обоих устройствах.
Как видите, способов быстро и надёжно перенести все контакты с одного смартфона на базе Android на другой существует довольно много. Выбрать доступный и удобный сможет каждый пользователь. Решение следует принимать исходя из условий трансфера – есть ли доступ к Wi-Fi, можно ли подключиться к ПК и как настроена синхронизация данных Google. Если вы знаете ещё какие-то эффективные способы трансфера контактов с одного девайса на другой, поделитесь ими в комментариях, и, возможно, в новом обзоре появится именно ваш совет.
Решение следует принимать исходя из условий трансфера – есть ли доступ к Wi-Fi, можно ли подключиться к ПК и как настроена синхронизация данных Google. Если вы знаете ещё какие-то эффективные способы трансфера контактов с одного девайса на другой, поделитесь ими в комментариях, и, возможно, в новом обзоре появится именно ваш совет.
Как перенести контакты с Android на Android? — Рамблер/новости
Прежде чем наслаждаться последними играми, приложениями и функциями в своем новом Android, не забудьте перенести данные со старого. В этой статье расскажем несколько способов перенести телефонную книгу с Android на Android.
Способ 1. Используем SIM-карту
Самый простой способ перенести контакты с Android на Android — вручную. Скопируйте контакты старого телефона Android на SIM-карту: перейдите в Контакты на телефоне, нажмите Опции > Настройки, выберите Импорт/экспорт контактов и нажмите на кнопку Экспорт. В качестве места экспорта выберите SIM-карту. Выньте SIM-карту из старого телефона и вставьте ее в новый телефон. Теперь импортируйте контакты со старого телефона Android на новый Android: перейдите в Контакты и выберите Настройки > Импорт/экспорт контактов > Импорт. Выберите SIM-карту в качестве источника импорта. Контакты будут загружены на устройство.
Теперь импортируйте контакты со старого телефона Android на новый Android: перейдите в Контакты и выберите Настройки > Импорт/экспорт контактов > Импорт. Выберите SIM-карту в качестве источника импорта. Контакты будут загружены на устройство.
Следует учитывать, что объем памяти SIM-карты невелик. В среднем она хранит 100-200 номеров. Если у вас более обширная телефонная книга, используйте способы, описанные далее.
Способ 2. Используем SD-карту
Если в вашем старом Android есть карта SD, вы все равно, скорее всего, переставите ее в новый, не правда ли? Заодно можно воспользоваться случаем, чтобы перенести контакты с Android на Android.
Принцип тот же: открываем Настройки, выбираем Импорт/экспорт контактов и нажимаем на кнопку Экспорт, но в качестве места хранения выбираем карту памяти. Затем переставляем свою карту SD в новый телефон и выполняем импорт, как описано выше.
На SD-карту контакты будут сохранены в особом формате vCard (.vcf). Найти их можно обычно в корневом каталоге вашей карты памяти. Способ 3. Используем Bluetooth
Способ 3. Используем Bluetooth
Еще один способ не требует никаких ручных манипуляций с заменой карт. Контакты с Android на Android можно перенести по Bluetooth. Для того чтобы этот способ сработал, все контакты должны храниться в памяти вашего старого телефона.
Включите оба устройства Android и установите между ними Bluetooth-соединение. Для этого нужно в настройках беспроводных сетей обоих телефонов включить опцию Видимость для других устройств.
Затем на старом устройстве заходим в Контакты, выбираем Опции > Поделиться. Выделяем все контакты и выбираем Bluetooth в качестве канала передачи. Инициируем передачу данным между старым и новым смартфоном (при необходимости вводим пароль) и дожидаемся её окончания. Способ 4. Используем аккаунт Google
У каждого пользователя Android есть аккаунт Google, и его можно использовать для синхронизации контактов между устройствами. Для этого на старом Android зайдите в Настройки, выберите Учетные записи > Google и затем ваш аккаунт Google.
Откроются настройки синхронизации. Установите переключатель Контакты в положение Включено (обычно он включен по умолчанию). Затем нажмите Опции > Синхронизация, чтобы выполнить синхронизацию устройства с аккаунтом Google.
Теперь на новом устройстве войдите в ту же учетную запись Google. Через некоторое время в вашей телефонной книге появятся контакты со старого Android. Необходимо отметить, что синхронизируются только те контакты, которые хранятся в памяти устройства. Способ 5. Используем приложение
Наконец, еще один метод перенести контакты между устройствами Android — использовать сторонние программы, предназначенные специально для этого. Их масса, как мобильных, так и десктопных.
К примеру, среди мобильных приложений можно порекомендовать Transfer Contacts, которое умеет переносить контакты на Android не только с Android, но и с iPhone, BlackBerry, а также с Nokia, LG или любого старого телефона, на котором есть Bluetooth. Приложение условно-бесплатное, но платная версия стоит копейки. В качестве примера программы для ПК можно упомянуть, например, бесплатное приложение Syncios iOS & Android Manager Free. Это программное обеспечение может не только переносить список контактов c Android на Android (а также на iOS), но и передавать фотографии, текстовые сообщения, журнал вызовов, календарь, музыку, видео, приложения. Читайте также: Как перенести данные на новый смартфон
Перенос данных из iTunes на Android-смартфон
10 крутых фишек Android: скрытые возможности системы Фото: Samsung, Syncio, авторские
Как перенести контакты и данные с Android на iPhone
Все пользователи Android так или иначе думали о переходе на iPhone, а может вы уже прикупили новенький гаджет и не хотели бы терять свою музыку, фотографии, видео, контакты, данные календаря и так далее? Убедитесь в том, что перенести все это без потери – очень просто, ну а мы поможет вам с этим в простой инструкции.
За профессиональной помощью в устранении каких-либо системных проблем в работе iPhone — вы можете обратиться в сервисный центр iLab.
Как перейти с Android на iPhone?
Спешим вас обрадовать, вы не единственный и не первый, кто свершает такой переход. Более того из-за того, что такие «миграции» свершаются очень часто Apple выпустила приложение для Android, которое отлично поможет вам в этом.
1. С помощью приложения Move to iOS для AndroidЕсли вы скачаете в своем Play Market небольшое (всего 1,7 Мб) Android-приложение Apple Move to iOS, то вам будет гораздо проще перенести все свои данные.
Для этого вам нужно:
- Открыть Play Market
- Найти в поиске Move to iOS
- Загрузить приложение
- Открыть его
- Принять соглашение о конфиденциальности
- Зайти в настройки iPhone
- Выбрать раздел «Перенести данные из Android»
- Ввести в приложении нужный код, который появится у вас на iPhone
- Выбрать нужный раздел, который вы хотите перенести в свой телефон
- Немного подождать
Учтите то, что для соединения нужно включить Wi-Fi на двоих устройствах.
Это приложение передает не только фото, контакты и файлы, но и может устанавливать аналогичные приложения, которые были на Android на ваш новый iPhone, если они (конечно же) есть в App Store.
Интересно, что как только вы завершите перенос, то приложение на Android предложит утилизировать переданные данные с Android. Наверное, это для того, чтоб вы не захотели вернуться.
2. Перенос контактов с Android на iPhoneЕсли вас не интересует передача всех файлов с Android на iOS или же у вас что-то не получилось с первым способом, то вы можете воспользоваться следущим способом, который мы опишем ниже.
С помощью учетной записи Google
Этот способ подойдет вам, если вы в своем Android использовали учетную запись Google (в почте Gmail, сервисе Google Play или еще где-то). Если вы синхронизировались с учетной записью Google, то ваши контакты могут перенестись, как только вы войдете под своим ником в Google на iPhone.
Чтобы провернуть этот способ нужно:
- Зайти в настройки на своем Android
- Найти вкладку «Синхронизация данных» или «Аккаунты»
- Включить синхронизацию с Google
- Взять свой iPhone
- Войти в настройки устройства
- Выбрать «Почта» (или «Календарь», «Контакты»)
- Выберите «Учетные записи» потом «Gmail»
- Выберите «Учетная запись»
- Заполните данные учетной записи, заметьте поля синхронизации
Для этой операции также нужно соединение с сетью, так что обзаведитесь хорошим Wi-Fi.
*Как завести учетную запись Google на Android
Если вы не обзавелись учетной записью от Google, то вы можете сделать это на своем Android за считанные минуты.
Для этого вам нужно:
- Открыть приложение Настройки на вашем Android
- Найти вкладку «Учетные записи»
- Нажать «Добавить учетную запись»
- Выбрать «Учетная запись Google»
- Ввести данные, которые запросит программа (придумать почту и пароль)
- Подтвердить телефон
- Включить синхронизацию
Этот способ работает только в том случае, если ваш телефон Android использует тот же размер SIM-карты, что и ваш iPhone.
Просто вставьте SIM-карту и продолжайте пользоваться тем же номером. Но учтите то, что в большинстве старых Android использовался другой размер карты, поэтому вам может понадобиться помощь сервисного центра, чтобы «подогнать» ее под нужный размер.
4. Перемещаем приложения с Android на iPhoneЗдесь мы вас расстроим: если вы уже оплатили какое-то приложение в Google Play, то вам, вероятнее всего, придется платить за него снова в магазине приложений для Apple.
Но из приятных новостей мы поспешим вам сообщить то, что большинство Android-приложений, будут доступными для вас и на iOS, так что если в приложении есть возможность зарегестрироваться с помощью почты, логина или пароля, то вы с легкостью сможете восстановить свою подписку на него на вашем новеньком iPhone.
Для проверки, есть ли аналог вашему Android-приложению в App Store:
- Откройте App Store
- Введите в строке «поиск» название нужного приложения
- Скачайте, если такие имеются.
5. Приложение для передачи данных
Если вы очень дорожите своими фото и видео, то не мудрено, что вы захотите перенести свои данные на новый смартфон. И сделать это можно с помощью двух способов, о которых речь пойдет ниже.
Приложений для транспортировки в самом деле не мало, вы можете найти их в Apple App Store, но учтите то, что вам также нужно найти такое же на своем Android в магазине Google Play.
Среди проверенных нами лично мы можем посоветовать:
Copy My Data доступно для iOS и для Android
PhotoSync доступно для iOS и для Android.
Чтобы переместить фото и видео с помощью приложения:
- Скачайте указанное приложение на оба телефона: Android и iOS
- Запустите программу
- Пройдите регистрацию или установите связь между Android и iOS
- Выберите нужные файлы
- Передайте их с помощью встроенного механизма
Еще один удобный способ перемещения фото, видео или музыки с Android на iPhone — использовать компьютер с учетной записью iTunes.
Все что вам нужно:
- Подключите Android к компьютеру или ноутбуку с помощью кабеля
- Выберите фотографии, видео или музыку, которую вы хотите переместить, и перетащите их в папку на вашем компьютере. Для того, чтобы было проще можете создать специальную папку с выбранными файлами на рабочем столе.
- Теперь подключите ваш iPhone к вашему компьютеру или ноутбуку, также с помощью кабеля
- Откройте iTunes на iPhone
- Нажмите «Фотографии» (в зависимости от того, что вы перемещаете)
- Установите флажок «Синхронизировать фотографии из» и выберите папку, в которую вы сохранили фотографии
- Нажмите «Применить»
Скачать iTunes можно на Windows, Mac, iOS можно по этой ссылке.
7. Использование Google PhotosЕсли вы ранее пользовались учетной записью Google Photo для доступа к своим Android-фотографиям и видео, то они сохранятся на iOS. И даже если ранее вы и не слышали о Google Photo, то вы сможете легко создать резервную копию своих медиа данных и пользоваться ими на iOS.
Для этого вам понадобиться быстрый интернет и немного времени.
Для этого проделайте следующие шаги:
- Загрузите приложение Google Photo на свой Android
- Войдите в Google Photo и введите пароль от аккаунта Google
- Создайте резервную копию галереи в настройках приложения
- Загрузите Google Photo на iOS
- Войдите в свою учетную запись Google с помощью Google Photo
С помощью этого сервиса вы сможете получить доступ к любым своим фотографиям и видео из всех источников, на которых есть Google Photo и введен ваш пароль, если у вас есть подключение к Интернету. Также вы можете соединять аккаунты для общего пользования: с друзьями или близкими.
Также вы можете сохранять фото и видео, нажав на него.
Ссылка для скачивания Google Photo на Windows, Android и iOS
8. Переносим музыку с Android на iPhoneЧтобы сделать это вам нужно придерживаться того же принципа, что и с перемещением фотографий или видео с Android на iPhone:
- Подсоедините ваш Android к компьютеру или ноутбуку с помощью кабеля
- Загрузите музыкальные файлы с вашего Android на рабочий стол или любую выбранную вами папку на рабочем столе (так, чтобы вы могли их найти)
- Синхронизируйте эти музыкальные файлы с iTunes или переместите их на ваш новый iPhone с помощью кабеля.
Вот и все, вы во всеоружии и можете приступать к использованию своего iPhone, потому что теперь на нем ваша любимая музыка, нужные контакты и такие нужные для ностальгии фотографии.
Перенос содержимого с устройства Android на устройство iPhone, iPad или iPod touch
Готовы к переходу на ОС iOS? Загрузите приложение «Перенос на iOS», которое поможет перейти от использования устройства под управлением Android к работе с новым iPhone, iPad или iPod touch.
Подготовка
- Убедитесь, что функция Wi-Fi на устройстве Android включена.
- Подключите новое устройство iOS и устройство Android к их источникам питания.
- Убедитесь, что содержимое, которое требуется переместить, включая содержимое на внешней карте памяти Micro SD, поместится на вашем новом устройстве iOS.
- Если требуется перенести закладки из браузера Chrome, обновите Chrome на устройстве Android до последней версии.
Команда «Перенести данные с Android»
Открытие приложения «Перенос на iOS»
Откройте приложение «Перенос на iOS» на устройстве Android и коснитесь «Продолжить». Прочитайте отобразившиеся условия и положения. Для продолжения нажмите «Принимаю», а затем — «Далее» в правом верхнем углу экрана «Поиск кода».
Ожидание кода
На экране «Перенос с Android» устройства iOS нажмите «Продолжить». Подождите, пока не появится 10- или 6-значный код. Если на устройстве Android отображается сообщение о плохом качестве подключения к Интернету, игнорируйте его.
Использование кода
Введите полученный код на устройстве с Android. Подождите, пока не появится экран «Перенос данных».
Выбор содержимого и ожидание
На устройстве Android выберите содержимое, которое нужно перенести, и нажмите «Далее». Обратите внимание, даже если на устройстве Android появится уведомление о завершении процесса, ничего не предпринимайте, пока индикатор загрузки на устройстве iOS полностью не заполнится. Процесс переноса может занять некоторое время в зависимости от объема переносимого содержимого.
Будут перенесены следующие данные: контакты, история сообщений, фотографии и видеозаписи с камеры, закладки из Интернета, учетные записи почты и календари. Кроме того, будут перенесены некоторые из бесплатных приложений, если они доступны и в Google Play, и в App Store. После завершения переноса можно будет загрузить любые бесплатные приложения, для которых была найдена соответствующая версия в App Store.
Настройка устройства iOS
Когда индикатор загрузки на устройстве iOS дойдет до конца, нажмите «Готово» на устройстве Android. Затем нажмите «Продолжить» на устройстве iOS и завершите его настройку, следуя инструкциям на экране.
Завершение
Убедитесь, что все содержимое перенесено. Музыку, книги и документы PDF необходимо переносить вручную.
Чтобы загрузить приложения, которые были установлены на устройстве Android, перейдите в App Store на устройстве iOS и загрузите их.
Помощь при переносе данных
При возникновении проблем с переносом содержимого можно попробовать сделать следующее.
- До завершения переноса не следует выполнять на устройствах никаких действий. Например, на устройстве Android приложение «Перенос на iOS» должна все время оставаться открытой на экране. Если вы использовали другое приложение или принимали телефонные вызовы на устройстве Android во время переноса данных, содержимое не будет перенесено.
- На устройстве Android необходимо отключить все приложения и настройки, которые могут повлиять на стабильность подключения к сети Wi-Fi, например Sprint Connections Optimizer или «Интеллектуальное переключение сетей». После этого найдите пункт Wi-Fi в меню настроек и удалите все известные сети, удерживая их названия и выбирая соответствующий вариант. Затем повторите попытку переноса.
- Перезапустите оба устройства и повторите попытку.
- На устройстве Android отключите соединение с сотовой сетью передачи данных. Затем повторите попытку переноса.
Помощь после переноса данных
Информация о продуктах, произведенных не компанией Apple, или о независимых веб-сайтах, неподконтрольных и не тестируемых компанией Apple, не носит рекомендательного или одобрительного характера. Компания Apple не несет никакой ответственности за выбор, функциональность и использование веб-сайтов или продукции сторонних производителей. Компания Apple также не несет ответственности за точность или достоверность данных, размещенных на веб-сайтах сторонних производителей. Обратитесь к поставщику за дополнительной информацией.
Дата публикации:
Как перенести контакты с iPhone на Android
Смартфоны производства Apple имеют огромную популярность в современном мире, но не отстают и телефоны с Андроид. И вот при переходе на новый девайс пользователь сталкивается с мелкими затруднениями, например – перенос телефонной книги. Делать это вручную долго и сложно, но не все знают, как перенести контакты с iPhone на Android автоматически, не тратя время и силы.
Что понадобится для переноса
Методов существует довольно много с использованием разных вспомогательных программ и сервисов. Но обязательное условие – это наличие учетной записи Google и аккаунта Apple ID. Во многих случаях нам понадобится и доступ к ПК, поскольку через него качественный перенос контактов также возможен.
Совет: не забывайте всегда включать синхронизацию контактов, это убережет от дальнейшей потери важных номеров и проблем с переносом.
Еще установите на устройство общую почту, например, myMail. Именные не всегда позволяют проводить операции на «конкурентных» операционных системах.
7 способов как перенести контакты с Айфона на Андроид
Как только подготовка завершена, приступаем. Рекомендуем тщательно рассмотреть представленные варианты и выбрать наиболее подходящий для себя.
Обратите внимание, что некоторые способы могут не работать на устаревшей продукции Apple в 2018 году: это преимущественно iPhone 5, 5S и 6. Тогда испробуйте другие.
Через Gmail
Это наиболее оптимальный и простой вариант, подходящий всем пользователям Android. Приступаем:
- Берем свой iPhone, ищем ярлык настроек, переходим;
- Открываем перечень функций iCloud и убираем галочку с пункта «Синхронизация контактов».
- Теперь в тех же настройках добавляем учетную запись Google. Если ее нет – создаем новую, если есть – просто вводим логин и пароль.
- Отмечаем, какие данные нужно скопировать, кликаем «Далее».
- Берем смартфон под управлением Android, также отправляемся в «Настройки» – «Общие» – «Синхронизация и аккаунты».
- Активируем автоматическую синхронизацию информации, добавляем свой аккаунт Гугл и вбиваем данные. Готово. Теперь в дальнейшем все контакты будут синхронизироваться именно с Google и хранится в
Телефонная книга скопируется в полном объеме, так что повторяющиеся номера придется удалять вручную, и это единственный недостаток. А в остальном такой метод отличный.
Через компьютер
- Здесь нам понадобится только доступ к компьютеру и Айфон. Открываем официальный сайт iCloud в браузере, вводим свои данные от Apple ID. Переходим в пункт «Контакты», выделяем все номера, используя комбинацию клавиш A и Ctrl.
- Далее жмем на изображение шестеренки, то есть, открываем небольшое меню настроек, где выбираем «Провести экспорт».
- Начинается скачивание файла с разрешением VCF, он вмещает всебя абсолютно все номера. Согласитесь, довольно удобно получить один архив.
- Теперь этот же файл перебрасываем на Андроид-устройство. Открываем там приложение «Контакты» или «Телефонная книга», кликаем «Импорт» и указываем путь к скачанному архиву. Выбираем место, куда выгрузить (лучше всего память телефона), и кликаем «Далее».
В случае, если доступа к ПК у вас нет, можно попробовать перекинуть контакты без компьютера, используя копирование через iCloud. Процедура аналогична, только сайт открываем в мобильном браузере, установленном по умолчанию. Файл же будет скачиваться встроенным мобильным загрузчиком.
Через iTunes
А вот тут без компьютера уже просто не обойтись, альтернативы, увы, нет. Поехали:
- Устанавливаем на ПК официальную программу iTunes;
- Подключаем с помощью USB Айфон, если нужно – докачиваем необходимые драйвера, чтобы телефон был опознан системой.
- Переходим в нашу утилиту, находим подключенный девайс.
- Нажимаем по появившейся вкладке «Информация», выставляем галочку напротив «Контакты: синхронизация».
- Далее выбираем Google и вводим данные своей учетной записи.
- Подтверждаем перенос с помощью клика по кнопке «ОК». Вот мы и перенесли легко и просто контакты через iTunes.
Через Bluetooth
К сожалению, в iPhone не удастся отправить контакты по блютузу, как это происходит в Android. Если вам необходимо перебросить номера с Андроид на Андроид – здесь проблем с Bluetooth не возникнет, а вот наш случай совсем иной. Поэтому данный пункт пропускаем и движемся дальше.
Через Яндекс.Диск (Переезд)
Российский гигант Yandex выпустил свой специальный инструмент под названием «Яндекс.Переезд», имеющий массу полезных функций, которые помогают при переходе на другое устройство.
- Прежде всего, на Айфоне заводим учетную запись Яндекс во вкладке «Почта, адреса, календари».
- Устанавливаем Яндекс.Диск, если он отсутствует.
- Открываем скачанную программу, проходим авторизацию и нам предлагают перебросить свои данные в облачное хранилище.
- Соглашаемся.
- И теперь просто переходим в наше облако на Android и забираем оттуда контакты.
Через «Телефонную книгу»
Если контактов у вас немного, а заморачиваться с установкой сторонних приложений или с подключением к ПК не хочется, можно попробовать перебросить номера вручную. Это довольно просто и относительно быстро.
Открываем на iPhone перечень контактов, отмечаем один необходимый для отправки, опускаемся в самый низ страницы и нажимаем «Share Contact». Выбираем, каким способом хотим передать на Андроид-устройство. Это может быть или SMS, или сообщение на электронную почту.
Берем второй телефон и получаем присланный контакт. Теперь им можно свободно пользоваться. Обычно не удается сразу перебросить все желаемые контакты, поэтому повторяем эту процедуру несколько раз для каждого номера.
Через Outlook
Тоже хороший вариант, вернее, альтернатива Google. Если вы не хотите использовать учетную запись Гугл, можете присмотреться к данной почтовой службе. Вся процедура по переносу аналогична, как и на других сервисах, но все же рассмотрим пошаговую инструкцию:
- На iPhone переходим в «Настройки», далее открываем раздел «Почта, адреса, календари»;
- Кликаем по надписи «Добавить учетную запись»;
- Нас перебрасывает в новое меню, где предлагает выбрать почтовую службу. Нажимаем «com»;
- Вводим адрес своей электронной почты и пароль, поле «Описание» не трогаем. Или регистрируемся с нуля.
- Теперь определяем, какие данные будут синхронизироваться. На выбор: «Почта», «Календари», «Контакты», «Напоминания». Ставим галочку напротив контактов.
- Теперь проделываем такую же процедуру на телефоне под управлением Проходим авторизацию и тоже включаем синхронизацию. Скопированные с Айфона контакты окажутся на смартфоне. Сделано.
Через SIM-карту
Это самый базовый, привычный, но, увы, устаревший вариант. Сим-карту с легкостью можно потерять, повредить, и тогда вы лишитесь абсолютно всех важных контактов. Но если не один из вышеприведенных методов не подходит, все же присмотритесь к этому.
Вот только обратите внимание: официально IOS не поддерживает перенос контактов с телефона на сим-карту! Для этого воспользуемся отличным приложением SIManager.
Для его работы требуется разблокированный Jailbreak — https://ru.wikipedia.org/wiki/Jailbreak
Существует ограничение на количество знаков, символов и контактов, но с этим, к сожалению, придется столкнуться при любом копировании на симку. Инструмент полностью бесплатный, хотя и с рекламой. Как только номера будут перенесены на SIM-карту – вставляйте ее в Андроид-устройство и смело пользуйтесь.
2 способа перемещения контактов через приложения
Не стоит забывать, что существуют еще специальные программы, позволяющие в несколько кликов осуществить экспорт номеров. Разумеется, они занимают дополнительное место, но если у вас нет проблем с его нехваткой – можете попробовать. Рассмотрим самые простые и удобные приложения.
My Contacts Backup
Очень популярная утилита, вышедшая вперед конкурентов благодаря простоте в использовании, интуитивно понятному интерфейсу и доступности. Загружаем приложение через Apple Store, запускаем и предоставляем доступ к нашим контактам.
Нажимаем на кнопку «Backup». Почти мгновенно начинается резервное копирование, после которого выбираем файл с разрешением vCard. Такой формат распознают практически все телефоны. Как только получаем файл – отправляем его, например, к себе на почту, установленную на Андроид.
Импорт номеров должен произойти автоматически, или осуществите его вручную через приложение «Контакты».
Еще одна хорошая программа для переноса. Для осуществления манипуляций скачиваем приложение одновременно и на Айфон, и на смартфон Андроид. Запускаем и включаем определение геолокации, таким образом, программы соединяться друг с другом.
Теперь выбираем иконку передачи контактов, выделяем необходимые и подтверждаем передачу. Получаем номера и импортируем их в «Телефонную книгу».
Как перенести контакты если Айфон не работает
С такой ситуацией довольно часто сталкивается множество пользователей. Айфон перестал работать, ремонт неактуален, поскольку вы приобрели отличное Андроид-устройство, вот только как теперь перебросить на него необходимые контакты?
Большинство вышеприведенных методов бесполезно на нерабочем телефоне, но не стоит расстраиваться. Выход есть, и это облачное хранилище iCloud. Дело в том, что при включенной синхронизации все контакты от Айфона уже хранятся в нем, и наше дело – просто перебросить их на Андроид, как это указано в одноименном подпункте.
Пошаговая видео-инструкция
Чтобы не запутаться в череде замысловатых и часто похожих действий, рекомендуем ознакомиться с нашим подробным видео. Ведь зрительно информация воспринимается намного лучше и отчетливее, а особенно различные манипуляции с устройствами. К сожалению, вместить все вышеприведенные методы в видео не удастся, но основная инструкция будет представлена.
Как видим, перенести контакты с Айфона на смартфон Андроид довольно просто, для этого существует огромное количество методов и различных программ. Выбирайте наиболее подходящий для себя! Успехов!
Как скопировать контакты на сд карту андроид. Как перенести контакты с Андроида на Андроид: Надежные способы
Вы приобрели новый смартфон или планшет, и теперь размышляете, как перенести контакты? Если бы речь шла об обычном старом мобильном телефоне, то все дело решилось бы ручным переносом или передачей контактов через Bluetooth. Но так как у нас в руках находятся современные смартфоны и планшеты, то перенос контактов может быть осуществлен самыми разными способами. Как перенести контакты с Андроида на Андроид?
В нашем обзоре мы рассмотрим целых восемь способов переноса контактов:
- С помощью учетной записи Google;
- Через SIM-карту;
- Через карту памяти;
- Через Bluetooth;
- Через отправку визиток;
- Через Google-контакты;
- С помощью софта для PC;
- C помощью приложений из Playmarket.
Рассмотрим эти способы более подробно, а заодно выясним их достоинства и недостатки.
Контакты и некоторые другие данные в операционной системе Android OS хранятся в учетной записи Google – она прописывается при первоначальной настройке смартфонов и планшетных ПК. После этого все сохраняемые контакты автоматически синхронизируются с учетной записью и серверами Google . Причем синхронизации подлежат не только номера телефонов и имена контактов, но и дополнительные данные.
Если нужно перекинуть контакты с Андроида на Андроид, необходимо взять в руки новое устройство и ввести в него данные своей учетной записи – это делается еще при первоначальной настройке устройства. После того как смартфон (или планшет) проверит данные учетной записи, хранящиеся на серверах Google контакты автоматически зальются в новое устройство, причем со всеми дополнительными полями.
Обратите внимание, что если вы добавите контакт на одном устройстве, он тут же появится на другом – для этого на обоих устройствах должна быть включена синхронизация. Если контакты на старом устройстве не нужны, удалите из него учетную запись или произведите сброс к заводским настройкам.
Для того чтобы передать контакты в Андроида на Андроид, мы можем воспользоваться таким древним инструментом, как SIM-карта. Сам инструмент не очень древний, но способ переноса контактов через SIM-карту морально устарел. И вот почему:
- Ограниченная емкость SIM-карты;
- Невозможность копирования дополнительных полей;
- Низкая скорость чтения/записи данных.
Но если другой возможности переноса контактов у вас по каким-то причинам нет, то вы можете воспользоваться этим инструментом. Для этого необходимо посетить настройки приложения «Контакты» и выбрать там пункт «Импорт/экспорт контактов» — здесь отобразятся пункты импорта и экспорта контактов на SIM-карту и обратно . Выбираем нужный пункт, выделяем необходимые для переноса контакты, после чего дожидаемся завершения копирования.
На смартфоне-получателе проделываем обратную процедуру – импорт контактов c SIM-карты. Спустя пару минут все контакты будут сохранены в выбранном аккаунте. Впрочем, можно обойтись и без импорта, если в качестве источника контактов выбрать саму SIM-карту.
Если нужного смартфона/планшета в списке нет, необходимо убедиться, что на устройстве-получателе активирована видимость для других Bluetooth-устройств.
Собственно, перенос контактов с Android на Android через беспроводной канал Bluetooth уже является переносом данных в формате vCard – этот формат позволяет передавать номера телефонов, имена абонентов, адреса электронной почты, название организации, адреса сайтов, фотографии и многие другие данные, прописанные в контактах. То есть, это полноценный перенос всех данных об абоненте. Но для отправки визитных карточек можно использовать не только Bluetooth, но и другие сервисы, например, социальные сети или электронную почту.
- Через Skype;
- Через социальные сети;
- Через электронную почту;
- Через облачные хранилища файлов;
- Через мессенджеры;
- Через SMS и MMS.
Таким образом, мы можем передать контакты практически через любой электронный канал, после чего принять информацию на другом устройстве. Никаких особых недостатков у этого способа нет, зато есть преимущества – перенос визиток возможен не только на свои Android-устройства, но и на чужие .
Обратите внимание, что возможность отправки визитной карточки тем или иным способом определяется наличием установленных приложений.
Перенести контакты с Android на Android поможет сервис Google-контакты – именно в нем и хранятся все синхронизированные данные. Для этого нужно сесть за компьютер, авторизоваться в Google и посетить нужный сервис. Здесь мы увидим боковое меню, где нужно выбрать пункт «Еще – Экспортировать». После этого отмечаем галочками необходимые контакты и выбираем формат файла . Так как мы переносим записи в другое Android-устройство, указываем формат «Google CSV». Далее сохраняем файл, переносим его в новое устройство и выполняем импорт.
Такой способ может пригодиться в том случае, если нужно перенести контакты со старого устройства в новое без синхронизации аккаунта (например, мы хотим создать и использовать на новом устройстве новый аккаунт Google).
Как перенести контакты с Android на Android без доступа в интернет? Нет ничего проще, ведь мы можем выполнить экспорт контактов во внутреннюю память смартфона или на карту памяти – выбранные телефонные записи сохранятся в виде файла . Далее переносим файл в новое устройство и выполняем обратную операцию – импорт контактов с внутренней памяти или с карты памяти (в зависимости от того, где находится выбранный файл). На этом перенос контактов будем считать завершенным.
Этот способ хорош тем, что он не требует подключения к интернету. Если перенос выполняется через внутреннюю память, то для передачи файла понадобится Bluetooth или дата-кабель с компьютером. Для переноса через карту памяти достаточно переставить карточку из одного устройства в другое.
Для того чтобы перенести контакты с одного Android-устройства на другое, мы можем воспользоваться программами формата PC Suite – их выпускают многие производители для работы со своими телефонами и смартфонами. Эти программы умеют синхронизировать не только контакты, но и многие другие данные – мультимедийные файлы, записи в календаре, текстовые сообщения и т. д.
Также мы можем предложить вам универсальный вариант – это программа MOBILedit. Ее достоинством является то, что она умеет работать со многими телефонами и смартфонами. При подключении того или иного устройства программа установит драйвера, соединится с устройством и поможет извлечь необходимые данные. После этого их останется перенести в новое устройство на Андроид.
В магазине приложений Playmarket можно найти и множество сторонних программ, предназначенных для переноса контактов с Андроида на Андроид. Они используют файлы vCard, переносят данные в собственных форматах, выполняют отправку контактов через NFC, W-Fi, локальные сети и облачные сервисы. А так как программ очень много, лучше всего разобраться в их функциональности самостоятельно, пробуя те или иные варианты . Мы же советуем воспользоваться одним из вышеописанных способов.
Одной из первых проблем, которые возникают сразу после покупки нового телефона, является проблема переноса списка контактов со старого телефона на новый. Месяцами и годами наработанная база контактов не должна бесследно исчезнуть вместе со старым телефоном. Для чего их необходимо перенести на новый телефон. В данной статье мы обсудим процесс переноса списка контактов с телефона Samsung на другой телефон Samsung.
Перенос контактов на другой телефон через сим-карту
Прежде чем начать знакомить Вас с основным блюдом сегодняшней беседы, я предложу самый легкий способ решения данного вопроса. Всё что Вам необходимо сделать — это скопировать все контакты со старого телефона на сим-карту, после чего подсоединить сим-карту к новому телефону. Но и в этом слаженном и простом алгоритме могут возникнуть сложности. Так, возможно что объем памяти сим-карты не сможет сохранить в себе все контакты. Либо на старом телефоне сим-карту обычного размера, а на новой — размера microSIM. Одним словом, если Вы по какой-либо причине не можете перенести контакты на другой телефон вместе с сим-картой, то следующий пункт именно для Вас.
Перенос контактов на другой телефон через Samsung Kies
Надеюсь Вы догадались, что для переноса контактов нам необходима будет программа Samsung Kies. Скачать данную программу Вы сможете на официальном сайте Samsung, либо напрямую с сайта: Так, для обычных телефонов и смартфонов с ОС Android до версии 4,2 включительно необходимо скачать программу Kies Setup. А для смартфонов с ОС Android 4.3 и выше нужен дистрибутив программы Smart Switch PC. Оба приложения можно скачать на странице:
Http://www.samsung.com/ru/support/usefulsoftware/KIES/
Программа распространяется бесплатно. Скачав дистрибутив, установите его. После чего запустите Samsung Kies.
Чтобы перенести контакты с одного телефона на другой, необходимо будет первым делом подключить старый телефон к компьютеру с помощью USB-шнура. Когда устройство будет распознано, откройте вкладку Резервное копирование/Восстановление и раскройте узел Резервное копирование данных . В данном окне у пользователя будет как минимум возможность сделать backup списка контактов, дополнительно можно создать резерв сообщений, журнала звонков и так далее. Когда резервная копия будет создана, отключите телефон.
После старого телефона подходит очередь нового телефона — подключите новый телефон к компьютеру с помощью USB-шнура. Откройте вкладку Резервное копирование/Восстановление
Очень часто при покупке нового сотового аппарата возникает проблема в плане переноса контактов со старого телефона в базу приобретенного. Ведь не хотелось бы, чтобы внесенные ценные контактные записи пропали вместе с прежним мобильником. Ниже представлены наиболее распространенные варианты восстановления контактных номеров в новом телефоне.
Перенос контактов с телефона на телефон. Способ № 1 — Сохранение контактов на SIM-карте мобильного телефона
Процесс переноса контактов из одного мобильного телефона в другой можно осуществить, используя sim-карту, что делается достаточно просто. Это самый, так сказать, древний и простой способ. В этом случае с памяти первого телефона все данные экспортируются на sim-карту, которая потом вставляется в новый мобильник.
А чтобы перенести с sim-карты в память другого сотового, нужно через приложение «Контакты», выйти во вкладку «Экспорт/Импорт» и далее нажать «Импортировать с sim-карты». Стоит отметить, что некоторые модели мобильных устройств не наделены данной функцией, но сейчас такие телефоны встречаются редко.
Очевидный минус такого способа переноса контактов — это то, что память даже современных сим-карт мала, что не позволяет таким способом перенести большое количество контактов телефонной книги мобильного девайса.
Перенос контактов с телефона на телефон. Способ № 2 — Перенос контактов при помощи Bluetooth (всем известный блютус)
Bluetooth имеется почти во всех современных мобильниках. Через это беспроводное мини-устройство удобно переносить список контактов на другой телефон. Для этого всего лишь необходимо включить Bluetooth на обоих аппаратах, установить между ними связь, и если требуется, ввести пароль.
На прежнем телефоне нужно в меню найти раздел «Контакты», зайти на вкладку «Выбрать все», далее в опцию «По Bluetooth» и скопировать контактную базу на другое сотовое устройство.
Директ
Недостатком данного способа является то, что некоторые модели телефонов позволяют перекидывать только каждый контакт в отдельности, не имея опции Выбрать все.
Перенос контактов с телефона на телефон. Способ № 3 — Использование персонального компьютера
На практике перенос контактов из одного телефона в другой реализуется так: записи копируются в базу Microsoft Outlook, входящую в пакет Microsoft Office, для чего мобильник и ПК подсоединяются через кабель или беспроводное устройство и настраивается связь.
Здесь требуется установка специальной программы с драйверами и утилитами, которую можно найти на диске, прилагаемому к телефону. Установив программное обеспечение, следует выбрать действие «Копировать телефонную книгу в формат программы Outlook». После того, как совершена передача данных с мобильника на ПК, подсоединяется другой сотовый и производится синхронизация по такой же схеме, только в обратном порядке.
Перенос контактов с телефона на телефон. Способ № 4 — Использование флеш-карты телефона (самый удобный способ)
Восстановить контакты во втором телефоне можно через флеш-карту SD. Каждый файл vCard на карте хранит в себе один контакт, поэтому это наиболее эффективный способ копирования записей из телефонной книги с одного мобильника на другой. Если данные о контактах были сохранены в текстовом формате vCard, то они без труда могут быть импортированы в память аппарата через флеш-карту SD.
Такой формат стандартно предусмотрен для сотовых телефонов с операционной системой Андроид, в которых имеется опция импорта с флеш-карты. Так, сначала нужно создать в флеш-карте корневую папку «Contacts», и потом туда перекинуть контакты в формате vCard. Затем необходимо зайти в приложение «Контакты» через меню телефона и выбрать действие «Импорт/Экспорт», после чего перейти на функцию «Импортировать с SD-карты».
Имеющиеся на флешке контакты скопируются на мобильное устройство. Таким же образом делается резервная копия контактных записей в формате vCard на флеш-карте, если воспользоваться командой «Экспортировать на SD-карту» в опции «Импорт/Экспорт». Также на флешке формируется папка «Contacts», куда и сохраняются vCard-файлы всех телефонных номеров.
Так, из приведенных выше способов можно выбрать наиболее подходящий. Главным образом, нужно стараться чаще создавать резервные копии контактов, которые помогут восстановить информацию.
Перенос контактов с Андроида на Андроид через компьютер
Перенос контактов с одного телефона на операционной системе Андроид на другой можно осуществить при помощи персонального компьютера или ноутбука. Это один из самых распространенных способов того, как перенести контакты с телефона на телефон . Для этого вам нужен прежний смартфон, компьютер или ноутбук и кабель USB. Кроме того, надо скачать и установить на компьютер программу MOBILedit . Для того, чтобы это приложение работало корректно, надо скопировать содержимое папки «Crack» в папку, куда была установлена программа. Если требуется, надо заменить уже существующие файлы. Это программа поможет осуществить перенос контактов с Андроида на Андроид .
После того, как программа будет полностью инсталлирована, надо установить все необходимые драйвера для того, чтобы телефон был виден компьютером. Список телефонов будет предложен пользователю. Это заметно ускорит процесс поиска нужного драйвера. После выбора необходимого драйвера, надо подтвердить установку.
После того, как программа установит все необходимое программное обеспечение, можно начинать копировать данные с телефона. Для этого:
- В программе MOBILedit необходимо открыть вкладку «Phone».
- Затем – «Cable Connection».
- Далее будет запрошено выбрать тип подключения смартфона к компьютеру. Необходимо выбрать “PC Sync”.
Кстати, название может отличаться в зависимости от производителя телефона и модели. В любом случае, название должно означать синхронизацию.
Теперь вам надо узнать, как найти контакты в Андроиде через компьютер . Все манипуляции выполняются через программу MOBILedit. Но для начала нужно:
- Включит откладку USB уже на самом Андроид-смартфоне. Чтобы сделать это, надо перейти в настройки смартфона, где необходимо открыть параметры разработчиков.
- Затем надо поставить галочку возле нужного пункта. Размещение пункта «откладка USB» может быть расположена по-разному в зависимости от версии операционной системы. На более ранних версиях она упрятана в под разделе «Информация об устройстве», который в свою очередь находится в разделе «Система».
Теперь надо узнать, как скопировать контакты с андроида на компьютер :
- В левой части панели программы MOBILedit необходимо перейти на вкладку “Phonebook”.
- Далее надо экспортировать контакты. Для этого надо указать название файла и место, куда он будет сохранен. Типа файла должен быть.csv.
- После этого надо сохранить файл.
- Беспроводная сеть Wi-Fi
- Технология Bluetooth
- USB кабель
Если для передачи контактов с телефона на компьютер использовалась функция экспорта, то для того, чтобы перенести телефонную книгу с компьютера на смартфон, необходимо импортировать данные. Для этого на панели надо выбрать соответствующую опцию, а затем – необходимый файл. После того, как операция по переносу файлов будет завершена, можно отключить телефон от компьютера.
Как сохранить контакты с Андроид на Google аккаунт
Прежде чем перенести контакты с Андроида на компьютер, а затем с компьютера вновь на телефон, можно воспользоваться другим способом.
Для многих он является более удобным. Данный метод переноса контактов заключается в использовании профиля в Google.
При наличии персонального компьютера или ноутбука с интернет-соединением можно включить синхронизацию сервисов Google с телефонной книгой вашего смартфона. Далее мы узнаем, как синхронизировать контакты с Google на Android. Перенос телефонной книги при помощи синхронизации является, возможно, более практичным, так как синхронизировав аккаунты, вы сможете получить полный доступ к управлению телефонной книги, даже если у вас не будет с собой смартфона. Правильно настроив синхронизацию гугл, контакты с телефона будут сохранены в вашем профиле. Кроме того, синхронизация позволяет восстановить все данные и телефонной книги, что были стерты с устройства на протяжение последнего месяца.
- Зайти на почти Gmail.
- С левой стороны надо нажать на запись «Gmail».
- После чего вы увидите надписи «Контакты» и «Задаче». Перейдя на вкладку «Контакты», на левой панели внизу будет функция импорта контактов.
- Нажав на нее, необходимо выбрать на компьютере файл с сохраненной телефонной книгой.
- После того, как вы загрузите в свой профиль контакты, они появятся в вашей телефонной книге на новом смартфоне, если на нем выполнен вход в сервис Google и активирована синхронизация.
Как перенести контакты с телефона на телефон при помощи Яндекс Диска
Существует не один способ, как перекинуть контакты с Андроида на Андроид с помощью персонального компьютера и интернета. Второй способ заключается в использовании Яндекс. Диска. Для этого:
- На старый смартфон, из которого планируется перенос телефонной книги, необходимо скачать и установить приложение Яндекс. Переезд.
- На новый смартфон следует инсталлировать Яндекс. Диск. Именно в эту программу будет осуществлен перенос контактов.
- После того, как вы запустили приложение на старом телефоне и скопировали все контакты в нее, необходимо зайти в это же приложение с нового смартфона.
- Логин и пароль нужно ввести от того же самого профиля.
- В настройках телефона надо выбрать пункт «Переезд с телефона на телефон».
Стоит заметить, что на разных моделях смартфонов очередность и дизайн элементов может отличаться, но функции те самые. После ввода PIN-кода, который вы получите ранее, вы сможете завершить перенос данных с Андроида на Андроид .
Как скопировать контакты без помощи персонального компьютера
Часто бывает такая ситуация, когда надо срочно перенести контакты с телефона на телефон, но компьютера рядом нет. Олин из самых легких способов сделать это – передача по Bluetooth. Для этого надо активировать Bluetooth на обоих смартфонах. Стоит помнить, что на многих смартфонах режим видимости по умолчанию выключен. Для того, чтобы сделать принимающий данные смартфон видимым, надо перейти в настройки Bluetooth и поставить галочку на соответствующей опции.
Как перенести данные с Андроида на Андроид с помощью симки или карты памяти
Второй способ того, как перенести контакты с телефона на телефон , не прибегая к помощи компьютера и интернета, заключается в использовании карты памяти или SIM-карты. Но этот способ имеет несколько неудобств:
- Разные размеры SIM -карт на телефонах
- Отсутствие слота под карту памяти
Казалось бы, 2017 год на улице, однако есть телефоны, даже флагманы, которые имеют 128 Гб внутренней памяти, и не обладают слотом под карту памяти. В таком случае копировать контакты можно с помощью симки, но и здесь не все так гладко. Проблема может возникнуть в том случае, если на вашем старом телефоне микро- или нано- SIM, а на новом – обычная.
Если же у вас с симками и флешками все в порядке, то рассмотрим способ, как скопировать контакты. Если вы хотите перенести контакты при помощи карты памяти, то вам надо сохранить их все на нее, затем вставить карту памяти в другой смартфон. Уже на новом телефоне необходимо:
- Зайти в меню «Функции».
- В контактах и выбрать пункт «Экспорт / Импорт контактов».
- Импортировать контакты надо с карты памяти.
Самый быстрый, старый, но не всегда самый практичный способ того, как перенести данные с Андроида на Андроид, заключается в копировании контактов телефонной книги на SIM -карту. Для этого надо просто нажать пункт «Экспорт / Импорт» и импортировать все контакты на SIM-карту. После того, как вы вставите ее в новый смартфон, вы можете точно так же и экспортировать данные. Недостаток такого способа заключается в ограничении количества номеров, которые можно сохранить на симку. Также ограничено количество символов в названии контакта.
Как перенести контакты c Android на Android
4.5 (90.67%) 15 голосаКупили смартфон и хотите как можно скорее им воспользоваться? Первым делом нужно перенести контакты со старого Android-гаджета на новый.
Мы рассмотрим несколько способов, каждый из которых по силам осуществить даже неопытным пользователям. Внимание: название пунктов и визуальное отображение категорий может отличаться в зависимости от версии системы и фирменной прошивки.
Копировать контакты на SIM
Самый простой способ, известный еще со времен кнопочных телефонов. Как правило, он используется на старых моделях. За один раз можно перенести 200 номеров. Если у вас обширная телефонная книга, процесс затянется.
Также возможны неудобства: если у абонента несколько номеров на одном имени, при копировании они разделятся и получат порядковые номера. Например, вместо «Вася», получите «Вася» (это мобильный) и «Вася 2» (рабочий).
Копирование номеров из телефона на SIM -карту производится следующим образом:
- Телефонная книга — Настройки — Копировать все контакты на SIM (Экспорт). Ожидайте завершения процесса.
- Переставьте симку в новое устройство и проделайте обратную операцию: Настройки — Импорт/экспорт — Копировать все контакты с SIM .
Карта памяти
В некоторых телефонах есть возможность скопировать данные на карту памяти.
- Зайдите в Контакты — Настройки — Импорт/Экспорт — Пользовательский импорт/экспорт. Выберите телефон.
- Нажмите «Далее». Выберите «Устройство хранения».
- Отметьте нужные номера или поставьте галочку «Все». Нажмите «Копировать».
Теперь все данные продублированы на карте памяти. Переставьте ее в новый девайс и проделайте аналогичную операцию с «Устройства хранения» на «Телефон».
Учетные записи
Если необходимо получить данные из учетных записей социальных сетей (Skype ) и электронной почты, то сначала нужно авторизоваться там, а потом проделать аналогичную с картой памяти операцию.
Компьютер
Если один из смартфонов не поддерживает функцию архивации или разархивации данных, то перенести контакты с Android на Android можно с помощью компьютера. Используйте программу для синхронизации вашего смартфона: подключите аппарат (через провод USB , Wi —Fi или Bluetooth ) и создайте архив данных. Его перенесите на новый смартфон и разархивируйте.
Bluetooth
Технические советы: Как перенести все контакты со старого Android или iPhone на новый смартфон
С появлением множества смартфонов в разных ценовых диапазонах каждый месяц потребители начали обновлять телефоны более быстрыми темпами, чем раньше. С ростом спроса на новые и удобные функции в смартфонах производители предлагают новые модели со сложными функциями — например, камеру перископа с 5-кратным увеличением в Huawei P30 Pro или вращающуюся всплывающую селфи-камеру на смартфоне. Samsung Galaxy A80.С такими заманчивыми функциями трудно не поддаться искушению и вложить деньги в эти смартфоны
.Однако, хотя принять решение о покупке несложно, многие люди сталкиваются с серьезной проблемой переноса данных со старого телефона на новую модель. Хотя для большинства данных приложений можно создать резервную копию в их собственных сервисах, наиболее важными данными, вокруг которых вращается ваша подключенная жизнь, является телефонная книга. Если вам не удается перенести контакты, становится сложно совершать звонки, отправлять сообщения, пользоваться WhatsApp и совершать платежи.
Если вы только что купили новый телефон, вот как вы можете убедиться, что вся ваша телефонная книга клонирована на новый телефон. И не волнуйтесь, у нас есть решения как для платформ Android, так и для iOS.
Перенос контактов с Android на Android:
— Зайдите в Настройки на своем старом телефоне Android и перейдите в Google.
— Внутри раздела Google найдите резервные копии и откройте его.
— По умолчанию ваша учетная запись Google регулярно автоматически создает резервную копию всех ваших контактов.Вы должны убедиться, что опция автоматического резервного копирования включена. Если это не так, включите резервное копирование и подождите, пока телефон синхронизирует его с вашим Google Диском.
— При сохранении нового контакта телефоны Android всегда спрашивают, куда вы хотите сохранить контакт. Мудрое решение — выбрать свою учетную запись Google.
— На своем новом смартфоне Android просто войдите в свою учетную запись Google и подождите, пока устройство синхронизируется. Через несколько минут ваша телефонная книга должна отобразить все ваши контакты, синхронизированные с вашей учетной записью Google.
— Если вы не предпочитаете или не можете создавать резервные копии своих данных в облаке Google, то большинство телефонов Android предлагают способ поделиться всеми контактными данными в виде файла VCF. Вы можете поделиться им через Bluetooth на своем новом устройстве и просто установить файл, чтобы получить все свои контакты.
Перенос с Android на iPhone:
— На вашем устройстве Android вам необходимо сделать резервную копию всех ваших контактов на Google Диске. Перейдите в раздел Google и перейдите к резервным копиям в меню настроек.
— По умолчанию ваша учетная запись Google регулярно автоматически создает резервную копию всех ваших контактов.Вы должны убедиться, что опция автоматического резервного копирования включена. Если это не так, включите резервное копирование и подождите, пока телефон синхронизирует его с вашим Google Диском.
— На вашем iPhone перейдите в «Настройки» и перейдите в «Пароли и учетные записи». Нажмите на Добавить учетную запись.
— Ваш iPhone будет отображать все популярные сервисы, включая Google. Нажмите на Google и войдите со своим паролем.
— После входа в систему нажмите на свою учетную запись Google в разделе «Пароли и учетные записи». Включите синхронизацию контактов.
— Подождите несколько минут, чтобы устройство синхронизировалось с учетной записью Google. Через несколько минут ваша телефонная книга должна отобразить все контакты с вашего телефона Android.
Перенос с iPhone на Android:
— На своем iPhone перейдите в раздел «Пароли и учетные записи» и перейдите в свою учетную запись Google. Включите синхронизацию контактов.
— На своем новом телефоне Android просто войдите в свою учетную запись Google во время процесса установки.
— К тому времени, как ваш телефон Android будет настроен, все ваши контакты будут перенесены на новое устройство Android.
Перенос со старого iPhone на новый iPhone:
— Большинство iPhone создают резервные копии ваших данных, включая контакты по умолчанию, в iCloud. Если вы отключили резервное копирование, перейдите в «Настройки» и перейдите в iCloud, чтобы включить синхронизацию контактов.
— На вашем новом iPhone после входа в систему с помощью Apple ID все контакты будут перенесены на устройство к тому моменту, когда устройство завершит настройку.
6 способов переноса контактов с Android на Android [2021]
Все больше и больше людей используют два телефона Android для бизнеса или замены.И как только вы получите новое устройство Android, вам неизбежно потребуется передавать все файлы между двумя устройствами, все важные данные должны быть синхронизированы на вашем новом устройстве, особенно информация о контактах. Тогда вы можете задаться вопросом — , как перенести контакты с Android на Android ? Как перенести контакты на новый телефон? В этой статье мы покажем вам несколько разных способов достижения цели. Просто посмотрите сюда! Держите все свои контакты на новом Android-устройстве.
Как эффективно перенести контакты с Android на Android одним щелчком мыши
В этом случае вам понадобится сторонний инструмент в качестве помощника — MobiKin Transfer for Mobile (Win / Mac) .С его помощью вы можете просто подключить два телефона к компьютеру и переносить контакты с одного Android на другой одним щелчком мыши. Более того, эта функция Android Contacts Transfer также может помочь пользователям без ограничений передавать данные, такие как приложения, фотографии, видео, музыку и т. Д., Между устройствами Android. Теперь просто нажмите на значок ниже, чтобы получить бесплатную пробную версию этой мощной программы!
Чтобы перенести контакты со старого устройства Android на новое одним щелчком мыши, вам необходимо подключить два телефона Android к компьютеру через USB-кабели.Затем включите отладку по USB. Затем отметьте «Контакты» и другие файлы, которые вам нужны, нажмите «Начать копирование», чтобы переместить их со старого телефона Android на новый. Вот подробные шаги:
Шаг 1. Подключите Android-устройства к ПК с помощью USB-кабеля
После загрузки программы запустите ее. Вы можете увидеть интерфейс, показанный ниже, чтобы вы могли подключать свои устройства Android к компьютеру, просто используйте его, чтобы одновременно подключить устройства Android к компьютеру с помощью USB-кабелей.
Шаг 2. Включите отладку по USB на устройствах Android
После подключения устройств Android к компьютеру необходимо включить отладку по USB на телефонах Android.
Шаг 3. Выберите контакты для переноса с Android на Android
Отметьте опцию «Контакты» и другие файлы, которые необходимо перенести на новое устройство Android, в середине панели, затем нажмите «Начать копирование». После этого все контакты переносятся со старого Android на новый.
Дополнительная информация:
(1) Для людей, которые хотят знать, как перенести контакты с Android на iPhone, с iPhone на iPhone или с iPhone на Android, вы можете щелкнуть ссылку, чтобы получить подробные инструкции.
(2) Или, если вы хотите перенести контакты с Android на компьютер, вы можете прочитать эту статью.
Метод 2. Как синхронизировать контакты с Android на новый Android с помощью Gmail — Google Backup
Вот два способа синхронизации контактов с Android на Android через Gmail.Один из них — синхронизировать контакты из резервной копии Google, которую мы покажем вам в этой части. И еще один способ — отправить контакты в виде файла vcf в Gmail / Email. О втором способе поговорим в следующей части.
Вот шаги для синхронизации контактов с Android на Android с помощью Gmail / Google Backup:
Шаг 1. На старом телефоне Android добавьте учетную запись Google.
Перейдите в «Настройки»> «Учетные записи»> «Добавить учетную запись»> выберите «Google»> перейдите к подсказкам для входа в свою учетную запись Gmail.Если у вас еще нет учетной записи, вам необходимо сначала ее создать.
Шаг 2. Синхронизируйте контакты Android с учетной записью Gmail.
Перейдите в «Настройки»> «Учетные записи»> «Google»> включите «Синхронизировать контакты» и другие файлы на своем старом телефоне Android.
Шаг 3. Синхронизируйте контакты с новым телефоном Android.
Вам необходимо добавить учетную запись Google на ваш новый телефон Android. Затем перейдите в «Настройки»> «Учетные записи»> «Google»> выберите «Контакты» из списка резервных копий Google> нажмите «Синхронизировать сейчас», чтобы перенести контакты со старого Android-устройства на новый.
Метод 3. Как отправить все контакты с Android на Android через файл VCF
Синхронизация контактов из Google Backup на новое устройство Android может занять много времени, если у вас есть тысячи контактов на старом устройстве Android. Однако отправка всех ваших контактов в виде вложения электронной почты с Android на Android будет быстрее.
Вот как:
Шаг 1. На своем старом телефоне Android перейдите в приложение «Контакты»> нажмите кнопку трехстрочного меню> нажмите «Управление контактами».На некоторых устройствах эти кнопки могут немного отличаться.
Шаг 2. Нажмите «Импорт / экспорт контактов»> выберите «Экспорт» всех ваших контактов из телефона в виде файла VCard (vcf) во внутреннюю память / SIM-карту. По умолчанию файл называется «Contacts.vcf».
Шаг 3. Затем вам нужно найти файл vcf на вашем телефоне с помощью средства поиска файлов.
Шаг 4. Отправьте его по электронной почте как вложение файла vcf на свой новый телефон Android. Осталось синхронизировать контакты из Gmail с вашим новым телефоном Android.
Шаг 5. Войдите в учетную запись Gmail / электронной почты на своем новом устройстве Android и загрузите файл vcf.
Шаг 6. Откройте приложение «Контакты» на вашем новом устройстве Android. Нажмите «Настройки» / кнопку древовидного меню> «Управление контактами».
Шаг 7. Нажмите «Импорт / экспорт контактов»> «Импортировать файл vcf»> выберите файл vcf, который вы только что загрузили из электронной почты> нажмите «ОК», чтобы перенести контакты со старого устройства Android на новый. .
CSV — это альтернативный формат импорта / экспорта контактов, вы можете узнать об этом формате здесь:
Как импортировать контакты CSV на устройства Android с помощью щелчков мышью?
Метод 4. Как перенести контакты с Android на Android вручную через SIM-карту
SIM-карта— это тоже хороший способ переноса контактов. Поскольку SIM-карта является съемной, вы можете сохранить контакты на карте, а затем подключить ее к телефону, который вы планируете использовать, чтобы легко перенести контакты с Android на Android.
Вот как:
- На исходном устройстве Android откройте приложение «Контакты».
- Нажмите на «Настройки» / древовидное меню.
- Нажмите на «Управление контактами».
- Выберите опцию «Импорт / экспорт контактов».
- Щелкните «Экспорт контактов».
- Выберите для экспорта на SIM-карту.
- Снимите SIM-карту и вставьте ее в свой новый телефон Android.
- На целевом устройстве Android найдите параметр «Импорт / экспорт контактов».
- Выберите «Импорт с SIM-карты».
В этом процессе вам нужно снять SIM-карту с устройства Android и вставить ее в другое. По сравнению с другими средствами этот способ был бы удобнее. Однако существует риск безвозвратной потери всех контактов и других файлов на вашей SIM-карте в случае физического повреждения. Поэтому перед работой рекомендуется сделать резервную копию ваших контактов.
Метод 5. Как перенести контакты с Android на Android с помощью Bluetooth
Когда вы импортируете или экспортируете контакты на SIM-карту, заметили ли вы, что есть опция Поделиться визиткой через в окне Импорт / экспорт контактов ? Это доступный способ фактически синхронизировать контакты.Эта встроенная функция позволяет переносить контакты с Android на Android через Bluetooth, электронную почту, Gmail, обмен сообщениями и Wi-Fi Direct.
Вот шаги, чтобы переместить все контакты с Android на Android с Bluetooth:
- Включите «Bluetooth» на обоих телефонах Android.
- На старом телефоне Android перейдите в приложение «Контакты».
- Откройте меню и выберите опцию «Импорт / экспорт».
- Следуя подсказкам на экране, нажмите «Отправить визитку через».
- Нажмите «Выбрать все».
- Выберите «Bluetooth».
- Выберите устройство, на которое вы хотите отправить контакты.
- Примите запрос авторизации Bluetooth на принимающем устройстве, чтобы начать процесс передачи.
Подождите, пока контакты перейдут с Android на Android. Скорость передачи файлов по Bluetooth невысока. Если вам нужно передать тонну контактов, мы не рекомендуем использовать этот способ.В этом случае использование MobiKin Transfer for Mobile для вас намного эффективнее.
Метод 6. Перенос контактов с Android на Android с помощью приложения
Есть много приложений, которые можно использовать для переноса контактов с Android на Android. Например, SHAREit, T-Mobile Content Transfer, AT&T Mobile Transfer и другие. Вы можете щелкнуть эту ссылку, чтобы узнать больше о приложениях для передачи контактов и других файлов между телефонами Android.
Есть также некоторые приложения, разработанные для специальных телефонов Android.Например, Samsung Smart Switch, LG Mobile Switch (Sender), Mi Mover, HTC Transfer Tool и другие.
Эти приложения всегда легко использовать, выполнив следующие общие шаги:
- Подключите оба Android-устройства к одной сети Wi-Fi.
- Запустите приложение на обоих телефонах Android.
- Выберите целевой телефон Android, чтобы получить переданные контакты на исходный телефон Android.
- Подключите свои устройства Android.
- Отметьте контакты и другие файлы, которые вы хотите переместить в свой новый телефон Android.
- Начать перенос контактов.
Заключение
Это распространенные способы переноса контактов с Android на Android. Вы можете выбрать один из них, чтобы легко перенести свои контакты. Если у вас возникли проблемы с указанным выше руководством или у вас есть лучший способ выполнить передачу, оставьте комментарий ниже, чтобы сообщить нам об этом.
Статьи по теме :
2 способа переноса контактов с Android на Outlook
[4 метода] Как перенести фотографии с Android на Android
Лучшие 4 способа передачи файлов с Android на Mac в 2021 году
7 лучших способов передачи файлов с Android на Android (полное руководство)
Как перенести контакты с Samsung на Samsung
Как перенести контакты с моего предыдущего устройства на DROID XYBOARD 10.1?
Вы можете экспортировать контакты Outlook в виде файла со значениями, разделенными запятыми (.csv), а затем импортировать контакты в свою учетную запись Gmail. Вот как:
Совет: Клиенты, использующие сервер Exchange, не должны выполнять следующие шаги. После ввода настроек сервера контакты Outlook и электронная почта должны автоматически передаваться на ваше устройство. Свяжитесь с вашим ИТ-администратором для получения дополнительной информации.
Вы также можете посетить наш сайт передачи контактов для получения более подробных инструкций.
Скопируйте контакты со старого телефона в Microsoft Outlook
Скопируйте контакты со своего телефона Motorola, отличного от ANDROID, в Microsoft Outlook с помощью Motorola Phone Tools:
- Щелкните здесь, чтобы убедиться, что ваш телефон Motorola, отличный от ANDROID, совместим с MPT.
- В Microsoft Outlook создайте подпапку «Контакты» под названием «Мобильный телефон».
- Запустите Motorola Phone Tools (MPT).
- Щелкните Телефонная книга. Вы увидите двухпанельное представление контактов: контакты ПК отображаются слева, а контакты из памяти мобильного телефона — справа.
- На панели «Контакты ПК» выберите в раскрывающемся меню папку «Мобильный телефон».
- На панели «Контакты телефона» выделите контакты, которые хотите скопировать, и щелкните значок «С телефона на ПК» в середине двух панелей.
- Через несколько секунд эти же имена контактов должны появиться красным цветом на панели «Контакты ПК».
- Нажмите «Применить изменения», чтобы сохранить эти новые контакты на свой компьютер.
- Выберите «Файл»> «Выход», чтобы закрыть диспетчер телефонной книги.
- Выйдите из MPT и отключите старый телефон.
- Скопируйте контакты с вашего телефона Windows Mobile, например телефона Motorola Q series, в Outlook:
Скопируйте контакты со своего Windows Mobile Phone в Microsoft Outlook с помощью инструментов Windows Mobile:
Для использования описанных ниже методов вам потребуется Active Sync (Windows 2000, XP) или Центр устройств Windows Mobile (Microsoft Vista) . Эти программы предоставляют пользователям Microsoft Windows способ передачи документов, календарей, списков контактов и электронной почты между их настольным компьютером и мобильным устройством.Нажмите здесь, чтобы загрузить.
- Подключите телефон к ПК с помощью кабеля USB
- Как только ваш телефон появится, появится окно. Нажмите Далее , чтобы продолжить
- Выберите Контакты и нажмите Далее
- Вам будет предложено выбрать вариант Разрешение беспроводных подключений . После того, как вы сделали свой выбор, щелкните Далее .
- Active Sync сохранит настройки и начнет синхронизацию
- После завершения синхронизации ваши телефонные контакты будут синхронизированы между вашим телефоном и Outlook
Скопируйте контакты со своего телефона не Motorola в Microsoft Outlook:
Обратитесь к поставщику услуг или производителю телефона для получения информации о том, как перенести контакты в Microsoft Outlook
Экспортировать контакты Outlook и загрузить на свой Учетная запись Gmail
Вы можете экспортировать контакты Outlook в виде значений, разделенных запятыми (.csv), а затем импортируйте контакты в свою учетную запись Gmail.
Шаг 1. Создайте файл .csv:
- В Outlook в меню Файл щелкните Импорт и экспорт
- Щелкните Экспорт в файл , а затем щелкните Далее
- Щелкните Значения, разделенные запятыми (Windows), , а затем щелкните Далее
- В списке папок щелкните папку Контакты , а затем щелкните Далее
- Перейдите к папке, в которой вы хотите сохранить контакты как файл.csv файл
- Введите имя экспортируемого файла и нажмите ОК
- Нажмите Далее
- Нажмите Готово
Шаг 2. Импортируйте контакты в Google Gmail:
- Войдите в Gmail, а затем щелкните Контакты вверху страницы
- Список контактов открывается в новом окне
- Нажмите «Импортировать контакты»
- Нажмите кнопку «Обзор» и перейдите к CSV-файлу, который вы создали в разделе «Экспорт контактов Outlook» этой статьи.
- Выберите файл и нажмите «Импортировать контакты».
- После импорта контактов появляется диалоговое окно, в котором отображается общее количество импортированных контактов
Шаг 3. Импортируйте в телефон:
- На главном экране коснитесь Приложения
- Touch Настройки
- Touch Аккаунты и синхронизация
- Проверка Автосинхронизация
- Ваш телефон теперь синхронизирует и переносит ваши контакты из Gmail на ваш телефон
Примечания:
- Outlook Контакты без адреса электронной почты не импортируются.
- Списки рассылки Outlook не импортируются. Gmail не поддерживает списки рассылки.
- Если импортируется контакт Outlook, который соответствует существующему контакту Gmail, ваша контактная информация Outlook заменяет контакт Gmail.
- Ваша контактная информация и информация электронной почты автоматически копируются на сервер Gmail.
Как обновить телефон и сохранить контакты
Обновившись до новейшего смартфона, вы почувствуете себя ребенком с новой игрушкой! Это замечательно, но потенциальная потеря ваших контактов или других важных данных может стать серьезной проблемой.К счастью, есть методы, которые вы можете использовать для настройки новых телефонов, которые гарантируют, что вы не потеряете ни одного килобайта.
Готовимся
Перед настройкой нового телефона убедитесь, что данные на старом телефоне скопированы в облачную службу, предлагаемую вашей операционной системой.
- Вы можете создать резервную копию iPhone® с помощью iCloud® или iTunes®.
- iCloud. Если вы уже настроили автоматическое резервное копирование iCloud, все готово. Если нет, зайдите в Настройки на своем телефоне и найдите iCloud.Откройте iCloud , коснитесь iCloud Backup и следуйте инструкциям на экране.
- iTunes. Откройте iTunes и подключите устройство к компьютеру. Выберите свое устройство, когда оно появится в iTunes. Если вы уже настроили автоматическое резервное копирование, оно должно начаться сразу после того, как вы выберете свое устройство. Если нет, выберите Резервное копирование сейчас
- Ваш телефон Android® может иметь резервную копию конкретной марки (например, Samsung® и LG®), но все они могут использовать Google® Sync.Чтобы выбрать систему резервного копирования, перейдите в Настройки и найдите Резервное копирование и восстановление или Облако и учетные записи> Резервное копирование и восстановление. Телефоны
- Windows® позволяют использовать вашу учетную запись Windows для резервного копирования приложений, контактов, фотографий, сообщений и электронной почты. Просто используйте свой логин и пароль Windows, чтобы открыть настройки > Резервное копирование и выбрать элементы, которые вы хотите сохранить.
Перемещение контактов
Большинство телефонов позволяют использовать различные методы для передачи контактов.
- Скопируйте данные с SIM-карты . Если в вашем старом и новом телефоне используется один и тот же тип SIM-карты, вы, вероятно, можете использовать меню Настройки для загрузки контактов. Скопируйте их с предыдущей SIM-карты и сохраните на новом телефоне.
- Используйте соединение Bluetooth® . Если оба телефона имеют Bluetooth, вы можете передавать контакты по беспроводной сети.
- Используйте онлайн-инструменты или программное обеспечение для синхронизации. Приложение AT&T Mobile Transfer помогает переместить существующую адресную книгу и синхронизировать ее на новом устройстве.Если вы не можете найти решение, подходящее для вашего телефона, приобретите программное обеспечение и кабели, чтобы скопировать контакты на компьютер и загрузить их на новый телефон.
Передача других данных
Когда вы готовы переместить файлы и другие данные, имеет значение, сохраняете ли вы операционную систему или меняете ее. Процесс переноса приложений, фотографий и музыки на новый смартфон может отличаться. Вот несколько общих советов, которые помогут вам начать работу.
iPhone на iPhone
После входа в свою учетную запись iCloud выберите Восстановить из резервной копии , чтобы получить данные со своего старого телефона.Ваш новый iPhone будет импортировать все содержимое из вашего старого — даже фотографии и списки воспроизведения.
iPhone на Android
Переход с iOS на Android может быть сложным, но у некоторых крупных производителей смартфонов есть приложения, которые могут вам помочь. Приложение Samsung Smart Switch может значительно упростить ваше перемещение. Однако, если вы не можете найти помощь и вам нужно перенести данные с iPhone вручную, не забудьте:
- Отключите iMessage ( Настройки> Сообщения> выключить iMessage ), иначе ваши тексты не будут доставлены на ваше новое устройство.
- Добавьте учетные записи электронной почты вручную ( Настройки> Добавить учетную запись> выберите учетную запись электронной почты ), если необходимо.
- Используйте такое приложение, как Copy My Data, для переноса календарей, контактов и фотографий.
- Перенесите музыку из iTunes с помощью приложения Music Manager или Google Play.
Android на Android
Если вы уже пользуетесь сервисом Google Cloud — и на телефоне Android, должно быть, — перенос данных с одного телефона Android на другой очень просто.Android недавно выпустил два новых приложения для передачи данных, которые помогут вам:
- Tap & Go — использует функцию связи ближнего поля (NFC) для передачи данных со старого телефона Android на новый.
- Получите свои приложения и данные — позволяет восстановить новый телефон с помощью резервной копии старого, используя основную учетную запись Google.
Android на iPhone
Apple® позволяет легко переключиться на iPhone с помощью приложения Move to iOS. Приложение переносит календари, контакты, учетные записи электронной почты, историю сообщений, фотографии, видео и закладки на ваш новый iPhone.Он даже находит эквиваленты iOS для ваших приложений Google и Android.
Экономьте раньше, экономьте часто
Независимо от того, насколько мы осторожны или насколько хорошо работают приложения, закон Мерфи обычно верен. Возможна потеря информации во время обновления. Чтобы защитить важные данные, регулярно делайте резервную копию своего смартфона, особенно перед тем, как сменить телефон. Приняв некоторые меры предосторожности, вы убедитесь, что день, когда вы получите новый телефон, будет счастливым!
Вы также можете узнать больше о передаче ваших данных и контактов на форумах сообщества AT&T.
Эта статья является спонсируемым AT&T контентом, написанным Эллисон Джевел, участником TechBuzz и сотрудником AT&T. Утверждения в этой статье являются его собственными и не обязательно отражают позицию, стратегию или мнение AT&T.
Быстрый ответ: как перенести контакты с Android на автомобильный Bluetooth?
Как передать контакты с помощью Bluetooth?
- 1 Включите Bluetooth на обоих устройствах.
- 2 В списке должно появиться другое устройство.
- 3 Отобразится экран запроса сопряжения Bluetooth.
- 1 Нажмите «Контакты».
- 2 Нажмите «Еще».
- 3 Нажмите «Поделиться».
- 4 Установите флажок напротив контакта, которым вы хотите поделиться.
- 5 Нажмите «Поделиться».
Включите ваш
- Включите ваш. Транспортное средство.
- После сопряжения подключаемого телефона с SYNC нажмите кнопку «Телефон» для доступа к меню телефона.Нажмите ОК.
- Нажимайте кнопки со стрелками для прокрутки, пока не отобразится Настройки телефона. Нажмите ОК.
- Нажимайте кнопки со стрелками, пока не отобразится «Загрузить телефонную книгу». Нажмите ОК.
- Подтвердить загрузку? отображает.
Если вы хотите передать все свои контакты одновременно через Bluetooth, выполните шаги, перечисленные ниже.
- 1.Убедитесь, что устройство Bluetooth, на которое вы отправляете, находится в доступном режиме.
- На главном экране коснитесь «Контакты».
- Нажмите «Меню».
- Нажмите «Выбрать контакты».
- Нажмите «Все».
- Нажмите «Меню».
- Нажмите «Отправить контакт».
- Ответвитель.
Телефон сопряжен, но автомобиль не может получить доступ к контактам. ПРОБЛЕМА: Apple iPhone / iPad идеально сочетаются друг с другом, но невозможно получить доступ к контактам с помощью Bluetooth в автомобиле. РЕШЕНИЕ. Убедитесь, что на вашем устройстве разрешена синхронизация контактов. Нажмите «Настройки», затем «Bluetooth» и найдите автомобиль, в котором возникла проблема с сопряжением.
Просто проведите вниз по телефону Samsung и коснитесь значка «Bluetooth», чтобы активировать его.Затем возьмите телефон Samsung, на котором есть контакты для переноса, затем перейдите в «Телефон»> «Контакты»> «Меню»> «Импорт / экспорт»> «Отправить визитку через». После этого отобразится список контактов, нажмите «Выбрать все контакты».
Почему Bluetooth моей машины не отображается на моем телефоне?
Некоторые устройства имеют интеллектуальное управление питанием, которое может отключать Bluetooth при слишком низком уровне заряда батареи. Если ваш телефон или планшет не выполняет сопряжение, убедитесь, что у него и на устройстве, с которым вы пытаетесь выполнить сопряжение, достаточно заряда.8. В настройках Android нажмите на имя устройства, затем «Разорвать пару».
Почему мой Bluetooth не подключается в моей машине?
Наиболее вероятные причины, по которым Bluetooth не подключается. Если вы столкнулись с проблемами сопряжения или подключением в автомобиле, вот шесть наиболее распространенных причин, по которым ваше устройство Bluetooth не может подключиться: Убедитесь, что на ваших устройствах включен Bluetooth и они готовы к сопряжению. Устраните любые источники помех.
Откройте приложение «Контакты» на своем старом устройстве Android и нажмите кнопку «Меню».Выберите «Импорт / экспорт»> выберите опцию «Отправить визитку через» во всплывающем окне. Затем выберите контакты, которые хотите передать. Кроме того, вы можете нажать кнопку «Выбрать все», чтобы перенести все свои контакты.
Если вы хотите передать все свои контакты одновременно через Bluetooth, выполните шаги, перечисленные ниже.
- 1.Убедитесь, что устройство Bluetooth, на которое вы отправляете, находится в доступном режиме.
- На главном экране коснитесь «Контакты».
- Нажмите «Меню».
- Нажмите «Выбрать контакты».
- Нажмите «Все».
- Нажмите «Меню».
- Нажмите «Отправить контакт».
- Ответвитель.
Перенос контактов — с базового телефона на смартфон
- На главном экране основного телефона выберите Меню.
- Перейдите: Контакты> Помощник по резервному копированию.
- Нажмите правую функциональную клавишу, чтобы выбрать Резервное копирование сейчас.
- Следуйте инструкциям в коробке, чтобы активировать смартфон, затем откройте Verizon Cloud, чтобы загрузить контакты на новый телефон.
Как экспортировать все контакты
- Откройте приложение «Контакты».
- Коснитесь значка трехстрочного меню в верхнем левом углу.
- Нажмите «Настройки».
- Нажмите «Экспорт» в разделе «Управление контактами».
- Выберите каждую учетную запись, чтобы обеспечить экспорт каждого контакта на телефоне.
- Нажмите «Экспорт в файл VCF».
- Переименуйте имя, если хотите, затем нажмите «Сохранить».
Выберите «Контакты» и все, что вы хотите передать.Установите флажок «Синхронизировать сейчас», и ваши данные будут сохранены на серверах Google. Запустите свой новый телефон Android; он запросит у вас информацию об учетной записи Google. Когда вы входите в систему, ваш Android автоматически синхронизирует контакты и другие данные.
Метод 1. Как синхронизировать контакты между LG и Samsung за 1 клик?
- Установите и запустите Phone Transfer Tool. Загрузите, установите и запустите программу передачи данных по телефону, чтобы подготовиться.
- Шаг 2. Подключите телефон LG и Samsung к компьютеру.
- Передача контактов между двумя смартфонами.
Чтобы скопировать контакты между телефоном Samsung и телефоном Lenovo, необходимо выбрать режим передачи с телефона на телефон. Затем подключите мобильные телефоны Samsung и Lenovo к ПК или Mac с помощью USB-кабелей для передачи данных. Вам будет предложено включить отладку по USB на телефонах Android, если это еще не сделано. После этого вы увидите такой экран.
Вот как это сделать:
- Шаг 1. Установите приложение Samsung Smart Switch Mobile на оба устройства Galaxy.
- Шаг 2. Расположите два устройства Galaxy на расстоянии 50 см друг от друга, затем запустите приложение на обоих устройствах.
- Шаг 3. После подключения устройств вы увидите список типов данных, которые вы можете выбрать для передачи.
iii. Чтобы отправить контакт
- На своем Galaxy S5 найдите и запустите приложение «Контакты».
- Найдите и выберите контакты, которые хотите отправить.
- Нажмите кнопку «Меню»> «Поделиться визиткой».
- Коснитесь Bluetooth.
- Если вы еще не включили Bluetooth, нажмите «Включить».
- На целевом устройстве включите Bluetooth и режим обнаружения.
Как подключить Android к автомобильному Bluetooth?
- Шаг 1. Подключите стереосистему автомобиля. Запустите процесс сопряжения Bluetooth на автомобильной стереосистеме.
- Шаг 2. Войдите в меню настройки телефона.
- Шаг 3. Выберите подменю «Настройки Bluetooth».
- Шаг 4: Выберите стереосистему.
- Шаг 5: Введите PIN-код.
- Необязательно: Включите мультимедиа.
- Шаг 6: Наслаждайтесь музыкой.
Как подключить s9 к автомобильному Bluetooth?
Samsung Galaxy S9
- Найдите «Bluetooth» Проведите пальцем по дисплею вниз, начиная с верхнего края мобильного телефона.
- Активировать Bluetooth. Нажимайте на индикатор под надписью «Bluetooth», пока функция не активируется.
- Подключите устройство Bluetooth к мобильному телефону.
- Вернуться на главный экран.
Как работает Bluetooth в автомобиле?
Как работает автомобильная стереосистема Bluetooth? Стереосистема Bluetooth использует маломощные передатчики ближнего действия для отправки и получения информации по радиоволнам. Когда вы садитесь в машину со стереосистемой Bluetooth, она распознает ваш смартфон и отправляет «запрос на сопряжение».
Как найти PIN-код Bluetooth для моего автомобиля?
- Шаг 1. Подключите стереосистему автомобиля.Запустите процесс сопряжения Bluetooth на автомобильной стереосистеме.
- Шаг 2. Войдите в меню настройки телефона.
- Шаг 3. Выберите подменю «Настройки Bluetooth».
- Шаг 4: Выберите стереосистему.
- Шаг 5: Введите PIN-код.
- Необязательно: Включите мультимедиа.
- Шаг 6: Наслаждайтесь музыкой.
Почему у меня пропадает Bluetooth?
Если у вас возникают проблемы с пропуском, обрезкой или пропуском аудиопотока при потоковой передаче на адаптер громкоговорителей Bluetooth, попробуйте следующее: Переместите источник звука ближе — он может быть вне зоны действия адаптера громкоговорителей.Отойдите от других источников беспроводного сигнала — вы можете столкнуться с помехами.
Как я могу улучшить свое соединение Bluetooth?
Плохой звук или пропадает звук при использовании Bluetooth-соединения
- Измените положение или расположение устройства или подключенного устройства.
- Если на подключенном устройстве есть крышка, снимите ее, чтобы увеличить расстояние связи.
- Если подключенное устройство находится в сумке или кармане, попробуйте изменить положение устройства.
- Расположите устройства ближе друг к другу, чтобы улучшить передачу сигнала.
Процесс проще, чем кажется; давайте проведем вас через это.
- Разблокируйте устройство Android и перейдите в приложение «Контакты».
- Нажмите кнопку меню (три точки) и выберите «Импорт / экспорт».
- Нажмите «Экспорт в хранилище».
- Будет создан файл VCF и сохранен на вашем телефоне.
- Загрузите этот файл на свой iPhone.
Часть 4: передача контактов с iPhone на iPhone без iTunes с помощью Bluetooth.Если ничего другого не сработает, вы можете просто перенести контакты с одного iPhone на другой с помощью Bluetooth. Вы всегда можете перейти к настройкам Bluetooth исходного устройства и выполнить сопряжение обоих устройств.
Перейдите в «Настройки» на телефоне Samsung Android, выберите «Учетные записи», добавьте учетную запись и войдите в свою учетную запись Google, затем включите «Синхронизировать контакты» для резервного копирования всех ваших контактов с телефона Samsung Android в Google. Шаг 2. Перейдите к новому iPhone 7, откройте «Настройки»> «Календари почтовых контактов»> «Добавить учетную запись».
Перейдите на свой старый Android и затем выберите контакты, которые вы хотите переместить в Samsung Galaxy S8, или просто выберите все элементы. Затем нажмите кнопку «ПОДЕЛИТЬСЯ» на экране и выберите вариант «Bluetooth». Шаг 3. Подключите устройства друг к другу, а затем выберите новый Samsung в качестве целевого устройства для получения контактов.
Samsung Galaxy S8 / S8 + — Импорт контактов с SD / карты памяти
- На главном экране коснитесь и проведите пальцем вверх или вниз, чтобы отобразить все приложения.
- Коснитесь Контакты.
- Коснитесь значка меню (вверху слева).
- Нажмите «Управление контактами».
- Нажмите «Импорт / экспорт контактов».
- Нажмите «Импорт».
- Выберите источник контента (например, внутреннее хранилище, SD / карта памяти и т. Д.).
- Выберите целевую учетную запись (например, Телефон, Google и т. Д.).
Как перенести все на мой новый телефон Android?
Перенос данных между устройствами Android
- Коснитесь значка приложений.
- Нажмите «Настройки»> «Учетные записи»> «Добавить учетную запись».
- Нажмите Google.
- Войдите в свой аккаунт Google и нажмите ДАЛЕЕ.
- Введите свой пароль Google и нажмите ДАЛЕЕ.
- Нажмите ПРИНЯТЬ.
- Коснитесь новой учетной записи Google.
- Выберите параметры для резервного копирования: Данные приложения. Календарь. Контакты. Привод. Gmail. Данные Google Fit.
Есть ли в машинах bluetooth бесплатно?
Bluetooth — это беспроводная технология, позволяющая двум совместимым устройствам обмениваться данными.Хотя Bluetooth стал отраслевым стандартом для технологии громкой связи, совместимость варьируется от телефона к телефону. Что еще хуже, интерфейс и функции варьируются от автомобиля к автомобилю.
Почему мой Bluetooth не подключается к моей машине?
На устройстве iOS перейдите в «Настройки»> «Bluetooth» и убедитесь, что Bluetooth включен. Если вы не можете включить Bluetooth или видите вращающееся устройство, перезагрузите iPhone, iPad или iPod touch. Затем попробуйте выполнить сопряжение и снова подключить.Выключите и снова включите аксессуар Bluetooth.
Использует ли Bluetooth в вашем автомобиле данные?
Нет, использование Bluetooth не считается использованием данных. Однако если вы используете приложение, которое получает доступ к данным при использовании Bluetooth, вы будете использовать данные через приложение.
Фото в статье «Википедия» https://en.wikipedia.org/wiki/Lamborghini_Hurac%C3%A1n
Как перенести контакты с телефона iOS на телефон Android
Многие пользователи переключаются между iOS и Android и наоборот.Мобильные операционные системы Apple и Google соответственно отличаются друг от друга с точки зрения функциональности и удобства использования. Когда дело доходит до передачи данных или контактов, это намного проще сделать при переходе с одного устройства на другое в одной экосистеме. Однако, если вы переходите с iOS на Android и хотите перенести свои контакты, вот как вы можете это сделать.
Есть несколько способов переноса контактов с iOS на Android. Вы можете использовать Google Диск, iCloud или Gmail.Первый и, возможно, лучший способ добиться полной передачи контактов, событий календаря, фотографий и видео вашего iPhone на телефон Android — через диск Google, как описано на сайте Google Switch to Android.
Как перенести контакты с iOS на Android с помощью Google Drive
Загрузите Google Drive на свое устройство iOS.
Войдите в свою учетную запись Google.
Откройте с помощью мастера резервного копирования, нажав на гамбургер-меню и выбрав Настройки .
Нажмите Резервное копирование , и вы должны увидеть Контакты, События календаря и Фото и видео.
Если вы хотите создать резервную копию всего, нажмите Начать резервное копирование . Или вы можете нажать на отдельные параметры и выключить переключатель.
Ваши контакты будут скопированы на Google Диск.
Войдите на свое устройство Android с той же учетной записью Google.
Ваши контакты iOS должны отображаться на вашем устройстве Android.
- На устройстве iOS перейдите в раздел Настройки и нажмите Почта .
- Нажмите на Аккаунты .
- Если у вас уже есть учетная запись Gmail, она должна появиться здесь. Если нет, выберите Добавить учетную запись и нажмите Google.
- Затем нажмите Gmail и включите переключатель «Контакты».
- Ваши контакты будут синхронизированы с вашей учетной записью Google.
- На вашем устройстве Android войдите в систему с той же учетной записью Google, и ваши контакты должны появиться.
- На устройстве iOS перейдите по ссылке Настройки .
- Нажмите на свой профиль.
- Нажмите на iCloud .
- Убедитесь, что переключатель «Контакты» включен.
- Прокрутите вниз до iCloud Backup и нажмите на него.
- Нажмите «Создать резервную копию сейчас» и дождитесь завершения резервного копирования.
- На устройстве Android откройте браузер, перейдите на icloud.com и войдите в систему, используя свой Apple ID.
- Переключитесь в режим рабочего стола с помощью трехточечного меню в Chrome.
- После входа в систему нажмите Контакты .
- Нажмите на значок Gear settings внизу слева и нажмите на Select All .
- Снова коснитесь значка Настройки шестеренки и выберите Экспорт VCard .
- Необходимо загрузить файл vcf с вашими контактами. Открыть ит.
- Вам будет предложено сохранить контакты с возможностью сохранения их на телефоне или в идентификаторах электронной почты. Выберите Телефон , и начнется процесс импорта.
- Теперь ваши контакты должны отображаться на вашем телефоне Android.
Вы также можете сделать это через браузер на рабочем столе.
- Выполните первые шесть шагов, упомянутых выше.
- В браузере настольного компьютера перейдите на icloud.com и войдите в систему, используя свой Apple ID.
- Выбрать Контакты .
- Нажмите на значок Gear settings внизу слева и нажмите на Select All.
- Снова нажмите значок Настройки передачи и выберите Экспорт VCard .
- Теперь файл vcf должен быть загружен на ваш компьютер.
- Перейдите на главную страницу поиска Google и убедитесь, что вы вошли в систему с той же учетной записью, которую вы будете использовать на своем телефоне Android.
- Выберите значок Google Apps рядом с вашим профилем и выберите Контакты .
- Выберите Импорт и затем щелкните Выберите файл .
- Перейдите к недавно загруженному файлу vcf и Откройте его.
- Выберите Импортировать , и контакты должны быть добавлены в вашу учетную запись Google.
- Теперь на вашем устройстве Android перейдите по ссылке Settings .
- Нажмите Аккаунты и выберите свою учетную запись Google.
- Нажмите Account Sync и убедитесь, что переключатель «Контакты» включен.
- Нажмите на трехточечное меню и выберите Синхронизировать сейчас .
- Ваш контакт начнет синхронизацию, и как только процесс будет завершен, они должны появиться в контактах вашего телефона.
Чтобы быть в курсе последних технических новостей и обзоров, подписывайтесь на Gadgets 360 в Twitter, Facebook и Google News.Чтобы смотреть самые свежие видео о гаджетах и технологиях, подпишитесь на наш канал на YouTube.
Vineet Washington пишет об играх, смартфонах, аудиоустройствах и новых технологиях для Gadgets 360 из Дели. Винит является старшим вспомогательным редактором Gadgets 360 и часто пишет об играх на всех платформах и новых разработках в мире смартфонов. В свободное время Винит любит играть в видеоигры, лепить глиняные модели, играть на гитаре, смотреть скетч-комедии и аниме. Vineet доступен на сайте wineetw @ ndtv.com, поэтому, пожалуйста, присылайте свои лиды и советы. Подробнее Samsung Galaxy A30s, Samsung Galaxy A20 с обновлением One UI 3.1 на базе Android 11: отчеты Обзор Samsung Galaxy S20 FE 5G: хорошо продуманный недорогой флагманИстории по теме
Как перенести контакты iPhone на телефон Android
Перенос контактов между iPhone и телефоном Android может показаться сложным, если вы не знаете, как это сделать. Вы только что приобрели новый телефон Android и хотите перенести на него свои данные.Самое главное, ваши деловые контакты. Есть разные методы, которые вы можете использовать для переноса контактов с iPhone на телефон Android. Вы можете использовать iCloud, Gmail, iTunes или инструменты для передачи данных. Давайте углубимся в некоторые из этих методов.
Метод 1. Перенос контактов с помощью iCloud
Шаг 1. Во-первых, убедитесь, что вы сделали резервную копию ваших контактов в iCloud на вашем iPhone.
Перейдите в настройки iPhone, нажмите Apple ID> iCloud> Резервное копирование iCloud, переключите резервное копирование iCloud и нажмите «ОК».”
Шаг 2. Затем войдите в iCloud.com в Firefox или Safari и войдите в учетную запись iCloud, используя свой Apple ID.
Шаг 3. Щелкните «Контакты» и выберите «Все контакты», чтобы выбрать контакты для передачи на телефон Android.
Шаг 4. После этого нажмите кнопку «Настройки» и нажмите «Экспорт vCard». iCloud сохранит ваши контакты в файле VCF.
Шаг 5. Оттуда вам нужно подключить телефон Android к компьютеру и скопировать файл VCF на свой телефон Android.
Шаг 6. Если у вас есть файл VCF на вашем телефоне Android, вы можете легко импортировать контакты из файла VCF. Перейдите в настройки приложения «Контакты» и нажмите «Управление настройками».
Затем нажмите «Импорт» и выберите файл .vcf. Ваши контакты iPhone теперь появятся на вашем телефоне Android.
Метод 2. Синхронизация контактов iPhone с учетной записью Google
Если у вас нет компьютера, вы можете использовать аккаунт Google для переноса контактов с iPhone на телефон Android.
Шаг 1. На вашем iPhone перейдите в «Настройки» и нажмите «Учетные записи» и «Пароли».
Шаг 2. Нажмите «Google» и добавьте свою учетную запись Gmail. Убедитесь, что вы синхронизируете контакты и другие данные iPhone, которые хотите перенести на iPhone и синхронизировать.
Шаг 3. Затем перейдите к новому телефону Android и перейдите в «Настройки».



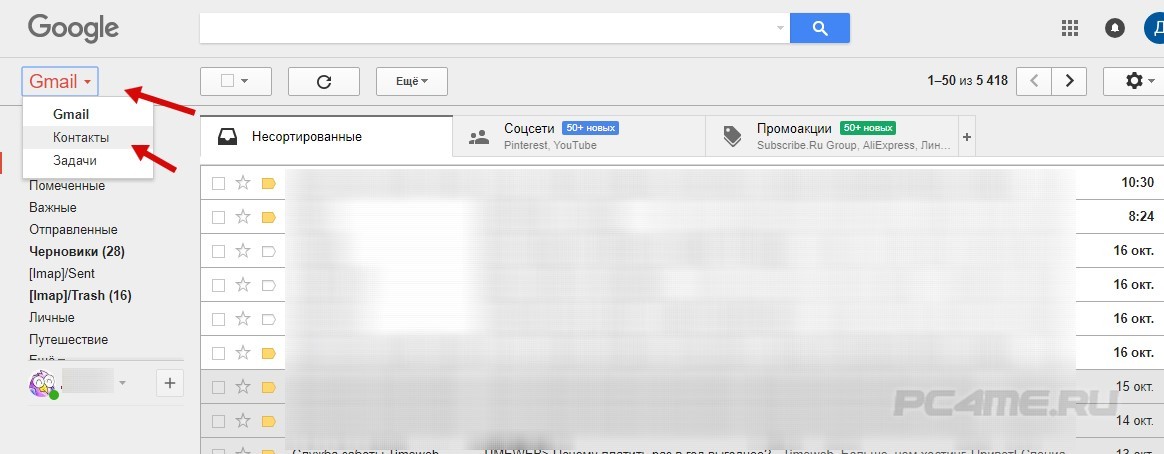



 Если интернет отсутствует, отправка произойдет при первом подключении к сети.
Если интернет отсутствует, отправка произойдет при первом подключении к сети. Название пункта может отличаться из-за перевода.
Название пункта может отличаться из-за перевода.