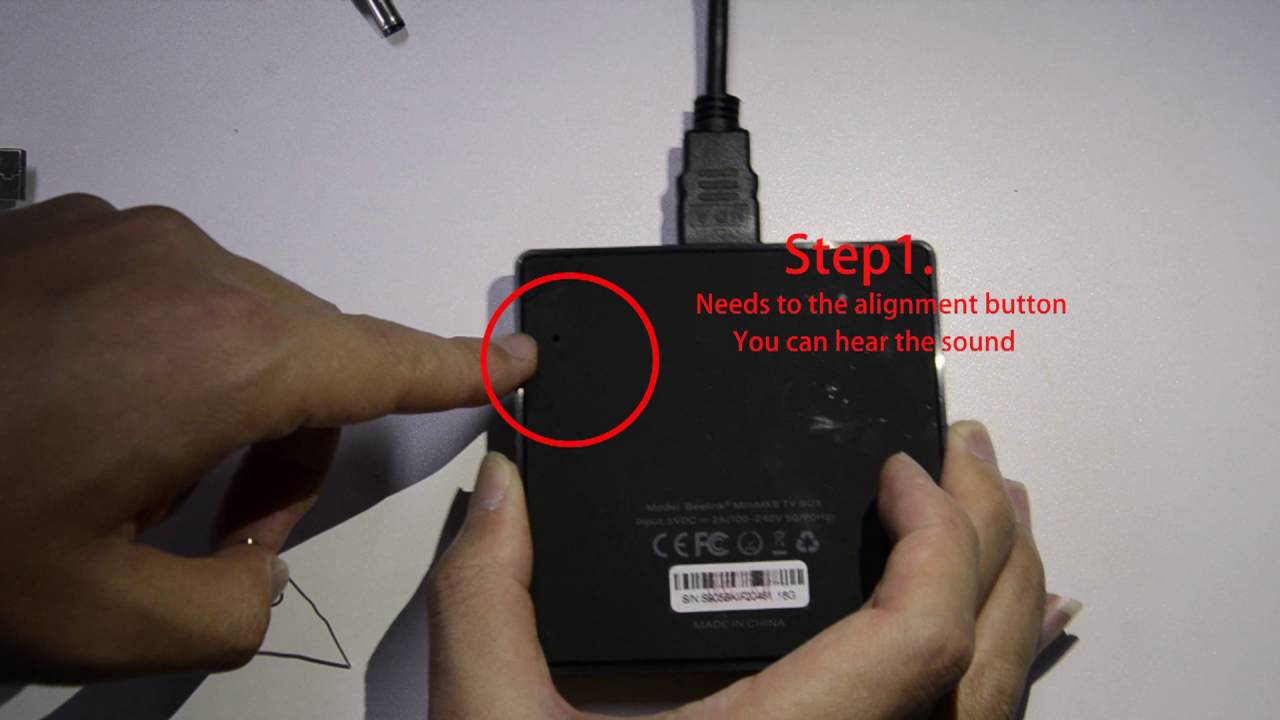Как перепрошить андроид через компьютер самому: как прошить телефон Андроид через компьютер
Как перепрошить Андроид через телефон и компьютер
Android – популярная операционная система для смартфонов и планшетов. Изначально имеет прошивку от производителя, но бывают ситуации, когда она может начать работать некорректно и доставлять много неудобств. В таких случаях проблему можно быстро решить с помощью простой функции перепрошивки, с которой легко справится даже сам пользователь с соблюдением конкретных правил действия.
Перепрошивка является простой возможностью обновления программы на более новую, а также она позволяет избавиться от большого числа проблем, возникающих в процессе работе системы.
Перепрошить Android через телефон
Одним из способов перепрошивки Android является прошивка через телефон. Здесь можно использовать множество утилит, но самыми распространенными и удобными являются следующие:
- TWRP Recovery.
- ROM Manager.
- CWM Recovery.
Познакомимся подробнее с каждой программой и инструкцией перепрошивки.
TWRP Recovery
Перепрошивка планшета или смартфона с помощью представленной утилиты осуществляется по следующей инструкции:
- Переместите в память устройства заранее скачанную прошивку нужной версии, чтобы впоследствии ее можно было извлечь и приступить к обновлению системы.
- Отключите гаджет и войдите в программу с помощью нажатия комбинации клавиш увеличения и уменьшения громкости, кнопки блокировки и “домой”.
- Сбросьте все параметры до заводских настроек и перейдите в главное меню программы TWRP Recovery.
- Нажмите на “Install” и запустите тот самый файл, который мы переместили в память телефона в самом начале инструкции.
- По окончанию перепрошивки перезагрузите устройство.
ROM Manager
Главное отличие данной программы состоит в том, что она позволяет в дальнейшем подвергнуть восстановлению все приложения и программы, установленные ранее еще со старой версией прошивки, и сохраненные файлы, чего не могут обещать другие утилиты.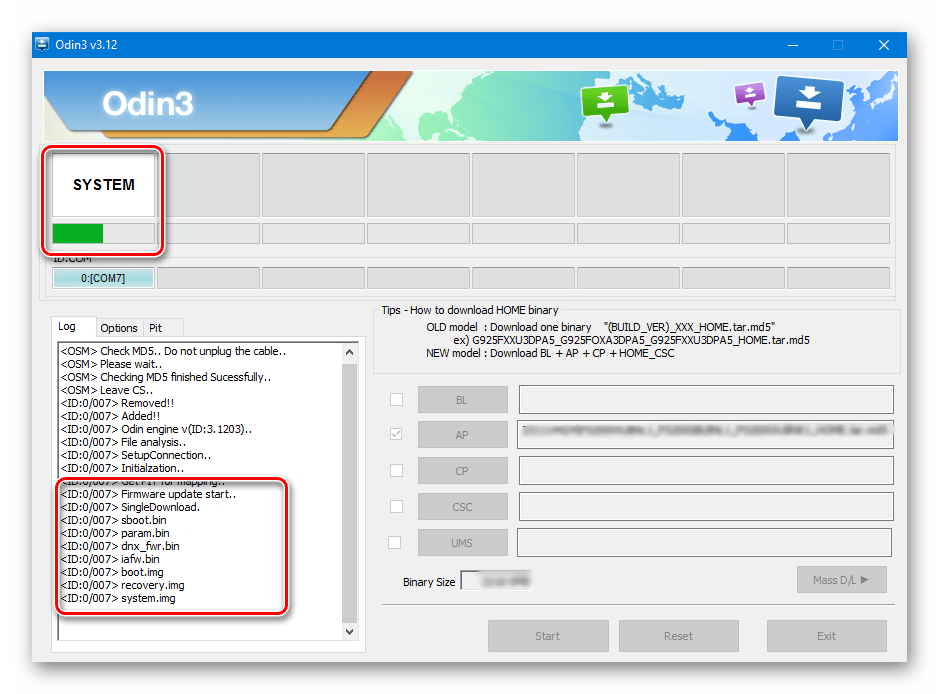
Инструкция:
- Скачайте необходимую версию обновления.
- Перенесите архив, содержащий прошивку, в память и укажите ZIP расширение.
- Войдите в программу.
- Выполните установку ROM с карты памяти, выбрав необходимые параметры в меню.
- Укажите путь к сохраненному ранее архиву с прошивкой.
- В меню выберите пункт, позволяющий произвести установку новой программы и последующий перезапуск системы.
- Подтвердите все указанные действия, после чего запустится процесс перепрошивки.
CWM Recovery
Первым делом на телефон следует установить нужную программу. Далее придерживаться следующий инструкции:
- Войдите в R. Для этого полностью отключите устройство и нажимайте клавиши увеличения/уменьшение громкости, разблокировки телефона и “домой”. Установить порядок нажатия указанных клавиш можно методом подбора.
 В результате вы войдете в программу, в которой будете устанавливать необходимые параметры с помощью указанных выше клавиш.
В результате вы войдете в программу, в которой будете устанавливать необходимые параметры с помощью указанных выше клавиш. - В меню выберете сброс всех настроек – “wipe data/factory rese”.
- Последовательно отметьте следующие пункты: “Install zip” и “Choose zip from /sdcard”. Далее выберите место, куда будет сохранена нынешняя версия прошивки и подтвердите свои действия.
- Здесь уже происходит этап перепрошивки смартфона, по окончанию которого на дисплее появится сообщения – “Install from sdcard complete”.
- На следующем этапе выполните вход в программу CWM R и перезагрузите устройство, нажав на кнопку в главном меню под названием “Reboot system now”. Есть второй способ перезагрузки. Просто удерживайте кнопку блокировки и в появившемся окне нажмите на перезагрузку.
После выполнения всех описанных выше действий произойдет отключение и перепрошивка гаджета. В среднем данный процесс занимает порядка пятнадцати минут, но может занять и больше, поскольку все будет зависеть от производительности вашего смартфона или планшета.
Как перепрошить андроид через компьютер
Выполнить задачу установки новой прошивки на Android легче и проще с помощью персонального компьютера с использование программы “Fastboot”, которая совместима практически со всеми смартфонами.
Перед выполнением операции требуется получить права доступа к ядру системы, поскольку большинство разработчиков намеренно закрывают их, чтобы пользователи не занимались самостоятельной перепрошивкой. Снятие блокировки осуществляется посредством загрузчика операционной системы под названием “Bootloader”. Перед началом также следует соединить устройство с компьютером посредством USB-кабеля и выполнить включение его отладки. При скачивании программы сохраняйте ее в корневом каталоге, поскольку так ее будет намного проще найти и прописать местонахождение прошивки.
Следует придерживаться алгоритма
- Выполните копирование ZIP файла с нынешней прошивкой и переместите в папку ADB.
- Активизируйте программу Fastboot и в появившемся окне введите следующие значения: “fastbootflash zip” и “имя_файла.
 zip”.
zip”.
В результате окончания этих двух действий будет запущен процесс обновления прошивки. По его завершению перезагрузите смартфон.
Процесс установки новой прошивки
- Выполните подключение к компьютеру в режиме отладки.
- Сохраните или перенесите прошивку в корневой каталог диска С.
- Далее следует начать перевод устройства в fastboot mode. В командную строку введите команды, показанные на скриншоте.
- Залогом успешного выполнения поставленной в самом начале задачи является форматирование всех каталогов. Для этого введите следующие команды по очереди в строку и после каждой нажмите Enter: fastboot erase boot, fastboot erase userdata, fastboot erase system, fastboot erase recovery, fastboot erase cache.
- После выполнения описанных выше действий можно приступать к самому процессу прошивки ядра. Из папки, где находится прошивка, запустите bat-файл.
- По окончанию процесса на дисплее появится сообщение об успешном завершении работы.
 Вам остается только перезагрузить устройство и оценить результат проделанной работы.
Вам остается только перезагрузить устройство и оценить результат проделанной работы.
Видео
Более наглядно объяснить процесс перепрошивки вам поможет видео.
Как прошить планшет в домашних условиях. Что нужно сделать до процесса прошивки? Плюсы и минусы смены прошивки
Несмотря на то что устройства с ОС Андроид имеют существенные отличия от обычного ПК, они также требуют регулярного обновления и переустановки операционки. Это требуется для оптимизации и улучшения работы гаджетов. Но в некоторых случаях ОС начинает «тормозить» либо работает неадекватно. Решить такую проблему при помощи обычного сброса зачастую не удается — здесь нужно полностью все переустанавливать. Для этого существуют специальные программы и методы. Давайте сегодня поговорим о том, как перепрошить планшет Андроид и что для этого требуется.
Для этого существуют специальные программы и методы. Давайте сегодня поговорим о том, как перепрошить планшет Андроид и что для этого требуется.
Виды прошивок
На сегодня существует два вида прошивок: официальная и неофициальная. Последняя на языке обывателей называется еще и кастомной. Официальные прошивки имеют значительно меньшую производительность и при этом, в отличие от неофициальных, более стабильны. Вот тут-то пользователю и приходится делать нелегкий выбор. Но не стоит думать, что кастомные прошивки хуже, чем официальные, ведь они производительные и более насыщены полезными функциями. Так что перед тем как перепрошить планшет, рекомендуется более подробно изучить нововведения.
Независимо от того, какая прошивка используется, для ее установки обязательно требуется применять специальный софт. При этом он может быть установлен как на сам планшет, так и на ПК, который в дальнейшем будет управлять переустановкой.
Методы перепрошивания
Для того чтобы перепрошить Андроид-планшет, можно применять несколько методов. Самыми простыми среди них являются:
Самыми простыми среди них являются:
- прошивка с использованием Wi-Fi;
- прошивка с применением ПК;
- прошивка при помощи флешки (самоустановка).
У каждого из этих способов есть свои плюсы и минусы, которые обязательно нужно учитывать при перепрошивании своего планшета. Итак, давайте более подробно все рассмотрим, что в дальнейшем позволит вам свободно устанавливать качественное ПО на свой гаджет.
Прошивка с использованием Wi-Fi
Данный метод в народе еще именуется FOTA (OTA). Перепрошивка с использованием беспроводной связи является самой простой. При этом нужно всего лишь согласиться с предложением, и ОС установится самостоятельно на планшет. В данном методе есть также и много недостатков. Одним из самых главных является возможность устанавливать лишь официальные версии прошивок.
Для активации автоматического обновления ОС Андроид, нужно зайти в меню «Настройки». Далее найдите подпункт «Все об устройстве» и напротив поля «Обновление ПО» поставьте галочку, которая активирует функцию. Если же вы решили самостоятельно контролировать обновление, то чекбокс нужно снять.
Если же вы решили самостоятельно контролировать обновление, то чекбокс нужно снять.
К сожалению, таким образом перепрошить китайский планшет Андроид практически невозможно. Дело в том, что производители этой страны основной упор делают на выпуск новой продукции, а обслуживание уже существующей не осуществляют. Именно в этом случае нужно прибегать к следующему методу — установки ОС с ПК.
Перепрошивка с использованием ПК
Данный метод прекрасно подойдет тем, кто хочет установить кастомную прошивку. Для начала нужно установить специальное ПО на ПК. В качестве такового могут использоваться как официальные программы от производителей гаджетов (практикуют Samsung, LG и т. д.), так и неофициальные (созданы как сторонний продукт, но не менее эффективны). Для тех, кто задумывается, как перепрошить планшет на Андроид, данный вариант будет максимально приемлемым. Дополнительно он подходит под те случаи, когда гаджет не располагает слотом под флешку.
После установки программы, независимо от того, какую из всех видов вы выбрали, планшет самостоятельно синхронизируется с программой и найдет версии прошивок. Далее просто нужно будет согласиться с условиями и принять их.
Далее просто нужно будет согласиться с условиями и принять их.
Также есть варианты, которые требуют наличия прошивки на компьютере. При этом планшет нужно отключить и подсоединить к ПК при помощи USB-кабеля. Далее программа сама обнаруживает гаджет и предлагает выбрать место расположения прошивки. После указания адреса можно соглашаться с перепрошивкой. Так работает, например, программа Flash Tool.
Перепрошивка с использованием флешки
Если у вас гаджет поддерживает расширение памяти, и вы задумываетесь, как перепрошить планшет, то это можно сделать при помощи флешки. Метод простой и не требует много усилий.
Для начала нужно загрузить на компьютер нужную версию прошивки. Она может быть как официальная, так и кастомная. Далее прошивку нужно скинуть на флешку и вставить ее в планшет. После таких нехитрых процедур просто зажмите кнопки «Домой» (Home) и выключения. Если первая является сенсорной, то вместо нее удерживайте «качельку» громкости на повышение. Держим, пока на экране не появится зеленый робот — логотип ОС Android.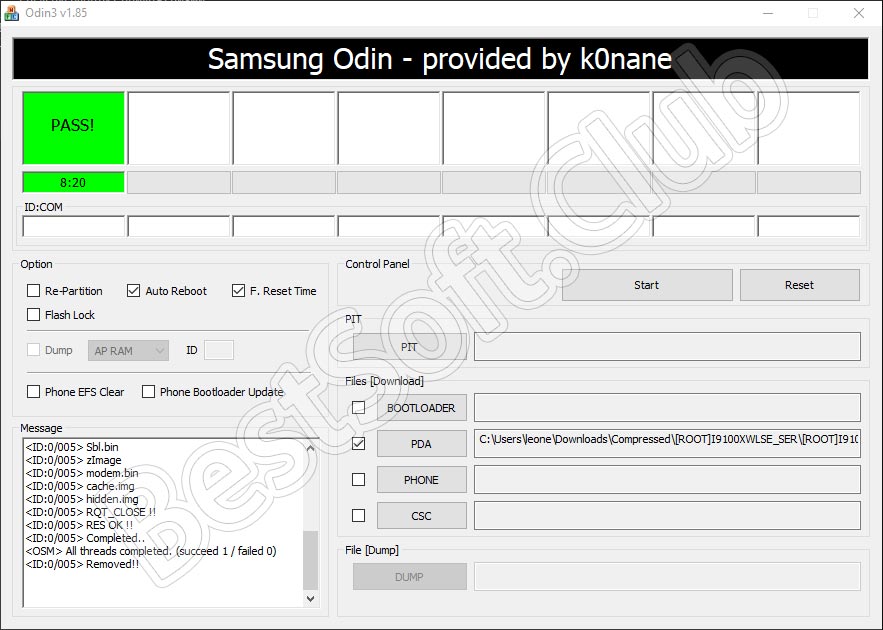 Все, установка пошла. Теперь главное — контролировать, чтобы батарея не села. Если это случится, то есть большая вероятность конечной «смерти» планшета без возможности восстановления.
Все, установка пошла. Теперь главное — контролировать, чтобы батарея не села. Если это случится, то есть большая вероятность конечной «смерти» планшета без возможности восстановления.
Что нужно помнить, перепрошивая планшет
Разобравшись, как перепрошить планшет Андроид самостоятельно, нужно обязательно узнать о своеобразной технике безопасности — правилах установки. Если их не соблюдать, то есть большая вероятность потерять не только все свои данные, но и само устройство.
Самым первым, что рекомендуется делать перед перепрошивкой, — сделать копию старой. Здесь можно пойти на хитрость: перед тем Андроид, нужно установить программу ROM Manager. Данная утилита позволит провести инсталляцию новой ОС и при этом сохранит логи старой. Если что-то пошло не так при установке — можно в любой момент сделать откат.
Следите, чтобы аккумулятор был заряжен как минимум на 70 %. Это будет гарантировать проведение нормального процесса инсталляции и дальнейшую работоспособность планшета.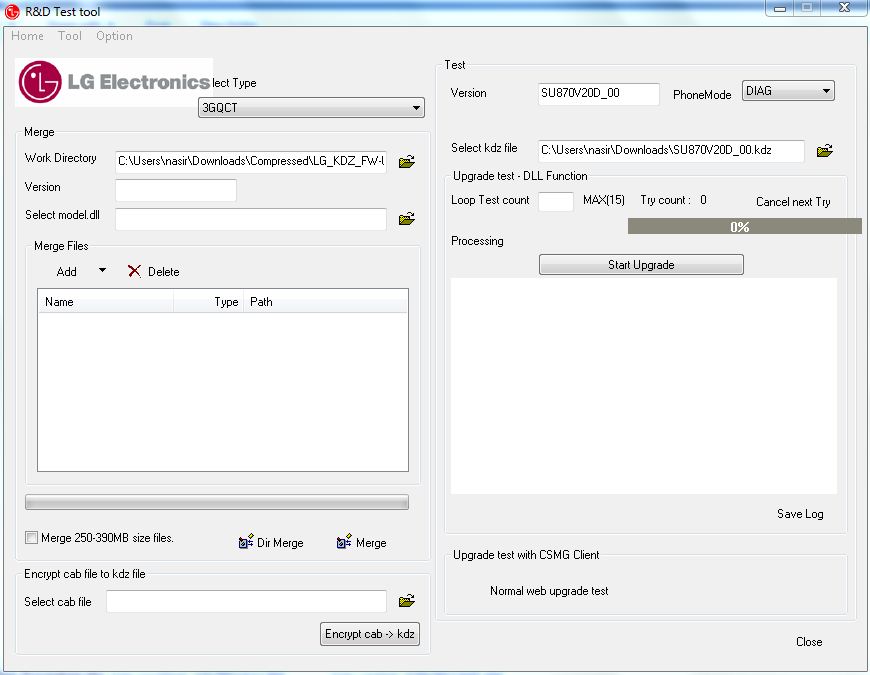
Перед тем как перепрошить планшет Андроид, убедитесь, что сама прошивка разработана именно для вашего гаджета. Если после переустановки ничего не работает, и устройство не подает признаков жизни, то подбирайте новые сборки.
Как прошить планшет через компьютер?
Прошивка планшета может вызвать у иного пользователя большие проблемы, если он не имеет инструкции к использованию. Поэтому в помощь мы подготовили статью для всех, кто хочет прошить свой планшет через компьютер.
Подготовка к прошивке
Прошивка планшета может понадобиться в том случае, если операционная система устройства работает некорректно. Может, конечно, помочь аппаратный сброс настроек, но если же это не помогло, то рекомендуется осуществлять прошивку устройства. Для того чтобы прошить устройство наиболее безопасным путем, понадобится выполнить следующие действия:
- Для начала нужно зарядить устройство до 80 процентов.
- Также необходимо создать резервные копии, чтобы сохранить информацию.

Обновление с помощью компьютера
Данный способ подойдет тем, кто не имеет достаточно стабильный сигнал wi-fi. Благодаря этому способу вы можете обновить прошивку вашего планшета через компьютер. Для этого можно воспользоваться специальными утилитами, например, Samsung kies. Для Sony это утилита имеет название Flashtool. Что касается других производителей, то в их случае подойдет программа Odin.
Как прошить планшет Samsung
Разберем прошивку планшета на конкретном примере. В данном случае мы рассмотрим, каким образом можно прошить планшет Samsung. Лучше всего воспользоваться программой Odin. Скачать данную программу можно на этом сайте .
Перед тем как использовать программу, убедитесь, что программа Samsung kies отключена.
- Запустите программу. Скачайте прошивку для вашего устройства. Для этого вам нужно ввести в поисковую строку название модели и словосочетание «прошивка официальная». Скачайте прошивку и распакуйте ее в папку программы Odin.
 В настройках своего устройства активируйте режим «отладка usb».
В настройках своего устройства активируйте режим «отладка usb». - После этого вам нужно перевести ваше устройство в режим загрузки. Для этого вам понадобится зажать клавишу питания и качель громкости в положении вниз. Удерживайте кнопки в течение нескольких секунд.
- Подключите ваше устройство к компьютеру. Запустите программу Odin и найдите файл прошивки. Теперь вам нужно поставить напротив пунктов «auto reboot» и «reset time» флажки.
- Далее нажмите кнопку start. Дождитесь окончания обновления прошивки и перезагрузки вашего планшета.
Чтобы поддерживать актуальность операционной системы своего планшета, вы можете обновлять ее с помощью wi-fi. Если ваш компьютер подключен к беспроводной сети, то вы можете воспользоваться так называемым беспроводным обновлением. Чтобы воспользоваться этим способом, вам нужно зайти в настройки вашего устройства и выбрать пункт «Об устройстве». В меню «Обновление» поставьте флажок напротив «Автоматическое обновление».
В прошивке телефона, также как в переустановке ОС, на самом деле, нет ничего сложного. Нужно только чётко соблюдать все инструкции, и тогда уже очень скоро к Вам придет понимание того, как прошить андроид.
Нужно только чётко соблюдать все инструкции, и тогда уже очень скоро к Вам придет понимание того, как прошить андроид.
Что такое прошивка
Прошивка – это обновление телефона или планшета. Компании-разработчики постоянно совершенствуют выпускаемые операционные системы. Каждая новая прошивка – это новая версия обновлённой операционной системы, в которой устранены ошибки прошлых версий, а также добавлены какие-то новые полезные и интересные функции.
Планшет
Для начала рассмотрим, как прошить планшет андроид, потому что планшет – это почти компьютер, и прошить его будет достаточно легко. Ещё раз: внимательно следуйте каждому шагу инструкции!
Подготовка
- Хорошо зарядите планшет. А ещё лучше – подключите его к сети. Если во время перепрошивки устройство отключится, будут потеряны все данные, и восстановить систему будет практически невозможно.
- Зайдите в настройки телефона и узнайте его характеристики: данные самого телефона и версию ОС – это будет вам нужно для того, чтобы скачать прошивку.
 Версия должна быть новее.
Версия должна быть новее. - Скачайте прошивку в интернете в зависимости от модели вашего планшета и версии андроида.
Страховка
- Теперь перестраховываемся. Если что-то пойдёт не так, всегда, ВСЕГДА нужно иметь пути к отступлению. Поэтому создаём файл восстановления данных. Для этого скачиваем вот этот файл .
- Подсоединяем карту памяти к компьютеру. Ни в коем случае не распаковывайте архив на карту, которая находится во включенном планшете.
- Распаковываем содержимое на карту памяти в папку script. Должно появиться два файла. Но чтобы всё получилось, предварительно форматируем карту в формат FAT 32, иначе ничего не выйдет. Чтобы не потерять данные на карте, их можно сохранить на компьютере предварительно.
- Вставляем карту в выключенный (!) планшет. Теперь включите его. Вы увидите, как установочные файлы автоматически копируются на карту.
- Когда копирование файлов закончится, выньте карту памяти и снова подсоедините её к компьютера.
 Планшет должен автоматически выключится. Копируем появившееся на карте памяти файлы (u-boot.bin, wload.bin и env.bin) на компьютер. Они понадобятся нам, если что-то пойдёт не так.
Планшет должен автоматически выключится. Копируем появившееся на карте памяти файлы (u-boot.bin, wload.bin и env.bin) на компьютер. Они понадобятся нам, если что-то пойдёт не так.
Процесс прошивки
- Файл прошивки у нас уже скачан, карта подключена к компьютеру. Разархивируем архив прошивки всё в ту же папку script. При этом нужно заменить те установочные файлы, которые мы скопировали в «Страховке» (u-boot.bin и wload.bin), на новые, которые есть в прошивке.
- Снова вставляем карту в выключенный планшет и запускаем. Прошивка начинается автоматически, нам остаётся только терпеливо ждать завершения. Что бы ни произошло, ни в коем случае не выключайте устройство!
- Когда прошивка завершится, извлекаем карту, планшет сам выключается.
- Подключаем карту к компьютеру и удаляем папку script. Страховку удалять рано! Лучше её вообще не удалять
- Теперь включаем планшет и проверяем все функции.
- Если что-то не так – перепрошиваем снова.

Лучше всего качать прошивку с официальных сайтов, потому что сделанный «народными умельцами» сборки могут убить ваш планшет.
Телефон
В том, как прошить телефон андроид и планшет, практически нет разницы. Но мы кратко рассмотрим и этот алгоритм действий.
Подготовка
- Скачиваем программу для перепрошивки телефона. У каждой модели это своя программа, найти их можно в интернете. Подобные программы позволяют работать с телефоном, когда он выключен. Например, программа Odin.
- Читаем инструкции к программе и устанавливаем драйвера на телефон и компьютер.
- Важно: в каждой хорошей программе прошивки есть «страховка» — файлы сохраняются автоматически. Если этого не произошло – перестрахуйтесь сами или скачайте другую программу.
Прошивка
Made in China
И последнее, на чём мы заострим внимание – это как прошить китайский андроид. Ни для кого не секрет, что продукты там не очень качественные, а потому и работать с ними надо аккуратнее.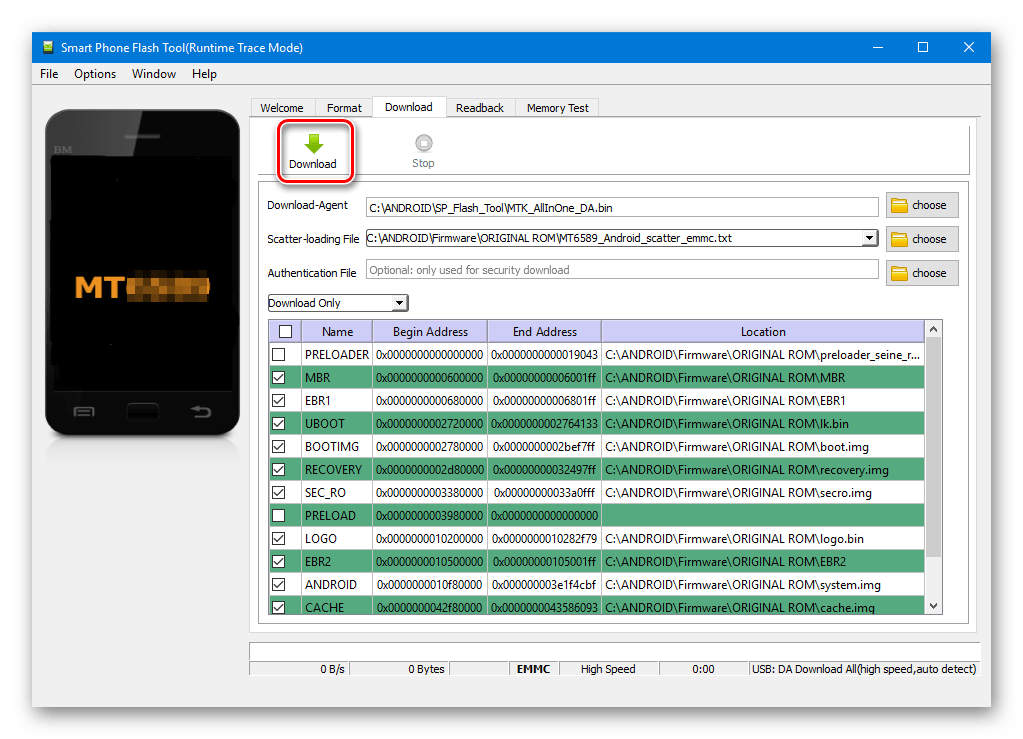
Подготовка
Тут не получится просто найти в интернете прошивку, задав модель телефона. Многие китайские телефоны, продающиеся под одной моделью, имеют разные «внутренности». Для того чтобы найти название процессора, объём встроенной памяти и не разбирать телефон, лучше всего воспользоваться программой WChinaTool_v0.4. Она покажет вам и размер экрана, и качество камеры, а также много всего другого и полезного.
Прошивка
- Опять же, технология та же. Ищем программу для вашего телефона, скачиваем драйвера на телефон и компьютер…
- Подробно о том, как работать с китайскими аппаратами, можно прочитать на сайте: www.chinadevice.com.ua .
Собственно, вот и всё. Как видите, ничего сложного, всё делают умные программки, вам остаётся только следить и вовремя включать-выключать компьютер и устройство.
Удачи вам и успехов!
Процедура обновления прошивки планшета достаточна простая, но многим она все равно не знакома, поэтому сегодня мы подробно рассмотрим весь процесс перепрошивки планшета программой PhoenixSuit , в качестве примера будем использовать планшет Texet 9751 HD.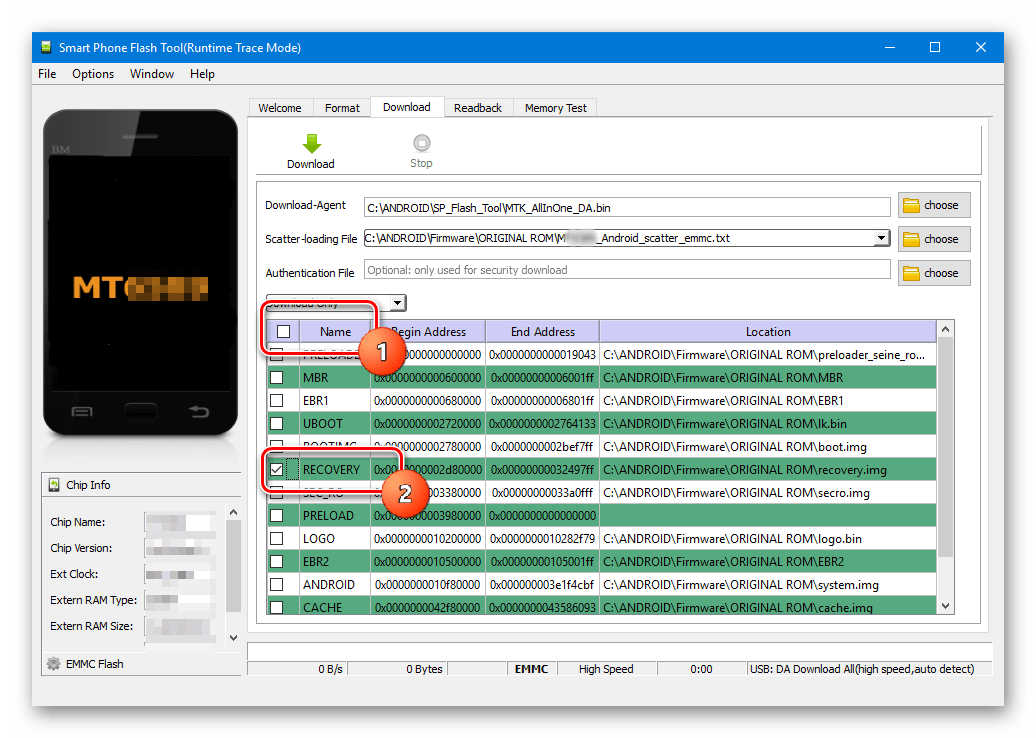
Сначала давайте определимся, зачем вообще может потребоваться перепрошивать планшет на базе операционной системы Android.
Зачем перепрошивать планшет?
- Планшет не включается, при попытке включения работает только подсветка;
- Просто желание установить чистую систему;
- Для установки более новой версии Android;
- Для установки сторонней (не официальной) прошивки.
Как уже было сказано, выше в качестве примера я буду использовать планшет Texet 9751 HD , его я прошивал два раза, первый для обновления прошивки, т.е. для установки более новой версии ОС, а второй, потому что он у меня, спустя пару лет, просто перестал включаться. Прошивку я использовал официальную, т.е. скачивал ее с сайта производителя. А теперь давайте я расскажу, что нужно сделать, для того чтобы перепрошить планшет.
Примечание! Для того чтобы перепрошить планшет потребуется персональный компьютер или ноутбук. Я использовал компьютер с операционной системой Windows 7. Также сразу скажу, что после прошивки никаких данных на планшете не останется.
Также сразу скажу, что после прошивки никаких данных на планшете не останется.
Скачиваем прошивку для планшета
Рекомендуется, конечно же, загружать прошивку с официального сайта, т.е. использовать прошивку которую предлагают сами производители планшета. В моем случае это сайт www.texet.ru, т.е. план действий, следующий, я перехожу на сайт, ищу нужную модель планшета, захожу в подробное описание, перехожу в раздел «Поддержка ->Загрузки » и там я могу скачать все, что мне нужно для перепрошивки моего планшета, а именно саму прошивку, программу, с помощью которой я буду прошивать планшет и даже краткую инструкцию. В качестве программы для прошивки в данном случае будет выступать PhoenixSuit.
Также обращаю Ваше внимание на то, что модель планшета Texet 9751 HD выпускается в нескольких ревизиях, поэтому перед тем как скачивать прошивку убедитесь в том, что Вы загружаете именно ту прошивку, которая подходит для Вашей ревизии планшета. Узнать о том какая ревизия у Вашего планшета, можно просто посмотрев на серийный номер, именно так и говорится на официальном сайте.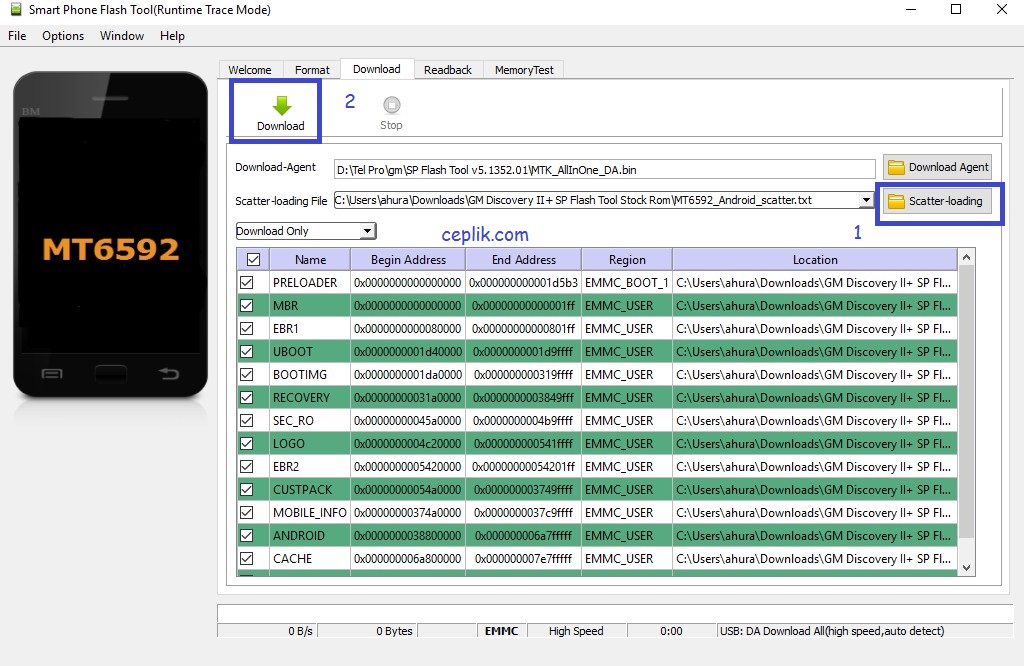
У меня серийный номер начинается с 1312, поэтому я скачиваю прошивку для ревизии rev1, и утилиту для смены ПО, т.е. PhoenixSuit, можете также скачать и инструкцию по обновлению.
Вот страница , где Вы все это можете посмотреть и скачать
Установка программы PhoenixSuit на компьютер
И так вы скачали 2 архива один это TM9751HD-pcba1.4-20130619_rev1_sn1312.rar с образом прошивки, а второй PhoenixSuit1.0.6 с программой PhoenixSuit и теперь Вам необходимо распаковать их. Для установки программы PhoenixSuit запустите файл PhoenixSuit_EN.msi и на первом окне нажмите «Next »
Подтверждаем установку
В процессе установки Вам необходимо будет установить драйвер устройства, т.е. появится окно, в котором мы нажимаем «Далее »
Драйвер установлен, жмем «Готово »
Затем и программа тоже установится, жмем «Close »
Прошиваем планшет
И первое что нужно сделать, это зарядить устройство, даже если индикация зарядки не отображается, просто подключите зарядное устройство и оставьте на несколько часов.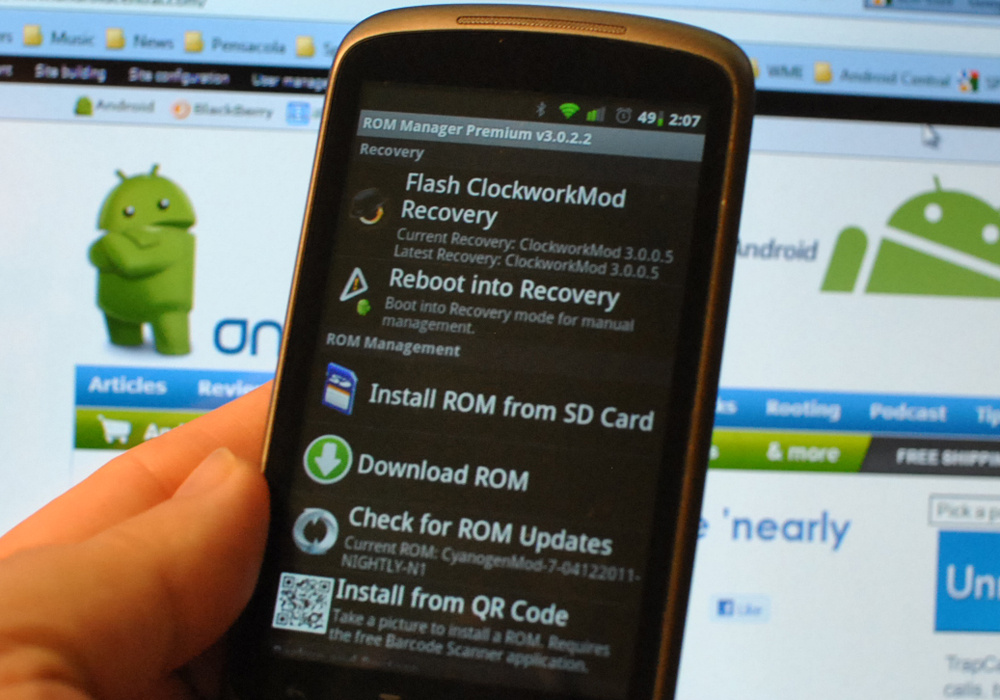
И так после того как все предварительные мероприятия проведены, планшет заряжен, можно приступать непосредственно к прошивке устройства.
Шаг 1
Запускаем установленную программу PhoenixSuit, например, с помощью ярлыка на рабочем столе (по умолчанию он автоматически там создается ).
Шаг 2
Переходим в раздел Firmware и выбираем файл прошивки, т.е. образ прошивки с помощью кнопки «Image »
Шаг 3
Выключаем планшет, зажимаем клавишу «Домой», подключаем устройство к ПК, с помощью USB кабеля и в течение 10-15 секунд нажимаем и отпускаем клавишу включения до появления, следующего окна, где необходимо нажать «Yes »
Вот и началась прошивка устройства, она займет примерно минуты 3
Как только появится сообщение «Upgrade Firmware Succeed » это будет означать, что прошивка устройства успешно завершена, жмем «OK »
Вот и все теперь мы можем отсоединить планшет от ПК и включить его.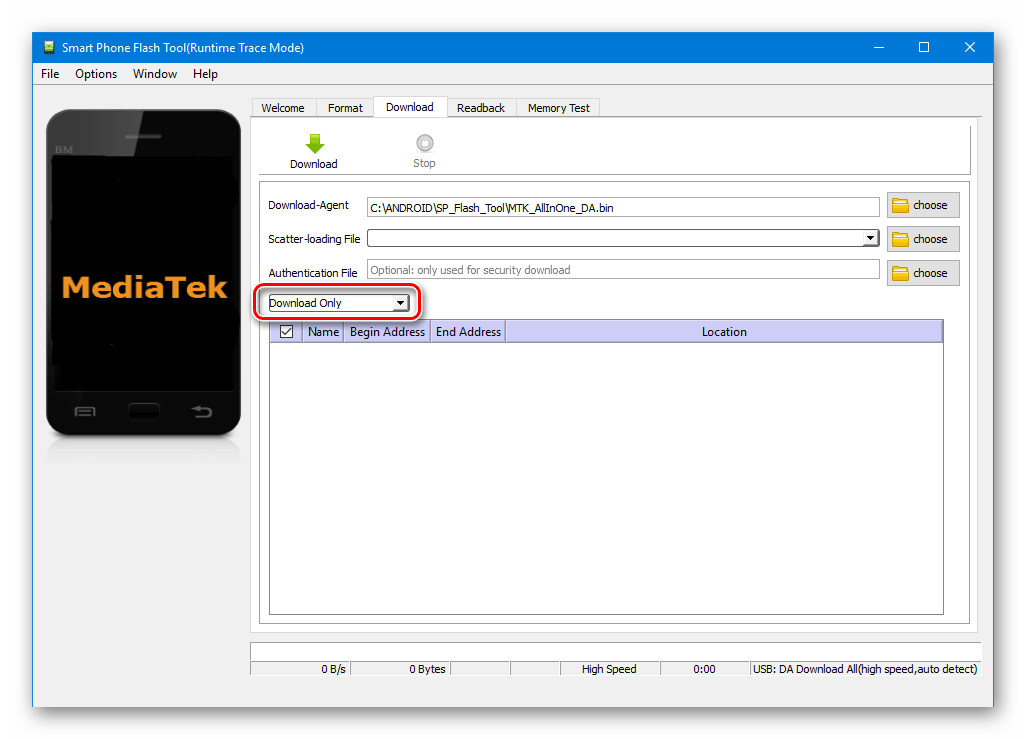 Как видите, ничего сложного в этом нет, еще раз напомню, что в качестве примера я использовал планшет Texet 9751 HD, так как другие планшеты могут перепрошиваться немного по-другому, надеюсь, данный материал был Вам полезен, удачи!
Как видите, ничего сложного в этом нет, еще раз напомню, что в качестве примера я использовал планшет Texet 9751 HD, так как другие планшеты могут перепрошиваться немного по-другому, надеюсь, данный материал был Вам полезен, удачи!
Обновить операционную систему смартфона или планшета с помощью лэптопа можно несколькими способами. Есть методы, использующие для переустановки софта специальные программы и приложения, а также те, для которых необходимо всего лишь правильно подготовить карту памяти. В этой статье мы расскажем вам:
- Как проходит прошивка планшета андроид через компьютер с применением утилит
- Возможна ли прошивка андроид через компьютер без установки спецприложений
- Как провести обновление софта без компьютера
Приложения для прошивки андроид через ПК выпускают многие крупные компании для своих устройств. Есть и более универсальные программы, которые легко справляются с аппаратами разных фирм. Просто и удобно для пользователя осуществляется прошивка планшета андроид через компьютер с помощью утилиты LiveSuit. Чтобы воспользоваться ею, действуйте так:
- Скачайте и установите приложение LiveSuit на свой компьютер
- Выберите и скачайте на жесткий диск лэптопа подходящую версию обновления софта
- Предварительно зарядите аппарат минимум на 70%, чтобы прошивка андроид через компьютер прошла успешно
- Запустите файл LiveSuit с расширением.exe
- Сделайте бэкап системы вашего устройства
- Выберите режим полного обновления
- Нажмите команду «Вперед»
- Программа предложит вам выбрать новый файл с прошивкой – укажите путь к выбранной версии софта
- Включите колонки компьютера
- Чтобы прошивка планшета андроид через компьютер стала возможна, подсоедините устройство к лэптопу
- Для этого сначала выключите гаджет
- Затем вставьте в аппарат подключенный к компьютеру USB– шнур, одновременно удерживая на планшете кнопку увеличения громкости
- Не отпуская эту клавишу, 5-10 раз коротко нажмите на включение питания устройства
- Когда из колонок раздадутся звуковые сигналы, отпускайте кнопку увеличения громкости
- Прежде чем прошивка планшета андроид через компьютер начнется, LiveSuit предложит отформатировать внутреннюю память устройства. Соглашайтесь, чтобы старые файлы не конфликтовали с обновленными
- После этого запустится процесс переустановки софта
- Нажмите «ОК» в системном окошке с сообщением «Обновление завершено»
- Выньте USB-кабель
После того, как прошивка андроид через компьютер закончена, можно включать планшет и работать с ним, как обычно. Но продвинутые пользователи рекомендуют перед этим включить-выключить устройства 2-3 раза.
ПРОШИВКА АНДРОИД БЕЗ КОМПЬЮТЕРАОбновить операционку мобильного устройства можно без помощи каких-то сторонних приложений и практически без участия лэптопа. Для этого вам понадобится съемная карта памяти и эта инструкция:
- Зарядите планшет или смартфон на 70-100%
- Сделайте бэкап системы
- Отформатируйте карту памяти в файловой системе FAT32
- Создайте на ней каталог script
- Распакуйте на нее zip– архив с выбранной версией обновления
- Вставьте карту памяти в выключенный и заряженный планшет
- Включите устройство
- Прошивка андроид без компьютера должна начаться автоматически
- Через 10-15 минут процесс завершится и аппарат отключится после обновления. Извлеките из него карту памяти.
После этого планшет можно включать. Если вы хотите вновь пользоваться SD– картой, удалите с нее папку script со всем содержимым. Теперь можете вставить ее в мобильное устройство.
Статья была Вам полезна?
Поставьте оценку — поддержите проект!
Как прошить планшет через ПК. Подробный алгоритм действий
Нередко планшет начинает тормозить и есть желание начать все с чистого листа или установить кастомную прошивку — это можно сделать и самому. Чаще всего планшет медленно работает из-за того, что нарушается работа установленных на него программ. Он заполняют память аппарата ненужными приложениями. Решением проблемы станет откат до заводских настроек или удаление все утилит. Однако данный способ не всегда помогает. Выйти из ситуации поможет перепрошивка.
Множество фирм, специализирующихся на подобных аппаратах, предлагают такую услугу. Она стоит относительно недорого, да и занимает немного времени. С другой стороны, те, кто хочет сэкономить собственные средства и научиться чему-то новому могут прошить планшет самостоятельно.
Как избавиться от ошибок
Сегодня наибольшее число современных девайсов работает под управлением системы Android. Но, к сожалению, ее владельцы чаще сталкиваются с огромным числом ошибок, которые не позволяют аппарату нормально функционировать. Разработчики ПО отслеживают подобные ситуации, предлагая постоянно обновления системы. Этот процесс обычно происходит без ведома пользователя, но нередко тому приходится самостоятельно запускать обновление.
Следует выполнить несколько шагов:
- Зайти в меню «Настройки » и выбрать раздел «Приложения ».
- Здесь в выпадающем списке отмечается «Все». Из появившихся пунктов выбирается «Google Services Framework ».
- Следом нажимается этот пункт и в появившимся окне выбирается раздел «Стереть данные ».
- Перезагрузить планшет.
В случае если это не помогает, тогда придется самому прошить таблет на Андроид через компьютер, при помощи внешнего запоминающего устройства или через Wi-Fi. Последний пункт только что был рассмотрен. Отметим, что установку обновлений лучше производить через официальный сайт производителя. Если же у вас планшет китайского производства, то решить вопрос перепрошивки таким способом не удастся, так как разработчики из Поднебесной не поддерживают старые версии своей продукции. Выходом станет использование компьютера.
Перепрошивка через компьютер
Прежде всего, необходимо скачать специальную утилиту на компьютер, которая самостоятельно занимается перепрошивкой аппарата. Найти ее можно на сайте производителя. Также существуют сторонние программы, которые ничем не отличаются от официальных. Кроме того, необходимо скачать файл прошивки, соответствующий марке и модели планшета и драйвера на компьютер.
Синхронизация устройств происходит автоматически. Для этого достаточно отключить планшет, после чего он подсоединяется посредством USB-кабеля к компьютеру. Когда утилита распознает девайс, она предложить выбрать файл прошивки, скаченный ранее.
Отметим, что для каждой модели планшета существует определенные условия того, каким образом он отключается. Поэтому, приступая к самостоятельной перепрошивке, следует обратить на это внимание.
Как самому прошить планшет Oysters T8 3G
Планшет Oysters T8 3G является продуктом китайского производства, поэтому, как указано выше, обновление системы не происходит автоматически. Поэтому приходится самостоятельно прошивать его.
Данная процедура предполагает выполнение нескольких шагов. На первом необходимо зайти в меню и выбрать пункт «Настройки ». Далее, опустившись вниз, нажать на раздел «О телефоне ». И, наконец, кликнуть на «Обновление системы ». Важно: прежде чем это делать, необходимо проверить, достаточно ли свободной памяти на устройстве.
Вывод
Прошить самому планшет несложно. Все шаги достаточно просты, а вся процедура протекает в течение нескольких минут. Естественно, рекомендуется устанавливать файлы только с официального сайта, хотя многие сторонние сборки работают довольно неплохо, и с ними в дальнейшем не возникает никаких проблем.
Смотрите это видео по прошивке планшета Oysters T8 3G на Андроид.
Основные статьи на эту тему: и .
Если ваш «мобильный друг» начал глючить и тормозить, причем весьма ощутимо, то самое время поменять его прошивку на более свежую. Большинство владельцев планшетов обращаются в сервисные центры для замены прошивки. Но это можно легко сделать самому. Зачем, спрашивается, переплачивать? Все, что нужно — планшет, кабель для подключения к компьютеру и безлимитный интернет.
Сразу скажем, что процесс прошивки мобильных устройств однотипен. От модели и производителя зависят только незначительные детали процесса. В остальном все происходит по одному и тому же сценарию. Проблем с самостоятельной прошивкой планшета не должно возникнуть ни у кого. В конце концов это не бином Ньютона.
Зачем это делать?
Для смены прошивки есть масса причин. К примеру, планшет не включается, или тормозит, или стал как-то неадекватно работать. Есть случаи, когда прошивка планшетов может восстановить уже окончательно «убитый» девайс. А многие производители в новых прошивках латают дыры и уязвимости, оптимизируют работу с железом и всячески улучшают операционную систему. Тут уже жизненно необходимо заново прошить свой аппарат.
Есть также еще одна причина. Дело в том, что некоторые пользователи терпеть не могут официальные прошивки. Им нужны исключительно «кастомы» (модифицированные пользователями прошивки). Зерно правды в этом есть. Кастомы обычно намного шустрее своих официальных собратьев. Однако есть и подводные камни. В кастомах открыт доступ к управлению файловой системой ОС. А это не есть хорошо, ибо по незнанию можно превратить планшет в кирпич.
Что нужно сделать до процесса прошивки?
Перед тем как браться за это рискованное дело, следует сделать резервную копию ОС (если ваш планшет работает). Если что-то пойдет не так, всегда можно будет восстановить работающую систему. Далее нам нужно определиться с типом прошивки и найти ее. Хоть кастомы и быстрее, но самыми стабильными все-таки являются официальные версии прошивок. Их и будем ставить.
Предположим, что мы нашли и скачали прошивку. Теперь самое время установить на компьютер драйверы, необходимые для подключения устройства. Без этого прошивка планшетов будет невозможна. После установки драйверов можно будет подключать планшет к компьютеру, и начинать сам процесс. Прошить устройство официальной ОС можно несколькими способами. В принципе, здесь все зависит от самого планшета.
Прошивка с помощью SD-карты
Самый простой и действенный способ. Все, что нужно сделать — скачать файл с прошивкой и распаковать папку DLOAD в корень SD-карты. Дальше требуется «вогнать» планшет в режим обновления. У разных типов устройств могут использоваться для этого совершенно различные комбинации клавиш. Но в стандартном варианте это сочетания типа «включение — громкость вверх» или «включение и 2 кнопки громкости».
Если все сделано правильно, то на экране появится зеленый робот и начнется прошивка планшета. По завершении процесса требуется перезагрузить устройство. В некоторых случаях придется очень долго жать кнопку включения для этого. После перезагрузки девайс будет очень долго пытаться запустить обновленную ОС. Обычно это занимает около 5-10 минут.
Продукция Samsung
Прошивка несколько отличается от стандартного способа. Так получилось из-за аппаратных и системных особенностей продуктов этой компании. Без программного вмешательства здесь ничего не выйдет. Для осуществления процесса прошивки потребуется скачать программу Odin. Она специально предназначена для прошивки планшетов от Samsung.
Установив все необходимые драйверы и скачав саму прошивку, можно приступать к процессу установки. Запускаем программу Odin и нажимаем в ней кнопку PDA. Затем «вгоняем» сам планшет в режим бутлодера. Для этого нужно нажать комбинацию клавиш «громкость вверх и включение». В зависимости от модели сочетание кнопок может варьироваться. Подключаем планшет к ПК. Odin автоматически обнаружит устройство. После этого останется нажать кнопку «Старт». Начнется прошивка планшета. Об окончании процесса программа оповестит звуковым сигналом.
После установки прошивки рекомендуется зайти в рекавери (громкость вниз и кнопка включения) и сбросить настройки на стандартные (wipe data). Иначе прошивка может работать нестабильно. Затем можно приступать к настройке установленной системы.
Китайские планшеты
С «китайцами» все не так просто. Для них нужно подбирать прошивку, ориентируясь на точное название модели. Ибо, если использовать неподходящую прошивку, можно получить «кирпич». Программы для прошивки «китайцев» варьируются в зависимости от типа процессора. Если ваше устройство использует процессоры от MTK, тогда ваш выбор — SP Если же устройство на базе Allwinner, то для его прошивки подходит Live Suite.
Шьются строго с помощью компьютера. Прошить их с SD-карты никак не получится. Хотя кастомы на них устанавливаются через Clockwork Mod. Разберем пример прошивки китайца. В процессе прошивки следует быть предельно осторожным. Китайцы чрезвычайно капризные. Одно неловкое движение — и у вас кирпич. Конечно, кирпич тоже можно оживить. Но зачем нам лишние проблемы? Вот какая она — прошивка планшетов родом из Китая.
Прошивка Samsung N8000 (Китай)
Samsung Galaxy Note N8000 — китайский планшет, прошивка его, соответственно, зависит от типа процессора. В этом устройстве Allwinner A13. Соответственно, нужно скачать программу Live Suite. Также не забываем о драйверах. Прошивку под него найти трудновато, но она есть. В крайнем случае можно попробовать другие прошивки от таких же устройств.
Итак, распаковываем архив с прошивкой в какую-нибудь папку с английским названием. Запускаем Live Suite. Выключаем планшет, зажимаем кнопку «громкость вверх» и подключаем к USB. Нажимаем в программе кнопку с изображением шестеренки и выбираем папку с распакованной прошивкой. После этого начнется сам процесс. По окончании процесса установки программа выдаст английское сообщение типа Update Success. Отключаем планшет и пробуем его включить.
Прошивки планшета N8000 64Gb могут несколько отличаться по функционалу, но в любом случае все они стабильно работают на устройствах данного типа.
Планшеты от «МегаФон» и других операторов
По своей сути, планшеты от операторов — те же устройства от ZTE или Huawei. А значит, на них распространяются правила стандартной прошивки. Их можно прошить с помощью SD-карты. Подходит способ с обновлением прошивки и папкой DLOAD. Никаких проблем в процессе прошивки не наблюдается.
Прошивка планшета «МегаФон» кастомной ОС происходит по типовому сценарию обновления прошивки с помощью Clockwork Mod. Вообще, эти планшеты — одни из самых податливых в плане прошивки. С ними никогда не бывает проблем. Отличие от обычных версий планшетов состоит только в том, что сии устройства аппаратно заблокированы для использования только одной сим-карты конкретного оператора. В остальном же это устройства обычные.
Планшеты DNS
Эти устройства смело можно назвать «чистокровными китайцами», хоть по паспорту они и выпускаются в России. Качество сборки никакое, странные процессоры Allwinner и MTK. В общем, все атрибуты чуда китайской инженерной мысли. Соответственно, прошиваются они так же, как и их китайские коллеги. Нужно точно подбирать прошивку и программу для обновления. Иначе получится кирпич.
Прошивка планшета DNS ничем не отличается от прошивки «китайцев». Поэтому все действия, выполняемые при прошивке китайских поделок, актуальны и здесь. У этих планшетов только один плюс — они отзывчивее «китайцев» в этом плане. И обычно прошивка на них устанавливается без каких-либо проблем.
Заключение
Прошивка планшетов — не такое уж трудное дело. Главное — чтобы присутствовали прошивки для планшетов 4.1, 4.2 или 4.4 версии. Остальное — дело техники. Сам процесс обновления или замены планшета отличается четкой последовательностью действий. Недопустимо произвольно менять порядок действий. Пожалуй, это главное правило, которое стоит запомнить при прошивке того или иного устройства.
Конечно, процесс прошивки того или иного устройства может несколько видоизменяться в силу конструктивных особенностей девайса. Но сама суть этого процесса не меняется. Имеется несколько способов прошивки. Выбирайте, какой вам больше нравится, и вперед.
В современном мире все большую популярность приобретают мобильные устройства под управлением различных постоянно прогрессирующих операционных систем. Их развитие связано, прежде всего, с желанием разработчиков обеспечить пользователям комфортное пользование девайсом. Добавление новых функций, улучшение производительности — все это обеспечивает удобную работу с гаджетом.
Тем не менее практически все операционные системы, установленные на смартфонах и планшетах, не являются совершенными. Обусловлено это сложной структурой системы программы и достаточно большим количеством алгоритмических ступеней, включенных в действие ОС, вследствие чего возникают ошибки и так называемые баги, мешающие человеку комфортно использовать устройство. Выражаться они могут в заторможенности устройства в некоторых ситуациях, отказе открывать приложения, беспричинных отключениях. Впрочем, любое ненормальное поведение карманного гаджета можно смело считать за ошибку.
Как избавиться от ошибок?
С целью минимизировать негативные моменты в работе устройства разработчики программного обеспечения регулярно выпускают обновления для своих продуктов. Это дает возможность пользователям с комфортом работать на своем планшете или мобильном девайсе. Обновление операционной системы до последней версии называется прошивкой. Впрочем, не всегда прошивка — это обновление ПО. Как правило, пользователи прибегают к ней, когда их устройство начинает некорректно работать и выдавать большое количество ошибок.
Как правило, наибольшее число ошибок в работе операционной системы возникает в планшетных компьютерах под управлением «Андроида», именно поэтому у многих владельцев, столкнувшихся с этой проблемой, возникает вопрос: «Как прошить планшет?» Об этом и пойдет речь ниже.
Что делать, если планшет «тормозит»
К сожалению, «торможение» планшета именно на операционной системе «Андроид» оказывается нередким явлением. По этой причине для пользователей таких устройств вопрос о том, как прошить планшет «Андроид», будет весьма актуальным. Есть несколько способов совершить эту операцию.
Первый способ, как многие успели догадаться, — это отнести планшет в сервисный центр. Конечно, этот вариант будет наиболее правильным, но стоимость такой услуги неприятно удивит. Как правило, все действия, выполняемые мастером, можно с легкостью повторить в домашних условиях «на коленке».
Вторым наиболее популярным вариантом будет служить самостоятельная прошивка гаджета. В этом нет ничего сложного и необычного, а если возникают сомнения по поводу официального ПО, то его можно с легкостью найти и загрузить с сайта производителя данного устройства.
Перепрошивка планшетов
В наши дни на рынок пришло огромное количество портативных устройств, среди которых отдельную нишу занимают девайсы китайских производителей. Среди таких устройств также обнаруживаются гаджеты с нестабильной работой операционной системы, и вопрос о том, как прошить китайский планшет, ввиду всё растущей популярности этих устройств остается крайне актуальным.
В целом, прошивка китайского гаджета ничем не отличается от прошивки любого другого, и человек, знающий, как прошить планшет, не встретит трудностей на своем пути. Тем не менее эта операция также имеет свои тонкости, в которых нужно разобраться.
Процедура прошивки китайского планшета
Для корректной прошивки планшета потребуется карта памяти microSD, именуемая также TF. В Интернете следует найти подходящую версию прошивки, которую можно скачать либо на сайте производителя, либо на любых других тематических ресурсах. Имеющуюся карту памяти необходимо форматировать в FAT32. Делается это либо на компьютере, либо непосредственно на планшете, если он исправен. Затем нужно переместить прошивку на эту карту памяти и следовать инструкциям по установке. Карта microSD готова. Перед тем как прошить китайский планшет, гаджет необходимо полностью зарядить и выключить. Теперь карту памяти можно вставлять в устройство и включать его. Планшет автоматически начнет загружаться с флеш-карты и обновит прошивку до указанной версии самостоятельно. После окончания загрузки нужно удалить карту памяти и перезагрузить устройство.
О чем следует помнить
При прошивке планшета следует помнить сразу о нескольких важных вещах. Во-первых, это безопасность той версии операционной системы, которая будет установлена на гаджет. От этого пункта во многом зависит продолжительность функционирования устройства, его аппаратной части, ведь если система будет работать некорректно, то это непременно скажется на процессоре планшета. Во-вторых, перед тем как прошить планшет «Андроид», необходимо внимательно ознакомиться с инструкциями и обратить внимание на все тонкости операции, ведь от этого зависит успех действий. В-третьих, использовать лишь актуальные версии программ-прошивателей. Это обеспечит наиболее безопасное проведение операции по смене версии операционной системы.
В случае неудачной прошивки
Бывает так (особенно этому подвержены китайские устройства), что после обновлений планшет не включается. Как прошить его в таком случае — вопрос достаточно сложный, ведь на экране ничего не будет видно.
Тем не менее, несмотря на сложность устранения этой проблемы, решение обязательно найдется у сервисных мастеров. К слову, не стоит бояться повредить операционно-аппаратную часть планшета — она может быть восстановлена при помощи специальных программ.
Программы для прошивки
Выше было описано, как прошить планшет через компьютер. Делать это следует при помощи специальных установочных программ, которые позволят корректно записать свежую прошивку на карту памяти SD. Среди наиболее популярных и используемых программ выделяются продукты Odin, RKBathTool и ClockWorkMod. Корректное использование этих приложений позволит пользователю качественно установить новую версию ОС.
Прошивка планшетов Samsung
Одной из наиболее популярных марок на рынке планшетных компьютеров является Samsung. Среди прочих преимуществ устройств данной компании встречаются определенные недостатки, связанные с «подвисанием» операционной системы после продолжительного использования. По этой причине вопрос о том, как прошить планшет Samsung, часто встречается на форумах любителей покопаться в программном обеспечении. Собственно, в этом нет ничего сложного. Итак, инструкция по прошивке.
- Зарядить планшетный компьютер до максимального значения батареи и отключить от сети.
- Загрузить официальную версию прошивки на свой компьютер.
- Скачать программу для прошивки Odin и распаковать ее на компьютер.
- Выключить питание планшета.
- Требуется войти в режим “Odin Mode”, для чего нужно одновременно зажать на качельке громкости клавишу «Вниз», кнопку «Домой» на передней панели и кнопку блокировки, после чего на экране появится предупреждающая надпись. Далее нужно отпустить все зажатые клавиши и в качестве подтверждения своего согласия входа в режим загрузчика нажать клавишу «Вверх» на качельке громкости. Если посередине экрана появился значок зеленого «Андроида», значит, действия были выполнены верно. В противном случае требуется повторить вышеуказанные инструкции.
- Запустить программу Odin.
- Подключить планшет Samsung при помощи USB-кабеля к компьютеру.
- Далее в программе необходимо нажать клавишу PDA и выбрать требуемые прошивки, расширение которых либо.md5, либо.tar.
- После выполнения всех действий требуется нажать кнопку «Старт» и дождаться окончания операции.
Теперь вопрос о том, как прошить планшет, не кажется таким запутанным, ведь в этом правда нет ничего сложного. Вся программная часть работы выполняется автоматически.
Прошивка планшетов Explay
Относительно недавно на рынок вышел российский производитель портативной техники Explay. Данная марка приобрела популярность во многом благодаря своим МР3-плеерам и планшетным компьютерам. Невысокая стоимость и неплохая надежность плотно закрепили за гаджетами статус «рабочих лошадок». На рынке планшеты этой компании занимают значительную нишу. Тем не менее, как и у многих устройств подобного плана, у них существует проблема быстродействия операционной системы в определенные моменты. Именно поэтому желательно, чтобы каждый покупатель этого гаджета знал, как прошить планшет Explay.
По сути, алгоритм может быть точно такой же, как и в предыдущих случаях, однако ввиду простоты доступа к операционной части планшета можно сделать прошивку непосредственно в девайсе. Для этого нужно:
- Загрузить прошивку для планшета на карту памяти любым способом.
- Зайти в CMW Recovery, выбрать операции Wipe Data и Cache.
- Из списка требуется выбрать нужную прошивку и установить ее.
- Перезагрузить планшет.
Прошивка планшетов Prestigio
Торговая марка Prestigio, основанная в Белоруссии, в последние годы прочно закрепилась на рынке планшетных компьютеров. Одной из отличительных черт продукции данной компании можно назвать то, что последние модели были выпущены на операционной системе Windows Phone, что само по себе является непривычным. Тем не менее большинство гаджетов модельного ряда оснащены системой Android. Если некорректно работает планшет Prestigio Multipad, как прошить такое устройство? Общая схема действий точно такая же, как и в предыдущих случаях. Разберем подробнее.
Для начала следует сказать, что компания активно занимается усовершенствованием устройств, поэтому сама выпускает версии прошивок для своих планшетов. Это заметно облегчает поиск качественного программного обеспечения. Итак, порядок действий при прошивке:
- Загрузить официальную прошивку с сайта Prestigio. Следует помнить о том, что ни в коем случае нельзя устанавливать более старую версию, иначе это может повредить устройство.
- Для того чтобы начать операцию, необходимо полностью зарядить планшет, выключить его и убедиться, что в слоте отсутствует карта памяти.
- Затем, удерживая клавишу «Вниз» на качельке громкости, нужно нажать кнопку Reset, находящуюся на задней панели, один раз. Делать это нужно иголкой.
- Следующим шагом будет подключение к компьютеру. Удерживая клавишу «Вниз» на качельке громкости, нужно подключить устройство к компьютеру при помощи USB-кабеля и отпустить клавишу.
- Далее необходимо зайти на компьютере в диспетчер устройств и обновить драйвер для планшета.
- Теперь можно приступать непосредственно к прошивке планшета. Для этого необходимо отключить планшет от компьютера и запустить программу RKBatchTool, выбрать в ней версию прошивки. Затем нужно подключить планшет к компьютеру ранее описанным способом и нажать кнопку Upgrade. Начнется обновление прошивки устройства, после окончания его необходимо отсоединить от компьютера и перезагрузить.
После того как мы разобрались, как прошить планшет Prestigio, можно регулярно обновлять его до последних версий, предложенных на сайте производителя.
Подведем итог
Как правило, с прошивкой своего карманного друга способен справиться даже неопытный пользователь, ведь в этом нет ничего сложного. Для того чтобы знать, как прошить планшет, не нужно обладать навыками программиста.
Как перепрошить Андроид через компьютер . Многие держатели смартфонов и планшетных компьютеров в определенный момент задумываются над тем, как прошить андроид. Необходимость в перепрошивке устройства может возникнуть из-за возникновения проблем в работе гаджета. Также обновить андроид имеет смысл и в других случаях, например, чтобы улучшить функционал операционной системы и .
ЧТО НУЖНО СДЕЛАТЬ, ПЕРЕД ТЕМ КАК ПЕРЕПРОШИТЬ АНДРОИД
Неправильный подход к вопросу перепрошивки может привести к возникновению серьезных проблем с устройством, а потому нужно подготовиться к этому мероприятию. Перед тем как прошить андроид необходимо в обязательном порядке сделать следующее:
- Прежде чем начать обновление операционной системы убедитесь, что устройство полностью заряжено. Важно исключить вероятностью отключения. Можете подключить гаджет к зарядному устройству во время процедуры. Если планшет или смартфон отключится во время обновления прошивки, произойдет потеря системы и данных.
- Уточните версию операционной системы android, которая актуальна для вашего устройства, а также выясните, какая прошивка установлена в настоящий момент. Уточнить эту информация можно в настройках устройства в разделе «О телефоне». Обратите внимание на версию Аndroid, версию ядра и номер сборки.
- Теперь на основании этих данных нужно найти и скачать новую прошивку, которая будет полностью соответствовать вашей модели смартфона или планшетного компьютера.
КАК ПЕРЕПРОШИТЬ АНДРОИД ЧЕРЕЗ КОМПЬЮТЕР
Следует сказать, что существует несколько способов прошить Android и в этой статье мы рассмотрим самые распространенные. Начнем с прошивки гаджета с помощью специальной программы, которая предварительно устанавливается на компьютер. Есть немало приложений, позволяющих установить на устройство новую версию ОС, однако мы решили остановиться на программе Fastboot, так как она отличается безопасностью, удобством и надежностью, а также лучше всего подходит для модели, которую мы будем прошивать в качестве примера. Итак, разберемся в том, как перепрошить Андроид используя усилиту Fastboot.
Примечание: программу для перепрошивки Андроид следует выбирать исходя из того, девайсом какого производителя вы пользуетесь. Рекомендуем вам ознакомиться со следующим списком программ по производителям:- Samsung — Odin
- Lenovo —
- HTC —
- LG — KDZ Updater
- Sony —
- Nexus — .
Прежде всего нужно скачать данное приложение. С поиском Fastboot проблем не возникнет, достаточно уметь пользоваться поисковыми системами, а это сегодня под силу каждому. Скачайте программу и распакуйте в корень диска С, чтобы путь к файлу выглядел следующим образом: C:\Android.
В папке «Tools » находятся нужные утилиты, a в директории «Driver » – драйвера. Теперь нужно подключить к компьютеру устройство, которое планируется перепрошить и выполнить установку драйвера. Как правило, девайс автоматически находит нужные драйвера, однако иногда этого не происходит. В таком случае необходимо открыть сайт производителя вашего смартфона или планшета и скачать программное обеспечение. Обратите внимание на то, чтобы прошивка, которую планируется скачать подходила для вашей модели гаджета. Прошивку нужно скачать в формате.zip и закинуть в папку Tools, которая находится здесь: C:\Android.
Перед тем, как прошить андроид необходимо разблокировать на своем устройстве. Процесс будет отличаться в зависимости от конкретной модели гаджета. Откройте на компьютере меню «Пуск », в поисковой строке введите значение «cmd » и выберите программу cmd.exe .
В окне командной строки введите cd C:\Android\Tools . Подтвердите команду посредством нажатия на клавишу Enter, после чего вы окажетесь в директории «Tools ».
Теперь необходимо ввести команду команду следующего вида: fastboot devices .
Если вам был выдан код устройства, то fastboot определил ваш смартфон или планшет и можно начинать перепрошивку андроид. Если в окне появилась надпись «waiting for device », нужно выключить гаджет и выполнить установку драйверов. Теперь нужно ввести команду для прошивки: fastboot update название_файла_прошивки.zip После этого начнется перепрошивка. Не забудьте перезагрузить устройство после окончания обновления операционной системы.
КАК ПЕРЕПРОШИТЬ АНДРОИД ЧЕРЕЗ RECOVERY
Еще один способ как перепрошить Андроид — это использовать стандартные recovery или . Что собой представляют кастоные recovery подробнее мы объясним ниже. Говоря кратко — это неофициальные прошивки. Итак, найдите в интернете подходящую вам прошивку, скачайте ее и сохраните в корень файловой системы вашего девайса.
ЧТО ТАКОЕ КАСТОМНАЯ ПРОШИВКА АНДРОИД?
Кастомными называют прошивки неофициальных версий, то есть созданные с нуля, или модифицированные. Для их установки не всегда обязательной является процедура . Как вы уже поняли, подобные прошивки не имеют никакого отношения к официальным разработчикам, а создается энтузиастами с целью улучшить ОС, добавив в нее дополнительные возможности и убрав ошибки. На первый взгляд может показаться, что кастомные прошивки предполагают сплошные преимущества и во всем превосходят официальные версии. Однако не все так просто.
Дело в том, что нередко такие прошивки отличаются не стабильной работой и могут привести к возникновению проблем с устройством. Именно поэтому, перед тем, как прошить Андроид с помощью кастомной прошивки, необходимо изучить отзывы тех, кто это уже делал. Только после детального изучения можно скачать прошивку и приступать к ее установке. Что касается установки неофициальных прошивок, то приведенные выше варианты вполне подходят. К тому же, подробная инструкция по установке кастомной прошивки практически всегда есть на сайте, где эта самая прошивка находится.
На этом мы будем заканчивать эту статью. Надеемся, теперь вы знаете, как прошить андроид.
Для каждого смартфона или планшета существуют как официальные, так и кастомные прошивки. Их установка осуществляется разными способами: OTA обновления приходят по воздуху, прошивки в ZIP архивах устанавливаются вручную через CWM, TWRP Recovery или приложение ROM Manager, используя компьютер, можно прошить Android при помощи утилит Fastboot и SP Flash Tool.
После прошивки Андроид все данные с внутренней памяти сотрутся, поэтому чтобы сохранить контакты, настройки и приложения, сначала .
Прошивка Андроид через Рекавери
Неофициальные прошивки в формате ZIP, такие как CyanogenMod, можно установить через кастомное Рекавери: CWM либо TWRP, а также приложения, использующие Recovery, например, ROM Manager. Аналогично шьются ядра и патчи. Для загрузки официальных «Update.zip» хватает возможностей стандартного режима восстановления, подробнее в статье по ссылке выше.
Устанавливаем ZIP файл в CWM
На всех устройствах «из коробки» стоит стоковое Рекавери от производителя, вместо него нужно установить CWM по . Затем найдите и скачайте ZIP архив с прошивкой. Учтите, что прошивки других форматов через CWM не устанавливаются.
1. Теперь переходим в Рекавери. Для этого выключаем аппарат и нажимаем определенное сочетание кнопок. В зависимости от производителя комбинация клавиш отличается, ниже представлены все возможные варианты (в новой написано как зайти в Recovery на конкретных моделях):
- Громкость вверх + кнопка включения
- Громкость вниз + кнопка включения
- Громкость вверх/вниз + кнопка включения + «Домой»
- Громкость вверх + громкость вниз + кнопка включения
Отлично, вы попали в Recovery. Движение осуществляется при помощи кнопок громкости, а подтверждение выбора кнопкой включения.
2. Перед установкой прошивки необходимо сначала сделать сброс настроек: выберите пункт «wipe data/factory reset».
4. Отлично! Вернитесь в главное меню и выберите «install zip».
5. После этого «Choose zip from /sdcard».
6. Перейдите к папке, в которую сохранили прошивку и выберите ее.
7. Появится запрос на подтверждение действия. Нажмите «Yes – Install…».
8. Пройдет процесс установки прошивки и в конце внизу на экране пояится надпись «Install from sdcard complete».
Замечательно, Android прошился. Возвращаемся в главное меню CWM Recovery и перезагружаем систему. Для этого выбираем «reboot system now».
Как установить прошивку через TWRP Recovery
Если больше нравится не CWM, а TWRP Recovery, прошейте его, руководствуясь . Через него также можно установить прошивку из ZIP архива:
1. Скачайте прошивку и поместите ее в любое удобное место в памяти смартфона.
2. Перейдите в TWRP. Делается это так же, как CWM.
3. Теперь необходимо сбросить систему. Для этого выберите «Wipe» в главном меню.
4. Для того, чтобы запустить сброс настроек до заводских, перетяните ползунок вправо.
5. По завершению очистки смартфона, планшета нажмите кнопку «Back».
6. Вы вернетесь к главному меню TWRP Recovery. Теперь переходим непосредственно к самой прошивке. Для этого выберите «Install».
7. Перейдите к тому месту в памяти, где сохранена прошивка. Нажмите на нее.
8. Перетяните ползунок вправо для начала установки прошивки.
9. Начнется процесс. Обычно он длится 2-3 минуты.
10. В конце появится сообщение об удачном завершении прошивки. Нажмите на «Reboot System», чтобы загрузить Android.
Рассмотрен еще один способ как прошить Android при помощи ZIP обновления. Также можно воспользоваться специальным приложением. Об этом ниже.
Используем ROM Manager
Приложение ROM Manager позволяет . Кстати, советую сделать бекап внутренней памяти перед прошивкой, чтобы потом восстановить данные. Сейчас мы будем использовать другую функцию программы: прошивать телефон при помощи ROM Manager.
Для работы утилиты нужны root права – они получаются при помощи эксплоитов: , или .
Обязательно должно быть установлено кастомное Recovery (по сути при помощи ROM Manager прошиваете устройство через него, но при этом работаете с простым и понятным интерфейсом приложения, а не Рекавери). Ссылки на инструкции есть в предыдущих пунктах.
Итак, установите ROM Manager , найдите и скачайте нужную прошивку для вашего устройства. Откройте приложение и следуйте инструкции:
1. Поместите.zip архив прошивки в памяти Андроид телефона или планшета.
2. В меню ROM Manager откройте пункт «Установить ROM с SD карты».
3. Найдите архив и нажмите на него.
4. В открывшемся меню выберите «Перезагрузка и установка». Советую поставить галочку напротив «Сохранить текущий ROM», чтобы иметь возможность восстановить систему при необходимости.
5. В следующем окне нажмите «ОК», после чего устройство загрузится в режим Recovery и начнется процесс прошивки.
Также в ROM Manager есть функция поиска ROM для устройства. В главном меню программы выберите «Скачать прошивки». Некоторые из них доступны только в премиум версии программы.
Выше я рассказал о трех способах установки прошивок из ZIP архивов на самом устройстве. Дальше пойдет информация о прошивке Андроид при помощи ПК.
Как прошить Android через компьютер
Многие мобильные девайсы прошиваются при помощи специальных утилит для ПК: ниже инструкции по работе с Fastboot и SP Flash Tool. Через вторую программу производятся различные манипуляции с китайскими телефонами на базе процессоров Mediatek.
Fastboot: инструкция по прошивке телефона
Многие прошивки необходимо устанавливать с компьютера при помощи утилиты Fastboot, перезагрузив мобильный девайс в одноименный режим. Программа входит в Android SDK Platform Tools, об установке которых рассказано в . Кроме того понадобятся драйверы (вся информация есть по ссылке).
Также на устройствах некоторых производителей сначала необходимо разблокировать Bootloader:
- Как сделать на HTC: ,
Далее скачиваем архив с нужной прошивкой и разархивируем его в папке «platform-tools», в которой находятся «ADB» и «fastboot». Должно получится приблизительно так (у меня нужные компоненты находятся в отдельной папке «adb»).
Затем подключаем Android к компьютеру по USB и переводим смартфон либо планшет в fastboot mode. Проще всего это сделать следующим образом:
- Включаем
- На компьютере переходим в командную строку
- Последовательно вводим команды и после каждой нажимаем «Enter»:
cd путь к файлу «adb»
Например, он находится в «C:\Program Files (x86)\Android\android-sdk\platform-tools». Тогда путь будет выглядеть так:
cd Program Files (x86)\Android\android-sdk\platform-tools
Затем Android гаджет перезагрузится в режим fastboot.
Перед тем как прошить какой-либо из разделов системы, сначала его нужно отформатировать, чтобы не возникло проблем в работе. Для этого используйте команды (после ввода каждой нажимайте «Enter»):
fastboot erase boot
fastboot erase userdata
fastboot erase system
fastboot erase recovery
fastboot erase cache
После очистки разделов их можно прошивать. Вводите команды (их количество может быть больше – все зависит от наличия определенных файлов в той или иной прошивке, ниже представлен набор основных):
fastboot flash boot imya-fayla.img
fastboot flash userdata imya-fayla.img
fastboot flash system imya-fayla.img
fastboot flash recovery imya-fayla.img
fastboot flash cache imya-fayla.img
«Imya-fayla.img» — это название соответствующего файла прошивки. Например, поскольку в моем случае шьется Recovery и его образ так и называется «recovery.img», я ввожу:
fastboot flash recovery recovery.img
Обычно прошивку можно установить целиком, то есть прошить все файлы сразу. Для этого в папке с файлами прошивки должен находится «flash-all.bat». Если он есть, тогда просто введите эту команду и начнется процесс установки прошивки:
В итоге в конце появится сообщение об успешном завершении прошивки.
Можно загружать систему. Для этого нужно выйти из fastboot mode на самом устройстве или при помощи компьютера. Во втором случае нужно ввести еще одну команду:
Установка ZIP обновлений в Fastboot
Используя Fastboot можно установить ZIP прошивку. Для этого скачайте и поместите прошивку в папку, где находится «ADB». Переведите смартфон или планшет в fastboot mode и введите команду:
fastboot flash zip imya-fayla.zip
«Imya-fayla.zip» – это название вашей прошивки, замените его на свое.
Дождитесь завершения установки Android и перезагрузите устройство.
SP Flash Tool: прошиваем китайские Android смартфоны на MTK
Китайские смартфоны Fly, Lenovo, Xiaomi, Meizu, ZTE, Doogee, Bluboo, UMI, Elephone, Oukitel, Blackview и другие, работающие на базе процессоров MTK, прошиваются специальной утилитой SP Flash Tool. Она умеет шить отдельные разделы, форматировать систему и создавать резервные копии. Поддерживаются модели на MT6572, MT6577, MT6580, MT6582, MT6589, MT6592, MT6750, MT6737, Helio P10, Helio P20, Helio X10, Helio X20 и других менее популярных чипах.
Актуальная версия программы доступна на сайте: http://spflashtool.com/ . Перед началом процесса установите драйвера USB под процессор MTK (ссылка на FAQ находится в пункте «Fastboot» данной инструкции).
1. Разархивируйте папку SP Flash Tool на диске «C:\», рядом «положите» прошивку. Путь к файлам не должен содержать кириллических символов.
2. В папке находится файл «flash_tool». Запустите его.
3. В поле «Download-agent» уже будет указан путь к «MTK_AllInOne_DA.bin». Далее нужно нажать «Scatter-loading» и выбрать scatter файл в папке с прошивкой.
4. Переключатель оставляем на «Download Only» и отмечаем какие разделы нужно прошить (по умолчанию выделены все).
5. Нажимаем «Download». Затем выключаем телефон, вынимаем батарею на несколько секунд, вставляем обратно и подсоединяем выключенный Android смартфон к компьютеру по USB.
6. Сначала появится красная полоса «Download DA 100%».
7. Затем желтая с процессом прошивки. Проценты отображают насколько близок конец установки.
Как перепрошить Андроид через компьютер в домашних условиях
В статье будет раскрыт вопрос, как перепрошить андроид через компьютер самостоятельно. Процедура не из простых, так как процесс предусматривает ряд нюансов, которые нужно будет уточнять для разных гаджетов. В этих целях можно посетить специализированные форумы, где пользователи делятся своим опытом и могут прийти на помощь. Но из статьи в целом будет ясно, что если все сделать грамотно, то смартфон можно перепрошить даже дома. Вы сможете восстановить ОС, поставить стороннюю прошивку или же произвести обновление стоковой версии на новую.
Прошивка гаджета с ОС Android с помощью ПК
Перед тем, как начинать рассказывать, как перепрошить телефон в домашних условиях, мы остановимся на том, что данная задача не всегда завершается успешно. Т.е. не исключена ситуация, когда гаджет будет «убит».
В общем, специалисты такой исход называют кирпичом. В данном случае без похода в сервисный центр не обойтись. За прошивку гаджетов без бренда, которые чаще всего производятся в Китае, браться совсем не стоит. Если вы сломаете их, то и специалист из сервисного центра не сможет при всем желании восстановить устройство.
Как ни крути, мы живем в веке технологий и развития сети Интернет, что позволяет каждому желающему научиться, чему душа желает. Не исключением станет и осуществление прошивки смартфонов на базе Андроид. Этим мы и собираемся заняться прямо сейчас. Давайте начинать.
Поиск и установка компонентов для прошивки ОС
Наверное, вы и сами знаете, что смартфоны от разных производителей нуждаются в определенных драйверах. Сегодня их можно без ограничений закачать в сети Интернет. К примеру, если у вас гаджет от марки Самсунг, то комплект драйверов для следующей прошивки можно найти на сайте производителя. Альтернативой станет решение подключить смартфон к ПК, а ОС сама выберет нужные элементы, скачает их и установит. Но в данном случае речь идет о владельцах ОС Виндовс 7 на ПК и более старших версиях.
Следующий этап заключается в том, чтобы скачать прошивку. Популярный сайт 4pda.ru позволит справиться с задачей. Это русскоязычный ресурс, который пестрит официальными и кастомными прошивками. Рекомендуется переходить на форум, найти устройство и прошивки для него. Выбирайте интересный вариант для себя и делайте закачку на ПК.
Также нужно на гаджет скачать приложение под названием Mobileuncle MTK Tools, которое есть в Плэй Маркете. Установить его также можно, воспользовавшись своим ПК. На картинке ниже представлено приложение, для более детального ознакомления с ним.
После нужно дать программе рут-права. Если вы не знаете о них, то нужно упомянуть, что в рамках нашего сайта уже поднималась данная тема. Найдите статью о правах Суперпользователя, и все станет понятно.
Вернитесь на сайт 4pda.ru, а именно на форум и скачайте CWM-recovery. Только помните, что файл должен подходить к вашему гаджету. Если тут допустить ошибку, есть риск, что устройство станет тем самым «кирпичом», о котором шла речь несколько выше. Запишите в память устройства zip-архив, который имеет прошивку, а также Рекавери, что были закачаны раньше. Лучше, если это было сделано на карту SD.
Вернитесь к установленной программе Mobileuncle MTK Tools. Произведите ее запуск. В режиме автоматического действия она должна отыскать на мобильном гаджете CWM-recovery. Нужно только подтвердить процесс обновления с помощью «ОК».
Подготовительный процесс для прошивки устройства
Не забывайте о резервной копии. Без нее действительно никуда. Она будет уместна в случае неудачной прошивки для восстановления работоспособных свойств гаджета.
Начинать нужно с запуска приложения CMW-рекавери, которое было установлено заранее. Найдите в меню пункт «Сохранить текущий ROM».
Появится окно, где указано название Бэкапа. Если есть желание, можно дать ему имя от себя или же оставить дату создания в режиме по умолчанию.
В CMW-рекавери гаджет перегрузится, и в процессе создания отката вы принимать участие не будете. Программа все сделает самостоятельно. Чем больше данных, тем прошивка будет тяжелее, да и времени уйдет дольше на создание резервной копии, а потому если процесс затянется, то не нужно переживать. Все идет четко по плану.
Для восстановления бэкапа, нужно зайти в приложение CWM-рекавери, тапнуть по «Резервные копии» и выбрать созданную версию.
Также стоит сохранить все данные в виде резеврной копии, что могут быть потом удалены при прошивке устройства. Это фото, контакты и пр.
Закачайте на смартфон и ПК программу под названием Mobogenie. Установите и подключите гаджет к компьютеру за счет USB. Нужно обязательно дождаться, пока не будет определено программой ваше устройство. Нажимайте на Бэкапа и резервная копия данных будет загружена на ПК.
Чтобы восстановить данных из нее, нужно использовать кнопку «Restore» — «Восстановление». Только укажите путь к бэкапау, что был создан ранее. Подтвердите установку. Как видите, сложного в этом не будет ничего.
Установка прошивки на гаджет с ОС Андроид
Когда Рековери установлен, заходите в него. Сначала только стоит зарядить батарею гаджета на полную силу. Выключите смартфон, нажимайте комбинации кнопок Power и Volume Up, зайдите в Рекавери. Но помните, что данная комбинация может отличаться. К примеру, у можно зажимать и держать кнопки вместе включения и уменьшения громкости. А вот для моделей от производителя Самсунг – зажимайте включение и громкость увеличения. Sony Ericsson – кнопки включения, фотокамеры и снижения громкости, для LG – нужно удерживать кнопки включения, домой и уменьшения громкости. Отпускать нельзя 10 секунд и больше. Только кнопку включения можно отпустить, когда на экране появится логотип марки.
Для смартфонов китайской марки Хуавей нужно одновременно зажать и держать кнопки включения, громкости. А вот для популярных гаджетов от НТС – удерживать кнопку уменьшения громкости, а после придавить кнопку питания.
Потом нужно сделать «Wipe data/Factory reset» и подтвердить нажатие в меню.
Выбирайте «Wipe cache partition» и подтвердите действия. Перейдите к установке ОС. Нажимайте на «Install from sdcard», после на «Choose zip from internal sdcard» и отыщите файл, где и есть прошивка.
Нужно дать согласие подтверждением действий.
Осталось только дождаться, когда процесс установки будет завершен. Нужно подождать полной загрузки смартфона. Не пугайтесь, если загрузка первая будет дольше по времени, нежели это было раньше. На самом деле так и должно быть.
Решение проблем с прошивкой
Как быть, если смартфон перестал запускаться после осуществления прошивки. Он может попросту зависнуть на логотипе, который появится на экране. В таком случае рекомендовано сделать перезагрузку системы.
Если и данная подсказка не принесла желанного результата, значит пришло время снова перепрошить ОС. Нужно сделать откат на стандартную прошивку. Восстановление резервной копии возможно только при использовании ПК.
Для наглядного примера мы решили взять устройства от марки Самсунг. Стоит установить драйвера, а после скачать официальную версию прошивки одним файлом с сайта 4pda.ru. Скачайте программу ODIN, чтобы произвести установку официальной и кастомной прошивки на основе оригинальной. Подключите телефон в ODIN-mode. В этих целях стоит зажать 3 кнопки. Это «Vol — + Home + Power». Теперь стоит подождать, пока произойдет полная загрузка экрана. Прошивка представлена одним файлом, а потому мы прошиваем только PDA-часть. Нажмите на кнопку PDA, укажите место нахождения прошивки.
Проверьте галочки. Они должны быть отмечены в «Auto Reboot» и «F. Reset Time». Нужно подключить устройство с помощью USB и как только среди COM-портов будет синий индикатор, нажимайте на кнопку «Старт». Нужно будет только дождаться, когда процесс будет завершен.
Если данный метод не сработал, без помощи сервисного центра уже не удастся обойтись.
3 лучших приложения для Бэкапа
Мы решили собрать к вашему вниманию 3 лучших приложения для создания Бэкапа, которые станут полезными. Рассмотрим каждое по порядку.
Super Backup
Это удобный и быстрый софт, что резервирует и восстанавливает данные, настройки гаджета и приложения. Но помните, что обязательно нужно получить рут-доступ. Да и если у вас есть желание использовать премиум вариант, то за него нужно внести дополнительную оплату. Но это лишь ваше решение. На самом деле и без него можно вполне обойтись. При оплате премиума, будут отключены рекламные объявления, которые присущи бесплатной версии. Все остальное не имеет особых отличий.
Helium App Sync and Backup
Программа является, как платной, так и есть в без оплатном варианте. В первом случае вы сможете использовать хранилище, которое относится к облачному типу. Также есть возможность спланировать бэкап, убрать рекламные баннеры. За базовые опции – резервирование СМС, журнала вызовов – оплата не нужна. Для приложения рут-права также не являются необходимым условием. Но если вы бесправный юзер, будьте готовы установить дополнительный софт, чтобы приложение исправно работало.
Ultimate Backup
Мобильная программа универсального характера. Платная версия имеет свои определенные бонусы. Это восстановление копии из облака и планировщик. Бесплатная версия резервирует файлы, что есть на накопителе локального вида. У нее есть деинсталлятор и опция “task killer”, что дает возможность завершить процесс на принудительной основе, а также очистить девайс от КЭШа.
Почему лучше отказаться от прошивки смартфона ОС Анроид
На самом деле вы должны знать, что в случае перепрошивки гарантия от производителя больше не действует. Брендам не нравится, что в их работу вмешиваются неведомые энтузиасты, а потому гарантийный срок на гаджет истекает мгновенно. Если он и так подошел к концу, то проблема исчерпана, но если устройство молодое, то ремонт смартфона может вынуждать вас заплатить действительно приличную сумму денег.
После перепрошивки есть вероятность, что смартфон не включится. Все дело в том, что альтернативная ОС несет за собой большие риски. Одна ошибка и смартфон станет кирпичом. Оживить его сложно будет даже специалистам, а порой даже и невозможно вовсе.
Неудачная перепрошивка затрет IMEI. За буквами скрывается идентификатор телефона в сети. Он является действительно уникальным, как и человеческие отпечатки пальцев. По ним сотрудники полиции могут найти похищенный телефон. Но если идентификатор стерт, то пройти проверку сети смартфон не способен, а потому и не регистрируется в ней вовсе. В итоге – легкое движение руки и устройство станет простым плеером, не больше. Неприятность можно решить, но среднестатистический пользователь не имеет достаточных знаний , чтобы решить проблему.
Перепрошивка удаляет одни баги, но это не гарантирует, что не появятся другие. Смартфон начнет тормозить, появятся глюки и зависания. Возможно, что дело в том, что попытка обновления была неудачной. Представьте себе, что старый автомобиль снабдили двигателем от новой модели БМВ. Теория доказывает, что все реально, на практика демонстрирует, что без сбоев на других составных деталях машины уже не обойтись.
Очень часто ситуация складывается так, что прошивка радует своей красотой, то заряд аккумулятора слабый, через каждые 2 часа стоит ставить на зарядку гаджет.
Не исключено, что прошивка отличная, но вай-фай от нее постоянно отключается или же работает сенсор экрана со сбоями, как и датчик приближения, а потому экран не гаснет, если вы говорите по телефону.
Свежая ОС Андроид может радовать, но если ОП будет забита, то процессор не сможет отдыхать. Это чревато быстрой разрядкой, да и задумчивостью при работе.
На самом деле нельзя точно предполагать, что за глюк появится в ОС в вашем смартфоне. Порой и исправить без помощи сервиса его работу не получится, а потому мы бы советовал не рисковать с новой прошивкой, как показывает опыт, от нее больше минусов, чем привилегий. С этим согласны пользователи форумов, где выкладываются популярные прошивки.
Понравилась статья? Поделиться с друзьями:Может быть полезно:
Как прошить телефон Андроид через компьютер — пошаговая инструкция
Срок жизни смартфона на Android зависит от множества факторов — закономерных и случайных: производителя, модели, программно-аппаратной связки, грамотности и удачливости владельца. Первые проблемы обычно незначительны: телефон не видит microSD-карту или самопроизвольно перезагружается; со временем всё становится серьёзнее — вплоть до необходимости перепрошивки. Как прошить смартфон в домашних условиях на ПК — попробуем разобраться.
Что такое прошивка телефона?
Перепрошивка телефона или планшета в домашних условиях — это установка новой операционной системы, подходящей для конкретной модели устройства, с пакетом служебных программ. Операционная система Android, в отличие от своего предшественника Linux, не распространяется сама по себе: установить на смартфон «голую» ОС без совокупности нужных и не особо «довесков» не получится.
Важно: «прошить» и «перепрошить» телефон — равнозначные термины. Реализуемое устройство по умолчанию прошито производителем, и пользователь, столкнувшийся с тем, что упорно не включается вай-фай на Андроиде или перестали отправляться SMS, может самостоятельно вернуть смартфон к первоначальному состоянию — это проще, чем нести его в сервисный центр.
Прошить телефон — дело гораздо более серьёзное, чем переустановить несколько приложений или даже обновить «ядро» с помощью встроенной программы. Пользователю может понадобиться помощь, а поставить вместо нужной прошивки стороннюю означает в лучшем случае необходимость повторить все манипуляции сначала, а в худшем — отправиться в магазин за новым аппаратом.
Прошивки для смартфонов и планшетов делятся на две большие группы:
- Официальные (заводские, стоковые, official firmware). Они разрабатываются самим производителем с учётом технических возможностей устройства, в абсолютном большинстве случаев отличаются лучшим быстродействием, не содержат вирусов и совершенно безопасны для телефона. Из недостатков — обилие ненужного программного обеспечения, навязываемого пользователю и не удаляемого штатными средствами. Владелец смартфона с заводской прошивкой может не рассчитывать найти на нём лучший фоторедактор для Андроида или удобный плеер для YouTube. Из этого минуса вытекает ещё один, особенно характерный для старых китайских моделей и бюджетных устройств от известных производителей: недостаток свободного места. Очень часто пользователю не удается записать во внутреннюю память любимый клип или сменить мессенджер на более удобный — зато приходится наслаждаться десятком набитых рекламой приложений от Google и партнёров.
- Пользовательские (кастомные, custom firmware). Скачать и установить их может любой желающий — достаточно найти прошивку именно для своей модели телефона, установить на компьютер или ноутбук соответствующую программу и раздобыть рабочий USB-шнур для обмена данными — а лучше найти тот, который шёл в комплекте с устройством. Отличительная черта таких прошивок — минимальное количество вшитых приложений, а следовательно, больший объём свободной памяти: скачать видеоплеер на Андроид или загрузить сотню-другую мегабайтов любимой музыки не составит труда. Это отличное решение для пользователя, желающего поменять интерфейс аппарата или даже установить новое, не предусмотренное производителем поколение ОС Android. Да, телефон по-прежнему не будет давать использовать больше оперативной памяти, чем при оригинальной прошивке, и не исключено возникновение определённых сложностей, но в целом плюсов от кастомной прошивки больше, чем минусов.
Важно: каким бы способом пользователь ни собирался прошивать свой Андроид, необходимо предварительно сделать бэкап контактов, сообщений, важных данных и настроек приложений. Осуществляется это с помощью штатных и сторонних приложений, например Titanium BackUp; часть информации, скорее всего, останется нескопированной, а потому особо важные телефоны, адреса и коды настоятельно рекомендуется переписать на листок.
О возможных плюсах и минусах самостоятельной прошивки телефона будет рассказано ниже; перед тем как начать прошивать устройство, пользователь должен понять, что в результате неправильных действий оно может превратиться в «кирпич», невосстановимый в домашних условиях. Взяв на себя полную ответственность за результат и приготовившись строго следовать приведённым далее инструкциям, можно приступать к делу.
Как перепрошить Андроид?
Ниже будет описана последовательность прошивки для типичного китайского смартфона Lenovo A328 и планшета от Samsung — Galaxy Tab3. Этих двух инструкций вполне хватит для работы с любым устройством на Андроиде — ориентируясь на одну из них, владелец телефона сможет без проблем скачать и установить любую понравившуюся и подходящую для его модели ОС.
Важно: настоящая прошивка мобильного устройства возможна только с использованием персонального компьютера или ноутбука. Манипуляции из-под Recovery, а тем более на включённом телефоне, бесспорно, могут быть полезны, однако обновить операционную систему и избавиться от серьёзных проблем в программно-аппаратной связке не позволят.
Поиск необходимого софта
Прежде чем прошить свой телефон или планшет на Андроиде, хозяин устройства должен подыскать подходящее программное обеспечение, позволяющее выполнить эту операцию самостоятельно и бесплатно. Если нет соответствующих навыков, не стоит при прошивке использовать аппаратные способы — с большой вероятностью это приведёт к выходу смартфона из строя.
Для абсолютного большинства мобильных устройств от китайских производителей подойдёт программа SP Flash Tool, где SP — это Smart Phone. Несомненные достоинства приложения — редкостная универсальность, простота работы, обилие дополнительных опций и нетребовательность к мелким ошибкам: некритические сбои ПО просто пропускает, и на выходе пользователь получает полностью рабочий аппарат. Главный недостаток — отсутствие русского интерфейса: юзеру придётся выбирать между английским и упрощённым китайским. Впрочем, все действия в SP Flash Tools интуитивно понятны, а до конца разобраться в них поможет следующая далее инструкция.
Для продукции Samsung подходят официальные программы Kies, Smart Switch (для резервного копирования контактов, сообщений и других важных данных) и Odin или Heimdall — для Windows и Linux соответственно. Последние две позволяют установить на смартфон или планшет любую подходящую прошивку — без лишних рисков, максимально быстро и просто.
В зависимости от своих потребностей пользователь может найти и другие программы для обновления операционной системы Андроид на телефоне, однако перечисленных выше хватает для большинства операций.
Чтобы скачать SP Flash Tool, нужно:
- Перейти на официальный сайт разработчика по ссылке spflashtool.com. Искать программу на сторонних ресурсах настоятельно не рекомендуется: на них могут предлагаться устаревшие или заражённые версии, а кроме того, скорость скачивания на ресурсе разработчика не ограничивается.
- Спустившись вниз по странице, выбрать в разделе Direct links нужную версию приложения — лучше всего ту, возле которой стоит пометка Latest.
- Щёлкнув по названию программного продукта, пользователь автоматически попадёт на новую страницу, предлагающую ещё больше версий для Windows и Linux. Здесь, снова воспользовавшись ссылкой с той же пометкой, можно скачать последнюю версию SP Flash Tool.
- Теперь нужно сохранить архив с приложением в любое удобное место на жёстком диске, чтобы затем распаковать его. Программа распространяется в портативном виде и не требует установки; всё, что нужно владельцу смартфона, — запустить исполняемый файл.
Совет: если в ходе работы с ПО окажется, что оно несовместимо с операционной системой компьютера или ноутбука, стоит попробовать скачать любую из более старых версий — и перебирать их до тех пор, пока не отыщется подходящая.
Не уходя с официального сайта разработчика, следует скачать набор драйверов для MTK (программа SP Flash Tool пока что работает только с этим стандартом) и автоустановщик драйверов — без них не удастся подключить телефон или планшет в режиме прошивки.
Чтобы скачать драйвера, понадобится:
- Вновь вернуться на главную страницу сайта и, продвинувшись по ней ещё ниже, найти раздел How to manually install MediaTek USB VCOM drivers.
- Последовательно кликая по обеим размещённым в нём ссылкам, загрузить на жёсткий диск ещё два архива — их в дальнейшем также понадобится распаковать.
Далее пользователь должен найти официальную или кастомную прошивку для своего устройства. Довольно часто стоковые версии размещаются на сайте производителя или дочернем веб-ресурсе; можно поискать и в Интернете — никаких сложностей у владельца аппарата на Андроиде возникнуть не должно.
Порядок поиска заводской прошивки на примере Lenovo A328:
- Для начала пользователю нужно посмотреть модель смартфона. Она не всегда указывается на устройстве; оптимальные варианты — найти коробочку, в которой аппарат был куплен, или зайти в «Настройки».
- Чтобы продолжить поиск, следует в открывшемся меню переключиться на вкладку «Все параметры».
- Теперь, спустившись вниз по странице, войти в раздел «О телефоне».
- В открывшемся окне будет показана не только модель устройства, но и версия Android, а также полное наименование текущей сборки — эти данные и нужно будет использовать для поиска.
- Иногда, прежде чем прошивать телефон, полезно попытаться обновить сборку штатными средствами — в примере достаточно нажать на кнопку «Обновление системы», расположенную в том же окне.
- На новой странице обладатель смартфона ещё раз увидит сведения о сборке и сможет, тапнув по кнопке «Проверка обновления», привести своё устройство в актуальное состояние. Аналогичным образом проверяются модель телефона и текущая версия прошивки на любых других аппаратах, работающих на Андроиде.
- Как уже упоминалось, искать прошивку, кастомную или заводскую, можно на любом заслуживающем доверия ресурсе. Для Lenovo это — замечательный сайт lenovorom.com, на котором собрано несколько сотен версий практически для всех моделей.
- Чтобы не затрудняться поиском нужной модели, достаточно вбить её название в расположенной справа вверху строке поиска и нажать на пиктограммку лупы.
- На новой странице посетитель ресурса увидит все доступные для скачивания версии. По умолчанию рекомендуется выбрать щелчком по кнопке Download самую свежую — ту, что находится внизу списка.
- Оказавшись на следующей странице и спустившись вниз, пользователь сможет увидеть предупреждение, что все последующие действия выполняются на его собственный страх и риск, и ещё одно — что перед загрузкой прошивки придётся подождать две минуты.
- Дождавшись появления ссылки, можно смело кликать по ней.
- И сохранять новый архив в любой папке на жёстком диске — желательно там же, где находятся ранее загруженные.
Скачать программу для прошивки Samsung можно следующим образом:
- Перейти на официальный сайт samsungodin.com и, спустившись по странице ниже, в разделе Odin Download Links выбрать ссылку для загрузки.
- Если требуется найти более раннюю версию, нужно воспользоваться кнопкой Odin Download Links вверху главной страницы.
- Здесь же, в разделе Required Tools and Guides, владелец устройства найдёт ссылки на необходимые для работы драйвера: скачать их можно точно так же, как было описано в предыдущем примере.
Похожим образом осуществляется и поиск официальной или кастомной прошивки для устройства на Андроиде; в приведённом ниже примере была использована версия, найденная на сайте androidmir.org.
Подготовка к прошивке
Следующий шаг — подготовка к прошивке телефона на Андроиде. На этом этапе пользователь должен:
- Распаковать все скачанные архивы в отдельные папки, используя возможности WinRAR или любого другого удобного архиватора.
- Установить драйвера из папки MediaTek USB VCOM drivers. Здесь, оказавшись в подпапке Driver — USB VCOM Driver (binary), нужно найти файл mtk_sp_usb2ser.inf, щёлкнуть по нему правой клавишей мыши и выбрать в контекстном меню пункт «Установить» — процесс занимает не более секунды.
- Аналогичным образом устанавливается драйвер из подпапки usb_driver.
- И USB VCOM Driver — в соответствии с используемой операционной системой. Если на ПК пользователя стоит не Windows 8, 8.1 или 10, следует искать драйвера в папке для «Семёрки».
- Если при попытке прошивки телефона на Андроиде компьютер или ноутбук не сможет увидеть устройство, следует, не удаляя уже установленных драйверов, воспользоваться автоинсталлером из второй распакованной папки — Driver_Auto_Installer. Пользователь может или дважды кликнуть по исполняемому файлу Install.bat, или перейти в подпапку SmartPhoneDriver, выбрать разрядность своей ОС, запустить файл dpinst.exe и следовать дальнейшим указаниями системы.
- Подготовить папку с программой для прошивки телефона на Андроиде.
- Найти качественный USB-кабель, позволяющий осуществлять не только зарядку устройства, но и обмен данными с компьютером.
- Выключить телефон и в таком состоянии подсоединить его к ПК или ноутбуку.
В некоторых случаях, и это касается Lenovo A328, прошить устройство в таком состоянии не получается: обладателю необходимо вытащить батарею и снова подсоединить смартфон к свободному разъёму.
Важно: перед перепрошивкой телефона на Андроиде крайне рекомендуется освободить максимально возможное количество USB-портов, убедиться, что кабель подключён качественно и не выскользнет во время работы, а батарея ноутбука имеет как минимум половинный заряд.
Любой сбой во время установки новой ОС может привести к порче телефона — и чем больше мер предосторожности предпримет пользователь, тем с большей вероятностью он в результате получит рабочий аппарат.
Установка прошивки
Алгоритм прошивки смартфона или планшета с помощью SP Flash Tool:
- Запустить файл flash_tool.exe из распакованной папки. По указанным выше причинам из архива приложение работать не будет. Чтобы сохранить «чистую» исходную версию ПО, рекомендуется скопировать папку в другое место и работать с телефоном на Андроиде из неё.
- Перейдя в меню Options, пользователь может, перемещаясь по вкладкам, выбрать тему оформления приложения.
- Установить язык интерфейса — правда, выбирать тут не из чего.
- Определить, должна ли программа вести лог (дневник) совершаемых операций, где он должен храниться и как часто обновляться.
- Задать скорость обмена данными через USB-порт и метод определения приложением наличия в устройстве батареи — лучше всего оставить вариант Auto Detect.
- Решить, устанавливая галочки в соответствующих чекбоксах, должно ли ПО проверять совпадение хешей используемой прошивки и памяти аппарата.
- И разрешить программе получать автоматические обновления через Интернет.
- На вкладке основного окна Welcome пользователь, знакомый с английским языком, получит исчерпывающую информацию обо всех функциях SP Flash Tool.
- Иногда бывает полезно перед дальнейшем работой отформатировать память телефона. Сделать это можно на вкладке Format; если по завершении планируется проверить правильность операции, нужно установить галочку в чекбоксе Validation.
- А проверить состояние внутренней памяти устройства владелец сможет, переместившись на вкладку Memory Test и нажав на кнопку Start.
- Теперь — главное. Вернувшись на вкладку главного окна Download, пользователь, желающий перед установкой основной прошивки загрузить в память смартфона или планшета кастомное рекавери, должен, воспользовавшись кнопкой Scatter-loading File, выбрать текстовый файл с названием вида MT6582_Android_scatter.txt.
- В ранее пустом окне появится список устанавливаемых файлов. Снимать галочки или устанавливать новые не нужно — достаточно ещё раз удостовериться в отсутствии в телефоне сим-карт и карты памяти, подсоединить его к USB-разъёму и нажать на кнопку Download.
- Если прошивка не начинается, нужно отсоединить кабель, не отменяя операции, и вновь включить его. О прогрессе и скорости обмена данными можно судить по жёлтой полосе и информации внизу главного окна.
- Через несколько секунд SP Flash Tool уведомит пользователя об успешном завершении операции.
- Большинству обладателей телефонов и планшетов установка кастомного рекавери не нужна. Этот этап можно пропустить и сразу загрузить скаттер-файл официальной прошивки. Для этого нужно, снова нажать на кнопку Scatter-loading File.
- Перейти в распакованную папку с прошивкой и выбрать находящийся там текстовый документ — обычно он единственный в диалоговом окне.
- Часто, чтобы перепрошить телефон на Андроиде, хватает установленной по умолчанию опции Download Only.
- Если нужно предварительно отформатировать память, сделать это можно, выбрав в выпадающем списке Format All + Download и щёлкнув по кнопке Download.
- В отличие от установки кастомного рекавери, полноценная прошивка займёт значительно больше времени — вплоть до получаса (в зависимости от параметров телефона и скорости обмена данными с компьютером или ноутбуком).
По завершении процесса пользователь получит смартфон или планшет с новой прошивкой. Если на какой-либо стадии программа сообщает об ошибке, не стоит пугаться: достаточно отсоединить USB-кабель, снова подключить его и повторить все манипуляции сначала.
При желании после прошивки можно перейти на вкладку Memory Test и проверить состояние телефона на Андроиде: утилита сообщит о серьёзных проблемах и мелких сбоях оборудования.
Алгоритм прошивки смартфона или планшета Samsung с помощью Odin:
- Запустить приложение из распакованной папки.
- Нажать на кнопку BL в главном окне программы.
- И выбрать в папке с распакованной прошивкой файл, название которого начинается с этих же букв.
- То же самое проделать для следующих трёх кнопок, оставив самое нижнее поле без изменений.
- Подсоединить устройство, дождаться его идентификации и нажать на кнопку Start.
- Переместившись на вкладку Options, пользователь может выбрать дополнительные опции: форматирование памяти устройства, автоматический перезапуск и так далее.
На этом перепрошивка телефона или планшета на Андроиде закончена. Владелец может отсоединять устройство, включать его и наслаждаться обновлённой рабочей средой.
Что даёт прошивка телефона?
Главные преимущества прошивки мобильного устройства на Андроиде:
- обновление функционала смартфона;
- переход на новое поколение операционной системы;
- улучшение (русификация, графические изменения) интерфейса;
- повышение производительности;
- избавление от ненужных встроенных программ и высвобождение места во внутренней памяти;
- при использовании кастомной прошивки — автоматическое получение root-прав со всеми вытекающими плюсами.
Кроме того, перепрошивка телефона, работающего на Android, — это стопроцентный способ разблокировать телефон, если забыл пароль: для старта операции никакого кода вводить не нужно, а в процессе все установленные пароли уничтожаются.
Минусов грамотно проведённая прошивка не имеет; главное, как уже упоминалось, подобрать её для своей модели смартфона или планшета, не пугаться возможных отказов программы и не прерывать процесс вплоть до успешного завершения.
Подводим итоги
Прошивка телефона на Андроиде позволяет перейти на новое поколение ОС, изменить интерфейс и получить дополнительные права. Чтобы приступить к операции, следует скачать подходящую программу, драйвера и файл прошивки, подготовить USB-кабель и выключить устройство — а иногда и извлечь из него батарею. Нельзя прерывать процесс, выдёргивать шнур или отключать компьютер — иначе перепрошивка закончится неудачей.
Смотрите также
Узнаем как прошить Андроид с компьютера? Узнаем как прошить Android
Прошивка «Андроид» через компьютер – не самое легко дело. Но научиться этому совсем не сложно. Тем более что данный процесс поможет устранить проблемы в работоспособности любого смартфона или планшета, которые чаще всего возникают после использования приложений из неизвестных источников или после посещения веб-сайтов, к которым нет доверия. Случиться может всякое – от несанкционированной установки сторонних приложений до заражения системы вирусами и нарушения ее целостности.
Как итог подобных действий – устройство начинает «подтормаживать» и зависать, причем это сильно неприятно для восприятия. Кроме того, могут появиться «пробоины» в файловой системе, которые выведут устройство из строя, и девайс зависнет навечно на экране загрузки. Единственный выход при решении данной проблемы – именно перепрошивка устройства. В данной статье будет описан способ восстановления и обновления программного обеспечения с помощью компьютера.
Перед тем как прошить «Андроид» с компьютера, первым делом следует убедиться в наличии подходящего USB-шнура. В большинстве случаев на современных аппаратах встречается разъем micro-USB, но в новинках можно обнаружить стандарт — USB type C. Чаще всего необходимый кабель можно найти в стандартной комплектации устройства, но если он отсутствует, придется приобрести. Желательно покупать качественные и дорогие USB-кабели, которые дадут уверенность, что процесс прошивки не прервется в ненужный момент. Как только необходимый «шнурок» найден, первый шаг выполнен.
Еще один немаловажный момент перед тем, как прошить «Андроид» с компьютера, — установка необходимых драйверов на ПК. В данной статье речь идет о компьютерах под управлением ОС Windows, следовательно, драйверы нужно искать именно для этой операционной системы.
Чаще всего необходимые программы для подключения можно найти на сайте производителя устройства. Если же имеется опыт использования веб-сайтов типа 4pda и подобных, то всю необходимую программную часть можно найти именно там.
Прошивка Android: где скачать
Внимание: данный пункт актуален только для тех, кто собирается прошивать устройство через Odin. В случае если прошивка будет осуществляться оригинальной утилитой, следует пропустить этот шаг.
Если на руках находится устройство Samsung, то прошить его можно «вручную». Все, что для этого нужно сделать – найти необходимую прошивку. Файл прошивки чаще всего можно найти на сторонних интернет-ресурсах, так как производители стараются не выкладывать подобную информацию в целях конфиденциальности. Культовыми площадками для поиска прошивок являются «xda» (иностранный сегмент разработчиков различного софта и прошивок) и «4pda» (русский сегмент, большая часть взята с xda). Проще всего найти необходимую прошивку с помощью поиска на сайте, введя модель прошиваемого устройства. Не рекомендуется использовать сторонние (или так называемые кастомные) прошивки, которые собраны вручную любителями поэкспериментировать. Дело в том, что за проблемы, вызванные подобными версиями ОС, никто не несет ответственности, и в случае их возникновения исправлять все придется уже через сервисный центр и не бесплатно.
Прошивка с помощью Odin
Данный пункт подойдет для прошивки аппаратов Samsung вручную. Все, что нужно сделать – ввести устройство в режим Downloading. Для этого на выключенном устройстве необходимо зажать кнопки «Громкость -» и «Домой», после чего нажать на кнопку включения. Если физическая кнопка «Домой» отсутствует, то процесс происходит без ее нажатия. После появления просьбы о подтверждении на дисплее, следует нажать на кнопку «Громкость +». Режим Downloading активирован.
После данных манипуляций прошить телефон «Андроид» через компьютер проще простого. Следует открыть предварительно скачанную программу Odin на ПК (найти можно на сайте разработчика или на 4pda), подключить устройство в режиме Downloading посредством USB-шнура к ПК и выбрать необходимый файл прошивки в строке PDA в самой программе. После этого убедиться, что стоят галочки «F.Reset Time» и «Auto Reboot», и нажать на кнопку «Start». Программа выполнит необходимые действия, а устройство перезагрузится и включится как «из коробки».
Как прошить «Андроид» с компьютера через софт производителя
Любой уважающий себя производитель мобильных устройств выпускает специализированные программы, с помощью которых есть возможность прошивать девайс в автоматическом режиме. Будь то LG, Samsung, HTC или Sony, – все они способны прошиваться через программу производителя.
Для прошивки этим способом необходимо посетить сайт производителя устройства, далее — зайти на страницу поддержки и выбрать непосредственно то устройство, которое требуется прошить. Система подбора софта в автоматическом режиме предложит скачать программу для прошивки. После скачивания утилиты необходимо ее запустить, иногда она требует ввести регистрационные данные. Прошивка Android после этого – сущий пустяк. В меню программы можно выбрать, какое действие требуется совершить. Если нужно заняться прошивкой устройства – то можно выбрать пункт «Восстановить». Программа сама поможет сделать резервную копию, скачать прошивку и завершить процесс. Подробнее описано в инструкциях на сайтах производителей.
Хочется отметить, что данный способ — достаточно ресурсоемкий. Он требует высоких затрат времени, так как, кроме скачивания файла прошивки, программа оценивает работоспособность устройства, сама переводит девайс в необходимые режимы и посылает данные о прошивке посредством USB-кабеля. Именно поэтому следует быть терпеливым и не удивляться продолжительности процесса.
Прошивка планшетов
Для того чтобы прошить планшет «Андроид» через компьютер, не нужно изобретать велосипед. Если требуемый к прошивке планшет – Samsung, то можно воспользоваться прошивкой вручную через Odin. Если же планшет произведен любым другим производителем, то следует обратиться к инструкции по автоматической прошивке через софт производителя. В обоих случаях все действия будут идентичны тем, что совершаются со смартфонами.
В данной статье описано, как прошить андроид с компьютера, и это лишь общая инструкция. Для получения более развернутых ответов следует обратиться к полноценным гайдам по прошивке тех или иных устройств интересующим способом. Также хочется отметить, что можно прошить устройство и без помощи ПК.
Как прошить телефон Андроид через компьютер: программы
11 января 2017 1787 0В каких случаях решить проблемы со смартфоном можно за счет его перепрошивки?
Человек каждый день пользуется сотовым телефоном. Современные смартфоны на базе операционной системы android стали для многих незаменимыми. Уже нельзя представить, как можно обходиться без столь привычного устройства. Но в определенный момент пользователь начинает замечать, что в работе смартфона появились проблемы. В этом случае нужно прошить телефон Андроид через компьютер
При таких проблемах совсем необязательно менять телефон. Также перепрошить телефон иногда стоит для того, чтобы просто обновить аппарат, улучшив тем самым функции операционной системы Андроид. Ведь разработчики Android постоянно добавляют что-то новое в операционную систему.
Воспользоваться новшествами и обновлениями в операционной системе есть возможность и без покупки нового телефона, а путем перепрошивки имеющегося. Также смартфоны перепрошивают, когда они перестают включаться. Любой «глюк» телефона – это сигнал о необходимости перепрошивки смартфона.
Перепрошивка для android – это очень полезная вещь. Тем более что перепрошить телефон можно самостоятельно у себя дома через ПК. Существует определенный алгоритм, который позволяет делать это самому, не прибегая к посторонней помощи.
Как прошить телефон Андроид через компьютер: пошаговая инструкция
Вы решили самостоятельно заняться перепрошивкой своего смартфона? Постараемся Вам помочь в этом, дав простые пошаговые советы для этого. Итак, как прошить андроид через ПК? Прежде чем приступить к операции по перепрошивке системы Android нужно сделать следующее:
- Проверить заряд батареи смартфона. Устройство обязательно должно быть полностью заряженным. При перепрошивке очень важно исключить вероятность отключения телефонного аппарата. Ведь если произойдет отключение смартфона при перепрошивке, то произойдет сбой в системе.
- Перед прошивкой всегда нужно уточнить информацию о версии операционной системы Android своего смартфона и выяснить, что за прошивка в данный момент установлена на телефоне. Это можно уточнить в настройках смартфона (раздел «О телефоне»). Всегда обращается внимание на версию андроид в телефоне, версию ядра и номер заводской сборки.
- Исходя из данных второго пункта, можно будет найти и скачать версию прошивки для своего смартфона, чтобы затем его перепрошить.
Теперь уже непосредственно ответим на вопрос, как прошить андроид через пк?
Прошить любой гаджет через ПК позволяет специальная программа, предварительно установленная на компьютер пользователя. Программ и приложений для перепрошивки гаджетов, в том числе и смартфонов, существует очень много. Для разных смартфонов можно посоветовать определенные программы. Их можно найти и скачать в интернете.
- Для перепрошивки Samsung можно посоветовать программу Kies. Если прошивка для Samsung предоставлена в виде трехфайлового tar архива, то лучше воспользоваться программой Odin.
- Для обновления системы LG подходит программа KDZ Updater.
- Для прошивки различных китайских устройств подходят программы SP Flash Tool и SP MDT плюс драйвера USB VCOM.
ВНИМАНИЕ!
Программе для перепрошивки смартфона нужно дать Root-доступ, то есть, права супер администратора. При установке программы перепрошивки нужно просто обратить внимание на соответствующий пункт.
Порядок перепрошивки смартфона через ПК:
- Итак, смартфон подключен к компьютеру. Соответствующее программное обеспечение установлено на ПК и распаковано. Путь к файлу выглядит так: C:\Android. Папка Tools содержит требующиеся утилиты, директория Driver драйвера. Подключенное устройство легко найдет нужные драйвера. В тех случаях, когда смартфон не может их отыскать, драйвера скачиваются с сайта производителя телефонов конкретной модели. Прошивка должна быть скачана в формате .zip и закинута в папку Tools, находящуюся в C:\Android.
- Перед началом прошивки android на нем нужно разблокировать бутлоадер (bootloader – загрузчик операционной системы).Это делается на компьютере через меню пуск, где в поисковой строке вводится значение «cmd» и выбирается программа cmd.exe. В командной строке вводится такая команда cd C:\Android\Tools. Затем команда подтверждается клавишей Enter. Подтверждение позволяет перейти в директорию «Tools», в которой вводится команда следующего вида fastboot devices. Если благодаря этой команде Вы получаете код устройства, то Ваш смартфон уже определен и можно начинать прошивку устройства. Если вместо кода в окне появляется надпись «waiting for device», то смартфон нужно выключить, чтобы установить драйвера.
- После получения кода вводится уже команда для прошивки «fastboot update название_файла_прошивки.zip».Вот и прошивка началась. По ее завершении нужно перезагрузить Android.
Как прошить невключающийся андроид через компьютер?
Всех, конечно же, будет волновать вопрос, как прошить Андроид, если он не включается? Обычно android не включается, если до этого был перепрошит некорректным образом. Не будет включаться он и при неудачной попытке получения прав супер администрирования. Могут быть и иные причины этому. Как прошить андроид если телефон не включается? Что сделать для этого?
- Во-первых, нужно посмотреть, есть ли, вообще, какая-либо реакция у устройства при включении. При включении андроид дисплей должен давать хоть какую-то реакцию. На экране должен появиться хотя бы восклицательный знак или робот. Такая реакция смартфона говорит о том, что проблема исключительно в его операционке. В некоторых случаях экран на включение телефона начинает реагировать только после подключения к ПК.
- Если на экране смартфона есть реакция на попытки включения, то шансы перепрошить смартфон есть. Нужно действовать по схеме перепрошивки смартфонов через ПК.
Перепрошить самостоятельно свой смартфон не так уж и сложно. Алгоритм действий очень прост. И ему легко следовать. Так что смело пользуйтесь возможностями программ для перепрошивки Android! Обновляйте операционную систему Андроид для использования всех функций телефона на все 100%!
Как перепрошить «Андроид» через компьютер или без него
Наверное, каждый, кто пользовался планшетными компьютерами, сталкивался с какой-то программной неисправностью. Некоторые из них можно было решить, просто переустановив программу или игру из Маркета, в то время как другие требовали более радикальных мер, таких как полный сброс до заводских настроек. Если это не помогло, то встал вопрос, как перепрошить «Андроид» через комп. Есть несколько основных методов. Мы обсудим их в этой статье.
Поиск прошивки
Первый шаг в этой своей подходящей прошивке. Если возникает вопрос, как перепрошить «Андроид» китайский, на котором нет опознавательных знаков, и модель определить невозможно, то можно просто разобрать его и посмотреть, какой процессор и другие модули установлены на плате. Часто такие планшеты производятся на процессорах AllWinner или RockChip, и прошивки для них взаимозаменяемы. В остальных случаях необходимо найти номер модели вашего устройства на корпусе или заглянуть в меню устройства, если оно еще включено.
Сначала проверьте прошивку на официальном сайте производителя. Если его там нет, то просто зайдите на крупные тематические форумы, посвященные этому вопросу. Не загружайте подозрительные файлы, так как они могут содержать вредоносное ПО. Вы нашли прошивку? Поздравляю, первый шаг в решении как самостоятельно перепрошить «Андроид» сделан!
Как прошивать — через компьютер или без него?
Есть два варианта прошивки — с помощью Личного компьютера или через прошивку планшета.В первом случае нужно подготовить ПК, о чем мы поговорим чуть позже.
Во втором случае объясняется, как самостоятельно без компьютера перепрошить планшет «Андроид». Для этого в архиве скачайте прошивку, представляющую собой образ, предназначенный для развертывания собственными силами планшета, и загрузите на карту памяти, которая впоследствии подключается к гаджету. При нажатии определенной комбинации клавиш (обычно она указывается в инструкции по прошивке) вы попадаете в специальное сервисное меню, которое мастера называют «Recovery».
Далее по той же инструкции следует, что выбрать файл с прошивкой на карте и подтвердить установку. В результате после этих действий вы получите рабочий планшет, если проблема была только в программном обеспечении. Часто все данные из него удаляются.
Подготовка компьютера к прошивке
Если планшет вообще не включается, либо не ставит прошивку для «Рекавери», его можно перепрошить с помощью персонального компьютера. В этом случае вам придется скачать не только саму прошивку, но и драйвера, и программу-прошивальщик.
Сначала вы загружаете и устанавливаете драйверы, которые позволят вашему компьютеру распознавать планшет и работать с ним. Без этих программ компьютер или ноутбук просто не увидит гаджет и соответственно прошивка выйдет из строя.
Следующим шагом на пути решения вопроса, как перепрошить «Андроид» через компьютер, будет установка программы для прошивки планшета. Что именно понадобится в вашем случае, вы можете узнать на тематических форумах или в инструкции от производителя.Именно эта программа выполняет функции, которые в предыдущей версии выполняла программа «Восстановление».
Работает с образом прошивки и корректно прописывает свои блоки в памяти гаджета. Если все было выбрано правильно и аппаратных проблем с планшетом нет, то после завершения прошивки он включится и будет работать. Если проблема не исчезнет, то она не связана с прошивкой, и похода в сервисный центр не избежать.
Что делать, если прошивка нигде не найдена?
А что делать, если вы уже умеете перепрошивать «Андроид» через компьютер, но нигде не можете найти подходящую для вашей модели прошивку или программу прошивки? Тогда есть два варианта.
Обратиться за помощью можно на все те же тематические форумы, где подскажут, где взять то, что вам нужно. Возможно, для вашего устройства подойдет прошивка от другой модели, и вам просто покажут эту возможность замены. Если это не помогает, то можно воспользоваться вторым вариантом, который, к сожалению, не всегда работает.
Заключается в обращении к производителю через официальный сайт или по телефону. Некоторые производители ценят покупатели своего оборудования.И с радостью поможем решить проблему. Другие потребуют посещения авторизованного сервисного центра, и другого выхода, к сожалению, нет. В любом случае в разговоре покажите представителю производителя, что вы умеете самостоятельно перепрошивать планшет «Андроид», чтобы он не сомневался в вас и ваших знаниях.
Заключение
Как видите, прошивка самых разных гаджетов, и планшетов в частности, не так сложна, как кажется. В большинстве случаев есть четкие инструкции, которые помогают в этом.Если вы все еще не понимаете, как перепрошить «Андроид» через компьютер, то советуем не экспериментировать и обратиться в сервисный центр, чтобы не увеличивать себе стоимость ремонтных работ.
Как подключить флешку к устройству Android
Телефон в вашем кармане, по сути, представляет собой миниатюрный компьютер, и он может делать больше, чем просто звонить по телефону и публиковать сообщения в вашей учетной записи Facebook. Большинство (если не все ) Android-устройств используют USB-соединение для изменения и передачи файлов и, таким образом, также удобно работают с флеш-накопителями.Поэтому, если у вас есть изображения и файлы для передачи или видеофайлы для просмотра во время долгой поездки на самолете за границу, вам не нужно ограничиваться ноутбуком или настольным компьютером или ждать, пока они перейдут на ваше устройство.
Мы расскажем, как все это настроить, но есть одно предостережение: вам понадобится рутированное устройство. Существует множество инструкций и пошаговых руководств, которые помогут вам разобраться, как получить root-права на телефоне или планшете, и по большей части это довольно простой процесс. Лучше всего начать с форумов разработчиков XDA.
Соберите свои материалыВам понадобится физический кабель USB OTG (On-the-Go) с разъемом microUSB, соединяющим штекер с полноразмерным USB-портом. Вы можете легко найти его на Amazon или Monoprice. На замену тоже не идите: я попробовал использовать старый USB OTG с вилкой miniUSB и подключил к нему переходник, но это не сработало.
Michael HomnickВам также необходимо загрузить два приложения: одно, которое фактически подключает флеш-накопитель, и файловый проводник.Для этого совета мы используем ES File Explorer и StickMount.
Подключите егоПодключите кабель OTG к телефону, затем подключите флэш-накопитель USB. Запустите StickMount и затем нажмите OK, чтобы смонтировать диск. Вы также можете выбрать автоматический запуск StickMount при каждом подключении флеш-накопителя.
В приложении появится всплывающее окно с предупреждением об успешном монтировании и указанием каталога, в котором вы найдете файлы, в приложении проводника файлов.
Начать изучениеЗапустите приложение проводника файлов — в данном случае ES File Explorer. Зайдите в sdcard / usbStorage и найдите имя своей флешки. Коснитесь его, и вы сможете увидеть файлы, содержащиеся на карте памяти.
Теперь вы можете использовать флеш-накопители для загрузки таких вещей, как фильмы, фотографии из отпуска и музыкальные плейлисты, без фактического переноса их во внутреннюю память вашего устройства. Вы также можете перенести пакет файлов с флэш-накопителя на свое устройство с помощью приложения проводника файлов.
Если вы обнаружите, что у вас возникли проблемы с отображением флэш-накопителя в приложении проводника файлов, попробуйте просто включить и снова выключить телефон после установки StickMount. Вы узнаете, что телефон распознает USB-накопитель, когда вы увидите его имя во всплывающем диалоговом окне (показано выше).
Примечание. Когда вы покупаете что-то после перехода по ссылкам в наших статьях, мы можем получить небольшую комиссию.Прочтите нашу политику в отношении партнерских ссылок для получения более подробной информации.Как вернуть любое устройство из мертвых
Фото: Дэвид Нилд (Gizmodo)
Компьютер, планшет или телефон не запускаются или кажутся зависшими во времени? Прежде чем вы отнесете его в местную ремонтную мастерскую или отправите профессионалам, вот чит-коды, которые можно использовать, чтобы попытаться снова поставить устройство на ноги — возможно, вы сэкономите большой счет за ремонт, отремонтировав вопрос сами.
Конечно, мы не можем решить все возможные комбинации проблем, которые могут возникнуть у вашей плохой электроники, но мы можем рассказать вам о процессах сброса и ремонта, которые работают много времени.Даже если устройство постоянно изнашивается, вы можете получить с него свои данные — хотя у вас уже есть резервные копии, не так ли?
Windows и macOSЕсли вы обнаружите, что ваш настольный или портативный компьютер завис, первым делом нужно подождать — вы не хотите выполнять холодную перезагрузку, если можете помочь (это может закончиться проблемой хуже), так что дайте машине время разобраться. Мы говорим в районе 30 минут.
Эти 30 минут могут показаться бесконечными, если у вас есть важные электронные письма, которые нужно закончить, или отчеты, которые нужно написать, но, если это вообще возможно, используйте другой компьютер, переключитесь на свой телефон или просто отключитесь и сделайте что-нибудь еще, чтобы выразить поражение. устройству пора восстанавливаться.
И мы действительно говорим «заморожено», так как ввод с клавиатуры или мыши не регистрируется. Если у вас возникли проблемы только с одним приложением, закройте его принудительно. В Windows щелкните правой кнопкой мыши на панели задач, выберите Диспетчер задач , затем выберите нужное приложение и щелкните Завершить задачу ; в macOS откройте меню Apple , выберите Force Quit , затем выберите приложение и нажмите Force Quit .
G / O Media может получить комиссию
Скриншот: Gizmodo
Если ваш компьютер действительно завис и действительно не возвращается, твердое и продолжительное нажатие на кнопку питания является ключом практически к любому компьютеру. .На ноутбуке или настольном компьютере, Windows или macOS нажмите и удерживайте кнопку питания, и в течение нескольких секунд ваш компьютер должен выключиться.
Опять же, терпение здесь — добродетель. Подождите хотя бы пару минут, прежде чем снова нажать кнопку питания и снова включить машину. Если повезет, проблемы с вашим компьютером теперь решены, и вы можете продолжить остаток дня.
Если ваша ОС не отображается или компьютер вообще не реагирует на нажатие кнопки питания, требуется дополнительная детективная работа.Неисправный источник питания или аккумулятор — наиболее вероятное объяснение, если вы вообще не получаете реакции на нажатие кнопки питания — ни жужжания, ни света, ни ничего.
Снимок экрана: Gizmodo
Если можете, переключитесь на другой кабель питания или даже запасной аккумулятор, если он у вас есть. Идея состоит в том, чтобы попытаться установить, действительно ли ваш компьютер получает питание или питание не регистрируется.
Неисправные или смещенные компоненты могут помешать нормальному запуску компьютера: ЦП, ОЗУ, жесткий диск, материнская плата.Ваша машина должна хотя бы ненадолго ожить, если одна из этих частей вышла из строя или возникла неисправность, но попытаться выбрать, какая из них не работает, непросто — выключить компьютер, открыть корпус и перепроверить все подключения и кабели — это один из способов попробовать, если вы используете настольный компьютер. (Вы обязательно аннулируете ордер, пытаясь сделать то же самое с ноутбуком.)
Нельзя обойти стороной тот факт, что здесь требуется метод проб и ошибок: запустите веб-поиск по симптомам, которые вы видите, и типу компьютера у вас есть (на другом устройстве, очевидно).Кабель дисплея все еще подключен? Вы недавно что-то меняли на своем компьютере?
Фото: Шон Холлистер (Gizmodo)
Что касается аппаратных сбоев, то все зависит от вашего уровня технических знаний и того, где вы хотите провести черту, и просто попросите профессионалов взглянуть на вашу больную машину. В Интернете есть много информации, к которой вы можете обратиться — у iFixit есть отличное руководство по поиску и устранению неисправностей материнской платы, хотя, к счастью, сбои материнской платы случаются довольно редко.
Но иногда проблема не в оборудовании. Если проблема не связана с включением машины, всегда важно дважды проверить программное обеспечение, прежде чем устранять неполадки оборудования. Это связано с тем, что сбои и повреждения программного обеспечения (обычно) относительно легко исправить, а проблемы с программным обеспечением можно быстро исключить. И Windows, и macOS теперь построены с множеством самовосстанавливающихся сетей безопасности, а также с основными режимами работы, которые вы можете использовать, если операционная система не работает нормально.
Windows 10 теперь переходит в режим автоматического восстановления, если не удается успешно загрузиться три раза подряд — вы можете просто щелкнуть Перезагрузить на этом экране, чтобы применить некоторые базовые исправления (мы говорили вам, что это было проще, чем раньше быть).
Фото: Дэвид Нилд (Gizmodo)
Специальный упрощенный безопасный режим, не требующий особого обслуживания, для Windows все еще здесь, но он спрятан. Если вы вернетесь к экрану автоматического восстановления во второй раз, нажмите Дополнительные параметры , затем Параметры запуска , затем Перезагрузите .Нажмите 4 или F4 на следующем экране, чтобы перейти в безопасный режим.
Идея безопасного режима состоит в том, чтобы ввести вас в Windows в базовой форме, чтобы вы могли устранять проблемы — неисправные драйверы, ошибочное программное обеспечение, аппаратные сбои. Мы не можем дать вам конкретных инструкций о том, что делать в безопасном режиме, но отмена последних изменений в вашей системе — хорошее начало, и вы, по крайней мере, можете убедиться, что ваши важные данные сохранены в безопасности.
В крайнем случае, вы всегда можете сбросить свой компьютер из безопасного режима: в настройках Windows выберите Обновление и безопасность и Восстановление , затем нажмите Приступить к работе в Сбросить этот компьютер .Вам будет предоставлен выбор: сохранить данные или стереть все с диска и начать заново с нуля — если после этого ваш компьютер не запускается, скорее всего, вы столкнулись с какой-то аппаратной неисправностью.
Фото: Дэвид Нилд (Gizmodo)
Вместо автоматического восстановления в macOS есть режим восстановления для устранения неполадок при загрузке. Выключив Mac, зажмите Cmd + R и нажмите кнопку питания, чтобы попасть в консоль восстановления. Опция Disk Utility — хорошая отправная точка.Он сканирует подключенные диски на наличие ошибок и по возможности применяет исправления. Вы также можете восстановить свой компьютер с помощью резервной копии Time Machine с того же экрана.
Безопасный режим macOS работает так же, как и версия для Windows, и к нему можно получить доступ, удерживая нажатой Shift сразу после нажатия кнопки питания для запуска Mac. Опять же, сосредоточьтесь на откате последних изменений оборудования и программного обеспечения или, по крайней мере, убедитесь, что вы сделали резервную копию своих данных в другом месте.
Как и в случае с Windows, вы можете выполнить полный программный сброс, который должен решить большинство проблем с загрузкой, не связанных с оборудованием.Выберите Reinstall macOS на экране режима восстановления, о котором мы упоминали ранее, чтобы очистить локальные диски и снова настроить macOS на своем устройстве, как новенький.
Android и iOSНаши смартфоны — более простые устройства, а это означает, что вам будет проще вывести человека из цифровой смерти, хотя это ни в коем случае не гарантируется (особенно если ваш телефон только что упал с нескольких лестничных пролетов. или упал в пруд).
Как и в случае с настольным или портативным компьютером, стоит дать замороженному телефону хотя бы пять минут, чтобы посмотреть, сможет ли он справиться с ошибкой и разобраться самостоятельно.Приложение, которое вы использовали, может бесцеремонно удаляться с экрана и из памяти, оставляя вам возможность перезапустить его и продолжить.
Если ваш телефон остается в раздумье более нескольких минут, обычно могут помочь физические аппаратные кнопки. Если вы используете телефон Pixel, Google рекомендует удерживать кнопку питания в течение 30 секунд для принудительного перезапуска; для устройств Samsung нажмите и удерживайте кнопки питания и уменьшения громкости не менее 10 секунд, чтобы выполнить перезагрузку.
Фото: Сэм Резерфорд (Gizmodo)
Этот трюк с кнопкой включения и уменьшения громкости работает и с телефонами нескольких других производителей, включая LG.Очевидно, что существует множество различных телефонов Android со своими собственными комбинациями, поэтому выполните быстрый поиск в Интернете по своей марке и модели, если мы еще не упомянули об этом.
Если у вас iPhone, инструкции Apple зависят от вашей модели. На iPhone X, iPhone 8 и iPhone 8 Plus быстро нажмите и отпустите кнопку увеличения громкости, затем кнопку уменьшения громкости, а затем нажмите и удерживайте боковую кнопку (кнопку питания), пока не появится логотип Apple.
Если у вас iPhone 7 или iPhone 7 Plus, нажмите и удерживайте кнопки питания и уменьшения громкости не менее 10 секунд, пока не появится логотип Apple.Для чего-то более раннего нажмите и удерживайте кнопку «Домой», а также верхнюю или боковую кнопку питания не менее 10 секунд. В большинстве случаев этого должно быть достаточно для перезагрузки устройства.
Изображение: Apple
Для телефонов, которые не запускаются после выключения питания, действия по устранению неполадок аналогичны действиям для настольных компьютеров и ноутбуков. Сначала попробуйте зарядить телефон, а если один кабель (или беспроводная зарядная панель) не работает, попробуйте другой.
У вас есть еще один последний вариант — полный сброс настроек до заводских.Для iPhone вам понадобится компьютер под управлением Windows или Mac с iTunes. Подключите iPhone к компьютеру, затем перезапустите, используя комбинации аппаратных клавиш, которые мы упомянули выше — только на этот раз удерживайте, пока не увидите экран режима восстановления (кабель и логотип iTunes). На экране компьютера щелкните Обновить в появившемся поле. После этого iTunes попытается восстановить iOS без удаления ваших пользовательских данных.
Фото: Дэвид Нилд (Gizmodo)
Для Android все должно быть выполнено на устройстве, и вы потеряете все свои данные — попробуйте это только в крайнем случае, если вы сделали резервную копию данных в другом месте ( или вы готовы его потерять).Вам также нужно будет знать свои учетные данные для входа в Google, когда устройство снова загрузится.
Когда телефон выключен, нажмите и удерживайте кнопку уменьшения громкости, затем нажмите и удерживайте кнопку питания, пока на экране не появится робот. Используйте кнопки регулировки громкости, чтобы просмотреть параметры, чтобы перейти в режим восстановления , затем нажмите кнопку питания. Если вы видите сообщение «Нет команды», нажмите и удерживайте кнопку уменьшения громкости, затем нажмите кнопку питания. Затем с помощью клавиш регулировки громкости выберите Wipe data / factory reset и нажмите кнопку питания, чтобы подтвердить свой выбор.Начнется сброс, и телефон вернется к тому, каким был свежим с завода.
Этот процесс немного отличается между телефонами: например, на Galaxy S9 вам нужно нажать и удерживать увеличение громкости и кнопку Bixby, затем нажать и отпустить кнопку питания, чтобы перейти в меню восстановления. После того, как вы перейдете на экраны системы Android, они должны выглядеть одинаково независимо от модели вашего устройства.
И если эти попытки не увенчались успехом и кажется, что проблема не в питании (т.е. вы можете видеть индикатор зарядки или символ на экране), вероятно, пора обратиться в вашу любимую ремонтную мастерскую — возможно, что-то внутри телефона вышло из строя или вышло из строя.
Отойдите от Android и iOS: 7 бесплатных мобильных ОС с открытым исходным кодом, которые стоит попробовать
Кремниевая долина давно проповедовала, что технология, а не правда, сделает вас свободными. Жюри все еще не принято, но нет никаких сомнений в том, что смартфоны, кардинально изменившие наш мир, имеют некоторые серьезные недостатки.Централизованные магазины приложений означают, что полезные приложения могут исчезнуть в мгновение ока, в то время как сами приложения используют датчики на этих устройствах для отслеживания большей части нашей жизни. Пожалуй, хуже всего то, что большинство этих машин стоит дорого, но предполагается, что они прослужат не дольше нескольких лет.
Зачем нужно переходить на альтернативную мобильную ОС?
Если вы хотите значительно улучшить свою конфиденциальность, взять под контроль свою личную информацию или просто хотите продолжать использовать свой отлично Nexus 5 еще несколько лет, ответ может заключаться в замене операционной системы вашего телефона на бесплатная альтернатива с открытым исходным кодом.Легко думать о мире с точки зрения Android и iOS, но есть много альтернатив с разной степенью удобства использования.
Что вы потеряете в процессе
Вначале несколько слов предупреждения: ни одна из этих ОС не будет похожа на ту, к которой привыкли пользователи Android и iOS. У некоторых очень разные схемы навигации. Большинство из них не будет иметь доступа ко всем (или ни к одному из) приложений, к которым вы привыкли — они почти полностью доступны в магазине Google Play и Apple App Store.По крайней мере, для устройств на базе Android есть несколько альтернативных магазинов и репозиториев приложений, таких как Amazon AppStore, APKMirror и F-Droid. Однако вам нужно быть осторожным при установке приложений, специально не проверенных Google или Apple, поэтому действуйте на свой страх и риск.
Вам также не понравится такая поддержка клиентов, как на обычных устройствах. Вы, вероятно, будете выглядеть странно, если зайдете в магазин Verizon и спросите, могут ли они помочь с Ubuntu Touch. Даже установка этих операционных систем на ваш телефон может оказаться более сложной задачей, чем большинство людей готовы взяться за это.
Начало работы с мобильной ОС с открытым исходным кодом
Наша цель не в том, чтобы тщательно протестировать все эти ОС в той же степени, что и Android и iOS, а, скорее, познакомить вас с миром альтернативных мобильных приложений. Мы не тестировали каждую из этих систем на себе, но настоятельно рекомендуем посмотреть видео, в которых показаны последние сборки этих операционных систем, работающих на различном оборудовании, чтобы лучше понять, чего ожидать. Вы увидите, что мы представили эти операционные системы в порядке убывания удобства; те, что вверху, широко поддерживаются и имеют полный набор функций, а те, что внизу, являются более экспериментальными.В самом конце мы включили аппаратную платформу, которая поддерживает множество операционных систем, в том числе многие из тех, которые мы здесь упоминаем.
Еще одно предостережение: некоторые из перечисленных ниже опций поставляются на собственном оборудовании, для большинства других потребуется, чтобы вы владели или покупали определенные устройства. И ни один из них не будет работать с iPhone.
Но если вы приложите немного усилий (и сделаете частых и резервных копий всей вашей важной информации), вас ждет целый мир мобильных приложений.И если вы обнаружите, что вам нравится это путешествие, вы даже сможете внести свой вклад в создание этих платформ.
Не каждое старое или (новое) устройство может получить Android 11, но LineageOS, основанная на последней версии Android Open Source Project (AOSP), предлагает нетрадиционный способ обновления. Для тех, кто может не знать, LineageOS начиналась как разветвленная версия ныне несуществующей CyanogenMod, но с тех пор она взяла на себя руководство движением мобильных ОС с открытым исходным кодом.
Чем LineageOS отличается от версии Android на типичном готовом смартфоне? Во-первых, он не поставляется с установленными приложениями или службами Google (включая Google Play Store).Вы все еще можете установить эти службы Google в LineageOS во время установки операционной системы, но вы также можете придерживаться предустановленных альтернатив с открытым исходным кодом.
Еще одно отличие связано с тем, что версия Android от Google (и всех других производителей) сильно отличается от версии AOSP. LineageOS добавила в свою ОС современные удобства и функции безопасности, чтобы дифференцировать ее и закрыть пробелы между AOSP и тщательно настроенными версиями Android. В использовании LineageOS выглядит как другая версия Android.Это высокий комплимент, учитывая, что некоторые другие записи в этом списке борются в отделах UI и UX. Это чистая и элегантная операционная система, которая кажется одной из самых стабильных альтернативных мобильных операционных систем.
Еще одно важное преимущество LineageOS перед многими другими альтернативами — это огромное количество поддерживаемых устройств. Если вы перейдете на страницу загрузок LineageOS, вы найдете список устройств примерно от двух десятков производителей. Для каждого устройства есть ночная сборка, сборка для восстановления и ссылка на последние изменения.Также имеется документация по установке LineageOS на ваше оборудование.
Для некоторых LineageOS не так уж и далека от досягаемости Google. Войдите в ReplicantOS, ОС, поддерживаемую Free Software Foundation (FSF) и основанную на исходном коде LineageOS. Согласно своему сайту, Replicant «не включает в себя какие-либо проприетарные компоненты LineageOS (программы, библиотеки или прошивки), а вместо этого предоставляет бесплатные замены программного обеспечения для некоторых из них». Его цель — полностью перестроить Android с помощью бесплатного программного обеспечения.Однако на момент написания он поддерживает только несколько устройств, большинство из которых являются старыми телефонами Samsung
./ e / основан на LineageOS и поэтому разделяет корни этой операционной системы с Android с открытым исходным кодом, так что это всего лишь небольшая корректировка для давних пользователей Android. Чего не хватает, так это встроенных приложений и сервисов от Google, которые удобны, но всегда нужны для ваших личных данных. Примечательно, что приложения / e / cloud стремятся дублировать большую часть пакета Google, включая хранилище файлов, электронную почту, контакты, заметки, хранилище фотографий и многое другое./ e / также включает магазин приложений, в основном работающий на базе магазина приложений FDroid с открытым исходным кодом. Здесь вы не найдете все приложения для Android, но это полезное начало, ориентированное на конфиденциальность.
В основе / e / содержится обширная документация по установке ОС на ваше устройство. В удобной таблице перечислены все 112 официально поддерживаемых устройств. Список в основном состоит из более старых устройств, но если вы действительно любите свой Galaxy Note 2, / e / может быть идеальным вариантом.
Еще в 2019 году наш коллега Саша Сеган поделился / e / и был впечатлен тем, что он обнаружил.Но даже для опытного профессионала загрузка / e / на его устройство была головной болью. Как только это препятствие было преодолено, плавание стало в основном гладким. Следует отметить, что Сеган отметил, что его телефон с питанием от / e / получал последние исправления безопасности Android через беспроводные обновления. Однако он сетовал на то, что по-настоящему удалить Google было сложно, особенно если вы планируете использовать популярные сторонние приложения.
Вы также можете приобрести телефон в каталоге / e / с предустановленной операционной системой. В магазине представлены обновленные модели Samsung Galaxy S8, S9 и S9 +, а также новые устройства GS290.Особенно примечательны устройства Fairphone 3 и 3+ с / e /. Эти телефоны созданы с упором на этичность и ремонтопригодность. Fairphone продает множество компонентов на замену и работает, чтобы выплачивать справедливую заработную плату за все компоненты в своих устройствах. К сожалению, поддержка Fairphone в США остается ненадежной.
В середине 2000-х был прекрасный короткий период, когда каждая организация разрабатывала свои собственные мобильные платформы. Mozilla выпустила Firefox OS в 2012 году, а Canonical, организация, стоящая за Ubuntu, анонсировала Ubuntu Touch в конце 2011 года.Как и многие другие, эти проекты в конечном итоге будут заброшены, но Ubuntu Touch продолжает жить как проект под руководством сообщества UBPorts.
По сравнению с основными мобильными операционными системами, Ubuntu Touch имеет полностью уникальную схему навигации и язык дизайна, которые похожи на современные смартфоны, но сильно отличаются. Это может быть связано с тем, что Ubuntu Touch имеет root-права на настольном Linux, а не на Android. Как только вы изучите его причуды, это мощная система, которая на удивление отполирована.
Это больше, чем просто телефон; Подключите устройство Ubuntu Touch к внешнему монитору, и оно будет работать как настольный компьютер. ОС включает в себя несколько основных предустановленных приложений и обширный магазин приложений. Как и в случае с большинством альтернативных операционных систем, поиск популярных приложений или, по крайней мере, приблизительных значений является проблемой. Поскольку это Linux, вы найдете полнофункциональное приложение командной строки Терминала.
Возможно, самое лучшее в Ubuntu Touch — это то, что его до смешного легко установить на ваше устройство.В отличие от Lineage или / e /, здесь нет тайных инструментов. Загрузите установщик, подключите телефон и все. Он будет установлен так быстро, что вы не будете знать, что делать до конца дня. В настоящее время поддерживается около 52 устройств с разной степенью полноты. Мы использовали Nexus 5, когда баловались Ubuntu Touch.
PureOS — это дистрибутив, ориентированный на конфиденциальность, разработанный компанией Purism. Его отличительной особенностью является то, что он указан FSF как бесплатный дистрибутив Linux, поскольку он использует только бесплатное / бесплатное программное обеспечение (FOSS / FLOSS).PureOS (основанная на Debian и использующая среду рабочего стола GNOME) изначально была создана для ноутбуков и мини-компьютеров Purism Librem, но в конечном итоге компания настроила PureOS для работы на мобильных устройствах. Конвергенция — основная тема PureOS, и, безусловно, цель, которую стоит поддерживать, — это операционная совместимость ОС, ориентированная на конфиденциальность, в комплекте с адаптивными приложениями GNOME и веб-интерфейсом. Проще говоря, Purism хочет создать ОС и набор приложений, которые безупречно работают на любом устройстве Librem, независимо от размера экрана.
PureOS поддерживает большинство основных функций смартфона, включая телефонные звонки, обмен сообщениями, просмотр веб-страниц (PureBrowser на базе Firefox) и функции часов. Также есть магазин PureOS Store для загрузки приложений, предназначенных для работы с экраном смартфона. Однако камера, похоже, не полностью функциональна, и устройство не рассчитано на водонепроницаемость, две основные функции, которые потребители ожидают от смартфонов в 2021 году. Тем не менее, в недавних видеороликах с программным обеспечением оно выглядит гораздо более плавным, зрелым, и более последовательная ОС, чем другие ОС, не основанные на Android, в этом списке.
Purism продает два мобильных устройства с PureOS: Librem 5 и Librem 5 USA. Единственная разница между ними заключается в том, что детали Librem 5 USA производятся на предприятиях Purism в США. Основные преимущества Librem 5, помимо PureOS, — это заменяемые внутренние компоненты; этичная цепочка поставок запчастей; слот для карт MicroSD; и аппаратные аварийные выключатели для Bluetooth, сотового сигнала, микрофона и камеры, а также Wi-Fi. Есть одна серьезная оговорка: устройства Librem 5 и Librem 5 USA в несколько раз дороже, чем PinePhone (о котором мы говорим в другом месте) — 799 и 1999 долларов соответственно.Librem 5, однако, задумывался как продукт, готовый к употреблению, в то время как PinePhone — это скорее устройство для любителей.
Первое, что нужно знать о Plasma Mobile, — это то, что это пользовательский интерфейс, а не ОС. Plasma Mobile — это мобильная версия интерфейса рабочего стола KDE Plasma. KDE также отвечает за Neon, который компания официально не считает настоящим дистрибутивом GNU / Linux, а скорее набором программного обеспечения, которое работает поверх Ubuntu. Настольная версия KDE Plasma и одна из мобильных сборок Plasma работают поверх Neon.
Все текущие варианты Plasma Mobile созданы для устройств PinePhone, но вы можете выбирать между сборками на основе репозитория Neon KDE, postmarketOS на базе Alpine Linux или Manjaro ARM на базе Arch Linux. Процесс установки довольно прост. Просто загрузите образ, распакуйте его, прошейте на карту MicroSD (да, у PinePhone есть съемный слот для хранения), а затем вставьте карту в свой PinePhone. После этого PinePhone загрузится с карты. Кроме того, вы можете установить сборку Plasma Mobile прямо во встроенную память eMMc вашего устройства.
Plasma Mobile очень похожа на любую другую мобильную ОС. Есть экран блокировки на основе PIN-кода (не ждите причудливого сканера отпечатков пальцев или чего-то вроде Face ID), панель приложений, переключатель задач и раскрывающийся список уведомлений. Plasma Mobile все еще находится в активной разработке, поэтому не все работает (или работает вообще), судя по недавним видеороликам о сборках. Тем не менее, иконография выглядит чистой, а интерфейс, по крайней мере, имеет изысканный вид. Поскольку Plasma работает на базе Linux, вы, вероятно, не сможете устанавливать приложения для Android (такие проекты, как AnBox, которые интегрируют компоненты Android в системы на базе Linux через контейнер, перенесли акцент на настольные устройства).Это означает, что вы вряд ли найдете много популярных приложений для загрузки. Приложение KDE Discover обеспечивает доступ к приложениям, которые вы можете загрузить на устройство, хотя не все из них оптимизированы для телефона.
Manjaro — это дистрибутив GNU / Linux, ориентированный на удобство использования, основанный на Arch Linux. Помимо поддержки обычного набора Linux-совместимых настольных устройств, организация Manjaro поддерживает версию своего дистрибутива (на основе Arch Linux ARM) для оборудования на базе ARM. Из этих поддерживаемых устройств на базе ARM PinePhone — единственное мобильное устройство в списке.
В настоящее время существует три варианта Manjaro ARM для PinePhone: Lomiri (настольная версия Ubuntu touch), Phosh (основанная на GNOME и разработанная Purism) и Plasma Mobile (использующая интерфейс KDE Plasma). Все эти сборки перечислены на ранних этапах альфа-тестирования, поэтому они вовсе не предназначены для повседневной работы. Однако все они доступны для загрузки с OSDN, так что вы можете проверить их на себе.
Основное различие между этими тремя вариантами будет заключаться в их внешнем виде, поэтому мы рекомендуем вам просмотреть снимки экрана или видео этих используемых систем, чтобы определить, какой из них лучше всего соответствует вашим предпочтениям.Шаги установки аналогичны шагам установки Plasma Mobile: загрузите образ, запишите его на карту MicroSD и позвольте вашему PinePhone загрузиться в любом варианте, который вы выбрали.
Если вы расслабитесь и задумаетесь на секунду, будет немного смешно, что компании выпускают совершенно новые мобильные устройства каждый год. Что еще хуже, срок службы этих устройств составляет около двух лет. Некоторые компании, такие как Fairphone, работают над тем, чтобы сократить этот расточительный цикл, предлагая ремонтируемое оборудование, но postmarketOS решает проблему с точки зрения программного обеспечения.Его цель — создать бесплатную ОС с открытым исходным кодом, уважающую конфиденциальность, которая сделает ваше оборудование пригодным для использования в течение десятилетия.
Это относительно новый проект, поэтому, хотя postmarketOS может загружаться на более чем 250 устройствах, вы не найдете всех функций, поддерживаемых на всех телефонах. Из 11 устройств, поддерживаемых в первую очередь, вызовы работают только на шести, а камера — только на одном. Примечательно, что postmarketOS работает на нескольких устройствах Pine64, а также на смартфоне Purism Librem 5.
Несмотря на эти ограничения, идея вернуть старые устройства обратно в карманы, а не на свалки, является убедительной и достойной.
PinePhone: аппаратная альтернатива
В то время как Purism работает над тем, чтобы довести опыт Apple до мобильного оборудования и программного обеспечения с открытым исходным кодом, Pine64 идет по совершенно иному пути. Основной бизнес компании — одноплатные компьютеры (вспомните Raspberry Pi), но она балуется производством телефонов, планшетов, ноутбуков и другой бытовой электроники с открытым исходным кодом по очень и очень низким ценам. Умные часы компании PineTime стоят всего 25 долларов, а PinePhone — всего 149 долларов.Pine64 также серьезно относится к конфиденциальности и, как и Librem 5, поддерживает аппаратные переключатели для радиоприемников, микрофонов и камер PinePhones. Он также включает в себя слот для карт MicroSD.
Вместо того, чтобы контролировать каждый аспект разработки, Pine64 позволяет сообществу играть ведущую роль в создании программного обеспечения для этих устройств. Результатом является чрезвычайно серьезный, хотя иногда подавляющий и неполный опыт. Время, проведенное с ранней версией Pinebook компании за 99 долларов, было в равной степени увлекательным и разочаровывающим.Только PinepPhone поддерживает 16 различных операционных систем, от Arch Linux ARM до Sxmo. В этот список входят несколько перечисленных здесь операционных систем, например Ubuntu Touch и Manjaro ARM. Pine64 иногда выпускает специальные выпуски телефонов с предустановленными операционными системами.
Несмотря на то, что Pine64 стремится производить телефон, готовый к повседневному использованию, работа над ним все еще продолжается. Положительным моментом является то, что всегда происходят новые и захватывающие вещи, а стоимость этих устройств достаточно низка, чтобы стать предметом импульсивных покупок для некоторых технических энтузиастов.Обратной стороной является то, что программное обеспечение может быть не таким безупречным, как вы привыкли, а доступность устройства ограничена. Еще одна проблема заключается в том, что на момент написания этой статьи все устройства PinePhone распроданы.
10 лучших способов защитить свой телефон Android
Самые безопасные смартфоны — это Android-смартфоны. Не покупай на это? Последнюю версию iOS 11 от Apple взламывали за день — за день! — после того, как его выпустили.
Так Android идеален? Черт возьми нет!
Android постоянно подвергается атакам, и старые версии гораздо более уязвимы, чем новые. Слишком многие производители смартфонов до сих пор не выпускают ежемесячные исправления безопасности для Android от Google своевременно или вообще не выпускают. И атаки нулевого дня все еще появляются.
Итак, что вы можете сделать, чтобы защитить себя? На самом деле очень много.
Вот мои 10 лучших способов защитить вас и ваше устройство Android от злоумышленников. Многие из них довольно просты, но безопасность на самом деле больше связана с безопасными действиями каждый раз, чем с причудливыми сложными приемами безопасности.
1) Покупайте смартфоны только у тех поставщиков, которые быстро выпускают исправления для Android.
Недавно я получил Google Pixel 2. Для этого было много причин, но номер один с отметкой была в том, что Google следит за тем, чтобы его смартфоны, такие как Pixel, Pixel 2, Nexus 5X и 6P, получали самые свежие обновления. . Это означает, что они получают новейшие исправления безопасности по мере их выпуска.
Что касается других крупных поставщиков, Android Authority, ведущее издание по Android, обнаружило, что лучшими поставщиками для обновления своих телефонов были в порядке убывания от лучшего к худшему: LG, Motorola, HTC, Sony, Xiaomi, OnePlus и Samsung.
2) Заблокируйте телефон.
Я знаю, это так просто. Но люди по-прежнему этого не делают. Поверьте мне. У вас больше шансов попасть в беду из-за того, что карманник схватит ваш телефон и начнёт разгуливать с вашими кредитными картами, чем у вас из-за вредоносного ПО.
Как лучше всего заблокировать телефон? Что ж, это не сексуально, но старый добрый PIN-код остается самым безопасным способом. Отпечатки пальцев, узоры, распознавание голоса, сканирование радужной оболочки глаза и т. Д. — все они более уязвимы. Только не используйте файлы cookie Android Oreo в качестве PIN-кода 1-2-3-4.Спасибо.
3) Используйте двухфакторную аутентификацию.
Пока вы защищаете свой телефон, давайте заблокируем и ваши сервисы Google. Лучший способ сделать это — использовать собственную двухфакторную аутентификацию Google.
Вот как это сделать: войдите в свою учетную запись Google и перейдите на страницу настроек двухэтапной аутентификации. Оказавшись там, выберите в меню «Использование двухэтапной аутентификации». Оттуда следуйте подсказкам. Вам будет предложено указать ваш номер телефона. Вы можете получить коды подтверждения голосом или SMS на свой телефон.Мне легче писать текстовые сообщения.
Через несколько секунд вам позвонят и сообщат ваш проверочный номер. Затем вы вводите этот код в поле ввода данных вашего веб-браузера. Затем ваше устройство спросит вас, хотите ли вы, чтобы оно запомнило используемый вами компьютер. Если вы ответите «да», то программы будут разрешены к использованию на 30 дней. Наконец, вы включаете двухэтапную аутентификацию, и все готово.
Вы также можете сделать это еще проще, используя Google Prompt. При этом вы можете авторизовать приложения Google, просто введя «да» при появлении запроса на вашем телефоне.
4) Используйте только приложения из Google Play Store.
Серьезно. Подавляющее большинство вредоносных программ для Android поступает из ненадежных источников сторонних приложений. Конечно, фиктивные приложения время от времени попадают в Google Play Store, например, те, которые отправляют сообщения с текстовыми сервисами премиум-класса, но они являются исключением, а не правилом.
Google также продолжал работать над тем, чтобы сделать Play Store более безопасным, чем когда-либо. Например, Google Play Protect может автоматически сканировать ваше устройство Android на наличие вредоносных программ при установке программ.Убедитесь, что он включен, выбрав «Настройки»> «Безопасность»> «Play Protect». Для максимальной безопасности щелкните Полное сканирование и выберите «Сканировать устройство на наличие угроз безопасности».
5) Используйте шифрование устройства.
Следующим человеком, который захочет шпионить за вашим телефоном, может быть не мошенник, а агент таможенной и пограничной службы США (CBP). Если эта идея вас пугает, вы можете заблокировать их путь с помощью шифрования. Это может поставить вас в тупик с национальной безопасностью, но это ваше дело.
Чтобы зашифровать устройство, перейдите в «Настройки»> «Безопасность»> «Зашифровать устройство» и следуйте инструкциям.
Между прочим, CBP также заявляет, что «пограничные поиски, проводимые CBP, не распространяются на информацию, которая находится исключительно на удаленных серверах». Таким образом, в этом случае ваши данные могут быть безопаснее в облаке.
6) Используйте виртуальную частную сеть.
Если вы в дороге — будь то местная кофейня или удаленный офис в Сингапуре — вам понадобится бесплатный Wi-Fi.Все мы делаем. Мы все рискуем, когда это делаем, поскольку они, как правило, так же безопасны, как сеть, построенная из потоков. Чтобы обезопасить себя, вы захотите использовать мобильную виртуальную частную сеть (VPN).
По моему опыту, лучшими из них являются: F-Secure Freedome VPN, KeepSolid VPN Unlimited, NordVPN, Private Internet Access и TorGuard. Чего вы не хотите делать, как бы ни хотелось, так это использовать бесплатный VPN-сервис. Ни один из них не стоит черт возьми.
7) Управление паролями.
Когда дело доходит до паролей, у вас есть выбор: 1) использовать один и тот же пароль для всего, что действительно глупо. 2) Запишите свои пароли на бумаге, что не так уж плохо, как кажется, если вы не помещаете их на стикер на экране компьютера; 3) Запомните все свои пароли, что не очень удобно. Или 4) используйте программу управления паролями.
Теперь Google поставляется с одним встроенным, но если вы не хотите класть все свои яйца безопасности в одну облачную корзину, вы можете использовать другие мобильные программы управления паролями.Лучшие из них: LastPass, 1Password и Dashlane.
8) Используйте антивирусное программное обеспечение.
В то время как Google Play Protect хорошо защищает ваш телефон, когда дело доходит до защиты от вредоносных программ, я считаю, что это использование ремня и подтяжек. Для моих антивирусных (A / V) подтяжек я использую немецкую AV-TEST, независимую лабораторию по обнаружению вредоносных программ, в качестве руководства.
Итак, лучшей бесплатной программой аудио / видео на сегодняшний день является Avast Mobile Security & Antivirus. Другие функции безопасности, такие как трекер телефона, работают не так хорошо, но они хороши для поиска и удаления вредоносных программ.Лучшее бесплатное аудио / видео программное обеспечение — это Norton Mobile Security. Все его компоненты работают хорошо, и если вы выберете полный пакет, это всего 25 долларов за 10 устройств.
9) Отключайте соединения, когда они вам не нужны.
Если вы не используете Wi-Fi или Bluetooth, выключите их. Помимо экономии заряда батареи, сетевые соединения могут использоваться для атаки на вас. Хакеры BlueBorne Bluetooth все еще живы, здоровы и готовы разрушить ваш день. Не дай ему шанса.
Правда, Android был исправлен, чтобы остановить эту атаку, в сентябрьском выпуске 2017 года.Семейство устройств Google получило патч, и Samsung развернула его. Ваш поставщик уже защитил ваше устройство? Скорее всего, нет.
10) Если вы не используете приложение, удалите его.
У каждого приложения есть свои проблемы с безопасностью. Большинство поставщиков программного обеспечения для Android хорошо обновляют свои программы. Большинство из них . Если вы не используете приложение, избавьтесь от него. Чем меньше программных дверей в вашем смартфоне, тем меньше шансов, что злоумышленник вторгнется в него.
Если вы последуете всем этим предложениям, ваш телефон станет в большей безопасности. Это будет небезопасно — в этом мире ничего нет. Но вы будете в большей безопасности, чем сейчас, и это немаловажно.
ПРЕДЫДУЩЕЕ И СВЯЗАННОЕ ПОКРЫТИЕВыложены октябрьские исправления Google для Android: большое исправление для ошибки dnsmasq
Октябрьский бюллетень по безопасности Android от Google исправляет только 14 ошибок, но в новом бюллетене Pixel / Nexus подробно описаны еще десятки ошибок которую партнеры Android могут при желании исправить.
Безопасность Android: Google исправляет десятки опасных ошибок, в том числе некоторые в Oreo
Владельцы Pixel и Nexus получат сентябрьский патч для Android в рамках выпуска Android 8.0 Oreo.
Безопасность Android: майнеры монет появляются в приложениях и на сайтах, чтобы изнашивать ваш процессор.
Ожидайте увидеть больше майнеров, незаметно поглощающих ресурсы процессора через ваш браузер.
[Обновление 2021] Как разблокировать телефон Android с помощью ПК
Это плохое предчувствие, когда вы забываете пароль экрана блокировки и в конечном итоге пытаетесь помолиться, если у кого-то есть шанс.Но в большинстве ситуаций частый ввод неправильных кодов доступа для проверки правильного всегда заканчивается тем, что ваш телефон заблокирован навсегда. Тогда что ты будешь делать? Как разблокировать телефон Android?
Вам может быть рекомендовано использовать функцию восстановления заводских настроек, чтобы снять блокировку вашего телефона Android. Но на самом деле сброс к заводским настройкам — не идеальный вариант, потому что он удалит все ваши контакты, сообщения, приложения и другие данные во время процесса. Если у вас нет файла резервной копии, вы можете потерять данные навсегда.
Никто не хочет видеть это «бедствие», поэтому в этом посте мы собрали и выбрали 3 различных способа помочь вам разблокировать телефон Android с помощью ПК .Вы можете сравнить их и решить, какой из них лучше соответствует вашим потребностям.
Подробнее: как восстановить данные с Android без файла резервной копии?
, часть 1: как разблокировать заблокированный телефон Android без потери данных?
Лучший способ разблокировать телефоны Android с ПК — использовать dr.fone — Screen Unlock (Android) . Потому что он работает настолько плавно, что нетехнический человек может запустить его без особых усилий, в то время как другие методы требуют технических навыков.И что еще более важно, этот инструмент может разблокировать телефон Android без потери данных на нем.
dr.fone — Разблокировка экрана (Android)
Самый безопасный способ разблокировать телефон Android с помощью ПК
- Удалите любые типы блокировки экрана с устройства Android без потери данных, включая графический ключ, PIN-код, пароль и отпечаток пальца.
- С помощью этого фантастического инструмента процесс удаления может быть завершен за несколько секунд.
- Этот инструмент для снятия блокировки обеспечивает полную конфиденциальность, высококачественный результат и бесплатную пробную версию.
- С помощью этого инструмента экран блокировки можно снять при любых обстоятельствах. Таким образом, независимо от того, заблокировано ли ваше устройство и недоступно из-за того, что вы забыли пароль, не реагируют экраны или по другим причинам, этот инструмент может справиться с этим полностью.
42
человек скачали егоУчебное пособие по разблокировке экрана блокировки Android без пароля с помощью dr.fone — Разблокировка экрана (Android)
Шаг 1. Скачать и запустить dr.fone
Начните с перехода в браузер и загрузки dr.fone с официального сайта. Установите и запустите его, после этого нажмите «Разблокировать» на первом появившемся экране. Подключите Android-устройство к компьютеру и подождите, пока программа распознает ваше устройство.
Шаг 2. Войдите в режим загрузки
Следующий шаг включает подтверждение того, что вы собираетесь выполнить процесс удаления. Для этого проверьте информацию об устройстве в программе, как показано на рисунке ниже. После этого нажмите «Далее», и появится всплывающее окно.
Введите кнопку «Подтвердить» в пустой области, чтобы убедиться, что вы выбрали правильное имя, модель и марку устройства в текущем процессе. Затем нажмите кнопку «Подтвердить», чтобы быть готовым к удалению.
Шаг 3. Войдите в режим загрузки и начните разблокировать пароль Android
Теперь необходимо получить соответствующий пакет восстановления. Но перед этим необходимо сделать важный шаг — войти в режим загрузки. Вам нужно нажать и удерживать кнопки «Питание», «Домой» и «Уменьшение громкости».После этого нажмите кнопку «Увеличить громкость», и вы войдете в режим загрузки.
Как только ваше устройство перейдет в режим загрузки, программа автоматически загрузит пакет восстановления. Вам нужно только дождаться окончания, и ваше устройство будет перезагружено после снятия блокировки.
После завершения процесса ваше устройство будет перезагружено, и вы сможете проверить его самостоятельно, а затем попытаться сделать резервную копию или извлечь данные с поврежденного Android по своему усмотрению.
Часть 2: Разблокировка Android на ПК с помощью Android Debug Bridge (ADB)
Еще один способ разблокировать телефон Android с ПК — использовать Android Debug Bridge. Однако перед выполнением техники необходимо выполнить некоторые требования. — на вашем устройстве должна быть включена «Отладка по USB». Кроме того, компьютеру потребуются разрешения, необходимые для подключения к Android Debug Bridge.
Шаг 1 Начните процесс с подключения устройства к компьютеру с помощью кабеля USB.Теперь одновременно нажмите «Windows» и клавишу «R». Отпустите клавиши, когда появится окно. Введите cmd в отведенное для этого поле. Нажмите «ОК», появится окно «Командная строка».
Шаг 2 Теперь в этом окне введите команду, указанную ниже: ADB shell rm /data/system/gesture.key
Шаг 3 Затем перезагрузите устройство Android, и вы не найдете в нем пароля или шаблона. И вы сделали.
, часть 3: как разблокировать Android на ПК с помощью учетной записи Samsung?
Если вы пользователь Samsung, эта услуга определенно для вас.Samsung предоставляет всем своим клиентам Samsung услугу «Найди мой мобильный» с многочисленными функциями, такими как блокировка или разблокировка вас, звонок на ваше устройство или даже полное его удаление. Гораздо больше можно сделать удаленно всего несколькими щелчками мыши. Вы можете очень быстро открыть телефон Android с ПК с помощью функции Samsung Find My Mobile. Все, что вам нужно, это зарегистрированная учетная запись Samsung, чтобы запустить этот метод. Шаги для этого метода приведены ниже.
Шаг 1 Посетите официальный сайт Samsung Find My Mobile и войдите на него, используя свою учетную запись Samsung.
Шаг 2 После входа в систему найдите параметр «Разблокировать мое устройство». После этого ваше устройство будет подключено к Интернету. И на экране будет опция, которая поможет в разблокировке вашего устройства. Нажимаем на «Разблокировать», и все.
Подробнее: как разблокировать телефон Android с учетной записью Google или без нее (Gmail)
Часть 4: Внимание! В таких ситуациях ваше устройство может быть заблокировано!
Знаете ли вы, после просмотра приведенных выше решений, как самостоятельно разблокировать телефон или планшет Android? Докторfone — Разблокировка экрана (Android) может быть лучшим решением для обхода телефона Android без потери данных, но чтобы помочь вам предотвратить повторение подобных ситуаций, здесь мы собрали для вашей справки несколько советов:
1. Резервное копирование данных Android на ПК или в другое безопасное место, чтобы вы могли легко удалить блокировки Android с помощью заводских настроек, не беспокоясь о проблемах с потерей данных.
2. Выясните ситуации, в которых ваш Android легко блокируется, и будьте более осторожны, когда вы сталкиваетесь с ними ежедневно.Вы можете заблокировать свой телефон по любой из следующих причин:
- Вы забыли установленный пароль или приобрели подержанный телефон.
- Экран телефона отключен, так как пароль был введен неверно много раз.
- Экран треснул и не принимает данные.
- К сожалению, ваш телефон взломан.
3. Подготовьте инструмент восстановления данных для Android. Как только вы обнаружите, что что-то потеряно после разблокировки, используйте dr.fone — Data Recovery (Android), чтобы впервые вернуть потерянные данные на Android.
Перепрошить андроид дома без компа. Прошивка Android с помощью утилиты FastBoot. Получение Root прав
Распространенной проблемой пользователей операционной системы Android является то, что они не знают и не умеют самостоятельно устанавливать прошивку на свои устройства. Именно по этой причине сегодня мы поговорим о том, как установить прошивку на Android с SD-карты.
Многие пользователи операционной системы Android сталкивались с проблемой, когда приходилось устанавливать прошивку на устройства, использующие карту памяти.Сделать это с первого раза не всегда легко. И, кроме того, нужны дополнительные программы, помогающие в правильных настройках. Итак, вам может помочь ClockworkMod Recovery — очень мощная пиратская версия одноименного приложения (официальная заводская версия может только создавать резервные копии и устанавливать официальные обновления). Суть утилиты в том, что она способна:
- восстановить данные системы;
- создавать резервные копии любых документов и файлов;
- установить прошивку;
- загрузить и организовать работу дополнительных ядер устройства.
ClockworkMod Recovery можно загрузить бесплатно практически с любого стороннего сайта, посвященного контенту для операционной системы Android. Интересно, что ClockworkMod Recovery устанавливается в специальный подраздел внутренней памяти смартфона или планшета. Он может выручить своего хозяина в очень сложных ситуациях.
Ниже приведен полный список наиболее важных функций этого программного обеспечения.
- Установка кастомных неофициальных прошивок и дополнительных ядер.
- Организация работы заводских обновлений любой системы любого устройства
- Возможность установки дополнений и исправлений ошибок.
- Отладка подключения смартфона или планшета к персональному компьютеру в режиме съемного носителя с помощью кабеля USB.
- Настройка подключения смартфона или планшета к ПК для облегчения работы с программой ADB при использовании кабеля USB.
- Создание полных резервных копий существующих прошивок или их отдельных частей (самой системы, отдельных настроек или некоторых приложений).
- Восстановление устройства с помощью ранее созданной резервной копии.
- Возможность организовать сброс параметров устройства до заводских настроек, очистить кеш, далвик кеш и статистику батареи.
- Создание определенных разделов в памяти самой карты и непосредственная работа с ними.
Интересно, что технология установки прошивки с карты памяти с помощью этого приложения выглядит довольно просто и занимает всего пару минут. Это выглядит так.Далее мы поговорим о том, как прошить Android или дадим инструкцию, как прошить телефон с помощью SD-карты.
Дождитесь окончания установки и помните, что телефон или планшет включится сам по себе после ее завершения.
В случае неудачной прошивки
Как правило, можно выделить сразу несколько причин, по которым мог произойти сбой в установке прошивки. Прежде всего, это ненормальное завершение обновления. Возникает в ситуациях, когда смартфон был слишком рано отключен от компьютера, извлечена карта памяти с данными прошивки или разрядился аккумулятор устройства.Вторая причина — неправильная версия обновления. Помимо прочего, большое значение для процесса установки могут иметь ошибки самих пользователей, которые они допускают во время работы.
Если после загрузки обновления через ClockworkMod Recovery возникают нетипичные для Android ошибки в работе, то их можно исправить, просто повторив обновление.
- Для этого снова запустите меню Recovery (не забудьте про кнопки громкости и питания).
- Далее в настройках вам нужно будет найти пункт «Резервное копирование и восстановление».Это позволит вам просто восстановить ваш смартфон или планшет и вернуть их в ранее сохраненное состояние. Если вы никогда раньше не делали резервную копию системы, то резервная копия вам не поможет. Здесь стоит воспользоваться пунктом «Wipe data / factory reset». Начнется полный сброс всех настроек до заводских. В этом разделе используйте элемент «кэш», просто выбрав функцию «очистить раздел кеша».
- Далее нужно заново установить операционную систему с помощью пункта «установить zip с sdcard».После этого в памяти карты просто выберите нужную прошивку и дождитесь завершения установки.
Помните, что вы можете повторить эту пошаговую установку прошивки через USB-накопитель с правильными настройками для этой карты. Если все установлено правильно, то система не откажется корректно работать с такой перепрошивкой.
Видео «Как установить прошивку с карты»
Много интересного вы узнаете из следующего видео.
Для каждого смартфона или планшета есть как официальные, так и кастомные прошивки. Их установка осуществляется по-разному: обновления OTA приходят по воздуху, прошивки в ZIP-архивах устанавливаются вручную через CWM, TWRP Recovery или приложение ROM Manager, с помощью компьютера можно прошить Android с помощью утилит Fastboot и SP Flash Tool .
После прошивки Android все данные из внутренней памяти будут стерты, поэтому в первую очередь сохранить контакты, настройки и приложения.
Прошивка Androidчерез Recovery
Неофициальные прошивки в формате ZIP, например CyanogenMod, можно установить через кастомное Recovery: CWM или TWRP, а также приложения, использующие Recovery, например ROM Manager. Аналогично прошиваются ядра и патчи. Для загрузки официального «Update.zip» достаточно возможностей стандартного режима восстановления, подробнее в статье по ссылке выше.
Установите ZIP файл в CWM
На всех устройствах «из коробки» стоит стоковый Recovery от производителя, вместо него нужно установить ПО CWM.Затем найдите и скачайте ZIP-архив с прошивкой. Обратите внимание, что прошивки других форматов не могут быть установлены через CWM.
1. Теперь заходим в Recovery. Для этого выключите устройство и нажмите определенную комбинацию кнопок. В зависимости от производителя комбинация клавиш разная, ниже представлены все возможные варианты (в новой написано, как войти в Recovery на конкретных моделях):
- Увеличение громкости + кнопка питания
- Уменьшение громкости + кнопка питания
- Увеличение / уменьшение громкости + кнопка питания + Home
- Увеличение громкости + уменьшение громкости + кнопка питания
Отлично, вы в Recovery.Движение осуществляется кнопками громкости, а выбор подтверждается кнопкой включения.
2. Перед установкой прошивки необходимо сначала сбросить настройки: выбрать «wipe data / factory reset».
4. Отлично! Вернитесь в главное меню и выберите «установить zip».
5. После этого «Выбрать zip from / sdcard».
6. Зайдите в папку, в которую вы сохранили прошивку, и выберите ее.
7.Появится подтверждающее сообщение. Нажмите «Да — Установить …».
8. Пройдет процесс установки прошивки и в конце внизу экрана появится надпись «Install from sdcard complete».
Отлично, прошивается Андроид. Возвращаемся в главное меню CWM Recovery и перезагружаем систему. Для этого выберите «перезагрузить систему сейчас».
Как установить прошивку через TWRP Recovery
Если вам нравится TWRP Recovery, а не CWM, прошейте его, руководствуясь.Также через него можно установить прошивку из ZIP архива:
1. Скачайте прошивку и поместите в любое удобное место в памяти смартфона.
2. Заходим в TWRP. Делается это так же, как и в CWM.
3. Теперь нужно перезагрузить систему. Для этого в главном меню выберите «Wipe».
4. Чтобы начать восстановление заводских настроек, перетащите ползунок вправо.
5. По окончании очистки смартфона, планшета нажмите кнопку «Назад».
6. Вы вернетесь в главное меню TWRP Recovery. Теперь перейдем непосредственно к самой прошивке. Для этого выберите «Установить».
7. Заходим в то место памяти, где сохранена прошивка. Нажмите здесь.
8. Перетащите ползунок вправо, чтобы начать установку прошивки.
9. Процесс начнется. Обычно это длится 2-3 минуты.
10. По окончании появится сообщение об успешном завершении прошивки.Нажмите «Reboot System», чтобы загрузить Android.
Еще один способ рассматривается как прошить Android с помощью ZIP update. Также можно воспользоваться специальным приложением. Подробнее об этом ниже.
Использование диспетчера ПЗУ
Приложение ROM Manager позволяет. Кстати, советую перед прошивкой сделать резервную копию внутренней памяти, чтобы потом восстановить данные. Теперь воспользуемся другой функцией программы: прошить телефон с помощью ROM Manager.
Утилита требует наличия рут-прав — они получаются с помощью эксплойтов:, или.
Должен быть установлен кастомный Recovery (по сути, с помощью ROM Manager вы прошиваете устройство через него, но при этом работаете с простым и понятным интерфейсом приложения, а не с Recovery). Есть ссылки на инструкции в предыдущих пунктах.
Итак, установите ROM Manager, найдите и скачайте нужную прошивку для своего устройства. Откройте приложение и следуйте инструкциям:
1. Поместите .zip архив прошивки в память телефона или планшета Android.
2. В меню ROM Manager откройте пункт «Install ROM from SD card».
3. Найдите архив и щелкните по нему.
4. В открывшемся меню выберите «Перезагрузить и установить». Советую поставить галочку напротив «Сохранить текущее ПЗУ», чтобы иметь возможность при необходимости восстановить систему.
5. В следующем окне нажмите «ОК», после чего устройство загрузится в режим Recovery и начнется процесс прошивки.
Также в ROM Manager есть функция поиска ROM для устройства. В главном меню программы выберите «Загрузить прошивку». Некоторые из них доступны только в премиум-версии программы.
Выше я рассказывал о трех способах установки прошивки из ZIP-архивов на само устройство. Далее будет информация о прошивке Android с помощью ПК.
Как прошить Android через компьютер
Многие мобильные устройства прошиваются с помощью специальных утилит для ПК: ниже приведены инструкции по работе с Fastboot и SP Flash Tool.Через вторую программу производятся различные манипуляции с китайскими телефонами. на базе процессоров Mediatek.
Fastboot: инструкция по прошивке телефона
Многие прошивки необходимо установить с компьютера с помощью утилиты Fastboot, перезагрузив мобильное устройство в одноименный режим. Программа входит в Android SDK Platform Tools, установка которого описана в. Кроме того, вам потребуются драйверы (вся информация доступна по ссылке).
Также на устройствах некоторых производителей необходимо предварительно разблокировать загрузчик:
Далее скачиваем архив с нужной прошивкой и распаковываем в папку «platform-tools», в которой находятся «ADB» и «fastboot». Должно получиться примерно так (необходимые компоненты у меня в отдельной папке «adb»).
Затем подключаем Android к компьютеру по USB и переводим смартфон или планшет в режим fastboot. Самый простой способ сделать это:
- Включаем
- На компьютере заходим в командную строку
- Вводим команды последовательно и после каждого нажимаем «Enter»:
cd путь к файлу «adb»
Например, он находится в «C: \ Program Files (x86) \ Android \ android-sdk \ platform-tools».Тогда путь будет выглядеть так:
Программные файлы на компакт-диске (x86) \ Android \ android-sdk \ platform-tools
Затем гаджет Android перезагрузится в режим fastboot.
Перед прошивкой любого из разделов системы его нужно предварительно отформатировать, чтобы не было проблем в работе. Для этого используйте команды (после ввода каждого нажимайте «Enter»):
fastboot стереть загрузку
fastboot стереть данные пользователя
система стирания fastboot
fastboot стереть восстановление
очистить кеш fastboot
После очистки разделов можно их прошивать.Введите команды (их может быть больше — все зависит от наличия определенных файлов в конкретной прошивке, ниже представлен набор основных):
fastboot flash boot имя-файл.img
fastboot flash userdata имя-файл.img
fastboot flash system имя-файл.img
fastboot flash recovery имя-файл.img
fastboot flash cache имя-файл.img
«Имя-файл.img» — это имя соответствующего файла прошивки. Например, так как в моем случае прошивается Recovery и его образ называется «рекавери».img «, ввожу:
fastboot flash recovery recovery.img
Обычно прошивка может быть установлена целиком, то есть все файлы могут быть прошиты сразу. Для этого «flash-all.bat» должен находиться в папке с файлами прошивки. Если это так, то просто введите эту команду и начнется процесс установки прошивки:
В результате в конце появится сообщение об успешном завершении прошивки.
Вы можете загрузить систему.Для этого нужно выйти из режима fastboot на самом устройстве или с помощью компьютера. Во втором случае нужно ввести еще одну команду:
Установка обновлений ZIP в Fastboot
Используя Fastboot, вы можете установить прошивку ZIP. Для этого скачайте и поместите прошивку в папку, где находится «ADB». Переведите свой смартфон или планшет в режим быстрой загрузки и введите команду:
fastboot flash zip имя-fayla.zip
«Имя-fayla.zip» — это название вашей прошивки, замените на свою.
Дождитесь завершения установки Android и перезагрузите устройство.
SP Flash Tool: прошивка китайских Android-смартфонов на MTK
Китайские смартфоны Fly, Lenovo, Xiaomi, Meizu, ZTE, Doogee, Bluboo, UMI, Elephone, Oukitel, Blackview и другие на базе процессоров MTK прошиваются специальной утилитой SP Flash Tool. Она умеет зашивать отдельные разделы, форматировать систему и создавать бэкапы. Поддерживаемые модели: MT6572, MT6577, MT6580, MT6582, MT6589, MT6592, MT6750, MT6737, Helio P10, Helio P20, Helio X10, Helio X20 и другие менее популярные чипы.
Текущая версия программы доступна на сайте: http://spflashtool.com/. Перед началом процесса установите драйверы USB для процессора MTK (ссылка на FAQ находится в разделе «Fastboot» данного руководства).
1. Распаковать папку SP Flash Tool на диске «C: \», «поставить» прошивку рядом с ней. Путь к файлу не должен содержать кириллические символы.
2. В папке находится файл flash_tool. Начни это.
3.В поле «Download-agent» уже будет указан путь к «MTK_AllInOne_DA.bin». Далее нужно нажать «Scatter-loading» и выбрать файл scatter в папке с прошивкой.
4. Установите переключатель в положение «Только загрузка» и отметьте, какие разделы необходимо прошить (по умолчанию выбраны все).
5. Щелкните «Загрузить». Затем выключаем телефон, вынимаем аккумулятор на несколько секунд, подключаем обратно и подключаем выключенный Android-смартфон к компьютеру через USB.
6. Сначала появляется красная полоса «Загрузить DA 100%».
7. Потом желтый с процессом прошивки. Проценты показывают, насколько близок конец установки.
Не многие пользователи имеют представление о прошивке телефона до тех пор, пока не столкнутся с такими проблемами, как снижение производительности, ошибки, частые зависания и несанкционированное выключение устройства без видимой причины. Прошивка дает уникальную возможность устранить заводские дефекты на вновь приобретенном смартфоне.Также он помогает модифицировать и модифицировать программную начинку гаджета, согласно вкусам и потребностям конкретного пользователя.
В итоге перепрошивка буквально дает новую жизнь Android-гаджету, позволяя устранить многие распространенные проблемы, связанные с его длительной работой. Благодаря этой процедуре сотовый телефон показывает высокую производительность еще несколько лет.
Обновление системы Android и новая жизнь
Прошивка телефона: что это такое?
В двух словах, для непосвященного пользователя прошивка — это полное обновление энергонезависимой памяти цифрового устройства, то есть что-то вроде замены прошивки.
Операционная система, на которой работает телефон, — святая святых для любой цифровой модели устройства. Полная производительность и расширение всего доступного функционала зависят от оптимальных настроек системы.
Под прошивкой мы понимаем полный набор всех программных настроек, это процесс заливки новой программной оболочки на устройство, и образ файла, который включает всю «флеш-память» телефона.
Прошивка добавляет безопасности цифровому устройству
Вы можете настроить свой смартфон, то есть обновить операционную систему, расширить функциональность и самостоятельно добавить все современные устройства с помощью компьютера.Прошивка, проведенная в домашних условиях по всем правилам, не вызывает в дальнейшем сбоев в работе мобильных устройств.
Важно! В одной строке вы можете улучшить некоторые параметры телефона, например, улучшить яркость изображения, увеличить ресурс батареи. Но не стоит наивно ожидать, что старое устройство превратится в телефон нового поколения.
Зачем прошивать цифровой телефон?
Частичное или полное обновление ПО обычно проводится по трем причинам:
- Необходимость русификации цифровых устройств.Это импортированные из-за границы модели, которые имеют интерфейс на иностранном языке и полностью лишены поддержки русского языка.
- В случае замены устаревшего ПО на более новую версию. Цифровые устройства прошиты для того, чтобы «обогатить» телефон улучшенными ультрамодными функциями, которые изначально не предоставлялись производителями.
- Из-за серьезного повреждения программной оболочки смартфона. Это может быть как частичная неработоспособность отдельных встроенных функций, так и полный отказ системы при запуске.
Что нужно для самостоятельной прошивки телефона?
Пользователь, не имеющий начальных навыков и знаний о принципах работы программного обеспечения, а также мало разбирающийся в компьютерных программах, должен не рисковать, а доверить цифровой гаджет специалисту.
Перепрошивка — это лишь небольшая часть того, что загружается в память цифрового устройства. Если вы решили сделать прошивку самостоятельно, то первым делом необходимо ознакомиться с составными частями этого процесса, а также ознакомиться с терминологией.
Основные части прошивки состоят из двух элементов:
- Fullflash (full flash) — комплекс всех встроенных в устройство программных утилит, то есть полный образ памяти.
- Monsterpack (монстрпак) — это программная «начинка» от производителя. Это полный набор всех программ и состоит из трех частей: образа программного обеспечения устройства (прошивки), FlexMemory (flex) и EEPROM.
Эти вышеупомянутые составные части подлежат замене как индивидуально, так и коллективно.Однако у непосвященного пользователя возникнет вопрос: где взять исходные коды производителя для полного обновления этих деталей?
Обычному пользователю Интернета найти оригинальные коды практически невозможно, а самодельные с легкостью превратят смартфон в «кирпич». Исходя из этого, рекомендуется ограничиться заменой только прошивки, либо доверить цифровое устройство специалистам.
Инструменты для обновления Android на вашем гаджете
Какие инструменты понадобятся:
- Непосредственно сам смартфон.
- Компьютер или ноутбук.
- Специальный кабель USB.
- Необходимые драйверы.
- Подходящая версия прошивки.
Сохранение установленной версии прошивки
Перед установкой прошивки мобильного телефона попробуйте сохранить все данные (настройки и программы) с помощью специального приложения для резервного копирования на карту памяти или компьютер. Резервная копия существующей версии может понадобиться, если, конечно, не факт, но что-то пойдет не так или новая прошивка ухудшит работу устройства.
- Запустите ClockworkMod Recovery и перейдите на вкладку «Сохранить текущий ROM».
- Нажмите «ОК», тем самым запустив создание резервной копии данных.
Кнопка резервного копирования для резервного копирования файлов
- Восстановление сохраненной версии начинается с открытия той же опции CWM Recovery, а затем запуска функции «Восстановить».
Подготовка смартфона к процедуре прошивки
Для прошивки смартфонов другой линейки потребуется «загрузка» соответствующего ПО.Поэтому рекомендуется изучить все тонкости прошивки под вашу модель телефона. В Интернете есть множество специальных ресурсов, например, 4pda, где можно найти подходящее программное обеспечение, программу для установки прошивок, драйверов, а также инструкции к самому процессу.
Важно! Перед началом прошивки стоит на цифровом устройстве отключить антивирусную программу, иначе она не позволит запустить новое ПО.
Подготовительный процесс занимает около получаса, выполните следующие действия:
- Загрузите и установите приложение MobileuncleMTC Tools с помощью Google Play.
Пошаговые инструкции по установке приложения
- Установите программу с правами администратора.
- Скачайте файл «CWM — recovery», подходящий для прошивки конкретной модели смартфона.
Подменю встроенных опций в ClockworkMod Recovery
- На CD-карту смартфона закинуть ZIP-папку с загруженными файлами (прошивка, рекавери).
- Откройте главное меню установленной утилиты Mobileuncle, найдите файл Recovery.
- Запустите обновление, просто нажав «ОК».
Главное окно программы, и опция «восстановление замены через обновление с sdcard
Процедура самостоятельной перепрошивки андроида через компьютер
После проведения подготовительных действий андроид устройство полностью готово к работе». Самая важная процедура.Приведенные ниже рекомендации ознакомят пользователей с тем, как правильно прошить андроид самостоятельно через компьютер, и избежать ошибок.Рекомендуемая процедура:
- Проверьте заряд вашего телефона, он должен быть заряжен не менее чем на 50%. Прошивка смартфонов разных производителей отличается по затраченному времени. Так что процедура перепрошивки китайской модели займет гораздо меньше времени, в отличие от европейских аналогов.
- Подключаем смартфон к компьютеру через порт USB, ждем, пока он не обнаружится.
- Откройте ClockworkMod Recovery.
- В меню выберите и нажмите «Wipe».Эта опция сбросит все данные с устройства.
- Затем выберите «Очистить раздел кеша», нажмите.
Главное меню восстановления и опция «стереть кэш-раздел», отвечающая за стирание всех временных накопленных файлов
- После согласия и подтверждения нажмите на пункт «Установить форму scard», после чего «Выбрать Zip из внутренней SD-карты» вариант откроется. Щелкните изображение предварительно загруженного мигающего файла.
- Дождитесь полной загрузки процесса установки и перезапустите устройство.На протяжении всего процесса категорически не рекомендуется отключать соединительный USB-кабель.
В качестве альтернативы, после переустановки программного обеспечения ваш смартфон не захочет включаться с первого раза. Не волнуйтесь, попробуйте перезапустить его еще раз. Если изменения не появились, рекомендуется перепрошить или восстановить старую сохраненную версию.
Тем, кому лучше один раз увидеть, чем сто раз услышать, рекомендуется посмотреть видео с подробной инструкцией по прошивке Android:
Прошивка смартфона предоставляет пользователям возможности, которые невозможно переоценить.Это эффективное повышение производительности практически всех функций любимого гаджета. Однако, решив проделать эту процедуру самостоятельно, следует учитывать, что процесс довольно рискованный.
В этой статье мы расскажем, как перепрошить Android. Зачем прошивать андроид и так ли сложно прошивать Android? Телефоны, смартфоны и планшетные компьютеры перепрошиты, чтобы получить больше функциональности операционной системы. Но многие, кто сталкивается с этой операцией впервые, не знают, как прошить планшет на android или как сделать то же самое на другом гаджете.
Например начиная с Android 4 ОС включает по умолчанию распознавание голоса от Google … В общем, стоит перепрошивать Android вообще или если есть серьезные проблемы в работе планшета или смартфона. Разберемся, как правильно прошить Android и что для этого нужно.
Как прошить Android
Большинство моделей устройств и производителей, таких как ASUS , Acer , Samsung , Ritmix , Alcatel , Explay , Digma , Fly , Htc , Htc , , Motorola и SonyEricsson можно прошивать.Прошивка Android — дело ответственное, поэтому для начала нужно подготовиться. Если вы решили перепрошить свой андроид планшет или смартфон, то для начала сделайте следующее:
- Убедитесь, что устройство заряжено и не выключится во время прошивки. Лучше пусть будет 100% заряд. Это важный момент, потому что если планшет или смартфон выключится при прошивке, это приведет к потере системы и данных.
- Проверьте версию ОС вашего гаджета и прошивку, установленную на нем.Это можно посмотреть в «Настройки»> «О телефоне». Версия Android, версия ядра и номер сборки сообщат вам, какая операционная система установлена в настоящее время.
- После этого вам необходимо найти новую прошивку для своей модели смартфона или планшета и скачать ее.
Итак, из нашей публикации вы узнаете:
- Как установить пользовательские файлы ROM.
- Как сделать резервную копию текущей системы и состояния телефона до момента перепрошивки.
- Как откатить прошивку на Android.
Немного о кастомной прошивке
ПрошивкаAndroid начинается с выбора прошивки. Мы не будем рассматривать какие-то конкретные творения разработчиков, а просто дадим пояснения, что это такое. В сети полно кастомных прошивок, которые, по мнению их авторов и пользователей, несколько лучше официальных версий.
Прежде всего, если ваше устройство поддерживает полностью устаревшую версию официальной прошивки, вы можете найти кастомную, более новую версию Android.Также довольно распространено мнение, что кастомные версии увеличивают производительность устройства. На самом деле нет необходимости делать это один раз. В зависимости от гаджета они могут быть расширены, а могут быть уменьшены. В любом случае кастомная прошивка не сильно экономит заряд батареи.
Зачастую плюсом кастомных прошивок является то, что они исправляют недостатки официальных версий и имеют некоторые дополнительные настройки и функции. Многие кастомные прошивки имеют небольшой размер, наибольшее количество настроек (или самое маленькое, в зависимости от направления) работают быстрее.Конечно, если вы решили выбрать такую прошивку, то делать это нужно аккуратно. Вирусы и закладки никто не отменял.
Прошивки бывают разные, в ZIP архивах или из нескольких файлов. В зависимости от этого нужно выбирать, как перепрошивать Android. Вернемся к теме статьи и наконец узнаем, как установить прошивку на андроид. Обновить прошивку Android несложно.
Прошивка Android из ZIP архива
Первое, что нужно перепрошить Android — это.К сожалению, это не возможно сделать на всех устройствах, и как только вы попадете в корень доступа, вы потеряете гарантию, как и с прошивкой. Далее делаем бэкап. Мы уже писали. То есть для прошивки нужно:
- Установите приложение восстановления системы на Android, например ClockWorkMod … Это программа для прошивки android. Вы можете прочитать о приложениях для восстановления. С их помощью можно все откатить, если что-то пойдет не так.
- Загрузите официальную или специальную версию ПЗУ, разработанную и перенесенную для вашего устройства.
- Карта памяти MicroSDHC для временного хранения файлов прошивки.
Резервное копирование системы с помощью ClockWorkMod выполняется так:
- Запустите ClockWorkMod Recovery.
- Выбираем «Резервное копирование и восстановление».
- Далее «бэкап».
- Подтверждаем «ДА».
- Перезагрузитесь, нажав «Перезагрузить систему сейчас».
После этих действий на карте памяти должна появиться резервная копия в папке «clockworkmod / backup».Имя резервной копии состоит из даты и времени создания. Итак, бэкап был сделан, рут открылся, карта вставлена - можно начинать прошивать:
- После загрузки файла ROM запишите его на карту памяти. Название прошивки может содержать латинские буквы и цифры. Сам файл должен быть в ZIP-архиве.
- Отключаем гаджет от компа и заряжаемся.
- Выключите устройство и (как именно запустить, зависит от конкретного устройства).Если вы не знаете, как скачать меню восстановления меню вашего Android устройства, то вам нужно поискать способ запуска или спросить здесь в комментариях.
- Далее в меню нужно найти пункт «Wipe», стирающий текущую информацию о системе.
- После стирания возвращаемся в корень меню и выбираем правило «Flash Zip from SD Card» или «Install zip from sdcard». Текст может отличаться в зависимости от приложения, но суть одна — прошивка из архива ZIP.
- Найдите прошивку ПЗУ, которая находится в Zip-файле.
- Подтвердите прошивку, следуя инструкциям на экране.
- Если во время процедуры прошивки ошибок нет, значит, все прошито и можно перезагрузить устройство, выбрав пункт «Перезагрузить систему сейчас» в корне меню.
Как прошить Android трехфайловой прошивкой
Прошить трехфайловую прошивку можно с помощью приложения Mobile odin pro … Это еще одна программа для прошивки Android. При такой прошивке нельзя открыть ROOT доступ. Итак, можно перепрошить Android трехфайловой прошивкой вот так:
- Записываем файлы на смартфон или планшет (три файла со словами в названиях CSC, CODE, Modem). Лучше поместить все три файла в одну папку.
- В появившемся окне нужно найти и выбрать файл со словом «КОД».
- После выбора нажмите «ОК».
- Далее необходимо выбрать раздел «Модем».
- В появившемся окне нужно найти и выбрать файл со словом «Модем».
- После выбора нажмите «ОК».
Как прошить Android из архива TAR
Есть еще прошивки, запакованные в архив .TAR. В принципе все так же, как и в предыдущей инструкции. С такими прошивками телефон можно перепрошить вот так (опять понадобится Mobile odin pro ):
- В Mobile Odin Pro выберите «Открыть файл».
- В появившемся окне находим и выбираем нашу прошивку, то есть файл формата .tar или .tar.md5, который ранее был записан в созданную папку «Прошивки».
- После выбора нажмите «ОК».
- Далее необходимо проверить наличие данных во всех разделах.
- После проверки нажмите «Прошивка прошивки».
- Ждем окончания перепрошивки, операция может длиться минут десять и больше.
- Если во время прошивки был запрос на перезагрузку устройства, то нужно нажать центральную кнопку.
Пару слов стоит сказать о том, как прошить китайский андроид. Прошиваются и китайские гаджеты, но сложность здесь в том, что найти нужную прошивку непросто. Для этого нужно точно узнать, какая прошивка стоит на вашем устройстве. Вот и все, надеемся, нам пригодилась наша инструкция, как прошить телефон или планшет на Android. Все операции по прошивке Android вы делаете на свой страх и риск.
Система Android — это ОС с открытым исходным кодом, доступная для модификаций и расширений.Зачем нужно прошивать устройство?
Выпущены официальные обновления, в которых исправлены ошибки и сделаны дополнения, но не для каждого устройства в этой системе есть возможность предлагать автоматические обновления, хотя технические возможности позволяют.
Доступно множество неофициальных прошивок, позволяющих изменить дизайн, удалить предустановленные приложения, добавить полезные функции.
Необходимость прошить аппарат возникает у многих. Есть несколько способов сделать это.:
- OTA-обновления. Они скачиваются через wi-fi или интернет-трафик и «прибывают» сами автоматически.
- Через комп. Достаточно безопасно, прошивка устанавливается при подключении устройства к ПК.
- Через меню Recovery на самом устройстве. Для прошивки нужен 100% заряд и скачанный zip файл прошивки.
Подготовка к прошивке
Для прошивки android необходимо подготовить :
- Узнать версию прошивки, которая у вас уже установлена, через настройки устройства.Путь «Настройки -> О телефоне -> Версия прошивки».
- Зарядите устройство на 100%. Выключение устройства в процессе работы может привести к неприятным последствиям для системы.
- Загрузите версию прошивки для вашего устройства, которое вы хотите прошить, из Интернета. Если вы устанавливаете неофициальную прошивку, перед прошивкой ознакомьтесь с дополнительными отзывами о работе.
- Сделайте резервную копию своего устройства Android: если что-то не устраивает в новой прошивке, можно.
Прошивка ПК
- Поместите версию прошивки на диск C.
- Скачайте программу Odin3, поместите ее на диск C.
- Подключите устройство Android к компьютеру с помощью кабеля USB.
- При выключенном устройстве войти в режим прошивки.
- Запускаем программу, находим файл прошивки, нажимаем «прошить» (или запустить).
Процесс прошивки займет примерно 7-10 минут. Во время процесса отключить андроид устройство от компьютера нельзя.Если у вас есть ноут, лучше его подключить, либо убедиться, что аккумулятор полностью заряжен, иначе вместо перепрошивки устройства можно превратить его в кирпич и потом долго мучиться с восстановлением.
Прошивка zip файлом через само устройство
- Получаем рут права. Для каждого андроид устройства варианты получения прав могут быть разными.
- Установите программу резервного копирования Recovery, например ClockWorkMod.

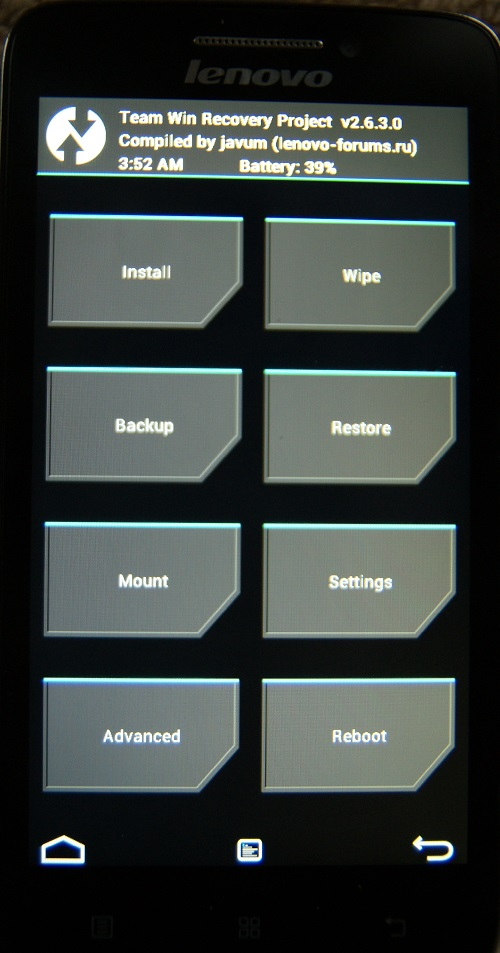 В результате вы войдете в программу, в которой будете устанавливать необходимые параметры с помощью указанных выше клавиш.
В результате вы войдете в программу, в которой будете устанавливать необходимые параметры с помощью указанных выше клавиш. zip”.
zip”. Вам остается только перезагрузить устройство и оценить результат проделанной работы.
Вам остается только перезагрузить устройство и оценить результат проделанной работы.
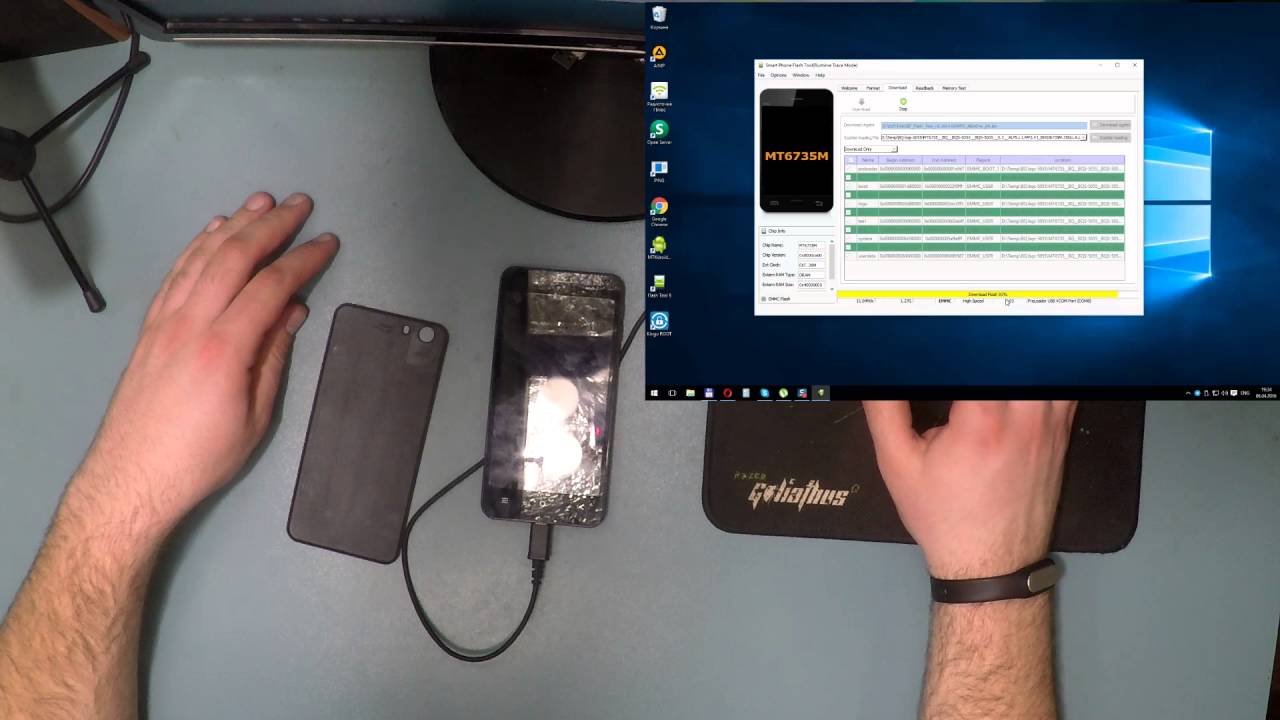 В настройках своего устройства активируйте режим «отладка usb».
В настройках своего устройства активируйте режим «отладка usb».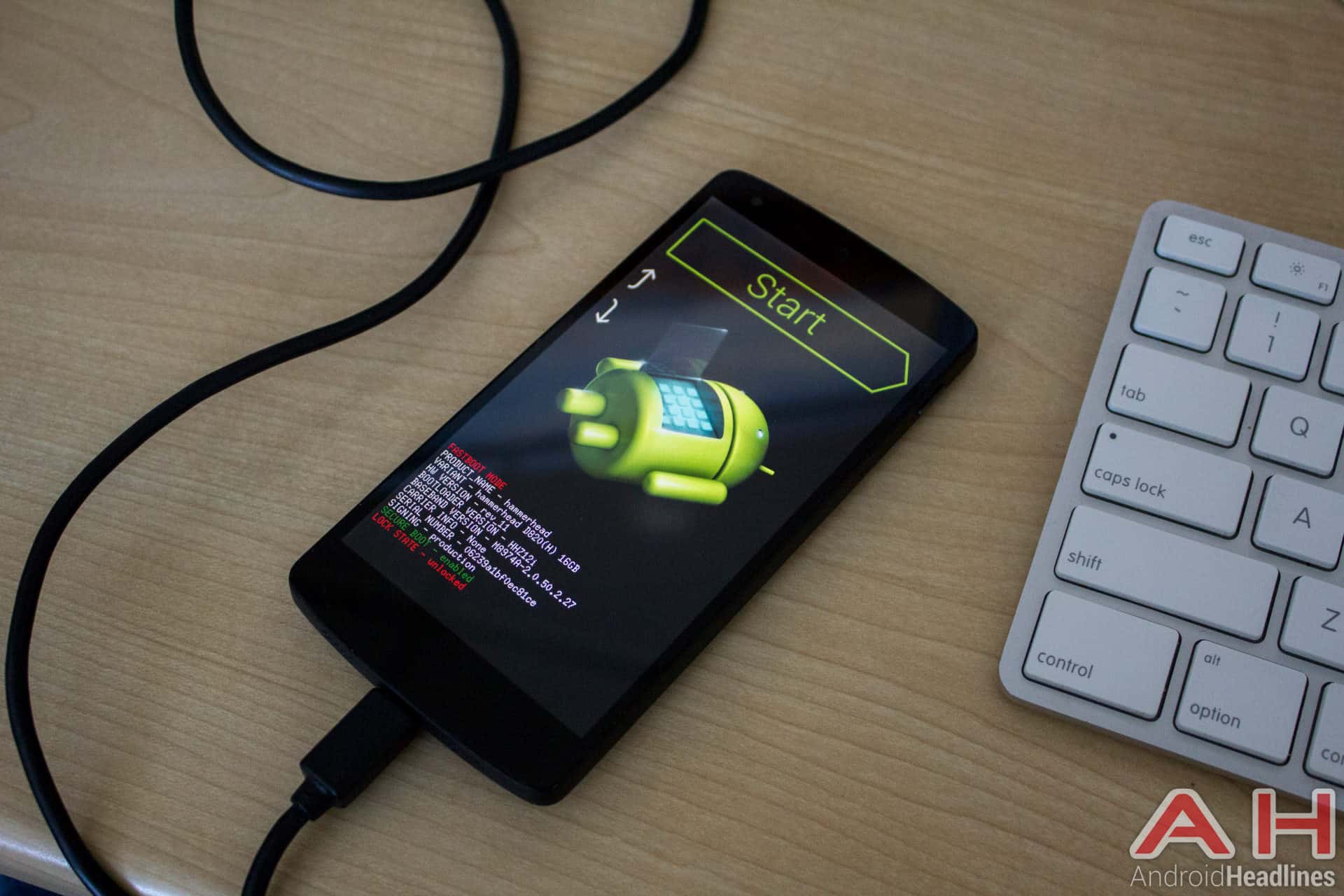 Версия должна быть новее.
Версия должна быть новее.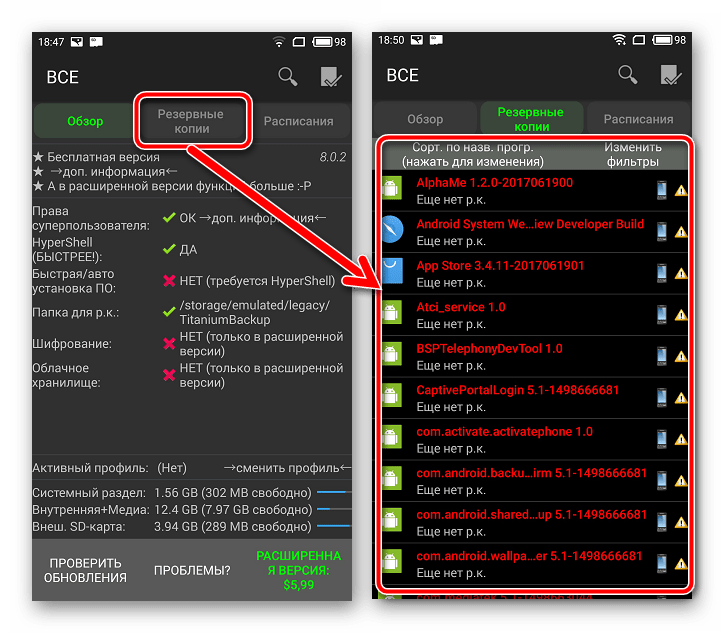 Планшет должен автоматически выключится. Копируем появившееся на карте памяти файлы (u-boot.bin, wload.bin и env.bin) на компьютер. Они понадобятся нам, если что-то пойдёт не так.
Планшет должен автоматически выключится. Копируем появившееся на карте памяти файлы (u-boot.bin, wload.bin и env.bin) на компьютер. Они понадобятся нам, если что-то пойдёт не так.