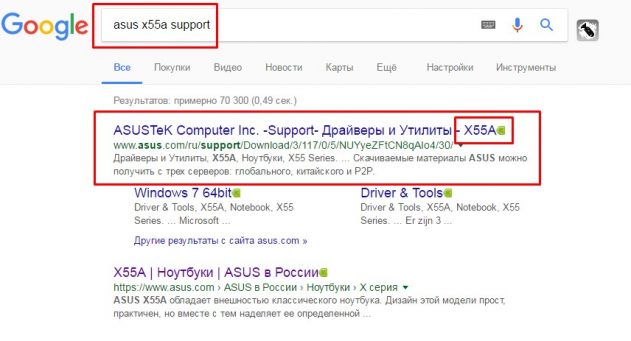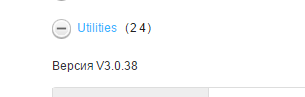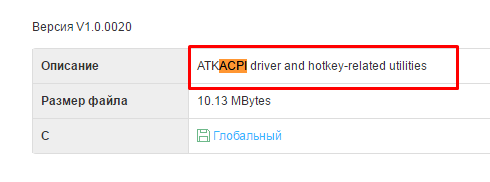Как перепрошить ноутбук: пошаговая инструкция перепрошивки BIOS с фото – Как обновить БИОС на ноутбуке правильно: пошаговая инструкция
Как обновить БИОС на ноутбуке правильно: пошаговая инструкция
Досуг и работу современного человека уже совершенно нельзя представить без использования ноутбука. Необходимость ремонта, изменения привычных настроек и обновлений возникает у пользователей часто. Порой важно знать, как обновить биос на ноутбуке. Биос (BIOS) – ключевая система по вводу-выводу информации, обеспечивающая загрузку операционных систем (Windows, Linux, IOS). Перепрошивка БИОСа на ноутбуке убирает ошибки или включает дополнительную поддержку памяти и процессоров.
Статьи по темеЗачем нужно обновление БИОС
Прежде, как обновить БИОС на вашем ноутбуке, нужно узнать, зачем требуется обновление программы. Существует несколько факторов:
- Нет поддержки нового обеспечения. Старые настройки не подходят новым средствам, поэтому лептоп нуждается в замене версии BIOS.
- При установке новых программ старое программное обеспечение «конфликтует» с ними.
- Установленные настройки повреждены вирусами.
- Информация о том, как прошить биос, понадобится, когда флеш-накопитель не считывается как устройство загрузки.
- Ноутбук зависает при включении некоторых программ или их опций, самостоятельно перезагружается.
- Материнская плата не обнаруживает винчестер большой емкости, видеоадаптер (видеокарту) с высоким количеством гигабайтов.
- Стабильность работы лептопа неустойчива, компьютер слабо работает из-за мелких ошибок программного обеспечения.
- Производитель установил только базовый набор функций, которого для мощности работы компьютера недостаточно.


Как зайти в BIOS на ноутбуке
Запуск биоса происходит сразу же при включении ноутбука. Если модель ноутбука более старая, то в верхнем левом углу дисплея будут видны буквы в первые секунды загрузки. Далее запускается операционная система, управление ноутбуком переходит к ней. Чтобы узнать, как открыть биос на ноутбуке, прежде всего, узнают производителя и модель лептопа. Для входа в биос самых популярных брендов ноутбуков нужно включить или перезагрузить ноутбук, затем следует для:
- HP (ЭйчПи) – удерживать при запуске ноутбука клавишу F2 или Escape.
- ASUS (Асус) – нажать при включении клавишу F2.
- ACER (Асер) – нажать комбинацию F2-Del или Ctrl-Alt-Esc. Также включение производится при помощи клавиши F1.
- DELL (Делл) – Del, F2, редко Ctrl-Alt-Enter.
- SAMSUNG (Самсунг) – в момент включения нажмите кнопку Pause. Появится текст, в нем нужно найти «Press F2 to enter setup» . Клавиша F2 заменяется F1, F8, F10, F11, F12, Esc методом подбора нужной. Для выхода нажмите Enter. Следующий этап – поиск маркировки материнской платы ноутбука. Чтобы ее узнать, следуем «Пуск – Оборудование – Диспетчер устройств – Конфигурации». Копируем маркировку себе на листок, вводим в браузере. Дописываем при желании дополнительно «to enter setup/BIOS».
- LENOVO (Леново) – классические клавиши Del или F2.
- TOSHIBA (Тошиба) – стоит учитывать модель устройства. Для старых моделей Тошиба при выключенном ноутбуке зажимаем кнопку F2, затем, удерживая клавишу, включаем ноутбук. Новые устройства включаются по инструкции «Вход в Windows – Пуск – Предустановленные программы – Bios System» (иногда название отличается, но в нём присутствует обязательно слово BIOS).


Способы обновить БИОС материнской платы на ноутбуке
Установка программного обновления БИОС отличается способами в зависимости от типа материнской платы. Перед прошивкой нужно изучать инструкцию к плате, чтобы учесть все детали, которые указывает производитель. Варианты обновления:
- Фирменная утилита Windows. Преимущественный способ, при помощи которого получится избежать ошибок, если непонятно, как переустановить биос. Современные материнские платы (Asus, MSI, Gygabyte) предпочтительнее воспринимают эту утилиту.
- Встроенные настройки BIOS. Вариант считается подходящим, когда пользователь уверен в абсолютно правильной установленной версии BIOS. Программа для обновления биоса (Q-Flash, EZ Flash, Utility) записывается на флешку и запускается.
- Режим DOS. Вариант такой прошивки для опытных пользователей, новичкам будет таким методом обновить программу ввода-вывода тяжело. Режим требует создания загрузочного флеш-накопителя с DOS и новой версией программы BIOS. Могут появляться серьезные ошибки при установке.
В операционной системе Windows
Как обновить биос на материнской плате Asus либо любой другой? При помощи фирменной утилиты MSI Live Update 5 алгоритм действий таков:
- Запускаем программу MSI Live Update 5, кликаем иконку Scan.
- В списке отчета ищете строку MB BIOS. Если такая имеется, то обновление для вашего ноутбука есть. Кликаете стрелочку для загрузки.
- Запускаете файл сохраненный ранее и жмем Next.
- Выбираете In Windows Mode для начала установки.
- Активные программы закрываются, кликаете Next.
- Ожидаете завершения обновления программы.
- Появляется Press any key – нажимаете любую кнопку для перезагрузки компьютера.
- Процесс переустановки обновления завершен.


Обновление непосредственно в BIOS
Вариант обновления в сфере Windows не слишком безопасен для материнской платы. Главной опасностью становится зависание работы компьютера или неожиданное его отключение. Если процесс установки будет прерван, то материнская плата повредится. Обновление непосредственно в БИОС поможет настроить нужные программы, избежать проблемной установки при помощи встроенных инструментов. Пошаговая инструкция:
- Скачайте на компьютер файл обновления.
- Запишите его на чистый, хорошо работающий флеш-накопитель – нужен предварительно проверенный на вирусы.
- Флешку из порта не вынимаем и перезагружаем компьютер. Следующий шаг – нужно войти в биос.
- В разделе Tools открываем утилиту обновления (название узнаем по инструкции к материнской плате).
- В главном меню переходим в левый столбик (клавиша Tab). Здесь расположены все носители, которые обнаруживаются устройством.
- Выбираем флешку, кликаем обновление и нажимаем кнопку Enter.
- Иногда материнская плата выбивает проверку на ошибки, окончания которой нужно дождаться, ничего не отменяя.


В режиме DOS с помощью USB флешки
Подобный тип установки рекомендуется для опытных юзеров. Помощником процесса обновления будет программа Rufus. Ваши действия:
- Качаем с официального сайта программу. Установка не требуется, поэтому сразу запускаем.
- В разделе Device выбираем флеш-накопитель для загрузки на него файла. Важно: сохраните все нужное с флешки предварительно, иначе при загрузке все файлы с флешки удалятся и восстановление не удастся.
- В строке File System указываем FAT32.
- Напротив Create a bootable disk using ставим версию MS-DOS или FreeDOS. Как узнать версию биоса для вашего ноутбука? Между этими вариантами нет принципиальной разницы, выбирайте любой.
- Нажимаем Start: процесс завершится в течение нескольких секунд.


Видеоинструкция: как перепрошить БИОС
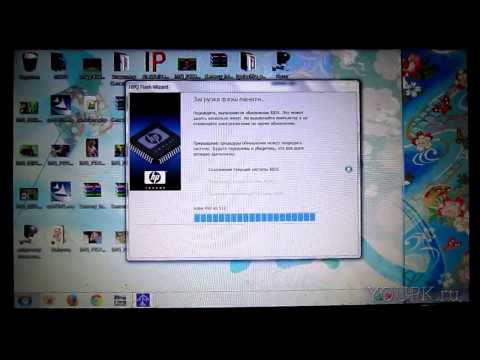 Как обновить биос на ноутбуке
Как обновить биос на ноутбуке
Восстановление повреждённой прошивки BIOS на ноутбуке программатором, в случае, если ноутбук не загружается. Часть 2
Здравствуйте, уважаемые читатели сайта remontcompa! Меня зовут Роман Нахват и я представляю вашему вниманию вторую часть статьи о восстановлении прошивки BIOS на моем рабочем ноутбуке Acer Aspire E1-532. BIOS компьютера или ноутбука находится в специальной микросхеме, которая в свою очередь располагается на материнской плате. Микросхема BIOS может быть как съёмной, так и впаянной в материнскую плату. В первой части статьи мы разобрали ноутбук Acer Aspire E1-532 и извлекли из него материнскую плату, а сегодня произведём установку драйвера для программатора Ch441A и инсталляцию программы Ch441A-USB, затем подключим программатор к микросхеме BIOS для чтения и сохранения прошивки BIOS. Для работы нам понадобится второй ноутбук или обычный компьютер с установленной Windows.Восстановление повреждённой прошивки BIOS на ноутбуке программатором, в случае, если ноутбук не загружается. Часть 2. Установка драйвера для программатора Ch441A и инсталляция программы Ch441A-USB. Подключение программатора к микросхеме BIOS, чтение и сохранение прошивки BIOS
Материнская плата ноутбука Acer Aspire E1-532. Микросхема BIOS в данной материнской плате впаянная, производства Winbond, а именно Winbond 25Q64FV
Микросхема BIOS в данной материнской плате впаянная, производства Winbond, а именно Winbond 25Q64FV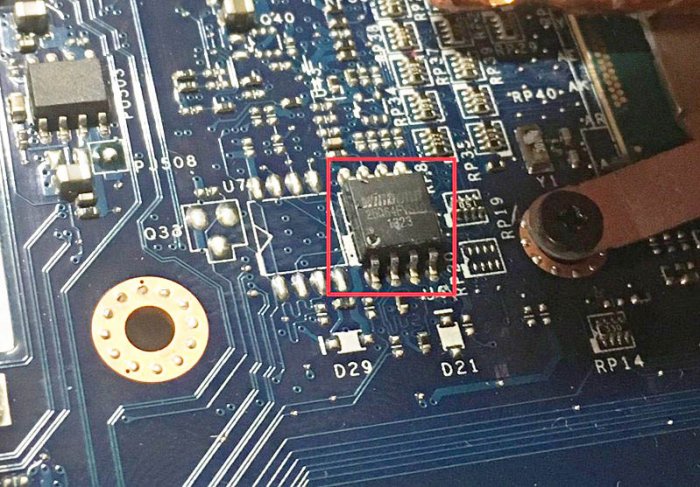
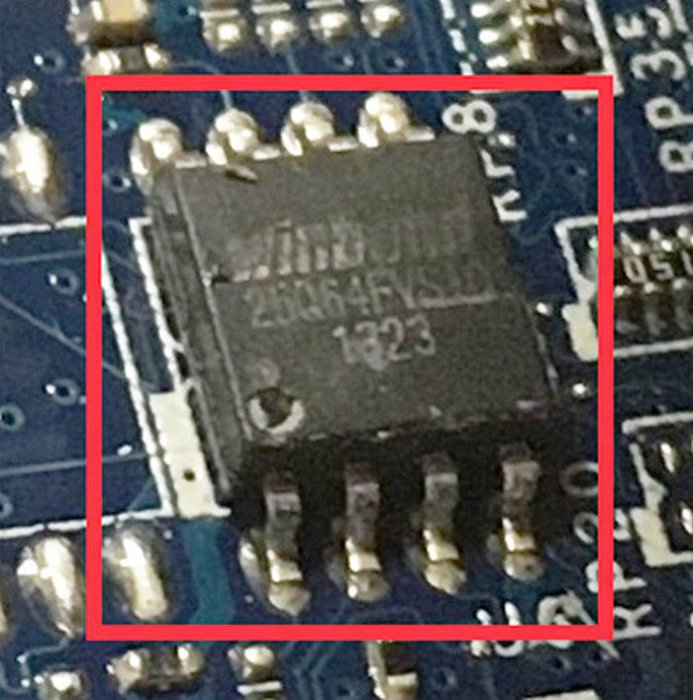
Подключим программатор Ch441A в порт USB 2.0 второго ноутбука или компьютера.
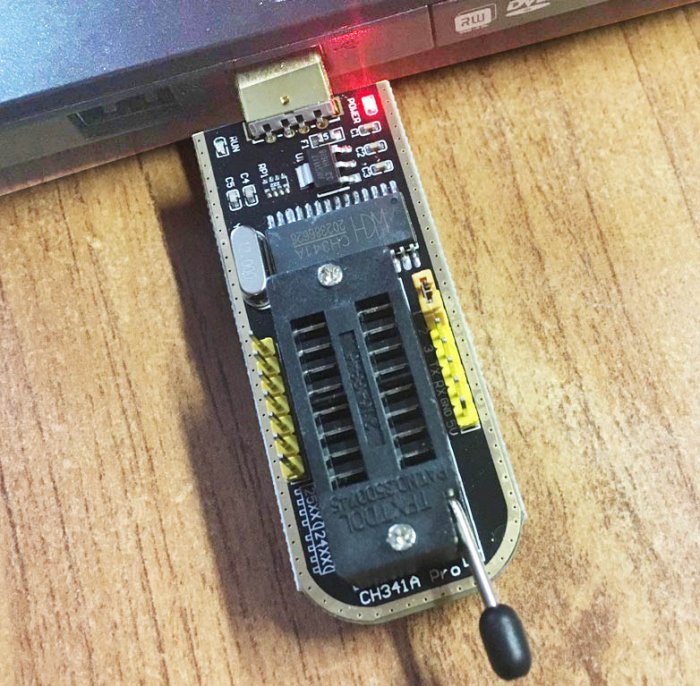
Подготовим программатор Ch441A к работе, а именно выполним установку драйвера и программу Ch441A-USB Programmer.
На флешке в папках Ch531A Driver и Ch441A-USB-Programmer-1.30 у нас находится драйвер к программатору Ch531A и программа Ch441A-USB Programmer соответственно.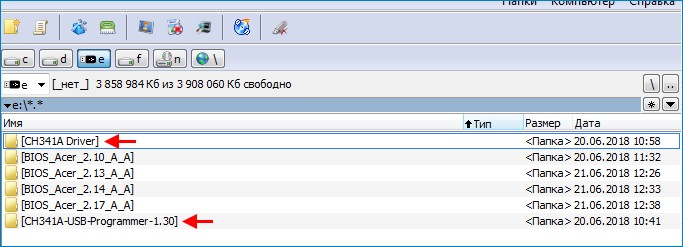
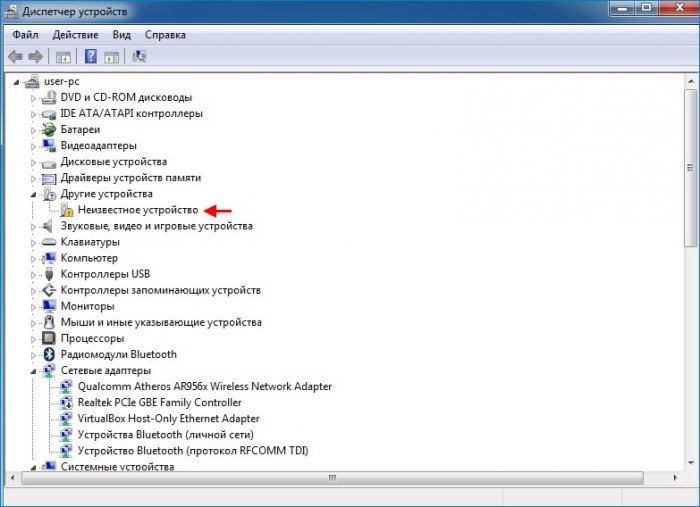


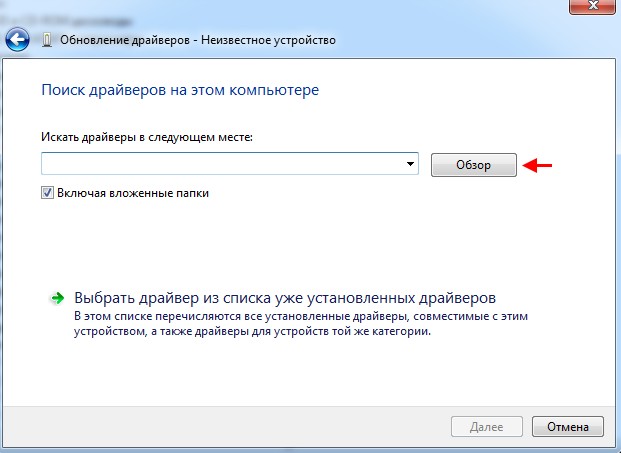



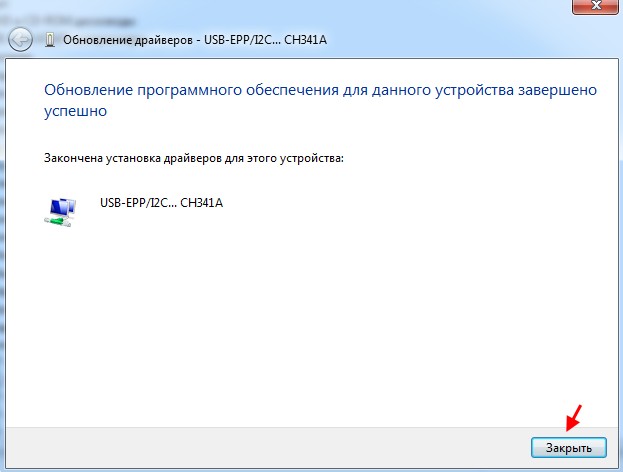

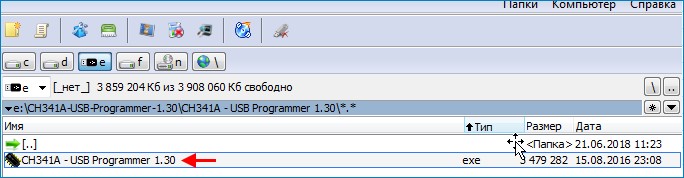

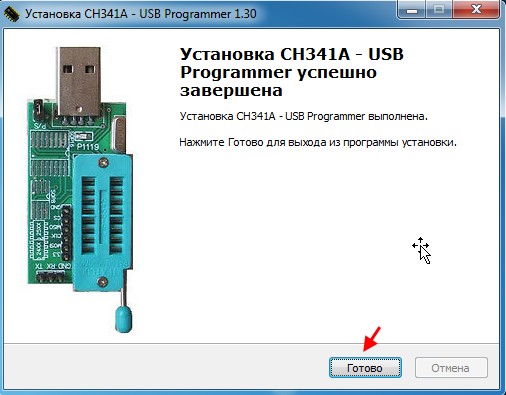

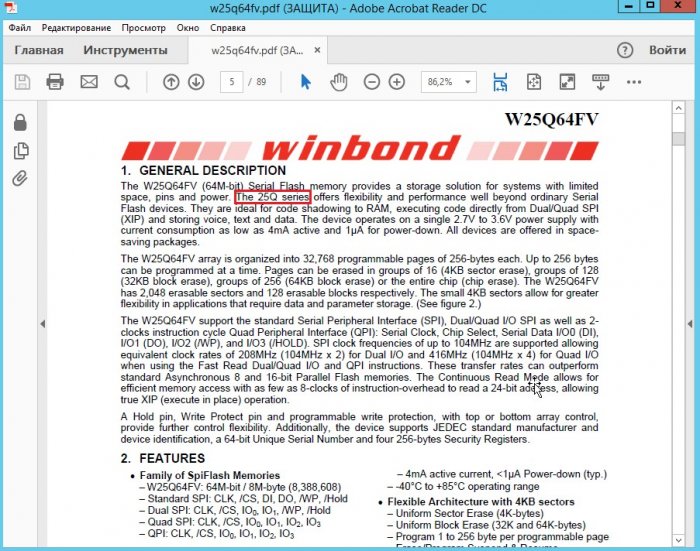






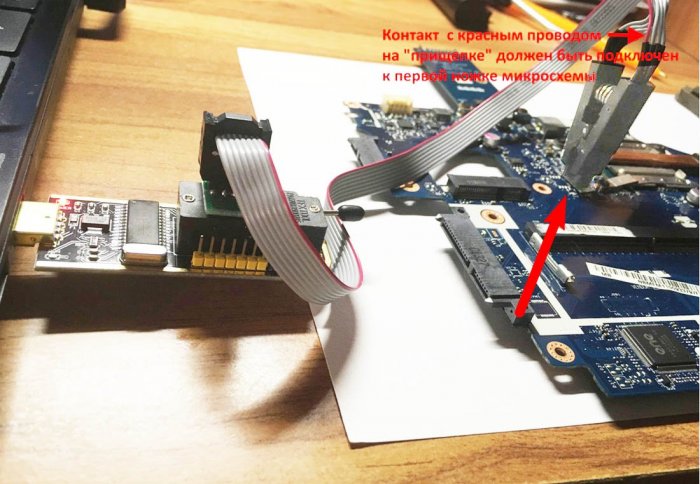

Щёлкаем по ярлыку и запускаем программу Ch441A-USB-Programmer.

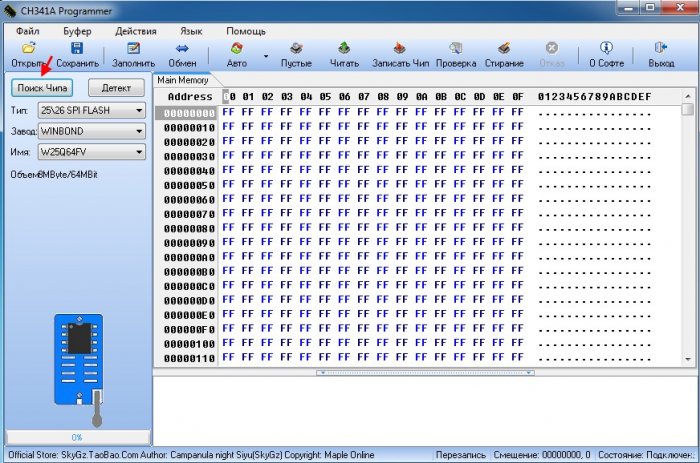

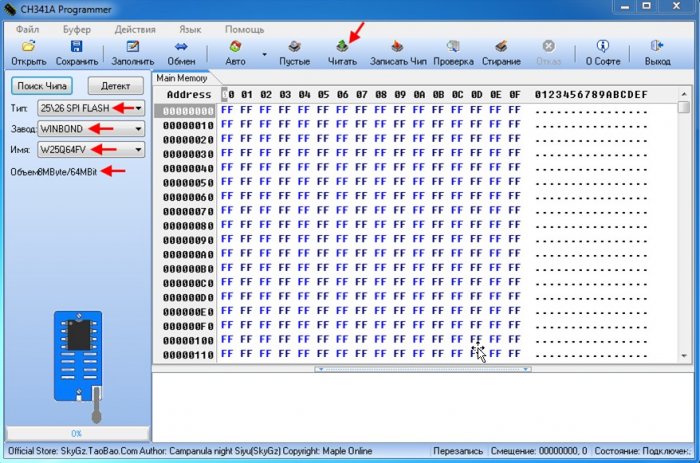
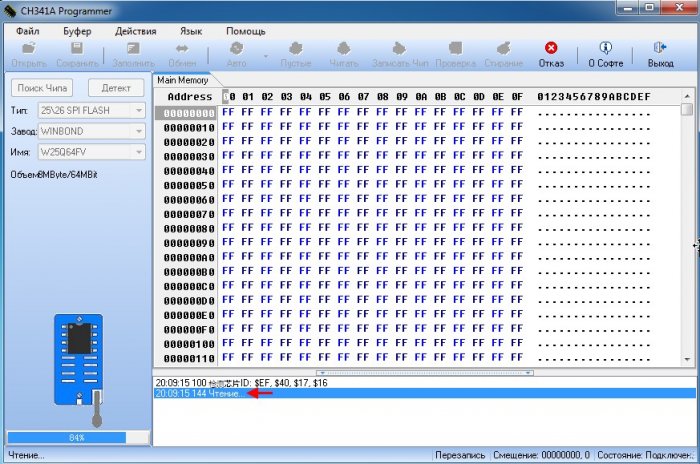
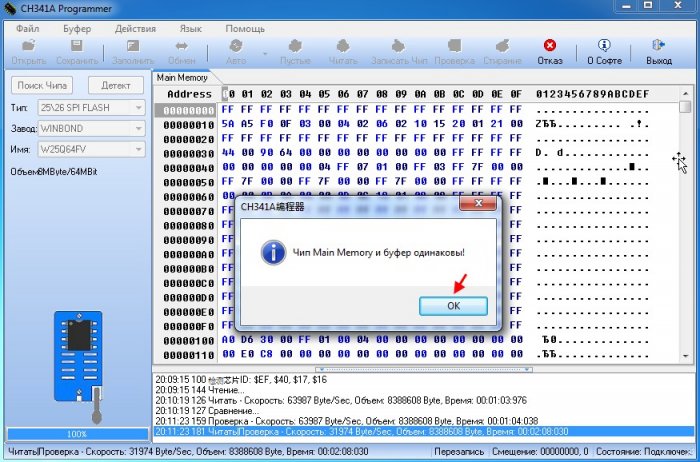


Метки к статье: BIOS
Прошивка ноутбука, BIOS ноутбука — КомпЛайн
Общая информация о BIOS
Прежде чем начать разговор о прошивке BIOS (Basic Input Output System), нужно впомнить что такое BIOS и для чего он вообще нужен.
После включении компьютера (ноутбука) в первую очередь загружается микропрограмма, которая производит тест всех устройств в системе (память, процессор, видеоконтроллер). После успешного прохождения тестов, эта программа запускает загрузчик операционной системы. Иными словами BIOS — это система самодиагностики основных компонентов компьютера. Без нее компьютер попросту не загрузятся. Процедура проверки оборудования называется POST (Power On Self Test) — Самодиагностика при подаче питания.
Собственно, BIOS это микросхема в которую и заложена программа диагностики. Эта микросхема установлена на материнской плате. Также БИОС присутствует на видеокартах, и некотрых устройств наподобии RAID контроллеров.
Процесс прошивки BIOS ноутбука и есть смена программы, заложенной в этой микросхеме.
Так как BIOS это программа, у нее есть настройки. Их можно изменять при входе в меню настроек BIOS’a. У ноутбуков Acer, eMachines и Packard Bell это меню можно вызвать нажатием клавиши F2. Обычным пользователям доступна лишь малая часть этих настроек. На самом деле их гораздо больше. Конфигурация настроек хранятся в EEPROM памяти. И они сбрасываются, путем извлечения батарейки из материнской платы (на некоторых ноутбуках она припаяна) либо переключается перемычка сброса.
Итак, с тем что такое BIOS мы разобрались. Следующий вопрос — зачем его обновлять или прошивать BIOS.
Прошивка BIOSа ноутбука рекомендуется в случае если выявлены какие то недостатки и ошибки в работе аппаратоной части ноутбука. (то есть ошибки связаны связаны с устройствами ноутбука, прошивать только ради того, что бы была новая версией — не имеет смысла, так как в некоторых случаях прошивка биоса может привести вообще к неработоспособности ноутбука. Лучшим девищом в таком случае будет: работает – не трогай !
Это если подойти с одной стороны.
Последние версии BIOSов содержат устранения выявленных недочетов и «дырок» предыдущей версии, а также добавляют новые функции и возможности, которые соответственно порождают новые ошибки.
В новых версиях добавляют поддержку новых устройств для ноутбука, таких как новые типы процессоров, видеокадаптеров, поддержку бОльшего объёма оперативной памяти, и устраняют проблемы наподобе работы процессора на пониженной частоте, неработоспособность дисплея после выхода из спящего режима, неправильную работу функциональных клавиш, управление вентилятором охлаждения в зависимости от нагрузки, также это могут быть ошибки связанные с работой видеокарты, Wi-Fi сетевого адаптера, звуковой карты, и так далее.
В общем решать только ВАМ, нужна ли прошивка ноутбука или нет. Ответственность за данное решение несёте только ВЫ.
Свежий релиз последнюю BIOSа для Вашей модели ноутбука можно найти на сайте производителя. Обычно в разделе Драйверы.
Скачиваете последнюю версию именно для ВАШЕЙ модели ноутбука. Это замечание очень важно принять во внимание!
Описание изменений обычно находится в файле с названием типа relеase в архиве с файлом BIOSом либо описание на странице откуда производится загрука новой версии BIOSа.
Прошивка биоса ноутбука должна произволится ТОЛЬКО BIOS от СВОЕЙ модели ноутбука.
Инструкция по прошивке находится обычно в архиве с BIOSом в файле с названием типа reаdme. В ряде случаев, требуется запустить файл с расширением .bat (или exe) из этого же архива, если в нём разработчик упаковал BIOS, инструкции для флешера и сам флешер для удобства пользователей. Типа, один клик – и у Вас новая прошивка.
Флешер, он же прошивальщик – программа для прошивки BIOS.
Коллекцию прошивальщиков под операционныую систему DOS и Windows от Phoenix и Insydeh3O можно скачать отсюда.
Прошиваться можно из Windows или из DOS. Считается, что из DOS гораздо безопаснее, однако автор этих строк неоднократно прошивал BIOS из Windows без фатальных последствий. Просто требуется соблюдать нехитрые правила безопасности:
— закройте все работающие программы, антивирус;
— отключите все сетевые подключения, интернет;
— зарядите батарею, подключите сетевое питание;
— отключите(если подключены) все(кроме мыши) устройства, подключенные по USB
(Вспоминается:»Береженного бог бережет» — сказала монашка натягивая презерватив на свечку):))
Если прошиваете в Windows Vista или в Seven – запускайте исполняемый файл от имени администратора. Батарея должна быть вставлена и заряжена минимум на 30%, а лучше полностью. Сам процесс занимает минуту-две.
Желательно запускать именно файл с расширением bat из архива с BIOSом. Архив с BIOSом предварительно можно разархивировать в отдельную папку. Дело в том, что для некоторых моделей, например Acer Aspire 5530, в нём прописываются нетривиальные действия при прошивке.
Теги материала: прошивка bios ноутбука, asus, hp, прошивка батареи, прошивка аккумулятора, samsung, скачать
Обновление биоса на ноутбуке. Инструкция для любой модели.
Привет всем! Давно хочу написать статью про прошивку биоса, но хотел изначально я её написать для компьютера, но все нет под рукой старого, чтобы я мог показать, как обновлять старый биос, через команды. По этому я решил продемонстрировать обновление биоса на ноутбуке. Причем по этому инструкции, вы сможете обновить абсолютно любую модель!
Как обновить биос на ноутбуке
Сначала, необходимо найти файл биоса. Я покажу как обновить биос на ноутбуке Asus, но опять повторюсь, это можно будет сделать и с другой фирмой.
Заходим на официальный сайт производителя. Например пишем в Яндексе Асус и видим официальный сайт, переходим:
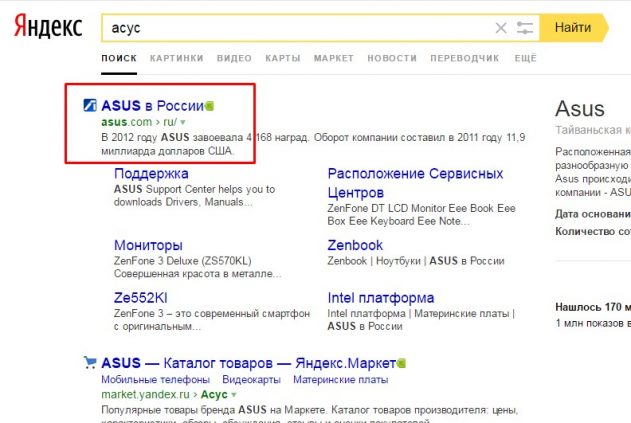
Переходим в сервис — поддержка.
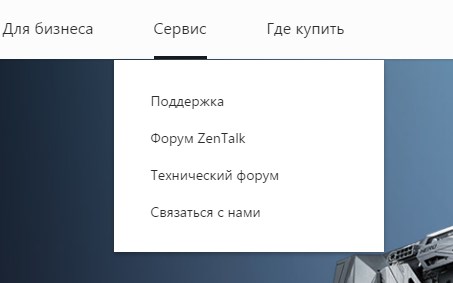
Теперь, нужно узнать модель вашего ноутбука. Она написана либо на передней части ноутбука.
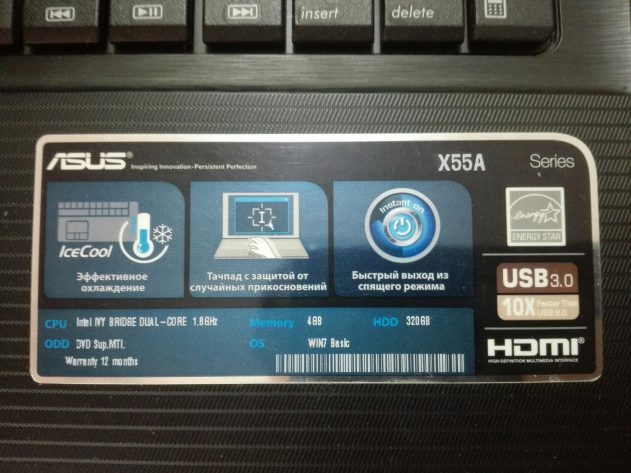
Либо на задней крышке:

Или же ещё, бывает спрятана под аккумулятором и для этого его нужно снять.

Для поиска драйверов и биоса на сайте есть два варианта, это поиск по модели и выбор по категориям. Мы будем искать по модели в поиске. Вводим модель и нажимаем поиск.
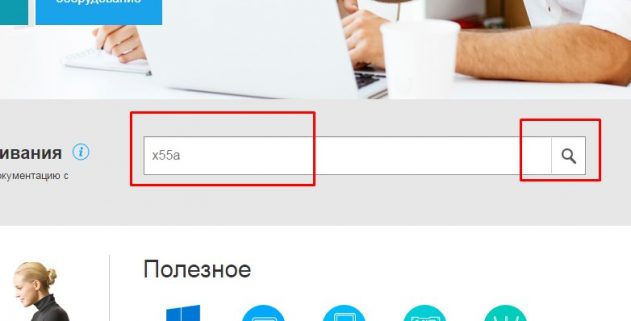
Если вы ввели правильную модель, то сайт выдаст вам её. Переходим по ней.
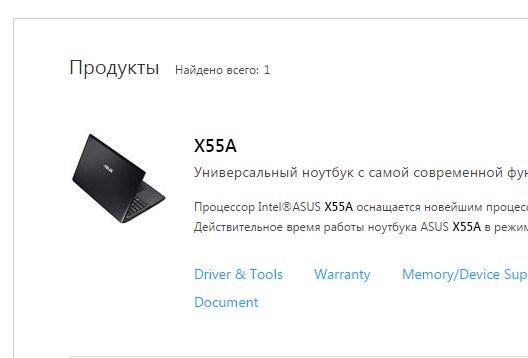
Если не можете найти модель на сайте, то переходим в google.ru и пишем модель ноутбука и support.
Выбираем поддержка или если сайт на английском support.
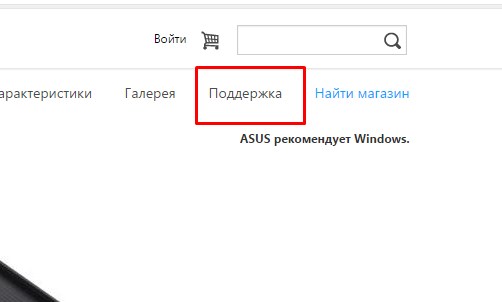
Далее драйвера и утилиты (drivers).
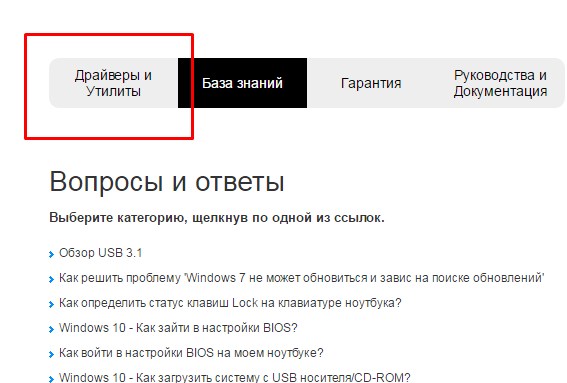
Выбираем вашу операционную систему.
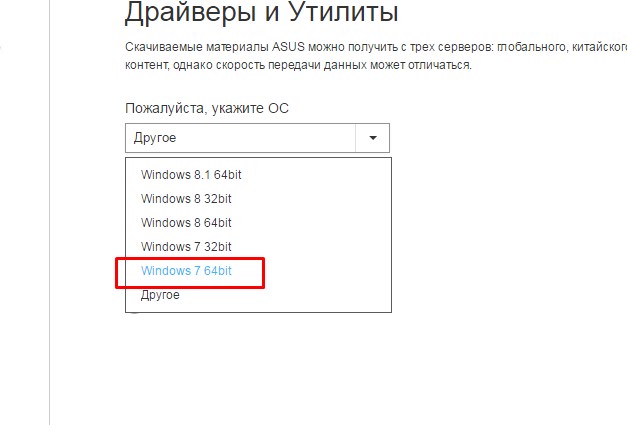
Открываем вкладку bios и качаем последнюю версию.
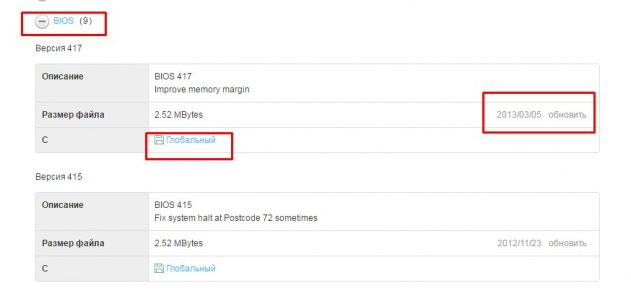
Теперь нам необходимо, скачать утилиту.
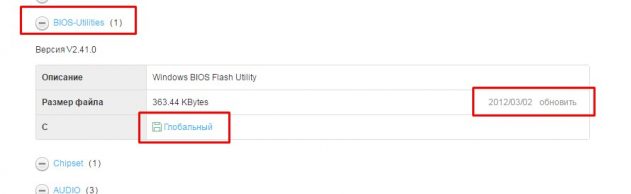
Так же выбираем последнюю версию и скачиваем.
Если вы не видите пункта с утилитой, по выберите другую версию Windows из списка, т.к. например если есть утилита в Windows 8, то иногда разработчики ленятся помещать её в Windows 8.1. Но если вы её не найдете, не расстраивайтесь, т.к. во втором способе я покажу как обновить биос прям в нем.
Если при установке биос утилиты возникает сообщение: sorry this program only support Asus notebook, то нужно в этом же разделе скачать и установить драйвер ATKACPI. Его можно взять в разделе утилиты.
После этого утилита, должна установиться.
Обновить bios можно двумя путями:
- Из биоса
- С помощью утилиты
1. Обновление биоса с помощью утилиты
Запускаем утилиту. Она выдаст такое сообщение, но не бойтесь, если все делаете правильно, то ничего плохого не случится. Нажимаем ОК.
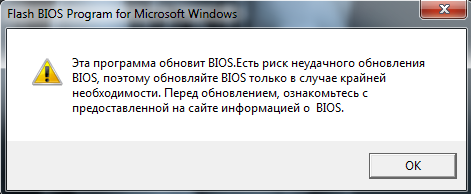
Выбираем биос. Желательно файл с прошивкой, положить в корень диска.
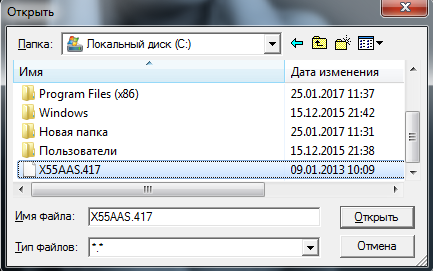
Программа выдаст ещё предупреждение о том, что аккумулятор должен быть заряжен, иначе если во время прошивки ноутбук выключится, то потом придется либо выкинуть материнку или искать программатор.
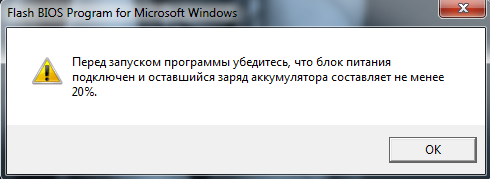
После запуска программы, появится информация о текущем и новом биосе.
У меня биос стоит уже последний. По этому появляется вот такая надпись:
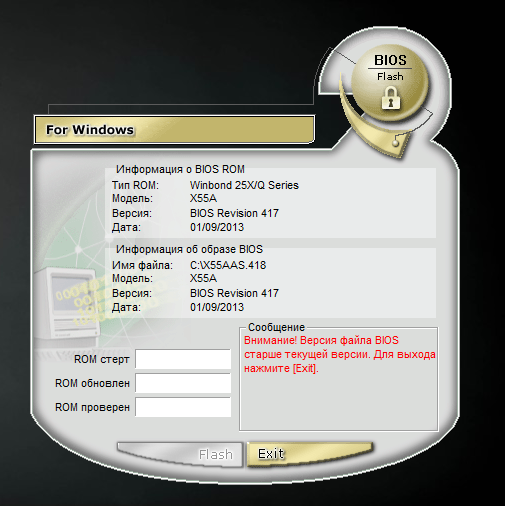
В этом случает делать ничего не нужно. Но если такой таблички нет, то утилита напишет, что биос корректный и необходимо нажать только кнопку Flash.
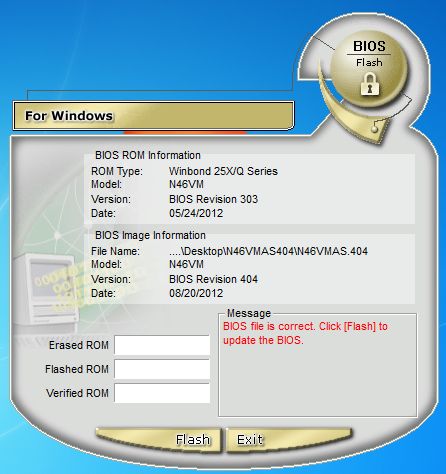
Сначала биос будет стерт.
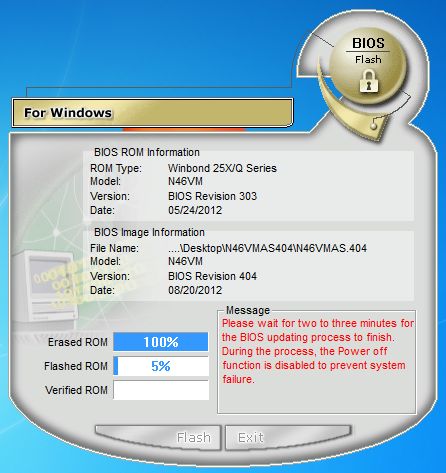
Далее пойдет обновление.
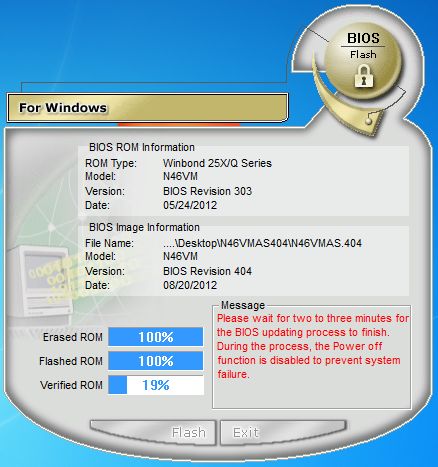
И наконец проверка корректности.
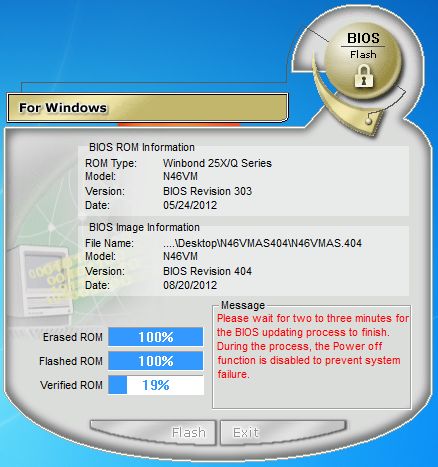
И если проверка успешна, то процесс прошивки будет завершен.
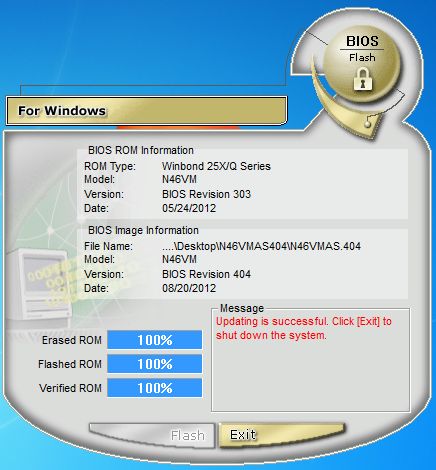
Все готово. Теперь перезагрузите ноутбук.
2. Обновление прошивки, с помощью самого биос
В каждом биосе, есть утилита для его прошивки. И если для вашего ноутбука не оказалось биос утилиты, то его можно обновить в нем самом. Для этого заходим в биос. Обычно это F2 или F10.
Переходим во вкладку Advanced, но у вас эта утилита может быть и в другом месте. Так же у меня она называется Start Easy Flash, а у вас может называться Asus EZ Flash 2, ASRock Install Flash, Q-Flash Utility, в принципе все что связано со словами bios, update, flash.
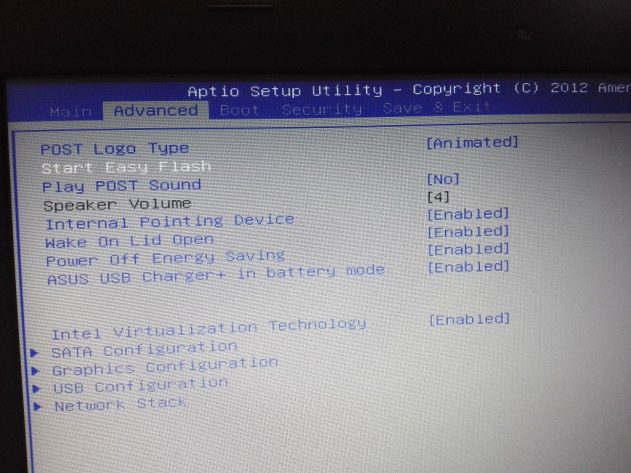
Когда вы её найдете, нажимаем enter.
Кстати забыл сказать. Желательно, если вы запишете файл биосе на флешку, а флешку предварительно отформатируете в файловой системе Fat32, т.к. не все биосы понимают NFTS. Файл в архиве так же нужно извлечь и положить в корень флешки.
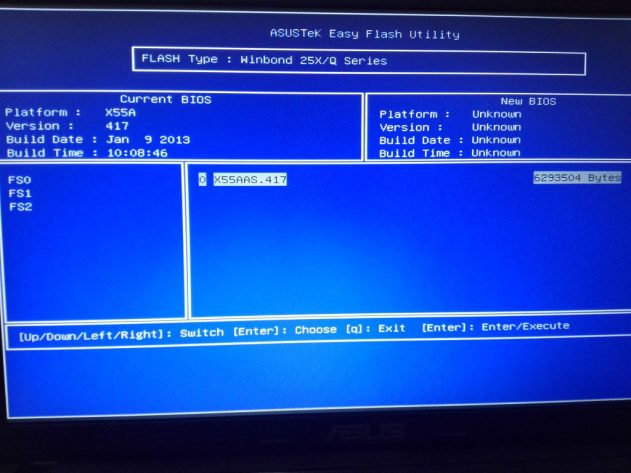
Слева выбираем ваш носитель, а справа выбираем прошивку и жмем enter.
Утилита спросит, вы действительно хотите обновить биос? Нажимаем да.
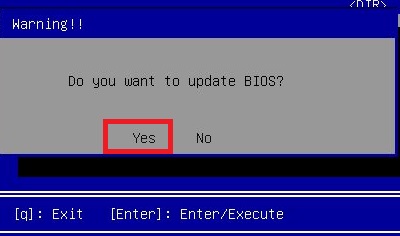
Пойдет обновление биоса. После окончания, ноутбук либо сам перезагрузится, либо его нужно будет перезагрузить.
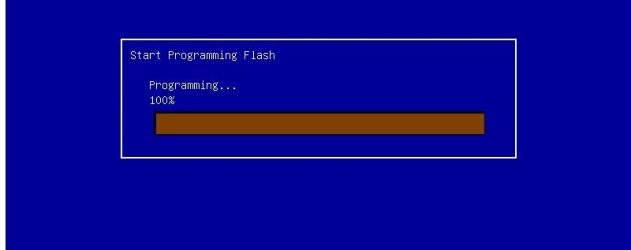
На этом все! Зная эту инструкцию, вы сможете обновить любой ноутбук!
Восстановление повреждённой прошивки BIOS на ноутбуке программатором, в случае, если ноутбук не загружается. Часть 3. Извлечение прошивки BIOS из exe файла для обновления БИОСа. Редактирование файла прошивки BIOS в HEX-редакторе и её запись в микросхему B
Здравствуйте, уважаемые читатели сайта remontcompa.ru! Меня зовут Роман Нахват и я представляю вашему вниманию третью и заключительную часть статьи о восстановлении повреждённой прошивки BIOS (на примере ноутбука Acer Aspire E1-532). Перед прочтением данной части статьи рекомендуется ознакомится с первой и второй частями, в которых мы выполнили разборку ноутбука Acer Aspire E1-532, извлекли из него материнскую плату, подключили к микросхеме BIOS программатор Ch441A и сохранили поврежденную прошивку BIOS в отдельный файл. Продолжим нашу работу подготовкой нового файла прошивки BIOS и далее запишем его в микросхему BIOS.Восстановление повреждённой прошивки BIOS на ноутбуке программатором, в случае, если ноутбук не загружается. Часть 3. Извлечение прошивки BIOS из exe файла для обновления БИОСа. Редактирование файла прошивки в HEX-редакторе и её запись в микросхему BIOS
Перейдем на сайт компании Acer на страницу поддержки ноутбука Acer Aspire E1-532.



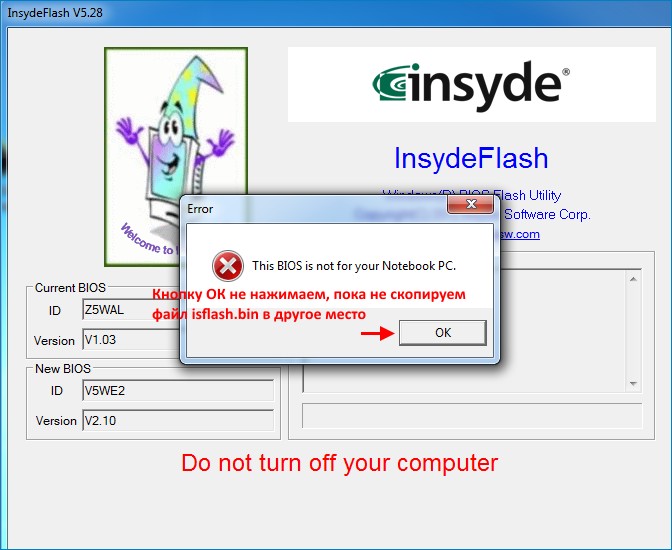
Переходим на раздел С: по пути
C:\Пользователи\Имя пользователя\AppData\Local\Temp (имя пользователя может быть любым в зависимости от того, с каким именем создана учетная запись). В папке Temp видим временную папку 7zS2C4E.tmp, которая появилась после запуска файла V5WE2210.exe.
Откроем папку 7zS2C4E.tmp и видим в ней файл isflash.bin, который и является файлом прошивки микросхемы BIOS. Скопируем данный файл на флешку.
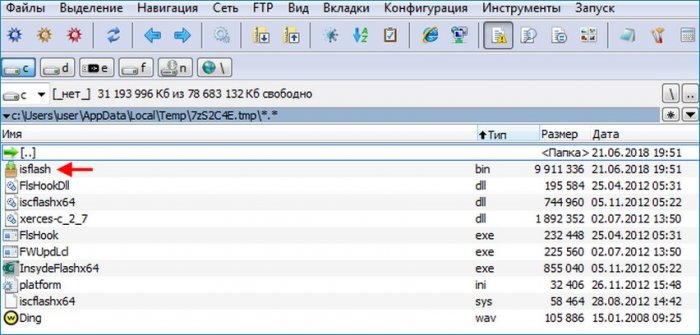
Файл isflash.bin, скопированный на флешку.

Размер данного файла прошивки BIOS составляет 9.45 MB.
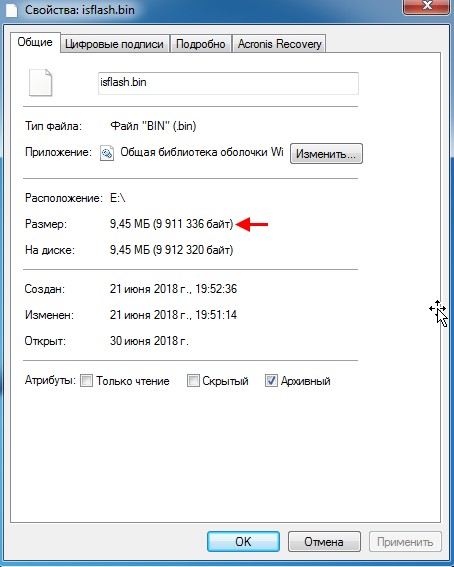
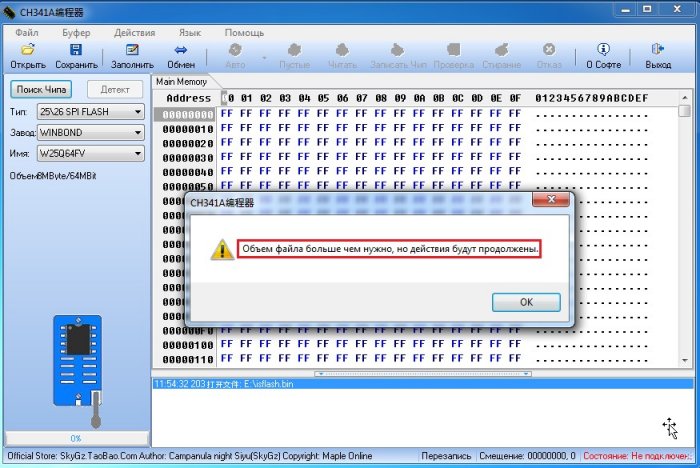


Так как наш файл прошивки BIOS isflash.bin, извлечённый выше из exe файла весит 9.45 MB, а объём микросхемы BIOS на материнской плате ноутбука Acer Aspire E1-532 составляет 8 MB, то для успешного восстановления прошивки BIOS нам необходимо уменьшить файл isflash.bin с 9.45 MB до 8 MB. Для этих целей воспользуемся hex редактором, например HxD. Переходим по адресу
https://mh-nexus.de/en/downloads.php?product=HxD20
и выполняем скачивание установочного файла hex редактора HxD
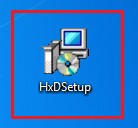
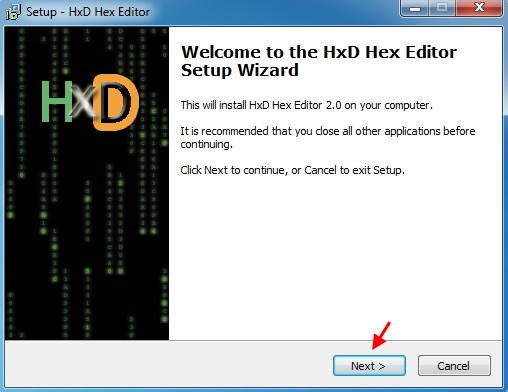
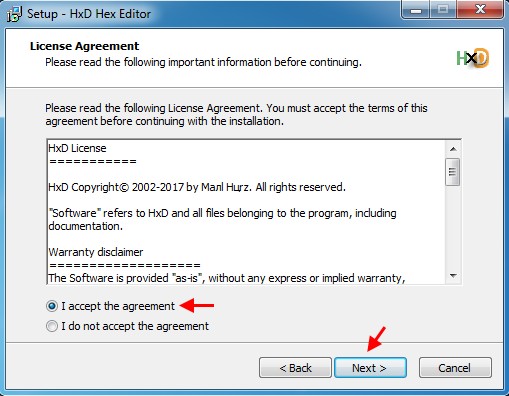

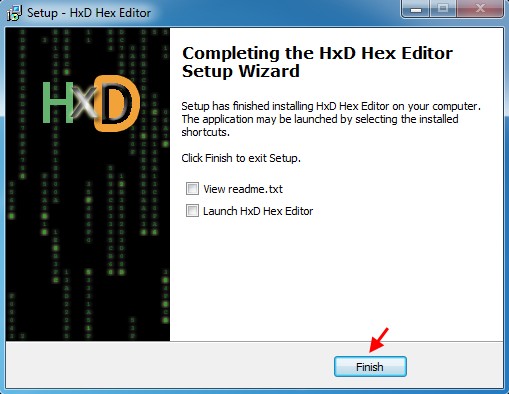
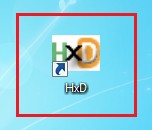
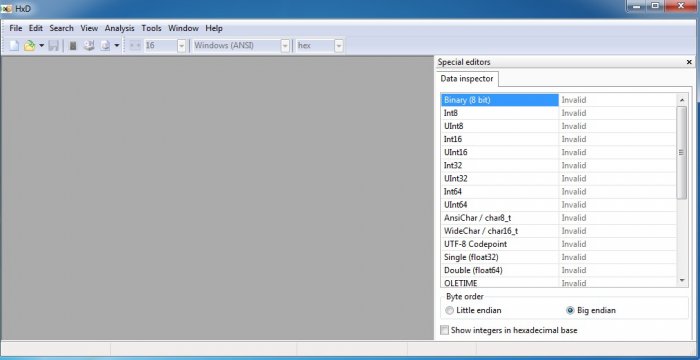

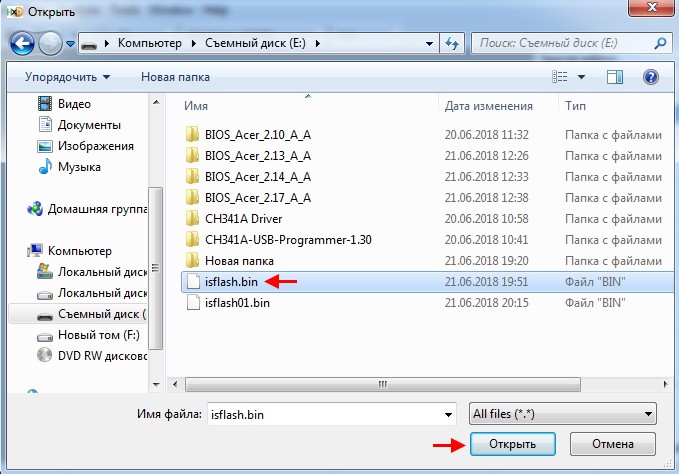
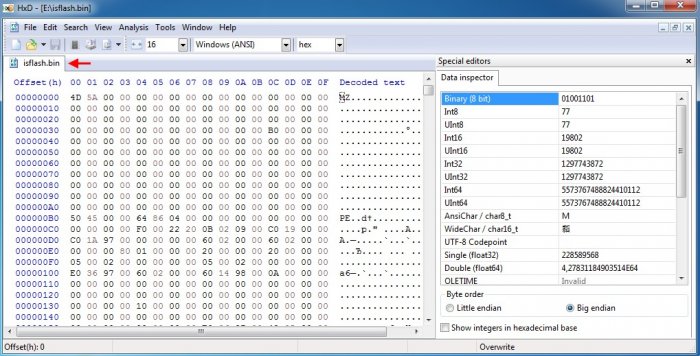
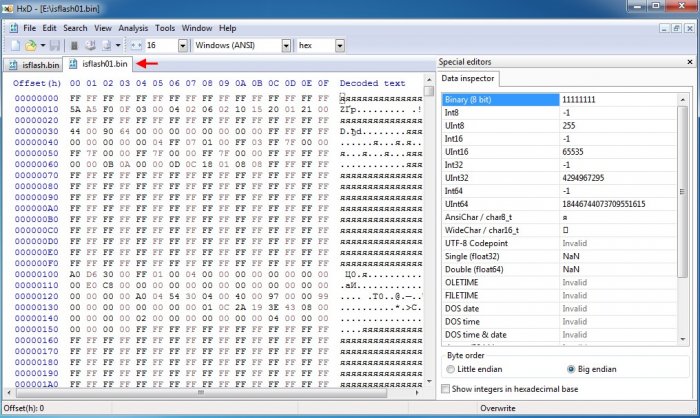



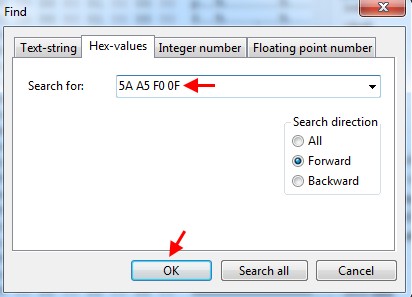
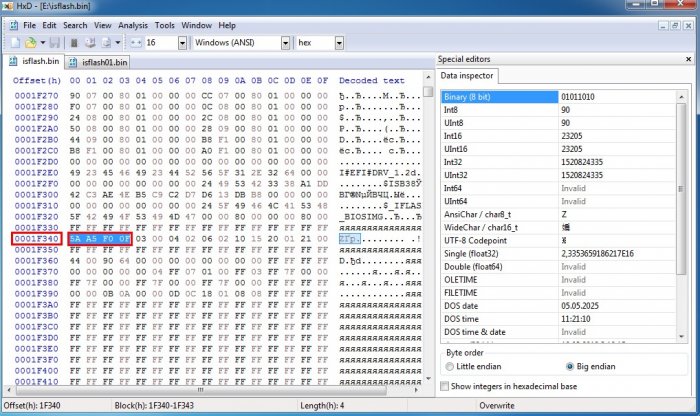


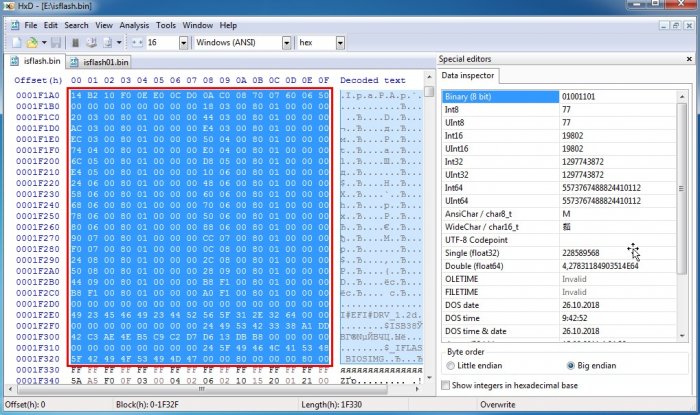
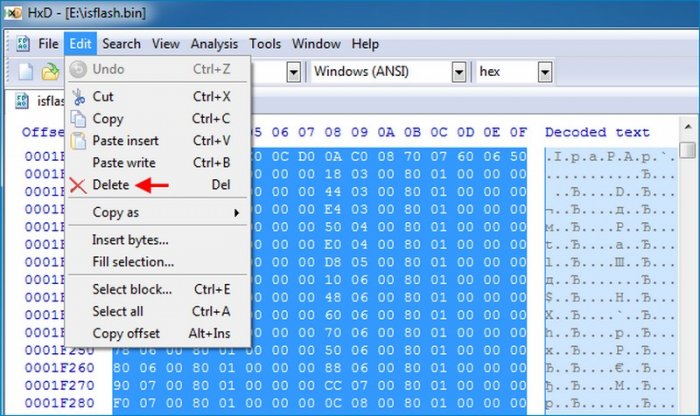
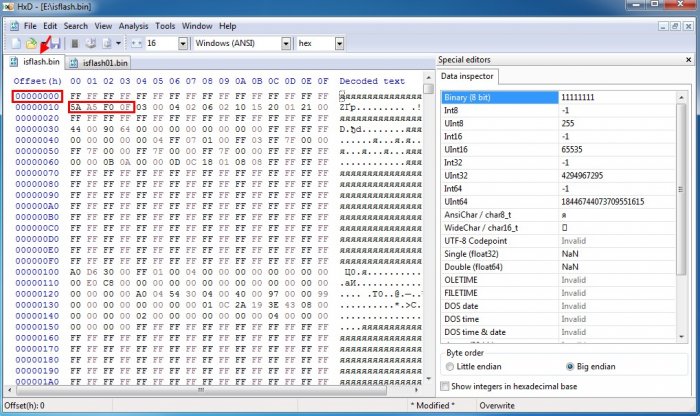
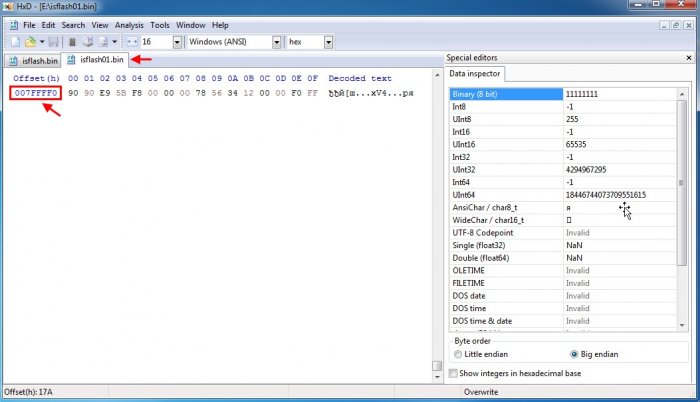
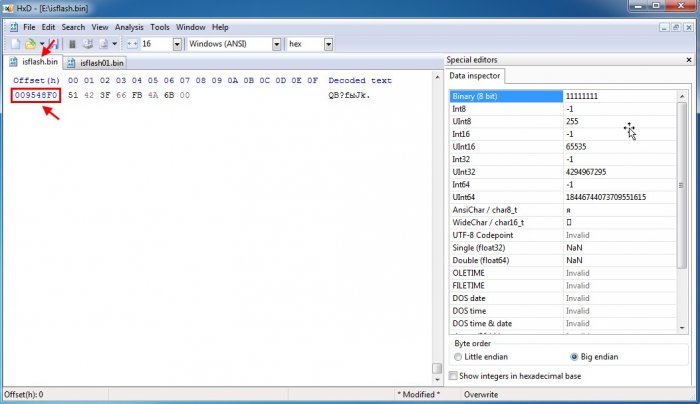


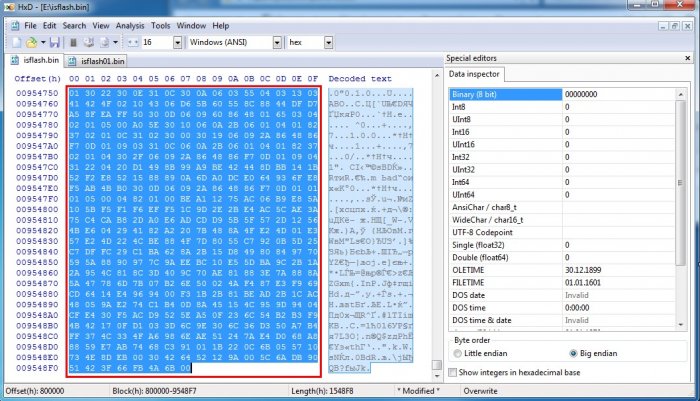
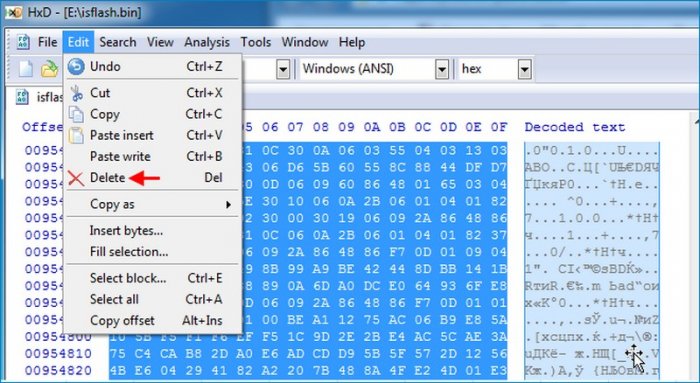
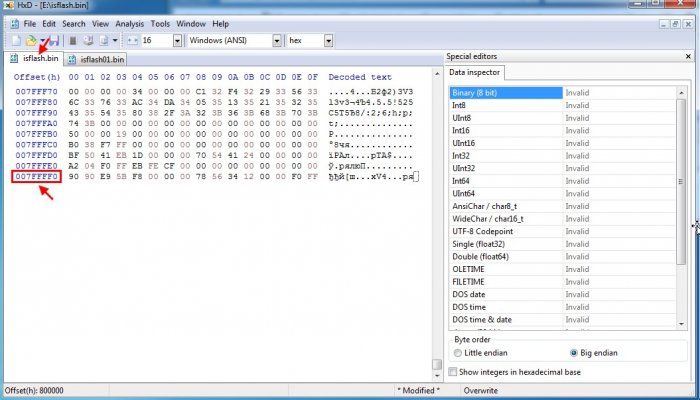


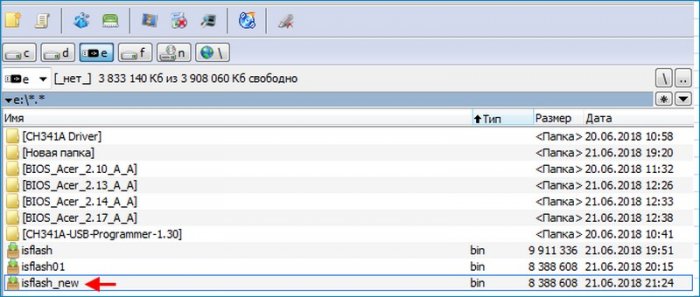






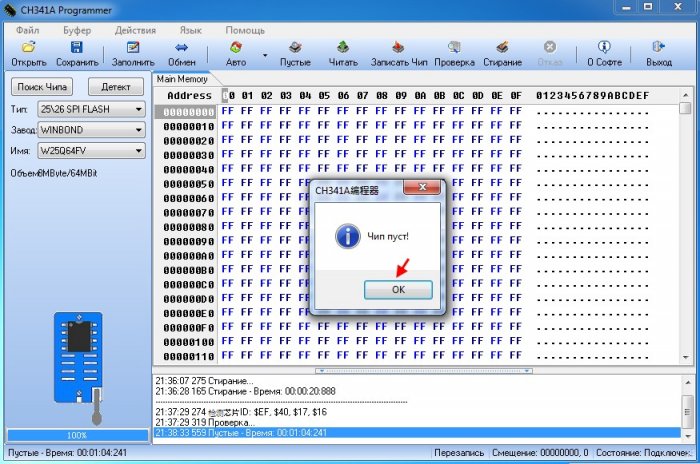
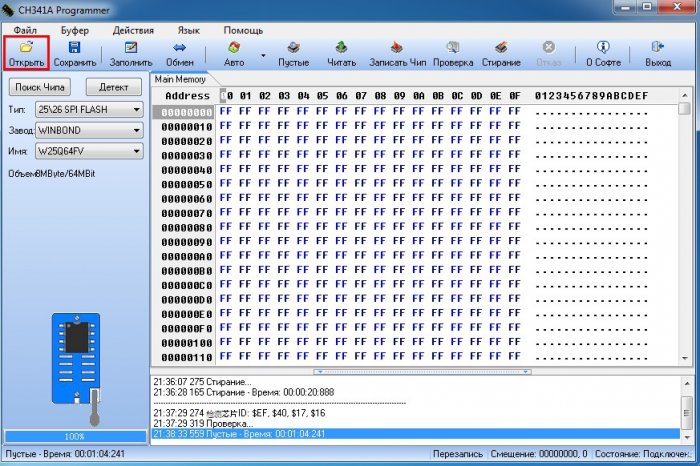

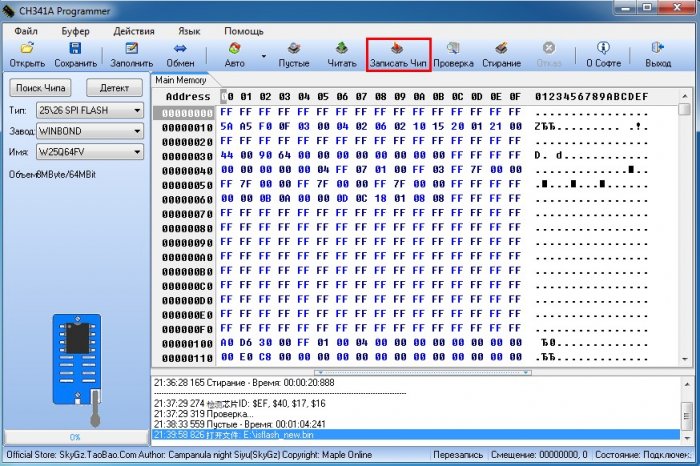
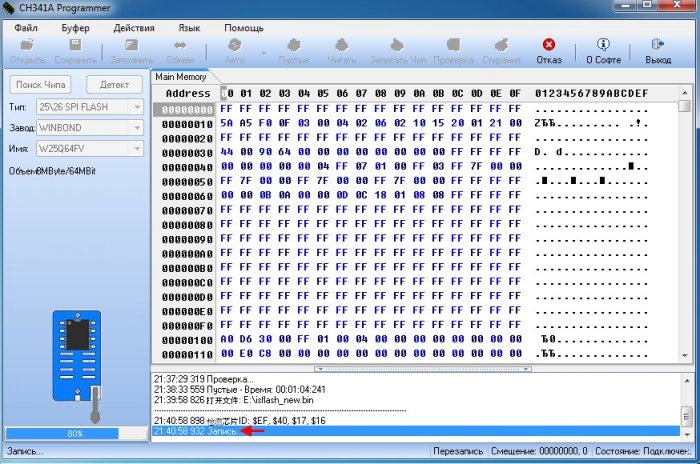
Метки к статье: BIOS
Как прошить биос на ноутбуке самостоятельно? | | A0X.RU
Большинство пользователей ноутбуков никогда не сталкиваются с BIOS, но при проблемах с ним придется потратить массу поре. Вообще, как прошить биос на ноутбуке необходимо узнавать только в крайнем случае, когда уже иного выхода нет. Хотя сам по себе процесс установки несложный, но крайне строгий к пользователю. Необходимо делать все предельно внимательно и аккуратно, в противном случае могут быть положительные проблемы.
Как прошить биос на ноутбуке, в каких ситуациях требуется
Пуще всего перепрошивка требуется при возникновении следующих проблем:
- Отсутствие поддержки новоиспеченного обеспечения. Старые настройки неактуальны для новых программ, поэтому требуется новоиспеченная версия биос.
- Текущие настройки сильно повреждены различными вредоносными программами, потому как прошить биос на ноутбуке acer становится необычайно важным проблемой.
- Производитель оснастил аппарат ограниченным количеством функций, их не хватает для максимально продуктивной труды ноутбука.
- В работе устройства наблюдаются различные ошибки, сильно проседает производительность.
- Компьютер зависает при загрузке кое-каких программ, самостоятельно перезапускается.
Как прошить биос на ноутбуке hp, скачиваем новоиспеченную версию
Перед тем как прошить биос на ноутбуке hp необходимо скачать прошивку. Мастерим это только с официальной страницы производителя ноутбука. Следует сказать, что новоиспеченные прошивки появляются необычайно редко. В лучшем случае одна в год. Потому не пугайтесь, если дата новой прошивки не совсем свежая.
Как прошить биос на ноутбуке, основные способы
Ввести биос можно несколькими способами, все зависит от модели материнской платы. Потому очень важно внимательно изучить инструкцию к вашему оборудованию, взять во внимание все нюансы. Все это позволит постичь как прошить биос на ноутбуке asus и избежать неприятных ошибок. Доступны вытекающие способы:
- Специальное приложение Windows. Данный вариант является приоритетным, так как позволяет избежать немало ошибок, особенно в тех случаях, когда данную процедуру приходится коротать впервые.
- Встроенные настройки BIOS. Этот вариант подходит пользователям, какие полностью уверены, что все установили правильно. Специальная программа EZ Flash или Utility устанавливается на флешку и активируется.
- Порядок DOS. Подходит тем пользователям, которые отлично знают как прошить биос на ноутбуке samsung. Порядок предполагает разработку загрузочного накопителя с DOS и биос. В процессе установки нередко образуются различные ошибки.
Как прошить биос на ноутбуке с Windows
Этот вариант подходит для любой модели ноутбука Asus. Для этого воспользуемся утилитой MSI Live Update 5 и работаем так:
- запускаем приложение, жмем на Scan,
- в появившемся перечне выбираем MB BIOS,
- запускаем файл,
- жмем In Windows Mode для активации установки,
- все запущенные программы закрываются,
- ожидайте завершение процедуры как прошить биос на ноутбуке асус 540s,
- перезапускаем ноутбук, прошивка завершена.
Этот вариант крайне опасен для материнской платы, если по какой-либо вину процесс будет прерван. Поэтому лучше всего пользоваться вытекающим вариантом.

Обновление в BIOS
Предварительно скачиваем прошивку и ее записываем на функционирующий флеш-накопитель. Флешку из ноутбука не извлекаем, а перезапускаем ноутбук. Закатываемся в биос и переходим в категорию Tools и выбираем утилиту обновления. После этого выбираем наш носитель в левом столбике и жмем Enter. Дожидаемся как прошить биос в ноутбуке amilo d1840w завершения установочного процесса. В некоторых случаях может выдаваться ошибки, но ничего не отменяем.
В порядке DOS с помощью USB флешки
Данный вариант необычайно трудный и подходит он лишь опытным пользователям. В данном случае потребуется приложение Rufus. Дальше план такой:
- запускам указанную программу, она не требует установки,
- в категории Device отыскиваем накопитель для загрузки спрашиваемых файлов,
- указываем FAT32, а также ставим версию MS-DOS или FreeDOS,
- жмем старт, все завершится в течение минуты.
Как прошить биос на ноутбуке dns желают узнать многие пользователи. Именно таким способом проще итого провести перепрошивку ноутбука dns. Только необходимо все делать осторожно и не торопясь.
Как прошить биос на ноутбуке acer aspire, основные этапы
В этом случаем можно использовать все представленные выше варианты, они позволяют добиться желаемого итога. Однако если установлена операционная система Windows, тогда лучше итого воспользоваться специальным приложением Insyde Flash. Данная программа создана специально для тех, кому значительно знать как прошить биос на ноутбуке acer aspire. Она позволит скоро провести необходимую процедуру и исключить различные ошибки.
Как прошить биос на ноутбуке toshiba satellite
Чтобы существенно упростить прошивку биос лучше итого воспользоваться специальной программой InsydeFlash. Необходимую прошивку качаем с официального сайта, где воспользовавшись особой таблицей, с легкостью отыщите подходящий вариант. Также обязательно отключите конструкция от интернета, закройте все не требуемые программы и выключите антивирус.
Обязательно посмотрите как заряжено устройство и если необходимо, то подзарядить хотя бы до 50%. Дальше запускаем представленную выше программу, выбираем скачанный файл прошивку и ждем завершения процесса. Все как прошить биос на ноутбуке toshiba satellite понятно любому, обычно установка проходит быстро.
Как прошить биос ноутбука asus без батареи
Пуще всего, чтобы прошить биос на ноутбуке необходимо, чтобы батарея была заряжена желая бы на 10-15%. В противном случае при любой попытке запуска операции высвечивается промах Power Check Error! Причем обойти данную ошибку совершенно непросто, разработчики оставили только одну лазейку для этого. Чтобы прочертить установку потребуется выяснить специальный ключ, который у каждого производителя собственный.
Как прошить биос ноутбука asus без батареи – действуем следующим манером:
- Активируем консоль с помощью комбинации win+R,
- Прописываем команду cmd,
- Направляемся в папку, где разархивирован флешер и в отворённой консоли прописываем CD полный путь к папке.
- Жмем TAB – при последующих нажатиях клавиши, будут отображаться наименование файлов в указанной папке. Жмем до тех пор, пока не отобразится файл с расширением exe.
- К отысканному файлу добавляем /? – Enter.
После этого отобразится целый перечень ключей и выбираем вариант с FORCEIT. Далее повторяем всю процедуру вначале, только на заключительном этапе используем вместо /? найденный ключ. Программа активируется, покажет что батарея не заряжена, потребует подтвердить операцию и произойдет установка.
Вытекает сказать, что если у вас есть рабочая батарея, то лучше только, когда подлинно необходимо решить какие-либо проблемы.
Как прошить биос на ноутбуке lenovo
С ноутбуками lenovo все предельно попросту. Заходим на support.lenovo.com, находим и загружаем файл с нужной версией прошивки. Дальше его запускаем и четко следуем всем подсказкам и подробным инструкциям. По завершенье установки последует перезагрузка ноутбука, во время которой потребуется забежать в биос, загрузить настройки по умолчанию, сохранить и еще раз перезапустить систему. Несмотря, на будет простую процедуру как прошить биос на ноутбуке lenovo делать ее лучше лишь, когда действительно необходимо решить какие-либо проблемы.
В целом прошить биос на ноутбуке несложно. Необходимо лишь, с учетом модели ноутбука, выбрать наиболее оптимальный вариант установки биоса и сурово следовать всем рекомендациям. Если все правильно сделаете и ничего не придумаете, то гарантированно процедура пройдет успешно.
Прошивка БИОС на ноутбуках asus, acer, lenovo, hp, samsung
1 Анатолий Исаков: Здравствуйте. Шил БИОС на Acer Aspire 5315 и не дошил. Теперь ноутбук не реагирует вообще ни на одно действие. Можно ли прошить программатором БИОС, не выпаивая его из материнки?Для перепрошивки BIOS программатором саму микросхему нужно выпаивать. Как вариант — можно попытаться восстановить BIOS с флешки. В не очень запущенных случаях это может помочь. Если данный способ не устранит неполадку, привозите ноутбук в наш сервисный центр.
2 Виталик: Как зайти в BIOS на ноутбуке HP Pavilion G6-2283ER (C6S33EA)?- Выключить ноутбук
- Включить и при загрузке, через несколько секунд нажать клавишу ESC
- Появится черный экран, на котором вам будет предложено сделать выбор. Нажимаете кнопку F10
- И вуаля, вот вам BIOS ноутбука HP Pavilion G6-2283ER
- через Windows
- через DOS и
- путем аварийной перепрошивки, т.е. без загрузки ос.
Для прошивки BIOS в среде Windows используется программа Insyde Flash. Данная программа была написана специально для того, чтобы облегчить процедуру перепрошивки BIOS на Acer Aspire One. Подробнее о решении данной проблемы читайте здесь
4 Саша Долгов, Кунцево: Помогите с обновлением BIOS на системной плате ASUS.Для начала попробуйте нажать на кнопку «MemOK!», которая располагается на материнской плате и отвечает за исправление ошибок в работе системной памяти. В результате в BIOS будут автоматически выставлены безопасные настройки RAM. Все современные материнские платы от ASUS, в том числе и модели двухгодичной давности, оборудованы встроенной утилитой EZ Flash 2, которая позволяет легко перепрошить BIOS с USB-флеш-накопителя. Для этого вам нужно скачать BIOS с официального сайта компании.
5 Асад, Зеленоград: Как восстановить работу ноутбука ASUS M60J после неудачного обновления BIOS?Данную модель ноутбука можно восстановить при помощи флеш накопителя (USB flash drive), объемом не менее 2ГБ, отформатированного в FAT16 (или просто FAT). Вам потребуется файл прошивки, скачанный с сайта производителя/разработчика и рабочий компьютер для подготовки флэшки. Далее необходимо будет произвести ряд манипуляций по прошивке BIOS с флешки. Ссылка на полную инструкцию. 6 Без имени: Как восстановить BIOS на ноутбуке HP?Возможны два варианта восстановления BIOS на ноутбуках HP:
— Первый способ — путем нажатия сочетания клавиш.
Нажмите и удерживайте клавишу Windows и клавишу B при выключенном компьютере. Продолжая удерживать эти клавиши, нажмите и удерживайте кнопку питания на ноутбуке в течение 1 секунды, затем отпустите и кнопку питания , и клавиши Windows и B.
— Второй способ восстановления BIOS — с использованием внешнего устройства хранения.
Если том HP_TOOLS жесткого диска удален, можно использовать USB-ключ с томом HP_TOOLS. Подключите ноутбук к адаптеру питания. Вставьте USB-ключ с HP_Tools в свободный порт USB. Нажмите клавишу питания, удерживая нажатой клавишу Windows и клавишу B. Функция аварийного восстановления заменяет BIOS на версию с USB-ключом. После удачного завершения процесса компьютер перезагружается автоматически.
7 Геннадий, Солнцево: Как провести настройку и перепрошивку BIOS на ноутбуках Acer?Прошивка БИОСа — несложная операция. Самый простой вариант скачать с acer.ru архив с новой прошивкой BIOS, распаковать, и запустить файл с расширением *.bat или *.exe (есть разные версии прошивальщиков). После этого происходит перепрошивка, и ноутбук сам перезагружается. Перед операцией крайне рекомендуется отключить ВСЕ лишние программы (в первую очередь — антивирусы), в противном случае на одном из этапов прошивка может просто зависнуть, и вы получите неработающий кусок пластика и металла вместо новой прошивки.
Прошивка БИОСа ноутбука рекомендуется в случае появления каких-то проблем, которые могут быть связаны с устройствами ноутбука, гнаться просто за новой версией не стоит, т.к. в некоторых случаях прошивка может привести к неработоспособности ноутбука.