Как переслать контакты с андроида на андроид – Несколько способов, чтобы перенести контакты с Android на Android
Как перенести контакты с Android на Android телефон: все способы
Всем доброго времени суток, дорогие друзья! Сегодня на повестке дня очередной интересный вопрос – как перенести контакты с Андроида на Андроид. Перенос контактов, фотографий, а также некоторых настроек можно выполнить несколькими способами, о которых мы поговорим в статье. Если у вас будут какие-то вопросы, дополнения или что-то будет не получаться – пишите в комментарии.
ПРИМЕЧАНИЕ! В зависимости от версии Android, некоторые способы могут быть не доступны, так что тут нужно будет просто пробовать все возможные варианты решения, которые я написал ниже. Надеюсь, статья поможет вам.
Синхронизация контактов, фотографий, видео через облако
Почти все смартфоны с операционной системой Android используют стандартный аккаунт от Google. При этом все данные, контакты, фотографии, а также некоторые настройки приложений синхронизируются и хранятся на облаке. Наша задача просто зайти под Google аккаунтом на старом телефоне, выполнить синхронизацию, и уже потом авторизоваться под той же самой учетной записью на новом смартфоне. При этом все настройки, фотографии, видео и телефонная книга перенесутся на новое устройство.
- Чтобы переместить все данные на старом устройстве – зайдите в меню «Настройки».
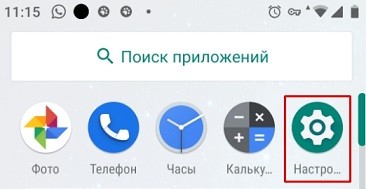
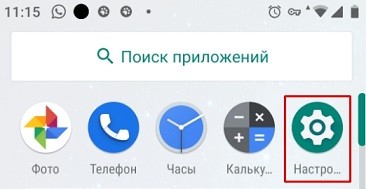
- Теперь пролистайте чуть ниже и откройте раздел «Аккаунты».
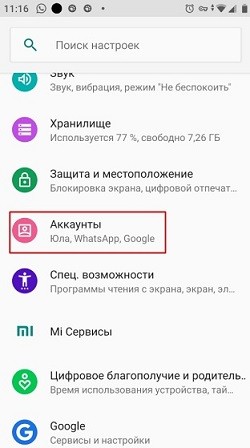
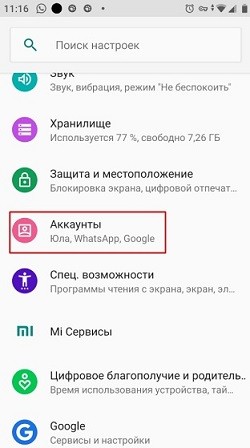
- Если у вас нет действующего аккаунта «Gmail», то создайте его, а после этого нажмите «Добавить аккаунт». Там нужно будет ввести название почтового ящика и пароль от него.
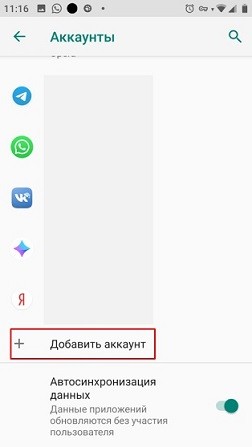
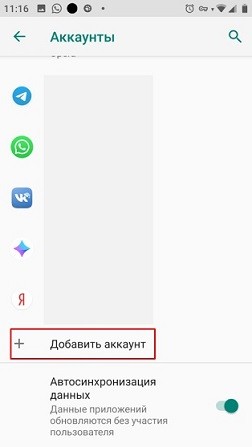
- Как только ящик будет добавлен, нажмите по нему. Откроется вот такое окошко – выбираем «Синхронизация аккаунта».
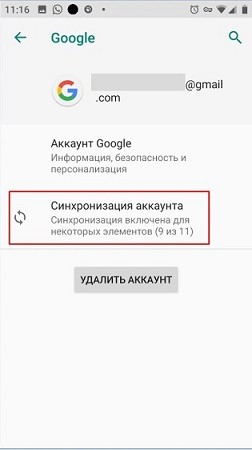
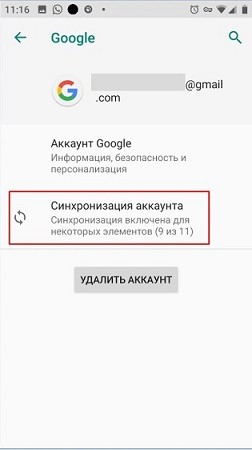
- В этот момент вы должны быть подключены к интернету. Далее, чтобы перекинуть контакты с Android на Android – выделите соответствующие пункты и подождите, пока настройки загрузятся в облако.
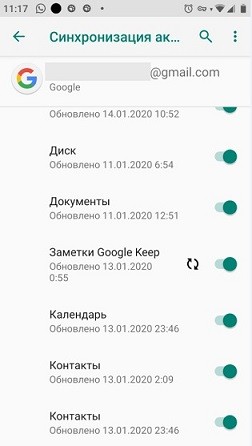
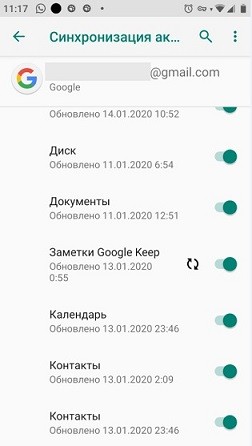
- В самом конце останется просто взять новый аппарат и аналогично добавить тот же самый аккаунт от Google. Передача всех данных займет какое-то время, так как они будут скачены с облака.
Более подробно про Облако советую прочесть по этой ссылке.
Стандартный экспорт
Можно попробовать скопировать контакты с телефона на телефон с помощью специальной функции экспорта контактных данных.
- Берем старый смартфон и открываем раздел «контакты». В правом верхнем углу вы должны заметить три точки – нажмите на них. Далее надо выбрать раздел «Импорт/Экспорт». Если эти разделы находятся по отдельности, то нажимаем на «Экспорт».
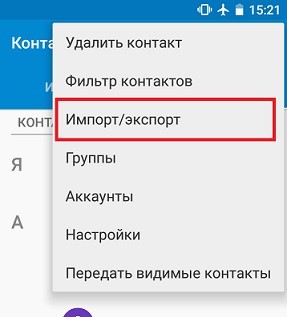
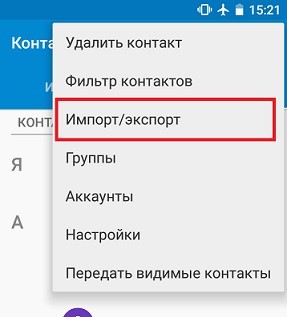
- После этого на смартфон или карту SD будет перекинут специальный файлик. Выберите куда именно вы хотите его сохранить.
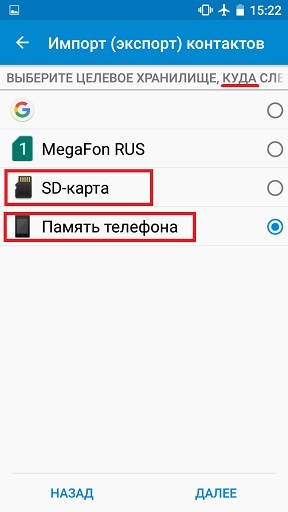
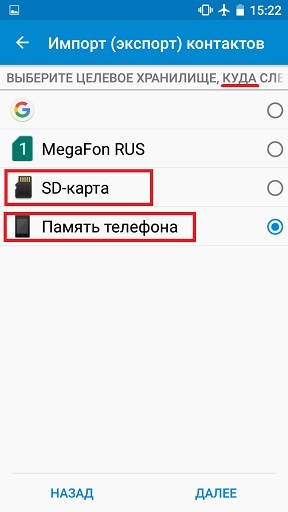
- Теперь вам нужно выбрать именно те телефоны, которые вы хотите скопировать.
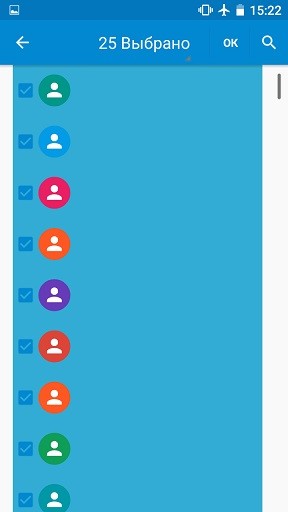
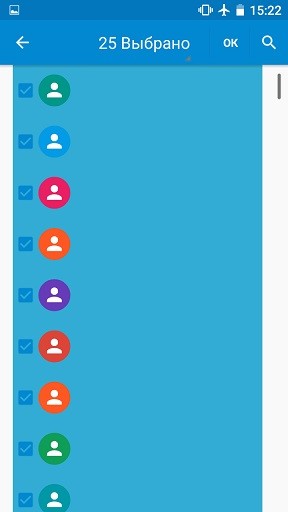
Теперь на устройстве или на карте памяти создастся специальный файл с расширение «vcf». Его можно скинуть на телефон любыми удобными способами – через «Блютуз» или перекинуть с помощью USB кабеля.
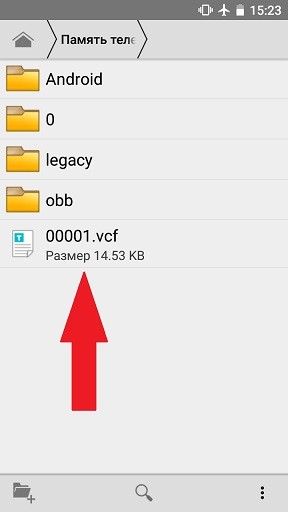
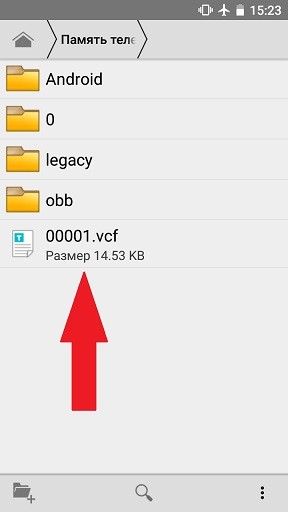
Копирование телефонной книги на SIM-карту
Можно попробовать скопировать номера телефонов с одного телефона на другой с помощью вашей СИМ-ки. Данный способ работает только с очень старыми устройствами. Например, на моем уже достаточно стареньком Xiaomi данной функции нет.
- Вам нужно зайти в «Контакты» и открыть меню (три точки в правом верхнем углу).
- Далее открываем раздел «Экспорт» или «Импорт/Экспорт». Выбираем «Экспорт на SIM-карты». В самом конце надо будет выбрать номера, которые вы хотите перенести.
ПРИМЕЧАНИЕ! Проблема данного способа в том, что есть небольшое ограничение в размере хранимых данных – до 200 штук. Также могут быть проблемы со слишком длинными названиями имен.


- Теперь вытаскиваем симку и вставляем её в новое устройство. Также открываем «Контакты», заходим в настройки и выбираем тот же самый раздел с «Импортом».
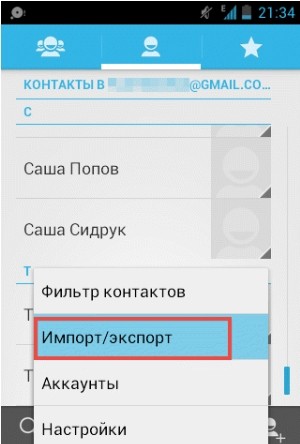
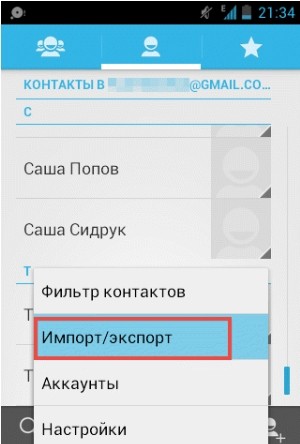
- Останется выбрать кнопку «Импортировать с SIM-карты».
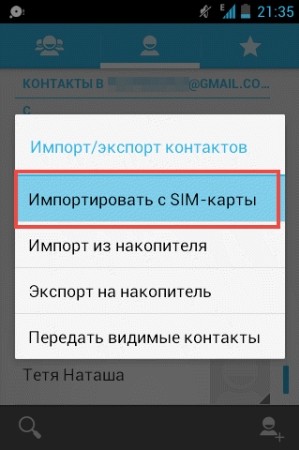
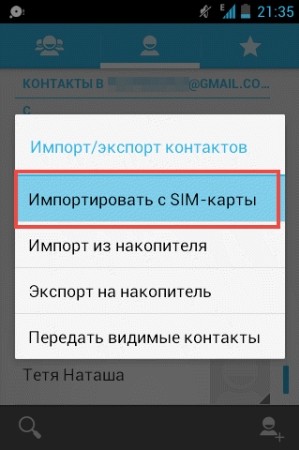
Через Bluetooth
Перекинуть номера телефонов со смартфона или даже планшета можно по Bluetooth. Самое главное, чтобы данная функция поддерживалась на обоих устройствах.
- На двух телефонных аппаратах включите Bluetooth. Для этого заходим в «Настройки», находим раздел «Голубого зуба» и включаем его. Далее нужно на одном из устройств выбрать второй телефон для сопряжения.
- Как только устройства будут подключены друг к другу, опять заходим в «Контакты», вызываем меню. Далее находим раздел «Экспорта» или «Отправить контакты по/через». Выбираем «Bluetooth».
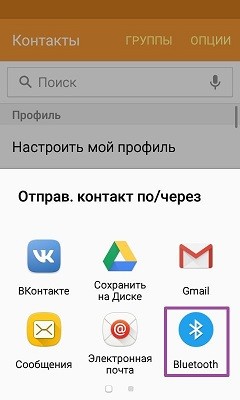
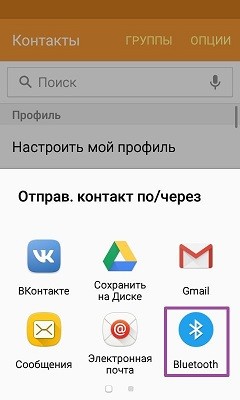
- В самом конце нужно просто нажать на сопряженный телефон.
Видео инструкция
Переносим контакты с Андроида на Андроид: все способы
На чтение 5 мин. Просмотров 301 Опубликовано
При покупке нового смартфона возникает проблема – как быстро и без потерь перенести контакты, а также другую полезную информацию со старого устройства на новый. Кто-то, памятуя былые времена, вручную вбивает ценные контакты, кто-то вообще бросает это дело, считая его безнадежным. Но сейчас все смартфоны способны синхронизировать данные, а проблем с переносом контактов не возникает. Вам остается только выбрать каким вариантом переноса воспользоваться.
Опция Импорт/Экспорт с помощью карты памяти или SIM
Чтобы применить эту функцию, откройте адресную книгу вашего телефона. В настройках найдите нужную опцию. Обычно она называется «Импорт и Экспорт», но в зависимости от версии ОС может менять название. Сначала нам нужно экспортировать данные. Для этого определите место, где сохранить файл с информацией. Например, на карте памяти или SIM. Обычно такой файл имеет расширение «.vcf». 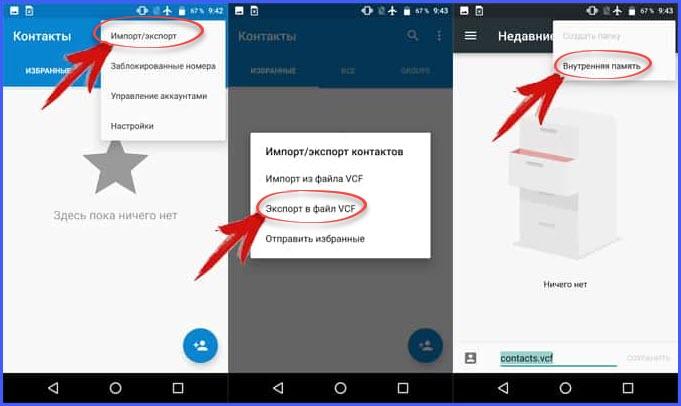 Затем, переносим карту с информацией на новое устройство и импортируем контакты. Для этого также заходим в книгу контактов, в настройках открываем раздел «Импорт и Экспорт», и выбираем из списка место, где хранятся записи. В течение минуты-другой контакты запишутся на новом смартфоне. Но карта SIM вмещает до 1000 контактов, а иногда и меньше. Если количество контактов больше, то подойдет только съемная карта памяти.
Затем, переносим карту с информацией на новое устройство и импортируем контакты. Для этого также заходим в книгу контактов, в настройках открываем раздел «Импорт и Экспорт», и выбираем из списка место, где хранятся записи. В течение минуты-другой контакты запишутся на новом смартфоне. Но карта SIM вмещает до 1000 контактов, а иногда и меньше. Если количество контактов больше, то подойдет только съемная карта памяти.
Файл «.vcf» можно также передавать любым удобным способом связи: через Bluetooth, ИК-порт, или даже через Wi-Fi Direct. Такой способ передачи поддерживают смартфоны одного бренда, например, Huawei.
Через Bluetooth соединение
Здесь передача будет осуществляться без формирования отдельного файла. То есть выбранные контакты сразу будут записываться на новом месте. Чтобы активировать передачу, включите Блютус на обоих смартфонах. Зайдите в книгу контактов донора и выберите в настройках функцию отправки контактов. Она может располагаться как в общем меню, так и в разделе «Импорт и Экспорт». В появившемся списке вариантов отправки информации, кликните на Bluetooth. Снова открывается окно, но уже со списком доступных устройств для передачи данных. Установите соединение с новым гаджетом и запустите отправку.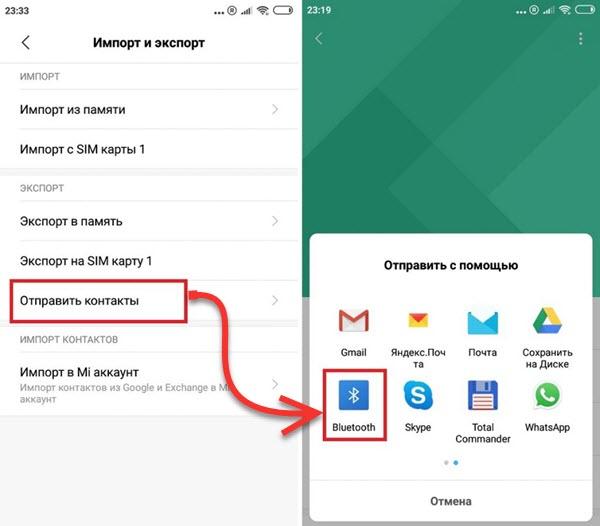
Другие варианты прямой отправки контактов
Большинство смартфонов поддерживают отправку сформированного файла контактов «.vcf» не только через беспроводные сети, наподобие Bluetooth или Wi-Fi Direct, но может передать запись с помощью установленных на Андроиде приложений. К примеру:
- Соцсети, такие как ВКонтакте или Facebook;
- Мессенджеры: WhatsApp, Viber, или Telegram;
- Облачные хранилища: Яндекс. Диск или Google Диск;
- Электронная почта: Яндекс. Почта, Gmail и другие.
Синхронизация Андроидов через аккаунт Google и другие учетные записи
Смартфоны хранят много полезной для пользователей информации. Это не только контакты, но еще и календарь, заметки, презентации, сообщения СМС или история вызовов. Всю эту информацию можно перенести на новое устройство. И для этого нам будет нужен работающий аккаунт Гугл.
Чтобы проверить, установлен ли он, зайдите в «Настройки» и найдите раздел «Аккаунты». Иначе этот раздел может называться «Синхронизация» — все зависит от модели смартфона. Выберите среди активных аккаунтов «Google», и в открывшемся окне проверьте, все ли данные синхронизированы вплоть до настоящего времени. Если обновления данных устарели, сделайте актуальную настройку вручную. Ну а если все хорошо и информация своевременно обновлена, то для переноса информации нужно только активировать вашу Гугл-учётку на новом устройстве.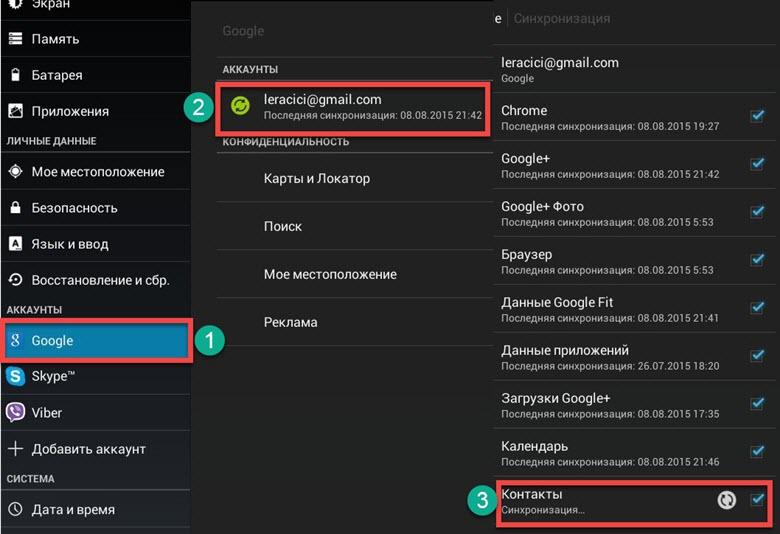
Если же у вас нет Google-аккаунта, его можно создать. Для управления понадобится действующий почтовый ящик Gmail. Если его нет, то он создастся автоматически в процессе регистрации. Далее перейдите в настройки Андроида и откройте раздел «Аккаунты». Найдите в интерфейсе кнопку «Добавить аккаунт» и введи необходимые данные для регистрации. Когда установка аккаунта завершится, проверьте все ли данные смартфона были синхронизированы учёткой. Если да, то можно перейти к переносу информации на новый смартфон. Другим альтернативным способом регистрации учетной записи Гугл может стать обычный браузер. Введите в поисковой строке «аккаунт Гугл» и щелкните в поисковой выдаче «accounts.google». Открыв эту ссылку, вы также попадете на свою учетную запись, которая при регистрации сама сделает синхронизацию данных.
Похожий сервис есть и у Яндекса. Там нужная информация сохраняется на Яндекс. Диске. Чтобы переписать ее на новое устройство, установите это приложение и авторизуйтесь. Подробности о переносе данных можно узнать в разделе «Переезд» на disk.yandex.ru. Этот же сервис поможет синхронизировать данные и с iOS-устройствами.
Многие бренды, выпускающие смартфоны с операционной системой Android устанавливают свои учетные записи, аналогичные Гугл. Такие приложения можно встретить у Xiaomi, Samsung, Huawei и других. Но они могут пригодиться только если ваш новый смартфон той же фирмы, что и предыдущий.
С помощью десктопа
Данные между разными устройствами можно синхронизировать, используя сторонние программы и персональный компьютер. Часто к такому способу приходится прибегать, если на старом аппарате есть какие-то повреждения. Например, разбит экран, нет Интернет-соединения или карта памяти не извлекается, а личные данные нужно спасти. Для этого установите на ПК файловый менеджер. Такую программу можно скачать в Сети. Часто она идет в комплекте с Андроидом. Для некоторых моделей смартфонов подойдет стандартный обозреватель ПК. Принцип действия прост: находим папку с контактами и копируем ее на рабочий стол десктопа. Затем перетаскиваем в память нового устройства. Далее заходим в контактный справочник и импортируем файлы через функцию «Импорт и Экспорт». После того, как файлы займут свое правильное расположение, папку с контактами можно удалить.
Как видите, сделать перенос контактов с Андроида на Андроид очень просто. Но на случай, если с вашим смартфоном что-то случится, советуем заранее установить учетную запись для синхронизации. Такое приложение занимает мало место в памяти устройства, при обновлении данных не затрачивает много ресурсов, но в случае утери смартфона послужит добрую службу.
Как перенести контакты с андроида на андроид
Актуальной темой в использовании устройств на Андроиде – это перемещение всех номеров, сохранённых в памяти одного телефона, на другой. Данное мероприятие может проводиться по разным причинам: у пользователя появился новый аппарат, и теперь для удобного пользования нужно перенести все данные на него. Старый телефон может прийти в негодность, или попросту стать неактуальным. Способов это осуществить имеется несколько, каждый из них может показаться удобным разным пользователям.

Синхронизация с использование аккаунта Google
Один из простейших способов, который подразумевает использование сетевых профилей. Он годится для перемещения всех номеров, которые хранятся в телефонной книге. Отдельно некоторое количество номеров перетащить этим способом нельзя.

Последовательность действий для использования аккаунта:
- На устройстве-«доноре» необходимо собрать аккаунт «Google», провести регистрацию в сети. Часто случается, что такой аккаунт уже есть.
- В настройках профиля открыть учётную запись Google, найти пункт «Контакты», после чего провести синхронизацию.
- Активировать тот же самый аккаунт на втором устройстве, на которое нужно перевести номера. После останется только зайти в настройки и провести синхронизацию, после которой автоматически все номера появятся в телефонной книге.
ВНИМАНИЕ: во время этой операции в обоих телефонах должно быть обеспечено Интернет-соединение. Скорость операции зависит от мощности Интернета и от объёма телефонной книжки.
Перенос с использованием компьютера
Использование персонального компьютера позволит более гибко настроить перенос номеров с телефонной книги, а также подойдёт тем, у кого проблемы с работой экрана или имеется необходимость создать резервную копию на ПК.

Перед проведением подобных действий нужно создать файл телефонной книги. Делается это так:
- Открыть стандартное приложение «Справочник». Конечно, можно воспользоваться и сторонним контентом, но не факт, что он будет оснащён необходимым инструментарием.
- Открыть аппаратное меню и выбрать в нём пункт «Импорт/Экспорт».
- Нажать «Экспортировать в VCF».

После этого можно обращаться к ПК. Чтобы всё получилось, необходимо подключить оба устройства к процессору при помощи USB-кабелей. В памяти устройства, с которого переносятся номера, нужно найти файл .vcf (это легко сделать при помощи поиска) и переместить во внутреннюю память компьютера. Теперь это файл должен быть отправлен во второе устройство. Достаточно включить второй телефон и разархивировать файл с номерами для заполнения телефонной книги.
Экспорт через Bluetooth
Если в доступе у пользователя нет персонального компьютера и Интернета под рукой, то поможет Bluetooth.
Перед этим рекомендуется зарядить оба телефона, так как беспроводная связь требует большого количества энергии, а отключение телефона во время передачи может вызвать ошибки.

Пошаговая инструкция для переноса данных:
- Повторить все предыдущие операции, необходимые для экспорта телефонной книги в файл.
- Включить режим приёма беспроводной связи на обоих устройствах.
- На том устройстве, которое будет принимать файлы нужно включить функцию поиска для того, чтобы найти «донора», с которого будут переводиться телефонные номера.
- На том телефоне, который будет передавать, отыскать файл .VCF, вызвать файловое меню и нажать «Передать» (в некоторых версиях: «поделиться»).
- Среди выбора способов передачи найти «по Bluetooth» и отправить.
- Дождаться передачи, после чего разархивировать файловую библиотеку и добавить все номера в новую книгу.

Как перенести контакты с Android на Android (1 видео)
Все иллюстрации этой статьи (6 фото)
Несколько способов, чтобы перенести контакты с Android на Android
Когда покупается новый телефон на ОС «Андроид», первым делом возникает мысль: «Как мне сохранить телефонные номера?» Оказывается, не такая это большая проблема, так как переместить номера телефонов с одного гаджета на другой возможно несколькими способами.
Как перенести контакты с Android на Android?
Способов переноса телефонной книги напрямую с телефона на базе ОС «Андроид» на другой довольно много. Все они простые и займут не более 5 минут.
По Bluetooth
Первое, что приходит на ум – это перенести контакты с Android на Android с помощью Bluetooth. Способ этот давно всем известен, так как он был очень популярен на кнопочных телефонах. Однако и с появлением «Андроида» в нем почти ничего не изменилось.
Первым делом нужно включить на обоих устройствах Bluetooth. Далее необходимо включить систему обнаружения устройств. На некоторых она всегда отключена, чтобы обезопасить пользователя от передачи непонятных файлов. Заходим в Настройки/Bluetooth. Ставим галочку напротив «Видно другим» на обоих гатжетах, после чего выполняем поиск устройств на одном из них.
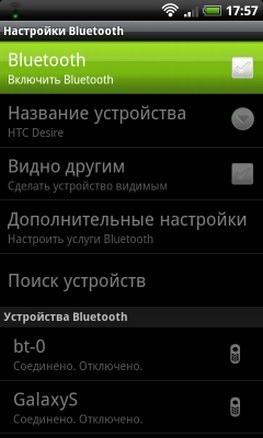
Находим нужное (скорее всего, оно будет первым в списке, но на всякий случай смотрим его название), после чего нажимаем на него для соединения. Возможно, нужно будет придумать пароль для более безопасного соединения и ввести его на другой телефон. Соединившись, начинаем пересылку данных.
Заходим в телефонную книгу. В настройках нажимаем “Отметить несколько” или “Отметить все”, после чего там же нажимаем на “Отправить”, “По Bluetooth”. Принимаем на другом гаджете.
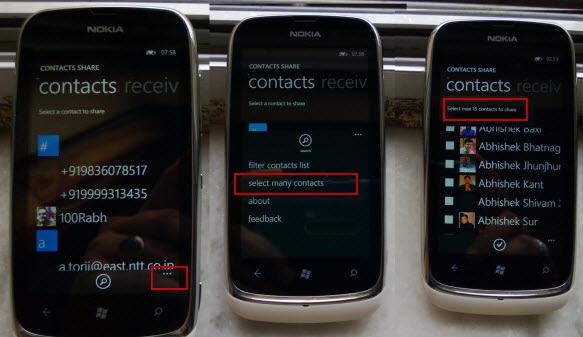
Сохраняем на SD-карту
Мало кто знает, но контакты можно сохранить на внутреннюю память или micro SD. Для этого заходим в телефонную книгу, входим в опции и нажимаем “Импорт/Экспорт”. Из списка выбираем “Экспорт на SD-карту”. Важно запомнить путь для сохранения, который будет указан (скорее всего, файл сохранится в папку system). Перенести контакты с Android на Android из директории сохранения можно по Bluetooth, электронной почте, отправив в облако. Получив список номеров на другом гаджете, заходим в контакты, открываем “Импорт/Экспорт”, где выбираем “Импорт с SD-карты”.
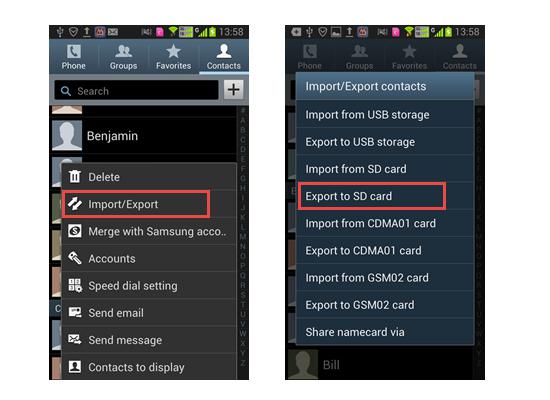
На SIM-карте
Этот способ можно использовать в ситуации, когда другие способы физически невозможны, например, чтобы перекинуть номера со старого телефона-звонилки.
Для этого способа нужно, чтобы все номера телефонов были на SIM-карте. Вставляем сим-карту с телефонной книгой в смартфон и переносим данные любым удобным способом.
Переносим через компьютер
Еще можно перенести контакты с Android на Android через ПК. Для этого понадобится установить на ПК специальную для этого программу, например MOBILedit! Скачиваем, устанавливаем.
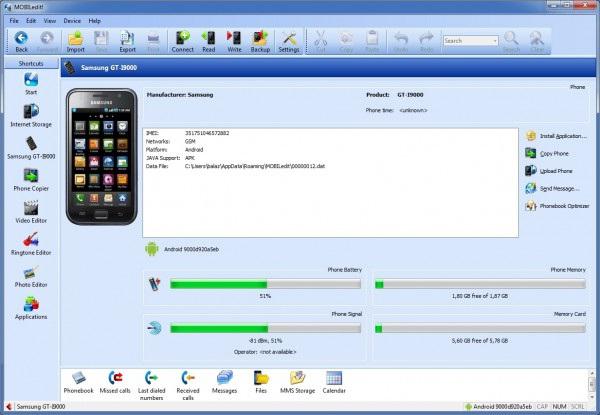
Сразу после установки утилита предложит загрузить базу данных драйверов. Чтобы сэкономить время, грузим их только для устройств нужных нам брендов. Перед тем как перенести контакты на Android, нужно подготовить гаджет. Заходим в «Настройки/Функции для разработчиков» и отмечаем пункт «Отладка по USB». Подключаемся к ПК через кабель USB, запускаем программу.
После запуска нужно будет выбрать тип и назначение подключения. В нашем случае выбираем Phone\Cable connection. Нажимаем «Далее», после чего начнется автоматическое сканирование подключений. Когда гаджет найден, выбираем его и нажимаем Finish. Далее в левой панели нажимаем на раздел Phonebook и кликаем на Export в панели инструментов сверху. Выбираем место сохранения, называем и в графе «Тип файла» выбираем CSV.
Подключаем второй смартфон к компьютеру через кабель, Wi-Fi или Bluetooth, перед тем как перенести контакты с Android на Android. Порядок подключения точно такой же. После нажимаем на кнопку AImport в верхней панели инструментов и загружаем экспортированный ранее файл. Далее заходим в контакты телефона, нажимаем “Импорт” и загружаем адресную книгу.
Через Google
Еще один способ перенести контакты с Android на Android — через Google+. Для начала нужно также сохранить телефонную книгу одним файлом и передать её любым удобным способом (USB-кабель, Wi-Fi, Bluetooth, облако, электронная почта). Теперь заходим на почту Gmail. У каждого пользователя «Андроид» она должна быть, так как без нее не скачаешь ни одно приложение из маркета. Заходим на google.com и входим в свою учетную запись, после чего заходим в профиль. В правом верхнем углу нажимаем на девять квадратиков и выбираем из списка пункт “Почта”. Проще сюда добраться можно по адресу gmail.com или mail.google.com. Далее необходимо нажать на кнопку “Gmail” и из выпадающего списка выбрать “Контакты/Contacs”.
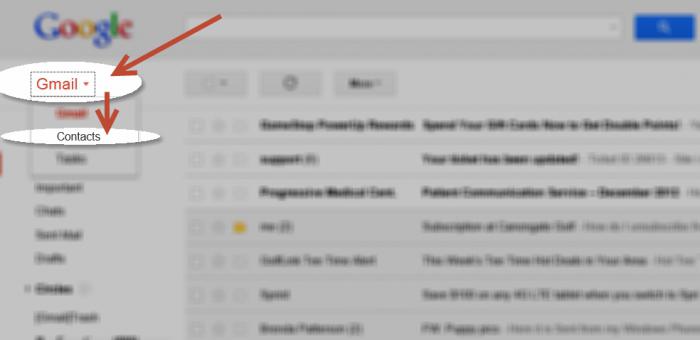
В открывшейся странице кликаем на «Еще» — «Импортировать».
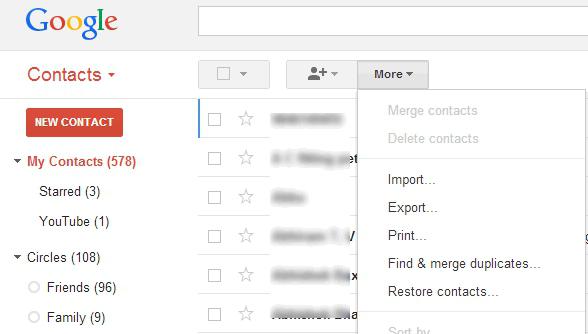
Загружаем телефонную книгу, сохраненную в формате CSV или vCard.
Чтобы перенести данные из Google на «Андроид», нужно экспортировать их в том же формате CSV на жесткий диск, сбросить на телефон и импортировать в базу номеров. Зачем же тогда нужет такой громоздкий метод? Преимущества его в том, что в «Гугле» данные сохраняются, их можно редактировать и добавлять новые.
Кроме того, в дальнейшем можно будет просто синхронизироваться с почтовым ящиком Gmail, после чего все контакты будут доступны в телефоне после синхронизации. Если синхронизироваться с другими приложениями (Facebook, «ВКонтакте», Skype), то можно увидеть контакты из них в списке телефонных номеров.

