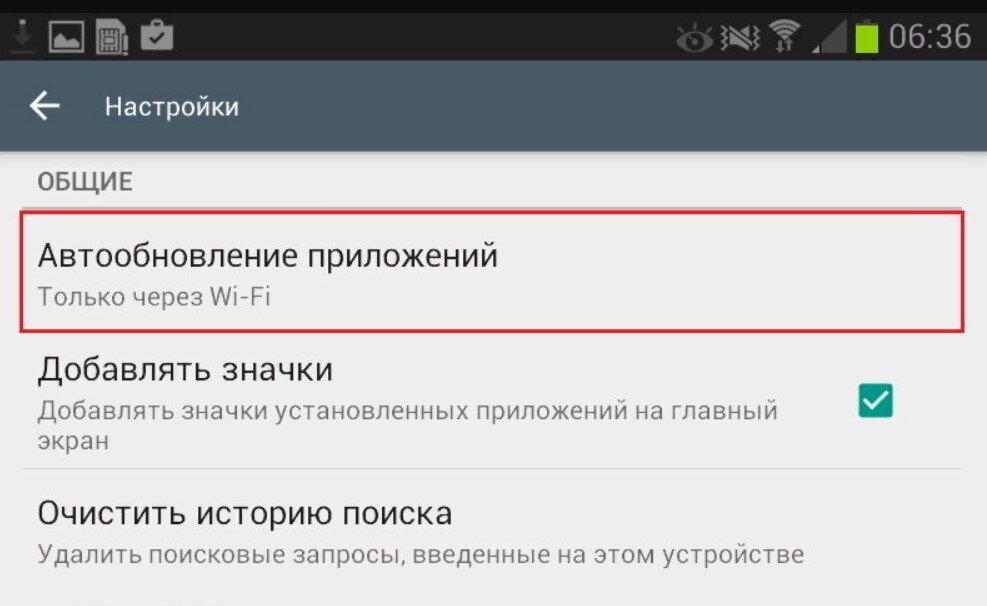Как переустановить прошивку: Создан быстрый способ перепрошивки смартфонов на Android — Российская газета
Прошивка смартфона Meizu — инструкция для новичков
На Meizu прошивка, как и прошивка на любом другом смартфоне, может приходить в негодность или нуждаться в замене прямо с коробки. Причин тому очень много. Самая основная причина переустановок ОС на девайсах Мейзу – это «чисто китайская» версия смартфона. Всем известно, что Мейзу – китайская компания, поэтому это довольно распространённое явление, если покупать девайс не в официальной точке продажи.
Также проблема может заключаться в самом пользователе. Андроид – открытая операционная система, потому засорить её или вывести из строя не составит труда. Отсюда и актуальность вопроса: как перепрошить телефон Meizu. На нашем сайте есть целый раздел, посвящённый перепрошивке разных моделей, если же вы не нашли своей версии телефона, то универсальный ответ вы найдёте в этой статье.
С помощью телефона
Прошивка телефонов Meizu немного проще, чем у других смартфонов, а всё из-за особой оболочки Flyme.
Перед началом процесса переустановки ОС обязательно проверьте некоторые факторы, которые необходимо учитывать при перепрошивке любого телефона:
- Во-первых, проверьте ваши данные. Если вам дорога информация, что хранится на вашем смартфоне, то стоит создать резервную копию всех настроек, загрузок, фотографий и других нужных вам файлов;
- Во-вторых, проверьте заряд аппарата перед началом переустановки. Это очень важно, поскольку, если девайс выключится во время перепрошивки, то вы получите «кирпич», ведь его больше ничто не вернёт к жизни. Потому для безопасности нужно зарядить девайс минимум на 20, а лучше на 50%. Если вы хотите поставить телефон на зарядку и начать процесс переустановки, то эту затею вы не сможете реализовать, поскольку во время обновления прошивки необходимо отсоединить смартфон от любых зарядных устройств или розетки.
Скачать прошивку с официального сайта
Прошивки Meizu есть на многих ресурсах в интернете. Но скачивать с них не рекомендуется, поскольку большинство установочных файлов с «левых» источников попросту не работают либо работают некорректно.
Если вы видите ошибку «Firmware corrupt», значит, у вас стоит китайский идентификатор, потому вы и не можете перепрошить смартфон. Если у вас есть такая проблема, то стоит перейти на flyme.cn. В ином случае скачивать установочный файл нужно с официального сайта. Качайте только международную версию, потому как у Мейзу есть аж 5 вариаций прошивок, 3 из которых – китайские.
Преимущество и отличие международной от других 4 видов в том, что у версии для мирового рынка есть большинство языков и есть предустановленные Google-сервисы. Немного непонятно, как китайцы живут без плей-маркета?!
Проверка имени файла и расширения
К этому пункту тоже нужно отнестись серьёзно. Казалось бы, обычное имя файла, но имеет большое значение. Оригинальный прошивочный файл всегда идёт с именем «
К расширению нужно отнестись ещё внимательнее – оно должно быть .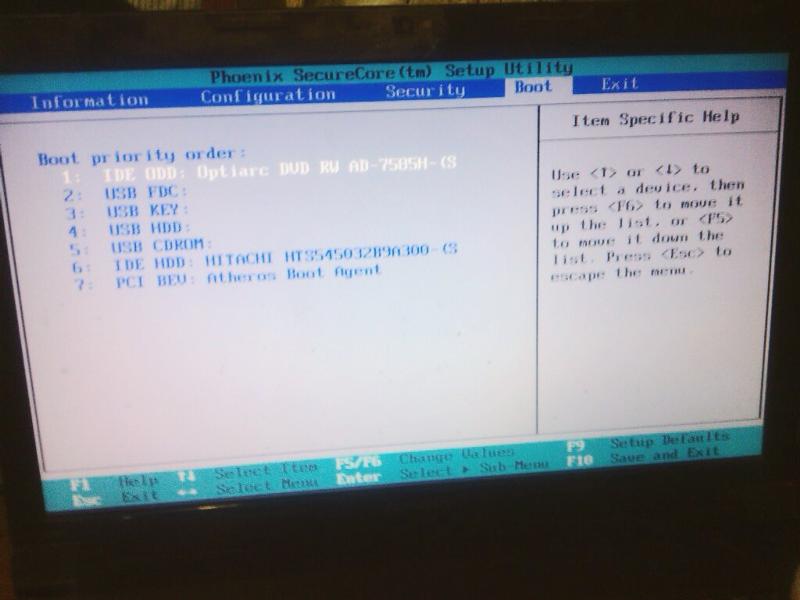 zip. Если расширение у файла другое, то ни в коем случае не устанавливайте его на ваш смартфон.
zip. Если расширение у файла другое, то ни в коем случае не устанавливайте его на ваш смартфон.
С файлом лучше ничего не делать. Даже открывать его не стоит, ведь если вы хоть что-то в нём измените, то это может очень негативно сказаться на вашем смартфоне. И если это не приведёт к плохим последствиям, то мороку с прошивкой создаст точно.
Запускаем смартфон в Recovery mode
Вариантов прошивания есть несколько:
- При первом варианте нужно скопировать скачанные с официального сайта файлы которые будут размещены во внутренней памяти смартфона. После этого нужно найти в загрузках скачанный вами зип-файл; нажмите на файл и запустите переустановку ПО. Ни в коем случае не выключайте гаджет. Лучше вообще отложить его подальше, чтобы случайно чего-то не натворить;
- Второй способ работает через инженерное меню, которое ещё называется рекавери. Чтобы вызвать его, необходимо выключить телефон, потом зажать «качельку» громкости, которая повышает громкость вверх, и кнопку питания смартфона.
 Перед тем как заходить в рекавери, нужно перекинуть прошивочный файл в корневой каталог гаджета. После захода в инженерное меню нажмите на «System Upgrade» и «Start». Прошивка сама установится на ваш девайс. После установки устройство перезагрузится в течение 3-5 минут, после чего вы сможете полноценно им пользоваться. Чтобы узнать, установлены ли обновления, нужно зайти в настройки и выбрать пункт «О телефоне». Там вы увидите версию ПО системы.
Перед тем как заходить в рекавери, нужно перекинуть прошивочный файл в корневой каталог гаджета. После захода в инженерное меню нажмите на «System Upgrade» и «Start». Прошивка сама установится на ваш девайс. После установки устройство перезагрузится в течение 3-5 минут, после чего вы сможете полноценно им пользоваться. Чтобы узнать, установлены ли обновления, нужно зайти в настройки и выбрать пункт «О телефоне». Там вы увидите версию ПО системы.
С помощью компьютера
Прошивка Мейзу может устанавливаться не только через смартфон, но и через ПК. Через компьютер устанавливать ПО немного сложнее, но надёжнее. Подробная инструкция будет немного ниже.
Скачать прошивку
Как было сказано ранее, скачать прошивку Мейзу желательно с официального сайта, чтобы обезопасить себя от лишней траты нервов и необратимых последствий для смартфона.
Проверка имени файла и расширения
Перед тем как изменить прошивку Meizu, помните, что лучше перепроверить правильность имени и расширения исполняемого файла (должно быть «update.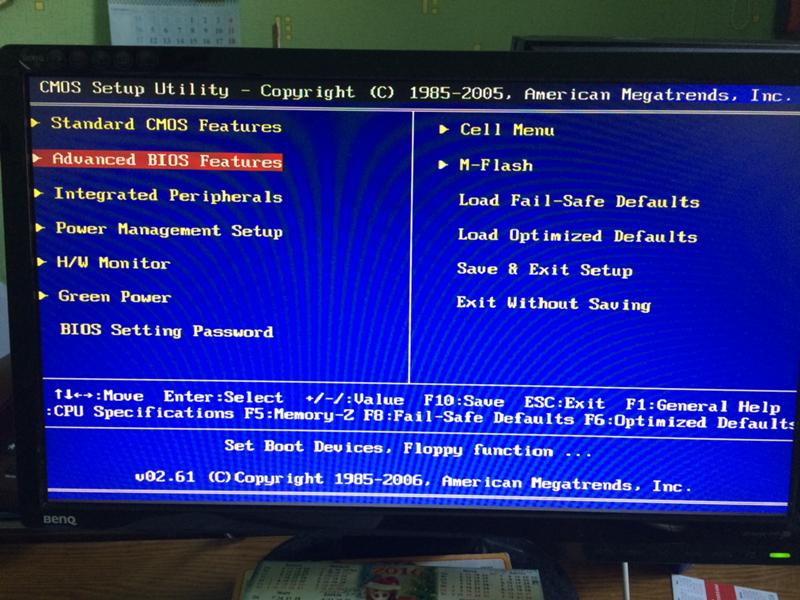 zip»). Некорректные файлы всё так же могут навредить вашему аппарату и принести вам лишнюю головную боль.
zip»). Некорректные файлы всё так же могут навредить вашему аппарату и принести вам лишнюю головную боль.
Прошивка
Как всегда, вам потребуется включить Рекавери Мод. Нужно выключить аппарат и нажать на кнопку добавления громкости и кнопку включения смартфона. Только в отличие от первого способа, после запуска инженерного меню нужно подсоединить мобильное устройство к компьютеру через USB-кабель. Компьютер распознает ваше устройство и покажет вам папку « Recovery», в неё нужно перенести прошивочный файл.
После того как вы зашли в рекавери, вам нужно нажать на «System upgrade», после чего выбрать «Clear data».Если вы всё сделали верно, то ваш смартфон должен получить обновлённую версию ПО. Перепрошивка положительно сказывается на работе телефона, ведь по мере пользования вы закачиваете на аппарат множество приложений, которые так или иначе влияют на систему. Некоторые файлы могут негативно сказаться на системе и даже после их удаления – девайс будет немного «тормозить».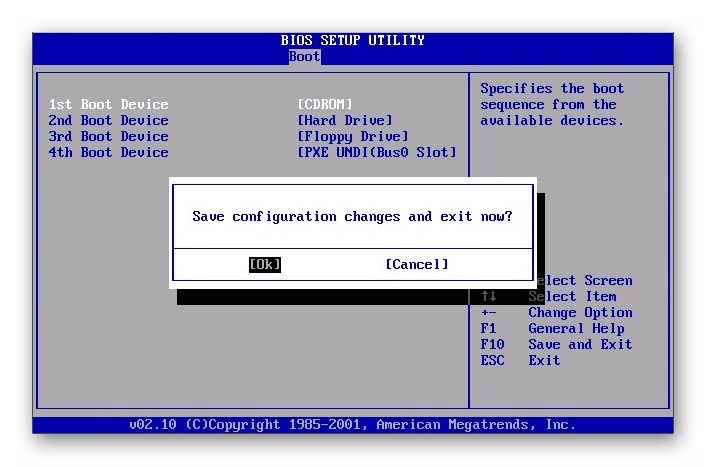
📱 Как установить скачанную прошивку на Xiaomi
Первый способ
Вы можете скачать и установить прошивку с помощью встроенной функции на вашем устройстве Сяоми. Для этого откройте «Настройки».
Выберите первый пункт «О телефоне».
Затем нажмите на пункт «Обновление системы».
Откройте дополнительные настройки, нажав на иконку с тремя точками.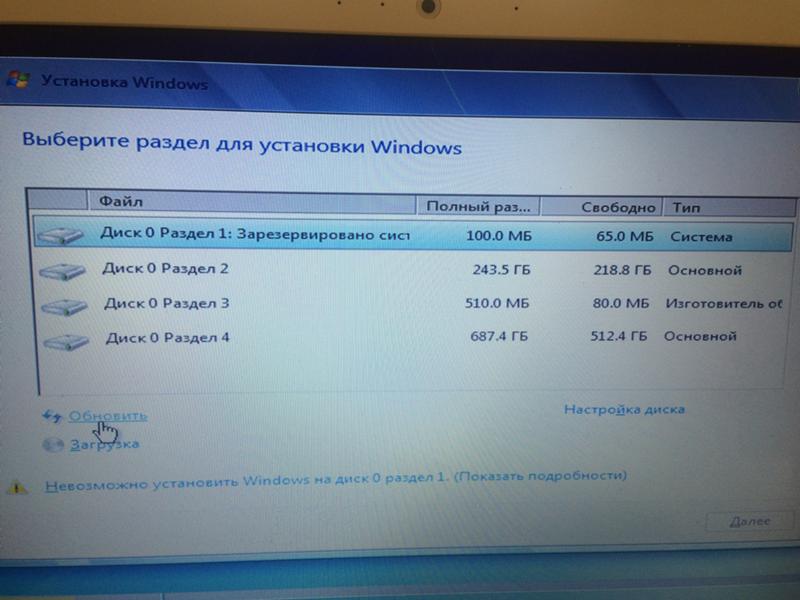
Для запуска автоматического обновления MIUI включите интернет и нажмите на «Скачать полную прошивку».
Второй способ
Если вы хотите скачать прошивку MIUI самостоятельно, пройдите на официальный сайт Xiaomi.
Найдите вашу модель смартфона в списке, мы выбираем Redmi Note 7.
Следующий шаг — загрузка файла. Обратите внимание на регион при выборе ПО.
Какая прошивка нужна вам, вы можете посмотреть в пункте «О телефоне» — «Настройки» — пункт «Версия MIUI».
Обозначение региона — это 4-я и 5-я буквы в скобках: RU — Россия, EU — Европа, MI — глобальная версия. Выбрав нужную версию прошивку, скачайте ее.
По завершению загрузки можно переходить к установке прошивки. Для этого пройдите по пути: «Настройки» — «О телефоне» — «Обновление системы». После чего откройте скрытые пункты обновления, нажав 7 раз на цифру 11.
Нажмите на иконку с тремя точками, затем — на «Выбрать файл прошивки».
Смартфон проанализирует данные и предложит совершить перезагрузку для их установки, подтвердите действие нажатием кнопки «Перезагрузить». В случае если прошивка не соответствует вашему устройству Сяоми, вы получите уведомление об ошибке.
Инструкция в видеоформате:
Прошивка DIR-300: инструкция, подключение и обновление
Если вам нужна прошивка DIR-300, то здесь вы найдете всю нужную информацию. Стоит заметить несколько моментов:
- Если во время перепрошивки у вас отключится электричество, то есть шанс сломать роутер. Поэтому для начала убедитесь в стабильном электричестве и исправных кабелях питания. Можно подключить D-link DIR 300 через ИБП на время прошивки.

- Самостоятельное обновление прошивки аннулирует гарантию.
Зачем может потребоваться обновление? Иногда нужно даже не обновление, а переустановка уже имеющейся версии прошивки. Причины:
- Интернет тормозит и глючит.
- Необходимы новые функции, появившиеся в новой версии ПО.
Прошивка – это как драйвер или операционная система для роутера. Микропрограмма, записываемая в постоянную память устройства. Для начала ее нужно скачать.
Краткая инструкция
Если коротко и саму суть, как перепрошить:
- Скачайте прошивку для D-link DIR 300 с ftp.dlink.ru.
- Зайдите на страницу роутера 192.168.1.1 (или 192.168.0.1).
- Направляйтесь в раздел «Maintenance», потом «Firmware Update».
- Выберите файл прошивки, нажмите «Upload».
- Подождите 2 минуты, пока роутер ставит прошивку. Всё.
Теперь все то же самое, но детальней.
Скачка прошивки
- Весит она всего несколько мегабайт.
 В адресной строке напишите адрес dlink.ru, после чего перейдите на официальный сайт разработчика маршрутизатора, это ftp с прошивками.
В адресной строке напишите адрес dlink.ru, после чего перейдите на официальный сайт разработчика маршрутизатора, это ftp с прошивками. - В папке под названием pub найдите раздел Router.
- После этого найдите папку с прошивкой для своей модели и ревизии роутера, в нашем примере это DIR-300_NRU.
- Далее направляйтесь в папку Firmware.
- Теперь необходимо узнать ревизию маршрутизатора ДИР. Вам надо взять свой роутер, перевернуть его, и посмотреть, что написано на наклейке с нижней стороны.
- В данном случае это B1, у вас может быть A1/B1/C1/D1/B3/B5/B7/B6.
- Открыв папку на ftp под названием Firmware, выберите раздел, который соответствует вашей модели роутера DIR300.
- Скачайте прошивку. Это небольшой файл с расширением bin.
Рекомендуем вам сохранить файл прошивки на какой-нибудь BackUp носитель (жесткий диск, флешка). Чтобы в случае поломки интернета вы могли добыть прошивку без сети.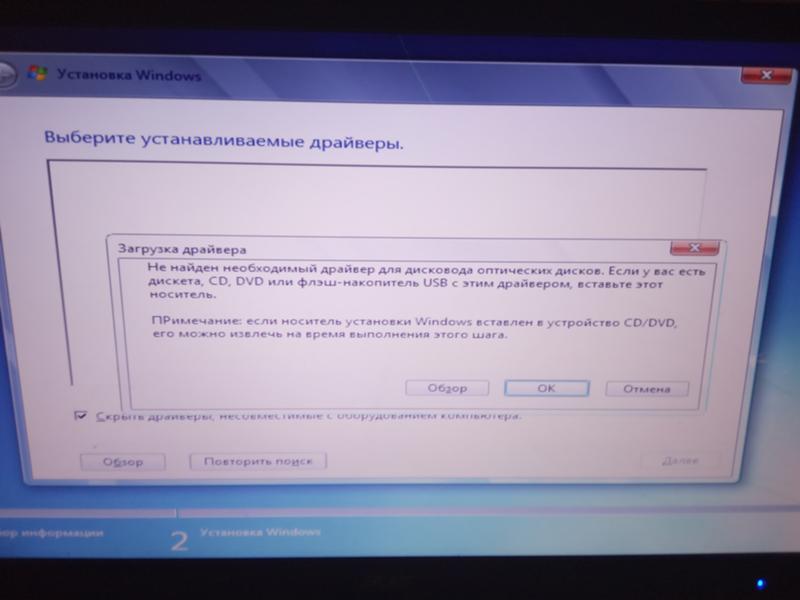
Подключение маршрутизатора к ПК
Подключите D-link к своему компьютеру через патчкорд. Можно перепрошивать с обычных стационарных ПК, ноутбуков и нетбуков. Включите роутер. Нужно проверить настройку сети.
- В Win7 зайдите «Пуск», потом в «Панель Управления», далее «Просмотр состояния сети и задач».
- Найдите в левом меню ссылку «Изменения параметров адаптера». Найдите иконку для подключения по лок. сети, зайдите в свойства подключения.
- Откроется окно, выберите там протокол версии 4 (TCP/IPv4) и нажмите кнопку «Свойства».
- На вкладке «Общие» посмотрите поставлены ли настройки: «Получить IP-адрес автоматически», а также и «Получить адрес DNS-сервера автоматически».
Теперь непосредственно к обновлению прошивки.
Перепрошивка
- Откройте браузер, вместо адреса сайта напишите 192.168.1.1, вы зайдете на страничку, генерируемую роутером.
- Введите логин и пароль для доступа к настройкам DIR 300.
 Если пароля вы не устанавливали, то пишите просто admin.
Если пароля вы не устанавливали, то пишите просто admin. - На странице роутера можно узнать версию ревизии (вверху салатовой стрелочкой отмечено), это нужно на случай, если у вас затерлась или отклеилась наклейка на дне роутера.
- Зайдите в раздел «Maintenance», потом в «Firmware Update. Затем пройдите ниже до «Firmware upgrade», после чего «Выберите файл».
- Найдите у себя на компьютере скачанную официальную прошивку от D-link. После этого нажмите «Upload».
- Начнется обновление прошивки роутера, это займет ровно 2 минуты. Не отключайте роутер от питания в это время, иначе это может привести к поломке.
- Когда обновление закончится вас перебросит на окно логина и пароля.
- Посмотрите на верхнюю строчку, если вы обновляли прошивку на новую версию, то там должны быть изменения. Если вы просто перепрошивали (по аналогии, как переустановка Windows), то вас будет ждать тот же номер версии прошивки.
Когда прошивка роутера DIR-300 переустановлена, настройки интернета не меняются.
Вы можете сразу же продолжить пользоваться компьютером.
Прошивка модели D-Link DIR-300 C1
- Чтобы перепрошить маршрутизатор D-Link DIR-300 C1 необходимо скачать файл прошивки (.bin) отсюда.
- После этого скачайте архив zip отсюда.
- Убедитесь, что ваш маршрутизатор подключен к компьютеру (ноутбуку или нетбуку) кабельным соединением, а не через Wi-Fi.
- Распакуйте на компьютере скачанный архив zip и запустите программу dcc.exe.
- После этого запустится D-Link Click’n’Connect. В ней выберите «Подключение и настройка устройства».
Обновите программное обеспечение, это просто – подсказки помогут. В итоге установится не последняя, но рабочая прошивка для этой модели. Если работа маршрутизатора вас устраивает, то можно не продолжать.
Обновление D-Link DIR-300 C1 до последней версии
Но если вы хотите обновить ПО D-Link DIR-300 C1 до последней версии прошивки, то…
- Зайдите в настройки роутера, найдите раздел «Система», после чего «Обновление ПО».

- Там выберите bin-файл прошивки (мы его скачивали ранее).
- Потом нажимайте «Обновить» — подождите стандартные 2 минуты обновления.
Могут появится сообщения об ошибках или зависания роутера, тогда не отключайте питание, а подождите еще 5-10 минут, чтобы установка завершилась корректно.
DIR 300 N150 ревизия D1
Перепрошивка DIR 300 N150 D1 на примере прошивки версии 2.5.4 с новым вебинтерфейсом «Air».
- Зайдите в настройки обычным способом, перед вами будет страница «Начало / Информация», там можно точное название модели и версию прошивки.
- Чтобы установить новую или переустановить старую прошивку, нажмите по её версии, откроется страница «Система / Обновление ПО».
- Используйте кнопку «Обзор», чтобы выбрать файл с обновлениями (предварительно скачанный отсюда).
- Нажмите «Обновить». Ожидание 2 минуты.
Так выглядит файл с прошивкой на ftp сервере производителя
Восстановление настроек
Если вы прошили DIR-300 неудачно, то можно восстановить заводские настройки маршрутизатора.
- Самое простое это использование кнопки RESET на корпусе роутера, понадобится зубочистка, так как кнопка утоплена в корпус. Нажмите ее на 10 секунд, отпустите, после этого роутер перезагрузится и стартанет с обнуленными настройками.
- Также можно воспользоваться соответствующим пунктом в меню настроек вебинтерфейса.
Вы узнали, как установить официальную прошивку на роутер DIR 300 (ревизий A1/B1/C1/D1/B3/B5/B7/B6). Также на нашем сайте вы можете почитать как настроить интернет на роутере D-link DIR 300.
Nikon | Download center | Прошивка COOLPIX B500
Ваше устройство не поддерживает эту службу загрузки, однако его можно использовать для просмотра информации о загрузке. Ссылки на загрузки можно отправить по электронной почте для загрузки на компьютер.
Прошивка COOLPIX B500
Выберите Вашу операционную систему.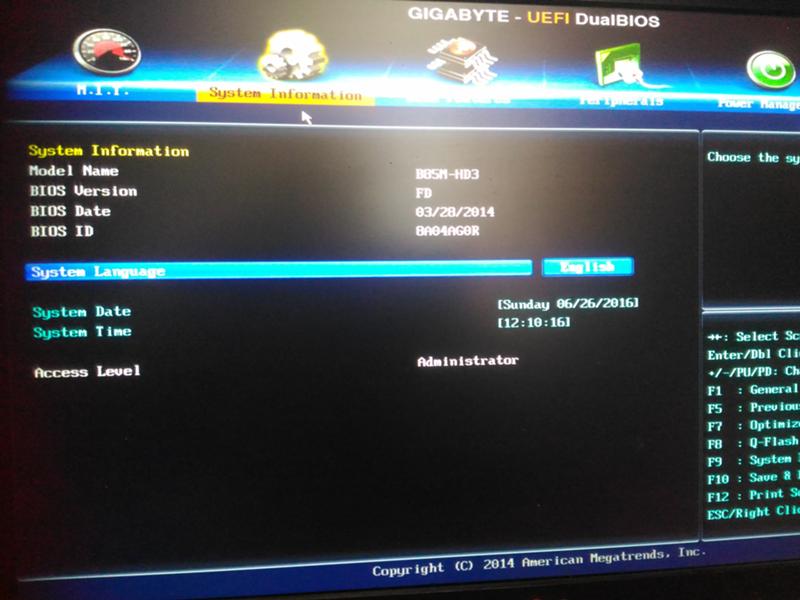
Данная программа обновления программного обеспечения предназначена для продукта, которым владеет пользователь, указанного выше («затронутый продукт»), и предоставляется только по принятию соглашения, указанного ниже. После выбора «Принять» и нажатия «Загрузить» считается, что Вы приняли правила и условия данного соглашения. До начала загрузки убедитесь в том, что Вы поняли условия соглашения.
-
- • Этот сервис поддерживает программное обеспечение, которое можно использовать для обновления прошивки для фотокамеры COOLPIX B500 до версии 1.5. Прежде чем продолжить, выберите параметр Версия прошивки в меню фотокамеры Настройка и проверьте версию прошивки фотокамеры. Если прошивка, указанная выше, уже установлена, то загружать или устанавливать данное обновление не нужно.
- • Это обновление включает в себя все изменения, внесенные в предыдущие обновления.
- • Для продолжения прочтите представленную ниже информацию.

Важно
Изображения, сохраненные во внутренней памяти камеры, будут удалены при обновлении прошивки. Перед обновлением прошивки обязательно создайте резервные копии изображений, хранящихся во внутренней памяти камеры. Инструкции по копированию изображений из внутренней памяти на карту памяти см. в руководстве по эксплуатации камеры.
- Изменяется с версии прошивки 1.4 на 1.5
-
- • Исправлена следующая ошибка:
- — При попытке выполнить сопряжение фотокамеры со смарт-устройством, работающим на платформе iOS 13, с помощью приложения SnapBridge сопряжение не выполнялось, а на экране отображалось соответствующее сообщение.
- • Исправлена следующая ошибка:
- Изменяется с предыдущих версий
-
Изменяется с версии прошивки 1.3 на 1.4
Изменяется с версии прошивки 1.1 на 1.3- • Изменено предупреждение об объективе, отображаемое при включении фотокамеры.

- • Исправлена ошибка, из-за которой при выполнении определенных операций создавалась новая папка и нумерация файлов начиналась снова с DSCN0001.JPG.
Изменяется с версии прошивки 1.0 на 1.1- • Теперь, если Дом. час. пояс или Пункт назначения выбрано в подменю Настройка > Часовой пояс и дата > Часовой пояс, на дисплее отображаются только названия крупных городов в выбранном часовом поясе.
- • Добавлена поддержка для версии iOS SnapBridge.
- • Обновлены некоторые тексты справки.
- • Изменено предупреждение об объективе, отображаемое при включении фотокамеры.
- Просмотр версии прошивки фотокамеры
-
- Снимите крышку объектива и включите фотокамеру.
- Нажмите кнопку MENU фотокамеры для отображения меню.

- Нажмите мультиселектор влево для отображения символов меню, затем выделите Настройка и нажмите OK.
- Выделите Версия прошивки в меню Настройка и нажмите OK для отображения версии прошивки фотокамеры.
- Проверьте версию прошивки фотокамеры.
- Выключите фотокамеру.
- Описание продукта
-
Название COOLPIX B500 Версия прошивки 1.5 Поддерживаемые фотокамеры COOLPIX B500 Поддерживаемые версии прошивки Версии 1.0–1.4 Имя файла F-B500-V15W.exe Операционная система - Microsoft Windows 10 Home
- Microsoft Windows 10 Pro
- Microsoft Windows 10 Enterprise
- Microsoft Windows 8.1
- Microsoft Windows 8.1 Pro
- Microsoft Windows 8.
 1 Enterprise
1 Enterprise
Авторские права Nikon Corporation Тип архива Самораспаковывающийся Репродукция Не разрешено - Обновление прошивки фотокамеры
-
- Создайте папку на жестком диске компьютера и присвойте ей имя по своему желанию.
- Загрузите F-B500-V15W.exe в папку, созданную в шаге 1.
- Запустите F-B500-V15W.exe для распаковки прошивки в подпапку в новой папке. Иерархия получившегося файла и папки показана ниже:
• firmware (подпапка, содержащая прошивку)
• firmware.bin (прошивка фотокамеры, расположенная в папке “firmware”) - С помощью гнезда для карты или устройства для чтения карт памяти скопируйте папку “firmware” на карту памяти, которая была отформатирована с помощью данной фотокамеры.

Примечание: обязательно скопируйте папку “firmware” в корневой (самый верхний) каталог на карте памяти. Фотокамера не распознает новую прошивку, если ее поместить в папку, содержащуюся в корневом каталоге. - Вставьте карту памяти в фотокамеру, удалите крышку объектива и включите фотокамеру.
- Выберите Версия прошивки в меню Настройка и следуйте инструкциям на экране для завершения обновления прошивки.
- Когда обновление завершится, выключите фотокамеру и выньте карту памяти.
- Убедитесь, что прошивка обновлена до новой версии.
Примечание: Рекомендуем выполнить резервное копирование снимков внутренней памяти фотокамеры перед обновлением прошивки. См. руководство фотокамеры для получения информации о копировании изображений из внутренней памяти на карту памяти.
Примечание: Для получения более подробных инструкций или информации о необходимом оборудовании для завершения обновления скачайте следующий pdf файл:
CPX_MS_FirmUp_Win_Ru. pdf (PDF) (0,21 МБ)
pdf (PDF) (0,21 МБ)Примечание: Обновления могут быть выполнены для Вас в сервисном центре компании Nikon.
Обновление прошивки фотокамеры COOLPIX в 5 простых шагов
- Описание продукта
-
Название COOLPIX B500 Версия прошивки 1.5 Поддерживаемые фотокамеры COOLPIX B500 Поддерживаемые версии прошивки Версии 1.0–1.4 Имя файла F-B500-V15M.dmg Операционная система - Версия 10.15 macOS Catalina
- Версия 10.14 macOS Mojave
- Версия 10.13 macOS High Sierra
- Версия 10.
 12 macOS Sierra
12 macOS Sierra - OS X 10.11.6
- OS X 10.10.5
- OS X 10.9.5
- OS X 10.8.5
- OS X 10.7.5
- Mac OS X 10.6.8
Авторские права Nikon Corporation Тип архива Самораспаковывающийся Репродукция Не разрешено - Обновление прошивки фотокамеры
-
- Загрузите F-B500-V15M.dmg.
- Дважды щелкните по пиктограмме F-B500-V15M.dmg для установки образа диска, содержащего папку и файл ниже:
• firmware (подпапка, содержащая прошивку)
• firmware.bin (прошивка фотокамеры, расположенная в папке “firmware”) - С помощью гнезда для карты или устройства для чтения карт памяти скопируйте папку “firmware” на карту памяти, которая была отформатирована с помощью данной фотокамеры.

Примечание: обязательно скопируйте папку “firmware” в корневой (самый верхний) каталог на карте памяти. Фотокамера не распознает новую прошивку, если ее поместить в папку, содержащуюся в корневом каталоге. - Вставьте карту памяти в фотокамеру, удалите крышку объектива и включите фотокамеру.
- Выберите Версия прошивки в меню Настройка и следуйте инструкциям на экране для завершения обновления прошивки.
- Когда обновление завершится, выключите фотокамеру и выньте карту памяти.
- Убедитесь, что прошивка обновлена до новой версии.
Примечание: Рекомендуем выполнить резервное копирование снимков внутренней памяти фотокамеры перед обновлением прошивки. См. руководство фотокамеры для получения информации о копировании изображений из внутренней памяти на карту памяти.
Примечание: Для получения более подробных инструкций или информации о необходимом оборудовании для завершения обновления скачайте следующий pdf файл:
CPX_MS_FirmUp_Mac_Ru.pdf (PDF) (0,17 МБ)Примечание: Обновления могут быть выполнены для Вас в сервисном центре компании Nikon.
Обновление прошивки фотокамеры COOLPIX в 5 простых шагов
Лицензионное соглашение с конечным пользователем
Файлы в формате PDF можно просмотреть с помощью бесплатного программного обеспечения Adobe® Reader®.
Загрузите Adobe® Reader®.
Узнаем как правильно установить прошивку на «Андроид» с компьютера и без него?
Зачем прошивать «Андроид»? Из-за желания расширить функционал, посмотреть, как может выглядеть свой гаджет в новой «обертке», восстановить работу телефона, когда нет возможности сделать откат и т. д. Но вне зависимости от причины делается это так.
Как установить прошивку на «Андроид» с компьютера?
Сначала нужно её скачать. Лучше всего загрузить официальную с сайта производителя мобильного устройства. Стоит заметить, что ПО выбирается непосредственно для определенной модели телефона, иначе оно может не «стать», из-за чего могут возникнуть дополнительные проблемы.
Если на официальном сайте производителя нет нужного программного обеспечения или же оно чем-то не устраивает, можно выйти на просторы Всемирной паутины и поискать кастомное. Кастомная (custom) прошивка – операционная система от неофициального разработчика, которая имеет некоторые улучшения, исправления ошибок и багов и даже может увеличивать емкость батареи. Вот только искать её нужно исключительно на безопасных сайтах, а перед скачиванием обязательно ознакомиться с возможностями и особенностями, просмотреть скриншоты, почитать отзывы других пользователей.
Нужно знать
Перед тем как прошивать мобильное устройство, нужно запомнить и соблюдать несколько правил:
- Нужно, чтобы заряд батареи телефона был не менее 80%, а лучше все 100%.
- Установить драйверы на компьютер для своего устройства.
- Очень нежелательно, если прошивка «Андроид» через ПК оборвется из-за выключения электроэнергии. Поэтому лучше всего в этом деле использовать ноутбук или стационарный компьютер с бесперебойным источником питания.
- Чтобы обезопасить свое устройство от некачественной ОС, нужно сделать резервную копию текущего ПО и данных.
- Крайне нежелательно использовать порт USB 3.0 при перепрошивке (порт USB 3.0 синего цвета, 2.0 – белого).
- Ещё раз повторимся, перед скачиванием прошивки необходимо внимательно ознакомиться с ней. Также стоит избегать подозрительных сайтов.
- Лучше всего использовать оригинальный USB-кабель, который шел в комплекте к устройству.
- Обычно после перепрошивки кнопку включения девайса нужно держать секунд 15-20, поэтому не стоит паниковать, если он долго включается. Дальше он будет включаться, как раньше.
Fastboot
С помощью Fastboot доступна прошивка планшета «Андроид» через компьютер. Скачиваем утилиту Fastboot, распаковываем в корень системного диска (чаще всего это диск С). Получилась папка с путем к ней C:\Android. Там есть ещё 2 папки: Tools и Drivers. В первой находятся нужные программы, во второй – драйверы. Открываем папку Drivers и устанавливаем нужные драйверы. Далее в папку Tools переносим скачанную прошивку в zip-архиве. Теперь подключаем гаджет к компьютеру через USB.
Открываем командную строку (или cmd) и вводим команду без кавычек «cd C:\Android\Tools». Переместившись в директорию этой папки, вводим fastboot devices.
При этом должен появиться код устройства. Если код не появился, значит, нужно разблокировать бутлоадер.
Bootloader дает информацию ОС о состоянии карты памяти, оперативной памяти, ядра и отвечает за загрузку ОС. И если его не разблокировать, то перепрошивка не удастся. Стоит заметить, что при разблокировке бутлоадера устройство теряет гарантию. Однако его довольно просто заблокировать обратно, если возникнет такая потребность. Нужно обратить внимание на то, что разблокировка сотрет всё содержимое девайса и карты памяти, поэтому лучше всего будет перед этим сделать резервное копирование данных внутренней памяти и SD-карты.
Разблокируем bootloader
Чтобы разблокировать bootloader (и прошивка планшета «Андроид» через компьютер стала возможной), нужно выполнить следующие действия:
- Отключаем мобильное устройство.
- Подключаем его к ПК и зажимаем одновременно кнопку включения и обе громкости.
- На компьютере открываем командную строку (или cmd), где вводим без кавычек «cd C:\Android\Tools».
- Вводим команду fastboot oem unlock.
- Проверяем ещё раз командой fastboot devices.
- Если вместо кода гаджета появилась надпись waiting for device, стоит проверить наличие драйверов и поменять USB-кабель.
Если же девайс был опознан, вводим команду: fastboot update название_файла.zip. После перепрошивки перезагружаем.
Flashtool
Перед тем как установить прошивку на «Андроид» с компьютера при помощи утилиты Flashtool, нужно скачать операционку в формате ftf. После скачиваем и устанавливаем программу. Скачанный файл для перепрошивки помещаем в папку Firmwares, которая находится в директории программы. Запускаем утилиту.
Нажимаем на кнопку со значком молнии в верхнем левом углу, оставляем точку на Flashmode.
Теперь нужен файл операционной системы из списка для гаджета, справа должны стоять галочки на Wipe User Data и Wipe Cache. Ждем немного, после чего появится окошко с инструкцией для подключения телефона. Подключаем его к компьютеру и зажимаем одновременно кнопку включения и громкость вниз (фотоаппарат, меню – комбинация клавиш может быть разная для разных телефонов, поэтому нужно уточнить именно для конкретной модели). Как только программа получит доступ, начнется автоматическая прошивка телефона через компьютер. «Андроид» будет установлен довольно быстро, в течение нескольких минут.
После того как процесс завершится, включаем гаджет и проходим первичную настройку.
Этот способ установки ПО является одним из лучших, так как установить прошивку на «Андроид» с компьютера с помощью Flashtool можно при выключенном телефоне, в котором не предусмотрен режим Recovery.
С помощью специализированных программ
Многие разработчики мобильных девайсов разработали специальные сервисные утилиты. Одна из таких утилит – обновление ПО смартфонов Fly. С её помощью стало возможно обновление текущей ОС и прошивка «Андроид» через компьютер Fly-смартфона.
Скачиваем её, устанавливаем. Установившись, утилита предложит подсоединить девайс к ПК. Стоит отметить, что отладка по USB на нем должна быть включена. Если она отключена, утилита сама поможет это сделать. После этого нажимаем «Установить драйвер».
Подключаем смартфон, запускаем утилиту. Нажимаем «Проверить обновление» и выбираем из списка модель (если сама не определилась). Далее появится окно с информацией о ПО, где мы нажимаем «Начать загрузку» и следуем простой инструкции.
Такая программа далеко не единственная, так как установить прошивку на «Андроид» с компьютера с помощью подобной утилиты от разработчика можно практически на каждом смартфоне.
Режим Recovery
В режиме «рековери», то есть в режиме восстановления, также можно перепрошить свой девайс. Как и в любом другом случае, нужно скачать ОС и переместить её на SD-карту. Стоит заметить, что производится данная прошивка «Андроид» без компьютера.
Для того чтобы установить новую операционку на телефон, нужно зайти в инженерное меню или режим Recovery. Для этого нужно его выключить, после чего зажать одновременно кнопку включения и громкость вниз, вверх или кнопку «меню» (для каждого производителя телефонов комбинация может быть своя, поэтому нужно узнавать дополнительно).
В зависимости от версии «рековери» наши действия следующие:
- в стандартной версии нажимаем apply update from external storage;
- в версии TWRP– install ZIP;
- в версии CWM – apply update from sdcard.
После того как прошивка «Андроид» HTC или любого другого производителя пройдет успешно, нужно перезагрузить смартфон и пройти первичную настройку.
Следует обратить внимание на то, что если были перепробованы все возможные комбинации, а гаджет в режим «рековери» так и не зашел, значит, данная функция в этом аппарате отключена или вообще отсутствует.
Пара слов
Ещё раз напомним пару важных моментов, которые смогут сберечь несколько тысяч нервных клеток от верной гибели:
- Перед тем как установить прошивку на «Андроид» с компьютера, обязательно нужно сделать резервную копию данных. Это можно сделать с помощью специальных утилит как от официального разработчика, так и от неофициального. Это поможет сделать восстановление системы, если перепрошивка не удалась.
- После перепрошивки держать кнопку включения нужно 15-20 секунд. Если включение не произошло, можно попробовать вынуть и вставить аккумулятор и попробовать произвести включение снова.
- Скорее, флеш-карту придется форматировать. Даже если там много информации, новоиспеченный Android может создать на ней новые разделы поверх старых, абсолютно проигнорировав последние. Поэтому, перед тем как подключать флешку, лучше всего сбросить все её содержимое на компьютер.
Переустановите прошивку на маршрутизаторе без инструмента восстановления с установочного компакт-диска | Ответ
Эта статья поможет вам восстановить прошивку в случае сбоя прошивки без использования инструмента для восстановления прошивки.
Примечание. Следующие шаги показывают, как перезагрузить микропрограмму на маршрутизатор NETGEAR, который не загружается из-за поврежденной микропрограммы.
Инструкции предполагают базовый уровень сетевых навыков.Прочтите инструкции ниже. Если вы их не понимаете, не пытайтесь сделать это, не связавшись со службой технической поддержки NETGEAR.
Это особенно полезно для новых маршрутизаторов NETGEAR, которые не поставляются с установочным компакт-диском, содержащим инструмент восстановления прошивки. Большинство маршрутизаторов с новым пользовательским интерфейсом NETGEAR genie не поставляются с установочным компакт-диском.
Симптомы:
- Маршрутизатор не загружается должным образом
- Не удалось обновить прошивку
- Мигает светодиод мощности
- Индикатор питания мигает / горит желтым
Для переустановки прошивки:
- Загрузите последнюю версию прошивки для маршрутизатора с сайта http: // support.netgear.com. Его можно загрузить в виде файла .zip, содержащего прошивку и некоторую документацию. Разархивируйте его.
- Загрузите клиентское программное обеспечение TFTP «tftp2.exe», которое можно загрузить с http://www.shadowsoftware.net/shadowgameworld/downloads/.
Для пользователей Mac загрузите программное обеспечение по этой ссылке: http://download.cnet.com/MacTFTP-Client/3000-18508_4-5707.html - Для этих загрузок вы можете получить доступ к Интернету, подключив компьютер напрямую к кабельному модему, или вам, возможно, придется использовать другой маршрутизатор или другое подключение к Интернету.
- Подключите компьютер к маршрутизатору и назначьте статический IP-адрес из диапазона маршрутизатора по умолчанию (192.168.1.x или 192.168.0.x) для подключения к локальной сети.
- Если вы пропингуете IP-адрес маршрутизатора, вы должны получить ответы сейчас.
- Теперь запустите файл tftp2.exe, который был загружен ранее.
- В поле Сервер введите IP-адрес маршрутизатора по умолчанию.
- В поле Пароль введите пароль маршрутизатора по умолчанию.
- В поле File найдите и найдите файл микропрограммы, который был загружен ранее.
- Выключите роутер на 10 секунд и снова включите.
- Пока маршрутизатор все еще находится в процессе загрузки (т. Е. Индикатор питания все еще горит желтым), нажмите «Обновить» и дождитесь завершения процесса.
- По завершении процесса индикатор питания загорится зеленым.
Последнее обновление: 12.11.2021 | Идентификатор статьи: 19841
Как переустановить стоковую прошивку без перепрошивки с помощью KIES
Как переустановить стоковую прошивку без перепрошивки с помощью KIES
Многие люди в наши дни любят перестраховаться со своими ПЗУ.Хотя им нравится сохранять свои устройства рутированными, они также хотят иметь возможность использовать очень стабильное ПЗУ. Конечно, есть также умеренно стабильные пользовательские ПЗУ для вашего устройства, многие разработчики говорят вам одну вещь, когда вы просите стабильную прошивку: «Если вы хотите полностью стабильные ПЗУ, используйте стандартные»
Перепрошивка стоковых ПЗУ через OTA иногда может приводить к некоторым проблемам с установкой. В конце концов, вы пытаетесь принудительно обновить само устройство. Если что-то пойдет не так, что мы можем сделать, чтобы это исправить? Обновления OTA не предлагают способа переустановки, но Samsung разработала программу, которая позволит вам сделать это без ручной прошивки ПЗУ на ваше устройство.
Samsung KIES действительно был встречен с большим пренебрежением из-за его попыток стать собственным iTunes компании Samsung. Хотя это может быть не выбранный вами медиа-менеджер, он предлагает услугу обновления и получения прошивки, которая, на мой взгляд, более стабильна, чем OTA.
В сегодняшнем руководстве Samsung Galaxy S3 будет использоваться в качестве образца для переустановки последней версии Jelly Bean для своего региона.
Препарат
Samsung Kies
Во-первых, нам нужно убедиться, что у нас есть нужная программа.Программа Samsung KIES может быть установлена в Windows и MAC. В руководстве будет использоваться версия Программы для Windows.
Чтобы получить версию Kies 2.0 для Windows со страницы:
Просто нажмите кнопку «Загрузить» и подождите. Следуйте инструкциям на той же странице при первой настройке.
Многим из вас, кто пытался получить root-права на своих устройствах Samsung, возможно, в какой-то момент пришлось установить эту программу, поскольку это самая надежная программа, которая предоставляет необходимые драйверы для наших устройств Samsung для подключения к ПК.
MTP или режим Samsung Kies
Если вы ознакомились с нашим предыдущим руководством, вы должны знать, что если вы хотите внести какие-либо изменения в смартфон, вам необходимо убедиться, что он подключен в режиме MTP или Samsung Kies Mode.
Вы можете проверить руководство «Режим USB» о нашей предыдущей работе здесь:
Резервное копирование EFS на устройствах Samsung
Уровни мощности
Обновление устройства может на время оставить его в уязвимом состоянии. Любое прерывание связи или электроснабжения может привести к попаданию дорогостоящего кирпича.Чтобы предотвратить это, убедитесь, что вы поддерживаете уровни мощности не менее 50% перед началом процедуры.
Резервное копирование
Как и при любой процедуре изменения данных и прошивки вашего устройства, резервное копирование является необходимой мерой предосторожности. Были сообщения о людях, которые смогли сохранить свои данные после процесса, в то время как другие утверждали, что потеряли данные во время переустановки прошивки через Kies.
Переустановка прошивки
Сначала запустите приложение Samsung Kies и дождитесь загрузки главного экрана.Должно получиться примерно так:
В настоящее время вам необходимо подключить смартфон к компьютеру в указанном режиме. Приложение должно установить соединение и идентифицировать устройство. Некоторая информация о вашем смартфоне будет отображаться на экране, такая как состояние памяти и, конечно же, доступная прошивка.
Если мы просто переустанавливаем прошивку, должно появиться сообщение «Это последняя версия прошивки». В противном случае вам, возможно, придется обратиться к другому руководству.
В верхней части приложения вы должны увидеть параметр «Инструменты». Поместите курсор мыши на эту опцию, и выпадающий список опций должен стать видимым. Отсюда выберите вариант с надписью «Обновление и инициализация прошивки»
Должно появиться сообщение о том, что будет выполнена повторная инициализация до исходных заводских настроек. В ходе процесса также будет переустановлено официальное стандартное ПЗУ на ваше устройство. Если вы хотите продолжить, выберите «ОК».
После этого появится еще одна подсказка, которая проинформирует вас о прошивке, которая будет установлена на ваш смартфон. Если вы готовы, выберите «ОК».
Откроется экран, который был бы вам знаком, если бы вы ранее обновляли прошивку через KIES. В нем будут подробно описаны основные меры предосторожности о процессе, который вы собираетесь пройти. Когда вы будете готовы, поставьте галочку в поле «Я прочитал всю вышеуказанную информацию» и нажмите кнопку «Начать обновление».
Процесс займет некоторое время, особенно если у вас еще нет копии прошивки на вашем компьютере. Он загрузит новую копию обновления и автоматически сделает все остальное. Все, что вам нужно сделать, это сесть, расслабиться и убедиться, что процесс не прерывается.
Как восстановить прошивку iPhone без iTunes (поддерживается iOS 14)
Восстановление прошивки iPhone — хороший способ решить определенные проблемы с программным обеспечением, с которыми может столкнуться ваше устройство. Он может исправить почти все проблемы iOS, включая зависание iPhone в режиме восстановления, зависание на логотипе Apple, простое отображение черного экрана и т. Д.
Самый распространенный способ восстановить прошивку iPhone — использовать iTunes, но это может вызвать некоторые проблемы, включая потерю данных. Вы также можете восстановить свой iPhone из последней резервной копии iTunes, но все данные на iPhone, которые в настоящее время не были скопированы в iTunes, будут потеряны. Так как же восстановить прошивку iPhone без iTunes и без потери данных на устройстве?
В этой статье мы рассмотрим эту проблему и предоставим вам отличный инструмент, который поможет вам восстановить прошивку быстро и без риска потери данных.
Как восстановить прошивку iPhone без iTunes
Вам нужен мощный и простой в использовании инструмент, который поможет вам восстановить прошивку iPhone и вернуть iPhone в нормальное состояние. Вам также понадобится инструмент, который гарантирует, что устройство не повредит и не потеряет данные. Этот инструмент, который вам нужен, — это iMyFone Fixppo, который выделяется своей способностью помочь вам исправить проблемы iOS на вашем устройстве путем восстановления прошивки (включая iOS 14) без iTunes, а также без потери данных.
Эта программа была разработана компанией iMyFone, продукты которой были рекомендованы многими известными медиа-сайтами, такими как Macworld, Cult of Mac, Payetteforward, Makeuseof и так далее. Ниже приведены некоторые из функций, которые делают его единственным инструментом, который вам следует учитывать при выполнении этой задачи:
Шаги по восстановлению прошивки iPhone без iTunes (резервные данные)Вот как использовать iMyFone Fixppo для восстановления прошивки iPhone без iTunes.Загрузите и установите программу на свой компьютер, а затем выполните следующие очень простые шаги, чтобы восстановить прошивку устройства.
Шаг 1. Выберите режим
Запустить программу. В главном окне выберите «Стандартный режим».
Шаг 2. Подключите устройство к компьютеру
Подключите iPhone к компьютеру с помощью USB-кабеля и нажмите «Далее». Если ваше устройство может быть обнаружено, оно перейдет к следующему шагу.В противном случае следуйте инструкциям, чтобы перевести устройство в режим DFU или режим восстановления.
Шаг 3. Выберите и загрузите прошивку
Программа предоставляет вам все общедоступные прошивки. Вы можете выбрать понравившуюся прошивку. Затем все, что вам нужно сделать, это нажать кнопку «Загрузить». Затем начнется процесс загрузки.
Вы также можете загрузить микропрограмму в другое место и установить ее, нажав «Выбрать».
Шаг 4. Восстановление прошивки iPhone без iTunes
После того, как прошивка будет готова, вам нужно нажать «Пуск», iMyFone Fixppo начнет исправление iOS любой проблемы, которая потребует от вас восстановления прошивки в первую очередь.
Через несколько минут устройство перезагрузится в обычном режиме с установленной новой прошивкой, и все ваши данные останутся нетронутыми.
Загрузите iMyFone Fixppo сейчас, чтобы попробовать восстановить прошивку iPhone (включая iOS 15) без iTunes.Вы обнаружите, что это стоит попробовать.
Примечание
Вы также можете использовать расширенный режим iMyFone Fixppo для восстановления прошивки iPhone без использования iTunes. Однако это сотрет все данные на вашем iPhone. Мы рекомендуем сделать резервную копию вашего iPhone перед этим. Вы можете использовать этот инструмент iMyFone iTransor для выборочного резервного копирования вашего iPhone бесплатно . Этот инструмент также позволяет выборочно восстанавливать ваш iPhone из резервной копии iTunes или iCloud после восстановления прошивки iPhone в расширенном режиме.Как использовать восстановление прошивки веб-страницы, если роутер стал кирпичом
Эта статья относится к:
Archer C59 (V2), Archer C1200 (V2 V3), Archer C5400 (V2), Archer C58 (V2), Archer AX10 (V1), Touch P5 (V2), Archer C2 (V3), TL-WR1043N (V5) , Archer C80 (V1), Archer C8 (V3 V4), Archer AX50 (V1), Archer C3150 (V2), Archer C9 (V3), Archer A7 (V5), Archer AX90, Archer AX6000 (V1), Archer C5400X ( V1), Archer C2 (EU) (V3), Archer AX20 (V1), Archer C3150 V2, Archer C4000 (V2), Archer A20 (V1), Archer C60 (V2 V3), Archer AX1800 (V1.20), Archer AX1500 (V1), Archer AX3200, Archer AX3000 (V1)
Введение. В редких случаях маршрутизатор может не отвечать во время процесса обновления. Наиболее частая причина, приводящая к этому, — отключение питания маршрутизатора во время процесса обновления. Когда он превращается в кирпич, индикаторы питания и WPS маршрутизатора горят постоянно. Мы предлагаем клиентам простой способ восстановить свой маршрутизатор.
** Примечание. Большинство маршрутизаторов TP-Link поддерживают восстановление прошивки, но некоторые старые модели не поддерживают. Если это не удалось, возможно, они не поддерживаются, обратитесь в службу поддержки.
Типичный индикатор состояния, если маршрутизатор становится кирпичом
1. Как индикатор питания, так и индикатор WPS загораются при включении маршрутизатора, и ПК, подключенный к маршрутизатору, может обнаружить соединение. (например, A7 V5)
2. Индикатор питания быстро мигает, в то время как другие индикаторы продолжают гореть нормально. (например, C80 v1)
Шаг 1:
Загрузите последнюю версию прошивки для своего устройства с нашего официального сайта по tp-ссылке.com (перейдите в Центр загрузок). Этот файл будет сжат, поэтому для извлечения файла микропрограммы в папку потребуются такие инструменты распаковки, как WinZip или WinRAR.
Шаг 2:
Подключите компьютер к одному из LAN-портов маршрутизатора (желтый). Убедитесь, что на маршрутизаторе есть питание и связь.
Шаг 3:
Проверьте IP-адрес на вашем ПК. См. Здесь
Случай 1: Если IP-адрес 192.168.0.XX. Затем вы можете сразу перейти к шагу 4.
Случай 2: Если это IP-адрес, назначаемый самостоятельно, а не IP-адрес в сети маршрутизатора, вам необходимо назначить IP-адрес для вашего ПК.
Настройте статический IP-адрес, как показано в примере ниже.
Шаг 4:
Откройте свой веб-браузер (Chrome, IE и т. Д.) И в адресной строке перейдите к: 192.168.0.1.
Выключите и снова включите маршрутизатор с помощью кнопки питания, подождите немного, и вы получите эту страницу.
Для Archer C80 страница подскажет, что делать.
Шаг 5:
Нажмите «Обзор», выберите файл микропрограммы, который вы сохранили на ПК ранее, затем нажмите «Обновить».
Шаг 6:
После завершения обновления маршрутизатор снова вернется к нормальной работе.
Если это не работает, обратитесь в службу поддержки TP-Link для получения дополнительной помощи.
Как обновить прошивку iPhone
iPhone оснащен операционной системой iOS, а также отличной мобильной операционной системой, которую можно считать ключевой особенностью iPhone. Но идеального телефона не существует, система iOS, работающая на iPhone, также иногда сталкивается с некоторыми проблемами. Однако большинство программных проблем можно решить путем перепрошивки прошивки. Теперь мы покажем вам два метода прошивки.
1.Загрузите и установите iTunesiTunes — это программное обеспечение Apple для управления и воспроизведения видео. Конечно, он может управлять устройствами iOS, создавать резервные копии данных и восстанавливать устройства.
2. Загрузите соответствующую прошивку iPhoneОбратите внимание, что найдите соответствующую модель iPhone при загрузке версии прошивки iPhone (прошивки iPhone можно найти в Интернете). В процессе обновления iTunes необходимо проверить модель машины и версию прошивки, после чего можно будет выполнить операцию прошивки.
Бета-версия прошивки предназначена для разработчиков или публичных тестовых прошивок, поэтому не рекомендуется для обычных пользователей.
3. Метод 1: shift + Проверить наличие обновлений / восстановить iPhone Подключите iPhone к ПК / Mac с помощью кабеляКогда обновление драйвера будет завершено, iPhone завибрирует и издаст звуковой сигнал. После успешного подключения iTunes предложит разрешить доступ к информации «iPhone».А пока, сняв блокировку экрана, нажмите на iPhone «доверять». Затем информацию об iPhone можно будет читать и управлять ею в iTunes.
В интерфейсе iTunes — iPhoneПК : Нажмите кнопку «Shift» и одновременно нажмите «Проверить наличие обновлений / Восстановить iPhone».
Mac: Удерживая кнопку «option», нажмите «Проверить наличие обновлений / восстановить iPhone».
Выберите «обновить», чтобы сохранить внутренние пользовательские данные в iPhone.
Выберите «восстановить iPhone», чтобы стереть все данные в iPhone.
Когда появляется всплывающее окно «выберите прошивку», выберите прошивку, которую вы загрузили. Нажмите ОК и звездочку, чтобы проверить наличие обновлений / восстановить iPhone. Подождите несколько минут, пока iPhone не завершит восстановление, вы можете использовать его в обычном режиме после подключения к Интернету и активации.
4. Метод 2: режим восстановления / режим DFUЭто применимо для тех, кто забыл пароль или iPhone деактивирован, iPhone не может войти в систему, iPhone не может включиться и т. Д.
Режим DFU : полное название DFU — «Обновление микропрограммы разработки», что на самом деле является режимом принудительного обновления и перехода на более раннюю версию микропрограммы iPhone.
Режим восстановления : в режиме восстановления на экране будут отображаться значки iTunes и кабеля.
Самая большая разница между режимом восстановления iPhone и режимом DFU заключается в том, активирован ли iBoot. В режиме восстановления система использует iBoot для восстановления и обновления прошивки, в то время как в режиме DFU система не активирует iBoot, поэтому вы можете ухудшить прошивку в режиме DFU (если прошивка не отключает проверку).
Как войти в режим восстановления и режим DFU● iPhone 6s и предыдущие модели переходят в «режим восстановления».
1. Выключите iPhone, нажмите и удерживайте кнопку «Домой» в течение 3 секунд, чтобы подключить его к ПК / Mac.
2. Потом зажать кнопку домой и появится режим рекавери. (на экране отображается значок iTunes)
● iPhone 6s и предыдущие модели входят в режим «DFU»
1.Когда iPhone подключен к ПК / Mac, одновременно удерживайте кнопку питания и кнопку «Домой».
2. Отпустите кнопку питания, когда экран iPhone выключится через три секунды.
3. iTunes предложит «определить, что iPhone находится в режиме восстановления».
● iPhone 7 переходит в «режим восстановления»
1. Выключите iPhone, нажмите кнопку уменьшения громкости на 3 секунды и подключите его к ПК / Mac.
2. Потом нажимаем кнопку уменьшения громкости и появляется режим рекавери.(на экране отображается значок iTunes)
● IPhone 7 модели входят в режим «DFU»
1. Когда iPhone подключен к ПК / Mac, удерживайте кнопку питания и кнопку уменьшения громкости на в то же время.
2. Когда экран iPhone выключен в течение трех секунд, отпустите кнопку питания (но не отпускайте кнопку уменьшения громкости).
3. Когда в iTunes появится подсказка «Обнаружить iPhone в режиме восстановления», отпустите кнопку уменьшения громкости.
● Модели iPhone 8 / iPhone X переходят в «режим восстановления»
1.Нажмите кнопку увеличения громкости, затем нажмите кнопку уменьшения громкости, затем нажмите кнопку питания.
2. После того, как экран станет черным, нажмите кнопку уменьшения громкости и появится режим восстановления (на экране отображается значок iTunes).
● Модели iPhone 8 / iPhone X переходят в режим «DFU»
1. Нажмите кнопку увеличения громкости, затем нажмите кнопку уменьшения громкости, а затем нажмите кнопку питания.
2. Отпустите кнопку питания, когда экран станет черным.
3. Зажмите одновременно кнопку питания и кнопку уменьшения громкости в течение 5 секунд.
4. Затем отпустите кнопку включения и удерживайте кнопку уменьшения громкости в течение 5 секунд.
5. Войдите в режим DFU.
ITunes выскакивает окно восстановления, нажмите «ОК».ПК: удерживайте кнопку «сдвиг» и нажмите «Восстановить iPhone».
Mac: , удерживая нажатой кнопку «option», одновременно нажмите «Restore iPhone».
Когда выскочит «выбрать прошивку», то выберите скачанную прошивку.Нажмите «ок» и начните обновление. Подождите несколько минут, пока iPhone не завершит восстановление, вы можете использовать его в обычном режиме после подключения к Интернету и активации.
5. Вопросы, требующие внимания● Перед обновлением сделайте резервную копию данных iPhone.
● Не отключайте iPhone во время процесса обновления!
● Если вы забыли свой Apple ID и пароль и включили функцию «найти мой iPhone» , прекратите обновление.
● Если возникла неизвестная ошибка, замените другой компьютер, кабель или обновите его в следующий раз.
SG-2440 Security Gateway Manual — переустановка программного обеспечения pfSense Plus
Пожалуйста, откройте заявку в службу поддержки, чтобы запросить доступ к заводской прошивке через выбрав Firmware Access как General Problem , а затем выберите Netgate SG-2440 для платформы.Обязательно укажите серийный номер в билете для ускорения доступа.
После обработки заявки последняя стабильная версия прошивки будет быть прикрепленным к билету с именем, например:
pfSense-plus-memstick-ADI-21.05.1-RELEASE-amd64.img.gz
Примечание
pfSense ® Plus предустановлен на устройствах Netgate, которые оптимально настроен для нашего оборудования и содержит некоторые функции, которые не могут можно найти в другом месте, например в AWS VPC Wizard.
Запишите изображение на USB-накопитель. Поиск образа и его запись на USB memstick подробно рассматривается в разделе «Запись флэш-накопителей».
Подключитесь к консольному порту устройства Netgate.
Вставьте memstick в открытый порт USB и загрузите систему.
Через минуту меню загрузчика pfSense ® Plus отобразится с цифрой 3.
второй таймер. Либо подождите, пока меню истечет, либо нажмите 1 (по умолчанию)
продолжить.
Опции консоли представлены для последовательной установки консоли. По умолчанию вариант — vt100 , который должен работать в большинстве случаев. Выберите правильную консоль вывод для вашей системы.
Выберите подходящий тип терминала для вашей системы. Общие типы консолей: Стандартный терминал ANSI ANSI vt100 VT100 или совместимый терминал xterm эмулятор терминала xterm (или совместимый) cons25w cons25w терминал
Программа установки запустится автоматически, и несколько вариантов будут
представлен.На устройствах Netgate, выбрав , введите в качестве параметров по умолчанию.
завершит процесс установки.
Примечание
Параметры, такие как тип раздела диска, могут быть изменены через эту установку, если требуется.
После завершения установки выберите № и нажмите Введите , чтобы пропустить
собирается в оболочку.
Программа установки предложит перезагрузить систему. Выберите Reboot и нажмите Введите .Система выключится и перезагрузится.
21 декабря 22:41:37 Ожидание (максимум 60 секунд) остановки системного процесса vnlru ... d один Ожидание (максимум 60 секунд) остановки системного процесса `bufdaemon` ... готово Ожидание (максимум 60 секунд) остановки системного процесса «syncer» ... Синхронизация дисков, оставшиеся vnodes ... 0 0 выполнено Все буферы синхронизированы. Время работы: 5 мин. 43 сек. umass0: отдельный umass1: отдельный uhub1: отдельный
Выньте USB-накопитель из USB-порта.
Важно
Если USB-накопитель останется подключенным, система загрузится в снова установщик, потому что по умолчанию настроена системная прошивка чтобы устройство, подключенное к USB-порту, загружалось с более высокой приоритет.
Переустановка прошивки — Документация EZCast Pro
Вы можете восстановить EZCast Pro Dongle II, переустановив прошивку. Для этого есть несколько причин:
EZCast Pro Dongle II не включается, и блок питания уже был проверен. Это могло произойти из-за прерванного обновления прошивки.
EZCast Pro Dongle II работает нестабильно. Выполнение сброса устройства не помогло.
Есть два варианта: установить последнюю версию прошивки или выбрать конкретную прошивку.
Предупреждение
При переустановке микропрограммы все существующие настройки будут потеряны.
Требования
- Установите драйвер, запустив командный файл
EZCastPro.D10.Repair.Tool \ usb_driver \ install.batот имени администратора.
- Когда появится следующее сообщение безопасности, выберите «Установить» :
Подключите кабель USB Type C
Подключите прилагаемый кабель USB Type C к USB-порту ключа.На этом этапе ключ остается выключенным.
Чтобы перевести EZCast Pro Dongle II в режим переустановки, нажмите и удерживайте кнопку сброса на боковой стороне ключа. Затем подключите кабель USB типа C к ПК с Windows. Через пять секунд отпустите кнопку сброса.
Если драйвер установлен и EZCast Pro Dongle II правильно подключен, в Диспетчере устройств появится драйвер «Универсальное USB-устройство Realtek» .Если нет, проверьте установку драйвера, конфигурацию кабеля и режим переустановки, как описано в предыдущем шаге.
Установите последнюю версию прошивки
- Запустите файл EZCastUpdate.exe в каталоге
EZCastPro.D10.Repair.Tool.
Появится следующее окно. Если EZCast Pro Dongle II находится в режиме переустановки, в инструменте отобразится сообщение «Устройство EZCast подключено».
- Выберите
Загрузить, чтобы загрузить последнюю версию микропрограммы.
Последняя версия прошивки будет загружена из Интернета.
Предупреждение
Запрещается отключать питание во время установки микропрограммы.
- Чтобы начать установку, выберите
Обновить.
Прошивка установлена.
Если установка прошла успешно, появится следующее сообщение:
EZCast Pro Dongle II снова готов к использованию.
Установите специальную прошивку
Чтобы установить предыдущую или бета-версию прошивки, загрузите один из следующих файлов:
- Запустите файл Update_for_localfile.exe в каталоге
EZCastPro.

 Перед тем как заходить в рекавери, нужно перекинуть прошивочный файл в корневой каталог гаджета. После захода в инженерное меню нажмите на «System Upgrade» и «Start». Прошивка сама установится на ваш девайс. После установки устройство перезагрузится в течение 3-5 минут, после чего вы сможете полноценно им пользоваться. Чтобы узнать, установлены ли обновления, нужно зайти в настройки и выбрать пункт «О телефоне». Там вы увидите версию ПО системы.
Перед тем как заходить в рекавери, нужно перекинуть прошивочный файл в корневой каталог гаджета. После захода в инженерное меню нажмите на «System Upgrade» и «Start». Прошивка сама установится на ваш девайс. После установки устройство перезагрузится в течение 3-5 минут, после чего вы сможете полноценно им пользоваться. Чтобы узнать, установлены ли обновления, нужно зайти в настройки и выбрать пункт «О телефоне». Там вы увидите версию ПО системы.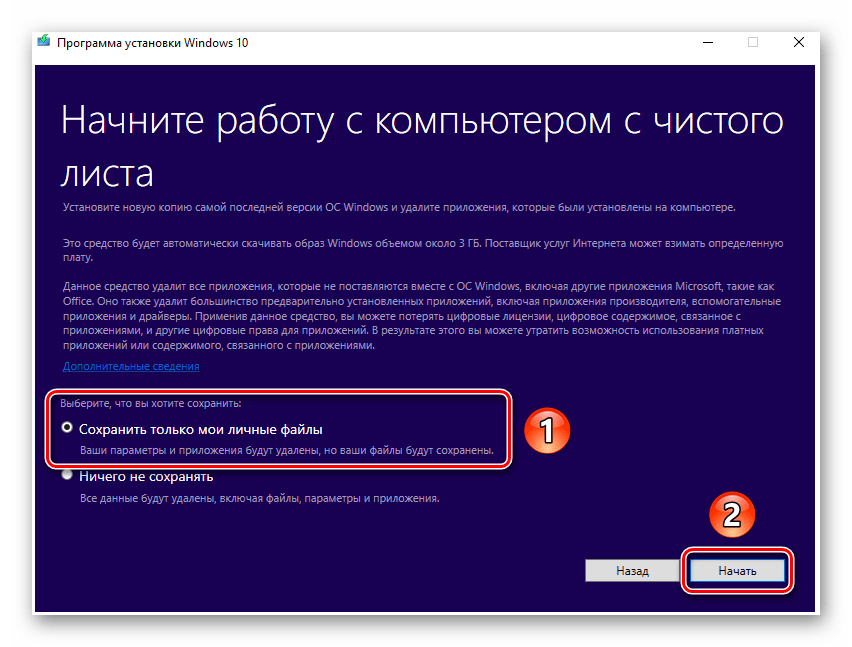
 В адресной строке напишите адрес dlink.ru, после чего перейдите на официальный сайт разработчика маршрутизатора, это ftp с прошивками.
В адресной строке напишите адрес dlink.ru, после чего перейдите на официальный сайт разработчика маршрутизатора, это ftp с прошивками. Если пароля вы не устанавливали, то пишите просто admin.
Если пароля вы не устанавливали, то пишите просто admin. Вы можете сразу же продолжить пользоваться компьютером.
Вы можете сразу же продолжить пользоваться компьютером.

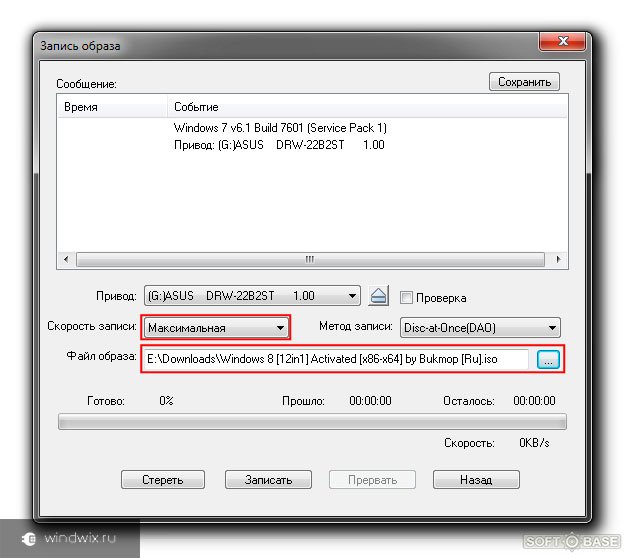
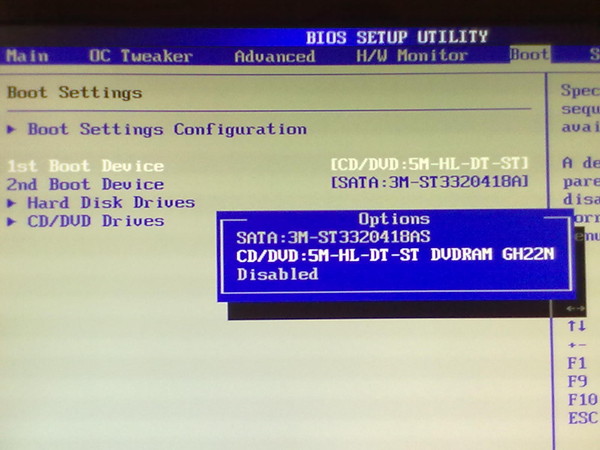
 1 Enterprise
1 Enterprise
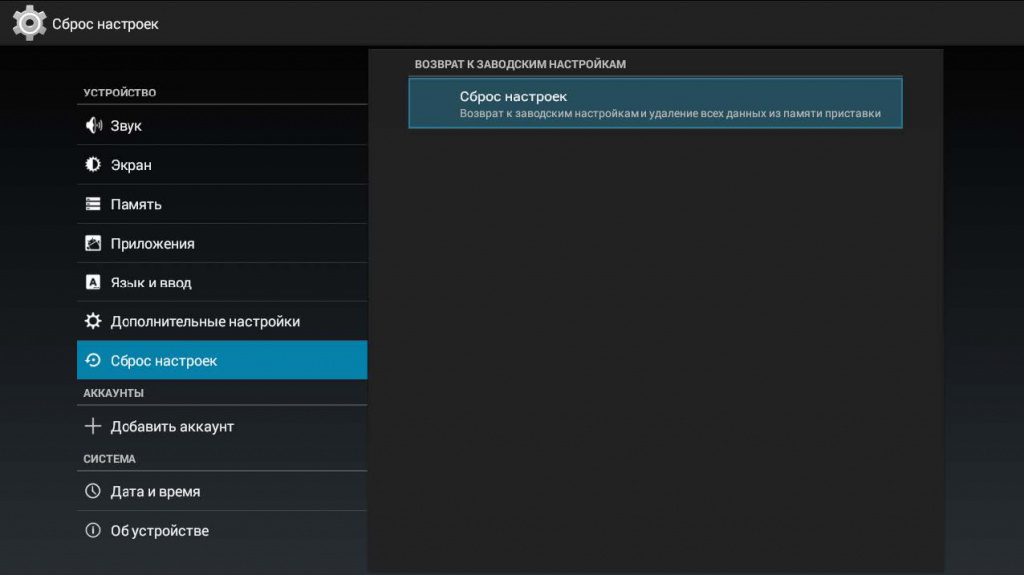 pdf (PDF) (0,21 МБ)
pdf (PDF) (0,21 МБ)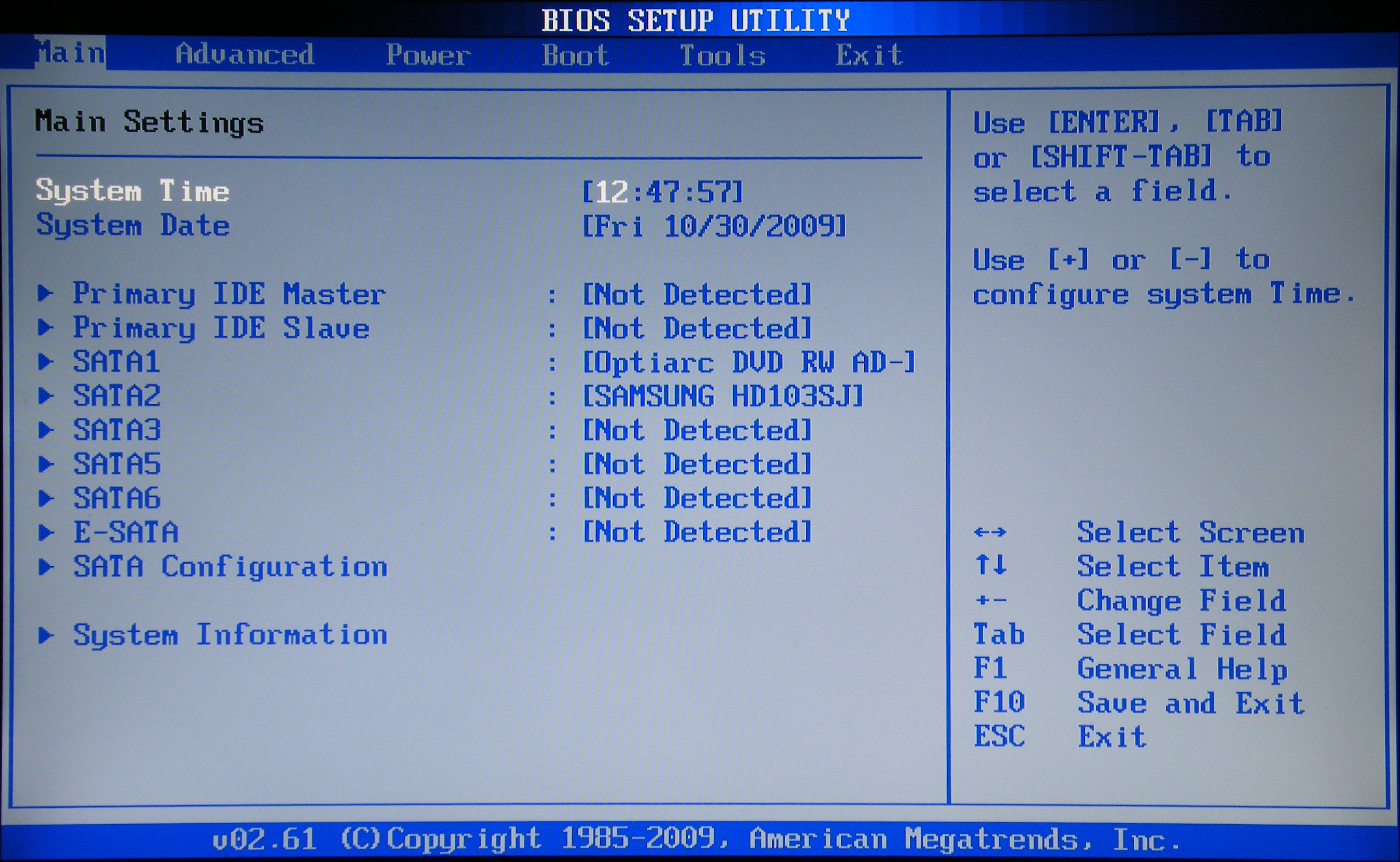 12 macOS Sierra
12 macOS Sierra