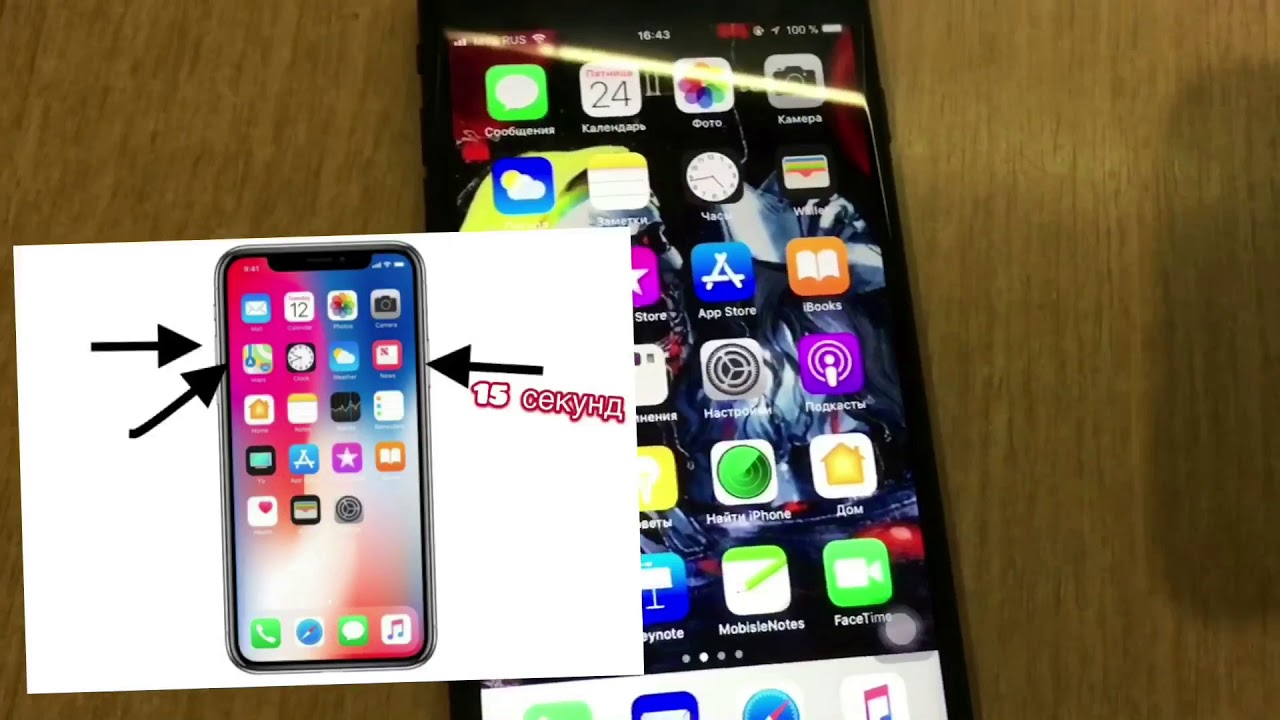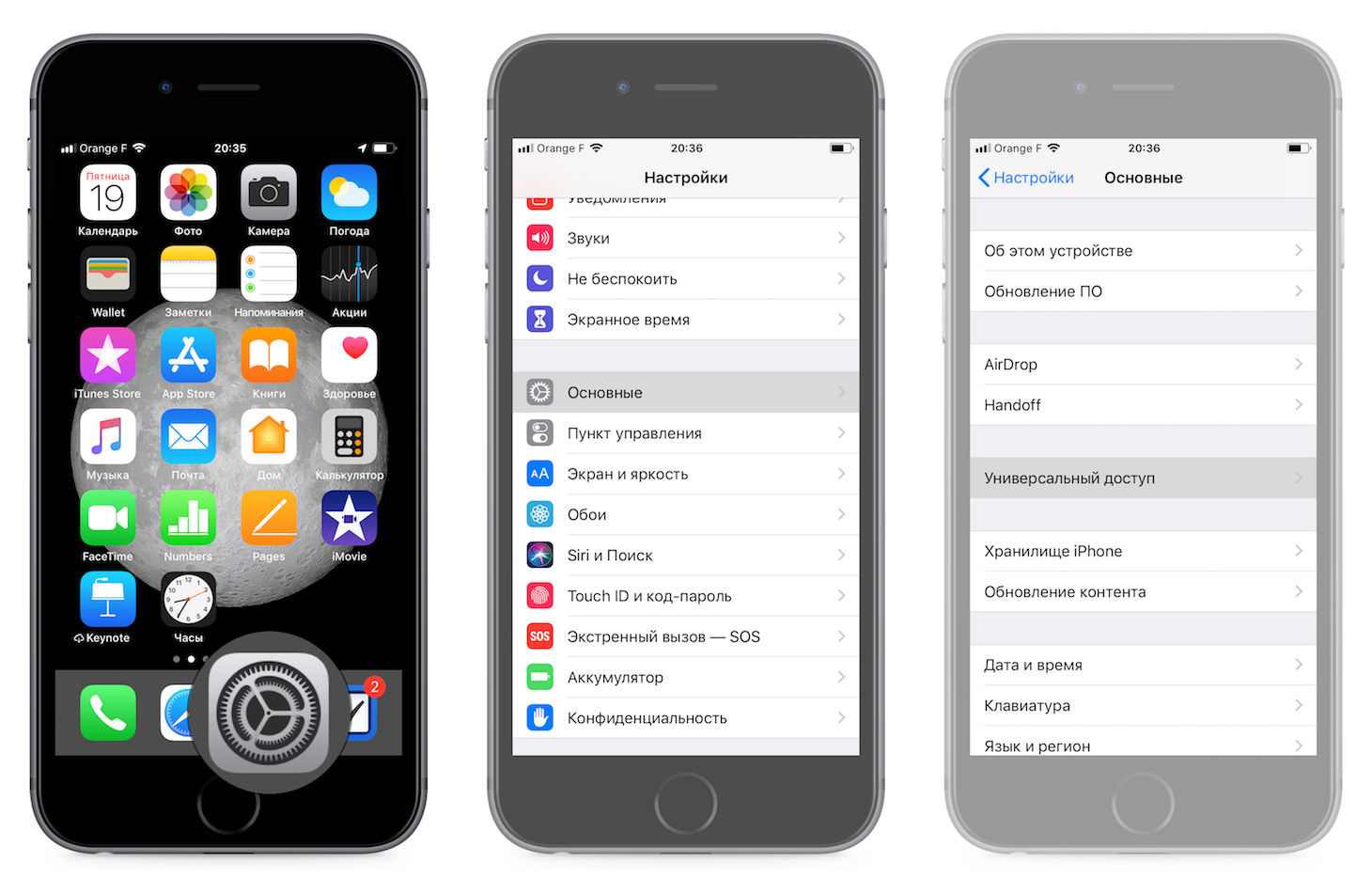Как перезагрузить айфон 6s если он завис: Принудительный перезапуск iPhone — Служба поддержки Apple (RU)
Перезагрузка iphone 6 полная. Как перезагрузить айфон если он завис
Сложно найти пользователя, которому никогда не приходилось перезагрузить зависший iPhone. Это первое решение, которое приходит на ум в случае если устройство не реагирует на касание к экрану или нажатие клавиш Home или Power. Как перезагрузить iPhone в такой ситуации? О самых действенных способах мы расскажем ниже.
Перезагрузка iPhone в нормальном режиме
Если устройство работает совершенно нормально, и есть желание его экстренно перезагрузить. Для такой цели предусмотрена клавиша «Power», удерживание которой предложит выключить устройство.
Клик по пункту «Выключить» вырубит устройство. После этого через ту же клавишу устройство можно загрузить обратно.
Принудительная перезагрузка айфона
Такая мера понадобится, если устройство зависло и не реагирует на запросы. Полностью перезагрузить iPhone 5, который оказался в таком состоянии можно, нажав одновременно клавиши «Home» и «Power» примерно на 10 секунд, после чего экран погаснет.
После выключения устройство можно включать. Принудительная перезагрузка позволяет перезагрузить устройство в случае появления программного сбоя.
Однако этот способ – крайняя мера, его использование может нанести вред устройству. Еще опаснее, но не менее действенно – просто вынуть батарею из устройства.
Бывает, что клавиши на устройстве не работают. Чтобы перезагрузить iPhone без кнопки не нужно разбирать устройство – разработчики Apple предусмотрели и такую возможность.
Если в силу каких-либо причин клавиши «Home» и «Power» не работают, то необходимого результата можно добиться определенными жестами.
Для этого необходимо, чтобы в настройках смартфона была активна функция «Assistive Touch», которую можно использовать для гибкой настройки управления айфоном посредством жестов, она способна полностью исключить использование обычных кнопок.
Активация функции Assistive Touch выглядит следующим образом:
- Нужно открыть Настройки iPhone 4.

- Выбрать окно «Основные», а затем «Универсальный доступ».
- В разделе «Физиология и Моторика» будет доступен соответственный пункт, который и нужно выбрать.
В открывшемся меню можно будет настроить те движения, которые позволят заменить действие клавиш «Home» и/или «Power».
Перезагружаем iРhone через iТunes
Способ перезагрузки iPhone через iTunes также считается достаточно жестким и используется только в случае, если другие средства не помогли, и устройство не перезагружается нажатием клавиш или другими способами.
Для этого необходимо зайти в , авторизоваться, и провести полный сброс устройства. Процедура удалит данные со смартфона, установленные приложения, но откатит его до первоначального состояния, устранив все возможные , не допускающие перезагрузки устройства.
Какие сообщения перезагружают iPhone?
Это неприятное явление с которым в 2015 году начали сталкиваться пользователи устройств Apple. Если телефон получает сообщение, состоящее из набора букв на арабском языке, он начинает перезагружаться.
Разработчики Apple ведут работу над устранением этой уязвимости, поэтому лучше всего закачивать обновления от них сразу же после их выхода в Сеть. Если сообщение, которое перезагружает iPhone поступает от определенного адресата, то его лучше добавить в черный список.
В жизни любого человека, который обладает электронными гаджетами, происходит момент, когда происходят программные ошибки, и устройство перестает откликаться на действия пользователя. Какими бы стабильными не были iOS-устройства, глюки и сбои не обходят их стороной. Порой ваш iPhone перестает реагировать на касания к экрану и нажатия на кнопки. Что делать если завис? Именно это и будет рассмотрено в данной статье. После прочтения вы узнаете, как перезагрузить iPhone в случае ошибки.
Для начала представим, что ваше устройство работает как положено. То есть, оно правильно реагирует на нажатия на экран, нажатия на кнопки громкости и кнопку «Домой» работают как положено, но телефон требуется перезапустить. Для этого следует ненадолго зажать кнопку включения/выключения, после чего на экране отобразятся две большие кнопки: «Выключить» и «Отменить». Следует прикоснуться к экрану устройства в районе левой части кнопки «Выключить», после чего нужно провести по ней слева направо. Такое движение по экрану называется «Свайп» (произошло от английского слова Swipe – провести не отрывая пальца). Устройство начнет выключаться. Нужно выждать момент, когда экран окончательно погаснет и сделать короткое нажатие на кнопку питания. После этого на экране устройства отобразится логотип Apple, и загрузка начнется в штатном режиме.
Для этого следует ненадолго зажать кнопку включения/выключения, после чего на экране отобразятся две большие кнопки: «Выключить» и «Отменить». Следует прикоснуться к экрану устройства в районе левой части кнопки «Выключить», после чего нужно провести по ней слева направо. Такое движение по экрану называется «Свайп» (произошло от английского слова Swipe – провести не отрывая пальца). Устройство начнет выключаться. Нужно выждать момент, когда экран окончательно погаснет и сделать короткое нажатие на кнопку питания. После этого на экране устройства отобразится логотип Apple, и загрузка начнется в штатном режиме.
Но бывает и так, что произошла какая-либо ошибка и устройство намертво «зависает». Что делать в этом случае? Любой iPhone можно перезагрузить принудительным способом даже в этом случае.
Для того, чтобы сделать это, нужно:
- Одновременно зажать механические кнопки «Домой» и «Питание». Делать это нужно на протяжении примерно десяти секунд. После этого экран устройства отключится.

- После отключения дисплея кнопки можно отпустить. В том случае, если после этого «яблочко» на экране не запустится, нужно кратковременно нажать кнопку «Питание», как это делалось в случае перезагрузки в штатном режиме. После этого устройство начнет загружаться.
Этот способ создан только для аварийной перезагрузки устройства. Настоятельно рекомендуется прибегать к нему только в случае крайней необходимости, а если будет возможно, то вообще использовать два других способа перезагрузки. Этот способ лучше всего оставить лишь как крайнюю меру.
Последний способ актуален тогда, когда устройство как положено работает и правильно реагирует на прикосновения к экрану, но кнопка питания сломана (что является достаточно частым явлением на iPhone особенно пятого поколения).
Перезагрузка iOS-устройства без обращения к кнопке питания?
Управлять мобильными устройствами от компании Apple можно и без участия механических кнопок. Инженеры учитывали то, что кнопки обладают хоть и большим ресурсом, но в то же время любая механическая деталь рано или поздно ломается. В том случае, если сенсорный экран смартфона находится в рабочем состоянии, а механическая кнопка сломана, то перезагрузить iPhone или выключить его вовсе можно благодаря всевозможным жестам.
В том случае, если сенсорный экран смартфона находится в рабочем состоянии, а механическая кнопка сломана, то перезагрузить iPhone или выключить его вовсе можно благодаря всевозможным жестам.
Чтобы активировать управление устройством посредством жестов, нужно в настройках задействовать опцию «Assistive Touch». Благодаря этой функции можно очень гибко настроить управление устройством при помощи различных жестов, которые заменят сломанные механические кнопки, по крайней мере до того, как будут проведены ремонтные операции.
Включение функции Assistive Touch осуществляется в настройках устройства, в разделе «Основные», и далее «Универсальный доступ». Внизу раздела находится вкладка «Физиология и моторика», где и располагается нужная опция.
Переводи ползунок в положение «Включено» (на операционной системе iOS 7.0.4 ползунок станет зеленым). После активации на экране устройства будет отображена практически прозрачная кнопка.
На эту кнопку нужно нажать (такой жест называется «Тап», что произошло от английского «tap», или «прикосновение»).
Рассмотрим более подробно, как используя функцию «Assistive Touch» выключить iOS-устройство не прибегая к механическим кнопкам.
Для начала следует нажать на иконку функции. Появится меню, в котором нужно нажать на кнопку «Аппарат» и сделать долгое нажатие на пункте «Блокировка экрана». Если все сделано верно, то на экране появятся кнопки «Отменить» и «Выключить».
Дальнейшие шаги совершаются такие же, как и в случае с выключением аппарата в штатном режиме: производим перемещение ползунка слева-направо, и смартфон начнет отключаться.
Для того, чтобы включить аппарат со сломанной кнопкой питания, следует подключить его к персональному компьютеру при помощи комплектного USB-кабеля. После этого смартфон запустится точно также, как это было бы при нажатии кнопки питания.
Итоги
Благодаря способам, которые были описаны в данной статье, можно будет отключить или перезагрузить iPhone или iPad, находящееся в любом состоянии, даже если устройство «зависло» или не работает кнопка включения/выключения.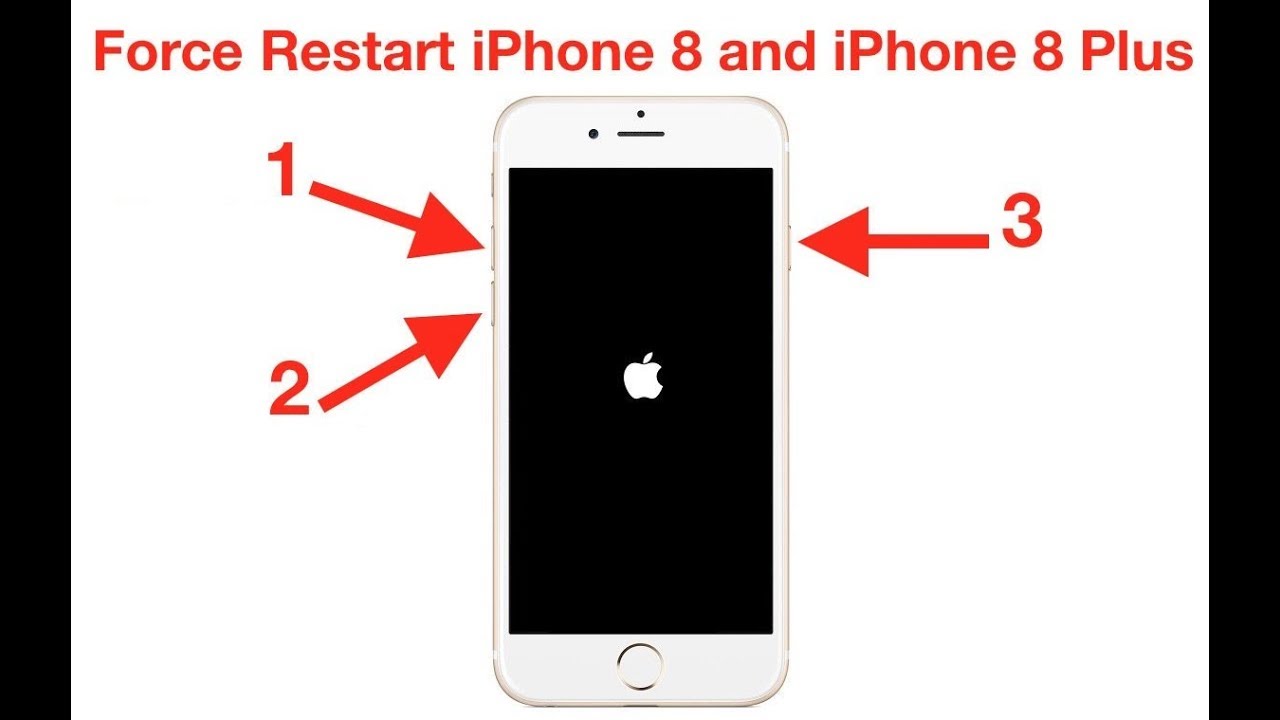
Современные флагманские смартфоны удивляют своей производительностью. Однако некоторые пользователи, владея даже новеньким iPhone, обвиняют девайс в глюках и зависаниях. Подобным юзерам мы рекомендуем задать себе вопрос: «А как часто я чищу свой смартфон?». Да, смартфоны, как и стационарные компьютеры, время от времени нуждаются в «генеральной уборке».
На вопрос о том, как очистить iPhone существует много ответов: удалить неиспользуемые приложения, стереть старые фото, видео и другой контент, почистить кэш браузера и т.д. Однако лучший ответ на вопрос, как очистить смартфон, — выполнить процедуру восстановления посредством специальной утилиты iTunes. В этом материале расскажем, что представляет собой эта процедура и как ее выполнить.
В процессе восстановления iPhone, программа iTunes сбросит девайс к заводским настройкам и выполнит установку на него последней актуальной версии iOS. После восстановления запустится меню начальной настройки девайса, и пользователь должен указать как настроить айфон — можно скинуть на него контент из резервной копии через iCloud или iTunes, а можно настроить айфон как новый.
После восстановления запустится меню начальной настройки девайса, и пользователь должен указать как настроить айфон — можно скинуть на него контент из резервной копии через iCloud или iTunes, а можно настроить айфон как новый.
Но, конечно, если мы планируем настраивать iPhone не как новое устройство, предварительно требуется создание резервной копии. Выполнить бэкап можно двумя способами — через облачное хранилище iCloud, а также посредством программы iTunes.
Первый способ удобен тем, что для выполнения бэкапа не нужно подключать устройство к компьютеру, все можно сделать со смартфона. С другой стороны, есть у этого способа и недостаток — пользователю доступно только 5 Гб бесплатного места в облаке и его может не хватить для всей информации, которую хочется сохранить. Метод создания бэкапа через iTunes требует чуть больше телодвижений, зато в размере копии вас никто не ограничит.
Так или иначе, мы расскажем об обоих способах, а вы решайте, какой вам удобнее.
Бэкап через iTunes
Чтобы сделать резервную копию через iTunes, выполните эту инструкцию:
Вот и все! Осталось только дождаться окончания копирования.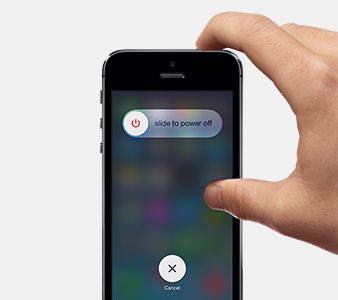 Кстати, если хотите убедиться, что копия действительно создана, откройте меню «Правка» iTunes, далее «Настройки» и в разделе «Устройства» вы увидите копию с датой ее создания.
Кстати, если хотите убедиться, что копия действительно создана, откройте меню «Правка» iTunes, далее «Настройки» и в разделе «Устройства» вы увидите копию с датой ее создания.
Бэкап через iCloud
Если вы решили перенести данные в облако, скидываем их туда следующим образом:
Готово! Копия будет создана тем быстрее, чем лучше у вас Wi-Fi и меньше информации. Как проверить, айфон выполнил копию в облаке или нет? Откройте сайт iCloud.com через свой Apple ID. Контент будет рассортирован по соответствующим разделам — «Фото», «Контакты» и т.д.
Восстановление iPhone
Если вы подготовили резервную копию, можно переходить к процедуре восстановления. Для этого:
После восстановления автоматически загрузится меню начальной настройки — настраиваем iPhone, как новый, или выполняем перенос данных из копии.
Важный момент! Перед восстановлением рекомендуется отключить опцию «Найти айфон» («Настройки»/iCloud), запускающую блокировку активации, которая в свою очередь делает смартфон заблокированным после обновления/стирания данных/восстановления.
Опция реализована как защита от краж, разблокировка выполняется по вводу Apple ID, но вдруг вы сами забудете логин или пароль вашего идентификатора в самый ответственный момент, и система заблокирует для вас доступ к вашему же девайсу.
Восстановление в критических условиях
Иногда в случае серьезной ошибки iPhone перестает реагировать на любые действия пользователя или же вообще оказывается в состоянии «вечное яблоко» — смартфон пытается постоянно перезапускать систему, но ничего не выходит. В таком случае вас опять же спасет процедура восстановления, только выполняться она будет через специальные режимы работы девайса — Recovery Mode и DFU — предварительный бэкап тут, к сожалению, выполнить не получится.
В первую очередь, давайте разберемся как перезагрузить айфон с помощью Recovery Mode и восстановить через Айтюнс.
Если на Recovery Mode iTunes не реагирует, перезагружаем его в DFU-режиме.
Вот в руках и оказался новенький и стильный айфон, о котором столько говорят по телевидению. Поначалу все хорошо, и телефон перезагружается только по велению его владельца. Но через некоторое время может случиться непредвиденное, и вот уже iPhone постоянно перезагружается и не позволяет совершить ни одной операции. Когда это происходит дважды или трижды, то беспокоиться не о чем. Но если перезагрузки многократные — это повод для волнений.
Поначалу все хорошо, и телефон перезагружается только по велению его владельца. Но через некоторое время может случиться непредвиденное, и вот уже iPhone постоянно перезагружается и не позволяет совершить ни одной операции. Когда это происходит дважды или трижды, то беспокоиться не о чем. Но если перезагрузки многократные — это повод для волнений.
Обычно такие гаджеты без проблем заменяют в официальных магазинах Apple. Но что, если гарантийный срок уже истек? Как быть, если iPhone постоянно перезагружается, что делать в этой ситуации? В первую очередь не стоит паниковать. В большинстве случаев данная проблема решается без использования специализированного оборудования и не требует от владельца телефона каких-либо фантастических познаний в электронике.
Справедливости ради стоит отметить, что проблемы, связанные с тем, что iPhone постоянно перезагружается, начались после новой версии iOS. Большинство пользователей, установивших прошивку ИОС 11/11.1.2, отметили такие «причуды». При этом проблемы коснулись не только устаревших телефонов. Многие отмечали, что сам по себе постоянно перезагружается iPhone 5S, 6, 7 и 8. Таким образом, если на телефоне установлена именно эта версия операционной системы, то с наибольшей вероятностью ошибка в прошивке.
При этом проблемы коснулись не только устаревших телефонов. Многие отмечали, что сам по себе постоянно перезагружается iPhone 5S, 6, 7 и 8. Таким образом, если на телефоне установлена именно эта версия операционной системы, то с наибольшей вероятностью ошибка в прошивке.
Вполне возможно, проблемы и в самом аппарате, если произошло замыкание. Однако чаще всего неисправность кроется именно в программной части. Соответственно, исправить поломку можно попробовать в домашних условиях самостоятельно. Однако перед тем как выполнять те или иные манипуляции, стоит произвести подготовительные работы.
Резервное копирование
Если iPhone постоянно перезагружается, то лучше сразу скопировать с него все важные данные. Для этого можно использовать многочисленные утилиты для архивации или вручную перенести папки и документы на съемный жесткий диск или в «облако».
Это необходимо, так как в некоторых ситуациях (после обновления ПО или при восстановлении заводских настроек) данные удаляются с айфона безвозвратно.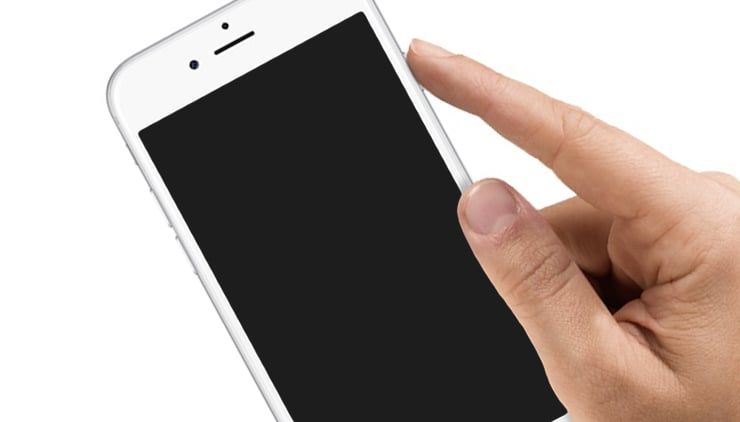 После этого, если iPhone постоянно перезагружается, можно попробовать несколько полезных рекомендаций.
После этого, если iPhone постоянно перезагружается, можно попробовать несколько полезных рекомендаций.
Обновление ПО
Как уже говорилось в начале статьи, проблема может крыться в «битой» прошивке. Поэтому лучше всего обновить систему до iOS 11.2 или более новой. Это вполне может решить проблему.
Сделать это можно самостоятельно, воспользовавшись стандартными инструментами айфона. Для этого необходимо перейти в общие настройки и найти в них пункт «Обновление программ». После этого гаджет предложит новую версию ПО, которую необходимо будет установить.
Однако в некоторых ситуациях смартфон «отказывается» добровольно выполнять подобные операции, но это не значит, что все потеряно. Вполне возможно, что на гаджете отключена функция оповещения о новых версиях ПО. В таком случае ее необходимо активировать. Для этого достаточно перейти в настройки и найти там пункт «Уведомления». Их необходимо активировать как для всей системы, так и для каждого отдельного приложения. Как правило, после этого телефон автоматически сообщит о новых версиях ПО, готовых к установке.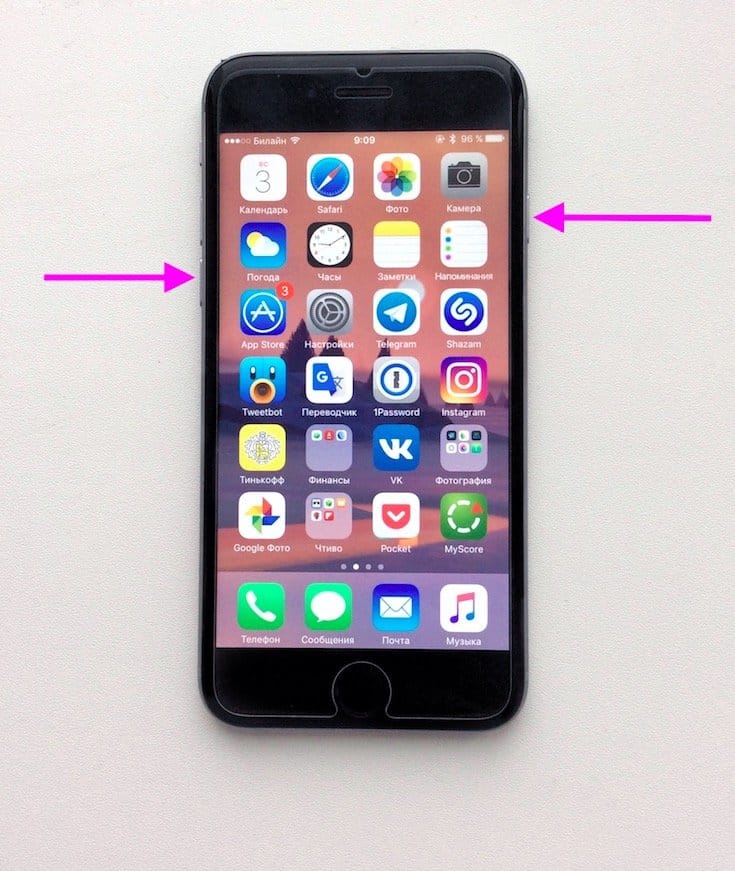
Если это не помогло, и по-прежнему iPhone 6 постоянно перезагружается, то можно попробовать пойти более хитрым путем. Для этого не требуется никаких особенных усилий.
Меняем дату
Как известно, обычно обновления происходят с определенной периодичностью. Чаще всего установка нового ПО привязывается к определенным датам. Если произошел сбой, то телефон начинает выполнять эту процедуру постоянно. В таком случае проще всего поменять действующую дату на 1 декабря и таким образом «обмануть» непослушный гаджет. Для этого достаточно перейти в общие настройки и найти пункт, отвечающий за дату и время. В данном меню необходимо вручную выставить 1 декабря и сохранить изменения.
Обычно после этого телефон «отвисает». Однако и это может не помочь. Если iPhone 6S постоянно перезагружается, то можно попробовать выполнить еще одну несложную процедуру.
Перезагрузка устройства
Эта процедура позволит принудительно перевести устройство к заводским настройкам. Благодаря ей будут остановлены все процессы, которые могли вызвать неприятности с постоянными перезагрузками. Для этого необходимо зажать одновременно клавиши включения и Home. После чего нужно подождать до тех пор, пока на мониторе не появится характерный логотип яблока. Затем гаджет выполнит перезагрузку, и проблема должна исчезнуть.
Благодаря ей будут остановлены все процессы, которые могли вызвать неприятности с постоянными перезагрузками. Для этого необходимо зажать одновременно клавиши включения и Home. После чего нужно подождать до тех пор, пока на мониторе не появится характерный логотип яблока. Затем гаджет выполнит перезагрузку, и проблема должна исчезнуть.
Этот вариант актуален для всех версий айфонов, кроме седьмой модели. В случае если iPhone 7 постоянно перезагружается, необходимо выполнить те же самые процедуры, однако после появления логотипа необходимо дополнительно зажать клавишу «Домой» и одновременно с этим нажать на увеличение или уменьшение громкости на боковой панели устройства.
Сброс настроек
Это еще один действенный метод, которые немного отличается от возвращения к заводским опциям телефона. Чтобы произвести сброс настроек и попробовать стабилизировать работу устройства, необходимо выполнить несколько простых манипуляций. Единственное, что надо учитывать: после этого нужно будет заново устанавливать мелодию звонка и прочее.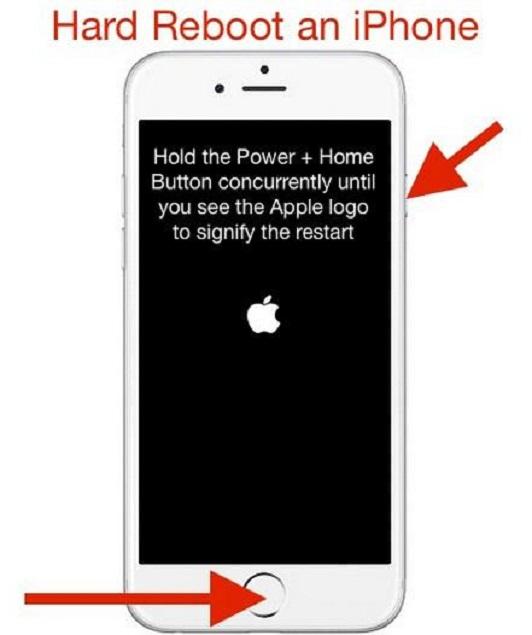
Итак, для этого понадобится пройти в общие настройки гаджета и найти там соответствующую клавишу. После нажатия на «Сброс всех настроек» телефон перезагрузится. Исходя из опыта других пользователей, можно сделать вывод, что данный метод не удаляет личные данные владельца телефона, однако лучше лишний раз перестраховаться и все же переместить наиболее важные данные на отдельный носитель.
Удаление или обновление приложений
Далеко не все обращают внимание на то, что внезапные перезагрузки устройства начинаются сразу после установки новой утилиты или популярного мессенджера. В этом случае проблема может крыться в том, что обновиться пытается не сам телефон, а конкретная игра или программа.
В этом случае рекомендуется внимательно изучить все приложения. По возможности их лучше переустановить. Если удалять свои достижения в играх не хочется, то по крайней мере, стоит обновить их до последней версии, предлагаемой производителем.
Утилита для восстановления работы системы
В сети можно найти огромное количество полезных утилит, способных значительно упростить жизнь пользователя «яблочной» продукции.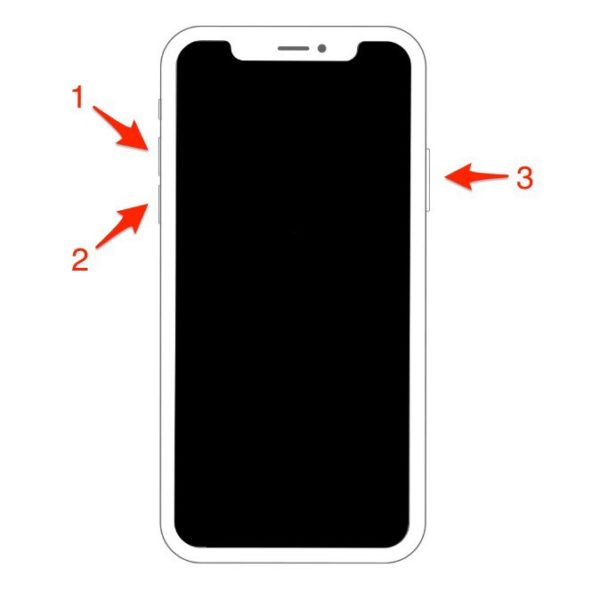 Например, приложение PhoneRescue способно исправить основные проблемы работы системы. Кроме этого, данная программа часто помогает, если гаджет и вовсе «завис», а на его мониторе отображается только логотип производителя. Также программа способна исправить ошибки, связанные с некорректно установленной или неправильной прошивкой. К слову, после «кустарного» обновления также могут возникать такие неприятности, как внезапные перезагрузки. Поэтому производитель так настоятельно не рекомендует заниматься самодеятельностью. Лучше получать все обновления стандартным путем, используя инструменты самого айфона.
Например, приложение PhoneRescue способно исправить основные проблемы работы системы. Кроме этого, данная программа часто помогает, если гаджет и вовсе «завис», а на его мониторе отображается только логотип производителя. Также программа способна исправить ошибки, связанные с некорректно установленной или неправильной прошивкой. К слову, после «кустарного» обновления также могут возникать такие неприятности, как внезапные перезагрузки. Поэтому производитель так настоятельно не рекомендует заниматься самодеятельностью. Лучше получать все обновления стандартным путем, используя инструменты самого айфона.
Если же 5, 6, 7 или 8 iPhone постоянно перезагружается в процессе зарядки или подключения агрегата к другим устройствам, то такие проблемы могут быть связаны с аппаратной частью.
Чистим порт устройства
Если неприятности происходят во время подзарядки или подсоединения наушников, то необходимо аккуратно снять разъем Lightning. Вполне возможно, что пух, пыль или другой мусор собрались в разъеме и приводят к плохим электрическим соединениям, когда гаджет подключен к зарядному устройству. Для чистки можно использовать зубочистку, заколку или маленькую иголку. Однако специалисты рекомендуют приобрести специализированный баллончик со сжатым воздухом. Он используется для более качественной очистки различной техники.
Для чистки можно использовать зубочистку, заколку или маленькую иголку. Однако специалисты рекомендуют приобрести специализированный баллончик со сжатым воздухом. Он используется для более качественной очистки различной техники.
Кроме этого, к подобным проблемам может привести использование не «родного» кабеля от телефона. В этом случае стоит позаботиться о более качественном проводе, который лучше всего приобрести в официальном магазине Apple. Если телефон находится на гарантии, то проще всего обратиться в сервисный центр.
Зависание — это проблема с которой сталкивается любая компьютерная техника. В какой-то момент одна из программ начинает вести себя не корректно или конфликтует с другой программой и в итоге все устройство оказывается в не рабочем состоянии. Именно такую ситуацию и называют зависанием.
iPhone также подвержен данной проблеме и он может время от времени зависать. Обычно при зависании iPhone отказывается выключаться или перезагружаться, чем ставит пользователя в тупик. Чаще всего зависают старые модели, такие как iPhone 4, 4s, 5, 5s и 6. Но, иногда с зависаниями сталкиваются даже пользователи iPhone 6s и 7.
Чаще всего зависают старые модели, такие как iPhone 4, 4s, 5, 5s и 6. Но, иногда с зависаниями сталкиваются даже пользователи iPhone 6s и 7.
Если вы попали в такую ситуацию, то этот материал должен вам помочь, здесь вы узнаете, что делать если ваш iPhone завис.
iPhone завис и не выключается и не перезагружается
Обычно в случае зависания Айфона пользователи пытаются его выключить или перезагрузить при помощи стандартной процедуры, а именно с помощью длительного нажатия на кнопку Включения/Блокировки. К сожалению, в большинстве случаев при зависании Айфона данный способ выключения не работает. Айфон продолжает работать и выполнять зависшие приложение вне зависимости от того, как долго пользователь нажимает на кнопку включения.
Но, у Айфона есть альтернативный способ выключения, который работает в обход операционной системы iOS. Благодаря этому данный способ выключения срабатывает даже на наглухо зависших устройствах. Способ заключается в одновременно нажатии и кнопки Включения/Блокировки.
Кнопки Домой и Включение
Кнопки «Домой» и «Включение» нужно нажать одновременно и удерживать до тех пор, пока зависший Айфон не выключится. После выключения нужно подождать несколько секунд и сделать короткое однократное нажатие на кнопку включения. После этого Айфон включится и начнет работу в штатном режиме.
Нужно отметить, что комбинация клавиш «Домой + Включение» также отвечает за получение скриншота. Но, для получения скриншота на данные клавиши нужно нажимать буквально на 1 секунду, если удерживать клавиши дольше, то сработает защита от зависаний и Айфон перезагрузится.
Если же у вас iPhone X или более новая модель, то вам нужно использовать .
iPhone зависает при включении
Одновременное нажатие кнопок «Домой + Включение» позволяет выключить и включить устройство в любой ситуации. Однако данная процедура не гарантирует, что в процессе включения Айфоне не зависнет повторно.
Если ваш Айфон зависает еще до полной загрузки устройства, то вы можете воспользоваться режимом восстановления под названием «Recovery Mode». С его помощью можно восстановить исходное состояние Айфона и вернуть его к жизни. Но, нужно учитывать, что данная процедура равнозначна сбросу до заводских настроек и приводит к удалению всех пользовательских данных.
С его помощью можно восстановить исходное состояние Айфона и вернуть его к жизни. Но, нужно учитывать, что данная процедура равнозначна сбросу до заводских настроек и приводит к удалению всех пользовательских данных.
Для того чтобы войти в режим Recovery Mode на Айфоне и выполнить восстановление нужно сделать следующие:
- Выключите Айфон и подождите пару минут, чтобы все программы закончили свою работу. Если Айфон не выключается стандартным способом, то можно прибегнуть к описанной выше комбинации «Домой + Включение».
- Дальше нужно нажать на кнопку «Домой» и не отпуская ее подключить Айфон к компьютеру через Lightning кабель.
- После подключения продолжайте удерживать кнопку «Домой», пока на Айфоне не появится логотип iTunes и изображение кабеля.
- Теперь нужно отпустить кнопку «Домой» и запустить на компьютере программу iTunes.
- В программе iTunes нужно перейти к настройкам Айфона и нажать на кнопку «Восстановить iPhone».
Кнопка «Восстановить iPhone»
Таким образом можно решить проблему с зависаниями Айфона во время включения, но, как уже было сказано, для этого нужно будет пожертвовать всеми пользовательскими файлами. Более подробно о Recovery Mode можно почитать в нашей статье .
Более подробно о Recovery Mode можно почитать в нашей статье .
Также на устройствах от Apple есть так называемый режим DFU или Device Firmware Update. Если режим восстановления не помогает, то можно попробовать и повторить попытку восстановления.
IPhone завис на яблоке, что делать? Пошаговые действия. Что делать, если iPad завис на яблоке
Не все могут успешно загружать и устанавливать iOS 12 на своем iPhone и айпаде. Некоторые пользователи столкнулись с проблемами во время процесса обновления. Наиболее распространенной проблемой является iPhone завис на яблоке, и не будет нормально восстанавливаться после обновления iOS 12. Не беспокойтесь об этом, все еще не так плохо. Вот 3 способа, которые вы можете исправить, чтобы исправить проблему — iPhone завис на логотипе Apple без потери данных при обновлении до новой системы.
Как вывести iPhone/iPad из режима восстановления
Способ 1. Принудительно перезагрузить устройство
Не загружается Айфон — висит на яблоке.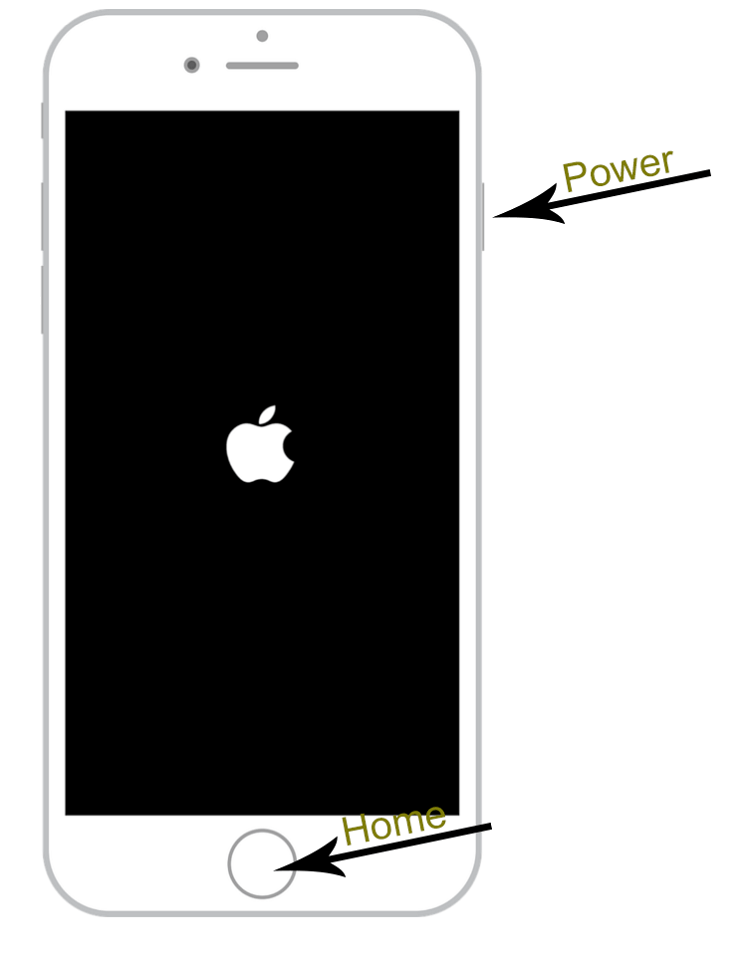 Самый простой способ разработать iOS 12, застрявший на логотипе Apple, — это перезагрузить устройство, хотя небольшой трюк не поможет значительно устранить эту проблему большую часть времени. Во всяком случае, нет никакого вреда для принудительного перезапуска вашего iPhone.
Самый простой способ разработать iOS 12, застрявший на логотипе Apple, — это перезагрузить устройство, хотя небольшой трюк не поможет значительно устранить эту проблему большую часть времени. Во всяком случае, нет никакого вреда для принудительного перезапуска вашего iPhone.
На iPhone X или iPhone 8/ 8 Plus:
1. Нажмите и быстро отпустите кнопку увеличения громкости.
2. Нажмите и быстро отпустите кнопку уменьшения громкости.
3.Нажмите и удерживайте боковую кнопку до тех пор, пока не появится логотип Apple.
На iPhone 7 / 7 Plus: Вам необходимо зажать кнопку Питание и кнопку уменьшения громкости примерно на 10 секунд. Отпускать кнопки можно в момент, когда на экране смартфона появится логотип Apple.
На iPhone 6 и более ранних, iPad или iPod touch: Одновременно нажмите две кнопки — Home (круглая под экраном) + Power (включения и блокировки).
Не отпуская их, ждите того момента, пока iPhone или iPad не отключиться.
Способ 2. Восстановить айфон через iTunes
Если вы ранее создали резервную копию или просто не против потери файлов iPhone, вы можете восстановить свой iPhone через iTunes. Как ввести айфон в режим воссстановления.
Как ввести айфон в режим воссстановления.
Шаг 1: Подключите устройство с USB-кабелем к компьютеру и откройте itunes (в случае, если он не открывается автоматически при подключении). Нажмите «Восстановить iPhone …», «Восстановить iPad …» или «Восстановить iPod touch …»
Примечание. Если iTunes не распознает iDevice, вам сначала нужно вручную поместить его в режим восстановления:
Принудительно перезапустите подключенное устройство, выполнив инструкции, но не отпускайте кнопки, когда появится логотип Apple, дождитесь экрана «Подключитесь к iTunes».
На iPhone X, iPhone 8 или iPhone 8 Plus: нажмите и быстро отпустите кнопку увеличения громкости. Нажмите и быстро отпустите кнопку уменьшения громкости. Затем нажмите и удерживайте боковую кнопку, пока не появится экран «Подключитесь к iTunes».
На устройстве iPhone 7 или iPhone 7 Plus: одновременно нажмите и удерживайте боковую кнопку и кнопку уменьшения громкости. Продолжайте удерживать их, пока не появится экран «Подключитесь к iTunes».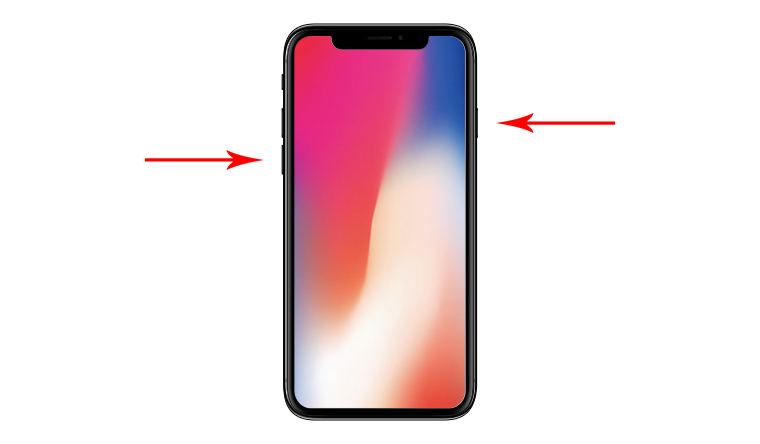
На устройстве iPhone 6s и более ранних моделях, iPad или iPod touch: одновременно нажмите кнопку «Домой» и верхнюю (или боковую) кнопку. Продолжайте удерживать их, пока не появится экран «Подключитесь к iTunes».
Шаг 2: В режиме восстановления нажмите «Восстановить» во всплывающем окне, чтобы выполнить восстановление из резервной копии.
Если два варианта выше не работают по какой-либо причине, так как кнопки не работают, iPhone нельзя войти в режим восстановления или DFU вручную, у вас нет ранее сохраненной резервной копии и т. д. Есть полностью хороший инструмент — , разработанный командой Tenorshare, позволяет восстанавливать iPhone, который висит в яблоке с помощью нескольких простых щелчков, без необходимости восстановления устройства iOS, без использования кнопок «Дом» или «Питание» и без потери каких-либо файлов. Он полностью совместим со всеми моделями устройств Apple: iPhone XS/XR/X/ 8/8 Plus/7/7 Plus, iPhone SE, iPhone 6s / 6s Plus / 6/6 Plus, iPhone 5s iPad Pro (9,7 дюйма), iPad Pro (12,9 дюйма), iPad Air 2 / Air, iPad mini 4/3/2 / mini, iPad 4/3/2 и iPod touch.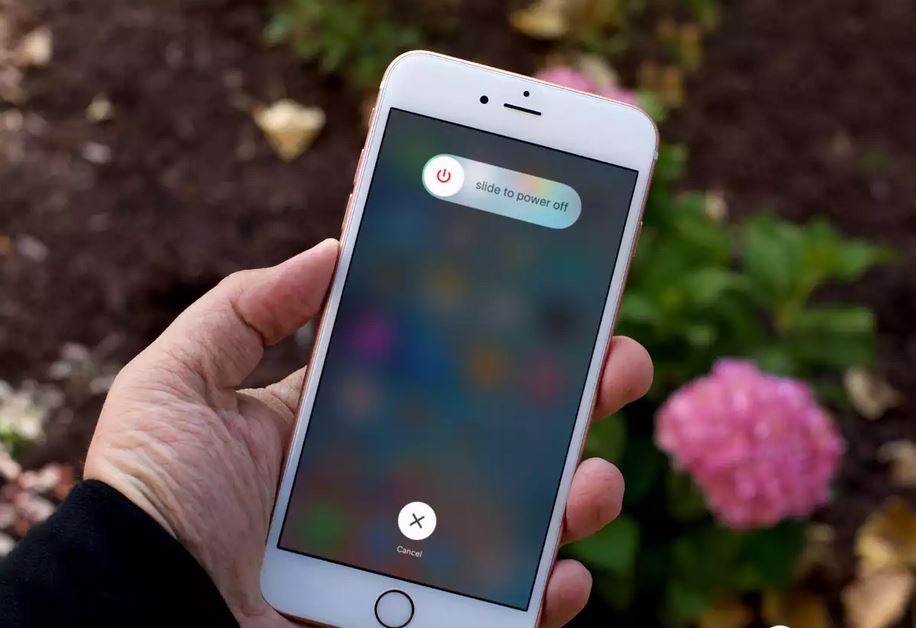 Он очень прост в использовании для новичков.
Он очень прост в использовании для новичков.
Шаг 1: Загрузите программу и подключите устройство к компьютеру с помощью USB – кабеля.
Шаг 2: Программа получит доступ к устройству, потом кнопка «Войти в режим восстановления» отображается. Нажмите эту кнопку и начинайте входить в режим восстановления.
Шаг 3: После успешного входа в режим восстановления вы можете нажать «Выйти из режима восстановления», чтобы избавить iPhone от необходимости восстановления и успешно перезагрузить его.
Если решить проблему приведенные выше способы не помогли, нажмите кнопку «Решить Все Зависания», а затем вы получите на страницу восстановления, нажмите «Исправить сейчас».
Теперь вы будете «Скачать пакет прошивки» интерфейс, нажмите кнопку «Скачать», чтобы загрузить пакет прошивки онлайн.
После того, как пакет прошивки успешно загружен, нажмите кнопку «Начать восстановить», чтобы начать восстановление системы.
Кроме этого, оно может помогает вам полностью решить различны зависания (зависна чёрном экране/во время включения/на синем экране смерти), с системой iOS (завис в режиме DFU/ в режиме восстановрения/ в кнопке HOME) и с ошибкой (программа iTunes сбой при синхронизации /обновлении/ восстановлении устройства) на iPhone/iPad/iPod touch без потери и повреждения данных.
Если перезагрузка устройства, обновление прошивки и даже сброс настроек не помогли, проблема может быть связана с аппаратным обеспечением. В таком случае лучше всего связаться с сервисом, специализирующимся на ремонте продуктов Apple.
Кроме этого, Reiboot тоже может решить эти проблемы — , и т.д.
С каждой новой версией программного обеспечения для iPhone увеличивается и безопасность операционной системы, и стабильность её работы. Процесс обновления операционной системы айфона несложен — установить свежую версию можно непосредственно на самом телефоне через встроенную систему обновления по Wi-Fi. Несмотря на это, многие владельцы смартфонов Apple сталкиваются с проблемой, когда после обновления iOS устройство не загружается (айфон завис на яблоке ). Почему так происходит, как можно решить проблему и как её избежать — в этой статье мы подробно разберёмся в этом вопросе.
Айфон завис на яблоке. Почему так происходит?
Если Ваш айфон завис на яблоке и не включается после обновления iOS, причинами этого может быть как программная ошибка или системный сбой, так и аппаратная неисправность телефона. Для того, чтобы говорить о возможных вариантах действия в том или ином случае, рассмотрим их подробнее.
Для того, чтобы говорить о возможных вариантах действия в том или ином случае, рассмотрим их подробнее.
Айфон не включается из-за программного сбоя
Если Вы пытались обновить свой айфон, а он завис на яблоке и не включается, скорее всего, это следствие системной ошибки. В таком случае iOS не может загрузиться, а айфон циклично перезагружается на apple logo. Чаще всего это происходит из-за некорректного завершения установки обновления. Если на телефоне было мало свободного места, либо не хватило питания аккумулятора при установке обновления, вероятность такого исхода будет намного выше.
Айфон не включается из-за аппаратной неисправности
По симптомам и внешнему проявлению бывает сложно отличить сбой в работе айфона, вызванный программными ошибками при обновлении iOS, от последствий аппаратных проблем с телефоном. Дело в том, что в процессе обновления проверяются практически все ключевые компоненты iPhone. Если что-то работает не так, то при обновлении прошивки телефон может либо не включиться вообще, либо зависнуть на вечной перезагрузке.
Если айфон завис на яблоке и включается только при подключении к зарядке и сразу же отключается после отключения, причиной этого чаще всего является неисправность аккумулятора. Также не редко в таких случаях имеют место проблемы с работой цепи питания: повреждение разъема аккумулятора на плате, некорректная работа микросхемы заряда или обрывы по питанию компонентов платы.
Из более сложных случаев можно выделить проблемы с питанием или общей работоспособностью микросхемы памяти NAND, из-за чего айфон не может загрузиться и циклично перезагружается. Ну и, наверное, самое серьёзное, что может быть — «отвал» центрального процессора устройства. Процент успешного ремонта с гарантией стабильной работы в таких случаях, к сожалению, крайне невелик.
Айфон завис на яблоке. Что делать?
Самым правильным решением, если Ваш айфон завис на яблоке и не включается, будет своевременное обращение в сервисный центр. Особенно это может быть актуально и критично в тех случаях, когда крайне важна информация в памяти устройства. Если проблема носит программный характер, специалисты нашего сервисного центра смогут решить её оперативно и качественно. Если же всё-таки проблема более серьёзная, после проведения технической диагностики мы сможем точно определить её причины и предложить решение.
Если проблема носит программный характер, специалисты нашего сервисного центра смогут решить её оперативно и качественно. Если же всё-таки проблема более серьёзная, после проведения технической диагностики мы сможем точно определить её причины и предложить решение.
Вы столкнулись с проблемой и Ваш айфон завис на яблоке? Есть вопросы? Добро пожаловать в комментарии ниже. Расскажите (желательно — максимально детально) нам о неисправности Вашего телефона, укажите точную модель и версию прошивки устройства и получите предварительную консультацию от сотрудников сервисного центра абсолютно бесплатно!
Бывают случаи, когда IPhone завис на яблочном изображении, скорее всего это произошло из-за того, что некорректно выполнена команда «Удалить контент и настройки» или выполнен джейлбрейк. Помните, не стоит самостоятельно пробовать исправить файловую систему или вообще взломать IOS — поскольку последствия могут быть необратимыми.
Причинами такой неисправности еще могут быть:
- В редких случаях аппаратная неисправность;
- Проблемная прошивка;
- Когда несовместимы твики-джейлбрейки и устройства.

Все эти ошибки исправит не ремонт IPhone , а полная перепрошивка телефона. Если вы уверенны, что ремонтировать IPhone необходимо, поскольку присутствуют физические неисправности, не стоит заниматься этим самостоятельно, и лучше сразу обратиться в центр сервисного обслуживания. Решить проблему со сбоями программ можно самостоятельно.
Восстановить IPhone через iTunes
Если на дисплее IPhone крутится загрузка, и он не включается, можно попробовать перевести телефон в режим DFU и при помощи iTunes восстановить, для этого нужно:
- Подсоединить телефон к домашнему ПК;
- Нажать и в течение 10 секунд удерживать клавишу Power и Home;
- Отпустить Power но Home удерживать.
Экран будет по-прежнему выключен, но устройство будет отображаться в iTunes. Далее задержать Shift на клавиатуре и кликнуть «Восстановить». Прошивку не обязательно делать предложенную iTunes, а можно предварительно скачать необходимую версию на компьютер.
Твики не совместимые с устройством
Тут нужно сделать проверку на совместимость с телефоном последние загруженные твики. Именно несовместимость самая распространенная причина неисправности.
Перезагружать устройство нужно после каждого установленного твика, это поможет избежать зависания IPhone в дальнейшем.
Чтобы проверить твики, нужно загрузить устройство в безопасном режиме:
- Выключить телефон;
- Зажать клавишу, где увеличивается громкость и включить;
- Дождаться загрузки IOS.
Если загрузка выполнена успешно, то проблема заключается в неправильной работе твика, который загружен последним. Нужно зайти в Cydia и удалить проблемный твик, при этом доступ ко всем приложениям будет сохранен.
при сбое
Для того чтобы определить когда именно останавливается загрузка, нужно выключить, и спустя пару минут включить устройство заново, после чего попробовать сделать звонок. Если вызов прошел — значит неисправность кроется на последней стадии загрузки.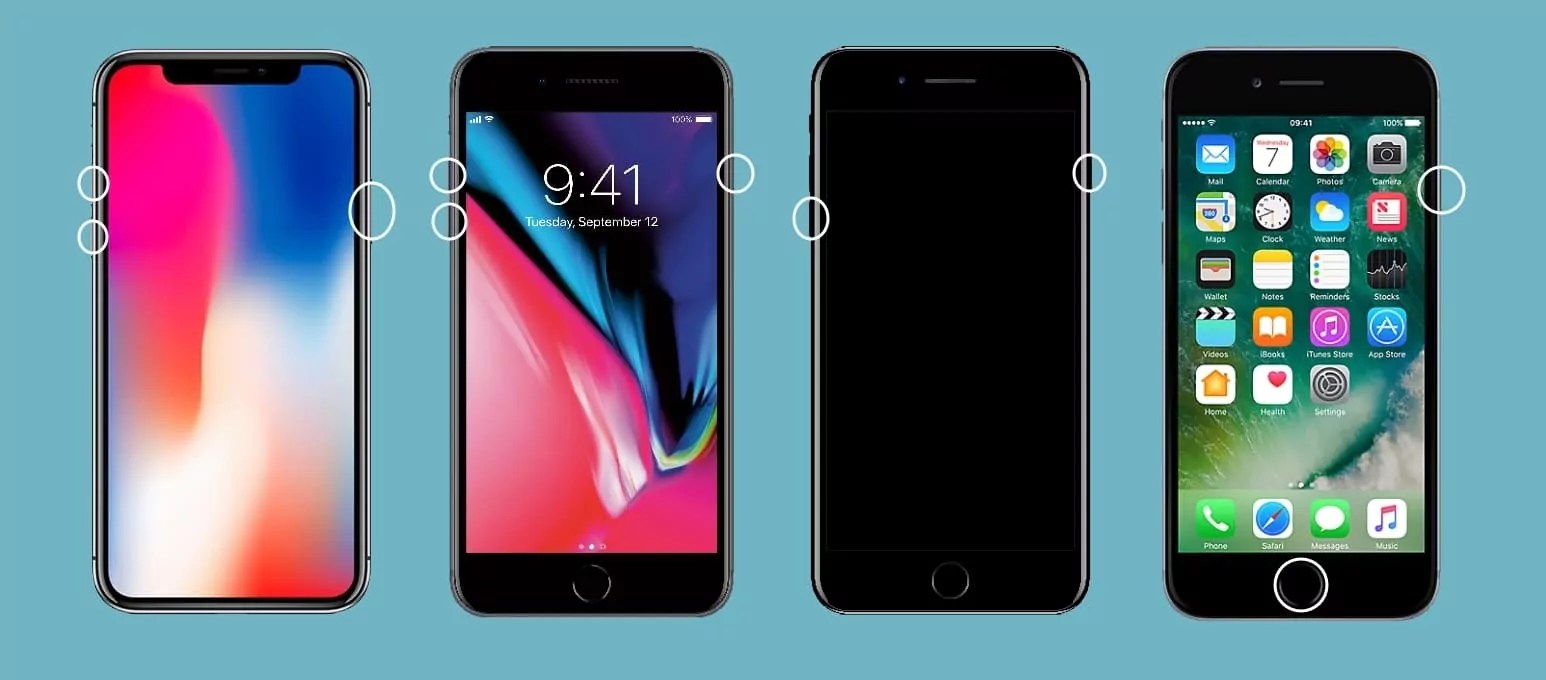 Восстановление можно сделать при помощи файлового менеджера iFunBox или утилитой iTools. Если звонок не проходит, то для восстановления нужно воспользоваться iTunes.
Восстановление можно сделать при помощи файлового менеджера iFunBox или утилитой iTools. Если звонок не проходит, то для восстановления нужно воспользоваться iTunes.
Самостоятельно пытаться исправить аппаратные сбои — затея плохая. Ремонтировать IPhone лучше в специализированных сервисных центрах, ведь эта техника не терпит халатного и непрофессионального отношения.
Многие из нас хорошо знают, как бороться с проблемами, которые могут возникнуть с давно знакомыми нам iPhone. Тем не менее, Apple многое изменила в iPhone 8, iPhone 8 Plus и iPhone X.
В данном материале мы постараемся разобраться, что же все-таки делать, если ваши iPhone 8, iPhone 8 Plus или iPhone X не реагируют на действия, вообще не включаются, зависают на яблоке.
Устройство вообще не реагирует
Если ваш iPhone 8, iPhone 8 Plus или iPhone X вообще не реагирует на ваши действия, он просто завис и показывает статичную картинку или просто темный экран, нужен рестарт .
В данном случае вы не должны потерять какие-либо данные, над которыми работали, если в соответствующем софте есть функция автосохранения. И сброса iPhone точно не будет.
И сброса iPhone точно не будет.
Девайс не запускается после рестарта
Если после процедуры принудительной перезагрузки ваш iPhone 8, iPhone 8 Plus или iPhone X все равно не включается, он мог разрядиться . Да, вы даже не заметили этого.
В данном случае подключите устройство к проводной зарядке (это предпочтительней) или положите на беспроводную станцию и оставьте на часик. Через пару минут появится вот это:
Если экран зарядки не появляется в течение часа или отображается экран необходимости подключения к источнику питания, не отчаивайтесь. Просто проверьте разъем, кабель USB и адаптер питания.
Сначала убедитесь на все 100%, что все разъемы надежно подключены, не имеют повреждений и не забиты грязью. Попробуйте другой кабель или адаптер питания. Если глухо — в сервис.
Учтите, что зимой аккумулятор может сильно быстро разряжаться из-за низкой температуры. Более того, он может не давать необходимой мощности, и устройство будет просто выключаться.
Конечно, все написанное выше справедливо и для iPhone 7 и ниже. Никаких нюансов кроме отсутствия поддержки беспроводной зарядки в данном случае попросту нет.
Смартфон зависат на яблоке при загрузке
Случается такое, что iPhone вроде и запускается, но его загрузка останавливается на логотипе Apple — яблоке. Но это в основном бывает на тестовых прошивках и при других рисковых манипуляциях.
Первое. Подключите устройство к компьютеру и откройте программу iTunes.
Второе. Когда устройство подключено, выполните его принудительную перезагрузку.
- На iPhone 8, 8 Plus, X нажмите и отпустите кнопку увеличения громкости, потом нажмите и отпустите кнопку уменьшения. И в конце нажмите и удерживайте кнопку питания до логотипа Apple.
- Если вы используете iPhone 7 или 7 Plus, нажмите и удерживайте кнопку питания и кнопку уменьшения громкости в течение десяти секунд или дольше до логотипа Apple.
- Если вы используете iPhone 6s, 6s Plus или более старые модели, одновременно нажмите и удерживайте кнопку «Домой» и кнопку питания в течение десяти секунд или дольше до логотипа Apple.

Ни в коем случае не отпускайте описанные выше кнопки, когда появится яблоко — логотип Apple. Продолжайте держать их, пока не запустится экран восстановления. Отпускайте и выдыхайте.
Третье. Выберите «Обновить», когда появится предложение выполнить восстановление или обновление. iTunes попытается переустановить iOS, не стирая ваши личные данные.
Сначала iTunes загрузит новую копию iOS для устройства. Вам останется только дождаться завершения процедуры или попробовать выполнить ее еще раз, если что-то пойдет не так.
Что делать, если ничего не помогает
В итоге после всех описанных выше процедур, вы должны увидеть привычный экран блокировки вашего iPhone 8, iPhone 8 Plus, iPhone X или более старого iPhone, к которому вы так привыкли:
Тем не менее, в редких случаях у вас может и ничего не получиться. Да, с iPhone такое тоже иногда случается. И причин для такого исхода предостаточно:
- Что-то не так с дисплеем , если он остается темным, но вы слышите сигналы оповещений и ощущаете вибрацию.

- Что-то не так с дисплеем , если он остается черным, но вы слышите звуковой сигнал, когда подключаете iPhone к зарядке.
- Что-то не так с тачем , если дисплей работает, но не реагирует на ваши нежные и не сильно нажатия.
- Что не так с кнопками , если не можете принудительно перезапустить устройство или даже просто нажать их для этого.
- Что-то просто не так , если устройство зависло на экране с яблоком и не опознается iTunes.
В итоге нужно идти в сервис. А вот его выбор — тема для отдельного материала. Лучше, конечно, в официальный, но это долго и дорого. Можно в неофициальный, но это опасно для iPhone.
Такая проблема, как «горит яблоко и выключается» — частое явление у владельцев iPhone, которые пользуются джейлбрейком (операционная система для взлома расширенных возможностей телефона). Возникает эта проблема при перезагрузке или обычном системном сбое смартфона. Как бы то ни было, владельцу предстоит сложный путь возврата своего «друга» в нормальное состояние с минимальными потерями.
Причины, почему iPhone не грузится дальше яблока
Перед тем, как обратиться к инструкции, нужно понять, что вызвало то, что не включается Айфон и горит яблоко на черном экране. Самые очевидные причины:
- вмешательство в файловую систему смартфона;
- ошибка в родной прошивке телефона;
- несовместимость твиков;
- прочие манипуляции.
Переустанавливаем Jailbreak
Если у вас стоит Jailbreak и вы подозреваете, что в глюке виноват он, попробуйте его переустановить. Конечно, часть данных может быть утеряна, но это малая плата ради того, чтобы вернуть работоспособность своему гаджету. Повторная перепрошивка вместе с бекапом может занять много времени, но вероятность восстановления утерянных данных увеличивается.
Переустанавливаем кастомную ОС
Но если вы никогда не влезали и не устанавливали программы по типу джейлбрейка, то ни в коем случае не делайте этого. Значит, дело в кастомной прошивке на вашем телефоне. Возможно, вы не обновляли вашу ОС долгое время, из-за чего произошел сбой и выскочила системная ошибка.
Если iPhone не грузится дальше яблока, не следует паниковать и выбрасывать аппарат. Даже неопытный пользователь сможет переустановить операционную систему. Скачайте последнюю версию ОС на официальном сайте и следуйте инструкции по переустановке. Будьте готовы к тому, что после установки данные будут утеряны.
Исправляем ситуации без перепрошивки
Прошивка — не лучший вариант для пользователя iPhone, который дорожит своими данными. Поэтому попробуем иной способ. Для начала отключите свой аппарат от компьютера или зарядного устройства. Дальше возьмите и зажмите на нем одновременно кнопки Power и Home на 40 секунд. Телефон полностью отключится. Спустя несколько секунд включите аппарат и проверьте, Айфон зависает на Яблоке снова или нет.
В большинстве случаев системный сбой происходит при загрузке графической оболочки, то есть на финальной стадии. Чтобы подтвердить данную стадию, попробуйте позвонить на телефон. Если оператор сообщит, что смартфон отключен, значит зависание началось раньше. Пошли гудки — прошлые опасения подтверждены. В обоих случаях рекомендуется скопировать при помощи программы iTools или iFunBox личные данные, чтобы позже вернуть их на место. Далее придется сделать переустановку прошивки.
Пошли гудки — прошлые опасения подтверждены. В обоих случаях рекомендуется скопировать при помощи программы iTools или iFunBox личные данные, чтобы позже вернуть их на место. Далее придется сделать переустановку прошивки.
Что делать, если iPhone завис на «яблоке»?
Если при попытке включить iPhone на экране появляется логотип Apple, но дальше него загрузка не проходит, причина может быть как в аппаратных повреждениях, так и в сбоях ПО. В этой статье мы рассмотрим 5 лучших способов вернуть смартфон к жизни, сохранив при этом пользовательские данные.
Подготовка
Перед любыми манипуляциями стоит исключить самые распространённые причины такого поведения, которые можно легко и быстро устранить без сброса устройства или переустановки ПО.
- Если Айфон не включается, горит «яблоко» и гаснет, проблема может быть в разряженном аккумуляторе. Это особенно актуально для старых смартфонов с изношенными батареями, которые могут самопроизвольно отключаться, даже если остаётся ещё несколько процентов заряда.

Возможно, при предыдущей зарядке вы не до конца вставили в разъём коннектор питания, в результате чего аккумулятор так и остался разряженным. В таком случае достаточно просто зарядить смартфон, убедившись, что кабель подсоединён правильно и зарядное устройство исправно. - Если под логотипом вы заметили полоску загрузки, всё в порядке: смартфон просто устанавливает обновление прошивки и перезагрузится, когда процесс завершится. Не пытайтесь выключить iPhone: прерванный процесс установки ПО может превратить гаджет в кирпич, и восстановить его будет проблематично.
Также настоятельно рекомендуем сделать резервную копию смартфона на компьютер или в iCloud, чтобы избежать потери пользовательских данных.
Способ 1. Программа ReiBoot
Специализированное приложение от известного разработчика ПО для iPhone Tenorshare позволяет вывести смартфон из данного состояния практически без вмешательства пользователя: вам потребуется лишь нажать пару кнопок, в то время как всё остальное произойдёт автоматически.
Первым делом скачайте ReiBoot с официального сайта разработчика. Радует доступность программы: она работает на самых новых операционных системах, включая Windows 11, macOS Big Sur и iOS 15. Поддерживаются все актуальные модели смартфонов, включая линейку iPhone 12.
Закончив с установкой программы и регистрацией, подсоедините смартфон к компьютеру с помощью кабеля и выполните следующие действия.
Шаг 1. Запустите приложение. На главной странице нажмите «Начать» в разделе «Ремонт системы iOS».
Шаг 2. На следующем экране выберите «Стандартный ремонт», чтобы провести восстановление без сброса пользовательских данных.
Шаг 3. Программа автоматически подберёт актуальную официальную версию iOS для вашего устройства. Проверьте данные, при необходимости измените директорию загрузки и нажмите «Скачать».
Шаг 4. Дождавшись окончания загрузки, нажмите «Начать ремонт» для установки прошивки и исправления ошибок.
Шаг 5. Ожидайте окончания восстановления. В процессе не отключайте смартфон от компьютера.
Готово: смартфон должен перезагрузиться и работать корректно. Если этого не случилось, имеет смысл вернуться к шагу 2 и выбрать «Глубокий ремонт». Этот вариант подразумевает удаление пользовательских данных, но повышает шансы на то, что гаджет всё-таки сможет загрузиться.
Способ 2. Сброс через iTunes
Если нет возможности или желания разбираться в новом ПО, можно попробовать восстановить смартфон самостоятельно через официальную программу Apple. Важно: это стирает пользовательские данные, но их можно будет восстановить из резервной копии (при наличии, разумеется).
Шаг 1. Подключите смартфон к компьютеру через кабель Lightning.
Шаг 2. В приложении iTunes (или Finder на macOS Catalina и новее) откройте вкладку с нужным смартфоном и нажмите кнопку «Восстановить iPhone…». Если на устройстве включена функция «Локатор», её понадобится отключить.
Шаг 3. Следуйте инструкциям на экране, чтобы скачать и установить новый файл прошивки.
По окончании работ вы получите работающий смартфон с актуальной версией iOS.
Способ 3. Принудительный перезапуск
Иногда чёрный экран на Айфоне можно исправить принудительной перезагрузкой смартфона (Hard Reset). Эта процедура не сбрасывает пользовательские данные и настройки, а лишь устраняет ошибки с ПО, которые могли привести к сбоям в работе устройства. Вот как его сделать.
iPhone 6S / SE 2016
Нажмите и одновременно удерживайте кнопки включения и «Домой». Когда появится логотип Apple, отпустите обе кнопки.
iPhone 7
Нажмите и удерживайте кнопки уменьшения громкости и включения. Когда появится логотип Apple, отпустите обе кнопки.
iPhone 8 / SE 2020 / X и новее
Нажмите и сразу отпустите кнопку увеличения громкости, нажмите и сразу отпустите кнопку уменьшения громкости, затем нажмите и удерживайте боковую кнопку. Когда появится логотип Apple, отпустите кнопку.
Способ 4. Восстановление через режим DFU
Данный режим используется для восстановления прошивки смартфона — это нужно при программных сбоях, чтобы вернуть полноценную и корректно работающую iOS. Обратите внимание, что в процессе происходит сброс Айфона до заводских настроек, поэтому вы потеряете все данные, если не делали резервную копию заранее. Тем не менее, в некоторых случаях это единственный шанс вернуть гаджету работоспособность — если предыдущие методы не сработали или не подходят, это может быть последней надеждой. Вот как это сделать:
- Подключите iPhone к компьютеру кабелем и откройте iTunes (либо Finder, если используется macOS Catalina и новее).
- Нажмите кнопку увеличения громкости, сразу отпустите; далее нажмите кнопку уменьшения громкости и так же отпустите. После этого зажмите и удерживайте боковую кнопку (кнопка включения на более старых моделях), пока не увидите чёрный экран на Айфоне.
- Зажмите и удерживайте боковую кнопку и кнопку уменьшения громкости на 5 секунд.
- Отпустите боковую кнопку, продолжая удерживать кнопку уменьшения громкости ещё 5 секунд. На экране должна появиться надпись support.apple.com/iphone/restore.
Готово: вы ввели смартфон в режим DFU. Теперь iTunes или Finder должен распознать iPhone в данном режиме и предложить восстановить устройство. Нажмите «ОК» и следуйте инструкциям на экране.
Компьютер скачает нужную версию прошивки и установит её. Будьте готовы, что это может занять немало времени: не отключайте кабель, а если используете ноутбук, убедитесь, что у него достаточно зарядки (либо подключите его к сети).
Когда процесс будет завершён, остаётся лишь вывести iPhone из режима DFU. Вот как это сделать:
- Нажмите кнопку увеличения громкости и сразу отпустите.
- Нажмите кнопку уменьшения громкости и сразу отпустите.
- Зажмите боковую кнопку и удерживайте, пока на экране не появится логотип Apple. После этого загрузка системы должна пройти корректно и смартфон перестанет застревать на данной стадии.
Если вывести смартфон из этого режима самостоятельно не получается, вероятно, вы допустили ошибку на одном из этапов. В таком случае на экране появится надпись support.apple.com/iphone/restore.
Вы можете повторить вывод iPhone из режима DFU по инструкции выше, либо сделать это с помощью ReiBoot в несколько кликов (для этого на главном экране выберите «Выйти из режима восстановления»).
Способ 5. Обратитесь в сервис
Если перечисленные выше методы не помогли, единственное, что остаётся попробовать — обратиться для консультации в официальный сервисный центр. Сертифицированный механик Apple проведёт полное компьютерное тестирование и постарается починить гаджет.
Дойдя до этого этапа, стоит морально подготовиться к двух исходам: смартфон починят, но это будет стоить недёшево, либо устройство не подлежит восстановлению, и вы потеряли все данные. К счастью, благодаря надёжности смартфонов Apple последняя ситуация является редкостью, так что шансы вновь использовать любимый телефон довольно высоки.
Итоги
Если Айфон завис на «яблоке», не включается и не реагирует на подключение к компьютеру или перезагрузку, у вас есть неплохие шансы вернуть смартфон к жизни самостоятельно. Проще всего это сделать через программу ReiBoot, которая сделает всё за вас, но при желании можно рискнуть и попытаться сделать всё вручную.
Самостоятельный ремонт не будет стоить вам ничего (кроме, вероятно, нервов), в то время как за использование всех возможностей ReiBoot придётся заплатить: на Windows лицензия стоит всего 1 509, 2 517 или 3 021 рубль за месяц, год и неограниченное использование соответственно благодаря временному промокоду TENORRU30 — он даёт скидку 30%. Даже максимальная версия всё ещё стоит меньше, чем обслуживание в официальном сервисе Apple — к тому же, если ПО вам не поможет, разработчики готовы вернуть деньги в течение 7 дней с момента оплаты.
Оцените пост
[всего: 2 рейтинг: 5]
Смотрите похожее
ПромоКак перезагрузить айфон завис сенсор. Как отключить iPhone если сенсор не работает. Возможные последствия перезагрузки без применения сенсора
Компания Apple следит за качеством деталей, из которых собираются ее устройства. Практически каждый элемент дорабатывается в новом поколении девайсов, но от брака или возникновения проблем в процессе эксплуатации не застрахован никто. Одной из наиболее распространенных неисправностей для iPhone и iPad является выход сенсора из строя. Тачскрин может отказать полностью или частично, не реагируя на касания пользователя по всей поверхности экрана или только по определенной зоне. Если не работает сенсор на iPhone или iPad, не следует сразу относить устройств в сервисный центр, часто проблему можно решить самостоятельно.
Признаки неисправного сенсора в iPhone
В iPhone и iPad дисплейный модуль состоит из трех компонентов: защитное стекло, дисплей и сенсор (тачскрин). Неисправности сенсора проявляются следующими симптомами:
Описанные выше симптомы могут присутствовать постоянно или появляться на некоторое время, после чего iPhone вновь начнет работать нормально.
Пользоваться сенсорным устройством с неисправным тачскрином невозможно, и необходимо устранить проблему сразу после ее возникновения. При этом не всегда она вызвана неправильной работой сенсора, в ряде случаев ошибки в обработке касаний возникают на программном уровне.
Что делать, если плохо работает сенсор на iPhone
Если проблема с обработкой касаний вызвана программным сбоем, то устранить ее пользователь устройства может самостоятельно, не прибегая к помощи специалистов. Для этого необходимо выполнить «жесткую перезагрузку» устройства, зажав одновременно кнопки «Домой» и «Выключение/включение устройства». Спустя 15-20 секунд экран смартфона погаснет, после чего на нем загорится значок Apple – это значит, что перезагрузка произошла успешно. После того как iPhone загрузится, можно тестировать его на качество работы сенсора.
Кроме того, если плохо работает сенсор на iPhone, следует убедиться, что проблема не связана с чехлом (или бампером) устройства. Часто самопроизвольные нажатия на сенсор связаны с неправильно наклеенной на экран пленкой. При ошибках в работе тачскрина лучше снять все защитные аксессуары и посмотреть, как отзывается на прикосновения сенсор без них.
Калибровка сенсора iPhone
Компания Apple не предусматривает возможность калибровки сенсора iPhone или iPad пользователями. В настройках устройств нет инструментов, которые отвечали бы за калибровку, и выполнить ее могут только специалисты сервисного центра, о чем сказано в официальной документации к смартфонам и планшетам Apple.
При этом некоторые настройки тачскрина в iPhone предусмотрены, но касаются они только модели старше iPhone 6S и iPhone 6S Plus. Речь идет о регулировке чувствительности функции 3D Touch. Чтобы настроить силу нажатия для выполнения различных действий при использовании 3D Touch, необходимо сделать следующее:
Как заменить тачскрин на iPhone
Замена сенсора на iPhone или iPad является сложной процедурой, которая требует специальных навыков, инструментов и наличия запасной детали. В большинстве случаев попытки самостоятельной замены тачскрина в смартфоне приводят к повреждению других компонентов устройства, появлению трещин/царапин на корпусе и прочим проблемам. Именно поэтому лучше доверять ремонт iPhone специалистам проверенных сервисных центров.
Важно для замены тачскрина правильно выбрать сервисный центр, для этого предварительно ознакомившись с отзывами в интернете. При обращении в непроверенный сервис велик риск, что в смартфон будет установлен некачественный сенсор на замену, который быстро выйдет из строя. Проверенные сервисы дают гарантию на выполненные работы по замене тачскрина, которая может пригодиться, если сенсор вновь начнет работать неисправно.
Вряд ли у владельца айфон или другого айос-устройства ни разу не возникало проблем с программным обеспечением своего гаджета, когда девайс отказывается реагировать на прикосновения к дисплею, в том числе нажатием на кнопки управления устройством. Что делать если айфон 4, 4S, 5, 5S, 6, 6S завис и не подчиняется простейшим командам своего владельца? В данной статье речь пойдет о трех методах перезагрузки айфона из любого состояния.
В первую очередь сделаем предположение, что айфон работает в стандартном режиме, у него адекватная реакция на татчи, послушно выполняет необходимые команды посредством нажатия на кнопки «Хоум» (Home) и «Пауэр» (Power), при этом владельцу гаджета необходимо перезагрузить устройство в нормальном режиме.
Перезагрузка Айфона в нормальном режиме. Эффективные способы.
- Необходимо нажать и удерживать в таком положении кнопку включения (она же выполняет функцию выключения)
- Далее следует прикоснуться к кнопке и резко провести пальцем вправо. Такое действие в терминологии айфона носит название свайп. Таким образом, дисплей айфона начнет гаснуть.
- Затем необходимо на мгновение надавить на кнопку «Пауэр». Тогда на экране появится логотип бренда Apple, и айфон начнет загружаться в обычном состоянии.
Как принудительно перезагрузить айфон
Как айфон, так и любое другое устройство фирмы Apple, может быть перезагружено из абсолютно любого состояния. Для этого нужно одновременно нажать две клавиши: «Хоум» и «Пауэр» в течение 10 секунд – не более. Тогда экран айфона перестанет как-либо реагировать и полностью погаснет.
Далее необходимо отпустить обе эти кнопки. Если даже после этого гаджет не включится, и логотип компании-производителя так и не появится на экране, то надо будет нажать на кнопку включения. Именно этот способ дает возможность принудительно перезагрузить электронное устройство в кратчайшие сроки, хотя данным способом желательно пользоваться не слишком часто, дабы избежать нежелательных последствий сбоя устройства.
Видеоинструкция «Hard Reset iPhone» — Принудительная перезагрузка Айфона
Как перезагрузить Айфон без кнопки. Возможности.
Данный способ применим только, когда айфон работает отлично, у него не выражены сбои в программном обеспечении, но при этом кнопка запуска имеет наглядные повреждения и работает неэффективно.
В настоящее время эффективное управление гаджетами от Apple возможно не только посредством ручного вмешательства. На самом деле, разработчиками данного устройства продуманы и более легкие способы включения. Просто для этого необходимо включить функцию Ассистив Татч (Assistive Touch) .
Данная возможность как раз и предназначена для включения устройства без непосредственного к нему прикосновения. При включении данной функции аппарат начинает понимать дистанционно.
Та же процедура имеет место в случае необходимости выключения айфона без прикосновений. Делается это посредством использования меню девайса.
Видеоинструкция «Как включить Assistive Touch в iOS»
Несколько заметок в качестве заключения.
- Выше упомянутые способы отлично применимы при включении, выключении и зависании айос-устройства в любом состоянии.
- Последний способ наиболее эффективен, когда сенсорная панель гаджета находится в исправном состоянии, при зависании Ассистив Татч не функционирует.
Вся техника дает сбои. К несчастью, от поломок и зависаний не защищены ни премиальные марки девайсов, ни бюджетные. Что же делать, если iPhone внезапно завис и экран не отвечает на касания? В этой статье мы детально объясним, как выключить айфон, если не работает сенсор.
Для того, чтобы вернуть свое устройство «в чувства», нужно его перезагрузить. Если при работающем сенсоре мы просто зажимаем кнопку блокировки, а затем проводим по экрану для подтверждения выключения, то в данном случае механизм другой. Одновременно (!) зажимаем кнопку выключения и кнопку «Home». Ниже наглядная демонстрация того, как перезагрузить айфон если не работает сенсор:
Перезагружаем айфон при неработающем сенсоре
Кстати, если вы зажмете обе кнопки на 3-4 секунды, то iPhone просто выключится и вам придется снова нажимать кнопку блокировки, чтобы включить устройство. Если вы зажмете кнопку «Домой» и кнопку включения на 5-7 секунд, то айфон полностью перезагрузится.
Как выключить айфон, если он завис
Иногда может случиться так, что проблемы возникли не только с сенсором, но и с кнопками. Давайте разберемся, как выключить айфон, если не работает экран и кнопка. К сожалению, в такой ситуации остается только полностью разрядить ваш девайс, после чего подключить его к зарядке.
Обычно оба способа помогают вернуть устройство к жизни. Если же ни один из вышеперечисленных вариантов вам не помог, советуем обратиться в сервисный центр.
Ни один, даже самый мощный и качественный девайс, не может работать без периодических «глюков». И да, даже Apple-смартфоны время от времени могут себе «позволить» зависнуть. Но поскольку происходит такое крайне редко, пользователи зачастую оказываются в недоумении и не знают, что делать, чтобы возобновить работу с девайсом.
Хотя действовать тут надо как обычно — техника зависла — перезагрузи, но как же выполнить ресет смартфона, который не реагирует ни на какие действия? Apple все предусмотрела! В этой статье мы расскажем вам, как выключить айфон, если он завис.
Однако прежде чем приводить инструкцию, как можно выключить зависнувший iPhone, мы хотим пояснить вам, как выполнять его отключение в обычном режиме. Да, большинство из вас, наверно, прекрасно знают, как это сделать, но что, если статью открыл новичок, который только знакомится с Apple-техникой? Такому человеку наша инструкция очень пригодится.
Итак, чтобы отключить i-смартфон необходимо:
1 Нажать на кнопку Power и удерживать ее несколько секунд. На картинке, иллюстрирующей инструкцию, изображен Айфон 4S, однако на всех прочих смартфонах Apple, вы найдете указанную клавишу на том же месте. Исключения составляют лишь модели Айфон 6/6S и Айфон 7 — у этих смартфонов кнопка Power располагается на правом боковом торце. 2 Как только на дисплее появится окно выключения, кнопку можно отпустить. Окно выключения выглядит следующим образом: сверху — полоса для свайпа, подтверждающего отключение, снизу — кнопка для тапа с изображенным крестиком, отменяющего его. 3 Если вы не изменили своего решения и хотите девайс отключить, выполните подтверждающий свайп и готово!Чтобы теперь осуществить включение девайса, нужно всего лишь нажать на кнопку Power и удерживать ее, пока на экране не появится знакомое «яблочко» — это значит, что процесс загрузки начался, и кнопку можно отпустить.
Ну а теперь давайте поговорим о том, как выключить айфон, если он завис и не реагирует ни на какие действия. В общем-то тут тоже все будет очень просто:
Как выключить iPhone, если не работает одна из механических кнопок?
К сожалению, гаджеты имеют свойство не только зависать, но и ломаться. Механические кнопки — особенно частая поломка в iPhone. А потому пользователи нередко сталкиваются с вопросом, как включить айфон 5S или любой другой, а также выключить или перезагрузить его, если не работает одна из кнопок. Что ж, мы расскажем как действовать и в этой ситуации.
Выключить айфон без кнопки поможет опция — Assistive Touch, чтобы ее активировать:
А теперь собственно, как же с помощью этой функции выключить девайс. Наверно, вы заметили, что после активации Assistive Touch у вас на экране появился серый полупрозрачный квадратик с ярким белым кружком внутри? Отлично! Тогда:
Ну хорошо, как должен выключаться айфон, если кнопка Home или Power не работают разобрались, теперь о том, как его включить.
Тут все зависит от того, что сломалось. Если не работает кнопка Home, то включаем гаджет стандартным образом, нажимая на клавишу Power, ну а в том случае, когда сломалась Power, вам придется воспользоваться экзотическим способом — подключить айфон к ПК с iTunes или зарядному устройству, и тогда он автоматически включится.
Если у вас не работают обе кнопки — это уже более серьезная проблема. Вы не сможете разблокировать экран, а значит до Assistive Touch не доберетесь. И у вас останется лишь один способ выключить смартфон — разрядить его.
Ну а что касается перезагрузки — его и с одной сломанной кнопкой выполнить не получится, а потому, чтобы вернутся к нормальной работоспособности гаджета, придется, опять же, разряжать его «в глушь», а потом включать.
Как выключить iPhone, если не работает экран?
И еще одна ситуация, которую нужно разобрать. Что делать, если не работает сенсор, то есть дисплей никак не реагирует на свайп выключения?
В данном случае выключить смартфон вы сможете только разрядив батарею, а перезагрузить и включить его можно обычными способами.
Подытожим
Ну что ж, мы описали все возможные методы включения, выключения и перезагрузки iPhone и, надеемся, вы нашли для себя подходящий! Кстати, стоит отметить, что опцию Assistive Touch можно использовать далеко не только для выключения телефона без кнопки, она открывает доступ к массе интересных и полезных возможностей, например, к управлению жестами.
Нередко случаются ситуации, когда нужно выключить айфон, в самолёте, например. Однако иногда выполнить эту простейшую операцию почему-то не получается. Когда на привычное нажатие кнопки power айфон не реагирует, экран завис на яблоке, то, скорее всего, он требует вашего неотложного вмешательства. К сожалению, рано или поздно такое происходит практически с каждым смартфоном. Что же делать в подобных ситуациях?
Вначале необходимо разобраться, что могло повлиять на некорректную работу кнопки power, были ли перед этим падения, намокания или обновления системы.
ПричиныВсе причины условно можно разделить на программные (их зачастую можно решить собственными силами) и аппаратные (с этим сложнее, вероятнее всего придётся делать ремонт в сервисном центре или и вовсе менять айфон).
Программные неполадки чаще всего возникают при загрузке и установке обновлений. Многие пользователи игнорируют рекомендации производителя об обязательном обновлении всех задействованных приложений, чтобы свести к минимуму возникновение ошибок. В случае проблем с установкой смартфон не реагирует на нажатие кнопки home или power, самопроизвольно выключается, зависает на «вечном яблоке». Иногда бывает, что айфон завис на этапе загрузки после того, как удалось его выключить.
Первое, что нужно делать в таких случаях – попробовать выключить его стандартным способом – нажав на power и сдвинув влево полозок. Если на эту команду айфон не отвечает – читаем дальше.
Среди аппаратных причин, почему кнопка выключения не реагирует – механические повреждения. Они могут быть вызваны падением аппарата, проникновение м жидкости под корпус . Грязь, попавшая внутрь может быть причиной залипания, западання кнопки. Во всех этих случаях наверняка придётся разбирать смартфон, и делать серьёзный ремонт.
Однако, чаще всего, айфон не выключается из-за отошедшего от кнопки включения соединительного шлейфа, и система просто не реагирует на нажатие. Преимущественно это происходит от падений. Иногда контакты шлейфа просто окисляются — из-за нахождения во влажных помещениях, или от возникающего внутри конденсата при резком температурном перепаде (например при переходе из тёплого помещения на мороз под – 20˚).
Чтобы самостоятельно исключить возможное намокание, проверьте специально предусмотренный для этого индикатор. Он находится внутри слота карты nano-sim.Если он покраснел – значит влага проникла внутрь, и следует готовиться к ремонту за свой счёт.
Случается, что iPhone не реагирует на любое нажатие, из-за чрезмерной резвости владельца, «клацающего» на все кнопки подряд, лишь бы завершить текущий процесс побыстрее. А смартфон в этот момент попросту завис от обилия поступаемых команд. Спокойно дождитесь окончания всех запущенных процессов и повторите попытку.
Способы решения
При возникновении любых программных проблем, как уже было сказано выше, рекомендуем делать перезагрузку. Уже только этого достаточно для решения львиной доли проблем.
Для её запуска нажмите, удерживая кнопу выключения, до тех пор, пока на экране не появится следующее меню.
Если айфон никак не реагирует, и завис в циклической петле после обновления прошивки, или как говорят «в вечном яблоке», рекомендуем выполнить более жёсткую принудительную перезагрузку.
Чтобы её выполнить следует нажать, удерживая не менее десяти секунд, сразу две кнопки одновременно — home и power, пока на дисплее не появится «негатив» предыдущего экрана, проявляющимся в чёрном яблоке на белом фоне.
После этого iPhone должен запуститься в обычном режиме из любого состояния, и Вы сможете теперь отключить его в штатном порядке.
Хоть производитель и рекомендует делать последнюю операцию как можно реже, для данных на айфоне она не несёт никакой угрозы – всё останется на месте. Сильно страдает только операционная система, т.к. ощутимо возрастает нагрузка на процессор, поэтому-то и злоупотреблять ею не стоит.
Если проблема возникла после обновления или телефон завис во время установки, то придётся повторить весь процесс заново, выполнив жесткую перезагрузку и проведя восстановление системы. И в этот раз после перепрошивки личные данные на айфоне будут удалены. Поэтому всегда создавайте резервные копии, чтобы иметь возможность восстановить их после непредвиденных сбоев.
Кнопка выключения сломана
А что делать, если с программной частью всё в порядке, а вот кнопка включения-выключения не работает (запала, залипла или деформировалась)? Существует ещё один альтернативный способ, с помощью которого можно отключить смартфон (главное, чтобы перед этим он не завис), даже когда клавиша power сломана.
Он подразумевает включение встроенной опции AssistiveTouch, которая позволят управлять айфоном только силами сенсорного дисплея. Чтобы активировать данный сервис найдите в меню настроек, в подразделе Основные, вкладку — Универсальный доступ — в ней Вы и найдёте пункт AssistiveTouch. Или, как вариант, просто попросите Siri её включить, благо она уже давно «научилась» понимать русскую речь.
После активации на домашнем экране появится соответствующая иконка запуска, чем-то похожая на кнопку home. При нажатии на неё выпадает меню управления. Для выключения нам понадобится пиктограмма в виде айфона, с подписью Device (или аппарат).
Тапните на неё, и выберите пункт — блокировка экрана. Хоть он и отвечает за блокировку, однако при долгом нажатии инициирует отключение.Поэтому нажмите его, удерживая, пока не появится стандартное предложение о выключении.Готово. Чтобы потом включить телефон с нерабочей кнопкой power достаточно просто подсоединить его к компьютеру кабелем . Это спровоцирует принудительный запуск системы. Какое-то время (до обращения в специализированный сервисный центр) так вполне можно перетерпеть временные неудобства из-за сломанных клавиш управления. Но всё же не стоит надолго откладывать ремонт, чтобы потом он не обошёлся намного дороже.
Как видим, совсем не сложно самостоятельно справиться с некоторыми проблемами айфона, когда он завис на яблоке, и не отвечает на любые запросы. Даже если сейчас у вас всё в порядке, отнюдь не лишним будет изучить данный топик, дабы в случае непредвиденных сбоев быть во всеоружии.
Как перезагрузить iPhone 4,5,6,7 если он завис или не работает кнопка
- 14 Ноября, 2019
- Инструкции
- Александр Бородкин
В этой статье разберемся в том, как включить айфон, если не работает кнопка блокировки.
Небольшая капля воды или любой другой предмет могут повредить айфон, особенно его физические кнопки (блокировки, увеличения/уменьшения громкости, кнопку «Домой»). Если ваша кнопка питания iPhone (также известная как кнопка блокировки) сломана и вы не знаете, как включить айфон без кнопки блокировки или, по крайней мере, как заблокировать экран, то сообщаем: у вас есть такая возможность. Она поможет в том случае, если у вас нет времени и возможности быстро отремонтировать ваше устройство.
Если вы столкнулись с такой проблемой, из нашей статьи вы сможете узнать, как включить «Айфон-4» без кнопки блокировки. Также весь изложенный материал применим для iPhone X, 8 Plus, 8, 7 Plus, 7, 6S, SE, 6, 5S, 5C, 5, 4S, 4, iPod Touch и всех моделей iPad.
Мы не только расскажем, как включить айфон без кнопки блокировки. Вы также познакомитесь со способами выключения или перезагрузки устройства без использования кнопки питания.
Как выключить Айфон 5
IPhone 5 и 5S считались наиболее стабильными моделями и долгое время были популярны. Они отлично работают, почти не уступают последним телефонам.
Стандартный способ
Чтобы выключить Айфон 5, следует зажать в верхней части устройства клавишу «Power». Через 3-4 секунды на экране появится окно, которое потребует сделать свайп вправо, для отключения. Включать смартфон также, через «Power».
Если экран завис
Чтобы выключить Айфон, если не работает экран, следует одновременно зажать «Домой» и «Power» в течение 5-6 секунд. После этого телефон отключится без дополнительных манипуляций.
Важно!
Такое выключение перезагружает устройство, сбрасывает все настройки. Это позволяет ему восстановиться, а также нормально функционировать после включения.
Отключение через Assistive Touch
Если клавиши не работают, смартфон выключается через сенсор.
Для этого нужно перейти в «Настройки» – «Главные» – «Универсальный доступ» – активировать «Assistive Touch» – нажать на кнопку в правом нижнем углу – в дополнительном меню выбрать «устройство» – нажать «LockScreen». Появится слайдер, после свайпа, смартфон отключится.
Используем Assistive Touch
Чтобы активировать этот режим, следует перейти Настройки -> Основные -> Универсальный доступ. Далее прокручивают страницу с настройками до конца и в разделе Взаимодействие выбирают пункт Assistive Touch.
В открывшемся окошке настроек бегунок напротив нужной опции переводят в активное положение. После этого на экране Айфона появляется полупрозрачная кнопочка. При необходимости прикасаются к экрану в области данной кнопки и затем просматривают появившееся меню, со всеми возможностями сервиса.
Чтобы выключить мобильное устройство яблочной модели при помощи Assistive Touch следует придерживаться такой инструкции:
- Нажимают на кнопку сервиса, которая есть на экране. Она выглядит полупрозрачной;
- Далее в меню нажимают раздел Аппарат, далее Блокировка экрана (тут следует нажимать около 5 секунд). Затем появляются стандартные кнопки Выключение и Отменить;
- Далее ставят палец на кнопку выключение и сдвигают её в неактивное положение – смартфон начинает выключаться.
После этого включить аппарат можно при помощи компьютера. Для этого его подключают к мобильнику при помощи обычного USB-кабеля. Включение происходит в стандартном режиме.
Как выключить Айфон 6
Iphone 6 внешне немного отличается от Айфона 5, расположением кнопки включения и размерами. Она располагается на боковой панели, а не вверху, как было раньше.
Стандартное отключение
Чтобы выключить Айфон 6 обычным способом, следует на несколько секунд зажать клавишу питания. В 6 модели она располагается справа, на боковом корпусе. Откроется окно, в котором следует передвинуть ползунок вправо. Смартфон отключится.
Меню «Настройки»
Выключить IPhone 6 можно через меню настроек. В окне «Основные» будет надпись: «Выключить». Нажав на нее, пользователь увидит слайдер, после активации которого, телефон выключится и уснет.
Важно!
Возможно отключение через «Assistive Touch», как в 5 устройстве.
Отключение с помощью кнопок
Чтобы «усыпить» iPhone при зависании экрана или поломки сенсора, достаточно использовать 2 основные: «Домой» и «Power». Нужно одновременно зажать «Домой» и «Power» на 5-6 секунд. Появится черный экран, начнется перезагрузка.
Важно!
Старые гаджеты, могут плохо реагировать на обновления, т.к. новая прошивка подстроена под последние смартфоны. Поэтому некоторые рекомендуют не обновлять смартфон после его покупки.
Как перезагрузить iPhone 4,5,6,7 в обычном режиме?
Для начала, давайте вспомним как сделать перезагрузку iPhone в обычном режиме, когда все функции телефона исправны.
- Как перезагрузить iPhone 4,5,6,7 в обычном режиме?
- Как выключить iPhone если он завис или жесткая перезагрузка
- Как выключить iPhone без кнопки?
- Другие нестандартные способы перезагрузки iPhone
- Заключение
Выключить iPhone 4, 5, 6, 7 можно, произведя следующие манипуляции:
- Необходимо нажать и несколько секунд удерживать клавишу «Power», которая находится в верхней торцовой части вашего устройства. Результатом таких действий является появление двух больших кнопок «Выключите» и «Отменить» на экране смартфона.
- Далее необходимо провести пальцем по надписи «Выключите» слева направо, не отрывая пальца от экрана. Данный жест еще носит название «Свайп» (от англ. Swipe – проводить, тянуть). Если все проделано верно, iPhone начнет процесс отключения — экран погаснет и устройство перестанет реагировать на прикосновения.
- Последний этап — нужно снова нажать кнопку «Power» — вы увидите черный знак логотипа Apple на белом фоне.
При таком способе перезапуска гаджета сохраняются все программы в панели многозадачности и после отключения телефона вы с легкостью получите доступ ко всем ранее запущенным приложениям.
Как выключить Айфон 7
Выключить Айфон 7 можно не так как 5 и 6 модель. Теперь кнопка «Домой» стала сенсорной, теперь экстренное отключение невозможно. Рассмотрим, как еще перезагрузить или выключить устройство.
Стандартный способ
Несмотря на то, что на Iphone 7 нет клавиши «Домой», его можно отключить с помощью зажатия «Power». Она находится справа на боковой панели. Затем на экране появится слайдер, после его активации экран будет отключен.
С помощью 2-ух кнопок
«Power» все еще располагается справа, на боковой панели. Чтобы отключить устройство с помощью клавиш теперь нужно зажимать убавление звука. Она находится на левой боковой панели. После одновременного нажатия в течение 5-6 секунд, появится черный экран, а затем фирменный логотип. Смартфон будет перезагружен.
Важно!
Также возможно отключение через «Assistive Touch», как в 5 модели телефона.
Из-за чего возникает поломка
Всего на корпусе Айфона находятся пять кнопок, из которых две – это управление громкостью, одна – для возвращения на главный экран. Еще одна – для управления режимами звонка и, наконец, оставшаяся – для выполнения функций блокировки сенсорного экрана и включения аппарата.
Еще интересная статья для Вас: Как правильно вставить сим-карту в Айфон
Причин, почему кнопка блокировки не работает, бывает много:
- Кнопка Power физически повреждена (сломана).
- Подключенный на плате шлейф не работает (поломка или неполный контакт).
- Намокание основной платы смартфона, а значит, потеря контактами проводимости.
- Причины, связанные с неправильной работой и ошибками в операционной системе.
- Часто поломка возникает из-за чересчур сильного нажатия. Эксплуатировать iPhone можно и дальше, но это существенно снизит комфорт от работы.
Как выключить Айфон 8
Хоть производительность Айфона 8 намного выше предыдущих, экран нередко подвисает, не желая перезагружаться. Считается что iPhone 8 – одна из самых проблемных, однако с выходом обновления большинство неточностей было исправлено.
Рассмотрим разные способы, как выключить и перезагрузить Айфон 8.
Стандартный способ
Клавиша отключения также находится на правой боковой панели. Зажав ее на 5-6 секунд можно быстро обесточить телефон. Всплывет окно со слайдом. После свайпа вправо, смартфон уснет. Выключить Айфон 8 можно с помощью той же клавиши сбоку.
Через «Настройки»
В меню «Настройки» перейти в раздел «Основные». Прокрутить меню в самый низ и найти надпись: «Выключить». Смартфон отключиться через 2-3 секунды.
Принудительная перезагрузка
Если Айфон сильно завис и не хочет отключаться, можно прибегнуть к другому методу.
Поочередно зажимается звук с символом «+», затем с символом «-». После зажимается клавиша «Power». Устройство отключится принудительно. Произойдет сброс настроек, начнется перезагрузка.
Обращение в сервисный центр
К статьям такого типа пользователи в основном обращаются, если мобильное устройство работает некорректно. Даже если вышеуказанные советы помогли выключить или перезагрузить Айфон, не стоит тянуть с ремонтом. Обращаться рекомендуется в фирменный сервисный центр. Его специалисты проведут полную диагностику мобильного устройства и выявят все неполадки. При необходимости будет проведён ремонт. Ремонт кнопки не займёт много времени и не повлечёт больших денежных затрат. Не стоит пытаться ремонтировать её самостоятельно, так как в этом случае можно окончательно сломать дорогостоящий аппарат.
Не стоит доверять ремонт яблочной техники специалистам с сомнительной репутацией. Довольно часто люди ищут ремонт подешевле, но в итоге оказывается, что мобильное устройство окончательно испорчено и восстановлению уже не подлежит. Перед тем, как относить iPhone любой модели в ремонт, следует почитать отзывы о выбранном сервисном центре в интернете. Обычно пользователи охотно делятся своими впечатлениями о том или ином мастере.
Оцените статью
Автор
Татьяна
Слежу за новостями на рынке мобильных услуг. Всегда в курсе последних событий
Как выключить Айфон 10
В новой версии iPhone больше нет кнопки «Домой». Зажатие питания, начиная с 10 модели, больше не выключает телефон. Теперь такое действие просто вызовет голосового помощника.
Через меню «Настройки»
Для того, чтобы выключить Айфон 10, пользователю нужно зайти в «Настройки», затем перейти в панель «Основные». Спуститься в нижнюю часть меню и нажать надпись: «Выключить».
Отключение кнопками
Чтобы выключить Айфон X, нужно одновременно зажать кнопку выключения с одной из кнопок регулирования громкости. Особого значения будет это «+» или «-» не имеет. Задержать нажатие на 3-4 секунды. Появится ползунок, который необходимо свайпнуть вправо. Устройство сразу уснет.
Принудительное выключение
Данный метод – это экстренное отключение, которым лучше не пользоваться без особой нужды. Его следует применять только когда телефон завис, не реагирует на команды. Опасность заключается в том, что устройство может сбросить все настройки, чтобы включиться и продолжить работу в нормальном режиме.
Для использования этого способа, нужно 1 раз нажать на увеличение громкости на левой боковой панели. Затем 1 раз нажать на снижение громкости. Затем нажать и держать «Power». После чего телефон экстренно выключится.
Итоги
Рассмотренные в статье способы позволяют выключать iPhone при различных обстоятельствах. Не всегда аппаратная клавиша может работать. Как было сказано ранее, бывают случаи, когда техника и вовсе не реагирует на любые действия. В этой ситуации необходима жёсткая перезагрузка.
Вы можете оставлять комментарии и вопросы, которые могли возникнуть в процессе прочтения данного материала. Наши специалисты дадут развёрнутые ответы и помогут решить проблемы с выключением смартфона.
Как выключить Айфон 11
Если зажать клавишу питания на iPhone 11 активируется голосовой помощник. Рассмотрим актуальные способы отключения.
Через «Настройки»
Чтобы выключить Iphone 11, нужно перейти в меню «Настройки», а затем нажать «Основные». Прокрутив меню до самого конца можно увидеть «Выключить», выделенную голубым цветом. Нажав ее появится окно со слайдом. После свайпа смартфон будет выключен.
Две кнопки
Чтобы отключить новую модель смартфона без использования сенсора, зажать кнопку увеличения или уменьшения звука вместе с клавишей выключения. Появится бегунок, после свайпа вправо экран погаснет.
Выключение iPhone iOS 11 без использования кнопки
Мы опробовали этот метод на iPhone 6s, iPhone 7 Plus, а также на iPhone 8 Plus, с установленной на всех версией iOS 11. На этих трех устройствах все работало идеально.
- Сначала нажмите на значок «Settings» на домашнем экране и выберите пункт «General».
- Теперь прокрутите экран вниз, где найдете пункт «Shut Down». Нажмите на него и переместите красную кнопку «Power Off »слева направо.
- Вот и все! Теперь ваш iPhone выключится, при этом вы даже не касались кнопки.
Как выключить Айфон если экран не работает
Чтобы выключить Айфон, если экран не работает, то любой из способов не подходит, т.к. перед отключением всегда нужно сделать свайп вправо. При сломанном сенсоре это невозможно. Рассмотрим, что делать в такой ситуации.
Две кнопки
На гаджетах до Iphone 7 одновременно зажать клавишу «Домой» и «Power» на 2-3 секунды. Телефон самостоятельно начнет перезагрузку без всяких бегунков. Включается устройство через клавишу «Power». При загрузке понадобится ввести пароль.
На моделях от 7 и выше отсутствует клавиша «Домой». Вместо нее зажать кнопку увеличения или уменьшения громкости вместе с клавишей выключения питания. Айфон начнет перезагрузку.
Нестандартный способ
Еще один достаточно нестандартный и опасный способ – при помощи физического отключения батарейки. Для него необходимо иметь специальные знания в процессах телефона. Подходит он исключительно в тех случаях, если действительно необходимо срочно выключить устройство, так как можно его сломать.
Нужно открыть мобильник и откинуть аккумулятор. Чтобы включить телефон далее, нужно подключить шнур к компьютеру и кликнуть на кнопку «Домой».
Обратите внимание! Самостоятельная разборка телефона может кончиться плачевно.
Как принудительно выключить Айфон
Принудительное отключение может понадобится при сильном зависании, появлении сбоя программ, вирусах и т.д. Такими методами нельзя пользоваться на регулярной основе, т.к. они могут вызывать сбои в системе.
Важно!
Не стоит увлекаться принудительными способами отключения устройств. Это может привести к поломкам и сбоям системы.
Секретный способ
Существует секретный способ, о котором мало кто знает, но возможно обнаружил его случайно. Чтобы принудительно выключить Айфон, следует 5 раз подряд нажать на кнопку «Power». После этого появится окно со слайдером для выключения, а также с экстренным вызовом. Сделать свайп вправо на бегунке отключения.
Данный метод поможет при зависании, при отсутствии реакции на команды.
Этот способ вызывает панель SOS, о которой важно знать, чтобы воспользоваться ею в непредвиденной ситуации.
Важно!
SOS позволяет быстро вызвать службу экстренной помощи или позвонить доверенному лицу. Также можно посмотреть медкарту владельца, которая вызывается той же комбинацией кнопок. Эти данные могут помочь в сложной ситуации и спасти чью-то жизнь.
На Айфонах 7-11 зажать клавишу громкости и выключения одновременно. Дальнейшие шаги будут такими же.
Как включить iPhone когда не срабатывает кнопка включения?
Тут как раз проблем возникнуть не должно, единственное, что будет нужно это розетка и зарядное устройство. При подключении зарядки телефон автоматически загружается.
Иногда придется подождать некоторое время, например, минут 10-20. Ведь велика вероятность того, что аккумулятор целиком и полностью опустошен. Если заряд все же не «не идет», то читаем здесь. Плюс попробуйте сменить провод, сетевое з/у, розетку в конце концов! Вдруг неисправность именно в них?
Конечно же, рассмотренные варианты – просто временный выход из сложившийся ситуации. Если кнопка включения отказалась работать, правильней всего обратиться за помощью в сервисный центр (не забываем воспользоваться iCloud или iTunes для создания резервной копии). Лучше всего в один из тех, которые указаны на сайте Apple, как авторизованные компанией.
P.S. Хочешь никогда не испытывать проблем с включением-выключением iOS-устройства? Ставь «лайк» и нажимай на кнопки социальных сетей (расположенные внизу под статьей)!
Как выключить Айфон без кнопки
Клавиши могут подвести в самый нужный момент. Они могут зависать, западать или просто прекращают реагировать на нажатие. В такой ситуации можно выключить Айфон без кнопки, но с рабочим сеснором.
Через меню
Чтобы обесточить любую модель без использования кнопок,следует перейти в «Настройки». Выбрать «Основные». Прокрутить меню до самого конца и нажать «Выключить». Появится бегунок, после свайпа, айфон будет отключен.
Важно!
Метод с «AssistiveTouch», который описан в блоке про iPhone 5, работает на любой модели iPhone.
Через Assistive Touch
Данная функция была создана для людей с ограниченными возможностями. Она также помогает при зависании смартфона или при нерабочих клавишах.
Пошаговая инструкция:
- Перейти в «Настройки».
- Нажать «Главные».
- Найти «Универсальный доступ».
- Активировать «Assistive Touch»
- Появится квадратная иконка в правом нижнем углу, нажать на нее.
- Выбрать в новом меню «Устройство».
- Нажать «Lock Screen».
- Сделать свайп вправо на слайдере блокировки экрана.
- Смартфон выключен.
Отключить Айфон можно даже в случае зависании или залипания кнопок. Главное подобрать способ оптимальный для имеющейся модели. Все время перезагрузки занимает от нескольких секунд до минуты.
Выключаем айфон при нерабочей кнопке с помощью зарядного устройства
1. Необходимо подсоединить к зарядному USB-кабелю. Кабель должен быть родным, поставленным вместе с . Далее устройство подключается к USB-порту компьютера.
2. Затем следует дождаться, пока экран зажжется. Если заряд батареи , то необходимо подождать чуть дольше – до нескольких минут. Это время может исчисляться десятью минутами.
3. После того, как экран загорится, для разблокировки айфона нужно переместить ползунок. До замены рекомендовано включение функции Assistive Touch. (При имеющемся коде замка перед получением доступа к устройству следует его ввести)
Все способы перезагрузки iPhone 8, X и других
Современные телефоны работают более менее стабильно, но даже iPhone не застрахован от зависания. Если iPhone завис плотно (не реагирует на касания и нажатия совсем), то приходится делать принудительную жесткую перезагрузку. В iPhone X, 8 и 8 Plus тоже есть определенная комбинация клавиш позволяющих восстановить работу зависшего телефона.
Для того что бы принудительно перезагрузить зависший iPhone нужно знать модель вашего устройства, если не разбираетесь, то читаем – определяем модель iPhone.
Для Айфонов нет единой комбинации клавиш перезапуска, поэтому и нужно знать точную модель, что бы применить верный способ принудительной перезагрузки именно для вашей модели:
- Начиная с первой модели, по iPhone 6s Plus, принудительная перезагрузка выполняется – вот так.
- Перезагрузить iPhone 7 и 7 Plus можно – вот таким способом.
Если завис iPhone X, 8 или 8 Plus
Начиная с iPhone 8, для принудительной перезагрузки стала применяться не сочетание зажатых вместе кнопок, а определенное последовательное нажатие:
Как перезагрузить iPhone X или iPhone 8
Поэтому, для жесткой перезагрузки iPhone X, iPhone 8 и iPhone 8 Plus выполняются следующие действия:
- Нажимаем и отпускаем кнопку повышени громкости (+)
- Жмем и отпускаем кнопку понижения громкости (-)
- Зажимаем и держим кнопку Power (клавиша включения и блокировки). Не отпускаем до перезагрузки iPhone 8, 8 Plus или X
Держать последнюю кнопку нужно до появления на дисплее яблока. В результате такой манипуляции ваш iPhone должен принудительно перегрузиться и восстановить прежнюю работу. Кнопки увеличения и уменьшения громкости нажимаются совсем обычно, без каких либо удержаний и выдержки каких то пауз. Думаю у вас получится!
Если после перезагрузки, вместо рабочего экрана, iPhone отображает на дисплее кабель и логотип iTunes, то попробуйте сделать – вот так, или как написано – здесь. Если эти два способа не помогли, то возможно в вашем случае серьезный сбой, который лечится лишь восстановлением прошивки iOS в программе iTunes, что приведет к потере данных в телефоне. Так что не забывайте периодически делать резервные копии.
- Если iPhone зависает, тормозит, но при этом работает, то вместо принудительной перезагрузки можете попробовать – Сброс ОЗУ. Процедура очищает оперативную память и телефон работает чуть быстрее.
- Кому интересные другие кнопочные комбинации, смотрите – Скриншот в iPhone X.
- Если вы хотите стереть всю информацию с iPhone, то используйте – Полный сброс.
Многие пользователи, не знающие об изменении способа перезагрузки, по старинке зажимают Home + Power на своих iPhone 8, но телефон так уже не перегрузиться. Пользователи iPhone X (он же 10) в растерянности ищут кнопку Домой, или пробуют различные безуспешные удержания чтобы сделать перезагрузку.
Способ перезагрузки iPhone 7 кажется более удобным, чем в 8-ке. Пока не представляю для чего сменили комбинацию клавиш перезагрузки, возможно ответ мы найдем в следующих моделях iPhone.
iPhone 6 зависает? Попробуйте 6 решений здесь
«Это было почти год назад, когда я использовал свой iPhone 6, я просто играл в какие-то игры, и он внезапно завис. Я был новичком в устройствах iOS и просто запаниковал. Я понятия не имел, что делать дальше. . »
Это было до того, как я близко познакомился с устройством, теперь у меня не будет проблем с зависанием моего iPhone 6. Я узнал несколько исправлений и просто применяю их, чтобы позаботиться о своем устройстве. Эти исправления обсуждаются ниже для вашего удобства.Но помните только одну вещь; эта проблема может быть вызвана как программными, так и аппаратными проблемами. Если это проблема программного обеспечения, вы, вероятно, сможете ее исправить, но если это проблема с оборудованием, вы не сможете ничего сделать.
Часть 1: Экран iPhone 6 заморожен, как исправить
Есть несколько способов исправить зависание экрана iPhone 6, но только если оно было вызвано программным дефектом. Если это проблема с оборудованием, к сожалению, вам придется отнести неисправное устройство в ближайший центр поддержки Apple.Вот несколько способов устранения неполадок:
Способ 1: принудительный перезапуск iPhone 6 / 6s при замораживании
Если вы не знаете, как разморозить iPhone 6, попробуйте принудительно перезагрузить устройство. В различных случаях принудительный перезапуск устройства iOS устранял проблему с подчеркиванием.
Вот как исправить зависание экрана iPhone 6 с помощью принудительного перезапуска;
Шаг 1. Вам нужно удерживать кнопку питания вместе с кнопкой уменьшения громкости не менее 10 секунд.
Шаг 2: Вам нужно удерживать его, и вы снова увидите последовательность запуска.
Способ 2: используйте iTunes для восстановления замороженного iPhone 6 / 6s
Еще один способ исправить зависший экран iPhone 6S — восстановить устройство с помощью iTunes. Но использование этого метода сотрет все данные с вашего iPhone 6 или 6S. Итак, обязательно сделайте резервную копию устройства. Вы можете использовать iTunes или приложение iCloud для создания резервной копии, но если вы используете Tenorshare iCareFone, вы сможете сделать это легко и эффективно.
Если iPhone 6s зависает, вот как это исправить с помощью iTunes:
Шаг 1. Во-первых, вам необходимо обновить приложение iTunes на вашем компьютере.
Шаг 2. Затем запустите приложение на своем компьютере и подключите iPhone к компьютеру с помощью кабеля USB.
Шаг 3: Затем вам необходимо перевести устройство в режим восстановления, чтобы продолжить.
- Выключите iPhone. Одновременно нажмите и удерживайте кнопку «Домой» и кнопку питания.
- Удерживайте их, пока не появится экран «Подключиться к iTunes».
Шаг 4. Сразу после этого вы получите всплывающее сообщение от iTunes, информирующее вас о том, что «iTunes обнаружила iPhone в режиме восстановления»
Шаг 5: Теперь нажмите «Восстановить» в этом диалоговом окне.
Шаг 6: Теперь просто нажмите «Восстановить и обновить», чтобы установить новое программное обеспечение.
Это очень эффективный метод решения любых серьезных проблем с программным обеспечением, но он также удалит все данные с устройства. Так что не забудьте сделать резервную копию эффективно.
Способ 3: разморозить iPhone 6 / 6s без потери данных
Наконец, есть еще один способ исправить зависание iPhone 6: вы можете использовать стороннее программное обеспечение, чтобы разморозить устройство. Одним из огромных преимуществ этого метода является то, что вы сможете сохранить все свои данные.Программное обеспечение, которое вы будете использовать, называется Tenorshare ReiBoot, и это хорошо известный инструмент для восстановления iOS.
Шаг 1: Загрузите и установите ReiBoot на свой компьютер. Затем запустите программу и подключите зависший iPhone к компьютеру. Нажмите «Пуск», как только устройство будет распознано.
Шаг 2: Затем вы увидите интерфейс, как показано ниже, нажмите «Стандартный ремонт», чтобы продолжить, если ваше устройство iOS не работает должным образом.
Шаг 3: Затем вы перейдете на экран загрузки прошивки.Вы можете нажать «Обзор», чтобы указать путь для сохранения прошивки. Затем нажмите «Загрузить», чтобы начать загрузку пакета прошивки iOS 12.
Шаг 4: После загрузки прошивки вы можете нажать «Начать стандартное восстановление», чтобы начать процесс восстановления.
Часть 2: Зависание приложения iPhone 6, как исправить
Разрушение или зависание некоторых важных приложений на iPhone очень неприятно. Но есть несколько способов исправить их самостоятельно. Это очень простые процедуры; любой сможет это сделать, просто внимательно прочтите следующие детали.
Способ 1: принудительно закрыть приложения
Во-первых, вам нужно закрыть приложение, которое создавало проблему, но если вы не можете этого сделать, вы можете выйти из него принудительно. Итак, если приложение не отвечает, просто принудительно закройте его и запустите снова;
Шаг 1. Нажмите на кнопку питания и дождитесь, пока не появится экран выключения питания.
Шаг 2: Теперь просто нажмите кнопку питания, а затем нажмите и удерживайте клавишу «Домой».
Вы успешно завершили принудительный выход из приложения / приложений, но если вы хотите снова запустить приложение, просто снова нажмите значок.
Способ 2: перезагрузите iPhone, чтобы исправить зависание приложения
Вы также можете перезагрузить iPhone, чтобы исправить зависшее приложение. Вполне возможно, что при повторном включении устройства проблема будет устранена. Перезагрузить iPhone 6 очень просто:
Шаг 1. Нажмите и удерживайте кнопку питания не более 3 секунд.
Шаг 2. Когда на экране появится ползунок, проведите по нему, чтобы выключить устройство.
Шаг 3: После этого снова включите его.
Способ 3: Обновление iOS на iPhone 6 / 6s
Наконец, если вы не можете исправить зависшее приложение с помощью этих методов, вы можете обновить iOS на своем iPhone, что может навсегда решить проблему.В таких обстоятельствах простое обновление iOS может исправить множество вещей, но есть 3 способа обновить iOS, вы можете выбрать любой из них.
Зайдите в Настройки -> Общие -> Обновление ПО. Проверьте, доступно ли новое программное обеспечение, если да, загрузите и установите его на свой iPhone.
Будь то ваш iPhone 6 или просто приложение на iPhone 6, вам больше не о чем беспокоиться. Очень неприятно, когда зависает приложение или сам iPhone; ты просто ничего не можешь сделать.Но теперь вы можете использовать упомянутые выше решения для исправления устройства iOS, только если проблема возникла из системы. Если это проблема с оборудованием, проверьте ее в ближайшем центре поддержки.
5 способов исправить замороженные приложения iPhone 6S
iPhone 6s — это не только смартфон с красивым дизайном, но и один из самых мощных смартфонов с множеством потрясающих функций. Вы можете установить множество приложений, и они будут работать без сбоев, по крайней мере, большую часть времени. Иногда одно из приложений может перестать отвечать или зависать, но это можно исправить за считанные минуты.Мы перечислили 5 способов исправить зависшие приложения iPhone 6s ниже, просто выполните простые шаги, и приложения будут работать безупречно.
См. Также: 5 способов исправить проблему перегрева iPhone 6s
5 способов исправить зависшие приложения iPhone 6s
techcrunch.com
Решение № 1. Принудительное закрытие приложения
Когда приложение зависает / перестает отвечать, вы можете принудительно закрыть его. Для этого дважды нажмите кнопку «Домой», и вы увидите предварительный просмотр приложений, которые вы использовали.Чтобы найти зависшее приложение, которое вы хотите закрыть, проведите пальцем влево. Как только вы найдете его, смахните вверх по предварительному просмотру, чтобы закрыть его.
Решение № 2: Обновление приложения
Может быть, приложение не отвечает, потому что оно устарело. Зайдите в App Store и обновите приложение.
Решение № 3: переустановить приложение
Если вы принудительно закрыли приложение, но оно актуально и по-прежнему не работает должным образом, вам следует переустановить его. Для этого найдите значок приложения на главном экране, нажмите и удерживайте его, пока не увидите «X».Щелкните по нему, чтобы удалить приложение. Зайдите в App Store, скачайте и установите приложение.
Решение №4: Перезагрузите устройство
Если приложение iPhone 6s не отвечает или зависло, может помочь перезагрузка. Нажмите и удерживайте кнопку сна / пробуждения и перетащите ползунок, когда он появится на экране. Когда ваш телефон выключен, снова нажмите и удерживайте кнопку сна / пробуждения, чтобы снова включить iPhone.
Решение № 5: Обновление iOS
Убедитесь, что вы используете последнюю версию iOS.Если это не так, обязательно обновите его. Вы можете сделать это по беспроводной сети или через iTunes. Здесь вы найдете полное руководство.
Проблемы с приложениями легко решить, многие люди решили эту проблему с помощью одного из этих 5 способов исправить зависшие приложения iPhone 6s. Вы также можете стереть все содержимое и настройки (но не забудьте сначала сделать резервную копию своих данных), выбрав «Настройки»> «Основные»> «Сброс»> «Стереть все содержимое и настройки», а когда это будет сделано, настройте свой iPhone 6s как новое устройство. .
Источник изображения: pcmag.com
Как перезагрузить iPhone 6 и режим DFU объяснил
Для многих поклонников iPhone номер шесть — очарование. IPhone 6, представленный еще в конце 2014 года, представляет собой надежную машину, рассчитанную на длительный срок службы. По мере приближения 2018 года iPhone 6 по-прежнему очень актуален, чрезвычайно популярен и широко используется.
Однако по мере того, как телефоны стареют, проблемы возникают все чаще. Если он не работает, простая перезагрузка иногда может творить чудеса с вашим телефоном. Следите за обновлениями, чтобы получить подробное объяснение того, как перезагрузить iPhone 6.В других случаях вам нужно будет войти в режим DFU iPhone 6. Это также будет объяснено ниже.
Используйте код купона «TAKE10», чтобы получить 10% СКИДКУ!
Сделано в 2014 году: почему iPhone 6 по-прежнему так популярен?
iPhone 6 и 6 Plus ознаменовали сдвиг в восприятии Apple современных телефонов. Еще в 2014 году другие производители мобильных телефонов уже успешно продавали более крупные устройства с большими экранами. Возглавив революцию в области смартфонов, Apple впервые оказалась позади.
Apple наконец уступила рыночным силам с iPhone 6 и iPhone 6 Plus с дисплеями 4,7 и 5,5 дюймов. Мы, потребители, были благословлены отличным телефоном, который до сих пор является основой всех новых поколений iPhone. Большой размер — одна из причин, по которой iPhone 6 по-прежнему остается очень популярным телефоном. Мы предполагаем, что iPhone 6 продолжит получать обновления iOS и в 2019 году, хотя нет никаких гарантий.
Как перезагрузить iPhone 6
Перезагрузка машины фактически означает ее выключение, а затем повторное включение.Без всякого неуважения к вашему iPhone 6 (или 6S, если на то пошло), он существует уже некоторое время. В результате на вашем iPhone 6 работают приложения, которые были разработаны для более эффективной работы на новых и более быстрых машинах. Это основная причина, по которой старые телефоны, как правило, замерзают, замедляются, нагреваются или время от времени делают что-то непредсказуемое.
Лучший способ помочь — это перезагрузить iPhone 6. Если это не помогло, возможно, вам придется перейти в режим DFU. iPhone 6 — отличная машина, но всем нам нужна небольшая помощь, когда мы становимся старше.У iPhone 6 и 6 Plus есть кнопка питания в верхней правой части устройства. Кнопка питания была перемещена вниз с предыдущего места, которое находилось наверху.
Используйте код купона «TAKE10», чтобы получить 10% СКИДКУ!
Как выполнить простую перезагрузку iPhone 6
Выключение: Нажмите и удерживайте кнопку питания в течение нескольких секунд. Появится ползунок с сообщением: «сдвиньте, чтобы выключить». Вперед, вы можете это сделать — сдвиньте ползунок, чтобы выключить питание.
Включение: Еще раз нажмите и удерживайте кнопку питания. Логотип Apple появится через несколько секунд.
Как принудительно перезагрузить iPhone 6
iPhone 6 и 6S — последнее поколение устройств с физической кнопкой «Домой». Чтобы принудительно перезагрузить iPhone 6, нажмите и удерживайте кнопку питания и кнопку «Домой» в течение нескольких секунд, пока экран не станет черным. Удерживайте, пока экран снова не включится. После появления логотипа Apple отпустите кнопки, и телефон перезагрузится.
Как перезагрузить iPhone 6: нажмите и удерживайте кнопку питания и кнопку «Домой», пока экран не станет черным.Как перезагрузить iPhone 6: когда это нужно делать принудительно?
Как простая перезагрузка iPhone 6 (т. Е. Выключение и повторное включение телефона), так и принудительная перезагрузка iPhone 6 идеально подходят для ситуаций, когда ваш телефон не работает. Принудительная перезагрузка iPhone 6 используется, когда ваш телефон не позволяет выполнить простую перезагрузку.
Если вы не можете выключить его с помощью кнопки питания, необходимо принудительно перезагрузить iPhone.Это происходит, когда сама кнопка питания не отвечает, когда не отвечает экран (поэтому вы не можете сдвинуть его, чтобы выключить) или когда ваш iPhone 6 завис.
В чем разница между перезагрузкой, сбросом iPhone 6 и режимом DFU?
Принудительная перезагрузка также известна как программный сброс, поскольку она не удаляет информацию с вашего телефона, а просто перезагружает его. После включения телефона, если он по-прежнему отображает те же проблемы или если телефон не отвечает до такой степени, что вы не можете выполнить принудительную перезагрузку для начала, требуется полный сброс.
Аппаратный сброс, также известный как сброс к заводским настройкам, стирает всю информацию с вашего телефона. Это гораздо более драматично, чем простая перезагрузка iPhone 6, и использовать его следует с умом. Если сброс до заводских настроек тоже не помогает, вы попадаете на территорию iPhone 6 в режиме DFU, который описан ниже.
Из цикла: исправление цикла перезагрузки iPhone 6
Что делать, если iPhone 6 перезагружается? Это не очень распространено, но некоторые пользователи iPhone 6/6 Plus сообщают о нем, как правило, после замены экрана или других попыток ремонта своими руками.Мы не можем переоценить это обстоятельство — лучшее решение проблемы с перезагрузкой iPhone 6 — это полностью избежать проблемы, никогда не пытаясь разобрать ее самостоятельно. Если наш iPhone подвергся травматическому падению, обратитесь к сертифицированному специалисту Puls, который сделает за вас тяжелую работу.
Еще одна причина зависания в цикле перезагрузки iPhone 6 — это выключение iPhone во время аппаратного (заводского) сброса или в режиме DFU. Независимо от того, как вы дошли до этого момента, давайте постараемся помочь вам выйти из петли.
Если ваш iPhone 6 перезагружается снова и снова, попробуйте принудительно перезагрузить iPhone 6.Если по-прежнему не удается пройти мимо логотипа Apple и снова начинается перезагрузка, мы рекомендуем перейти в режим DFU iPhone 6.
Описание режима DFU для iPhone 6
DFU означает «Обновление прошивки устройства», но это название немного сложное. Да, DFU может обновить вашу прошивку до последней версии или даже перейти на более раннюю версию, но он также полностью очистит ваш телефон от всех личных данных, включая текущие настройки, контакты, фотографии, музыку — все будет удалено.
Если вы просто хотите обновиться до последней версии iOS, сохранив при этом все свои личные данные, то вы хотите использовать режим восстановления iPhone 6. Он обновляет прошивку, а затем восстанавливает все ваши файлы и настройки, отсюда и название «восстановление».
Не принимайте это лично: когда использовать режим DFU iPhone 6
Проблема с вашими личными данными заключается в том, что они могут быть причиной неисправности вашего телефона. Вот почему режим DFU иногда является лучшим способом вылечить ваш iPhone 6.Если режим восстановления не помог вам, DFU может быть ответом. Ничто не мешает вам войти в режим DFU, а затем самостоятельно восстановить личные данные iPhone 6 при условии, что ваши данные сохранены.
В iPhone 6 режим DFU является очень мощным инструментом, поскольку в некоторых случаях ваши личные файлы и приложения могут быть слишком сложными для вашего телефона. Эти личные файлы могут быть причиной зависания вашего телефона.
Как войти в режим DFU iPhone 6
Во-первых, вам понадобится компьютер.Весь процесс DFU происходит в iTunes, поэтому вам понадобится рабочий компьютер с установленным iTunes. Это может быть ПК или Mac. Процесс входа в режим DFU для iPhone 6 аналогичен входу в режим DFU для iPhone 7. Однако есть небольшие отличия, поэтому прочтите, чтобы понять это правильно.
Вот как войти в режим DFU iPhone 6:
- Подключите iPhone 6 к компьютеру (неважно, включен телефон или нет).
- Действуйте так, как если бы вы выполняли принудительную перезагрузку iPhone 6 (одновременно удерживайте кнопку питания и кнопку «Домой», пока экран не станет черным).Это может занять 10 секунд или больше.
- Когда экран iPhone 6 станет черным, отпустите кнопку питания, но продолжайте удерживать кнопку «Домой».
- Вы увидите всплывающее окно iTunes, информирующее вас о том, что ваш iPhone 6 был распознан.
- Если вы видите логотип Apple — вы сделали что-то не так. Начать сначала. Если у вас черный экран — поздравляем! Вы официально находитесь в режиме DFU iPhone 6.
Как выйти из DFU mMode iPhone 6
Чтобы выйти из режима DFU на iPhone 6, просто одновременно нажмите и удерживайте кнопку «Домой» и кнопку питания, пока на экране не появится логотип Apple.
iPhone 6 по-прежнему остается очень популярным смартфоном.Puls имеет многолетний опыт ремонта iPhone 6
iPhone 6 существует с 2014 года, и с течением времени этот революционный смартфон требует все большего внимания и обслуживания. Технические специалисты Puls починили многие устройства iPhone 6 и продолжают это делать. Таким образом, мы накопили обширные знания о ремонте iPhone 6.
Если вы пытались перезагрузить iPhone 6 или iPhone 6S, но даже после перехода в режим DFU чувствуете, что он требует особого внимания, запланируйте сеанс ремонта телефона с одним из наших технических специалистов.Ваш iPhone 6 будет вам благодарен.
[Замороженный экран iPhone 6 / 6s Plus] Лучшие способы исправить зависание экрана iPhone 6 / 6s Plus / проблема с зависанием
Найдите, что у вашего iPhone 6 / 6s Plus завис экран, iPhone 6 / 6s Plus не реагирует на прикосновения или iPhone 6 / 6s Plus зависает при включении? Не принимайте близко к сердцу. Мы можем исправить зависание экрана iPhone 6 / 6s Plus, застревание iPhone 6 / 6s Plus на логотипе Apple, черно-белый экран iPhone 6 / 6s Plus и более 50 распространенных проблем iPhone 6 / 6s Plus с помощью нашей программы Fix My iPhone — специального Утилита для восстановления системы iOS.Просто Загрузите Fix My iPhone и верните свой iPhone 6 / 6s Plus Frozen Screen в нормальное состояние.
Загрузить сейчас
Купить
Get Fix My iPhone — Лучшее программное обеспечение для восстановления системы iOSiPhone 6 / 6s Plus: замороженный экран, отклик
Мой iPhone 6s Plus продолжает мерзнуть
Мой iPhone 6s Plus постоянно зависает, экран становится тусклым… и телефон не будет реагировать на нажатие кнопки (случайно удаленный разговор iMessage). Единственный способ исправить это — выполнить полный сброс. Раньше это происходило только раз в несколько месяцев, но теперь это происходит примерно раз в неделю. Может ли кто-нибудь помочь мне устранить причину этого?
TC_GoldRush от Сообщество Apple
iPhone 6 / 6s Plus Диагностика замороженного экрана
iPhone 6S и iPhone 6S Plus были анонсированы 9 сентября 2015 года.IPhone 6S имеет дизайн, аналогичный iPhone 6, но включает обновленное оборудование (контакты iPhone отсутствуют или контакты исчезли после обновления). В редких случаях некоторые владельцы iPhone 6 / 6s Plus сталкивались с случайным зависанием экрана, при этом iPhone 6 / 6s Plus полностью не реагировал на какие-либо взаимодействия или аналогичные проблемы iPhone 6 . Если у вас есть аналогичная проблема с зависанием экрана iPhone 6 / iPhone 6s Plus, не волнуйтесь, вы можете быстро решить проблему с помощью нашего специального руководства.
Как исправить проблему с зависшим экраном iPhone 6 / 6s PlusКонтрольный список проблем с зависанием экрана iPhone 6 / 6s Plus
iPhone 6 / 6s Plus Признак зависания экрана
- Полностью замороженный экран
- iPhone 6 / 6s Plus завис во время запуска
- Черный экран после зарядки
- Экран iPhone 6 / 6s Plus не отвечает при касании пальцем
- Застрял на логотипе Apple
- iPhone 6 / 6s Plus не включается
iPhone 6 / 6s Plus зависает на экране вызывает
- Замороженные приложения
- Устаревшая версия iOS
- Медленное интернет-соединение
- Неисправности программного обеспечения iPhone 6 / 6s Plus
- Повреждение или сбой оборудования экрана iPhone 6 / 6s Plus
- Аккумулятор iPhone 6 / 6s Plus разряжен
Как исправить замороженный экран iPhone 6 / 6s Plus
Большинство проблем с зависанием экрана iPhone 6 / 6s Plus вызваны сбоями программного обеспечения iOS или некоторыми нестабильными приложениями.С помощью тысяч тестов мы заметили, что удаление некоторых нестабильных сторонних приложений или сброс / восстановление неисправности программное обеспечение iOS может иметь хорошие шансы исправить проблему зависания экрана вашего iPhone 6 / 6s Plus (как восстановить удаленный журнал вызовов с iPhone). Вы можете следовать нашему пошаговому руководству, чтобы узнать, как исправить проблему зависания экрана iPhone 6 / 6s Plus, не отправляя ее в Apple Store.
Часть 1: Подтвердите модель вашего iPhone
Часть 2: Укажите сценарий замороженного экрана iPhone 6 / 6s Plus
Часть 3: Как исправить замороженный экран iPhone 6 / 6s Plus (DIY)
Сброс / восстановление iPhone — это метод, который может вернуть программное обеспечение вашего устройства к заводским настройкам.Даже если у вас есть раздражающий экран iPhone 6 / 6s Plus или другие похожие проблемы с программным обеспечением iPhone, вы можете исправить это с помощью некоторых базовых настроек, таких как перезапуск iPhone 6 / 6s Plus, сброс настроек iPhone 6 / 6s Plus или восстановление iPhone 6 / 6s. Плюс. Прежде чем предпринимать какие-либо действия, убедитесь, что вы полностью понимаете каждый из них. Прочтите, чтобы узнать, как исправить проблему с зависшим экраном iPhone 6 / 6s Plus с помощью нашего специального руководства.
1
Шаг 1. Удалите зависшие приложения на iPhone 6 / 6s Plus
На вашем iPhone 6 / 6s Plus коснитесь и удерживайте любое неисправное приложение на главном экране, затем коснитесь Изменить главный экран > Коснитесь значка Удалить , чтобы удалить это приложение с вашего iPhone 6 / 6s Plus> Повторно загрузить текущую версию из Магазин приложений, исправление которого могло быть внесено разработчиком приложения.
Шаг 1. Удалите зависшие приложения на iPhone 6 / 6s Plus.2
Шаг 2. Зарядка iPhone 6 / 6s Plus
Подключите сертифицированный Apple кабель для зарядки к адаптеру питания USB или компьютеру, чтобы зарядить iPhone 6 / 6s Plus.
Шаг 2 — Зарядите iPhone 6 / 6s Plus3
Шаг 3. Принудительный перезапуск iPhone 6 / 6s Plus
Чтобы принудительно перезапустить iPhone 6 / 6s Plus, нажмите и быстро отпустите кнопку увеличения громкости> Нажмите и быстро отпустите кнопку уменьшения громкости> Нажмите и удерживайте боковую кнопку (она же питание), пока не увидите логотип Apple.
Шаг 3 — Принудительный перезапуск iPhone 6 / 6s Plus4
Шаг 4 — Мягкий / жесткий сброс iPhone 6 / 6s Plus
На вашем iPhone 6 / 6s Plus откройте приложение «Настройки»> «Основные»> «Сброс»> выберите «Сбросить все настройки» (сохранить содержимое iOS) или «Стереть все содержимое и настройки»:
Шаг 4 — Сбросьте настройки iPhone 6 / 6s Plus5
Шаг 5 — Восстановление iPhone 6 / 6s Plus
Вы можете использовать iCloud или iTunes для восстановления вашего iPhone 6 / 6s Plus из резервной копии.Для этого:
Шаг 5 — Восстановление iPhone 6 / 6s Plus
Часть 4: Как исправить замороженный экран iPhone 6 / 6s Plus (Pro)
Fix My iPhone предлагает быстрое и мгновенное решение для устранения проблем с программным обеспечением iOS 13 без потери ни одного байта ваших данных, независимо от того, завис ваш экран iPhone 6 / 6s Plus, белый логотип Apple, черный экран, зацикливание при запуске, iTunes восстановить ошибки и т. д.Выполните следующие действия, чтобы узнать, как решить проблему с зависшим экраном iPhone 6 / 6s Plus.
Как исправить проблему с зависшим экраном iPhone 6 / 6s Plus:
1
Шаг 1:Чтобы начать исправление проблемы с замороженным экраном iPhone 6 / 6s Plus, откройте Fix My iPhone > Подключите устройство iPhone 6 / 6s Plus (или iPad, iPod touch и другие устройства iOS) к компьютеру с Windows или Mac.
Как исправить замороженный экран iPhone 6 / 6s Plus, шаг 12
Шаг 2:Нажмите «Продолжить», чтобы начать процедуру восстановления системы iOS (альтернативный способ восстановления устройства iOS без iTunes).
Как исправить замороженный экран iPhone 6 / 6s Plus, шаг 23
Шаг 3:Выберите опцию Instant iOS Fix , чтобы начать восстановление iPhone 6 / 6s Plus.Таким образом вы сможете сохранить свои данные iOS нетронутыми.
Как исправить замороженный экран iPhone 6 / 6s Plus, шаг 34
Шаг 4:Убедитесь, что информация о прошивке iOS соответствует вашему iPhone 6 / 6s Plus. Если все в порядке, нажмите Загрузить , чтобы обновить / восстановить iPhone 6 / 6s Plus.
Как исправить замороженный экран iPhone 6 / 6s Plus, шаг 45
Шаг 5:Fix My iPhone начнет загружать прошивку iOS, проверит валидацию и начнет общий сброс настроек iPhone.По завершении вы можете восстановить устройство iPhone 6 / 6s Plus из резервной копии iTunes или нажать «Пропустить», чтобы проигнорировать это.
Как исправить замороженный экран iPhone 6 / 6s Plus, шаг 5
Итог
Теперь вы можете исправить проблему зависания экрана iPhone 6 / 6s Plus с помощью наших предложений выше? Если у вас есть iPhone 6 / 6s Plus Frozen Screen или похожие проблемы с программным обеспечением iPhone, не стесняйтесь загрузить наш Fix My iPhone , чтобы вернуть ваш iPhone в нормальное состояние.
MiniCreo / Проблемы с iPhone / Почини мой iPhone / Как исправить замороженный экран iPhone 6 / 6s Plus
Другие способы устранения неполадок iPhone и советы
Теги: Восстановление данных iPhone Передача с iPhone Исправления для iPhone Ошибки iTunes на iPhone
Как перезагрузить iPhone 6 в замороженном состоянии: несколько простых советов
Вам интересно, как перезагрузить iPhone 6 при зависании? Вы удивитесь, сколько людей сталкивались с подобной проблемой.Это не проблема, которая связана исключительно с этой моделью iPhone или даже с iPhone в целом. Замороженный смартфон — распространенная проблема, которая выглядит довольно пугающей, когда случается с любым из нас. Когда мы говорим «завис», мы имеем в виду ситуацию, когда экран устройства не отвечает. Это означает, что вы просто не можете пользоваться телефоном.
В некоторых ситуациях люди не могут выключить или включить свой iPhone 6. Обычно об этих зависаниях не о чем беспокоиться. Большинство из них связано с использованием определенного программного обеспечения на вашем iPhone 6.В некоторых случаях устройство полностью зависает, а в других это происходит случайно — приходит и уходит. По мнению многих пользователей, эти проблемы наиболее распространены, когда люди устанавливают или обновляют приложения на своем iPhone 6, используют обновление iOS, используют определенные приложения, виджеты или программы и многое другое. Независимо от причины этого зависания, хорошо знать, что вы можете избавиться от этой проблемы. На самом деле это можно сделать несколькими способами.
Прежде чем использовать какой-либо из методов, которыми мы собираемся поделиться, крайне важно убедиться, что ваш iPhone 6 полностью заряжен.Часто бывает, что в телефоне просто разряжена батарея, и люди не могут пользоваться своими телефонами. Использование зарядного устройства немного дольше обычного должно помочь вам в решении этой проблемы.
Принудительный перезапуск замороженного iPhone 6
Самый простой и удобный способ перезапустить зависший iPhone 6 — это принудительно перезапустить его. Для этого вам нужно будет нажать несколько кнопок, расположенных на вашем устройстве.
Начните с нажатия и удерживания кнопки «Домой» в нижней части телефона.Затем нажмите и удерживайте кнопку сна / пробуждения. Помните, что вы должны одновременно удерживать кнопку «Домой». Вы должны удерживать эти кнопки около десяти секунд. По прошествии этого времени на экране должен появиться логотип Apple, и ваш iPhone 6 снова заработает. Итак, весь процесс длится меньше минуты. Но лучше всего после этого выяснить, что в первую очередь вызвало проблему.
Используйте режим восстановления на вашем iPhone
Еще один хороший способ решить проблему, при которой ваш iPhone 6 завис, — это использовать режим восстановления.Конечно, этот режим восстановления может быть полезен и в других ситуациях, например, когда вы не можете вспомнить пароль iPhone. Теперь посмотрим, как можно перевести устройство в режим восстановления и решить эту неприятную проблему.
Прежде всего, вам понадобится USB-кабель, который идет в комплекте с iPhone 6. Подключите этот кабель к компьютеру. Имейте в виду, что другой конец кабеля нельзя класть на iPhone. IPhone должен оставаться отключенным от сети. Затем откройте iTunes на компьютере. После этого нажмите и удерживайте кнопку питания / сна на вашем iPhone.Как вы, наверное, знаете, он находится в верхней части устройства. Это полностью выключит ваше устройство. После выключения телефона продолжайте, нажимая и удерживая кнопку «Домой». В то же время вы должны подключить к iPhone кабель USB. Вы заметите, что после этого ваш iPhone включается. Удерживайте кнопку «Домой», и в iTunes появится всплывающее сообщение. Программа сообщит вам, что iPhone находится в режиме восстановления. В этом режиме пользователи могут восстановить свой iPhone или обновить операционную систему.После завершения обновления или восстановления устройство автоматически перезагрузится и автоматически выйдет из режима восстановления.
Если по какой-то причине ваш iPhone 6 не выходит из режима восстановления, вы можете сделать это вручную. Просто нажмите и удерживайте кнопку питания и дома в течение 15 секунд. Таким образом вы выключите телефон. Затем нажмите кнопку питания, и вы включите iPhone в обычном режиме.
Завершить работу приложения или удалить некоторые файлы
Как мы уже упоминали ранее, у некоторых пользователей проблемы возникают только с определенными приложениями.Эти приложения замораживают их устройства iPhone 6. Если вы один из них, вам следует просто закрыть приложение, используя функцию принудительного выхода. Просто нажмите и удерживайте кнопку питания в течение нескольких секунд, и вы увидите красный ползунок на экране. После этого нажмите и удерживайте кнопку «Домой», и приложение должно быть закрыто.
Если у вас все еще возникают проблемы с зависшим iPhone 6, вам следует избавиться от части содержимого, присутствующего на вашем телефоне. Кроме того, всегда можно удалить весь контент.Если вы хотите попробовать это, посетите «Настройки», «Общие», «Сбросить» и «Стереть все содержимое и настройки».
Воспользуйтесь помощью профессиональных техников
К сожалению, даже все эти простые и эффективные методы исправления зависшего iPhone 6 не помогут некоторым пользователям. Если вы не можете решить эту проблему, попробовав все эти методы, возможно, сейчас самое подходящее время обратиться к местному поставщику услуг по ремонту iPhone. Не забудьте выбрать магазин, в котором уже есть опыт работы с iPhone 6.
Если вы найдете такого поставщика услуг, вы можете быть уверены, что его специалисты найдут проблему и профессионально ее решат. Команда, обладающая опытом, знаниями и знаниями в области программного и аппаратного обеспечения, должна устранить эту проблему за считанные минуты.
Чтобы избежать зависаний iPhone 6 или других подобных проблем, всегда обновляйте программное обеспечение iPhone. Настройте устройство на автоматическое обновление при появлении новой версии прошивки для вашего устройства или новых версий установленных вами приложений.
iPhone зависает при обновлении или iPhone зависает во время обновления iOS 15?
«Я обновлял iOS 14 и увидел, что мой iPhone завис во время обновления. Теперь я не могу работать со своим iPhone. У меня на телефоне есть некоторые важные файлы, которые необходимы для предстоящей встречи. Я срочно нужна помощь. Спасибо! »
Люди ожидают новых функций и улучшений с выходом последней версии операционной системы для устройств iOS. Но, к их разочарованию, многие столкнулись с проблемой зависания iPhone при обновлении до iOS 15/14.
На самом деле не только iOS 15/14, проблема зависания iPhone возникает почти во время всех обновлений iOS. Помимо типичного признака зависания на iPhone перезагрузится после завершения обновления экрана , iPhone также зависает в других формах, таких как черный экран смерти, цикл загрузки, зависание в режиме логотипа Apple / восстановления и так далее.
Это очень обидно. Но среди пользователей iPhone это не редкость. Пожалуйста, успокойтесь, поскольку для этой проблемы доступны некоторые исправления, которые мы предлагаем в этой статье.Предлагаемые советы можно использовать для всех iPhone, зависших во время проблем с обновлением.
Часть 1. 4 метода исправления зависания iPhone на экране обновления
Это не редкая проблема для пользователей iPhone, и многие люди обращаются за помощью. На самом деле мы мало что можем сделать с нашим устройством, поэтому мы хотели бы представить сторонний инструмент, который определенно поможет вернуть ваш iPhone в нормальное состояние. Мы также объясним другие методы, которые вы можете попробовать в этой части.
1.1. Подключите iPhone к розетке
Хотя это звучит бесполезно и слишком просто, факт заключается в том, что низкий заряд батареи может служить причиной зависания iPhone. Таким образом, вы можете использовать USB-кабель для подключения замороженного iPhone к розетке и оставить его заряжаться на 15-30 минут.
Затем вы можете проверить, возобновляет ли ваш iPhone процесс обновления. Если это так, вы можете спасти замороженный iPhone этим самым простым способом.
1.2. Выполните аппаратную перезагрузку iPhone
.Перезагрузка iPhone — проверенный способ решить почти 70% проблем, с которыми сталкиваются пользователи, включая зависание iPhone во время обновления. В таких случаях, когда ваше устройство зависает и ничего не делает, попробуйте выполнить полную перезагрузку. Вот как это сделать:
Для iPhone 8 или более поздних моделей (включая iPhone 13/12):
Быстро нажмите кнопку увеличения громкости один раз, а затем кнопку уменьшения громкости. Затем нажмите и удерживайте кнопку питания, удерживая ее, пока не увидите логотип Apple.
Для iPhone 7/7 Plus:
Нажмите и удерживайте одновременно кнопку уменьшения громкости и кнопку питания, пока на экране не появится логотип Apple.
Для iPhone 6 или более поздних моделей:
Нажмите и удерживайте кнопку «Домой» вместе с кнопкой питания одновременно, пока не увидите логотип Apple.
Кроме того, вы также можете применить этот метод для решения других проблем, связанных с зависанием, например, когда iPhone продолжает зависать при использовании в обычном режиме, или iPhone зависает и не выключается.
1,3. Лучший способ исправить зависание iPhone при обновлении без потери данных
iMyFone Fixppo, безусловно, лучший вариант для вас в этой ситуации, потому что он обладает чрезвычайно впечатляющими функциями, обладает потрясающей совместимостью, предлагает положительные результаты и, что наиболее важно, устраняет проблему без потери данных.
Почему iMyFone Fixppo может так легко восстановить ваше устройство?
Когда iPhone зависает во время обновления iOS 15/14, программный сбой всегда является основной причиной.iMyFone Fixppo использует свою передовую технологию для обхода ошибок и установки вашего программного обеспечения без проблем. Вот почему он обязательно поможет вам.
- Это работает для множества проблем iOS, будь то carplay не работает, iPhone не проводит пальцем вверх, чтобы закрыть приложение, iPad не заряжается выше 80 или другие проблемы, описанные выше.
- Не нужно беспокоиться о том, какое устройство iOS вы используете, оно полностью совместимо со всеми, включая новейший iPhone 13/12.
- Поскольку программа является стопроцентно безопасной, на нее можно полностью положиться. Его также рекомендуют Makeuseof, Macworld, 9to5mac и так далее.
- Он также может сбросить iPhone / iPad / iPod touch без пароля, решив проблему «Забыть пароль». Обратите внимание, что программа предназначена только для личного пользования.
Теперь выполните следующие действия, чтобы исправить зависший iPhone.
Шаг 1. Запустите iMyFone Fixppo
Начните процесс восстановления, загрузив программное обеспечение.Затем установите его и запустите на компьютере. Выберите вариант Стандартный режим.
Шаг 2. Подключите iPhone к компьютеру
После этого с помощью кабеля USB подключите iPhone к компьютеру. Щелкните кнопку Далее. Пусть программа распознает устройство.
Шаг 3. Скачать прошивку
Следующим шагом будет загрузка прошивки. Просто выберите понравившуюся версию, если есть несколько вариантов, а затем нажмите кнопку «Загрузить».
Шаг 4. Исправьте ошибку «iPhone зависает во время обновления»
После загрузки прошивки нажмите кнопку «Пуск». iMyFone Fixppo приступит к устранению проблемы. Подождите, пока процесс завершится, и все будет готово. Ваш iPhone больше не будет зависать во время обновления.
1,4. Восстановление iPhone с помощью iTunes / Finder (все данные удалены)
Восстановление iPhone — еще одно исправление, которое вы можете попробовать решить.Это поможет вам восстановить любые ошибочные изменения, внесенные в настройки устройства, которые, в свою очередь, вызывают зависание вашего iPhone во время обновления. Однако этот метод сотрет все существующие данные на вашем устройстве.
Поскольку ваш iPhone сейчас завис, вам необходимо перевести iPhone в режим восстановления, чтобы iTunes / Finder мог обнаружить ваше устройство. Выполните следующие действия, чтобы перевести замороженный iPhone в режим восстановления.
Если вы используете компьютер Windows или Mac под управлением macOS Mojave или более ранней версии, запустите iTunes.Если вы используете Mac под управлением macOS Catalina и выше, просто откройте Finder. Затем держите свой iPhone подключенным к ПК в течение всего процесса.
Для iPhone 8 или более поздних моделей (включая iPhone 12):
Быстро нажмите и отпустите кнопку увеличения громкости, а затем кнопку уменьшения громкости. Наконец, нажмите и удерживайте боковую кнопку. Не отпускайте его, когда появляется логотип Apple. Удерживайте, пока не отобразится экран режима восстановления.
Для iPhone 7/7 Plus:
Нажмите и удерживайте одновременно кнопку уменьшения громкости и боковую кнопку.Не отпускайте их, когда появляется логотип Apple. Удерживайте, пока не отобразится экран режима восстановления.
Для iPhone 6 или более поздних моделей:
Нажмите и удерживайте кнопку «Домой» и боковую кнопку. Не отпускайте их, когда появляется логотип Apple. Удерживайте, пока не отобразится экран режима восстановления.
- После того, как iTunes / Finder обнаружит ваш iPhone, выберите его, когда он появится.
- Нажмите кнопку «Восстановить» и подтвердите свое действие.
- Дождитесь завершения всего процесса, после чего ваш iPhone может вернуться в нормальное состояние.И вы можете восстановить предыдущую резервную копию, чтобы вернуть свои данные, если вы делали резервную копию своего iPhone ранее.
Кроме того, этот метод можно использовать для устранения других проблем, связанных с зависанием, например, когда iPhone продолжает зависать при использовании в обычном режиме, или iPhone зависает и не выключается.
Часть 2. Часто задаваемые вопросы об iPhone зависает во время обновления iOS 15/14
Встречаясь с проблемой iPhone, люди могут удивляться всему. Здесь показаны и даны ответы на некоторые вопросы по проблеме зависания iPhone, которые задает большинство пользователей Apple.
Q1. Сколько времени нужно на обновление iOS 15/14?
Около 30 минут, если ваш iPhone полностью заряжен и имеет стабильное сетевое соединение. На скорость обновления iOS влияют два фактора: подключение к Интернету и размер обновления. Поэтому убедитесь, что ваше устройство подключено к стабильной сети Wi-Fi. Более того, если на вашем iPhone установлена относительно старая версия iOS, то создание больших файлов обновления может легко занять более часа.
| Задача | Требуемое время (минуты) |
|---|---|
| iOS 15/14 Скачать | 3–10 |
| Установка iOS 15/14 | 10–20 |
| Настроить iOS 15/14 | 1–5 |
| Всего обновление iOS 15/14 | 30–60 + |
2 квартал.Почему iPhone завис во время обновления?
Причины зависания iPhone при обновлении разнообразны. Вот несколько общих причин.
Внутренние проблемы: низкий заряд батареи, недостаточно памяти, поврежденные приложения, перегрев iPhone, программные сбои и т. Д.
Внешние проблемы: нестабильное сетевое соединение, переполнен сервер Apple.
Как внутренние, так и внешние причины могут привести к зависанию iPhone, и все методы в этой статье направлены на исправление внутренних ошибок.Если вы попробуете все решения здесь и ничего не получите, вам следует проверить свой Wi-Fi, связаться с Apple Server или отправить свой iPhone в Apple Store для проверки оборудования.
Часть 3. Как избежать зависания iPhone во время обновления
В техническом мире разные проблемы связаны с разными обновлениями. Чтобы избежать технических проблем при обновлении прошивки, могут быть очень полезны некоторые меры предосторожности.
- Не подвергайте устройство iOS воздействию экстремальных температур, так как это может привести к неисправности устройства.Например, совсем не рекомендуется оставлять устройство iOS в машине в жаркий день на улице.
- Эмпирическое правило гласит, что вы должны следить за памятью своего устройства и постоянно держать 1 ГБ или более свободным.
- Наиболее важно регулярно делать резервные копии вашего устройства, чтобы ваши данные были в безопасности.
- И последнее, но не менее важное: всегда обновляйте программное обеспечение вашего устройства.
Заключение
Вот и конец поста.Вы узнали, как исправить эту проблему с зависанием при обновлении существующей iOS до iOS 15/14 или других более новых версий в будущем, а также знаете некоторые решения для других проблем с зависанием iPhone.
Не нужно паниковать, если iPhone завис во время обновления. Вместо того, чтобы бежать в сервисный магазин, вы можете решить проблему вручную и сэкономить немного денег, чтобы не поехать к ремонтникам. Здесь мы предоставили множество решений, которые вы можете выполнить самостоятельно. Надеемся, что вы попробуете их и решите проблему самостоятельно.
Полное руководство по проблеме. IPhone завис во время обновления
.В этом сообщении будет конкретно и всесторонне рассмотрена проблема iPhone 13/12/11, которая зависает во время обновления iOS, такого как новая iOS 15. Столкнувшись с этой проблемой с нашими собственными устройствами в прошлом, мы обнаружили, что решения мы собираемся поделиться с вами предложением самого быстрого выхода из этого затора.
Но поскольку бывает сложно определить, действительно ли устройство зависло или процесс обновления идет просто медленно, давайте начнем с определения того, как долго должен длиться процесс обновления.
Сколько времени занимает обновление iOS?
iOS нередко занимает больше времени, чем вы ожидаете. Официальная позиция Apple заключается в том, что обновление должно занять час. Но они сразу же отмечают, что это всего лишь средний показатель, и фактическое время, которое оно займет, будет зависеть от количества файлов на вашем устройстве.
В процессе обновления на экране отображается только индикатор выполнения. Однако иногда бывает очень сложно определить, движется ли полоса вообще, поэтому большинство людей, кажется, думают, что их обновление застряло.
Как узнать, работает ли обновление iOS?
Существует простой способ узнать, выполняется ли обновление iOS 15 или устройство зависло. Для проверки просто нажмите любую из аппаратных кнопок на iPhone, и, если обновление все еще выполняется, вы должны увидеть на экране сообщение «iPhone перезагрузится после завершения обновления».
Если вы не видите это сообщение, вероятно, ваш iPhone 13/12/11 завис во время обновления. В этом случае вы можете попробовать следующие решения.
Почему iPhone зависает во время или после обновления iOS?
Учитывая, что во время обновления на экране отображается информация, невозможно точно определить, что является причиной проблемы. Но есть несколько возможностей. Одна из самых распространенных — устройство не подключено к зарядному устройству. Если в устройстве заканчивается питание во время обновления, он может зависнуть.
Также возможно, что серверы Apple перегружены, и ваше устройство не может подключиться к ним.Обычно это происходит, когда это новое обновление, и миллионы пользователей устройств iOS по всему миру пытаются обновить свои устройства одновременно.
Также вполне возможно, что на вашем устройстве возникли проблемы. Ошибки в системе iOS и определенные типы кэшированных данных могут повлиять на обновление.
Что делать, если iPhone завис во время обновления?
1. Используйте FixGo, чтобы исправить зависание iPhone во время обновления без потери данных
Наиболее частой причиной этой проблемы часто является проблема с системой iOS.Следовательно, имеет смысл, что лучший способ исправить зависающий iPhone во время или после обновления — это использовать инструмент восстановления системы iOS. Мы рекомендуем использовать инструмент восстановления системы iToolab FixGo iOS.
Что такое FixGo?
FixGo — это сторонний инструмент для восстановления системы iOS, который можно использовать для исправления 200 наиболее распространенных проблем с зависанием iOS, включая устройство, которое зависает на экране обновления, проверяет обновление, запрашивает обновление во время или после обновления. Программа работает, оценивая проблему, а затем успешно ремонтирует устройство.
Это намного эффективнее, чем iTunes и другие варианты восстановления iOS, поскольку не приводит к потере данных. Он также поддерживает все модели iPhone и последнюю версию прошивки iOS, включая iOS 14.
Как использовать FixGo, чтобы исправить зависший iPhone
Чтобы использовать его для восстановления устройства, которое зависло во время или после обновления, установите программу на свой компьютер, запустите ее, а затем выполните следующие простые шаги:
Шаг 1: Выберите «Стандартный режим» в главном окне программы. Подключите iPhone к компьютеру и дождитесь, пока программа его обнаружит.
Шаг 2: Чтобы исправить устройство, программе необходимо установить последнюю версию прошивки. Нажмите «Обзор», чтобы выбрать путь к пакету прошивки, а затем нажмите «Загрузить», чтобы начать загрузку пакета прошивки.
Шаг 3: По завершении загрузки нажмите «Восстановить сейчас», чтобы начать исправление устройства. Держите устройство подключенным к компьютеру до завершения процесса. Вскоре после этого устройство должно перезапуститься в нормальном режиме.
2.Подключите iPhone к розетке
Как мы уже видели, одной из основных причин этой проблемы является то, что на вашем устройстве заканчивается заряд питания во время процесса обновления. Если вы подозреваете, что проблема в этом, просто подключите устройство к розетке и подождите 10–15 минут, чтобы посмотреть, возобновится ли обновление.
3. Принудительно перезапустите iPhone
Если вы попытаетесь зарядить устройство, но обновление все еще зависнет, может помочь аппаратный сброс. Процесс аппаратного сброса вашего iPhone будет зависеть от модели iPhone.Вот как выполнить полный сброс iPhone:
iPhone 6s и ранее: нажмите и удерживайте вместе кнопки «Домой» и «Питание», пока iPhone не выключится и на экране не появится логотип Apple.
iPhone 7 и iPhone 7 Plus: нажмите и удерживайте кнопку питания и любую из кнопок громкости, пока на экране не появится логотип Apple.
iPhone 8 или новее: нажмите и отпустите кнопку увеличения громкости. Нажмите и отпустите кнопку уменьшения громкости, а затем нажмите и удерживайте боковую кнопку, пока не увидите логотип Apple на экране.
4. Восстановить в iTunes или Finder
Если устройство все еще зависает даже после принудительного перезапуска, вы можете восстановить его в iTunes или Finder. Для этого выполните следующие простые шаги;
- Шаг 1. Подключите iPhone к компьютеру и запустите iTunes / Finder.
- Шаг 2: Щелкните значок «Устройство» в верхнем левом углу экрана.
- Шаг 3: Нажмите «Сводка», а затем нажмите «Восстановить резервную копию».
- Шаг 4: Подтвердите, нажав «Восстановить», а затем подождите, пока iTunes восстановит устройство до последней резервной копии.
5. Перейти в Apple
Если все решения не срабатывают, возможно, вам придется принести свое устройство в ближайший магазин Apple Retail, чтобы они могли проверить его и диагностировать проблему. Если вас нет рядом с розничным магазином Apple Retail, позвоните ему по номеру 1-800-MY-APPLE.
Часто задаваемые вопросы о зависании iPhone во время обновления
Проверьте часто задаваемые вопросы о зависании iPhone во время обновления.
> Что произойдет, если вы отключите iPhone во время обновления программного обеспечения?
Apple предупреждает, что не следует отключать устройство до завершения обновления.Хотя они не говорят, что может произойти, если вы отключите устройство во время обновления, операционная система может выйти из строя и не работать должным образом. Это также одна из основных причин зависания устройств во время обновления.
Как остановить незавершенное обновление iOS?
Если вы хотите безопасно остановить обновление, перейдите в «Настройки»> «Основные»> «Хранилище iPhone», а затем прокрутите вниз, чтобы найти последнюю версию iOS. Нажмите на него, а затем выберите «Удалить обновление», чтобы остановить обновление.



 Опция реализована как защита от краж, разблокировка выполняется по вводу Apple ID, но вдруг вы сами забудете логин или пароль вашего идентификатора в самый ответственный момент, и система заблокирует для вас доступ к вашему же девайсу.
Опция реализована как защита от краж, разблокировка выполняется по вводу Apple ID, но вдруг вы сами забудете логин или пароль вашего идентификатора в самый ответственный момент, и система заблокирует для вас доступ к вашему же девайсу.