Как перезапустить айфон 5 s – «Как перезагрузить айфон 5?» – Яндекс.Знатоки
Как сделать Hard Reset на iPhone 5S
Иногда iPhone 5 начинает вести себя некорректно: зависает, перезагружается и выключается. Если никакие манипуляции не помогают, используйте сброс к заводским настройкам. Поговорим о том, как сделать хард ресет на Айфон 5s. Зажмите кнопку «Home» и кнопку включения. Подождите несколько секунд, смартфон перезагрузится. Теперь подробно о других способах перезагрузки.

Soft Reset
Если гаджет завис и никак не отвечает, необязательно сразу делать hard reset IPhone 5s. Начните с софт сброса – это стандартная перезагрузка гаджета, при этом не удаляются никакие файлы. Зажимаем кнопки «Питание» и «Home», удерживаем, пока не высветится логотип. Если серьезных проблем не возникло, запуск произойдет в стандартном режиме.

Recovery Mode
Чтобы выполнить хард ресет Айфон 5s, выполните следующие действия:
- удержите кнопки «Home» и «Power»;
- смартфон выключится, не перестаем наживать клавиши;
- ждем начала загрузки, отпускаем «Power»;
- через 15-20 секунд на дисплее высветится значок iTunes;
- теперь запустите процесс восстановления.

Как войти в режим DFU
Чтобы выполнить хард ресет IPhone, используйте режим DFU. Для входа подключите смартфон к компьютеру, зажмите кнопки «Home» и «Питание» на 10 секунд. Отпустите клавишу питания. Появился значок Apple – зашли не туда. Придержите кнопку «Home» до определения программой iTunes. Теперь телефон в режиме DFU – восстанавливайте прошивку.

Восстановление iPhone при помощи «Home»
Быстрый способ обнуления настроек. Нажмите одновременно клавиши «Блокировка» и «Домой». Держим 5 секунд, сброс осуществится, используйте смартфон дальше.
Принудительная перезагрузка системы Hard Reset
В России рекордно подешевел самый дорогой iPhone Британский стартап поможет сделать камеру iPhone лучшеКогда указанные выше варианты ни к чему не приводят, используйте жесткую перезагрузку смартфона с последующим удалением всей информации. Однако предварительно рекомендуем сделать резервную копию.
Создание резервной копии данных
Резервные копии создаются двумя методами – через iTunes и iCloud.

Подключаемся к iCloud. Заходим в программу, находим там функцию «Резервная копия». Создаем бэкап. Процесс займет некоторое время, ничего не делайте со смартфоном.
Заходим в iTunes. Соедините смартфон к ПК, запустите iTunes. Во всплывшем меню найдите смартфон. Теперь выберите пункт «Создать копию сейчас». Это займет не больше 5 минут времени.
Сброс данных из iPhone
После совершения резервного копирования приступаем к сбросу данных. Ищем в меню настроек программу «Основные». Перелистываем экран вниз, делаем «Сброс», стираем настройки и контент. Указываем пароль аппарата. Если забыли, используйте программу iTunes для сброса.
Восстановление данных из резервной копии
Чтобы восстановить файлы смартфона из резерва после перезагрузки, дождитесь появления раздела «Программы и данные». В нем выберите строку «Восстановить из копии iCloud». Теперь немного подождите, личная информация и приобретенный контент загрузятся на смартфон в автоматическом режиме.
Перезагрузка iPhone и снятие графического ключа
Еще один способ выполнить жесткий сброс iPhone. Подключаем зависший аппарат к компьютеру. iTunes уведомит вас о подключении нового смартфона. В меню появятся данные по смартфону. Затем нажмите кнопку восстановления. Процесс занимает до двадцати минут, за это время телефон несколько раз перезагрузится.
iphone-gps.ru
Как перезагрузить iPhone с помощью iTunes
iTunes был выпущен Apple в 2001. Сначала это был просто медиаплеер и библиотека для iPod. Когда iPhone был запущен, Apple осознала, что пользователям мобильных телефонов нужен менеджер приложений и на компьютерной платформе. Итак, iTunes получила новую роль и стала хорошим партнером телефонов iPhone. Теперь, в дополнение к приобретению мультимедийного контента, мы также полагаемся на iTunes для резервного копирования iPhone и перезагрузки iPhone. В случаях, когда вы не можете получить доступ к вашему iPhone, например, при сбое системы, сброс iPhone с помощью iTunes кажется хорошим выбором, чтобы ваш телефон работал как обычно. И в этом уроке мы покажем вам, как выполнить сброс iPhone с помощью iTunes без потери данных.

Часть 1: Резервное копирование iPhone перед сбросом iPhone
На самом деле, первый шаг к сбросу iPhone с помощью iTunes — создать резервную копию телефона. Мы все знаем, что при сбросе настроек все личные файлы и настройки с iPhone будут удалены. Это означает, что вы потеряете все данные iPhone, если вы не создавали резервные копии всех типов данных с iPhone в другие места, такие как iTunes или iCloud.
Метод 1: Резервное копирование iPhone с iCloud
Вы можете найти номер IMEI практически на любом телефоне, набрав требуемый код. И этот способ может быть самым простым способом найти ваш номер IMEI.
Шаг 1, Разблокируйте iPhone, проведите пальцем вверх от нижней части экрана и подключите телефон к интернет-соединению в «Центре управления».
Шаг 2, Перейдите в Настройки> Apple ID> iCloud.
Шаг 3, Нажмите «Резервное копирование iCloud», а затем нажмите «Создать резервную копию сейчас». Тогда процесс резервного копирования начнется немедленно. Резервное копирование iPhone на сервер iCloud обычно занимает от десятков минут до нескольких часов.
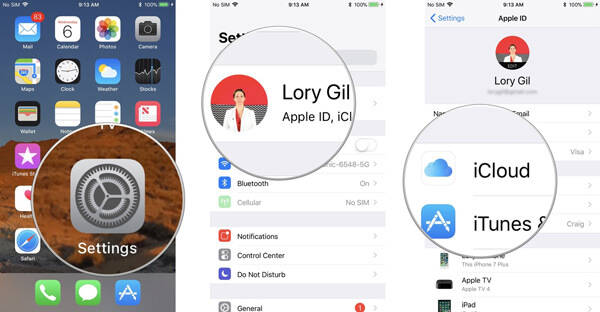
Метод 2: Резервное копирование iPhone с помощью iTunes
Шаг 1, Подключите телефон к компьютеру через USB-шнур и запустите последнюю версию iTunes.
Шаг 2, Подождите, пока он обнаружит ваш телефон, и нажмите на свое имя iPhone в левом верхнем углу окна.
Шаг 3, Вкладка «Сводка» и найдите справа. Затем нажмите кнопку «Создать резервную копию сейчас» в области «Резервное копирование и восстановление вручную». После этого вы можете начать сброс iPhone с помощью iTunes.
Примечание. ITunes создаст резервную копию iPhone на вашем компьютере.
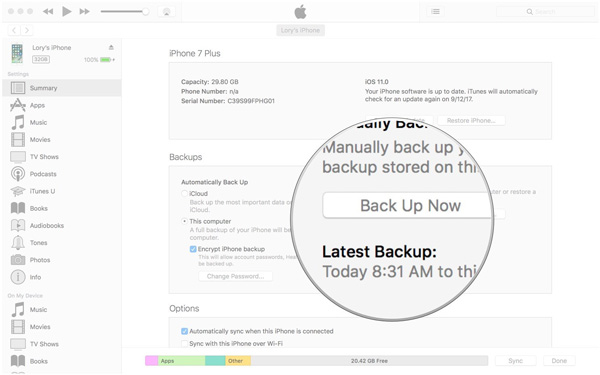
Помимо iTunes или iCloud, вы также можете попробовать ПО для резервного копирования iPhone чтобы сохранить все данные вашего iPhone на компьютер.
Часть 2: Как перезагрузить iPhone с помощью iTunes
После резервного копирования вашего iPhone вы можете начать сброс iPhone с помощью iTunes. Убедитесь, что на вашем компьютере установлена последняя версия iTunes, которую можно загрузить с веб-сайта Apple.
Шаг 1, Подключите ваш iPhone к компьютеру с помощью кабеля, который поставляется с вашим устройством, и откройте клиент iTunes. Если вы впервые подключаете свой телефон к компьютеру, вам нужно нажать «Доверять этому компьютеру» при появлении запроса на экране. (iPhone не появляется на компьютере?)
Совет: Если ваш телефон заморожен или черный экран, вам нужно переключиться на экран режима восстановления, удерживая кнопки «Домой» и «Питание» на iPhone 6 / 6s, кнопки «Питание» и «Уменьшение громкости» на iPhone 7 / 7 Плюс кнопка «Питание» на iPhone X / 8 / 8 Plus, пока не появится экран режима восстановления.
Шаг 2, После успешного подключения имя вашего iPhone появится в левой части окна iTunes. Разверните вкладку «Сводка» и нажмите кнопку «Восстановить iPhone» с правой стороны.
Совет. Если iTunes не распознает ваш телефон, вам следует проверить, установлена ли у вас последняя версия iTunes, доверять компьютеру и использовать оригинальный USB-кабель. Попробуйте перезагрузить компьютер и телефон; затем подключитесь снова.
Шаг 3, Когда появится окно с предупреждением, внимательно прочитайте сообщение и нажмите кнопку «Восстановить», чтобы подтвердить его. Затем iTunes начнет форматирование вашего телефона и установку последней версии iOS.
Шаг 4, После сброса настроек iPhone с помощью iTunes перезагрузите iPhone, чтобы настроить его как новое устройство.
iPhone не может быть обнаружен iTunes? Прочитайте эту страницу, чтобы
восстановить iPhone без iTunes
сбросить iPhone без iTunes
Сброс iPhone без компьютера.
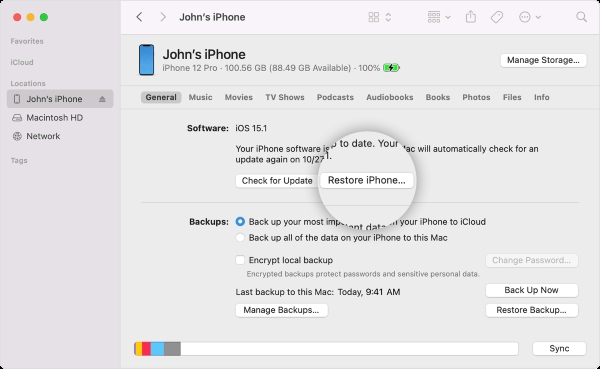
Часть 3: Как восстановить iPhone после сброса
Что если вы забыли сделать резервную копию данных iPhone перед перезагрузкой iOS-устройств? Как восстановить все потерянные файлы iOS при перезагрузке iPhone с помощью iTunes? Чтобы восстановить данные после сброса iPhone с помощью iTunes, вам понадобится профессиональная программа, такая как Восстановление данных iPhone, Его преимущества включают в себя:
- 1. Легко использовать. Восстановите резервную копию iTunes или резервную копию iCloud в один клик.
- 2. Управляемость. Вы можете открыть резервную копию iTunes или iCloud на своем компьютере, просмотреть данные и выбрать конкретные для восстановления на iPhone.
- 3. Выше эффективный. Он имеет возможность восстановить резервную копию iTunes и резервную копию iCloud в исходных условиях, включая качество и формат.
- 4. Совместимость. Эта программа восстановления iPhone совместима со всеми моделями iPhone, включая iPhone X / 8 / 8 Plus / 7 / 7 Plus / 6 / 6s и более ранние модели.
- 5. Помимо резервных копий, он также способен напрямую возвращать потерянные данные с устройств iOS.
Короче говоря, iPhone Data Recovery — это лучшее решение для восстановления iPhone после сброса.
Бесплатная загрузка Бесплатная загрузкаКак восстановить iPhone из резервной копии iTunes
Шаг 1, Подключите свой iPhone к этой программе восстановления данных iOS
Подключите iPhone к компьютеру с помощью USB-кабеля после настройки. Запустите восстановление данных iPhone и откройте вкладку «Восстановление из файла iTunes Backup» на домашнем интерфейсе. Тогда все файлы резервных копий iTunes отобразятся справа.
Шаг 2, Извлечение данных из резервной копии iTunes
Выберите последний файл резервной копии и нажмите кнопку «Начать сканирование», чтобы начать сканирование файла и извлечение данных. Когда вам представлен результат, вы можете просмотреть любую дату по категориям, таким как Контакты, Сообщения и многое другое.
Шаг 3, Восстановите iPhone в один клик
Выберите данные, которые вы хотите восстановить на iPhone, и нажмите кнопку «Восстановить». Во всплывающем окне выберите «Папка библиотеки iTunes» в поле назначения и снова нажмите «Восстановить», чтобы восстановить данные на iPhone через iTunes.
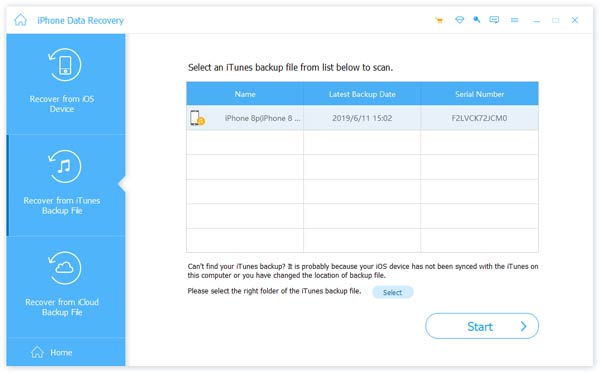
Как восстановить iPhone из резервной копии iCloud
Шаг 1, Переключиться в режим восстановления резервной копии iCloud
Откройте iPhone Data Recovery на вашем компьютере после перезагрузки iPhone с помощью iTunes. Выберите опцию Восстановить из файла резервной копии iCloud на левой боковой панели. При появлении запроса введите свой Apple ID и пароль для доступа к iCloud.
Шаг 2, Скачать резервную копию iCloud
Выберите любой файл резервной копии iCloud в списке и нажмите кнопку «Загрузить» рядом с файлом. После загрузки вы попадете в окно подробностей. Здесь вы можете просмотреть «Контакты, фотографии, историю звонков» и другие данные, хранящиеся в резервной копии iCloud.
Шаг 3, Восстановите резервную копию iCloud на iPhone
Выберите данные, которые вы хотите восстановить на свой телефон, и нажмите кнопку «Восстановить» в правом нижнем углу. Удалите папку iTunes Library, когда программа предложит вам выбрать место для сохранения файлов. При включении функции автосинхронизации они будут восстановлены на вашем телефоне.
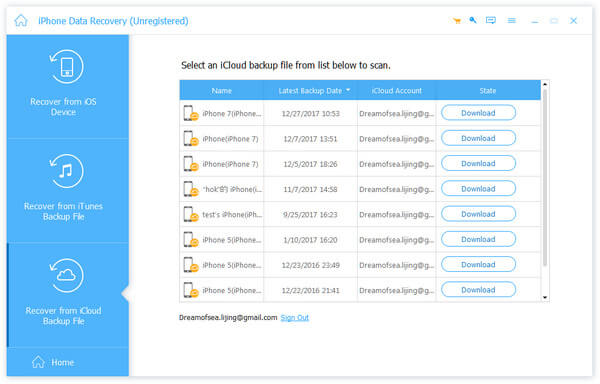
Вывод
В этом уроке мы обсудили, как выполнить сброс iPhone с помощью iTunes. Как видите, сброс iPhone — это не единственное занятие. Он включает в себя ряд шагов, таких как резервное копирование, сброс и восстановление. Мы предложили лучшие решения и подробные руководства для каждого шага. Если вы будете следовать нашим инструкциям, вы легко получите то, что хотите. Что еще более важно, iPhone Data Recovery может упростить процесс восстановления iPhone после настройки. Если у вас все еще есть вопросы о сбросе iPhone с помощью iTunes, вы можете оставить нам сообщение под этой статьей.
www.apeaksoft.com
Как перезагрузить iPhone или iPad? [Инструкция]
В этой статье я открою вам страшную тайну!… А кому-то еще и глаза. Так вот, продукция компании Apple (абсолютно ВСЕ гаджеты) также подвержена сбоям, зависаниям и лагам как и любая другая электроника. Яблочные телефоны и планшеты не исключение, и сегодня я вам расскажу как перезагрузить iPhone или iPad в случае их зависания/сбоя.
Вы в шоке? Я тоже! Но то что я написал выше чистая правда. Я давно пользуюсь устройствами Apple и могу вам сказать что зависал у меня и iPod nano 2g, и iPhone 4S, и MacBook Air, и даже новенький iPad Pro. И поверьте это не связано с тем что у меня «кривые руки» или «растут они не из того места». Все с этим нормально…
Какой бы идеальной ни казалась продукция Apple, запомните одно: НЕ БЫВАЕТ НИЧЕГО ИДЕАЛЬНОГО. Пусть и случаются сбои и зависания iPhone и iPad крайне редко, но они все же случаются, поэтому всем обладателям сих гаджетов необходимо знать что нужно нажимать для скорейшей их перезагрузки.
Итак, существует два способа перезагрузки iPhone и iPad: назовем их мягкий и жесткий. Использовать тот или иной зависит от конкретной ситуации.
Мягкий способ перезагрузки iPhone
Здесь все довольно просто. Для обычной перезагрузки iPhone (это когда он находится в рабочем состоянии) необходимо зажать кнопку POWER (верхняя или боковая грань устройства) для iPhone от 4S до 7, или же одновременно зажать громкость вниз и Боковую кнопку на iPhone 8, X, XS и т.д. После свайпом по экрану подтверждаем свои намерения.
Вы не поверите, когда узнаете сколько проблем может исправить такой вид перезагрузки iPhone. В моем случае таким образом удалось излечить болезнь с проигрыванием YouTube видео.
Жесткий способ перезагрузки iPhone
Когда-то для принудительной перезагрузки iPhone использовался единственный метод. Но сейчас, с выходом новых моделей, меняются и методы их перезагрузки. Выпустив iPhone 7, а затем и iPhone X, Apple два раза за год изменила процедуру нажатия кнопок. В общем, действуйте соответствующе вашей модели iPhone:
- iPhone 4S/6S: зажать кнопки HOME и POWER на 15 секунд
- iPhone 7: зажать кнопки POWER и - громкости на 15 секунд
- iPhone 8/X: быстро нажать и отпустить кнопку громкости +, затем то же с -, после зажать Боковую кнопку (раньше она называлась POWER) на 15 секунд
Удерживаем соответствующие кнопки пока не погаснет экран (бывает до 15 секунд). Такой вид перезагрузки спасает при зависании или глюке интерфейса iOS устройств (iPhone, iPad, iPhone Touch). Я когда-то таким образом излечил свой телефон от чрезмерно быстрой разрядки аккумулятора, когда за ночь лежания на столе iPhone разряжался на 20%.
Как перезагрузить iPhone, если не работает одна из кнопок?
Так уж сложилось что физические кнопки iPhone не такие долговечные, как нам с вами хотелось бы. Самый распространенный случай это выход из строя кнопки POWER (блокировки)… хотя и кнопка HOME тоже довольно у многих перестает функционировать. Причин тому может быть масса. При этом чаще всего кнопки просто перестают нажиматься. Об этом я писал в статье «Не работает кнопка блокировки iPhone — Анатомия поломки» — почитайте на досуге.
Но давайте вернемся к нашей проблеме. Многие люди, столкнувшись с проблемным iPhone, не знают как его перезагрузить с поломанными кнопками. Попав из гугла на эту страницу, каждый считает за правило задать один и тот же вопрос «Что мне делать если не работают кнопки?«. Ответ простой — «Отдай телефон в сервисный центр и пусть они его отремонтируют«. Что же тут не понятного?
Если вы боитесь дядек из сервисного центра, то вот несколько вариантов, которые вы можете попробовать.
Неисправна кнопка POWER
Мягкий способ перезагрузки можно выполнить, активировав в Настройках > Основные > Универсальный доступ функцию Assistive Touch
Жесткий способ перезагрузки без физической кнопки выполнить невозможно. Попробуйте полностью разрядить аккумулятор iPhone, а затем подключите к нему зарядку.
Неисправна кнопка HOME
Мягкий способ перезагрузки выполняется как обычно, зажав кнопку блокировки на 3 сек и свайпом по экрану
Жесткий способ перезагрузки без физической кнопки выполнить невозможно. Попробуйте полностью разрядить аккумулятор iPhone, а затем подключите к нему зарядку.
Так что не спешите паниковать! Когда iPhone начинает «тормозить«, просто перезагрузите устройство. Ну а если эта статья все же уберегла вас от похода в сервисный центр — взамен я прошу вашей помощи. Поддержите этот сайт кто чем сможет (инструкция)! Заранее спасибо!

Читателям также нравится:
Похожие записи:
macnoob.ru
Как перезагрузить айфон 5 — Androfon.ru


Автор: Александр Мойсеенко / Опубликовано:11.09.2019 / Последнее обновление: 11.09.2019
Новые владельцы iPhone иногда сталкиваются с проблемой перезагрузки системы. Поэтому данный материал поможет узнать, как происходит перезагрузка iPhone 5.
Стандартная перезагрузка
Данный метод выполняется в нормальном режиме, когда у телефона отсутствуют явные признаки программных или аппаратных неполадок.
Инструкция:
Нажмите и удерживайте кнопку питания до появления на экране кнопки «выключить».


Отпустите клавишу, когда на экране появятся две кнопки: выключить и отменить.
Проведите пальцем в правую часть, что бы передвинуть переключатель в активное состояние.
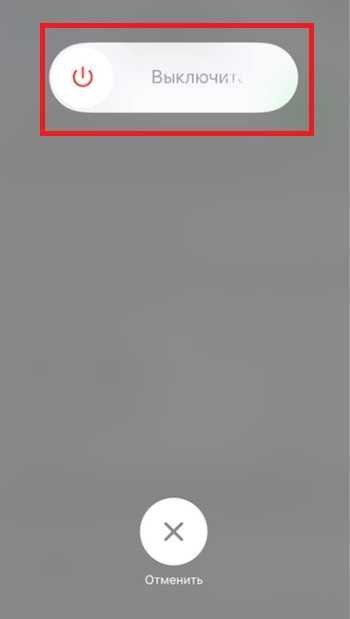
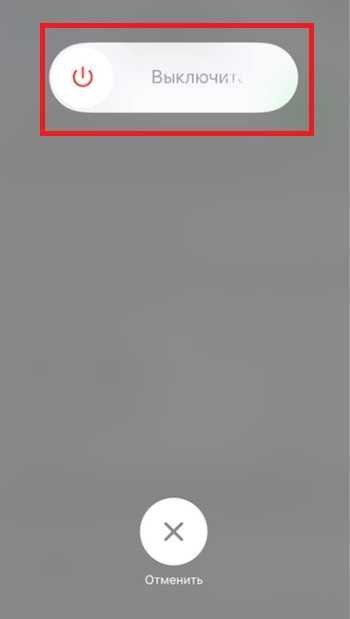
Дождитесь полного выключения телефона. Как только экран погаснет, вновь нажмите на кнопку питания и дождитесь включения системы.
Перезагрузка с помощью AssistiveTouch
Такой вариант перезагрузки годится для исправных телефонов и моделей со сломанной кнопкой включения.
Инструкция:
Откройте настройки телефона.


Перейдите в раздел «Основные».
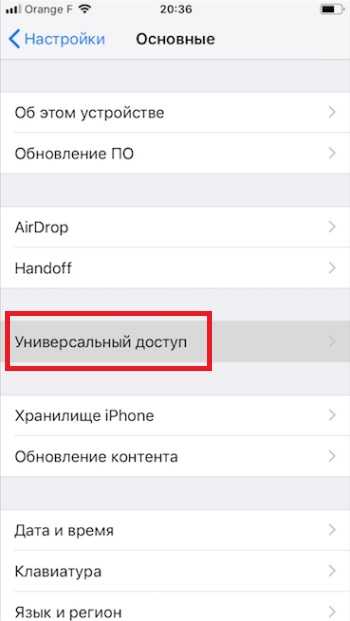
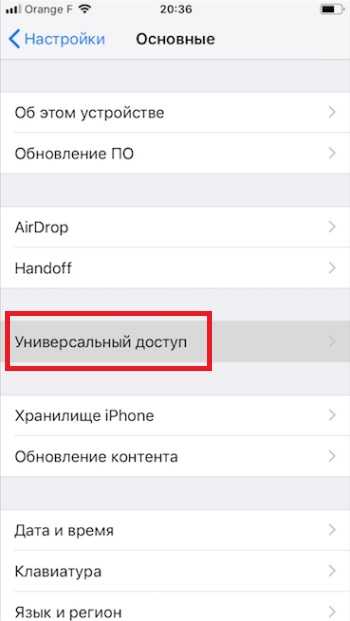
Найдите и перейдите в меню «Универсальный доступ».
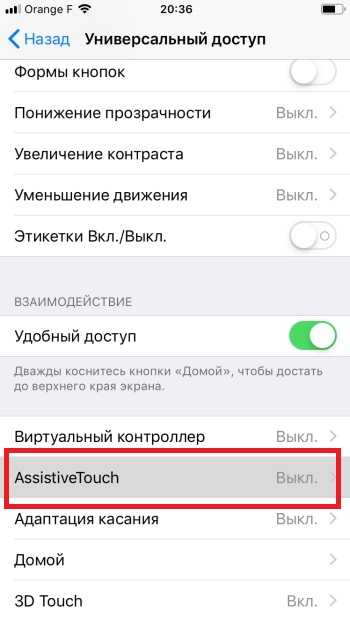
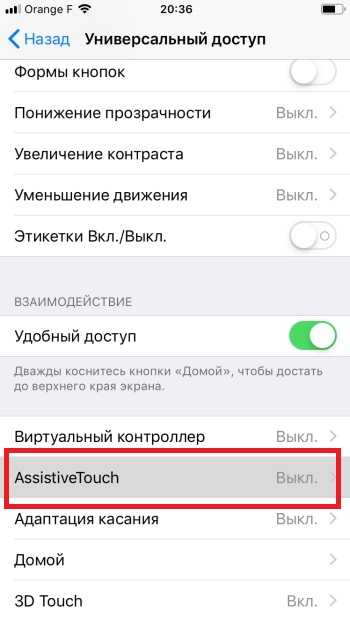
В разделе «Взаимодействие», нажмите на пункт «AssistiveTouch».
В новом меню активируйте функцию AssistiveTouch обычным переключением рычажка.
Ниже выберите «Меню верхнего уровня…», установите нужное количество кнопок.
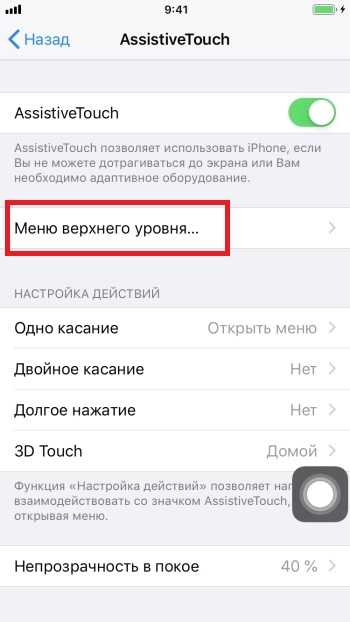
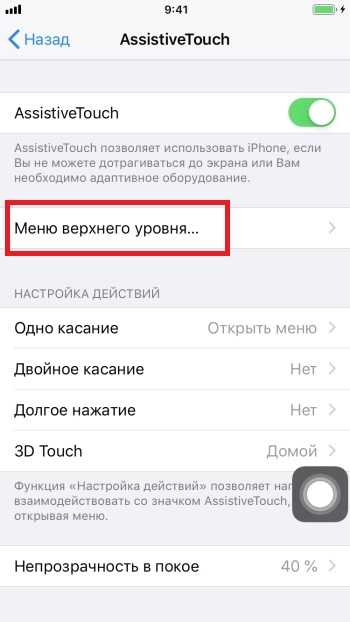
Ткните на значок в удобном положении, что бы задать действие.
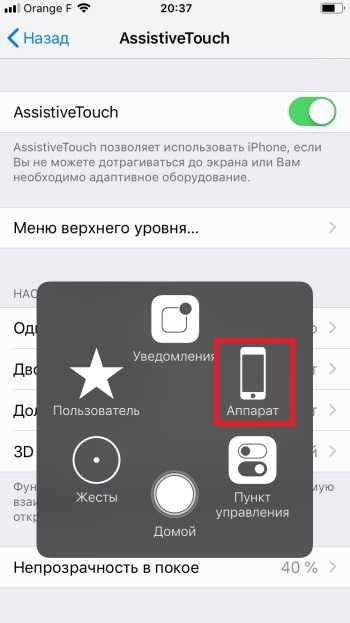
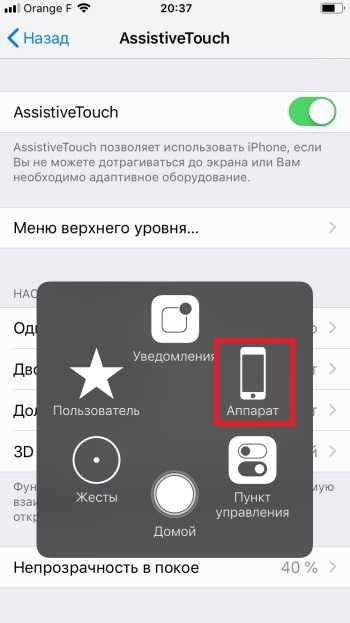
Из списка действий укажите «Перезапуск».
Далее настройки можно покинуть. Что бы перезагрузить смартфон, следует нажать на плавающую кнопку и выбрать действие «Перезапуск», что приведет к перезагрузке системы.
«Жесткая» перезагрузка
Такой способ показан в том случае, когда имеется аппаратная или программная неполадка. Например, телефон завис, не реагирует на касания, не позволят покинуть приложение, смартфон упал с высоты или в воду.
Инструкция:
Зажмите кнопку питания и круглую клавишу «домой». Удерживайте кнопки до 10 секунд, пока изображение на экране не погаснет.


Как только появится логотип компании, отпустите кнопки и ждите загрузки системы.
Перезагрузка из меню настроек
Метод подходит для рабочих аппаратов, а так же для моделей со сломанной кнопкой питания.
Инструкция:
Перейдите в раздел настроек телефона.
Выберите пункт «Основные».
В следующем меню в самом низу нажмите на пункт «Выключить».
Как только телефон отключится, зажмите кнопку питания для включения, после чего ожидайте загрузки операционной системы. Смартфон, где кнопка питания сломана, для включения следует подключить к зарядному устройству или же к компьютеру через USB кабель.
Вывод
Статья содержит подробное объяснение, как перезагрузить айфон 5. Материал пригодится начинающим пользователям, а так же уверенным владельцам, что столкнулись с непредвиденными обстоятельствами.
А как часто вам приходится перезагружать iPhone 5? Оставляйте отзывы в комментариях под статьей.
 Загрузка…
Загрузка…
Поделиться:[addtoany]
androfon.ru
Как перезагрузить Айфон?
Перезагрузить Айфон в нормальном состоянии ничуть не сложнее, чем любой другой смартфон. Однако всем известно, что Айфоны, увы, не могут похвастать надежной защитой от механических повреждений – после падения кнопка Power может «запасть» или просто перестать работать. О способе, как перезагрузить гаджет без кнопки Power, узнайте из статьи.
Перезагрузка iPhone в нормальном состоянии
Если гаджет работает как положено, но есть необходимость его перезагрузки, действуйте так:
Шаг 1. Зажмите кнопку «Power», расположенную на верхней кромке устройства, на 4 секунды до появления ползунка красного цвета с подписью «Выключите».

Шаг 2. Проведите пальцем по ползунку слева направо – такой жест называется свайп. Если вы решили отказаться от перезагрузки, можно нажать на круглую кнопку с крестом и подписью «Отменить».
Шаг 3. После свайпа подождите, пока смартфон выключится до конца, и нажмите кнопку Power снова. На экране появится «надкусанное яблочко», затем через несколько секунд смартфон заработает.
Путем простой перезагрузки смартфона можно решить огромное количество проблем – эта процедура помогает, например, если Айфон отказывается воспроизводить видео в VK.
Как принудительно перезагрузить Айфон?
На тот случай, если Айфон «завис» наглухо и не реагирует на прикосновения, купертиновцы предусмотрели механизм «жесткой» перезагрузки (Hard Reset).
Эксперты рекомендуют не пользоваться «жесткой» перезагрузкой без крайней необходимости – следствием этой процедуры может стать, например, полная потеря данных.
Hard Reset делается так:
Шаг 1. Зажмите одновременно кнопки «Home» и «Power» и держите их примерно 10 секунд.

Шаг 2. Отпустите кнопки, и вы увидите, что на экране появился логотип Apple. Если «яблочка» нет, нажмите кнопку «Power» как при стандартном включении.
Hard Reset помогает не только справиться с зависаниями, но и решить ряд других проблем. Например, именно эта процедура рекомендуется, если iPhone разряжается неестественно быстро.
Как перезагрузить iPhone, если не работает кнопка «Power»?
Разработчики Apple также предусмотрели возможность управления аппаратом без использования механических кнопок. Функция «Assistive Touch» позволит перезагрузить Айфон, даже если кнопки «Home» и «Power» отказали.
Активировать «Assistive Touch» можно следующим образом:
Шаг 1. Пройдите по пути «Настройки» — «Основные» — «Универсальный доступ».

Шаг 2. Пролистайте вниз до блока «Физиология и моторика» и найдите в перечне «Assistive Touch».

Шаг 3. Активируйте ползунок напротив «Assistive Touch». После активации вы сможете наблюдать полупрозрачный кружок, который будет свидетельствовать о том, что функция включена.

Шаг 4. Сделайте тап по кружку, и вы откроете такое меню:

Шаг 5. Кликните по иконке «Аппарат», и вы окажетесь в меню следующего уровня:

Главное – не думайте долго: через 10-15 секунд меню свернется обратно в кружок.
Шаг 6. Нажмите на иконку «Блокировка экрана» и держите палец столько же времени, сколько и на «Power» при стандартном выключении. Затем появятся кнопки «Выключите» и «Отмена», которые описывались ранее – что делать с ними, понятно любому владельцу техники Apple.
У пользователя может возникнуть вопрос: как быть, если не работают ни кнопки, ни экран? В этом случае нужно просто подключить смартфон кабелем к ПК и ждать, когда на экране появится логотип Apple. На просторах интернета можно найти совет при зависании «сбросить» Айфон через iTunes, однако, едва ли такой метод устроит какого-либо пользователя, ведь тому придется попрощаться с личными данными.
Заключение
Разработчики Apple здорово постарались – пользователю не нужно обращаться в сервис и тратить лишние деньги, чтобы перезагрузить iPhone, если он завис. Даже после отказа механических кнопок «Домой» и «Power» (который чаще всего происходит в результате падения гаджета или его залива) Айфоном можно полноценно пользоваться благодаря функции «Assistive Touch», а дорогостоящий ремонт отложить до ближайшей зарплаты.
setphone.ru
Как перезагрузить iPhone из любого состояния?

Содержание инструкции:
- Как перезагрузить iPhone в нормальном режиме?
- Принудительная перезагрузка iPhone
- Как перезагрузить iPhone без кнопки?
- Активация функции Assistive Touch
- Выключение iPhone при помощи Assistive Touch
- Заключение
Для начала, предположим, что ваш iPhone работает в нормальном режиме, он правильно реагирует на прикосновения к сенсорному экрану, послушно отзывается на команды при помощи кнопок «Home» и «Power» и вам нужно перезагрузить iPhone в нормальном режиме.
Как перезагрузить iPhone в нормальном режиме?
- Нажмите и удерживайте кнопку выключения iPhone (она же «Power») до появления больших кнопок «Выключите» и «Отменить»;
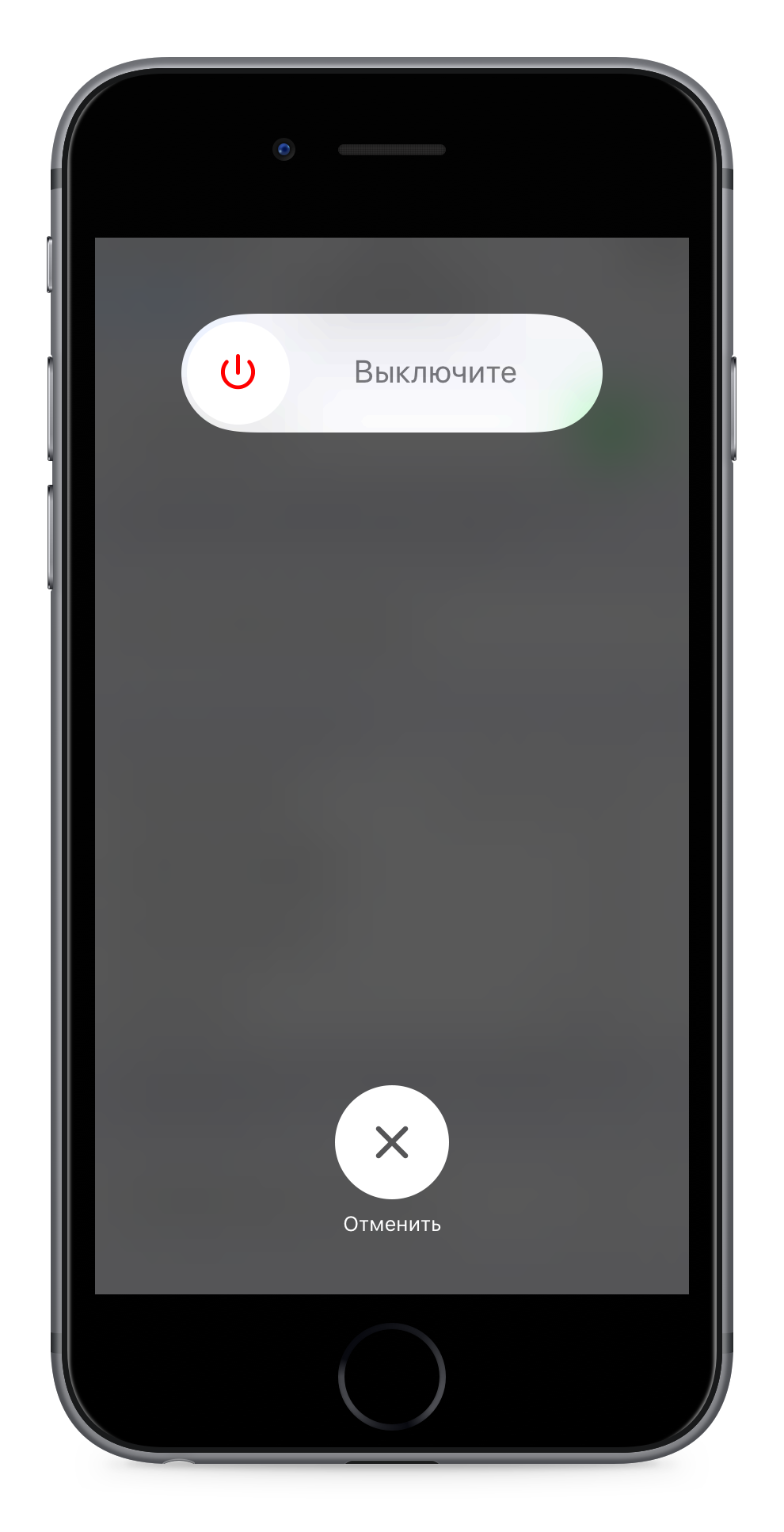
- Прикоснитесь к экрану iPhone в левой части кнопки красного цвета «Выключите» (slide to power off) и, не отрывая пальца от поверхности экрана, проведите по кнопке до правой ее границы. Такой жест называется «Свайп» (от англ. Swipe — проводить не отрывая). iPhone начнет выключаться.
- Дождитесь пока экран аппарата полностью не погаснет и кратковременно нажмите кнопку «Power». На дисплее появится фирменный логотип компании Apple и iPhone начнет загрузку в нормальном режиме.
Принудительная перезагрузка iPhone
В зависимости от модели способ принудительной перезагрузки будет различаться.
Все iPhone выпущенные до iPhone 7
У iPhone 6, 6 plus, 6s, 6s plus, 5, 5S, 5C, SE, 4S и всех выпущеных ранее нужно нажимать кнопку Домой и Питание:
- Одновременно нажмите и удерживайте в нажатом состоянии кнопки «Home» и «Power» на протяжении 10 секунд (примерно). Дисплей iPhone полностью погаснет.

- Отпустите обе кнопки. Если после этого на экране не появится логотип Apple, кратковременно нажмите на кнопку включения. iPhone начнет загрузку в нормальном режиме.
iPhone 7 и более поздние
На айфонах, которые были выпущены после iPhone 7 кнопку «Домой» сделали сенсорной. Если операционная система iOS зависла, то и нажатие на сенсор она отрабатывать не будет. Для них сделали другой способ экстренной перезагрузки:
- Одновременно нажмите кнопку питания и кнопку уменьшения громкости. Не отпускайте и держите примерно 6 секунд.
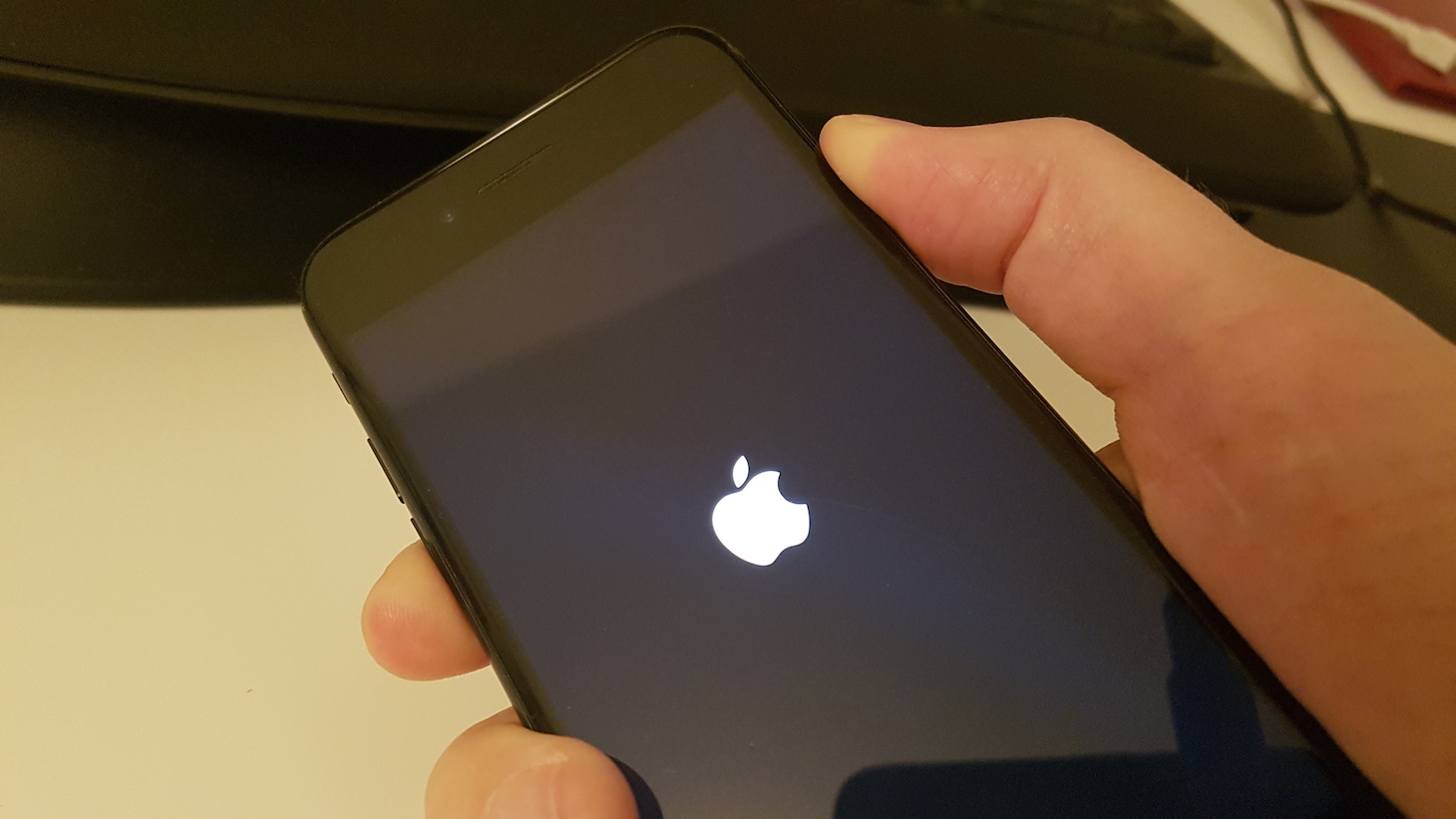
- Айфон перезагрузится. Появится логотип Apple. Дальше он будет загружаться в обычном режиме
Данный способ позволяет принудительно перезагрузить iPhone или iPad при возникновении программного сбоя. Советуем пользоваться данной процедурой в случае крайней необходимости, и если можете обойтись оставшимися 2 способами, используйте именно их. Этот оставьте на крайний случай.
Третий и последний способ перезагрузки iPhone эффективен только при нормальной работе iOS-девайса, когда сенсорный дисплей реагирует на прикосновения и аппарат выполняет необходимые операции, но кнопка выключения повреждена или не работает.
Как перезагрузить iPhone без кнопки?
Управлять мобильными аппаратами от компании Apple и iPhone в частности, можно и без механических кнопок управления. Создатели учли хоть и высокий, но все же ограниченный ресурс механических органов управления и на случай, если сенсорный дисплей вашего iPhone пережил кнопки управления, операции за которые отвечала «механика» можно выполнять при помощи жестов.
Для того, чтобы активировать полное управление iPhone при помощи прикосновений, необходимо включить функцию «Assistive Touch«. Данная функция позволяет гибко настраивать управление аппаратом при помощи жестов и полностью заменяет механические кнопки управления.
Активация функции Assistive Touch
- Перейдите в Настройки -> Основные -> Универсальный доступ;
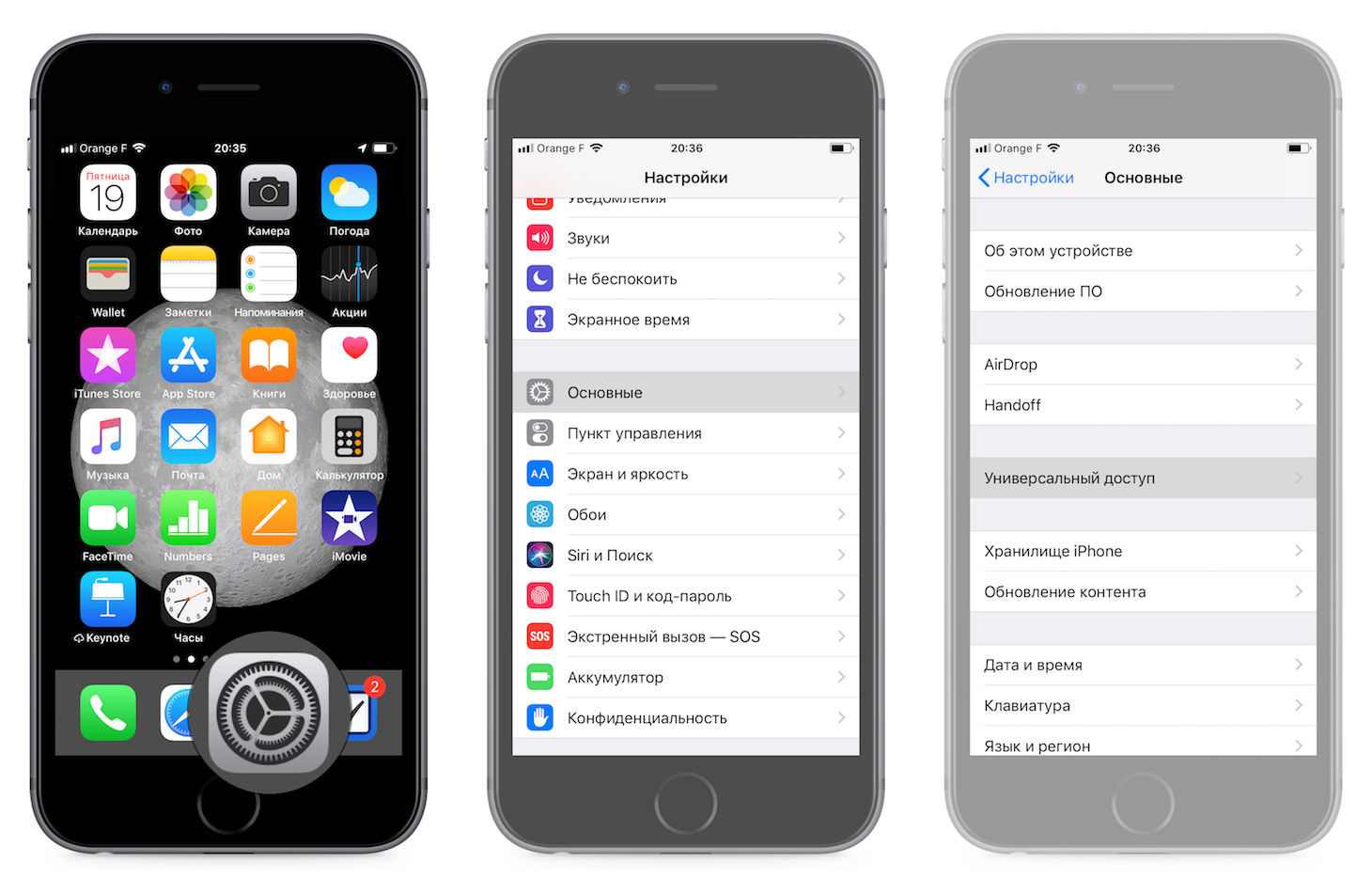
- Прокрутите страницу с настройками универсального доступа до конца и в разделе «Взаимодействие» выберите пункт «Assistive Touch«;
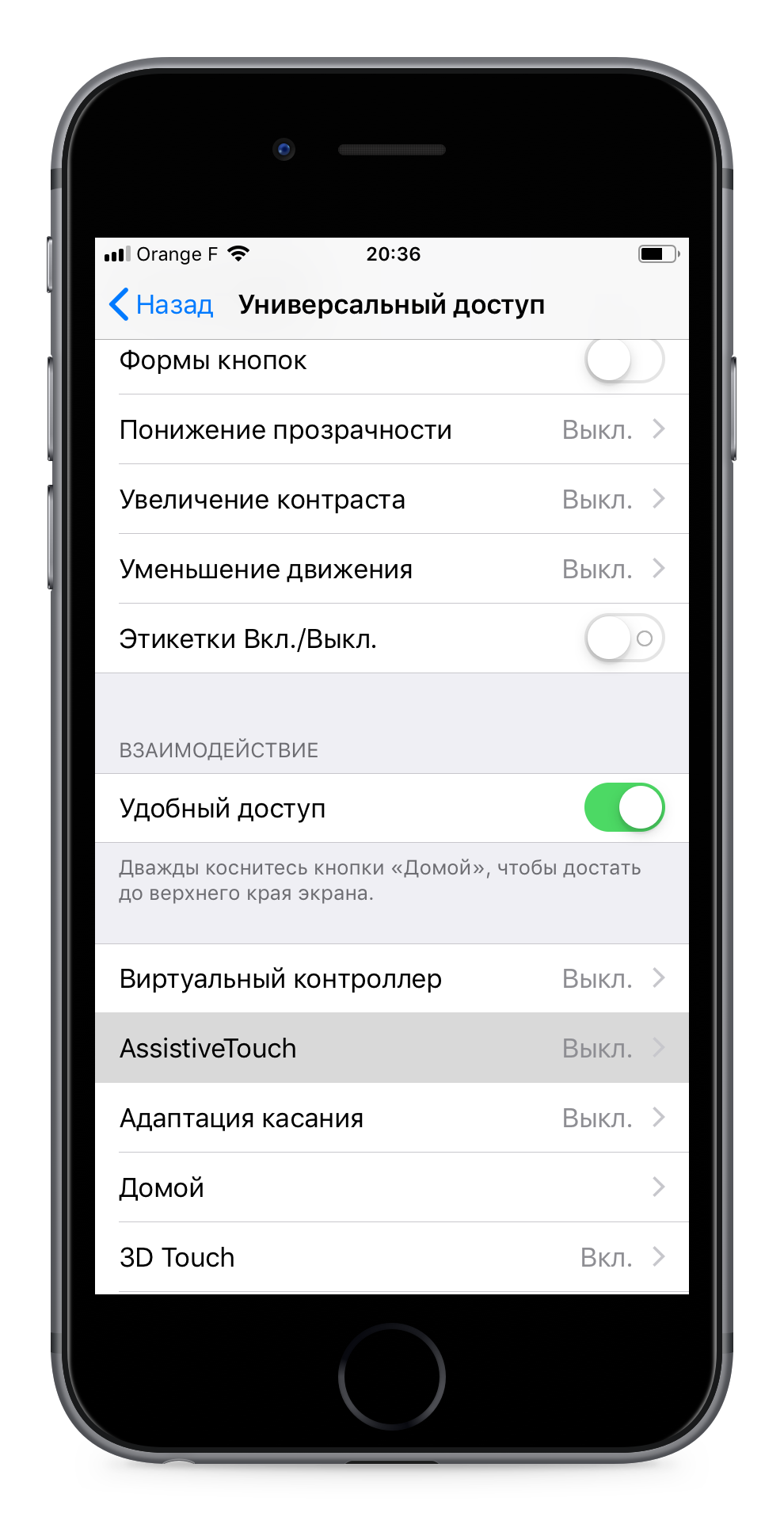
- В следующем окне настроек переведите ползунок активации напротив «Assistive Touch» в положение «Включено» (окрашивается в зеленый цвет). На экране iPhone появится полупрозрачная кнопка.
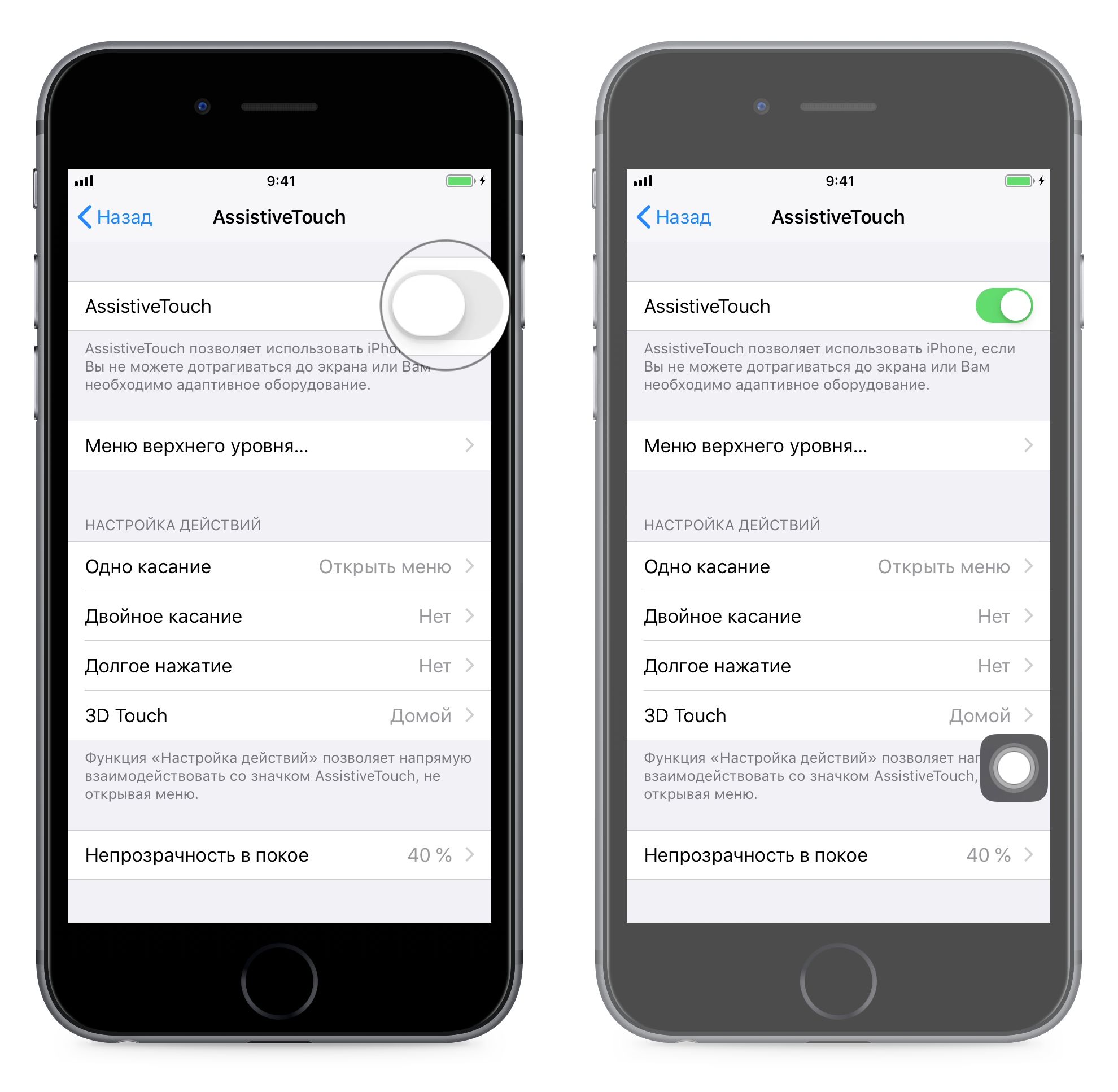
- Прикоснитесь к сенсорному экрану iPhone в пределах этой кнопки (данный жест называется «Тап» (от англ. «tap»)). На экране появится окно с доступными возможностями Assistive Touch.
Видеоинструкция «Как включить Assistive Touch в iOS»
Выключение iPhone при помощи Assistive Touch
В рамках данной инструкции мы познакомимся с методом выключения iOS-девайса без использования кнопки «Power» средствами функции Assistive Touch.
- «Тапните» на иконке меню Assistive Touch;
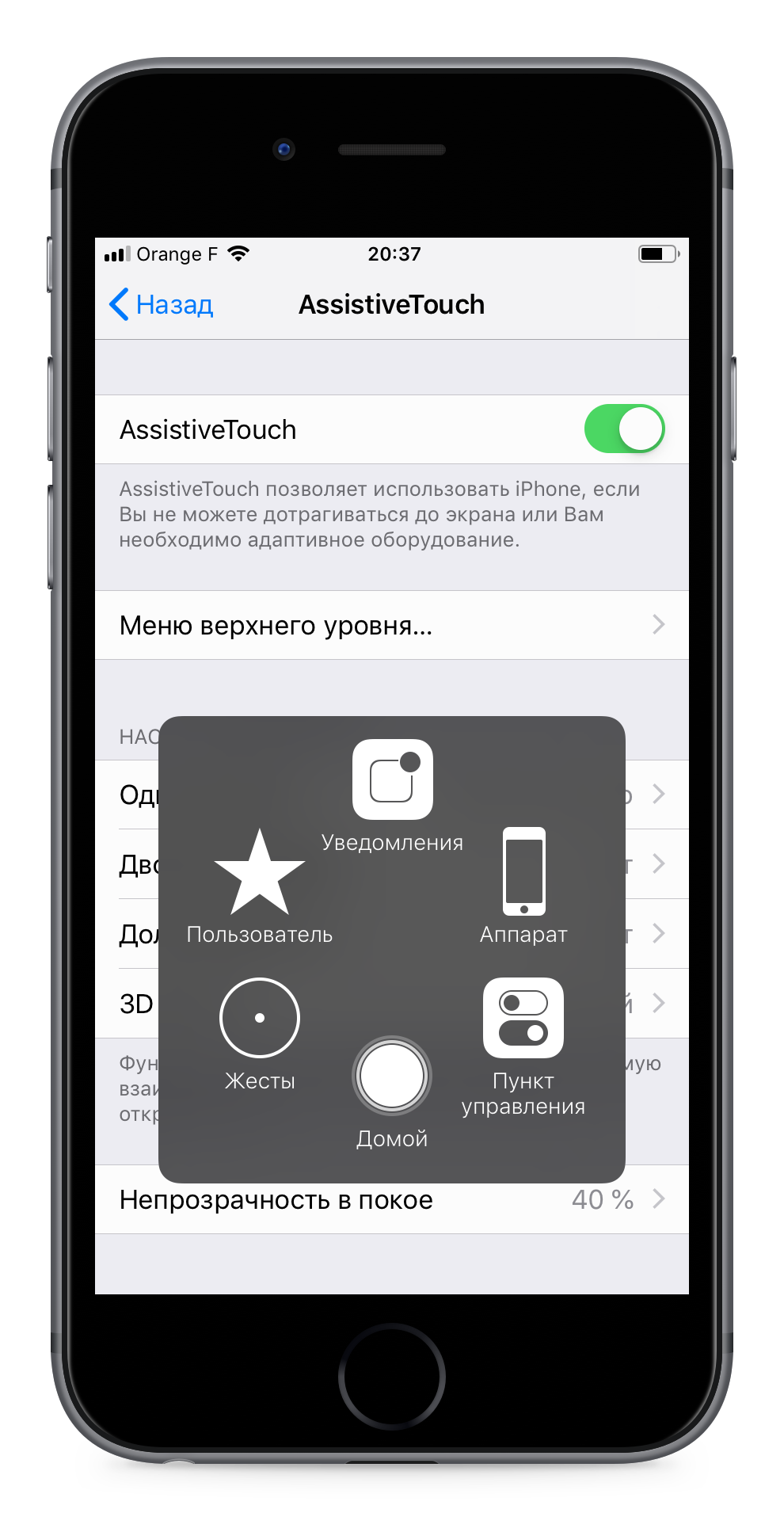
- В меню данной функции «тапните» по иконке «Аппарат«, а затем долгий «тап» (прикоснитесь к экрану аппарата и не отрывайте палец) по «Блокировка экрана» дождитесь появления кнопок «Выключить» и «Отменить»;
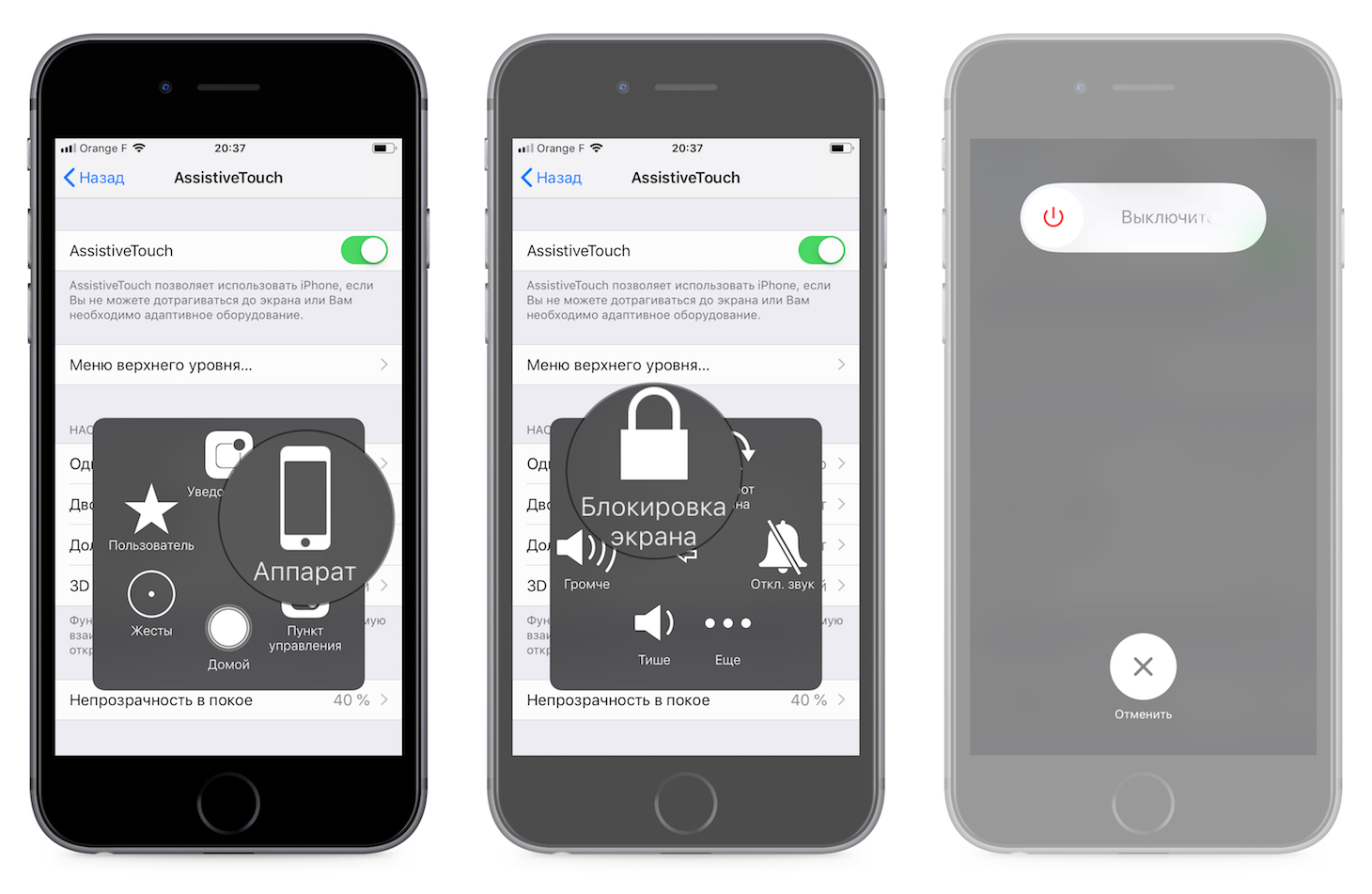
- А дальше все как при выключении iPhone в нормальном режиме, сделайте «свайп-вправо» по кнопке «Выключить«. Аппарат начнет выключаться;
- Как же его затем включить, если кнопка выключения не исправна? Просто подключите iPhone к компьютеру при помощи USB-кабеля и он включиться в нормальном режиме.
Видеоинструкция «Как перезагрузить iPhone без кнопки»
Несколько слов в заключение
Описанные выше способы позволяют полностью выключить или перезагрузить iPhone или iPad из любого состояния, в нормальном режиме, если iPhone завис или неисправна кнопка выключения (Power). Последний способ с использованием функции Assistive Touch позволяет максимально гибко настроить управление iOS-девайса при помощи жестов, с одним «НО», сенсорная панель должна быть исправной и аппарат должен функционировать в нормальном режиме, на «зависшем» iPhone Assistive Touch не работает.
Если у вас, уважаемые пользователи, возникли вопросы или сложности в управлении или настройках сенсорного управления iPhone или iPad, обращайтесь к нам в комментариях и мы постараемся максимально оперативно вам помочь. Используете ли вы функцию Assistive Touch и как?
iphonegeek.me
Как перезагрузить Iphone 5 | Стоянка Apple гаджетов
Купили заветный, долгожданный телефон Iphone 5 начали пользоваться, а он виснет? Такая проблема иногда происходит, но это не страшно и выйти из этой ситуации можно легко и просто. Не нужно в панике бежать в сервисный центр, искать мудрого друга, который разберет и соберет его, танцевать, петь и умолять телефон. Вам нужно будет всего лишь воспользоваться несколькими движениями и манипуляциями для того, чтобы ваше мобильное устройство снова вернулось к жизни. Как перезагрузить Iphone 5, если он завис?
Как перезагрузить Iphone 5
Существует для этого два варианта: простая перезагрузка и полный сброс телефона через программу itunes.
Делать полный сброс через itunes рекомендуется, только если телефон не отреагировал на первую попытку перезагрузки.
Также существует два варианта перезагрузки телефона мягкая и глубокая перезагрузка. Как перезагрузить Iphone 5 с помощью глубокой перезагрузки?
Как перезагрузить Iphone 5
Глубокая перезагрузка телефона происходит таким образом
1. Найдите две кнопке на телефоне, кнопку включения/выключения телефона, и кнопку возврата (Home), которая находиться посередине внизу экрана.
2. Зажмите эти две кнопки вместе и держите в течение около 5-10 секунд пока телефон полностью не выключиться.
3. Включите телефон и проверьте результативность проведенных вами действий.
Помните, перед тем как выполнять перезагрузку Iphone 5, вам нужно сохранить все имеющиеся данные на вашем телефоне, поскольку при выполнении полного сброса, ваш телефон теряет все, что на нем было.
Мягкая же перезагрузка происходит таким же образом, только клавиши удерживаются 3-4 секунды, и телефон надо включать с момент, когда экран практически погас.
Если оба эти варианта не помогли, стоит переходить к тяжелой артиллерии и делать полный сброс через программу itunes.
apple-dock.ru
