Как почистить самому компьютер от пыли – Как почистить компьютер от пыли своими руками. Чистка компьютера от пыли на дому
Как почистить компьютер от пыли своими руками. Чистка компьютера от пыли на дому
Содержание:
Не забывайте следить за пылью
Рано или поздно, но почти каждый владелец компьютера задает себе вопрос: как почистить компьютер от пыли? Кто-то приходит к этой мысли самостоятельно. А кто-то ждет, пока, как говорится, «рак на горе не свистнет».
Нередко пользователи сталкиваются с проблемами неудовлетворительной работы их «железного друга», которые вызваны отнюдь не устаревшим процессором, слабой видеокартой или недостаточной оперативной памятью. Часто бывают случаи, когда садишься играть в свой любимый 3D-шутер, и в самый неподходящий момент компьютер зависает, а на экране в эту секунду созерцаем скриншот летящей в вас вражеской пули. Проходит 3-5 секунд – и вы уже в списке героически погибших.
Появляются вопросы, почему так? Что с компьютером? Может обратиться в профессиональный ремонт ПК? Ведь только вчера играл в ту же игру, и не было никаких перебоев в работе системы?! Что случилось? Может, видеокарта накрылась? Процессор «устал»? А, может, на флешке друзья принесли не только новые фильмы, но и пару вирусов?
Так что же случилось с компьютером?
И вы начинаете с помощью различных антивирусных программ «потрошить» свой компьютер на предмет «болезнетворных» троянов, червей и т.д. Также с помощью различных утилит, оптимизирующих работу системы, исправлять ошибки, чистить реестр и прочее.
Вылечив все вирусы, исправив ошибки, и с чувством выполненного перед своим компьютером долга, снова загружаем любимую игру. И-и-и… через пару минут игры со злости чуть не разбиваем мышкой монитор! Опять то же самое…
Теперь уже звоним приятелям и ждем от них ответа, кто виноват и что с этим делать. И тут один из них, в шутку или всерьез, предложил почистить компьютер от пыли. И вы за неимением других вариантов решения проблемы берете в руки щетку и пылесос, 15 минут несложных манипуляций и БИНГО!!! Включаем компьютер, а он — как заново родился.
Далее поговорим о том, какой вред может нанести компьютеру простая пыль и поэтапно рассмотрим, как почистить компьютер от пыли.
Пыль — главный враг компьютера!
Сегодня уже вряд ли можно найти семью, у которой в доме не было ни одного компьютера. Но по прошествии времени на нем скапливаются ненужные файлы. Они остаются после установки различных программ и приложений, или пыль, которая накапливается внутри системного блока, оседая на жестких дисках, видеокарте, материнской плате.
Кроме того, пыль окутывает провода (шлейфы), вентиляторы и радиаторы, тем самым мешая их охлаждению и повышая пожароопасность. При этом температура процессора может достигать 90°C, когда его нормальная температура варьируется в пределах от 30 до 60°C, в зависимости от модели самого процессора.
Непосредственно перед самой чисткой ПК от пыли нужно проверить температуру своего процессора, чипсета, жесткого диска и видеокарты. После чистки компьютера от пыли вы заметите значительное снижение температуры. Этот момент очень важен, так как при отсутствии необходимого охлаждения ваш компьютер будет часто автоматически перезагружаться, или же вообще не включаться.
Это компьютер или пылесос? )
Итак, чистим компьютер от пыли, и что же для этого необходимо?
- Пылесос (если не имеется, попросите у соседей)
- Отвертка (крестовая)
- Кисточка (лучше взять с мягкой щетиной)
- Простой карандаш
- Стёрка (ластик)
- Две умелые руки
- Аккуратность
- По желанию — резиновые перчатки
Чистка компьютера от пыли. Этапы.
Этап первый. Подготовка к чистке
1. Отключаем компьютер от сети (достаем вилку из розетки).
2. От системного блока отключаем все комплектующие (внешний модем, принтер, звуковую систему и т.д.) Кстати, дабы избежать впоследствии проблем с обратным подключением всех этих «приборов» к компьютеру, следует запомнить, как все было первоначально подключено, промаркировать провода или сфотографировать.
3. Следует отметить, что в отверстии, в которое подключается штекер питания от сети, иногда собирается небольшое статическое напряжение. Его можно снять, просто дотронувшись пальцем до трех открытых контактов. Может слегка ударить током, но не больно, тем более, не смертельно (ведь вы уже отключили питание от сети).
4. Далее следует открутить сзади болты, которые держат боковую стенку системного блока. Открутив болты, снимаем крышку. Тут важно не перепутать крышки, а то, если снимите ту, со стороны которой крепится материнская плата – в этом случае вы точно ничего не почистите. Если смотрим спереди, нужно откручивать левую сторону системника.
Снимаем боковую крышку системника
5. Болты кладете в баночку или любое другое место, про которое не забудете, что именно туда вы положили болты. У кого корпус на защелках, тот может это шаг пропустить.
6. Кладем системный блок на правую сторону, таким образом, чтобы материнская плата была лицом к нам. Почистить компьютер от пыли можно и стоя, но когда системник лежит – так гораздо удобней.
7. Вынимает из системного блока оперативную память. И не забудьте по торцам платы снять защелки. Их может быть одна или две.
Отключаем ОЗУ
8. Далее достаем видеокарту. Она обычно держится при помощи болта, прикрученного к задней стенке, и защелки на материнской плате. Поэтому не тяните со всей силы, а сначала открутите болт и снимите защелку.
Отключаем видеокарту
9. Кроме того, в вашем системном блоке могут стоять еще звуковая плата, модем и т.д. Чаще всего они расположены под видеокартой – их тоже достаем.
10. После выше упомянутых манипуляций отключаем жесткий диск (винчестер) и дисковод.
11. Все детали, которые вы извлекли, раскладываем аккуратно на пол, желательно в той последовательности, в которой Вы их вынимали. Зная очередность, вам будет удобнее устанавливать их назад.
Этап второй. Чистка компьютера от пыли
Читайте далее и узнайте по пунктам все подробности, как почистить компьютер от пыли.
1. Берем пылесос, включаем его в розетку, снимаем трубку и насадку так, чтобы Вы в руках держали только шланг с ручкой. У некоторых пылесосов есть специальные маленькие пластиковые насадки, можем использовать их.
2. Берем во вторую руку щетку и нажимаем кнопку «Пуск». Не на компе, а на пылесосе!
3. Дальше медленно, но уверенно, а главное, тщательно чистим щеткой материнскую плату и системный блок. При этом держим трубку пылесоса в пяти сантиметрах от того места, где чистим щеткой. Так, вся пыль, которая поднимется щеткой, будет засасываться в пылесос — это один из самых важных моментов в чистке компьютера от пыли.
Собираем пыль
4. Также следует заострить внимание на чистке от пыли и грязи самих куллеров по причине того, что основная масса пыли именно там и собирается. При этом трубку пылесоса необходимо вставлять вплотную к куллеру, тогда он начинает крутиться, и оттуда высасывается находящаяся там пыль. Сверху стоит решетка, и мы можем не бояться, что чистка от пыли повредит одну из его лопастей.
5. ВНИМАНИЕ!
6. Далее необходимо почистить в компьютере от пыли микросхемы, соблюдая все выше упомянутые меры предосторожности.
7. После этого приступаем к рисованию, где уже пойдет в ход тот самый простой карандаш из Вашего арсенала. Он будет нужен Вам для следующего: дело тут в том, что контакты – те участки плат, которые непосредственно вставляются в разъемы материнской платы, иногда имеют свойства окисляться, вследствие чего плата работает нестабильно, а иногда вообще перестает работать. Такие случаи нередки, когда не работает ни оперативная память, ни видеокарта. В этом страшного ничего нет, нужна максимально аккуратная чистка от пыли.
Вернемся непосредственно к рисованию. Берем в руки плату, и максимально нежно с двух сторон зарисовываем контакты (ребра) простым карандашом. Обязательно нежно и аккуратно. Так, как будто Вам дали на реставрацию гравюру известного итальянского художника Эпохи Возрождения. Эта незатейливая процедура позволяет Вам избавиться от окиси на контактах.
8. Затем берем стерку, и снова нежно и аккуратно стираем нарисованное. При этом не следует сильно давить ластиком, чтобы не осталось резины на контактах. Если все-таки останется – можно просто чистыми руками стереть ее.
Чистим контакты оперативки
Все, теперь на этом нехитром этапе чистка компьютера от пыли завершена, и уже можно приступить к следующим действиям.
Этап третий. Сборка компьютера после чистки от пыли
После того, как почистили компьютер от пыли, собираем свой чистый системный блок в единое целое. При этом делаем все так, как при разборке, только в обратной последовательности. Все комплектующие подключаются к системнику. Собирать следует очень внимательно, так, чтобы все было установлено на свои места и в свои разъемы. При этом руки должны быть чистыми или в перчатках.
Нажимаем на кнопку «Пуск», теперь уже компьютера, и радуемся. Ведь чистка системного бока от пыли, наконец, завершена.
Полезные советы, как избежать чистки компьютера от пыли
И напоследок некоторые рекомендации, следуя которым вам придется реже брать в руки пылесос, а сама чистка ПК от пыли не отнимет много времени и усилий:
- Системный блок нежелательно ставить к самой стенке. Вполне достаточно будет 5 сантиметров от стены. Это необходимо для нормальной вентиляции и недопущения перегрева процессора.
- Когда будете в очередной раз делать влажную уборку в комнате, следует обязательно протереть за системным блоком, так как там собирается много пыли. Более того, систематическая влажная уборка за системником уменьшает скопление пыли внутри него.
- Чистка компьютера от пыли должна проводиться не реже одного раза в шесть месяцев.
Подводя итоги, запомним для себя, что обычная пыль может вызвать серьезные сбои в процессе работы компьютера. Она собирается внутри системного блока, что все ведет к тому, что ваш компьютер начинает виснуть, тормозить, появляются различного рода ошибки и так далее. Нередко скопившаяся пыль приводит даже к внезапному выключению компьютера.
В данной статье мы рассказали, как почистить компьютер от пыли, и что вам для этого нужно иметь и уметь, а также показали, из каких этапов состоит сама чистка компьютера от пыли и грязи.
Если у вас возникли сложности с тем, чтобы почистить компьютер от пыли, вы всегда можете обратиться в центр компьютерной помощи Compolife.ru. Мастера нашего сервиса сделают полную и профессиональную чистку от пыли вашего системного блока и дадут ценные рекомендации о том, как в будущем защитить компьютер от пыли.
Еще больше интересной и полезной информации
Комментарии (21)
Оставить комментарий
Чистка компьютера от пыли — пошаговая инструкция
Как почистить компьютер от пыли в домашних условиях
В процессе длительной эксплуатации в системном блоке компьютера образуются целые залежи пыли. Они оседают на поверхностях, забиваются щели между пластинами радиаторов.
Как итог, нарушается теплоотдача и возникает повышенный риск перегрева. Поэтому вполне логично, что многие пользователи ищут ответ на вопрос – как почистить компьютер от пыли в домашних условиях?
Ниже будет представлено пошаговое руководство, которое позволит провести эту процедуру даже зеленому новичку.
С чего начать чистку компьютера
Подготовительный этап следует начинать с отключения системного блока от других частей вашего ПК – контроллеров, аудиосистемы, сетевого кабеля и пр.
Лучше сразу переместить его на удобный и хорошо освещенный стол, очищенный от посторонних предметов.
Так вам будет удобнее убирать пыль внутри компьютера. Позаботьтесь также и о том, чтобы иметь поблизости нужные инструменты и средства. В их список входят:

- Стандартная крестовая отвертка;
- Чистая и сухая кисточка с мягким ворсом;
- Набор ватных палочек;
- Средство для продувки (в роли него может выступать как специальный баллон со сжатым воздухом, который приобретается в компьютерном магазине, или же обычный пылесос с функцией выдува).
- Емкость с машинным маслом и тюбик термопасты.
Убираться внутри корпуса при помощи тряпки нежелательно, так как грубое механическое воздействие способно повредить хрупкие детали.
Можно разве что пройтись ей по дну корпуса, протереть осторожно жесткие диски.
Чистка блока питания
Избавившись от боковой панели и увидев перед собой всю “начинку”, берите в руки отвертку и произведите более детальную разборку, начав с БП.
Подробнее о том, как почистить блок питания, написано в инструкции ниже:
- Отсоедините компонент от материнской платы, жестких дисков и прочих связанных с ним устройств
Аккуратно! На некоторые разъемы нужно правильно нажать, а не вырывать кабеля грубой силой

- Открутите три расположенных с внешней стороны корпуса болта, удерживающих БП, после чего вдавите его внутрь.
Извлеките устройство через боковую сторону.

- Аккуратно очистите лопасти кулеров блока от налипшей грязи и продуйте его пылесосом или баллоном со сжатым воздухом.
Все! На этом процедура завершена.
Раскручивать блок питания и копаться в его внутренностях рядовым пользователям крайне не рекомендуется.
Его легко повредить, к тому же, любое вмешательство нарушит гарантию.
Ни один сервисный центр после таких попыток почистить компьютер от пыли самостоятельно бесплатно за ремонт не возьмется.
Чистка видеокарты
Видеокарта не процессор – загрязняется она куда медленнее.
Этот компонент скорее успеет устареть и будет выставлен на продажу, чем загрязнение окажет на него какое-то влияние.
Поэтому в процессе уборки будет вполне достаточно простой продувки радиатора и чистки ватными палочками лопастей вентиляторов.
Тем не менее, если вы хотите узнать, как почистить данный блок компьютера от пыли более тщательно, смотрите инструкцию:
- Открутите удерживающий карту болт и аккуратно удалите ее из слота;

- Найдите на задней крышке болты, отвечающие за крепление системы охлаждения. Избавьтесь от них и снимите СО;
- Очистите пластины и лопасти кулеров кисточкой, сжатым воздухом или другим подходящим средством;

- Если есть необходимость, проведите замену термопасты, полностью удалив старый слой и нанеся новый тонкий.
Смажьте кулер парой капель машинного масла на трущуюся поверхность;

- Верните систему охлаждения на место и плотно прикрутите.
Чистка оперативной памяти
Зачем нужно очищать эту деталь компьютера от пыли, многие пользователи не понимают.
Еще бы, ведь выглядит планка ОЗУ как монолитная структура, лишенная каких-либо отверстий и щелей, куда может набиться грязь.
Но это не совсем верная позиция. Частицы пыли оседают на контактах в месте стыка оперативной памяти с материнской платы, приводя к проблемам в работе системы.
Поэтому лучше потратить время на профилактику:
- Отодвиньте в стороны крепления и свободно извлеките планку памяти наружу;

- Пройдитесь по ней сухой щеткой, избавившись от слоя пыли;
- Контакты можно отполировать мягким ластиком (стирательной резинкой), но слишком сильно давить не следует.

Запрещается использовать при очистке данного компонента жидкости, особенно спиртосодержащие. Они способны вывести его из строя.
Остальные модули
Сюда относятся жесткие диски, сетевая и звуковая карты, платы видеозахвата и другие подключаемые к материнской плате устройства.
Почистить эти части устройства от грязи и пыли сможет каждый – пачкаться тут особо нечему, как и перегреваться.
Достаточно отсоединить компонент, пройтись по нему кисточкой или продуть воздухом.
И все! Если не планируете возиться, сделать это можно прямо внутри корпуса.
Ставите пылесос на выдув, а осевшую на дне системника пыль просто собираете влажной тряпочкой.
Чистка материнской платы и процессора
Это самый трудоемкий и требующий осторожности этап во всей инструкции.
Нужно делать все аккуратно и последовательно, чтобы не вывести из строя дорогостоящие комплектующие:
- Снимите систему охлаждения CPU. Разные производители имеют свои особенности крепления.
Обычно нужно ослабить/выкрутить болты и отпереть зажимающий рычажок.

- Продуйте радиатор и кулер от пыли, уберите налипшую на заднюю поверхность радиатора старую термопасту.
Смажьте движущиеся части кулера машинным маслом.
- Снимите процессор, аккуратно отодвинув ножку крепления и положив его на поверхность контактами кверху.

- Теперь самое время узнать, как чистить материнскую плату компьютера от пыли, ведь никакие компоненты ее уже не держат.
Открутите болты находящейся с другой стороны платы крышки и отцепите плату, избавившись от всех крепежных винтов.
- Обдуйте ее сжатым воздухом или струей на выдув из пылесоса.
Почистите радиаторы и пространство возле разъемов ватными палочками (Никаких спиртосодержащих влажных салфеток!), кисточками с мягким ворсом.
Чистка системного блока и оставшихся частей компьютера
Закончив с комплектующими и осуществив продув компьютера от пыли, останется только вычистить сам системный блок и подключаемые устройства.
В первом случае, достаточно будет влажной и сухой тряпочек. Пройдитесь несколько раз по всем углам в поисках пыли и после все насухо вытрите. Ничего сложного.
Сборка компьютера в обратном порядке и его подключение
Когда генеральная уборка подошла к концу, самое время проверить ее эффективность на заново собранном компьютере:
- Сначала установите материнскую плату, вернув все болты на место. Можете перед установкой сразу вставить в слот планки оперативной памяти.
- Верните блок питания.
- Аккуратно, стараясь не повредить ножки, вставьте процессор в разъем. Правильное его положение укажут стрелочки на самом камне и материнской плате. Нанесите на поверхность тонкий слой термопасты и закрепите систему охлаждения.
- Верните жесткие диски и зафиксируйте в креплениях.
- Подключите в слоты оставшиеся устройства – видеокарту, сетевую карту и прочие, которые вы сами почистили от пыли пылесосом и другими средствами.
- Соедините БП с материнской платой, жесткими дисками, приводом, видеокартой (если на ней есть разъем/разъемы дополнительного питания).
- Подключите к системному блоку шнур питания и кабеля внешних устройств (монитор, клавиатура с мышкой, аудиосистема и пр.).
На этом работа окончена. Если вам удалось справиться с грязью, заменить термопасту и смазать кулеры, вы заметите явные улучшения.
Система будет холоднее, а звук из системного блока тише.
Несколько полезных советов напоследок
- Проводя полную очистку с разборкой ПК, нужно внимательно следить за мелкими деталями.
Если в вашем распоряжении будет не просто крестовая, а магнитная отвертка, вы защитите себя от возможной потери крепежных болтов.
Отцепив их, лучше не складывать все в одну кучу, чтобы потом не было путаницы с разъемами.
- Обязательно запишите или сфотографируйте, какие контакты и в какой последовательности подключаются к материнской плате от кнопок включения и перезагрузки.
Большинство пользователей думают, что им по силам запомнить всю кучу мелких проводков, а потом удивляются, почему после очистки от пыли не включается компьютер, не горят лампочки на передней панели и пр.
Теперь вы знаете, чем и как чистить компьютер от пыли.
Не забудьте опробовать вышеописанные советы на практике и выразить свое мнение в комментариях под публикацией. Спасибо за внимание!
laptop-info.ru
Как почистить компьютер от пыли, и как часто это нужно делать?
Наверх- Рейтинги
- Обзоры
- Смартфоны и планшеты
- Компьютеры и ноутбуки
- Комплектующие
- Периферия
- Фото и видео
- Аксессуары
- ТВ и аудио
- Техника для дома
- Программы и приложения
- Новости
- Советы
- Покупка
- Эксплуатация
- Ремонт
- Подборки
- Смартфоны и планшеты
- Компьютеры
- Аксессуары
- ТВ и аудио
- Фото и видео
- Программы и приложения
- Техника для дома
- Гейминг
- Игры
- Железо
- Еще
- Важное
- Технологии
- Тест
ichip.ru
Как почистить системный блок от пыли в домашних условиях: без пылесоса, видео
Пыль, шерсть животных и мелкий сор, попадая в корпус компьютера, мешают его полноценной работе и могут привести к серьезным поломкам. Как почистить системный блок от пыли в домашних условиях? Об этом речь пойдет далее в нашей статье.
 Загрязнения внутри компьютера не видны глазу, но их воздействие на рабочий процесс довольно ощутимо
Загрязнения внутри компьютера не видны глазу, но их воздействие на рабочий процесс довольно ощутимо
Как часто необходимо проводить уборку
Компьютеры настолько прочно вошли в нашу жизнь, что уже сложно представить, как мы жили без них раньше. Практически в каждом доме есть ПК, подчас и не один. Работа современных учреждений также практически повсеместно компьютеризирована.
Регулярно вытирая пыль и грязь с монитора, клавиатуры и других внешних поверхностей, мы забываем о том вреде, которые они могут нанести, попав внутрь стенок системного блока. Немало обращений в сервисные центры вызваны именно несистемной чисткой внутренних механизмов ПК. Важно помнить, что процессор является главной составляющей компьютера и от его состояния зависит работа устройства в целом.
 День за днем пыль оседает внутри компьютера и со временем это может привести к поломке устройства
День за днем пыль оседает внутри компьютера и со временем это может привести к поломке устройства
Внутри компьютера находится немало важных механизмов, обеспечивающих его работу. Без видеокарты, жесткого диска, блока питания и материнской платы ваше устройство не будет работать.
Есть и второстепенные компоненты. Например, кулер является необходимым элементом, который выполняет роль кондиционера, обеспечивая достаточное вентилирование и охлаждение механизма. Если кулер засорен и не может выполнять свои функции, ПК может перегреться. Важно понимать, что перегрев крайне опасен для компьютера и может привести к полной утрате данных и общей поломке.
 Регулярно проводя очистку кулера, вы сможете защитить ваш компьютер от опасного перегрева
Регулярно проводя очистку кулера, вы сможете защитить ваш компьютер от опасного перегрева
Регулярность уборки определяется индивидуально. Все зависит от места расположения и частоты использования ПК. Так, например, если ваш системный блок расположен на столе и вы пользуетесь компьютером редко, проводить уборку достаточно 1 раз в год. Если же техника стоит на полу и включается регулярно, чистить устройство от загрязнений необходимо чаще, примерно 1 раз в полгода.
Если у вас дома живут домашние животные – кошки, собаки или другие – уборку нужно проводить чаще примерно в два раза. Мех и шерсть домашних питомцев может налипать на внутреннюю поверхность системника и создавать серьезные препятствия для нормальной работы компьютера.
 Помните, что пыль и шерсть – это главные враги вашего компьютера, которые медленно, но верно разрушают его изнутри
Помните, что пыль и шерсть – это главные враги вашего компьютера, которые медленно, но верно разрушают его изнутри
Что касается ноутбуков, оптимальная частота уборки составляет примерно 2 раза в год, в зависимости от общей запыленности помещения.
Рассмотрим более подробно, как выполнить уборку внутри компьютера и почистить процессор от пыли в домашних условиях.
Очистка системного блока от пыли
Выполнить чистку способом, о котором мы расскажем далее, под силу каждому самостоятельно. Так как уборка осуществляется только при выключенном компьютере, рекомендуем вам распечатать нашу пошаговую инструкцию и следовать ей.
Шаг 1. Для начала отключите ПК от сети и отсоедините от системного блока все связующие кабели – от монитора, клавиатуры, мыши и прочие.
Шаг 2. Аккуратно положите деталь на бок глухой стороной, на которой нет креплений. Советуем подстелить под системник ткань или газету.
Шаг 3. Возьмите крестообразную отвертку и выкрутите болты из боковой крышки, а также с торца системника. Немного сдвиньте крышку и аккуратно снимите ее. Далее ее можно смело мыть с использованием любого моющего средства.
 Воспользуйтесь крестообразной отверткой для снятия боковой крышки
Воспользуйтесь крестообразной отверткой для снятия боковой крышки
Шаг 4. Проверьте, надежно ли детали «сидят» внутри блока. В противном случае при работе с пылесосом вы рискуете засосать элементы внутрь прибора и потратить лишнее время на их извлечение. Дергать с усилием не нужно, просто аккуратно попробуйте пальцами.
 Если вы первый раз разбираете компьютер, рекомендуем вам сперва сфотографировать или зарисовать расположение кабелей
Если вы первый раз разбираете компьютер, рекомендуем вам сперва сфотографировать или зарисовать расположение кабелей
Шаг 5. Далее включите пылесос и пройдитесь им по всей площади системного блока. Желательно использовать насадку с узким соплом и щеткой на конце. Можете не бояться и включать пылесос на полную мощность – вы не навредите устройству, однако не следует особо усердствовать при очищении материнской платы.
 Старайтесь не касаться трубкой пылесоса плат и других мелких деталей
Старайтесь не касаться трубкой пылесоса плат и других мелких деталей
Шаг 6. Не всю пыль можно удалить пылесосом, поэтому для более тщательной чистки мелких элементов и вычищения загрязнений в труднодоступных местах воспользуйтесь небольшой малярной кисточкой. После обработки элементов кистью снова пройдитесь по поверхностям пылесосом, чтобы удалить только что снятую пыль.
Шаг 7. Обработайте кисточкой поверхность кулера. Для лучшего эффекта можно дополнительно протереть лопасти умеренно влажной тканью. Перед чисткой желательно отсоединить провода кулера от материнской платы.
Шаг 8. Аккуратно очистите материнскую плату и видеокарту с помощью кисти. Тряпкой здесь лучше не пользоваться, так как усики плат могут зацепиться за материю и повредиться.
 Приобретите небольшую строительную кисть и используйте ее для очистки системного блока
Приобретите небольшую строительную кисть и используйте ее для очистки системного блока
Шаг 9. В чистке нуждается и блок питания, однако не стоит пытаться его снять, оставьте это дело специалистам. Очищения кисточкой и пылесосом будет вполне достаточно. Допускается также влажная уборка хорошо отжатой тряпкой. Просто аккуратно снимите грязь и затем вытрите блок насухо.
Шаг 10. Для того чтобы отчистить оперативную память от загрязнений, воспользуйтесь обычной стирательной резинкой. Ластиком необходимо удалить черные «дорожки», которые образуются на месте крепления деталей в слоте материнской платы.
 Для очищения материнской платы идеально подойдет маленькая кисточка, с помощью которой вы с легкостью сможете добраться до самых труднодоступных мест
Для очищения материнской платы идеально подойдет маленькая кисточка, с помощью которой вы с легкостью сможете добраться до самых труднодоступных мест
Шаг 11. Пройдитесь еще раз пылесосом по поверхностям и протрите влажной тканью всю видимую часть внутренней поверхности корпуса системника. Не забывайте также прочистить пылесосом заднюю сторону системного блока, где на решетках тоже собирается большое количество пыли. Оставьте компьютер примерно на 20-30 минут до полного высыхания.
 Для очищения оперативной памяти воспользуйтесь обычным канцелярским ластиком
Для очищения оперативной памяти воспользуйтесь обычным канцелярским ластиком
Шаг 12. Поставьте назад крышку корпуса, следя за тем, чтоб она хорошо попала в пазы крепления. Снова возьмите отвертку и закрепите крышку болтами. Протрите корпус снаружи влажной тряпкой и вытрите насухо сухой ветошью.
Шаг 13. Подсоедините кабели обратно к задней панели системника. Теперь подключите компьютер к источнику электроэнергии и проверьте, все ли в порядке. Если прибор успешно запускается, вы можете вернуть его на место. Если нет, проверьте, правильно ли подключены комплектующие.
Уборка завершена, вы можете смело включать устройство и пользоваться им.
 Если раньше ваш компьютер работал медленно и мог внезапно отключиться, то после проведения очистки устройство будет реагировать на команды быстрее и корректнее
Если раньше ваш компьютер работал медленно и мог внезапно отключиться, то после проведения очистки устройство будет реагировать на команды быстрее и корректнее
В данной статье мы поговорили о том, как почистить системный блок от пыли, рассказали о том, чем она опасна и к каким последствиям может привести ее накопление. Если вы будете регулярно проводить уборку и очищать ваш компьютер от загрязнений, он прослужит вам долго, не будет раздражать медленной работой и станет приносить только положительные эмоции.
Видео
Рекомендуем вам посмотреть видеоматериалы на тему эффективной чистки компьютера в домашних условиях:
Об авторе:
 Ирина Тертычная
Ирина ТертычнаяОкончила экономическое отделение авиационного университета. Замужем, воспитывает дочь. Любит играть на музыкальных инструментах, проводить время в приятном общении. Всегда стремится узнать что-то интересное, освоить новое ремесло. Обожает готовить для всей семьи. Девиз по жизни: «Никогда не сдавайся!».
Нашли ошибку? Выделите текст мышкой и нажмите: 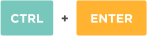
Знаете ли вы, что:
Если на любимых вещах появились первые признаки вынашивания в виде неопрятных катышков, от них можно избавиться при помощи специальной машинки – шейвера. Он быстро и эффективно сбривает сбившиеся в комки волокна ткани и возвращает вещам достойный вид.
Натяжные потолки из ПВХ-пленки способны выдерживать от 70 до 120 л воды на 1 м2 своей площади (в зависимости от размеров потолка, степени его натяжения и качества пленки). Так что можно не опасаться протечек от соседей сверху.
Привычка «экономно» пользоваться стиральной машиной-автомат может привести к появлению в ней неприятного запаха. Стирки при температурах ниже 60 ℃ и короткие полоскания позволяют грибкам и бактериям с грязной одежды оставаться на внутренних поверхностях и активно размножаться.
Нити из золота и серебра, которыми в старину вышивали одежду, называются канителью. Для их получения металлическую проволоку долго тянули клещами до состояния необходимой тонкости. Отсюда и пошло выражение «тянуть (разводить) канитель» – «заниматься долгой однообразной работой» или «затягивать выполнение дела».
Свежий лимон подходит не только для чая: очистите загрязнения с поверхности акриловой ванны, потерев половинкой разрезанного цитруса, или быстро вымойте микроволновку, поставив в нее емкость с водой и дольками лимона на 8-10 минут при максимальной мощности. Размягченную грязь останется просто вытереть губкой.
Удалить накипь и нагар с подошвы утюга проще всего поваренной солью. Насыпьте на бумагу толстый слой соли, нагрейте утюг до максимума и несколько раз, слегка придавливая, проведите утюгом по солевой подстилке.
Для борьбы с молью существуют специальные ловушки. В липкий слой, которым они покрыты, добавлены феромоны самок, привлекающие самцов. Прилипая к ловушке, они выбывают из процесса размножения, что ведет к уменьшению популяции моли.
Перед тем как выводить различные пятна с одежды, нужно выяснить, насколько безопасен выбранный растворитель для самой ткани. Его наносят в небольшом количестве на малозаметный участок вещи со стороны изнанки на 5-10 минут. Если материал сохраняет свою структуру и цвет, можно переходить к пятнам.
В посудомоечной машине хорошо отмываются не только тарелки и чашки. В нее можно загрузить пластмассовые игрушки, стеклянные плафоны светильников и даже грязные овощи, например картошку, но только без применения моющих средств.
hozpedia.ru
6 простых способов избавить компьютер от пыли и грязи

Ребята, мы вкладываем душу в AdMe.ru. Cпасибо за то,
что открываете эту
красоту. Спасибо за вдохновение и мурашки.
Присоединяйтесь к нам в Facebook и ВКонтакте
Пыль — один из главных врагов вашего компьютера. Как бы мы ни следили за чистотой, что бы ни делали — все равно пыль из воздуха втягивается компьютером, мешая ему работать, а вас заставляет постоянно чихать.
AdMe.ru собрал советы о том, как легко почистить компьютер от пыли и грязи с помощью подручных средств.
1. Протираем экран
Для удаления пыли с экранов ноутбуков и компьютеров в домашних условиях часто используют бумажные салфетки или грубые полотенца, но в этом случае большое количество ворсинок прилипает к экрану, падает вниз и попадает внутрь клавиатуры. К тому же салфетки и грубая ткань оставляют разводы и, хуже того, мелкие царапины на дисплее.
Только салфетка из микрофибры подойдет для очистки экрана! Такая ткань не оставляет после себя волокон, она достаточно мягкая, чтобы не поцарапать поверхность экрана.
2. Удаляем загрязнения с корпуса
Не используйте средства, содержащие спирт, аммиак или ацетон. Эти агрессивные жидкости способны стереть краску с кнопок и могут запросто повредить экран, особенно в том случае, если он снабжен антибликовым покрытием.
Чтобы приготовить универсальную чистящую жидкость в домашних условиях, смешайте равные части воды и белого уксуса. Используйте этот раствор, чтобы слегка смачивать (но не окунать!) салфетку, которой вы протираете компьютер.
3. Избавляемся от царапин
Используйте немного зубной пасты, чтобы отполировать царапину. Убедитесь, что это не паста-гель, — она не сработает. Также не используйте зубную пасту с крупным абразивом и какими-либо частичками для отбеливания.
- Нанесите зубную пасту поверх царапины с помощью микрофибры (микроволокна) или другой мягкой ткани.
- Оставьте пасту высыхать, а после сотрите ее чистой, слегка влажной тканью.
4. Продуваем от пыли

Мусор и пыль из клавиатуры легко удалить при помощи обычного фена.
С помощью фена можно также выдуть пыль из системного блока:
- Отключаем компьютер от сети, отсоединяем от проводов.
- Снимаем боковые стенки корпуса с помощью отвертки.
- Продуваем блок только в режиме холодного воздуха.
5. Удаляем пыль из труднодоступных мест

Чтобы выдуть пыль из труднодоступных мест, можно воспользоваться медицинской грушей (спринцовкой). Ей удобно выдувать пыль из таких мест, как радиаторы и вентиляторы в системном блоке. Следует использовать грушу объемом не менее 0,4 л, так как маленькая груша не создаст достаточного потока воздуха.
www.adme.ru
Инструкция с фото: Как почистить компьютер от пыли, чистка видеокарты, блока питания, экрана, клавиатуры, замена термопасты
Чистка системы охлаждения центрального процессора ПК
Прежде чем провести обслуживание PC, выключите компьютер, отключите его от источника питания и откройте боковую крышку. Сильное поверхностное загрязнение можно аккуратно удалить пылесосом, на небольшой мощности и с мягкой щеткой.
Удаление и Очистка кулера процессора
После нескольких месяцев использования, система охлаждения процессора ПК бывает сильно засорена. Пыль липнет плотным слоем на крыльчатки вентилятора и забивает радиатор кулера. Поэтому важно следить за чистотой внутри корпуса системного блока и при необходимости производить профилактическую чистку внутренних компонентов во избежании перегрева. Как правильно почистить СО стационарного компьютера? Для этого проделайте следующие шаги:
1. Отсоедините кабель вентилятора процессора от материнской платы.
Отсоедините кабель питания вентилятора от платы
2. В случае процессора Intel с помощью отвертки поверните каждый из четырех крепежных винтов на 90 градусов в направлении стрелки на клипсе. Потянув вверх, удалите кулер.
Поверните винты intel на 90 градусов в напр. стрелки
3. В AMD, поверните влево пластиковый рычаг на стороне теплоотвода. Удалите металлическую пружину от пластиковой рамки по обе стороны от него, отсоедините радиатор.
В AMD поверните рычаг в левую сторону
В AMD удалите металлическую пластину пружину
4. Очистите нижнюю часть радиатора и поверхность Центрального Процессора от старой термопасты. Это лучше всего сделать влажной тряпкой, смоченной WD40 или чистой салфеткой.
5. Отделите от алюминиевого радиатора вентилятор, просто приподнимите и передвиньте защелки, например:
Отцепите вентилятор от радиатора отстегнув защелки
6. С помощью кисти, очистите ребра радиатора. В удалении пыли также поможет баллончик сжатого воздуха.
Очистите с помощью кисти ребра радиатора
7. С помощью кисти или сжатым воздухом очистите лопасти вентилятора. Если пыль липкая и трудно удаляется, используйте влажные салфетки для оргтехники.
Остатки пыли на лопастях удалите влажной салфеткой
Нанесение термопасты и обратная сборка
После того, как очистка механических компонентов завершена, должны быть выполнены все шаги в обратном порядке.
1. Установите вентилятор на радиаторе, таким образом, чтобы все защелки были закреплены.
2. В случае набора Intel поверните пластиковые наконечники крепежной клипсы в первоначальное положение (на 90 градусов в направлении, противоположном направлению стрелки).
3. Нанесите немного свежей термопасты на поверхность процессора, равномерно размажьте ее пластиковой картой. Установите комплект для охлаждения на процессор, винты (Intel) в соответствующие отверстия, а пружину-пластину (AMD) зацепив за пластиковую рамку с обеих сторон последовательно.
4. В случае Intel нажмите два противоположных винта до тех пор, пока не услышите характерный защелкивающий звук, и контакты будут заблокированы. Теперь делаете то же самое с двумя другими.
5. В AMD зацепите металлическую пружину на пластиковой раме CPU. Затем поверните рычаг по часовой стрелке, чтобы плотно соединить процессор с радиатором.
Закрепите рычаг кулера
6. Подключите питание вентилятора к соответствующим разъемам на системной плате.
Как очистить видеокарту и блок питания
Вращающиеся элементы графической карты и блока питания также собирают много пыли, но в этом случае, мы не рекомендуем прибегать к полной разборке. За несколько простых шагов Вы сможете осуществить необходимую профилактику компьютерной видеокарты.
1. Радиатор и вентилятор видеокарты продуйте сжатым воздухом. Если у вас есть доступ к лопасти вентилятора, удалите пыль с помощью кисти.
2. Если пыль липкая, воспользуйтесь влажной салфеткой.
Чистка лопастей вентилятора видеокарты влажной салфеткой
3. Чистка блока питания компьютера. Необходимо также салфеткой очистить внешнюю решетку и корпус блока питания внутри системного блока.
4. Используйте сжатый воздух для пыли, собранной внутри блока питания, чтобы ее «переместить», а пылесос, чтобы извлечь большее количество. Действуйте с осторожностью! После этого вы можете закрыть корпус компьютера.
Чистка Блока Питания ПК
Чистка периферийных устройств
Клавиатура и мышь являются устройствами, с которыми пользователь контактирует большинство времени, а степень загрязнения зависит от их производительности. Эти устройства являются настоящими рассадниками бактерий, без надлежащего ухода за ними.
Клавиатура и Мышь
Прежде чем воспользоваться средствами для очистки компьютера, клавиатуры, удалите застрявшие частицы под кнопками, переверните и аккуратно постучите ладонью по обратной стороне клавиатуры, предварительно подстелив старую газету. Используйте кисть при надобности.
1. Тканью с небольшим количеством чистящего средства для пластмасс или с помощью влажной салфетки очистите все плоские поверхности клавиатуры.
2. По бокам кнопки возможно по-прежнему грязные. Существует несколько способов очистить их, одним из них являются специальные чистящие палочки для клавиатуры.
Специальные палочки для чистки клавиатуры
3. Произведите чистку боковых поверхностей клавиш:
Чистка кнопок клавиатуры специальными палочками
4. У мышек грязные в основном ползунки (особенно, когда вы работаете без коврика), так что для своего собственного комфорта регулярно удаляйте эти налеты. Это легко сделать даже ногтем.
Чистка компьютерной мыши
5. С помощью влажной салфетки, протрите манипулятор сверху и снизу. Лучше не использовать пену для пластмасс, потому что она проникает в щели, где ее потом трудно удалить.
Чистка экрана монитора ПК
1. По возможности используйте средства, которые имеют антистатические свойства.
Чистящее средство с антистатическими свойствами
2. Положите чуть-чуть пены на ткань и протрите всю крышку монитора компьютера (за исключением экрана), принтеры и т.д.
3. Для очистки ЖК экранов используйте другое средство, предназначенное именно для этой цели.
Чистящее средство для очистки ЖК экранов
4. Нанесите немного чистящего средства для ЖК-экранов на мягкую ткань. Протирайте, начиная от его центра, тщательно очистите по краям. Когда экран высохнет, вы можете включить компьютер.
Чистка экрана монитора для ПК
Последствия загрязнений
Что будет, если не чистить компьютер от пыли? Пыль, особенно на внутренних компонентах, имеет далеко идущие последствия. Затрудняется охлаждение, звук под нагрузкой становится громче (из-за увеличения оборотов вентилятора), оборудование может перегреться и, таким образом, работать более медленно, до полной потери стабильности системы (сбой, синие экраны) и даже выхода из строя комплектующих. Если вы хотите иметь исправное оборудование, вы должны чистить его!
comprayexpress.ru
Как почистить компьютер от пыли в домашних условиях
Когда нужно чистить компьютер
Согласно инструкции производителей настольных ПК — чистку необходимо осуществлять минимум один раз в год. Но по факту это может быть и раз в полгода и реже. Ведь компьютеры иногда эксплуатируются беспрерывно свыше 12 часов. Рекомендуем очистку проводить как можно чаще. Два раза в год, даже с учетом больших нагрузок на ПК вполне достаточно.
Откуда пыль внутри ПК
Внутри компьютера размещена материнская плата, видеокарта, центральный процессор, блок питания и другие элементы, требующие охлаждения извне. В процессе эксплуатации они нагреваются. После нагрева идет перегрев. Чтобы его не было, для каждого элемента, подверженного нагреву, были разработаны специальные кулеры (вентиляторы), охлаждающие потоками воздуха. Такие кулеры и засасывают пыль внутрь системного блока в процессе работы, ведь воздушные потоки направлены внутрь ПК.
Зачем чистить от пыли
Как было сказано выше — в процессе работы внутрь компьютера попадает пыль. Когда её становится много, она налипает на системные платы, на жесткий диск, видеокарту и прочие компоненты, проводимость плат и чувствительность разъемов значительно снижаются.
Данное обстоятельство может вызвать глюки ПК. Он может с подергиваниями проигрывать видео в высоком разрешении, лагать в играх и т.д. Если устройство сильно загрязнено, оно не в состоянии открыть даже обычные папки с информацией и претензии к компьютеру тут неуместны.
Еще одним признаком, является жужжание или дребезжание кулеров, а также сильного нагрева. Проблема нагрева касается, в основном, ноутбуков, так как именно по ним легко понять, что устройство действительно перегревается. В случае со стационарными ПК серьезный перегрев наступает в случае, когда устройство ужасно загрязнено и все отверстия, через которые происходит всасывание холодного воздуха, практически полностью забиты налипшей грязью.
Очищаем компьютер
Подготовительные работы
Чтобы почистить компьютер качественно, необходимо учесть несколько важных моментов. Так, прежде чем приступать к очистке, следует подготовить инструменты.
Что понадобиться:
- Карандаш или маркер (понадобится для того, чтобы с помощью него проставить отметки на проводах и разъемах и после чистки установить всё на свои места). Подойдет и цифровая камера желательно с хорошим качеством съемки. Желательно сфотографировать все провода. Последовательность сборки останется наглядно видна. Если качество съемки низкое или камеры нет, то лучше обойтись простым карандашом;
- Кисточки. Желательно приобрести как с твердой, так и с мягкой щетиной. Мягкая кисть позволит вычистить грязь с проводов и соединений, а жёсткая уберет налипший слой грязи с любых труднодоступных мест;
- Отвертка. Подойдет крестовая. Она поможет открутить различные винтики и снять комплектующие;
- Пылесос. Главное оружие в борьбе с очисткой крупных загрязнений;
- Для ускорения очистки от пыли приобретается специальный баллон со сжатым воздухом. Он с огромным давлением выпускает воздух и выдувает грязь даже с самых труднодоступных мест. Продается такой полезный атрибут для чистки ПК в компьютерном магазине;
- Позаботьтесь и о своем здоровье: защитите руки резиновыми перчатками и органы дыхания респиратором. Подойдет самый обычный, продаётся в аптеке. Без этого можно обойтись, однако аллергию на пыль еще никто из перечня недугов так и не исключил.
Видео про пневматический очиститель фирмы Parity ниже:
Как почистить клавиатуру рассказано в статье: Перестала работать клавиатура на компьютере
Разборка компьютера
Для начала отключаем провод, питающий системный блок, от розетки и отсоединить всю периферию: модем, акустическую систему, принтер, сканер, клавиатуру, мышь и т.д. После этого вытаскиваем системный блок и ставим его в удобное место, там где проще работать. На задней части системного блока располагается болтик. Он откручивается пальцами и удерживает все крышки блока, они снимаются без особого труда (крышка сверху и крышка слева сбоку).
После снятия крышек укладываем «пациента» на бок. В таком положении доступ ко всем комплектующим открыт.
Перед началом работы требуется разборка компьютераВытаскиваем модули оперативной памяти. По обеим сторонам каждого модуля имеются специальные защелки, удерживающие их. Следует убедиться, что они отсоединены до конца.
Далее извлекается видеокарта. Она удерживается винтом снаружи системного блока. Откручиваем его с помощью крестовой отвертки. Обратите внимание, что также имеется специальная защелка рядом с чипом видеокарты. Она вдавливается или тянется до щелчка. Куда она подастся с большей легкостью — туда и нужно прикладывать усилие.
По желанию можно отсоединить и жесткий диск. Однако его достаточно протереть тряпочкой.
Чистим от пыли
Для начала следует убрать большие загрязнения из толстых слоев пыли. Тут в помощь придёт пылесос. Прежде чем приступать к чистке, отсоединяем металлическую трубку, оставив только шланг с пластиковым наконечником. У пылесоса в комплекте есть специальная насадка со щеточками. Она прекрасно подойдет для очистки. При этом появляется возможность работать без риска повреждения проводов.
Будьте аккуратны!!! Не следует оставлять внутри системника компьютерные болтики, иначе их втянет пылесос.
До того, как нажать кнопку «Power», выставляем мощность на минимум и при необходимости добавляем её в процессе.
ВНИМАНИЕ!!! На пластиковой ручке пылесоса (к ней крепится металлическая трубка и другие насадки), есть специальная задвижка. Она регулирует мощность всасывания. Открываем её полностью, чтобы не повредить контакты на платах. Также нельзя подносить трубку пылесоса вплотную к материнской плате и другим компонентам системного блока, особенно, когда отсутствует насадка со щеткой.
Очистка кулеров и видеокарты
Данный процесс делится на два этапа: на внешнюю и на внутреннюю.
Внешняя, представляет собой поверхностный сбор пыли пылесосом. Можно добавить мощности, ведь повредить кулер практически невозможно. Ничего страшного не будет, если поднести шланг как можно ближе к нему. Винт от всасываемого воздуха раскрутится и вся пыль втянется.
Если же кулеры издают неприятный шум, то проводится внутренняя чистка кулера. Сложнее всего почистить кулер видеокарты, потому как прежде всего её необходимо разобрать. Здесь стоит отметить, что до того, как приступать к разборке видеокарты, необходимо приобрести термопасту в компьютерном магазине.
Итак, видеокарта отсоединяется от платы и переворачивается стороной, на которой не расположен радиатор с вентилятором вверх. Провод, соединяющий вентилятор с платой видеокарты, также извлекается из разъема. Затем на тыльной стороне «видюхи» откручиваются выступающие над ее поверхностью винты (их, как правило, 4) и снимается радиатор с кулером.
При этом всё делайте очень аккуратно, без резких движений, потому как под радиатором располагается процессор. На него нанесена термопаста. За время эксплуатации она присыхает к радиатору и процессору. Поэтому нужно нагреть радиатор видеокарты феном, затем легонько расшатать его из стороны в сторону буквально на миллиметр и, вращая его чуть сильнее, отсоединить от самой карты.
Снятие кулеров и видеокарты для очисткиНа тыльной стороне вентилятора находится наклейка. Сняв ее, можно увидеть ось с подшипником. Капнув туда масла для смазки кулеров (также продается в компьютерных магазинах) и раскрутив пальцами вентилятор, обеспечивается равномерное распределение смазки по оси кулера. Выступившие излишки смазки удаляются обычным носовым платком.
Далее, чтобы наклейка закрепилась обратно, протираем это место спиртом. После того, как наклейка наклеена, а вентилятор закреплен на прежнее место, осуществляется нанесение термопасты тонким слоем на центральный процессор. Как правильно заменить термопасту читайте в нашей статье. Сборка производится в обратном порядке.
Протрите контакты ватой, немного пропитанной спиртом, чтобы быть уверенными в их отличной проводимости. Кулер процессора очищается по такому же принципу. Однако для этого нужно лишь отщелкнуть специальные крепления или выкрутить несколько винтиков.
Чистка блока питания
Чтобы почистить блок питания, приобретите баллон со сжатым воздухом. Дело в том, что блок питания — это трудно извлекаемое из системника устройство. Потребуется открутить ни один винт и отсоединить ни один кабель. Обязательным условием является проставление отметок на проводах и разъемах, чтобы потом можно было без особых трудностей соединить все обратно.
Блок питания откручивается с внешней стороны системного блока. Когда демонтаж устройства выполнен, с него снимается крышка. Доступ к БП на данном этапе открыт, и можно смело использовать баллон со сжатым воздухом, чтобы почистить это устройство.
Чистка блока питанияВидео как почистить компьютер:
Что делать, чтобы компьютер засорялся реже
- Компьютер, расположенный рядом с источником сквозняка засоряется намного быстрее. Поэтому проветривание помещения осуществляйте при выключенном устройстве, чтобы его вентиляторы не всасывали пыль;
- Категорически запрещено перекрывать отверстия под вентиляторы в компьютерном системном блоке. От этого компьютер сильно греется;
- Влажная уборка должна производиться регулярно не только рядом с системным блоком, но и за ним.
- Поверхностная уборка (уборка с помощью пылесоса), позволит удалить грязь с большинства мест, тем самым препятствуя циркуляции пыли внутри системного блока.
Элементарная процедура очистки системного блока исключит ошибки в работе ПК и сделает скорость его работы стабильной. Никогда не забывайте об этой процедуре.
Напишите в комментариях как часто Вы производите генеральную уборку своего железного друга и какие возникают проблемы у вас с чисткой или быть может вы знаете некие лайфхаки, которые помогут всем нам.
comprost.ru









