Как под материнскую плату подобрать процессор – Выбор материнской платы для процессоров Intel — на что стоит обратить внимание
Какие процессоры поддерживает материнская плата: узнаем и проверяем
Опубликовано 7.07.2019 автор Андрей Андреев — 0 комментариев
Всем привет! Как правило, конкретная модификация материнской платы рассчитана на монтаж процессора с определенным сокетом. Если у разных поколений модели процессора, сокеты могут отличаться, то в случае с системной платой никаких вариантов быть не может – у другой модификации будет уже другая маркировка.
При самостоятельной сборке или апгрейде компьютера, может потребоваться узнать, какие процессоры поддерживает материнская плата. Сегодня расскажу, как можно проверить совместимость, чтобы не попасть впросак и случайно не купить не подходящий по сокету ЦП.
Определяем модель материнской платы
Проще всего узнать интересующую информацию, посмотрев ее на коробке или гарантийном талоне(которого нет). Часто на таре же или в инструкции указана спецификация устройства – тип сокета, подходящие типы оперативной памяти, тип чипсета и многое другое.
К сожалению, такие вещи имеют свойство теряться. В таком случае переходим к следующему этапу.
Согласно нормативам, маркировка должна быть указана на самой системной плате, если это не какая-то «паленка», сделанная дядюшкой Ляо из подвального кооператива «Умелые ручки».
Впрочем, и эти кооперативы сейчас большая редкость – даже если купить на АлиЭкспрессе деталь от ноунейм фирмы, неизвестной за пределами Китая, с огромной вероятностью все будет сделано «По ГОСТу», иначе такую аппаратуру, столь серьезная площадка, не даст продавать.
Для того, чтобы узнать модель материнки и в дальнейшем проверить интересующий «камень» на соответствие ей, часто, достаточно снять боковую крышку системника. Как правило, модификация системной платы, а иногда и тип сокета, наносится поближе к процессору.Правда, есть одно маленькое «НО» – надпись может перекрываться другими деталями, которые придется также демонтировать. Если не уверены, что все потом правильно соберете обратно, лучше не рискуйте и переходите к следующему этапу.
Аналогично можно узнать модель материнской платы ноутбука, однако разобрать его гораздо сложнее – нужно вынуть батарею, выкрутить винты на нижней крышке, демонтировать клавиатуру, выкрутить еще несколько крепежных винтов, удерживающих все «лишние» компоненты.
В зависимости от конструкционных особенностей конкретной модели лептопа, может потребоваться снять еще какие-то детали, чтобы открыть доступ к системной плате.
В общем, процесс хотя и сложный, но гораздо проще, чем обратная сборка: часто при этом остаются лишние болтики и всякие штучки, которые непонятно куда лепить.
Если вы намереваетесь разобрать ноут самостоятельно, рекомендую найти пошаговую инструкцию с фотографиями или видео на YouTube по разборке конкретной модели. Делать все нужно предельно аккуратно – аппаратура хрупкая и может повредиться при приложении чрезмерных усилий.
Еще один способ, как узнать модель материнки – воспользоваться утилитой для диагностики, например, AIDA64, Everest или Speccy. Это проще, так как можно заодно глянуть модель используемого процессора и его сокет.
Однако метод не подойдет, если ПК сломан или собран частично – тогда только смотреть модель материнки и искать дальше. Рекомендую также ознакомиться со списком процессоров, которые подходят под сокет lga 1151.
Поиск соответствующего процессора
Если вы узнали, какая модель материнки используется, то дальше все просто – остается только найти в интернете ее спецификацию.  Вот список официальных сайтов производителей комплектующих, которые могут вам пригодиться:
Вот список официальных сайтов производителей комплектующих, которые могут вам пригодиться:
- Asus — https://www.asus.com. Выбираем раздел «Продукты» в шапке сайта, «Материнские платы», или ищем по названию с помощью поисковой строки. Доступен поиск устройства по серийному номеру.
- MSI — https://msi.com. Структура сайта и функционал такой же.
- Gigabyte — https://www.gigabyte.com. Выбираем «Продукция» – «Системные платы», далее ищем по модели или с помощью строки поиска.
- Asrock https://www.asrock.com/. Все то же самое.
Официальный сайт менее популярного бренда, с помощью Гугла или Яндекса, также найти несложно. Стоит отметить, что все подобные сайты мало отличаются по дизайну и функционалу, у них только разные промо-фотографии устройств и цветовая гамма.
Производитель на официальном сайте всегда указывает полную спецификацию на материнскую плату или любое другое устройство.
В качестве дополнительной опции может быть предусмотрен подбор комплектующих под конкретную «мамку» – это надо искать уже на самом сайте. Также под конкретный сокет, с помощью фильтров, можно найти ряд процессоров в любом интернет-магазине.
Однако не советую пользоваться онлайн-конструкторами, особенно если их делали «на коленке» энтузиасты – могут работать некорректно и допускать ошибки в подборе комплектующих. Только официальные сайты производителей и проверенные онлайн-магазины комплектующих!
А на сегодня все. Также для вас будут полезны публикации «Выбираем процессор для игрового системного блока» и «Выбираем процессор для домашнего компьютера». Буду признателен, если вы поделитесь этим постом в социальных сетях. До завтра!
С уважением, автор блога Андрей Андреев.
Как подобрать материнскую плату к процессору
Выбор материнской платы – крайне ответственное мероприятие, так как именно этот элемент является основой всего компьютера, связывающей между собой все остальные устройства. По этой причине от правильности выбранного оборудования зависит стабильность и долговечность работы всего ПК. Но для того чтобы подобрать идеальный вариант, нужно будет учесть множество факторов, и в первую очередь это касается используемого процессора.
Правила подбора материнской платы к процессору
Если материнская плата не будет подходить к процессору, компьютер в принципе не может нормально функционировать. В связи с этим пользователь сначала должен определиться с тем, какую архитектуру в дальнейшем унаследует его ПК, то есть на базе какого производителя будет строиться система: Intel или же AMD. Во многом именно это является наиболее важным параметром, который принимается во внимание при выборе.
Установка мощного процессора на дешевую плату приведет к тому, что карта просто не выдержит имеющейся нагрузки на протяжении длительного времени. В то же время, если поставить слабое устройство на дорогую системную плату, пользователь не получит никакого эффекта от купленного оборудования и просто выбросит деньги на ветер.
Производитель
Если вы не хотите долго разбираться в особенностях материнских плат, стоит обратить внимание на топовые модели производителей, которые подойдет для наиболее современных процессоров, присутствующих в преимущественном большинстве новых компьютеров.
Одни из лучших устройств на сегодняшний день выпускаются компанией ASUS, но это оборудование и самое дорогостоящее.
Если нужно подобрать оптимальное решение по соотношению качества и цены, стоит обратить внимание на карты от MSI, которые многими специалистами рекомендуются в первую очередь.
Среди бюджетных вариантов лучшим выбором станут устройства от компаний Gigabyte и ASRock.
Чипсеты
Каждая материнская плата оснащена собственным процессором, задачей которого является управление любыми устройствами, подключенными к ней. От используемого чипсета будет непосредственно зависеть функциональность всего оборудования, в связи с чем его нужно выбирать, отталкиваясь от ключевого предназначения компьютера.
Чипсеты для современных плат разрабатываются всего двумя организациями – AMD и Intel, которые также занимаются производством процессоров, в связи с чем выбор этого элемента всецело зависит от того, какой процессор будет использовать владелец ПК.
Основные чипсеты Intel:
- для компьютеров, собираемых с целью воспроизведения мультимедийных файлов и запуска современных игр – B250 и Н270;
- для корпоративных ПК – Q270;
- для профессиональных и высокомощных компьютеров – Z270;
- для максимально мощных машин – X99/Х299.
С течением времени указанные модели заменяются более перспективными чипсетами, обеспечивающими полноценную поддержку процессоров восьмого поколения:
- для офисных и игровых компьютеров – B350 и Н370;
- для профессиональных и высокомощных компьютеров – Z370.
В большинстве случаев карты покупаются для офисных и игровых компьютеров, в связи с чем и чипсеты подбираются соответствующие. При этом, если будет устанавливаться более двух видеокарт или же несколько высокомощных твердотельных накопителей (SSD), стоит отдать предпочтение чипсетам «Н», которые отличаются большим количеством линий PCI-E. Единственным отличием чипсетов «Q» от «В»
Чипсеты категории «Z» характеризуются еще большим количеством линий PCI-E по сравнению с «Н», благодаря чему обеспечивается возможность эффективного разгона процессоров с индексом «К». Помимо этого такие чипсеты отличаются поддержкой памяти, имеющей частоту более 2 400 МГц, а также позволяют объединять между собой до пяти жестких дисков в полноценный RAID-массив, что невозможно реализовать с другими чипсетами. За счет этого модели используются в профессиональных и мощных игровых ПК.
Чипсеты AMD на сегодняшний день выглядят следующим образом:
- для компьютеров, использующихся в офисе и для воспроизведения мультимедийных файлов – А320;
- для профессиональных и игровых ПК – В350;
- для мощных игровых компьютеров – Х370;
- для высокомощных профессиональных компьютеров – Х399.
Чипсет А320 не предусматривает возможности разгона процессора, в связи с чем для игровых компьютеров чаще всего покупается В350, имеющий такую функцию. Модель Х399 предназначена для профессиональных процессоров, использующих сокет TR4, в то время как Х370 отличается повышенным количеством линий PCI-E, что позволяет устанавливать несколько видеокарт.
Выбор сокета
Сокет – это тип разъема, встроенного в материнскую карту, который должен соответствовать аналогичной детали в используемом процессоре.
Те сокеты, которые начинаются на FM, AM или S, предназначены для процессоров AMD, в то время как сокеты LGA используются для поддержки устройств компании Intel. Чтобы разобраться в том, какой именно тип сокета соответствует купленному устройству, стоит внимательно ознакомиться с инструкцией к этому элементу. Вообще специалисты рекомендуют зачастую выбирать оба эти устройства вместе, чтобы они соответствовали друг другу. На сегодняшний день в продаже можно найти материнские платы, в которых используется предустановленный процессор, но в данной статье этот вариант рассматриваться не будет.
Важно посмотреть на количество сокетов. Если пользователь собирается оборудовать полноценный сервер, то в таком случае наиболее оптимальным решением для него станет приобретение карты, в которой присутствует несколько сокетов. В данном случае количество демонстрирует поддержку процессоров, но в любом случае предельно допустимое количество сокетов на одном устройстве составляет не более четырех штук. В большинстве случаев карты, поддерживающие более одного сокета, являются основой сервера.
Отдельное внимание стоит уделить тому, что сокеты модернизируются практически каждый год, в связи с чем появляется все больше новых модификаций. В связи с этим рекомендуется покупать всегда процессоры и платы с самыми современными сокетами, так как за счет этого в ближайшие несколько лет можно будет без каких-либо проблем поменять любой из этих элементов на новый.
Сокеты, подходящие под процессоры Intel:
- Современные: 1151, 1151-v2, 2066.
- Неактуальные: 478, 775, 1155, 1156, 2011.
- Теряющие актуальность: 1150, 2011-3.
Сокеты, подходящие под процессоры AMD:
- Современные: TR4, AM4.
- Неактуальные: АМ1, АМ2, АМ3, FM1, FM2.
- Теряющие актуальность: AM3+, FM2+.
Форм-фактор
Форм-фактором принято называть габариты материнской платы. На сегодняшний день существует всего три основных формата таких устройств:
- ATX – полноразмерная карта размером 305х244 мм, использование которой является оптимальным решением для обычного стационарного компьютера, так как здесь предусмотрено самое большое количество слотов. Устанавливается в соответствующий корпус АТХ.
- MicroATX – несколько сокращенный вариант указанной выше материнской платы с размером 244х244 мм, который отличается не таким большим количеством слотов, но может устанавливаться как в объемные корпуса АТХ, так и в более компактную оболочку mATX.
- Mini-ITX – самые компактные основы размером 170х170 мм, которые предназначены для сборки миниатюрных ПК, выполненных в соответствующих корпусах. Нужно учитывать, что такие системы отличаются множеством ограничений, связанных с размером комплектующих и используемой системой охлаждения.
Слоты для оперативной памяти
Компактные материнские платы чаще всего предусматривают не более двух слотов, в которые можно установить платы оперативной памяти. Крупные карты формата АТХ чаще всего имеют четыре слота памяти. Наличие свободных слотов будет актуальным для тех, кто в будущем планирует модернизировать свой ПК.
Важно обратить внимание на тип и частоту поддерживаемой ОЗУ. Современные карты поддерживают модули формата DDR4, причем недорогие модели изначально рассчитаны на небольшую частоту памяти в пределах 2 400 или 2 666 МГц. Более дорогостоящее оборудование уже может предусматривать установку оперативной памяти с частотой до 3 600 МГц.
При этом стоит отметить, что память с частотой более 3 000 МГц отличается достаточно высокой стоимостью, при этом не имея какого-то существенного роста производительности (особенно, если владельца ПК интересуют игры). Помимо этого, с такой памятью нередко возникают различные сложности, и в частности, установленный процессор с ней может работать нестабильно. В связи с этим переплачивать и приобретать высокочастотную память стоит только в том случае, если собирается максимально мощный профессиональный компьютер.
На сегодняшний день наиболее оптимальным решением по соотношению цены и производительности будет оперативная память DDR4, имеющая частоту 2 400 МГц.
Слоты для видеокарт
Современные модели материнских плат оснащены слотом PCI Express 3.0, в который можно поставить любые последние видеокарты. Если на купленной карте будет сразу несколько слотов, можно приобрести дополнительную видеокарту, чтобы увеличить производительность ПК во время игр, но в преимущественном большинстве случаев оптимальным решением станет установка одного мощного устройства.
Помимо этого такие разъемы можно использовать для других устройств, имеющих аналогичное разрешение. В частности, сегодня оно используется в скоростных твердотельных накопителях и звуковых картах.
Слоты для плат расширения
В эти слоты пользователь сможет подключать дополнительные устройства, такие как Wi-Fi адаптеры, ТВ-тюнеры и прочее оборудование. В старых материнских платах использовались разъемы PCI, в которые устанавливались стандартные платы расширения. Наличие этого разъема актуально только для тех, кто имеет подобные платы в ТВ-тюнере или профессиональной звуковой карте.
На более современных картах принято использовать разъемы PCI-E x1 или же излишние слоты PCI-E x16. Именно поэтому крайне желательно, чтобы на карте был хотя бы один такой разъем, который не будет перекрыт видеокартой.
Внутренние разъемы
Внутри материнской платы присутствует множество отдельных разъемов, предназначенных для подключения устройств внутри корпуса:
- SATA;
- М.2;
- разъем питания;
- разъем питания процессора.
Современные платы оборудованы универсальными разъемами формата SATA 3, к которым можно подключать твердотельные накопители, оптические приводы и любые жесткие диски. В некоторых моделях несколько разъемов цельным блоком выносятся отдельно, формируя разъем SATA Express, который чаще всего используется для подключения скоростных SSD, но при необходимости в него можно подключать любые SATA-диски.
Разъем М.2 чаще всего применяется для максимально быстрых твердотельных накопителей. Данный разъем имеет несколько креплений, в которые можно устанавливать разные платы, на что стоит обратить внимание в процессе выбора твердотельного накопителя. Чаще всего на сегодняшний день используется наиболее распространенный размер – 2280.
В современных моделях под блок питания предусмотрен 24-контактный разъем, так как все блоки питания имеют соответствующие платы.
Для питания процессора в материнской плате может присутствовать разъем с четырьмя или восемью контактами. Если в плате последний вариант, то в таком случае нужно обратить внимание на то, чтобы в блоке питания было два 4-контактных разъема, которые будут в нее вставляться. Если используется не самый мощный процессор, можно будет задействовать питание через один 4-контактный разъем, но в этой ситуации можно столкнуться с более высокими просадками напряжения, особенно, если речь идет о разгоне.
Интегрированное оборудование
Помимо чипсета и разъемов, в которые подключаются различные комплектующие, в материнских платах могут устанавливаться разные интегрированные устройства, такие как:
- видеокарта;
- звуковая карта;
- сетевая карта;
- Wi-Fi и Bluetooth.
Если компьютер планируется использовать для игр и при этом пользователь не планирует в будущем покупать отдельную видеокарту, в устройстве должна присутствовать поддержка процессоров с видеоядром, для которых предназначены соответствующие разъемы.
На материнских платах, которые предназначены для устройств с видеоядром, используются разъемы HDMI, VGA, DVI и DisplayPort. Рекомендуется выбирать платы с разъемом DVI, в который подключаются современные мониторы, в то время как при необходимости подключения к компьютеру телевизора в нем должен быть разъем HDMI. Разъем VGA предназначен для бюджетных мониторов.
Для обеспечения качественного звука во всех современных платах присутствует аудиокодек формата HAD. На бюджетных моделях чаще всего встречаются звуковые кодеки формата ALC8 или ALC9, которые в преимущественном большинстве случаев всецело подходят для реализации задача обычных пользователей. Дорогостоящие материнские карты, предназначенные для игровых ПК, имеют кодеки ALC1220 или ALC1150, а также усилитель для наушников, с помощью которого улучшается качество звука.
Для подключения аудиоустройств должно быть три или большее количество гнезд 3.5 мм, а помимо того, в некоторых случаях используются цифровые и коаксиальные аудиовыходы. Оптический аудиовыход предназначен для того, чтобы подключать к ПК высококачественные аудиосистемы. Чтобы подключить колонки системы 2.0 или 2.1, хватит трех аудиовыходов, но, если пользователь имеет многоканальную акустику, то в таком случае желательно покупать платы, имеющие не менее пяти разъемов.
Во всех современных материнских платах присутствует встроенная сетевая карта, предусматривающая скорость передачи данных до 1 ГБ/с, а также разъем формата RJ-45, который предназначен для подключения к интернету. В бюджетных продуктах используются сетевые карты компании Realtek, в то время как дорогие устройства оснащаются более качественным оборудованием от компаний Killer или Intel, что положительно скажется на пинге в различных онлайн-играх. При этом стоит отметить, что на практике на пинг больше влияет качество интернета, а не используемая сетевая карта.
Встроенные Bluetooth и Wi-Fi встречаются далеко не во всех материнских платах, причем такие устройства на порядок дороже и чаще всего используются при оборудовании компактных медиацентров.
Внешние разъемы
В зависимости от количества устройств, которые были интегрированы производителем в материнскую плату, меняется и количество разъемов, расположенных на задней панели для подключения внешнего оборудования.
Сами разъемы могут быть следующими:
- USB 3.0. Предназначен для подключения быстрых flash-накопителей и внешних SSD. Рекомендуется иметь в ПК не менее четырех таких разъемов.
- PS/2. Старый разъем, который использовался для подключения клавиатуры и мыши, который с течением времени перестает добавляться производителями материнских плат, так как современные устройства чаще всего подключаются через USB.
- DVI. Разъем, через который подключается монитор.
- Wi-Fi. Присутствует только на дорогих устройствах, оснащенных Wi-Fi адаптером.
- HDMI. Предназначен для подключения телевизора к материнским платам, имеющим встроенную видеокарту.
- DisplayPort. Разъем, который используется для подключения некоторых моделей мониторов.
- eSATA. Используется для подключения внешних накопителей, имеющих аналогичную плату.
- USB 2.0. Данный формат распространен в мышках, клавиатурах, принтерах и другом аналогичном оборудовании, в связи с чем зачастую достаточно двух слотов, но рекомендуется иметь не менее четырех. Современные платы довольно часто оснащаются разъемами USB 3.1, которые отличаются более высокой скоростью, но не так часто используются.
- RJ-45. Обязательный разъем, предназначенный для подключения к интернету или локальной сети.
- Разъемы для микрофона и звука. Присутствуют на любых материнских платах.
Комплектующие
В дешевых моделях чаще всего производители используют не самые качественные комплектующие (конденсаторы, транзисторы, дроссели и др.), что негативно отражается на их надежности и сроке службы. К примеру, электролитные конденсаторы вспыхивают часто уже через два года активной эксплуатации компьютера, из-за чего он начинает сбоить и требует ремонта.
Материнские платы среднего и премиального класса оснащены высококачественными электронными компонентами. Чаще всего производители подчеркивают эту особенность своих продуктов различными надписями, такими как, например, Super Alloy Power (долговечная система питания) или Solid Caps (твердотельные конденсаторы). Такие платы отличаются более длительным сроком службы.
Схема питания
Используемая схема питания влияет на то, насколько мощный процессор можно будет установить в материнскую плату, не создавая угрозу для нее в виде перегрева и, соответственно, преждевременного выхода из строя. Кроме того, имея недостаточно эффективную схему питания, можно столкнуться с просадками питания при разгоне.
Карта среднего класса, оснащенная десятифазной схемой питания, может справиться со стандартным разгоном процессора с TDP до 120 Вт. Более требовательные устройства уже потребуют мощного питания, в связи с чем стоит обратить внимание на системы питания с 12-16 фазами.
Система охлаждения
В дешевых материнских платах радиаторы отсутствуют в принципе или же они оснащаются маленьким устройством на чипсете. Если устанавливать на такие платы слабые процессоры, риска перегрева можно избежать.
Материнские платы высокого и среднего класса, предназначенные для высокомощных процессоров, оснащаются крупными радиаторами, на что важно обратить внимание.
Подводим итоги
Учитывая все вышесказанное, для мультимедийных или игровых компьютеров подойдет недорогая плата, выполненная на сокете 1151 и оснащенная чипсетом Intel В250/Н270 или же В350/Н370.
Мощные игровые компьютеры также могут собираться на плате с сокетом 1151, но нужно позаботиться о том, чтобы в ней была мощная система питания процессора, а также чипсет Intel В250/Н270 или Z270, если планируется разгон. При покупке процессоров восьмого поколения карта приобретается на чипсете Intel В350/Н370 или Z370. Модели игровой серии будут отличаться более качественными звуковой и сетевой картами.
Если покупка компьютера планируется для решения профессиональных задач наподобие рендеринга видео или каких-то других объемных приложений, оптимальным решением станет покупка платы на сокете АМ4, предназначенном под многопоточный процессор AMD Ryzen, работающий на чипсете В350/Х370.
Формат размера, количество и типы разъемов нужно выбирать по необходимости. Среди производителей лучше всего отдавать предпочтение известным компаниям, таким как ASUS, MSI, ASRock и Gigabyte. Так можно получить материнскую плату, имеющую наиболее оптимальное соотношение цены, качества и функциональности, а также полностью удовлетворяющую требования пользователя по минимально возможной стоимости.
Совместимость материнской платы и процессора
Самостоятельная сборка компьютера — это несложное и очень интересное занятие. Огромная доля пользователей не покупают готовые решения, а собирают ПК самостоятельно. Сейчас эта тема очень актуальна из-за финансовых проблем большинства людей в нашей стране. Самостоятельная сборка компьютера помогает не только сэкономить довольно солидную сумму, но и подобрать те комплектующие, которые идеально подойдут именно для ваших целей.

Совместимость материнской платы и процессора
Кто-то хочет приобрести себе компьютер для современных и требовательных игр. Ему понадобится, прежде всего, мощная видеокарта. Тем, кто хочет получить от своего нового компьютера солидную вычислительную мощность, необходимо позаботиться об установке хорошего процессора. Так же при самостоятельной сборки появляется возможность выбора менее важных компьютерных комплектующих, таких как корпус или жёсткий диск. Возможно, у вас остались детали от старого компьютера, которые приходятся вам в новой рабочей машине. В таком случае, начинайте самостоятельную сборку компьютера.

Комплектующие компьютера
Процесс поиска и сборки необходимых комплектующих вызывает у пользователей ряд вопросов. Прежде всего, они касаются совместимости тех или иных деталей системного блока. Никто не хочет собрать компьютер, который попросту не заработает. Один из самых важных компонентов персонального компьютера — процессор. Многие начинают подбирать комплектующие именно с него. И не зря. При выборе и покупке процессора необходимо убедится в том, что он полностью совместим с материнской платой, которая будет установлена в ваш компьютер. Именно этот вопрос мы и рассмотрим.
Какие бывают процессоры
Чтобы подобрать полностью совместимую материнскую плату к процессору, давайте разберёмся, какие бывают процессоры и чем они отличаются.

Два популярных производителя процессоров Intel и AMD
Прежде всего, все популярные процессоры для домашних компьютеров производят две крупные компании — Intel и AMD. Какой из производителей лучше выбрать для своего компьютера — тема целой отдельной статьи. Скажем лишь, что процессоры Intel и AMD, физически очень сильно отличаются. Процессоры AMD имеют так называемые «ножки». Они вставляются в материнскую плату. У процессоров Intel эти же «ножки» находятся на материнской плате, что делает транспортировку процессоров более удобной. Вывод один — материнские платы для этих процессоров принципиально разные. Более того, процессоры у одного производителя так же могут сильно отличаться.

Процессоры имеют разные разъёмы
Сокет
А как понять, какой процессор можно установить в вашу материнскую плату? Для этого ввели понятие сокет. Сокет — это разъем или место под процессор на материнской плате. При выборе материнской платы, прежде всего, нужно обратить внимание на него. Ведь процессор, имеющий отличающейся с материнской платой сокет, никак не может быть в нее корректно установлен. Лучше понять это поможет простой пример. Евро вилку никак не получится вставить в обычную советскую розетку. Также и с процессорами. Поэтому, сокет процессора и материнской платы обязательно должны совпадать.

Сокет процессора и материнской платы обязательно должны совпадать
К счастью, узнать сокет процессора или МП очень просто. Это основная, очень важная информация, которая обязательно написана в технических характеристиках покупаемого вами компонента компьютера. Найти технические характеристики можно найти в том месте, где вы собираетесь покупать процессор или материнскую плату, или на сайтах их производителя.
Мощность
Прежде всего, процессоры отличаются мощностью. Они могут иметь разное количество ядер, которые будут работать на разных частотах, иметь разный объём кэша и многие другие отличающиеся параметры. К счастью, мощность никак не влияет на совместимость. Например, процессор INTEL Core i3 7100 имеет сокет LGA 1151. Точно такой же сокет имеет процессор INTEL Core i7 7700, который превосходит i3 по мощности в несколько раз и стоит гораздо дороже. Вы вполне можете поставить этот процессор на компьютер с Core i3, при этом вам даже не придется менять материнскую плату, так как сокет процессоров идентичен.

Процессоры имеют разную мощность
Важно! Существуют процессоры со встроенным в них видеорядом. Такая функция позволяет не использовать в компьютере дискретную видеокарту. Тем самым вы сэкономите довольно много денег. Такое решение часто используют в недорогих офисных компьютерах. Для современных игр компьютеры без дискретной видеокарты практически не пригодны. Если вы решили выбрать процессор с видеорядом, то убедитесь, что на выбранной материнской плате будут необходимые выходы для монитора. Как правило, если сокет процессора и материнской платы совпадают, то такие выходы будут присутствовать.
Материнские платы и их отличия

Материнские платы с разными сокетами под процессор
Материнские платы также имеют сокет, который обязательно должен совпадать с сокетом процессора. В противном случае, вы не сможете вставить процессор в материнскую плату.
Важно! Ни в коем случае не пытайтесь вставить процессор в сокет материнской платы, который для этого не предназначен. Это в любом случае закончится плохо и может повлечь за собой поломку компьютерных комплектующих.
На некоторых материнских платах вы не сможете установить процессор и нормально с ним работать, даже если сокеты полностью совместимы. Дело здесь в питании процессора. Недорогие материнские платы иногда не способны обеспечивать нормальное питание мощного и прожорливого процессора. С такой проблемой сталкивались владельцы AMD FX-9370.
У материнской платы есть такое понятие, как чипсет. Это блок микросхем, который отвечает за работы всех остальных комплектующих. Нужно убедиться, что чипсет поддерживает модель вашего процессора. Обычно, с этим не возникнет проблем, но могут быть исключения.

Блок микросхем, который отвечает за работы всех остальных комплектующих, должен поддерживать модель процессора
Как узнать совместим ли процессор с материнской палатой
Учитывая все количество нюансов, нужно точно знать, будет ли работать конкретный процессор с конкретной материнской палатой. Сделать это возможно и довольно просто. Для этого нужно:
- Узнайте марку и модель вашей материнской платы. Она может быть нанесена на самой плате, узнать её также можно на коробке, чеке или инструкции.

Модель материнской платы нанесена на самой плате, узнать её также можно на коробке
- Зайдите на официальный сайт производителя и найдите там нужную вам материнскую плату. Найдите на сайте производителя раздел CPU support. В этом разделе вы сможете найти перечень точно работающих с этой материнской платой процессоров. Выберите из этого перечня подходящий вам по цене и характеристикам процессор. Все, теперь вы можете быть уверены, что процессор будет корректно работать с материнской платой.

На сайте производителя находим перечень точно работающих с этой материнской платой процессоров
Ещё способ узнать совместимость процессора и ОЗУ
Если все выше сказанное для вас слишком сложно, то можно воспользоваться другим, куда более простым способом. Интернет кишит готовыми сборками компьютеров. Вы можете найти одну из подходящих вам по цене сборок и повторить ее. Как правило, такие сборку будут стабильно работать не один год. В интернете можно найти конфигураторы, в которых можно найти готовые, работающие компьютеры с полностью совместимыми комплектующими.

Сборка компьютера с совместимыми комплектующими
Совместимость оперативной памяти и материнской платы
Помимо совместимости процессора и материнской платы, стоит пристальное внимание уделить оперативной памяти. Материнская плата и ОЗУ также обязательно должны быть совместимы. Обязательно узнайте тип оперативной памяти, которую вы собираетесь приобрести. Это может DDR2, DDR3 или DDR4. Материнская память должна поддерживать именно такой тип памяти. В противном случае, оперативная память физически не войдёт в разъем на материнской плате. Вам придется приобретать новую плашку, уже подходящую к этой плате.
Кроме того, ОЗУ имеет частоту, на которой она работает. Для нормально работы памяти, материнская плата должна поддерживать эту частоту.
Узнать тип и частоту оперативной памяти можно на сайте производителя или магазине.

Тип и частоту оперативной памяти узнаем на сайте производителя
Совместимость материнской платы и видеокарты
Пользователи, которые хотят обновить свою систему, интересуются вопросом совместимости материнки и видеокарты. Ведь видеокарта — важнейший элемент компьютера, особенно игрового. Если вы хотите установить на свой компьютер новую, более мощную видеокарту, то должны придерживаться следующих правил:
- Узнайте, есть ли на вашей материнской плате разъем PCIe x16. Сделать это можно просто открыв крышку системного блока или на сайте производителя. Если этого разъема нет, то установить новую мощную видеокарту у вас не получится. Если все в порядке, и он присутствует, то переходите к следующему шагу.

Разъем PCIe x16 на материнской плате
- Далее нужно узнать версию PCIe x16. Дело в том, что это разъем имеет несколько версий. Если ваша материнская плата имеет PCIe x16 3.0, то смело устанавливаете туда любую, даже мощную видеокарту. Она также должна иметь PCIe x16 3 поколения. Материнская плата, не имеющая PCIe x16 3.0, не поддерживает мощные карты. Если вы установите в такой слот видеокарту с PCIe x16 3.0, то потеряете половину ее мощности. Такое обновление не имеет смысла.

Информацию о разъёме PCIe x16 на материнской плате узнаем на сайте производителя
Читайте подробную информацию в новой статье — «Как узнать комплектующие своего компьютера».
Вывод
Не стоит бояться самостоятельно собирать компьютер, ведь в этом нет абсолютно ничего сложного. Проверить совместимость процессора и материнской платы довольно легко с помощью нескольких нехитрых способов. После проверки вы сможете наверняка узнать, будет ли работать материнская плата с процессором. Обязательно проверяйте заранее совместимость всех деталей компьютера, чтобы потом не попасть в неприятную ситуацию.
Видео — Как выбрать процессор и материнскую плату
Как подобрать процессор к материнской плате
Замена процессора не самая частая проблема. Большинство пользователей не меняют процессор до полной замены компьютера. Однако иногда из-за поломки или апгрейда появляется необходимость заменить установленный процессор. В этом случае возникает вопрос, как подобрать процессор к материнской плате. В этой статье мы разберем эту проблему и расскажем о том, как правильно подобрать процессор к вашей материнской плате.
Для того чтобы подобрать процессор к материнской плате, необходимо узнать какой сокет она поддерживает. Сокет – это разъем на материнской плате, предназначенный для установки процессора. Существуют различные виды сокетов для различных процессоров. Сокеты отличаются размером, формой и количеством ножек. Поэтому установить процессор в неподходящий сокет не возможно.
Сейчас наиболее популярными являются такие сокеты:
- Для процессоров Intel
- LGA 1150
- LGA 1155
- LGA 1356
- LGA 1366
- Для процессоров AMD
Если вы подбираете процессор к материнской плате, которая установлена в рабочий компьютер, то вы можете узнать название сокета с помощью специальных программ для просмотра характеристик компьютера. Наиболее подходящей программой, для нашего случая, является программа CPU-Z. С помощью данной программы можно узнать все основные характеристики процессора и материнской платы.
Название сокета будет указано на первой вкладке программы CPU-Z, напротив надписи «Package». Также с помощью данной программы можно узнать производителя и модель материнской платы. Для этого нужно перейти на вкладке «Mainboard».
То, что материнская плата оснащена тем или иным сокетом, еще не означает, что она поддерживает все процессоры с таким же сокетом. Некоторые самые новые процессоры могут не работать. Поэтому для того чтобы подобрать процессор к материнской плате, необходимо зайти на сайт производителя данной платы и просмотреть список поддерживаемых процессоров. Найти нужную информацию не сложно. Достаточно ввести название материнской платы в поисковую систему и перейти на официальный сайт производителя.
Если у вас есть материнская плата, к которой нужно подобрать процессор, но компьютер не работает или вообще не собран. То вы можете посмотреть название материнской платы на ее коробке. Если и коробки нет, то внимательно осмотрите саму плату, на ее поверхности должно быть нанесено название.
После того как вы знаете название сокета и материнской платы подбор процессора не составляет труда. Сначала выбираете процессор, который оснащен нужным сокетом, а потом проверяете, поддерживается ли он вашей материнской платой.
Если вам нужна консультация в выборе процессора или ремонте компьютера, обращайтесь в наш сервисный центр, мы обязательно поможем!
Установка процессора на материнскую плату

Во время сборки нового компьютера часто в первую очередь устанавливается процессор на материнскую плату. Сам процесс крайне прост, однако есть несколько нюансов, которые стоит обязательно соблюдать, чтобы не повредить комплектующие. В этой статье мы подробно разберем каждый шаг монтирования ЦП на системную плату.
Этапы установки процессора на материнскую плату
Перед началом самого монтирования обязательно стоит учитывать некоторые детали при выборе комплектующих. Самое важное – совместимость системной платы и CPU. Давайте по порядку разберем каждый аспект подбора.
Этап 1: Выбор процессора для компьютера
Изначально нужно выбрать ЦП. На рынке присутствуют две популярные конкурирующие компании Intel и AMD. Каждый год они выпускают новые поколения процессоров. Иногда они совпадают разъемами со старыми версиями, однако требуют обновления BIOS, но часто разные модели и поколения CPU поддерживаются только определенными материнскими платами с соответствующим сокетом.

Выберите производителя и модель процессора, исходя из своих потребностей. Обе компании предоставляют возможность подобрать подходящие комплектующие для игр, работы в сложных программах или выполнения несложных задач. Соответственно, каждая модель находится в своей ценовой категории, от бюджетных до самых дорогих топовых камней. Подробнее о правильном выборе процессора рассказано в нашей статье.
Подробнее: Выбираем процессор для компьютера
Этап 2: Выбор материнской платы
Следующим шагом будет выбор материнской платы, поскольку ее необходимо подобрать в соответствии с выбранным CPU. Особое внимание следует уделить сокету. От этого зависит совместимость двух комплектующих. Стоит обратить внимание, что одна материнская плата не может поддерживать одновременно AMD и Intel, поскольку у этих процессоров совершенно разное строение сокета.

Кроме этого существует ряд дополнительных параметров, не связанных с процессорами, ведь системные платы отличаются по размеру, количеству разъемов, системе охлаждения и интегрированных устройствах. Об этом и остальных подробностях выбора системной платы вы можете узнать в нашей статье.
Подробнее: Подбираем материнскую плату к процессору
Этап 3: Выбор охлаждения
Часто в названии процессора на коробке или в интернет-магазине присутствует обозначение Box. Данная надпись означает, что в комплекте присутствует стандартный кулер Intel или AMD, мощностей которого вполне достаточно, чтобы не давать ЦП перегреваться. Однако топовым моделям такого охлаждения недостаточно, поэтому рекомендуется заранее выбрать кулер.

Их присутствует большое количество от популярных и не очень фирм. На некоторых моделях установлены термотрубки, радиаторы, а вентиляторы могут быть разных размеров. Все эти характеристики напрямую связаны с мощностью кулера. Особое внимание стоит обратить на крепления, они должны подходить к вашей материнской плате. Производители системных плат часто делают дополнительные отверстия для больших кулеров, поэтому с креплением не должно возникнуть проблем. Подробнее о выборе охлаждения вы рассказано в нашей статье.
Подробнее: Выбираем кулер для процессора
Этап 4: Монтирование процессора
После подбора всех комплектующих следует перейти к установке необходимых компонентов. Важно отметить, что сокет на процессоре и материнской плате должны совпадать, иначе вы не сможете совершить установку или повредите комплектующие. Сам процесс монтирования происходит следующим образом:
- Возьмите материнскую плату и положите ее на специальную подкладку, которая идет в комплекте. Нужно это для того, чтобы снизу не повредились контакты. Найдите место для процессора и откройте крышку, вытащив крюк из паза.
- На процессоре в углу отмечен треугольный ключ золотого цвета. При установке он должен совпасть с таким же ключом на материнской плате. Кроме этого присутствуют специальные прорези, поэтому вы не сможете установить процессора неправильно. Главное не прилагать слишком большую нагрузку, иначе погнутся ножки и комплектующее не будет работать. После установки закройте крышку, поместив крюк в специальный паз. Не бойтесь немного сильнее надавить, если не получается довести до конца крышку.
- Нанесите термопасту только в том случае, если кулер был куплен отдельно, поскольку в боксовых вариантах она уже нанесена на кулер и будет распределена по процессору во время установки охлаждения.
- Сейчас лучше поместить материнскую плату в корпус, после чего установить все остальные комплектующие, а в последнюю очередь прикрепить кулер, чтобы не мешалась оперативная память или видеокарта. На материнской плате есть специальные разъемы для кулера. Не забудьте после этого подключить соответствующее питание вентилятора.


Подробнее: Учимся наносить термопасту на процессор

На этом процесс установки процессора на материнскую плату окончен. Как видите, в этом нет ничего сложного, главное все делать аккуратно, внимательно, тогда все пройдет успешно. Еще раз повторимся, что с комплектующими нужно обращаться максимально осторожно, особенно с процессорами от Intel, поскольку ножки у них хлипкие, и неопытные пользователи гнут их во время установки из-за неправильных действий.
Читайте также: Меняем процессор на компьютере
 Мы рады, что смогли помочь Вам в решении проблемы.
Мы рады, что смогли помочь Вам в решении проблемы. Опишите, что у вас не получилось.
Наши специалисты постараются ответить максимально быстро.
Опишите, что у вас не получилось.
Наши специалисты постараются ответить максимально быстро.Помогла ли вам эта статья?
ДА НЕТКак подобрать видеокарту к материнской плате и процессору?
Опубликовано 27.06.2019 автор Андрей Андреев — 24 комментария
Приветствую постоянных читателей моего блога, а также тех, кто попал сюда случайно! Если вы из числа последних, советую подписаться на новостную рассылку, чтобы своевременно получать уведомления о новых постах.
Здесь я регулярно публикую полезные материалы по компьютерному железу и всему, что с ним связано.
В сегодняшней публикации мы с вами разберем, как подобрать видеокарту к материнской плате и процессору. Это инструкция для «чайников», в которой я постараюсь изложить все предельно просто.
Какие видеокарты подходят для материнской платы
И если начинать с простого, то начнем с того, как правильно «подогнать» графический ускоритель под системную плату. Неважно, будете ли вы собирать новый компьютер или апгрейдить немного устаревший – основные принципы не отличаются.
Дискретная видеокарта всегда подключается через специальный слот, которых существует несколько типов. Самый устаревший – AGP (ускоренный графический порт), который пришел на смену PCI. Последние серийные модели видеокарт с таким слотом были выпущены в 2007 году.
Последние серийные модели видеокарт с таким слотом были выпущены в 2007 году.
Не советую пытаться найти на компьютер с таким портом новую видеокарту – скорее всего, не получится найти даже б/у в приличном состоянии. Более того, лучше вообще не рассматривать такую рабочую станцию как объект апгрейда.
Все, на что способны такие компы сегодня – серфинг в интернете, просмотр фильмов и проигрывание музыки.
Для игр, выпущенных недавно, они не подходят – туда ни ОЗУ нормального не поставить, ни тем более процессор. В 2019 году, когда боты под управлением нейросетей выигрывают первые турниры у игроков-людей, использовать такого «динозавра» для игр, как-то несолидно.
PCI Express – современная шина, способная обеспечить необходимую пропускную способность. Среди всех модификаций интересует нас, в первую очередь, PCIEx16 – длинный порт, который чаще всего маркировался синим цветом(сегодня он может быть любого цвета). Именно с его помощью подключаются к ПК все современные видеокарты.
У этого протокола существует пять поколений.
Чем новее протокол, тем большую пропускную способность он обеспечивает и, соответственно, влияет на производительность системы в целом. При несоответствии версий, данные будут передаваться с меньшей скоростью, соответствующей более старой версии.
Узнать эту информацию можно или в спецификации на материнскую плату и процессор (почти всегда доступно на официальных сайтах производителей), или установить утилиту для сбора системных данных – например, AIDA64 или Everest.
Более детально про подбор девайса можно почитать в публикациях «как выбирать видеокарту для ПК» и «от какого производителя лучше брать видеокарту».
И еще один важный нюанс. Если вы собираетесь использовать в связке две дискетные видеокарты или одну внешнюю и одну встроенную в процессор, материнка должна поддерживать технологию SLI (для видеочипов nvidia) или Crossfire (для Radeon).
Для подключения двух видеокарт соответственно требуется два слота PCI‑E на системной плате.
Как подобрать под процессор видеокарту
Задача несколько сложнее, но ненамного. В этом случае важно помнить, что в плане аппаратной совместимости нет никаких ограничений, так как любой процессор сможет работать с любой видеокартой. В плане оптимизации производительности лучше, если параметры видеокарты соответствуют мощности процессора – тогда из такой сборки можно выжать максимум, а возможно еще и сэкономить, купив более дешевые совместимые модификации комплектующих.
В плане оптимизации производительности лучше, если параметры видеокарты соответствуют мощности процессора – тогда из такой сборки можно выжать максимум, а возможно еще и сэкономить, купив более дешевые совместимые модификации комплектующих.
Задачи компонентов распределяются следующим образом: процессор просчитывает происходящие на экране события, согласно заданным разработчиками алгоритмам, а видеокарта все это отрисовывает.
Оптимальное соотношение – когда во время игры процессор загружен на 80% процентов, а графический ускоритель на 100%. Тогда можно говорить, что «камень» полностью раскрывает потенциал видеокарты.
Для ориентировки – примеры совместимости процессоров и видеокарт:
- Для Intel Core i3 2100 и всего поколения вплоть до I3 8100 или FX-8150, FX-8120 и Phenom II X6 1100T от AMD – GeForce GTX 670, GTX 660 ti, GTX 950, Radeon R9 370, R9 380;
- Для процессора i5 8400 или 9400 от Интел и FX-9590, FX-9370, FX-8350 и FX-8320 от АМД – GeForce GTX 780 Ti, GTX 970, Radeon R9 380X, R9 390;
- Для Intel Core i7 или флагманских AMD Zen – GeForce GTX 980 Ti, GTX 1080, Radeon R9 Nano, R9 Fury, R9 390 X.
При существенном несовпадении характеристик, как правило, снижается производительность видеокарты. Это отражается, в первую очередь, на снижении ФПС и периодических «фризах» при скоплении большого количества игровых объектов в одном месте.
Впрочем, нет необходимости ломать голову и тестить подходящие девайсы на совместимость – это давно сделали за нас. Существует масса энтузиастов, тестирующих железо и публикующих результаты на всеобщее обозрение. Эти данные гуглятся за несколько минут.
Также для вас может оказаться полезной статья про лучшие бюджетные игровые видеокарты. Буду признателен всем, кто поделится этой публикацией в социальных сетях. До завтра!
С уважением, автор блога Андрей Андреев.
Как подобрать видеокарту к материнской плате

Дополнительный (дискретный) видеоадаптер необходим в тех случаях, когда в процессоре нет встроенного графического чипа и/или от компьютера требуется корректная работа в тяжёлых играх, графических редакторах и программах для видеомонтажа.
Нужно помнить, что видеоадаптер должен быть максимально совместим с текущим графическим адаптером и процессором. Также, если вы планируете использовать компьютер для тяжёлых графических операций, то убедитесь, что на материнской карте есть возможность установить дополнительную систему охлаждения для видеокарты.
О производителях
Выпуском графических плат для широкого потребления занимаются всего несколько крупных производителей. Важно отметить, что производство графических адаптеров идёт по технологиям NVIDIA, AMD либо Intel. Все три корпорации занимаются выпуском и разработкой видеокарт, рассмотрим их ключевые отличия.
- NVIDIA – самая знаменитая компания, которая занимается выпуском графических адаптеров для широкого потребления. Её продукты изначально ориентированы на геймеров и тех, кто профессионально работает с видео и/или графикой. Несмотря на дороговизну продуктов, многие пользователи (даже не очень требовательные) отдают предпочтение именно этой компании. Её адаптеры отличаются надёжностью, высокой производительностью и хорошей совместимостью;
- AMD – главный конкурент NVIDIA, занимается разработкой видеокарт по собственной технологии. В связке с процессором AMD, где есть интегрированный графический адаптер, продукты «красных» обеспечивают высочайшую производительность. Адаптеры AMD очень быстрые, отлично разгоняются, но имеют некоторые проблемы с перегревом и совместимостью с процессорами «Синего» конкурента, но при этом они стоят не очень дорого;
- Intel – в первую очередь, производит процессоры с интегрированным графическим адаптером по собственной технологии, но также налажено производство и отдельных графических адаптеров. Видеокарты Intel, не отличаются высокой производительностью, но зато берут своим качеством и надежностью, поэтому идеально подходят для обычной «офисной машинки». При этом цена на них довольно высокая;
- MSI – выпускает видеокарты по патенту от NVIDIA. В первую очередь, идёт ориентировка на владельцев игровых машин и профессионального оборудования. Продукты данной компании дорогие, но при этом производительные, качественные и практически не вызывают проблем с совместимостью;
- Gigabyte – ещё один производитель компьютерных комплектующих, который постепенно берёт курс на сегмент игровых машин. В основном, производит видеокарты по технологии NVIDIA, но были попытки производства карт образца AMD. Работа графических адаптеров от данного производителя не вызывает каких-либо серьёзных нареканий, плюс у них чуть более приемлемая цена, нежели у MSI и NVIDIA;
- ASUS – самый известный производитель компьютерной техники на рынке компьютеров и комплектующих к ним. В последнее время начал производить видеокарты по стандарту NVIDIA и AMD. В большинстве случаев, компания выпускает графические адаптеры для игровых и профессиональных компьютеров, но встречаются и недорогие модели для домашних мультимедийных центров.


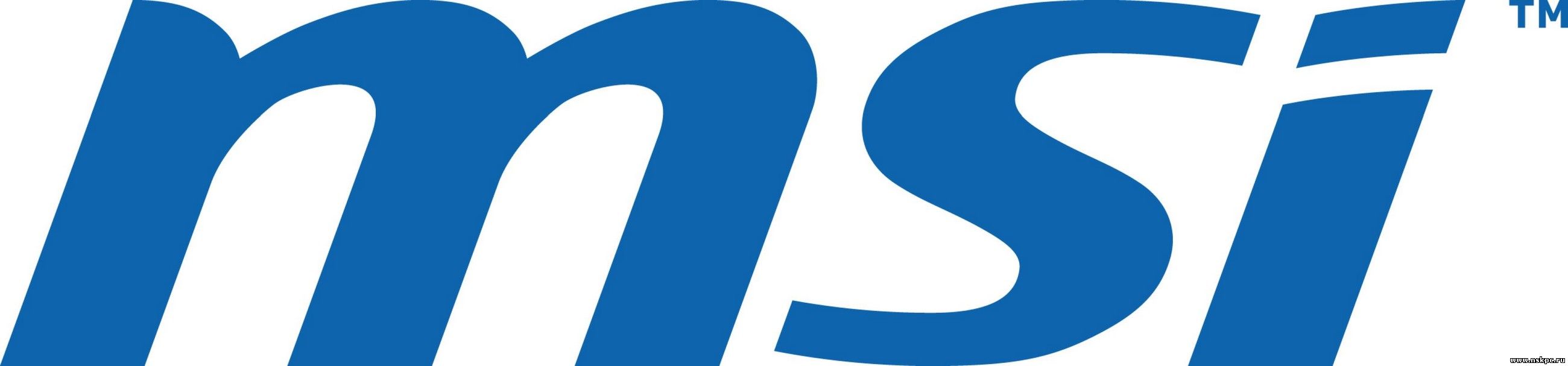

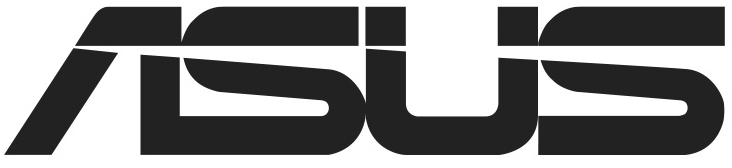
Также стоит помнить, что видеокарты разделяются на несколько основных серий:
- NVIDIA GeForce. Данная линейка используется всеми производителями, которые выпускают карты по стандарту NVIDIA;
- AMD Radeon. Используются самими AMD и производителями, выпускающими продукцию по стандартам AMD;
- Intel HD Graphics. Используется только самим Intel.
Разъёмы под видеокарту
На всех современных материнских платах имеется специальный разъём типа PCI, с помощью которого можно подключить дополнительный графический адаптер и некоторые другие компоненты. На данный момент он подразделяется на две основные версии: PCI и PCI-Express.
Первый вариант стремительно устаревает и имеет не самую лучшую пропускную способность, поэтому покупать под него мощный графический адаптер не имеет смысла, т.к. последний будет работать лишь в половину от своей мощности. Зато он неплохо справляется с бюджетными графическими платами для «офисных машинок» и мультимедийных центров. Также, обязательно смотрите, поддерживает ли видеокарта данный вид разъёма. Некоторые современные образцы (даже бюджетного сегмента) могут не поддерживать такой разъём.

Второй вариант часто встречается в современных системных платах и поддерживается практически всеми видеокартами, за исключением очень старых моделей. Под него лучше покупать мощный графический адаптер (или несколько адаптеров), т.к. его шина обеспечивает максимальную пропускную способность и отличную совместимость с процессором, оперативной памятью и работой с несколькими видеокартами вместе. Однако материнские платы под данный разъём могут стоить очень дорого.
Разъём PCI можно подразделить на несколько версий – 2.0, 2.1 и 3.0. Чем выше версия, тем лучше пропускная способность шины и работа видеокарты в связке с другими компонентами ПК. Вне зависимости от версии разъёма в него без проблем получится установить любой адаптер, если он подходит к данному разъёму.
Также на очень старых системных платах можно встретить вместо стандартных на сегодня PCI-разъёмов, гнездо по типу AGP. Это устаревший разъем и под него уже практически не выпускается никаких компонентов, поэтому, если у вас материнка очень старая, то новую видеокарту под такой разъём будет очень сложно найти.
О видеочипах
Видеочип – это мини-процессор, который интегрирован в конструкцию видеокарты. От него зависит мощность графического адаптера и отчасти его совместимость с другими компонентами компьютера (в первую очередь с центральным процессором и чипсетом материнской платы). Например, видеокарты AMD и Intel имеют видеочипы, которые обеспечивают отличную совместимость только с процессором самого производителя, в противном случае вы серьёзно теряете в производительности и качестве работы.

Производительность видеочипов, в отличии от центрального процессора, измеряется не в ядрах и частоте, а в шейдерных (вычислительных) блоках. По сути – это что-то похожее на мини-ядра центрального процессора, только в видеокартах число таковых может доходить до нескольких тысяч. Например, карты бюджетного класса имеют около 400-600 блоков, среднего 600-1000, высокого 1000-2800.
Обращайте внимание на техпроцесс изготовления чипа. Он указывается в нанометрах (нм) и должен варьироваться в пределах от 14 до 65 нм в современных видеокартах. От того, насколько данное значение маленькое, сильно зависит энергопотребление карты и её теплопроводность. Рекомендуется покупать модели с наименьшим значением техпроцесса, т.к. они более компактные, меньше потребляют энергии и главное – слабее перегреваются.
Влияние видеопамяти на производительность
Видеопамять чем-то имеет схожесть с оперативной, но главные отличия в том, что она работает немного по другим стандартам и имеет более высокую рабочую частоту. Несмотря на это, важно, чтобы видеопамять была максимально совместима с ОЗУ, процессором и материнской платой, т.к. системная плата поддерживает определённый размер видеопамяти, частоту и тип.
На рынке сейчас представлены видеокарты с частотой GDDR3, GDDR5, GDDR5X и HBM. Последний – это стандарт AMD, который только этим производителем используется, поэтому у оборудования, сделанного по стандарту AMD, могут возникнуть серьёзные проблемы в работе с компонентами от других производителей (видеокарт, процессоров). По производительности же HBM – это что-то среднее между GDDR5 и GDDR5X.

GDDR3 используется в бюджетных видеокартах со слабым чипом, т.к. для обработки большего потока данных памяти необходимы высокие вычислительные мощности. Такой вид памяти имеет минимальную частоту на рынке – в диапазоне от 1600 МГц до 2000 МГц. Не рекомендуется приобретать графический адаптер, у которого частота памяти ниже 1600 МГц, т.к. в этом случае ужасно будут работать даже слабые игры.
Самый ходовой тип памяти – это GDDR5, который используются в средней ценовой категории и даже в некоторых бюджетных моделях. Тактовая частота такого типа памяти составляет около 2000-3600 МГц. В дорогих адаптерах используется улучшенный тип памяти – GDDR5X, обеспечивающий наивысшую скорость передачи данных, а также имеющий частоту до 5000 МГц.
Помимо типа памяти, обращайте внимание на её количество. В бюджетных платах есть около 1 Гб видеопамяти, в средней ценовой категории вполне реально найти модели с 2 Гб памяти. В более дорогом сегменте могут встречаться видеокарты с 6 Гб памяти. К счастью, для нормального функционирования большинства современных игр вполне достаточно графических адаптеров с 2 Гб видеопамяти. Но если вам нужен игровой компьютер, который сможет тянуть производительные игры и через 2-3 года, то покупайте видеокарты с наибольшим количеством памяти. Также, не забывайте про то, что лучше всего отдавать предпочтение типу памяти GDDR5 и его модификации, в этом случае не стоит гнаться за большими объёмами. Лучше купить карту с 2 Гб GDDR5, чем с 4 Гб GDDR3.
Ещё обращайте внимание на ширину шины для передачи данных. Она ни в коем случае не должна быть меньше 128 бит, в противном случае, у вас будет низкая производительность практически во всех программах. Оптимальная ширина шины варьируется в пределах 128-384 бит.
Энергоэффективность графических адаптеров
Некоторые системные платы и блоки питания не способны поддерживать требуемые мощности и/или не имеют специальных разъёмов для подключения питания требовательной видеокарты, поэтому имейте это ввиду. Если графический адаптер не подходит по причине большого потребления энергии, то вы сможете его установить (если остальные условия подходящие), но высокую производительность не получите.
Энергопотребление видеокарт разного класса выглядит следующим образом:
- Начальный класс – не более 70 Вт. Карта такого класса без проблем будет работать с любой современной системной платой и блоком питания;
- Средний класс – в пределах 70-150 Вт. Для этого уже подойдут не все комплектующие;
- Высокопроизводительные карты – в районе от 150 до 300 Вт. В этом случае потребуется специализированный блок питания и материнка, которые адаптированы под требования игровых машин.
Охлаждение у видеокарт
Если графический адаптер начнёт перегреваться, то он, как и процессор, может не только выйти из строя, но и повредить целостность материнской платы, что впоследствии приведёт к серьёзной поломке. Поэтому видеокарты обзаводятся встроенной системой охлаждения, которая также подразделяется на несколько видов:
- Пассивный – в этом случае к карте либо ничего для охлаждения не крепится, либо в процессе участвует только радиатор, что не намного эффективней. Такой адаптер как правило не отличается высокой производительностью, поэтому более серьёзное охлаждение ему без надобности;
- Активный – здесь уже присутствует полноценная система охлаждения – с радиатором, вентилятором и иногда с медными теплоотводными трубками. Может использоваться в видеокартах любого типа. Один из самых эффективных вариантов охлаждения;
- Турбинный – во многом похож на активный вариант. На карту крепится довольно массивный корпус, где есть специальная турбина втягивающая воздух на больших мощностях и прогоняющая его через радиатор и специальные трубки. Ввиду своих габаритов может быть установлена только на большие и мощные карты.



Обращайте внимание на то из какого материала сделаны лопасти вентилятора и стенки радиатора. Если на карту будут возложены большие нагрузки, то лучше отказаться от моделей с пластиковыми радиаторами и рассмотреть вариант с алюминиевыми. Самые лучшие радиаторы – с медными или железными стенками. Также для слишком «горячих» графических адаптеров лучше всего подходят вентиляторы с металлическими лопастями, а не пластиковыми, т.к. те могут оплавиться.
Габариты видеокарт
Если у вас небольшая и/или дешёвая системная плата, то старайтесь выбирать небольшие графические адаптеры, т.к. слишком крупные могут прогнуть слабую материнку или просто не вместятся в неё, если она слишком маленькая.
Разделения по габаритам, как такового нет. Некоторые карты могут быть небольшого размера, но это обычно слабые модели без какой-либо системы охлаждения, либо с небольшим радиатором. Точные размеры лучше уточнять на сайте производителя или в магазине при покупке.
Ширина же видеокарты может зависеть от количества разъёмов на ней. На дешёвых экземплярах обычно присутствует один ряд разъёмов (по 2 штуки в ряду).
Разъемы на видеокарте
Перечень внешних входов включает в себя:
- DVI – с его помощью идёт подключение к современным мониторам, поэтому данный разъём присутствует практически на всех видеокартах. Подразделяется на два подтипа – DVI-D и DVI-I. В первом случае есть только цифровой разъём, во втором же имеется и аналоговый сигнал;
- HDMI – с его помощью возможно подключение современных телевизоров к компьютеру. Такой разъём есть только на картах средней и высокой ценовой категории;
- VGA – нужен для подключения многих мониторов и проекторов;
- DisplayPort – есть только на небольшом количестве моделей видеокарт, используется для подключения небольшого списка специальных мониторов.

Также обязательно обратите внимание на наличие специального разъёма дополнительного питания на мощных видеокартах (моделям для «офисных машинок» и мультимедийных центров он не так необходим). Они подразделяются на 6-ти и 8-ми контактные. Для корректной работы необходимо, чтобы ваша материнская карта и блок питания поддерживали данные разъёмы и их количество контактов.
Поддержка нескольких видеокарт
Материнские карты средних и крупных габаритов имеют несколько слотов для подключения видеокарт. Обычно их количество не превышает 4-х штук, но в специализированных компьютерах их может быть немного больше. Помимо наличия свободных разъёмов, важно убедиться, что видеокарты смогут работать в связке друг с другом. Для этого следует учесть несколько правил:
- Материнская плата должна поддерживать работу нескольких видеокарт в связке. Иногда бывает, что необходимый разъём имеется, но системная плата поддерживает работу только одного графического адаптера, в то время как «лишний» разъём выполняет исключительно запасную функцию;
- Все видеокарты должны быть сделаны по одному стандарту – NVIDIA или AMD. В противном случае они не смогут между собой взаимодействовать и будут конфликтовать, что также может привести к сбою в системе;
- На графических платах тоже должны быть специальные разъёмы для связки с ними других адаптеров, в противном случае вы не добьётесь улучшения производительности. Если на картах есть только один такой разъём, то можно подсоединить только один адаптер, если входов два, то максимальное количество дополнительных видеокарт возрастает до 3-х, плюс основная.
Есть ещё одно важное правило касательно материнской карты – должна быть поддержка одной из технологий связки видеокарт – SLI или CrossFire. Первая – это детище NVIDIA, второе – AMD. Как правило, на большинстве системных плат, особенно бюджетного и средне-бюджетного сегмента, присутствует поддержка только одной из них. Поэтому, если у вас стоит адаптер NVIDIA, и вы хотите купить ещё одну карту от этого же производителя, но материнская плата поддерживает только технологию связи AMD, то придётся заменить основную видеокарту на аналог от AMD и купить дополнительную от того же производителя.

Не важно, какую технологию связки поддерживает системная плата – одна видеокарта от любого производителя будет работать нормально (если она ещё совместима с центральным процессором), но если вы захотите установить две карты, то у вас в этом пункте могут возникнуть проблемы.
Давайте рассмотрим преимущества нескольких видеокарт, работающих в связке:
- Увеличение производительности;
- Иногда выгоднее купить дополнительную видеокарту (в соотношении цена-качество), чем устанавливать новую, более мощную;
- Если одна из карт выйдет из строя, то компьютер останется вполне работоспособным и сможет тянуть тяжёлые игры, правда, уже на более низких настройках.
Также есть и свои минусы:
- Проблемы с совместимостью. Иногда, при установке двух видеокарт, производительность может только ухудшиться;
- Для стабильной работы необходим мощный блок питания и хорошее охлаждение, т.к. энергопотребление и теплоотдача нескольких видеокарт, которые установлены рядом, сильно увеличивается;
- Они могут производить больше шума по причинам из предыдущего пункта.
При покупке видеокарты обязательно сравнивайте все характеристики системной платы, блока питания и центрального процессора с рекомендациями к данной модели. Также обязательно приобретайте модели, где даётся наибольшая гарантия, т.к. этот компонент компьютера подвергается большим нагрузкам и может в любой момент выйти из строя. Средний гарантийный срок варьируется в пределах 12-24 месяцев, но может быть и больше.
 Мы рады, что смогли помочь Вам в решении проблемы.
Мы рады, что смогли помочь Вам в решении проблемы. Опишите, что у вас не получилось.
Наши специалисты постараются ответить максимально быстро.
Опишите, что у вас не получилось.
Наши специалисты постараются ответить максимально быстро.



