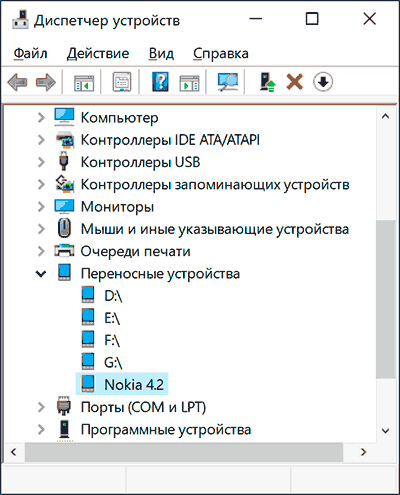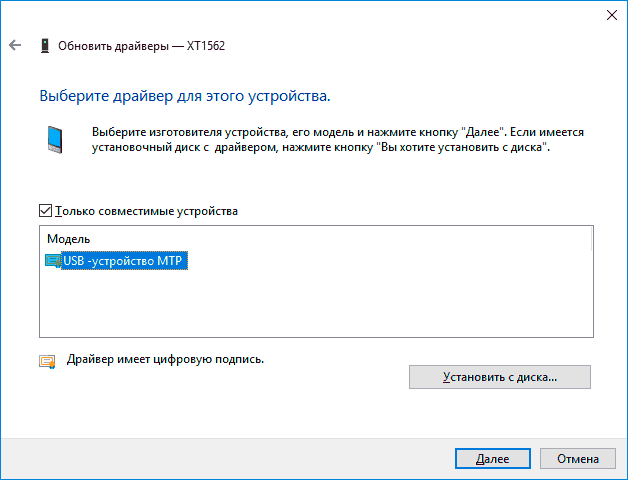Как подключить asus zenfone 2 к компьютеру – Asus zenfone 2 как подключить к компьютеру
Asus zenfone 2 как подключить к компьютеру
Через USB-соединение данные, хранящиеся на смартфоне, могут быть переданы на ПК или музыка может быть перенесена с ПК на новый мобильный телефон. Но что делать, если соединение между двумя устройствами не работает и компьютер не видит телефон Андроид через USB. Что вы можете сделать, чтобы компьютер распознал смартфон, вы узнаете сейчас.



Если телефонподключенный через USB то проблема, вероятно связана с самим соединением. Поэтому сначала попробуйте следующее:
- Многие проблемы с подключением смартфона и компьютера могут быть решены путем перезапуска смартфона. Однако это гарантирует, что оба устройства не будут соединены друг с другом в течение этого времени.
- Проверьте, нет ли USB-кабеля и USB-порта на ПК. Например, подключите другое устройство через USB к ПК, попробуйте другой кабель и другие порты USB на компьютере.
- Если есть вас есть такая возможность, смартфон подключается к другому ПК или ноутбуку. Если телефон распознается здесь, проблема связана с ПК.

Если вы подключаете телефонк ПК и компьютер его видет, но устройство не отображается в проводнике или отображается пустым, попробуйте следующие решения:
- Чтобы данные на смартфоне отображались на ПК, экран блокировки телефона должен быть разблокирован.
- Часто это также помогает изменить память подключенного смартфона. Для этого перетащите панель уведомлений вниз и коснитесь записи « Подключено как мультимедийное устройство». Теперь отображаются параметры USB для подключения. Нажмите «Камера (PTP)», а затем «Медиа-устройство (MTP)».
- Для устройств Samsung , есть особый подход. Если телефон не распознается, установите ползунок громкости от «Без звука до громкого». Некоторые пользователи сообщили, что это помогает.

Когда вы подключаете смартфон к компьютеру, драйверы загружаются автоматически для Windows. Если автоматическая загрузка или сами драйверы не работают должным образом, драйверы удаляются с ПК. Для этого вы вызываете обзор системы с помощью комбинации клавиш Win+R или в меню «Пуск» выберите опцию «Выполнить». В появившемся окне необходимо вписать devmgmt.msc и кликнуть «ОК».
Ссылка расположена в левой части открытого окна. Теперь используйте меню «




Если у вас есть смартфон Android, который не поддерживает автоматически загруженные драйверы, удалите их, как описано выше. Затем скачайте USB-драйверы бесплатно Universal Android (перейдя по ссылке http://adbdriver.com/). Это пакет драйверов для Андроида на компьютер который включает в себя драйверы практически для любого Android-смартфона.
Если телефон по-прежнему не обнаружен компьютером, несмотря на все усилия, может возникнуть дефект в устройстве. Это случай для специалистов по ремонту.
Полное управление по прошивке Asus Zenfone 5
Прошивка Asus Zenfone 5 (A500CG, A501CG, A500KL)
Для юзеров прошивки ниже 1_14_40_50, прошейте сначала на 1_14_40_50 либо WW_1_15_40_20 , и только позже на новейшую прошивку!
Официальный способ прошивки смартфона (от ASUS)
При переходе CN→WW вся информация теряется, при обновлении TW→TW, CN→CN, WW→WW информация остается.
0. Подключить компьютер к телевизору через hdmi к компьютеру и телевизор samsung. Скачайте прошивку в формате zip (загрузить прошивку можно будет на веб-сайте, избрать OS: Дроид → Firmware )
1. Подключите аппарат к вашему компу при помощи USB кабеля который поставляется в комплекте и распакуйте ранее закачанный файл прошивки, должно образоваться вот таковой UL-ASUS_T00F-WW-1.15.40.20-user.zip.secure либо zip
2. Когда в заглавии есть UL-ASUS_T00F-WW-1.15.40.20-user.zip.secure то переименуйте на UL-ASUS_T00F-WW-1.15.40.20-user.zip, позже копируйте на внутреннюю память телефона.
3. Отключите телефон от компьютера и система сама обнаружит обновление — необходимо подтвердить, избрав самообновление и после чего пойдет прошивка.
Заметки:
(0) Если пробуете прошиваться, а прошивку не видно, то перепроверьте, должно быть все так: UL-ASUS_T00F-CN-1.15.40.21-user.zip, вместо 1.15.40.21 — версии вашей прошивки.
В последующих обновлениях в названии изменять ничего ненужно.
(1) При переходе с CH →WW или TW →WW прошивки нужно изменить имя файла с UL-ASUS_T00F-WW-1.15.40.20-user на UL-ASUS_T00F-CN-1.15.40.20-user
(2) В том случае если прошивка для T00J и T00F единственная, то в распакованной прошивке нужно поменять имя файла с UL-ASUS_T00F-WW-1.15.40.20-user на вариант для вашего аппарата.
(3) Если все проведено правильно, но прошивку не видно, то перезагрузите телефон.
Прошивка смартфона через ADB
1. Скачайте необходимую прошивку (оф. прошивку можно загрузить по ссылке выше), модифицированную (кастомную) прошивка для ASUS Zenfone 5 на базе официальной — SphinX-V1.0-ZenfoneA501
2. Установите драйвера для adb (У нас Windows 8 установили их самостоятельно).
4. Извлеките из архива (мы распаковали в C:/adb)
5. Подключаем сетевой кабель к как настроить интернет подключить к телевизору lan. Запустите командную строчку одной из версий. Как подключить планшет к компьютеру через usb. Одновременно нажмите кнопки WINR и введите «cmd» без кавычек, после этого нужно зайте в папку с ADB. В нашем случае нужно ввести команду «cd C:adb» без кавычек.
— Зайдите в папку с ADB, и нажмите комбинацию кнопок Shift правую клавишу мышки и выбрать раздел «Запустить командную строку отсюда»
6. Давайте разберемся как же подключить 2 роутера в к одной сети. Два роутера. В настройках смартфона включите отладку по USB. Перейдите в «Настройки – Для разработчиков» отметьте галочкой «Отладка по USB» и включите сам режим (переключатель справа сверху). Если раздел «Для разработчика» отсутствует, идите по пути «Настройки – Справка – Сведения о ПО» и нажмите по номеру сборки раз 5-7, возникнет информация о том, что вы стали разработчиком.
Компьютер не видит смартфон через USB кабель (для передачи данных)
Видео для тех , кто не может подключить смартфон на процессорах MTK к компьютеру для загрузки файлов и папок.
Режим разработчика и отладки по USB на ZenFone 5 / How to enter USB Debugging in Asus ZenFone 6
How to Enable Developer Mode and USB Debugging in Asus ZenFone
5/6 tutorial В этом видео показано как включить режим .7. Как выбрать wifi роутер для настройка смарт тв. Можно ли подключить wi-fi к тв lg 32la643v. Вернитесь в консоль на компьютере и введите команду «adb devices»
8. Перезагрузите смартфон в рекавери. «adb reboot recovery»
9. Смартфон перезагрузится в режим рекавери. Если на дисплее смартфона не возникнет меню, пощелкать клавишами громкости и питания.
10. Сделайте wipe data/factory reset (удалите все не нужное на телефоне). Навигация клавишами громкости, ОК – клавиша питания.
11. Извлеките из архива прошивку и положите ее в папку с adb. Мы прошивали вариант WW_1_15_40_20. Скачанный архив нужно распаковать и переименовать. Смотри как подключить джойстик от ps3 к компьютеру (how to connect ps3 gamepad to pc)? Просмотров видео 2020. Распакуйте UL_ASUS_T00F_WW_1_15_40_20_user.zip в папку с adb и переименуйте UL-ASUS_T00F-WW-1.15.40.20-user.zip.secure в fw.zip
12. Asus zenfone 2 не видит хотел подключить вот этот смарт к компу, вообще ни как. В рекавери выберите второй пункт (apply update from ADB)и подтвердите клавишей питания.
13. На примере телевизора от компании lg. Каналов на смарт тв; как подключить ноутбук к wi-fi. В консоли введите «adb sideload fw.zip» и ждите завершения загрузки прошивки в память смартфона. А теперь их можно спокойно подключить к телевизору. К телевизору; как а если вы. По окончании загрузки смартфон начнет обновление прошивки.
14. После завершения обновления выберите первый пункт «reboot system now» и нажмите клавишу питания.
15. Можно радоваться новой прошивке!
Для прошивки последней прошивки распакуйте скачанный архив в память смартфона, выключите и опять включите его. Система сама увидит обновления и предложит прошивку.
Можно поставить последнюю прошивку проведя пункты 8-15 воспользовавшись UL_ASUS_T00F_WW_1_16_40_50.zip
Установка кастомного рекавери CWM/TWRP на телефон
Вначале необходимо скачать ADB, если вы этого еще не делали, то скачайте по ссылке выше.
Потом необходимо скачать на компьютер установочный файл самого кастомного рекавери для смартфона, тут предлагаем на выбор (необходимо лишь одно) zenfone_5_cwm_installer.zip или zenfone_5_twrp_installer.zip
1. Сделайте root любым удобным вариантом
2. Установите Busybox
3. Включите откладку по USB
4. Переименуйте при помощи любого файлового менеджера с root-доступом файл «recovery-from-boot.p» в папке system в «recovery-from-boot.bak»
5. В эту же папку распакуйте файлы из архива с CWM или TWRP (мы поставили CWM)
6. К телевизору через hdmi телевизор к компьютеру подключить телевизор к. Подключите Zenfone 5 к ПК, смартфон должен быть включен, подтвердите запрос на то, что вы доверяете этому ПК, если не сделали этого ранее
7. Запустите файл install.bat в папке с adb, подтвердите запрос на получение рут-прав на самом аппарате
8. После этого смартфон должен перезагрузится с уже установленным кастомным рековери
Вход в кастомное рекавери:
1. Выключите смартфон
2. Как подключить планшет к компьютеру через usb. Зажмите кнопку включения, до вибро-отклика
3. Отпустите кнопку включения, зажмите клавишу уменьшения громкости
Как получить ROOT права на телефон
Внимание! Автор файла отметил, что на устройстве с CN-версией прошивки этот файл не подойдет! За несчастный случай он не будет нести ответственност! Для CN-версии есть отдельный «.apk».
2. Установите его на ваш телефон, сперва проверив, чтобы в «Настройках» → «Безопасность» была поставлена галочка «неизвестные источники» позволяющая установку приложений на смартфон из неизвестных источников.
3. Отключите WiFi. Переведите аппарат в «режим полета» (чтобы исключить любое проникновение аппарата в интернет при работе «.apk»).
4. Запустите установленное приложение. Как подключить роутер к телевизору. Возникнет предупреждение о том, что «…вы подвергаетесь риску… не несем ответственности… и т.д.». Нажмите «Do not ask» (рус. «отстань»).
5. После этого выберите утилиту для назначения прав «рута» (советуем SuperSU) и нажмите клавишу снизу (С надписью «Давай уже! Делай РУТ!»)
6. Необходимо подключить роутер 2 к как подключить два роутера к одной сети? Можно решить. Затем начнется демонстрационный режим. Когда подойдет до изображения устройства с надписью Zenfone 5, быстро нажмите (держите) клавишу включения питания и выберите «перезагрузка».
7. После перезагрузки возвратитесь в утилиту «Root Zenfone» и предоставьте ей права рута (нажать «предоставить» в окошке вопроса «SuperSU»). Чтобы создать вы можете подключить к телевизору как найти телефон. После этого нажмите в утилите клавишу «После обновления сохранять ROOT».
Таким образом, вы не потеряете свои рут-права после OTA-обновления.
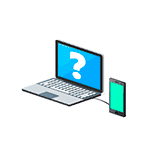 Если вы столкнулись с тем, что телефон не подключается через USB, то есть компьютер его не видит для передачи файлов, а происходит только зарядка, при этом звук подключения проигрывается, в этой инструкции — подробно о том, как это исправить и включить возможность просматривать содержимое памяти телефона при подключении по USB кабелю.
Если вы столкнулись с тем, что телефон не подключается через USB, то есть компьютер его не видит для передачи файлов, а происходит только зарядка, при этом звук подключения проигрывается, в этой инструкции — подробно о том, как это исправить и включить возможность просматривать содержимое памяти телефона при подключении по USB кабелю.
Шаги, описанные ниже, подойдут для телефонов Android как последних, так и предыдущих версий в случае, если смартфон не виден после подключения по USB на компьютере с Windows 10, 8.1, Windows 7 и XP или Mac OS.
- Если вы взяли кабель для USB подключения от не оригинальной дешевой зарядки или идущий в комплекте с другим устройством (к примеру — для зарядки беспроводных наушников или другого устройства, не предназначенного для приема и передачи данных), то причина может быть именно в этом: не все кабели могут передавать данные, нет соответствующих контактов, и внешне этого не заметить. Решение — исправный кабель с гарантированной возможностью передачи данных.
- Если вы столкнулись с тем, что при подключении смартфона к компьютеру он не виден, а недавно был ремонт телефона и ремонтировалось что-то связанное с платой или разъемом, велика вероятность, что ремонт и вызвал проблему: очень часто разъемы паяют так, что после этого исправно работает лишь зарядка. Решение — только переделывать.
- Если у вас Mac OS, просто установите приложение Andro >Дополнительно, учитывайте, что подключение даже исправным кабелем через USB-хаб (разветвитель USB-портов), к неисправному USB разъему компьютера или ноутбука, а иногда — к передней панели ПК может вызвать рассматриваемую проблему. Попробуйте прямое подключение к USB, другой разъем, заднюю панель ПК, если подключали к разъему USB 3.0 (обычно, синего цвета) — проверьте, сохранится ли проблема при подключении к USB 2.0.
И последний простой момент: после подключения телефона к компьютеру для того, чтобы он начал отображаться в проводнике с возможностью просмотра фото, видео и других файлов, требуется:
- Разблокировать телефон при подключении, если он заблокирован — получить доступ к данным на заблокированных современных телефонах Andro >Если перечисленные методы не помогли, перейдем к более сложным способам исправления.
Как исправить, если компьютер не видит подключенный по USB телефон — дополнительные методы
Если ваш телефон не подключается по USB к компьютеру с возможностью передачи данных, а только заряжается, попробуйте следующие методы исправить проблему.
Проверка работы телефона (MTP устройства) в диспетчере устройств
- Откройте диспетчер устройств на компьютере с Windows 10, 8.1 или Windows 7, когда телефон подключен. Для открытия диспетчера устройств можно нажать клавиши Windows+R на клавиатуре, ввести devmgmt.msc и нажать Enter. Windows — это клавиша с эмблемой ОС.
- Посмотрите, есть ли в диспетчере устройств устройство с именем MTP (MTP Device, MTP-Устройство) или именем вашего телефона (может находиться в разделе «Переносные устройства).

- Если есть, дважды нажмите по нему, перейдите на вкладку «Драйвер», нажмите «Обновить драйвер» — «Выполнить поиск драйверов на этом компьютере» — «Выбрать из списка доступных драйверов на компьютере» и посмотрите список. Если в нем более одного совместимого устройства, попробуйте выбрать не тот драйвер, который установлен в настоящий момент, обычно нужно выбрать «USB-устройство MTP».

- Если никаких новых устройств в диспетчере при отключении и подключении телефона по USB не появляется, это еще один довод в пользу проблем с кабелем, разъемом на телефоне или компьютере.
Подробнее на эту тему, если устройство отображается в диспетчере устройств с восклицательным знаком, в отдельной инструкции Неправильная секция установки службы в этом INF-файле MTP.
Безопасный режим Andro >Помимо прочего в случае возникновения рассматриваемой проблемы, обратите внимание на следующие моменты:
- Включите режим разработчика на Andro >Если ни один из вариантов не помогает решить проблему, а компьютер все также не видит ваш Android смартфон, опишите ситуацию в комментариях: что делалось, после чего появилась проблема, как ведет себя ваше устройство при подключении по USB, проверен ли кабель с другим телефоном, а проблемное устройство на другом компьютере — я постараюсь помочь.
Что делать, если компьютер не видит подключенный по USB телефон Andro src=https://www.youtube.com/embed/S5aJ-JYbfvM w >
Дополнительная информация
Если вы пришли к выводу, что причиной проблем при подключении телефона являются его физические неполадки (гнездо, что-то еще) или просто не хотите долго разбираться в причинах, то вы можете передавать файлы с и на телефон другими способами:
- Если у вас Windows 10 — использовать встроенное приложение Ваш телефон (только передача фото), если телефон Samsung — приложение Samsung Flow.
- Синхронизация через облачные хранилища Google Drive, OneDrive, Dropbox, Яндекс Диск.
- Использование таких программ, как AirDro >На этом завершаю, а если у вас после прочтения возникли вопросы или дополнения — буду рад, если поделитесь.
А вдруг и это будет интересно:
Почему бы не подписаться?
Рассылка новых, иногда интересных и полезных, материалов сайта remontka.pro. Никакой рекламы и бесплатная компьютерная помощь подписчикам от автора. Другие способы подписки (ВК, Одноклассники, Телеграм, Facebook, Twitter, Youtube, Яндекс.Дзен)
25.03.2017 в 01:46
Гуглем сайт нашел. Так-же шаманил с Sony Z3. Помог приведенный тут в комментариях метод C:Windows Inf wpdmtp.inf — ПKM — Install. Раньше все работало без этого, потом поймал всем известный комплект вирусов от мейлру, вылечил его касперским, и с тех пор кроме старых флешек ничего к компу не подключалось через USB. Сделал как тут написано, и все за 3 секунды заработало.
Спасибо
28.03.2017 в 22:03
Этот совет тоже помог (C:Windows Inf wpdmtp.inf — ПKM — Install). Теперь комп видит мой Sony M5.
17.04.2017 в 18:04
06.06.2017 в 20:35
чувак, ты мой герой
25.03.2017 в 11:26
Проблемка с самсунг галакси таб см т705, после обновления андроид до 6.0.1, после подключения планш к зарядке автомобиля, самсунговской зарядкой, плаха подвисает и перестает передавать музыку блютузом на магнитолу. пробовал разные плееры. при подключении к компу последний его не видит, и сообщений типа использовать юсб как зарядка или передача данных нет. может вы подскажите способ восстановления передачи музыки в авто
26.03.2017 в 06:47
А если не подключать к зарядке — передается нормально? Если да, то попробуйте для начала другой провод к той же зарядке.
26.03.2017 в 10:18
Сначала надо перезагрузить планшет только потом связывается с авто по блютуз. а компьютер видит устройство, но содержимое не открывает, ни карту ни само устройство. разными проводами пробовал. и все стало происходить после обновления системы, может просто совпадение
26.03.2017 в 08:08
здравствуйте, такая проблема. телефон не включается и не распознается компьютером, в диспетчере устройств он тоже не появляется (даже как неизвестное устройство), но при этом идет зарядка. Что это может быть? и как исправить?
27.03.2017 в 09:05
Здравствуйте. Телефон в выключенном состоянии обычно никогда не распознается компьютером, это нормально. Т.е. первоочередная задача — включить его.
27.05.2017 в 17:35
Dmitry
Большое Вам спасибо за советы. После третьей попытки подключения телефона, комп, наконец признался, что видит его и открыл доступ к папкам телефона. Ещё раз спасибо и всего Вам самого доброго!
26.03.2017 в 08:12
Пользуюсь Xperia Z2. При подключении показывает зарядку, меняю на MTP, выключаю, а он заряжается все равно. Перепробовал 4 кабеля и 1 другой ноут, не помогает, откладка включена
27.03.2017 в 09:04
Разъем не менялся на телефоне? Не окисленный? И тут в комментариях недавно было решение для Sony с установкой драйвера MTP вручную, посмотрите.
26.03.2017 в 22:13
Я восстановил ноутбук леново к заводским настройкам и после этого ноут не видит андроид 4.4.4 какие драйвера нужны, или другие способы решения проблемы ответьте пожалуйста
29.03.2017 в 00:00
Дмитрий, подскажите, пожалуйста.
Новый телефон Meizu M3 Note. При первом подключении к ноутбуку WIN 10 сразу определился. Перенёс на него видео и музыку. Теперь телефон не виден. Если подключать телефон как CD-ROM, то определяется компьютером, но телефон не открывается. Если подключать как медианоситель, то телефон не виден, пишет комп что у телефона нет драйвера и пытается его установить. Затем пишет что драйвер установить не удалось, установите сами. Но телефон абсолютно новый, работает исправно. ПО обновлено. В первый раз подключился, теперь не хочет. В чём может быть дело?
Спасибо!
29.03.2017 в 08:24
Попробуйте способ из комментариев:
1. В диспетчере устройств выбрать ваш MTP Device (телефон), в тот момент, когда он подключен как медиа.
2. правый клик — свойства, вкладка «драйвер» — обновить драйвер — выполнить поиск на этом компьютере — выбрать из списка уже установленных драйверов — выбрать MTP Device — установить.
Отпишитесь, плз, если сработает.
Рекомендуем к прочтению
web-shpargalka.ru
Asus Zenfone 2 Как Подключить К Компьютеру ~ KOMP-REVIEW.RU
Полное управление по прошивке Asus Zenfone 5
Прошивка Asus Zenfone 5 (A500CG, A501CG, A500KL)
Для юзеров прошивки ниже 1_14_40_50, прошейте сначала на 1_14_40_50 либо WW_1_15_40_20 , и только позже на новейшую прошивку!


Официальный способ прошивки смартфона (от ASUS)
При переходе CN→WW вся информация теряется, при обновлении TW→TW, CN→CN, WW→WW информация остается.
0. Подключить компьютер к телевизору через hdmi к компьютеру и телевизор samsung. Скачайте прошивку в формате zip (загрузить прошивку можно будет на веб-сайте, избрать OS: Дроид → Firmware )
1. Подключите аппарат к вашему компу при помощи USB кабеля который поставляется в комплекте и распакуйте ранее закачанный файл прошивки, должно образоваться вот таковой UL-ASUS_T00F-WW-1.15.40.20-user.zip.secure либо zip
2. Когда в заглавии есть UL-ASUS_T00F-WW-1.15.40.20-user.zip.secure то переименуйте на UL-ASUS_T00F-WW-1.15.40.20-user.zip, позже копируйте на внутреннюю память телефона.
3. Отключите телефон от компьютера и система сама обнаружит обновление — необходимо подтвердить, избрав самообновление и после чего пойдет прошивка.
Заметки:
(0) Если пробуете прошиваться, а прошивку не видно, то перепроверьте, должно быть все так: UL-ASUS_T00F-CN-1.15.40.21-user.zip, вместо 1.15.40.21 — версии вашей прошивки.
В последующих обновлениях в названии изменять ничего ненужно.
(1) При переходе с CH →WW или TW →WW прошивки нужно изменить имя файла с UL-ASUS_T00F-WW-1.15.40.20-user на UL-ASUS_T00F-CN-1.15.40.20-user
(2) В том случае если прошивка для T00J и T00F единственная, то в распакованной прошивке нужно поменять имя файла с UL-ASUS_T00F-WW-1.15.40.20-user на вариант для вашего аппарата.
(3) Если все проведено правильно, но прошивку не видно, то перезагрузите телефон.
Прошивка смартфона через ADB
1. Скачайте необходимую прошивку (оф. прошивку можно загрузить по ссылке выше), модифицированную (кастомную) прошивка для ASUS Zenfone 5 на базе официальной — SphinX-V1.0-ZenfoneA501
2. Установите драйвера для adb (У нас Windows 8 установили их самостоятельно).
Читайте так же
4. Извлеките из архива (мы распаковали в C:/adb)
5. Подключаем сетевой кабель к как настроить интернет подключить к телевизору lan. Запустите командную строчку одной из версий. Как подключить планшет к компьютеру через usb. Одновременно нажмите кнопки WINR и введите «cmd» без кавычек, после этого нужно зайте в папку с ADB. В нашем случае нужно ввести команду «cd C:\adb» без кавычек.
— Зайдите в папку с ADB, и нажмите комбинацию кнопок Shift правую клавишу мышки и выбрать раздел «Запустить командную строку отсюда»
6. Давайте разберемся как же подключить 2 роутера в к одной сети. Два роутера. В настройках смартфона включите отладку по USB. Перейдите в «Настройки – Для разработчиков» отметьте галочкой «Отладка по USB» и включите сам режим (переключатель справа сверху). Если раздел «Для разработчика» отсутствует, идите по пути «Настройки – Справка – Сведения о ПО» и нажмите по номеру сборки раз 5-7, возникнет информация о том, что вы стали разработчиком.
Компьютер не видит смартфон через USB кабель (для передачи данных)
Видео для тех , кто не может подключить смартфон на процессорах MTK к компьютеру для загрузки файлов и папок.
Режим разработчика и отладки по USB на ZenFone 5 / How to enter USB Debugging in Asus ZenFone 6
How to Enable Developer Mode and USB Debugging in Asus ZenFone 5/6 tutorial В этом видео показано как включить режим .
7. Как выбрать wifi роутер для настройка смарт тв. Можно ли подключить wi-fi к тв lg 32la643v. Вернитесь в консоль на компьютере и введите команду «adb devices»
8. Перезагрузите смартфон в рекавери. «adb reboot recovery»
9. Смартфон перезагрузится в режим рекавери. Если на дисплее смартфона не возникнет меню, пощелкать клавишами громкости и питания.
10. Сделайте wipe data/factory reset (удалите все не нужное на телефоне). Навигация клавишами громкости, ОК – клавиша питания.
Читайте так же
11. Извлеките из архива прошивку и положите ее в папку с adb. Мы прошивали вариант WW_1_15_40_20. Скачанный архив нужно распаковать и переименовать. Смотри как подключить джойстик от ps3 к компьютеру (how to connect ps3 gamepad to pc)? Просмотров видео 2020. Распакуйте UL_ASUS_T00F_WW_1_15_40_20_user.zip в папку с adb и переименуйте UL-ASUS_T00F-WW-1.15.40.20-user.zip.secure в fw.zip
12. Asus zenfone 2 не видит хотел подключить вот этот смарт к компу, вообще ни как. В рекавери выберите второй пункт (apply update from ADB)и подтвердите клавишей питания.
13. На примере телевизора от компании lg. Каналов на смарт тв; как подключить ноутбук к wi-fi. В консоли введите «adb sideload fw.zip» и ждите завершения загрузки прошивки в память смартфона. А теперь их можно спокойно подключить к телевизору. К телевизору; как а если вы. По окончании загрузки смартфон начнет обновление прошивки.
14. После завершения обновления выберите первый пункт «reboot system now» и нажмите клавишу питания.
15. Можно радоваться новой прошивке!
Для прошивки последней прошивки распакуйте скачанный архив в память смартфона, выключите и опять включите его. Система сама увидит обновления и предложит прошивку.
Можно поставить последнюю прошивку проведя пункты 8-15 воспользовавшись UL_ASUS_T00F_WW_1_16_40_50.zip
Установка кастомного рекавери CWM/TWRP на телефон
Вначале необходимо скачать ADB, если вы этого еще не делали, то скачайте по ссылке выше.
Потом необходимо скачать на компьютер установочный файл самого кастомного рекавери для смартфона, тут предлагаем на выбор (необходимо лишь одно) zenfone_5_cwm_installer.zip или zenfone_5_twrp_installer.zip
1. Сделайте root любым удобным вариантом
2. Установите Busybox
3. Включите откладку по USB
4. Переименуйте при помощи любого файлового менеджера с root-доступом файл «recovery-from-boot.p» в папке system в «recovery-from-boot.bak»
5. В эту же папку распакуйте файлы из архива с CWM или TWRP (мы поставили CWM)
6. К телевизору через hdmi телевизор к компьютеру подключить телевизор к. Подключите Zenfone 5 к ПК, смартфон должен быть включен, подтвердите запрос на то, что вы доверяете этому ПК, если не сделали этого ранее
7. Запустите файл install.bat в папке с adb, подтвердите запрос на получение рут-прав на самом аппарате
8. После этого смартфон должен перезагрузится с уже установленным кастомным рековери
Вход в кастомное рекавери:
Читайте так же
1. Выключите смартфон
2. Как подключить планшет к компьютеру через usb. Зажмите кнопку включения, до вибро-отклика
3. Отпустите кнопку включения, зажмите клавишу уменьшения громкости
Как получить ROOT права на телефон
Внимание! Автор файла отметил, что на устройстве с CN-версией прошивки этот файл не подойдет! За несчастный случай он не будет нести ответственност! Для CN-версии есть отдельный «.apk».
2. Установите его на ваш телефон, сперва проверив, чтобы в «Настройках» → «Безопасность» была поставлена галочка «неизвестные источники» позволяющая установку приложений на смартфон из неизвестных источников.
3. Отключите WiFi. Переведите аппарат в «режим полета» (чтобы исключить любое проникновение аппарата в интернет при работе «.apk»).
4. Запустите установленное приложение. Как подключить роутер к телевизору. Возникнет предупреждение о том, что «…вы подвергаетесь риску… не несем ответственности… и т.д.». Нажмите «Do not ask» (рус. «отстань»).
5. После этого выберите утилиту для назначения прав «рута» (советуем SuperSU) и нажмите клавишу снизу (С надписью «Давай уже! Делай РУТ!»)
6. Необходимо подключить роутер 2 к как подключить два роутера к одной сети? Можно решить. Затем начнется демонстрационный режим. Когда подойдет до изображения устройства с надписью Zenfone 5, быстро нажмите (держите) клавишу включения питания и выберите «перезагрузка».
7. После перезагрузки возвратитесь в утилиту «Root Zenfone» и предоставьте ей права рута (нажать «предоставить» в окошке вопроса «SuperSU»). Чтобы создать вы можете подключить к телевизору как найти телефон. После этого нажмите в утилите клавишу «После обновления сохранять ROOT».
Таким образом, вы не потеряете свои рут-права после OTA-обновления.
Источник
Читайте так же
komp-review.ru
Asus zenfone 2 подключить к компьютеру. Операцинные системы. informatik-m.ru
asus zenfone 2 подключить к компьютеруВопросы и ответы
Как подключить ZenFone и ваш ноутбук через Remote Link?
V2.2.19
Дистанционной связи это мощная утилита, чтобы вы управлять Media Player PowerPoint / Windows, в вашем ноутбуке через Bluetooth.
В этом руководстве, вы можете найти, как подключить ZenFone и ваш ноутбук через Remote Link.

5. Установка началась.

6. Нажмите Закрыть/Завершение для завершения установки.

7. Вы должны перезапустить систему, чтобы установки и настройки для ASUS Smart Gesture вступили в силу.
(Внимание: Вам следует сохранить редактируемые файлы прежде чем согласиться перезагрузить устройство.)

8. Запустите ASUS Smart Gseture and выберите опцию “Enable Remote Link in my PC”.

9. Включите Bluetooth на Вашем компьютере.
4. Выберите название Вашего устройства из списка. (Ex: LINDA_LEE-NB)

5. Выберите OK .

6. Выберите Bluetooth устройство для активации the Bluetooth подключения (Ex: LINDA_LEE-NB).

7. Теперь Вы должны увидеть Bluetooth запрос на сопряжение на ZenFone и Добавить устройство в вашем ноутбуке, как показано ниже.
This information may not suitable for all the products from the same category/series. Some of the screen shots and operations could be different from the software versions.
Согласие на обработку персональных данных
Настоящим в соответствии с Федеральным законом № 152-ФЗ «О персональных данных» от 27.07.2006 года Вы подтверждаете свое согласие на обработку ООО «3ДНьюс» персональных данных: сбор, систематизацию, накопление, хранение, уточнение (обновление, изменение), использование, блокирование, обезличивание, уничтожение.
Мы, ООО «3ДНьюс» (ОГРН 1047796098382, юр.адрес: 121151 г. Москва, Кутузовский пр-т, д. 22, стр. 1), гарантируем конфиденциальность получаемой нами информации. Обработка персональных данных осуществляется только в целях идентификации участников конкурса, проводимого на страницах сайта www.3dnews.ru, а также доставки призов победителям конкурса.
Настоящее согласие распространяется на следующие Ваши персональные данные: фамилия, имя и отчество, адрес электронной почты, контактный телефон, адрес проживания, возраст, род занятий.
Срок действия Вашего согласия является неограниченным, однако, Вы вправе в любой момент отозвать настоящее согласие, путём направления электронного уведомления на адрес [email protected] с пометкой «отзыв согласия на обработку персональных данных». Обращаем Ваше внимание, что отзыв Вашего согласия на обработку персональных данных влечёт за собой удаление Вашей анкеты, что сделает невозможным Ваше участие проводимом на сайте www.3dnews.ru конкурсе.
Постоянный адрес соглашения на обработку персональных данных:
Вопросы и ответы
Не смотря на то, что Microsoft уже закрыл поддержку операционной системы Windows XP, ещё остались пользователи, которые используют данную ОС. Современные устройства разработаны с учетом более новых операционных систем. Из-за этого, может возникнуть проблема определения ZenFone при подключении к компьютеру с Windows XP.
При возникновении данной проблемы, пожалуйста, установите Windows Media Player (версии 10 или более новой) со встроенным MTP клиентом на Ваш компьютер.
После этого выберите режим ‘MTP’ в настройках телефона для подключения ZenFone через USB.
Media Transfer Protocol (MTP)— основанный на PTP аппаратно независимый протокол, разработанный компанией Microsoft для подключения портативных устройств к компьютеру с операционной системой Windows, и синхронизации медиа-файлов с Windows Media Player.
Проверьте, определяется ли Zenfone в Windows XP. Если проблема сохраняется, пожалуйста, проверьте используемый кабель и попробуйте подключить смартфон к ПК с операционной системой Windows 7 или Windows 8.
www.asus.com/ru/support/Service-Center/RussiaИсточники: http://www.asus.com/ru/support/faq/1007490, http://www.3dnews.ru/914089/page-2.html, http://www.asus.com/ru/support/faq/1009647
Комментариев пока нет!
informatik-m.ru
Zenfone 2 как подключить к компьютеру. Операцинные системы. informatik-m.ru
zenfone 2 как подключить к компьютеруОбзор ASUS Zenfone 2: «атомный» флагман
Несмотря на то, что большинство мобильных устройств работает на ARM-процессорах, компания Intel продолжает увеличивать свою долю на рынке. Недавно она совместно с ASUS преподнесла настоящий сюрприз в виде топового смартфона ASUS Zenfone 2 c 64-битным чипсетом Intel Atom, рекордным объёмом оперативной памяти (4 ГБ) и качественной 13-мегапиксельной камерой. В обзоре мы расскажем, чем ещё отличается новинка, и как справляется процессор Intel с самыми требовательными задачами. Также речь пойдёт о нескольких аксессуарах, которые были представлены вместе с ASUS Zenfone 2.
Технические характеристики ASUS Zenfone 2 ZE551ML (Z00AD)
- Экран: TFT IPS, 5,5’’, 1920×1080
- Процессор: четырёхъядерный Intel Atom Z3580, 2,3 ГГц
- Графический ускоритель: PowerVR G6430
- Операционная система: Android 5.0 Lollipop
- Оперативная память: 4 ГБ
- Встроенная память: 32 ГБ
- Поддержка карт памяти: microSDXC до 64 ГБ
- Связь: GSM 850/900/1800/1900 МГц || UMTS 850/900/1900/2100 МГц || LTE 1/2/3/4/5/7/8/9/177/18/19/20/28/29/38/39/40/41
- SIM: micro-SIM + micro-SIM, Dual SIM Dual Active (DSDA)
- Беспроводные интерфейсы: Wi-Fi 802.11a/b/g/n/ac, Bluetooth 4.0, NFC, FM-радио
- Навигация: GPS, ГЛОНАСС, Beidou
- Камеры: основная — 13 Мп (вспышка, автофокус), фронтальная — 5 Мп
- Датчики: гироскоп, цифровой компас, акселерометр, приближения, освещённости, Холла
- Аккумулятор: 3000 мАч (несъёмный)
- Габариты: 152,5х77,2×10,9 мм
- Вес: 170 граммов
Упаковка, комплектация
Новинка продаётся в картонной коробке, где, кроме самого смартфона, покупатели найдут блок питания, кабель USBmicro-USB, качественную гарнитуру и привычный набор документации.
Внешний вид
Смартфон ASUS Zenfone 2 получил пластиковый корпус. Из этого материала выполнены задняя крышка, окантовка по периметру и вставка на передней панели.
Последняя имеет покрытие, переливающееся на свету, как перламутр. Всего в продаже представлено пять вариантов расцветки корпуса: серый, чёрный, белый, красный и золотой. Кроме того, дополнительно можно купить одну из крышек серий Transfusion или Illusion, чтобы украсить свой гаджет ещё больше.
Между пластиковой вставкой и экраном расположены три сенсорные клавиши: «Назад», «Домой» и «Диспетчер задач».
Над дисплеем находится разговорный динамик, фронтальная камера, датчики приближения и освещённости и логотип ASUS.
Качельку регулировки громкости производитель решил вынести на заднюю панель — идеи ещё одного корейского флагмана явно нашли отклик в сердцах конкурентов. Решение необычное, требует привыкания, но безусловно удобное. Также на задней панели расположены: объектив основной камеры, двойная (двухтоновая) светодиодная вспышка, а внизу — решётка динамика.
Крышка смартфона съёмная, под ней расположены два слота SIM-карт формата micro-SIM и слот microSD. Также через прорези видно аккумулятор, но он, к сожалению, выполнен несъёмным. Модуль NFC в Zenfone 2 встроен непосредственно в заднюю крышку, и подключается к смартфону с помощью двух небольших контактов.
Левая и правая грани не содержат каких-либо элементов, за исключением небольшой прорези справа для снятия задней крышки.
Верхний торец смартфона оснащён кнопкой включения и 3,5-мм аудиоразъёмом, а нижний — портом micro-USB. Также на обоих торцах находятся микрофоны.
Эргономика
Смартфон в целом получился довольно эргономичным, а к расположению кнопок регулировки громкости легко привыкнуть. А вот что может показаться неудобным — расположение кнопки включения по центру верхнего торца.
Во-первых, из-за немалых габаритов смартфона пользователям с небольшими ладонями будет неудобно к ней тянуться пальцами, а, во-вторых, иногда приходится прилагать ощутимое усилие для нажатия. Впрочем, этот условный недостаток с лихвой скомпенсирован возможностью включения устройства двумя быстрыми тапами по погасшему дисплею.
Экран
Zenfone 2 получил большой 5,5-дюймовый IPS дисплей с разрешением 1920х1080 пикселей (Full HD). Плотность — 400 ppi, чего достаточно, чтобы не замечать пикселизации в принципе.
Недостатков в экране не замечено. Он яркий, контрастный, правильно передаёт цвета и имеет максимальные углы обзора. Кроме того, защитное стекло Gorilla Glass 3 от Corning имеет олеофобное покрытие.
Если вас по каким-то причинам не устраивает стандартная настройка цветопередачи дисплея, её можно заменить на один из предустановленных профилей или настроить вручную. Например, режим «Яркий» понравится тем, кто привык пользоваться устройствами с AMOLED-дисплеями.
Ещё одно немаловажное преимущество экрана — высокая чувствительность, благодаря которой, включив соответствующий режим в настройках, смартфоном можно без проблем пользоваться даже в перчатках.
Интерфейс
Новинка ASUS работает под управлением Android 5.0 Lollipop. Причём производитель не только значительно изменил внешний вид самой операционной системы, но и заменил почти все стандартные приложения собственными аналогами (разумеется, такие программы от Google, как Gmail, «Карты» и ряд других, никуда не делись).
Несомненным плюсом можно считать общий интерфейс почти всех программ, который выдержан в фирменном стиле компании Google — material design.
Фирменный интерфейс ZenUI даёт широкие возможности для кастомизации оболочки «из коробки». Внешний вид рабочих столов можно менять самыми разными способами, начиная от выбора тем, наборов иконок и эффектов прокрутки — и заканчивая внешним видом папок, а также цветом, шрифтом и размером подписей к иконкам.
Настроить под себя можно и панель уведомления, которая разбита на два раздела: приложения для быстрого запуска (4 иконки) и переключатели (12 иконок). В каждой категории можно настроить элементы для отображения и их порядок.
Помимо стандартных приложений вроде браузера, календаря и прочих, в ASUS Zenfone 2 предустановлено немало уникальных программ. В первую очередь, из них хотелось бы отметить приложение MyASUS, которое работает своеобразным хабом поддержки. В программе можно зарегистрировать любые продукты ASUS, задать вопрос по ним в онлайн-чате (либо связаться с оператором по телефону), проверить статус ремонта любого зарегистрированного гаджета и вообще получить всестороннюю поддержку по своему устройству. Несомненно, это отличный способ взаимодействия пользователя и производителя. Некоторые другие компании тоже используют подобные сервисы в своих устройствах, но программа от ASUS оказалась самой функциональной и продуманной.
Другое приложение, за которое хочется похвалить ASUS — «Менеджер автозагрузки». Не секрет, что многие приложения при включении смартфона без особой надобности запускают свои фоновые сервисы, которые уменьшают время автономной работы, даже если вы не пользуетесь этими программами. Но, если на большинстве смартфонов для отключения автозапуска программ необходимо получать права суперпользователя, в ASUS Zenfone это инструмент встроен по умолчанию, что не может не радовать.
У ASUS есть собственный облачный сервис ASUS WebStorage, клиент которого предустановлен на Zenfone 2. Через него можно бесплатно получить 5 ГБ для пожизненного использования.
ASUS WebStorage, а также другие облачные сервисы, включая Dropbox, Google Drive и Microsoft OneDrive, интегрированы в диспетчер файлов Zenfone 2. Удобно, когда к файлам в любом онлайн-хранилище можно получить доступ из одного места. Кроме того, диспетчер поддерживает протокол SMB — можно обмениваться файлами с компьютерами в локальной сети без установки дополнительных программ.
Целый набор приложений на смартфоне имеет приставку Link. Все они предназначены для связи с другими устройствами. PC Link позволяет отобразить экран Zenfone 2 на компьютере и управлять смартфоном с помощью мыши. Remote Link можно использовать для управления ПК в режимах тачпада, презентации и управления плеером. Party Link необходим для быстрого обмена фотографиями на различных мероприятиях между множеством устройств. А Share Link — простая программа для передачи файлов между двумя смартфонами или планшетами.
Для ведения заметок ASUS предлагает собственный блокнот SuperNote с поддержкой рукописного ввода, различных шаблонов и облачной синхронизации.
Из необычных офисных приложений стоит отметить программу What’s next. В ней в виде временной ленты показываются ближайшие события и встречи, пропущенные звонки и SMS от важных контактов и информация о погоде. Приложение многим напоминает сервис Google Now (например, возможностью смахивать в сторону ненужные карточки), но выгодно отличается тем, что тут можно, например, посмотреть своё расписание на ближайшую неделю.
Приложение «Детский режим» позволяет настроить доступ своему ребёнку к ограниченному кругу выбранных приложений, а также установить лимит времени, после которого смартфон заблокируется.
Номеронабиратель в ZenUI привычно объединён с приложением контактов.
Клавиатура Zenfone 2 имеет две темы оформления, светлую и тёмную, а также поддерживает непрерывный ввод. Из приятных особенностей — возможность ввода основных знаков пунктуации удержанием пальца на нужной букве без переключения на панель дополнительных символов.
Аппарат в работе
Под названием ASUS Zenfone 2 в продажу вышли фактически три разных смартфона, которые хоть и похожи, но всё же имеют разную начинку. Младшая модель, ASUS ZE500CL, получила процессор Intel Atom Z2560, 2 ГБ оперативной памяти и пятидюймовый HD-дисплей. Средняя модель, ASUS ZE550ML, оснащена чипсетом Intel Atom Z3560, также 2 ГБ ОЗУ и 5,5-дюймовым HD-дисплеем. Старшая модель имеет обозначение ASUS ZE551ML, но может иметь различные конфигурации (Intel Atom Z3560 с тактовой частотой 1,8 ГГц и 2 ГБ оперативной памяти, либо Intel Atom Z3580 с частотой 2,3 ГГц и 4 ГБ ОЗУ). К нам на обзор попала топовая модификация старшей модели, которая построена на базе четырёхъядерного 64-битного чипсета (архитектура x86-64) Intel Atom Z3580. Процессор выполнен по 22-нм техпроцессу на последней микроархитектуре Intel для мобильных процессоров — Silvermont, а в качестве графического ускорителя используется PowerVR G6430 c поддержкой OpenGL 3.0. В топовой версии Zenfone 2 также установлено 4 ГБ оперативной памяти типа LPDDR3.
Встроенной памяти в модели ASUS ZE551ML может быть 16, 32 или 64 ГБ. Её можно расширить с помощью карт памяти microSDHC(XC) ещё максимум на 64 ГБ. Кроме того, ASUS Zenfone 2 поддерживает USB Host для подключения внешних накопителей и периферийных устройств. В нашем случае объём флэш-памяти составил 32 ГБ, из неё для хранения файлов и установки программ пользователю доступно около 25,53 ГБ.
Понятно, что при наличии одной из самых мощных начинок от Intel можно рассчитывать на очень высокую производительность ASUS Zenfone 2. Любые программы, сёрфинг, игры — всё это работает на смартфоне без каких-либо намёков на подтормаживания и даже на падение fps в анимациях.
 Asphalt 8: Игра идёт максимально плавно, но качество графики автоматически задано как «среднее» и не изменяется
Asphalt 8: Игра идёт максимально плавно, но качество графики автоматически задано как «среднее» и не изменяется
Непредвзятым подтверждением сказанного стали синтетические тесты, в которых смартфон показал производительность на уровне флагманов конца — начала года. В AnTuTu Benchmark аппарат Zenfone 2 набрал 43765 баллов, а в 3D Mark Ice Storm Unlimited — 12655 баллов.
Динамик хотя всего и один, но очень громкий — звонок не получится пропустить даже на шумной улице. Но музыку всё же лучше слушать в наушниках — мало какой смартфон сможет обеспечить действительно хорошее звучание через встроенный динамик.
Камера
Приятно удивили возможности ASUS Zenfone 2 в фотосъёмке. Смартфон получил сенсор с разрешением 13 Мп и размером 1/3,2 дюйма от Toshiba, пятиэлементный объектив Largan 5P, диафрагму f/2,0 и двойную светодиодную вспышку (с использованием диодов разных тонов). Результатом применения таких компонентов стала возможность получения действительно качественных снимков как днём, так и в условиях недостаточной освещённости. Фотографии получаются яркие, насыщенные, с правильным балансом белого. Конечно, особых чудес ждать не стоит: уже на снимках, сделанных в помещении, кое-где можно заметить появление шумов, а в сумерках и ночью они становятся ещё более заметными. Для повышения качества ночных снимков в камере от ASUS есть специальный режим, обозначаемый иконкой с изображением совы, но при его включении разрешение фотографий уменьшается до 3 Мп, а также увеличивается ISO. Шумы, возникающие из-за увеличения светочувствительности, ретушируются программно, но следы всё равно слишком заметны. На практике хорошим способом для получения качественных снимков в сумерках оказалось включение режима HDR. Он помогает не только сгладить разницу между освещёнными и затенёнными участками днём, но и добавить подсветки тёмным участкам при плохом освещении. Как бы там ни было, даже сделанные при плохом освещении фотографии не стыдно показать друзьям или выложить в социальные сети.
 Снимок крупным планом: автофокус правильно работает даже на очень близких объектах, фон при этом довольно красиво размывается
Снимок крупным планом: автофокус правильно работает даже на очень близких объектах, фон при этом довольно красиво размывается
В стандартном приложении камеры предусмотрен целый ряд различных режимов съёмки, куда входит съёмка анимированных фотографий, фотографий с изменяемой глубиной резкости, съёмка с возможностью удаления случайно попавших в кадр объектов, полностью ручной режим и прочие.
Отдельно хотелось бы упомянуть режим под названием «Супер разрешение», при включении которого разрешение снимков увеличивается почти до 38 мегапикселей, фотографии действительно получаются более детализированными. Фотографии, полученные в автоматическом режиме и при включённом «Супер разрешении», вы можете сравнить на изображении ниже, где приведены фрагменты оригинальных снимков.
Фронтальная камера ASUS Zenfone 2 получила разрешение 5 Мп. Она пригодится не только для видеозвонков, но и — благодаря встроенным функциям улучшения лица, работа которых видна на экране в режиме реального времени — для селфи.
 Пример съемки фронтальной камерой: снимок достаточно детализирован, но камера плохо справляется с ярким контровым светом
Пример съемки фронтальной камерой: снимок достаточно детализирован, но камера плохо справляется с ярким контровым светом
Качество видеозаписи тоже хорошее: видео имеет хорошую чёткость и цветопередачу, не дёргается и быстро меняет экспозицию при изменении уровня освещённости.
Пример дневной видеосъемки.
Беспроводные интерфейсы
ASUS Zenfone 2 получил полный набор современных беспроводных модулей. Прежде всего, это возможность работы в сотовых LTE сетях. Скорость передачи данных, как и стабильность сигнала, приятно порадовала, никаких проблем со связью при использовании смартфона замечено не было. Правда, передача данных доступна лишь в первом слоте SIM-карты, вторая предназначена только для звонков и отправки сообщений. Зато работа с «симками» происходит в режиме Dual Standby Dual Active (DSDA). Это значит, что звонки можно принимать одновременно на обе карты — для некоторых эта возможность окажется полезной.
Wi-Fi модуль смартфона поддерживает все актуальные стандарты (802.11a/b/g/n/ac) на полосах частот 2,4 и 5 ГГц. Также Zenfone оснащён модулями Bluetooth 4.0 и NFC, проблем в их работе при тестировании не замечено.
Навигационный чип аппарата может похвастать поддержкой сразу трёх группировок спутников GPS, ГЛОНАСС и Beidou. Благодаря этому холодный старт смартфона занимает всего около 10 секунд, а горячий происходит практически мгновенно.
Автономная работа
В ASUS Zenfone 2 используется литий-полимерный аккумулятор ёмкостью 3000 мАч. Его хватает на полноценный рабочий день при активной нагрузке (около четырёх часов работы экрана при сёрфинге и использовании различных приложений), либо на два дня при средней активности использования.
При непрерывных нагрузках результаты оказались довольно неплохими: примерно четыре часа в играх на средней яркости и около 10 часов при просмотре видео в режиме полёта на максимальной яркости.
При желании сэкономить заряд аккумулятора можно воспользоваться встроенной утилитой энергосбережения, позволяющей выбрать один из предустановленных профилей работы батареи, либо настроить собственный. Кроме того, топовая версия Zenfone 2 (с 4 ГБ ОЗУ и процессором Intel Atom Z3580) имеет в комплекте 18-ваттный блок питания, который поддерживает технологию ASUS BoostMaster (для других моделей его потребуется приобретать дополнительно). Эта технология позволяет зарядить смартфон с 0 до 60% всего за 40 минут, в чём мы убедились на собственном опыте. Полная же зарядка смартфона занимает менее двух часов.
Аксессуары
Вместе со смартфоном ASUS Zenfone 2 в продажу вышло сразу несколько аксессуаров к нему. Самым заметным из них стали, пожалуй, умные часы ASUS Zenwatch.
Смарт-часы используют платформу Android Wear и работают два дня в режиме использования с постоянно включённым дисплеем. Обзор этого гаджета можно прочитать на нашем сайте. Все его возможности были протестированы как раз в паре с ASUS Zenfone 2.
Ещё один аксессуар к Zenfone 2 — фирменный чехол Zenfone 2 View Cover Deluxe.
Он надевается на смартфон вместо задней крышки, имеет встроенный NFC и круглое окошко спереди.
Через него, не разблокируя смартфон, можно узнавать время и погоду, смотреть пропущенные уведомления, быстро менять некоторые настройки устройства, использовать вспышку в качестве фонарика и делать снимки.
Аксессуар сделан из пластиката с шероховатой поверхностью. Смартфон в чехле совершенно не скользит в руках и хорошо защищён от царапин и даже не очень сильных ударов.
Также к Zenfone 2 компания ASUS предлагает док-станцию, сделанную весьма необычно.
Она состоит из двух половинок, которые при транспортировке примагничиваются друг к другу, а при использовании — надеваются с двух сторон на устройство благодаря своей конструкции.
При этом одна из подставок не содержит никакой электроники и используется только для придания смартфону устойчивости, а вот во второй находятся разъёмы micro-USB, USB 2.0 и кнопка, отвечающая за переключения между режимами зарядки и работы с внешними устройствами.
Чехол хоть и немного мешает работе с док-станцией, однако использовать оба аксессуара вместе вполне возможно. Сам док выполнен из чёрного пластика, а в комплекте к нему идёт чехол из приятного на ощупь кожзаменителя, кабель USBmicro-USB и инструкция.
Тем, кому не хватает времени автономной работы от встроенного аккумулятора, ASUS предлагает внешнюю батарею под названием ASUS ZenPower. Несмотря на скромные габариты, составляющие 90,5x59x22 мм, аксессуар вышел заметно тяжелее самого смартфона — его вес составляет 215 граммов.
Ёмкости внешнего аккумулятора в 6510 мАч (32,55 Втч) должно хватить для полной зарядки ASUS Zenfone 2 минимум дважды. Корпус аккумулятора выполнен из матового алюминия, причём ASUS предлагает сразу шесть вариантов его расцветки: жёлтый, голубой, металлический, розовый, золотистый и чёрный.
На торцах аккумулятора находятся вставки из пластика, причём в чёрной версии они также выполнены чёрными, а в остальных — белыми. На одном из торцов находятся разъёмы micro-USB для зарядки самого аккумулятора, USB для подключения внешнего устройства, кнопка включения и четырёхдиодный индикатор уровня заряда батареи.
В комплект поставки, кроме самого аккумулятора, входит кабель USBmicro-USB и инструкция.
Итоги
Новый флагман компании ASUS получился необычным и запоминающимся. Нынче мало какие смартфоны могут похвастать начинкой от Intel, а уж топовые устройства и вовсе можно пересчитать по пальцам. Решение использовать процессоры Intel Atom в своей флагманской линейке было для ASUS довольно смелым, но компания точно не прогадала. Zenfone 2 не уступает конкурентам ни в производительности, ни в автономности, а многих и вовсе обходит. Другое преимущество новинки — широкие возможности кастомизации, как внешней, так и программной. Среди прочего стоит отметить множество аксессуаров, качественную камеру и возможность быстрой зарядки — всё это делает ASUS Zenfone 2 универсальным смартфоном, который способен полностью удовлетворить потребности любого пользователя, для чего бы он ни покупал устройство.
Источники: http://4pda.ru//05/21/221675/
Комментариев пока нет!
informatik-m.ru
Как подключить телефон к компьютеру как модем
Многие пользователи, подключившие смартфон к выгодному тарифу мобильного интернета, могут существенно сэкономить на покупке wi-fi-роутера. В чем же кроется их секрет?
Смартфон вместо модема
Ответ прост: эти счастливцы научились использовать телефон как модем для компьютера через usb или использовать устройство как точку доступа wi-fi. Это очень удобно: так можно раздавать интернет со смартфона дома или на работе, а также радовать друзей бесплатным подключением. Поиски сети со свободным доступом раз и навсегда перестают быть проблемой. Использование телефона в качестве модема – процесс достаточно простой, и он не требует специальных знаний в области техники или дополнительных приспособлений. Существует два режима настроек:
— смартфон в качестве модема 2G или 3G;
— смартфон как точка доступа wi-fi.
Давайте узнаем, как активировать эти режимы.
Настроить телефон как модем
Для начала разберемся, что делать, чтобы подключить телефон к компьютеру как модем. Прежде всего, необходимо взять usb-кабель, который, как правило, идет в комплекте с мобильным устройством, и подключить с его помощью смартфон к ПК. На телефоне должен быть активирован мобильный интернет. В настройках интернета на смартфоне нужно найти опцию «Другие сети», а затем выбрать подпункт «Модем и точка доступа». В высветившемся меню отметьте пункт «USB-модем». Готово! Можно приступать к использованию интернет. Теперь вы знаете, как подключить телефон как модем к ноутбуку или стационарному компьютеру.
Осталось научиться, какраздавать вай фай с телефона. Для этого необходимо активировать wi-fi на смартфоне. Затем находим в меню опцию «Режим модема» и выбираем «Точка доступа wi-fi», а затем заходим в «Настройки точки доступа», где вводим так называемый идентификатор беспроводной сети – «SSID». Это и будет названием нашей точки доступа. По умолчанию это Android AP. В типах сертификата безопасности нужно выбрать «WPA2-PSK», а затем придумать пароль, чтобы никто без вашего разрешения не использовал ваш мобильный интернет. Эти настройки необходимо сохранить. С этого момента другие устройства будут видеть точку доступа к беспроводной сети вашего смартфона.
roscase.ru
Как Включить Asus Zenfone 2 ~ NET.Гаджет
Как включить, подключить и настроить мобильный 3G веб на ASUS Zenfone 4
Приветствуем на droidium.ru. Желаете подключить 3G веб на ASUS Zenfone 4, но не понимаете, как это сделать? Тогда наша аннотация конкретно то, что Для вас необходимо. В неё мы поведаем, как настроить и включить мобильный 3G веб. Из данной статьи Вы узнаете, как включить, подключить и настроить 3G веб на телефоне ASUS Zenfone 4. Естественно для опытного юзера Android-гаджета подключить мобильный веб на телефоне труда не составит. Но если человек 1-ый раз пробует получить доступ к 3G вебу, то может появиться ряд вопросов и проблем.
Мобильный 3G/4G веб это красивая возможность быть всегда онлайн. Мобильность 3Г веба позволяет выходить в сеть где бы Вы не находились. Естественно, далековато не всё гладко с обслуживанием предоставления услуги у именитых операторов связи. Иногда 3G тормозит, зависает или вообще не работает. Между тем данная технология уже давно набрала популярность и её пользуется огромное количество народу. Наряду с популярностью, снижаются и цены на мобильный 3G трафик, что конечно не может не радовать. Давайте же узнаем, как правильно включить и настроить мобильный 3G на ASUS Zenfone 4.
Настройка и подключение мобильного 3G интернета на телефоне ASUS Zenfone 4
На современных планшетах и смартфонах можно подключить два варианта современных технологий, которые разработаны для выхода в интернет. Это технологии Wi-Fi и 3G. Также смартфоны поддерживают GPRS, но этот стандарт уже устарел и он не будет рассмотрен в нашей статье. GPRS используется в условиях отсутствия 3G и WiFi технологий. А настраивать его нужно аналогично мобильному 3G интернету. Что касается WiFi, то данная технология будет полезна в домашних условиях, если Вам нужно организовать беспроводную сеть. В отличии от 3Г, такая домашняя wi-fi сеть не требует платы за мобильный трафик, — всё работает через роутер и платить нужно провайдеру за выделенный канал. По поводу настройки вайфай мы написали полноценную инструкцию как правильно настроить Wi-Fi на Андроиде.
Перейдём же к настройке 3G интернета. Что нужно для того чтобы включить 3G интернет на ASUS Zenfone 4? Чтобы установить 3G интернет на смартфоне ASUS Zenfone 4 нужно включить опцию или ‘Сети мобильной связи’ или ‘Мобильный интернет’ в настройках (название этого пункта меню зависит от прошивки установленной на телефоне).
50 Подсказок и Возможностей Asus ZenFone 2
Экономьте на покупках с КэшБек: Устанавливайте расширение для удобства: .
Похожие статьи
Asus Zenfone 2 Laser ZE500KL: распаковка и первое включение
Моя партнерка Aliexpres: Партнерское вознаграждение 8,5% за каждую покупку. Кэшбек до 8,5% от .


Вы наверняка знаете, что в РФ есть несколько крупных мобильных операторов, которые предлагают доступ в интернет по 3G технологии: Билайн (Beeline), Мегафон (Megafon), МТС (MTS) и Скайлинк (Skylink). На Украине наиболее популярны операторы Киевстар (Kyivstar), Диджус (Djuice) и опять же МТС. Качество их услуг может быть разным и зависит от карты покрытия конкретно их 3Г сети. Поэтому советуем заглянуть на сайт выбранного вами оператора и посмотреть эту карту. Чтобы настроить 3G интернет на ASUS Zenfone 4 нужно выяснить параметры для подключения на сайте оператора, симкарта которого установлена в вашем телефоне. Для самого подключения и настройки 3G нужно узнать тип сети (поскольку он может быть разный для вашего региона) и выяснить параметры подключения, а именно APN (Access Point Names). APN это данные точки доступа, которые нужны для подключения к 3G сети. Ещё раз повторим, что все данные можно узнать на сайте мобильного оператора у которого Вы решили получать услугу мобильного интернета.
Похожие статьи
Операционная система Андроид поддерживает автоматический поиск APN точек доступа, но поскольку все мобильные операторы на своих сайтах предоставляют конкретные настройки для подключения, то мы также рассмотрим как вручную настроить параметры для включения 3G интернета, создав точку доступа самостоятельно. Входим в ‘Настройки’, в настройках нужно найти меню ‘Беспроводные сети’ или ‘Беспроводная связь’, где будет пункт ‘Мобильная сеть’. Здесь уже будут доступны ‘Точки доступа APN’. Как мы уже сказали, зачастую точка сама определяется, но если по каким-то причинам этого не произошло, то нужно указать параметры APN самостоятельно. Для этого нужно зайти в ‘Точки доступа APN’ и жмём ‘Создать APN’.Далее вводим параметры подключения к 3G, которые можно найти на сайте вашего оператора.






Для наглядности демонстрируем параметры от МТС:


Для подключению к 3G необходимо указать APN, имя сети, логин и пароль. После ввода настроек не забудьте включить ползунок/галочку напротив пункта ‘Мобильная сеть’ в настройках ASUS Zenfone 4 или разрешить передачу данных если это необходимо.
Похожие статьи




Иногда с некоторыми устройствами может возникнуть одна трудность, — значение поля ‘Тип аутентификации’ может принять статус ‘Не установлено’. При этом подключение к сети будет невозможным. Если у Вас появилась такая проблема, то просто установите для этого параметра значение ‘Нет’. Напоследок хотим привести информативную табличку по настройкам APN у трех основных мобильных операторов:


На этом наша инструкция по включению, настройке и подключению 3G интернета на телефоне ASUS Zenfone 4 закончена, надеемся статья оказалась полезной и Вы подключили мобильный интернет на своём смартфоне.
Похожие статьи
net-gadget.ru