Как подключить asus zenfone 2 к компьютеру: Как подключить телефон асус к компьютеру
Как подключить телефон Asus через вай фай, bluetooth, блутуз, через data кабель
Подключить телефон через wifi bluetooth usb asus. Есть телефон например asus go, zenfone 2 laser ze500kl, selfie и есть компьютер. Простой вопрос: «Как подключить телефон asus модель zenfone 2 laser ze500kl на операционной системе Android 5 с экраном цветной TFT, 16.78 млн цветов — 1280×720 dpi или другой к ПК?
Ответить просто не получится, необходимо знать какое оборудование есть для сопряжения на телефоне asus ze550kl, ze551ml, 6 или другой модели и на персональном компьютере.
Например, телефон asus модель selfie на операционной системе Android 5 с экраном цветной TFT, 16.78 млн цветов — 1920×1080 dpi можно подключить к компьютеру через wifi, bluetooth или через кабель usb, data-кабель.
В идеале должно быть так, подключил кабель usb или ввел пароль на wifi или включил блютуз и все заработало. В большинстве случаев так оно и бывает.
Если по каким то причинам у вас возникли трудности с подключением телефона к ноутбуку или ПК через wifi, bluetooth, usb, прочитайте следующую инструкцию.
Далее будет описано: решение проблемы при подключении телефона zc451cg, zc500tg, zd551kl или другой модели через usb, настройка блютуз соединения и подключение к ПК, подключение мобильного телефона через data кабель, подключится к ноутбуку по wifi.
Небольшой обзор и рекомендации о том как подключить телефон asus модель ze550kl на операционной системе Android 5 с экраном цветной TFT, 16.78 млн цветов — 1280×720 dp к компьютеру, ноутбуку, к ПК через usb, wifi, bluetooth для сохранения записи музыки, файлов, перезаписи фотографий, видеосъемки и многого другого на ПК. Информация для этой статьи собрана из разных источников и сгруппированы по разделам: подключение телефона к компьютеру через usb — подходит для многих современных телефонов, подключение телефона к компьютеру через bluetooth, для разных моделей телефонов оснащенных беспроводной связью и подключение телефона 500, PadFone 2, p526 к компьютеру через дата кабель.
Для того что бы подключить телефон к компьютеру существует несколько способов:
— самый простой — через usb кабель, после подключения на компьютере должен появиться новый съемный диск, как будто Вы вставили в usb порт флешку. Для того что бы иметь доступ к данным телефона: Контакты, сообщения, календарь и других, необходимо установить специальную программу разработанную производителем телефона. При таком подключении возможны ошибки и проблемы, о которых подробнее, будет написано ниже.
Для того что бы иметь доступ к данным телефона: Контакты, сообщения, календарь и других, необходимо установить специальную программу разработанную производителем телефона. При таком подключении возможны ошибки и проблемы, о которых подробнее, будет написано ниже.
— загрузка данных телефона с флеш карты. Здесь все просто. Вынимаем флеш карту из телефона, вставляем в компьютер, появляется новый диск в «Мой компьютер» с файлами телефона. Что бы все прошло гладко, в телефоне надо включить настройку «Сохранять все на флеш карту», а в компьютере необходимо иметь слот для вставки флеш карты в нужном вам формате MicroSD,Memory Stick PRO Duo или другой.
— подключение к ноутбуку или компьютеру через bluetooth. Необходимо что бы оба устройства были оснащены модулем bluetooth. Подключиться к телефону можно через спец программу или средствами Windows. Перед подключением необходимо активировать, включить оба модуля bluetooth на телефоне и пк и пройти процедуру опознавания и спаривания устройств.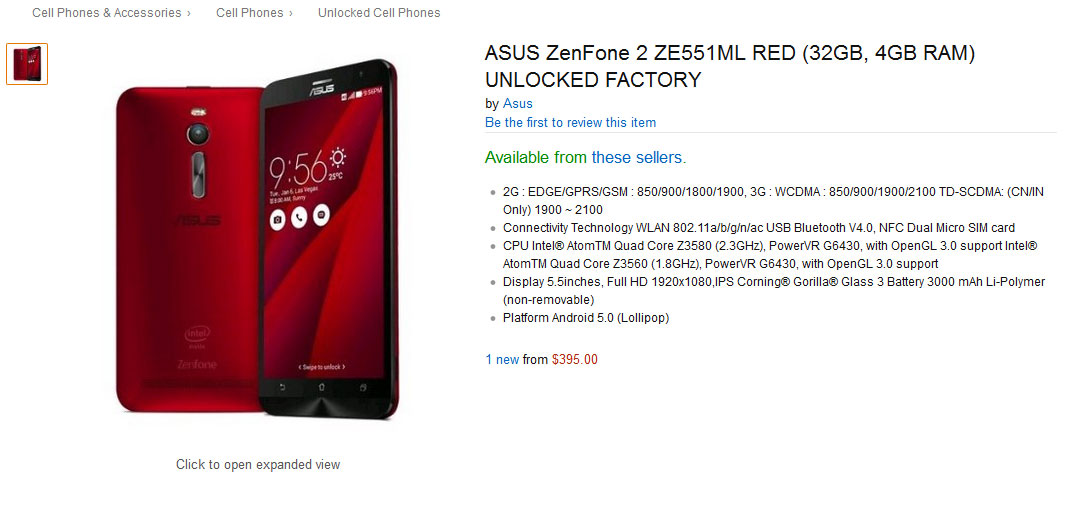 Подробнее об этом написано здесь.
Подробнее об этом написано здесь.
— если телефон совсем простой или устаревший и у него нет порта USB и флеш карты и нет модуля bluetooth, то остается только один способ подключения — через DATA кабель. Подумайте стоит ли связываться с подключением через дата кабель. Дело в том что не всегда подключение бывает успешным и не всегда можно что то выжать из таких малоемких на сегодняшний день телефонов. Тем не менее такой способ имеется и после успешного подключения дата кабеля к телефону и компьютеру, необходимо еще одно условие ПО. Надо будет найти программу поддерживающую модель Вашего телефона. Практический все известные мобильные бренды Nokia, Samsung, Apple, Motorola, Sony Ericsson, HTC и другие? имеют свое специальное лицензионное ПО, которое поможет вам подключить ваш телефон к ПК. Программа должна имеется в CD диске к Вашему телефону или ее можно скачать с сайта производителя сотового телефона.
Проблемы при подключении телефонов, планшетов на платформе Android.

Вопрос: «Купил смартфон с Андроидом. Включаю его, подключаю телефон к компьютеру через USB шнур. В динамиках компьютера и на смартфоне раздается звук подключения нового устройства, нового диска в системе нет. Драйвера все установлены, проблем с кабелем или телефоном тоже нет. Что делать?»
Ответ: Проблема не подключается телефон к компьютеру может быть из-за.
— неисправен кабель;
— неисправен, не настроен компьютер;
— неисправен, не настроен телефон.
1.USB кабель должен быть не длинный, короткий, маленькой длины, не перегнут, не повреждены контакты. Лучше всего найти уже проверенный на другом телефоне кабель и использовать его при подключении Вашего телефона.
2.Компьютер изначально должен работать без проблем и ошибок. Всегда раньше опознавал подключаемые устройства, принтеры, камеры, флешки, имеет необходимые для работы установленные драйвера и программы. Компьютер необходимо полностью перезагрузить. Пуск — Завершение Работы — Перезагрузка.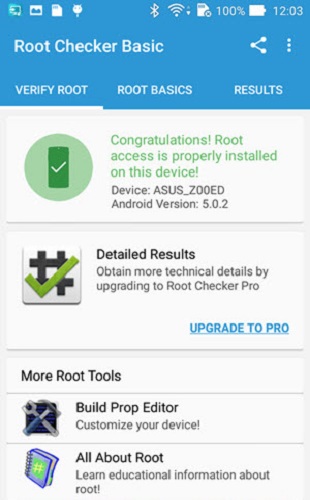
3.Телефон перед подключением необходимо перезагрузить — полностью его выключить и с черного экрана загрузить. Если это не помогло, необходимо еще раз выключить телефон, снять с него аккумулятор, сим-карту, флеш-карту. Затем поставить все на место: аккумулятор, сим-карту, флеш-карту, крышку, вытащить из телефона и компьютера usb кабель и вставить его. Включить телефон.
Более тонкая настройка подключения телефона к пк:
— Подключите Android смартфон к компьютеру по USB и подождите характерного звука из динамиков, дающего понять что произошло подключение. В трее виндувс внизу появится сообщение подключено устройство и описание подключения: подключается или подключено или поиск драйвера.
— Зайдите в настройки телефона Android и проверьте пункт: Settings(Настройки)-Applications(Приложения)-Developer Tool(Средства разработчиков). Пункт Отладка USB должен быть выключен.
После этих действий на экране телефона появится окошко подключения. С вариантами: Подключение по USB – Съемный диск, Подключение в режиме телефона.
После этого Windows даст сообщение подключен дополнительный Flash-накопитель и появится возможность работать с файлами. Но будьте осторожны случайно не удалите с телефона системный файлы установленных программ, без них телефон не сможет работать.
Отключать телефон надо корректно. необходима в правом нижнем углу трее нажать на картинку подключения и выбрать команду «Отключить флеш диск». После отключения телефона от ноутбука, пк, Андроид может некоторое время немного притормаживать, до тех пор пока операционная система не проиндексирует новый файлы телефона.
Работа с файловой системой при подключении телефона к пк может быть в режиме пользователя или администратора. В режиме администратора-root появляется доступ ко всем системным файлам смартфона. Пользователю таких прав не дают, что бы что ни будь не испортил.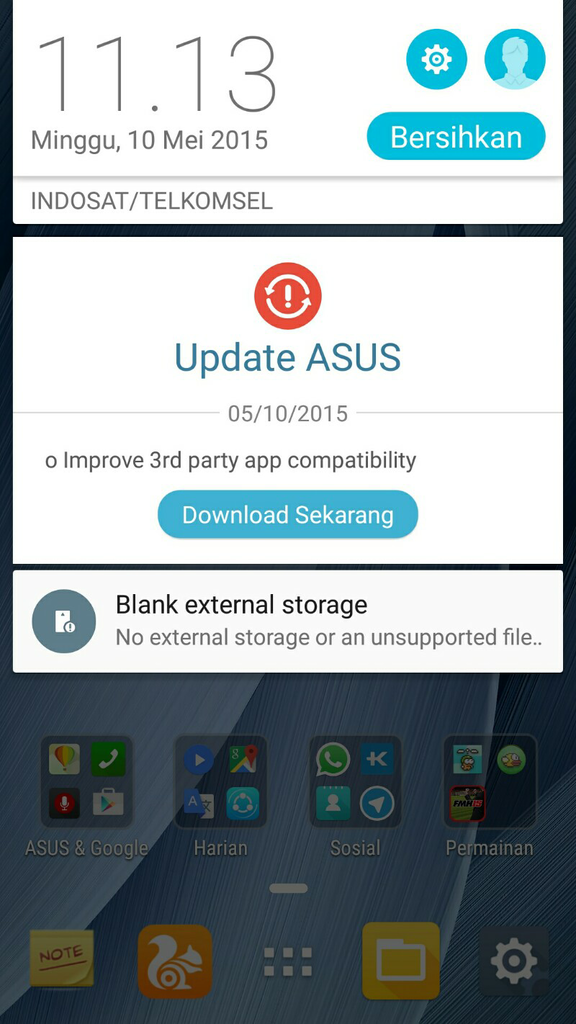
Вопрос 2:
Описание проблемы:
Раньше при подключении к ПК, на телефоне автоматически выскакивало уведомление о выборе подключения: Только зарядка, Дисковод. Сегодня, впервые, телефон этого не выдал. Просто начинает заряжаться без всяких уведомлений. Что я делал: перезагружал телефон, перезагружал комп, через «Настройки/Подключение к ПК» тоже все настраивал, отключал антивирус. Прощу совета у Вас люди.
Ответ 2:
— Если у Вас установлена программа на телефоне или компьютере программа Task Killer (быстрый закрыватель, удалитель приложений), ее необходимо удалить с телефона.
— Для телефона HTC устанавливаем программу HTCsync последней версии.
— Выключаем телефон.
— Включаем телефон.
— Подключаем usb шнур.
— На телефон появляется окно выбора (Зарядка, Дисковод, Другое).

— Выбираем Дисковод.
— Происходит подключение к ПК.
Как подключиться телефон к компьютеру через Bluetooth
Для подключения Вам необходимо:
— Включить Bluetooth в телефоне установить при необходимости режим — «Виден всем» в меню «Bluetooth».
— Включить Bluetooth на ПК, в трее должен появиться логотип Блутуз.
— Или через этот логотип Блутуз выбрать команду «Подключить».
— Или подключить спарить телефон с компьютером через специальную программу. Для телефона Nokia — Nokia PC Suite. Для Samsung — Samsung PC Studio.
— При подключении через программу производителя телефона, необходимо зайти в настройки программы. Для Nokia PC Suite выберете вкладку Управление подключениями — тип подключения Bluetooth — нажмите кнопку «Настроить».
Если подключения не произошло, нажмите команду «Поиск устройств» или «Повторный поиск».
Подключение телефона к компьютеру через DATA кабель, используя фирменное программное обеспечение и драйвера компаний производителей телефонов.
Для телефонов, смартфонов Samsung — программа Samsung PC Studio.
Samsung PC Studio позволяет подключить телефон к персональному компьютеру и предоставляет возможность для управления телефоном по сети. Приложение для ПК Samsung PC Studio может делать перенос и редактирование персональной информации и медиафайлов на телефонах SAMSUNG. А так же, в программе имеется мастер соединения, менеджер контактов, сообщений и файлов, а менеджер синхронизации телефона с компьютером. В некоторых случаях программа требует наличие программы DirectX 9.0 в Windows.
Основные возможности Samsung PC Studio:
— Резервное копирование и восстановление информации телефона: контактов, календаря, файлов через ПК.
— Синхронизация контактов календаря и заметок в формат программы Microsoft Outlook.
— Использование телефона в качестве модема.
— Просмотр и переименование файлов мобильного телефона.
— Создание, просмотр, удаление и изменение информации о контактах на ПК.
— Просмотр, удаление, копирование смс сообщений на ПК. Создание и отправка смс из ПК.
— Конвертация музыки в формат, поддерживаемый телефоном.
— Сохранение, просмотр и воспроизведение изображений и видео файлов из телефона на ПК.
— Редактирование изображений для создания фоновых рисунков рабочего стола телефона, изображений MMS и загрузка их на телефон.
— Загрузка и установка программ, приложений и игр на телефон.
ПО для синхронизации телефонов, смартфонов Nokia — программа Nokia PC Suite.
Компания Nokia, как и другие производители телефонов, для некоторых моделей своих телефонов, для подключения требует иметь свои оригинальные дата-кабели типа DKU. Подключение телефона к пк через такие кабели возможно только через официальный, фирменный софт — программу PC Suite. Приложение Nokia PC Suite — пакет программ, через которые можно изменять и редактировать изображения, мелодию, полифонию, редактировать и изменять записи телефонной книги, работать с сообщениями, использовать телефон в качестве модема а самое главное, конечно же, копировать и загружать в телефон файлы через пк.
Приложение Nokia PC Suite — пакет программ, через которые можно изменять и редактировать изображения, мелодию, полифонию, редактировать и изменять записи телефонной книги, работать с сообщениями, использовать телефон в качестве модема а самое главное, конечно же, копировать и загружать в телефон файлы через пк.
Подключение телефонов Siemens, программы DES, SiMoCo, МРМ.
Для телефонов Siemens можно использовать много коммуникационных программ — DES (Data Exchange Software), SiMoCo (Siemens Mobile Control) или МРМ (Mobile Phone Manager). Этот телефонный менеджер многофункциональное приложение, при помощи которого можно успешно копировать и сохранять информацию на телефоне Сименс.
Подключение телефонов Motorola.
Для телефонов Motorola также подходят универсальные программы, выше перечисленные, особенно хотелось бы выделить программу синхронизации телефонов Моторола с пк — MPT (Mobile Phone Tools) и ME (MobilEdit).
Программы для всех телефонов.

Последние версии Nokia PC Suite поддерживают подключение к практически всем моделям телефонов Нокиа, но есть проблемы с поиском и приобретением на прилавках магазинов оригинальных дата кабелей DKU. Для решения этой проблемы имеется программа MobiMB, через которую можно подключить телефон к компьютеру не через фирменные кабели CA, FBUS и DLR. Эта программа подобна PC Suite и может подключать телефон так же через блутуз и IrDA.
Еще можно порекомендовать профессиональную программу для подключения телефона к пк — ResMan (Resource Manager). В этой программе кроме прочих функции выше перечисленным имеется возможность пропатчить прошивку телефона.
Это была теория, а теперь практика:
1.Устанавливаем на компьютер весь необходимый софт, программы, драйвера с CD диска телефона или загружаем ПО с сайта производителя телефона через Интернет.
2.Перегружаем компьютер.
3.Вставляем кабель в телефон и порт компьютера.
4.Открываем программу (для Нокиа) — Nokia PC Suite.
5.Выбираем необходимое нам подключение, в нашем случае последовательный порт.
6.нажимаем кнопку «Дополнительно» и выбираем правильный COM-порт.
7.В программе в списке телефонов должен появиться наш телефон.
Если телефон не появился в списке подключенных, значит или выбран не тот COM порт или проблемы с драйверами или нет кабель.
В этом случае можно попробовать подключить телефон к компьютеру через другую программу, например MobiMB.
Логика процесса подключения на разных программах и телефонах через дата кабель будет одинаковая, различие будет состоять лишь в названии пунктов меню программы.
Для подключения телефонов Motorola через программу MPT (Mobile Phone Tools) можно подсказать такую настройку. Если с первого раза программа не обнаружит телефон. То для того, чтобы подключить телефон, нажмите F6 и выберете «Параметры связи». Поставьте галочки напротив «Активировать прием» и «Активировать передачу» и нажмите кнопку «Сменить Модем». После этого программа предложит выбрать модель телефона.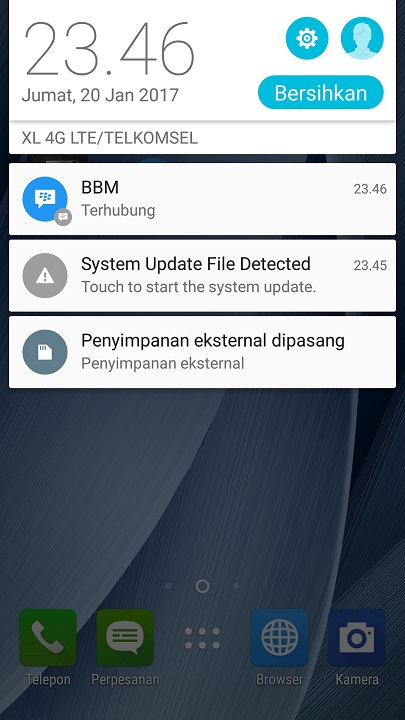 После этого программа будет пытаться найти телефон, и при нахождении его все заработает.
После этого программа будет пытаться найти телефон, и при нахождении его все заработает.
Подробная инструкция о том как подключить телефон телефон asus ze551ml на платформе ОС Android 5 на экране с разрешением 1920×1080, тип цветной IPS, сенсорный к пк через wifi bluetooth, через вай фай, bluetooth, блутуз, через data кабель. Программа для подключения телефонов asus zenfone 5 lte, go, zenfone 2 laser ze500kl, selfie, ze550kl, ze551ml, 6, zc451cg, zc500tg, zd551kl, 500, PadFone 2, p526, google nexus 7, p750, p525, garmin a50, p527, transformer prime tf201, p550, tf300tg, memo pad smart, me301t, vivotab windows, me371mg, me172v, infinity, tf300t к компьютеру, ноутбуку.
Почему компьютер не видит ASUS ZenFone Max Pro M1 через USB
Рейтинг телефона: (4.2 — 5 голосов)Владельцы смартфонов регулярно подключают мобильный девайс к ПК. Делается это для того, чтобы передать файлы с одного носителя на другой для дальнейшего использования. Но иногда пользователи сталкиваются с проблемой, когда телефон ASUS ZenFone Max Pro M1 не видит компьютер. Почему так происходит, и что нужно делать в такой ситуации?
Почему так происходит, и что нужно делать в такой ситуации?
Почему ASUS ZenFone Max Pro M1 не видит компьютер
Если человек подключает смартфон к ПК через USB-кабель, но компьютер никак не реагирует, значит, пользователь столкнулся с одной из следующих проблем:
- неисправность кабеля;
- поломка гнезда USB на одном из устройств;
- на компьютере установлены некорректные драйвера для смартфона, или их нет вовсе;
- при подключении выбрана опция «Только зарядка»;
- сбой в работе операционной системы одного из устройств.
Таким образом, все обозначенные проблемы можно поделить на физические и программные. Чтобы определить точную причину того, что телефон ASUS ZenFone Max Pro M1 не видит ПК, нужно выполнить проверку оборудования и настроек обоих устройств.
Как решить проблему
Для начала вы должны убедиться, что для подключения используется исправный кабель. Самый простой способ – поставить телефон на зарядку с тем же шнуром. Если девайс заряжается, значит, проблема точно не в кабеле.
Если девайс заряжается, значит, проблема точно не в кабеле.
Второй момент, который пользователи часто упускают из вида, – выбран неправильный тип подключения. Когда человек соединяет смартфон с ПК, на экране мобильного устройства появляется уведомление, предлагающее выбрать один из нескольких типов сопряжения:
- только зарядка;
- камеры;
- медиаустройство и так далее.
По умолчанию указывается тип «Только зарядка». При таком подключении смартфон на ОС Андроид просто получает энергию от компьютера. Проверьте настройки сопряжения и выберете пункт «Подключить как медиаустройство» или «USB-накопитель». Только в таком случае ПК увидит телефон ASUS ZenFone Max Pro M1, как полноценный носитель информации.
Если же при подключении мобильного девайса к ПК не происходит совсем ничего (гаджет даже не заряжается), нужно проверить работоспособность интерфейса USB на компьютере. Например, можно вставить флешку или подключить мышку.
Проблемы физического характера (поломка кабеля или разъема) решаются только заменой комплектующих. А в ситуации, когда вы выбираете правильный тип подключения (медиаустройство) и пользуетесь исправными аксессуарами, причиной появления ошибки становятся неисправные драйвера.
А в ситуации, когда вы выбираете правильный тип подключения (медиаустройство) и пользуетесь исправными аксессуарами, причиной появления ошибки становятся неисправные драйвера.
Как правило, они устанавливаются автоматически при первом сопряжении смартфона и ПК. Загружается ПО только при наличии соединения с интернетом. Если не подключиться к сети, драйвера загружены не будут. Поэтому рекомендуется проверить доступ к интернету.
Проверить работоспособность драйверов можно следующим образом:
- Открыть диспетчер устройств (Win+R и затем ввести devmgmt.msc).
- Найти в списке MTP-устройство или название телефона.
- Дважды нажать левой кнопкой мыши.
- Кликнуть «Обновить драйвер».
- Выбрать «USB-устройство MTP».
- Нажать «Далее».
- Дождаться окончания переустановки драйверов.
Если же в диспетчере устройств никак не отображается смартфон, есть смысл включить на гаджете Андроид режим разработчика:
- Открыть настройки телефона.

- Перейти в раздел «Для разработчиков».
- Активировать функцию.
- Кликнуть «Конфигурация USB по умолчанию».
- Выбрать значение «Передача файлов».
Когда не помогает ни один из предложенных советов, единственный выход – сбросить настройки смартфона. Эта операция выполняется в том случае, если владелец устройства подозревает, что сопряжение отсутствует из-за наличия вирусов.
Для сброса настроек нужно:
- Открыть настройки.
- Перейти в раздел «Восстановление и сброс».
- Нажать «Сбросить настройки».
После выполнения операции с мобильного девайса удалятся все файлы. Чтобы не потерять важную информацию, рекомендуется предварительно создать резервную копию.
Альтернативные методы подключения
Если соединить телефон ASUS ZenFone Max Pro M1 с компьютером через USB не получилось, можно попробовать альтернативные методы передачи информации с одного устройства на другое:
Первый вариант не нуждается в подробном описании, так как в таком случае просто требуется вставить карту памяти в адаптер и подключить к ПК через соответствующий разъем. Но подобный вид сопряжения позволит лишь перекинуть файлы на флешку или с нее.
Но подобный вид сопряжения позволит лишь перекинуть файлы на флешку или с нее.
Чтобы получить доступ к памяти смартфона, нужно использовать соединение Wi-Fi. Для этого понадобится дополнительная программа. Например, MyPhoneExplorer. Ее следует загрузить как на ПК (с официального сайта), так и на телефон (через Google Play).
Дальнейшее подключение выполняется следующим образом:
- Подключить оба устройства к одной сети Wi-Fi.
- Открыть приложение MyPhoneExplorer на телефоне.
- Придумать пароль для подключения.
- Открыть программу на ПК.
- Нажать кнопку «Файл» и выбрать пункт «Подключить».
- Подтвердить сопряжение вводом ранее созданного кода.
Так смартфон сможет подключиться к ПК без использования USB-кабеля. В MyPhoneExplorer на компьютере отобразится список всех доступных файлов. Можно перекинуть информацию как с телефона, так и на него.
Как не столкнуться с проблемой в будущем
Чтобы впредь ситуация не повторялась, и телефон ASUS ZenFone Max Pro M1 всегда видел компьютер, следуйте нескольким простым советам:
- Используйте для подключения только комплектные аксессуары.
 Не покупайте дешевые кабели.
Не покупайте дешевые кабели. - На телефоне выставляйте параметр «Медиаустройство» или «USB-накопитель».
- При первом сопряжении не забудьте установить драйвера и при необходимости обновить их.
Соблюдение всего трех правил раз и навсегда избавит от проблем при подключении телефона к компьютеру.
Поделитесь страницей с друзьями:Если все вышеперечисленные советы не помогли, то читайте также:
Как прошить ASUS ZenFone Max Pro M1
Как получить root-права для ASUS ZenFone Max Pro M1
Как сделать сброс до заводских настроек (hard reset) для ASUS ZenFone Max Pro M1
Как разблокировать ASUS ZenFone Max Pro M1
Как перезагрузить ASUS ZenFone Max Pro M1
Что делать, если не включается ASUS ZenFone Max Pro M1
Что делать, если не заряжается ASUS ZenFone Max Pro M1
Как сделать скриншот на ASUS ZenFone Max Pro M1
Как сделать сброс FRP на ASUS ZenFone Max Pro M1
Как обновить ASUS ZenFone Max Pro M1
Как записать разговор на ASUS ZenFone Max Pro M1
Как подключить ASUS ZenFone Max Pro M1 к телевизору
Как почистить кэш на ASUS ZenFone Max Pro M1
Как сделать резервную копию ASUS ZenFone Max Pro M1
Как отключить рекламу на ASUS ZenFone Max Pro M1
Как очистить память на ASUS ZenFone Max Pro M1
Как увеличить шрифт на ASUS ZenFone Max Pro M1
Как раздать интернет с телефона ASUS ZenFone Max Pro M1
Как перенести данные на ASUS ZenFone Max Pro M1
Как разблокировать загрузчик на ASUS ZenFone Max Pro M1
Как восстановить фото на ASUS ZenFone Max Pro M1
Как сделать запись экрана на ASUS ZenFone Max Pro M1
Где находится черный список в телефоне ASUS ZenFone Max Pro M1
Как настроить отпечаток пальца на ASUS ZenFone Max Pro M1
Как заблокировать номер на ASUS ZenFone Max Pro M1
Как включить автоповорот экрана на ASUS ZenFone Max Pro M1
Как поставить будильник на ASUS ZenFone Max Pro M1
Почему компьютер не видит другие модели
Почему компьютер не видит Asus Zenfone 7 через USB
Рейтинг телефона:Владельцы смартфонов регулярно подключают мобильный девайс к ПК. Делается это для того, чтобы передать файлы с одного носителя на другой для дальнейшего использования. Но иногда пользователи сталкиваются с проблемой, когда телефон Asus Zenfone 7 не видит компьютер. Почему так происходит, и что нужно делать в такой ситуации?
Делается это для того, чтобы передать файлы с одного носителя на другой для дальнейшего использования. Но иногда пользователи сталкиваются с проблемой, когда телефон Asus Zenfone 7 не видит компьютер. Почему так происходит, и что нужно делать в такой ситуации?
Почему Asus Zenfone 7 не видит компьютер
Если человек подключает смартфон к ПК через USB-кабель, но компьютер никак не реагирует, значит, пользователь столкнулся с одной из следующих проблем:
- неисправность кабеля;
- поломка гнезда USB на одном из устройств;
- на компьютере установлены некорректные драйвера для смартфона, или их нет вовсе;
- при подключении выбрана опция «Только зарядка»;
- сбой в работе операционной системы одного из устройств.
Таким образом, все обозначенные проблемы можно поделить на физические и программные. Чтобы определить точную причину того, что телефон Asus Zenfone 7 не видит ПК, нужно выполнить проверку оборудования и настроек обоих устройств.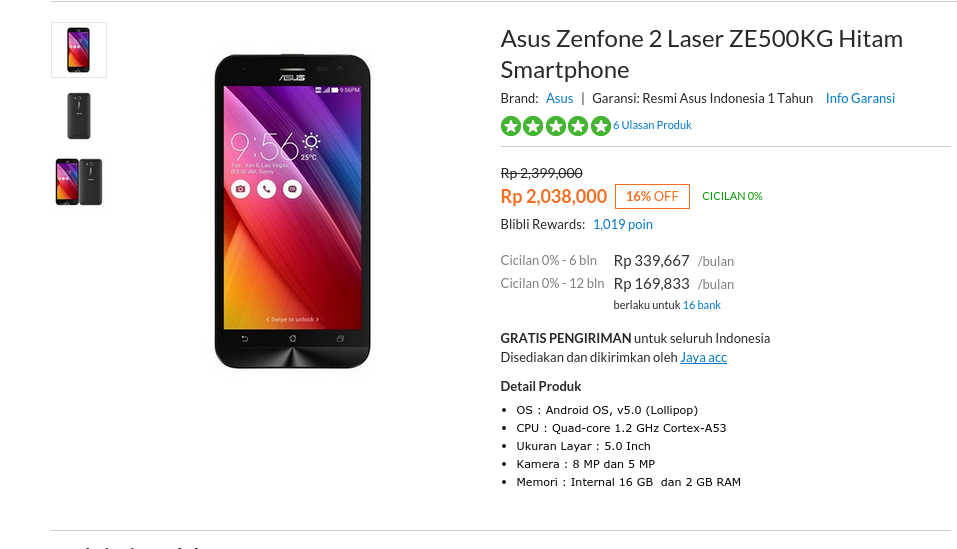
Как решить проблему
Для начала вы должны убедиться, что для подключения используется исправный кабель. Самый простой способ – поставить телефон на зарядку с тем же шнуром. Если девайс заряжается, значит, проблема точно не в кабеле.
Второй момент, который пользователи часто упускают из вида, – выбран неправильный тип подключения. Когда человек соединяет смартфон с ПК, на экране мобильного устройства появляется уведомление, предлагающее выбрать один из нескольких типов сопряжения:
- только зарядка;
- камеры;
- медиаустройство и так далее.
По умолчанию указывается тип «Только зарядка». При таком подключении смартфон на ОС Андроид просто получает энергию от компьютера. Проверьте настройки сопряжения и выберете пункт «Подключить как медиаустройство» или «USB-накопитель». Только в таком случае ПК увидит телефон Asus Zenfone 7, как полноценный носитель информации.
Если же при подключении мобильного девайса к ПК не происходит совсем ничего (гаджет даже не заряжается), нужно проверить работоспособность интерфейса USB на компьютере. Например, можно вставить флешку или подключить мышку.
Например, можно вставить флешку или подключить мышку.
Проблемы физического характера (поломка кабеля или разъема) решаются только заменой комплектующих. А в ситуации, когда вы выбираете правильный тип подключения (медиаустройство) и пользуетесь исправными аксессуарами, причиной появления ошибки становятся неисправные драйвера.
Как правило, они устанавливаются автоматически при первом сопряжении смартфона и ПК. Загружается ПО только при наличии соединения с интернетом. Если не подключиться к сети, драйвера загружены не будут. Поэтому рекомендуется проверить доступ к интернету.
Проверить работоспособность драйверов можно следующим образом:
- Открыть диспетчер устройств (Win+R и затем ввести devmgmt.msc).
- Найти в списке MTP-устройство или название телефона.
- Дважды нажать левой кнопкой мыши.
- Кликнуть «Обновить драйвер».
- Выбрать «USB-устройство MTP».
- Нажать «Далее».
- Дождаться окончания переустановки драйверов.
Если же в диспетчере устройств никак не отображается смартфон, есть смысл включить на гаджете Андроид режим разработчика:
- Открыть настройки телефона.
- Перейти в раздел «Для разработчиков».
- Активировать функцию.
- Кликнуть «Конфигурация USB по умолчанию».
- Выбрать значение «Передача файлов».
Когда не помогает ни один из предложенных советов, единственный выход – сбросить настройки смартфона. Эта операция выполняется в том случае, если владелец устройства подозревает, что сопряжение отсутствует из-за наличия вирусов.
Для сброса настроек нужно:
- Открыть настройки.
- Перейти в раздел «Восстановление и сброс».
- Нажать «Сбросить настройки».
После выполнения операции с мобильного девайса удалятся все файлы. Чтобы не потерять важную информацию, рекомендуется предварительно создать резервную копию.
Альтернативные методы подключения
Если соединить телефон Asus Zenfone 7 с компьютером через USB не получилось, можно попробовать альтернативные методы передачи информации с одного устройства на другое:
Первый вариант не нуждается в подробном описании, так как в таком случае просто требуется вставить карту памяти в адаптер и подключить к ПК через соответствующий разъем. Но подобный вид сопряжения позволит лишь перекинуть файлы на флешку или с нее.
Чтобы получить доступ к памяти смартфона, нужно использовать соединение Wi-Fi. Для этого понадобится дополнительная программа. Например, MyPhoneExplorer. Ее следует загрузить как на ПК (с официального сайта), так и на телефон (через Google Play).
Дальнейшее подключение выполняется следующим образом:
- Подключить оба устройства к одной сети Wi-Fi.
- Открыть приложение MyPhoneExplorer на телефоне.
- Придумать пароль для подключения.
- Открыть программу на ПК.
- Нажать кнопку «Файл» и выбрать пункт «Подключить».
- Подтвердить сопряжение вводом ранее созданного кода.
Так смартфон сможет подключиться к ПК без использования USB-кабеля. В MyPhoneExplorer на компьютере отобразится список всех доступных файлов. Можно перекинуть информацию как с телефона, так и на него.
Как не столкнуться с проблемой в будущем
Чтобы впредь ситуация не повторялась, и телефон Asus Zenfone 7 всегда видел компьютер, следуйте нескольким простым советам:
- Используйте для подключения только комплектные аксессуары. Не покупайте дешевые кабели.
- На телефоне выставляйте параметр «Медиаустройство» или «USB-накопитель».
- При первом сопряжении не забудьте установить драйвера и при необходимости обновить их.
Соблюдение всего трех правил раз и навсегда избавит от проблем при подключении телефона к компьютеру.
Поделитесь страницей с друзьями:Если все вышеперечисленные советы не помогли, то читайте также:
Как прошить Asus Zenfone 7
Как получить root-права для Asus Zenfone 7
Как сделать сброс до заводских настроек (hard reset) для Asus Zenfone 7
Как разблокировать Asus Zenfone 7
Как перезагрузить Asus Zenfone 7
Что делать, если не включается Asus Zenfone 7
Что делать, если не заряжается Asus Zenfone 7
Как сделать скриншот на Asus Zenfone 7
Как сделать сброс FRP на Asus Zenfone 7
Как обновить Asus Zenfone 7
Как записать разговор на Asus Zenfone 7
Как подключить Asus Zenfone 7 к телевизору
Как почистить кэш на Asus Zenfone 7
Как сделать резервную копию Asus Zenfone 7
Как отключить рекламу на Asus Zenfone 7
Как очистить память на Asus Zenfone 7
Как увеличить шрифт на Asus Zenfone 7
Как раздать интернет с телефона Asus Zenfone 7
Как перенести данные на Asus Zenfone 7
Как разблокировать загрузчик на Asus Zenfone 7
Как восстановить фото на Asus Zenfone 7
Как сделать запись экрана на Asus Zenfone 7
Где находится черный список в телефоне Asus Zenfone 7
Как настроить отпечаток пальца на Asus Zenfone 7
Как заблокировать номер на Asus Zenfone 7
Как включить автоповорот экрана на Asus Zenfone 7
Как поставить будильник на Asus Zenfone 7
Почему компьютер не видит другие модели
Как запустить удаленное управление компьютером / зеркалирование экрана в ASUS Zenfone 2 ZE551ML, Показать больше
Как включить зеркальное отображение экрана в ASUS Zenfone 2 ZE551ML? Как удаленно управлять компьютером с помощью ASUS Zenfone 2 ZE551ML ? Как транслировать экран ПК на ваш ASUS Zenfone 2 ZE551ML? Как управлять Windows с помощью ASUS Zenfone 2 ZE551ML? Как управлять операционной системой ПК с помощью ASUS Zenfone 2 ZE551ML? Как управлять окнами с помощью Android в ASUS Zenfone 2 ZE551ML? Как запустить зеркальное отображение экрана между окнами и Android в ASUS Zenfone 2 ZE551ML? Как передавать потоковое изображение с ПК по беспроводной сети на ASUS Zenfone 2 ZE551ML? Как бесплатно удаленно управлять ПК с помощью ASUS Zenfone 2 ZE551ML? Как управлять компьютером с помощью ASUS Zenfone 2 ZE551ML? Как управлять настольным ПК на вашем ASUS Zenfone 2 ZE551ML?
Каждый день мы используем наши телефоны во многих вещах, начиная с самых простых функций телефона, таких как звонки / текстовые сообщения, а также для игр, прослушивания музыки, просмотра видео и т. Д. Но иногда бывает удобно поделиться экраном нашего персонального компьютера / ноутбука с мобильное устройство для управления им удаленно. С нашим руководством вы сможете отразить экран вашего ПК на ASUS Zenfone 2 ZE551ML. Оставайтесь с нами и узнайте, как транслировать экран вашего ПК и как удаленно управлять им, используя все возможности и возможности Windows. Нет необходимости подключать оба устройства к одному и тому же Wi-Fi, чтобы вы могли контролировать / транслировать экран вашего ПК из любого места! Давайте загрузим бесплатное приложение — Google Remote Desktop и забудем о необходимости встать, чтобы переключать музыку, воспроизводить другой фильм на вашем компьютере и т. Д.
- Прежде всего, зайдите в Google Play Store и найдите Chrome Remote Desktop , загрузите его кнопкой установки .
- На следующем шаге откройте приложение на главном экране и выберите « Войти».
- Там выберите Добавить свою учетную запись Google и войдите в систему.
- Теперь, вы должны открыть Google Chrome на ПК / ноутбуков и посетить remotedesktop.google.com , выберите Начать и войти в тот же аккаунт Google.
- Установка Google Chrome необходима только для установки расширения, но позже вы можете подключить Chrome Remote Desktop без предварительного включения Google Chrome .
- После этого нажмите на « Синий круг», чтобы загрузить расширение Google, и нажмите « Добавить в Chrome» в появившемся окне.
- Продолжите , добавив расширение, если вы успешно добавили эту функцию, вы должны увидеть уведомление об этом в небольшом уведомлении.
- Затем нам нужно настроить Remote Desktop на ПК, выбрать свое имя, нажать « продолжить», затем установить PIN-код, чтобы запустить программу, нажмите « RUN».
- На следующем шаге вернитесь к своему телефону . Вы должны увидеть свой ПК в списке (не забудьте подключить оба устройства с одной и той же учетной записью Google! ), Коснитесь имени вашего компьютера, введите PIN-код и продолжайте с помощью синей стрелки.
- Мы рекомендуем Wi-Fi соединение! Использование зеркального отображения экрана с мобильными данными может быть очень дорогим!
- Потрясающая работа! Вы успешно подключили свой компьютер и ASUS, там вы можете удаленно управлять персональным компьютером с помощью телефона!
- Нажмите значок с тремя белыми полосами в правом нижнем углу, чтобы отобразить клавиатуру или включить режим трекпада.
- Там вы также можете войти в настройки .
- Отлично сработано! Теперь вы знаете, как управлять своим персональным компьютером без проводов! Выберите Отключить, чтобы завершить зеркалирование экрана.
Если Вам помогло это решение, поделитесь им с другими чтобы помочь им, и подписывайтесь на наши страницы в Facebook, Twitter and Instagram
Синхронизация asus zenfone 2
Через USB-соединение данные, хранящиеся на смартфоне, могут быть переданы на ПК или музыка может быть перенесена с ПК на новый мобильный телефон. Но что делать, если соединение между двумя устройствами не работает и компьютер не видит телефон Андроид через USB. Что вы можете сделать, чтобы компьютер распознал смартфон, вы узнаете сейчас.
Если телефонподключенный через USB то проблема, вероятно связана с самим соединением. Поэтому сначала попробуйте следующее:
- Многие проблемы с подключением смартфона и компьютера могут быть решены путем перезапуска смартфона. Однако это гарантирует, что оба устройства не будут соединены друг с другом в течение этого времени.
- Кроме того, при перезагрузке компьютера иногда возникают проблемы с подключением. Опять же, вы должны убедиться, что оба устройства не подключены друг к другу в течение этого времени.
- Проверьте, нет ли USB-кабеля и USB-порта на ПК. Например, подключите другое устройство через USB к ПК, попробуйте другой кабель и другие порты USB на компьютере.
- Если есть вас есть такая возможность, смартфон подключается к другому ПК или ноутбуку. Если телефон распознается здесь, проблема связана с ПК.
Если вы подключаете телефонк ПК и компьютер его видет, но устройство не отображается в проводнике или отображается пустым, попробуйте следующие решения:
- Чтобы данные на смартфоне отображались на ПК, экран блокировки телефона должен быть разблокирован.
- Часто это также помогает изменить память подключенного смартфона. Для этого перетащите панель уведомлений вниз и коснитесь записи «Подключено как мультимедийное устройство». Теперь отображаются параметры USB для подключения. Нажмите «Камера (PTP)», а затем «Медиа-устройство (MTP)».
- Для устройств Samsung , есть особый подход. Если телефон не распознается, установите ползунок громкости от «Без звука до громкого». Некоторые пользователи сообщили, что это помогает.
Когда вы подключаете смартфон к компьютеру, драйверы загружаются автоматически для Windows. Если автоматическая загрузка или сами драйверы не работают должным образом, драйверы удаляются с ПК. Для этого вы вызываете обзор системы с помощью комбинации клавиш Win+R или в меню «Пуск» выберите опцию «Выполнить». В появившемся окне необходимо вписать devmgmt.msc и кликнуть «ОК».
Ссылка расположена в левой части открытого окна. Теперь используйте меню «Вид» в Диспетчере устройств, чтобы отобразить «Скрытые устройства». Теперь прокрутите вниз, откройте раздел «USB-контроллер» и выполните поиск входа вашего устройства. Щелкните правой кнопкой мыши на устройстве, а затем нажмите «Удалить».
Если у вас есть смартфон Android, который не поддерживает автоматически загруженные драйверы, удалите их, как описано выше. Затем скачайте USB-драйверы бесплатно Universal Android (перейдя по ссылке http://adbdriver.com/). Это пакет драйверов для Андроида на компьютер который включает в себя драйверы практически для любого Android-смартфона.
Если телефон по-прежнему не обнаружен компьютером, несмотря на все усилия, может возникнуть дефект в устройстве. Это случай для специалистов по ремонту.
Сегодня ни один современный человек уже не может представить свою жизнь без смартфона. Он открывает перед пользователем большие возможности: является незаменимым средством связи, носителем различных видов информации с широчайшим функционалом.
Иногда возникает необходимость его синхронизации с компьютером для различных целей, в этом помогают специальные утилиты. В данной статье речь пойдёт об одной из таких программ — ASUS PC Suite.
Функции
Это приложение используется для прямого соединения телефона с компьютером. Его применение позволяет создать зеркало экрана мобильного устройства на крупном мониторе, что обеспечивает наиболее полный контроль смартфона. Для управления можно использовать мышь и клавиатуру. К базовым функциям программы относятся:
- Удалённое управление смартфоном/планшетом с портативного компьютера, что обеспечивает дополнительные возможности и комфортную эксплуатацию.
- Поддержка самых передовых способов подключения: по беспроводной сети Wi-Fi и USB.
- Копирование и перемещение необходимых файлов между оборудованием. Пользователи особенно выделяют эту функцию, поскольку теперь не обязательно искать провод для того, чтобы скачать нужный документ: операция осуществляется посредством использования Bluetooth или Wi-Fi.
- Переход в полноэкранный режим для удобства настройки телефона, подробного изучения необходимых материалов.
- Создание скриншотов и их сохранение в нужную папку с минимальными затратами по времени.
- Использование совместного буфера обмена. Это открывает возможности для быстрого и удобного копирования, а затем и вставки текста между синхронизированными устройствами.
- Запись и сохранение видео.
- Просмотр фильмов с планшета или телефона на экране компьютера.
- Прослушивание музыки мобильного устройства на ПК.
- Просмотр всех приходящих уведомлений на телефон или планшет с экрана компьютера.
- Возможность играть в приложения, установленные на смартфоне, с использованием ПК. Это очень удобно, поскольку в данном случае можно использовать мышь и компьютерную клавиатуру.
Процесс установки программы крайне прост и не требует больших временных затрат. С ним справится даже неопытный пользователь. Для совершения процедуры нужно проделать следующие шаги:
- Скачать пакет ASUS PC Suit с надёжного ресурса.
- После окончания загрузки открыть exe-файл, тем самым запустив установку.
- В появившемся окне выбрать требуемый язык приложения и нажать на кнопку «ОК».
- Следовать инструкциям установки.
- Дождаться окончания процедуры.
Готово! Теперь Вы можете объединить своё мобильное устройство с портативным компьютером и совершать все необходимые операции с ещё большим удобством и скоростью.
Для начала работы необходимо:
- Подключить телефон или планшет к ПК.
- Запустить на нём приложение ASUS PC Suite.
- Включить приложение на компьютере.
- Нажать на кнопку «Connect» для установления соединения.
- Кликнуть на «ОК» при возникновении окна выбора способа ввода.
Теперь Ваши устройства синхронизированы и готовы к работе.
Приложение выручает в том случае, если экран оборудования был разбит или сломан. Теперь это не является препятствием доступа к файлам телефона или планшета. «Зайти» в устройство можно, просто подсоединив его к компьютеру через ASUS PC Suite.
Скачать бесплатно
Для загрузки приложений нужно использовать только проверенные ресурсы во избежание нанесения вредоносных атак компьютеру. После этого необходимо следовать инструкциям по установке и запуску, описанным выше. Теперь в соединении Вашего смартфона и ПК нет сложностей.
Таким образом, данное приложение значительно облегчает синхронизацию компьютера и мобильного устройства, открывая более широкие возможности по их эксплуатации. Многочисленные пользователи уже оценили полезность и качество программы. Большинство из них оставляет положительные отзывы. Среди наиболее примечательных достоинств утилита обычно выделяют:
- Лёгкость в использовании.
- Быстроту установки.
- Простоту интерфейса.
- Экономию времени.
- Доступность (программа бесплатная).
ASUS Zenui PC Suite предоставляет владельцу устройства объединить его со своим компьютером. Данное приложение носит официальное название ASUS PC Link и специально предназначается для прямого соединения с компьютером.
Используя эту программу, вы можете создать полноценное зеркало экрана вашего мобильного телефона, увеличив его на компьютере для обеспечения полноценного контроля при помощи мыши и клавиатуры. Вне зависимости от того, что именно вы хотите сделать со своим устройствам, вы можете сделать это, используя стандартные устройства манипуляции.
Что может эта программа?
- Эмуляция мобильного устройства в компьютере. При помощи Wi-Fi или USB кабеля вы можете подключиться к ПК для сопряжения мобильного устройства с компьютером.
- Приложение поддерживает возможность использование мыши, клавиатуры или же сенсорного дисплея для управления устройством. С помощью стандартных инструментов вы можете заниматься отправкой текстовых или электронных сообщений, серфингом веб-сайтов, игрой или созданием заметок.
- Просмотр различных уведомлений в зеркальном устройстве. На компьютере вы сможете увидеть любые уведомления, которые всплывают на основном устройстве, и вы можете сразу принять нужные решения, выбрав те или иные пункты.
- Создание скриншотов на мобильных устройствах. После создания скриншота пользователь сам выбирает, в какой именно папке лучше разместить его на своем компьютере.
- Возможность использовать совместный буфер обмена. Другими словами, вы можете копировать и потом вставлять текст между мобильным устройством и компьютером.
- Запись и сохранение различной видео деятельности.
Таким образом, вы в буквальном смысле можете полностью управлять своим телефоном напрямую с компьютера, и при этом получаете массу дополнительных возможностей, делающих управление файлами и использование основных более удобным.
Как активировать общий доступ к USB-подключению на ASUS Zenfone 2?
Вы подписались на мобильный тариф с данными для своего ASUS Zenfone 2. Возможно, вам понадобится Интернет на вашем ноутбуке или планшете, однако поблизости от вас нет Wi-Fi. Как получить выгоду от подключения вашего Android-ноутбука? Фактически, вы можете использовать соединение 4G или 5G для своего ASUS Zenfone 2. Во-первых, мы узнаем, как активировать совместное использование USB-соединения на вашем ASUS Zenfone 2. Во-вторых, мы объясним, как это сделать. совместное использование неисправности, будь то Windows 7, Windows 8, Windows 10 или Apple. Наконец, мы познакомимся с другими советами по обмену интернет-соединением на ASUS Zenfone 2.
Как активировать совместное использование подключения через USB на ASUS Zenfone 2?
Обмен данными также будет называться Hotspot или Tethering. Это полезно, когда вам нужен интернет на вашем ноутбуке или планшете. Это позволит использовать вашу сеть 4G или 5G с вашего Android-устройства ASUS Zenfone 2.
Как поделиться через USB-модем на ASUS Zenfone 2
- Вам нужно перейти в настройки для ASUS Zenfone 2, логотип звездного колеса
- Во-вторых, нажмите на подключение
- Затем мобильная точка доступа и модем
- Вы должны подключить свой телефон к USB-разъему на вашем компьютере с помощью USB-кабеля.
- Таким образом можно активировать USB-модем.
- В конце этой статьи у вас будет новая сеть, идентифицированная на вашем портативном компьютере, обычно под названием Сеть.
- Интернет на вашем компьютере через USB-соединение от ASUS Zenfone 2
Что делать, если у вас не работает модем с USB на ASUS Zenfone 2?
У вас есть совместное подключение к Интернету через USB на вашем ASUS Zenfone 2, хотя совместное использование подключения не работает. Сначала вы должны убедиться, что разъем USB нормально подключен к вашему мобильному телефону или компьютеру. На втором этапе проверьте в соответствии со следующими проблемами ту, которая больше всего соответствует вашей дисфункции.
Разрешение на совместное использование USB-соединения
Иногда ваш ноутбук попросит вас принять или распознать новое устройство, чтобы оно могло подключиться к нему. Как и в случае с ASUS Zenfone 2, бывает, что во время подключения к ASUS Zenfone 2 запрашивается авторизация.
Обновление драйвера
Также можно попробовать обновить драйвер Удаленное устройство общего доступа к Интернету на базе NDIS в диспетчере устройств Windows. Для этого вам нужно будет тем временем найти другое подключение к Интернету, чтобы сделать это обновление.
USB-модем неактивен
В меню выбор будет недоступен для упомянутого USB. Чтобы решить эту проблему, просто выполните следующие действия:
- Подключите ASUS Zenfone 2 к компьютеру через USB
- Прокрутите вниз до верхнего меню своего ASUS Zenfone 2.
- Нажмите на систему Android Active USB-модем, чтобы настроить USB-модем.
- На данный момент вам остается только выбрать один из нескольких вариантов:
- Передача файлов
- Модем USB
- MIDI
- Передача изображения
- Только подзарядка телефона
- Вам нужно будет проверить USB-модем.
Другие способы совместного использования подключения к Интернету на ASUS Zenfone 2
Хотите поделиться своим соединением 4G или 5G с другим человеком или на вашем компьютере. Теперь у вас есть процедура, чтобы сделать это через USB.
Обмен мобильными данными по Bluetooth
Просто активируйте Bluetooth-модем на своем ASUS Zenfone 2 и активируйте Bluetooth на другом телефоне, планшете или компьютере.
Совместное использование Wi-Fi-соединения
На этот раз вам нужно будет проверить мобильную точку доступа, чтобы ваш общий ресурс проходил через сеть Wi-Fi. Вам нужно будет активировать Wi-Fi на вашем устройстве (компьютере, планшете или смартфоне), чтобы найти сеть. Если вы ищете другие учебные материалы по ASUS Zenfone 2, мы приглашаем вас прочитать учебные материалы в категории: ASUS Zenfone 2.
👆Компьютер не видит SSD M.2: причины и что делать | SSD-накопители | Блог
SSD M.2 — компактные, скоростные и доступные накопители. И вот вы подключили новенький твердотельник, но компьютер его не распознает. Разбираемся, почему компьютер не видит SSD M.2 и как подключить накопитель правильно.
Обычный пользователь зачастую не знает особенностей M.2 и платформ, предназначенных для них. У 2,5” SATA SSD было все довольно просто: интерфейс накладывал определенные (пусть и рудиментарные) ограничения, и все, что нужно было пользователю — подключить два кабеля и проинициализировать диск в системе. С накопителями M.2, все немного иначе.
Для начала небольшой экскурс: M.2 определяет форм-фактор (2242, 2260, 2280, 22110) и использование определенного ножевого разъема для подключения. Но используемый внутренний интерфейс подключения отличается, и об этом необходимо помнить. Интерфейсов всего два: SATA (наш любимый, вечно живой) и NVMe, он же NVM Express, использует линии PCI-e.
Перед установкой накопителя в материнскую плату, осмотрите его физическую исправность. Если все хорошо — можно смело устанавливать и проверять работоспособность.
Как определить совместимость SSD M.2 через BIOS
После установки диска рекомендуется проверить наличие его в списке устройств в UEFI. Нахождение его там снимет вопрос о совместимости и позволит перейти к установке на него ОС или работе в уже установленной системе.
Как это проверить? Посмотрим на примере материнской платы MSI X470 Gaming Plus Max (у разных производителей внешний вид меню и названия пунктов могу отличаться).
При запуске компьютера (в большинстве случаев) нажимаем клавишу DEL, открывается главное окно:
Выбираем вкладку «Storage» и в правой части окна видим список подключенных дисков. В столбце «Device list» указывается к какому порту, а в столбце «Model» — какой накопитель подключен.
Итак, перейдем к возможным причинам, когда ваш компьютер, не «видит» свежекупленный M.2 SSD. А причин будет рассмотрено две: диск виден в UEFI (BIOS), но не виден в системе, ибо не проинициализирован; а вторая – неправильный подбор интерфейса диска или порта (тогда накопителя не будет видно даже в UEFI).
SSD M.2 виден в BIOS, но не распознается в системе
Начнем с первой — диск не инициализирован. В операционной системе (ОС) Windows исправляется очень легко. Открываем оснастку «Управление дисками». Сделать это можно различными вариантами в зависимости от версии используемой операционной системы.
1. Нажать правой кнопкой мыши (ПКМ) на значок «Компьютер», выбрать строку «Управление» и перейти в раздел «Управление дисками»;
2. Нажать комбинацию Win + R, ввести там diskmgmt.msc и нажать «Ok»;
3. Для Window 10, diskmgmt.msc можно ввести в строке поиска;
4. И самый простой вариант для пользователей Windows 10 — нажать ПКМ на значок меню «Пуск», и выбрать «Управление дисками».
В Windows 8 и выше сразу же выйдет окно с предложением инициализировать диск, используя MBR или GPT. В данном окне просто жмем «OK».
В Windows 7 необходимо выполнить это вручную. Ориентируемся на статус диска «Не проинициализирован».
Нажимаем ПКМ номер диска и выбираем «Инициализировать диск».
После инициализации целевой диск перейдет в статус «Базовый. В сети».
Создаем на нем раздел. Жмем ПКМ, выбираем «Создать простой том», в открывшемся окне мастера выбираем «Далее».
Устанавливаем размер раздела. Если хотите один раздел на весь объем диска, то оставляем как есть.
Назначаем нужную букву, под которой диск будет фигурировать в системе.
Выбираем параметры форматирования диска (в данном случае оставляйте все как есть).
Проверяем, что все верно и жмем «Готово».
Получаем проинициализированный диск и раздел, видимый в системе и готовый к работе.
SSD M.2 не видит ни система, ни BIOS
Вторая причина, достаточно большая и объемная — несовместимость на уровне интерфейса.
Возможности современный материнских плат достаточно сильно разнятся, как между Intel и AMD в общем, так и между различными линейками у каждого из них. Для примера возьмем описание двух случайных (почти) плат на чипсетах Intel Z370 и AMD B350.
В первом случае (Intel Z370) мы видим, что на плате присутствуют два разъема M.2: первый из них совместим как с NVMe, так и с SATA накопителями, а вот нижний (в списке) — только с NVMe.
Из-за подобной «избирательности» нередка ситуация, когда пользователь покупает M.2 SATA SSD, устанавливает его в порт и накопителя нет нигде – ни в UEFI, ни в операционной системе.
Второй случай (AMD B350) чуть более интересен. К описанному выше добавляется еще и ограничение на уровне установленного процессора. Так, если в качестве процессора в системе используется Athlon A-серии, то остается поддержка только SATA M.2 дисков, и попытка установки NVMe накопителя окончится фиаско.
Как определить типы разъемов SSD на материнской плате
Узнать информацию о разъемах под SSD на вашей материнке относительно просто. Для начала вам нужно знать модель вашей материнской платы. Ее можно посмотреть на самой плате/коробке, в документах или, например, с помощью бесплатной утилиты CpuZ.
Вводим в поисковик модель вашей платы, находим ссылку, ведущую на сайт производителя, и открываем.
Далее все действия будут показаны на примере сайта Gigabyte, но у остальных производителей все примерно также.
Переходим на вкладку «Спецификации».
Листаем вниз до секции «Интерфейсы накопителей», там находится интересующая нас информация.
Иногда больше информации приходится искать в инструкции. Ее можно найти в разделе «Поддержка» — «Инструкции».
Резюмируя, перед покупкой SSD — проверяйте разъемы своей материнки. Разные производители по-разному составляют списки спецификаций своих материнских плат, поэтому иногда, кроме информации на официальном сайте, необходимо скачать инструкцию и посмотреть интересующую информацию там.
Если же вы все проверили, но ваш M.2 SSD по-прежнему молчит — обратитесь в сервисный центр. Возможно, ваш диск просто неисправен.
Как подключить ASUS Zenfone 2 к компьютеру?
С технологическим прогрессом последних лет наши смартфоны становятся настоящими «микрокомпьютерами», они теперь используются для отправки электронных писем, открытия вложений, просмотра серий … К сожалению, для некоторых более сложных задач использование компьютера остается обязательным. В этой статье мы точно узнаем, как подключить ASUS Zenfone 2 к компьютеру? Для начала мы увидим, как связать ASUS Zenfone 2 с компьютером с помощью Windows, затем как подключить ASUS Zenfone 2 через USB и, в завершение этого руководства, через Bluetooth.
Как связать ASUS Zenfone 2 с компьютером?
Мы атакуем наше руководство ассоциацией вашего ASUS Zenfone 2 с вашим компьютером. На практике подключить его довольно часто, но связать немного больнее. Эта функция появилась совсем недавно и появилась в Windows 10, ее миссия — продолжать использовать ASUS Zenfone 2 на своем компьютере, программировать, писать и читать SMS с вашего компьютера, передавать веб-страницы, просматривать фотографии и многое другое в течение нескольких месяцев. приходить.На самом деле Microsoft объявила, что продолжит работу над этим проектом и предложит множество функций. Ниже приведены способы управления ASUS Zenfone 2 с компьютера:
Необходимые условия для связывания ASUS Zenfone 2 с Windows
- Чтобы иметь учетную запись Microsoft, вам потребуются адрес электронной почты и пароль. связаны с Outlook / Hotmail / Windows или другими приложениями Microsoft. Обычно у нас есть один с созданием пользователя для своего компьютера
- Установите последнюю версию Windows 10 на свой компьютер, не стесняйтесь проверять и обновлять при необходимости
Чтобы сделать на ПК
- Нажмите кнопку « Windows, » В нижнем левом углу панели задач или на клавиатуре
- Перейдите в «Параметры », символ звездочки
- Нажмите « Телефон » Затем « Добавьте телефон »
- В В открывшемся окне введите свой номер телефона с кодом страны
Для выполнения на вашем ASUS Zenfone 2
- Вы получите SMS от Microsoft со ссылкой на загрузку приложения « Microsoft Launcher », следуйте его и загрузите приложение.
- Откройте приложение и нажмите » Connect, чтобы завершить соединение. »
- Введите свой пароль, чтобы завершить процедуру.
- Примите различные запросы доступа приложения, мы рекомендуем вам не принимать запрос « Default application» Launcher »Что будет иметь эффект изменения вашего домашнего экрана
- Теперь вы можете найти в разделе» Телефон »На свой компьютер ваш ASUS Zenfone 2
- Теперь в вашем браузере Android вы можете перенести вашу веб-страницу к компьютеру
Как подключить ASUS Zenfone 2 к компьютеру через USB?
Теперь перейдем к наиболее часто запрашиваемой манипуляции, а именно , как подключить ASUS Zenfone 2 к компьютеру через USB? Эта манипуляция довольно прост, но вы озадачитесь во время его первой реализации, найдите ниже различные шаги, которые нужно выполнить, чтобы сделать это правильно:
- Подключите кабину USB le в порт на вашем компьютере и в ASUS Zenfone 2
- Ваш ASUS Zenfone 2 может запросить у вас доступ к вашим файлам, подтвердить авторизацию
- Обычно вы увидите, что отображается в « Parameters » / « This PC »Ваш телефон Android и внезапный доступ ко всему вашему контенту, все, что вам нужно сделать, это нажать на него и перемещаться по файлам
- Если это не так, сдвиньте панель уведомлений ASUS Zenfone 2 вниз, нажмите» Android система »/« Передача медиафайлов »И выберите опцию« Передача файлов »
Как подключить ASUS Zenfone 2 к компьютеру с помощью Bluetooth?
Чтобы завершить это руководство, последняя возможность, вы узнаете , как подключить ASUS Zenfone 2 к компьютеру с помощью Bluetooth , это позволит вам без кабеля установить соединение между двумя устройствами.
- Активируйте Bluetooth на вашем ASUS Zenfone 2 (спустившись вниз по панели уведомлений)
- На вашем компьютере в » Параметры » перейдите в « Периферийные устройства «, затем « Bluetooth » И « Добавьте Устройство Bluetooth или другое устройство »
- После выполнения поиска начните сопряжение двух устройств, на этом этапе вам, вероятно, придется подтвердить PIN-код, отображаемый на вашем компьютере и на ASUS Zenfone 2. Подтвердить манипуляцию
- Вы можете теперь отправляйте файлы через Bluetooth между вашим компьютером и ASUS Zenfone 2
. Если у вас возникли проблемы с Bluetooth на ASUS Zenfone 2, не стесняйтесь обращаться к нашей статье, чтобы помочь вам решить их.
Если вы хотите, чтобы максимальное количество учебных пособий стало королем ASUS Zenfone 2, мы приглашаем вас просмотреть другие руководства в категории: ASUS Zenfone 2.
Как подключить ASUS Zenfone к ПК с помощью кабеля для передачи данных
Некоторые люди спрашивают меня, как подключить ASUS Zenfone к ПК или компьютеру с помощью кабеля для передачи данных.
Лично я, когда я покупаю свой Zenfone и подключаю его к своему ноутбуку, он сразу распознает его без проблем, и я могу напрямую передавать файл со своего телефона на компьютер и наоборот.
Если у вас возникли проблемы при подключении телефона к компьютеру, обратите внимание на следующие моменты:
Советы №1: Убедитесь, что вы используете КАБЕЛЬ ДАННЫХЕсли ваш телефон не обнаружен, есть вероятность, что вы используете не тот кабель. Например, если вы используете кабель от зарядного устройства, ваш мобильный телефон не будет обнаружен на вашем компьютере, потому что этот кабель предназначен только для зарядки и не может использоваться для передачи данных или файлов.
Когда вы покупаете свой новый ASUS Zenfone, обычно в комплект входит также кабель для передачи данных, который можно использовать не только для зарядки телефона, но и для передачи данных.Вы можете использовать этот кабель для подключения Zenfone к ПК
.Если вы потеряли этот кабель или, возможно, он сломался, вы можете использовать другой кабель для передачи данных другой марки, например BlackBerry, Samsung и т. Д. Если штыревой кабель такой же, вы можете использовать его.
Кабель для передачи данных ASUS Zenfone
Советы № 2: активация функции мультимедийного устройства (MTP)Если ваш ASUS Zenfone все еще не обнаружен, возможно, вы не активировали функцию мультимедийного устройства / MTP. Вот как активировать эту функцию:
- Откройте настройки (вы можете войти в режим настроек, проведя пальцем вверху экрана и затем щелкнув значок шестеренки)
- Открытое хранилище
- Щелкните значок USB (например, значок трезубца)
- Проверьте «Медиа-устройство» (MTP)
- Попробуйте переподключить телефон к ПК
Откройте «Настройки» и нажмите «Хранилище»
.Щелкните значок USB в правом верхнем углу, затем проверьте мультимедийное устройство (MTP)
Советы №3.Подключить через другой порт USBЕсли вы уже выполнили описанные выше шаги, но ваш ASUS Zenfone все еще не обнаружен, попробуйте подключить телефон к другому USB-порту на вашем ПК / ноутбуке.
Иногда на вашем ПК бывает слабый порт. Например, если он не подключится, если подключить его к порту USB на передней панели компьютера, попробуйте подключиться через порт USB на задней панели компьютера.
Не используйте USB-концентратор. Так что подключите его напрямую к ASUS Zenfone -> Кабель для передачи данных -> Компьютер (ничего между ними)
Если вы успешно подключите Asus Zenfone к компьютеру, вы сможете передавать файлы с вашего ПК и наоборот.
Для этого вам нужно только открыть «Мой компьютер», затем щелкнуть «Портативное устройство», обычно оно называется вашим типом ASUS Zenfone, как показано на рисунке ниже.
Откройте «Мой компьютер», затем дважды щелкните имя своего устройства
Советы №4. Установить драйверЭтот совет обычно нужен пользователям Windows XP. Если ваш телефон все еще не обнаружен на вашем компьютере, попробуйте установить драйвер по ссылке ниже:
https://software.intel.com/en-us/android/articles/intel-usb-driver-for-android-devices
После установки драйвера перезагрузите компьютер / ноутбук и попробуйте снова подключить Zenfone к ПК.
Как отключить ASUS Zenfone от ПК после использованияПоскольку некоторые люди спрашивают меня, как безопасно удалить ASUS Zenfone после завершения передачи данных, вот как это сделать:
Если вы используете Windows Vista или новее (Windows 7, 8 и 10), то вы можете мгновенно отсоединить кабель для передачи данных без необходимости сначала безопасно извлекать оборудование (поскольку для этого нет возможности). Но не отключайте кабель, когда процесс передачи файла не завершен. Подождите 5–10 секунд после того, как вы закончите то, что делаете, а затем отключите его от сети.
Это безопасно? Насколько мне известно, ваш компьютер считывает телефон как протокол передачи мультимедиа (MTP), где компьютер не имеет доступа к файловой системе телефона, он обращается только к мультимедиа. (Он отличается от режима флеш-накопителя / USB-накопителя).
Таким образом, если вы отключите кабель даже во время процесса передачи, это не повредит вашу память, в худшем случае это только поврежденный или незавершенный файл.
Если вы используете Windows XP, для безопасного удаления Asus Zenfone с вашего ПК: откройте мой компьютер, щелкните правой кнопкой мыши ваше устройство> выберите EJECT.
Таким образом, информация о том, как подключить ASUS ZENFONE к компьютеру / ПК / ноутбуку / ноутбуку. Простая вещь, но некоторые люди могут этого не знать. Надеюсь, это может быть вам полезно
[решено] Zenfone 5 и 4 не обнаруживаются на ПК с USB-кабелем
Каждый день мы получаем электронные письма от людей со всего мира о том, что их смартфон Zenone 5 или zenfone 4 не отображается на их ПК. Мы лично разослали всем этим по электронной почте информацию о том, как сделать Zenfone 5 и Zenfone 4 обнаруживаемыми на вашем ПК.
Вчера мы также получили электронное письмо Баладжи из Ченнаи, Индия. по его просьбе мы наконец решили опубликовать руководство о том, как сделать zenfone 5 или zenfone 4 видимыми на компьютере. Вот письмо от Баладжи.
Hay Jinson,
Я случайно увидел ваш блог, когда искал опцию отладки USB на zenfone 5. Это был отличный учебник. После этого я посещал ваш блог хотя бы раз в неделю. Очень рад это слышать, вы помогли тысячам людей обновить свои zenfone 4 и zenfone 5 до Lollipop.Здесь у меня небольшая проблема с моим Zenfone 5. Я купил zenfone 5 шесть месяцев назад. Я много раз использовал свое устройство для передачи файлов с ПК. К сожалению, вчера я совершил ошибку. При подключении USB к моему ПК отображаются два варианта. MTP или PTP. Случайно нажал МТР и он куда-то уходит. Теперь при подключении телефона он только заряжается. Я не могу просматривать свои файлы Zenfone через свой компьютер. Короче говоря, я не умею использовать файлы Transfer. Надеюсь, вы понимаете мою ситуацию.Извините за мой плохой английский. Надеюсь на ответ в ближайшее время.
Спасибо.
Что еще нужно проверить, если ваши устройства Asus Zenfone не обнаруживают через USB-кабель на ПК?
[xyz-ihs snippet = ”middle”]
# 1 Убедитесь, что у вас есть правильные драйверы
Вероятность этой проблемы будет меньше, если вы используете ПК с Windows. Потому что почти все необходимые драйверы будут установлены Windows после подключения к нему нового оборудования. Вы знаете, каждое оборудование требует установки некоторой части программного обеспечения для бесперебойной работы.Мы называем это драйверами. Убедитесь, что ваш компьютер установит его автоматически. Если ваш компьютер не установил его автоматически, вы можете вручную загрузить и установить его прямо с веб-сайта ASUS.
Загрузите и установите драйверы USB ASUS для Windows
# 2 Попробуйте все свои USB-порты
Я не знаю технической причины этого. Пишу это потому, что лично я столкнулся с этой проблемой. На моем компьютере установлена Windows 7, и мой USB-порт за процессором не обнаруживает мой zenfone.С зарядкой проблем нет. Проблема только в передаче данных. Но порт USB перед моим процессором обнаруживает, а также заряжает мой zenfone. Так что попробуйте изменить порты как можно больше. Если кто-нибудь знает, почему это произошло, прокомментируйте, пожалуйста, ниже. Для меня это будет дополнительный совет.
# 3 Проверьте, включена ли опция MTP.
Это еще один вариант, который стоит проверить. И это ответ на электронное письмо Баладжи чуть выше. Многие люди случайно снимают галочку с опции MTP, когда подключают мобильный телефон к ПК через USB.Затем, чтобы активировать его снова, в вашем Zenfone нет прямых USB-опций. Вы можете запутаться с этим вопросом. Не волнуйтесь, у нас есть решение. Параметры USB доступны в «Настройки»> «Хранилище». Следуйте инструкциям на снимке экрана.
- Перейдите на страницу настроек вашего zenfone.
- Теперь выберите вариант хранения.
- Здесь вы можете увидеть символ USB в правом верхнем углу. Вам нужно нажать на это и поставить галочку напротив опции MTP.Для ясного понимания проверьте приведенный ниже снимок экрана.
- После выбора опции MTP ваш компьютер начинает обнаруживать ваш Zenfone 5 или какой бы то ни было zenfone.
NB: Если ваш Zenfone не заряжается при подключении к ПК через USB, то это могут быть проблемы с оборудованием. Может быть проблема с вашим Zenfone, иначе может быть проблема с кабелем или с USB-портом. Зарядка — это простой символ того, что ваш USB, кабель и мобильный телефон работают нормально.В такой ситуации вам подойдет третий вариант.
Помогли ли вам описанные выше шаги? Ждем вашего ответа.
Вышеупомянутое решение все еще не работает?
Вот одно предложение для вас.
Перейдите на сайт Fiverr , выполните поиск по запросу « Android Problem », и вы найдете много.
Зарегистрируйте бесплатную учетную запись на Fiverr, напишите продавцу, сообщите ему о своей проблеме и спросите, могут ли они помочь вам решить эту проблему.
Вот скриншот сервисов, связанных с проблемой Android.
Есть много экспертов по Android, которые предоставляют отличный сервис по доступной цене.
Они могут помочь вам в решении вашей проблемы, предоставив руководство или используя другие методы.
Как перенести файлы с ПК на ASUS Zenfone 2?
Поскольку люди часто используют свои смартфоны на работе или в личной жизни, телефоны Android становятся более чем незаменимым инструментом. С другой стороны, есть сложная задача — отправка файлов большого размера, таких как фото или видео.Эти файлы нельзя отправить по электронной почте, потому что они слишком большие. Однако существует множество способов передачи данных между вашим компьютером и ASUS Zenfone 2.
Отправка файлов через USB между компьютером и ASUS Zenfone 2
Одно из решений для передачи файлов и самый простой — подключить Подключите ASUS Zenfone 2 к компьютеру через USB-кабель. Чтобы подключить смартфон к компьютеру, подключите кабель USB к ASUS Zenfone 2 и компьютеру. Затем разблокируйте свой смартфон. Вы сможете нажать «Исследовать файлы или папки».У вас будет папка в проводнике вашего компьютера, которая будет называться как ваш ASUS Zenfone 2. После этого у вас будет возможность между двумя папками — внутреннее пространство для хранения вашего ASUS Zenfone 2 и SD-карта.
Чтобы перенести папку с вашего компьютера на ASUS Zenfone 2
- Найдите файл, который вы хотите скопировать
- Скопируйте файл, выбрав после этого CTRL + C или щелкните правой кнопкой мыши и выберите копию
- В Проводник зайдите в свой телефон
- После этого нажмите на папку внутренней памяти ваш ASUS Zenfone 2 или SD-карту
- Найдите папку, в которую вы хотите поместить файл
- После этого либо CTRL + V , либо , щелкните правой кнопкой мыши и выберите Вставить
Чтобы перенести папку из вашего ASUS Zenfone 2, выполните эту технику, начиная со своего смартфона
- Перейдите в файловый менеджер ASUS Zenfone 2
- Найдите, в какой папке должен быть сохранен файл. обычно отправляется
- Файл DCIM для изображений
- Папка загрузок в случае загруженного файла
- SD-карта в случае наличия папки на SD-карте 90 019
Передача данных с вашего компьютера с помощью SD-карты ASUS Zenfone 2
У вас нет USB-кабеля, вы можете использовать SD-карту вашего телефона.Чтобы передать файл, фотографию или видео, необходимо вынуть и заменить SD-карту в ее слот. Узнайте, как удалить SD-карту из ASUS Zenfone 2. Подключите SD-карту к компьютеру и перейдите в папку. Тот же метод, что и в первой главе, найдите файл, который нужно скопировать на свой компьютер, после этого скопируйте его. Во-вторых, вставьте этот файл в папку на SD-карте. Извлеките SD-карту из компьютера и вставьте ее обратно в ASUS Zenfone 2. Затем вы сможете найти эту папку на SD-карте в файловом проводнике ASUS Zenfone 2.
Если у вас нет SD-карты для ASUS Zenfone 2 и вы не знаете, какую выбрать, смотрите нашу статью.
Передача файлов с вашего робота через облако на ваш ASUS Zenfone 2
Существует еще одно решение: можно использовать облако для отправки файла со смартфона Android на компьютер и наоборот. Существует множество облаков, соответствующих марке вашего ASUS Zenfone 2, Google drive , Google photos for photos, dropbox .Вам просто нужно создать учетную запись и установить приложение в свой ASUS Zenfone 2 и облачное программное обеспечение на свой компьютер или перейти на облачный веб-сайт, например Google Drive. Вам просто нужно будет синхронизировать эту папку между вашим смартфоном и компьютером.
Какая программа для передачи файлов с ПК на ASUS Zenfone 2?
Мы можем установить программное обеспечение на ваш компьютер для передачи данных между вашим компьютером и ASUS Zenfone 2. Мы находим такие программы, как Dr.Fone или Airdroid.
Какое приложение для передачи данных между устройством Android и ПК или планшетом?
Действительно, существуют приложения для передачи таких данных, как фотографии или видео, поскольку их отправка по электронной почте невозможна из-за их большого объема.
Portal, прямая передача приложений по Wi-Fi с вашего ПК на Android.
Portal — это приложение, которое поможет вам передавать данные с ПК на ASUS Zenfone 2. Он использует Wi-Fi-direct для перемещения данных. узнайте, как активировать прямой Wi-Fi на вашем ASUS Zenfone 2. Он не использует данные для передачи. Вам нужно будет перейти на портал. pushbullet. com и отсканируйте QR-код с помощью портального приложения, установленного на вашем ASUS Zenfone 2.
Отправить куда угодно, приложение для передачи с ASUS Zenfone 2 на компьютер
Отправить куда угодно — это приложение, которое позволяет вам на этот раз отправлять файлы с вашего ASUS Zenfone 2 на ваш компьютер.Это приложение использует прямой Wi-Fi и не использует интернет-данные. Вам нужно будет ввести шестизначный ключ шифрования для передачи файлов.
Если вы ищете другие руководства по ASUS Zenfone 2, вы можете прочитать другие страницы в категории: ASUS Zenfone 2.
Зеркало и управление устройствами Asus Zenfone с помощью ПК с Windows
СмартфоныAndroid могут стать заменой ПК для многих, но для тех, кто все еще использует ПК и хочет просматривать и управлять экраном своего устройства на ПК, Asus PC Link — хороший вариант.PC Link — это простая утилита, которая не только позволяет пользователю просматривать экран Asus Zenfone на ПК, но также управлять им с помощью компьютерной мыши и вводить текст с клавиатуры. PC Link также можно настроить для отображения уведомлений устройства на ПК.
Загрузка и настройка Asus PC Link
Перед тем, как вы начнете использовать, вам необходимо установить Asus PC Link на вашем ПК, а также на Zenfone. Большинство новых телефонов Zenfone поставляются с предустановленной программой PC Link, но если у вас ее нет, вы можете легко загрузить ее из игрового магазина.Для компьютеров PC Link доступен только для Windows, а это означает, что пользователям Linux и Mac нужно полагаться на какое-то другое программное обеспечение, чтобы добиться того же.
- Загрузите программу установки Asus PC Link и продолжите установку так же, как вы обычно устанавливаете программу.
- Загрузите Asus PC Link на свой Zenfone. Если он был предустановлен, рассмотрите возможность обновления до последней доступной версии.
- Запустите Asus PC Link на своем ПК.
- Подключите Zenfone к компьютеру с помощью USB-кабеля (пропустите, если используете сеть Wi-Fi).
Для устройств Android 4.4 — включите отладку по USB в параметрах разработчика. - Запустите Asus PC Link на своем Zenfone.
- Подождите, пока PC Link на вашем компьютере обнаружит и отобразит подключенное устройство (это займет всего пару секунд).
Wi-Fi-соединение поддерживается только для устройств под управлением Android 5.0 (Lollipop) или выше. Список подключаемых устройств - Щелкните имя устройства, и ссылка ПК начнет зеркальное отображение экрана устройства на вашем ПК. Зеркальное устройство
- Когда экран свернут, уведомления устройства будут появляться сбоку от экрана вашего ПК.
Изменение настроек в Asus PC Link
Вы можете настроить некоторые аспекты поведения Asus PC Link с помощью меню настроек. Доступ к настройкам можно получить, щелкнув значок шестеренки в главном окне или щелкнув правой кнопкой мыши значок PC Link на панели задач и выбрав настройки . Некоторые из примечательных настроек:
Настройки уведомлений: Позволяет выбрать, какие уведомления будут отображаться на ПК и будут ли уведомления отправляться, когда устройство подключено, но не зеркалируется активно.
Отключить дисплей во время подключения: Отключает дисплей подключенного устройства, когда оно начинает зеркалирование на ПК.
Аудиовыход с мобильного устройства: Если этот параметр включен, звук с Zenfone будет воспроизводиться через динамики, подключенные к ПК.
Высокое качество видео: Позволяет выбрать, будет ли экран устройства отражаться в высоком или низком качестве при подключении через USB или Wi-Fi.
Использование дополнительных функций
В дополнение к зеркалированию экрана устройства на ПК, PC Link также предоставляет некоторые дополнительные функции, к которым можно получить доступ, нажав направленную вниз стрелку в направлении верхней части зеркального окна.Эти функции включают:
- Power — действует как нажатие кнопки блокировки / разблокировки на телефоне.
- Громкость — Поднимает ползунок громкости на Zenfone для регулировки громкости.
- Поворот экрана — Включает или выключает автоматический поворот экрана.
- Снимок экрана — Делает снимок экрана Zenfone и сохраняет его на ПК.
- Запись — Запустите программу записи экрана, чтобы записать видео с экрана устройства.
- Настройки — Откройте меню настроек PC Link с основными параметрами, как описано в предыдущем разделе.
Как запустить удаленное управление компьютером / дублирование экрана в ASUS ZenFone 2 Laser ZE550KL, how to
Как включить дублирование экрана в ASUS ZenFone 2 Laser ZE550KL? Как удаленно управлять ПК с помощью ASUS ZenFone 2 Laser ZE550KL ? Как транслировать экран ПК на ASUS ZenFone 2 Laser ZE550KL? Как управлять Windows с помощью ASUS ZenFone 2 Laser ZE550KL? Как управлять операционной системой ПК с помощью ASUS ZenFone 2 Laser ZE550KL? Как управлять окнами с Android в ASUS ZenFone 2 Laser ZE550KL? Как настроить зеркальное отображение начального экрана между окнами и Android в ASUS ZenFone 2 Laser ZE550KL? Как потоковое изображение с ПК по беспроводной сети на ASUS ZenFone 2 Laser ZE550KL? Как для дистанционного управления ПК бесплатно с помощью ASUS ZenFone 2 Laser ZE550KL? Как управлять компьютером с помощью ASUS ZenFone 2 Laser ZE550KL? Как управлять настольным ПК на ASUS ZenFone 2 Laser ZE550KL?
Каждый день мы используем наши телефоны для множества вещей, начиная с самых простых функций телефона, таких как звонки / текстовые сообщения, а также для игр, прослушивания музыки, просмотра видео и т. Д.Но иногда может быть удобно поделиться экраном нашего персонального компьютера / ноутбука с мобильным устройством, чтобы управлять им удаленно. С помощью нашего руководства вы сможете отразить экран вашего ПК на ASUS ZenFone 2 Laser ZE550KL. Оставайтесь с нами и узнайте, как транслировать экран вашего ПК и как дистанционно управлять им с помощью множества функций и возможностей Windows. Нет необходимости подключать оба устройства к одному и тому же Wi-Fi, поэтому вы можете управлять / транслировать экран своего ПК из любого места! Давайте загрузим Free App — Google Remote Desktop и забудем о необходимости вставать, чтобы переключать музыку, воспроизводить другой фильм на вашем компьютере и т. Д.
- Прежде всего, перейдите в магазин Google Play и найдите Chrome Remote Desktop , загрузите его, нажав кнопку установки.
- На следующем шаге откройте приложение на главном экране и выберите «Войти».
- Там выберите Добавить свою учетную запись Google и войдите в систему.
- Теперь вам нужно открыть Google Chrome на ПК / Ноутбук и посетить remotedesktop.google.com, выберите Приступить к работе и войдите в ту же учетную запись Google.
- Установка Google Chrome необходим только для установки расширения, но позже вы можете подключить Chrome Remote Desktop, не включая Google Chrome раньше.
- После этого коснитесь синего круга, чтобы загрузить Google Extension , и коснитесь «Добавить в Chrome» в появившемся окне.
- Продолжите Добавить расширение, , если вы успешно добавили эту функцию, вы должны увидеть уведомление об этом в небольшом уведомлении.
- Затем нам нужно Настроить удаленный рабочий стол на ПК, выбрать свое имя, нажать «Продолжить», затем установить PIN-код, чтобы запустить программу, нажмите «ЗАПУСТИТЬ».
- На следующем шаге вернитесь на свой Телефон . Вы должны увидеть свой компьютер в списке ( не забудьте подключить оба устройства к одной и той же учетной записи Google! ), нажмите на имя своего компьютера, введите PIN-код и продолжите с помощью значка синей стрелки.
- Мы рекомендуем подключение к Wi-Fi! Использование Screen Mirroring с мобильными данными может быть очень дорогим!
- Потрясающая работа! Вы успешно подключили свой компьютер к ASUS, теперь вы можете удаленно управлять персональным компьютером с вашего телефона!
- Коснитесь значка с тремя белыми полосами в правом нижнем углу, чтобы отобразить клавиатуру или включить режим трекпада .
- Там же можно зайти в Настройки.
- Молодец! Теперь вы знаете, как управлять своим персональным компьютером по беспроводной сети! Выберите «Отключить», чтобы завершить зеркальное отображение экрана .
Если вы нашли это полезным, нажмите на звездочку Google, поставьте лайк на Facebook или подписывайтесь на нас на Twitter и Instagram
Asus Zenfone 2 ZE551ML Скачать драйверы USB бесплатно
Если вы, по сути, являетесь владельцем смартфона или планшета Asus Zenfone 2 ZE551ML и проверяете наличие USB-драйвера для своего устройства? Если да, то ищите ли вы простой способ подключить устройство к компьютеру? тогда вы попали на нужную страницу.Здесь мы предоставили бесплатную загрузку USB-драйвера Asus Zenfone 2 ZE551ML для всех моделей, поддерживающих их номера моделей, проверьте ниже.
Учитывая, что Asus Mobile не предлагает набор приложений для компьютеров, подключение устройства к ПК без загрузки и установки указанных здесь драйверов USB является невозможной задачей. Поэтому загрузите отсюда драйверы Asus USB, установите их на свой компьютер и успешно подключите смартфон / планшет Asus к ПК или ноутбуку.
На этой странице мы разместили 2 USB-драйвера для вашего Android-устройства Asus Zenfone 2 ZE551ML.
Скачать бесплатно Asus Zenfone 2 ZE551ML USB Driver
| Тип драйвера USB | Драйвер ADB |
| Назначение драйвера USB | Закрепите устройство на компьютере |
| Размер файла | 8,3 МБ |
| Ссылка на драйвер USB | Загрузить сейчас |
Скачать бесплатно Asus Zenfone 2 ZE551ML Qualcomm Driver
| Тип драйвера USB | Драйвер Qualcomm |
| Назначение драйвера USB | Прошивка стоковой прошивки на вашем устройстве |
| Размер файла | 11.00 МБ |
| Ссылка на драйвер Qualcomm | Загрузить сейчас |
Видеоурок также доступен ниже ( или в Windows ADB Driver Install for Intel XDK ). В видеоролике представлены шаги, необходимые для установки и настройки драйвера отладки Windows Android ADB, чтобы вы могли отлаживать свое приложение на устройстве Android, подключенном через USB, с помощью ПК с Windows.
Если вам не нравится этот видеоурок или вы хотите получить больше команд, продолжайте читать.
Как установить драйвер USB для устройств Android в Windows
Если вы ранее выполнили этот шаг для другого устройства Android и можете выполнять отладку через USB с этим устройством Android, вам не нужно устанавливать этот драйвер USB во второй раз. Вы можете перейти непосредственно к следующему разделу и убедиться, что на вашем устройстве Android включена отладка по USB.
- Загрузите и извлеките USB-драйвер Android на свой компьютер.
- Теперь перейдите в Пуск ( Windows ), затем перейдите в Панель управления -> Диспетчер устройств ( Выберите Диспетчер устройств ).
- Теперь в верхней части окна диспетчера устройств вы найдете имя своего компьютера, затем щелкните его правой кнопкой мыши и выберите «Добавить устаревшее оборудование» .
- Затем выберите «Установить оборудование, которое я выберу вручную из списка» ( Advanced ), затем нажмите «Далее»
- Выберите «Показать все устройства», а затем снова нажмите кнопку «Далее» .
- Нажмите кнопку «Установить с диска» .
- Теперь нажмите кнопку «Обзор» , чтобы найти драйвер USB для Android, который вы ранее извлекли на свой компьютер на шаге 1 -> android_winusb.inf , затем нажмите «Открыть».
- В следующем окне просто выберите Android ADB Interface -> нажмите кнопку «Далее» .
- Снова нажмите кнопку «Далее» .
- Появится окно «Безопасность Windows», чтобы подтвердить, действительно ли вы хотите установить драйвер USB для Android, поэтому просто выберите «Все равно установить этот драйвер».
- После того, как вы нажали кнопку «Готово», повторите действия, начиная с шага 2, чтобы выбрать «Android Composite ADB Interface» .
Вот и все.Теперь вы успешно завершили установку драйвера Android ADB на свой компьютер с Windows. С этого момента вы сможете успешно подключить свой смартфон или планшет Android к компьютеру.
Вам также может понравиться:
Поддерживаемые операционные системы 32-бит / 64-бит
Требуются драйверы USB для загрузки для Windows 10, Windows 8.1, Windows 7? На всякий случай, если у вас возникли проблемы, когда часть вашего USB не работает, см. Статью ниже, чтобы решить ваши проблемы с USB .
Windows 10
Чтобы установить драйвер Android USB в Windows 10 в первый раз, проверьте следующее:
- Подключите Android-устройство к USB-порту компьютера.
- В проводнике Windows откройте « Управление компьютером» .
- На левой панели « Управление компьютером» выберите Диспетчер устройств .
- На правой панели «Диспетчер устройств » найдите и разверните Переносные устройства > Другие устройства , в зависимости от того, какое из них вы видите.
- Щелкните правой кнопкой мыши имя подключенного устройства и выберите « Обновление программного обеспечения драйвера» .
- В мастере обновления оборудования « » « » выберите Найдите на моем компьютере программное обеспечение драйвера и щелкните « Далее» .
- Нажмите Обзор и найдите папку с драйвером USB. Например, драйвер Google USB находится в папке.
android_sdk \ extras \ google \ usb_driver \ - Щелкните « Далее» , чтобы установить драйвер.
Windows 8.1
Чтобы установить драйвер Android USB в Windows 8.1 в первый раз, проверьте следующее:
- Подключите Android-устройство к USB-порту компьютера.
- Доступ к поиску осуществляется следующим образом: Сенсорный экран : На компьютере проведите пальцем от правого края экрана и коснитесь « Search» .Использование мыши: наведите указатель на правый нижний угол экрана, переместите указатель мыши вверх и щелкните « Search» .
- В поле поиска введите и затем щелкните « Диспетчер устройств» .
- Дважды щелкните категорию устройства, а затем дважды щелкните нужное устройство.
- Щелкните вкладку « Driver» , щелкните Обновить драйвер и следуйте инструкциям.
Windows 7
Чтобы установить драйвер Android USB в Windows 7 в первый раз, выполните следующие действия:
- Подключите Android-устройство к USB-порту компьютера.
- Щелкните правой кнопкой мыши « Компьютер» на рабочем столе или в проводнике Windows и выберите « Управление» .
- Выберите « устройств» на левой панели.
- Найдите и разверните « Другое устройство» на правой панели.
- Щелкните правой кнопкой мыши имя устройства (, например, Nexus S ) и выберите «Обновить программное обеспечение драйвера» . Это запустит мастер обновления оборудования.
- Выберите Найдите на моем компьютере программный драйвер и щелкните «Далее» .
- Щелкните «Обзор» и найдите папку с драйверами USB. ( Драйвер Google USB находится в
android_sdk \ extras \ google \ usb_driver \.) - Щелкните «Далее» , чтобы установить драйвер.
Или, чтобы обновить существующий драйвер USB Android в Windows 7 и более поздних версиях с новым драйвером:
- Подключите Android-устройство к USB-порту компьютера.
- Щелкните правой кнопкой мыши «Компьютер» на рабочем столе или в проводнике Windows и выберите «Управление» .
- Выберите «Диспетчер устройств» на левой панели окна «Управление компьютером».
- Найдите и разверните «Android Phone» на правой панели.
- Щелкните правой кнопкой мыши «Android Composite ADB Interface» и выберите «Обновить драйвер» . Это запустит мастер обновления оборудования.
- Выберите «Установить из списка или определенного места» и щелкните «Далее» .
- Выберите «Искать лучший драйвер в этих местах» снимите отметку «Искать на съемном носителе» и отметьте Включить это местоположение в поиск .
- Щелкните «Обзор» и найдите папку с драйверами USB.


 Не покупайте дешевые кабели.
Не покупайте дешевые кабели.