Как подключить dexp к компьютеру – Настройка Bluetooth на компьютере (ПК). Подключение Bluetooth адаптера и установка драйвера
404 — нихт фунциклирен
Город все городаАбазаАбаканАбезьАбинскАдыгейскАзнакаевоАзовАксайАлапаевскАлександровАлексеевскоеАлуштаАльметьевскАнапаАнгарскАнжеро-СудженскАнциферовоАпатитыАпрелевкаАпшеронскАрзамасАрмавирАрсеньевАрскАртемАрхангельскАстраханьАхтубинскАчинскАчуевоБалабановоБалаковоБалашихаБалашовБалтийскБарнаулБатайскБелая КалитваБелгородБелебейБеловоБелогорскБелорецкБелореченскБердскБерезникиБерезовскийБийскБиробиджанБирскБлаговещенскБлаговещенск (Амурская обл.)БлагодарныйБогучаныБольшой КаменьБорБорисоглебскБратскБронницыБрянскБугульмаБузулукБуйнакскБыковоВеликие ЛукиВеликий УстюгВерхняя ПышмаВидноеВладивостокВладикавказВладимирВнуковоВолгоградВолгодонскВолжскВолжскийВологдаВолоколамскВоркутаВоронежВоскресенскВоткинскВсеволожскВыборгВышний ВолочекВязникиГатчинаГеленджикГеоргиевскГлазовГолицыноГородецГорячий КлючГрозныйГулькевичиГусь ХрустальныйДальнереченскДедовскДербентДжубгаДзержинскДзержинскийДивногорскДимитровградДмитровДолгопрудныйДомодедовоДонскойДубнаЕвпаторияЕгорьевскЕйскЕкатеринбургЕлабугаЕлецЕманжелинскЕссентукиЖелезноводскЖелезногорскЖелезнодорожныйЖигулевскЖирновскЖуковскийЗаинскЗаокскийЗвениговоЗвенигородЗеленоградЗеленодольскЗлатоустЗолотухиноЗубова ПолянаИвановоИвантеевкаИглиноИжевскИзобильныйИнтаИркутскИстраИшимЙошкар-ОлаКазаньКалининградКалугаКаменкаКаменск-УральскийКаменск-ШахтинскийКамышинКанашКанскКаратузскоеКарпинскКаспийскКашираКемеровоКерчьКизлярКинешмаКиришиКировКирово-ЧепецкКировск (Мурманская обл)КиселевскКлимовскКлинКлинцыКовровКогалымКолаКоломнаКомсомольск-на-АмуреКопейскКопьевоКоролевКостромаКотельникиКотласКохмаКрасноармейскКрасногорскКраснодарКраснознаменскКраснокамскКраснотурьинскКрасноярскКрасный ЧикойКронштадтКропоткинКрымскКстовоКузнецкКунгурКурганКуркиноКурскКушваКущевскаяКызылЛабытнангиЛениногорскЛенинск-КузнецкийЛесной ГородокЛесосибирскЛивныЛикино-ДулевоЛипецкЛискиЛобняЛомоносовЛотошиноЛыткариноЛюберцыМагаданМагнитогорскМайкопМалаховкаМалая ВишераМалая СердобаМахачкалаМегионМеждуреченскМенделеевскМиассМинеральные ВодыМинусинскМихайловкаМихайловскМичуринскМониноМончегорскМорозовскМоскваМосковскийМурманскМуромМценскМытищиНабережные ЧелныНальчикНарофоминскНаходкаНевинномысскНерюнгриНефтекамскНефтеюганскНижневартовскНижнекамскНижний НовгородНижний ТагилНовая УсманьНовгородНовоалтайскНовокузнецкНовокуйбышевскНовомосковскНовоподрезковоНовороссийскНовосибирскНовосильНовотроицкНовочебоксарскНовочеркасскНовый УренгойНогинскНорильскНоябрьскНяганьОбнинскОдинцовоОзерскОзерыОктябрьскийОмскОпочкаОрелОренбургОрехово-ЗуевоОрскПавловский ПосадПензаПервоуральскПермьПетрозаводскПетропавловск-КамчатскийПечораПечорыПовориноПодольскПравдинскийПриозерскПрокопьевскПротвиноПрямицыноПсковПушкинПушкиноПятигорскРаменскоеРевдаРеутовРжевРодионово-НесветайскаяРодникиРославльРоссошьРостов-на-ДонуРошальРубцовскРыбинскРыбноеРязаньСалаватСалехардСальскСамараСанкт-ПетербургСаранскСарапулСаратовСармановоСаровСасовоСвободныйСевастопольСеверодвинскСеверскСергиев ПосадСеровСерпуховСертоловоСестрорецкСибайСимферопольСлавянск-на-КубаниСмоленскСоветскСоветская ГаваньСолнечногорскСорочинскСосновый БорСосногорскСочиСтавропольСтарая КупавнаСтарое ШайговоСтарый ОсколСтерлитамакСтупиноСуджаСургутСызраньСыктывкарТаганрогТамбовТверьТемрюкТимашевскТихвинТихорецкТобольскТольяттиТомскТоржокТроицкТуапсеТуймазыТулаТутаевТюменьУлан-УдэУльяновскУрайУрюпинскУсинскУсолье-СибирскоеУспенскоеУссурийскУсть-ДжегутаУсть-ИлимскУсть-КутУсть-ЛабинскУфаУхтаУчалыФеодосияФрязиноХабаровскХанты-МансийскХаровскХимкиЦимлянскЧайковскийЧалтырьЧапаевскЧебоксарыЧегем-ПервыйЧелябинскЧереповецЧеркесскЧерноголовкаЧерногорскЧеховЧистопольЧитаЧусовойШадринскШатураШахтыШуяЩекиноЩелковоЩербинкаЩигрыЭлектростальЭлистаЭнгельсЮгорскЮжно-СахалинскЮргаЮргамышЯкутскЯлтаЯлуторовскЯрославльЯсногорскЯя
Производитель все производители Desany 01THE ONE1 TOY10moons2N2VV31 ВЕК3COM3Cott3EYE3M3Q3vi4FRNT4Go4Good4Home4U5bites666 Barcelona7TECA&DA&VA. Lange & SohneA. O. SmithA.C.RyanA319A4TechAADAAXAABC DesignABITABLOYABSABUSACACMEACRACVACV autoAD NOTAMADAADATAADAXAEEAEGAELAEROVISIONAEZAFEAFGAFOXAGATHAGAiTAGForgedAGangAIAIAIAICAIGOAITLAIWA TradingAKGAL-KOALANALCASTAALCOMALPARIALPHAAM GeneralAMCAMDAMMITYAMOIAMXANDANFIMANTHEMAOCAORAOXAPCAPLINEAPartAQUA-JETAQUAFILTERAQUAMAXAQUAPOSTAQUAVITARCARC WirelessARENAARIAARKARMADAARTARZUMAS-MotorASA WheelsASK ProximaASRockASTROAVIAASTiiASUSTORASWASW LoudspeakerATCATEMIATESYATIATLANATLANTATM ClickATOLL ELECTRONIQUEATOMICATOMYATONATPATSATS Exclusive LineATTATTACKAUDITORAUSTECAUVRAUXAV-JefeAVALANCHEAVCAVEAVENUEAVEXAVI-OutdoorAVIDAVISAVMAVONAVQAVSAVerMedia TechnologiesAWAXAWIAWSAXPERAZAaronAastraAbatAbeeAbionAcademyAccu-ChekAccuphaseAccustic ArtsAcerAchievaAcmepowerAcmeraAcorpAcoustic EnergyAcoustic KingdomAcsonActionActivActivCarActive LeisureAcumenAcuraAdagioAdamAdcomAddPacAdee KayeAdidasAdisAdlerAdonitAdrenalinAdriaticaAdvanAdvance AcousticAdvantiAdventureAdvoCamAeonAerial7AermecAeroAeroCoolAeroFITAeroheatAeromatic 1912AeronikAerotekAerowatchAesthetixAgamaAgestarAgfaphotoAgriMotorAiRTeAignerAikenAikitecAinolAiptekAir ComfortAir TechAir TightAir-GreenAirBookAirFreeAirLiveAirOnAirSonicAirTecAirTiesAirToneAirbook cityAircousticAirelecAirfelAirionAirlife-LAirlineAirvaxAirwatecAirwellAisenAiwaAjazzAjetRaysAkaiAkasaAkenoriAkiraAkribos XXIVAksaAkvilonAlain SilbersteinAlaskaAlbatronAlbedoAlbiProAlcatelAlcatel-LucentAldigaAleksAleks Audio & VideoAlenfanAlengoAlertAlesisAlessandroAlessioAlestRukovAlexAlfaAlfa NetworkAlfa RomeoAlfaBikeAlfexAlibiAlienwareAlilifeAlincoAlityAllVoIPAllen & HeathAllied TelesynAllisonAlltechAlmacAlmostAlpenfoehnAlpha FitnessAlphardAlpicAirAlpinaAlpineAlpine AirAlpineBikeAlpinusAlsterAlta BioAltairAltec LansingAltegroFonAltesysAltezza FitnessAltinaAltitudeAltoAltusAluchromAlutecAlwiseAmRoadAmadeusAmaircareAmanaAmazonAmbientAmbrogioAmbrosiaAmcorAmerican AudioAmerican Motion FitnessAmerican RacingAmerican Water HeaterAmicaAmigo SportAminaAmphionAmpixAmple AudioAmplidAndisAndy WarholAndy WatchAneexAngel EyeAngel JuicerAnimoAnnaAnne KleinAnnovi ReverberiAnriyaAntecAnteraAnti-HeroAnyDATAAnycoolAnzio WheelsAopenAosonAostaApacerApacheApeksApelsonApexApoApolloAppellaAppetimeAppleApplimoApril MusicAputureAqua MarinaAqua MasterAqua SelectAqua Water SystemsAqua WellAqua WorkAquaDeanAquaHeatAquaLineAquaLite OutdoorAquaProAquaTechnicaAquaVersoAquaViewAquacomAquahotAqualightAquamotoRAquanauticAquapacAquarioAquariusAquastarAquatechAquatelevisionAquaticAquaticaAquavisionAragonArborArcamArcastingArchosArciTec AcousticArcteryxArcticArctic CoolingArcusArderiaArdoArea KiddiesAresaArgusArielAriensArieteAristonArmand NicoletArmatehArmedArmitronArmixArmstrongArnetoli MotorArs AuresArslabArt Audio Lab.Art SoundArtLifeArtclimateArtcousticArtecArtelArteroArtevinoArthur FortyArthur HolmArtlinaArtplaysArvaArvinAsantiAscasoAskoAsotelAspiringAssistantAstin TrewAston MartinAstorAstraLuxAstroneAsusAtcomAtlantaAtlanticAtlantic TechnologyAtlasAtlas FiltriAtmixAtmorAtollAtomAtoriAtrieAtronAttitudeAudemars PiguetAudezeAudiAudia FlightAudicaAudio AnalogueAudio ArtAudio DevelopmentAudio NoteAudio PhysicAudio ProAudio ResearchAudio SpaceAudio SystemAudio-TechnicaAudioCodesAudioTopAudioValveAudiobahnAudiolabAudionetAudiotrakAudiovectorAudiovoxAudisonAuguste ReymondAukiaAurahdAurisAuroraAustinAustralian MonitorAustria EmailAuthorAutoExpertAutoNaviAutoPASSAutobianchiAutofunAutoluxAutomatonAutotekAvaAvantgarde AcousticAvantiAvantreeAvariAvarusAvayaAveoAverMediaAvestAvieloAvisionAvitaAvtoVisionAweiAwelcoAxcentAxel HomeAxelvoxAxilerAxiomAyon AudioAzevAzimuthAzudAzzaroB&WB.O.N.E.B.WellBAHCIVANBANTAJBARATZABARKBARRACUDABASEG OutdoorBASKBASS POLSKABATONBAZOBB-mobileBBKBBSBC AcoustiqueBCABEHABEHRINGERBEKOBELLFORTBELLPERREBELSONBELTRATTOBERTAZZONIBEWARDBH BikesBH FITNESSBIGSONBIMServiceBIODEXBLACK+DECKERBLAQUE DIAMONDBLAURENBLOGBMWBODYKRAFTBOOsterBORKBOSS BLACKBOSS ORANGEBOUTIQUEBQBRANDBRAVISBRIGBRILLBRODMANN AcousticsBRYSTONBSABTCBURGBWRBWTBYDBaBylissBaby CareBaby LandBabyLockBabymoovBackerBadecBadgerBailihBaldessariniBalluBallu BimmedueBalmainBalticBambooBamixBanana BoardBandRichBang & OlufsenBangaBanzaiBaolifengBaraldiBarazzaBarbieBarcoBarnes & NobleBarrivieraBataleonBauMasterBauerBauknechBauknechtBaumaticBaume & MercierBauseleBautecBaxiBaxsterBazookaBeabaBeatsBeckerBeeWiBeemBeholderBekarBekkerBelineaBelkinBell & RossBellissimaBeltronicsBenQ-SiemensBenefonBenettonBenqBenroBentleyBerbelBerendsenBerettaBergBergHOFFBergamontBergen SportBeringBerlingtounBerninaBertoneBertoniBestBest CHEFBest ElectronicsBest FitnessBestDVRBestwayBeta ThreeBetty BarclayBeurerBevixBeyerdynamicBeyernBeymaBezzeraBialettiBianchiBielerBiemaBiemmeBierhofBigBigBenBillionBilly GoatBiluxBimatekBinatoneBio VieBioCorBioRayBionaireBiostarBirdBissellBitFenixBizerbaBjornBlack CrowsBlack DiamondBlack FireBlack HoleBlack HornsBlack OneBlack WarriorBlack&DeckerBlackAquaBlackBerryBlackBoxxBlackEyeBlackVueBlackmagic DesignBlackviewBlackvisionBladeBladelessBladeliusBladerunnerBlancpainBlaser StarBlastBlaubergBlaucraftBlaulingBlaupunktBlazeBlaze MarsBlendtecBlindBlissBlizzardBlockBlombergBlueAntBlueNoteBlueTimesBlueZenBlueairBluefiltersBluesonicBluestorkBluetrekBlumarineBmornBoatMasterBob CarverBocciaBodinoBodumBody Bike InternationalBody SculptureBody SolidBody StrongBody StyleBodyChargerBodyCraftBodySculptorBoegliBognerBolensBolzano VilletriBomannBombardBompaniBoneco Air-O-SwissBonitaBonroadBonyBonzaBookeenBoraBorbetBorkBorriBortBoschBoschmannBoseBosendorferBoshBosna LGBossBoston AcousticsBotasBoulleBovetBowerBowers & WilkinsBoxlightBoylerBoyueBrabantiaBrabusBradexBradford WhiteBrainwavzBrandtBrasiliaBraunBravilor BonamatBraviumBraxBreelonBreetexBreezeBreezeBoatBreguetBreil MilanoBreitlingBremedBremsheyBrevilleBriTechBrickcomBright-technicsBrillianceBristolBritaBroanBrockBromicBromptonBronzeBronze GymBrookstoneBrosFutureBrotherBrumerBruno SohnleBuderusBuffaloBuforiBugattiBuickBull AudioBullsBulls-iBulovaBurberryBurettBurmesterBuroBurson AudioBurtonBusiness StorageBuxtonBuzrunByvinC&S TelecomC-mediaC-motechC-netC.E.C.C.M.A.C3CAIMANCAMCANREYCANSONICCAPiTACARAT AudioCARLINECARMAN iCASCASTELGARDENCASTORCATACATRANCBRCBR CM 585CCKCCMCDT AudioCEBOCEC WheelsCENTEKCH ProductsCHAFFOTEAUX&MAURYCHAYSOLCHICHUWICISACITRONCLIMERCLiPtecCMSCNPCOBYCOIDOCOINTRA GodesiaCOMPASSCONDORCOOKOOCOUGARCRAFTSMANCRECROWNCRUISECT brandCTXCUBOTCX Swiss Military WatchCYBERCYCLONCabasseCacharelCachengCadanzCadenceCadillacCaffitalyCaidroxCakewalkCalcellCaliberCaloreCalpedaCalveCalvin KleinCamSportsCambridge AudioCameronCampCampaCampingazCampusCamryCanature Environmental ProductsCandinoCandyCannondaleCanonCanopusCantonCanyonCapdaseCapellaCaprariCar4GCarCodeCaractereCaraxCarbonCarbon FitnessCarbon14CarcamCardoCare FitnessCarelinkCarinoCariorCarl F. BuchererCarlogCarnetCarpaCarpowerCarreCarreraCarrera y carreraCarrierCartierCarvinCarvunCarwelCary AudioCasadaCasadioCasalsCasioCasoCastle AcousticsCaterhamCatlerCatmannCattivoCatwildCavanovaCaveiCeCiCelestionCellular LineCelsiorCenixCenturionCenturyCeratecCeriottiCerruti 1881CertinaCerwin-Vega!ChallengerChampionChanelChangFengChanganChanghongChanitexCharioCharles-Auguste PaillardCharmCharmexCharmingCheetahChelongCherryCheryChevroletChiccoChiconyChieftecChigoChilli ProChinookChofuChopardChord ElectronicsChristian BernardChristian JacquesChristieChristina LondonChristopeit SportChronoChronosChronotechChryslerChumbyChung PungCiareCiarkoCiilCimierCinarCineversumCircle FitnessCirkuit PlanetCiscoCitizenCitroenClackClarionClasse AudioClassixClatronicClaude BernardClaytonCleanMateCleanfixClear FitClearOneClearaudioClever ToysClever&CleanClicheClick Car MouseCliffClimadiffCloerClub-3DClydaCo:caineCobraCoca ColaCodegen SuperPowerCoffee QueenCoifinColgateColibriColnagoColoma Y PastorColorColorfulColortracColoudColumbiaComairComefreshComelComepCometComfortCommencalCompakCompaqCompexCompletekCompomotiveComproConceptConcordeCondtrolConelConquerorConracConrad-JohnsonConsolidatedConsulContexContinentContinentalContourControl AirConvectorConverseConvoyConwayCoocCook&CoCooksenseCoolbergCoolcoxCooler MasterCooler TechCoolerBossCoolmartCooper&HunterCophaCoplandCoralCorelinkCoriolissCorratecCorsairCorumCorvusCosonicCoventryCoverCowayCowonCraftCraftopCraterCreativeCreatureCreekCremessoCrescendoCrestronCresynCristaCristalCrock-PotCronusCrossCrosserCrossoverCrosswayCrotonCrucialCrunchCrystalCrystal ViewCubCadetCubeCuchenCuckooCuisinartCullmannCumminsCunillCurrent AudioCyber SnipaCyberPowerCyberViewCybexCyborgCycloneCyfronCygnettCyril ratelCyrusD-COLORD-JETD-LinD-SparrowD-TEGD-linkD-proD.A.S.D.FactoryDABDAFDAFIDAKINEDAKODALGAKIRANDALIDANVEXDATAKAMDATEXDAXDCDCI (Decor Craft Inc.)DD AudioDDEDEGSTDEKKERDELTADELTA ELECTRONICSDELTA SURFERDENTONDENZELDESODESTENDESTRUCTODEWALDEXPDEZENTDFDFCDIALDIAMODICOTADIGISUNDIGITUSDIHRDJ WHEELSDK FitnessDKN TechnologyDKNYDLDLSDMR BikesDNSDODDOMEDOMINOXDONDPSDRAGONFLYDSMDSPPADTSDUXDVICODVTechDWTDYNACORDDYNAFITDaciaDacoDaewooDaewoo ElectronicsDaggerDahatsuDahonDaihatsuDaikinDaikoDaimlerDainetDaireDaishinDalla CorteDalveyDana ItaliaDanfossDaniel WellingtonDanish DesignDantexDarkstarDaryaDataVisionDatsunDaum ElectronicDavinciDavis & SanfordDavis AcousticsDavolineDavosaDaxxDaystarDazzleDe DietrichDe LuxeDeFortDeLonghiDeLunaDeTechDeWALTDeWittDecimaDeepcoolDeerDefenderDefinitive TechnologyDegauss LabsDelbanaDelfaDellDelmaDelonghaDeloniDelta DLDelta ESDeluxDeluxeDelvirDemir DokumDemradDenderDenissovDenkiDenkoDennDenonDenoutDenpaDensenDenverDeograDepoDeppaDesanyDesayDetalecoDetataDeusDeuterDevelopDevinoDewberryDexDeximDexpDiablo WheelsDiadoraDiadora FitnessDialogDiamondDiamondbackDiapasonDiar GhostDiasonicDichDicomDieselDiframeDigiDigiDesignDigiLifeDigitalDigital ProjectionDigiumDigmaDimplexDinoDinosaurs Will DieDinstarDionDirecDirt DevilDiscoveryDisneyDital FoxDittingDivoomDixieDixonDoCutDodgeDoerrDolce&GabbanaDolicaDolmarDomaniDomenaDometicDomosDomotecDomoventDomusDomyosDonfeelDongFengDoninvestDoogeeDorkelDoroDospelDotzDr.HDDragon BoardDragon TouchDragsterDrayTekDraziceDream VisionDreamboxDremelDrift InnovationDrivDropstarsDryCaseDuBoisDualphoneDugenaDuneDunuDurkopp AdlerDustersDynamicDynamixDynamodeDynastarDynatronDynaudioDynavinDynoDysonE-ELITE BULGARIAE-HorseE-MUE-TechE.O.S.E4LifeEAREASTEAWEBARAEBELECCOECONECOSOFTECSEDCEDGEEDUPEFCOEIBENSTOCKEIKIEIOEKENEKSEL FrescoELANDELDOMELECTELEMENTELENBERGELIKORELLEELYSEEENCENDEVERENELENSYCOEPICERAERGO ElectronicsESCADA ElectronicsESIESPAESXETAETGETIETTETYMOTICEUROAQUAEUROLUXEUROMATICEUSSOEVDEVGAEVIGAEVSEWELEWTEXEEXEQEXOOEXPLOYDEagleEarPodsEarPollutionEarsonicsEarthquakeEasternEastonEasy CampEasy TouchEasyGoEberhardEbmpapstEchoEclipseEcoEco ClimateEcoAutoEcoQuestEcoWaterEcobikeEcofilterEcofixEcomasterEcotronicEcovacsEctacoEd HardyEdelridEdge-CoreEdic-miniEdifierEdimaxEdirolEdissonEdoxEeyelogEgreatEinhellEizoEjukElBookElacElagoElanElbeeElchimElcoldElcomElecomElectraElectro-VoiceElectrocompanietElectroluxElectronicsdeluxeElegantElektaElektraElenbergEleyusElgatoElgreenElicaElicarElicentElikaElineElipsonElitAirEliteElitechEllemmeEllingEllionElmosElnaElo TouchSystemsElpumpsElsothermEltaxEltrecoEltronEmporio ArmaniEmtecEnGeniusEncoreEndeavorEnduranceEneltProEnergeticsEnergotechEnergyEnergy SistemEnermaxEngyEniemEnjoiEnkeiEnofrigoEnotEnstoEnsureEntelEnvisionEnzatecEnzoEononEpicoEplutusEposEpsonEquationEquator AudioErasErbacherErgoErgusEricssonErikaErissonErmilaErnest BorelEsceneEscortEskucheEsotericEspadaEsperanzaEspritEssenceEtalonEtenEternaEtesiaEtonEtulineEurikaEuro CraftEuroCaveEuroGPSEurodiskEurodomoEurofanEurofitEuroflexEurohoffEurolineEuromateEurometalnovaEuronordEuronovaEuroplastEurosobaEurosoundEurosportEurosystemsEurotecEventEverFocusEverSwissEvercoolEverglideEverpureEverything But The BoxEvgoEvromediaExcimerExcompExegateExelonExerpeuticExidoExiteqExmakerExpectationExpert lineExpert-sExplayExploreExpobarExposureExpresso FitnessExqvisitExtraExtronEye-FiF&DF.GattienF1F2FALMECFANATECFANEFAROFAVIFAWFBTFCUKFEINFENDIFINEVUFIREFITFLAMEFLIFLMFORCEFORTFORWARDFOXFR BookFR DesignFREETALKFREVOLAFROSTORFSP GroupFTwoFUBAGFUHOFUJIMAFUJIMIFaberFabianoFaemaFagorFairlineFaisFalconFalcon EyeFalcon EyesFamilyFancierFanlineFanny WangFantASIAFantecFanvilFarFarenheitFashionFastFatmanFavouriteFeberFelisattiFellowesFeltFenboFenderFermFerrariFerrinoFerroliFerruaFerrumFestFestinaFestoolFhiabaFiammaFiatFiestaFiioFilaFiltroffFimarFinal Audio DesignFinal SoundFinepowerFinnloFioreFiorenzatoFirstFirst SceneFirtechFischerFischer AudioFish FinderFishermanFiskarsFitLogicFitLuxFitexFitness HouseFitnexFiveForty SnowboardsFjord NansenFlamaFlamingoFlaviaFlavorWaveFleurFlexFlexterFlextronFlikerFlincFlip SkateboardsFloraFlostonFlotecFlowFlyFlyAudioFlyRiverFlying VoiceFlymoFlyperFocalFocusFocusriteFohhnFonditalFondmetalFontenayForaForallFordForensisForestForgiatoForinaFornelliForsageForteFortinetFortisForumFoshan CityFossilFosterFostexFotomateFotonFotoproFoundationFoxconnFranc VilaFrancisFrancisFrankeFranke FlairFratelli OnofriFrederique ConstantFree AgentFree SoundFreeMotion FitnessFreecomFreedom DollyFreelookFreemotionFreetimeFrendsFreshFreudFrezerrFricoFrigidaireFrisbyFritelFrybestFuel FitnessFujiFuji BikesFujibondFujifilmFujitsuFujitsu-SiemensFulgorFull TechFunaiFuncFunkoFunkwerkFunkyFunny JaguarFunzoneFurunoFusionFutekFuturmatG-CUBEG-PowerG-SHOCKG-TechnologyG.SKILLGA.MAGALATECGARNETGASTRORAGGEBOGELID SolutionsGENEBREGEOFOXGF FerreGIANNAGLADIATORGLOBALOGMCGMTGNUGOCLEVERGOTVIEWGOgrooveGRGRAFGRANDGRAUDEGREENLINEGREENPROGRETAGRINDAGRIXXGROHEGRUNDFOSGRUNHELMGSmartGTGUESSGVCGadmeiGaggenauGaggiaGainwardGalGalantGalanzGalaxyGalaxy InnovationsGalmetGameGuruGametrixGammaGamma PiuGarantermGarden LineGardenaGardenerGardenluxGarminGarmin-AsusGary FisherGasfireGateGatewayGato AudioGattinoniGazerGazluxGcGeForceGear HeadGear OneGear4GeelyGefestGeilGekoGelberkGembirdGeminiGemixGemtekGenelecGeneralGeneral ClimateGeneral ElectricGeneral FrostGeneral SatelliteGeneral TrendsGeneral hydraulicGenesisGenevaGeniusGeoGeo-FennelGeobyGerffinsGermanMAESTROGershman AcousticsGestetnerGetNetGetacGewald ElectricGezatoneGhostGianelleGianni FerrariGiantGigaByteGiga
Комп не видит планшет андроид через USB, а зарядка идет
Решение проблем с подключением планшета к ПК
27.02.2017
С развитием компьютерных технологий появляется все больше новых девайсов, которые обладают множеством самых разнообразных возможностей. Пользователи могут передавать данные с одного устройство на другое с помощью подключения по USB кабелю. Но часто возникают такие проблемы, что приходит в неисправность разъем или провод, а может проблема таится и в драйверах. Решить проблему с подключением планшета на системе Android к компьютеру поможет эта статья.
Стоит отметить, что практически не имеет значения ваша модель устройства, так как все они работают по одному и тому же принципу, если говорить о девайсах, на которых установлена ОС Android. А вот, например, устройства Apple могут работать немного иначе, поэтому нужно будет искать другие варианты решения проблем.
Проверяем драйвера на компьютере
Чтобы планшет корректно отображался у вас на компьютере, на нем должны стоять драйвера для USB. Если Вы не можете подключить ни одно устройство к своему USB-разъему, они просто не обнаруживаются, то возможно проблема заключается как раз в драйверах. Возможно, они просто отсутствуют. Тогда вам необходимо выполнить несколько действий.
Скачайте программу, которая автоматически определяет необходимые для установки драйвера, например Driver Pack Solution. Далее вам необходимо обновить драйвера и перезапустить компьютер. Совершить это можно и через диспетчер устройств, но в некоторых случаях это не работает. Чтобы обновить драйвера этим способом необходимо:
- Перейдите в «Пуск» — «Панель Управления».
- Выберете пункт «Диспетчер устройств».
- Теперь вам необходимо найти вкладку «Контроллеры USB» и раскрыть ее.
- Если ранее не были установлены драйвера для USB, то у вас не должно быть столько пунктов, как на скриншоте. Скорее всего, то устройство, которое нуждается в обновлении драйверов, будет обладать желтым треугольником возле надписи. Тогда нажмите правой кнопкой мышки на необходимую вкладку и выберете «Обновить драйверы».
- Теперь нужно выбрать пункт «Автоматический поиск обновленных драйверов», после чего начнется их поиск и скачивание из интернета.
После установки перезагрузите компьютер и подключите планшет.
Настраиваем планшет для подключения к компьютеру
Если с драйверами все в порядке, но планшет все равно не подключается, то возможно выполнена неправильная настройка самого андроид девайса.
Нужно обратить внимание на то, что разные модели планшетов можно подключать к компьютеру как разные устройства:
- USB-накопитель или USB large storage. Рекомендуется выбирать этот параметр подключения, чтобы осуществлять различные действия между компьютером и планшетом. Работа в этом режиме позволит вам управлять файлами на планшете с компьютера, свободно обмениваться всеми типами файлов.
- Медиа-устройство(MPT). Подключаясь через этот режим, вы можете передавать медиафайлы только на компьютер, при этом с компьютера управлять файлами на планшете запрещено.
- Режим камеры практически ничем не отличается от предыдущего.
- На некоторых моделях также присутствует режим только зарядки. При подключении этого режима отключаются практически все функции планшета, дабы осуществить быстрейшую зарядку.
Иногда прошивка планшета может работать так, что в некоторых режимах планшет не будет подключен к ПК, а только будет осуществляться зарядка. Проверьте подключение с разными режимами, чтобы решить эту проблему.
Переключаться между режимами можно таким образом:
- Подключите планшет к компьютеру.
- Тапните несколько раз по экрану или раскройте верхнюю левую панель, где будет отображаться значок USB. Процесс открытия этой функции напрямую зависит от вашей модели устройства и ее прошивки.
- У вас будет отображаться кнопка, где будет показано, в каком режиме подключен сейчас планшет. Вам необходимо нажать на эту кнопку и там уже изменять настройки.
- Лучше всего ставить галочку напротив «USB large storage», которая в некоторых моделях именуется как USB-накопитель. В этом режиме вы получите полный контроль над устройством. Но если режим не работает, попробуйте переключиться на другой, потом снова обратно. Совершайте различные манипуляции, чтобы проверить подключение.
Не забудьте также нажать кнопку «Включить USB-накопитель». Вкладка с этой кнопкой должна отобразиться на экране при подключении планшета к компьютеру, если все работает исправно.
Ищем причины неисправности подключения и варианты решения
Если после действий с компьютером и планшетом устройство все так же не подключается к компьютеру, то стоит рассмотреть варианты различных поломок и неисправностей.
Планшет не отображается в списке устройств
Если после того, как вы произвели подключение к компьютеру, планшет начал заряжаться, но в списке устройств на ПК нет вашего девайса, значит, проблема заключается в самом софте, который установлен на планшете. Можно попробовать решить эту проблему частично. Вам необходимо просто перезагрузить планшет, после чего он высветится в списке подключенных устройств и при необходимости начнется скачивание и установка дополнительных драйверов.
Проблема с кабелем
Зачастую проблема с подключением может быть связана с тем, что USB-кабель поврежден. Может быть, он где-то перегнут или уже имеет совсем плохой вид, с возможными повреждениями по длине кабеля. В этом случае попробуйте заменить кабель на другой, и подключите устройство снова.
Проблема с USB-разъемом компьютера
Возможно, проблема заключается в том, что сломался разъем на компьютере. В этом случае подключите к этому же разъему флешку или другое устройство. Если не помогло, то попробуйте подключить планшет к другому разъему. Если нет такой возможности, то обратитесь в сервисный центр, где вам заменят или починят USB-разъем.
Отладка по USB
В определенных случаях, это касается некоторых моделей, проблема подключения может быть связана с тем, что включена или выключена отладка по USB.
Эта функция нужна для того, чтобы проверять работоспособность некоторых приложений и всей системы Андроид в целом.
Отключить или включить отладку по USB можно следующим образом:
- Перейдите в «Настройки».
- Выберете пункт «Для разработчиков» (в некоторых случаях это пункт «Приложения»).
- Если у вас отладка находится в пункте «Для разработчиков», то сначала нужно включить сам режим, а после поставить или убрать галочку напротив «Отладка по USB».
Стоит обратить внимание, что на разных моделях и прошивках местонахождения отладки может отличаться. Варианты расположения отладки:
- «Меню» — «Настройки» — «Разработка».
- «Меню» — «Настройки» — «Для разработчиков».
- «Меню» — «Настройки» — «Приложения» — «Для разработчиков».
- «Меню» — «Настройки» — «Еще» — «Параметры разработчика»
Еще есть несколько вариантов, но они на данный момент уже менее актуальны, да и найти этот параметр будет довольно просто.
Другое
Если ни один из вышеперечисленных способов вам не помог, значит, можно совершить несколько действий, которые помогут в таких критичных случаях. Вы можете вернуть планшет к заводским настройкам. Таким образом удалятся все пользовательские настройки и удалятся все файлы. Если и этот способ не помог, тогда нужно перейти к самому последнему варианту – перепрошивка устройства. Возможно, вы поймали какой-то вирус или возник системный сбой, который не решился при возвращении к заводским настройкам.
Вернуть планшет к заводским настройкам можно таким образом:
- Перейдите в «Меню», а после в «Настройки».
- Выберете пункт «Восстановление и сброс» и нажмите «Сброс настроек».
- Подтвердите сброс.
После выполнения сброса планшет перезагрузится, и вы сможете им пользоваться.
Если вы неопытный пользователь, то не пытайтесь прошить планшет самостоятельно, так как можете получить «кирпич» лучше обратитесь в сервисный центр.
Совершайте все действия очень осторожно, лучше попросить кого-нибудь другого вам помочь, если вы не разбираетесь в таких устройствах, так как вы можете сделать только хуже. Также не пытайтесь силой вставлять провод в разъемы, так как возможно вы делаете что-то не так, и это приведет к поломке.
Расскажи друзьям в социальных сетях
подключение к компьютеру и установка драйверов
Не так давно на мировом рынке было представлено новое функциональное устройство — Wi-Fi адаптер. Его основная задача принимать и отправлять пакеты данных с ТВ и компьютеров. Благодаря возможности передавать информацию по воздуху, а не с помощью кабелей, миниатюрное устройство пользуется большим спросом.
Описание адаптера
Wifi адаптер — это компактное устройство, основная задача которого принимать и отсылать пакеты данных по широкополосной радиосвязи. Говоря простым языком, для передачи информации по воздуху нужно преобразовать все данные в радиоволну. Для принятия информации, в свою очередь, нужно распознать радиоволну и все данные оцифровать.

Для бесперебойного осуществления своих задач устройство оснащено специальной несъемной встроенной антенной, микросхемой (chipset, чипсет) и программным обеспечением.
Обратите внимание: работу модуля регулирует программное обеспечение, поэтому чрезвычайно важно устанавливать правильные драйверы и утилиты, регулярно обновлять их.
Технические характеристики
Wi-Fi адаптер DEXP WFA-151 имеет компактные размеры. Корпус имеет черный цвет, дизайн ничем не примечательный, благодаря этому заметить его подключенным к ПК или ТВ сложно. Благодаря небольшим размерам устройство всегда можно брать с собой.
Подключается данная модель к технике через USB-интерфейс, которым оснащено все передовое цифровое оборудование. Еще адаптер поддерживает большинство операционных систем — Windows XP, Vista, 7, 8, 8.1, Linux и Mac OS.
Попытки взлома сети исключены благодаря нескольким сертификатам безопасности: WPA2-PSK, WPA-PSK, WPA2, WPA и WEP. Модель оснащена одной встроенной несъемной антенной. Поддерживаются следующие стандарты беспроводного подключения: 802.11g, 802.11n и 802.11b.
Устройство имеет следующие размеры: 20 мм*15 мм*9 мм — длина*ширина*толщина соответственно.

Принципы настройки Wi-Fi USB адаптеров
По беспроводной сети доступ к интернету гарантирован благодаря тандему сетевой карты, модема или роутера.
Особенность Wi-Fi USB адаптеров в том, что они работают в определенном частотном диапазоне. Для восприятия стационарного компьютера, ноутбука или ТВ служит сетевая карта, которая улавливает и трансформирует сигнал в электронный. Все устройства, которые оснащены Wi-Fi USB адаптером и находятся в поле действия, получат поступивший сигнал.
Для оцифровки информации адаптер оснащен микросхемой и программными компонентами, которые руководят работой модуля. Для корректной и бесперебойной работы устройства важно устанавливать необходимые драйвера.
Предварительная настройка оборудования
Под предварительной настройкой оборудования подразумевается установка программного обеспечения. Иными словами, установка необходимых для работы с оборудованием и сетями утилит и драйверов.
Если программные компоненты нужно установить на персональный компьютер (стационарный ПК или ноутбук), то все необходимые программы можно скачать бесплатно с официального сайта производителя, указав полную информацию о модели.
Если же вай-фай адаптер был приобретен отдельно, как в этом случае, то в комплекте к Wi-Fi adapter DEXP WFA 151 обязательно прилагается диск с ПО. Зная полное название миниатюрного устройства, можно найти драйвера в интернете.
Наиболее важные настройки
Ответить однозначно, какие настройки наиболее важны, трудно. Обусловлено это тем, что каждая составляющая миниатюрного устройства оказывает непосредственное влияние на работоспособность устройства.
Как установить драйвер
Установка драйвера Wi-Fi адаптер DEXP WFA 151 не отнимает много времени, особые знания и навыки не требуются.
В комплекте к устройству прилагается диск с программным обеспечением. Программу достаточно запустить, установка программных компонентов осуществится самостоятельно.
Если же диск утерян, то можно скачать драйвера и утилиты на официальном сайте производителя.
Важно: устанавливать driver можно только с проверенных источников, если же пренебречь этим правилом, то система может быть поражена вредоносными файлами или же будет установлено много ненужных программ дополнительно.

Настройка модуля беспроводной связи
После установки программного обеспечения для корректной работы устройства рекомендуется перезагрузить компьютер и лишь после этого приступать к дальнейшим настройкам.
Все параметры, которые можно изменять, находятся в центре управления сетями. Именно этот раздел необходимо открывать первоочередно, приступая к настройке сетевых адаптеров. Открыть его достаточно просто, нужно лишь в правом нижнем углу монитора найти значок сети и кликнуть на него правой кнопкой мыши.
Настраивать устройство просто. Нужно выполнить следующее: перейти в раздел «Изменение параметров адаптера». Здесь отображается значок беспроводной сети.
Обратите внимание: в зависимости от установленной операционной системы ярлыки могут иметь различные названия.
Если по этому ярлыку кликнуть правой кнопкой мыши, на экране отобразится предварительное меню. В нем можно отключить адаптер, запустить диагностику неполадок, ознакомиться со свойствами.
Важно: благодаря диагностике удается автоматически найти неполадки и устранить их. Пользователю достаточно лишь следить за информацией, которая отображается на экране. В результате проведенной диагностики система сформирует отчет о проделанной работе.
Свойства Wi-Fi адаптера
Если сетевой адаптер нужно настроить на более глубоком уровне, то для этого предварительно нужно ознакомиться с его свойствами. Здесь можно выбрать протоколы и компоненты, которые в дальнейшем будут использованы устройством.
Помимо этого, встречаются случаи, когда дополнительно требуется ввести IP-адрес и подключиться вручную. Для этого потребуется выделить протокол Интернета версии 4 и войти в его свойства. Нужно перевести маркер на пункт «Использовать следующие IP-адреса», ввести всю информацию вручную.

Обратите внимание: вся необходимая информация должна содержаться в договоре, заключенном между пользователем и провайдером. Если договора нет под рукой или там не содержится вся необходимая информация, можно позвонить в круглосуточную техподдержку и узнать всю информацию.
Далее нужно вернуться в свойства адаптера. Во вкладке «Сеть» есть раздел «Настроить». При нажатии на него открываются следующие вкладки:
- Управление электропитанием.
- Сведения.
- Драйвер.
- Дополнительное.
- Общие.
Произведя необходимые настройки в соответствующих параметрах, нужно вернуться в свойства адаптера. Перейти во вкладку «Доступ». Этот раздел используется в том случае, если пользователь создает виртуальную сеть.
Настройка внешнего адаптера
Настройка внешнего wi-fi адаптера не имеет принципиальных отличий от настройки встроенных моделей в ноутбуках. Следовательно, он имеет аналогичные свойства и протоколы, аналогичные настройки.
Основное отличие заключается лишь в мощности антенны. В отличие от стационарных компьютеров, ноутбуки лучше принимают сигнал и их можно устанавливать на большем удалении от точки доступа.
Назначение
Адаптер получил широкое распространение благодаря сочетанию в себе двух функций:
- передача данных;
- прием информации.
Адаптер оснащен особой микросхемой, благодаря которой представляется возможным обмениваться пакетными данными, не имея при этом кабельного соединения. Стоит упомянуть о достоинстве модели — встроенная антенна покрывает большие площади, радиус достигает около 100 метров.
Что касается конструктивных особенностей, то устройство имеет много общего с wifi модулями, установленных в гаджетах. Говоря простым языком, адаптер dexp wfa 151 — это обыкновенная сетевая карта, поддерживающая технологию беспроводной связи.
Если возникают сложности в настройке, всегда можно обратиться за помощью к сотрудникам круглосуточной техподдержки местного провайдера.
 Подгорнов Илья ВладимировичВсё статьи нашего сайта проходят аудит технического консультанта. Если у Вас остались вопросы, Вы всегда их можете задать на его странице.
Подгорнов Илья ВладимировичВсё статьи нашего сайта проходят аудит технического консультанта. Если у Вас остались вопросы, Вы всегда их можете задать на его странице.Похожие статьи
| Модели | Поддержка WINDOWS 10 version 1607 | Поддержка WINDOWS 10 version 1703 | Поддержка Windows 10 RS4 1803 | Поддержка Windows 10 RS5 1809 |
|---|---|---|---|---|
| 10.1″ Нетбук DEXP Navis L100 | Да | Да | Да | Да |
| 10,1″ Планшет DEXP Ursus GX110 ERA | Да | Да | Да | Да |
| 10,1″ Планшет DEXP Ursus GX210 Blue | Да | Да | Да | Да |
| 10,1″ Планшет DEXP Ursus KX110 AVA | Да | Да | Да | Да |
| 10,1″ Планшет DEXP Ursus KX110i AVA | Да | Да | Да | Да |
| 10,1″ Планшет DEXP Ursus KX210 AVA | Да | Да | Да | Да |
| 10,1″ Планшет DEXP Ursus KX210i | Да | Да | Да | Да |
| 10,1″ Планшет DEXP Ursus KX310 AVA | Да | Да | Да | Да |
| 10,1″ Планшет DEXP Ursus KX310i | Да | Да | Да | Да |
| 10,1″ Планшет DEXP Ursus Z210 | Да | Да | Да | Да |
| 11.6″ Нетбук DEXP Navis M100 | Да | Да | Да | Да |
| 11.6″ Ноутбук DEXP Athena T108 | Да | Да | Да | Да |
| 11,6″ Планшет DEXP Ursus Z111 Skyline | Да | Да | Да | Да |
| 14″ Ноутбук DEXP Athena T106 | Да | Да | Да | Да |
| 14″ Ноутбук DEXP Athena T130 | Да | Да | Да | Да |
| 14″ Ноутбук DEXP Athena T132 | Да | Да | Да | Да |
| 14″ Ноутбук DEXP Athena T138 | Да | Да | Да | Да |
| 15.6″ Ноутбук DEXP Aquilon O120 | Да | Да | Да | Да |
| 15.6″ Ноутбук DEXP Aquilon O155 | Да | Да | Да | Да |
| 15.6″ Ноутбук DEXP Aquilon O164 | Да | Да | Да | Да |
| 15.6″ Ноутбук DEXP Aquilon O165 | Да | Да | Да | Да |
| 15.6″ Ноутбук DEXP Aquilon O167 | Да | Да | Да | Да |
| 15.6″ Ноутбук DEXP Aquilon O169 | Да | Да | Да | Да |
| 17.3″ Ноутбук DEXP Aquilon O161 | Да | Да | Да | Да |
| 18.5″ Моноблок DEXP Aquilon O105 | Да | Да | Да | Да |
| 18.5″ Моноблок DEXP Aquilon O105 | Да | Да | Да | Да |
| 19.5″ Моноблок DEXP Aquilon O106 | Да | Да | Да | Да |
| 19.5″ Моноблок DEXP Aquilon O106 | Да | Да | Да | Да |
| 21.5″ Моноблок DEXP Atlas h231 | Да | Да | Да | Да |
| 21.5″ Моноблок DEXP Atlas h231 | Да | Да | Да | Да |
| 21.5″ Моноблок DEXP Atlas h232 | Да | Да | Да | Да |
| 21.5″ Моноблок DEXP Atlas h232 | Да | Да | Да | Да |
| 8″ Планшет Dexp Ursus GX280 | Да | Да | Да | Да |
| Неттоп DEXP PC stick LYSSA S100 | Да | Да | Да | Да |
| ПК DEXP Aquilon O113 | Да | Да | Да | Да |
| ПК DEXP Aquilon O116 | Да | Да | Да | Да |
| ПК DEXP Aquilon O126 | Да | Да | Да | Да |
| ПК DEXP Aquilon O131 | Да | Да | Да | Да |
| ПК DEXP Aquilon O132 | Да | Да | Да | Да |
| ПК DEXP Aquilon O136 | Да | Да | Да | Да |
| ПК DEXP Aquilon O138 | Да | Да | Да | Да |
| ПК DEXP Aquilon O141 | Да | Да | Да | Да |
| ПК DEXP Atlas h231 | Да | Да | Да | Да |
| ПК DEXP Jupiter P120 | Да | Да | Да | Да |
| ПК DEXP Jupiter P121 | Да | Да | Да | Да |
| ПК DEXP Jupiter P136 | Да | Да | Да | Да |
| ПК DEXP Mars E149 | Да | Да | Да | Да |
| ПК DEXP Mars E172 | Да | Да | Да | Да |
| ПК DEXP Mars E174 | Да | Да | Да | Да |
| ПК DNS Extreme 035 | Да | Да | Да | Да |
| ПК DNS Home 005 | Да | Да | Да | Да |
| ПК DNS Home 014 | Да | Да | Да | Да |
| ПК DNS Home 015 | Да | Да | Да | Да |
| ПК DNS Office 006 | Да | Да | Да | Да |
| ПК DNS Office 008 | Да | Да | Да | Да |
| ПК DNS Office 013 | Да | Да | Да | Да |
| ПК DNS Office 016 | Да | Да | Да | Да |
| ПК DNS Office 017 | Да | Да | Да | Да |
Обзор беспроводного геймпада DEXP G-5 | Дайджест новостей
Здравствуйте, уважаемые читатели моего блога на сайте магазинов бытовой и компьютерной техники DNS!
В моём сегодняшнем обзоре вам предстоит познакомится с одним из представителей класса игровых манипуляторов, геймпадом DEXP G-5. Геймпады — устройства для игр, ранее использовавшиеся в основном с игровыми приставками. Этому было несколько причин: относительно дешевое устройство с ограниченным набором кнопок, предназначенное облегчить управление в процессе игры и повышенная механическая прочность узлов. Так как цены на геймпады были гораздо дешевле, чем на сами игровые приставки, то естественно было проще заменить устройство ввода, чем покупать новый комплект, поэтому дети с геймпадами особо никогда не церемонились, совершая над ними насильственные действия. 🙂 Поначалу геймпады имели в качестве органов управления только механические кнопки или контакты, но постепенно, с развитием игр, стали появляться модели с аналоговыми стиками, позволявшими плавно изменять скорость или направление. Все классические геймпады подключались к приставкам с помощью кабеля, но теперь некоторые современные модели являются беспроводными, осуществляя обмен данными с компьютером или игровой приставкой через радиоканал. Геймпад DEXP G-5 как раз и является таким, беспроводным, манипулятором, позволяя максимально комфортно устроиться вдали от клавиатуры и мыши и предаться игровому процессу.
Геймпад DEXP G-5 упакован вполне современно, а цветовой дизайн коробки даже напомнил мне одну из очень известных марок конфет, которые в рекламе очень рекомендуют дарить на праздник 8-ого марта. Вполне себе подарочная упаковка у геймпада получилась, правда вот женщинам его всё же лучше не дарить — не оценят.

Итак, коробка изготовлена из тонкого картона, спереди и с боков в ней имеются прозрачные вставки, через которые виден корпус геймпада. Надписи спереди сообщают о том, что геймпад DEXP G-5 имеет режим XInput, два аналоговых триггера, прорезиненное покрытие и двойную вибрацию.

Он совместим с персональным компьютером (PC), игровой приставкой SONY PS3 и устройствами на операционной системе Android, работает в трёх режимах: DInput цифровой и аналоговый, а также XInput.

Гарантируется 100% совместимость со всеми современными играми.

Сзади приведены основные технические данные игрового манипулятора и описаны его преимущества.


Тип: геймпад;
Наименование модели: DEXP G-5;
Цвет корпуса: черный;
Тип подключения: беспроводной, 2,4 ГГц;
Совместимость: Android, PC, Sony PlayStation 3, Xbox 360;
Поддержка XInput: есть;
Интерфейс: USB;
Радиус действия: 10 м;
Общее количество кнопок: 15;
Аналоговые стики: 2;
D-pad: есть;
Количество кнопок действия: 4;
Триггеры: есть;
Курки: есть;
Служебные кнопки: CLEAR, SELECT, START, TURBO;
Виброотдача: есть, двусторонняя;
Элементы питания: встроенный LiPol аккумулятор 600 мАч.
Комплектация геймпада DEXP G-5 приведена на этом изображении: геймпад, USB Wi-Fi адаптер, кабель для подзарядки геймпада USB – microUSB и руководство пользователя.

Штатный кабель для подзарядки — самый обычный, взамен него подойдёт кабель от любого современного планшета или смартфона.

Беспроводной адаптер по виду тоже довольно обычный, только вот не имеет на себе никаких опознавательных знаков и будет работать только с конкретно этим геймпадом. Поэтому терять его не нужно. Если бы производитель предусмотрел в корпусе геймпада гнездо для хранения адаптера, как это сделано во многих беспроводных мышах, было бы прекрасно, но в DEXP G-5 этого удобства нет.

Внешний вид геймпада практически повторяет эргономическую форму, отработанную годами эволюции игровых манипуляторов, всё лаконично и вполне привычно. Геймпад DEXP G-5 удобно размещается даже в достаточно крупных мужских ладонях, при этом его корпус изготовлен из чёрной обрезиненной пластмассы, отчего манипулятор не скользит в руках, да и вообще его держать очень приятно. Минусом обрезинивания поверхности является тот факт, что к этой поверхности гораздо охотнее липнут всякие ворсинки и пылинки.

Четыре кнопки действия, расположенные справа вверху почему-то подписаны цифрами 1, 2, 3 и 4, а вот в играх подсказки идут для кнопок, названных по-стандартному: Y, B, A и X соответственно. Лучше бы они всё же были с буквенными обозначениями.

Описание кнопок приводится на рисунке в руководстве пользователя, я его приведу здесь для полноты информации.

Но на фото, конечно же, органы управления лучше видны, поэтому предлагаю ознакомиться с фотографиями DEXP G-5, выполненными с разных сторон.

Кнопки L2 и R2 у геймпада – аналоговые, ими можно регулировать в игре скорость движения транспортного средства.






Вид снизу. Здесь находится выключатель питания геймпада, приклеена табличка с наименованием модели, серийным номером и электрическими параметрами. Геймпад произведён в Китае, потребляет от аккумулятора напряжением 3,7 В ток не более 10 мА. Если геймпадом не пользоваться некоторое время, то он сам выключается, экономя заряд батареи. Нижняя часть корпуса манипулятора прикручена семью винтами, одно отверстие из которых заклеена круглой бумажечкой с указанием месяца и года выпуска устройства. Эта бумажечка — крайне не надёжная и всячески норовит отклеиться уже на первый-второй день знакомства с геймпадом.

В руководстве по эксплуатации заявлена совместимость геймпада с операционными системами Windows, начиная с Windows 98 и XP и более новыми. Там же, в руководстве, кстати, рекомендуют скачать драйвер для геймпада с сайта www.dexp.club, но там ничего для G-5 не находится, как и на сайте DNS, благо операционная система Windows 7 сама установила все драйверы, необходимые для нормальной работы с устройством и даже вибрация работает корректно.


При включении питания геймпада, если на компьютере не установлен драйвер беспроводного адаптера или просто он не задействован, начинают одновременно мигать четыре светодиодных индикатора на корпусе геймпада. Так же они мигают, если к геймпаду подключён кабель USB. Далее, после установки геймпада в системе, зажигается один светодиод, обозначающий активность режима XInput, а если геймпад требуется переключить в аналоговый режим DInput, необходимо нажать и удерживать более 5 секунд кнопку HOME. После этого зажигаются два светодиода. Если нажать и удерживать кнопку HOME более 5 секунд ещё раз, геймпад DEXP G-5 возвращается в режим XInput. Именно этот режим я использовал при тестировании геймпада в играх на PC. После выключения/включения питания манипулятор запоминает своё предыдущее состояние и сразу включается в нужном режиме работы.

После установки драйверов можно проверить функционирование кнопок и осей аналоговых стиков.

На данном видео это представлено более наглядно.
Для того, чтобы использовать кнопку TURBO, нужно нажать её одновременно с одной или несколькими другими клавишами, чтобы активировать многократное повторение действий этих клавиш при каждом их нажатии. Чтобы отменить эту функцию, нужно нажать на кнопку CLEAR одновременно с выбранной клавишей или клавишами.
К SONY PS3 игровой манипулятор подключается аналогично, но режим контроллера изменится на PS3 автоматически.
Также я попробовал подключить DEXP G-5 к планшету с операционной системой Android, используя OTG кабель, геймпад увиделся, так как в Google Play Market я смог передвигать указатель с геймпада, но вот в нескольких опробованных играх он никак себя не проявил, как будто бы его и не было, возможно просто управление в них не заточено под подобные устройства. Поэтому дальнейшее тестирование геймпада будет проходить на PC.
Просьба учитывать, что в последующих роликах демонстрируются возможности геймпада, а не мастерство его владением. При переходе с клавиатуры и мыши на геймпад придётся некоторое время потратить на привыкание к новому методу управления, а также, возможно, изменить опции прицеливания в конкретных играх.
Игра Battlefield 4 совсем не захотела работать с DEXP G-5, но вот более ранняя Battlefield 3 пошла с ним без проблем. Управлять техникой достаточно удобно, а вот целиться — надо привыкать.
Игра Far Cry 3, геймпад работает без нареканий.
Игра The Elder Scrolls V: Skyrim.
Игра The Bureau XCOM: Declassified.
Игры популярной серии Call of Duty: Black Ops 2 и Call of Duty: Ghosts.
Игра GTA V раскрывает потенциал геймпада DEXP G-5 наиболее полно, так как в ней имеется большое количество транспортных средств и оружия, которое можно использовать в пешем и транспортном режиме. С помощью геймпада в этой игре можно звонить по телефону и даже переключать станции радио, изменять угол обзора вокруг, выбирать оружие и осуществлять масштабирование увеличения при прицеливании. В этом ролике показано управление игроком в пешем режиме, со стрельбой, машиной, вертолётом, реактивным самолётом, и даже катером. Аналоговые кнопки L2 и R2 позволяют ездить на автомобиле даже с небольшой скоростью, чего не сделать при использовании клавиатуры, там надо периодически нажимать и отпускать кнопку, отвечающую за газ.
Геймпад DEXP G-5 оказался именно тем устройством и именно с теми функциями, что нам обещал производитель. Пока, по результатам нескольких дней использования, у меня нет никаких нареканий по уровню качества к этому продукту. Управление в играх с помощью геймпада – очень удобное, особенно при управлении транспортом, при этом можно играть, даже лёжа на диване, что никак себе нельзя нормально позволить при использовании мыши и клавиатуры. Обрезиненный корпус манипулятора хорошо держится в руках, что очень полезно при использовании указательных и средних пальцев для нажатия на кнопки. Особой похвалы заслуживает геймпад за то, что он не нуждается в подключении кабелем, а свобода, как мы знаем, дорогого стоит. Мне, как человеку, не использовавшему ранее геймпады, было бы полезно, если бы кнопки управления были не пронумерованы от 1 до 4, а снабжены стандартными буквенными обозначения, но к этому можно привыкнуть. Ещё хотелось бы, чтобы в корпусе геймпада снизу был предусмотрен отсек для временного хранения USB Wi-Fi адаптера, а также сделана индикация уровня заряда аккумулятора.
Плюсы:
— качественное изготовление и прочный корпус;
— неплохая реализация аналоговых органов управления;
— удобство использования без кабеля;
— эргономичность;
— наличие встроенного литий-полимерного аккумулятора с длительным временем работы;
— совместимость с несколькими игровыми системами.
Минусы:
— кнопки действия пронумерованы, а не имеют стандартное обозначение X, Y, A и B;
— не видно уровня заряда аккумулятора, даже в процессе зарядки.
Настройка Bluetooth на компьютере (ПК). Подключение Bluetooth адаптера и установка драйвера
В этой статье я постараюсь подробно объяснить, что делать в ситуации, когда у вас стационарный компьютер и появилась необходимость подключить к нему какое-то устройство по Bluetooth. Например: беспроводные наушники, мышку, клавиатуру, акустическую систему, джойстик, телефон, планшета и т. д. Таких устройств очень много, и без Bluetooth на компьютере сейчас ну никак. К тому же, такое подключение позволяет нам избавится от большого количества проводов.
Как вы уже наверное знаете, в обычных стационарных компьютерах (в системных блоках) встроенного Bluetooth как правило нет. За исключением двух случаев: установлен внутренний PCI приемник (внешний USB), или у вас крутая материнская плата со встроенным беспроводным модулем. Но их очень мало, так что вряд ли. Можете посмотреть характеристики своей материнской платы. Ну и если бы в вашем ПК был Bluetooth, то вы бы об этом скорее всего уже знали. Был бы соответствующий значок в трее, или адаптер в диспетчере устройств (возможно, в виде неизвестного устройства – когда драйвер не установлен).
Чтобы подключать к компьютеру устройства по Bluetooth, нужно купить и установить в компьютер Bluetooth-адаптер. Обычно, это адаптеры которые подключаются в USB-порт. У меня такой, модель Grand-X BT40G. Выглядит вот так:

Есть еще PCI адаптеры, они устанавливаются внутри корпуса системного блока. Но они не очень популярные. На выборе адаптера я останавливаться не буду, так как писал об этом в отдельной статье как выбрать Bluetooth адаптер для компьютера. Их очень много на рынке. Есть как дешевые, так и дорогие модели. С Китая вообще можно заказать за три копейки. Но если вы планируете часто использовать беспроводное соединение, подключать по Bluetooth какие-то серьезные устройства, типа наушников, джойстиков, то на адаптере лучше не экономить.
Если у вас уже есть адаптер – сейчас будем настраивать. Если нет – читайте статью по ссылке выше, выбирайте, покупайте и возвращайтесь на эту страницу.
Я разделю эту статью на две части: сначала покажу как подключить Bluetooth адаптер к компьютеру на Windows 10, настроить его, при необходимости найти и установить драйвер, и подключить какое-то устройство. А во второй части мы все это сделаем на ПК с установленной Windows 7.
У меня сейчас нет возможности продемонстрировать все это на Windows 8 и Windows 8.1, но от более старой и новой версии этой операционной системы (я имею введу семерку и десятку) там отличий не много.
В любом случае, сначала подключаем Bluetooth адаптер к компьютеру.

После этого переходим к установке драйверов и настройке.
Bluetooth на ПК с Windows 10: подключение, драйвера, настройка
Windows 10 в этом плане вообще крутая система. Почему? Да потому что практически во всех случаях, независимо от того какой у вас адаптер, после подключения все драйвера будут установлены автоматически, а в трее появится синяя иконка Bluetooth. И сразу можно подключать необходимые устройства.

В диспетчере устройств у меня сразу появился раздел «Bluetooth» и сам адаптер. Если адаптер не будет опознан и будет отображаться как неизвестное устройство (другое устройство), то придется ставить драйвера вручную. Как это делать на примере Windows 7, можете посмотреть в конце этой статьи.
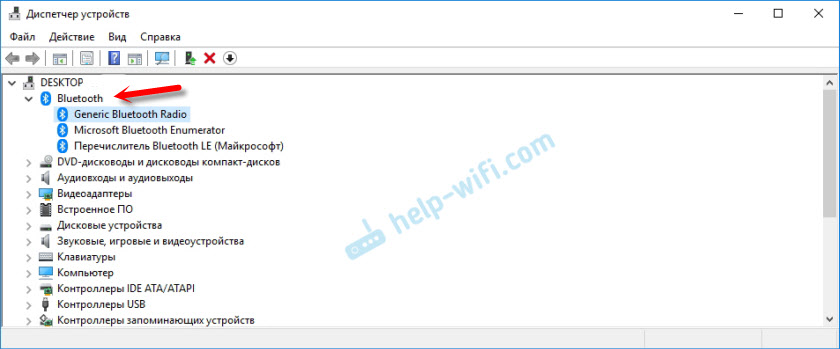
А чтобы подключить наушники, геймпад, мышку, клавиатуру, или другое Bluetooth-устройство к компьютеру, зайдите в «Параметры» в раздел «Устройства». Или нажав на иконку в трее и выберите «Добавление устройства Bluetooth».
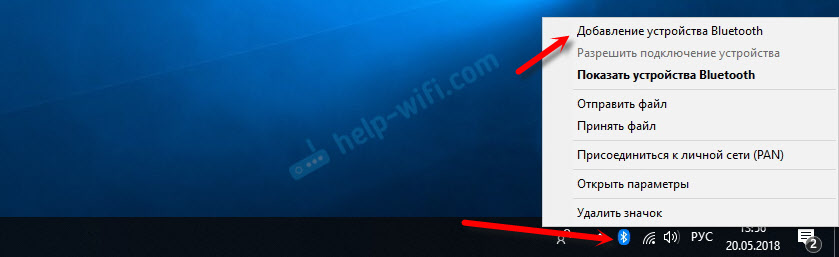
Нажимаем на «Добавление Bluetooth или другого устройства».
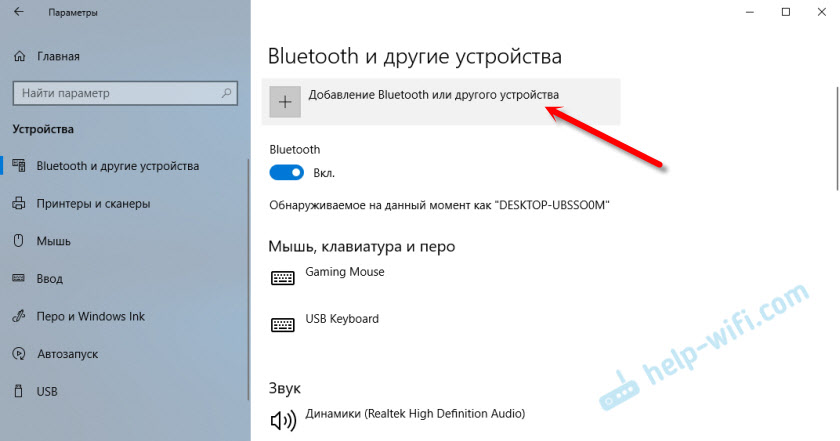
Дальше выбираем «Bluetooth». Компьютер начнет искать доступные для подключения устройства. Наше устройство должно быть в режиме поиска. В моем случае, это наушники. Там есть отдельная кнопка. Когда они в режиме подключения, то на них мигает индикатор. Когда компьютер обнаружит наше устройство, просто выбираем его и подключаемся.
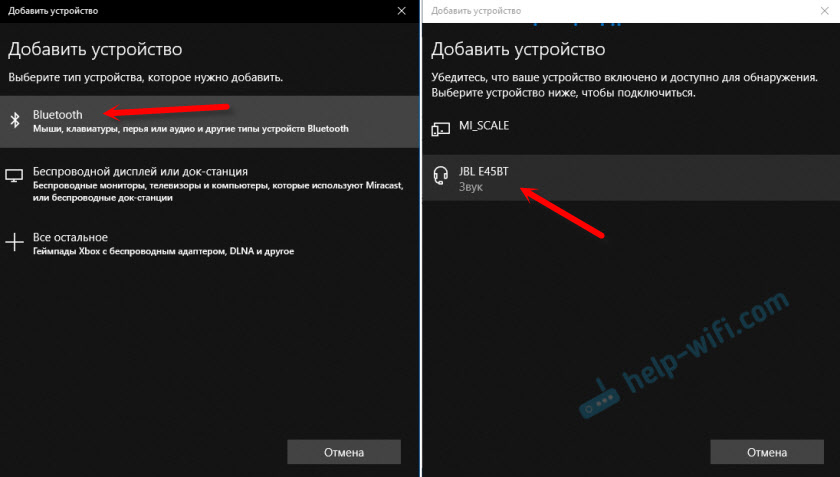
А если вы хотите подключить к компьютеру смартфон, или планшет, то на самом мобильном устройстве нужно будет подтвердить подключение (создание пары).
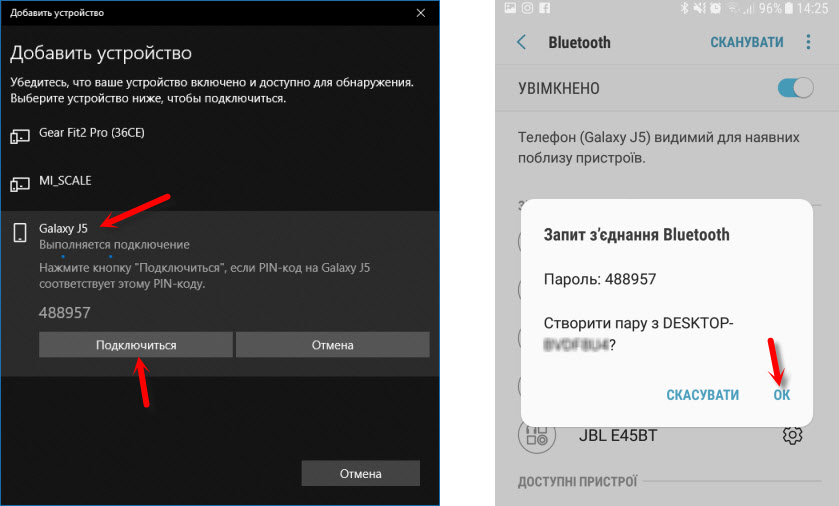
О подключении беспроводных наушников я более подробно писал в статье как подключить Bluetooth наушники к компьютеру или ноутбуку на Windows 10.
Таким образом можно подключить абсолютно любое Блютуз-устройство.
Настройка Bluetooth адаптера в Windows 7 и подключение устройств к компьютеру
В Windows XP, Windows 7 и Windows 8 после подключения адаптера драйвер скорее всего придется устанавливать автоматически. Но не всегда. В моем случае Windows 7 сама поставила драйвер на мой USB Bluetooth адаптер Grand-X BT40G. Сразу появился значок Блютуз.
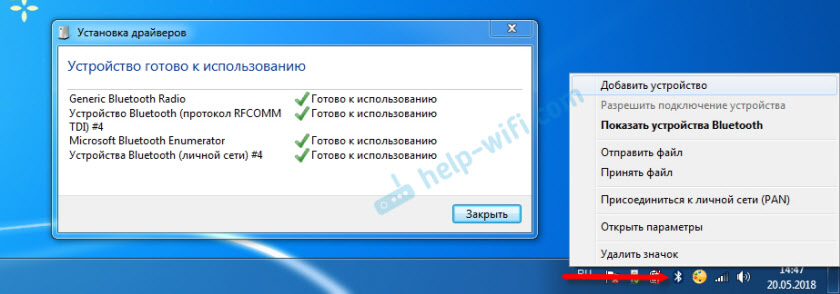
Вот скриншот с диспетчера устройств.
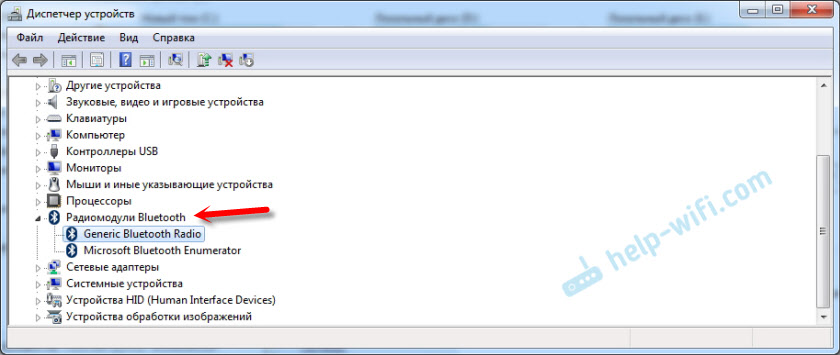
Если система не смогла опознать устройство и установить его, значок не появился, то нужно устанавливать драйвер. Как это сделать, я покажу ниже. А сейчас давайте подключим какое-то устройство по Bluetooth к компьютеру с установленной Windows 7.
Нажмите на иконку и выберите «Добавить устройство».
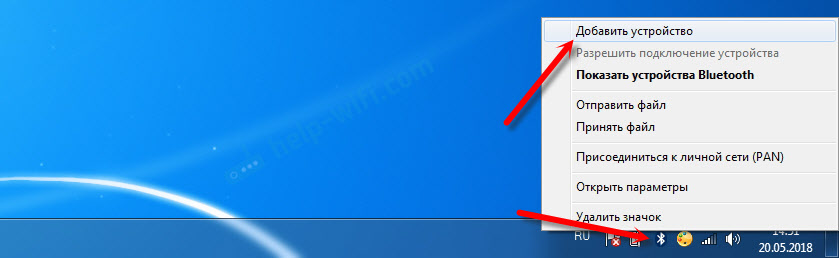
Откроется окно, котором будут отображаться все найденные компьютером устройства. Которые на данный момент находятся недалеко от компьютера и доступны для подключения. Выбираем наше устройство и начнется процесс подключения. Я снова подключал Bluetooth гарнитуру (наушники с микрофоном). По которым можно и в Скайпе поговорить.
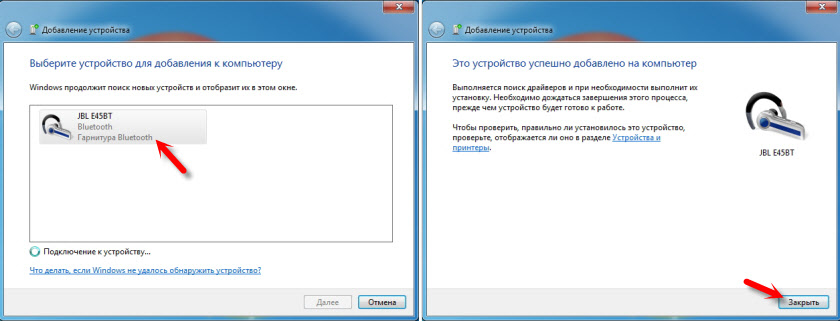
Когда появится сообщение «Это устройство добавлено на компьютер», его можно использовать. Точно так же подключаются беспроводные мышки (по Блютуз), клавиатуры, телефоны и другие устройства.
В случае с наушниками, возможно еще понадобится установить их как устройство воспроизведения по умолчанию. Это можно сделать в настройках устройств воспроизведения (нажав правой кнопкой мыши на иконку звука в трее).
Драйвер для Bluetooth адаптера: поиск и установка
Даже не важно, какая система установлена на вашем компьютере, это может быть как Windows XP, так и Windows 10. Но если она не смогла автоматически настроить подключенный Bluetooth адаптер, то придется нам вручную искать и устанавливать нужный драйвер. Есть как минимум три способа:
- Установить драйвер с диска, который скорее всего был в комплекте.
 Там может быть как драйвер, так и утилита (программа) для управления некоторыми функциями самого адаптера. В моем случае, это CSR Harmony. Мой адаптер Grand-X BT40G построен на CSR чипе.
Там может быть как драйвер, так и утилита (программа) для управления некоторыми функциями самого адаптера. В моем случае, это CSR Harmony. Мой адаптер Grand-X BT40G построен на CSR чипе. - Если у вас Bluetooth адаптер какого-то популярного производителя, то можно зайти на официальный сайт это производителя, найти страничку с этим устройством и там уже скачать драйвер. Он должен там быть. Но не всегда. Я вот проверил, на сайте Grand-X в разделе «Файлы» ничего нет. А вот для адаптера ASUS USB-BT400 на официальном сайте есть драйвера и утилита.
 Это для примера.
Это для примера. - Поиск драйвера по ИД оборудования неопознанного устройства. Не самый простой вариант, поэтому покажу все максимально подробно.
Когда система не может установить драйвер на какое-то устройство, то оно находится в диспетчере устройств в разделе «Другие устройства» с желтым значком. Как там будет отображаться (называться) именно ваш Блютуз адаптер – сложно сказать. Если у вас там раньше не было неизвестных устройств, то определить его будет не сложно (он будет один).
У меня это что-то типа CSR 8510 A10 (похоже это чип, на котором построен адаптер). Нажимаем на это устройство правой кнопкой мыши и выбираем «Свойства». Дальше переходим на вкладку «Сведения», в выпадающем меню ставим «ИД Оборудования» и копируем первую строчку.
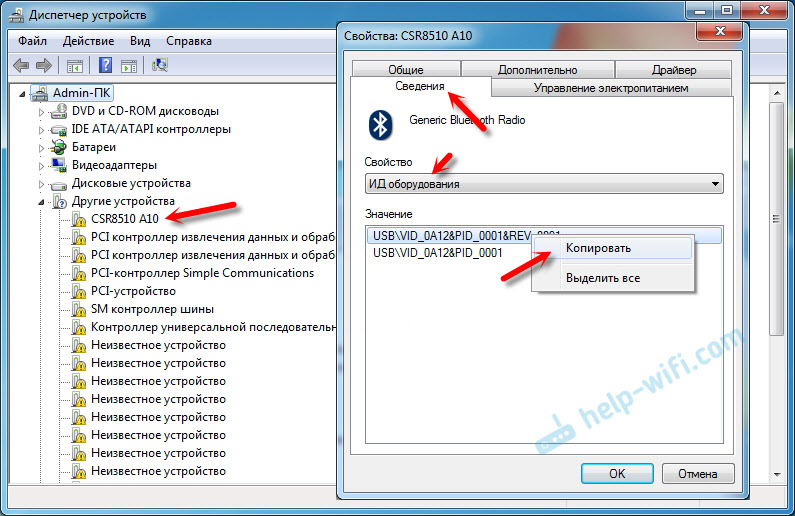
Открываем сайт DevID.info, вставляем скопированную строчку в строку поиска и удаляем все лишнее, чтоб осталось только значение VID и PID. Можете посмотреть какое у меня было значение изначально (скриншот выше), и по какому я выполнил поиск (скриншот ниже).
Для начала приобуем загрузить первый драйвер, который появился в результатах поиска. Нужно нажать на иконку дискеты. Обратите внимание на операционную систему, для которой подходит этот драйвер.

Нажимаем на ссылку «Оригинальный файл».
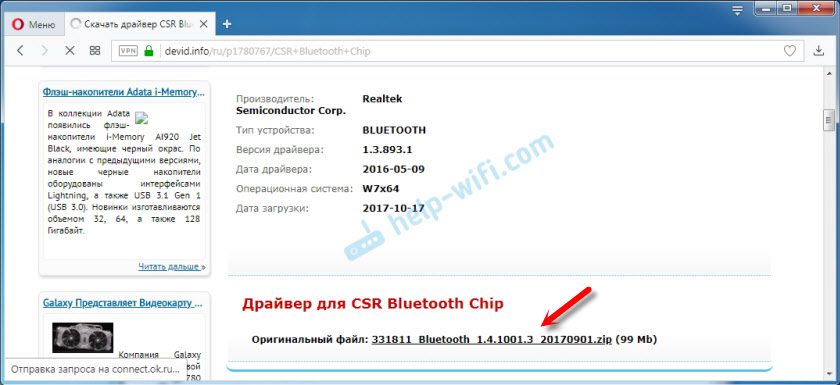
Проходим проверку «Я не робот», нажимаем на ссылку и сохраняем архив с драйвером.
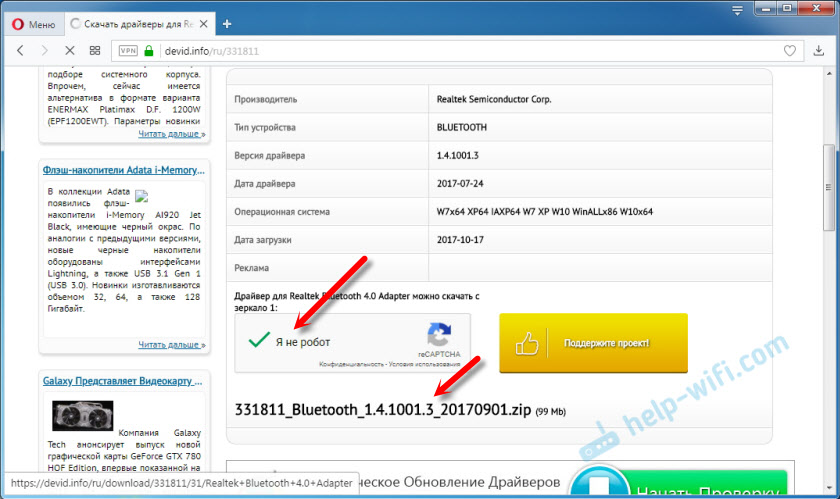
Дальше желательно извлечь все файлы и папки из загруженного архива, найти там файл Setup.exe, запустить его и установить драйвер.
Если там нет установочного файла, а просто набор папок и каких-то файлов, то нажмите на неизвестное устройство в диспетчере устройств правой кнопкой мыши, выберите «Обновить драйвер» – «Выполнить поиск драйверов на компьютере» и укажите путь к папке с драйверами. Если драйвер не будет найден и установлен, то попробуйте скачать другой.
Очень надеюсь, что статья вам пригодилась, и вы все таки добавили Bluetooth на свой компьютер и смогли подключить необходимые устройства. А я не зря потратил пол дня 🙂
Почему компьютер не видит планшет и как это решить
При подключении планшета к ПК вы обнаруживаете, что последний не обнаружил Android-устройство. Разберёмся в причинах, по которым компьютер может не увидеть планшет. Проблема может быть связана как с работой ПК, так и с работой планшета.
 Причины, по которым компьютер не видит планшет
Причины, по которым компьютер не видит планшетОграниченный доступ
Первым делом проверьте на планшете наличие разрешения доступа к файлам. Ведь вы могли просто забыть включить в настройках USB-накопитель. В этом случае гаджет будет только заряжаться от ПК, но не позволит обмениваться данными.
Чаще всего планшет предлагает отметить в настойках USB-накопитель в момент подключения к ПК. Если по каким-то причинам он “забыл” об этом, включите USB-накопитель самостоятельно. Просто зайдите в настройки, найдите пункт “память устройства”. Именно в нём и активируйте нужную функцию. Стандартное подключение к ПК осуществляется именно таким способом.

Отладка
Однако планшеты подключаются к ПК, к сожалению, не всегда легко и просто. Если предыдущий совет не изменил ситуацию с подключением к лучшему, попробуйте поступить следующим образом:
- Заходите в меню «Настройки»;
- Находите в нём раздел «Для разработчиков». Он, как правило, размещается в самом низу;
- Находите и ставите галочку «Отладка по USB».
После этих нехитрых манипуляций ПК должен увидеть планшет.

Технические неполадки
Проблемы технического характера, по которым компьютер не видит планшет через USB, гораздо более серьёзны, чем просто не поставленная галочка. Однако и в этом случае проблема решаема.
Причин может быть несколько. Вышел из строя провод или контроллер. Если компьютер перестал видеть планшет по причине повреждённого кабеля, то это— не беда. Цены на кабели относительно не высоки, поэтому если запасного кабеля у вас нет, то вам прямая дорога в магазин. Но не поленитесь и перед покупкой ещё раз убедитесь, что дело именно в нём. Для этого просто подключите планшет к ПК при помощи другого провода.
Если же неисправен контроллер, то без помощи сервисного центра не обойтись. Бывает, что и с контроллером, и с проводом всё ok, и проблема заключается в несовместимости портов. На некоторых новых ПК ставят USB 3.0, в то время как у вас на планшете может стоять только 2.0. Это легко можно определить “на глазок”: у 3.0 интерфейсы синего цвета, у 2.0 — белого.

Драйверы
Драйверы — одна из самых распространённых причин, по которым компьютер может не видеть планшет через USB. Случаются подобные вещи, например, после перепрошивки планшета. Да и на ПК не всегда установлены нужные драйверы. Если у вас стоит Windows XP или ниже — тем более. В тех ОС драйверы не устанавливаются автоматически, поэтому придётся сделать это в ручном режиме. Для этого случая самым простым решением будет элементарное скачивание нужного драйвера.

Скачивать лучше всего то ПО, которое подходит именно для модели вашего планшета. Если же сделать это по каким-либо причинам невозможно, то попробуйте скачать Driver Pack Solution. Программа сама обнаруживает нужные драйверы и производит их установку.
Мы рассмотрели самые распространенные причины, по которым ПК может “не видеть” Android-планшет через USB.

 Там может быть как драйвер, так и утилита (программа) для управления некоторыми функциями самого адаптера. В моем случае, это CSR Harmony. Мой адаптер Grand-X BT40G построен на CSR чипе.
Там может быть как драйвер, так и утилита (программа) для управления некоторыми функциями самого адаптера. В моем случае, это CSR Harmony. Мой адаптер Grand-X BT40G построен на CSR чипе.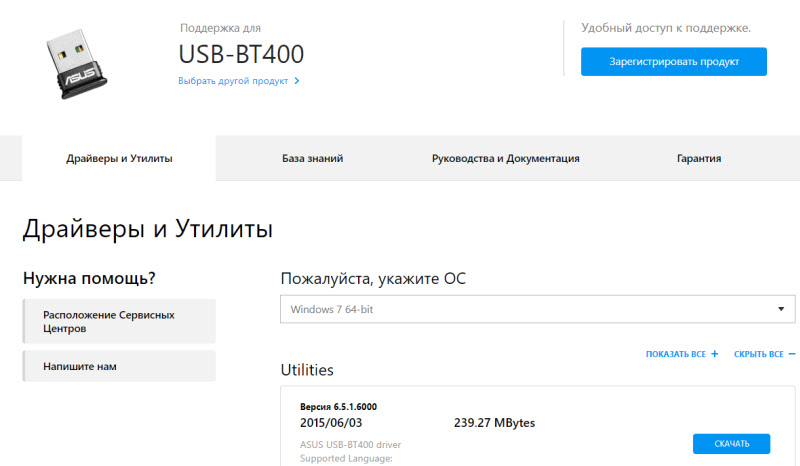 Это для примера.
Это для примера.