Как подключить хонор 5с к компьютеру: инструкция соединения без HiSuite и по программе
Не удается подключить телефон к компьютеру через USB-кабель
Проверьте работу аппаратного обеспечения
1. Убедитесь, что USB-кабель подключен правильно.
После подключения телефона к компьютеру с помощью USB-кабеля на экране телефона появится меню, изображенное на следующем рисунке.
На данном рисунке изображен экран, отображаемый на телефоне с версией EMUI 8.X/Magic UI 2.X или выше, когда он подключен к компьютеру.
Рекомендуем использовать стандартный USB-кабель. Возможно, нестандартный USB-кабель поддерживает только зарядку.
Если изображенный выше экран не отображается, устраните проблему, выполнив следующие действия:- Убедитесь, что USB-кабель исправен.
Используйте стандартный USB-кабель и повторите попытку.
- Проверьте, исправен ли USB-порт на компьютере.
Подключите телефон к компьютеру.

Если они отображаются в списке, оборудование функционирует нормально. Перейдите к разделу Проверка ошибок программного обеспечения, чтобы продолжить устранение неполадок.
Если порты не отображаются в списке, выполните следующие действия:
- Подключите телефон к другому USB-порту на том же компьютере и проверьте, отображаются ли в списке два упомянутых выше порта. Если да, не отключайте телефон от USB-порта и перейдите в раздел Проверьте наличие проблем с программным обеспечением, чтобы продолжить устранение неполадок.
- Если два упомянутых выше порта не отображаются в списке, когда телефон подключен к одному из USB-портов компьютера, подключите телефон к другому компьютеру, если это возможно.

- Если эти два порта отображаются в списке, когда телефон подключен к USB-порту на другом компьютере, оставьте телефон подключенным к этому USB-порту и перейдите к разделу Проверка проблем с программным обеспечением, чтобы продолжить устранение неполадок.
- Если два упомянутых выше порта не отображаются в списке, сделайте резервную копию данных и обратитесь в авторизованный сервисный центр Huawei.
- В случае невозможности провести тест на другом компьютере сделайте резервную копию данных и обратитесь в авторизованный сервисный центр Huawei.
Проверьте наличие проблем с программным обеспечением
- Проверьте на компьютере, работает ли USB-драйвер телефона.
а. Проверьте, отображается ли с правой стороны строки состояния значок USB. Если рядом со значком USB отображается крутящийся кружок, значит, драйвер устанавливается.

б. На рабочем столе щелкните правой кнопкой мыши на Этот компьютер (Мой компьютер) и выберите в меню быстрого доступа вкладку Управление > Диспетчер устройств. Если в списке отсутствует драйвер ADB/HDB или на значке драйвера имеется вопросительный или восклицательный знак, драйвер не работает. Необходимо переустановить драйвер.
- Проверьте, отображается ли Ваш телефон в качестве диска на компьютере. Если вам удается получить доступ к памяти телефона через компьютер, но никакие файлы не отображаются, выполните следующие действия.
- Проверьте, отображается ли Только зарядка в нижней части экрана телефона или на панели уведомлений.
- Если отображается Только зарядка, переключите режим USB-соединения на Диспетчер файлов (MTP). Затем дважды нажмите на диск, в виде которого отображается ваш подключенный телефон.
- Проверьте, включены ли HDB и Отладка по USB.

Если не удается подключиться к телефону с помощью HiSuite, выполните следующие действия:
- Выберите , включите Разрешить HiSuite доступ к HDB и выберите Диспетчер файлов (MTP) в качестве режима USB-соединения.
- Если все еще возникает сбой соединения, так же включите функцию Отладка по USB.
- Проверьте, используете ли вы стороннее приложение-диспетчер. Если проблема возникает при использовании стороннего приложения-диспетчера, выполните следующие действия:
- Перейдите в Настройки, найдите и откройте Для разработчиков.
- В случае отсутствия данного раздела откройте О телефоне в приложении Настройки и нажмите Номер сборки семь раз подряд (при необходимости введите пароль разблокировки экрана), пока не появится сообщение «Вы стали разработчиком!». Вернитесь к экрану Настройки, откройте Для разработчиков, затем включите функцию Отладка по USB.

- Если функция Отладка по USB включена, попробуйте отсоединить USB-кабель и снова подключить. Если проблема не устранена, выключите функцию Отладка по USB и повторно включите её.
Если проблема не решена, возможно, она вызвана сторонним приложением-диспетчером, которое может быть несовместимо с системой Android. Для подключения телефона к компьютеру рекомендуется использовать HUAWEI HiSuite. Чтобы установить HUAWEI HiSuite, выполните следующие действия:
- Подключите телефон к компьютеру с помощью USB-кабеля. Откройте Этот компьютер (Мой компьютер) на рабочем столе, выберите HiSuite в списке портативных устройств и дважды щелкните по HiSuiteDownloader.exe. После установки HiSuite проверьте наличие обновлений и убедитесь, что ваша версия обновлена.
Чтобы загрузить и установить HiSuite на телефон с Magic UI 2.X, Magic UI 3.0.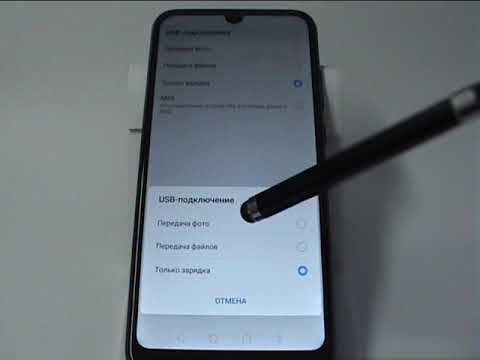 1, EMUI 9.X или EMUI 10.0.1, подключите телефон к компьютеру, откройте Этот компьютер (Мой компьютер) с рабочего стола, дважды щелкните по значку диска HiSuite и дважды щелкните по файлу в формате exe. Нажмите Загрузить, чтобы загрузить и установить HiSuite.
1, EMUI 9.X или EMUI 10.0.1, подключите телефон к компьютеру, откройте Этот компьютер (Мой компьютер) с рабочего стола, дважды щелкните по значку диска HiSuite и дважды щелкните по файлу в формате exe. Нажмите Загрузить, чтобы загрузить и установить HiSuite.
Проблема не устранена?
Сделайте резервную копию данных и обратитесь в авторизованный сервисный центр Huawei.
Honor 5c подключение к компьютеру как флешку. Подключение телефона к компьютеру
В мае 2018 года на рынке РФ вышел флагман Honor 10, покоривший сердца миллионов человек. Наверное, каждый пользователь данного смартфона хотя бы изредка, но сталкивается с необходимостью подключения устройства к компьютеру или к телевизору. Проблема стоит особенно остро, когда нужно перекинуть файлы с телефона на ПК, поскольку в Honor 10 нет разъема под карту памяти, а внутреннюю память периодически нужно освобождать.
Подключение Honor 10 к компьютеру
Существует 2 способа соединения с компьютером:
- стандартный метод — через Проводника;
- через утилиту HiSuite.

Способ 1: подключение через обычное USB-соединение
Подключить смартфон к компьютеру этим способом очень просто. Для этого, кроме устройства и ПК, потребуется лишь кабель USB из базового комплекта телефона.
Последовательность действий:
- Взять USB-кабель.
- Подключить к компьютеру.
- Дождаться окончания автоматической установки необходимых драйверов.
- Подключить смартфон к ПК, выбрав необходимое действие в диалоговом окне.
При этом, когда телефон подключается к ПК, то после характерного звука на компьютере о добавлении нового устройства на смартфоне появится надпись «USB-соединение» со следующим меню:
- Передача фото.
- Передача файлов.
- Только зарядка.
Пользователь должен только выбрать нужный для себя вариант, а в меню телефона можно зайти через «Мой компьютер», выбрав в разделе дисков «Honor 10».
По окончании работы со смартфоном, подключенным к ПК, необходимо в правой нижней части экрана компьютера нажать «Безопасное извлечение устройства», после этого можно вытащить USB-кабель из разъема.
Пользуясь этим методом можно быстро перекинуть все файлы с Honor на стационарный компьютер. Данный способ самый популярный, поскольку отличается своей простотой, легкостью и максимальной эффективностью. А само подключение занимает не больше нескольких секунд.
Способ 2: подключение через утилиту HiSuite
Этот метод посложнее воплотить в жизнь, чем обычный способ подключения к ПК, но зато здесь больше простора для совершения действий. С помощью утилиты HiSuite пользователи Honor 10 смогут синхронизировать контакты, открывать доступ к файловой системе устройства, читать смс, пользоваться стандартным функционалом телефона и т.д.
Для подключения Honor к компьютеру данным способом необходимо скачать утилиту HiSuite на официальном сайте Huawei, после этого надо установить программу на ПК, следуя инструкции по установке. Затем потребуется подсоединить устройство через USB-кабель, при этом программа HiSuite может выдать надпись «Устройство не подключено. Нажмите, чтобы подключить».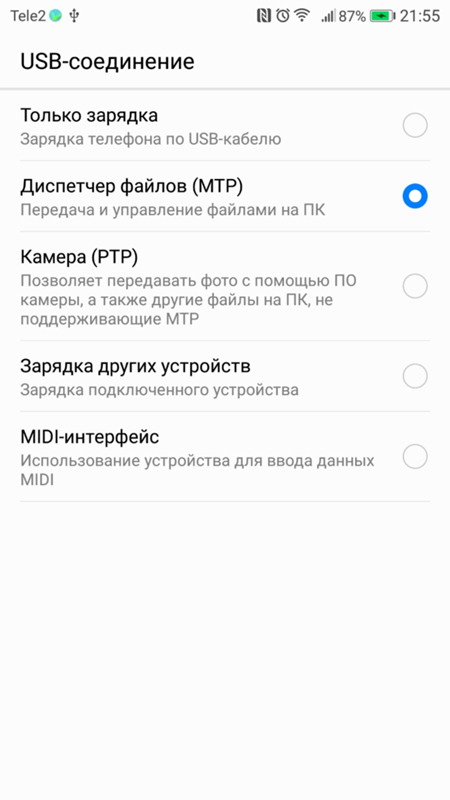
После выполнения этих несложных действий утилита HiSuite увидит устройство.
Вот так выглядит главное меню:
Нажав на «Устройство» в верхнем левом углу утилиты, можно читать сообщения, работать с контактами, фотографиями, видеозаписями, а также с приложениями:
Программа обладает большим функционалом. Здесь можно экспортировать сразу все изображения на компьютер, нажав лишь одну кнопку «Экспорт фото», делать скриншоты, обновлять приложения, резервировать файлы и даже выводить картинку с телефона на экран монитора ПК, нажав кнопку «Демонстрация»:
Второй способ подключения смартфона к компьютеру, хоть и является более сложным, но зато открывает больший простор для совершения действий.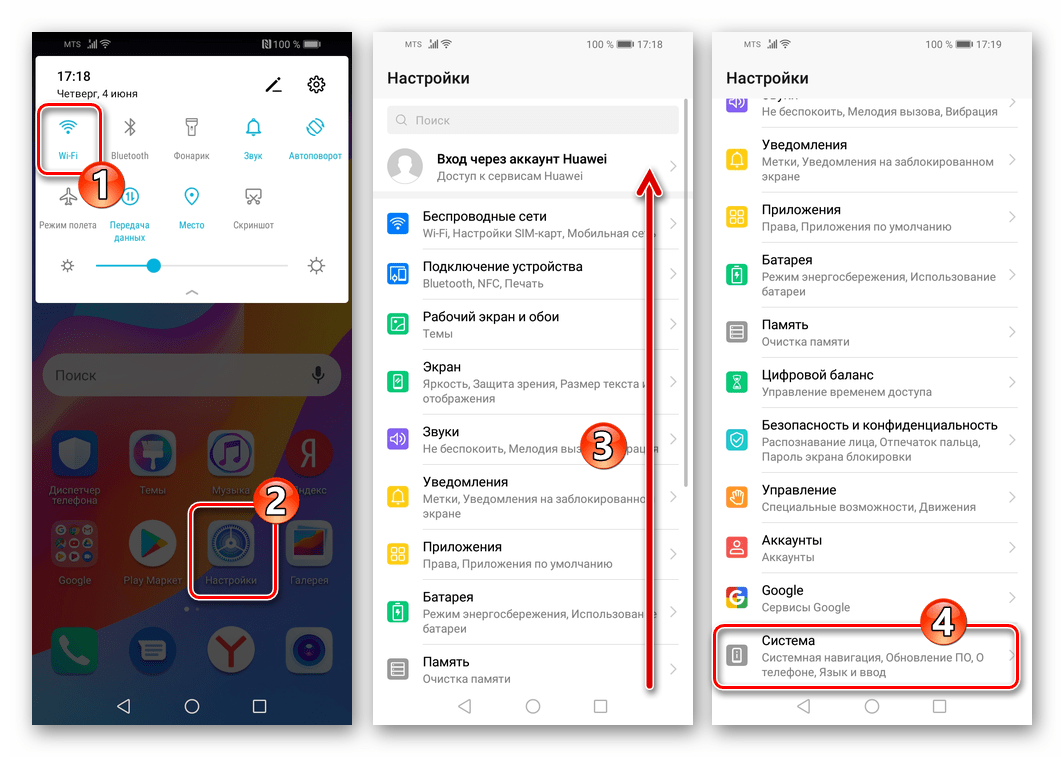
Есть и 3 метод соединения Honor 10 с ПК, но он не включен в отдельный пункт, поскольку не позволяет передавать файлы со смартфона на компьютер. Данным способом можно лишь вывести изображение с телефона на монитор компьютера, как через утилиту HiSuite, только быстрее.
Для этого нужно зайти в настройки смартфона – Подключение устройства – MirrorShare. После выполнения действий смартфон начнет поиск устройств, при этом ПК должен быть подключен к Wi-Fi. В это же время на компьютере высвечивается надпись «Разрешить проецирование Honor 10 на экран?», следует нажать «Разрешить».
Разрешение выводимой картинки невысокое, но в случае экстренной ситуации MirrorShare воспользоваться также можно, но лишь для проецирования картинки с Honor 10 на монитор ПК.
Подключение Honor 10 к телевизору
Иногда пользователям Honor 10 необходимо подключить смартфон не к компьютеру, а к телевизору. Например, для просмотра фотографий или видеороликов.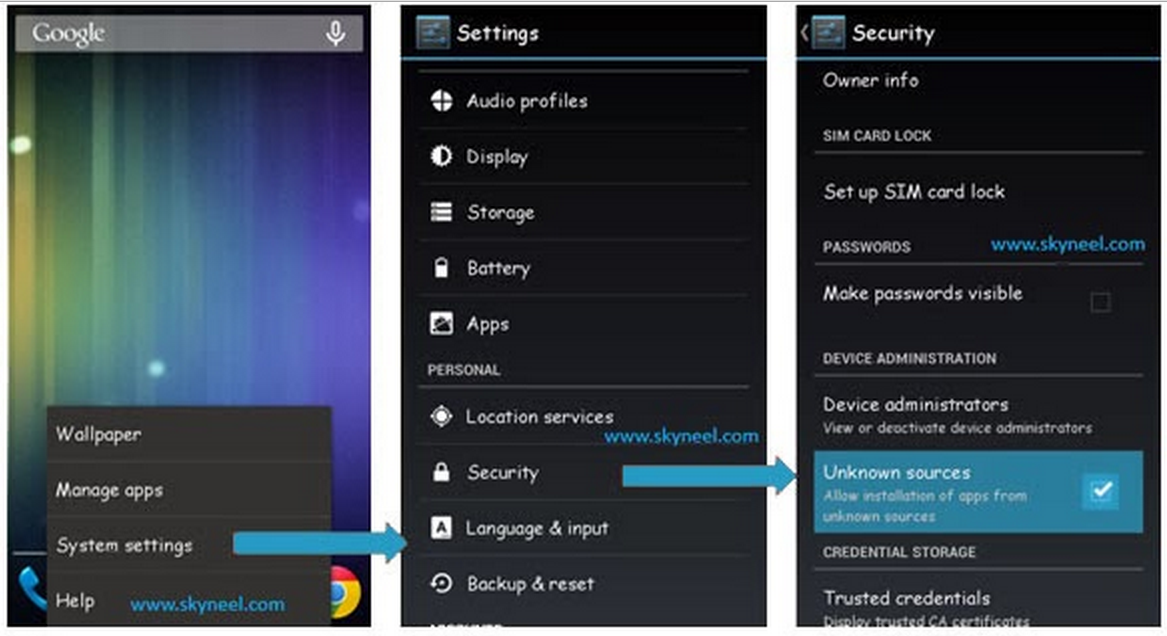 Учитывая отличную камеру телефона, желающих найдется немало, ведь на большом экране фото будут смотреться еще лучше.
Учитывая отличную камеру телефона, желающих найдется немало, ведь на большом экране фото будут смотреться еще лучше.
Существует несколько способов, как подключить honor 10 к телевизору, наиболее популярные и простые из них:
Способ 1: HDMI
Этот способ является самым простым и наиболее эффективным для подключения смартфона к телевизору. Достоинства соединения телефона с телевизором с помощью HDMI:
- легкость подключения;
- широкий функционал;
- выводимая картинка «не тормозит»;
- высокая скорость передачи;
- телефон заряжается;
- высокое качество изображения;
- передача не только картинки, но и звука.
Из минусов:
- Не комфортно играть в игры с акселерометром, но многие ли будут играть на телефоне, подключая смартфон к телевизору?
- Длина провода привязывает к определенному месту.
- Кабеля нет в базовом комплекте смартфона Honor 10, следовательно, его надо дополнительно приобретать.

Поскольку в Хонор 10 нет HDMI-разъема, то пользователю нужно купить переходник.
Этапы подключения Honor 10 к телевизору:
- выключить устройства;
- подключить посредством HDMI-кабеля или переходника;
- на ТВ нажать Source – HDMI, после чего на экране телевизора автоматически появится изображение со смартфона.
В случае, если картинка не дублируется с телефона, то необходимо в настройках Honor 10 самостоятельно указать параметры.
Способ 2: USB
Подключить хонор 10 можно и с помощью обычного USB-провода, если такой разъем имеется у телевизора. Данный метод не такой функциональный и эффективный, как 1 (через HDMI), но также может пригодиться в качестве альтернативного монитора, только более большого по габаритам.
Подключение происходит следующим образом:
- Телевизор и смартфон выключают.
- Соединяют USB-кабелем из комплекта устройства.
- На телевизоре предстоит нажать Source – USB.
При этом следует убедиться, что на смартфоне в настройках USB не выбрано «Только зарядка».
Проецировать изображение с телефона на ТВ данным методом не получится, но использовать хонор 10 в качестве USB-накопителя — легко. Таким способом можно просматривать видео, фильмы, фотографии и текстовые документы, если функционал телевизора это позволяет сделать.
Способ 3: Wi-Fi
В современном мире, где люди повсеместно стараются избавиться от разного рода проводов, упростив тем самым себе жизнь, можно подключить Honor 10 к телевизору через Wi-Fi, если ТВ поддерживает такую функцию (Смарт ТВ).
Схема подключения смартфона к телевизору через Wi-Fi:
- На смартфоне: настройки – беспроводные сети – Wi-Fi – Wi-Fi Direct – найти свой ТВ в списке.
- На телевизоре: меню – Сеть- Wi-Fi Direct – выбрать Honor
- Подтвердить действие на смартфоне.
После выполнения действий Honor 10 подключится к телевизору, дублируя звук и изображения с телефона, при этом никакие провода/переходники не требуются.
Выводы
Подключить Honor 10 к компьютеру удобнее всего через USB-кабель, если всего лишь нужно скопировать файлы. Если требуется выполнить другие действия, то на помощь придет утилита HiSuite, где целое многообразие различных функций для пользователя.
Если требуется выполнить другие действия, то на помощь придет утилита HiSuite, где целое многообразие различных функций для пользователя.
При подключении Honor 10 к телевизору наиболее эффективным способом будет соединение через HDMI-провод. Это легко, эффективно, доступно. Так пользователь смартфона получит полный доступ Honor 10. Кроме того, Wi-Fi модуль есть не у каждого телевизора, а только у дорогих моделей, поэтому если такое соединение актуально не для всех, то HDMI есть у каждого современного ТВ. Если же переходника HDMI нет, то лучше его приобрести, поскольку 3 метод соединения смартфона с телевизором с помощью USB далеко не лучший способ, так как воспроизведутся лишь те файлы, которые поддерживает ТВ.
Компания Хуавей производит одни из самых доступных и популярных беспроводных модемов как стационарных, так и мобильных. Их различные модели используют сотовые и проводные телефонные сети для передачи и приёма информации. Самая удобная и практичная версия — беспроводная мобильная. Её можно использовать везде, где работает сотовая связь. То есть, подключив такое устройство к компьютеру, можно выходить в интернет практически откуда угодно. Оно имеет компактные размеры, почти всегда — USB-интерфейс, невысокую цену, широкий выбор тарифов оплаты, простое управление и установку. О последнем — как подключить и настроить модем Huawei — мы расскажем подробнее.
Её можно использовать везде, где работает сотовая связь. То есть, подключив такое устройство к компьютеру, можно выходить в интернет практически откуда угодно. Оно имеет компактные размеры, почти всегда — USB-интерфейс, невысокую цену, широкий выбор тарифов оплаты, простое управление и установку. О последнем — как подключить и настроить модем Huawei — мы расскажем подробнее.
Узнайте, как подключить и настроить Huawei
Как настроить модем Huawei: пошаговая инструкция
- Снимаем с устройства крышку и в специальный слот вставляем сим-карту, поддерживающую услугу 4G.
- Вставляем устройство в USB-разъём компьютера.
- В открывшемся браузере видим окно настройки с пустыми строками, в которые следует вбить . Вбиваем слово admin и кликаем по кнопке «Вход», чтобы зайти в настройки Huawei.
- Видим перед собой страницу с несколькими вкладками вверху. Выбираем вкладку «Настройки» и кликаем по кнопке «Новый профиль».
- В новом окне заполняем пустые строчки: «имя профиля» и «точка доступа».
 «Имя пользователя» и «Пароль» заполняются по желанию. В первую строку вбиваем любое имя, например, Olga17, в «точку доступа» Хуавей адрес APN: internet.olga17.ru. Сохраняем настройки Huawei.
«Имя пользователя» и «Пароль» заполняются по желанию. В первую строку вбиваем любое имя, например, Olga17, в «точку доступа» Хуавей адрес APN: internet.olga17.ru. Сохраняем настройки Huawei. - В следующем окне нужно настроить вай фай на Хуавей. Мы видим строчки «SSID» и «Ключ WPA-PSK». Это имя Wi-Fi-сети и пароль. Данные для них расположены под крышкой гаджета. Вбиваем их и жмём «Готово».
- Переходим во вкладку «Главная» и проверяем, появилось ли сообщение «Подключено». Если да, поздравляем — вам удалось настроить Хуавей! Если нет, снова пройдитесь по всем пунктам пошаговой инструкции, возможно, вы что-то пропустили.
Как настроить, просмотреть или изменить пароль на модеме Huawei
ADSL-роутер Huawei: как подключить модем к компьютеру
Помимо моделей с USB, компания Хуавей выпускает ADSL-роутеры для домашнего использования. Они работают при
К компьютеру открывает доступ к файлам, фотографиям и видео, хранящимся в памяти телефона или на MicroSD карте, через стандартный проводник компьютера.
Программа Huawei HiSuite не требуется для этого подключения! Программа Huawei HiSuite будет полезна для дополнительных возможностей, таких как резервное копирование настроек и файлов.
Для подключения потребуется стандартный USB/MicroUSB кабель из комплекта поставки телефона.
Возможны три варианта использования этого подключения:
- Только зарядка (режим по умолчанию)
- Файлы – доступ ко всем файлам
- Фото – доступ к фотографиям
Информация в этой статье относится к версии ПО CHM-U01C10B540, оно же Android 6.0 с EMUI 4.0 . Примеры подключения показаны для компьютера с Windows 8 и с Windows 10.
Подключение телефона к компьютеру
Выполняется стандартным USB/MicroUSB кабелем (есть в комплекте телефона), при первом подключении компьютер устанавливает драйвера для телефона. Нежелательно прерывать
установку драйверов или отсоединять телефон до её окончания. После установки драйверов используется режим «только зарядка».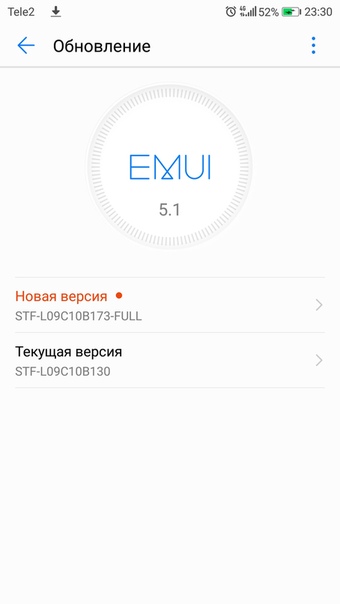 Для смены режим необходимо открыть уведомления (опустить шторку ) и в уведомлении «USB-подключение установлено» нажать кнопку Файлы или кнопку Фото для включения соответствующего режима.
Для смены режим необходимо открыть уведомления (опустить шторку ) и в уведомлении «USB-подключение установлено» нажать кнопку Файлы или кнопку Фото для включения соответствующего режима.
Что такое шторка – это опускающаяся панелька с закладками Уведомления и Значки . Чтобы открыть шторку, нужно потянуть вниз верхний край экрана. Шторка будет выглядеть примерно так:
Во всех режимах телефон заряжается от USB порта компьютера. Большинство компьютерных USB портов способны выдавать ток до 0,5 А, это вдвое меньше, чем выдаёт штатный адаптер (1А), поэтому зарядка от компьютера обычно происходит дольше. Даже на USB 3.0 зарядный ток до 0,9 А.
Поэтому для ускорения зарядки лучше использовать сетевой адаптер , чем USB порт компьютера.
Режим «только зарядка»
В этом режиме обмена данными между компьютером и телефоном не происходит. При этом в компьютере телефон всё равно виден:
Отображение Honor 4C в проводнике Windows 8 в режиме «только зарядка»
Сам телефон показан значком CHM-01, но при его открытии нет папок или файлов.
Кроме того, в виде CD-диска HiSuite показаны установочные файлы для программы HiSuite – Android Smart Device Manager – программы Huawei для работы со смартфонами. При нажатии на иконку запускается установка HiSuite. Повторюсь, для просмотра файлов телефона программа HiSuite не требуется, всё работает и без неё.
Режим «Файлы»
Файлы , при этом телефон работает как внешний накопитель, делая доступными память телефона и MicroSD карту.
Отображение Honor 4C в проводнике Windows 8 в режиме «файлы»
Режим «Фото»
Этот режим включается в уведомлениях нажатием на кнопку Фото , при этом телефон работает как фотокамера (или как сканер), делая возможной работу с изображениями и фотографиями.
Отображение Honor 4C в проводнике Windows 8 в режиме «фото»
На примере видно, что в режиме фото доступна только SD-карта, так как в настройках выбрано сохранение фотографий на SD-карту.
При открытии SD-карты видны только папки с изображениями – DCIM и Pictures .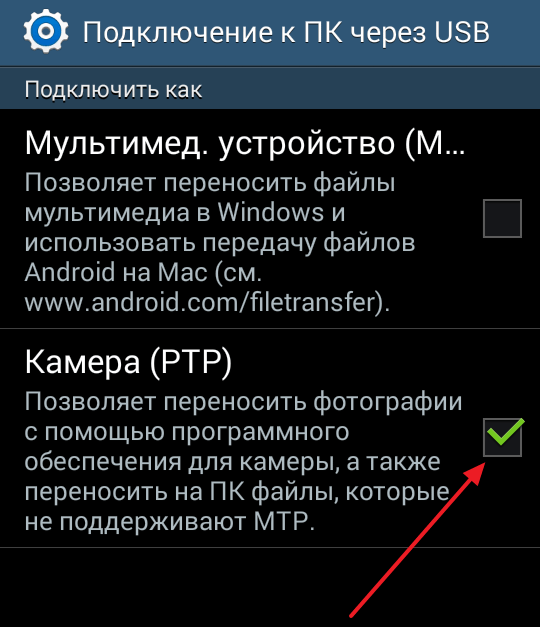
В контекстном меню телефона (иконки CHM-U01) появляется команда импорта изображений и видео – как и у фотокамер или сканеров.
Отключение телефона от компьютера
Здесь всё просто – отсоединяю USB, и происходит отключение. При этом телефон запоминает, какой режим был выбран на момент отключения, и при следующем подключении USB сразу переходит в тот же режим. Это удобно, потому что не надо опускать шторку и выбирать режим. Но может получиться, что мне потребуется зарядить телефон от чужого компьютера, и в этом случае он сделает доступными все папки телефона на этом компьютере, что не очень хорошо. Поэтому я обычно перевожу в режим «только зарядка» перед отключением USB кабеля.
Возможные проблемы подключения и их решение
Чаще всего проблемы вызваны сбоем при установке драйверов. В результате при подключении телефона могут появляться сообщения о том, что USB устройство не опознано. В этом случае можно попробовать переустановить драйвера.
Например, отключить телефон, перезагрузить компьютер и подключить телефон ещё раз. Другой вариант – в диспетчере задач удалить неопознанное USB устройство, что вызовет повторную установку драйверов.
Другой вариант – в диспетчере задач удалить неопознанное USB устройство, что вызовет повторную установку драйверов.
Также можно попробовать подключение к другому компьютеру.
Реже причиной проблемы является плохой (повреждённый) кабель. Чтобы проверить это, необходимо попробовать подключение с другим кабелем.
Использование подключения
Настроенное подключение используется, как и на других устройствах, для копирования таких материалов, как фото, музыка, фильмы, электронные книги, аудиокниги. Можно также использовать телефон как флешку – для переноса файлов, при этом надо учитывать ограничения MicroSD карточки. Например, Honor 4C работает с картами памяти до 32 ГБ, и размер файла до 4 ГБ, поэтому фильм или архив размером, скажем, 5 ГБ на неё не запишешь.
Копирование фото с телефона Honor на ПК
Чтобы перенести фотографии и видео с телефона, нужно открыть папку DCIM и скопировать файлы в папку на ПК.
Копирование музыки с ПК на телефон Honor
Каких-то особенностей здесь нет – создал на карточке памяти папку Music, и копирую в неё mp3 файлы с компьютера обычным проводником.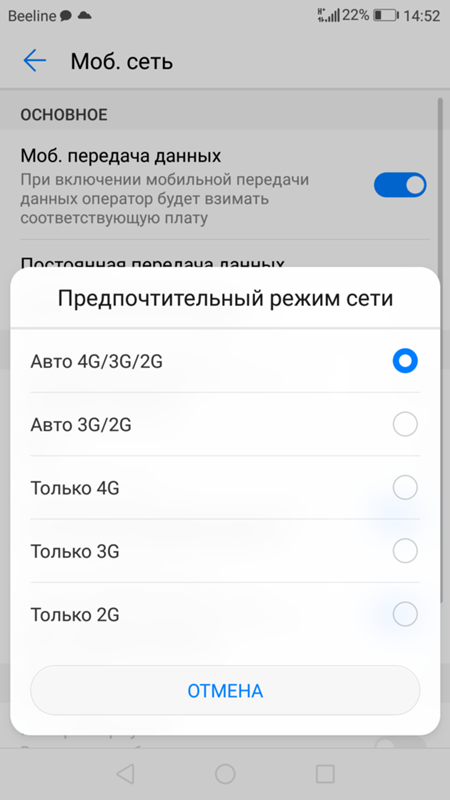 Стандартный проигрыватель – приложение Музыка автоматически находит скопированные файлы и добавляет в список Локальная музыка .
Стандартный проигрыватель – приложение Музыка автоматически находит скопированные файлы и добавляет в список Локальная музыка .
Аналогично копируются аудиокниги.
Копирование фильмов с ПК на телефон Honor
Для копирования фильмов использую также стандартный проводник. Особенность в ограничении размера файла – нельзя скопировать файл размером больше 4 ГБ (для Honor 4C). Также при запуске копирования может появляться сообщение Windows с предложением перекодировать файл – это не нужно. После копировании можно использовать встроенный проигрыватель – приложение Видео или можно установить VLC for Android из Play Market.
Копирование электронных книг с ПК на телефон Honor
Копирование файлов электронных книг FB2, PDF,EPub делается аналогично. Для чтения книг я использую приложение AlReader из Play Market.
Подключение Honor 4C к компьютеру
Программа HiSuite – это фирменная утилита компании Huawei, обладающая широким функционалом, позволяющим с легкостью синхронизировать мобильные устройства под управлением операционной системы Google Android с персональными компьютерами на Windows OS.
В комплект утилиты входит adb-драйвер, позволяющий подключать смартфоны и планшеты к ПК и выбирать режим соединения (Медиа-устройство (MTP), Режим HiSuite, Съемный носитель, Камера(РТР)). Стоит отметить тот факт, что при помощи HS можно подключать не только устройства компании Хуавей, но и смартфоны других производителей (например, HTC).
С помощью HiSuite, можно с легкостью управлять любыми пользовательскими данными на вашем устройстве, будь то фотографии, музыка или видео, синхронизировать и редактировать список контактов и календарь, отправлять и читать прямо с ПК SMS и MMS сообщения, а также делать скриншоты экрана смартфона и планшета, вне зависимости от версии Android и наличия root прав на устройстве.
Однако помимо синхронизации, утилита решает еще одну важную проблему, с которой сталкиваются большинство владельцев мобильных гаджетов, а именно проблему резервного копирования данных. С помощью Huawei HiSuite вы буквально в один клик сможете сделать резервные копии всех важных данных, в том числе и приложении.
А для выполнения заданий по расписанию в утилиту встроен удобный планировщик заданий.
Системные требования (для установки на ПК):
Операционная система: Windows XP/Vista/7 32/64bit
Свободное место на жестком диске: около 500mb
Оперативная память: 1gb
Поддерживаемое разрешение экрана: >1024x768pix, 16bit
Установка программы:
1) Скачать архив с программой и установить её на компьютер.
2) В настройках смартфона включить режим откладки по USB (USB Debugging Mode)
3) Запустить утилиту HiSuite на компьютере, при этом клиент HiSuite Daemon на смартфоне установится автоматически. В противном случае, необходимо скачать и вручную установить на смартфон HiSuite Daemon.
Скачать HiSuite с официального сайта (Для Windows и MacOS).
Поддерживаемые модели: все модели смартфонов и планшетов Huawei.
P.S. Программа поддерживает русский язык, который можно выбрать в процессе/после завершения установки.
В данной инструкции мы кратко расскажем вам о возможностях подключения мобильного устройства Huawei к ПК.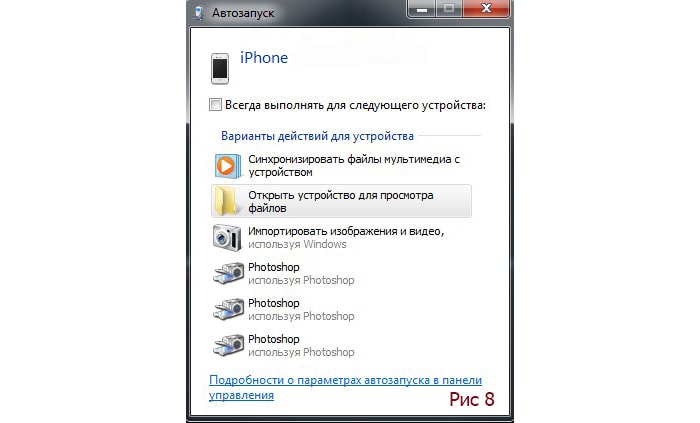
Для начала подключите ваше устройство Huawei в usb разьем, на панели уведомлений появится значок, обозначающий подключение. Далее на телефоне опускаем панель уведомлений и нажимаем на текущее подключение.
В появившемся списке выбираем тип – HiSuite и дожидаемся пока Windows установит драйвера на новое устройство.
После этого переходим в «Компьютер» и в появившемся новом виртуальном дисководе запускаем установочный файл (можно просто нажать один раз на этот значок).
Программа установки HiSuite автоматически скачает и установит необходимые компоненты для синхронизации и драйвера. Для этого действия необходимо активное подключение к интернет.
Если опции подключения HiSuite нет в списке, необходимо самостоятельно скачать и установить HiSuite. После успешной установки необходимо отключить и подключить еще раз устройство Huawei к компьютеру, желательно перезагрузить его.
Далее Вы можете осуществлять синхронизацию с ПК через утилиту HiSuite в меню windows или копировать файлы через Проводник, в зависимости от типа подключения, выбранного через панель уведомлений (HiSuite или MTP).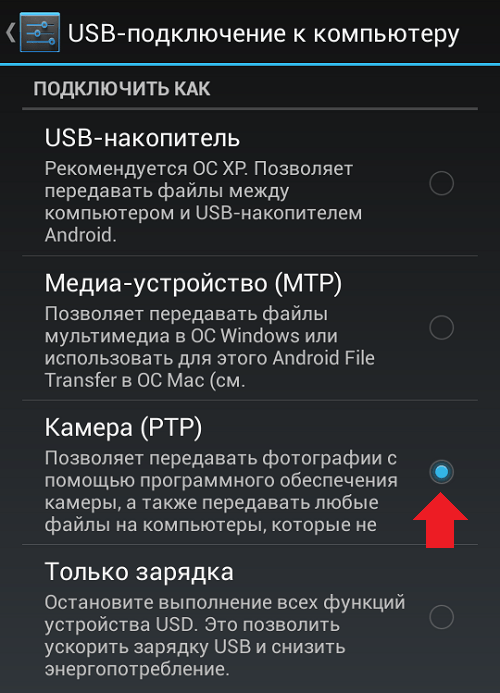
4huawei.ru
Huawei HiSuite для синхронизации с ПК. Скачать HiSuite
Программа HiSuite – это фирменная утилита компании Huawei, обладающая широким функционалом, позволяющим с легкостью синхронизировать мобильные устройства под управлением операционной системы Google Android с персональными компьютерами на Windows OS.
В комплект утилиты входит adb-драйвер, позволяющий подключать коммуникаторы, смартфоны и планшеты к ПК и выбирать режим соединения (Медиа-устройство (MTP), Режим HiSuite, Съемный носитель, Камера(РТР)). Стоит отметить тот факт, что при помощи HS можно подключать не только устройства компании Хуавей, но и смартфоны других производителей (например, HTC).
С помощью HiSuite, можно с легкостью управлять любыми пользовательскими данными на вашем устройстве, будь то фотографии, музыка или видео, синхронизировать и редактировать список контактов и календарь, отправлять и читать прямо с ПК SMS и MMS сообщения, а также делать скриншоты экрана коммуникатора и планшета, вне зависимости от версии Android и наличия root прав на устройстве.
Однако помимо синхронизации, утилита решает еще одну важную проблему, с которой сталкиваются большинство владельцев мобильных гаджетов, а именно проблему резервного копирования данных. С помощью Huawei HiSuite вы буквально в один клик сможете сделать резервные копии всех важных данных, в том числе и приложении.
А для выполнения заданий по расписанию в утилиту встроен удобный планировщик заданий.
Системные требования (для установки на ПК):
Операционная система: Windows XP/Vista/7 32/64bit Свободное место на жестком диске: около 500mb Оперативная память: 1gb
Поддерживаемое разрешение экрана: >1024x768pix, 16bit
4huawei.ru
Подключение Honor 4C к компьютеру позволяет просматривать или изменять файлы в памяти телефона или файлы на MicroSD карте в проводнике компьютера.
Для подключения потребуется стандартный USB/MicroUSB кабель из комплекта поставки телефона. Программа Huawei HiSuite не требуется для этого подключения!
Возможны три варианта использования этого подключения:
- Только зарядка (режим по умолчанию)
- Файлы – доступ ко всем файлам
- Фото – доступ к фотографиям
Информация в этой статье относится к версии ПО CHM-U01C10B540, оно же Android 6.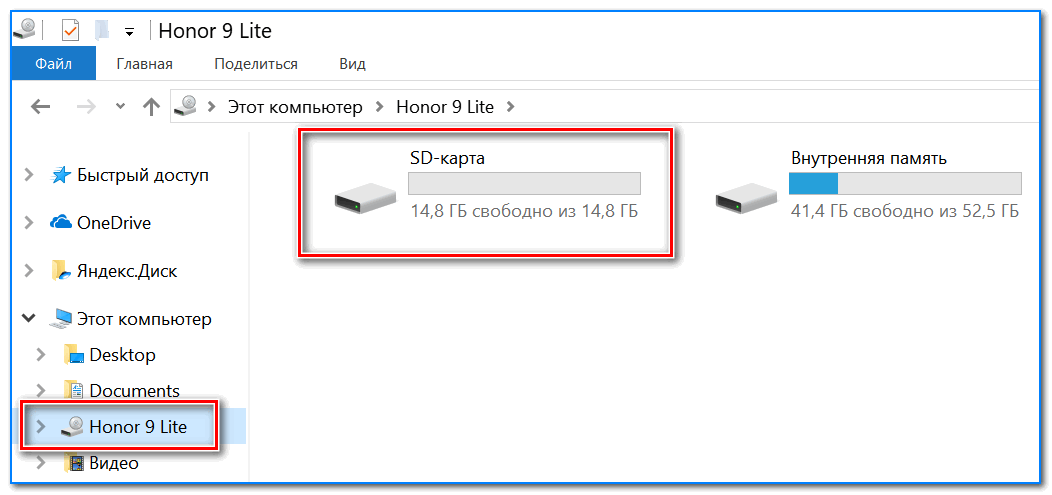 0 с EMUI 4.0. Примеры подключения показаны для компьютера с Windows 8 и с Windows 10.
0 с EMUI 4.0. Примеры подключения показаны для компьютера с Windows 8 и с Windows 10.
Подключение телефона к компьютеру
Выполняется стандартным USB/MicroUSB кабелем (есть в комплекте телефона), при первом подключении компьютер устанавливает драйвера для телефона. Нежелательно прерывать установку драйверов или отсоединять телефон до её окончания. После установки драйверов используется режим «только зарядка». Для смены режим необходимо открыть уведомления (опустить шторку) и в уведомлении «USB-подключение установлено» нажать кнопку Файлы или кнопку Фото для включения соответствующего режима.
Что такое шторка – это опускающаяся панелька с закладками Уведомления и Значки. Чтобы открыть шторку, нужно потянуть вниз верхний край экрана. Шторка будет выглядеть примерно так:
Во всех режимах телефон заряжается от USB порта компьютера. Большинство компьютерных USB портов способны выдавать ток до 0,5 А, это вдвое меньше, чем выдаёт штатный адаптер (1А), поэтому зарядка от компьютера обычно происходит дольше.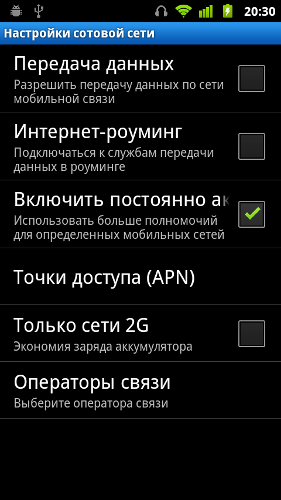 Для ускорения зарядки лучше использовать сетевой адаптер, чем USB порт компьютера.
Для ускорения зарядки лучше использовать сетевой адаптер, чем USB порт компьютера.
Режим «только зарядка»
В этом режиме обмена данными между компьютером и телефоном не происходит. При этом в компьютере телефон всё равно виден:
Отображение Honor 4C в проводнике Windows 8 в режиме «только зарядка»
Сам телефон показан значком CHM-01, но при его открытии нет папок или файлов.
Кроме того, в виде CD-диска HiSuite показаны установочные файлы для программы HiSuite – Android Smart Device Manager – программы Huawei для работы со смартфонами. При нажатии на иконку запускается установка HiSuite. Повторюсь, для просмотра файлов телефона программа HiSuite не требуется, всё работает и без неё.
Режим «Файлы»
Этот режим включается в уведомлениях нажатием на кнопку Файлы, при этом телефон работает как внешний накопитель, делая доступными память телефона и MicroSD карту.
Отображение Honor 4C в проводнике Windows 8 в режиме «файлы»
Режим «Фото»
Этот режим включается в уведомлениях нажатием на кнопку Фото, при этом телефон работает как фотокамера (или как сканер), делая возможной работу с изображениями и фотографиями.
Отображение Honor 4C в проводнике Windows 8 в режиме «фото»
На примере видно, что в режиме фото доступна только SD-карта, так как в настройках выбрано сохранение фотографий на SD-карту.
При открытии SD-карты видны только папки с изображениями – DCIM и Pictures.
В контекстном меню телефона (иконки CHM-U01) появляется команда импорта изображений и видео – как и у фотокамер или сканеров.
Отключение телефона от компьютера
Здесь всё просто – отсоединяю USB, и происходит отключение. При этом телефон запоминает, какой режим был выбран на момент отключения, и при следующем подключении USB сразу переходит в тот же режим. Это удобно, потому что не надо опускать шторку и выбирать режим. Но может получиться, что мне потребуется зарядить телефон от чужого компьютера, и в этом случае он сделает доступными все папки телефона на этом компьютере, что не очень хорошо. Поэтому я обычно перевожу в режим «только зарядка» перед отключением USB кабеля.
Возможные проблемы подключения и их решение
Чаще всего проблемы вызваны сбоем при установке драйверов. В результате при подключении телефона могут появляться сообщения о том, что USB устройство не опознано. В этом случае можно попробовать переустановить драйвера.
В результате при подключении телефона могут появляться сообщения о том, что USB устройство не опознано. В этом случае можно попробовать переустановить драйвера.
Например, отключить телефон, перезагрузить компьютер и подключить телефон ещё раз. Другой вариант – в диспетчере задач удалить неопознанное USB устройство, что вызовет повторную установку драйверов.
Также можно попробовать подключение к другому компьютеру.
Реже причиной проблемы является плохой (повреждённый) кабель. Чтобы проверить это, необходимо попробовать подключение с другим кабелем.
Использование подключения
Настроенное подключение используется, как и на других устройствах, для копирования таких материалов, как фото, музыка, фильмы, электронные книги, аудиокниги. Можно также использовать телефон как флешку – для переноса файлов, при этом надо учитывать ограничения MicroSD карточки. Например, Honor 4C работает с картами памяти до 32 ГБ, и размер файла до 4 ГБ, поэтому фильм или архив размером, скажем, 5 ГБ на неё не запишешь.
Копирование музыки с ПК на телефон Honor
Каких-то особенностей здесь нет – создал на карточке памяти папку Music, и копирую в неё mp3 файлы с компьютера обычным проводником. Стандартный проигрыватель – приложение Музыка автоматически находит скопированные файлы и добавляет в список Локальная музыка. Аналогично копируются аудиокниги.
Копирование фильмов с ПК на телефон Honor
Для копирования фильмов использую также стандартный проводник. Особенность в ограничении размера файла – нельзя скопировать файл размером больше 4 ГБ (для Honor 4C). Также при запуске копирования может появляться сообщение Windows с предложением перекодировать файл – это не нужно. После копировании можно использовать встроенный проигрыватель – приложение Видео или можно установить VLC for Android из Play Market.
Копирование электронных книг с ПК на телефон Honor
Копирование файлов электронных книг FB2, PDF,EPub делается аналогично. Для чтения книг я использую приложение AlReader из Play Market.
Подключение Honor 4C к компьютеру
nhutils.ru
Как подключить Huawei MediaPad 10 FHD 3G к компьютеру по USB
Приветствуем на droidium.ru. В данной инструкции мы расскажем, как подключить Huawei MediaPad 10 FHD 3G по USB к компьютеру или ноутбуку, как юсб накопитель. В настоящее время все Android устройства (телефоны, смартфоны и планшеты) могут быть подсоединены с помощью USB кабеля.
Если у Вас что-то не получится, задайте вопрос в комментариях. Итак, как подключить к компьютеру Huawei MediaPad 10 FHD 3G по USB. Перед подключением не забудьте установить все компьютерные драйверы для материнской платы, необходимые для подключения вашего устройства к компьютеру через USB.
Подключение Huawei MediaPad 10 FHD 3G по USB к компьютеру
Подключите одним концом входящий в комплект USB кабель к компьютеру, а другим к Huawei MediaPad 10 FHD 3G. После этой манипуляции должен появиться значок USB в строке состояния гаджета, если устройство было опознано.
В Android 4 на большинстве прошивок подключение по USB происходит автоматически, поэтому для начала просто попробуйте присоединить Huawei MediaPad 10 FHD 3G к USB компьютера. Если подключения не произошло, то вы можете попробовать подключить гаджет к компьютеру в режиме USB следующим способом.
Подключите USB кабель к Huawei MediaPad 10 FHD 3G и к компьютеру. Перейдите в настройки смартфона и выберите раздел ‘Память’. Далее найдите настройки подключения по USB, где надо выбрать устройство как MTP. Появится сообщение, что USB подключен, либо нажмите на ‘Присоединить USB как накопитель’ если это необходимо. После этого появится диалоговое окно подтверждения. Нажмите ‘OK’.
Для старой версии Андроид 2.1 подключение осуществляется следующим образом. На главном экране при помощи касания пальца опустите вниз строку состояния, которая находится сверху. Затем нажмите ‘Подключение по USB’ . И USB режим буден подключен.
Для Android 2.3 всё немного сложнее. Опустите вниз панель уведомлений, нажмите ‘Подключить как USB накопитель’.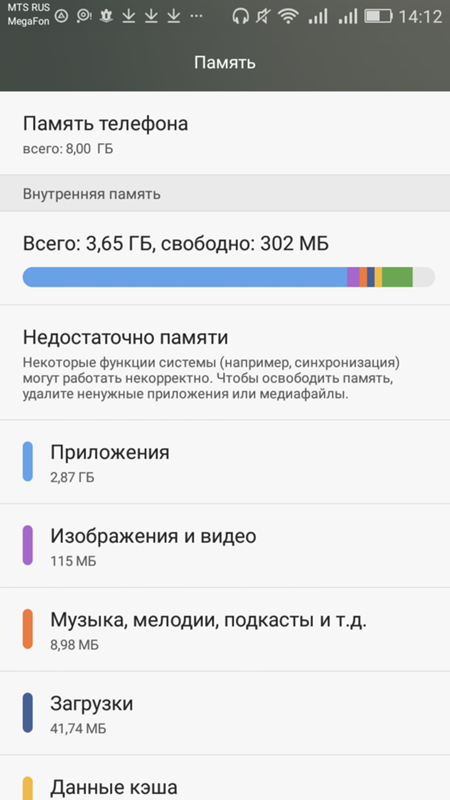 Затем нажмите кнопку ‘Ok’. Когда зеленый Android значок станет оранжевым, это означает, что гаджет перешел в режим USB накопителя. В Windows он должен отобразиться в виде съемного USB накопителя, которому будет назначена буква диска.
Затем нажмите кнопку ‘Ok’. Когда зеленый Android значок станет оранжевым, это означает, что гаджет перешел в режим USB накопителя. В Windows он должен отобразиться в виде съемного USB накопителя, которому будет назначена буква диска.
Обновленная инструкция: Как подключить Huawei MediaPad 10 FHD 3G к компьютеру по USB Скачать
droidium.ru
Как подключить Huawei Ascend P6 к компьютеру по USB
Приветствуем на droidium.ru. В данной инструкции мы расскажем, как подключить Huawei Ascend P6 по USB к компьютеру или ноутбуку, как юсб накопитель. В настоящее время все Android устройства (телефоны, смартфоны и планшеты) могут быть подсоединены с помощью USB кабеля.
Если у Вас что-то не получится, задайте вопрос в комментариях. Итак, как подключить к компьютеру Huawei Ascend P6 по USB. Перед подключением не забудьте установить все компьютерные драйверы для материнской платы, необходимые для подключения вашего устройства к компьютеру через USB.
Подключение Huawei Ascend P6 по USB к компьютеру
Подключите одним концом входящий в комплект USB кабель к компьютеру, а другим к Huawei Ascend P6.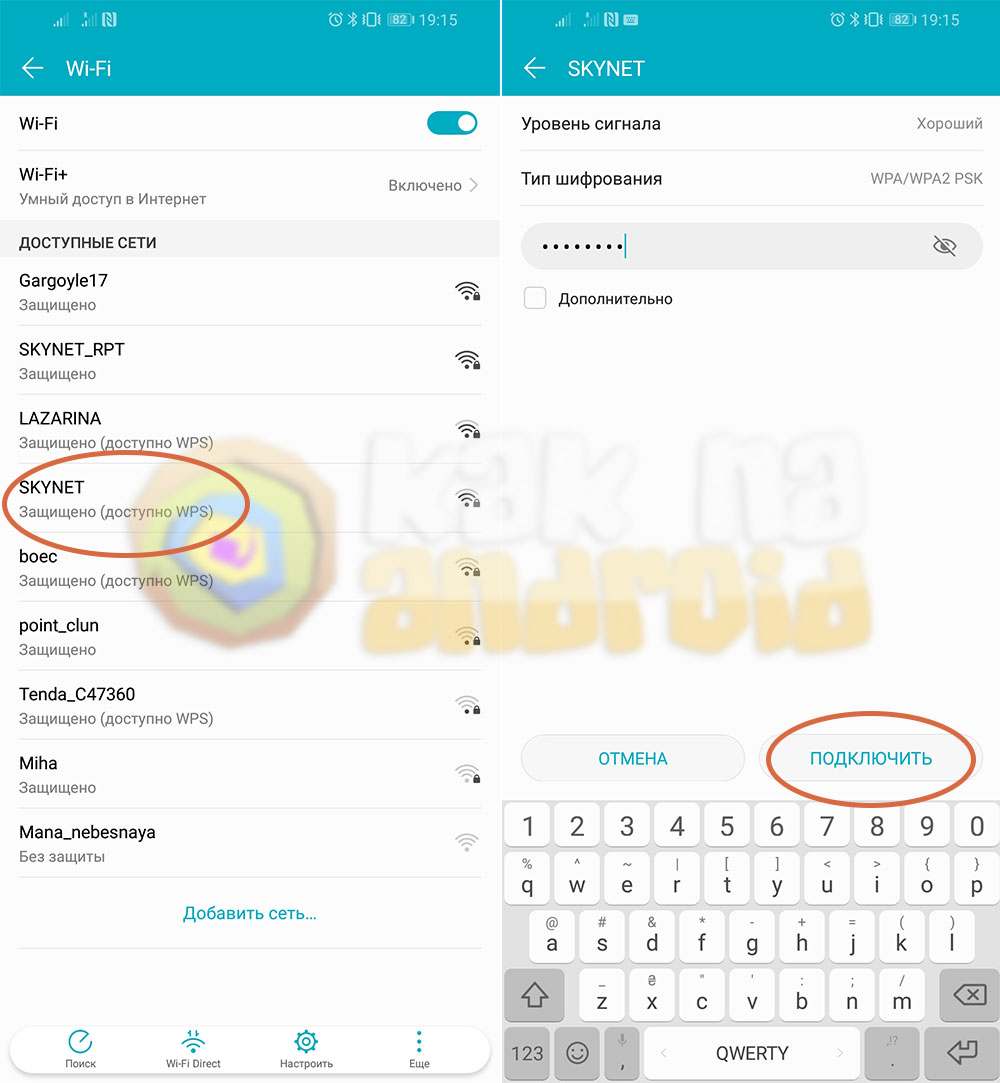 После этой манипуляции должен появиться значок USB в строке состояния гаджета, если устройство было опознано.
После этой манипуляции должен появиться значок USB в строке состояния гаджета, если устройство было опознано.
В Android 4 на большинстве прошивок подключение по USB происходит автоматически, поэтому для начала просто попробуйте присоединить Huawei Ascend P6 к USB компьютера. Если подключения не произошло, то вы можете попробовать подключить гаджет к компьютеру в режиме USB следующим способом.
Подключите USB кабель к Huawei Ascend P6 и к компьютеру. Перейдите в настройки смартфона и выберите раздел ‘Память’. Далее найдите настройки подключения по USB, где надо выбрать устройство как MTP. Появится сообщение, что USB подключен, либо нажмите на ‘Присоединить USB как накопитель’ если это необходимо. После этого появится диалоговое окно подтверждения. Нажмите ‘OK’.
инструкция соединения без HiSuite и по программе
Периодически возникает необходимость “сбросить” данные со смартфона на компьютер (и обратно). Хорошо, если объемы небольшие, тогда их можно смело передать, например, через электронную почту, файловый обменник или облако.
 Но это совершенно неприемлемо, когда нужно загрузить архив фотографий, коллекцию музыки или целый сезон сериала. Как же подключить Хонор к компьютеру и быстро “перекинуть” необходимую информацию?
Но это совершенно неприемлемо, когда нужно загрузить архив фотографий, коллекцию музыки или целый сезон сериала. Как же подключить Хонор к компьютеру и быстро “перекинуть” необходимую информацию?Наиболее быстрый способ передачи данных – через USB кабель идущий в комплекте со смартфоном. Конечно, можно использовать кабеля и от других устройств (например, фотоаппаратов, плееров и тд.), но некоторые из них иногда имеют другую распайку на штекерах, которая подходит только для зарядки телефона и не более того.
Что нужно для соединения
Первым делом необходимо установить нужные драйвера. Также позаботьтесь о наличии рабочего кабеля USB micro или с Type-C. Провод продается в комплекте со смартфоном и используется для зарядки. Ниже изучим процедуру подключения, порядок установки драйверов и варианты синхронизаций.
Драйвера
Обычно устанавливать «дрова» не требуется, это происходит автоматически. Windows 10 самостоятельно ставит необходимые драйвера. Но, если компьютер отказывается видеть телефон, то придется скачивать самим.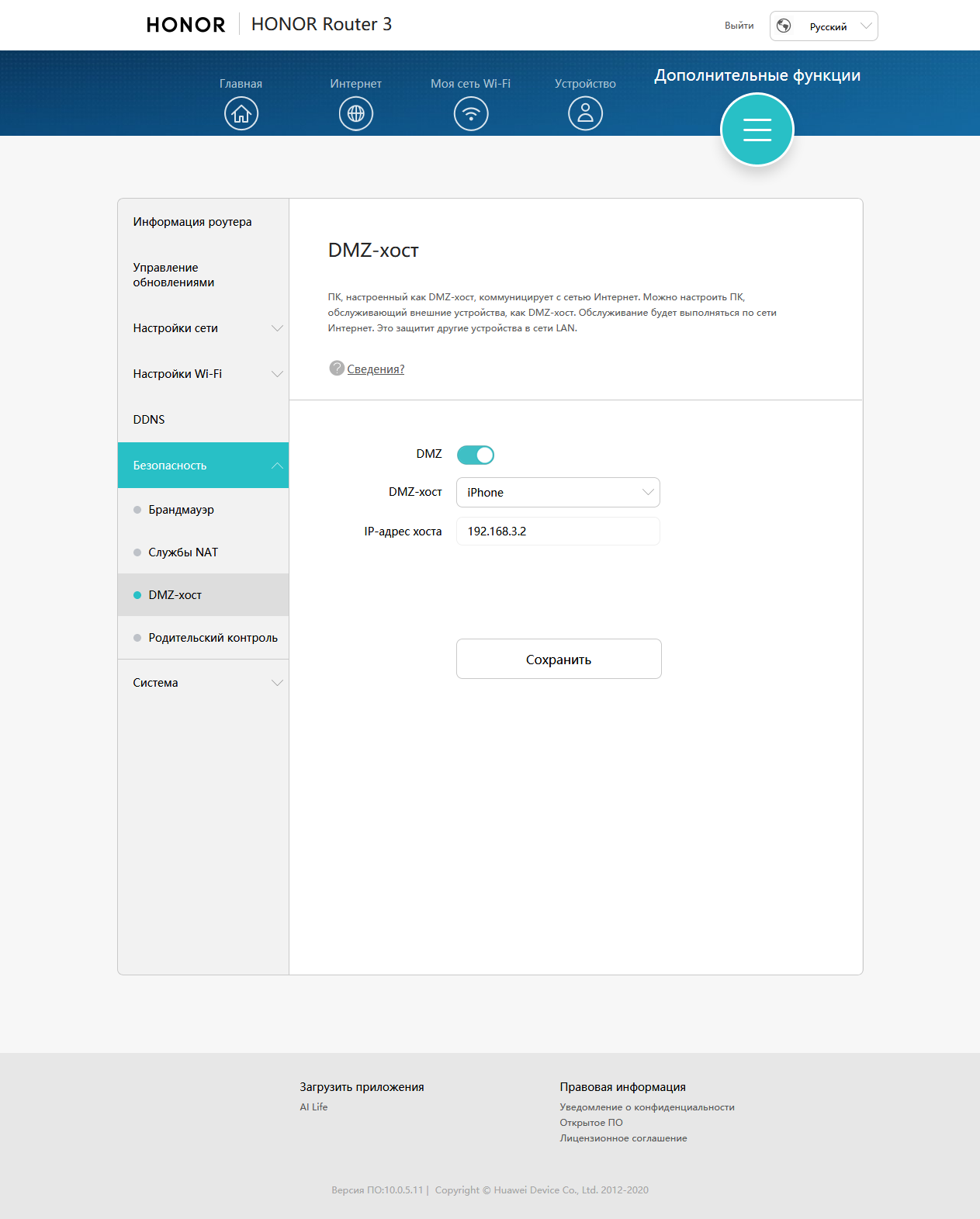 Зайдите на форум 4PDA или на официальный сайт производителя, найдите свою модель телефона и выполните скачивание. Инструкция по установке или обновлению:
Зайдите на форум 4PDA или на официальный сайт производителя, найдите свою модель телефона и выполните скачивание. Инструкция по установке или обновлению:
- Перейдите в «Диспетчер устройств» на компьютере.
- Выберите вкладку «Контроллеры USB».
- Обратите внимание на порт, отмеченный восклицательным знаком. Откройте его.
- Зайдите в раздел «Драйвер».
- Выберите «Обновить».
- Запустите автоматический поиск.
Какие способы синхронизации существуют
Синхронизировать смартфон с компьютером можно посредством приложений, онлайн сервисов или кабеля USB. Второй вариант отличается удобством, ведь пользователь сможет передать на ПК любые файлы, находясь в любом месте, где имеется соединение с интернетом. К таким сервисам можно отнести все облачные хранилища, допустим Google Drive.
Как убрать кружок (кнопку навигации) на экране Хуавей и Хонор
К проверенным программам для синхронизации относятся:
- AirDroid.
- TeamViewer.

- SambaDroid.
Лучшим методом синхронизации является подключение через кабель. Способ гарантирует стабильное соединение и минимизирует риск потери связи. Главное – исправный провод и порты.
Ответы на популярные вопросы
Несмотря на довольно простую процедуру включения отладки по USB на смартфонах Android, у пользователей периодически возникают трудности и вопросы.
Что делать, если отладка по ЮСБ сама отключается?
Почему кнопка отладки не активна?
Можно ли включить отладку на заблокированном телефоне?
Да. Для этого потребуется установить на компьютер программу QtADB и выполнить следующие действия:
- Подключить устройство к ПК.
- Запустить программу.
- Найти через файловый менеджер папку, где хранятся данные о смартфоне и совершить переход по следующему адресу: /data/system/users/0/
- Открыть с помощью программы «Блокнот» файл: settings_global.xml
- В строке adb_enabled поменять значение параметра value с 0 на 1.

- Сохранить изменения и закрыть файл.
Отладка по USB включается на планшете?
Как видите, активировать отладку по USB на смартфонах Хуавей достаточно просто. Также с помощью наших вопросов и ответов вы сможете решить возможные проблемы.
Источник
Как подключить телефон Хуавей и Хонор к компьютеру через USB кабель
Сегодня имеется 2 программы, позволяющие выполнить процедуру синхронизации с помощью USB:
- Проводник ПК.
- HiSuite.
Если первый вариант является стандартным и используется для подключения всех смартфонов без Hisuite, то второй разработан специально для телефонов Honor и Huawei.
Не пользуйтесь сторонними программами, скаченными с сомнительных сайтов. В противном случае можно занести вирусное ПО на мобильное устройство или потерпеть утечку персональных данных.
Предварительно нужно активировать специальную опцию в телефоне:
- Зайдите в «Параметры»-«Система»-«О телефоне».

- Несколько раз нажмите на «Номер сборки».
- После появления надписи «Вы разработчик» вернитесь обратно во вкладку «Система».
- Зайдите в раздел «Для разработчиков» и активируйте функцию «Отладка по USB».
«Проводник» компьютера
Подключите телефон с помощью кабеля к компьютеру, что автоматически запустит системное приложение Виндовс «Проводник».
Выберите устройство. В следующем окне перейдите во «Внутренняя память».
Все, процедура подключения завершена, и можно переносить необходимые файлы.
Если у Вас остались вопросы или есть жалобы — сообщите нам
Задать вопрос
Программа HiSuite
HiSuite представляет собой официальный софт для синхронизации от компании Huawei. Программа совместима со всеми устройствами китайского производителя.
Порядок действий:
- Перейдите на оф.сайт – www.consumer.huawei.com.
- Выберите операционную систему, установленную на ПК – Виндовс или Mac.
- Запустите установочник.

- Предоставьте необходимые разрешения и дождитесь, когда утилита выполнит загрузку нужных файлов.
- По завершению вы вернетесь на главную страницу и нажмите «Далее»-«Загрузить»-«Начать».
- Телефон подсоедините к компьютеру и разрешите подключение, выбрав «Всегда синхронизироваться».
В дальнейшем при каждом подсоединении смартфона будет запускаться программа HiSuite.
Как вставить карту памяти в смартфон Huawei и Honor — пошаговая инструкция
Как решить проблему если мой Huawei Honor не подключается к ПК
Важно знать : Huawei HiSuite – программное обеспечение смартфонов Huawei, которое служит и отвечает как раз за подключение и синхронизацию смартфона с другими устройствами
Вот распространенные ошибки и решения для программного обеспечения Huawei HiSuite:
ПК не распознает устройство Huawei – быстрые способы решения проблемы
Убедитесь, что на вашем компьютере установлена последняя версия HiSuite .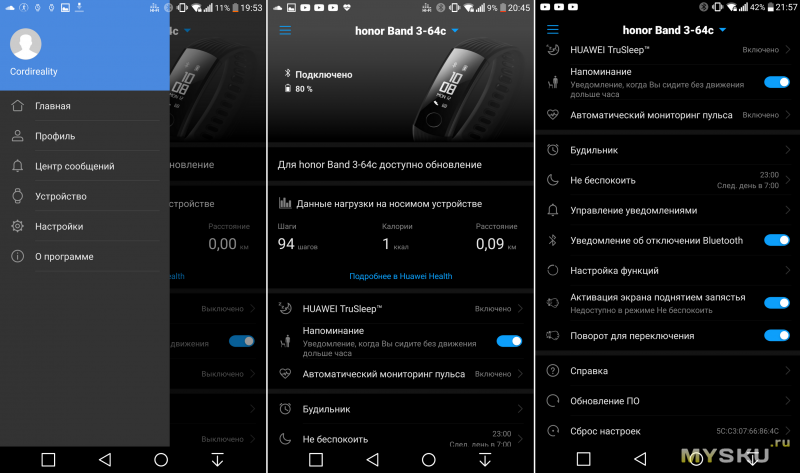 В противном случае попробуйте установить последнюю версию с помощью предыдущей версии HiSuite.
В противном случае попробуйте установить последнюю версию с помощью предыдущей версии HiSuite.
Также не забудьте включить отладку по USB . Для этого вам нужно перейти в «Настройки»> «О программе». Введите «Номер версии» семь раз, пока не получите сообщение «Вы находитесь в режиме разработчика». Затем вернитесь в «Настройки»> нажмите «Параметры разработчика»> установите флажок «Отладка по USB».
Отключение и повторное подключение устройства Huawei / Honor также может решить проблему «Устройство не подключено».
- Перезагрузка телефона устраняет большинство ошибок и проблем HiSuite.
- Перезапустите HiSuite. Если это не решит проблему, попробуйте удалить его и переустановить новую версию ПО.
- Измените порт USB. Это может показаться Не таким значительным, но это очень важно, поскольку обновление драйвера USB может повлиять на производительность подключенного устройства во время обновления.
- Убедитесь, что вы включили HDB на Hisuite для передачи файлов.
 Перейдите в «Настройки»> «Дополнительные настройки»> «Безопасность» и включите «Использование HDB». Вы также можете попробовать отозвать авторизацию HDB со своего ПК, активировать ее и попытаться восстановить соединение.
Перейдите в «Настройки»> «Дополнительные настройки»> «Безопасность» и включите «Использование HDB». Вы также можете попробовать отозвать авторизацию HDB со своего ПК, активировать ее и попытаться восстановить соединение.
Если проблема не устранена, вы можете сначала сделать резервную копию своего устройства Huawei , затем выполнить сброс настроек до заводских, а затем попытаться подключить устройство к ПК / ноутбуку.
Ошибка 1: Обновите устройство перед подключением
Эта ошибка появится при подключении Huawei к ПК. В этом случае вам необходимо обновить устройство до последней версии программного обеспечения EMUI, хотя новых обновлений нет.
Вам не нужно беспокоиться об этой ошибке, поскольку она будет исправлена в будущих обновлениях HiSuite.
Ошибка 2: «На вашем устройстве установлена устаревшая версия системы EMUI»
Это означает, что версия программного обеспечения EMUI на вашем Huawei несовместима с программным обеспечением HiSuite.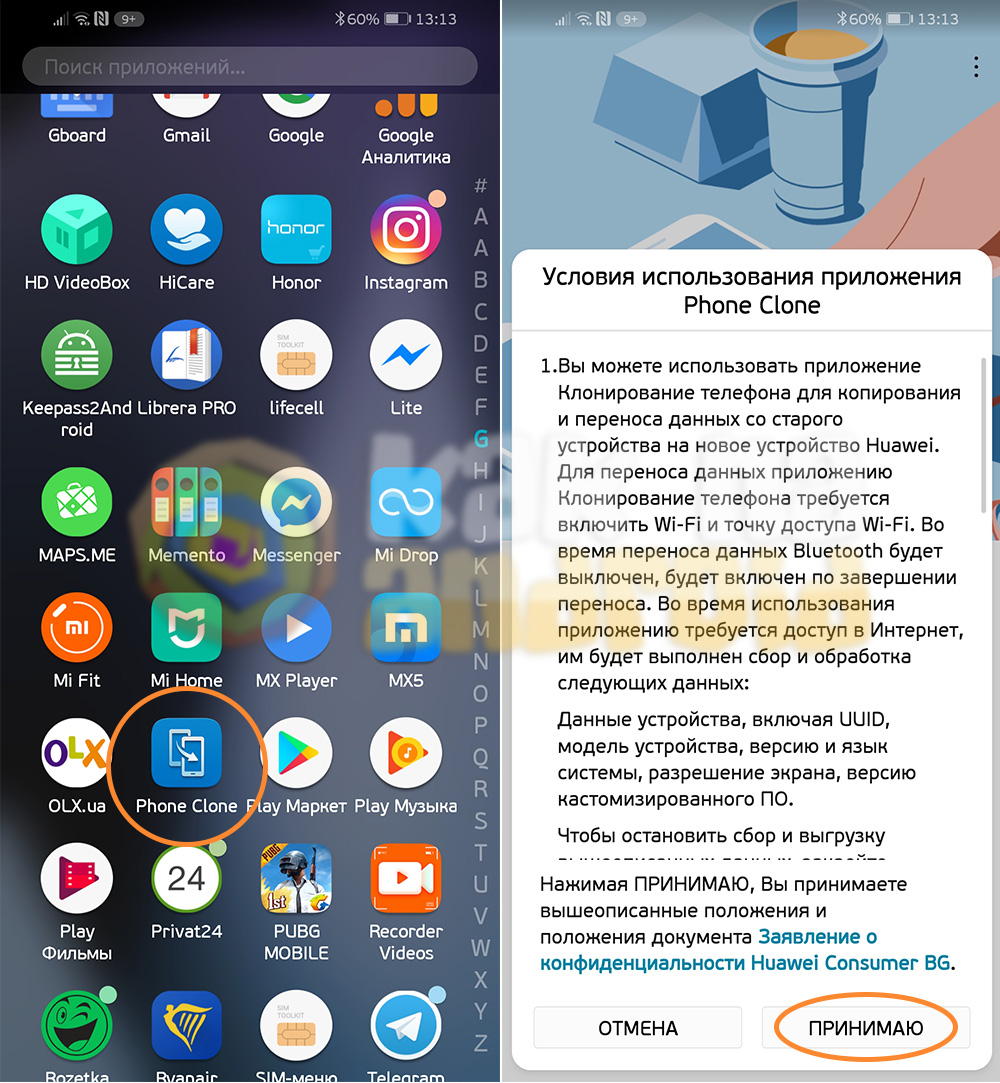 Чтобы в этом убедиться, перейдите в «Настройки»> «Обновить систему» и проверьте наличие последних обновлений программного обеспечения.
Чтобы в этом убедиться, перейдите в «Настройки»> «Обновить систему» и проверьте наличие последних обновлений программного обеспечения.
Временные сбои в Windows или Android
Временные сбои – ещё одна распространённая проблема. Каждая система периодически зависает и глючит. Исправить ситуацию нужно простым способом. Перезагрузка Windows может решить проблему. Попробуйте выключить Хонор и включите его через 5 минут. Тоже самое проделайте с телефоном. Заново подключайтесь.
Настройка подключения
В некоторых случаях, даже с хорошим кабелем и хорошим интерфейсом, компьютер может не распознавать ваш телефон Huawei. В это время необходимо внести некоторые изменения, которые решат проблему. Прежде всего, откройте режим «Отладка USB» на Huawei (перейдите в «Настройки»> «Отладка USB»> включите его), убедитесь, что мобильный телефон Huawei находится в «Мультимедийном устройстве» (режим MTP) или в режиме «Камера» ( PTP, доступ только к файлам фотографий). Доступ к этой функции можно получить, проведя по главному экрану вниз.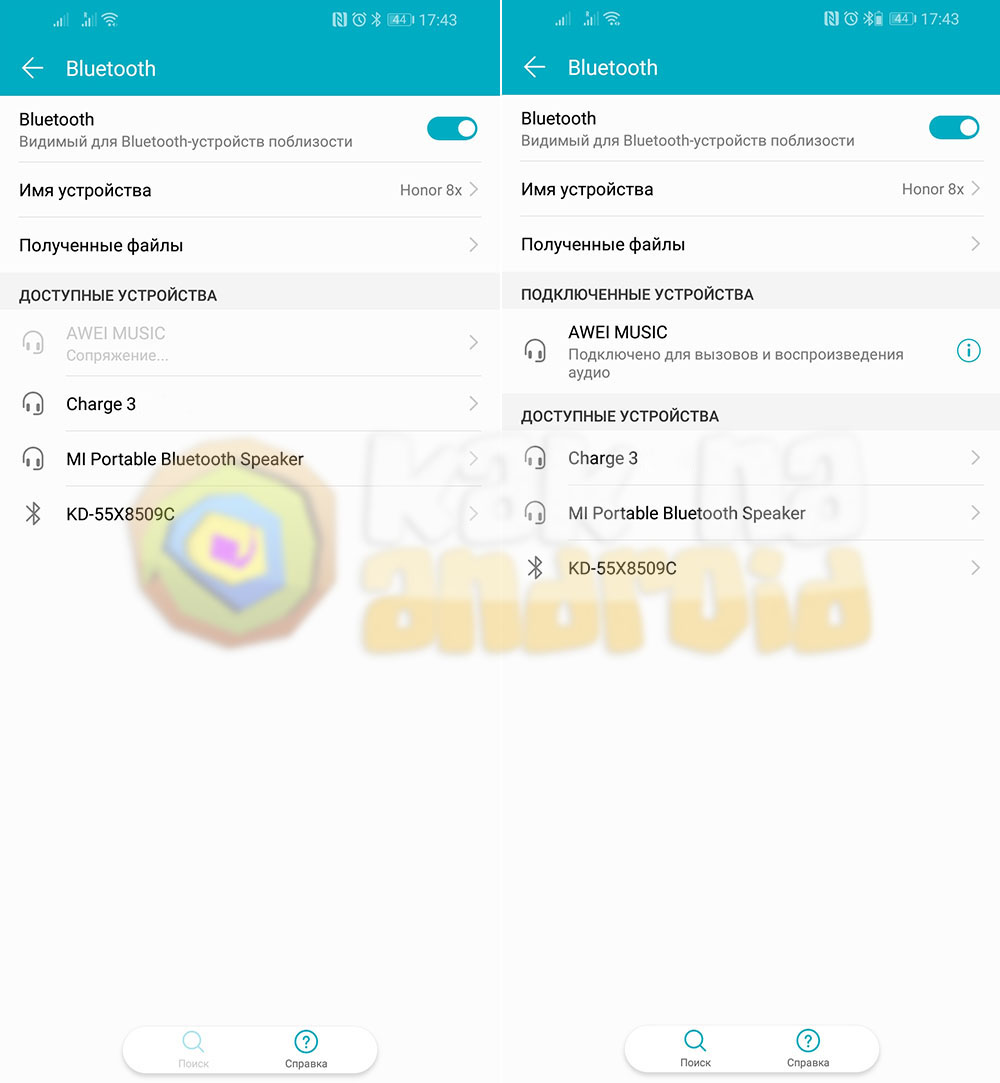
На компьютере вам нужно зайти в проводник Windows и нажать «Открыть мобильное устройство». Должна открыться папка с именем «Внутреннее хранилище». Только в этом режиме MTP ПК имеет право доступа к устройству.
На ПК не установлен драйвер
Из-за невозможности установить совместимый драйвер на устройство Huawei ПК не обнаруживает ваш мобильный телефон, с этим сталкиваются многие пользователи. После подключения Huawei к компьютеру вы можете увидеть процесс установки драйвера устройства в правом нижнем углу, затем появится ошибка — установка драйвера не удалась. Как это сделать, на вашем ПК (например, Windows 7) откройте параметр Свойства компьютера> Изменить настройки> Оборудование> Диспетчер устройств> Найдите и откройте свое мобильное устройство> Драйвер, здесь вы можете обновить драйвер или удалите его и переустановите снова.
Ошибка с кодом 19
Скачивание посторонних файлов на устройство может привести к попаданию вируса. Он влияет на работу техники и способен изменить параметры настроек. При смене сведений реестра нужно воспользоваться отдельным редактором и найти раздел HKEY_LOCAL_MACHINE/SYSTEM/CurrentControlSet/Control/Class/{EEC5AD98-8080-425F-922A-DABF3DE3F69A}. В открывшемся окне нажать на строку UpperFilters и удалить. По окончанию выключите устройство и воспроизведите его заново через несколько минут.
Он влияет на работу техники и способен изменить параметры настроек. При смене сведений реестра нужно воспользоваться отдельным редактором и найти раздел HKEY_LOCAL_MACHINE/SYSTEM/CurrentControlSet/Control/Class/{EEC5AD98-8080-425F-922A-DABF3DE3F69A}. В открывшемся окне нажать на строку UpperFilters и удалить. По окончанию выключите устройство и воспроизведите его заново через несколько минут.
Проверка целостности и функциональности
Если ни один из выше описанных способов не помог выправить ситуацию, то стоит обратить внимание на состояние кабели и того порта, к которому делается подключение.
Кабель можно проверить другим мобильным устройством. Которое гарантировано подключается с помощью другого ЮСБ-кабеля. Если ничего не происходит, то кабель придется заменить. Благо стоит он не дорого и продается практически повсеместно. Естественно, рекомендуется выбирать только качественную продукцию. В идеале – фирменную.
Также необходимо проверить порт подключения. Вполне вероятно, что он вообще не функционирует. К счастью, в современных ПК доступно сразу несколько ЮСБ-портов. И хотя бы один из них гарантированно будет рабочим.
Вполне вероятно, что он вообще не функционирует. К счастью, в современных ПК доступно сразу несколько ЮСБ-портов. И хотя бы один из них гарантированно будет рабочим.
Рассмотрев, как подключить телефон Huawei и Honor к компьютеру через USB, изучим способ с использованием Wi-Fi. Для такого подключения используется опция Huawei Share, которая встраивается во все устройства, начиная с оболочки EMUI 8.1.
Для переноса требующихся файлов нужно включить данную функцию не только в мобильном устройстве, но и на ПК. Перейдите в параметры телефона и во вкладке «Подключение устройства» включите опцию.
Важно – оба устройства должны подключены к одной сети Wi-Fi. Инструкция для активации функции на ПК:
- Войдите в параметры Виндовс и в «Приложения».
- В левом меню выберите «Приложения и возможности».
- Найдите «Сопутствующие параметры».
- Перейдите в отмеченную вкладку.
- Поставьте галку как указано на скриншоте.

- Запустите проводник и нажмите на «Сеть».
- Выберите обнаруженный смартфон.
Что такое USB отладка и зачем она нужна
Многих пользователей Андроид телефонов не устраивает функционал и возможности, которые предлагает разработчик. Поэтому они устанавливают в свои девайсы различные модификации оболочек, обновляют их до новых версий и совершают иные действия.
Режим отладки по USB позволяет:
- устанавливать на планшет или телефон кастомные прошивки;
- получать Root-права для снятия ограничений, установленных производителем или оператором связи, а также использовать его в режиме разработчика;
- устанавливать заводское программное обеспечение для восстановления;
- удалять системные приложения;
- выполнять команды в ADB Shell и прочее.
Как подключить смартфон как модем?
Алгоритм действий:
Подключение маршрутизатора Huawei к интернету
Чего-то не хватает — не правда ли? Точно, мы же не подключили роутер Huawei к интернету. Если вы вставите в него SIM-карту с 3G-4G сетью, то дополнительно ничего вводить не нужно. А вот если вы решили использовать с роутером Huawei B315-22 проводной кабель, то нужно кое-что изменить. Поэтому открываем основное меню «Настройки» и заходим в пункт «Ethernet».
Если вы вставите в него SIM-карту с 3G-4G сетью, то дополнительно ничего вводить не нужно. А вот если вы решили использовать с роутером Huawei B315-22 проводной кабель, то нужно кое-что изменить. Поэтому открываем основное меню «Настройки» и заходим в пункт «Ethernet».
В другой версии панели управления, используемой в некоторых моделях маршрутизаторов Хуавей, соединение с сетью выполняется в меню «Интернет» раздел «Настройка интернета». Здесь нам предстоит выбирать один из режимов соединения. Можно оставить определение типа подключения самим роутером, либо выбрать вручную:
- Автоматическое подключение. Если в вашем договоре указано «DHCP» или «Динамический IP»
- Подключение с помощью аккаунта пользователя. Для тех, у кого подключение происходит по протоколам PPPoE, L2TP, PPTP
- Подключение без аккаунта пользователя. Для «Статического IP»
- Подключение с помощью другого модема. Это на тот случай, если вы используете для коннекта к интернету модем.
 А роутер будет лишь исполнять функции точки доступа wifi
А роутер будет лишь исполнять функции точки доступа wifi
Динамический IP
Большинство операторов давно уже перешло на этот удобный и простой для конфигурации способ. Он не требует никаких от нас с вами действий. Просто выбираем в графе «Тип соединения» «IP маршрутизация» а в качестве «Типа адресации IPv4» — «DHCP». При необходимости также можно поставить галочку на «Клонировать MAC-адрес», если провайдер требует привязки к выходу в интернету одного конкретного устройства.
Настройка роутера Хуавей для Ростелеком (PPPoE)
Если вы являетесь абонентом Ростелеком или другого провайдера, использующего тип PPPoE, то в качестве типа соединения ставим «IP маршрутизация (PPP)». И далее в графах «Интернет-аккаунт» и «Интернет-пароль» указываем те значения, которые значатся в договоре с провайдером.
Подключение маршрутизатора Huawei к Билайн (L2TP)
Интернет от Beeline настроить сложнее всего — понадобится создать сразу два подключения.
- Сначала делаем соединение по типу «Динамический IP» — так, как я показывал в первом случае.
- После этого переходим в раздел «VPN» и ставим галочку на «Включить L2TP LAC»
- В графе «LNS-адрес» вписываем адрес сервера — для Билайн он выглядит как «tp.internet.beeline.ru»
- Наконец, указываем «Имя пользователя» и «Пароль PPP» от своего аккаунта.
После всех внесенных изменений нажимаем на кнопку «Сохранить» внизу страницы.
Возможные проблемы и их решение
В некоторых ситуациях телефон может не подключаться с помощью USB, например, идет только зарядка или компьютер не видит подключенный гаджет. Убедитесь, что кабель исправен, а также проверьте активный режим синхронизации. В настройках укажите – «Передача файлов» или «Фото». Дополнительно выполните обновление драйверов.
Также пользователи жалуются, что при использовании мобильника в качестве модема отсутствует интернет. Данный критерий зависит от оператора, вероятно он запрещает раздавать мобильный онлайн подобным образом и за доступ к сети придется оплатить опцию.
Проблемы с USB
Хотя, как мы говорим, причин может быть несколько, общим знаменателем является то, что наш мобильный не распознает USB-соединение, то есть мы не можем даже зарядить устройство или подключить его к ПК для передачи файлов.
USB-порт загрязнен
Первая проверка должна идти в сторону microUSB или USB Type-C Сам порт, в зависимости от модели нашего мобильного телефона Huawei. Одна из наиболее распространенных причин, по которой у нас могут возникнуть проблемы с портом USB, заключается в том, что он содержит грязь.
Пыль обычно накапливается внутри до такой степени, что она может вызвать вилка, которая препятствует правильному подключению Для этого мы можем очистить его с помощью булавки или другой тонкой посуды и вставить в порт, чтобы удалить всю грязь.
Проверьте зарядное устройство и кабель
Надо убедиться, что проблема не в зарядном устройстве и не в кабеле. Для этого нам придется отключить и снова подключить их, в дополнение к чередуя его с другим кабелем и зарядным устройством исключить, что это не проблема.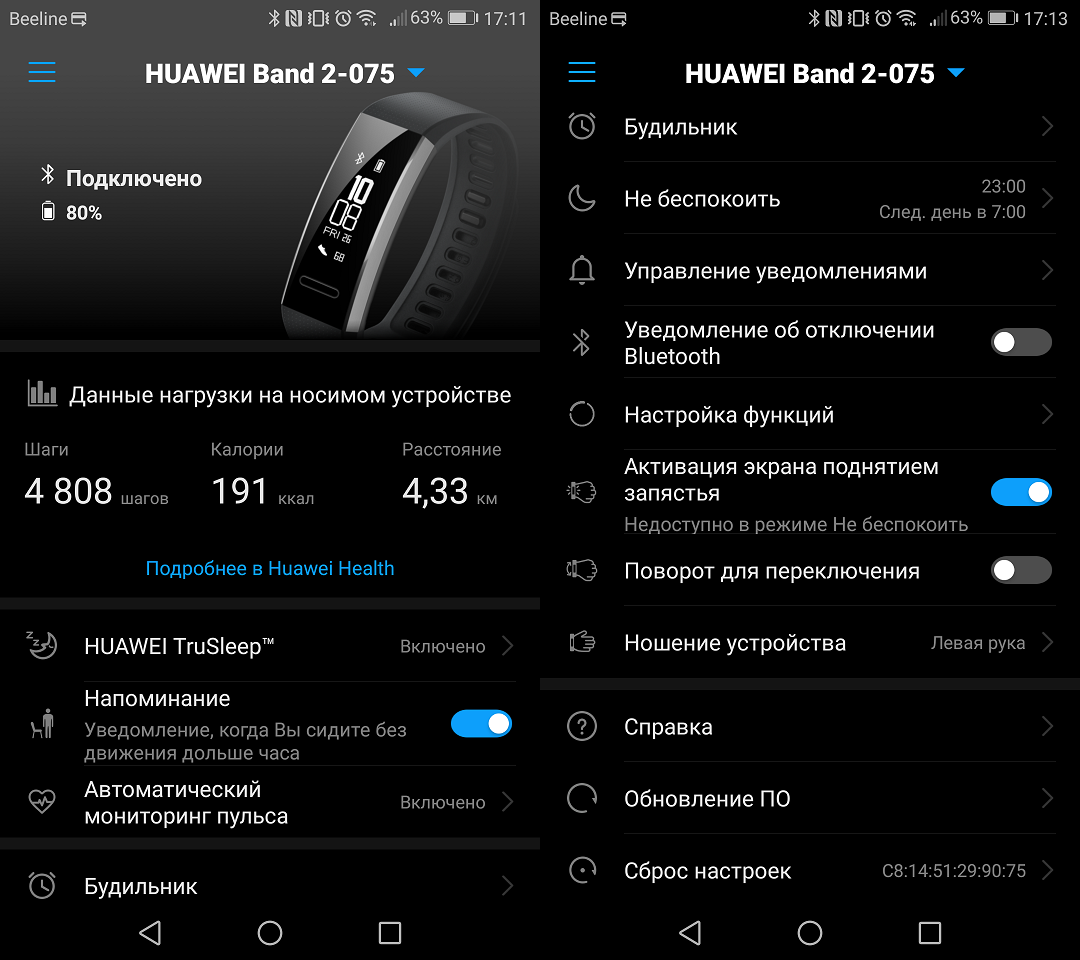 Также желательно использовать оригинальное зарядное устройство и попробовать другую другую розетку.
Также желательно использовать оригинальное зарядное устройство и попробовать другую другую розетку.
Дополнительная информация
Изучив инструкции по соединению телефона с ПК, рассмотрим распространенные вопросы от пользователей.
Что такое HiSuite Daemon?
Hi Suite – программа от китайской компании Хуавей, созданная для подключения телефона к компьютеру. Возможности приложения:
- Главная цель – синхронизация планшетов и мобильных устройств с ПК.
- Позволяет вносить изменения в контактной книге.
- Можно создать резервную копию.
- Создание скриншотов, и дальнейшее их сохранение на ПК.
- Легкий перенос файлов любых типов.
- Просмотр медиа-файлов.
- Сброс параметров до заводских.
- Можно пользоваться сообщениями – прочитывать или отправлять.
Почему не работает датчик приближения Huawei и Honor: причины и что делать?
Настройка роутера Huawei B315S-22 через Admin панель управления
Далее необходимо открыть на ПК браузер и ввести адрес для входа в настройки Huawei.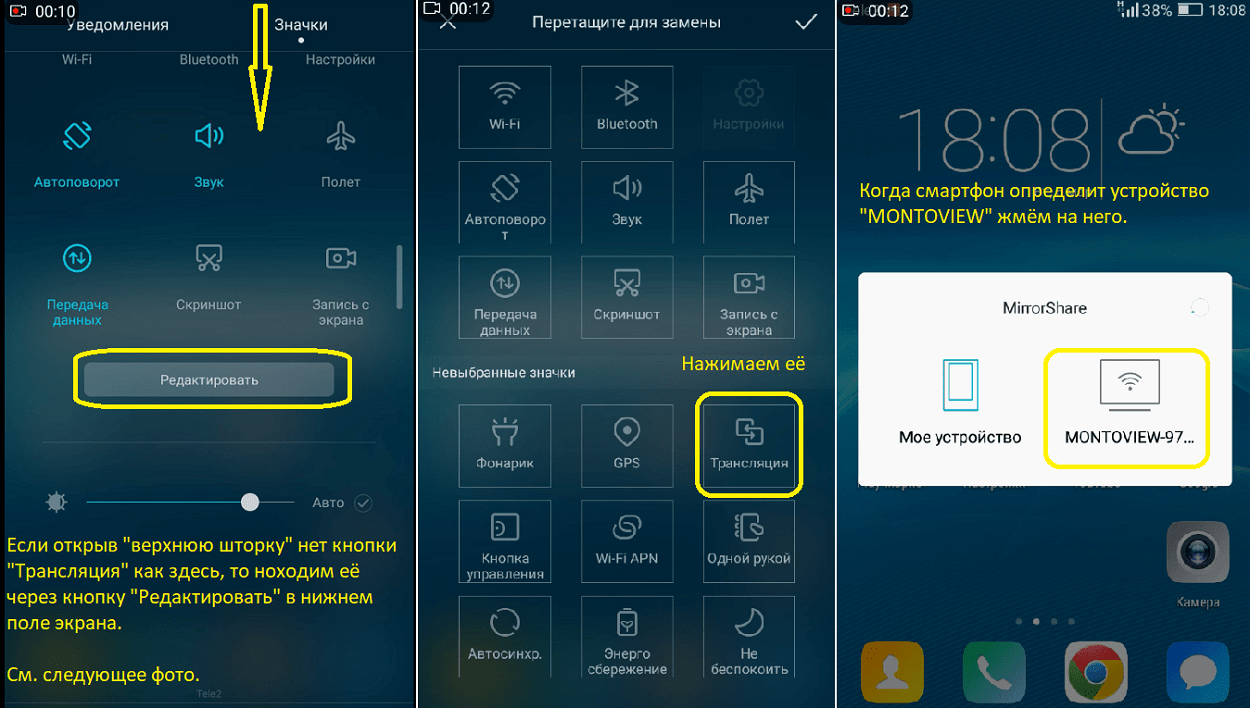 На разных моделях они могут отличаться, например 192.168.3.1, 192.168.8.1 или mediarouter.home. Какой именно требуется у вас нужно посмотреть на наклейке на корпусе устройства. При возникновении проблем с открытием страницы проверьте настройки сетевого адаптера Windows — более подробно про решение ошибок можно прочитать по ссылке выше.
На разных моделях они могут отличаться, например 192.168.3.1, 192.168.8.1 или mediarouter.home. Какой именно требуется у вас нужно посмотреть на наклейке на корпусе устройства. При возникновении проблем с открытием страницы проверьте настройки сетевого адаптера Windows — более подробно про решение ошибок можно прочитать по ссылке выше.
При первом входе вас встретит мастер быстрой настройки Huawei B315S-22. Если для других роутеров им можно было бы и ограничиться, то в случае с маршрутизаторами Huawei более удобно пользоваться основным меню личного кабинета.
Мастер быстрой настройки Huawei
Но давайте все-таки посмотрим на мастер для составления полной картины.
- На первом шаге нам сразу предлагают обновить прошивку после подключения к интернету. Можно активировать, а можно пропустить и сделать это позже.
- Далее задаем имя для будущей беспроводной сети и пароль для подключения к ней
- Завершающий этап — смена пароля учетной записи администратора роутера.
 Важный момент в обеспечении безопасности.
Важный момент в обеспечении безопасности.
Как Настроить Wi-Fi Роутер Huawei и Honor — Пошаговая Инструкция По Подключению Интернета с Компьютера
Наконец-то появилась возможность написать полноценный пакет статей, касающихся настройки Wi-Fi роутеров Huawei и Honor. Сегодня вашему вниманию будет представлена инструкция, как подключить и настроить маршрутизатор Хуавей с компьютера или ноутбука через веб-браузер на примере Huawei WS5200. Я уже делал руководство по установке Huawei BS315S, однако у него была устаревшая версия админки, которая в новых моделях не используется. Здесь же будет универсальная статья, которая подходит как для настройки современных маршрутизаторов Huawei, так и их братьев близнецов Honor. Отличие между их панелями управления только в логотипе. Покажу пример подключения роутера Huawei WS5200 к интернету, а также настройки WiFi сети с помощью пошагового мастера.
Подключение wifi роутера Huawei и Honor к компьютеру
Существует два способа подключиться к роутеру Honor или Huawei — через веб-интерфейс с компьютера или мобильное приложение для смартфона. В этой статье речь пойдет именно про настройку маршрутизатора Huawei WS5200 с помощью ПК или ноутбука.
В этой статье речь пойдет именно про настройку маршрутизатора Huawei WS5200 с помощью ПК или ноутбука.
Для этого необходимо:
- Подключить роутер к электросети
- Вставить интернет-кабель от провайдера в порт WAN на задней панели роутера Huawei. Он визуально отделен от остальных, так что перепутать невозможно.
- В один из разъемов LAN подключить патч-корд, который другим концом будет вставлен в сетевую карту компьютера
Если настройку будете производить с ноутбука, то достаточно подключиться к WiFi сети, которую роутер Huawei будет транслировать сразу после начала работы.
Она не защищена паролем, а название (SSID) указано на наклейке, которая расположена на дне маршрутизатора.
После подключения необходимо запустить браузер и перейти по адресу 192.168.3.1, по которому расположен вход в личный кабинет Huawei.
В случае с роутером Huawei WS5200 или Honor вводить никакого пароля администратора не требуется — можно сразу приступить к настройке.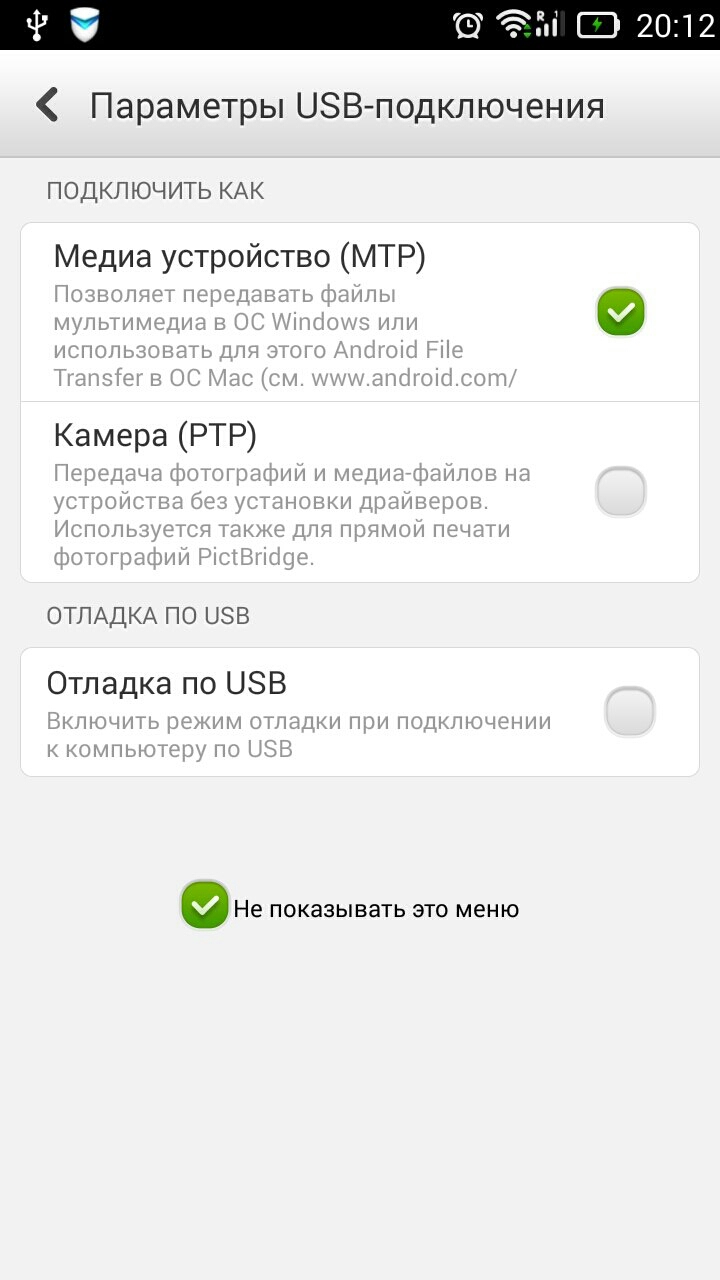
Мастер настройки WiFi роутера Huawei и Honor
Для первичной настройки воспользуемся пошаговым мастером, который по умолчанию нас встречает на стартовой странице. Нам нужно согласиться с правилами использования роутера и нажать на кнопку «Начать»
Необычно, но первым делом система нас спросит, каким образом мы хотим обновлять роутер Honor/Huawei — вручную или автоматически. Для удобства можно поставить на автомат — проверка свежей версии прошивки будет производиться в ночное время, когда wifi никому не нужен. А значит перезагрузка маршрутизатора Huawei или Honor никому не помешает.
Далее идет настройка имени и пароля WiFi. Для того, чтобы роутер автоматически перекидывал подключаемые устройства с одного частотного диапазона на другой для оптимальной скорости и качества связи, по умолчанию активна функция «Приоритет 5 ГГц». Настройка имени сети (SSID) и пароля для подключения к беспроводному сигналу производится одновременно для обоих диапазонов.
Здесь же можно продублировать ключ авторизации для входа в панель администратора, но в целях безопасности лучше задать другое значение.
Следующий шаг — настройка подключения роутера Huawei к интернету. Тип соединения определяется автоматически. От нас же требуется просто указать, по какому стандарту будет оно выполняться, IPv4 или IPv6
После этого маршрутизатор Huawei (Honor) применит настройки и перезагрузится для их сохранения.
Для продолжения работы в личном кабинете необходимо переподключиться к wifi сети с новым названием, которое мы только что задали.
Перезагружаем страницу и попадаем на страницу авторизации. Используем пароль, который был сохранен несколько шагов назад. Для защиты от взлома количество попыток ввода ограничено 3 разами.
После успешного входа откроется главная страница панели управления со сводной информацией о состоянии системы.
Настройка подключения к Интернету на роутере Honor/Huawei
Прежде всего мне интересно, какие настройки можно изменить для подключения роутера Huawei к интернету, поскольку в пошаговом мастере он все сделал без нашего участия. Для того, чтобы получить доступ к расширенным параметрам, нужно открыть меню «Интернет»
Для того, чтобы получить доступ к расширенным параметрам, нужно открыть меню «Интернет»
Здесь уже можно вручную выбрать тип подключения к провайдеру:
- DHCP
- Статический IP
- PPPoE
- Мост
В зависимости от того, какой из них использует ваш поставщик интернет-услуг, здесь нужно вводить те или иные данные для авторизации в сети. Какие именно вы должны узнать у своего провайдера.
Настройка WiFi сети на роутере Huawei и Honor
Теперь переходим к детальной настройке WiFi сети Huawei или Honor. Казалось бы, эти параметры должны открываться в меню «Моя сеть Wi-Fi». Однако здесь мы видим только те же самые конфигурации, которые были в пошаговом мастере.
Единственное, что тут можно, это отключить «Приоритет 5 ГГц» и задать индивидуальные названия и пароли для сетей 2.4 и 5 ГГц
Более детальная настройка беспроводного сигнала производится в рубрике «Дополнительные функции — Расширенные настройки Wi-Fi»
Здесь уже можно выставить для каждого из диапазонов частот такие значения, как
Более детально про назначение каждого из них мы рассказываем в отдельных инструкциях.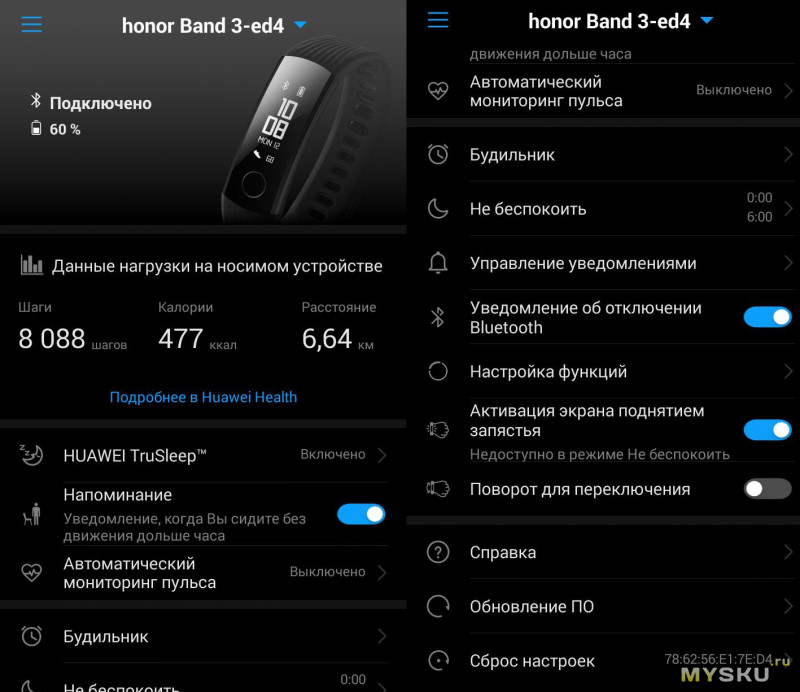
Также сразу после подключения роутера Huawei рекомендуется выполнить обновление прошивки. Это необходимо, поскольку в более свежей версии исправляются ошибки и улучшается общая безопасность системы.
Для защиты сети также периодически следует менять пароль администратора. Особенно, если при первичной настройке Huawei или Honor вы использовали для авторизации в панели управления ключ для подключения к WiFi сети.
Видео по подключению и настройке роутера Хуавей и Хонор
Спасибо!Не помоглоЦены в интернете
Александр
Специалист по беспроводным сетям, компьютерной технике и системам видеонаблюдения. Выпускник образовательного центра при МГТУ им. Баумана в Москве. Автор видеокурса «Все секреты Wi-Fi»
Задать вопрос
Как подключить хонор к магнитоле через usb
Современные магнитолы позволяют слушать музыку не только с CD-дисков, но и со смартфонов. Самым удобным способом соединения телефона с проигрывателем является использование USB-кабеля. Данный аксессуар поставляется со всеми смартфонами и чаще всего используется для зарядки. Такой вид подключения позволит не только слушать музыку, но и разговаривать по телефону, не отвлекаясь от вождения.
Данный аксессуар поставляется со всеми смартфонами и чаще всего используется для зарядки. Такой вид подключения позволит не только слушать музыку, но и разговаривать по телефону, не отвлекаясь от вождения.
Как подсоединить смартфон к магнитоле
Первым делом нужно проверить поддержку магнитолой USB-подключения. Для этого осмотрите устройство со всех сторон, и найдите разъём с подписью «USB». Если надписи над портами отсутствуют, то найти нужный вход можно визуально. Посмотрите, как выглядит USB-штекер и попробуйте обнаружить похожий разъём на панели проигрывателя.
Самые популярные магнитолы с поддержкой USB:
- Pioneer 4018;
- Suzuki Grand Vitara;
- SP-4004;
- Alpine CDE-131R;
- Pioneer 7621;
После этого следует загрузить на смартфон любимые композиции. Обратите внимание, что записанная музыка должна быть в формате MP3. Затем подсоедините один конец кабеля к телефону, а второй – к магнитоле.
На экране телефона должно появиться оповещение о соединении с проигрывателем. Откройте верхнюю шторку уведомлений и перейдите в раздел «Откладка по USB» или «Способ подключения». Названия вкладок зависят от модели смартфона, а также версии Android. Здесь нажмите на «Передача файлов».
Откройте верхнюю шторку уведомлений и перейдите в раздел «Откладка по USB» или «Способ подключения». Названия вкладок зависят от модели смартфона, а также версии Android. Здесь нажмите на «Передача файлов».
Показать дополнительные параметры
Режим работы USB — Передача файлов
Данная функция позволяет магнитоле проигрывать имеющиеся на телефоне мелодии, причём не важно где они расположены – на SD-карте или во внутренней памяти.
Как запустить музыку
Сразу после подключения магнитола запустит FM-радио – не обращайте внимания. Принцип управления композициями зависит от года выпуска проигрывателя. На старых магнитолах сделать это можно только с помощью встроенных кнопок. А уже на более свежих моделях возможно слушать песни прямо со смартфона.
Просто запустите встроенное приложение «Музыка» и выберите нужную мелодию. В течение нескольких секунд выбранная композиция заиграет из магнитолы.
Как видим, способ с кабелем работает отлично, но он имеет один огромный недостаток – шнур постоянно мешается под рукой во время вождения. Лучше всего записать музыкальные композиции на обычную флешку и вставить её в магнитолу. Конечно, здесь нельзя управлять проигрывателем со смартфона, но зато можно повысить безопасность вождения. Также на телефон можно установить навигатор, и слушать указания движения с динамиков автомобиля. Еще способ Как подключить телефон через блютуз к магнитоле
Лучше всего записать музыкальные композиции на обычную флешку и вставить её в магнитолу. Конечно, здесь нельзя управлять проигрывателем со смартфона, но зато можно повысить безопасность вождения. Также на телефон можно установить навигатор, и слушать указания движения с динамиков автомобиля. Еще способ Как подключить телефон через блютуз к магнитоле
Таким образом, после ознакомления с данным материалом можно без проблем подключить смартфон к магнитоле. Стоит отметить, что при подключении телефона через USB-кабель можно выбрать функцию зарядки, тогда устройство будет понемногу заряжать аккумулятор.
Надеемся у вас все получилось, если возникают трудности задавайте вопросы нашему боту в телеграмм-канале: написать. Еще больше интересного на канале ITPEN.
.
У многих сейчас дома есть персональный компьютер. Ещё большее количество людей владеют смартфонами.
Современная статистика подтверждает, что в семье, как правило, на один персональный компьютер приходится, по меньшей мере, по 2-3 его младших собрата – смартфона. Эти «родственники» хорошо друг с другом уживаются и не ссорятся. Они частенько помогают своему хозяину, подменяя друг друга. Соединение же их между собой через USB-кабель позволяет решать многие вопросы быстро и с минимальными финансовыми затратами.
Эти «родственники» хорошо друг с другом уживаются и не ссорятся. Они частенько помогают своему хозяину, подменяя друг друга. Соединение же их между собой через USB-кабель позволяет решать многие вопросы быстро и с минимальными финансовыми затратами.
И вот случай из жизни: «При подключении смартфона к компьютеру через USB, идёт только заряд, выбор передачи файлов отсутствует. Что делать?»
А как заставить смартфон показывать меню USB-соединения на экране?
Это делается через Настройки смартфона. Но для этого придётся включить на нём «режим разработчика».
ПРЕДУПРЕЖДЕНИЕ: Изначально производители телефонов неспроста скрыли режим разработчика. Поскольку этот режим был создан с целью устранения различных неполадок, изменений элементов управления и настройки безопасности телефона. Это задачи самих производителей, и они должны быть по идее недоступными для обычных пользователей.
Режим разработчика активировать не сложно. И хотя после включения этой функции вы увидите большое количество скрытых возможностей — нужно понимать, что малейшие изменения в настройках могут негативно отразиться на работе телефона.
И хотя после включения этой функции вы увидите большое количество скрытых возможностей — нужно понимать, что малейшие изменения в настройках могут негативно отразиться на работе телефона.
Поэтому ВНИМАНИЕ: не нужно совершать действия, о последствиях которых вы не имеете представления.
Порядок включения режима разработчика на телефоне HUAWEI (honor):
1. Запускаем приложение «Настройки» смартфона.
2. На первой странице Настроек смартфона найдите пункт «Система» и нажмите на него.
Экран №1 смартфона — входим в Настройки смартфона. Экран №2 смартфона — выбираем раздел «Система»
3. На следующей странице выберите пункт «О телефоне» и нажмите на него.
4. Далее в открывшемся окне необходимо не менее 7 раз нажать по строчке «Номер сборки».
Экран №3 смартфона — входим в раздел «О телефоне».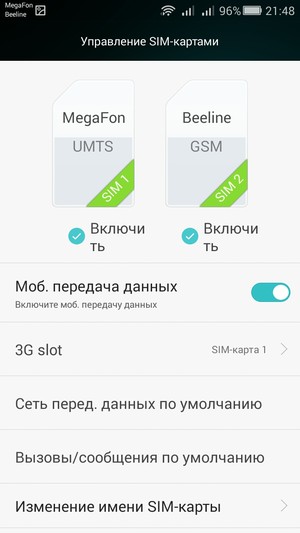 Экран №4 смартфона — нажимаем не менее 7 раз на строку «Номер сборки».
Экран №4 смартфона — нажимаем не менее 7 раз на строку «Номер сборки».
После этого на экране появится сообщение, что «Вы стали разработчиком» — именно это и будет означать, что в разделе «Система» Настроек смартфона появилось дополнительное меню «Для разработчиков».
Экран №5 смартфона — вид экрана «О телефоне» при включении режима разработчика. Экран №6 смартфона — в разделе «Система» появилось дополнительное меню «Для разработчиков»
Порядок включения отражения меню USB-соединения на телефоне HUAWEI (honor):
1. Запускаете приложение «Настройки» смартфона.
2. На первой странице Настроек смартфона нажимаете на пункт «Система» .
3. Далее внизу меню нажимаете на пункт «Для разработчиков».
4. В разделе «Для разработчиков» находите пункт «Всегда спрашивать при USB-подключении» и устанавливаете переключатель этого пункта во включенное положение.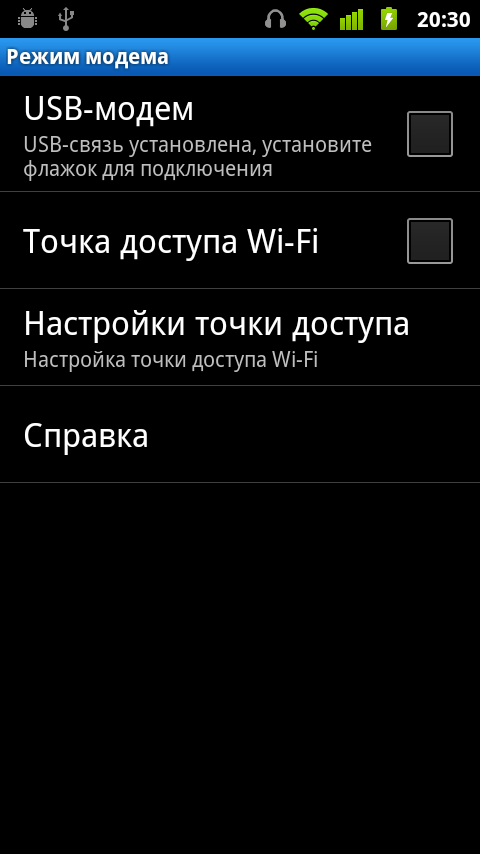
Экран №7 смартфона — выбираем пункт «Для разработчиков». Экран №8 смартфона — в пункте «Всегда спрашивать при USB-подключении» включить переключатель.
Всё, после этого при каждом подключении смартфона к компьютеру через USB-кабель у вас на экране смартфона будет появляться меню «USB-соединение» со следующими позициями:
- Передача фото;
- Передача файлов;
- Только зарядка.
Экран №9 смартфона — вид экрана при USB-подключении смартфона к компьютеру.
Если ещё совсем недавно верхом совершенства считались магнитолы, читающие CD-диски, то сейчас они уже морально устарели. И как правило, производители штатных автомобильных аудиоустановок просто не успевают реагировать на все новшества, одно из которых — симбиоз магнитолы и мобильного телефона. Как же соединить мобильное устройство с магнитолой в автомобиле? Чтобы послушать в машине музыку, можно воспользоваться любым из перечисленных ниже способов, например, подключить телефон через USB.
Варианты подключения гаджетов в автомобиле
В настоящее время существует большое количество вариантов, позволяющих подключить телефон к автомобильной магнитоле. Последней в этом случае отводится роль усилителя звука. Эти способы довольно удобны, не требуют внесения изменений в конструкцию магнитолы и предоставляют возможность для прослушивания любимой музыки, хранящейся в смартфоне любого меломана.
Как связать устройства посредством USB
Одним из самых распространённых вариантов считается подключение с использованием USB-разъёма. Его наличие предоставляет доступ к информации, размещённой на стандартной компьютерной флеш-карте.
К недостаткам варианта подключения телефона к магнитоле через USB относят наличие кабеля, который протягивается от автомагнитолы до смартфона
Но USB-разъём может также использоваться и для подключения смартфона с помощью специального кабеля. На одном его конце имеется разъём, который позволяет подключиться к телефону, тогда как на другом располагается USB-штекер. Интеграция мобильных устройств с простыми магнитолами невозможна, а потому последние используются при этом только в качестве обыкновенной флешки.
Интеграция мобильных устройств с простыми магнитолами невозможна, а потому последние используются при этом только в качестве обыкновенной флешки.
Чтобы воспроизводить музыку, достаточно выполнить подключение кабеля к разъёму смартфона и входу магнитолы. Затем нужно в настройках гаджета выбрать пункт «USB-подключение» и произвести активацию режима «Передача данных». Это позволит магнитоле производить считывание всех файлов, содержащих музыку. Теперь можно слушать любимые песни без проблем. Управление режимами прослушивания в этом случае осуществляется с магнитолы.
На более дорогих магнитолах возможна интеграция с гаджетом, что предоставляет возможность управления музыкальными режимами с любого из участников тандема. Кроме того, может быть произведён запуск приложений, установленных на смартфоне, например, какого-то особенного проигрывателя. Но в этом случае автомагнитола выступает в роли обыкновенного усилителя.
Видео: как подружить USB, AUX и штатную магнитолу
youtube.com/embed/YkJSp9vLO8Q?feature=oembed»/>
Описанный выше способ подключения достаточно удобен. Кроме того, что появляется возможность управлять файлами, используя магнитолу, ещё и происходит подзарядка смартфона.
К недостаткам такого варианта можно отнести наличие кабеля, который должен быть протянут от магнитолы до смартфона. А если соединительный шнур короткий, то до специальной подставки телефон не дотянется, поэтому он будет постоянно падать.
Подключение устройств с использованием АУКС
Подключение с использованием выхода AUX считается одним из первых вариантов, используемых для присоединения к автомобильной магнитоле внешних носителей. Уже кассетные магнитолы имели такие выходы, что позволяло произвести подключение к ним разных устройств. Выполнен такой выход в виде обычного круглого разъёма, имеющего диаметр 3,5 мм — такие сейчас используют на телефонах для подключения наушников.
Для соединения между собой магнитолы и телефона нужен только кабель со штекерами
Для соединения между собой проигрывающего устройства и телефона достаточно кабеля, на обоих концах которого имеются штекеры диаметром 3,5 мм, вставляющиеся в магнитолу и смартфон.
Видео: как подключить мобильный телефон к автомагнитоле с помощью разъёма под наушники
Такое подключение подразумевает использование проигрывателя телефона, а значит, и управление можно будет осуществлять только с него. Иными словами, магнитола играет роль усилителя, а значит, с её помощью можно лишь осуществлять регулировку уровня звука.
Недостатками этого способа подключения являются:
- наличие кабеля;
- неудобное управление, так как для переключения трека надо каждый раз брать в руки телефон;
- разрядка телефона в процессе проигрывания.
Как послушать музыку в машине через Bluetooth
Одним из современных методов соединения любого мобильного устройства с автомагнитолой можно назвать использование для этой цели Bluetooth. Однако этот способ поддерживается далеко не каждым проигрывающим устройством. Доступ к нему чаще всего есть у мультимедийных систем, имеющих сенсорный дисплей.
Большой плюс соединения магнитолы с телефоном по bluetooth — отсутствие шнура
Здесь полностью отсутствуют какие-либо шнуры — пользователь просто подключает Bluetooth как на смартфоне, так и на мультимедийной системе, после чего производится их сопряжение. Такое соединение обеспечивает полную интеграцию устройств. Всё управление происходит посредством магнитолы.
Видео: подключаем смартфон с помощью блютуза
Bluetooth считается одним из комфортных вариантов подключения гаджета к проигрывателю автомобиля. С помощью магнитолы можно не только прослушать музыку, но и воспроизвести видеофайлы. Во многих моделях предусмотрена возможность использования Bluetooth в качестве переговорного устройства. Приём входящего вызова и ведение переговоров осуществляется через магнитолу, что исключает необходимость держать телефон возле уха.
К недостаткам использования этого способа подключения можно отнести то, что поддерживается эта функция, как было сказано ранее, не всеми автомагнитолами. И даже те, в которых эта поддержка заложена, соединяются не со всеми моделями смартфонов. Кроме того, возможно «подвисание», когда воспроизводятся файлы больших размеров.
И даже те, в которых эта поддержка заложена, соединяются не со всеми моделями смартфонов. Кроме того, возможно «подвисание», когда воспроизводятся файлы больших размеров.
Что предпринять, если магнитола не «видит» смартфон
Нередки случаи, когда любители совмещать езду на автомобиле с прослушиванием модной музыки сталкиваются с проблемой: не удаётся совершить соединения магнитолы и смартфона посредством Bluetooth, USB-порта или AUX-разъёма. Почему так происходит?
Почему не удаётся воспроизвести аудиофайлы
Если все попытки осуществить подключение телефона к магнитоле не увенчались успехом, то нужно произвести ряд проверок.
- Убедиться в исправности соединительного кабеля. Его проверку можно произвести, подсоединив телефон с помощью этого же кабеля к компьютеру. Если подключение проходит нормально, значит, надо искать причину в чём-то другом.
Для проверки кабеля подключаем телефон с его помощью к компьютеру - Проверить исправность разъёмов магнитолы.
 Здесь тестирование производится по той же схеме, что и в первом случае.
Здесь тестирование производится по той же схеме, что и в первом случае. - Убедиться в поддержке данной моделью магнитолы программного обеспечения, установленного на смартфоне.
- Узнать о наличии вирусов на телефоне. В этом случае считывающее устройство магнитолы может просто «отказаться» переносить файлы, содержащие вирусы.
Что сделать, чтобы устройство смогло передать данные
Возможные методы решения проблемы выбираются, исходя из причин поломки:
- Начать можно с перезагрузки телефона — не исключена вероятность возникновения системного сбоя.
Перезагружаем смартфон для решения возможной проблемы системного сбоя - Вытащить соединительные кабели из гнёзд и вставить их вновь, слегка при этом покачав. Это поможет, если в местах соединения просто плохой контакт.
- Для проверки попробовать подключить к магнитоле другое устройство.
- «Прошить» телефон, чтобы он мог подключаться к автомагнитоле. Эти программки в большом количестве можно найти в интернете.
 После обновления программного обеспечения, возможно, проблемы исчезнут.
После обновления программного обеспечения, возможно, проблемы исчезнут. - При соединении по bluetooth, возможно, необходимо ввести пин-код на обоих устройствах. Чаще всего это четыре нуля или четыре единицы.
- Можно также попробовать произвести сброс до уровня заводских настроек и попробовать включить устройство снова.
Видео: как подсоединить айфон к магнитоле
Подключение телефона к магнитоле посредством USB, AUX и Bluetooth — несложная операция, которая, тем не менее, имеет свои особенности. Соблюдение всех правил подключения гарантирует качество работы устройств и удовольствие от проигрывания музыки или прослушивания радио во время нахождения в автомобиле.
Как подключить телефон к музыкальному центру LG — журнал LG MAGAZINE Россия
Практически каждый владелец смартфона хранит на нем любимые музыкальные треки и аудиозаписи или слушает музыку через стриминговые сервисы (Spotyfy, Apple Music, Яндекс Музыка и другие).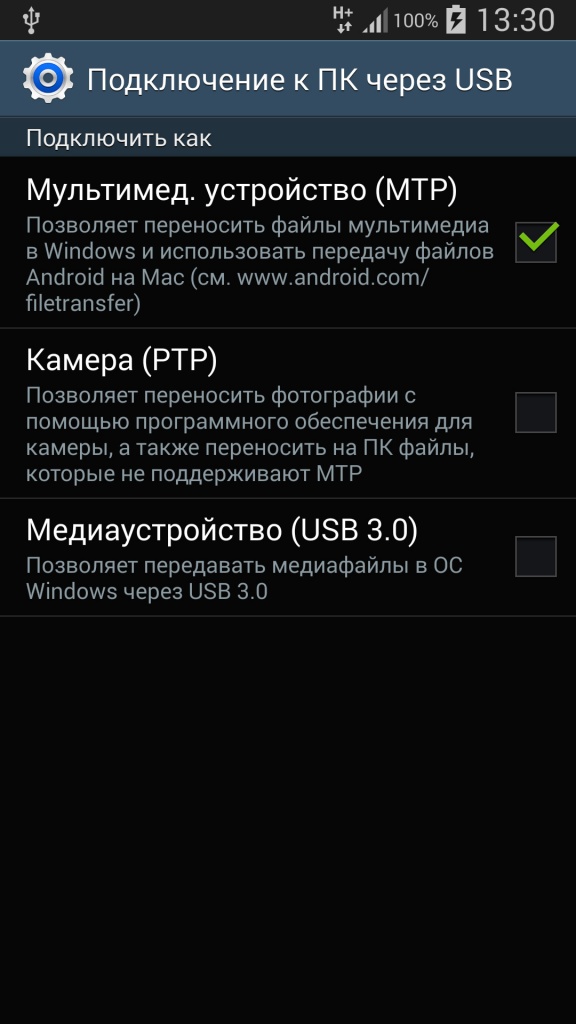 Но динамиков даже самых современных моделей смартфона может не хватить, чтобы проигрывать любимые композиции достаточно громко и при этом не теряя в качестве звучания. И тогда вполне логично подключить телефон к внешним колонкам, например, одной из моделей музыкального центра LG, которые могут похвастаться глубоким звучанием. Сделать это можно различными способами.
Но динамиков даже самых современных моделей смартфона может не хватить, чтобы проигрывать любимые композиции достаточно громко и при этом не теряя в качестве звучания. И тогда вполне логично подключить телефон к внешним колонкам, например, одной из моделей музыкального центра LG, которые могут похвастаться глубоким звучанием. Сделать это можно различными способами.
Подключение телефона к музыкальному центру: пошаговая инструкция:
Проводные способы подключения смартфона к музыкальному центру LG
- При помощи кабеля AUX:
Для этого способа подключения смартфона к музыкальному центру LG вам потребуется стандартный кабель со штекерами 3,5 мм. Один конец кабеля подключается к смартфону через разъем для наушников. Второй конец – к музыкальному центру. Ищите на задней панели устройства выход, помеченный Aux или Audio In. После успешного подключения кабеля AUX, в настройках музыкального центра вам понадобится выбрать режим воспроизведения музыки с внешнего носителя.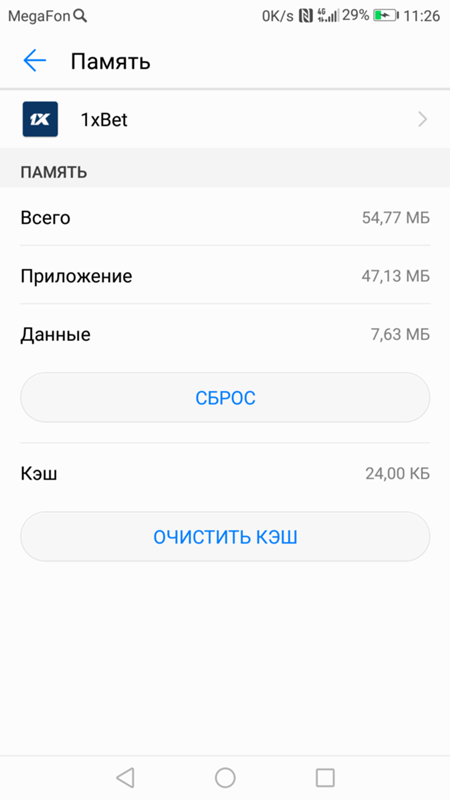 В зависимости от модели вашего музыкального центра это может быть специально предназначенная для этого кнопка, помеченная Aux.
В зависимости от модели вашего музыкального центра это может быть специально предназначенная для этого кнопка, помеченная Aux.
- При помощи кабеля USB:
Достоинство этого способа, о котором стоит упомянуть отдельно, — при этом способе подключения управлять аудиотреками можно прямо с музыкального центра. Вам потребуется USB-MicroUSB-кабель (в большинстве моделей современных смартфонов такой кабель идет в комплекте). После подключения выберите в настройках музыкального центра источник сигнала USB, а на телефоне активируйте режим «Синхронизация данных».
При удачном подключении телефона к музыкальному центру LG после этого на экране центра появится папка с музыкой с вашего смартфона, и вы сможете выбирать треки или альбомы, перематывать песни, прибавлять и убавлять громкость звука и совершать любые другие действия.
Беспроводные способы подключения смартфона к музыкальному центру LG
- При помощи Bluetooth:
Современные модели музыкальных центров LG поддерживают возможность не только беспроводного подключения смартфона, но и управления. С помощью смартфона можно управлять настройками колонок, а также воспроизводить музыкальные файлы из памяти телефона. Для этого вам понадобится скачать на Google Play специальное приложение Music Flow Bluetooth и установить его на свой смартфон, после чего включить функцию Bluetooth и синхронизировать телефон с вашим музыкальным центром LG.
С помощью смартфона можно управлять настройками колонок, а также воспроизводить музыкальные файлы из памяти телефона. Для этого вам понадобится скачать на Google Play специальное приложение Music Flow Bluetooth и установить его на свой смартфон, после чего включить функцию Bluetooth и синхронизировать телефон с вашим музыкальным центром LG.
Важно: при подключении телефона к музыкальному центру этим способом расстояние между устройствами не должно превышать 15 метров, иначе возможны помехи в воспроизведении музыки.
- При помощи NFC:
Способ подключения телефона к музыкальному центру через NFC имеет как свои преимущества, так и недостатки. С одной стороны он обеспечивает сигнал лучшего качества и способен покрывать большие (по сравнению с Bluetooth) расстояния. Но для этого способа оба устройства должны быть оснащены соответствующим модулем.
Подключить смартфон к музыкальному центру через NFC просто. Для этого нужно включить оба устройства в режим синхронизации NFC. У музыкального центра этот режим находится в настройках источников сигнала. После чего просто приложить телефон к специальной площадке NFC на музыкальном центре.
У музыкального центра этот режим находится в настройках источников сигнала. После чего просто приложить телефон к специальной площадке NFC на музыкальном центре.
Какой способ подключения телефона к музыкальному центру вы ни выбрали, следите, чтобы смартфон был заряжен, так как при синхронизации расход батареи идет быстрее.
Как первратить ноутбук в монитор для смартфона?
Для того, чтобы посмотреть мультимедиа с андроид-телефона на мониторе компьютера, можно воспользоваться встроенной опцией передачи изображения по Wi-Fi. Для этого на компьютере должна быть установлена операционная система Windows 10. А ноутбук, как монитор для смартфона, должен иметь беспроводной адаптер, поддерживающий технологию Miracast.
Как вывести экран смартфона на ноутбук с ОС Windows 10?
Перед тем, как приступить к трансляции видео с андроид-телефона на свой компьютер, не используя провода, нужно убедиться в том, что они подключены к одной и той же беспроводной сети.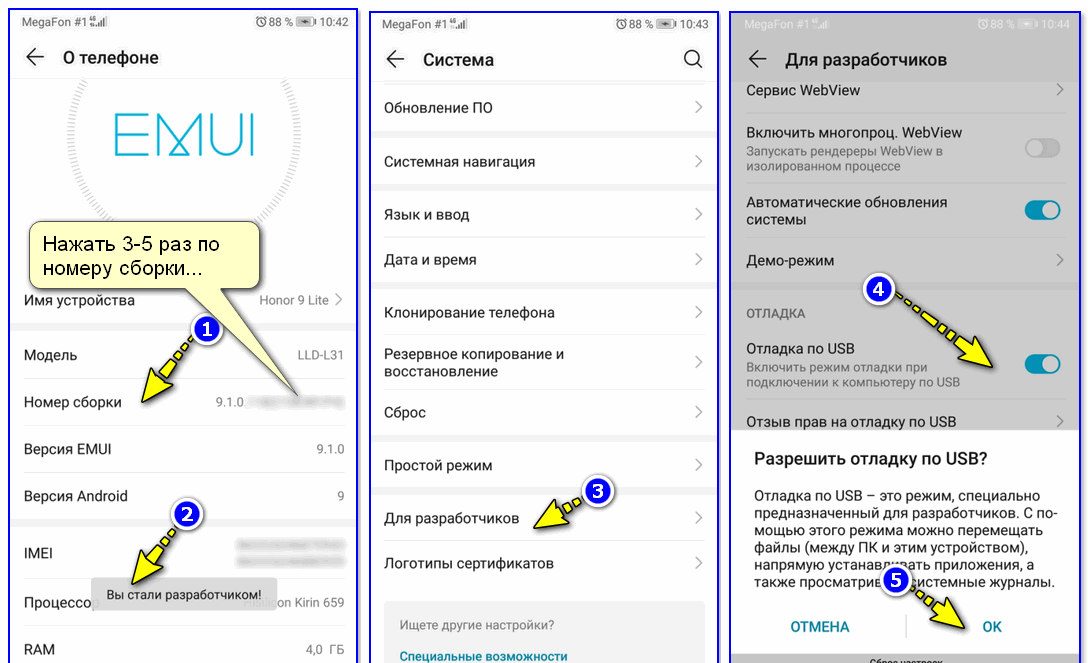 В противном случае при работе в разных сетях соединение между ними установить не получится.
В противном случае при работе в разных сетях соединение между ними установить не получится.
Предварительные действия на компьютере
После проверки подключения на компьютере нужно перейти в центр уведомлений и выбрать меню «Соединиться». В результате откроется окно поиска беспроводных дисплеев. В случае, если ПК не поддерживает технологию Miracast, то на данном этапе он об этом сообщит. Это значит, что соединение с таким компьютером будет невозможно, то есть, использовать ноутбук как монитор для смартфона таким способом не получится. Если же такого сообщения нет, то нужно кликнуть по ссылке проецирования на этот компьютер. После того, как на экране откроется окно «Проецирование на этот компьютер», нужно поменять параметры проецирования на «Доступно везде» и «Запрос проецирования» на «Каждый раз требуется подтверждение». При желании можно установить ПИН-код или переименовать компьютер.
Подготовка к трансляции андроид-смартфона
В андроид-смартфоне нужно зайти в «Настройки -> Сети и подключение -> Еще -> Беспроводной дисплей».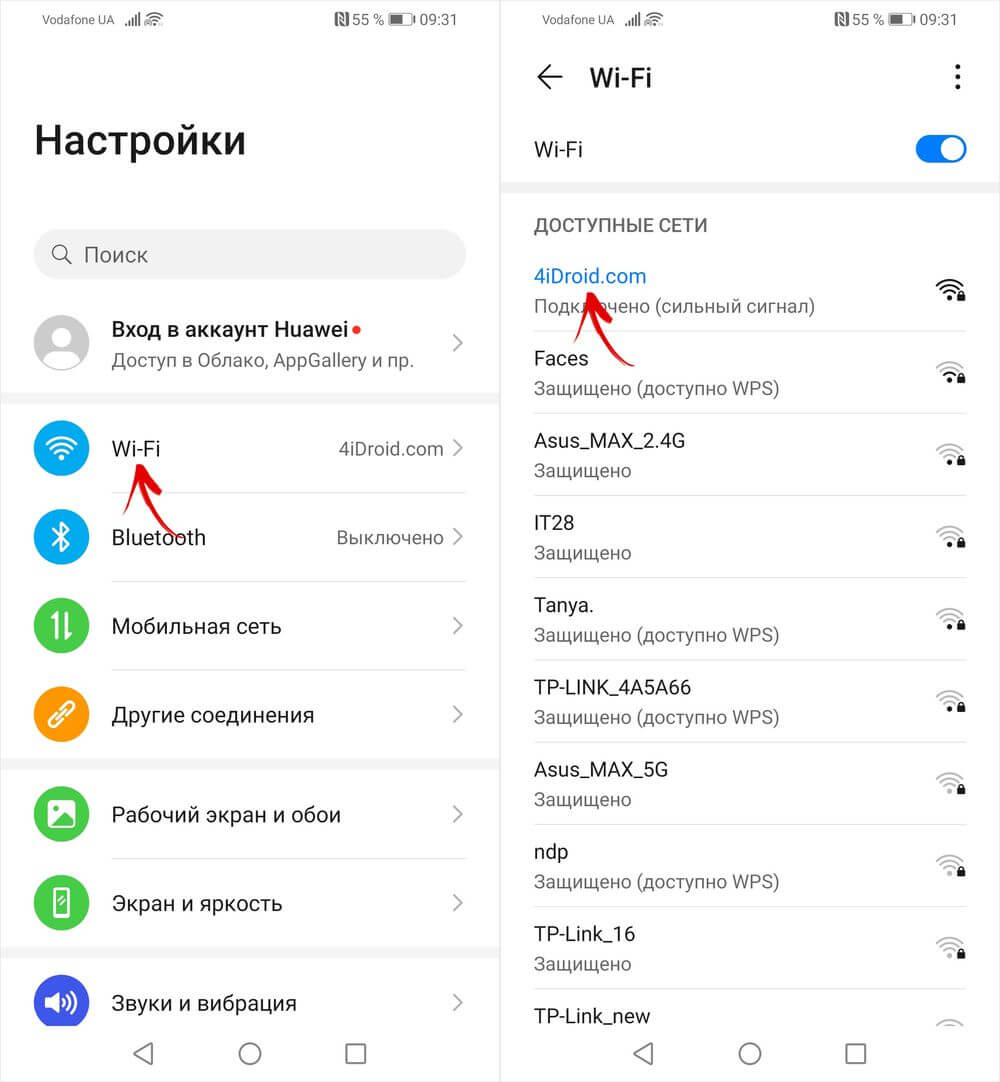 Обязательно наличие функции «Беспроводной дисплей», «Wi-Fi дисплей» или «Беспроводной монитор», в зависимости от вашей версии андроида, причем доступна она, начиная с версии 4.2. Наименования пунктов меню могут несущественно отличаться в разных ОС смартфона. После включения данной функции должен появиться список доступных к подключению устройств, среди которых нужно выбрать имя вашего ноутбука, присвоенное ему в момент включения функции проецирования на ПК.
Обязательно наличие функции «Беспроводной дисплей», «Wi-Fi дисплей» или «Беспроводной монитор», в зависимости от вашей версии андроида, причем доступна она, начиная с версии 4.2. Наименования пунктов меню могут несущественно отличаться в разных ОС смартфона. После включения данной функции должен появиться список доступных к подключению устройств, среди которых нужно выбрать имя вашего ноутбука, присвоенное ему в момент включения функции проецирования на ПК.
Проецирование экрана смартфона на ноутбук
Перед тем, как вывести изображение со смартфона на ноутбук, компьютер запросит разрешение на проецирование. Его нужно подтвердить. Вследствие всех этих действий запустится процесс подключения. Это значит, что проецирование стартовало. На экране компьютера начнет отображаться все, происходящее на дисплее смартфона. При этом звук также передается. Можно стримить любимую игру, просматривать фотографии, видеоролики или даже посмотреть фильм.
Порядок отключения соединения устройств
Когда все задачи выполнены, и необходимость в проецировании отпала, нужно снова последовательно выполнить действия.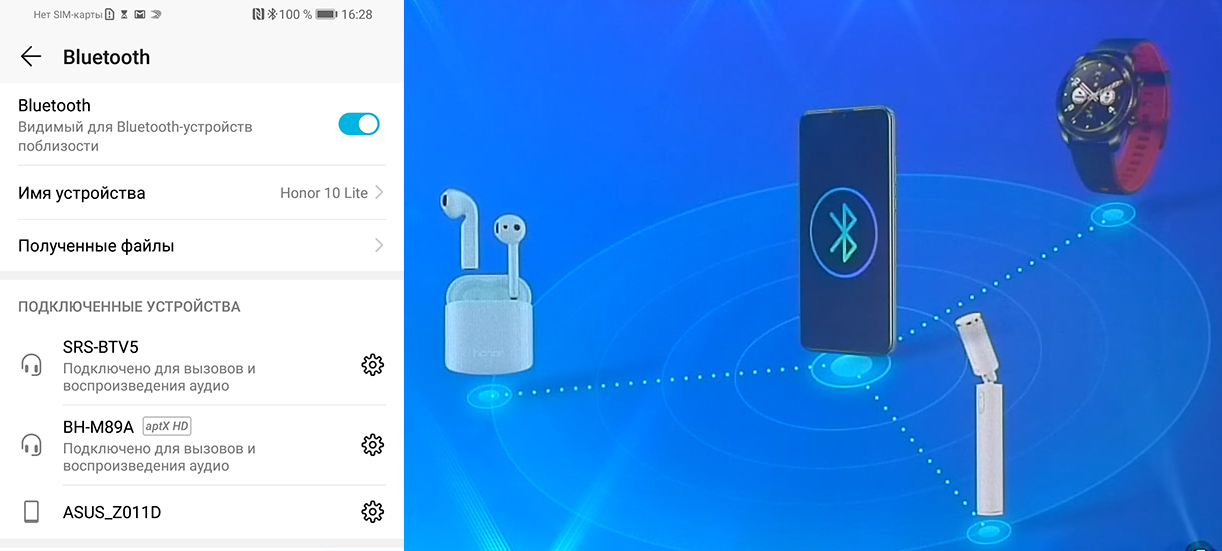 На смартфоне следует зайти в пункт «Настройки». Дальше нужно найти «Сети и подключения», после чего выбрать «Беспроводной дисплей» («Wi-Fi дисплей» или «Беспроводной монитор»). После этого нужно кликнуть на активное подключение с ПК и подтвердить отключение. На компьютере также нужно осуществить обратные действия. Проецирование нужно перевести в режим «Всегда отключено».
На смартфоне следует зайти в пункт «Настройки». Дальше нужно найти «Сети и подключения», после чего выбрать «Беспроводной дисплей» («Wi-Fi дисплей» или «Беспроводной монитор»). После этого нужно кликнуть на активное подключение с ПК и подтвердить отключение. На компьютере также нужно осуществить обратные действия. Проецирование нужно перевести в режим «Всегда отключено».
Как подключить смартфон к монитору ноутбука Apple?
В данном случае проецирование несколько отличается от предыдущего варианта. Но, если вы разберетесь, как вывести изображение со смартфона на экран ноутбука или телевизора, то вам не придется тратить деньги на Apple TV. При этом вам не понадобятся лишние провода и дополнительные настройки.
Для начала нужно скачать на ПК программу «Reflector». На iPhone (IOS7) нужно включить AirPlay и «видеоповтор». Компьютеру нужно присвоить имя. Если версия девайса IOS6, то нужно открыть многозадачность, свайпнуть влево и, опять же, включить AirPlay. Вследствие описанных действий, на компьютере появится окно с изображением дисплея iPhone. Все действия, выполняемые на девайсе, при этом будут транслироваться и дублироваться на мониторе компьютера. Что касается звука, например, музыки, то она будет транслироваться уже на ноутбуке. Программа очень легкая и удобная в применении. Чтобы активированный AirPlay остановил работу, его нужно самостоятельно отключить.
Все действия, выполняемые на девайсе, при этом будут транслироваться и дублироваться на мониторе компьютера. Что касается звука, например, музыки, то она будет транслироваться уже на ноутбуке. Программа очень легкая и удобная в применении. Чтобы активированный AirPlay остановил работу, его нужно самостоятельно отключить.
Чтобы активировать AirPlay на телевизоре, нужно установить Apple TV. Также все используемые устройства необходимо объединить в единую локальную сеть. Чтобы транслировать на монитор компьютера мультимедиа, тоже важно произвести установку эмулятора Apple TV. Самые распространенные из них – это Airparrot, Рефлектор и AirServer. На современном рынке они наиболее популярны. Причем, последний вариант зарекомендовал себя как один из наименее эффективных, поскольку передаваемое изображение постоянно притормаживает. А вот Рефлектор наоборот – подходит намного лучше, чем другие аналоги. Он отличается самым мощным комплектом функций, включая запись видео.
Универсальный вариант транслирования с Android и iOS
Совсем недавно появилось приложение для трансляции изображений с дисплея iPhone на компьютер. Его представила компания Майкрософт на конференции Build-2018. Название приложения – Your Phone. Его задача – мирроринг мультимедиа с Айфона на компьютер, работающий на Windows 10. Приложение помогает пользователям установить взаимодействие с программами, изображениями и видеофайлами со смартфона или айфона прямо на ноутбук.
Your Phone является универсальным приложением. Он обладает возможностью выводить мультимедиа, независимо от того, на какой ОС работает девайс — Android или iOS. В то же время функциональность программы зависит скорее от платформы используемого устройства. Из Android интерфейс можно будет дублировать полностью. А вот в случае трансляции из iPhone существует ряд ограничений.
Установить Your Phone пользователи, работающие на программе предварительного тестирования Windows Insider, имеют возможность прямо сейчас. Но стоит учитывать, что это приложение находится на этапе тестирования. Разработчики продолжают улучшение его стабильности и функциональности с учетом поступающих от тестировщиков отзывов.
Не удается подключить телефон к компьютеру через USB-кабель
Проверьте работу аппаратного обеспечения
1. Убедитесь, что USB-кабель подключен правильно.
После подключения телефона к компьютеру с помощью USB-кабеля на экране телефона появится меню, изображенное на следующем рисунке.
На данном рисунке изображен экран, отображаемый на телефоне с версией EMUI 8.X / Magic UI 2.X или выше, когда он подключен к компьютеру.
Рекомендуем использовать стандартный USB-кабель. Возможно, нестандартный USB-кабель поддерживает только зарядку.
Если изображенный выше экран не отображается, устраните проблему, выполнив следующие действия:- Убедитесь, что USB-кабель исправен.
Используйте стандартный USB-кабель и из России.
- Проверьте, исправен ли USB-порт на компьютере.
Подключите телефон к компьютеру.Если компьютер не входит в список сообщений о том, что было обнаружено неопознанное USB-устройство, в Диспетчер устройств > Порты и проверьте, проверьте ли в списке «Android Adapter PCUI» и «DBAdapter Reserved Interface».
Если они доступны в списке, оборудование функционирует нормально. Перейдите к разделу Проверка ошибок программного обеспечения, чтобы продолжить устранение неполадок.
Если порты не указаны в списке, выполните следующие действия:
- Подключите телефон к другому USB-порту на том же компьютере и надежном ли в списке два упомянутых выше порта.Если да, не отключайте телефон от USB-порта и программно в раздел проверьте наличие проблем с устройством, чтобы продолжить устранение неполадок.
- Если два упомянутых выше портала не включены в список, когда телефон подключен к одному из USB-портов компьютера, подключите телефон к другому компьютеру, если это возможно.
- Если эти два порта установлены в списке, когда телефон подключен к USB-порту на другом компьютере, оставьте телефон подключенным к этому USB-порту и к разделу Проверка проблем с программным продуктом , чтобы продолжить устранение неполадок.
- Если два упомянутых выше порта не сертифицированы в списке, сделайте копию данных и обратитесь в авторизованный сервисный центр Huawei.
- В случае невозможности провести тест на другом компьютере сделайте процедуру данных и обратитесь в авторизованный сервисный центр Huawei.
Проверьте наличие проблем с программным продуктом
- Проверьте на компьютере, работает ли USB-драйвер телефона.
а. Проверьте, отображается ли с правой стороны строки состояния значок USB. USB показывает крутящийся кружок, значит, устанавливается.
б. На рабочем столе щелкните правой кнопкой мыши на Этот компьютер ( Мой компьютер ) выберите меню быстрого доступа вкладка Управление > Диспетчер устройств . Если в списке отсутствует драйвер ADB / HDB или на значке драйвера имеется вопросительный или восклицательный знак, драйвер не работает.Необходимо переустановить драйвер.
- Проверьте, отображается ли Ваш телефон в качестве диска на компьютере. Если вам удается получить доступ к памяти телефона через компьютер, но никакие файлы не могут, выполнить следующие действия.
- Проверьте, отображается ли Только зарядка в нижней части экрана или телефона на панели уведомлений.
- Если отображается Только зарядка, переключите режим USB-соединения на Диспетчер файлов (MTP).Затем нажмите на диск, в виде которого дважды отображается ваш подключенный телефон.
- Проверьте, включены ли HDB и Отладка по USB .
Если не удалось подключиться к телефону с помощью HiSuite, выполните следующие действия:
- Выберите, включить Разрешить HiSuite доступ к HDB и выбрать Диспетчер файлов (MTP) в качестве режима USB-соединения.
- Если все еще возникает сбой соединения, так же включите функцию Отладка по USB.
- Проверьте, используйте ли вы стороннее приложение-диспетчер. Если возникает проблема при использовании стороннего приложения-диспетчера, выполните следующие действия:
- Перейдите в Настройки, найдите и откройте Для разработчиков. В случае отсутствия данного раздела открытия О телефоне в приложении и нажмите Номер сборки семь раз подряд (при необходимости ввести пароль разблокировки экрана), пока не появится сообщение «Вы стали разработчиком!».Вернитесь к экрану Настройки, откройте Для разработчиков, затем включите функцию Отладка по USB.
- Если функция Отладка по USB включить, попробуйте отсоединить USB-кабель и снова подключить. Если проблема не устранена, выключите функцию Отладка по USB и повторно включите её.
Если проблема не решена, возможно, она вызвана сторонним приложением-диспетчером, которое может быть несовместимо с системой Android. Для подключения телефона к рекомендуется использовать HUAWEI HiSuite.Чтобы установить HUAWEI HiSuite, выполните следующие действия:
- Подключите телефон к компьютеру с помощью USB-кабеля. Откройте Этот компьютер ( Мой компьютер ) на рабочем столе, выберите HiSuite в списке портативных устройств и дважды щелкните по HiSuiteDownloader.exe . После установки HiSuite проверьте обновлений и убедитесь, что ваша версия обновлена.
Чтобы загрузить и установить HiSuite на телефон с Magic UI 2.X, Magic UI 3.0.1, EMUI 9.X или EMUI 10.0.1, подключите телефон к компьютеру, откройте Этот компьютер ( Мой компьютер ) с рабочего стола, дважды щелкните по значку диска HiSuite и дважды по файлу в формате exe. Нажмите Загрузить , чтобы загрузить и установить HiSuite.
Проблема не устранена?
Сделайте копию копии и обратитесь в авторизованный сервисный центр Huawei.
Как подключить смартфон или планшет к телевизору Samsung через Screen Mirroring
Для чего нужна функция Screen Mirroring
Функция «Screen Mirroring» дублирует экран смартфона или планшета Samsung на телевизор Samsung без проводов.Все, что вы делаете на смартфоне или планшете, это на телевизоре.
На какой технике есть Screen Mirroring
1. Телевизоры Samsung N, M, Q, LS, K, J, F-серии (зависит от модели).
2. Смартфоны и планшеты Samsung серии Galaxy (зависит от модели).
Чтобы узнать, есть ли на вашей модели Screen Mirroring, позвоните или напишите в службу поддержки.
Если смартфон, планшет или телевизор не поддерживает Screen Mirroring
Для передачи картинок, музыки или видео на телевизор використовуйте программу Smart View.Файлы должны находиться во внутренней памяти или на карте памяти смартфона / планшета. Программа работает даже с iOS.
Как настроить Screen Mirroring
Перед удалением посмотрите версию Android на вашем устройстве.
Нажмите кнопку «Source» на пульте телевизора и выберите «Screen Mirroring» из списка источников сигнала.Если у вас телевизор N, M, Q, LS или K-серии — пропустите этот шаг и перейдите к следующему.
Проведите по экрану сверху вниз, чтобы открылась панель быстрых настроек.
Проведите еще раз, чтобы развернуть панель полностью.
: Проведите слева направо, чтобы дополнительные настройки.
Нажмите «Smart View».
Смартфон / планшет начинает искать телевизор.Выберите телевизор, к которому хотите подключиться, из списка.
Смартфон / планшет начал подключаться к кору. На телевизоре может появиться запрос на подключение. Разрешите его.
После подключения на экране телевизора появится изображение со смартфона или планшета.
Популярные статьи
Мы рады быть полезными для вас
Будем признательны, если посмотрите другие или поделитесь эта
Жаль, что не удалось помочь вам
Дайте нам еще шанс один — обратитесь в нашу службу поддержки
Как получить root-права для Huawei Honor 5C на Android 11, 10.0, 9.0, 8.0 (1), 7.0 (1), 6.0 (1), 5.0 (1), 4.4.2 (3)
Рейтинг телефона: (2.6 — 5 голосов)Наличие root-прав: В наличии
Внимание! Устанавливая рут на смарфтон Huawei Honor 5C, вы делаете это на свой страх и риск.
Вы осознаете, что можете:
- превратить телефон в «кирпич»;
- нарушить работоспособность OC;
- лишиться гарантии и обновлений «по воздуху»;
- повысить уязвимость гаджета;
- потерять возможность пользоваться банковскими сервисами и беспроводной платой.
Если вы отдаете себе отчет в этом, то к вашим услугам программы, которые помогут получить root-права на смартфон Huawei Honor 5C.
Как получить рут-права для Huawei Honor 5C с помощью приложений
Сперва рассмотрим простые способы получения через специализированные приложения. Если не помогли, читайте дальше и следуйте инструкции по работе с программами для ПК и кастомного Recovery.
KingRoot
- Загрузите приложение из официального сайта сайта, установите его на мобильный.
- Откройте KingRoot, подождите, пока закончится сбор информации о девайсе.
- Кликните «ПОПРОБУЙТЕ ROOT».
- Если появится предложение освободить гаджет от мусора — процесс прошел успешно. Перезагрузите девайс, чтобы убедиться в этом.
Framaroot
- Скачайте страницу разработчика дистрибутив, поставьте его на телефон.
- Запустите приложение для управления Рутом: Superuser или SuperSU (второе удобнее).
- Подберите понравившийся эксплойт для взлома системы.
- После успешной установки вас поприветствует смайлик.
Baidu Root
- Скачайте Baidu Root, инсталлируйте в систему.
- Клацните «Получить Root».
- Программа сообщит, если процедура удалась.
Для удобного управления Рут-доступом рекомендуем SuperSU — практичное, проверенное годами средство.
Видео как получить рут-права для смартфона Huawei Honor 5C
Другие способы получить права суперпользователя в Huawei Honor 5C
Используйте их, если у вас кастомное Рекавери или другие методы не дали результат.
VRoot (для компьютера)
- Сохраните программу на ПК, просетапьте ее.
- Отключите антивирус, подключите телефон к десктопу.
- После того, как гаджет определится, клацните по «ROOT».
- Смартфон перезагрузится, теперь отключите его.
Magisk (Для кастомного Recovery)
Оптимальный путь для владельцев девайсов с разблокированным загрузчиком и кастомным Recovery.
- Скачайте архив с Magisk и приложение Magisk Manager.
- Войдите в Рекавери, сделайте протрите «cache» и «dakvik-cache».
- Прошейте архив .zip с Магиск.
- Вайпните «далвик-кэш» и «кэш» еще раз.
- Грузитесь в систему.
- Инсталлируйте Magisk Manager, запускайте его.
Дабы убедиться, что сервисы сделали свое дело, установите из Play Market приложение Root Checker, откройте его и запустите проверку наличия на телефоне прав суперпользователя.
Поделитесь страницей с друзьями:Если все вышеперечисленные советы не помогли, то читайте также:
Как получить root-права на Андроид 9.0Как получить рут-права на Андроид 8.0
Как получить рут-права на Андроид 7.0
Как получить рут-права на Андроид 6.0
Как прошить Huawei Honor 5C
Как сделать сброс до заводских настроек (полный сброс настроек) для Huawei Honor 5C
Как разблокировать Huawei Honor 5C
Как перезагрузить Huawei Honor 5C
Что делать, если Huawei Honor 5C не включается
Что делать, если Huawei Honor 5C не заряжается
Что делать, если компьютер не видит Huawei Honor 5C через USB
Как сделать скриншот на Huawei Honor 5C
Как сделать сброс FRP на Huawei Honor 5C
Как обновить Huawei Honor 5C
Как записать разговор на Huawei Honor 5C
Как подключить Huawei Honor 5C к телевизору
Как почистить кэш на Huawei Honor 5C
Как сделать копию Huawei Honor 5C
Root-права для других моделей смартфонов
9 0000 Инструкция на русском языке к фитнес-браслету Honor Band 5.Как подключить и настроить трекер При всех достоинствах нового фитнес-трекера Honor Band 5 по идущей в комплекте короткой инструкции трудно освоить весь его функционал. Поэтому в этой инструкции мы описали основные функции браслета и способы их настройки через мобильное приложение и сам гаджет. Статья научит вас заряжать, подключать Honor Band 5 по телефону и просматривать все собранные сведения.Как подключить фитнес-браслет Honor Band 5 по телефону
Установка приложения Huawei Health
Для подключения и управления браслетом Honor Band 5 вам нужно скачать из Google Play или App Store приложение Huawei Health.Есть два варианта сделать это: зайти в один из упомянутых магазинов, набрать в строке поиска название приложения, кликнуть «Установить» и «Открыть» или считать телефоном QR-код из руководства пользователя и также установить и открыть.Установите приложение и согласитесь со всеми появившимися предупреждениями. В частности, приложение предупреждает вас о сборе ваших данных и о том, что для работы в нем вам телефон, интернет, геоданные и Bluetooth, а также запросит разрешение на доступ к местоположению, фото и другую личную информацию.
Регистрация в Huawei Health
Если ваш телефон не марки Huawei, то приложение может предложить вам проделать шаги для работы Мобильных служб Huawei. Эти шаги различаются для телефонов разных брендов. При необходимости проделайте эти действия и выполните проверку в приложении Huawei Health, если не делали этого ранее. Во время обязательно укажите свои реальные данные даты рождения, пола, веса и других характеристик, чтобы в будущем фитнес-браслет выдавал вам точные показания.Подключение Honor Band 5 по телефону
Откройте приложение Health, кликните по плюсу в верхнем экране для добавления устройства и выберите из раскрывшегося списка строку «Умный браслет».Теперь выберите строку Honor Band 4/5 и нажмите «Сопрячь». Как только телефон обнаружит Honor Band 5, кликните по строке с его названием и начнется сопряжение. При этом вы услышите вибрацию на своем фитнес-браслете и увидите окно со значками сопряжения, красным крестиком и зеленой галочкой.Нажмите на галочку для подтверждения сопряжения и дождитесь его окончания.
Настройка функций фитнес-браслета Honor Band 5 на телефоне
В главном приложении приложения Huawei Health есть вкладок, посвященных с несколькобору статистики, тренировкам или настройкам. Для управления функциями фитнес-браслета вам понадобится вкладка «Я». Кликните по строке с названием вашего браслета, чтобы открыть список доступных настроек.Если названия функций отличаются от ваших, поищите похожие, так как приложение регулярно обновляется.Анализ сна TruSleep
Первым делом вы можете подключить функцию Huawei TruSleep, которая будет круглосуточно оценивать качество вашего сна и дыхания. Оно может распознать несколько проблем со сном и даст вам рекомендации в зависимости от обнаруженных проблем. Так, вы можете получить совет больше двигаться, с указанием рекомендуемых видов движения и времени занятий.Хотя эта функция заметно разряжает батарею браслета, улучшение качества сна может значительно поднять уровень вашей жизни, так как ежедневная бодрость помогает нам больше совершать тех великих дел, которые мы рисуем в мечтах.Активность и мониторинг пульса
Рекомендуем не оставить без внимания и функцию функцию — напоминание о неподвижном образе жизни. Хотя такие ежечасные предупреждения по началу раздражать, но помогают осознать, насколько на самом деле вы часто двигаетесь.Ведь объем движения наряду со здоровым сном также является залогом нашей бодрости и жизненного успеха. Функция постоянного мониторинга пульса пригодится не только спортсменам или людям с ослабленным здоровьем. С ее помощью вы можете узнать о реакции сердца на прогулки, стрессы и необходимые меры. Например, в случае превышения оптимальных значений снижения нагрузки, приступить к кардиотренировкам, принять врача или принять другие меры. Эта функция работает в режиме реального времени (измерения ведутся с короткими интервалами постоянно) или в «умном» режиме (измеряются от вашей активности).Умный будильник
Следующая настройка задает до 5 будильников, один из которых умный. Это означает, что гаджет отслеживает ваши фазы снаряжения и будит наиболее подходящую для бодрого самочувствия фазе. Это время может отличаться от того, что вы обычно устанавливаете, как на десяток минут, так и на несколько часов. Функция интересная, но на практике больше подойдет тем, кто живет по свободному графику.Функция «Не беспокоить»
С функцией «Не беспокоить» лучше разобраться заранее, чтобы в нужный момент вы лихорадочно не искали способы отключить назойливые уведомления.Если вы предпочитаете работать в тишине, установите конкретное расписание согласно ежедневному рабочему времени. Удобной функцией также является отключение уведомлений в те часы, когда фитнес-браслет снят с вашей руки посмотрите. Наконец, выберите «не беспокоить весь день», если весь день вам нужна полная информационная тишина. Здесь же настраивается активация функция гаджета поднятием запястья.Настройка уведомлений
Следующая функция поможет настроить приложения, которым вы разрешите присылать уведомление.Здесь не только традиционные соцсети или мессенджеры вроде Instagram и WhatsApp, но и любые сайты и службы, которые вы часто пользуетесь. Интересна также функция «Уведомление об отключении Bluetooth». Она будет особенно полезна тем, кто часто теряет свой смартфон. Как только вы отдалитесь от этого, что потеряет связь с Bluetooth, ваш фитнес-браслет немедленно завибрирует.Настройка отображения функций
Есть в Honor Band 5 и возможность самому настраивать функциилета.Нажмите по строке «Настройка функций». Для этого кликните по левой стороне нужного элемента и перенести его вниз или вверх. Если вы не пользуетесь какими-то функциями, браслета и не хотите каждый раз их перелистывать на экран, просто отключите их в этом же меню, примените крестик справа от выбранной строки. Для добавления функции кликните плюс экрана.Управление жестами
Следующие две функции помогут упростить управление при помощи жестов.Функция активации экрана поднятием запястья автоматически включит подсветку, как только вы поднимите и повернете запястье так, хотите посмотреть время на часах. Функция поворота для переключения поможет вам листать экраны фитнес-браслета не свайпами, а поворотом запястья. Но обе эти возможности нравятся не всем, так как не всегда ведут к желаемому результату.Технические функции
Последние три функции связаны с технической стороной. Первая функция — автозагрузка пакетов обновлений по Wi-Fi.Включите ее, если не хотите израсходовать всю дневную квоту мобильного интернета при обновлении приложений. Тогда гаджет будет обновляться при нахождении в зоне Wi-Fi. Функция Вторая — обновление ПО: в этом разделе отражается версия прошивки и проводительной проверки обновлений. Третья функция — это сброс настроек, которая подразумевает возврат к заводским настройкам. Она может пригодиться вам перед продажей фитнес-трекера или в случае сбоя в работе, но при этом все ваши «нажитые честным трудом» показатели будут сброшены.Завершает этот длинных список функций кнопка «Отменить сопряжение», необходимая в случае подключения другого фитнес-браслета.Помимо названных функций на вкладке «Я» вы можете сделать и некоторые другие настройки. В частности, здесь же задаются цели для тренировки и такие настройки, как автосинхронизация данных, выбирается система мер, порог и границы пульса (раздел «Настройки») и другое.
Кратко рассмотрим и остальные вкладок. На вкладках «Главная» и «Упражнение статистики» отражается все собираемая по сегодняшней активности (пройденному расстоянию, потраченному времени и калориям), состоянию сна, изменениям веса, пульса и другим характеристикам.Статистика собирается по неделям, месяцам, годам их планы и все ваши тренировки, включая планы. Это дает возможность проследить общее изменение своего состояния за длительный период и выяснить, какие упражнения тренировки или эти действия приводят.
Какие настройки доступны с самого браслета Honor Band 5
Набор настроек вы можете сделать и на самом фитнес-трекере. Для выбора доступных функций на браслете используются короткие переходы по экрану (листания) вверх-вниз, вправо-влево, тапы и сенсорная кнопка.Свайпы перемещаться вам перемещаться по разделам и подразделам, тапы открывать выбранную настройку или настройку, а сенсорная кнопка вернет на главный экран или поможет активировать браслет.Если вы пролистаете экран при помощи свайпов, то увидите несколько режимов тренировки: бег на улице, бег на беговой дорожке, велотренажер, плавание в бассейне и. Для каждой тренировки вы можете задать цель, запустить измерение времени и пройденного расстояния, а также настроить подачу сигнала через определенное время или расстояние.Помимо тренировок с часов запускаются и измерительные приборы. Так, для определения уровня кислорода в крови (эта функция появилась только на Honor Band 5), нужно выбрать в меню соответствующий значок с надписью SpO2, убедиться в затянутости ремешка и не двигать рукой до конца измерений.
Ряд настроек скрываются в категории «Еще». Здесь запускается таймер и секундомер, выбирается циферблат (для смены циферблата викорирует по экрану с удержанием пальца), активируется поиск телефона, регулируется яркость, включается автозатухание яркости в ночное время, настраивается автовыключение экрана и другое.
Как заряжать Honor Band 5
Зарядка фитнес-браслета Honor Band 5 идет через специальный зарядный механизм — кредл и зарядный кабель. Для старта зарядки найдите на обратной стороне браслета два контакта для зарядки (см. Рисунок) и вставьте в них зарядный кредл. Вставьте один конец зарядного кабеля в кредл, а другой присоедините к источнику питания. Им может быть включенное в сеть зарядное устройство телефона, ноутбук, пауэрбанк, колонка и другой девайс. Перед подключением рекомендуется протереть зарядный порт.При правильном соединении на экране гаджета отображается уровень зарядки. Процесс зарядки полностью автоматизирован, поэтому никаких кнопок нажимать не нужно. Когда устройство зарядится, смарт-браслет автоматически включится. Принудительно выключить его можно через меню (раздел «Еще» и «Выключение»).Как мы видим, у такого маленького гаджета немало настроек, в которые постепенно разбираться. Но же делают фитнес-браслет Honor Band 5 интересным инструментом для увеличения активности, экспериментов со сном и состояния своего здоровья в целом.
Инструкция на русском языке по настройке фитнес-браслета Huawei Honor Band 4
Как подключить телефон Huawei через вай фай, bluetooth, блутуз, через данные кабель
Подключить телефон через wifi bluetooth usb Huawei. Есть телефон например Huawei Mate7 Premium, x1, мегафон U8180 и есть компьютер. Простой вопрос: «Как подключить телефон Huawei модель x1 в операционной системе Android 4.2 с экраном емкостный, мультитач — 1920×1200 dpi или другой к ПК?
»Ответить просто не получится, необходимо знать какое оборудование есть для сопряжения на телефоне Huawei MOBILE BAND B0, p9, g7 или другой модели и на персональном компьютере.
Например, телефон Huawei модель мегафон U8180 на операционной системе Android 2.2 с экраном цветной TFT, сенсорный — 320×240 dpi, можно подключить к компьютеру через wifi, bluetooth или через кабель usb, data-кабель.
В идеале должно быть так, подключил кабель usb или ввел пароль на Wi-Fi или включил блютуз и все заработало. В большинстве случаев так оно и бывает.
Если по каким причинам возникли трудности с подключением телефона к ноутбуку или ПК через Wi-Fi, Bluetooth, USB, прочтите эту инструкцию.
Далее будет описано: решение проблемы при подключении телефона Mate S, TALKBAND B2 GOLD, u00 wifi или другой модели через usb, настройка блютуз соединения и подключение к ПК, подключение мобильного телефона через кабель данных, подключится к ноутбуку по Wi-Fi.
Как одключить телефон p10, honor 9, nova 2i 5t или другой модели к ПК
Небольшой обзор и рекомендации по том как подключить телефон Huawei модель MOBILE BAND B0 на операционной системе Android, iOS с экраном OLED — 128х128 dp на компьютер, ноутбук, к ПК через usb, wifi, bluetooth для сохранения записи музыки, файлов, перезаписи фотографий, видеосъемки и многого другого на ПК.Информация для этой статьи собрана из разных источников и сгруппированы по разделам: подключение телефона к компьютеру через usb — подходит для многих современных телефонов, подключение телефона к компьютеру через bluetooth, для разных моделей телефонов оснащенных беспроводной связью и подключение телефона p10, honor 9, nova 2i 5т к компьютеру через дата кабель.
Для того что бы подключить телефон к компьютеру существует несколько способов:
— самый простой — через usb кабель, после подключения на компьютере должен появиться новый съемный диск, как будто Вы вставили в usb порт флешку.Для того что бы иметь доступ к данным телефона: Контакты, сообщения, календарь и других, установить специальную программу разработанную приложение телефона. При таком подключении возможны ошибки и проблемы, о которых подробнее, будет написано ниже.
— загрузка данных телефона с флеш карты. Здесь все просто. Вынимаем флеш карту из телефона, вставляем в компьютер, появляется новый диск в «Мой компьютер» с файлами телефона. Что бы все прошло гладко, в телефоне надо включить настройку «Сохранять все на флеш карту», а в компьютере необходимо иметь слот для вставки флеш карты в нужном вам формате MicroSD, Memory Stick PRO Duo или другой.
— подключение к ноутбуку или компьютеру через bluetooth. Необходимо что бы оба устройства были оснащены модулем bluetooth. Подключиться к телефону можно через спец программу или средства Windows. Перед подключением необходимо активировать, включить оба модуля bluetooth на телефоне и пройти через опознавание и спаривания устройств. Подробнее об этом написано здесь.
— если телефон совсем простой или устаревший портал USB и флеш карты и нет модуля bluetooth, остается только один способ подключения — через DATA кабель.Подумайте стоит ли связываться с подключением через дату. Дело в том, что не всегда подключение бывает успешным и не всегда можно что то выжать из таких малоемких на сегодняшний день телефонов. После успешного подключения кабеля к телефону и компьютеру необходимо еще одно условие ПО. Надо будет найти программу поддерживающую модель Вашего телефона. Практический все известные мобильные бренды Nokia, Samsung, Apple, Motorola, Sony Ericsson, HTC и другие? имеют свое специальное лицензионное ПО, которое поможет вам подключить ваш телефон к ПК.Программа должна имеется на компакт-диске к Вашему телефону или ее можно скачать с сайта производителя сотового телефона.
Проблемы при подключении телефонов, планшетов на платформе Android.
Вопрос: «Купил смартфон с Андроидом. Включаю его, подключаю телефон к компьютеру через USB шнур. В динамиках компьютера и на смартфоне раздается звук подключения нового устройства, нового диска в системе нет. Драйвера все установлены, проблем с кабелем или телефоном тоже нет.Что делать? »
Ответ: Проблема не подключается телефон к компьютеру может быть из-за.
— неисправен кабель;
— неисправен, не настроен компьютер;
— неисправен, не настроен телефон.
1.USB кабель должен быть не длинный, короткий, маленькой длины, не перегнут, не повреждены контакты. Лучше всего найти уже проверенный на другом телефоне и использовать его при подключении Вашего телефона.
2.Компьютер изначально должен работать без проблем и ошибок.Всегда раньше опознавал подключаемые устройства, принтеры, камеры, флешки, необходимые для работы установленные драйверы и программы. Компьютер необходимо полностью перезагрузить. Пуск — Завершение Работы — Перезагрузка.
3.Телефон перед подключением необходимо перезагрузить — полностью его выключить и с черного экрана загрузить. Если это не помогло, необходимо еще раз выключить телефон, снять с него аккумулятор, сим-карту, флеш-карту. Затем поставить все на место: аккумулятор, сим-карту, флеш-карту, крышку, вытащить из телефона и компьютера usb кабель и вставить его.Включить телефон.
Более тонкая настройка подключения телефона к пк:
— Подключите Android-смартфон к компьютеру по USB и подождите характерного звука из динамиков, дающего понять что произошло подключение. В трее виндувс внизу появится сообщение подключено устройство и описание подключения: подключается или подключено или поиск драйвера.
— Зайдите в настройки телефона Android и проверьте пункт: Настройки (Настройки) -Приложения (Приложения) -Инструмент разработчика (Средства разработчиков).Пункт Отладка USB должен быть выключен.
После этих действий на экране телефона появится окошко подключения. Стами вариант: Подключение по USB — Съемный диск, Подключение в режиме телефона. Выберет нужный вариант. Для простого объема файлов, скачать загрузить музыку, видео, игры, нужно выбрать пункт — Съемный диск. В этом режиме некоторые функции телефона не будут работать.
После этого Windows даст сообщение подключен дополнительный Flash-накопитель и возможность работать с силами.Но будьте осторожны случайно не удалите с телефона системный файлы программ, без них телефон не сможет работать.
Отключать телефон надо корректно. необходимо в правом нижнем углу экрана на картинку подключить и выбрать команду «Отключить флеш диск». После отключения телефона от ноутбука, пк, Андроид может некоторое время немного притормаживать, до тех пор пока операционная система не проиндексирует новые файлы телефона.
Работа с файловой системой при подключении телефона к пк может быть в режиме пользователя или администратора.В режиме администратора-root появляется доступ ко всем системным файлам смартфона. Пользователю таких прав не дают, что бы что ни будь не испортил. О том ка получить ROOT доступ к телефону Андроид, можно прочитать здесь.
Вопрос 2:
Описание проблемы:
Раньше при подключении к ПК, на телефоне автоматически выскакивало уведомление о выборе: Только зарядка, Дисковод. Сегодня, впервые, телефон этого не выдал. Просто начинает заряжаться без всяких уведомлений.Что я делал: перезагружал телефон, перезагружал комп, через «Настройки / Подключение к ПК» тоже все настраивал, отключал антивирус. Прощу совета у Вас люди.
Ответ 2:
— Если у Вас установлена программа на телефоне или компьютере программа Task Killer (быстрый закрыватель, удалитель приложений), ее необходимо удалить с телефона.
— Для телефона HTC устанавливаем программу HTCsync последней версии.
— Выключаем телефон.
— Разбираем телефон (снимаем крышку, аккумулятор, симку, флешку) и обратно его собираем.
— Включаем телефон.
— Подключаем usb шнур.
— На телефон появляется окно выбора (Зарядка, Дисковод, Другое).
— Выбираем Дисковод.
— Происходит подключение к ПК.
Как подключить телефон к компьютеру через Bluetooth
Для подключения Вам необходимо:
— Включить Bluetooth в телефоне установить при необходимости режим — «Виден всем» в меню «Bluetooth».
— Включить Bluetooth на ПК, в трее должен появиться логотип Блутуз.
— Или через этот логотип Блутуз выбрать команду «Подключить».
— Или подключить спарить телефон с компьютером через специальную программу. Для телефона Nokia — Nokia PC Suite. Для Samsung — Samsung PC Studio.
— При подключении через программу производителя телефона, необходимо зайти в настройки программы. Для Nokia PC Suite выберете вкладку Управление подключениями — тип подключения Bluetooth — нажмите кнопку «Настроить».
— Должно быть на телефоне и компьютере появится окошко ввода пароля, введите, например 0000.
Если подключения не произошло, нажмите команду «Поиск устройств» или «Повторный поиск».
Подключение телефона к компьютеру через DATA кабель, используя фирменное программное обеспечение и драйверы производителей телефонов.
Для телефонов, смартфонов Samsung — программа Samsung PC Studio.
Samsung PC Studio позволяет подключить телефон к персональному компьютеру и предоставляет возможность для управления телефоном по сети. Приложение для ПК Samsung PC Studio может делать перенос и редактирование персональной и медиафайлов на телефонах SAMSUNG.А так же, в программе имеется мастер соединений, менеджер контактов, сообщений и файлов, менеджер синхронизации телефона с компьютером. В некоторых случаях требуется наличие программы DirectX 9.0 в Windows.
Основные возможности Samsung PC Studio:
— Резервное копирование и восстановление информации телефона: контактов, календаря, файлов через ПК.
— Синхронизация контактов календаря и заметок в форматах программы Microsoft Outlook.
— Использование телефона в качестве модема.
— Просмотр и переименование файлов мобильного телефона.
— Создание, просмотр, удаление информации о контактах на ПК.
— Просмотр,, копирование смс сообщений на ПК. Создание и отправка смс из ПК.
— Конвертация музыки в формат, поддерживаемый телефоном.
— Сохранение, просмотр и просмотр изображений и видео файлов на телефоне ПК.
— Редактирование изображений для создания фоновых рисунков рабочего стола телефона, изображений MMS и загрузка их на телефон.
— Загрузка и установка программ, приложений и игр на телефон.
ПО для синхронизации телефонов, смартфонов Nokia — программа Nokia PC Suite.
Компания Nokia, как и другие производители телефонов, для некоторых моделей своих телефонов, для подключения требует иметь свои оригинальные дата-кабели типа DKU. Подключение телефона к пк через такие кабели возможно только через официальный, фирменный софт — программу PC Suite. Приложение Nokia PC Suite — пакет программ, через которые можно проверить и редактировать изображения, мелодию, полифон, редактировать и редактировать записи телефонной книги, работать с сообщениями, использовать телефон в качестве модема а самое главное, конечно же, копировать и загружать в телефонные файлы через пк.
Подключение телефонов Siemens, программы DES, SiMoCo, МРМ.
Для телефонов Siemens можно использовать много коммуникационных программ — DES (Data Exchange Software), SiMoCo (Siemens Mobile Control) или МРМ (Mobile Phone Manager). Этот телефонный менеджер многофункциональное приложение, при помощи которого можно успешно копировать и информацию на телефоне Сименс.
Подключение телефонов Motorola.
Для телефонов Motorola также подходят универсальные программы, перечисленные выше, особенно рекомендуется программа синхронизации телефонов Моторола с пк — MPT (Mobile Phone Tools) и ME (MobilEdit).
Программы для всех телефонов.
Последние версии Nokia PC Suite телефонов подключением к практически всем моделям Нокиа, но есть проблемы с поиском и приобретением на прилавках оригинальных данных кабеля DKU. Для решения этой проблемы имеется программа MobiMB, которую можно подключить к компьютеру через фирменные кабели CA, FBUS и DLR. Эта программа подобна PC Suite и может подключать телефон так же через блутуз и IrDA.
Еще можно порекомендовать профессиональную программу для подключения телефона к пк — ResMan (Resource Manager).В этой программе кроме прочих функций выше перечисленным имеется возможность пропатчить прошивку телефона.
Это была теория, а теперь практика:
1.Устанавливаем на компьютер весь необходимый софт, программы, драйвер с CD диска телефона или загружаем ПО с сайта производителя телефона через Интернет.
2.Перегружаем компьютер.
3.Вставляем кабель в телефон и порт компьютера.
4.Открываем программу (для Нокиа) — Nokia PC Suite.
5.Выбираем необходимое нам подключение, в нашем случае последовательный порт.
6.нажимаем кнопку «Дополнительно» и выбираем правильный COM-порт.
7.В программе в списке телефонов должен появиться наш телефон.
Если телефон не появился в списке подключенных, значит или выбран не тот порт COM или проблемы с драйверами или нет кабель.
В этом случае можно попробовать подключить телефон к компьютеру через другую программу, например MobiMB.
Логика подключения к разным программам и телефонам через дату кабель будет одинаковая, различие будет состоять лишь в названии пунктов меню программы.
Для подключения телефонов Motorola через программу MPT (Mobile Phone Tools) можно подсказать такую настройку. Если с первого раза не обнаружит телефон. То для того, чтобы подключить телефон, нажмите F6 и выберете «Параметры связи». Поставьте галочки напротив «Активировать прием» и «Активировать передачу» и нажмите кнопку «Сменить Модем». После этой программы предложит выбрать модель телефона. После этой программы будет пытаться найти телефон, и при нахождении его все заработает.
Подробная инструкция о том, как подключить телефон Huawei p9 на платформе ОС Android 5 на экране с разрешением 1920х1080, тип цветной TFT, 16,78 млн цветов к пк через Wi-Fi bluetooth, через вай фай, bluetooth, блутуз, через кабель данных. Программа для подключения телефонов Huawei watch usb, Mate7 Premium, x1, мегафон U8180, MOBILE BAND B0, p9, g7, Mate S, TALKBAND B2 GOLD, u00 wifi, p10, honor 9, nova 2i 5t, honor 8 lite, mediapad t3, p smart z, m3 lite, ii, honor 3, honor 6a, 6, honor 4, honor 7x, honor 6x, honor 6c, y7, p11 x, 5, t2, v10, l09, vs, 5c, e3372, e8372, gr3, 5a, cun u29, lua l21, hg8245h, p20, e3372h, 701u, l21, g750 dual sim, play u10, shotx, y5, y330, y550, g620s, 6 черный, 5x, y5c u02, 4x, 3c, ascend p7 4g, медиапад t1 1, p6, t1 8.0, g8, g700, 2 x2, g6, g610, u20, мтс, y511, g630, nexus 6p 32gb белый, y6, p8 max, plus gold, u8950 16gb, x1, g7, y3, mate 8 30, p6s freebuds 3 , u06, 4c, m2 10.0 lte, y541, y300, y600, y625, mini, g600, u8860, g330, w1, u8850, ascend g510, ascend g300, u8815, g500, p1, d1, y200, honor pro, u8230, u8655, u8650 y6, ascend y201 pro, u8110, 10 fhd, mediapad 3g, 7 lite, media pad 10 link, s7, 8gb 3g, ideos s7, y511 u30 wi fi, prime y, silver, y360 на компьютер, ноутбук.
Популярные обзоры на тему Huawei
| Аудио нарезки для Huawei скачать бесплатно. Нарезки быстро запускаются на телефоне и не занимают много места в памяти телефона. | |
| Значки на экране телефона Huawei. Что означают отображаемые значки, иконки на экран сотового телефона? Как расшифровать значок отображаемый в верхней части дисплея мобильного телефона? | |
| Способы управления телефоном Huawei Программы для удаленного подключения к рабочему столу сотового телефона Huawei.Получения удаленного доступа к файлам системы мобильного устройства и его ОС, а также возможность настройки и администрирования системы через интернет. | |
| Схема мобильного устройства Huawei Далее, можно найти и почитать об устройстве сотового телефона Huawei и его основных функциональных узлах. Далее, можно найти и почитать об устройстве сотового телефона Huawei и его основных функциональных узлах. Найти схемы мобильных устройств. Узнать принцип работы мобильного аппарата и схемы работы канала GSM. | |
| Скачать бесплатно игру Говорящий Том на Huawei Talking Cat Tom — самая известная говорящая игра для телефонов и планшетов Huawei. Это даже скорее не игра а интерактивная анимация, красиво «прорисованных» зверей, напоминающих мягкие игрушки. | |
| Как очистить внутреннюю память Huawei У Huawei есть такая проблема с ПЗУ. Начинаешь устанавливать программы и через какое то время система пишет «Недостаточно память».Как побороть эту проблему, далее … | |
| Перепрошить телефон Huawei Прошивку своими силами можно провести на некоторых телефонах и смартфонах Huawei. Подробная инструкция здесь. | |
| Сколько стоит экран Huawei? На эти и на другие вопросы: какие типы, и размеры экрана для сотовых телефонов бывают, сколько стоит, можно прочитать здесь. | |
| Поиск, проверка телефона / планшета Huawei по базе imei — Международный Идентификатор Мобильного Оборудования — число отслеживающее 15 знаков, присваивается всем мобильным устройствам компании Huawei, при изготовлении на предприятии производителя Huawei. |
Как подключить хонор к телевизору, usb кабель, Wi-Fi, hdmi
Чтобы смотреть фильмы в большом разрешении, достаточно подключить телефон к телевизору. На его экран будут транслироваться данные с мобильного гаджета. Это можно сделать разными способами: и проводными (через кабели USB и HDMI), и беспроводным (через WIFI). Как подключить смартфон Хонор к телевизору Самсунг, ЛЖ или любой другой марки каждый из этих методов — рассказываем ниже.
Как работает подключение телефона к ТВ
При синхронизации двух устройств изображение с дисплея телефона передается на экран телевизора.Любые действия, которые вы увидите на большом гаджете, будут отображены на большом экране. Таким образом вы можете не только смотреть кино, но и:
- Запуск игры и приложения, просмотреть ход их использования;
- Демонстрировать презентации, серии фотографий, видео.
Эта доступна всем современным смартфонам, в том числе — различным моделям бренда Honor: 10, 8х, 9 lite, 8 лайт, 8с, 6 икс, 6c, 7а, 7x, 6a, 7c, 7х, 7a, 7, pro и т.д.
Обратите внимание, что к некоторым моделям телевизоров Smart TV можно привязать телефон в качестве пульта дистанционного управления.Это очень удобно, если оригинальны путь потерялся или сломался.
HDMI
Синхронизация девайсом шнуром HDMI — самый простой, надежный и проверенный путь. В нем есть несколько преимуществ:
- Стабильное соединение;
- Высокое качество транслируемых данных;
- Быстрое и удобное подключение.
У некоторых смартфонов, например, LG 2X предусмотрен отдельный разъем под Micro HDMI, чтобы вывести изображение прямо на экран.У гаджетов Хонор такой возможности нет, поэтому приходится использовать стандартный кабель, один из разъёмов которого — USB (подключается к телефону), HDMI (подключается к телевизору). Алгоритм синхронизации такой:
- Выключаем оба устройства;
- Соединяем мобильный девайс и ТВ кабелем;
- Включаем устройства.
Если автоматическое подключение не сработало, необходимо выбрать в настройках телевизора режим HDMI.
USB
Способ трансляции данных экрана Хонора на ТВ через ЮСБ-кабель похож на предыдущий метод.Его преимущество заключается в том, что USB прилагается к каждому смартфону, а вот шнур HDMI, если он не идет в комплекте к телевизору, приходится покупать отдельно.
Итак, чтобы вывести изображение на дисплей ТВ, выполните такие шаги:
- Отключите оба гаджета.
- Подключите их друг к другу кабелем.
- Включите устройство.
Минус такого метода — может не все данные, а только те, что поддерживает телевизор. Поэтому, если не удалось синхронизировать устройство автоматически, вам придется использовать HDMI.
Вай Фай
Чтобы подключиться через Хонор к ТВ, требуется, чтобы у телевизора был модуль Wi-Fi, а на телефоне установлен Андроид выше версии 4.0. Если эти условия соблюдены, переходим к передаче данных:
- Открываем на смартфон.
- В разделе «Беспроводные сети» находим пункт «Вай-Фай».
- Нажимаем на три вертикальные точки, чтобы открыть меню.
- Тапаем на «Wi-Fi Direct».
- В это же время на телевизоре тоже запускаем настройки.
- В разделе «Сеть» находим «Wi-Fi Direct».
- Выбираем из списка доступных сетей смартфон.
- Отправляем запрос на подключение.
После выполненных действий устройства должны подключиться.
Альтернативный способ синхронизации технологии Вай-фай — встроенная опция MirrorShare. Связать через нее гаджеты можно так:
- Запускаем функцию через шторку уведомлений или находим в меню приложений.
- Выбираем раздел «Сеть».
- Находим пункт «Настройки AllShare».
- Активируем трансляцию.
- Подключаем смартфон и компьютер через Вай-Фай, как описано в алгоритме выше.
- В настройках телефона выбираем «Расширенные настройки».
- Жмем на «Трансляция экрана».
Готово, после этого начнется передача данных.
Для просмотра данных с телефона на ТВ также можно скачать приложения на Андроид с аналогичными функциями можно в Плей Маркете:
- DLNA;
- Chromecast;
- Miracast и т.д.
Заключение
Передать данные экрана смартфона Хонор на телевизор любой модели (Samsung, LG и т.д.) очень легко. Для этого можно использовать как кабели, так и беспроводное подключение через WI-FI. В последнем случае подходят методы синхронизации непосредственно через Wi-Fi Direct, технологию MirrorShare и сторонние приложения.
Как связать устройство Android с Windows 10
Одной из весьма удобных функций Windows 10 является возможность синхронизации Android с персональным компьютером при помощи функции «Продолжить на ПК».Она позволяет пользователям смартфонов передать на компьютер активную сессию использования веб-браузером и продолжить интернет-серфинг уже в операционной системе Windows. При этом нет обязательного требования подключения к той же сети, к которой подключается ПК, или используется USB-кабель.
Функция Продолжить на ПК теперь доступно для пользователей, работающих с последним обновлением от Microsoft — Windows Fall Creators Update . В этой статье мы рассмотрим шаги, необходимые для подключения телефона к персональному компьютеру.
Содержание статьи:
Есть ли необходимость подключения смартфона к ПК?
Объективный ответ — да. Во-первых синхронизация не несет для пользователя никакого вреда, а во-второй она имеет внушительные преимущества. Возможность трансфера веб-сессии — не единственное полезное дополнение, Microsoft добавила возможность при помощи Центра Действий получать уведомления от приложений, приложений на Android.
Таким образом, не имея под рукой смартфон, пользователь имеет постоянную возможность получить оповещение о новых сообщениях в соцсетях или любую другую информацию, для которой предназначен софт на телефоне.
Подключите Android к компьютеру с Windows 10
Важно заметить, пользователю требуется рабочий номер для системы смартфона с операционной системой Windows. В данной статье будет рекламировать устройство Android, однако если вы хотите подключить iPhone, процесс не будет сильно отличаться.
Для различных устройств, воспользуйтесь приведенными ниже инструкциями.
1. Откройте меню Настройки в Windows 10.
2. Выберите меню Телефон .
3. Теперь для подключения Android к операционной системе нажмите по кнопке Добавьте телефон и убедитесь, что на смартфоне и ПК включен интернет.
4. В появившемся окне выберите код страны и укажите номер мобильного телефона. Далее нажмите Отправить и на ваш смартфон будет выслано текстовое сообщение.
5. При помощи ссылки, полученной в SMS, загрузите мобильное приложение Microsoft Apps . Это необходимый шаг, если вы хотите связать смартфон с Windows 10 и использовать функцию «Продолжить на ПК». Для iPhone такого требования нет.
Последние обновления: процесс был изменен и теперь в SMS содержится ссылка для установки приложения Microsoft Launcher . Для iOS предусмотрен браузер Microsoft Edge .После входа в любое из приложений, ваше устройство отображается на компьютере в разделе Телефон Windows 10 .
По завершению, у вас появится возможность использовать новую кнопку Продолжить на ПК в браузерах Cortana и Edge. Любую страницу, которую вы рассматриваете на смартфоне, всегда можно отправить на компьютер при помощи всего одного клика.
Синхронизация — это одноразовый процесс. Однако если возникла новая какая-либо ошибка при использовании функции или попытки связать два устройства, всегда можно удалить установленные приложения и повторить шаги.
Как отключить телефон от Windows 10?
Если вы передумали синхронизировать смартфон с Windows 10, Microsoft предоставила пользователям возможность в любой момент отключить его от операционной системы. Для этого следует в раздел Телефон и нажмите Управление записанными устройствами, связанными с учетной записью Microsoft . Перед вами появится новое окно, в котором можно найти свой телефон. Нажмите Отменить связь со смартфоном или Удалить устройство и компьютер забудет его.
Некоторым пользователям могут не понравиться оповещения на компьютере о каждом новом уведомлении от приложений Android или iPhone. В таком случае рассинхронизация решит досаждающий вопрос. Следует отметить, что при этом от компьютера будут отключены все активные устройства.
«Продолжить на ПК» не ограничивается Кортаной
Функция связи между смартфоном и компьютером не менее эффективно работает и в других приложениях. Например, посетите любую страницу при помощи Google Chrome, откройте раздел Поделиться и нажмите кнопку Настройки .Здесь вы найдете опцию Продолжить на ПК , которую можно в любой момент подключить.
Дополнительная удобная функция нового сервиса — возможность односторонней передачи изображений с телефона на компьютер. Однако для ее использования потребуется совершить дополнительный шаг.
В приложении Google Фото нажмите Поделиться> Продолжить на ПК . Теперь вас попросят создать ссылку на файл, которую необходимо передать и по которой можно использовать его загрузить.
Ссылки, хранящиеся в Google Keep , вы можете открывать прямо на вашем компьютере с Windows 10. Параметр « Продолжить на ПК » доступен для любого сервиса, поддерживающего возможность передачи изображений с андроида на компьютер. Однако функция будет работать только в случае, если создаваемая ссылка имеет общий доступ.
К сожалению, для пользователей iOS функция недоступна, приложение Cortana недоступно для их платформы.
Перекрестное устройство
Чтобы подключить все дополнительные возможности, открывающиеся при использовании «Продолжить на ПК», следует подключить функцию Перекрестное устройство Cortana , которое можно найти в одноименном приложении на Android.
При помощи приложения Cortana вы синхронизируете разные события на вашем смартфоне, такие как уведомления о пропущенных вызовах, входящие уровни низкого уровня заряда батареи и приложения приложений. Не забудьте изучить несколько полезных советов по использованию Центра Действий.
Чтобы включить приборы синхронизации, Cortana> Проведите пальцем по экрану слева направо> Настройки> Перекрестное устройство .Подключите интересующие вас дополнения.
После включения синхронизации, у вас появится возможность выбрать от каких приложений будут появляться сообщения на ПК. Нажмите Выбрать и выделите софт, который необходимо связать с компьютером. По умолчанию все функции и приложения отключены.
Отправка фото и видео по Wi-Fi в Windows 10
Помимо синхронизации смартфона с Windows 10, существуют и другие способы передачи данных между устройствами. Microsoft выпустила новое приложение под названием « Photos companion », предназначенное для передачи фото и видео с Android и iOS устройств на компьютер через Wi-Fi.Прочтите необходимые шаги для настройки «Photos Companion».
Подключите телефон к Windows 10 при помощи USB
Если вы хотите подключить телефон к ПК через USB-кабель, у Microsoft уже есть подходящее для этого приложения, которое известно как Диспетчер телефонов .
Оно позволяет синхронизировать Android, iOs или Windows Phone с персональным компьютером. Приложение доступно в Microsoft Store для Windows 8.1 и выше.
Как использовать Диспетчер телефонов?
Вы можете загрузить приложение из Microsoft Store, подключить устройство Android, iOS или Windows Phone и запустить его. Оно автоматически установит устройство, при условии что у вас установлены актуальные драйверы, и установлены данные о состоянии батареи, памяти и т.д.
С помощью данного программного обеспечения вы можете делать резервные копии файлов на компьютере и выполнять различные службы Microsoft на смартфоне.

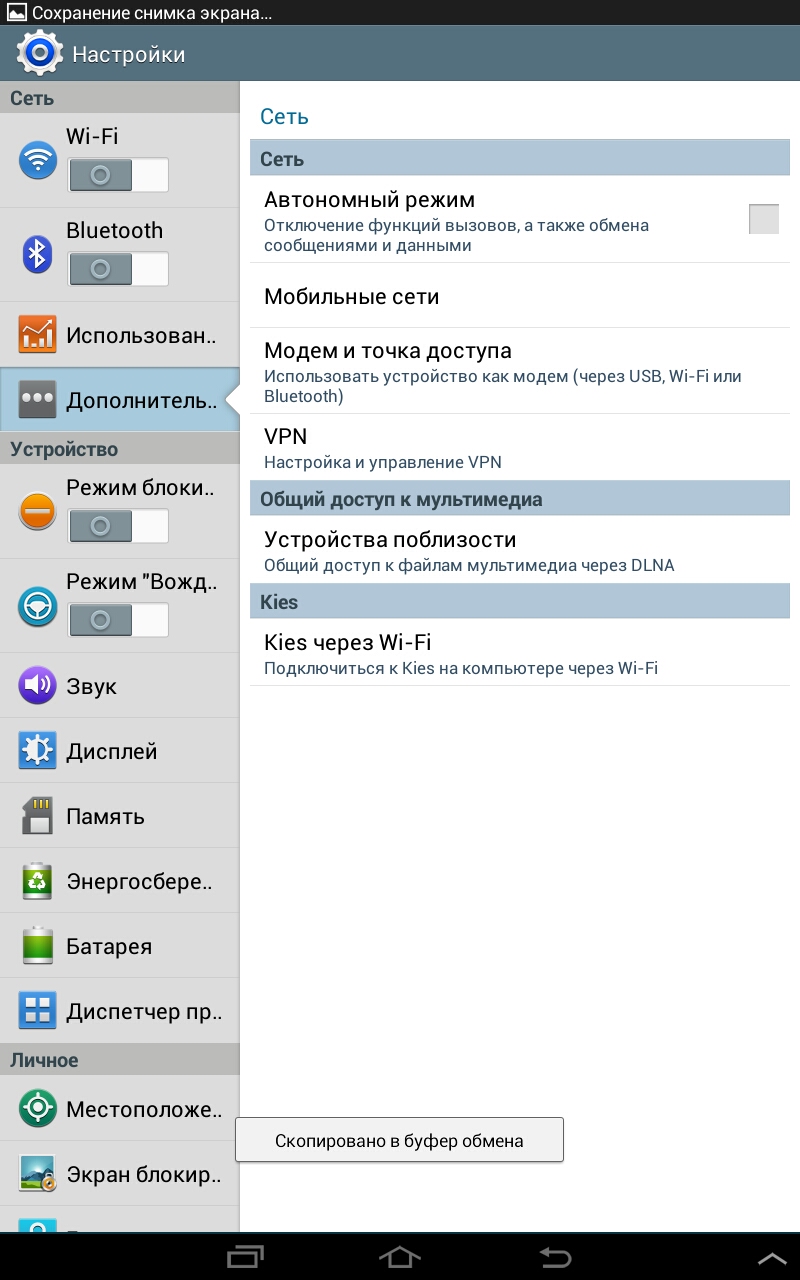





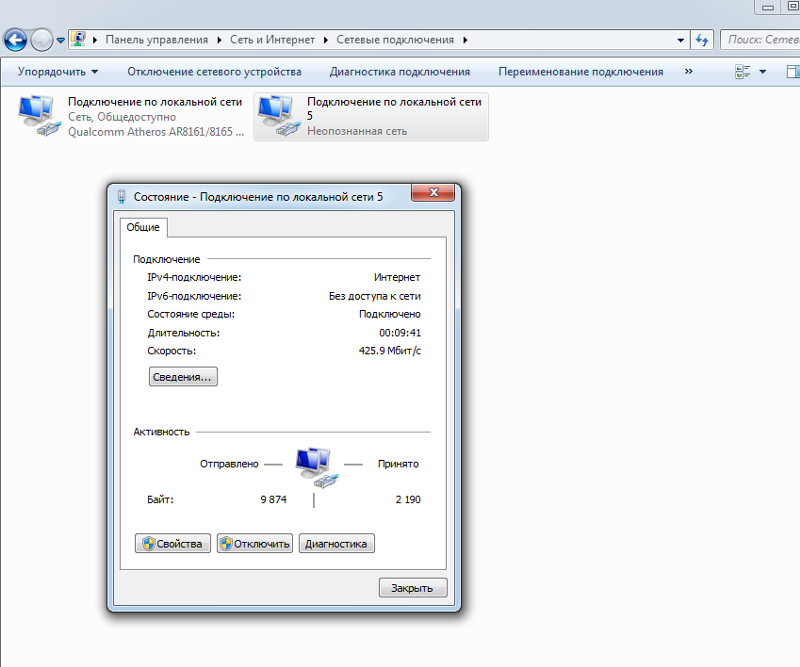
 «Имя пользователя» и «Пароль» заполняются по желанию. В первую строку вбиваем любое имя, например, Olga17, в «точку доступа» Хуавей адрес APN: internet.olga17.ru. Сохраняем настройки Huawei.
«Имя пользователя» и «Пароль» заполняются по желанию. В первую строку вбиваем любое имя, например, Olga17, в «точку доступа» Хуавей адрес APN: internet.olga17.ru. Сохраняем настройки Huawei.

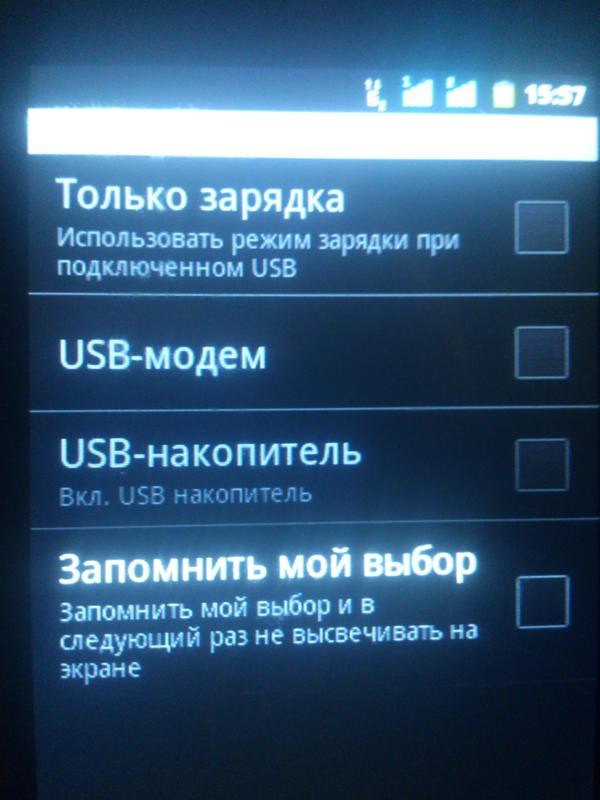
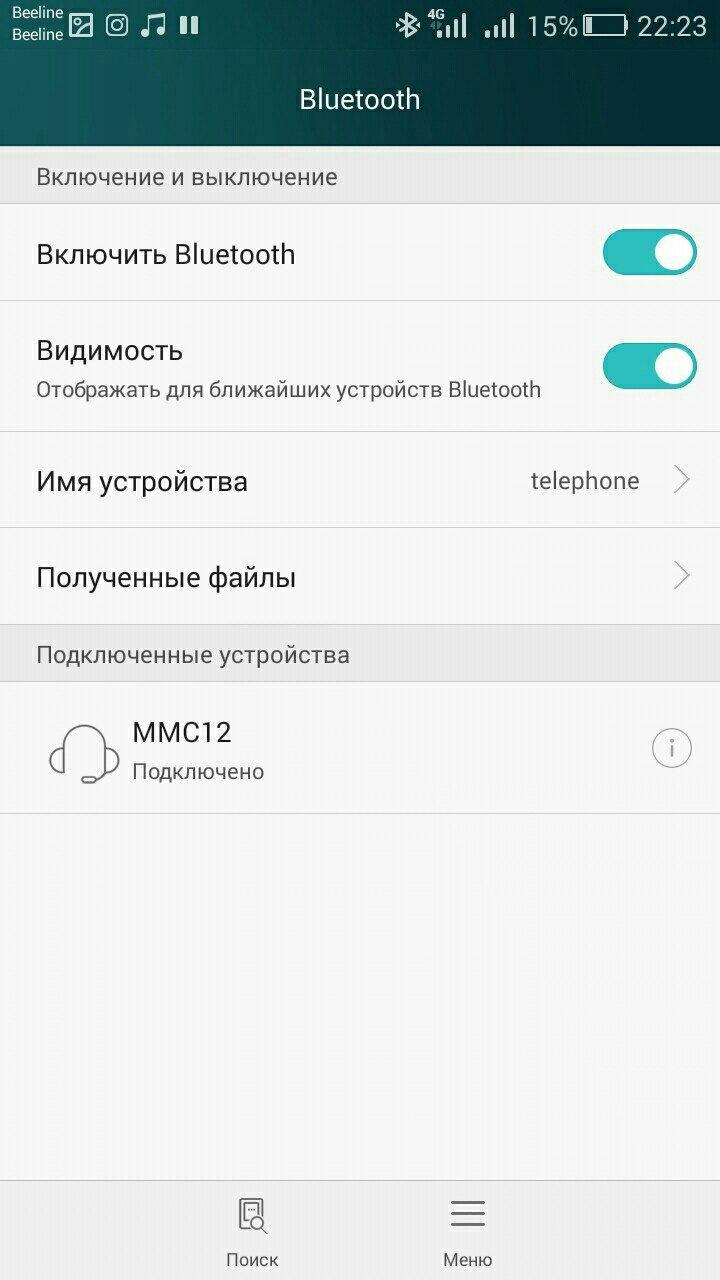
 Перейдите в «Настройки»> «Дополнительные настройки»> «Безопасность» и включите «Использование HDB». Вы также можете попробовать отозвать авторизацию HDB со своего ПК, активировать ее и попытаться восстановить соединение.
Перейдите в «Настройки»> «Дополнительные настройки»> «Безопасность» и включите «Использование HDB». Вы также можете попробовать отозвать авторизацию HDB со своего ПК, активировать ее и попытаться восстановить соединение.
 А роутер будет лишь исполнять функции точки доступа wifi
А роутер будет лишь исполнять функции точки доступа wifi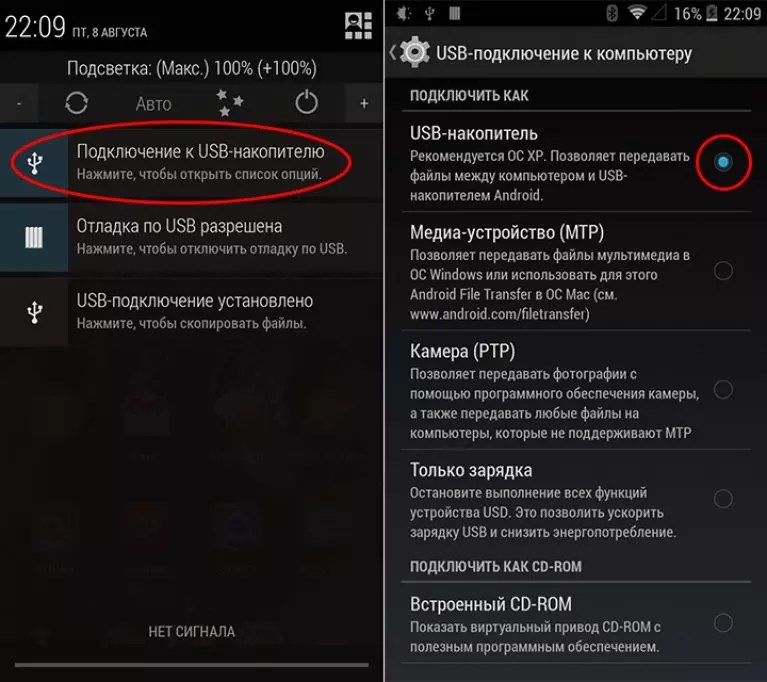 Важный момент в обеспечении безопасности.
Важный момент в обеспечении безопасности. Здесь тестирование производится по той же схеме, что и в первом случае.
Здесь тестирование производится по той же схеме, что и в первом случае. После обновления программного обеспечения, возможно, проблемы исчезнут.
После обновления программного обеспечения, возможно, проблемы исчезнут.