Как подключить хромкаст к wifi: Sorry, this page can’t be found.
руководство для начинающих • Оки Доки
Если вы хотите транслировать видеоконтент на разные экраны в вашем доме, одним из лучших (и самых дешевых) решений является Google Chromecast. Но если вы новичок в этой технологии, вам может быть интересно, как использовать Chromecast.
В этой статье мы расскажем, как использовать Chromecast на вашем телевизоре, ПК, Mac, iPhone и Android. Мы также ответим на пару других часто задаваемых вопросов, например, как использовать Chromecast без Интернета или Wi-Fi.
На какие устройства может работать Chromecast?
Хотя во всей литературе Google по поддержке Chromecast говорится о подключении ключа к телевизору, список поддерживаемых устройств более широк.
Для работы Chromecast необходимы два подключения: источник питания и подключение HDMI.
Соединение HDMI совместимо с любым экраном, имеющим вход HDMI. Таким образом, помимо телевизоров, это также относится к автономным мониторам, проекторам и другому подобному оборудованию.
Вы не можете использовать ключ Chromecast для просмотра содержимого на вашем Android, iOS-устройстве, ноутбуке или любом другом гаджете с выходным портом.
И помните, что если вы используете Chromecast Ultra, вам понадобится телевизор с поддержкой 4K и высокоскоростное подключение к Интернету.
Подключите Chromecast к вашей сети Wi-Fi
Если вы используете Chromecast у себя дома или в офисе, логичным первым шагом будет подключение устройства к локальной сети Wi-Fi.
Чтобы подключить Chromecast к Wi-Fi, необходимо убедиться, что устройство, которое вы используете для настройки ключа (например, Android или iPhone), находится в той же сети Wi-Fi, что и в конечном итоге вы хотите, чтобы ваш Chromecast был подключен к.
Примечание. Вы не можете настроить Chromecast с компьютера.
Чтобы установить соединение, загрузите бесплатное приложение Google Home из магазина приложений вашего устройства. В приложении перейдите в меню «Добавить»> «Настройка устройства»> «Настройка новых устройств»
и следуйте инструкциям на экране.
Как использовать Chromecast на ПК
Существует несколько различных способов использования Chromecast с ПК. Все подходы включают использование веб-браузера Google Chrome.
Используя Chrome, вы можете выполнять потоковую передачу контента с одной вкладки, потоковую передачу всего рабочего стола или потоковую передачу содержимого из файла на вашем компьютере.
Чтобы сделать свой выбор, откройте Chrome и перейдите к Больше> Cast . Появится новое окно; он показывает все устройства Chromecast (видео и аудио) в вашей сети. Нажмите на устройство, чтобы выбрать его. Выберите « Источники», чтобы выбрать, создавать ли вкладку, файл или рабочий стол.
Если вы транслируете одну вкладку Chrome или выбираете потоковую передачу файла, вы можете продолжить использовать другие вкладки Chrome и остальную часть вашего компьютера, не влияя на преобразование и не раскрывая содержимое вашего экрана людям, наблюдающим за обработанным выводом.
Единственное требование — оставить Chrome открытым и работать в фоновом режиме, даже если вы работаете в других приложениях.
Напротив, если вы решите разыграть весь свой рабочий стол, все, что находится на экране вашего компьютера, также будет показано в месте назначения. Прежде чем выбирать эту опцию, убедитесь, что на вашем компьютере нет конфиденциальной информации, которую вы не хотите публиковать.
Еще раз, вам нужно оставить Chrome включенным, чтобы продолжить кастинг.
Примечание. Устройства Chromecast работают только с Windows 7 или более поздней версией.
Как использовать Chromecast на Mac
Если вы хотите транслировать видео или весь рабочий стол или транслировать локальные мультимедиа со своего Mac на Chromecast , процесс такой же, как на ПК с Windows.
Для краткого руководства выполните следующие действия:
- Откройте Google Chrome.
- Перейти к More (три вертикальные точки)> Cast .

- Выберите пункт назначения Chromecast.
- Нажмите « Источники», чтобы создать файл, вкладку или весь экран.
- Оставьте Chrome включенным на время литья.
Как использовать Chromecast на Android
Пользователи Android имеют немного больше гибкости, чем пользователи iOS, когда дело доходит до трансляции контента со своего устройства на экран телевизора.
Это благодаря уникальной способности Android транслировать весь экран в дополнение к функции кастинга отдельных приложений.
Возможность использовать весь экран имеет некоторые преимущества. В частности, он предоставляет обходной путь для пользователей, которые хотят преобразовывать контент из приложений, которые изначально не поддерживают устройства Chromecast.
Чтобы активировать экран Android в Chromecast, откройте приложение « Настройки» , перейдите в « Подключенные устройства»> «Cast» и выберите свое устройство Chromecast из списка.
Некоторые приложения, например YouTube, имеют встроенную кнопку кастинга. Это похоже на маленький экран телевизора. Если вы нажмете кнопку, он автоматически переведет видео, которое вы смотрите, в Chromecast.
Остальная часть интерфейса вашего телефона (например, другие приложения и уведомления) не будет транслироваться, что приведет к повышению уровня конфиденциальности, если вы транслируете в общедоступных условиях.
Как использовать Chromecast на iPhone
Владельцы iPhone могут передавать контент со своего устройства в Chromecast, только если приложение, которое они используют, поддерживает эту функцию. Нет возможности разыграть весь экран.
Если приложение, которое вы используете, поддерживает Chromecast, вы увидите небольшую кнопку, похожую на экран телевизора, где-то на главном экране или в меню приложения. Нажмите значок, чтобы увидеть список устройств Chromecast в вашей сети.
Нажмите значок, чтобы увидеть список устройств Chromecast в вашей сети.
Как использовать Chromecast без Wi-Fi
Если у вас есть устройство Android, вы можете использовать Chromecast без подключения к Wi-Fi.
Процесс использования Chromecast без Wi-Fi очень похож на кастинг с Wi-Fi. Следуйте предыдущим инструкциям, чтобы привести контент со всего экрана или из приложения.
Ваше устройство Android будет искать соседние Chromecasts, которых нет в сети. Когда вы увидите Chromecast, к которому хотите подключиться, нажмите на его имя. На экране телевизора появится четырехзначный PIN-код. При появлении запроса введите его в свой Android, чтобы завершить соединение.
( Примечание . Если у вас есть iPhone, и вам регулярно приходится пользоваться без Wi-Fi, возможно, лучшее решение — купить недорогой роутер.)
Узнайте больше о Chromecast
В этой статье мы объяснили, как использовать Chromecast, и этого должно быть достаточно, чтобы вы могли настроить ваше устройство и приложения, совместимые с ним.
Как использовать Chromecast без Wi-Fi
Как правило, Chromecast подключается напрямую к Интернету через соединение Wi-Fi . Если у вас нет подключения к Интернету, вы можете настроить локальную сеть Wi-Fi, которая позволит вам использовать Chromecast без доступа в Интернет.
Обычно это делается для того, чтобы избежать паршивого (или дорогого) Wi-Fi в отеле или потому, что вы уже загрузили фильмы / телепередачи на свое основное устройство (смартфон или компьютер) и хотите видеть свой контент на большом экране.
Lifewire / Эмили ДанфиИспользуйте Google Chromecast без Интернета для Android
Убедитесь, что вы обновили Chromecast до последней версии его прошивки. Хотя Chromecast может работать без подключения к Интернету, его прошивка должна быть обновленной.
На вашем основном устройстве откройте приложение, готовое к Google Cast, и нажмите кнопку «Cast».
Основное устройство начнет поиск ближайших совместимых устройств.
 Найдите экран, на который вы хотите выполнить приведение и выберите его
Найдите экран, на который вы хотите выполнить приведение и выберите егоНа экране отобразится четырехзначный штифт. Введите этот контакт в приложение Chromecast для подключения устройств.
Теперь ваше устройство Android должно быть подключено, и вы можете использовать медиафайлы, хранящиеся локально, на экране, подключенном к Chromecast.
LifeWire
Если вышеуказанный метод не работает или у вас есть iPhone, есть другие варианты. Маршрутизаторы могут создавать локальную сеть, а пользователи Mac могут использовать сторонние приложения, такие как Connectify.
Использование Google Chomecast с роутером
Маршрутизатор может создать локальную сеть Wi-Fi, которую вы можете использовать для подключения Chromecast к другому устройству.
Настройте свой маршрутизатор перед выходом из дома и назначьте ему имя сети (также называемое SSID) и пароль.
Беспроводное подключение Chromecast к роутеру через приложение на устройстве Android или iOS.

Когда вы подключите маршрутизатор в новом месте, он установит сеть. Даже если нет доступного Интернета, вы сможете подключить свое устройство к Chromecast через эту сеть.
Подключите маршрутизатор к устройству, к которому вы хотите подключиться. Если вы останавливаетесь в отеле, вам может потребоваться использовать меню настроек телевизора, чтобы выбрать маршрутизатор и ввести пароль.
Если маршрутизатор не появляется, введите SSID и пароль вручную. Вы можете сделать это через сетевые настройки устройства, которое вы используете, введя имя и пароль.
После подключения телевизор должен появиться в качестве места назначения для передачи. Выберите его в качестве места назначения для потоковой передачи через приложение Chromecast. Вы можете найти это приложение на iOS и в магазине Google Play.
Теперь вы сможете транслировать локально сохраненный контент на телевизор даже без подключения к Интернету.

Благодаря тому, что Google принадлежит Android, большинство устройств Android имеют большую совместимость с Chromecast, чем устройства iOS. Если вы пользователь Mac или iOS, вы можете использовать точку доступа Connectify для достижения тех же результатов. Это позволяет вам создать частную сеть с вашего ноутбука.
Как использовать Google Chromecast от Mac
Для работы Chromecast требуется соединение Wi-Fi. Эта опция показывает, как создать локальную сеть из вашего Macbook, которая заменяет Wi-Fi.
Загрузите программное обеспечение Connectify. Примечание: это платное приложение, но бесплатная версия позволяет создавать беспроводную сеть.
Следуйте инструкциям на экране для настройки программного обеспечения.
LifeWireОткройте программное обеспечение Connectify и настройте имя и пароль точки доступа.
Убедитесь, что в верхней части экрана выбрана опция «Точка доступа Wi-Fi».

Подключите устройство, которое вы хотите подключить к сети.
Если сеть не отображается, введите имя и пароль точки доступа вручную.
После подключения устройство должно появиться в качестве места назначения для передачи. Выберите его в качестве места назначения для потоковой передачи через приложение Chromecast.
Теперь вы сможете транслировать локально сохраненный контент на телевизор даже без подключения к Интернету.
Как настроить и использовать Chromecast Ultra
Потоковые устройства становятся все более популярными, так как все больше пользователей отключаются от традиционных телевизионных сетей и предпочитают смотреть контент непосредственно из приложений и Интернета.
Хотя вначале некоторые утверждали, что с потоковым устройством вы не достигнете такого же качества, как с телевизионной приставкой, такие продукты, как Chromecast Ultra (с потоковой передачей в 4K), доказывают, что это уже не так.
Удобство потоковой передачи видео и музыки с телефона, а также простота установки делают Chromecast Ultra отличным вариантом для тех, кто хочет отключиться от традиционных приставок.
Добавьте к этому многие другие вещи, которые вы можете сделать с устройством, включая зеркальное отображение экрана, игры и кастинг фотографий, и у вас есть веские основания для того, чтобы инвестировать в него.
Так что, если вы решите отказаться от традиционных сетей и купить Chromecast Ultra, как бы вы его настроили? И какие основные вещи вы можете сделать с этим?
Вы можете узнать все это и многое другое в нашем подробном руководстве по настройке Chromecast Ultra ниже.
Что в коробке
Chromecast Ultra поставляется с минимальным оборудованием, что является частью попыток Google сделать свои домашние устройства скромными и простыми в использовании.
В коробке вы найдете:
- Chromecast Ultra
- Кабель питания подключен к адаптеру питания через порт Ethernet
- Карты с информацией о настройке и гарантии
При минимальном аппаратном обеспечении вам понадобятся определенные предварительные условия, чтобы вы могли использовать устройство.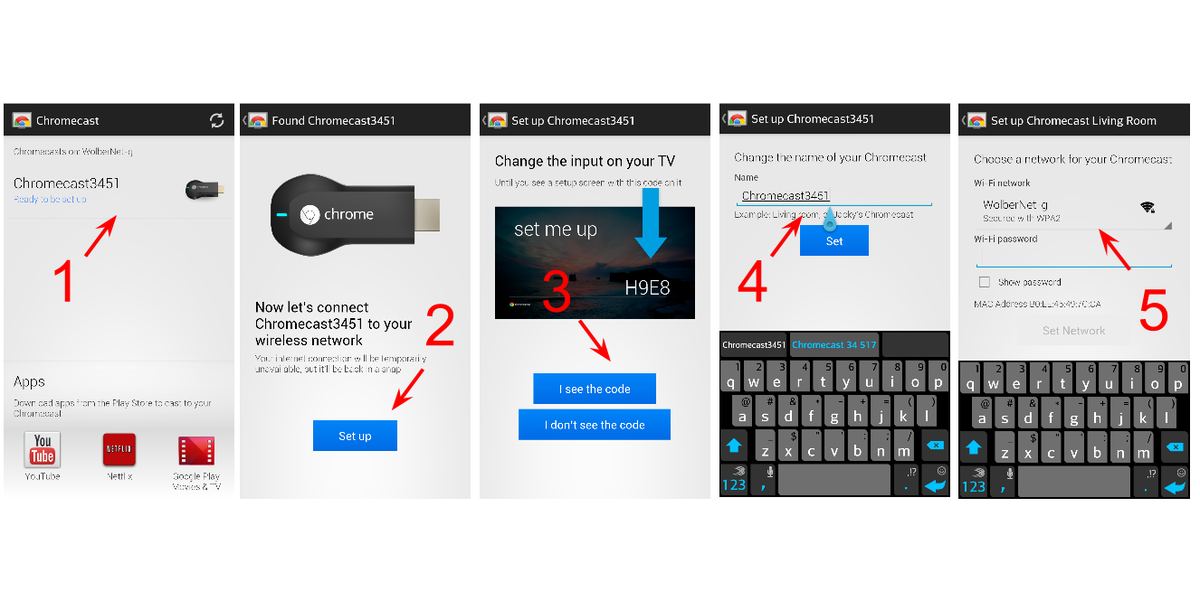 Вам понадобится работающее соединение Wi-Fi, а также телевизор с доступным портом HDMI.
Вам понадобится работающее соединение Wi-Fi, а также телевизор с доступным портом HDMI.
Чтобы использовать устройство в полной мере, рекомендуется также использовать его с телевизором 4K и маршрутизатором 5 ГГц.
Chromecast против Chromecast Ultra
Chromecast и Chromecast Ultra похожи по внешнему виду, настройке и функциональности. Однако основное различие между двумя устройствами заключается в разрешении контента, который они могут передавать.
Исходный контент для потоковой передачи Chromecast с максимальным разрешением 1080p (Full HD
), в то время как Chromecast Ultra может транслировать контент 4K / 2160p (Ultra HD).
Вот почему предлагается подключить Chromecast Ultra к телевизору 4K. Если у вас нет телевизора UHD, вы можете выбрать оригинальный Chromecast
вместо.
Настройка Chromecast Ultra: короткая версия
Chromecast Ultra относительно прост в настройке, даже для новичков. Весь процесс состоит всего из нескольких шагов, которые вы можете кратко изложить ниже:
- Подключите кабель питания к розетке и подключите его к Chromecast через порт micro-USB.

- Подключите Chromecast Ultra к телевизору, подключив его к порту HDMI.
- Используйте приложение Google Home или браузер Chrome для подключения к устройству.
- Следуйте инструкциям Google, чтобы настроить устройство.
Это основные схемы шагов. Тем не менее, полное руководство по настройке, приведенное ниже, проходит каждый этап более подробно.
Как настроить Chromecast Ultra: подробные шаги
За исключением процесса конфигурирования, настройка Chromecast Ultra имеет почти простую настройку.
Вы должны убедиться, что устройство имеет источник питания. Для этого подключите кабель питания к соответствующей розетке. Затем вы должны подключить его к Chromecast Ultra через порт micro-USB.
Как только это будет сделано, вы можете подключить Chromecast непосредственно к доступному порту HDMI на вашем телевизоре. Если устройство правильно подключено, вы увидите, что маленький белый светодиод начнет мигать по круглому краю устройства. На вашем телевизоре появится синий экран, предлагающий завершить настройку, настроив устройство.
У вас будет два варианта настройки устройства: с помощью браузера Chrome на рабочем столе или с помощью приложения Google Home.
Настройка Chromecast Ultra с помощью Google Home
Использование Google Home для настройки Chromecast Ultra, возможно, является наиболее удобным вариантом, если у вас уже есть приложение. Приложение пригодится, когда речь заходит о ежедневном управлении вашим устройством. Это означает, что даже если у вас его еще не установлено, рекомендуется попробовать.
После включения Chromecast Ultra Google Home сообщит вам об обнаружении нового устройства. Если ваше приложение не обнаружило это автоматически, вы можете просто выбрать Обнаружить, и он поднимет Chromecast. Выберите Chromecast в приложении, и он спросит вас, хотите ли вы настроить устройство. Выбрать следующий, и процесс установки начнется.
Установите соединение с Chromecast Ultra
Появится экран загрузки, чтобы уведомить вас о том, что приложение пытается подключиться к Chromecast Ultra. Иногда вам нужно подождать минуту или около того. В течение этого времени ваш телефон или планшет может отключиться от сети Wi-Fi.
Иногда вам нужно подождать минуту или около того. В течение этого времени ваш телефон или планшет может отключиться от сети Wi-Fi.
Если процесс подключения, кажется, занимает слишком много времени, вы можете отменить настройку и попытаться подключиться снова.
После подключения Google Home к Chromecast Ultra вам будет предложено проверить, совпадает ли код, указанный в приложении, с кодом, отображаемым на телевизоре. Это сделано для того, чтобы пользователь мог убедиться, что он подключен к правильному устройству.
Если коды в вашем приложении и на экране телевизора совпадают, вы можете продолжить, выбрав да. Если они не совпадают, выберите нет, и приложение снова предоставит вам доступные устройства, чтобы попытаться подключиться к нужному.
Если вы импортировали Chromecast из другой страны, вы получите предупреждение о том, что он может быть несовместим с вашим маршрутизатором. Однако мы обнаружили, что маршрутизатор с частотой 2,4 ГГц работал нормально. Google, однако, предлагает 5 ГГц для лучших результатов.
Google, однако, предлагает 5 ГГц для лучших результатов.
Подключите Chromecast Ultra к сети Wi-Fi
После подтверждения подключения приложение «Домашняя страница» попросит вас выбрать раздел вашего дома, в котором находится устройство, и какое подключение Wi-Fi вы хотели бы использовать.
Этот шаг определяет способ, которым приложение помечает устройство (например, телевизор в гостиной), а также сеть, к которой оно подключено. Вы не можете осуществлять потоковую передачу со своего телефона на Chromecast, если оба устройства не находятся в одной сети. Поэтому вы должны выбрать сеть, к которой подключены ваши интеллектуальные устройства, компьютеры и мобильные устройства. Это гарантирует, что они работают вместе без проблем.
Затем приложение либо попытается восстановить пароль Wi-Fi со своего телефона, либо вам придется ввести его вручную. Как только это будет сделано, приложение подключится к сети.
После этого приложение сообщит вам, что использует вашу учетную запись Google. Он также предоставит вам краткую информацию о настройках, таких как сеть Wi-Fi и название устройства.
Он также предоставит вам краткую информацию о настройках, таких как сеть Wi-Fi и название устройства.
Просто выберите Продолжить, и вы получите уведомление об успешной установке. Затем вы можете выбрать, следует ли пройти учебник. Эта короткая демонстрация показывает пользователям, как использовать устройство.
Это необязательный шаг, но он может быть очень полезен для тех, кто никогда раньше не использовал Chromecast. Кастинг с вашего устройства на Chromecast очень прост. Вам нужно всего лишь нажать кнопку «Cast» в совместимом приложении и выбрать устройство, которое вы хотите использовать.
Скачать: Google Home для Android | iOS (бесплатно)
Настройка Chromecast Ultra с помощью Chrome
Настройка Chromecast с помощью Chrome очень похожа на процесс в Google Home. На самом деле, использование Chrome — это просто другая среда для настройки устройства, а не другой процесс.
Чтобы приступить к настройке устройства, вам нужно зайти на chromecast. com/setup с настольного компьютера или ноутбука, а не с мобильного устройства, такого как телефон или планшет. На сайте выберите вариант настройки устройства с помощью компьютера.
com/setup с настольного компьютера или ноутбука, а не с мобильного устройства, такого как телефон или планшет. На сайте выберите вариант настройки устройства с помощью компьютера.
Выбор этой опции открывает окно расширения Chrome: Chrome Media Router.
Установите соединение с Chromecast Ultra
После обнаружения браузер уведомит вас, к какому устройству вы подключились, и спросит, хотите ли вы его настроить. После того, как вы выберете эту опцию, Google попросит вас принять политику конфиденциальности компании.
Если ваш компьютер не может обнаружить Chromecast Ultra, это может быть связано с тем, что вы находитесь слишком далеко от устройства. Приближение обычно разрешает это. Вам также необходимо убедиться, что вы подключены к сети Wi-Fi.
Затем появится экран с четырехзначным кодом. Вы узнаете, подключен ли ваш компьютер к правильному Chromecast, если код на экране телевизора совпадает с кодом на вашем компьютере.
Если коды совпадают, вы можете выбрать да продолжать. Если они этого не делают, вам нужно будет выбрать нет, и ваш компьютер повторит процесс подключения.
Если они этого не делают, вам нужно будет выбрать нет, и ваш компьютер повторит процесс подключения.
Подключите Chromecast Ultra к сети Wi-Fi
В отличие от приложения Google Home, Chrome не сможет автоматически определить ваш пароль Wi-Fi. Вам нужно будет ввести пароль вручную.
Это приглашение появится после того, как вы сохраните имя своего Chromecast Ultra. Вместо выбора комнаты, в которой находится ваше устройство (как в приложении), вам будет предложено назвать ваше устройство. Вы можете сохранить номер модели Chromecast по умолчанию, переименовать его в соответствии с разделом вашего дома, в котором находится устройство (например, в гостиной комнате), или выбрать любое имя, которое пожелает.
Когда вы подключаетесь к сети Wi-Fi, убедитесь, что это та же сеть, которую вы используете для устройств, с которых вы планируете потоковую передачу. Вы не можете выполнять потоковую передачу со своего телефона на Chromecast Ultra, если они находятся в разных сетях.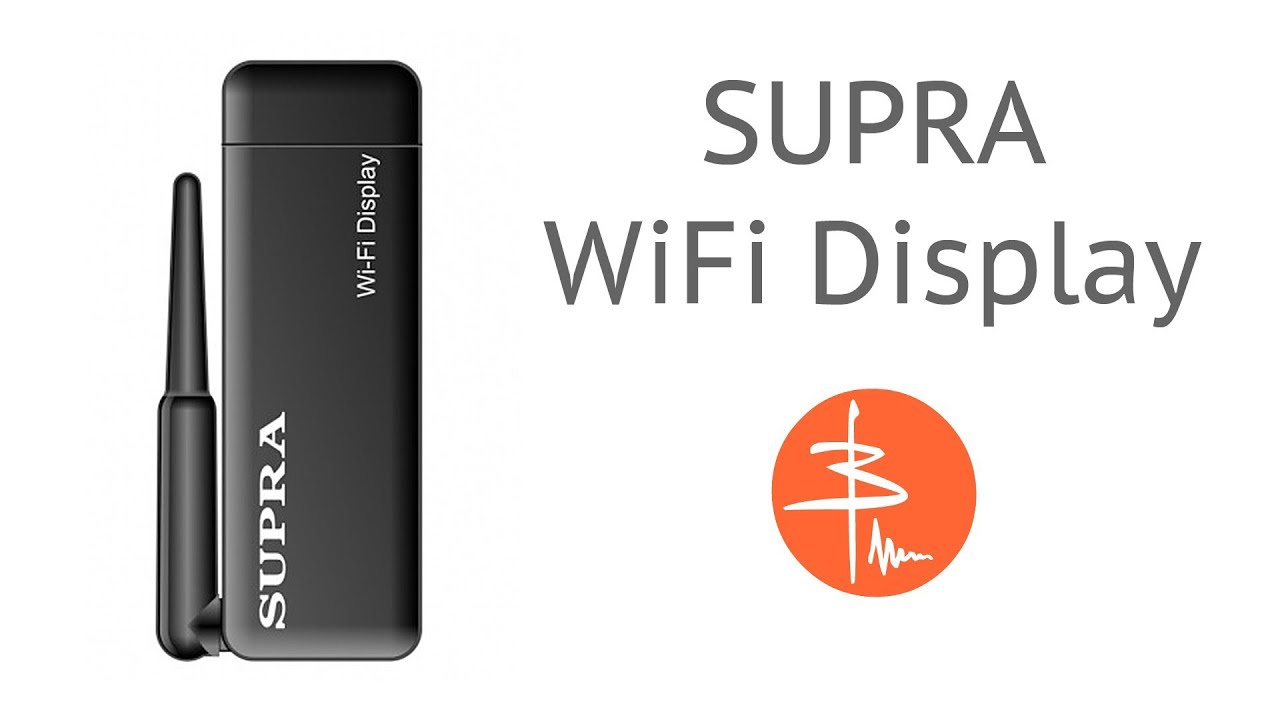 Конечно, вы можете изменить сеть в настройках на более позднем этапе, если вы хотите переключиться.
Конечно, вы можете изменить сеть в настройках на более позднем этапе, если вы хотите переключиться.
После подключения браузер загрузит экран с указанием того, какие устройства готовы к передаче. Если вы успешно настроили Chromecast, в этом окне вы увидите его имя.
В отличие от приложения Google Home, вы не получите учебник о том, как осуществлять кастинг с различных устройств. Однако это очень простой процесс. Пока вы подключены к той же сети, что и Chromecast Ultra, в любом совместимом приложении будет отображаться кнопка Cast. Нажатие на эту кнопку позволит вам выбрать устройство, на которое вы хотите произвести трансляцию.
Это выглядит как прямоугольник с символом Wi-Fi в левом нижнем углу.
Кнопку Cast можно найти как в компьютерных, так и в мобильных приложениях, однако иногда они работают немного по-разному. Например, при просмотре YouTube из вашего браузера одновременно воспроизводится одно видео. Однако использование мобильного приложения YouTube позволяет легко ставить в очередь видео, которые будут автоматически воспроизводиться.
Скачать: Chrome (бесплатно)
Что вы можете сделать с Chromecast Ultra
Теперь, когда ваш Chromecast Ultra настроен, вам может быть интересно, что может делать устройство. Среди его наиболее распространенных функций — различные формы потоковой передачи мультимедиа, зеркальное отображение экрана и игра в игры.
Есть также множество других приемов, которые вы можете использовать с вашим Chromecast Ultra
, включая отображение заголовков новостей. Однако мы сосредоточимся на основных функциях этого руководства.
4K потоковое видео
Наиболее используемая и, пожалуй, лучшая функция Chromecast Ultra — потоковое видео 4K. Устройство совместимо с большим количеством приложений для потокового видео, включая Netflix, фильмы Google Play, Plex, BBC iPlayer, Twitch и многие другие.
Вы можете транслировать видео со своих мобильных устройств или с компьютеров в сети Wi-Fi. Некоторые сайты имеют встроенную функцию кастинга (например, YouTube), поэтому вы можете транслировать их прямо из браузера.
Если вы хотите транслировать видеофайлы, хранящиеся на устройстве в вашей сети (вместо потоковой передачи из Интернета), вы можете использовать сторонний сервис, такой как Videostream.
Вы также можете использовать любую вкладку Chrome или весь свой рабочий стол, что позволяет вам создавать собственные или полноэкранные видео с сайтов, которые не имеют встроенных возможностей.
Воспроизводить музыку
У Google есть совершенно отдельное устройство Chromecast, которое вы можете использовать для музыки и звука: Chromecast Audio
, Несмотря на то, что это автономное устройство обладает более обширными аудиофункциями и функциями, вы также можете передавать потоковое аудио с помощью Chromecast Ultra.
,
Совместимые приложения включают Google Play Music, Soundcloud, Spotify, Deezer, Tidal, TuneIn Radio, Vevo и многие другие службы потоковой передачи музыки.
, У Google также есть ряд дополнительных совместимых приложений, перечисленных на их странице приложений Chromecast Ultra.
Как и в случае с видеоприложениями, вам просто нужно нажать кнопку «Cast», чтобы воспроизвести мультимедийные файлы на Chromecast.
Играть в игры
Chromecast Ultra часто упускает из виду возможность играть в игры на устройстве. Вам нужно будет загрузить игры с совместимостью с Chromecast, так как не все игры работают с устройством.
Многие из этих игр Chromecast
являются многопользовательскими или настольными играми. Tricky Titans, Angry Birds Go !, Just Dance Now и Scrabble Blitz входят в число удивительно большого количества игр, в которые можно играть на устройстве.
Интеграция с Google Home
Как и любое другое интеллектуальное устройство Google, вы можете управлять Chromecast Ultra с помощью Google Home.
спикер и гугл ассистент. Это полезно, если вы хотите полностью без помощи рук управлять вашим устройством для кастинга.
Команды, которые вы можете использовать, включают такие, как «ОК, Google, приведите YouTube к Chromecast», который откроет приложение YouTube и позволит вам выбрать видео для воспроизведения.
Команды Google Assistant
на мобильных устройствах они немного более ограничены, но могут использоваться для приостановки или остановки потоковой передачи в Chromecast. Это особенно полезно, если меню воспроизведения вашего Chromecast больше не отображается на вашем телефоне — ошибка, которая иногда возникает, если вы воспроизводите контент в течение некоторого времени, не взаимодействуя с приложением.
Зеркалирование экрана
Функция зеркального отображения экрана Chromecast очень напоминает функцию Apple Airplay. Зеркальное отображение экрана полезно, когда вы хотите отобразить что-то на большом экране (например, фотографии, окно браузера и т. Д.).
Вы также можете использовать эту функцию для показа презентаций в офисе или просто использовать ее для работы на большом дисплее без необходимости подключения компьютера с помощью кабелей.
Устранение неполадок: общие проблемы с Chromecast Ultra
Существует множество факторов, которые могут помешать настройке или использованию вашего Chromecast Ultra.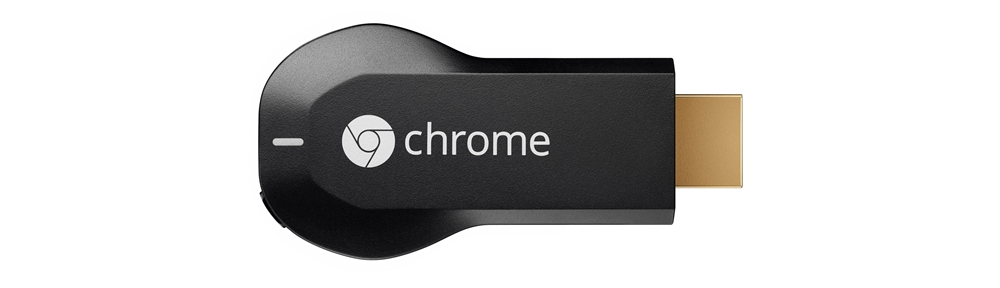 На самом деле, иногда ваш Chromecast мешает вашему Wi-Fi соединению
На самом деле, иногда ваш Chromecast мешает вашему Wi-Fi соединению
,
Вот несколько типичных проблем, которые вы можете встретить при настройке и использовании Chromecast Ultra.
Расширение Chrome Media Router не загружается
При попытке настроить Chromecast с использованием Chrome мы столкнулись с проблемой, когда расширение Chrome Media Router просто не загружалось. Хотя браузер откроет отдельную вкладку для расширения, он просто зависнет на экране загрузки.
В нашем случае оказывается, что расширение Google Hangouts мешало расширению Chromecast. Мы временно удалили наше расширение Hangouts, чтобы обойти эту проблему.
Если вы изо всех сил пытаетесь загрузить это окно, вы можете посмотреть, какое расширение или плагин может остановить процесс загрузки.
Chromecast не отображается при попытке каста
Иногда, несмотря на то, что он уже настроен, ваш Chromecast не появляется в меню доступных устройств при попытке каста. Обычно это происходит из-за отключения Chromecast от сети Wi-Fi.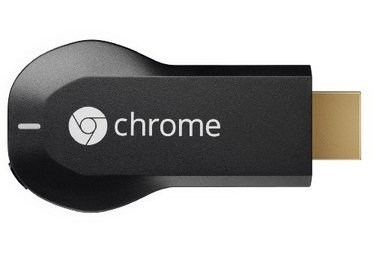 Вы также могли отключить мобильное устройство от сети Wi-Fi (и вместо этого вы можете быть в сети мобильной связи или другой сети Wi-Fi).
Вы также могли отключить мобильное устройство от сети Wi-Fi (и вместо этого вы можете быть в сети мобильной связи или другой сети Wi-Fi).
Убедитесь, что все ваши устройства подключены к одной и той же сети Wi-Fi и что сетевое соединение работает правильно. Если ваш маршрутизатор потерял подключение к Интернету, вам может потребоваться перезагрузить его или устранить причину отключения Интернета.
Медиа не воспроизводятся после воспроизведения контента из других источников
Chromecast Ultra не является непогрешимым. Вы можете столкнуться с некоторыми сбоями в работе при попытке перейти от трансляции мультимедиа в одном приложении к трансляции мультимедиа из другого приложения (например, при переходе с Netflix на YouTube).
Обычно это можно исправить, зайдя в приложение Google Home и выбрав вручную Стоп Кастинг для вашего Chromecast. Если это не работает, вы также можете использовать настройки устройства для перезагрузки Chromecast.
Какая ваша любимая функция Chromecast Ultra?
Теперь, когда вы знаете, что нужно для настройки Chromecast Ultra, а также о некоторых возможностях устройства, вы можете почувствовать привлекательность вложения в него. Тем не менее, есть еще несколько вещей, которые устройство может сделать
Тем не менее, есть еще несколько вещей, которые устройство может сделать
,
Какая ваша любимая особенность Chromecast Ultra? Вы предпочитаете другие потоковые устройства? Дайте нам знать в комментариях ниже.
Как подключить iPhone к Chromecast ▷ ➡️ Creative Stop ▷ ➡️
Вы наконец получили Chromecast И теперь вам не терпится использовать его, чтобы воспроизвести на своем телевизоре все фильмы и сериалы, которые вы смотрели с момента своего рождения. iPhone. Однако, будучи незнакомым с технологиями, вы не знаете, с чего начать подключение два устройства.
Это так, правда? Тогда не волнуйтесь. Если хочешь, я здесь, чтобы помочь тебе. Фактически, в следующих строках этого руководства я постараюсь объяснить вам как подключить iPhone к Chromecast сделать первую настройку второй, а затем я перечислю серию приложений для iPhone, которые поддерживают «ключ» Google, который будет использоваться для трансляции вашего любимого контента на телевизоре.
Так что, не дожидаясь больше, устройтесь поудобнее и внимательно прочтите все, что я должен объяснить по этому поводу: я уверен, что к концу чтения этого руководства вы будете хорошо осведомлены о шагах, которые необходимо выполнить, чтобы добиться успеха в своем малыше. личная компания. Теперь мне больше нечего делать, кроме как желать вам хорошего чтения и… хорошего зрения!
- Как настроить Chromecast на iPhone
- Как подключить iPhone к Chromecast без Wi-Fi
- Приложение для подключения iPhone к Chromecast
- Как отразить экран iPhone с помощью Chromecast
Как настроить Chromecast на iPhone
С целью настроить Chromecast на iPhone… Начинаем с физического подключения устройства: вставляем ключ в один из портов… HDMI отсоедините от телевизора, а затем подключите его к источнику питания, используя порт USB или розетку (обязательно, если у вас Ультра Chromecast ).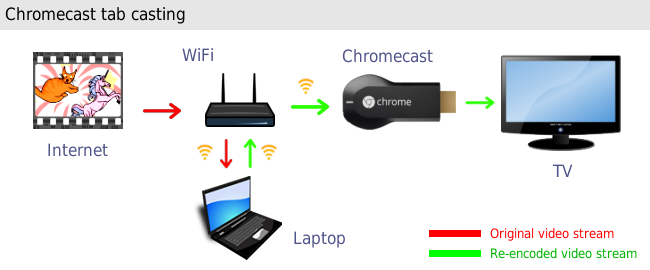
Далее вам необходимо скачать официальное приложение Google Home доступно бесплатно в App Store. Чтобы получить его, перейдите по ссылке, которую я только что предоставил для вашего «мелафонино», нажмите кнопку Получить / установить и, при необходимости, подтвердите свою личность с помощью пароля ID лица, Touch ID или Apple ID.
Когда загрузка будет завершена, подключите свой смартфон к сети Wi-Fi, которую вы хотите настроить на Chromecast, если вы еще этого не сделали, а затем запустите приложение. Google Home и коснитесь кнопки OK два раза подряд, чтобы дать приложению разрешения на обнаружение и подключение к устройствам в сети, а также на использование Bluetooth.
Теперь нажмите кнопку Начинает и настроить учетную запись Google для доступа к сервису, введя учетные данные в предложенные поля; Если на iPhone уже были установлены и настроены другие приложения Google, вы можете выбрать использование уже имеющейся в них учетной записи (просто нажав на свой имя а затем на кнопку OK ).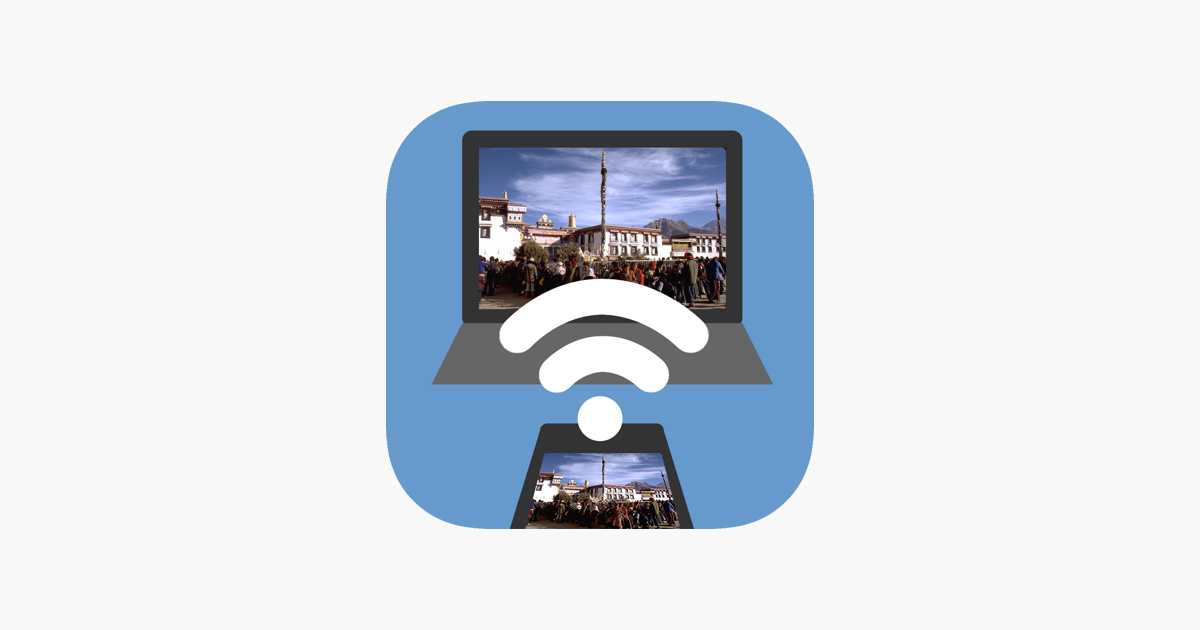
Когда вы закончите подключение, нажмите после и создать новый Главная (то есть «умная» виртуальная среда, в которой можно использовать устройства Google, сопряженные с учетной записью), следуя предложенному короткому руководству: затем назначьте прозвище домой, вписав его в соответствующее поле, также введите адрес (при желании) нажмите кнопку после и, если требуется, разрешите доступ к позиции на главную страницу Google (нажав настройки и выбрав Разрешить при использовании приложения экранная панель).
Как только вы закончите создание своего «дома» в приложении Google Gome, вы должны автоматически начать поиск новых устройств; если нет, прикоснитесь к ключу (+) расположенный внизу, выберите элементы Настроить устройство e Настройте новые устройства а затем нажмите на имя дома, который вы создали ранее.
Теперь подождите несколько минут, пока вы мобильный телефон обнаружите Chromecast, и когда это произойдет, нажмите кнопку после и убедитесь, что код то, что отображается на экране, такое же, как и на экране телевизора; если да, нажмите кнопку да чтобы перейти к следующему шагу, где вам нужно будет выбрать, поделитесь некоторыми данными об использовании Chromecast с Google и указать зал где находится устройство.
Если приложение не обнаруживает Chromecast, попробуйте перейти в меню Настройки; вай-фай на iPhone, чтобы временно подключиться к сети Wi-Fi с именем Cromecast [caratteri var] и повторите настройку в приложении.
После того, как этот шаг будет пройден, список Редес Wi-Fi чтобы двигаться дальше, нажмите на имя сети, которую вы хотите настроить на Chromecast (предположительно, уже подключенной), нажмите после. .. вставьте … Пароль в соответствующем поле и выберите, использовать ли ту же сеть Wi-Fi для установки других устройств в доме в будущем, используя поле ниже.
.. вставьте … Пароль в соответствующем поле и выберите, использовать ли ту же сеть Wi-Fi для установки других устройств в доме в будущем, используя поле ниже.
Когда вы закончите, нажмите кнопку Conecta И игра готова: если все прошло хорошо, Chromecast должен подключиться к выбранной сети Wi-Fi и автоматически настроить себя с вашей учетной записью Google.
Мы почти у цели: теперь нажмите кнопку продолжается указывает, нужно ли регистрироваться в Новостная рассылка новости из Google коснитесь после и, если вы заинтересованы в просмотре руководства по использованию Chromecast, щелкните одно из полей, относящихся к предлагаемым услугам, чтобы получить информацию о том, как начать передачу контента; чтобы выйти из экрана настроек устройства, вместо этого нажмите на голос Игнорируйте руководство а затем на кнопку Завершить учебник.
Наконец-то игра окончена! С этого момента вы можете начать потоковую передачу контента на Chromecast с любого совместимого устройства, включая iPhone, подключенного к используемой сети Wi-Fi.
Как подключить iPhone к Chromecast без Wi-Fi
Подождите, вы говорите мне, что хотели бы использовать Chromecast, используя сотовую связь, потому что у вас нет подключения к Wi-Fi дома? Не волнуйтесь, вы можете легко компенсировать это с помощью небольшой «хитрости»: вам нужно настроить устройство с помощью второго смартфона или планшета и, при необходимости, подключить его к точке доступа Wi-Fi, созданной вашим iPhone.
После завершения настройки просто активируйте точку доступа «melafonino» перед запуском Chromecast, чтобы Chromecast мог легко подключиться к ней и использовать сеть передачи данных мобильного телефона. Для получения дополнительной информации см. Мое руководство по использованию Chromecast без Wi-Fi, в котором я объяснил все шаги, которые необходимо предпринять для достижения успеха.
Приложение для подключения iPhone к Chromecast
приложение для подключения iPhone к Chromecast после завершения настройки последних их действительно много! Как правило, за исключением исключительных случаев, их можно подключить к ключу, нажав кнопку передачи ( форма волны ) в интересующем вас приложении и выбрав имя Имя Cromecast из списка обнаруженных устройств.
После подключения все, что вам нужно сделать, это выбрать контент для отображения с помощью смартфона (который затем будет действовать как «дистанционное управление«). Ниже приведен список некоторых из самых популярных приложений для iPhone, поддерживающих Chromecast.
- YouTube — приложение, посвященное самой популярной мультимедийной платформе Google, как нетрудно представить, поддерживает передачу контента на Chromecast. Больше информации здесь.

- Фильм Гугл игры — также видеоплатформа, продвигаемая «Big G», позволяет передавать контент на Chromecast. Больше информации здесь.
- Nexflix — очень популярный сервис потокового видео, который не нуждается в представлении, предлагает полную совместимость с Google Chromecast. Больше информации здесь.
- Видео Амазонки — потоковый сервис, включенный в подписку на Amazon Prime, полный интересных серий Телевизор и фильмы, он также совместим с Chromecast. Больше информации здесь.
- RaiPlay — Это приложение, предназначенное для потоковой передачи (в том числе по запросу) контента, передаваемого сетями Rai. Больше информации здесь.
- Mediaset Play — это официальное приложение Mediaset, которое позволяет просматривать художественную литературу, телесериалы, программы и другой контент, транслируемый Canale 5, Italia 1, Rete 4 и всеми другими каналами Mediaset. Больше информации здесь.

- ТЕПЕРЬ ТВ — приложение, посвященное проприетарному сервису Sky, предназначенному для потоковой передачи Интернет из лучшего контента известного платного телевидения, он позволяет передавать видео через Chromecast. Больше информации здесь.
- DAZN — спортивная платформа, которая уже несколько лет транслирует матчи Серии А, предлагает полную совместимость с ключом Google. Больше информации здесь.
- Spotify — знаменитое приложение, посвященное стримингу Музыки (как бесплатный, так и платный) изначально совместим с Chromecast. Больше информации здесь.
Я упомянул лишь некоторые из приложений, которые позволяют подключать iPhone к Chromecast и запускать потоковую передачу изображений, аудио, видео и всего остального на телевизор; Чтобы углубить это обсуждение, я отсылаю вас к моему руководству о том, как работает Google Cast, в котором, помимо разговора о протоколе передачи, используемом Chromecast, я перечислил еще больше приложений для подключения двух рассматриваемых устройств.
примечание В некоторых случаях, когда вы начинаете потоковую передачу, приложение может запросить у вас разрешение на доступ к вашим сетевым устройствам и управление ими. Ответьте утвердительно на это предупреждение, чтобы правильно взаимодействовать с Chromecast.
Как отразить экран iPhone с помощью Chromecast
Сожалею? Вы бы хотели это зеркало экрана iPhone с Chromecast и транслировать это прямо на телевидение? Хотя эта функция не встроена в iOS, вы все равно можете получить хорошие результаты с помощью приложения. копия Контент экрана «мелафонино» можно воспроизвести на Google Chromecast (и на Пожарная тележка) с помощью функции записи экрана (с небольшой задержкой передачи по сравнению с тем, что можно сделать на устройствах Android, которые изначально поддерживают потоковую передачу в Chromecast).
По сути, Replica — бесплатное приложение, однако оно предлагает возможность подписаться на план Premium за определенную плату (которая стоит 9,99 / 6 месяцев и предоставляет двухнедельную бесплатную пробную версию), которая позволяет разблокировать дополнительные функции, такие как выбор задержки, качества и режима передачи, и удаляет рекламу в приложении.
Вы спрашиваете меня, как им пользоваться? Все очень просто. Скачав приложение, запустите его, коснитесь продолжается и, когда будет предложено, сыграйте дважды подряд на OK чтобы приложение имело права доступа к сети и Bluetooth.
Теперь, если вы заинтересованы в подписке на план Premium, нажмите на продолжается и завершить транзакцию, войдя в систему со своим Face ID, Touch ID или паролем App Store; Если вы хотите продолжить использование бесплатной версии приложения, просто коснитесь Не на данный момент… Находится в правом верхнем углу.
Когда вы попадете на главный экран приложения, вы должны отобразить Имя Cromecast В этом случае коснитесь соответствующего поля и коснитесь кнопки Начать трансляцию чтобы сразу начать зеркальное отображение экрана телефона. Отныне вы можете закрыть приложение и увидеть все, что происходит на экране iPhone, на телевизоре.
Когда вы закончите, вы можете остановить шоу, нажав на красный индикатор размещается вверху экрана «мелафонино», а затем на кнопке Стоп.
Если вы приобрели Replica Premium, вы можете установить режим передачи, ориентацию экрана и многие другие параметры отображения, нажав кнопку. Регуляторы расположен в верхней части приложения.
Транслировать или не транслировать? Раскрываем секреты Chromecast, DLNA и Wi-Fi Direct
Имеется несколько способов получения доступа с телевизора к фотографиям, видео и музыкальным файлам на ПК и смартфоне. Мы стремимся познакомить вас с каждой доступной опцией и предложить наиболее практичное решение для ваших конкретных задач.
- Chromecast Что такое Chromecast?
Chromecast — это семейство цифровых мультимедийных адаптеров, разработанных компанией Google. Данные адаптеры (или донглы) позволяют воспроизводить или передавать контент со смартфона, планшета или ПК на телевизор через веб-приложения или мобильные приложения, поддерживающие технологию Google Cast.

В некоторых телевизорах имеется встроенный Chromecast: технология, позволяющая транслировать ваш любимый развлекательный контент и приложения с телефона, планшета или ноутбука прямо на телевизор или динамики без использования адаптера.
В чем заключаются преимущества Chromecast?Chromecast является надежной и простой в использовании функцией, которая расширяет функциональные возможности вашего телевизора. Использование адаптера Chromecast позволяет телевизорам, не подключенным к Интернету, выполняться функции «Smart TV». Кроме того, он расширяет список приложений, доступных для телевизоров с ограниченным количеством предустановленных приложений, а также для телевизоров без доступа к Google Play Store.
Смарт-телевизоры — это подключаемые к сети Интернет устройства, у которых есть имеется доступ к онлайн-функциям, таким как видео по запросу (video-on-demand — VOD) из потоковых приложений/сервисов. Несмотря на то, что на некоторых из наших телевизоров имеются приложения, они либо устанавливаются предварительно, либо передаются с нашего сервера.
 Это значит, что вы не можете самостоятельно устанавливать новые приложения. При использовании Chromecast вам предоставляется доступ к большему количеству популярных приложений/потоковых сервисов для использования с телевизором. Для новых моделей со встроенным Chromecast вы можете транслировать или передавать контент из приложений на смартфонах, планшетах или ПК прямо на телевизор без необходимости наличия дополнительного оборудования.
Это значит, что вы не можете самостоятельно устанавливать новые приложения. При использовании Chromecast вам предоставляется доступ к большему количеству популярных приложений/потоковых сервисов для использования с телевизором. Для новых моделей со встроенным Chromecast вы можете транслировать или передавать контент из приложений на смартфонах, планшетах или ПК прямо на телевизор без необходимости наличия дополнительного оборудования.ПРИМЕЧАНИЕ: Также существуют другие устройства для транслирования, аналогичные Chromecast, такие как Apple TV, Amazon Fire TV Stick и т. д. Данные устройства доступны во всех крупных сайтах и магазинах.
Как использовать Chromecast?Chromecast является устройством plug-and-play. После подключения устройства к свободному слоту HDMI необходимо следовать инструкциям по установке для начинала транслирования. А Как выполнять транслирование: краткое руководство доступно на сайте службы поддержки Chromecast
Для получения дополнительной информации об использовании Chromecast ознакомьтесь с нашей статьей на сайте поддержки.

- DLNA Что такое DLNA?
Технология DLNA (Digital Living Network Alliance)* представляет собой простой способ получения доступа контенту с ПК на вашем телевизоре. После подключения телевизора и компьютера к одной домашней сети ваш компьютер будет выполнять функции сервера, позволяя просматривать фотографии, видео или музыкальные файлы, хранящиеся на жестком диске вашего ПК. Вы можете впоследствии наслаждаться просмотром и прослушиванием данных файлов на вашем телевизоре.
Ваш компьютер — не единственное доступное устройство с поддержкой DLNA; некоторые домашние устройства также могут использоваться в качестве серверов и даже проигрывателей. Данные устройства могут стать дополнительными серверами в дополнение к вашему ПК, или использоваться для воспроизведения файлов непосредственно из их внутренней памяти, если они подключены к вашему телевизору по HDMI.
ПРИМЕЧАНИЯ:
В каких случаях может быть полезной технология DLNA?В целом, DLNA является идеальным решением для следующих сценариев:
Ваш телевизор и компьютер расположены в разных комнатах:Если ваш рабочий стол и телевизор находятся в разных местах, но вы хотите получать доступ к фильмам, фотографиям или музыкальным файлам на телевизоре, DLNA — это то, что вам нужно.

Невозможно подключить ноутбук к телевизору по HDMI:Или, возможно, на вашем телевизоре отсутствуют свободные порты.
Ваш USB-накопитель полностью заполнен:Вместо передачи файлов с одного устройства на другое, что может потребовать много времени и усилий, вы можете воспроизвести файл непосредственно из источника.
Как настроить DLNA/домашнюю сеть?Для ПК/ноутбуков с Windows 10:
- Перейдите к нужному файлу
- Нажмите на него правой кнопкой мыши и выберите[Передать на устройство (Cast to Device)]
- Ваш телевизор появится в списке подключенных устройств.
ПРИМЕЧАНИЕ: Убедитесь, что ваш телевизор находится в той же домашней сети (Wi-Fi или LAN), что и ваш компьютер.- Необходимо переключить настройки потоковой передачи мультимедиа в Windows на [ВКЛ. (ON)]
- Откройте панель управления
Вы можете найти ее, нажав на значок лупы - Выполните поиск «Мультимедиа (Media)», набрав это слово в строке поиска
- Выберите[Параметры потоковой передачи мультимедиа (Media streaming options)]
- Выберите [Включить потоковую передачу мультимедиа (Turn on media streaming)]
- Откройте панель управления
- Необходимо переключить настройки потоковой передачи мультимедиа в Windows на [ВКЛ. (ON)]
Для других ПК (Windows и Mac)
- Вы можете транслировать контент с помощью браузера Google Chrome
- Нажмите на «Остальные пункты меню (три точки)» в правом верхнем углу экрана
- Выберите «Трансляция (Cast)»
- Откроется вкладка «Трансляция (Cast)», после чего ваш компьютер выполнит поиск подходящих устройств
- Wi-Fi Direct Что такое Wi-Fi Direct и Screen mirroring?
Wi-Fi Direct представляет собой альтернативный способ получения доступа к контенту со смартфона или планшета.
 Разница между данной опцией и DLNA заключается в том, что вы можете подключать устройства с поддержкой Wi-Fi Direct без необходимости использования сервера/беспроводного маршрутизатора.
Разница между данной опцией и DLNA заключается в том, что вы можете подключать устройства с поддержкой Wi-Fi Direct без необходимости использования сервера/беспроводного маршрутизатора.Фактически, ваше мобильное устройство становится точкой доступа, осуществляющей зеркальное отображение или передачу сохраненного контента с данного устройства непосредственно на ваш телевизор.
В каких случаях может использоваться Wi-Fi Direct?Wi-Fi Direct может использоваться в следующих ситуациях:
- При отсутствии роутера: Вы хотите осуществлять обмен информацией между устройствами, но у вас нет доступа к маршрутизатору или сети Wi-Fi.
- Вы хотите зеркально отображать/транслировать контент, хранящийся на вашем мобильном телефоне, на телевизор по беспроводной сети или передавать один и тот же контент на несколько устройств:Возможно, у вас на телефоне имеются праздничные фотоснимки, но у вас нет USB-кабеля для их передачи на телевизор.
 Или вы хотите поделиться фотографиями с друзьями, но не хотите передавать каждому из них телефон. Теперь каждый из них может просматривать один и тот же контент на экране своего смартфона.
Или вы хотите поделиться фотографиями с друзьями, но не хотите передавать каждому из них телефон. Теперь каждый из них может просматривать один и тот же контент на экране своего смартфона. - Скачивание каких-либо специальных приложений не требуется: Вам не нужно загружать или приобретать специальные приложения или программное обеспечение для использования Wi-Fi Direct.
Для Android TV:
- Нажмите на «ДОМОЙ (HOME)» пульта дистанционного управления.
- Перейдите в меню [«Настройки (Settings)»], [«Сеть (Network)»] и [Wi-Fi Direct], после чего включите [Wi-Fi Direct]
- Затем выберите [«Настройки Wi-Fi Direct (Wi-Fi Direct settings)»].
- Теперь, используя устройство с поддержкой Wi-Fi Direct (например, смартфон, планшет или камеру), включите Wi-Fi, перейдя в меню [«Настройки (Settings)»], [«Сеть и Интернет (Network & Internet)] и [Wi-Fi]
- Выберите название телевизора из списка устройств Wi-Fi на вашем смартфоне.

(если телевизор отсутствует в списке Wi-Fi-устройств, вы его можно добавить вручную. Выберите на телевизоре [Показать сеть (SSID)/пароль (Show Network (SSID)/Password)] и введите SSID и пароль на вашем смартфоне. Используя свой смартфон, перейдите в меню [Wi-Fi], нажмите на [+Добавить сеть (Add network)] и добавьте сведения, отображаемые на телевизоре) - После того, как вы ввели информацию в смартфон, на вашем телевизоре появится подтверждение, согласно которому оба устройства установили соединение.
- Теперь вы можете отправлять контент с вашего смартфона на телевизор, выбрав необходимый контент и нажав на кнопку «Поделиться (Share)», а также выбора телевизора из списка доступны вариантов.
ПРИМЕЧАНИЕ: Конкретная процедура обмена данными может зависеть от смартфона и операционной системы. Подробные сведения представлены в руководстве по эксплуатации устройства с поддержкой Wi-Fi Direct.
Для телевизоров, отличных от Android TV:- Нажмите на кнопку «ДОМОЙ (HOME)» пульта дистанционного управления.

- Перейдите в меню [«Настройки (Settings)»] > [«Сеть (Network)»] > [Wi-Fi Direct] > включите [Wi-Fi Direct]
- После этого выберите [«Настройки Wi-Fi Direct (Wi-Fi Direct settings)»].
- Теперь, используя устройство с поддержкой Wi-Fi Direct (например, смартфон, планшет или камеру), включите Wi-Fi, перейдя в меню [«Настройки (Settings)»] > [«Сеть и интернет (Network & Internet)»] > [Wi-Fi]
- Выберите название телевизора из списка устройств Wi-Fi на вашем смартфоне.
(если телевизор отсутствует в списке Wi-Fi-устройств, вы его можно добавить вручную. Выберите на телевизоре [Показать сеть (SSID)/пароль (Show Network (SSID)/Password)] и введите SSID и пароль на вашем смартфоне. Используя свой смартфон, перейдите в меню [Wi-Fi], нажмите на [«+ Добавить сеть (+ Add network)] и укажите информацию, отображаемую на телевизоре).
- После того, как вы ввели информацию в смартфон, на вашем телевизоре появится подтверждение, согласно которому оба устройства установили соединение.
- Теперь вы можете отправлять контент со своего смартфона на телевизор, выбрав нужный контент, нажав на кнопку «Поделиться (Share)» и выбрав телевизор из списка доступных опций.
ПРИМЕЧАНИЕ: Конкретная процедура обмена данными может зависеть от смартфона и операционной системы. Подробные сведения содержатся в руководстве по эксплуатации устройства с поддержкой Wi-Fi Direct.
РЕКОМЕНДАЦИИ:
КАК: Как использовать Chromecast без Wi-Fi
Как правило, Chromecast подключается непосредственно к Интернету через Wi-Fi соединение. Если у вас нет подключения к Интернету, вы можете настроить локальную сеть Wi-Fi, которая по-прежнему позволит вам использовать Chromecast без доступа в Интернет.
Обычно это делается, чтобы избежать паршивого (или дорогого) Wi-Fi-отеля или потому, что вы уже загрузили фильмы / телепередачи на основное устройство (смартфон или компьютер) и хотите видеть свое содержимое на большом экране.
Используйте Google Chromecast без Интернета для Android
1. Убедитесь, что Chromecast обновлен до последней версии прошивки. Хотя Chromecast может работать без подключения к Интернету, его прошивка должна быть актуальной.
2. На основном устройстве откройте приложение Google Cast-ready и нажмите кнопку «Бросок».
3. Основное устройство начнет поиск соседних совместимых устройств. Найдите экран, на который вы хотите включить, и выберите его.
4. На экране отобразится четырехзначный контакт. Введите этот PIN-код в приложение Chromecast, чтобы подключить устройства.
5. Теперь ваше устройство Android должно быть подключено, и вы можете использовать носитель, который вы сохранили локально, на экране, подключенном к Chromecast.
Если вышеуказанный метод не работает или у вас есть iPhone, есть и другие варианты. Маршрутизаторы могут создавать локальную сеть, а пользователи Mac могут использовать сторонние приложения, такие как Connectify.
Использование Google Chomecast с помощью Travel Router
Маршрутизатор путешествий может создать локальную сеть Wi-Fi, которую вы можете использовать для подключения Chromecast к другому устройству.
1. Настройте свой маршрутизатор поездки, прежде чем покинуть дом, и назначьте ему имя сети (также известное как SSID) и пароль.
2. Беспроводное подключение Chromecast к маршрутизатору путешествия через приложение на вашем устройстве Android или iOS.
3. Когда вы подключаете маршрутизатор перемещения в новом месте, он установит сеть. Даже если Интернет недоступен, вы сможете подключить свое устройство к Chromecast по этой сети.
4. Подключите маршрутизатор к устройству, которое вы хотите использовать. Если вы остановились в отеле, вам может потребоваться использовать меню настроек телевизора, чтобы выбрать маршрутизатор и ввести пароль.
5. Если маршрутизатор не отображается, вручную введите SSID и пароль. Вы можете сделать это с помощью сетевых настроек устройства, которое вы используете, набрав имя и пароль.
6. После подключения телевизор должен появиться в качестве места назначения для вас. Выберите его в качестве адресата потоковой передачи через приложение Chromecast. Это приложение можно найти в iOS и в магазине Google Play.
7. Теперь вы сможете передавать локально сохраненный контент на телевизор даже без подключения к Интернету.
Из-за владения Google Android, большинство устройств Android имеют большую совместимость с Chromecast, чем устройства iOS. Если вы являетесь пользователем Mac или iOS, вы можете использовать Connectify Hotspot для достижения тех же результатов. Это позволяет создать частную сеть с вашего ноутбука.
Как использовать Google Chromecast с Mac
Для Chromecast требуется подключение Wi-Fi. Этот параметр показывает, как создать локальную сеть с вашего Macbook, которая заменяет Wi-Fi.
1. Загрузите программное обеспечение Connectify. Примечание. Это платное приложение, но бесплатная версия позволяет вам создать беспроводную сеть.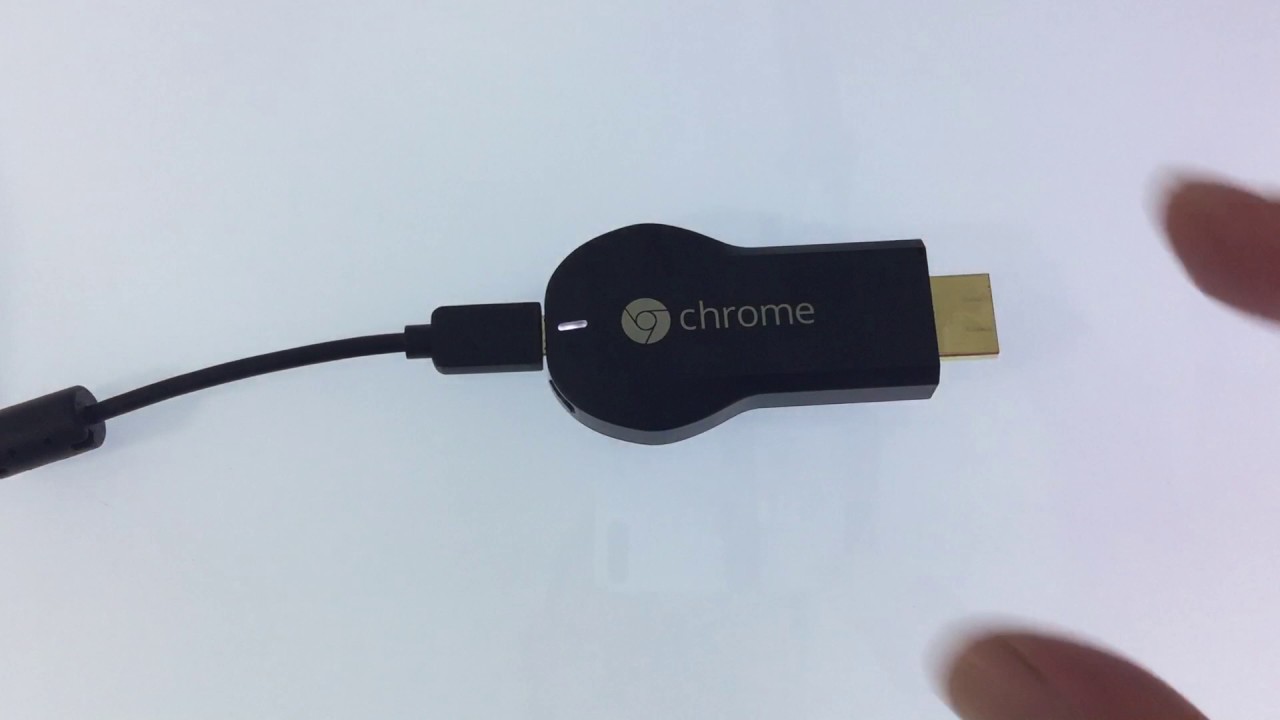
2. Следуйте инструкциям на экране, чтобы настроить программное обеспечение.
3. Откройте программное обеспечение Connectify и настройте имя и пароль для хот-спота.
4. Убедитесь, что в верхней части экрана выбрана опция «Wi-Fi Hotspot».
5. Подключите устройство, которое вы хотите передать в сеть.
6. Если сеть не отображается, вручную введите имя и пароль точки доступа.
7. После подключения устройство должно появиться в качестве места назначения для вас. Выберите его в качестве адресата потоковой передачи через приложение Chromecast.
8. Теперь вы сможете передавать локально сохраненный контент на телевизор даже без подключения к Интернету.
Как использовать Google Chromecast без Wi-Fi.
На данный момент Chromecast от Google претерпел три поколения обновлений, но наиболее частый вопрос: что делать, если у вас нет стабильного подключения к Интернету или Wi-Fi для трансляции контента? Что ж, оказывается, что Google обновил свою прошивку для поддержки этой функции, даже если пользователи находятся в черной зоне Интернета.
Приведенные ниже методы применимы как для ноутбука / ПК, так и для смартфона. Мы предлагаем вам воспользоваться любым из способов, чтобы Chromecast работал без сети Wi-Fi.
Способы использования Chromecast без Wi-FiИспользовать гостевой режимВ последней версии программного обеспечения Chromecast есть новый значок ‘ Гостевой режим ’, Который при запуске позволяет гостевым пользователям, находящимся в одной комнате, транслировать фотографии и видео со своего мобильного устройства на экран телевизора хоста без фактического подключения к сети Wi-Fi хоста. Гостевой режим Chromecast позволяет устройству-отправителю (мобильному телефону или планшету) осуществлять трансляцию, когда устройство-отправитель находится поблизости, без необходимости подключения к той же сети Wi-Fi, что и устройство-получатель, то есть Chromecast. Теперь о том, как настроить Chromecast без Wi-Fi для использования «гостевого режима». Вот шаги, чтобы следовать :
Теперь о том, как настроить Chromecast без Wi-Fi для использования «гостевого режима». Вот шаги, чтобы следовать :
- Убедитесь, что на вашем Chromecast установлена последняя версия прошивки, так как Chromecast без Wi-Fi или Интернета будет работать только с самое последнее программное обеспечение .
- В качестве «хоста» настройте «гостевой режим» и включите его на своем устройстве Chromecast, выполнив следующие действия, чтобы гости могут использовать свое устройство без подключения к домашней сети Wi-Fi:
- Подключите мобильное устройство к той же сети Wi-Fi, что и Chromecast.
- Открой Приложение Google Home .
- В правом верхнем углу главного экрана нажмите Аккаунт> «Устройства» > прокрутите вниз, чтобы увидеть доступное устройство Chromecast.
- В правом верхнем углу устройства Chromecast, на котором вы хотите настроить гостевой режим, коснитесь меню Кнопка> нажмите Гостевой режим.

- Включать Гостевой режим.Теперь ваш гость может транслировать свои фото и видео на экран.
Портативные маршрутизаторы можно бесплатно найти на рынке, и вы можете купить один из них, если у вас есть iPhone, Mac или ноутбук с Windows без надлежащего Wi-Fi для подключения Chromecast. Следуйте инструкциям ниже.
Предварительные условия:- Портативный роутер. Если вам нужно его получить, вы можете купить его в здесь .
- Вам понадобится рабочий Ноутбук.
- Устройство Chromecast подключено к экрану.
- Сначала подключите маршрутизатор к розетке, чтобы включить его. Затем подключите его к ПК или ноутбуку и введите http://192.168.1.253. Это откроет настройки администратора маршрутизатора. Теперь назначьте имя сети (SSID) и пароль.
- Следующий, соединять подключите Chromecast к роутеру через приложение на устройстве Android или iOS.
 Это просто для регистрации маршрутизатора в Chromecast .
Это просто для регистрации маршрутизатора в Chromecast . - Как только это будет сделано, в следующий раз, если вы когда-нибудь посетите черные пятна или остановитесь в частном отеле, вы можете использовать этот маршрутизатор, чтобы легко подключить его к Chromecast. Маршрутизатор создаст точку доступа, и ваш Chromecast подключится к ней. даже если нет интернета доступен.
- Откройте устройство Настройки WiFi на который вы собираетесь транслировать, и введите учетные данные маршрутизатора, который вы установили ранее.
- Иногда маршрутизатор не определяется устройством, поэтому нам нужно добавить роутер вручную введя Имя и пароль в настройках Wi-Fi устройства.
- После этого вы можете выбрать телевизор для трансляции мультимедиа с помощью приложения Chromecast.Теперь вы можете транслировать контент даже без подключения к Интернету.
Если вы спешите и не можете приобрести туристический маршрутизатор для Mac или ноутбука с Windows, вы можете использовать такие приложения, как Connectify, для подключения Chromecast. Это платное приложение, но также доступна бесплатная версия, которая может подключать устройство к экрану трансляции.
Это платное приложение, но также доступна бесплатная версия, которая может подключать устройство к экрану трансляции.
- Загрузите программное обеспечение для соответствующих версий ОС ноутбука.
- Откройте программное обеспечение и настроить точку доступа имя и пароль. Убедитесь, что выбрана точка доступа Wi-Fi.
- Подключите устройство, которое хотите транслировать, к сети. Если сеть не отображается, вручную введите детали. После подключения вы можете передавать содержимое со своего ноутбука на экран, к которому он подключен. Этот метод также хорошо работает с сервисом Android и Apple TV.
Связанный: Как создавать заметки и списки с помощью Google Home?
Используйте кабель Ethernetяе по какой-то причине Wi-Fi не работает, вы можете подключиться к Chromecast без доступа к Wi-Fi с помощью кабеля Ethernet. Когда Wi-Fi недоступен, вы можете подключить Chromecast напрямую к порту Ethernet вашего маршрутизатора через адаптер Ethernet для Chromecast. Это проводное соединение создаст более быстрое и надежное соединение для устройства Chromecast.
Шаги по настройке Chromecast без Wi-Fi через кабель Ethernet:Предварительные условия:- Адаптер Ethernet с кабелем Ethernet.
- Кабель USB.
- Chromecast подключен к экрану.
- Маршрутизатор и розетка для подключения адаптера.
- Чтобы настроить Chromecast без Wi-Fi через кабель Ethernet, вам необходимо подключить прилагаемый USB-кабель от адаптера Ethernet к Chromecast.
- Теперь проложите кабель Ethernet от адаптера Ethernet к маршрутизатору.
- Сам адаптер также необходимо подключить к розетке.
- Как только все это будет сделано, устройство Chromecast будет автоматически настроено для использования соединения Ethernet вместо сети Wi-Fi. Если вы не можете найти адаптер Ethernet, нажмите здесь для одного.
- Google Chromecast обновлен до последней версии прошивки.
- Телефон Android с установленным приложением Google Home
- Экран, на который вы собираетесь вести трансляцию.
Связанный: Как исправить частые перебои Wi-Fi в Google Chromecast
Шаги- Подключите Chromecast к телевизору или ноутбуку с Windows
- На основном устройстве откройте Приложение Google Home .
- Нажмите кнопку трансляции (три линии вверху слева)
- Устройство выполнит поиск Chromecast. Найдите экран, который хотите транслировать, и выберите его.
- На экране появится 4-значный пин-код. Введите ПИН-код в приложении, чтобы подключить экран. Ваш экран должен отражать содержимое вашего телефона.
К сожалению, этот метод не применим для пользователей iPhone или Mac, но они могут использовать один из других методов, описанных выше.
Надеемся, что один из вышеперечисленных методов сработает для вас. Не забудьте оставить комментарий ниже и упомянуть о своем опыте кастинга.
Как изменить Chromecast на новую сеть Wi-Fi
Различные устройства для трансляции позволяют передавать медиафайлы с мобильных телефонов и планшетов на телевизор или ПК, но Google Chromecast — одно из самых портативных устройств среди их. Его можно брать с собой куда угодно, но есть небольшая загвоздка — он может запоминать только одну сеть Wi-Fi за раз .
Если вы берете Chromecast с собой или у вас дома несколько источников Wi-Fi, вам необходимо регулярно менять его Wi-Fi.В зависимости от причины изменения процесс может быть простым или немного сложным.
Две основные причины изменения сети Wi-Fi
Если вы не уверены, стоит ли вам пытаться изменить сеть Wi-Fi на устройстве Chromecast, есть несколько распространенных причин, по которым это необходимо.
Причина 1: Изменения в сети
Обычно причиной перехода Chromecast на новое соединение Wi-Fi является простое переключение между сетями, например переход от широкополосного доступа к мобильной точке доступа или в поездках.Шаги совсем несложные, и все, что вам нужно сделать, это убедиться, что ваше мобильное устройство близко к стриминговому.
Причина 2: Сеть больше не активна
Если сеть Wi-Fi, к которой вы подключили Chromecast, больше не активна, все станет немного сложнее. Это произойдет, когда вы смените роутер. Вы настроили Chromecast для сети, которой больше не существует, поэтому ваше приложение Google Home на мобильном устройстве не сможет ее распознать.
Существует решение для обоих, и эта статья содержит пошаговое руководство, которое поможет вам снова начать работу.
Выполните простой сетевой коммутатор Chromecast
Если ваша существующая сеть активна, вы просто переключаете Chromecast с одной на другую. Это также решение, когда у вас возникают проблемы с подключением.
К сожалению, переключить сети не так просто, как можно было бы подумать. Вам нужно будет забыть свою текущую сеть (при подключении к ней), а затем настроить ее снова.
- Включите телевизор, подключенный к устройству Chromecast, и убедитесь, что ваш смартфон (или планшет) подключен к Интернету.
- Откройте приложение «Дом» на смартфоне или планшете.
- Коснитесь устройства Chromecast.
- Нажмите на Settings Cog в верхнем правом углу.
- Нажмите на Wi-Fi .
- Нажмите, чтобы подтвердить, что вы хотите забыть текущую сеть.
Выполнив эти действия, вам нужно будет повторно подключить устройство Chromecast к Интернету. Мы описали эти шаги ниже. Имейте в виду, что сеть Wi-Fi на Chromecast должна совпадать с сетью на вашем телефоне.Если вы получили сообщение об ошибке, это могло быть проблемой.
Примечание Если параметр Wi-Fi не отображается в настройках приложения Home, вы либо не подключены к той же сети Wi-Fi, что и ваше устройство Chromecast, либо телевизор не включен. Если у вас нет доступа к этой сети, выполните следующие действия, чтобы изменить ее.
Настройка Chromecast для нового модема или маршрутизатора
Если вы изменили сеть, ваш телефон Android или iPhone не сможет подключиться к Chromecast.
В этом случае лучше всего сбросить Chromecast вручную.Это сотрет старую сеть Wi-Fi и позволит вам использовать новую.
Кнопка рядом с портом micro-USB на Chromecast — это кнопка «Сброс». Нажмите и удерживайте 15 секунд.
Пока вы удерживаете кнопку нажатой, индикатор на устройстве будет мигать, поэтому отпустите его, когда индикатор перестанет мигать и останется гореть.
Теперь ваш Chromecast перезагрузится и вернется к заводским настройкам по умолчанию. Устройство стирает старую сеть Wi-Fi, а также все текущие настройки.Таким образом, настройка начинается заново. Подключите Chromecast к новой сети Wi-Fi, и все готово!
Если вы забыли шаги или это сделал кто-то другой, следуйте приведенным ниже инструкциям.
Настройка Chromecast на Android или iPhone после сброса
Настройка Chromecast одинакова для iPhone и телефонов Android, и это довольно простой процесс.
- Подключите устройство Chromecast к порту HDMI телевизора. Затем возьмите пульт и установите вход на тот, который вы использовали для своего Chromecast.
- Поскольку на вашем мобильном устройстве уже установлено приложение Google Home, нажмите на опцию Настроить 1 устройство на главном экране. Выберите дом для своего устройства и нажмите Далее.
- Приложение ищет беспроводные устройства поблизости. После того, как он обнаружит ваш Chromecast, нажмите Да , чтобы продолжить. Вы увидите код на телефоне и на экране телевизора. Коснитесь Да еще раз, чтобы убедиться, что вы видите его, а затем следуйте инструкциям.
- Выберите место для Chromecast. Нажмите Далее и следуйте инструкциям по подключению к новой сети.
Возможные решения при сбое подключения Chromecast
Если вы столкнулись с некоторыми трудностями в процессе установки, вам нужно проверить несколько вещей на своем Android или iPhone.
Решение 1. Убедитесь, что оба устройства находятся в одной сети
Во-первых, вам необходимо убедиться, что Chromecast и ваше мобильное устройство находятся в одной сети Wi-Fi.Для этого перейдите к Настройки и выберите Wi-Fi.
Имейте в виду, что у вас может быть несколько доступных сетей. В диапазоне от 2,4 до 5 ГГц убедитесь, что вы подключены к той же частоте.
Решение 2. Убедитесь, что Bluetooth включен
Ваш Bluetooth также должен быть включен. Чтобы проверить это, перейдите к Setting и выберите e Bluetooth .
Решение 3. Повторно подключитесь к сети
Убедившись, что ваш смартфон и Chromecast находятся в одной сети Wi-Fi и что Bluetooth включен, снова зайдите на Настройки , выберите Wi-Fi , , а затем нажмите на открытую сеть Wi-Fi Chromecast, чтобы подключиться к ней.Обратите внимание, что , здесь вы не выбираете маршрутизатор Wi-Fi .
В целом процесс настройки Chromecast Wi-Fi зависит от того, переключаете ли вы сети или поменяли маршрутизатор или модем. В первом случае действия довольно простые. Второй сценарий требует, чтобы вы сбросили Chromecast и снова прошли процесс настройки.
Часто задаваемые вопросы
Трансляция с помощью Chromecast должна быть простой и понятной, но всегда есть чему поучиться.Вот почему мы включили этот раздел, чтобы ответить на ваши вопросы.
Могу ли я использовать Chromecast без Wi-Fi?
Хотя вы можете использовать Chromecast без выделенного соединения Wi-Fi, вам все равно потребуется подключение к Интернету. Независимо от того, идет ли это соединение через мобильную точку доступа или даже через локальную сеть (с адаптером), вам нужно будет найти способ подключить Chromecast к Интернету.
К счастью, у нас есть статья, в которой показаны все возможные варианты.
Как переключить или изменить сеть Wi-Fi на Chromecast
Google Chromecast может запоминать только одну сеть Wi-Fi за раз. Следовательно, вам нужно будет выполнить шаги, чтобы изменить сеть Wi-Fi на вашем Chromecast, если вы измените свой маршрутизатор или переместите Chromecast в другую часть дома, где у вас установлен новый маршрутизатор Wi-Fi.
Изменить сеть Wi-Fi на Chromecast
Изменить сеть Wi-Fi на Chromecast действительно просто, если вы уже настроили Chromecast, а сеть Wi-Fi, к которой подключен Chromecast, все еще активна.
Однако все может усложниться, если вы меняете маршрутизатор, и приложение Google Home на вашем iPhone или телефоне Android не может распознать ваш Chromecast.
В этом случае лучший вариант — сбросить Chromecast и настроить его заново.
Переключить Chromecast на другую сеть Wi-Fi
Как упоминалось выше, изменить сеть Wi-Fi на Chromecast легко, когда существующая сеть все еще активна. В этом случае вы просто переключаете Chromecast из одной сети в другую.
1. Запустите телевизор, к которому подключен Chromecast, и убедитесь, что Chromecast работает на
2. Теперь откройте приложение Google Home на своем iPhone или телефоне Android.
3. Затем нажмите на значок меню с 3 полосами, расположенный в верхнем левом углу экрана.
4. В появившемся меню нажмите «Устройства».
5. На экране «Устройства» коснитесь значка меню с тремя точками
6. Затем нажмите «Настройки» в раскрывающемся меню.
7. На экране настроек нажмите на опцию WiFi.
8. Вы увидите всплывающее окно, нажмите на свое имя сети WiFi
9. В раскрывающемся списке выберите новую сеть WiFi
10. Затем введите свой пароль WiFi и нажмите OK.
Примечание: Если вы получили сообщение об ошибке, убедитесь, что сеть WiFi на вашем телефоне соответствует сети WiFi на Chromecast.
Изменить сеть Wi-Fi Chromecast
При смене модема или маршрутизатора новая сеть Wi-Fi на вашем телефоне не будет соответствовать сети Wi-Fi на Chromecast. Следовательно, более чем вероятно, что ваш iPhone или телефон Android не сможет обнаружить ваш Chromecast.
Следовательно, лучший вариант в этом случае — сбросить Chromecast вручную. Это уничтожит старую сеть Wi-Fi и настройки Chromecast, после чего вы сможете настроить Chromecast для использования новой сети Wi-Fi.
1. Убедитесь, что Chromecast подключен к телевизору и к источнику питания.
2. Затем нажмите и удерживайте кнопку сброса на Chromecast (единственная кнопка рядом с портом micro USB) в течение примерно 15 секунд.
3. Удерживая кнопку сброса, вы увидите, что индикатор Chromecast постоянно мигает. Отпустите кнопку сброса, когда индикатор перестанет мигать и останется гореть (без мигания).
4. Chromecast перезагрузится, а затем вернется к заводским настройкам по умолчанию.
5. Теперь, когда для вашего Chromecast восстановлены заводские настройки по умолчанию, вы можете начать настройку Chromecast для использования новой сети Wi-Fi, следуя инструкциям в этой статье: Как настроить Chromecast на Android и iPhone.
Связанные
- Как транслировать YouTube с iPhone и Android на телевизор
Как транслировать и зеркалировать в Chromecast
Дэвид Имел / Android Authority
Рынок смарт-ТВ переполнен всевозможными устройствами, операционными системами и пользовательскими интерфейсами.По-прежнему беспорядок. Это то, что делает ключи Chromecast заманчивым предложением. Они предлагают функциональность, подобную Smart TV, без лишних хлопот и сложностей. Трансляция со смартфона на телевизор — это обещание Google Cast. И делает это по очень разумной цене!
Но есть несколько способов сделать это. Традиционно это было возможно только при подключении к тому же Wi-Fi, но теперь можно транслировать, не находясь в той же сети.
Трансляция видео, изображений или музыки — простой процесс, если ваш смартфон / планшет и ключ подключены к одной и той же сети Wi-Fi.Вот как это сделать!
Как транслировать в Chromecast со смартфона:
- Подключите смартфон (Android или iOS) к той же сети Wi-Fi, что и ключ.
- Откройте поддерживаемое приложение и запустите контент, который хотите транслировать.
- Появится значок Google Cast, обычно в правом верхнем углу.
- Нажмите на него и выберите устройство, на которое хотите транслировать трансляцию.
- Смотрите, как происходит волшебство!
Как транслировать в Chromecast с компьютера:
- Подключите компьютер к той же сети Wi-Fi, что и ваш ключ.
- Откройте веб-сайт поддерживаемой службы с помощью Chrome.
- Начните воспроизведение контента, который хотите транслировать.
- Должен появиться значок Google Cast. Нажмите на него и выберите устройство, на которое хотите транслировать.
- Наслаждайтесь!
Не оставляйте гостей вне вечеринки! Одна из самых крутых функций Google позволяет пользователям транслировать контент на Chromecast вообще без подключения к сети Wi-Fi. Google называет эту функцию гостевым режимом. Только имейте в виду, что это не будет работать с новым Chromecast с Google TV.
Как транслировать в Chromecast без Wi-Fi:
- Хосту необходимо открыть приложение Google Home.
- Прокрутите вниз и выберите устройство Chromecast.
- Нажмите на значок шестеренки в правом верхнем углу.
- Hit Распознавание и обмен .
- Перейти в Гостевой режим .
- Включить Гостевой режим .
- Теперь гости могут перейти к приложениям с поддержкой Chromecast и нажать кнопку трансляции.
- Выберите Ближайшее устройство и следуйте инструкциям.
- Chromecast запросит PIN-код, который может предоставить хост.
- Приятного вам содержания!
Также: Chromecast не работает? Вот как это исправить!
Как отразить ваш экран на Chromecast
У вас есть приложение, которое не поддерживается, или вы просто хотите показать другим ваш экран? Это тоже есть способ! Вот как вы это делаете.
Как отразить ваш смартфон на Chromecast:
- Подключите телефон и ключ к одной сети Wi-Fi.
- Откройте приложение Google Home на своем смартфоне.
- Найдите устройство Chromecast, на котором вы хотите отобразить экран, и нажмите на него.
- Нажмите на кнопку Cast my screen в нижнем левом углу.
- Выберите Cast screen .
- Вы можете нажать Остановить зеркальное отображение , когда закончите.
Как отразить ваш компьютер на Chromecast:
- Подключите компьютер и ключ к одной сети Wi-Fi.
- Откройте браузер Chrome на вашем компьютере.
- Нажмите кнопку меню с тремя точками в правом верхнем углу.
- Выберите Cast… .
- Нажмите кнопку «Источники» и выберите вкладку Cast , Cast desktop или Cast file .
- Щелкните устройство Chromecast, для которого требуется отразить экран.
- Щелкните по нему еще раз, чтобы остановить зеркальное отображение.
Далее: Лучшие устройства потоковой передачи мультимедиа, которые можно купить за деньги
Как использовать Chromecast без Wi-Fi
- Вы можете использовать устройство Chromecast без Wi-Fi и по-прежнему транслировать весь свой любимый контент на телевизор с другого устройства.
- Если вы не можете подключиться к Wi-Fi, вы все равно можете транслировать на Chromecast, используя гостевой режим в приложении Google Home, дублируя экран устройства Android или подключив шнур от устройства к телевизору.
- Посетите техническую библиотеку Business Insider, чтобы узнать больше .
Google Chromecast, нравится Амазонка Огненная Палка и Roku — это простое подключаемое устройство, которое может превратить ваш телевизор в смарт-телевизор. С участием Chromecast , вы можете транслировать что угодно со своего телефона на телевизор.Это означает Netflix , Hulu , Spotify, Google Фото и другие.
Обычно вы подключаетесь к Chromecast через Wi-Fi. Но если вы находитесь в районе, где ваш Wi-Fi слабый или нестабильный, у вас могут возникнуть проблемы с подключением к Chromecast. А если у вас полностью отключится Wi-Fi, вы можете подумать, что не можете ни во что играть. Что ж, к счастью, этот инстинкт на самом деле неверен.
Как использовать Chromecast без Wi-FiВы можете использовать Chromecast без подключения к Wi-Fi. На самом деле, есть несколько разных способов сделать это.
Использовать гостевой режимГостевой режим — это самый простой способ подключиться к Chromecast без Wi-Fi. Первоначально эта функция была предназначена для того, чтобы гости в вашем доме могли подключаться к вашему Chromecast без подключения к вашей частной сети Wi-Fi, но она также работает, если ваш телефон не может подключиться к вашей сети Wi-Fi.
Новые модели Chromecast на самом деле поставляются со своим собственным встроенным сигналом Wi-Fi, и когда кто-то, не подключенный к сети Wi-Fi, пытается выполнить трансляцию, он передает PIN-код через аудиосигнал в частоту мы не слышим. Этот PIN-код позволяет этому устройству подключаться к Chromecast и передавать его содержимое.
Чтобы проверить, есть ли на вашем Chromecast гостевой режим и включить его, если он есть, выполните следующие действия:
1. Откройте приложение Google Home на своем мобильном устройстве.
2. Коснитесь имени своего устройства.
Откройте Google Home и коснитесь имени своего устройства. Мелани Вейр / Business Insider3. Нажмите кнопку «Настройки», которая выглядит как шестеренка, в правом верхнем углу.
Нажмите кнопку «Настройки». Мелани Вейр / Business Insider4. Прокрутите вниз до «Настройки устройства» и найдите параметр «Гостевой режим». Если вы не видите гостевой режим в списке, к сожалению, ваше устройство не поддерживает эту функцию.
Если вы видите гостевой режим в списке и под ним уже отображается ПИН-код, это означает, что гостевой режим уже включен — перейдите в приложение, из которого вы хотите транслировать контент, и транслируйте его, как обычно.
Найдите настройку гостевого режима и найдите PIN-код, чтобы узнать, включен ли он.Мелани Вейр / Business Insider5. Если вы видите гостевой режим в списке, но не видите PIN-код, это означает, что у вас есть возможность использовать гостевой режим, но вам все равно нужно его включить. Нажмите «Гостевой режим» и переведите переключатель в верхней части экрана в положение «Вкл.», Затем транслируйте контент, как обычно.
Установите переключатель гостевого режима в положение «Вкл.».» Мелани Вейр / Business Insider Зеркальное отображение устройства AndroidЕсли у вас есть Android, работающий под управлением Android KitKat 4.4.2 или более поздней версии, вы можете просто зеркалировать то, что находится на вашем телефоне Android, прямо на Chromecast. Вот как это сделать:
1. На устройстве Android откройте приложение Google Home.
2. Коснитесь меню в правом верхнем углу экрана, которое выглядит как три горизонтальные линии.
3. Нажмите «Трансляция экрана / звука».
4. Выберите имя вашего Chromecast в меню.
5. Теперь вы можете начать играть во все, что хотите, на своем Android — это также должно появиться на экране телевизора.
Используйте вместо этого проводное соединениеДаже если у вас в доме есть приличный Wi-Fi, возможно, ваш телевизор застрянет в мертвой зоне.Если это произойдет, это может означать, что ваш Chromecast вообще не может подключиться к Wi-Fi.
Если это произойдет, не волнуйтесь — вам не нужно переставлять всю комнату. Вместо этого Chromecast может подключаться к Интернету через кабель Ethernet. Конечно, вам понадобится кабель Ethernet с USB-соединением на другом конце, чтобы это работало.
Мелани Вейр
Автор-фрилансер
WiFi: зарегистрируйте устройство Chromecast | IT @ UMN
Такие устройства, как Google Chromecast, предназначены для домашних сетей.Для их подключения к сложной корпоративной сети требуется больше шагов. В этой статье описаны этапы настройки Chromecast для использования в общежитии U of M.
Важно: Вам понадобится MAC-адрес вашего устройства Chromecast для завершения процесса регистрации. В новых моделях MAC-адрес не указан на коробке или устройстве. Чтобы найти MAC-адрес, вам нужно будет выполнить частичную настройку, а затем зарегистрировать MAC до завершения процесса настройки.
Временная регистрация телефона в качестве устройства IoT
Для настройки Chromecast и телефон должны быть в одной сети Wi-Fi.Для этого ваш телефон должен быть временно зарегистрирован как IoT-устройство.
Запуск процесса настройки Chromecast
- Загрузите и установите приложение Google Home на свой телефон.
- Подключите телефон к сети Wi-Fi UofM-Guest.
- Примечание : при подключении к UofM-Guest у вас не будет доступа ко многим сервисам U of M, требующим централизованной аутентификации. Эти службы требуют, чтобы ваше устройство использовало сеть eduroam.После завершения этого процесса верните телефон в eduroam.
- Подключите Chromecast к дисплею и убедитесь, что он включен.
- Откройте приложение Google Home .
- Touch Настроить 1 устройство .
- Выберите свое местоположение.
- Сенсорный Далее . Приложение выполнит поиск вашего устройства. После сканирования приложение отобразит ваше устройство.
- Сенсорный Далее . Вы увидите код на вашем дисплее и в приложении.
- Сенсорный Да . Вы увидите область выбора комнаты.
- Выберите комнату из списка.
- Нажмите Далее , чтобы начать поиск и регистрацию вашего Mac-адреса Chromecast.
Как найти и зарегистрировать MAC-адрес Chromecast
Вам нужно будет найти и зарегистрировать свой Mac-адрес Chromecast, чтобы вы могли завершить процесс настройки Chromecast.
- Выберите сеть WiFi UofM-Guest .
- Коснитесь трех точек в правом верхнем углу экрана.
Экран обновляется. - Touch Показать MAC-адрес
- Обратите внимание на отображаемый MAC-адрес .
- Используйте отображаемый MAC-адрес для регистрации Chromecast.
После регистрации Chromecast вы можете завершить процесс настройки Chromecast.
Завершение процесса настройки Chromecast
- Возобновите процесс установки.
- Выбрать UofM-Guest .
- Коснитесь Далее. Будет установлено соединение между приложениями Chromecast и Home.
- Коснуться Продолжить . Почти готово! появляется страница.
- Проверьте свою конфигурацию на Почти готово! стр.
- Сенсорный Далее .
- Вы можете увидеть экран с вопросом, хотите ли вы автоматически делиться данными, и отчеты о сбоях с Google. Touch Нет, спасибо или Да, я нахожусь в в зависимости от ваших предпочтений.
- Touch Finish .
Проверка возможности подключения Chromecast
После того, как вы пройдете через экраны окончательного подтверждения и пока ваш телефон все еще находится в сети UofM-Guest WiFi , подключитесь к Chromecast с помощью приложения, такого как YouTube, для отображения чего-либо.
Удаление регистрации IoT вашего телефона
Когда вы закончите настройку Chromecast, удалите регистрацию IoT вашего телефона.
- Перейдите на веб-страницу регистрации WiFi.
- Нажмите на регистрацию вашего телефона.
- Щелкните Удалить . Новое поле появится под .
- Выбрать Удалить .
- Нажмите Внести изменения .
Как упоминалось в предупреждении выше, устройства IoT не смогут получить доступ к каким-либо аутентифицированным службам, таким как электронная почта. Удаление телефона из базы данных IoT предотвратит случайное подключение к сети IoT.
Как подключить Chromecast к Wi-Fi
Google Chromecast — отличный способ транслировать все ваши любимые шоу и фильмы.Он также позволяет воспроизводить музыку и получать доступ к любым другим приложениям с подключением Wi-Fi. Чтобы использовать Chromecast, вам необходимо убедиться, что у него всегда стабильное подключение к Интернету.
Ниже мы рассмотрим, как подключить Chromecast к Wi-Fi через приложение Google Home. Мы также рассмотрим советы по устранению неполадок и объясним, как изменить сеть Wi-Fi.
Как подключить Chromecast к Wi-Fi?
Если ваш Chromecast новый и вы подключаете его к Wi-Fi впервые, вам необходимо сначала подключить Chromecast к телевизору.Выполните следующие шаги:
- Подключите Chromecast к телевизору . Вам также потребуется подключить другой конец Chromecast к электрической розетке.
- Установите телевизор на вход HDMI . Некоторые телевизоры делают это автоматически, когда вы подключаете Chromecast. В противном случае используйте кнопку ввода на пульте дистанционного управления.
- Загрузите приложение Chromecast. Это приложение доступно для всех устройств Android и IOS.
- Запустите программное обеспечение Chromecast. Приложение должно спросить, хотите ли вы запустить программное обеспечение, и автоматически обнаружит ваш Chromecast.
- Введите четыре цифры, показанные на экране. После завершения настройки на экране телевизора должны появиться четыре числа. Введите код на странице настройки приложения.
- Войдите в сеть Wi-Fi. Программное обеспечение должно обнаружить сеть Wi-Fi, которую использует ваше приложение, и подключиться к той же сети. Вам нужно будет ввести свой пароль Wi-Fi.
Почему Chromecast не подключается к Wi-Fi?
Иногда процесс настройки не работает или Wi-Fi не может подключиться.Начните процесс устранения неполадок, следуя этим советам:
- Убедитесь, что Chromecast включен и подключен к телевизору и стене.
- Светодиод на Chromecast должен быть белым.
- Еще раз проверьте правильность вводимого пароля.
- Убедитесь, что приложение Google Home работает в последней версии.
- Убедитесь, что Chromecast и ваше интеллектуальное устройство находятся на расстоянии не более 20 футов друг от друга.
- Убедитесь, что ваш маршрутизатор не был обновлен и службы не были изменены.
- Убедитесь, что вы пытаетесь подключить Chromecast к той же сети, что и ваше интеллектуальное устройство.
Если все эти проблемы в порядке, вы можете попробовать следующие советы по устранению неполадок:
- Отключите маршрутизатор Wi-Fi на одну минуту, а затем снова подключите его.
- Отсоедините кабель питания от Chromecast.
- Подключите шнур питания снова через несколько минут.
- Выключите Wi-Fi на мобильном устройстве, а затем снова включите его.
- Если у вас двухдиапазонный Wi-Fi, попробуйте подключиться к частоте 5 ГГц вместо 2,4 ГГц или наоборот.
После перезагрузки всех вышеперечисленных устройств вы сможете подключиться к Wi-Fi. Если вы были подключены к Wi-Fi раньше, и он внезапно перестает подключаться, вы также можете попробовать выполнить шаги по перезагрузке, описанные выше.
Как мне изменить Chromecast на новую сеть Wi-Fi?
Если вы недавно перешли на новый маршрутизатор или решили подключить Chromecast к отдельному маршрутизатору от остальной части дома, выполните следующие действия:
- Включите телевизор и убедитесь, что Chromecast подключен.
- Подключите свой смартфон или планшет к новому Wi-Fi.
- Откройте приложение Google Home.
- Нажмите на устройств .
- Выберите Chromecast .
- Коснитесь значка Настройки в правом верхнем углу.
- Tap Wi-Fi .
- Нажмите Забыть сеть , затем нажмите Подтвердить .
Это позволит Chromecast забыть о вашей старой сети и затем подключиться к новой.Теперь вы можете выполнить те же действия для подключения к новой сети, что и при первой настройке соединения Wi-Fi.
Иногда необходимо перезагрузить Chromecast перед подключением к новому Wi-Fi. В этом случае нажмите и удерживайте кнопку на Chromecast, пока индикатор не перестанет мигать и в конечном итоге не погаснет.
Вкратце
Подключить Chromecast к Wi-Fi можно с помощью приложения Chromecast. Убедитесь, что ваш Chromecast подключен к телевизору, и вы подключаете его к той же сети, что и ваше смарт-устройство, использующее приложение.
Как повторно подключить Chromecast к новой сети Wi-Fi
На протяжении многих поколений Wi-Fi оставался основным методом подключения телефона или компьютера к Chromecast вплоть до последней версии Chromecast с Google TV.
Однако Chromecast может запоминать только одну сеть Wi-Fi за раз. Это означает, что вы не можете переключаться между сетями только с помощью опции в настройках. Облом, я знаю, да?
Итак, если вы недавно переехали или ваш друг только что пригласил вас на потоковую вечеринку, Chromecast не позволит вам подключиться к сети вашего друга, если вы сначала не сотрете ранее сохраненную сеть из его памяти.
Чтобы переключать сети на Chromecast, все, что вам нужно, это мобильное устройство и стабильное подключение к Интернету, и все будет готово к работе в кратчайшие сроки.
В этой статье я продемонстрирую, как повторно подключить Google Chromecast к новой сети Wi-Fi с помощью приложения Google Home.
Как подключить Chromecast к новой сети Wi-Fi.
Здесь можно принять во внимание два возможных сценария.
В этой статье предполагается, что ваш Chromecast уже подключен к вашей старой сети Wi-Fi в обоих сценариях. Отсюда и необходимость перехода на новый.
Во-первых, вы хотите подключить Chromecast к совершенно новой сети Wi-Fi, и вы не находитесь в непосредственной близости от уже существующей сети Wi-Fi (или ваша текущая сеть больше не активна). Находиться у друга — яркий тому пример.
Второй сценарий очень похож; вы хотите подключить Chromecast к другой сети Wi-Fi. Только здесь ваша существующая сеть все еще активна и функционирует.Отличным примером этого может быть приобретение нового маршрутизатора, в то время как старый все еще работает.
В обоих случаях обходной путь немного отличается, но он относительно прост.
Есть несколько способов решить эту проблему, но я хочу сделать это максимально простым и быстрым для вас, ребята; Таким образом, я выбрал один метод для обоих сценариев, который наверняка сработает.
Переключение из существующей сети в новую сеть
Если ваш Chromecast подключен к вашей текущей сети Wi-Fi и она все еще активна, переключиться на другую сеть Wi-Fi довольно просто.
- Во-первых, вам необходимо убедиться, что ваше мобильное устройство подключено к той же сети Wi-Fi, что и Chromecast.
- Теперь откройте приложение Google Home. (Это уже будет установлено на вашем телефоне, так как вы использовали Chromecast раньше)
- Теперь нажмите на Chromecast на главном экране.
- Нажмите на маленький значок шестеренки в правом верхнем углу, чтобы открыть длинный список опций.
- Просто прокрутите вниз и найдите параметр «WiFi», затем нажмите на него.
- На вашем экране будет большая красная кнопка с надписью «Забудьте о сети». Коснитесь этого и выберите ОК в меню подсказки.
Вы успешно отключили Chromecast от старой сети. Теперь вы можете легко подключить его к новому.
Теперь процесс подключения к новой сети Wi-Fi очень прост. По сути, вы настраиваете новое устройство Chromecast, как если бы это было на самом деле, ну, ну, новый .
Как настроить Chromecast в новой сети Wi-Fi
- Убедитесь, что Chromecast подключен к телевизору и включен.
- Переключите ТВ-выход на соответствующий вход, чтобы увидеть экран настройки Chromecast.
- Сначала подключите мобильное устройство к новой сети Wi-Fi, к которой вы хотите подключить Chromecast.
- Закройте Google Home, если он открыт в фоновом режиме, и перезагрузите телефон.
- Откройте приложение Google Home.
- В верхнем левом углу вы увидите знак плюса +. Нажмите на это.
- Нажмите на первый вариант с надписью «Настроить устройство».
- Затем выберите «Настроить новые устройства.
- Затем выберите «Дом».
Теперь приложение будет искать устройства поблизости и автоматически определять Chromecast. Пусть делает свое дело; поиск вашего Chromecast приложению может занять до пары минут.
После того, как он будет найден, он спросит вас, хотите ли вы подключиться к этому устройству Chromecast или нет.
После завершения подключения приложение спросит вас, соответствует ли код на вашем телефоне коду экрана телевизора.
Проверьте свой телевизор и посмотрите, совпадает ли код идентично.
- Если да, нажмите «Да».
Вам нужно будет выполнить все этапы настройки Chromecast, включая настройки местоположения, включение служб Google и т. Д. Это зависит от вас; все, что вы здесь делаете, не повлияет на сетевой коммутатор, который мы пытаемся включить.
На экране выбора Wi-Fi выберите новую сеть. (Убедитесь, что ваш телефон также подключен к нему). Приложение может предложить вам использовать уже сохраненный пароль.
Здесь вы можете нажать «ОК», если хотите.Но если вы предпочитаете повторно вводить его самостоятельно, нажмите на опцию «Ввести вручную».
Теперь приложение попытается подключиться к этой сети Wi-Fi, что может занять некоторое время. В конце концов, он скажет «Подключено», и все.
Вы успешно подключили Chromecast к новой сети Wi-Fi!
Переключение из неактивной сети Wi-Fi
Если Chromecast по-прежнему подключен к старой сети, но эта сеть больше не активна, нет другого выхода, кроме сброса Chromecast и настройки новой сети.
Приложение Google Home не распознает Chromecast, поскольку старая сеть не существует. Но бедный Chromecast не знает этого и будет подключаться только к той старой сети.
Как я упоминал ранее, Chromecast может запоминать только одну сеть Wi-Fi за раз.
И поскольку той старой сети, которую он помнит, больше не существует, вы также не можете заставить Chromecast забыть эту сеть.
Следовательно, лучше всего сбросить настройки устройства Chromecast до заводских, а затем снова выполнить его настройку.
Это вернет Chromecast к заводским настройкам по умолчанию, откуда вы сможете настроить его с помощью новой сети Wi-Fi. Как будто это совершенно новый Chromecast, который вы только что принесли домой.
Как сбросить устройство Google Chromecast
Сбросить Chromecast так же просто, как удерживать нажатой кнопку отдыха на устройстве Chromecast.
На всех поколениях Chromecast есть кнопка сброса для этой же цели и устранения неполадок устройства.
Вам нужно будет убедиться, какое у вас поколение Chromecast, будь то Chromecast Ultra первого, второго, третьего поколения или новейший Chromecast с Google TV. Независимо от поколения, все они имеют кнопку физического сброса.
1-е поколение
- Подключите Chromecast к телевизору.
- Нажмите и удерживайте кнопку сброса, расположенную рядом с портом micro-USB на устройстве, не менее 25 секунд.
- Вы увидите, как статический белый светодиод начинает мигать красным светом.
- Подождите, пока этот мигающий красный свет не превратится в мигающий белый свет, и отпустите кнопку.
- Chromecast автоматически перезапустится.
2-го поколения, 3-го поколения и Chromecast Ultra
- Подключите Chromecast к телевизору и убедитесь, что он включен.
- Нажмите и удерживайте кнопку сброса на боковой стороне устройства в течение нескольких секунд.
- Светодиод начнет мигать оранжевым.
- Подождите, пока этот индикатор не станет белым, и отпустите кнопку.
- Chromecast автоматически перезапустится.
Chromecast с Google TV
- Убедитесь, что Chromecast подключен к телевизору и включен.
- Нажмите и удерживайте кнопку сброса на задней панели устройства в течение нескольких секунд.
- Светодиод начнет мигать желтым.
- Подождите, пока этот индикатор не загорится белым, и отпустите кнопку.
- Chromecast автоматически перезапустится.
После этого перезапуска для всех итераций Chromecast будут успешно восстановлены заводские настройки по умолчанию.
Теперь вы можете просто настроить свой недавно перезагруженный Chromecast как новое устройство через приложение Google Home, следуя руководству, упомянутому выше. Кроме того, вы можете следовать этому более подробному руководству, если хотите.
В настройках Chromecast выберите новую сеть Wi-Fi, подключитесь к ней, как я уже говорил ранее, и вы золотая середина!
Я знаю, что подключиться к новой сети Wi-Fi, если ваша старая уже неактивна, немного хлопотно, но это единственный способ сделать это.


 Найдите экран, на который вы хотите выполнить приведение и выберите его
Найдите экран, на который вы хотите выполнить приведение и выберите его



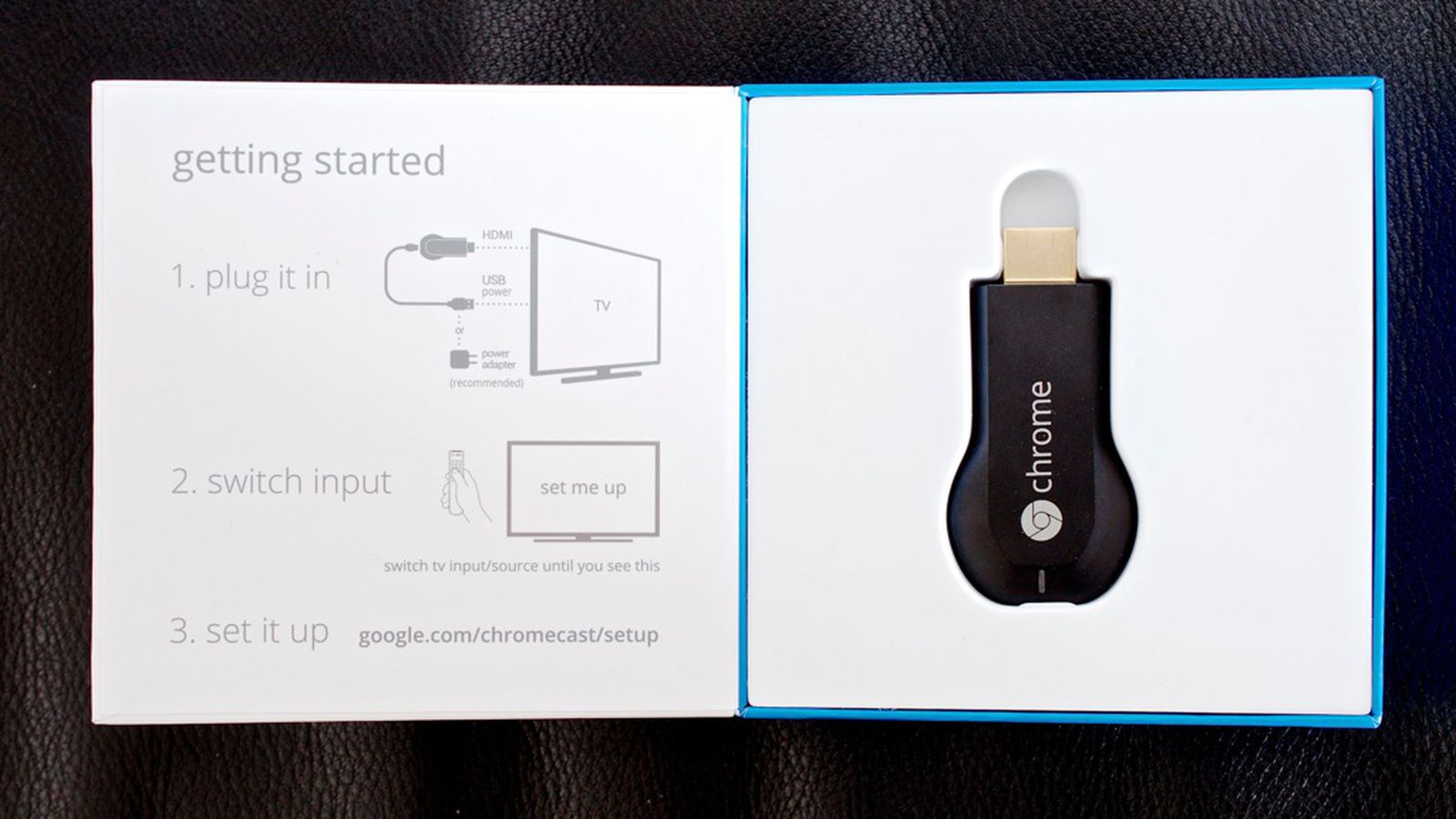
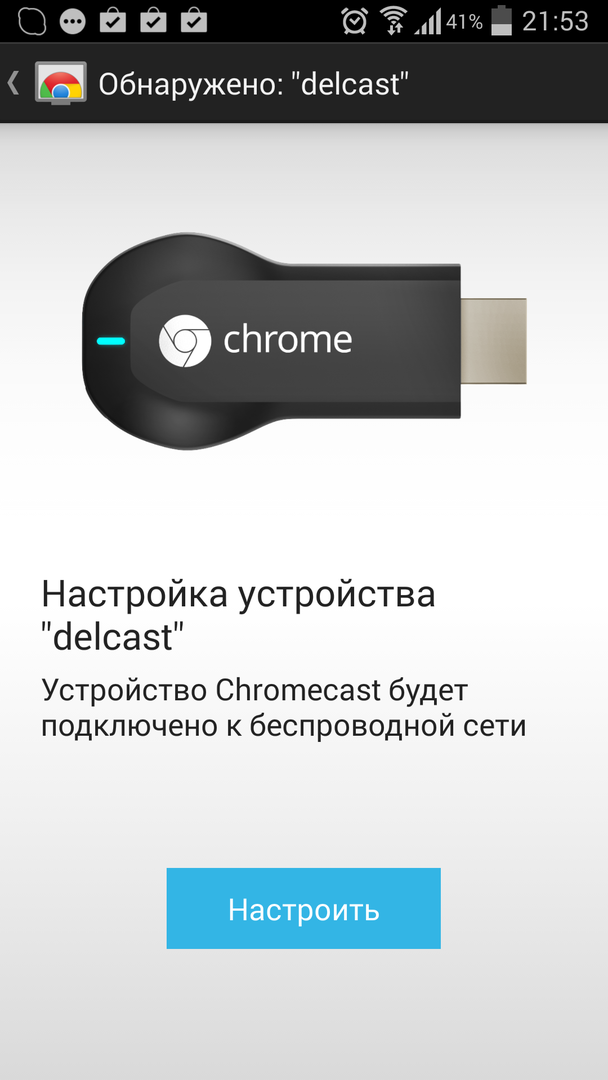

 Это значит, что вы не можете самостоятельно устанавливать новые приложения. При использовании Chromecast вам предоставляется доступ к большему количеству популярных приложений/потоковых сервисов для использования с телевизором. Для новых моделей со встроенным Chromecast вы можете транслировать или передавать контент из приложений на смартфонах, планшетах или ПК прямо на телевизор без необходимости наличия дополнительного оборудования.
Это значит, что вы не можете самостоятельно устанавливать новые приложения. При использовании Chromecast вам предоставляется доступ к большему количеству популярных приложений/потоковых сервисов для использования с телевизором. Для новых моделей со встроенным Chromecast вы можете транслировать или передавать контент из приложений на смартфонах, планшетах или ПК прямо на телевизор без необходимости наличия дополнительного оборудования.:max_bytes(150000):strip_icc()/Chromecast001-5b6b562746e0fb005097334e.jpg)

 Разница между данной опцией и DLNA заключается в том, что вы можете подключать устройства с поддержкой Wi-Fi Direct без необходимости использования сервера/беспроводного маршрутизатора.
Разница между данной опцией и DLNA заключается в том, что вы можете подключать устройства с поддержкой Wi-Fi Direct без необходимости использования сервера/беспроводного маршрутизатора. Или вы хотите поделиться фотографиями с друзьями, но не хотите передавать каждому из них телефон. Теперь каждый из них может просматривать один и тот же контент на экране своего смартфона.
Или вы хотите поделиться фотографиями с друзьями, но не хотите передавать каждому из них телефон. Теперь каждый из них может просматривать один и тот же контент на экране своего смартфона.



 Это просто для регистрации маршрутизатора в Chromecast .
Это просто для регистрации маршрутизатора в Chromecast .