Как подключить huawei к компьютеру через usb: Невозможно подключить Huawei и Honor к компьютеру
Почему компьютер не видит Huawei P40 lite через USB
Рейтинг телефона: (4.38 — 13 голосов)Владельцы смартфонов регулярно подключают мобильный девайс к ПК. Делается это для того, чтобы передать файлы с одного носителя на другой для дальнейшего использования. Но иногда пользователи сталкиваются с проблемой, когда телефон Huawei P40 lite не видит компьютер. Почему так происходит, и что нужно делать в такой ситуации?
Почему Huawei P40 lite не видит компьютер
Если человек подключает смартфон к ПК через USB-кабель, но компьютер никак не реагирует, значит, пользователь столкнулся с одной из следующих проблем:
- неисправность кабеля;
- поломка гнезда USB на одном из устройств;
- на компьютере установлены некорректные драйвера для смартфона, или их нет вовсе;
- при подключении выбрана опция «Только зарядка»;
- сбой в работе операционной системы одного из устройств.
Таким образом, все обозначенные проблемы можно поделить на физические и программные. Чтобы определить точную причину того, что телефон Huawei P40 lite не видит ПК, нужно выполнить проверку оборудования и настроек обоих устройств.
Чтобы определить точную причину того, что телефон Huawei P40 lite не видит ПК, нужно выполнить проверку оборудования и настроек обоих устройств.
Как решить проблему
Для начала вы должны убедиться, что для подключения используется исправный кабель. Самый простой способ – поставить телефон на зарядку с тем же шнуром. Если девайс заряжается, значит, проблема точно не в кабеле.
Второй момент, который пользователи часто упускают из вида, – выбран неправильный тип подключения. Когда человек соединяет смартфон с ПК, на экране мобильного устройства появляется уведомление, предлагающее выбрать один из нескольких типов сопряжения:
- только зарядка;
- камеры;
- медиаустройство и так далее.
По умолчанию указывается тип «Только зарядка». При таком подключении смартфон на ОС Андроид просто получает энергию от компьютера. Проверьте настройки сопряжения и выберете пункт «Подключить как медиаустройство» или «USB-накопитель». Только в таком случае ПК увидит телефон Huawei P40 lite, как полноценный носитель информации.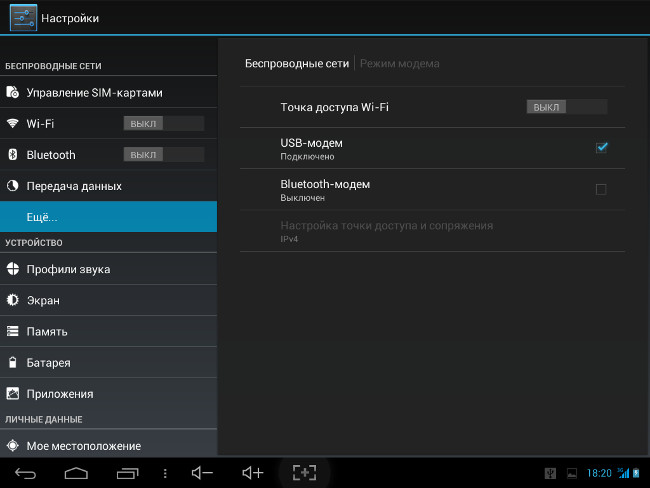
Если же при подключении мобильного девайса к ПК не происходит совсем ничего (гаджет даже не заряжается), нужно проверить работоспособность интерфейса USB на компьютере. Например, можно вставить флешку или подключить мышку.
Проблемы физического характера (поломка кабеля или разъема) решаются только заменой комплектующих. А в ситуации, когда вы выбираете правильный тип подключения (медиаустройство) и пользуетесь исправными аксессуарами, причиной появления ошибки становятся неисправные драйвера.
Как правило, они устанавливаются автоматически при первом сопряжении смартфона и ПК. Загружается ПО только при наличии соединения с интернетом. Если не подключиться к сети, драйвера загружены не будут. Поэтому рекомендуется проверить доступ к интернету.
Проверить работоспособность драйверов можно следующим образом:
- Открыть диспетчер устройств (Win+R и затем ввести devmgmt.msc).
- Найти в списке MTP-устройство или название телефона.
- Дважды нажать левой кнопкой мыши.

- Кликнуть «Обновить драйвер».
- Выбрать «USB-устройство MTP».
- Нажать «Далее».
- Дождаться окончания переустановки драйверов.
Если же в диспетчере устройств никак не отображается смартфон, есть смысл включить на гаджете Андроид режим разработчика:
- Открыть настройки телефона.
- Перейти в раздел «Для разработчиков».
- Активировать функцию.
- Кликнуть «Конфигурация USB по умолчанию».
- Выбрать значение «Передача файлов».
Когда не помогает ни один из предложенных советов, единственный выход – сбросить настройки смартфона. Эта операция выполняется в том случае, если владелец устройства подозревает, что сопряжение отсутствует из-за наличия вирусов.
Для сброса настроек нужно:
- Открыть настройки.
- Перейти в раздел «Восстановление и сброс».
- Нажать «Сбросить настройки».
После выполнения операции с мобильного девайса удалятся все файлы. Чтобы не потерять важную информацию, рекомендуется предварительно создать резервную копию.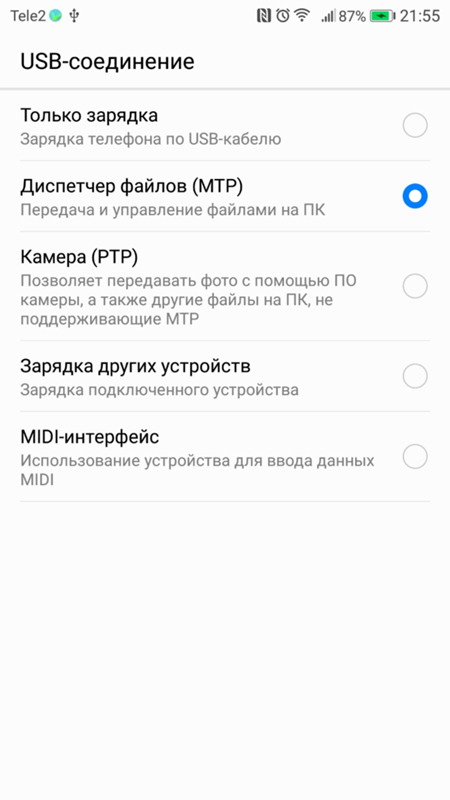
Альтернативные методы подключения
Если соединить телефон Huawei P40 lite с компьютером через USB не получилось, можно попробовать альтернативные методы передачи информации с одного устройства на другое:
Первый вариант не нуждается в подробном описании, так как в таком случае просто требуется вставить карту памяти в адаптер и подключить к ПК через соответствующий разъем. Но подобный вид сопряжения позволит лишь перекинуть файлы на флешку или с нее.
Чтобы получить доступ к памяти смартфона, нужно использовать соединение Wi-Fi. Для этого понадобится дополнительная программа. Например, MyPhoneExplorer. Ее следует загрузить как на ПК (с официального сайта), так и на телефон (через Google Play).
Дальнейшее подключение выполняется следующим образом:
- Подключить оба устройства к одной сети Wi-Fi.
- Открыть приложение MyPhoneExplorer на телефоне.
- Придумать пароль для подключения.
- Открыть программу на ПК.
- Нажать кнопку «Файл» и выбрать пункт «Подключить».

- Подтвердить сопряжение вводом ранее созданного кода.
Так смартфон сможет подключиться к ПК без использования USB-кабеля. В MyPhoneExplorer на компьютере отобразится список всех доступных файлов. Можно перекинуть информацию как с телефона, так и на него.
Как не столкнуться с проблемой в будущем
Чтобы впредь ситуация не повторялась, и телефон Huawei P40 lite всегда видел компьютер, следуйте нескольким простым советам:
- Используйте для подключения только комплектные аксессуары. Не покупайте дешевые кабели.
- На телефоне выставляйте параметр «Медиаустройство» или «USB-накопитель».
- При первом сопряжении не забудьте установить драйвера и при необходимости обновить их.
Соблюдение всего трех правил раз и навсегда избавит от проблем при подключении телефона к компьютеру.
Поделитесь страницей с друзьями:Если все вышеперечисленные советы не помогли, то читайте также:
Как прошить Huawei P40 lite
Как получить root-права для Huawei P40 lite
Как сделать сброс до заводских настроек (hard reset) для Huawei P40 lite
Как разблокировать Huawei P40 lite
Как перезагрузить Huawei P40 lite
Что делать, если не включается Huawei P40 lite
Что делать, если не заряжается Huawei P40 lite
Как сделать скриншот на Huawei P40 lite
Как сделать сброс FRP на Huawei P40 lite
Как обновить Huawei P40 lite
Как записать разговор на Huawei P40 lite
Как подключить Huawei P40 lite к телевизору
Как почистить кэш на Huawei P40 lite
Как сделать резервную копию Huawei P40 lite
Как отключить рекламу на Huawei P40 lite
Как очистить память на Huawei P40 lite
Как увеличить шрифт на Huawei P40 lite
Как раздать интернет с телефона Huawei P40 lite
Как перенести данные на Huawei P40 lite
Как разблокировать загрузчик на Huawei P40 lite
Как восстановить фото на Huawei P40 lite
Как сделать запись экрана на Huawei P40 lite
Где находится черный список в телефоне Huawei P40 lite
Как настроить отпечаток пальца на Huawei P40 lite
Как заблокировать номер на Huawei P40 lite
Как включить автоповорот экрана на Huawei P40 lite
Как поставить будильник на Huawei P40 lite
Как изменить мелодию звонка на Huawei P40 lite
Как включить процент заряда батареи на Huawei P40 lite
Как отключить уведомления на Huawei P40 lite
Как отключить Гугл ассистент на Huawei P40 lite
Как отключить блокировку экрана на Huawei P40 lite
Как удалить приложение на Huawei P40 lite
Как восстановить контакты на Huawei P40 lite
Где находится корзина в Huawei P40 lite
Как установить WhatsApp на Huawei P40 lite
Почему компьютер не видит другие модели
Почему компьютер не видит Huawei P30 Pro через USB
Рейтинг телефона: (3.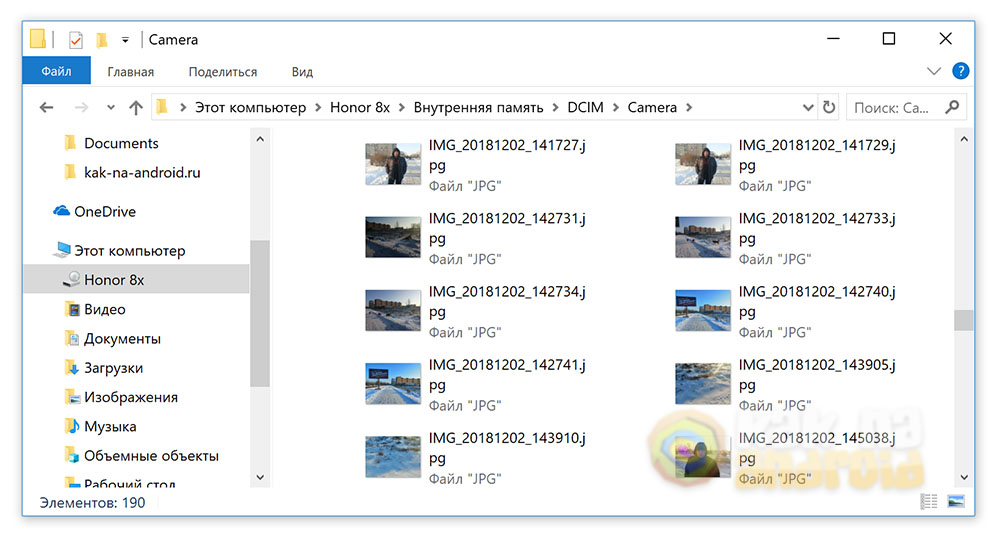 37 — 19 голосов)
37 — 19 голосов)Владельцы смартфонов регулярно подключают мобильный девайс к ПК. Делается это для того, чтобы передать файлы с одного носителя на другой для дальнейшего использования. Но иногда пользователи сталкиваются с проблемой, когда телефон Huawei P30 Pro не видит компьютер. Почему так происходит, и что нужно делать в такой ситуации?
Почему Huawei P30 Pro не видит компьютер
Если человек подключает смартфон к ПК через USB-кабель, но компьютер никак не реагирует, значит, пользователь столкнулся с одной из следующих проблем:
- неисправность кабеля;
- поломка гнезда USB на одном из устройств;
- на компьютере установлены некорректные драйвера для смартфона, или их нет вовсе;
- при подключении выбрана опция «Только зарядка»;
- сбой в работе операционной системы одного из устройств.
Таким образом, все обозначенные проблемы можно поделить на физические и программные. Чтобы определить точную причину того, что телефон Huawei P30 Pro не видит ПК, нужно выполнить проверку оборудования и настроек обоих устройств.
Как решить проблему
Для начала вы должны убедиться, что для подключения используется исправный кабель. Самый простой способ – поставить телефон на зарядку с тем же шнуром. Если девайс заряжается, значит, проблема точно не в кабеле.
Второй момент, который пользователи часто упускают из вида, – выбран неправильный тип подключения. Когда человек соединяет смартфон с ПК, на экране мобильного устройства появляется уведомление, предлагающее выбрать один из нескольких типов сопряжения:
- только зарядка;
- камеры;
- медиаустройство и так далее.
По умолчанию указывается тип «Только зарядка». При таком подключении смартфон на ОС Андроид просто получает энергию от компьютера. Проверьте настройки сопряжения и выберете пункт «Подключить как медиаустройство» или «USB-накопитель». Только в таком случае ПК увидит телефон Huawei P30 Pro, как полноценный носитель информации.
Если же при подключении мобильного девайса к ПК не происходит совсем ничего (гаджет даже не заряжается), нужно проверить работоспособность интерфейса USB на компьютере. Например, можно вставить флешку или подключить мышку.
Например, можно вставить флешку или подключить мышку.
Проблемы физического характера (поломка кабеля или разъема) решаются только заменой комплектующих. А в ситуации, когда вы выбираете правильный тип подключения (медиаустройство) и пользуетесь исправными аксессуарами, причиной появления ошибки становятся неисправные драйвера.
Как правило, они устанавливаются автоматически при первом сопряжении смартфона и ПК. Загружается ПО только при наличии соединения с интернетом. Если не подключиться к сети, драйвера загружены не будут. Поэтому рекомендуется проверить доступ к интернету.
Проверить работоспособность драйверов можно следующим образом:
- Открыть диспетчер устройств (Win+R и затем ввести devmgmt.msc).
- Найти в списке MTP-устройство или название телефона.
- Дважды нажать левой кнопкой мыши.
- Кликнуть «Обновить драйвер».
- Выбрать «USB-устройство MTP».
- Нажать «Далее».
- Дождаться окончания переустановки драйверов.

Если же в диспетчере устройств никак не отображается смартфон, есть смысл включить на гаджете Андроид режим разработчика:
- Открыть настройки телефона.
- Перейти в раздел «Для разработчиков».
- Активировать функцию.
- Кликнуть «Конфигурация USB по умолчанию».
- Выбрать значение «Передача файлов».
Когда не помогает ни один из предложенных советов, единственный выход – сбросить настройки смартфона. Эта операция выполняется в том случае, если владелец устройства подозревает, что сопряжение отсутствует из-за наличия вирусов.
Для сброса настроек нужно:
- Открыть настройки.
- Перейти в раздел «Восстановление и сброс».
- Нажать «Сбросить настройки».
После выполнения операции с мобильного девайса удалятся все файлы. Чтобы не потерять важную информацию, рекомендуется предварительно создать резервную копию.
Альтернативные методы подключения
Если соединить телефон Huawei P30 Pro с компьютером через USB не получилось, можно попробовать альтернативные методы передачи информации с одного устройства на другое:
Первый вариант не нуждается в подробном описании, так как в таком случае просто требуется вставить карту памяти в адаптер и подключить к ПК через соответствующий разъем.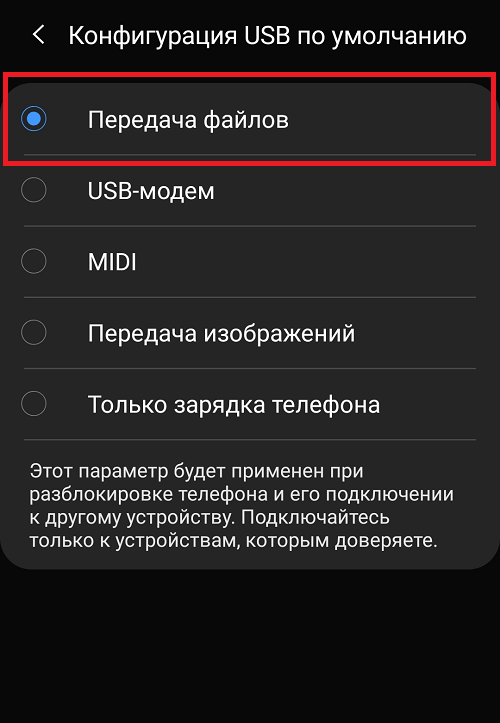 Но подобный вид сопряжения позволит лишь перекинуть файлы на флешку или с нее.
Но подобный вид сопряжения позволит лишь перекинуть файлы на флешку или с нее.
Чтобы получить доступ к памяти смартфона, нужно использовать соединение Wi-Fi. Для этого понадобится дополнительная программа. Например, MyPhoneExplorer. Ее следует загрузить как на ПК (с официального сайта), так и на телефон (через Google Play).
Дальнейшее подключение выполняется следующим образом:
- Подключить оба устройства к одной сети Wi-Fi.
- Открыть приложение MyPhoneExplorer на телефоне.
- Придумать пароль для подключения.
- Открыть программу на ПК.
- Нажать кнопку «Файл» и выбрать пункт «Подключить».
- Подтвердить сопряжение вводом ранее созданного кода.
Так смартфон сможет подключиться к ПК без использования USB-кабеля. В MyPhoneExplorer на компьютере отобразится список всех доступных файлов. Можно перекинуть информацию как с телефона, так и на него.
Как не столкнуться с проблемой в будущем
Чтобы впредь ситуация не повторялась, и телефон Huawei P30 Pro всегда видел компьютер, следуйте нескольким простым советам:
- Используйте для подключения только комплектные аксессуары.
 Не покупайте дешевые кабели.
Не покупайте дешевые кабели. - На телефоне выставляйте параметр «Медиаустройство» или «USB-накопитель».
- При первом сопряжении не забудьте установить драйвера и при необходимости обновить их.
Соблюдение всего трех правил раз и навсегда избавит от проблем при подключении телефона к компьютеру.
Поделитесь страницей с друзьями:Если все вышеперечисленные советы не помогли, то читайте также:
Как прошить Huawei P30 Pro
Как получить root-права для Huawei P30 Pro
Как сделать сброс до заводских настроек (hard reset) для Huawei P30 Pro
Как разблокировать Huawei P30 Pro
Как перезагрузить Huawei P30 Pro
Что делать, если не включается Huawei P30 Pro
Что делать, если не заряжается Huawei P30 Pro
Как сделать скриншот на Huawei P30 Pro
Как сделать сброс FRP на Huawei P30 Pro
Как обновить Huawei P30 Pro
Как записать разговор на Huawei P30 Pro
Как подключить Huawei P30 Pro к телевизору
Как почистить кэш на Huawei P30 Pro
Как сделать резервную копию Huawei P30 Pro
Как отключить рекламу на Huawei P30 Pro
Как очистить память на Huawei P30 Pro
Как увеличить шрифт на Huawei P30 Pro
Как раздать интернет с телефона Huawei P30 Pro
Как перенести данные на Huawei P30 Pro
Как разблокировать загрузчик на Huawei P30 Pro
Как восстановить фото на Huawei P30 Pro
Как сделать запись экрана на Huawei P30 Pro
Где находится черный список в телефоне Huawei P30 Pro
Как настроить отпечаток пальца на Huawei P30 Pro
Как заблокировать номер на Huawei P30 Pro
Как включить автоповорот экрана на Huawei P30 Pro
Как поставить будильник на Huawei P30 Pro
Как изменить мелодию звонка на Huawei P30 Pro
Как включить процент заряда батареи на Huawei P30 Pro
Как отключить уведомления на Huawei P30 Pro
Как отключить Гугл ассистент на Huawei P30 Pro
Как отключить блокировку экрана на Huawei P30 Pro
Как удалить приложение на Huawei P30 Pro
Как восстановить контакты на Huawei P30 Pro
Где находится корзина в Huawei P30 Pro
Как установить WhatsApp на Huawei P30 Pro
Почему компьютер не видит другие модели
Как подключить huawei к компьютеру через usb
Huawei — самый популярный производитель смартфонов в России.
Любому человеку рано или поздно понадобится подключить свой смартфон к компьютеру или ноутбуку, чтобы перекинуть фотографии, видео или музыку. Но не все знают, как это правильно сделать. В этой статье будет подробная инструкция о том, как правильно подключить смартфон Huawei или honor к компьютеру через usb кабель.
Для того, чтобы подключить ваш смартфон к компьютеру с операционной системой Windows XP и выше, вам понадобится usb кабель, не обязательно тот, который был в комплекте с телефоном, и программа HiSuite, установленная на вашем Huawei и компьютере.
Системные требования программы:
- 500 мегабайт свободного места на вашем жестком диске или ssd.
- Разрешение экрана монитора 2014 на 768 точек.
- Операционная система Windows XP, Windows Vista, Windows 7, Windows 8, Windows 8.1, Windows 10.
- Минимум один гигабайт оперативной памяти на компьютере.
Ссылка на скачивание программы для Windows — hisuite.
Установка HiSuite
Для того чтобы скачать программу вам необходимо нажать на соответствующую кнопку.
После вам нужно будет открыть скачанный zip архив и запустить находящуюся там программу и нажать кнопку «Далее».
Примите лицензионное соглашение.
В открывшемся меню выберите папку, куда будет установлена программа (По умолчанию это папка Program files x86.
Последний шаг. Нажмите кнопку «установить» и подождите несколько минут, пока программа будет устанавливаться.
После установки на вашем рабочем столе появится ярлык программы. Запустите его. Если вы установили не самую новую версию, то перед вами будет окно обновления. Обновите программу. Теперь вы можете пользоваться HiSuite на компьютере.
Следующий шаг – подключение вашего смартфона Huawei к компьютеру через usb кабель. Сначала воткните кабель в компьютер или ноутбук, затем вставьте кабель в телефон. После проделанной операции, откройте программу HiSuite на вашем компьютере.
С помощью HiSuite вы сможете делать резервную копию всех файлов, находящихся в вашем смартфоне и, в случае утери каких-то важных файлов вы сможете их быстро восстановить при помощи резервной копии, что является очень удобной функцией. Помимо этого, в программе есть функция обновления вашего смартфона. Если на вашем Huawei или honor установлена старая версия Android или EMUI, вы сможете обновиться до последней версии при помощи этой функции.
Еще одна функция HiSuite – Исправить. Если ваш телефон сломался и не включается совсем, или же при загрузке уходит в так называемы boot loop (бесконечная загрузка), то данная программа вернет смартфон к заводским настройкам. Единственный минус данной функции – это удаление всех файлов, хранящихся в вашем телефоне, но, как писалось ранее, вы сможете восстановить их из резервной копии, если ранее ее создавали.
Помимо всего этого вы можете посмотреть, сколько свободного места осталось на вашем устройстве и сколько свободного места на ssd карте, если она поддерживается.
Основные функции ПО
Из основных функций HiSuite можно отметить:
- копирование контактов в отдельном файле на вашем компьютере. В случае, если ваши контакты каким-то образом удалятся с вашего смартфона и сим карты, то вы сможете просто переместить файл на ваш смартфон, зайти в приложение «контакты», перейти в меню «функции», нажать на кнопку «импорт контактов из файла» и выбрать созданный файл с контактами;
- копирование сообщений. Вы также можете сохранить все ваши сообщения на компьютере и просматривать их. Благодаря данной функции вам не придется беспокоиться о сохранности ваших личных сообщений;
- копирование фото. Если вы, допустим, были на отдыхе и сделали очень много восхитительных фотографий, от которых на вашем смартфоне не остается места, то с помощью данной функции вы сможете переместить все фотографии на ваш компьютер. Помимо этого, вы сможете перемещать фотографии с компьютера на телефон. Очень удобная и полезная функция;
- копирование видео.
 Вы также сможете перемещать видео с вашего смартфона на компьютер и наоборот. Очень полезная функция, чтобы не засорять место на вашем Huawei.
Вы также сможете перемещать видео с вашего смартфона на компьютер и наоборот. Очень полезная функция, чтобы не засорять место на вашем Huawei.
Помимо всего этого вы сможете копировать все остальные файлы любого типа. Для этого перейдите на вкладку «устройство», затем на вкладку «диспетчер фалов» и выберете, откуда вы хотите копировать файлы – непосредственно с вашего телефона или с карты памяти.
Также вы сможете просмотреть все приложения, установленные на вашем мобильном устройстве, и в случае необходимости, удалить ненужные.
Вот так выглядит главное меню программы (см дальше).
Сверху вы можете видеть две вкладки – Главная и Устройство. При запуске программы вы попадаете на вкладку «Главная». Здесь находятся все основные функции программы.
Помимо основных функций, которые есть на главной вкладке, тут есть ряд дополнительных: Диспетчер файлов, позволяющий управлять файлами вашего смартфона; Приложения – здесь вы сможете управлять
Всеми установленными приложениями, установленными на вашем телефоне; и Outlook – эта вкладка отвечает за почтовый сервис от компании Microsoft, не пользующийся популярность в странах СНГ, и вряд ли данная вкладка вам пригодится.
В самом низу вы сможете увидеть версию установленной программы. В верхнем правом углу находятся 4 кнопки: закрыть, открыть в окне или в полноэкранном режиме, свернуть и меню. В меню вы сможете перейти в настройки программы, проверить наличие обновлений и прочитать сведений о программе и лицензионное соглашение.
В этой статье мы разобрали, как подключить Huawei к компьютеру через usb, и научились работать с файлами смартфона. Надеюсь, данная статья была для вас информативной.
Как подключить телефон к компьютеру или ноутбуку по USB
В этой статье я расскажу о том, как подключить телефон к компьютеру через USB. Способ универсален и подойдет для смартфонов Samsung, Xiaomi, Huawei, Honor и других брендов.
Подключение смартфона к компьютеру через USB
В комплекте с любым мобильным устройством идет кабель USB. С одной стороны у него полноразмерный штекер USB, который вставляется в USB-порт компьютера либо ноутбука, а с другой стороны – штекер microUSB/USB Type-C. С помощью него кабель подсоединяется к телефону.
Примечание: кабель USB также используется для зарядки аккумулятора телефона. Если кабель вставлен в зарядное устройство, отсоедините его.
Подключите смартфон к компьютеру следующим образом: подсоедините штекер microUSB/USB Type-C к одноименному порту, расположенному на корпусе телефона (обычно он находится на нижней грани), а штекер USB вставьте в любой USB-разъем на ноутбуке либо системном блоке ПК.
Если на корпусе компьютера имеется разъем синего цвета, я советую подключать телефон именно к нему. Синий цвет означает, что порт является высокоскоростным, а значит, данные будут передаваться быстрее.
Подождите некоторое время, пока компьютер распознает устройство и загрузит требуемые драйвера. Это произойдет при первом подключении телефона – в дальнейшем ждать не придется.
После этого на экране смартфона в строке состояния появится иконка оповещения. Раскройте панель уведомлений, проведя пальцем вниз от верхнего края дисплея. Затем нажмите на оповещение «Зарядка устройства через USB…».
Откроется список доступных режимов работы USB. Для переноса файлов подходят лишь два из них – режим передачи файлов и режим передачи фото (он же PTP или Picture Transfer Protocol). Чтобы копировать и отправлять разные файлы, а не только фотографии и видео, выберите первый режим.
На этом подключение телефона к компьютеру будет завершено – все папки и файлы станут доступны для просмотра и изменения с помощью любого файлового менеджера, установленного на компьютере.
Перенос файлов с телефона на компьютер
На всех компьютерах и ноутбуках, работающих под управлением операционной системы Windows, предустановлен диспетчер файлов под названием Проводник. Я рекомендую пользоваться им, так как он удобен и не перегружен лишними функциями.
Поэтому после подключения смартфона к ПК запустите на компьютере программу Проводник, если этого не произошло автоматически. Затем выберите свой телефон в разделе «Устройства и диски», дважды кликнув по нему левой кнопкой мышки и открыв требуемый накопитель: внутреннее хранилище либо SD-карту.
Если папки и файлы, расположенные во внутреннем хранилище телефона, отобразились в Проводнике без выполнения дополнительных действий, пропустите предыдущий абзац.
Наиболее интересные рядовому пользователю файлы хранятся в каталоге «DCIM». Именно туда сохраняются все медиафайлы: фотографии, видеозаписи и скриншоты. Первые две категории файлов – в папку «Camera», третья – в директорию «Screenshots».
Впрочем, путь к скриншотам может и отличаться – на устройствах многих производителей они хранятся в папке «Pictures/Screenshots».
Чтобы перенести какие-либо файлы с телефона на компьютер, выделите их и кликните по одному из них правой кнопкой мышки. Затем выберите пункт «Копировать» в раскрывшемся контекстном меню.
После этого откройте любую папку на компьютере, например «Загрузки», и кликните правой клавишей мыши по пустой области. В раскрывшемся списке опций выберите пункт «Вставить».
Отправка файлов с компьютера на телефон
Копирование файлов с компьютера на телефон производится аналогичным образом. Единственное отличие заключается в том, что файлы импортируются, а не экспортируются. Их можно сохранить в любом удобном месте – хоть в корневом каталоге, хоть в папке «Downloads».
Как подключить планшет к компьютеру или ноутбуку
В какой-то момент любой владелец планшета сталкивается с необходимостью перенести информацию с девайса на ноутбук или компьютер. Например, чтобы сохранить ее перед сбросом настроек, или просто освободить место в памяти. Если несколько вариантов синхронизации: проводная и беспроводная. Ниже рассмотрены все способы, как подключить планшет к компьютеру.
Важно! Ниже приведена инструкция для планшетов на ОС Андроид. О том, как подключить iPad к ПК, рассказано здесь.
Используем USB кабель
Самый простой и очевидный вариант подключения выполняется через USB кабель. Для этого потребуется кабель с microUSB с одной стороны и USB с другой. В некоторых случаях кабель может иметь отличный от microUSB разъем, например, miniUSB или старый широкий разъем у моделей Самсунг.
- Вставляем штекеры в соответствующие разъемы. Послышится сигнал о подключении нового устройства.
- На экране устройства появится сообщение о том, что устройство подключено в режиме накопителя. Его можно просто проигнорировать.
- Если все прошло правильно, то на ПК появится окно, в котором будет предложено открыть память мобильного устройства. Если нет, то следует зайти в Мой компьютер и там найти девайс.
Возможные проблемы при проводном подключении
Подключить планшет к ноутбуку легко, но иногда что-то идет не так. Случается, что ноутбук определил устройство, но не открыл доступ к памяти, при этом планшет стал заряжаться. В таком случае необходимо на экране устройства опустить шторку вниз и выбрать режим подключения «накопитель». Иногда по умолчанию выставлена только зарядка.
Если планшет не подключается к компьютеру по USB, то может быть проблема том, что необходимо включить режим разработчика. Для этого нужно выполнить простую последовательность действий.
- Открываем настройки планшета.
- Находим пункт об устройстве.
- Ищем строку – номер сборки. Кликаем по ней несколько раз.
- На экране появляется сообщение о том, что теперь пользователь является разработчиком.
- Возвращаемся на шаг назад и заходим в меню для разработчиков.
- Находим пункт разрешить отладку по USB и активируем его галочкой или бегунком.
После этого проблема будет устранена.
Подключение планшета к ПК через USB иногда не получается по причине того, что в компьютере нет соответствующих драйверов. В настоящее время они не требуются, в старых моделях девайс их ставил автоматически, было необходимо лишь подсоединить планшет. Если на руках пользователя старый девайс, то потребуется поставить драйвер.
Совет! Драйвер может быть на диске из комплектации планшета или на сайте производителя. Если там он отсутствует, то нужно просто искать драйвер на конкретную модель устройства в поисковике.
Что делать, если раньше все работало корректно, а теперь комп не видит планшет? В таком случае вариантов два.
- Проверить, есть ли синхронизация другого ПК и планшета. Если же и второй компьютер не видит планшет через USB, то девайс следует откатить к заводским конфигурациям. Для этого в меню настроек есть пункт «восстановление и синхронизация». Перед выполнением отката все данные с девайса нужно сохранить, так как они будут удалены.
- Нельзя исключать вариант, что проблема в кабеле или разъеме. Поэтому этот момент тоже следует проверить.
Подключение по Wi-Fi
Если пользователь столкнулся с проблемой, что ноутбук не видит планшет при подключении через кабель, то можно воспользоваться беспроводной сетью. Подключение планшета к компьютеру по Wi-Fi основано на принципе создания виртуальной сети. То есть в данном случае планшет выступит в качестве сервера. Для выполнения этой процедуры нужно воспользоваться специальными приложениями для планшета.
Итак, подключить планшет к компьютеру через Wi-Fi ненамного сложнее, чем кабелем. В Play Market нужно скачать какую-нибудь программу для создания локальной сети. Отличный вариант — очень простая утилита WiFi File Transfer. Она является бесплатной и мало весит. Регистрация в приложении не нужна. Задача пользователя — установить ее на девайс и открыть. В окне после запуска программы появится крупная кнопка Start, кликаем по ней. Девайс генерирует беспроводную сеть и формирует IP адрес. Его нужно записать и ввести в строку поиска любого браузера. Если все записано правильно, то откроется аналог файлового менеджера, с помощью которого можно работать с данными.
Если по какой-то причине ПК не видит планшет, то варианты следующие:
- неправильно записан IP адрес;
- техника подключена к разным вай-фай сетям.
Важно! Роутер для обоих устройств должен быть один и тот же – это ключевой момент, который поможет подключиться к планшету. Никаких прочих нюансов при беспроводной синхронизации устройств не возникает.
Некоторые планшеты на Андроид имеют встроенный файловый менеджер с подобной поддержкой. В таком случае нужно его открыть и кликнуть по пункту «подключение к компьютеру». Устройство само создает IP адрес. Дальнейшие действия аналогичны описанным выше.
Совет! Тем пользователям, которым может показаться, что работать в браузере не очень удобно, следует воспользоваться бесплатными программами для ПК, которые имеют аналогичные функции, но работают независимо от браузера. Отличным вариантом является приложение FileZilla. Оно является кроссплатформенным, то есть может работать не только с Widows или Android, но прочими операционными системами.
Самые популярные планшеты по мнению покупателей
Планшет Apple iPad (2018) 128Gb Wi-Fi на Яндекс Маркете
Планшет Samsung Galaxy Tab A 10.5 SM-T595 32Gb на Яндекс Маркете
Планшет Apple iPad Pro 10.5 64Gb Wi-Fi + Cellular на Яндекс Маркете
Планшет Huawei MediaPad M5 Lite 10 32Gb LTE на Яндекс Маркете
Планшет Huawei MediaPad M5 Lite 10 32Gb WiFi на Яндекс Маркете
HiSuite – программа для синхронизации смартфонов Huawei с ПК. Подключение Хуавей к ПК через USB. Утилита HiSuite Программа синхронизации хуавей с пк
HiSuite – это программа для синхронизации смартфонов Huawei с компьютером. С помощью нее вы можете создать резервную копию, управлять вашими файлами или редактировать контакты.
Для начала, чтобы подключить смартфон к компьютеру, убедитесь, что у вас включена отладка по USB. После того, как устройство успешно определится, на главном окне HiSuite вы увидите модель смартфона, доступную память и различные функции. Сам интерфейс программы поделен на несколько вкладок. Например, во вкладке «Контакты» вы можете просматривать список сохраненных номеров, редактировать его или добавлять новые. Здесь же отображаются входящие сообщения, которые можно прочитать. Помимо этого, программа позволяет вам просматривать и редактировать фото, видео и установленные приложения.
Чтобы не потерять важные файлы, вы можете сделать резервную копию с помощью HiSuite. Для того нажмите «Резервировать» и дождитесь окончания процесса. В дальнейшем вы можете эти файлы восстановить.
Стоит отметить, что во время первого подключения программа устанавливает аналогичное мобильное приложение на смартфон. Это нужно для лучше синхронизации.
Особенности программы
Синхронизация смартфона Huawei с ПК.Создание резервной копии файлов.
Просмотр фото, видео, приложений и списка контактов.
Для работы необходимы драйвера adb.
Интерфейс на русском языке.
Поддержка Windows XP и выше.
Таким образом, HiSuite – это удобный менеджер для смартфонов Huawei, который можно скачать бесплатно.
Huawei HiSuite это фирменный софт для взаимодействия с данными на смартфонах Huawei. Приложение обеспечивает сопряжение с применением беспроводных протоколов связи, позволяет создавать бэкапы системных папок и пользовательской информации, списка контактов, журнала вызовов и смс сообщений. Включает менеджер фотографий с возможностью редактирования и установки в качестве обоев рабочего стола.
Программа поддерживает редактирование имеющихся контактов, синхронизацию с записями Outlook электронных писем и событий ежедневника. Позволяет управлять коллекцией видеоматериалов, экспортировать, преобразовывать форматы с применением системных кодеков.
Функциональность утилиты может использоваться для установки приложений в обход стандартного магазина Google и обновления прошивки смартфона. Поддерживается восстановление работоспособности устройства в случае аппаратных или программных сбоев.
Скачать бесплатно полную русскую версию Huawei HiSuite с официального сайта без регистрации и смс.
Системные требования
- Поддерживаемые ОС: Windows 8, Vista, 10, 8.1, XP, 7
- Разрядность: x86, 64 bit, 32 bit
HiSuite – это официальный софт, который предназначен для синхронизации мобильных аппаратов Huawei с компьютером. Этот менеджер распространяется на официальной основе и позволяет создавать подключение для обмена файлами, обновлять прошивку и исправлять недочёты.
В программе можно просматривать файлы, как в обычном проводнике операционной системы. Все файлы можно сортировать по категориям и просматривать по пакам и каталогам. Скорость передачи файлов достаточно высокая, ведь современная технология обеспечивает быстрый доступ к данным и копирование.
Возможности
HiSuite — это лучший менеджер файлов для обладателей смартфонов или планшетов Huawei. Воспользуйтесь этим софтом и настройте подключение для синхронизации мобильного устройства и компьютера. Процесс синхронизации не занимает много времени и позволяет быстро соединиться с устройством.Импортируйте и экспортируйте контакты, а также создайте новые ячейки телефонной книги, находясь в интерфейсе HiSuite. Синхронизировав клиент, вы получаете и отправляете сообщения на компьютере.
Воспользуйтесь встроенным «просмотрщиком» и оцените фотографии, видеоролики в различных форматах, а также установите новые обои на свой смартфон. При потребности вы можете сгенерировать обои в ручном режиме. Используйте специальный инструмент для просмотра, обновления и удаления приложений.
Системные требования
- более 1 Гб оперативной памяти;
- 500 Мб свободного места на жёстком диске;
- OS Windows XP или выше.
Дополнительно
Для создания синхронизации мобильного аппарата с этим софтом, используйте «старый» метод по USB-кабелю или подключитесь через сеть Wi-Fi.Ключевые особенности
- работа с файлами на мобильном устройстве;
- быстрое создание архивных копий данных и создание бекапов;
- в режиме синхронизации можно получать и отправлять сообщения с компьютера;
- быстрый просмотр инсталлированных приложений, а также их обновление или удаление;
- в софте можно импортировать и экспортировать контакты;
- приложение работает по Wi-Fi или через USB-кабель;
- в графической оболочке приложения современный дизайн с русской локализацией;
- софт работает на OS Windows старого и нового поколения.
HiSuite – это официальное программное обеспечение от компании Huawei, с помощью которого можно синхронизовать их портативные устройства с компьютером.
Возможности
Если Вы являетесь обладателем смартфона или планшета Huawei, то без HiSuite Вам не обойтись! Именно с помощью данного ПО можно настроить удобную синхронизацию портативного девайса и стационарного компьютера.
HiSuite обеспечит сохранение данных при утере смартфона, ведь программа позволяет создавать резервные копии. При этом разрешается создавать бэкап не только различных медиафайлов, но и контактов, SMS и журнала вызовов. В случае с контактами пользователю доступен их импорт, экспорт и создание новых ячеек телефонной книги прямо в интерфейсе HiSuite. Кроме того, клиент позволяет получать сообщения прямо на компьютер, а также отправлять их оттуда.
Благодаря интегрированному вьюверу пользователь может просматривать фотографии, изображения и видеоролики различных форматов и устанавливать на смартфон новые фоны. Любители креатива будут рады возможности самостоятельно сгенерировать обои, а не использовать предложенные разработчиками варианты. Специальный инструмент также позволяет просматривать установленные на устройстве приложения, обновлять нужные и удалять неиспользуемые.
Системные требования
- свыше 1 Гб ОЗУ;
- 500 Мб свободного места на диске;
- Windows XP или любая более поздняя версия.
Дополнительно
Не забудьте о том, что для синхронизации телефона или планшета с компьютерной программой совсем не обязательно использовать «дедовский» USB-метод – допускается также беспроводное подключение по Wi-Fi.
Ключевые особенности
- управление всеми медиафайлами на устройстве;
- возможность создавать резервные копии файлов и важной информации;
- поддерживает получение и отправку SMS с компьютера;
- позволяет просматривать установленные приложения с возможностью обновления или удаления;
- совершает импорт и экспорт контактов;
- поддерживает беспроводное подключение посредством Wi-Fi;
- имеет приятный современный интерфейс, полностью переведенный на русский язык;
- совместима с любыми версиями операционной системы Windows.
HiSuite — фирменное программное обеспечение, предназначенное для настройки и администрирования смартфонов и планшетов компании Huawei. Программа имеет приятный графический интерфейс и поддерживает все функции, присущие программам такого рода. С его помощью пользователи могут синхронизировать контакты и сообщения, работать с файловой системой, добавлять и удалять из памяти устройства мультимедиа файлы и так далее. Кроме того, в состав HiSuite входит инструмент под названием EmotionUITool, позволяющий создавать собственные темы оформления интерфейса смартфона. Готовые темы очень просто установить и настроить.
Приложение поддерживает практически все модели смартфонов и планшетов китайского производителя. Оно также позволяет создавать заметки и работать с календарем. Подключить портативное устройство можно как при помощи кабеля, так и посредством Wi-Fi сети. HiSuite самостоятельно обнаружит новое подключение предоставить пользователю информацию об устройстве. Менеджер включает в себя встроенный мультимедиа проигрыватель и инструмент для обновления прошивки телефона.
Ключевые особенности и функции
- включает в себя инструмент для моделирования тем оформления;
- совместим со всеми моделями устройств Huawei;
- позволяет работать со списком контактов, сообщениями и заметками;
- имеет встроенный мультимедиа проигрыватель;
- является очень простым и удобным в использовании.
Подключить хуавей к компьютеру. Подключение Хуавей к ПК через USB
Как подключить Huawei?
Для выхода в глобальную сеть можно воспользоваться USB-модемом. Адаптер прост в установке и удобен в использовании. Альтернативой для доступа в Интернет является Wi-Fi-роутер. В статье мы поговорим о недорогой китайской марке Huawei.
Как подключить и настроить USB-модем Huawei
Большинство моделей USB-адаптеров фирмы Huawei подключаются к сети после соединения устройства и компьютера. Не требуется установка программного обеспечения вручную, что значительно упрощает работу. Кроме того, по мнению пользователей, модем передает данные с более высокой скоростью в отличие от своих конкурентов.
Фирма Huawei сотрудничает с различными операторами сотовой связи. Но при покупке модема у одного из операторов сменить симку вы не сможете. Для этого понадобится перепрошивка устройства. После смены программного обеспечения и настроек вы сможете сделать устройство доступным для всех сотовых операторов.
Помимо этого, модем можно использовать как обычную флешку: устройство имеет разъем для карты памяти (карта приобретается отдельно).
- Распакуйте комплект и проверьте содержимое: USB-модем, сим-карта, удлинитель и инструкция по настройке устройства.
- Вставьте сим-карту в предназначенное для этого место в модеме.
- Включите компьютер или ноутбук и дождитесь полной загрузки операционной системы.
- Вставьте модем в USB-разъем компьютера (для более высокой скорости соединения воспользуйтесь удлинителем или используйте USB-разъем на задней стенке системного блока).
- Далее дождитесь, когда компьютер обнаружит новое устройство (появится значок на панели задач рабочего стола).
- Далее мастер установки приступит к автоматической настройке программного обеспечения.
- Если мастер установки не отвечает, то кликните на файл AutoRun.exe двойным щелчком мышки и запустите программу.
- Далее следуйте инструкции мастера установки, попутно принимая лицензионное соглашение (во время установки не отсоединяйте модем от компьютера или ноутбука).
- По окончании установки на рабочем столе вы увидите ярлык к быстрому доступу.
- Щелкните на появившийся ярлык и нажмите кнопку «Подключить».
- Устройство готово к работе.
- Для отключения модема от компьютера щелкните на «Безопасное извлечение» и только после этого отсоединяйте адаптер.
Как подключить и настроить роутер Huawei
Для выхода в Интернет можно воспользоваться Wi-Fi-роутером. С помощью данного устройства вы не только получите доступ к мировой сети, но и сможете создать свою домашнюю сеть и выходить в Интернет с нескольких устройств одновременно.
- Откройте коробку и проверьте содержимое: роутер, сетевой кабель, блок питания, установочный диск, руководство по использованию и настройке.
- Если маршрутизатор идет без встроенной антенны, то она должна идти в комплектации.
- Далее необходимо подключить роутер к ПК или ноутбуку: подсоедините кабель к LAN-разъему устройства, а второй конец подключите к компьютеру (к сетевой карте).
- Если в ваш компьютер встроен Wi-Fi-модуль, то подключить устройства можно через функцию WPS (при поддержке опции как устройством, так и компьютером). Для этого зажмите кнопку WPS на боковой или задней панели роутера на несколько секунд и ждите подключения.
- Если вы хотите создать локальную сеть, то подсоедините Интернет-кабель к разъему WAN (INTERNET) на роутере. Если вы просто хотите подключить компьютер и маршрутизатор, то кабель можно не подсоединять.
- Далее перейдите в адресную строку браузера и введите IP 192.168.1.100.
- Нажмите кнопку Enter.
- Затем необходимо ввести имя пользователя — admin и пароль — admin.
- Далее начнется автоматическая настройка роутера: следуйте указаниям установки.
- По окончании установки нажмите кнопку «Ок» и закройте все окна.
Загляните в наш раздел
В данной инструкции мы кратко расскажем вам о возможностях подключения мобильного устройства Huawei к ПК.
Для начала подключите ваше устройство Huawei в usb разьем, на панели уведомлений появится значок, обозначающий подключение. Далее на телефоне опускаем панель уведомлений и нажимаем на текущее подключение.
В появившемся списке выбираем тип – HiSuite и дожидаемся пока Windows установит драйвера на новое устройство.
После этого переходим в «Компьютер» и в появившемся новом виртуальном дисководе запускаем установочный файл (можно просто нажать один раз на этот значок).
Программа установки HiSuite автоматически скачает и установит необходимые компоненты для синхронизации и драйвера. Для этого действия необходимо активное подключение к интернет.
Если опции подключения HiSuite нет в списке, необходимо самостоятельно скачать и установить HiSuite. После успешной установки необходимо отключить и подключить еще раз устройство Huawei к компьютеру, желательно перезагрузить его.
Далее Вы можете осуществлять синхронизацию с ПК через утилиту HiSuite в меню windows или копировать файлы через Проводник, в зависимости от типа подключения, выбранного через панель уведомлений (HiSuite или MTP).
4huawei.ru
Huawei HiSuite для синхронизации с ПК. Скачать HiSuite
Программа HiSuite – это фирменная утилита компании Huawei, обладающая широким функционалом, позволяющим с легкостью синхронизировать мобильные устройства под управлением операционной системы Google Android с персональными компьютерами на Windows OS.
В комплект утилиты входит adb-драйвер, позволяющий подключать коммуникаторы, смартфоны и планшеты к ПК и выбирать режим соединения (Медиа-устройство (MTP), Режим HiSuite, Съемный носитель, Камера(РТР)). Стоит отметить тот факт, что при помощи HS можно подключать не только устройства компании Хуавей, но и смартфоны других производителей (например, HTC).
С помощью HiSuite, можно с легкостью управлять любыми пользовательскими данными на вашем устройстве, будь то фотографии, музыка или видео, синхронизировать и редактировать список контактов и календарь, отправлять и читать прямо с ПК SMS и MMS сообщения, а также делать скриншоты экрана коммуникатора и планшета, вне зависимости от версии Android и наличия root прав на устройстве.
Однако помимо синхронизации, утилита решает еще одну важную проблему, с которой сталкиваются большинство владельцев мобильных гаджетов, а именно проблему резервного копирования данных. С помощью Huawei HiSuite вы буквально в один клик сможете сделать резервные копии всех важных данных, в том числе и приложении.
А для выполнения заданий по расписанию в утилиту встроен удобный планировщик заданий.
Системные требования (для установки на ПК):
Операционная система: Windows XP/Vista/7 32/64bit Свободное место на жестком диске: около 500mb Оперативная память: 1gb
Поддерживаемое разрешение экрана: >1024x768pix, 16bit
4huawei.ru
Подключение Honor 4C к компьютеру позволяет просматривать или изменять файлы в памяти телефона или файлы на MicroSD карте в проводнике компьютера.
Для подключения потребуется стандартный USB/MicroUSB кабель из комплекта поставки телефона. Программа Huawei HiSuite не требуется для этого подключения!
Возможны три варианта использования этого подключения:
- Только зарядка (режим по умолчанию)
- Файлы – доступ ко всем файлам
- Фото – доступ к фотографиям
Информация в этой статье относится к версии ПО CHM-U01C10B540, оно же Android 6.0 с EMUI 4.0. Примеры подключения показаны для компьютера с Windows 8 и с Windows 10.
Подключение телефона к компьютеру
Выполняется стандартным USB/MicroUSB кабелем (есть в комплекте телефона), при первом подключении компьютер устанавливает драйвера для телефона. Нежелательно прерывать установку драйверов или отсоединять телефон до её окончания. После установки драйверов используется режим «только зарядка». Для смены режим необходимо открыть уведомления (опустить шторку) и в уведомлении «USB-подключение установлено» нажать кнопку Файлы или кнопку Фото для включения соответствующего режима.
Что такое шторка – это опускающаяся панелька с закладками Уведомления и Значки. Чтобы открыть шторку, нужно потянуть вниз верхний край экрана. Шторка будет выглядеть примерно так:
Во всех режимах телефон заряжается от USB порта компьютера. Большинство компьютерных USB портов способны выдавать ток до 0,5 А, это вдвое меньше, чем выдаёт штатный адаптер (1А), поэтому зарядка от компьютера обычно происходит дольше. Для ускорения зарядки лучше использовать сетевой адаптер, чем USB порт компьютера.
Режим «только зарядка»
В этом режиме обмена данными между компьютером и телефоном не происходит. При этом в компьютере телефон всё равно виден:
Отображение Honor 4C в проводнике Windows 8 в режиме «только зарядка»
Сам телефон показан значком CHM-01, но при его открытии нет папок или файлов.
Кроме того, в виде CD-диска HiSuite показаны установочные файлы для программы HiSuite – Android Smart Device Manager – программы Huawei для работы со смартфонами. При нажатии на иконку запускается установка HiSuite. Повторюсь, для просмотра файлов телефона программа HiSuite не требуется, всё работает и без неё.
Режим «Файлы»
Этот режим включается в уведомлениях нажатием на кнопку Файлы, при этом телефон работает как внешний накопитель, делая доступными память телефона и MicroSD карту.
Отображение Honor 4C в проводнике Windows 8 в режиме «файлы»
Режим «Фото»
Этот режим включается в уведомлениях нажатием на кнопку Фото, при этом телефон работает как фотокамера (или как сканер), делая возможной работу с изображениями и фотографиями.
Отображение Honor 4C в проводнике Windows 8 в режиме «фото»
На примере видно, что в режиме фото доступна только SD-карта, так как в настройках выбрано сохранение фотографий на SD-карту.
При открытии SD-карты видны только папки с изображениями – DCIM и Pictures.
В контекстном меню телефона (иконки CHM-U01) появляется команда импорта изображений и видео – как и у фотокамер или сканеров.
Отключение телефона от компьютера
Здесь всё просто – отсоединяю USB, и происходит отключение. При этом телефон запоминает, какой режим был выбран на момент отключения, и при следующем подключении USB сразу переходит в тот же режим. Это удобно, потому что не надо опускать шторку и выбирать режим. Но может получиться, что мне потребуется зарядить телефон от чужого компьютера, и в этом случае он сделает доступными все папки телефона на этом компьютере, что не очень хорошо. Поэтому я обычно перевожу в режим «только зарядка» перед отключением USB кабеля.
Возможные проблемы подключения и их решение
Чаще всего проблемы вызваны сбоем при установке драйверов. В результате при подключении телефона могут появляться сообщения о том, что USB устройство не опознано. В этом случае можно попробовать переустановить драйвера.
Например, отключить телефон, перезагрузить компьютер и подключить телефон ещё раз. Другой вариант – в диспетчере задач удалить неопознанное USB устройство, что вызовет повторную установку драйверов.
Также можно попробовать подключение к другому компьютеру.
Реже причиной проблемы является плохой (повреждённый) кабель. Чтобы проверить это, необходимо попробовать подключение с другим кабелем.
Использование подключения
Настроенное подключение используется, как и на других устройствах, для копирования таких материалов, как фото, музыка, фильмы, электронные книги, аудиокниги. Можно также использовать телефон как флешку – для переноса файлов, при этом надо учитывать ограничения MicroSD карточки. Например, Honor 4C работает с картами памяти до 32 ГБ, и размер файла до 4 ГБ, поэтому фильм или архив размером, скажем, 5 ГБ на неё не запишешь.
Копирование музыки с ПК на телефон Honor
Каких-то особенностей здесь нет – создал на карточке памяти папку Music, и копирую в неё mp3 файлы с компьютера обычным проводником. Стандартный проигрыватель – приложение Музыка автоматически находит скопированные файлы и добавляет в список Локальная музыка. Аналогично копируются аудиокниги.
Копирование фильмов с ПК на телефон Honor
Для копирования фильмов использую также стандартный проводник. Особенность в ограничении размера файла – нельзя скопировать файл размером больше 4 ГБ (для Honor 4C). Также при запуске копирования может появляться сообщение Windows с предложением перекодировать файл – это не нужно. После копировании можно использовать встроенный проигрыватель – приложение Видео или можно установить VLC for Android из Play Market.
Копирование электронных книг с ПК на телефон Honor
Копирование файлов электронных книг FB2, PDF,EPub делается аналогично. Для чтения книг я использую приложение AlReader из Play Market.
Подключение Honor 4C к компьютеру
nhutils.ru
Как подключить Huawei MediaPad 10 FHD 3G к компьютеру по USB
Приветствуем на droidium.ru. В данной инструкции мы расскажем, как подключить Huawei MediaPad 10 FHD 3G по USB к компьютеру или ноутбуку, как юсб накопитель. В настоящее время все Android устройства (телефоны, смартфоны и планшеты) могут быть подсоединены с помощью USB кабеля.
Если у Вас что-то не получится, задайте вопрос в комментариях. Итак, как подключить к компьютеру Huawei MediaPad 10 FHD 3G по USB. Перед подключением не забудьте установить все компьютерные драйверы для материнской платы, необходимые для подключения вашего устройства к компьютеру через USB.
Подключение Huawei MediaPad 10 FHD 3G по USB к компьютеру
Подключите одним концом входящий в комплект USB кабель к компьютеру, а другим к Huawei MediaPad 10 FHD 3G. После этой манипуляции должен появиться значок USB в строке состояния гаджета, если устройство было опознано.
В Android 4 на большинстве прошивок подключение по USB происходит автоматически, поэтому для начала просто попробуйте присоединить Huawei MediaPad 10 FHD 3G к USB компьютера. Если подключения не произошло, то вы можете попробовать подключить гаджет к компьютеру в режиме USB следующим способом.
Подключите USB кабель к Huawei MediaPad 10 FHD 3G и к компьютеру. Перейдите в настройки смартфона и выберите раздел ‘Память’. Далее найдите настройки подключения по USB, где надо выбрать устройство как MTP. Появится сообщение, что USB подключен, либо нажмите на ‘Присоединить USB как накопитель’ если это необходимо. После этого появится диалоговое окно подтверждения. Нажмите ‘OK’.
Для старой версии Андроид 2.1 подключение осуществляется следующим образом. На главном экране при помощи касания пальца опустите вниз строку состояния, которая находится сверху. Затем нажмите ‘Подключение по USB’ . И USB режим буден подключен.
Для Android 2.3 всё немного сложнее. Опустите вниз панель уведомлений, нажмите ‘Подключить как USB накопитель’. Затем нажмите кнопку ‘Ok’. Когда зеленый Android значок станет оранжевым, это означает, что гаджет перешел в режим USB накопителя. В Windows он должен отобразиться в виде съемного USB накопителя, которому будет назначена буква диска.
Обновленная инструкция: Как подключить Huawei MediaPad 10 FHD 3G к компьютеру по USB Скачать
droidium.ru
Как подключить Huawei Ascend P6 к компьютеру по USB
Приветствуем на droidium.ru. В данной инструкции мы расскажем, как подключить Huawei Ascend P6 по USB к компьютеру или ноутбуку, как юсб накопитель. В настоящее время все Android устройства (телефоны, смартфоны и планшеты) могут быть подсоединены с помощью USB кабеля.
Если у Вас что-то не получится, задайте вопрос в комментариях. Итак, как подключить к компьютеру Huawei Ascend P6 по USB. Перед подключением не забудьте установить все компьютерные драйверы для материнской платы, необходимые для подключения вашего устройства к компьютеру через USB.
Подключение Huawei Ascend P6 по USB к компьютеру
Подключите одним концом входящий в комплект USB кабель к компьютеру, а другим к Huawei Ascend P6. После этой манипуляции должен появиться значок USB в строке состояния гаджета, если устройство было опознано.
В Android 4 на большинстве прошивок подключение по USB происходит автоматически, поэтому для начала просто попробуйте присоединить Huawei Ascend P6 к USB компьютера. Если подключения не произошло, то вы можете попробовать подключить гаджет к компьютеру в режиме USB следующим способом.
Подключите USB кабель к Huawei Ascend P6 и к компьютеру. Перейдите в настройки смартфона и выберите раздел ‘Память’. Далее найдите настройки подключения по USB, где надо выбрать устройство как MTP. Появится сообщение, что USB подключен, либо нажмите на ‘Присоединить USB как накопитель’ если это необходимо. После этого появится диалоговое окно подтверждения. Нажмите ‘OK’.
К компьютеру открывает доступ к файлам, фотографиям и видео, хранящимся в памяти телефона или на MicroSD карте, через стандартный проводник компьютера.
Программа Huawei HiSuite не требуется для этого подключения! Программа Huawei HiSuite будет полезна для дополнительных возможностей, таких как резервное копирование настроек и файлов.
Для подключения потребуется стандартный USB/MicroUSB кабель из комплекта поставки телефона.
Возможны три варианта использования этого подключения:
- Только зарядка (режим по умолчанию)
- Файлы – доступ ко всем файлам
- Фото – доступ к фотографиям
Информация в этой статье относится к версии ПО CHM-U01C10B540, оно же Android 6.0 с EMUI 4.0 . Примеры подключения показаны для компьютера с Windows 8 и с Windows 10.
Подключение телефона к компьютеру
Выполняется стандартным USB/MicroUSB кабелем (есть в комплекте телефона), при первом подключении компьютер устанавливает драйвера для телефона. Нежелательно прерывать
установку драйверов или отсоединять телефон до её окончания. После установки драйверов используется режим «только зарядка». Для смены режим необходимо открыть уведомления (опустить шторку ) и в уведомлении «USB-подключение установлено» нажать кнопку Файлы или кнопку Фото для включения соответствующего режима.
Что такое шторка – это опускающаяся панелька с закладками Уведомления и Значки . Чтобы открыть шторку, нужно потянуть вниз верхний край экрана. Шторка будет выглядеть примерно так:
Во всех режимах телефон заряжается от USB порта компьютера. Большинство компьютерных USB портов способны выдавать ток до 0,5 А, это вдвое меньше, чем выдаёт штатный адаптер (1А), поэтому зарядка от компьютера обычно происходит дольше. Даже на USB 3.0 зарядный ток до 0,9 А.
Поэтому для ускорения зарядки лучше использовать сетевой адаптер , чем USB порт компьютера.
Режим «только зарядка»
В этом режиме обмена данными между компьютером и телефоном не происходит. При этом в компьютере телефон всё равно виден:
Отображение Honor 4C в проводнике Windows 8 в режиме «только зарядка»
Сам телефон показан значком CHM-01, но при его открытии нет папок или файлов.
Кроме того, в виде CD-диска HiSuite показаны установочные файлы для программы HiSuite – Android Smart Device Manager – программы Huawei для работы со смартфонами. При нажатии на иконку запускается установка HiSuite. Повторюсь, для просмотра файлов телефона программа HiSuite не требуется, всё работает и без неё.
Режим «Файлы»
Файлы , при этом телефон работает как внешний накопитель, делая доступными память телефона и MicroSD карту.
Отображение Honor 4C в проводнике Windows 8 в режиме «файлы»
Режим «Фото»
Этот режим включается в уведомлениях нажатием на кнопку Фото , при этом телефон работает как фотокамера (или как сканер), делая возможной работу с изображениями и фотографиями.
Отображение Honor 4C в проводнике Windows 8 в режиме «фото»
На примере видно, что в режиме фото доступна только SD-карта, так как в настройках выбрано сохранение фотографий на SD-карту.
При открытии SD-карты видны только папки с изображениями – DCIM и Pictures .
В контекстном меню телефона (иконки CHM-U01) появляется команда импорта изображений и видео – как и у фотокамер или сканеров.
Отключение телефона от компьютера
Здесь всё просто – отсоединяю USB, и происходит отключение. При этом телефон запоминает, какой режим был выбран на момент отключения, и при следующем подключении USB сразу переходит в тот же режим. Это удобно, потому что не надо опускать шторку и выбирать режим. Но может получиться, что мне потребуется зарядить телефон от чужого компьютера, и в этом случае он сделает доступными все папки телефона на этом компьютере, что не очень хорошо. Поэтому я обычно перевожу в режим «только зарядка» перед отключением USB кабеля.
Возможные проблемы подключения и их решение
Чаще всего проблемы вызваны сбоем при установке драйверов. В результате при подключении телефона могут появляться сообщения о том, что USB устройство не опознано. В этом случае можно попробовать переустановить драйвера.
Например, отключить телефон, перезагрузить компьютер и подключить телефон ещё раз. Другой вариант – в диспетчере задач удалить неопознанное USB устройство, что вызовет повторную установку драйверов.
Также можно попробовать подключение к другому компьютеру.
Реже причиной проблемы является плохой (повреждённый) кабель. Чтобы проверить это, необходимо попробовать подключение с другим кабелем.
Использование подключения
Настроенное подключение используется, как и на других устройствах, для копирования таких материалов, как фото, музыка, фильмы, электронные книги, аудиокниги. Можно также использовать телефон как флешку – для переноса файлов, при этом надо учитывать ограничения MicroSD карточки. Например, Honor 4C работает с картами памяти до 32 ГБ, и размер файла до 4 ГБ, поэтому фильм или архив размером, скажем, 5 ГБ на неё не запишешь.
Копирование фото с телефона Honor на ПК
Чтобы перенести фотографии и видео с телефона, нужно открыть папку DCIM и скопировать файлы в папку на ПК.
Копирование музыки с ПК на телефон Honor
Каких-то особенностей здесь нет – создал на карточке памяти папку Music, и копирую в неё mp3 файлы с компьютера обычным проводником. Стандартный проигрыватель – приложение Музыка автоматически находит скопированные файлы и добавляет в список Локальная музыка .
Аналогично копируются аудиокниги.
Копирование фильмов с ПК на телефон Honor
Для копирования фильмов использую также стандартный проводник. Особенность в ограничении размера файла – нельзя скопировать файл размером больше 4 ГБ (для Honor 4C). Также при запуске копирования может появляться сообщение Windows с предложением перекодировать файл – это не нужно. После копировании можно использовать встроенный проигрыватель – приложение Видео или можно установить VLC for Android из Play Market.
Копирование электронных книг с ПК на телефон Honor
Копирование файлов электронных книг FB2, PDF,EPub делается аналогично. Для чтения книг я использую приложение AlReader из Play Market.
Подключение Honor 4C к компьютеру
Компания Хуавей производит одни из самых доступных и популярных беспроводных модемов как стационарных, так и мобильных. Их различные модели используют сотовые и проводные телефонные сети для передачи и приёма информации. Самая удобная и практичная версия — беспроводная мобильная. Её можно использовать везде, где работает сотовая связь. То есть, подключив такое устройство к компьютеру, можно выходить в интернет практически откуда угодно. Оно имеет компактные размеры, почти всегда — USB-интерфейс, невысокую цену, широкий выбор тарифов оплаты, простое управление и установку. О последнем — как подключить и настроить модем Huawei — мы расскажем подробнее.
Узнайте, как подключить и настроить Huawei
Как настроить модем Huawei: пошаговая инструкция
- Снимаем с устройства крышку и в специальный слот вставляем сим-карту, поддерживающую услугу 4G.
- Вставляем устройство в USB-разъём компьютера.
- В открывшемся браузере видим окно настройки с пустыми строками, в которые следует вбить . Вбиваем слово admin и кликаем по кнопке «Вход», чтобы зайти в настройки Huawei.
- Видим перед собой страницу с несколькими вкладками вверху. Выбираем вкладку «Настройки» и кликаем по кнопке «Новый профиль».
- В новом окне заполняем пустые строчки: «имя профиля» и «точка доступа». «Имя пользователя» и «Пароль» заполняются по желанию. В первую строку вбиваем любое имя, например, Olga17, в «точку доступа» Хуавей адрес APN: internet.olga17.ru. Сохраняем настройки Huawei.
- В следующем окне нужно настроить вай фай на Хуавей. Мы видим строчки «SSID» и «Ключ WPA-PSK». Это имя Wi-Fi-сети и пароль. Данные для них расположены под крышкой гаджета. Вбиваем их и жмём «Готово».
- Переходим во вкладку «Главная» и проверяем, появилось ли сообщение «Подключено». Если да, поздравляем — вам удалось настроить Хуавей! Если нет, снова пройдитесь по всем пунктам пошаговой инструкции, возможно, вы что-то пропустили.
Как настроить, просмотреть или изменить пароль на модеме Huawei
ADSL-роутер Huawei: как подключить модем к компьютеру
Помимо моделей с USB, компания Хуавей выпускает ADSL-роутеры для домашнего использования. Они работают при
Практически каждый из нас периодически сталкивается с надобностью подключить свой смартфон к персональному компьютеру. Это необходимо в первую очередь для передачи файлов, а также для подзарядки телефона в экстренных ситуациях. Однако далеко не каждый новоиспечённый владелец подобного устройства может разобраться с тем, как подключить Хуавей к ПК. В этой статье мы рассмотрим все доступные способы выполнения подобной задачи.
Как подключить Huawei к компьютеру через USB
Если перед вами стоит вопрос, как подключить Huawei к компьютеру по usb, можно воспользоваться максимально простым и удобным способом. Действия, которые требуется выполнить, являются таковыми:
- Берём юсб-кабель, который входит в стандартную комплектацию к Huawei;
- Выполняем подключение к компьютеру;
- Начинают устанавливаться драйвера подключения телефона;
- Подключается телефон.
Таким образом пользователю удаётся оперативно определить на компьютере свой гаджет. После этого зачастую предоставляется возможность осуществлять передачу файлов и выполнять прочие не менее важные задачи. Важно не прерывать установку драйверов на Хуавей, потому как впоследствии могут возникать некоторые трудности при повторной попытке подсоединить гаджет к компу.
Как подключить Huawei к ПК при помощи HiSuite
Вторым способом является пользование утилитой HiSuite , которая помогает выполнить немало полезных операций. В частности, с её помощью можно открыть синхронизацию контактов, активировать доступ к фотографиям, а также доступ ко всем файлам в целом. При этом учитываются и те файлы, которые хранятся в памяти устройства, и те, что размещены на MicroSD-карте. Более того, так можно читать и редактировать сообщения, да и вообще пользоваться базовыми опциями смартфона.
Чтобы активировать подключение телефона Huawei к компьютеру при помощи указанной программы, потребуется скачать архив с файлами для установки программы. После этого в настройках коммуникатора нужно установить режим откладки по USB (USB Debugging Mode). На ПК устанавливаем программу, которая и запустит утилиту, необходимую для быстрого подсоединения хонор Huawei honor.
Таким образом удаётся быстро вывести на экран своего персонального компьютера все нужные данные. Действия, которые сможет выполнять пользователь при помощи подобной утилиты, являются более широкими, чем при простом подключении смартфона через проводник. Как минимум процесс синхронизации здесь гораздо проще: в персональном синхронизировать ПК можно намного проще, чем в стандартном режиме.
При подключении смартфона может оказаться активированным режим «только зарядка» . Так гаджет не будет передавать данные на персональный компьютер, но при этом будет производиться его подзарядка. К тому же, компьютер может отображать информацию о том, что он увидел Хюавей.
Также пользователь утилитой сможет установить режим «фото» . Он является максимально удобным для передачи фотографий с SD-карты (кстати, в этом опционале работать можно разве что с ней).
Возможные проблемы и их решение
При подключении смартфона Huawei к ПК могут возникнуть некоторые проблемы. Например, если пользователь попробует установить соединение стандартным путём при подключении через стандартный проводник – бывает, что система просто не видит Huawei. В этом случае практически всегда помогает установка специализированной утилиты HiSuite. Она помогает установить оптимальное соединение между гаджетом и персональным компьютером, благодаря чему получается выполнять не только стандартные операции, но и получить более широкие возможности.
Всегда можно попробовать переустановить драйвера, ведь именно от них зависит возможность отображения гаджета на экране. Если и это не помогло – рациональнее всего попробовать подсоединить смартфон к другому персональному компьютеру.
В некоторых ситуациях проблемы возникают из-за некорректной работы провода. Если кабель повреждён – стоит заменить его на новый, ведь значительного успеха при работе с ним достичь не получится.
Что делать, если Huawei P30 не подключается к ПК через USB
Пользователи смартфонов часто подключают свои мобильные устройства к ПК. Это можно сделать для того, чтобы передавать файлы с одного устройства на другое для дальнейшего использования. Однако иногда пользователи сталкиваются с определенными проблемами, из-за которых Huawei P30 игнорирует подключение к ПК через USB. Почему это происходит и что можно сделать в этом случае?
Почему Huawei P30 не подключается к ПК
Если пользователь подключает смартфон к ПК через USB-кабель, но компьютер никак не реагирует на подключение, это означает, что пользователь столкнулся с одной из следующих проблем :
- неисправный кабель;
- повреждение гнезда USB на одном из устройств;
- на ПК установлены неправильные драйверы, соответствующие смартфону, или их нет совсем;
- при подключении смартфона была выбрана опция «Только питание»
- сбой работы операционной системы на одном из устройств.
Таким образом, все выявленные проблемы можно разделить на физические и программные. Чтобы определить точную причину, по которой Huawei P30 не может подключиться к ПК, вам необходимо проверить оборудование и настройки обоих устройств.
Как решить проблему
Сначала вам нужно убедиться, что вы используете исправный USB-кабель для подключения. Самый простой способ — зарядить телефон тем же шнуром. Если устройство заряжается, значит, проблема не в кабеле.
Второй момент, который пользователи часто упускают из виду, — это неправильный тип подключения. Когда пользователь подключает смартфон к ПК, на экране мобильного устройства появляется уведомление, предлагающее выбрать один из нескольких типов сопряжения:
- только питание;
- камера;
- носители и так далее.
Опция по умолчанию — «Только питание». В этом случае смартфон Android просто получает заряд от компьютера. Проверьте настройки сопряжения и выберите «Подключить как носитель» или «USB-накопитель».«Только в этом случае ПК определит телефон Huawei P30 как полноценный носитель данных.
Если при подключении мобильного устройства к ПК ничего не происходит (устройство даже не заряжается), необходимо проверить функциональность USB-соединения на компьютере.Например, вы можете вставить флешку или подключить мышь.
Физические проблемы (обрыв кабеля или разъема) можно решить только заменой соответствующих компонентов.Если вы выбрали правильный типа подключения (носителя) и использования исправных аксессуаров, неисправные драйверы становятся основной причиной ошибки.
Обычно они устанавливаются автоматически при первом сопряжении смартфона и ПК. Программное обеспечение загружается только при наличии подключения к Интернету. Если вы не подключитесь к сети, драйверы не будут загружены. Поэтому рекомендуется проверить подключение к Интернету.
Проверить работу драйверов можно следующим образом:
- Откройте диспетчер устройств (нажмите Win + R и введите devmgmt.msc).
- Найдите устройство MTP или имя телефона в списке.
- Дважды щелкните левой кнопкой мыши.
- Щелкните «Обновить драйвер».
- Выберите «Устройство MTP USB».
- Нажмите «Далее».
- Дождитесь переустановки драйверов.
Если смартфон не отображается в диспетчере устройств, вы можете включить режим разработчика на устройстве Android:
- Откройте настройки телефона.
- Перейдите в «Параметры разработчика».
- Включите режим.
- Щелкните «Конфигурация USB по умолчанию».
- Выберите «Передача файлов».
Если ни один из предложенных советов не помог, единственный способ решить проблему — перезагрузить смартфон. Это выполняется в тех случаях, когда пользователь подозревает, что сопряжение неисправно из-за вирусов.
Для сброса настроек необходимо:
- Открыть настройки.
- Зайдите в «Восстановление и сброс».
- Нажмите «Сбросить настройки».
После завершения операции все файлы будут удалены с устройства.Чтобы не потерять важную информацию, рекомендуется сначала создать резервную копию.
Альтернативные способы подключения
Если телефон Huawei P30 не смог подключиться к компьютеру через USB, вы можете попробовать альтернативные методы передачи информации с одного устройства на другое:
- с помощью карты microSD;
- через Wi-Fi.
Первый вариант гарантирует отсутствие необходимости в подробном описании, достаточно просто вставить карту памяти в адаптер и подключить ее к ПК через соответствующий разъем.Однако такое соединение позволит вам передавать файлы только на флэш-накопитель или с него.
Чтобы получить доступ к памяти вашего смартфона, вам необходимо использовать соединение Wi-Fi. Для этого вам понадобится дополнительное программное обеспечение. Например, MyPhoneExplorer. Скачать приложение нужно как на свой компьютер (с официального сайта), так и на телефон (через Google Play).
Дальнейшее подключение осуществляется следующим образом:
- Подключите оба устройства к одной сети Wi-Fi.
- Откройте на телефоне приложение MyPhoneExplorer.
- Введите пароль, который будет использоваться для установления соединения.
- Откройте приложение на ПК.
- Нажмите кнопку «Файл» и выберите опцию «Подключить».
- Подтвердите сопряжение, введя ранее выбранный пароль.
Это позволит смартфону подключаться к ПК без использования кабеля USB. MyPhoneExplorer на вашем компьютере отобразит список всех доступных файлов. Вы можете передавать информацию как с телефона, так и в его хранилище.
Как избежать этой проблемы в будущем
Чтобы ситуация не повторилась в будущем, выполните несколько простых шагов:
- Используйте только предварительно упакованные аксессуары для подключения. Не покупайте дешевые кабели.
- Установите на телефоне опцию «Медиа-устройство» или «USB-накопитель».
- При первом сопряжении обязательно установите драйверы и обновите их при необходимости.
Эти три правила будут соблюдены один раз и для всех избавит вас от проблем при подключении телефона к компьютеру.
Поделитесь этой страницей с друзьями:См. Также:
Как прошить Huawei P30
Как получить root права на Huawei P30
Аппаратный сброс для Huawei P30
Как перезагрузить Huawei P30
Как разблокировать Huawei P30
What что делать, если Huawei P30 не включается
Что делать, если Huawei P30 не заряжается
Как сделать снимок экрана на Huawei P30
Как сбросить FRP на Huawei P30
Как обновить Huawei P30
Как сделать запись звонков на Huawei P30
Как подключить Huawei P30 к телевизору
Как очистить кеш на Huawei P30
Как сделать резервную копию Huawei P30
Как отключить рекламу на Huawei P30
Как очистить хранилище на Huawei P30
Как увеличить шрифт на Huawei P30
Как поделиться интернетом на Huawei P30
Как перенести данные на Huawei P30
Как разблокировать загрузчик на Huawei P30
Как восстановить фотографии на Hua wei P30
Как записать экран на Huawei P30
Как найти черный список в Huawei P30
Как настроить отпечаток пальца на Huawei P30
Как заблокировать номер на Huawei P30
Как включить автоповорот на Huawei P30
Как настроить или отключить будильник на Huawei P30
Как изменить мелодию звонка на Huawei P30
Как включить процент заряда батареи на Huawei P30
Как отключить уведомления на Huawei P30
Как выключить Google Ассистент на Huawei P30
Как отключить экран блокировки на Huawei P30
Как удалить приложение на Huawei P30
Как восстановить контакты на Huawei P30
Где находится корзина на Huawei P30
Как установить WhatsApp на Huawei P30
Почему не подключается к ПК через USB Другие телефоны
Способы передачи фотографий с Huawei на компьютер [2021]
Если вы хотите найти простые и эффективные способы передачи фотографий и других медиафайлов с вашего Huawei на ПК, это руководство поможет вам, поскольку оно предоставляет одни из лучших решений для передачи данных или фотографий с телефона Huawei на ваш персональный компьютер без никаких хлопот.
Вступление
Миллионы людей по всему миру используют смартфоны Huawei в глобальном масштабе. Однако у него, как и у любого другого устройства Android, есть ряд недостатков. Память вашего телефона может быть скомпрометирована после того, как вы подвергнетесь атаке вредоносного ПО. Поэтому вы всегда должны знать, как перенести свои данные и изображения на ПК с Huawei. Это защитит вас от любых непредвиденных ситуаций с вашими ценными файлами данных.
Если у вас есть телефон Huawei, и вы хотите знать, как перенести фотографии со своего телефона Huawei на компьютер, чтобы всегда иметь резервную копию.В этом руководстве показаны три простых способа резервного копирования / передачи изображений, видео и аудио файлов в пакетном режиме с телефона Huawei P20 Pro на ПК с ОС Windows или MAC; без потери качества.
Метод 1: передача фотографий с Huawei на ПК через USB-кабель
Традиционный способ использования USB-кабеля может быть первым методом передачи мультимедийных файлов, таких как фотографии и видео, с любого мобильного телефона Huawei, включая P20 Pro, на ваш компьютер.Такой подход может показаться не крутым и может быть очень первичным. Но самый простой способ иногда бывает и самым эффективным. Выполните эти 4 шага:
Шаг 1. Подключите телефон к компьютеру через USB-кабель, и ваш компьютер распознает его как съемный USB-накопитель. Вы должны включить опцию «Мультимедийное устройство» или «USB-накопитель» на панели уведомлений устройства Huawei.
Шаг 2. Потяните вниз панель уведомлений из верхней части экрана телефона Huawei, подключитесь как «Медиа-устройство (MTP)».«Когда появится всплывающее окно« Разрешить отладку по USB », нажмите« ОК »и нажмите« Передать файл ».
Шаг 3. Теперь вы можете получить доступ к данным вашего телефона с помощью компьютера после первоначальной настройки параметров. Вы можете зайти в «Мой компьютер». Убедитесь, что на вашем компьютере успешно установлен драйвер устройства Huawei.
Шаг 4. Телефон будет отображаться как «съемный диск.». Просто откройте его и выберите папку DCIM, в которой находятся все фото и видео.
Если вы являетесь пользователем MAC, откройте Finder на своем Mac и найдите телефон в списке устройств слева. Выберите значок устройства Huawei и найдите папку DCIM, чтобы переместить файлы на MAC.
Шаг 5. Теперь вы можете скопировать и вставить эти фото и видео на свой компьютер. Выберите и скопируйте изображения с вашего Huawei Mate 20 Pro на свой компьютер, которые вы хотите передать.
Метод 2: передача фотографий с Huawei на ПК через Huawei HI Suite
Если вы являетесь постоянным пользователем мобильных устройств Huawei, вы должны знать, что в мобильных устройствах Huawei разработан пакет HI Suite, который представляет собой настольное приложение, которое можно использовать для резервного копирования и восстановления.Это поможет вам выполнить резервное копирование данных с Huawei P20 Pro на ваш настольный компьютер, а затем при необходимости восстановить файлы из резервных копий (фотографии, изображения).
Просто загрузите и установите HI Suite на свой компьютер, выполните следующие действия для переноса изображений, видео и т. Д. С Huawei Mate 20 Pro на компьютер.
Шаг 1. Подключите мобильный телефон с помощью кабеля USB к устройству.
Шаг 2. Откройте HDB, сначала войдите в настройки, затем введите HDB в верхнее окно поиска.
Шаг 3. Щелкните Передача файлов или Передача изображений, чтобы включить HDB. Для результатов поиска нажмите «Разрешить HI Suite использовать HDB».
Шаг 4. После подключения согласитесь с правами на вашем устройстве.
Шаг 5. Нажмите «Резервное копирование», затем выберите типы папки для резервного копирования, например, изображения, контакты, видео и т. Д. (Если вы хотите отозвать авторизацию после использования HI Suite, нажмите «Отозвать» Авторизация HDB »).
Шаг 6. После выбора файлов для сохранения выберите папку назначения для сохранения данных резервной копии, а затем снова нажмите кнопку «Сохранить», чтобы сохранить детали в папке назначения, вся выбранная вами информация будет сохранена.
Шаг 7. Выберите «Восстановить» в главном интерфейсе HI Suite, чтобы найти каталог резервного копирования на устройстве.
Шаг 8. Если вы хотите восстановить изображения и видео из этих резервных копий, нажмите «Восстановить» еще раз, чтобы перенести изображения и видео из резервной копии рабочего стола на смартфон Huawei.
Метод 3: MobileTrans — Резервное копирование: резервное копирование фотографий Huawei на ПК в пакетном режиме
MobileTrans также является одним из лучших приложений для резервного копирования для передачи данных простым щелчком мыши с одного устройства на ПК в пакетном режиме. Данные, для которых можно создать резервную копию, включают фотографии, электронные письма, адреса, изображения, звукозаписи, песни, журналы вызовов, программное обеспечение и другие приложения.
Защита персональных данных — одна из важнейших проблем, с которыми мы сталкиваемся сегодня.Но если вы используете MobileTrans для передачи данных между устройствами Android и ПК, вам не нужно бояться. ⠀ Когда вы собираетесь обновить свое устройство Android, вы беспокоитесь о передаче данных. Это лучшее приложение для переноса данных с мобильного устройства на ваш компьютер. Просто выполните следующие действия, чтобы легко сделать резервную копию данных с мобильного телефона Huawei на надежный компьютер.
Шаг 1. Подключите телефон к ПК. После открытия MobileTrans запустите модуль «Резервное копирование», показанный на рисунке.
Шаг 2. После этого MobileTrans может загружать все поддерживаемые типы файлов. Выберите и начните резервное копирование. Он поддерживает различные типы файлов телефонов iPhone и Android.
Шаг 3. Выберите типы файлов для резервного копирования и нажмите «Enter». дождитесь завершения процесса.
Шаг 4. Оставайтесь на связи, и через некоторое время для вашего мобильного телефона будет выполнено резервное копирование.
Шаг 5. Используйте «файл резервной копии MobileTrans в« модуле восстановления », чтобы увидеть, что зарезервировано.
Заключение
При поддержке любого из вышеперечисленных методов, то есть с использованием USB-кабеля, программного обеспечения для резервного копирования MobileTrans-Backup и Huawei HiSuit; резервное копирование мобильных данных Huawei становится простым и эффективным. MobileTrans кажется более эффективным, поскольку он может работать с несколькими другими телефонами, хотя все методы по-прежнему рекомендуются. MobileTrans совместим практически со всеми устройствами, независимо от ОС.Однако Huawei HI Suite адаптирован только для устройства Huawei и не работает с другими устройствами. Конечно, вам не нужно беспокоиться при использовании любого из вышеупомянутых методов резервного копирования о потере важной информации, данных, списков контактов и музыки на вашем Hauwei. Следуйте приведенным выше методам, и возможность резервного копирования данных будет доступна для ваших устройств как можно быстрее.
Как перенести фотографии с Huawei P9 / P10 / P20 / P30 / P40 Pro на компьютер
Huawei P9 — это высококлассный смартфон на базе Android, произведенный компанией Huawei.Он является преемником Huawei P8 и сохраняет почти тот же дизайн, но теперь имеет двойную камеру на задней панели, разработанную совместно с Leica вместе с датчиком отпечатков пальцев. Huawei P9 оснащен 5,2-дюймовым ЖК-дисплеем Full HD IPS-NEO и работает под управлением ОС Android 6.0 Marshmallow.
P9 делает большой шаг вперед, открывая двери в новый жанр фотографии для мобильных фотографов и предлагая множество хороших режимов съемки, более быстрое оборудование и еще лучший дизайн.Серия Huawei P9 приносит людям первоклассный опыт фотосъемки. И если вы привыкли фотографировать, эта новая модель будет вашим главным приоритетом. Тогда к тому времени вы сможете сделать много фотографий на свой телефон. Итак, в этой статье мы даем вам четыре способа перенести фотографии с телефона Huawei на компьютер.
Метод 1. Перенесите фотографии P9 на компьютер с помощью USB-кабеля
Этот метод может быть очень первичным и не может быть крутым.Но иногда самый простой способ может оказаться самым эффективным.
Шаг 1: Подключите Huawei P9 к компьютеру через USB-кабель, и ваш компьютер распознает его как съемный USB-накопитель.
Шаг 2: Потяните вниз панель уведомлений из верхней части экрана Huawei P9, подключитесь как «Мультимедийное устройство (MTP)». Нажмите «ОК», когда появится всплывающее окно «Разрешить отладку по USB».
Шаг 3: Убедитесь, что диск Huawei P9 успешно установлен на вашем компьютере.Откройте Portable Devices и найдите «DCIM», где сохранены все фотографии.
Шаг 4: Выберите и скопируйте изображения, которые вы хотите перенести с Huawei P9 на компьютер.
Метод 2: Загрузите фотографии Huawei P9 на компьютер из облака Huawei
Этот способ может быть очень простым, если ваш Huawei P9 подключен к Wi-Fi, однако иногда это занимает много времени, если вам нужно передать много фотографий.Huawei предоставляет каждому клиенту бесплатное облачное хранилище под названием HiCloud, почти 176 ГБ доступно, если вы не платите больше. Выполним следующие шаги:
Шаг 1: Найдите и коснитесь «HiCloud» на экране вашего Huawei P9, введите свою учетную запись Huawei и пароль (вам необходимо зарегистрироваться в первый раз).
Шаг 2: Выберите и включите «Облачные фотографии», ваши фотографии будут загружены в HiCloud автоматически.
Шаг 3: Убедитесь, что все ваши фотографии успешно загружены в HiCloud, откройте и войдите в HiCloud на своем компьютере, выберите фотографии, которые необходимо передать на компьютер.
Метод 3. Синхронизация фотографий Huawei P9 с компьютером через Syncios Manager
.Syncios Manager — это мощное и полезное приложение, которое упрощает синхронизацию всех типов файлов на компьютер с телефона Huawei P9. Лучшим преимуществом этого подхода является то, что с помощью визуального интерфейса вы можете просматривать, редактировать, управлять фотографиями на компьютере, кроме того, вы можете выбирать и передавать определенное изображение с Huawei P9 на ПК.Советы следующие:
Шаг 1 Загрузите и установите Syncios Manager на свой компьютер. Затем подключите к нему свой Huawei P9.
Шаг 2 Запустите Syncios Mobile Manager, щелкнув « Mobile Manager » в главном окне Syncios Toolkit.
Шаг 3 Нажмите «Фото» в интерфейсе. И выберите фото, которые вы хотите перенести на свой компьютер.
Шаг 4 Нажмите «Экспорт» и выберите путь к компьютеру для резервного копирования файлов.
Метод 4: перенос всех фотографий с Huawei P9 на ПК одним щелчком мыши
Последний метод может быть самым простым и лучшим способом переноса фотографий P9 на компьютер, так как Syncios Data Transfer занимает всего ОДИН ЩЕЛЧОК для резервного копирования всех фотографий DCIM с вашего Huawei P9 на компьютер, завершите свою работу даже лучше, чем вы ожидал. Более того, он также позволяет восстанавливать данные iTunes / iCloud в Huawei P9 Pro, включая контакты, текстовые сообщения, музыку, видео, закладки и т. Д.Стоит попробовать!
Шаг 1 Загрузите и установите Syncios Data Transfer на ПК.
Откройте программу, щелкнув « Phone Transfer » в главном окне Syncios Toolkit.
Шаг 2 Подключите к нему телефон Huawei P9 с помощью кабеля USB и нажмите «Резервное копирование» на главной странице.
Шаг 3 Далее, затем отметьте галочкой «Фотопленка» и «Библиотека фотографий», затем нажмите «Далее», чтобы продолжить передачу, ваши фотографии будут быстро перенесены на компьютер.
Узнайте из видео
Видео на YouTube: лучшие способы переноса фотографий с Android на компьютер
Описание: Из этой статьи вы узнаете, насколько просто с помощью этих методов синхронизировать и передавать данные между телефоном Huawei и компьютером. Поэтому, если вы решите перенести большой объем данных с телефона Huawei на компьютер, вы можете просто использовать Syncios Data Transfer для синхронизации контактов, фотографий, сообщений, приложений, музыки и видео с вашим компьютером одним щелчком мыши.Оставьте нам свой опыт передачи данных и поделитесь им с большим количеством людей.
Использование USB-порта для передачи данных — Huawei Mate 10
Использование порта USB для передачи данных
Выбор режима USB-подключения
1. При использовании USB-кабеля для подключения телефона к компьютеру или другому устройству Разрешить доступ к данным устройства? будет отображаться во всплывающем диалоговом окне.
2. Коснитесь Нет, только зарядка .
3. Проведите вниз по строке состояния, чтобы открыть панель уведомлений, а затем нажмите Зарядка через USB .Вы можете выбрать один из следующих режимов USB-подключения:
— Только зарядка: Только зарядка телефона.
— Диспетчер файлов устройства (MTP): Передача файлов между телефоном и компьютером.
— Камера (PTP): Передача изображений между телефоном и компьютером. Если ваш телефон не поддерживает MTP, для передачи файлов и изображений между телефоном и компьютером будет использоваться протокол PTP.
— MIDI: Используйте свой телефон в качестве устройства ввода MIDI и воспроизводите файлы MIDI на компьютере.
Обмен данными между телефоном и компьютером
Используйте кабель USB для подключения телефона к компьютеру и передачи данных между двумя устройствами.
Передача файлов
MTP (протокол передачи мультимедиа) — это протокол для передачи файлов мультимедиа. Вы можете использовать MTP для передачи файлов между телефоном и компьютером. Перед использованием MTP убедитесь, что на вашем компьютере установлен Windows Media Player 11 или более поздней версии. Проведите пальцем вниз по строке состояния, чтобы открыть панель уведомлений, а затем установите режим USB-подключения на Диспетчер файлов устройств (MTP) .Ваш компьютер автоматически установит необходимые драйверы.
Для просмотра файлов, хранящихся в телефоне, дождитесь установки драйверов, а затем щелкните значок нового диска, который появится на вашем компьютере (диск назван в честь модели вашего телефона). Если вы используете компьютер с Windows, используйте Windows Media Player для просмотра мультимедийного содержимого на вашем телефоне.
Передача изображений
PTP (протокол передачи изображений) — это протокол передачи изображений. Используйте PTP для передачи изображений между телефоном и компьютером.Проведите пальцем вниз по строке состояния, чтобы открыть панель уведомлений, а затем установите для режима USB-подключения
значение Камера (PTP). Ваш компьютер автоматически установит необходимые драйверы. Чтобы просмотреть изображения, хранящиеся на вашем телефоне, подождите, пока будут установлены драйверы, а затем щелкните значок нового диска, который появится на вашем компьютере (диск назван в честь модели вашего телефона).
Передача данных между телефоном и USB-устройством хранения данных
USB OTG предназначен для передачи данных напрямую между двумя USB-устройствами (например, телефонами, планшетами, цифровыми камерами и принтерами) без использования компьютера.Используйте кабель USB On-The-Go (OTG) для подключения телефона к USB-накопителю и резервного копирования файлов.
Передача данных между телефоном и USB-устройством хранения данных
Ваш телефон может получать доступ к данным на USB-флэш-накопителях, кардридерах и других устройствах хранения с помощью кабеля USB OTG.
— эта функция доступна только на телефонах, поддерживающих кабели USB OTG.
— Если в вашем телефоне есть порт USB Type-C, приобретите переходник с микро-USB на USB Type-C или используйте кабель USB OTG с разъемом USB Type-C.
— Подключите телефон к флешке с помощью кабеля USB OTG.
2. Нажмите Файлы> Локальный> USB-накопитель , чтобы просмотреть данные на флэш-накопителе. Вы можете выбрать и скопировать данные в папку назначения.
3. Закончив просмотр, нажмите S ettings> Память и хранилище> USB-накопитель> Извлечь.
4. Отсоедините кабель USB OTG от телефона и USB-накопителя.
Сеть и совместное использование.
Есть вопросы по Huawei Mate 10? Размещайте в комментариях! Руководство пользователя
Huawei Mate 10 [PDF]
▶ Как использовать HiSuite для синхронизации и подключения телефона Huawei к моему компьютеру
В предыдущие годы мобильные устройства предоставляли некоторые дополнительные инструменты и услуги, когда подключались напрямую к компьютеру или ноутбуку.Сегодня это со временем исчезло в большинстве терминалов, но есть довольно интересные исключения, сегодня мы представим одну из компаний, которая продолжает делать на это ставки.
Кто-то скажет, что эти программы, отвечающие за управление файлами на мобильном устройстве, выполняют ту же функцию, что и при подключении USB-кабеля к компьютеру; Но это не совсем так. Существуют программы таких компаний, как Huawei, которые, помимо этих инструментов, имеют разнообразных опций и реализуют .
У таких известных компаний, как Samsung или Sony, также были эти программы, ориентированные на исследование, администрирование и управление файлами, но, учитывая постоянные изменения, которые мир мобильных устройств претерпевал постепенно, эти идеи исчезали из клеммы новее, оставляя зазор в этих инструментах.
А вот случай у компании Huawei другой . Это продолжало делать ставки на это приложение, и в настоящее время оно все еще работает нормально.Ниже мы расскажем вам все о программе HiSuite, о том, что это такое и что она может нам предложить. Оставайтесь с нами и узнайте все подробности и данные, связанные с этим невероятным расширением Huawei.
Что такое HiSuite и как подключить терминал к моему ПК?
Учитывая потребность в файловом менеджере для нашего мобильного устройства на ПК, при подключении с помощью кабеля USB родился HiSuite. Речь идет о собственной программе компании Huawei , созданной специально для администрирования, управления и изучения папок, файлов, документов и приложений, размещенных в терминале.
Это мощное приложение является частью программного обеспечения нашего мобильного устройства Huawei. Но, Что именно это означает? Расслабьтесь, мы объясняем. Это означает, что один из немногих способов установить эту программу — подключить устройство к компьютеру или ноутбуку с помощью кабеля USB.
Для успешного достижения этой цели нам необходимо активировать опцию «Отладка по USB» в настройках соответствующего мобильного устройства. Затем наш компьютер сообщит нам, что устанавливается собственное программное обеспечение Huawei и что нам придется подождать несколько минут, чтобы это действие произошло без каких-либо проблем.
Вас также может заинтересовать:
После установки мы сможем пользоваться всеми инструментами , опциями и инструментами, предлагаемыми этой программой, созданной Huawei. Из HiSuite мы можем полностью контролировать наш терминал, там у нас будут инструменты для управления фотографиями, видео, играми, приложениями, добавлением собственных контактов и многим другим.
Важно помнить, что для полноценного использования этой программы мы не сможем отсоединить USB-кабель от компьютера или ноутбука.В этом случае существующее соединение между телефоном и приложением HiSuite будет полностью отключено; что может вызвать проблему или даже ошибку, если мы работаем с этой программой в данный момент.
Что HiSuite предлагает пользователям Huawei?
Один раз уже установленное приложение нам останется только насладиться его обширным списком функций на нашем компьютере. Например, мы можем копировать, вставлять, перемещать и удалять любой тип файла, папки или документа, размещенного на нашем мобильном устройстве, без каких-либо проблем или неудобств.
Эта программа предложит нам просмотр или предварительный просмотр экрана нашего мобильного устройства с ПК . Там мы увидим движения и действия, которые выполняем по телефону. Этот инструмент очень похож на возможность совместного использования экрана с компьютером, за исключением того, что в HiSuite он не будет иметь такой же плавности, но он весьма полезен в разных случаях.
Из этой программы мы сможем увидеть полный список всех приложений, которые они есть в нашем терминале Huawei; Эта опция доступна только в программах этого типа, поскольку, если бы у нас не было этого программного обеспечения, мы не смогли бы просмотреть этот инструмент на нашем компьютере.Оттуда вы можете удалить ненужные приложения, которые занимают только место.
Наконец, чтобы завершить это резюме, HiSuite также предлагает нам возможность синхронизировать всех наших внутренних контактов и тех, кто находится на ПК.
Вас также может заинтересовать:
Как перенести фотографии с Huawei на ПК? [6 бесшовных способов]
Как один из крупнейших мировых поставщиков смартфонов, Huawei недавно представила операционную систему собственной разработки — HarmonyOS 2.0 для смартфонов, планшетов и умных часов.Если вы внимательно следили за выпуском, вы обнаружите, что серия смартфонов и планшетов уже находится в списке ожидания на обновление до HarmonyOS 2.0 в этом или следующем году, включая Huawei Mate 40 / P40 и т. Д.
Если вы планируете перейти на HarmonyOS 2.0, вы можете передавать файлы со своего телефона Huawei на компьютер для резервного копирования. Но как перенести фото с Huawei на ПК? Вместе с другими данными? Что ж, этот пост проведет вас через шесть пошаговых решений.
Путь 1.Как перенести фотографии с Huawei на ПК с помощью Coolmuster Android Assistant (выборочно)
способ 2. Как перенести фотографии с телефона Huawei на компьютер через Coolmuster Android Backup Manager (в один клик)
способ 3. Как экспортировать фотографии с телефона Huawei на Компьютер с использованием Huawei Share
Way 4. Как перенести фотографии с Huawei P30 на ноутбук через Huawei HiSuite
Way 5. Как загрузить фотографии с Huawei на ПК с помощью Huawei Cloud
Way 6. Как перенести фотографии с Huawei P Smart на компьютер через Кабель USB
Путь 1.Как перенести фотографии с Huawei на ПК с помощью Coolmuster Android Assistant (выборочно)
Coolmuster Android Assistant — одна из лучших программ управления мобильными устройствами Huawei, которая упрощает перенос, управление и резервное копирование файлов с телефона Huawei на компьютер. Он поддерживает обширные типы данных, такие как контакты, сообщения, журналы вызовов, фотографии, музыка, электронные книги, видео, снимки экрана и т. Д.
Помимо телефонов и планшетов Huawei, он также широко применяется к Samsung, Sony, Motorola, Google, Xiaomi, HTC и другие устройства Android.
Что можно делать с Coolmuster Android Assistant?
- Перенос контактов, фотографий, SMS, музыки, видео, журналов вызовов и других файлов с телефона Huawei на ПК или ПК на Huawei.
- Резервное копирование и восстановление всех данных Huawei на ПК одним щелчком мыши.
- Добавление, удаление, редактирование и дедупликация контактов на компьютере.
- Отправлять, пересылать, копировать и отвечать на текстовые сообщения на ПК.
- Установите и удалите приложения с компьютера.
- Экспорт контактов Android в Outlook и импорт контактов Outlook в Android.
- Предварительный просмотр конкретной информации и эскизов данных и выбор файлов для передачи.
- Работайте с Huawei, Samsung, LG, Sony, Google, Xiaomi, OnePlus и другими брендами Android под управлением Android 4.0 и выше.
Как выборочно перенести фотографии с телефона Huawei на компьютер?
1. Установите на ПК программу передачи файлов Huawei.
После установки программного обеспечения откройте его на своем компьютере и введите модуль Android Assistant в интерфейсе.
2. Подключите телефон Huawei.
Подключите устройство Huawei к компьютеру с помощью кабеля USB и включите на устройстве отладку по USB. Как только программа обнаружит ваше устройство, вы увидите информацию Huawei на интерфейсе.
3. Импортируйте фотографии с Huawei на ПК.
Выберите Фото на левой панели, и все фотографии появятся на экране в виде миниатюр. Отметьте фотографии, которые вы хотите передать, и нажмите кнопку Export в верхнем меню, чтобы перенести их на свой компьютер.
Способ 2. Как перенести фотографии с телефона Huawei на компьютер с помощью Coolmuster Android Backup Manager (в один клик)
Еще один отличный вариант для резервного копирования всех фотоальбомов с телефона Huawei на компьютер — это передача фотографий Huawei. Coolmuster Android Backup Manager. Эта программа предназначена для резервного копирования и восстановления журналов вызовов Android, фотографий, сообщений, видео и других файлов в кратчайшие сроки. По сравнению с предыдущим способом он проще и удобнее в использовании.
Основные возможности Coolmuster Android Backup Manager:
- Резервное копирование и восстановление Android-сообщений, фотографий, контактов, музыки, видео, журналов вызовов, документов и приложений одним щелчком мыши.
- Пакетная передача данных с самым быстрым алгоритмом.
- Предлагайте подключение по USB и Wi-Fi, удобное и простое, как вы хотите.
- Нет повреждений данных и изменения качества файлов.
- Поддерживает новейшие устройства Huawei, такие как Huawei Mate 40 / Mate 40 Pro / Mate 40 Pro + / Mate 40E / P40 / P40 Pro / P40 Pro + / P30 / P8 Lite / Y7 и другие модели.
Как перенести фото с Huawei P30 на ПК оптом?
1. Запустите передачу фотографий Huawei на вашем компьютере.
Установите приложение на свой компьютер. После этого запустите его и нажмите Android Backup & Restore , чтобы продолжить.
2. Подключите устройство Huawei к ПК.
Вы можете использовать USB-кабель для подключения устройства к ПК для более стабильного соединения. После подключения появится следующий интерфейс.
3. Передача фотографий с телефона Huawei на компьютер.
Щелкните Backup в домашнем интерфейсе, отметьте Photos и другие типы файлов, для которых вы хотите создать резервную копию, и нажмите кнопку Back Up . При необходимости вы также можете щелкнуть значок Браузер , чтобы настроить место хранения на вашем компьютере для сохранения фотографий.
Дополнительные материалы для чтения:
Резервное копирование и восстановление сообщений Kik на телефонах Android
Лучшие способы передачи контактов с Android на компьютер
Компания Huawei также запустила официальный способ загрузки изображений с Huawei на ПК — Huawei Share. Для успешного использования этого метода и ваш телефон, и ПК с Windows должны поддерживать Huawei Share, иначе вы не сможете продолжить действия.
По данным consumer.huawei.com, совместное использование изображений поддерживает передачу до 500 изображений каждый раз с телефона Huawei на компьютер и работает с телефонами с EMUI 9.0 или Magic UI 2.0 или новее и ПК Huawei с PC Manager 9.0.1.80 или новее. Если какое-либо устройство не соответствует требованиям, вы можете пропустить этот способ и выбрать другие.
Как загрузить фотографии с телефона Huawei на ПК через Huawei Share? Давайте вместе проверим.
1. На ПК Huawei включите Wi-Fi и Bluetooth и убедитесь, что PC Manager работает в фоновом режиме.
2. На телефоне Huawei проведите вниз по раскрывающемуся экрану, чтобы включить NFC , Wi-Fi и Bluetooth .Затем поместите область обнаружения NFC вашего телефона напротив датчика Huawei Share на компьютере или сенсорной панели . После обнаружения ваш телефон начнет вибрировать или звонить.
3. Подтвердите соединение на телефоне и компьютере.
4. После подключения откройте приложение Gallery на своем телефоне Huawei, и оно одновременно отобразится на компьютере. С помощью мыши выберите и удерживайте изображение, пока не появится значок перетаскивания.Позже перетащите выбранное изображение прямо на свой компьютер.
Way 4. Как перенести фотографии с Huawei P30 на ноутбук через Huawei HiSuite
Huawei HiSuite — это настольное приложение для ПК с Windows и предустановленная функция на всех устройствах Huawei. С помощью этого приложения вы можете создавать резервные копии содержимого телефона на своем компьютере и без проблем восстанавливать резервные копии на устройство Huawei. Поскольку процесс передачи выполняется через соединение Wi-Fi, оба устройства должны иметь функцию Wi-Fi.
Как перенести фото с Huawei P8 Lite на ПК?
1.Загрузите и установите HiSuite на свой компьютер с Windows. Затем подключите телефон к компьютеру с помощью USB-кабеля.
2. На телефоне Huawei перейдите к Настройки > введите HDB в поле поиска> выберите Разрешить HiSuite использовать параметр HDB > нажмите Передача файлов или Передача изображений , чтобы включить HDB. После этого примите соглашения или привилегии на своем телефоне.
3. Щелкните Резервное копирование на вашем компьютере, выберите фотографии и другие типы данных для передачи и определите папку назначения для сохранения файлов.
4. Нажмите кнопку Сохранить , чтобы скопировать данные на свой компьютер.
Способ 5. Как загрузить фотографии с Huawei на ПК с помощью Huawei Cloud
Huawei Cloud — это облачная служба хранения, предоставляемая Huawei для резервного копирования данных вашего телефона на всех устройствах Huawei. Как правило, он предлагает 5 ГБ бесплатного хранилища для начинающих пользователей. Таким образом, проверьте, достаточно ли у вас места для загрузки фотографий, прежде чем начинать процесс. Если нет, вы можете купить премиум-план, чтобы увеличить объем хранилища.
Как получить изображения с телефона Huawei на компьютер с помощью Huawei Cloud?
1. Откройте настройки от Huawei> введите Резервное копирование в поле поиска> выберите Резервное копирование и сбросьте из результатов.
2. Выберите Облачное резервное копирование на экране, включите параметр Облачное резервное копирование , установите частоту резервного копирования и включите Фото в разделе Резервное копирование . Затем он автоматически создаст резервную копию фотографий в Huawei Cloud.
3. Откройте cloud.huawei.com в браузере своего компьютера и введите ту же учетную запись Huawei для входа. Наконец, найдите загруженные фотографии в своей учетной записи Huawei Cloud и загрузите их на свой компьютер.
Способ 6. Как перенести фотографии с Huawei P Smart на компьютер через USB-кабель
Традиционным методом передачи фотографий с телефона Huawei на компьютер является перетаскивание. После подключения обоих устройств с помощью USB-кабеля компьютер автоматически просканирует мультимедийные файлы на вашем устройстве и позволит вам напрямую копировать файлы.Однако обратите внимание, что он поддерживает только перенос фотографий без DRM.
Тогда как перенести фотографии с Huawei Y7 на ПК напрямую?
1. С помощью кабеля USB соедините телефон Huawei и компьютер.
2. Откройте панель уведомлений на телефоне Huawei, выберите MTP / Передача файлов и коснитесь OK , когда появится окно Разрешить отладку USB .
3. На ПК выберите устройство Huawei, коснитесь Открыть устройство для просмотра файлов вариант из окна и откройте папку DCIM > Камера .
4. Выберите фотографии, которые хотите скопировать, и вставьте их в папку на компьютере.
Заключительные слова
Вот и все, как передавать фотографии с Huawei на ПК. Хотя Huawei Share, HiSuite и Huawei Cloud — три официальных решения от Huawei, честно говоря, первые два способа довольно сложны в использовании. Кроме того, Huawei Cloud не позволяет выбирать нужные изображения.
Таким образом, вы можете видеть, что Coolmuster Android Assistant и Coolmuster Android Backup Manager являются оптимальным выбором для рассмотрения.Если вы хотите выборочно передавать фотографии на ПК или создавать резервные копии всех изображений на устройстве Huawei, они могут удовлетворить ваши требования. Так почему бы не скачать их и не попробовать?
Статьи по теме:
8 лучших способов переноса фотографий с Android на ПК
6 лучших способов переноса фотографий с телефона на ноутбук без USB
Как перенести фотографии с телефона Android на USB-накопитель ? (3 способа)
Передача файлов Huawei: как перенести данные с Huawei на ПК? (Решено)
8 методов передачи данных с Samsung на Huawei P40 / P30 / P20 без усилий? (Обновление 2021)
Как перейти с Huawei на iPhone? 3 простых и быстрых способа
Добавить комментарий
Как решить проблемы с подключением между Huawei P9 и компьютером
Если у вас есть смартфон Huawei P9, вы можете подключить его к компьютеру с помощью кабеля USB.Есть несколько причин для такого подключения. Чаще всего вы можете использовать USB-кабель для передачи файлов между телефоном и ПК. В качестве альтернативы вы можете просто зарядить свой Huawei P9, и USB-порт ПК — самый удобный вариант для этого. Реже вы можете использовать ПК для отладки телефона или привязать телефон к ПК, чтобы вы могли использовать его подключение к Интернету на более крупной машине.
Независимо от причины, по которой вы это делаете, иногда, когда вы подключаете Huawei P9 к компьютеру, соединение не распознается на стороне ПК.Обычно при этом появляется сообщение об ошибке, например «Устройство не распознано» или «Не удалось установить драйвер». В этой статье я представлю несколько советов по устранению неполадок, которые вы можете использовать для решения этой проблемы и для правильного подключения смартфона Huawei P9 к компьютеру.
Метод первый: перезагрузка телефонаВ первую очередь необходимо отключить телефон от ПК, выключить телефон и затем перезагрузить его. После полного перезапуска попробуйте снова подключить его к ПК через USB-кабель.
Метод второй: перезагрузите / перезагрузите компьютерИногда проблема связана с ПК. Порт USB мог быть отключен из-за программного обеспечения или конфликта ресурсов. Что-то может решить перезагрузка или перезагрузка ПК.
Метод третий: отладка Huawei P9
Все еще не повезло? На вашем Huawei P9 выберите «Настройки», а затем найдите «Параметры разработчика». Выберите «Отладка по USB» и включите его. Теперь подключите Huawei P9 к ПК через USB-кабель и посмотрите, распознается ли он.
Метод четвертый: попробуйте другой кабель
Иногда USB-кабели выходят из строя, и вы можете потратить огромное количество времени на поиск программного решения, когда проблема заключается только в неисправном кабеле. Если ничего не помогает, отключите USB-кабель и посмотрите, решит ли это проблему.
Есть ли у вас другие предложения по устранению неполадок, когда ваш Huawei P9 не распознается вашим компьютером? Если да, поделитесь ими с нами в разделе комментариев ниже!
.

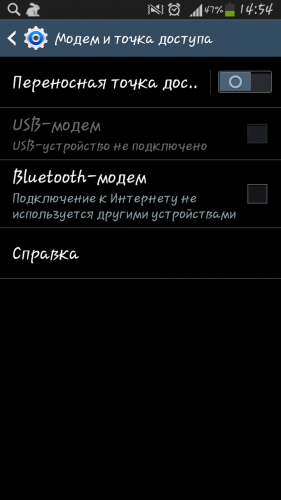

 Не покупайте дешевые кабели.
Не покупайте дешевые кабели. Вы также сможете перемещать видео с вашего смартфона на компьютер и наоборот. Очень полезная функция, чтобы не засорять место на вашем Huawei.
Вы также сможете перемещать видео с вашего смартфона на компьютер и наоборот. Очень полезная функция, чтобы не засорять место на вашем Huawei.