Как подключить инет на телефон: Как включить мобильный интернет на телефоне, запустить сотовый internet на смартфоне
Как раздать интернет с телефона на Android или iOS
Любой современный телефон может раздавать интернет на компьютеры, планшеты и другие смартфоны. Достаточно активировать на этом телефоне 3G или LTE и подключить к нему нужное устройство через Bluetooth, USB или Wi‑Fi. Причём третий вариант позволяет раздавать интернет на несколько аппаратов сразу.
После успешного подключения гаджетов к смартфону вы сможете использовать Сеть на любом из них, включая устройство‑источник.
Некоторые тарифные планы могут не поддерживать режим модема. Если после настройки данные не будут передаваться, обратитесь к оператору.
Как раздать интернет с Android‑смартфона
Эта инструкция составлена на примере Xiaomi Redmi Note 8 Pro с Android 9. Процесс настройки на вашем аппарате может несколько отличаться, но общий принцип будет таким же.
В первую очередь убедитесь, что смартфон подключён к мобильному интернету и хорошо ловит сигнал.
Затем откройте настройки телефона и найдите раздел, который называется «Точка доступа», «Подключения и общий доступ», «Режим модема» или похожим образом. Здесь вы сможете настроить нужный тип подключения.
Здесь вы сможете настроить нужный тип подключения.
Как раздать интернет с телефона по Wi‑Fi
В настройках активируйте функцию «Точка доступа». На некоторых устройствах она называется «Модем Wi‑Fi» или «Беспроводной модем». В результате ваш смартфон создаст Wi‑Fi‑сеть, через которую он сможет раздавать интернет. Затем откройте настройки точки доступа и задайте имя сети и пароль, чтобы защитить её от посторонних.
Возьмите устройство, на которое нужно раздать интернет, и подключитесь к созданной сети Wi‑Fi. После этого всё должно заработать.
Когда закончите раздачу интернета, отключите точку доступа на смартфоне.
Сейчас читают 🔥
Как раздать интернет с телефона по USB
Обратите внимание: этот способ не работает с Mac.
Присоедините компьютер к телефону через USB‑кабель. В настройках смартфона найдите и включите функцию «USB‑модем». После этого интернет на компьютере должен заработать.
Когда закончите раздачу, отключите USB‑модем на смартфоне и отсоедините кабель.
Как раздать интернет с телефона по Bluetooth
В настройках смартфона найдите и включите функцию «Bluetooth‑модем». Затем опустите шторку и откройте параметры Bluetooth. Посмотрите здесь имя своего смартфона. Оно понадобится для поиска.
Теперь откройте меню Bluetooth на устройстве, на которое вы хотите раздать интернет, и запустите поиск. Когда на экране появится имя вашего смартфона, нажмите на него и разрешите соединение.
После этого интернет должен заработать. Когда закончите им пользоваться, выключите Bluetooth на обоих устройствах.
Как раздать интернет с iPhone
Убедитесь, что ваш смартфон подключён к мобильному интернету и хорошо ловит сигнал.
Откройте настройки iPhone, зайдите в подменю «Режим модема» и включите функцию «Разрешать другим». Если у вас iOS 12 или старее, активируйте переключатель «Режим модема».
Как раздать интернет с телефона по Wi‑Fi
Не закрывайте меню «Режим модема» на iPhone до подключения нового устройства. Обратите внимание на имя сети под заголовком «для подключения через Wi‑Fi» и на пароль. Они понадобятся для подключения.
Обратите внимание на имя сети под заголовком «для подключения через Wi‑Fi» и на пароль. Они понадобятся для подключения.
Возьмите гаджет, на который нужно раздать интернет, и подключитесь к созданной сети Wi‑Fi. После этого всё должно заработать.
Как раздать интернет с телефона по USB
Таким способом можно раздавать интернет c iPhone только на компьютеры с Windows и macOS. Linux не поддерживается.
Если у вас Windows
Убедитесь, что на ПК установлена последняя версия iTunes. Подключите iPhone к компьютеру через кабель — сразу после этого интернет должен заработать. Если после присоединения смартфона появится вопрос «Можно ли доверять компьютеру?», ответьте утвердительно.
Если у вас macOS
Обновите iTunes до последней версии. Но если используете macOS Catalina, программа не понадобится.
Подключите iPhone к компьютеру через кабель. Перейдите в раздел «Системные настройки» → «Сеть» и выберите «iPhone USB». Это включит интернет.
Скриншот: Apple SupportЕсли опция «iPhone USB» не отображается, нажмите на плюс в нижней части окна и добавьте её.
Как раздать интернет с телефона по Bluetooth
Таким образом можно раздавать интернет с iPhone только на Android‑аппараты и компьютеры. Если хотите подключить к Сети другие iOS‑устройства, используйте Wi‑Fi.
В настройках откройте раздел Bluetooth и включите беспроводную связь. Обратите здесь внимание на имя своего устройства — оно понадобится для поиска. Пока не закрывайте текущий раздел.
Возьмите устройство, на которое хотите раздать интернет, и откройте на нём меню Bluetooth. Выполнив поиск новых устройств, подключитесь к своему iPhone.
Затем снова возьмите iPhone. В разделе Bluetooth нажмите на название подключаемого устройства. Если присоединяете его впервые, выберите «Создать пару».
Когда рядом с названием добавленного аппарата на экране iPhone появится надпись «Подключено», интернет должен заработать на обоих гаджетах.
Этот материал впервые был опубликован в декабре 2017 года. В апреле 2020‑го мы обновили текст.
Читайте также 🌐🌐🌐
Как подключить смартфон к Интернету легко и быстро
Для того чтобы ответить, как подключить смартфон к интернету следует понять что такое смартфон.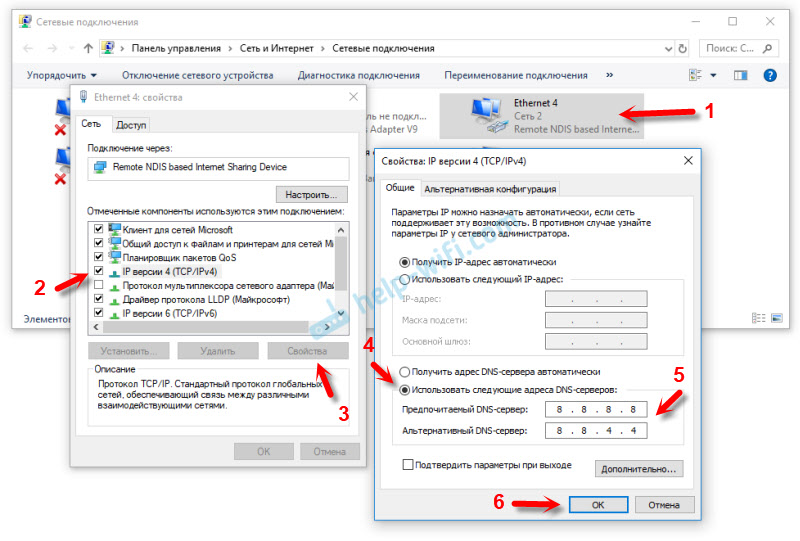 Это мини персональный компьютер в вашем кармане, который способен выполнять функции обычного компьютера, и как на обычном ПК, так и на смартфон для решения тех или иных задач вам необходимо устанавливать специальные приложения.
Это мини персональный компьютер в вашем кармане, который способен выполнять функции обычного компьютера, и как на обычном ПК, так и на смартфон для решения тех или иных задач вам необходимо устанавливать специальные приложения.
0.1. Подключение смартфона к Интернету через USB
Если говорить о подключении интернета, то с полной уверенностью можно сказать, что на смартфоне сделать это гораздо проще, чем на компьютере, так как мобильные устройства изначально разрабатывались с целью выхода в интернет. Благодаря этому абсолютно каждый смартфон оснащен встроенным Wi-Fi модулем и 3G модемом.
1. Как подключить интернет на смартфоне
Подключить смартфон к интернету можно при помощи нескольких способов:
- Включить Wi-Fi модуль;
- Подключиться через встроенный 3G модем;
- Выполнить USB подключение к ПК и создать высокоскоростное подключение.
В первых двух случаях подключение выполняется путем нажатия одной кнопки, которая включает модем или модуль Wi-Fi, однако в последнем случае вам придется внести некоторые настройки и скачать специальное приложение, драйвер на устройство и программу на ПК. В данной статье речь пойдет о подключении смартфона к интернету при помощи беспроводных технологий – Wi-Fi и 3G модем.
В данной статье речь пойдет о подключении смартфона к интернету при помощи беспроводных технологий – Wi-Fi и 3G модем.
1.1. Как подключить интернет к смартфону через Wi-Fi
Wi-Fi – это высокоскоростное подключение. Преимущество такого выхода в интернет заключается в том, что вам предоставляется высокая скорость передачи данных. Однако источник сигнала имеет небольшой радиус покрытия. К примеру, Wi-Fi роутер имеет радиус покрытия около 10-20 метров.
Для того чтобы подключить смартфон к Wi-Fi сети необходимо включить Wi-Fi модуль. Сделать это можно в настройках беспроводной сети или при помощи нажатия кнопки со значком WiFi, которую можно найти в выплывающем меню задач, путем проведения пальцем от верхней части экрана к нижней. Далее в предложенном списке доступных сетей нужно выбрать нужную, и при необходимости ввести пароль. После этого вы получите доступ к интернету.
1.2. Как подключить интернет к смартфону через 3G соединение
Выполнить подключение интернета на смартфоне через встроенный модем 3G также просто, как и в случае с Wi-Fi.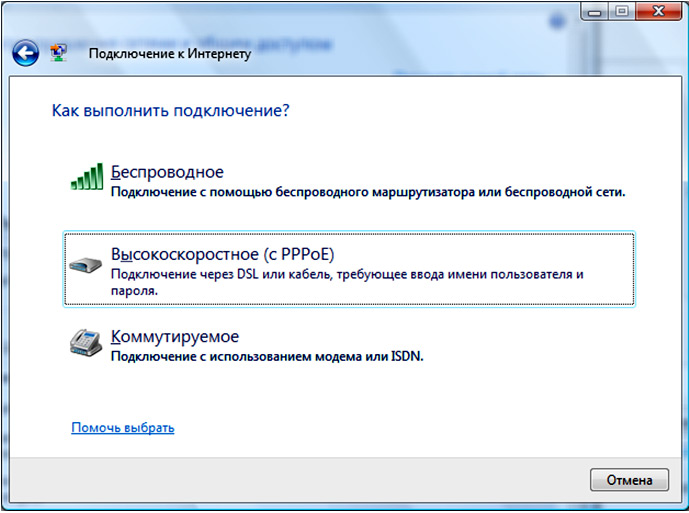 Для этого в настройках беспроводной сети необходимо включить передачу данных через мобильную сеть. Стоит отметить, что все современные операторы мобильной связи настраивают устройства автоматически в момент первой установки СИМ карты.
Для этого в настройках беспроводной сети необходимо включить передачу данных через мобильную сеть. Стоит отметить, что все современные операторы мобильной связи настраивают устройства автоматически в момент первой установки СИМ карты.
2. Раздача интернета по USB с компьютера на телефон Android: Видео
Если ваш смартфон по какой-либо причине не настроен, то вам следует позвонить вашему оператору и попросить выслать автоматические настройки, которые придут в виде СМС сообщения. Вам останется просто сохранить их на телефон и пользоваться интернетом.
Как вы видите, подключение интернета на смартфоне не требует особых знаний и сложных настроек. Однако 3G модем имеет низкую скорость передачи данных, а Wi-Fi подключение имеет некоторые ограничения – вы не можете выходить за пределы покрытия (то есть дальше 10-20 метров от источника сигнала). При этом преимущество 3G модема заключается в том, что покрытие имеется абсолютно в любой точке страны, а Wi-Fi соединение при этом предоставляет высокую скорость передачи данных.
В домашних условиях лучше всего приобрести WiFi роутер и создать домашнюю сеть, что позволит подключить одновременно все имеющиеся в доме устройства к интернету. Однако даже если у вас нет роутера, можно подключить смартфон через ПК.
Почему телефону не удается подключиться к сети Интернет, когда он подключен к точке доступа, образованной режимом Wi-Fi-моста?
Проблема 1:
У пользователя нет доступа в Интернет после подключения к точке доступа, образованной режимом Wi-Fi-моста.
Режим Wi-Fi-моста поддерживает только одну дополнительную действительную точку доступа. Когда телефон используется в качестве дополнительной точки доступа, другой телефон, подключающийся к этой точке доступа Wi-Fi, не может образовать еще одну дополнительную точку доступа.
Причина:
Это происходит, потому что сегменты IP-адреса, присвоенные телефонам, работающим в режиме Wi-Fi-моста, совпадают, имеют значение 192. 168.49.X. В результате происходит конфликт IP-адресов, у телефона нет доступа в Интернет. Ваш телефон поддерживает только одну точку доступа в режиме Wi-Fi-моста.
168.49.X. В результате происходит конфликт IP-адресов, у телефона нет доступа в Интернет. Ваш телефон поддерживает только одну точку доступа в режиме Wi-Fi-моста.
Решение:
Не используйте несколько последовательных Wi-Fi-мостов для подключения к сети Интернет.
Проблема 2:
Имя точки доступа, образованной режимом Wi-Fi-моста, совпадает с именем точки доступа сети Wi-Fi, к которой подключается телефон (имя точки доступа роутера). После подключения к такой точке доступа, образованной Wi-Fi-мостом, у телефонов может отсутствовать доступ в Интернет.
Например, имя точки доступа, к которой подключен телефон, — «123», имя точки доступа, образованной в режиме Wi-Fi-моста — также «123», их пароли совпадают. Другие телефоны не смогут получить доступ в Интернет, подключившись к точке доступа 123.
Причина:
Сегмент IP-адреса, назначенный точкой доступа в режиме Wi-Fi-моста, — 192. 168.49.X. Возможна ситуация, когда другие телефоны переадресуются с образованной в режиме моста точки доступа 123 на исходную точку доступа 123, к которой подключается телефон. В результате сегменты IP-адреса отличаются, может произойти сбой доступа в Интернет.
168.49.X. Возможна ситуация, когда другие телефоны переадресуются с образованной в режиме моста точки доступа 123 на исходную точку доступа 123, к которой подключается телефон. В результате сегменты IP-адреса отличаются, может произойти сбой доступа в Интернет.
Решение:
Не задавайте точке доступа, созданной в режиме Wi-Fi-моста, то же имя, что и у точки доступа (точки доступа роутера), к которой подключен телефон.
Как подключить и настроить интернет на планшете
Компьютерная техника проникает в жизнь человека, и сегодня даже пожилые люди осваивают планшеты, смартфоны, прочую электронику. Чтобы получить максимум возможностей от нового девайса, его необходимо подключить к сети интернет. Для опытного пользователя это не составит проблемы, а менее подкованные юзеры могут задаваться вопросом, как подключить планшет к интернету. Все возможные способы, а также вероятные проблемы и пути их решения будут описаны ниже.
Подключение по беспроводной сети
Подключение через Wi-Fi является самым распространенным способом, поэтому есть смысл начать именно с него.
- Первый этап – убедиться, что беспроводные модули подключены и работают. Опустив шторку на рабочем столе планшета вниз, необходимо посмотреть, не включен ли «авиа-режим».
- Если он не активирован, то следует кликнуть по иконке вай-фай. Девайс откроет окно со списком всех доступных беспроводных сетей.
- Далее, следует выбрать свою сеть и ввести пароль. Устройство проверит правильность данных и подключится к сети.
Важно! В последующем, для повторного соединения необходимо будет просто включить вай-фай. Повторный ввод пароля не потребуется, так как девайс его самостоятельно сохранит.
Проблемы при беспроводном подключении
Если пользователь хочет подключить домашний интернет к планшету и использует вай-фай, который раздается через роутер, может случиться так, что планшет не подключается к wi-fi, не видит сеть, или же девайс подключен к Wi-Fi, но интернета нет. Это могло случиться по ряду причин.
- Если на устройстве не включается Wi-Fi, то, скорее всего, активирован режим «Авиа». В таком случае все модули просто отключаются. Нужно его отключить в настройках планшета или опустив шторку вниз, там есть соответствующий значок.
- Совет, который наверняка первым делом попробует любой пользователь – перезагрузка роутера и девайса. Звучит банально, но часто помогает.
- На планшете неправильно выставлены настройки даты и времени. Проблема достаточно редкая, но порой такое случается. Решение – проверка правильности данных.
- Если планшет не подключается к вай-фай и пишет, что пароль неверный, нужно просто ввести его заново. Может быть, кто-то изменил настройки роутера. Для этого следует выбрать сохраненную сеть Wi-Fi и кликнуть по пункту забыть. Устройство удалит все данные по ней, и пользователю нужно заново подключиться с новым паролем.
- Следующая проблема подразумевает сбой в работе самой вай-фай сети.
 Случается так, что девайс подключился к сети, при этом нет интернета. Следует проверить подключение на другом аппарате. Если выхода в интернет нет, то необходимо дождаться, пока провайдер устранит проблему.
Случается так, что девайс подключился к сети, при этом нет интернета. Следует проверить подключение на другом аппарате. Если выхода в интернет нет, то необходимо дождаться, пока провайдер устранит проблему. - Если настройки на планшете сбились, то проверить это можно простой утилитой Wi-Fi Fixer, по запросу в Play Market она появляется в списке первой. Программа проверяет сеть и сама исправляет проблему. От пользователя потребуется только ее скачать. Перед попыткой выхода в сеть устройство следует перезагрузить.
- Крайняя ситуация – сброс планшета до заводских параметров. К такому решению нужно прибегнуть, если стало понятно, что пароль верный, дата правильная, вай-фай работает корректно. Перед тем, как выполнить это действие, рекомендуется сохранить все данные с планшета, так как они будут удалены. После этого заходим в настройки устройства и выбираем пункт «Восстановление и сброс». Процедура займет некоторое время, следует убедиться, что устройство подключено к питанию и не сядет в процессе.
 Пока планшет будет восстанавливаться, не рекомендуется что-либо нажимать и вообще трогать устройство. Кстати, этот способ помогает решить проблему, когда пропадает интернет на планшете. Это тоже бывает вызвано сбоем. Если после сброса все осталось по-прежнему, то следует обратиться в сервис для диагностики.
Пока планшет будет восстанавливаться, не рекомендуется что-либо нажимать и вообще трогать устройство. Кстати, этот способ помогает решить проблему, когда пропадает интернет на планшете. Это тоже бывает вызвано сбоем. Если после сброса все осталось по-прежнему, то следует обратиться в сервис для диагностики. - Если стало понятно, что не работает интернет, и звонок провайдеру выявил, что проблема не на линии, то нужно переустановить роутер. Для начала стоит попробовать нажать сервисную кнопку «сброс» на самом роутере. Она обычно именуется «Reset», после этого заново настраиваем маршрутизатор. Как это сделать, нужно прочитать в инструкции. Задача не самая сложная, но в зависимости от производителя последовательность действий может меняться.
Это самые распространенные проблемы. Если ничего из указанного выше не помогло, то проблема кроется в беспроводном модуле самого планшета. Проверить его работу можно подключением к беспроводным сетям, работающим на других устройствах. Второй вариант — сломался маршрутизатор. Это станет понятно после повторной настройки.
Второй вариант — сломался маршрутизатор. Это станет понятно после повторной настройки.
Подключение с использованием сим-карты
Второй способ выхода в интернет – использование сим-карты. Это позволит пользоваться интернетом в любом месте. Для начала нужно купить симку для планшета, здесь нет никаких особых сложностей, важно лишь определиться с размером – обычный, micro или nano.
Важно! Сегодня продаются универсальные варианты, где нужно просто выдавить нужный размер из пластикового корпуса. Если сим-карта старая, то ее можно обрезать или, наоборот, вставить в переходник. Все это бесплатно можно сделать в любом салоне связи.
Когда у пользователя есть сим-карта, и она вставлена в соответствующий разъем, нужно настроить интернет на планшете. Это не вызовет никаких сложностей. Как только симка вставлена в планшет, в автоматическом режиме придут смс сообщения с настройками. Их нужно открыть и нажать кнопку сохранить.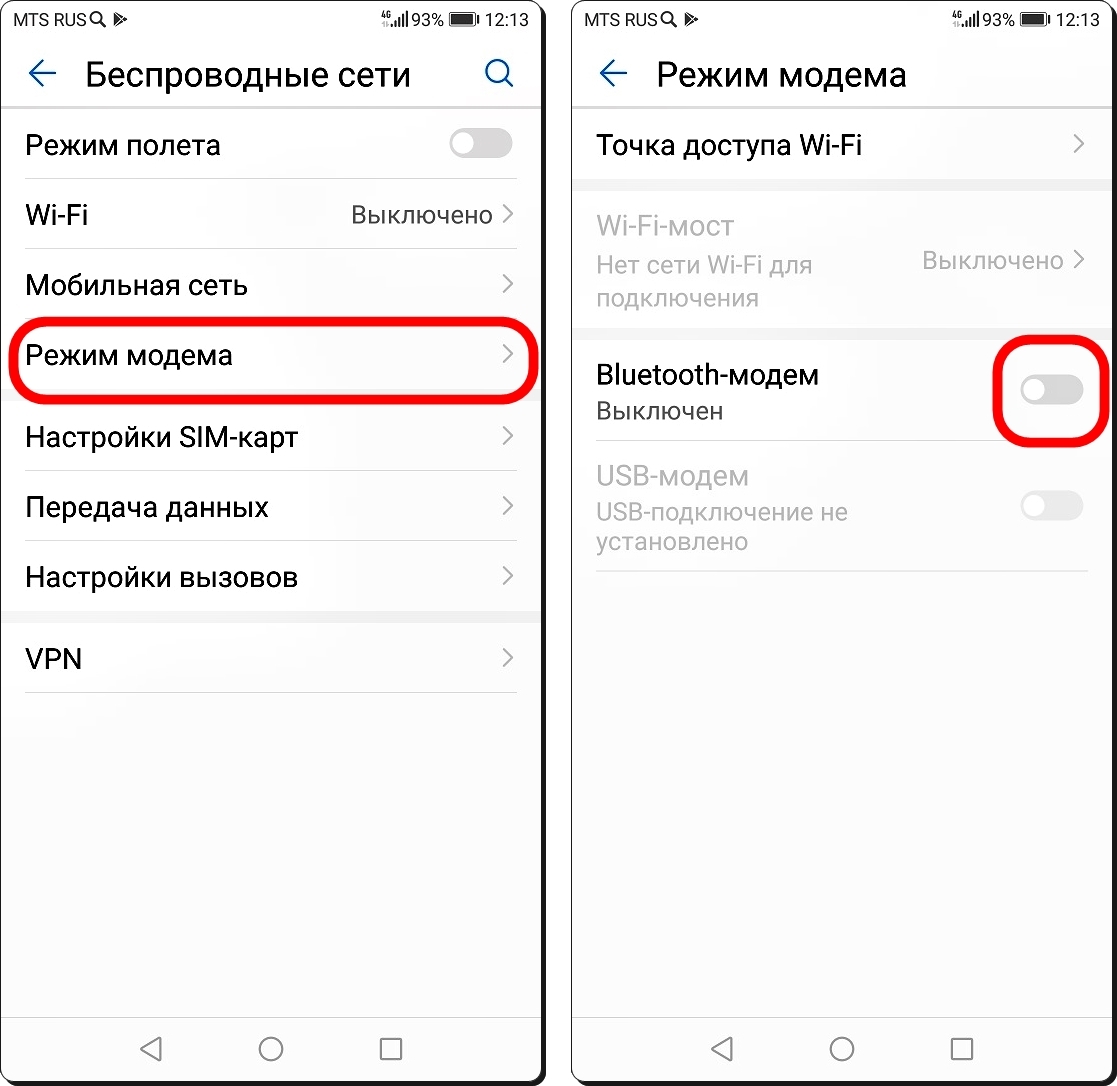 Теперь осталось включить интернет на планшете не через вай-фай, а через мобильную сеть.
Теперь осталось включить интернет на планшете не через вай-фай, а через мобильную сеть.
Бывает так, что смс не пришли, в этом случае можно позвонить на горячую линию, и оператор пришлет нужные данные. Если по какой-то причине это невозможно, то сделать настройки можно самостоятельно.
- Заходим в настройки смартфона.
- Открываем пункт «Мобильные сети».
- Выбираем пункт «Точки доступа».
- Нажимаем «Создать точку доступа».
- В зависимости от производителя, варианты по количеству пунктов могут отличаться, но важен лишь один – APN. Это адрес, к которому обратится планшет, чтобы выйти в сеть. У каждого провайдера он разный, поэтому нужный следует искать на сайте поставщика услуг. Обычно он выглядит следующим образом: internet.mts.ru — прописываем его и сохраняем. Устройство пишет «сохранено», на этом настройка завершена. Теперь интернет будет работать через симку.
Что делать, если нет подключения к интернету? В первую очередь, следует убедиться, что сим карта установлена верно. Около соответствующего разъема есть схема, как правильно ее вставить. Карта должна быть вставлена до щелчка.
Около соответствующего разъема есть схема, как правильно ее вставить. Карта должна быть вставлена до щелчка.
Совет! Если симку вставляли при включенном девайсе, то следует выполнить перезагрузку, так как не каждое устройство поддерживает горячий старт.
Другие способы мобильного подключения
Что делать, если нужно выйти в интернет с планшета, а вай-фай сети нет, и планшет без сим-карты, то есть вообще не подразумевается такой способ подключения? В таком случае можно раздать вай-фай со смартфона на планшет или использовать 3G модем.
Через 3G модем
3G модемы распространены повсеместно, но как подключить его к планшету, если у последнего нет USB входа? Вариант первый – купить 3G модем с функцией роутера, стоит он дороже, но пользоваться удобней. Можно просто подключить планшет к роутеру и после гулять с ним по всей квартире, при этом с собой модем носить не придется. Если модем уже есть, то можно сделать подключение через кабель OTG. Это специальный переходник с microUSB на USB, который поможет подключить не только модем, но и любое USB устройство.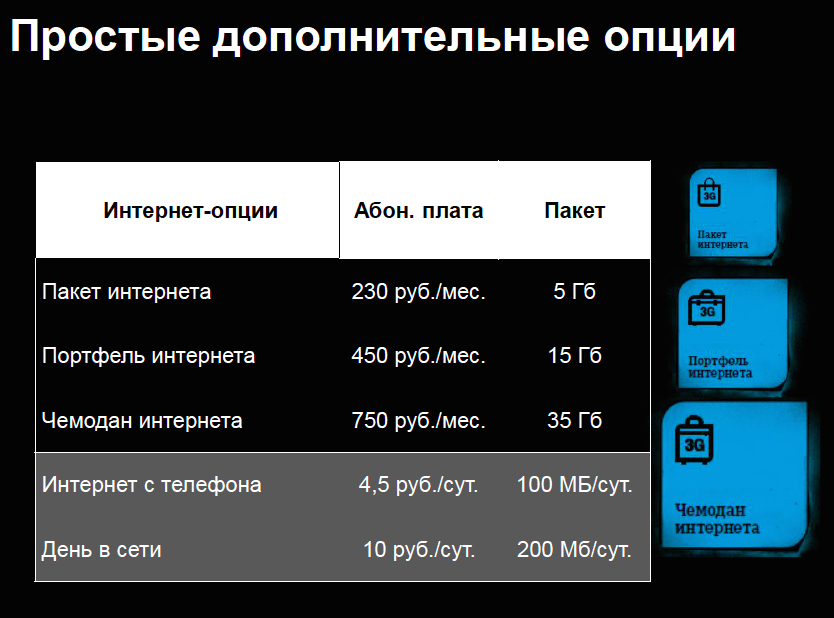 Способ подойдет для моделей на ОС Windows и Андроид.
Способ подойдет для моделей на ОС Windows и Андроид.
Современные устройства поддерживают такой вариант для выхода в интернет, скорее всего, даже не понадобится установить специальный софт. Но если этого не случилось, то на помощь придет утилита PPP Widget. Через нее выполняется настройка, которая была описана выше для сим-карты. Никаких отличий здесь нет. В некоторых случаях при подключении модема к планшету автоматически запустится софт для установки драйвера, следует лишь дождаться окончания процесса.
Через смартфон
Чтобы поделиться интернетом с телефона на планшет, необходимо включить интернет на планшете через вай-фай. На девайсе, который будет раздавать вай-фай, следует зайти в настройки и включить режим роутера. В зависимости от модели в настройках может быть написано по-разному, но обычно это «Точка доступа Wi-Fi». Чтобы раздавать интернет с телефона на планшет, необходимо активировать этот режим. Настраивать телефон при этом не требуется, раздача интернета с телефона на планшет будет осуществляться автоматически, достаточно лишь найти вай-фай с телефона и ввести от него пароль.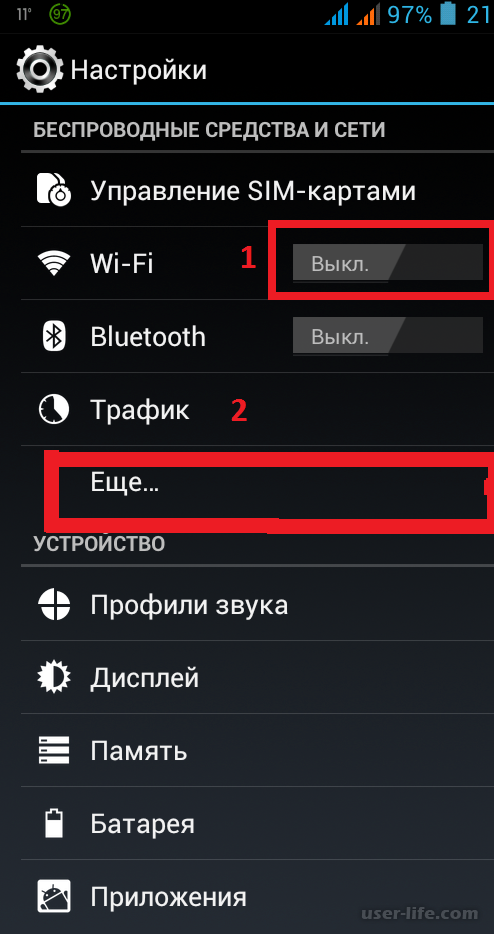 Они создаются автоматически, и увидеть их можно в том же пункте – «Точка доступа Wi-Fi». Кликаем по названию сети, после чего появятся ее данные, среди них указан пароль.
Они создаются автоматически, и увидеть их можно в том же пункте – «Точка доступа Wi-Fi». Кликаем по названию сети, после чего появятся ее данные, среди них указан пароль.
Важно! Раздать интернет с планшета на планшет можно аналогичным образом. Никаких отличий по настройке нет.
Подключение через ПК
Если случилось так, что подключить планшет к интернету через телефон нельзя, например, трафик дорогой, или вообще нет интернета на смартфоне, то можно подключить планшет к интернету через компьютер. Вариантов два – проводной и беспроводной. Во втором случае ПК должен быть оснащен вай-фай модулем, в таком случае потребуется утилита MyPublicWiFi. Она самая простая, достаточно лишь установить ее и включить. Все будет работать автоматически.
Проводной вариант немного сложнее.
- Для начала следует в планшете включить режим разработчика. Проходим по адресу: Настройки — О телефоне — Номер сборки.
 По последнему пункту необходимо кликнуть около 5-10 раз. Появится сообщение, что пользователь стал разработчиком.
По последнему пункту необходимо кликнуть около 5-10 раз. Появится сообщение, что пользователь стал разработчиком. - Возвращаемся на пункт выше и заходим в «Режим разработчика». Здесь необходимо поставить галочку на «Разрешить отладку по USB». У некоторых устройств после «Мобильные данные» есть пункт «Еще» или «Дополнительно». В нем может быть пункт «USB интернет». Если такой имеется, то он тоже должен быть активирован галочкой. Это возможно только при условии, что девайс подключен USB проводом к ПК.
- Подготовительный этап на планшете закончен, теперь необходимо перейти к ПК. Здесь интересен пункт «Центр управления сетями…». Заходим в «Изменения параметра адаптера». Находим сеть, по которой компьютер передает данные в Интернет, и открываем ее свойства. Чтобы подключиться таким образом к проводному интернету, следует дать разрешение прочей технике в сети пользоваться тем же интернетом. Для этого в свойствах открываем «Доступ» и активируем «Разрешить другим пользователям…».
 Также необходимо выбрать в списке «Подключение по локальной сети 11» (возможны варианты в названии). Подтверждаем изменения настроек кнопкой ОК.
Также необходимо выбрать в списке «Подключение по локальной сети 11» (возможны варианты в названии). Подтверждаем изменения настроек кнопкой ОК. - Если планшет не может подключиться или не выходит в интернет, то необходимо внести еще одно изменение. В списке сетей находим созданную «локальная сеть 11» и открываем ее свойства. В пункте «Сеть» находим «IP версии протокола 4», заходим в свойства. Активируем «Использовать следующий адрес» и вводим в первой строке: 192.168.0.1, сохраняем. Теперь все будет работать.
Самые продаваемые планшеты 2018 года
Планшет Apple iPad (2018) 128Gb Wi-Fi на Яндекс Маркете
Планшет Samsung Galaxy Tab A 10.5 SM-T595 32Gb на Яндекс Маркете
Планшет Apple iPad Pro 10. 5 64Gb Wi-Fi + Cellular на Яндекс Маркете
5 64Gb Wi-Fi + Cellular на Яндекс Маркете
Планшет Huawei MediaPad M5 Lite 10 32Gb LTE на Яндекс Маркете
Планшет Huawei MediaPad M5 Lite 10 32Gb WiFi на Яндекс Маркете
на телефоне, ноутбуке, телевизоре, через кабель в 2021 году
Узнаем условия подключения к ИнтернетуПри подключении онлайн телевизора, компьютера или планшета к международной сети, в первую очередь стоит узнать, какие провайдеры работают по Вашему адресу. Это можно сделать, обратившись в службу поддержки крупнейших операторов кабельного Интернета, или с помощью специализирующихся сайтов, например, provider.in.ua.
В крупных городах (Киеве, Харькове, Днепре, Одессе, Запорожье, Кривом Роге и др.) подключить Интернет обычно предлагают с десяток компаний, тогда как в небольших городках их может быть всего 2-3 и только одна фирма или ее отсутствие в селах. Но, если по Вашему адресу не работает ни один провайдер кабельного Интернета – не отчаивайтесь. Вы можете подключить мобильный Интернет (от Киевстара, Водафона, Лайфа).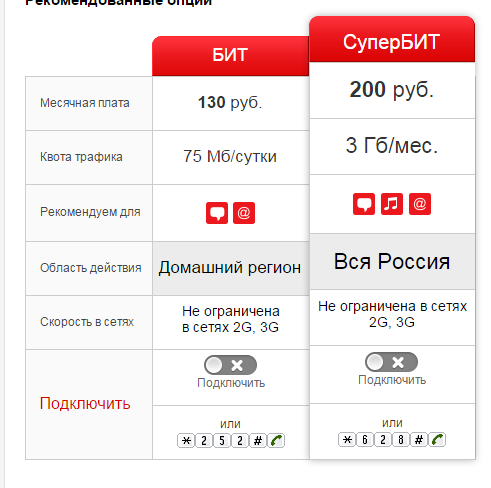 Ведь в последние годы расширение покрытия и увеличение скорости связи повысило его возможности — теперь можно почти в любом уголке страны читать не только новости, но и работать с Интернет-банкингом и смотреть видео.
Ведь в последние годы расширение покрытия и увеличение скорости связи повысило его возможности — теперь можно почти в любом уголке страны читать не только новости, но и работать с Интернет-банкингом и смотреть видео.
При выборе поставщика Интернета обратите внимание на:
- Стоимость подключения и обслуживания (в т.ч. акционные условия)
- Периодичность начисления платы
- Скорость предоставления Интернета
- Лимит передачи данных
- Стоимость и скидки на оборудования (Wi-Fi роутер, кабель, ТВ приставка и др)
- Наличие, цену и скидки на дополнительные услуги (смарт ТВ, мобильная связь, видеотека)
- Наличие и график работы службы поддержки и др.
Каждый провайдер обычно предлагает 3-4 тарифных плана, от самого дешевого в пределах 50-100 грн. в мес. с ограниченной скоростью Интернета и небольшим лимитом гигабайт для скачивания, до неограниченного доступа с высокой скоростью передачи данных, а также дополнительными бонусами (например, бесплатная видеотека) за что придется платить 200-300 грн. в месяц.
в месяц.
После того, как Вы выбрали провайдера и тарифный план, позвоните в службу поддержки компании или оставьте онлайн заявку на сайте для вызова специалиста и подключения. Эта услуга может быть как бесплатной, так и предоставляться за небольшую плату в пределах 50-100 грн. В зависимости от загрузки сотрудников компани, специалист подъедет к Вам в течение 1-5 дней с момента подачи заявки. Оплатить услуги провайдера обычно можно в течение нескольких дней после подключения Вас к сервису.
К Интернету от операторов мобильной связи обычно можно подключиться еще быстрее с помощью СМС-команд, предварительно пополнив свой баланс. Код СМС-ки обычно можно узнать как на сайте оператора, так и позвонив в службу поддержки.
Как подключить Интернет через кабельЕсть несколько способов подключения компьютера, ноутбука или планшета к Интернету в зависимости от характеристик подключения: через кабель по статическому или динамическому IP-адресу, PPPoE или VPN.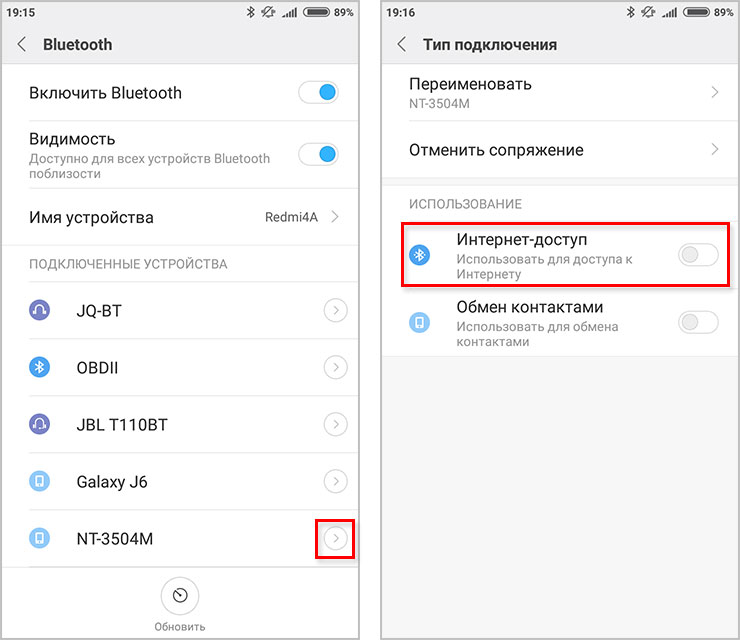
Кабельное подключение обеспечивает максимальную скорость Интернета, до 200 Мбит и иногда даже выше. Такой вид соединения был очень актуален до недавнего времени, так как обеспечивал высокую скорость соединения, необходимую, к примеру, для просмотра видео онлайн. Но переход мобильных операторов на технологию 4G поставил под угрозу монополию провайдеров кабельного Интернета, ведь эта инновация позволила им повысить скорость передачи данных до 100 Мбит. Правда максимальный показатель пока доступен лишь в центре крупных городов Украины.
После того, как провайдер провел в квартиру провод, Вам нужно настроить доступ к Интернету на своем компьютере или ноутбуке. Для этого Вы можете обратиться к специалисту компании, который проводил кабель, на платной основе, или бесплатно через службу поддержки. Опытные пользователи компьютера могут попробовать сделать все самостоятельно, ознакомившись с описанием процедуры подключения к Интернету на сайте компании или в этой статье.
Статический или динамический адресС помощью кабельного Интернета, Вы можете работать с сетью через динамический или статический IP-адрес.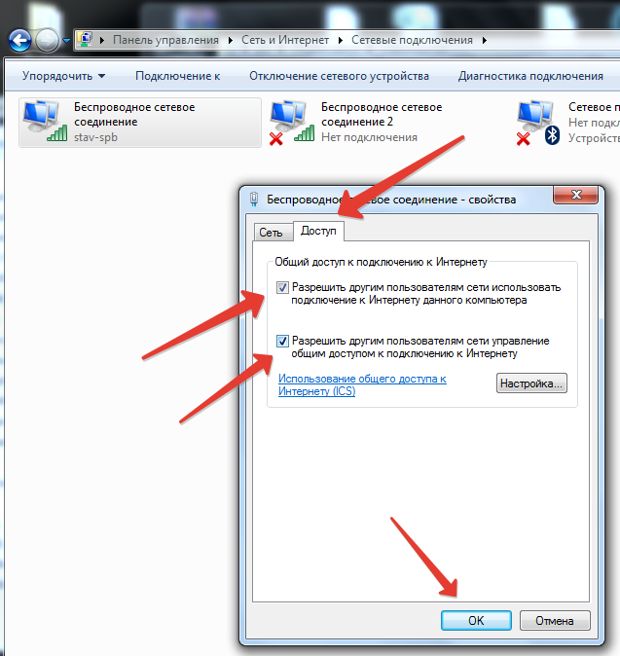 Последний обычно применятся, если у Вас есть такая необходимость для рабочих программ, и предлагается провайдером за дополнительную плату в размере 50-100 грн. в месяц.
Последний обычно применятся, если у Вас есть такая необходимость для рабочих программ, и предлагается провайдером за дополнительную плату в размере 50-100 грн. в месяц.
Для настройки сети подключите Интернет кабель к компьютеру или ноутбуку. Кликните в правом нижнем углу монитора на значке сети правой клавишей мыши и выберите в сплывающем окне меню «Центр управления сетями — Изменение параметров адаптера / Свойства подключения». В зависимости от версии операционной системы (Windows XP, Windows 7, 10) название меню может немного отличаться, например, называться «Открыть настройки сети и Интернета». Но, логика здесь будет одна и та же – нажать правой клавишей мыши на иконку сети в правом нижнем углу монитора и выбрать меню, связанное с настройками Интернета.
Это же окно можно открыть и другим способом – через кнопку «Пуск» в нижнем левом углу экрана, далее открыть «Панель управления (Настройки) – Сеть и Интернет – Состояние — Изменить свойства подключения».
Если у Вас динамический адрес – в открывшемся окне в строках IP и DNS выберите автоматическое получение, а если статический — введите Ваши параметры, прописанные в заключенном договоре об оказании Интернет услуг, или уточните эти параметры у оператора службы поддержки.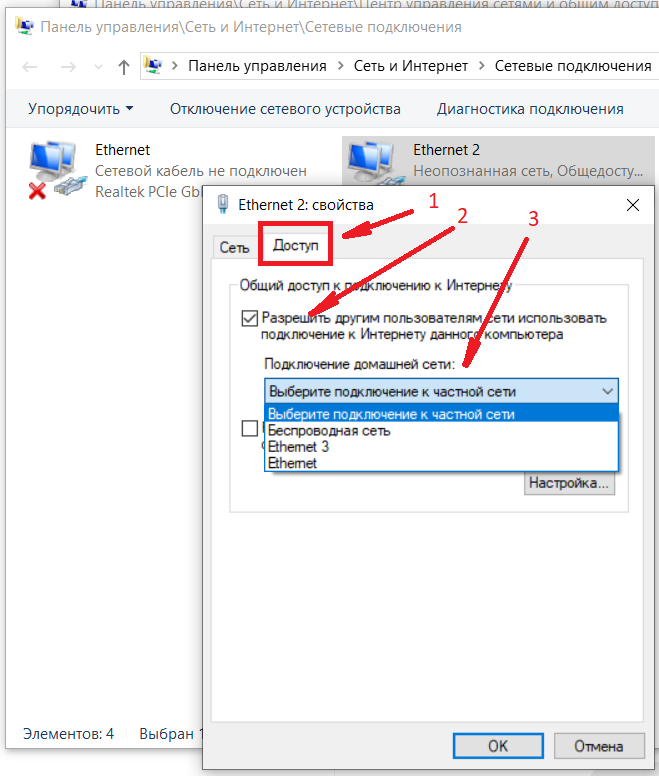 После проведения всех этих манипуляций, Интернет должен заработать.
После проведения всех этих манипуляций, Интернет должен заработать.
Для этого вида соединения Вам нужно внести только пароль и логин. В «Центре управления сетями» (см. выше, как зайти) нажмите на «Создание и настройка нового подключения — Подключение к интернету — Высокоскоростное». Внесите пароль и имя пользователя из Вашего договора и придумайте название подключения. Если Вы все сделали правильно, через пару секунд Интернет заработает
Каждый раз при загрузке ПК для подключения к Интернету Вам нужно будет нажимать в правом нижнем углу экрана на иконке сети, выбирая опцию «Высокоскоростное подключение». Или же Вы можете поставить галочку на «Автоматическое подключение» к интересующей Вас сети, и включение Интернета будет проводиться автоматически при каждой загрузке компьютера.
Подключение через VPN по L2TP/PPTPНекоторые провайдеры предоставляют доступ к Интернету своим абонентам через VPN соединение и L2TP/PPTP стандарт. Для этого в окне «Сети и Интернет» выберите опцию «Сеть VPN». Включите нужные функции и перейдите в окно «Добавить подключение VPN».
Для этого в окне «Сети и Интернет» выберите опцию «Сеть VPN». Включите нужные функции и перейдите в окно «Добавить подключение VPN».
В открывшемся окне внесите данные из договора об обслуживании Интернета от Вашего провайдера и придумайте название подключения. Если все внесено правильно, Интернетом можно пользоваться, выбрав придуманное Вами название новой сети в меню из иконки подключений в правом нижнем углу монитора.
Беспроводное соединение
Бескабельное соединение с Интернетом может быть организовано с помощью раздачи доступа от Wi-Fi, 4G роутера или даже смартфона.
Подключение через WiFi роутерДля настройки связи подключите WiFi роутер к электропитанию и подсоедините к нему кабель от Интернета. Войдите в интерфейс настроек роутера, для этого нужно внести его адрес в любом браузере, а также логин и пароль. Эта информация может быть указана на внутренней задней части роутера или в Инструкции к нему.
При первом подключении Вам предложат опцию быстрой настройки. Для этого внесите свой адрес, название провайдера (если он есть в перечне), тип соединения, сохраните настройки и присоединитесь к сети. При последующих загрузках Вам нужно будет присоединиться к Интернету, через меню WiFi в правом нижнем углу экрана или настроить там же автоматическое подключение.
Для этого внесите свой адрес, название провайдера (если он есть в перечне), тип соединения, сохраните настройки и присоединитесь к сети. При последующих загрузках Вам нужно будет присоединиться к Интернету, через меню WiFi в правом нижнем углу экрана или настроить там же автоматическое подключение.
Обычно все драйвера, необходимые для подключения к WiFi, уже есть на компьютере. Но, если на ноутбуке нет требуемого программного обеспечения, Вы можете закачать нужные библиотеки с сайта изготовителя Вашего компьютера или роутера.
4G роутерЭто роутер в отличие от обычного WiFi не подключается к сети через кабель, а загружает Интернет дистанционно через SIM-карту. Эти версии роутеров достаточно компактные и имеют аккумулятор, поэтому могут работать без подключения к сети питания несколько часов, например, на улице. Подключение 4G роутера осуществляется аналогично своему WiFi аналогу.
Как подключить Интернет через телефонПожалуй, самый простой способ подключения к Интернету – через смартфон на Андроид или iOS.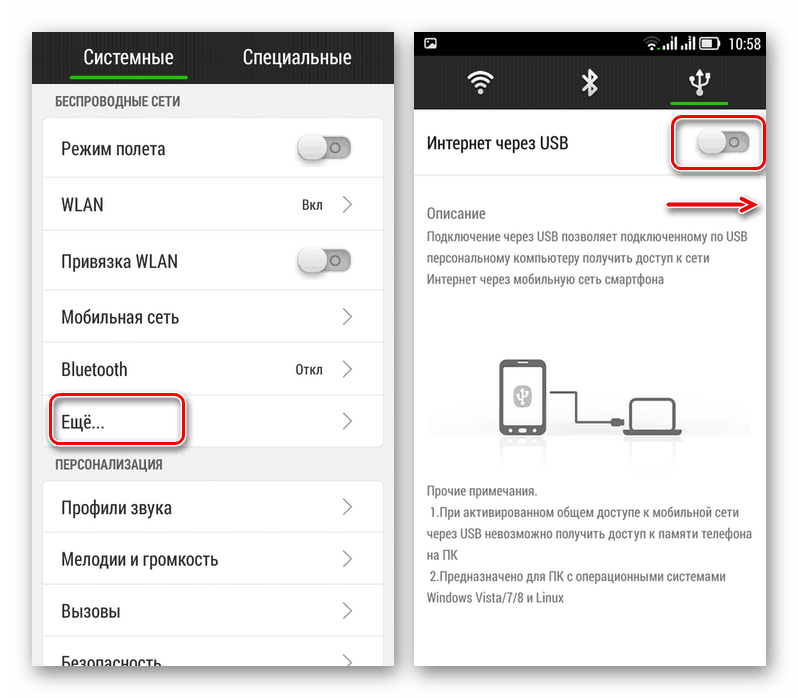 Для этого выберите пакет обслуживания с доступом к сети, оператор отправит Вам настройки доступа к Интернету, после чего перегрузите Ваш телефон. Включите обмен данными на устройстве, выберите в настройках телефона опцию «Точка доступа» и запишите пароль к сети (шифрование данных).
Для этого выберите пакет обслуживания с доступом к сети, оператор отправит Вам настройки доступа к Интернету, после чего перегрузите Ваш телефон. Включите обмен данными на устройстве, выберите в настройках телефона опцию «Точка доступа» и запишите пароль к сети (шифрование данных).
Зайдите в меню WiFi на Вашем ПК или ноутбуке, выберите мобильное подключение и введите записанный пароль. Иногда опцию удаленного доступа нужно заранее заказать у Вашего оператора и оплатить.
При таком подключении важно учитывать зону покрытия Вашего оператора, стоимость тарифа, наличие денег на счету, скорость трафика, лимит соединения в месяц и другие параметры. И помните об ограниченности заряда батареи на Вашем смартфоне, а также невозможности одновременной раздачи Интернета и мобильной связи для некоторых моделей коммуникаторов.
Как подключить Интернет к телевизоруПодключить плазму к мировой сети можно через кабель, WiFi роутер или SMART приставку.
— подключение плазмы к Интернету через HDMI кабель
Такая опция позволяет подключить Интернет к телевизору без смарт ТВ через соединение плазмы HDMI кабелем с Вашим компьютером. Сделав это, Вы сможете пользоваться Интернетом, никаких дополнительных настроек вводить не надо. Кроме HDMI подключения бывают еще DVI, VGA и S-Video соединения, однако они подразумевают более низкое качество изображения и функционал.
Сделав это, Вы сможете пользоваться Интернетом, никаких дополнительных настроек вводить не надо. Кроме HDMI подключения бывают еще DVI, VGA и S-Video соединения, однако они подразумевают более низкое качество изображения и функционал.
— подключение через кабель
Для подключения плазмы к международной сети, вставьте кабель в LAN вход телевизора. Для большинства моделей телевизоров соединение в этом случае произойдет автоматически. Но для некоторых моделей нужно зайти в настройки телевизора и в разделе «Сеть» и выбрать функцию «Проводной».
Если у Вас автоматические настройки, соединение будет проведено, но если у Вас статический IP-адрес, Вам нужно будет дополнительно прописать его в настройках, для этого:
- Зайдите в главное меню плазмы и выберите вкладку «Сеть»
- Выберите меню «Настройка сети», тип соединения «Кабель»
- Откройте вкладку «Настройка IP-адреса»
- Установите ручную настройку параметров
- Введите параметры Вашего IP-адреса
- Дождитесь автоматической проверки связи
Если подключение к сети осуществляется через соединения PPPoE или L2TP/PPTP, тогда напрямую подключить телевизор через кабель не получиться, и нужен WiFi роутер.
— подключение телевизора к Интернету через
WiFi роутерЕсть два способа такого подключения.
— через соединение телевизора кабелем с WiFi роутером, что обеспечивает максимальную скорость сети
— по беспроводной связи. Это удобней, но скорость в этом случае будет меньше, особенно, если роутер находится в одной комнате, а телевизор в другой, что может отразиться на просмотре HD каналов (зависание, ухудшение качества сигнала).
Чтобы смотреть телевидение через Интернет на плазме с помощью WiFi, Вам нужно:
- Зайти в настройках плазмы в раздел «Сеть» или «Сетевые подключения»
- Выбрать тип подключения «WiFi» или «Беспроводное»
- Телевизор проведет сканирование доступных сетей, выберите свою
- Введите пароль доступа к WiFi сети
В некоторых моделях плазм может не быть встроенного WiFi приемника. В этом случае Вам нужно будет еще приобрести WiFi адаптер и подключить его к телевизору через USB порт. Проконсультируйтесь с продавцом перед приобретением, какой адаптер подходит к Вашей модели плазмы (от Samsung, LG и других производителей).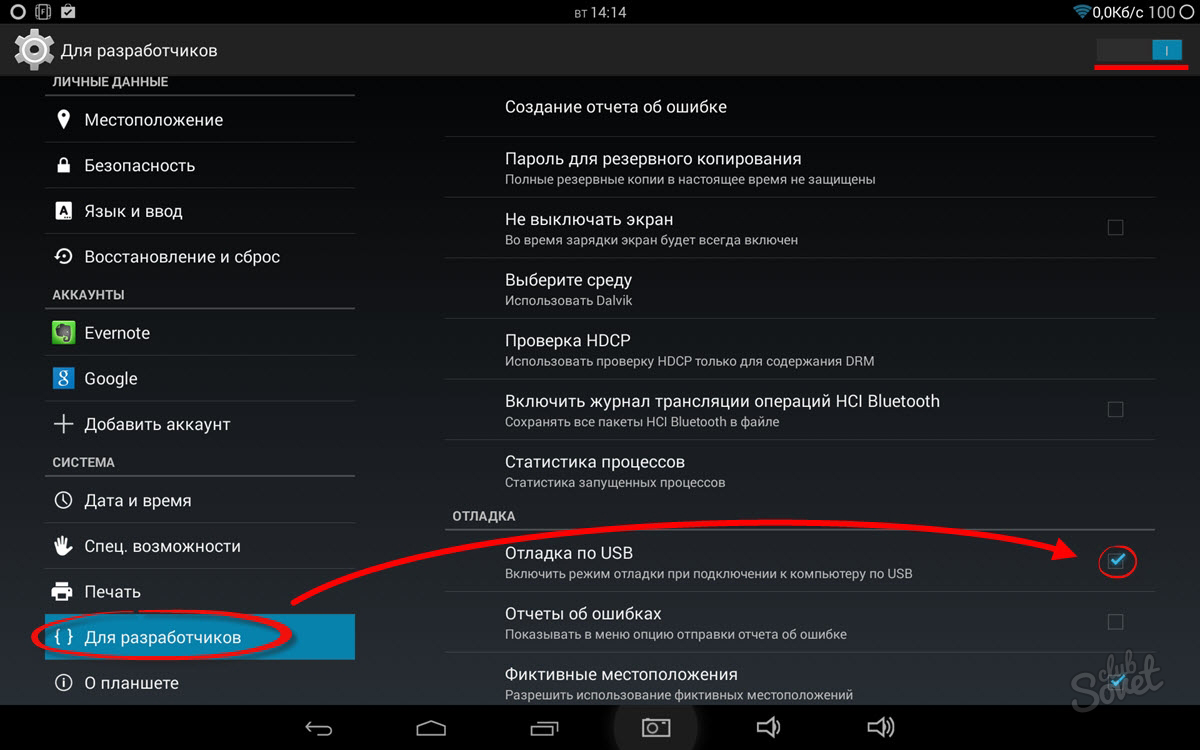
— если у Вас старая модель
Если у Вас старая модель телевизора, подключить напрямую его к Интернету не получится, а для этого нужно будет еще приобрести смарт-приставку (ТВ-тюнер). Она подключается к телевизору с помощью кабеля HDMI или 3RCA (тюльпана) и позволяет смотреть IPTV-каналы, видео с Youtube или пользоваться Интернетом, аналогично как на компьютере.
Стоимость смарт-приставки с WiFi колеблется от 1 000 до 3 000 грн. и выше, или как вариант Вы можете приобрести обычный тюнер за 400-800 грн. и подключить его к плазме с помощью WiFi адаптера, цена которого составляет всего несколько сотен гривен.
Организовать подключение телевизора к онлайну также можно и с помощью 4G-роутера или даже смартфона. Как это сделать – читайте выше.
Как настроить интернет на Android с компьютера по USB?
На сегодняшний день во всем мире практикуется следующее: если вам срочно нужен доступ в Интернет, то в качестве модема пользователи используют свой собственный телефон.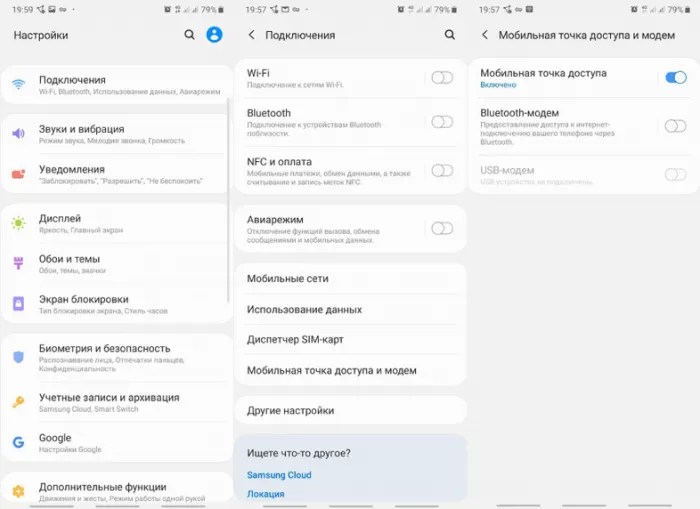 Например, таким образом можно раздавать бесплатный Wi-Fi или подключить свой компьютер к Интернету. Но бывает и такое, что 3G-скорость на вашем смартфоне не позволяет решать те задачи, которые вам в данный момент необходимо. И само собой возникает необходимость в нормальном скоростном Интернете. Конечно, можно легко подключиться к какой-нибудь Wi-Fi точке и сидеть спокойно в сети. А что делать, если поблизости нет роутера или нет возможности подключения к беспроводному бесплатному Интернету?
Например, таким образом можно раздавать бесплатный Wi-Fi или подключить свой компьютер к Интернету. Но бывает и такое, что 3G-скорость на вашем смартфоне не позволяет решать те задачи, которые вам в данный момент необходимо. И само собой возникает необходимость в нормальном скоростном Интернете. Конечно, можно легко подключиться к какой-нибудь Wi-Fi точке и сидеть спокойно в сети. А что делать, если поблизости нет роутера или нет возможности подключения к беспроводному бесплатному Интернету?
Способов получения доступа в интернет от компьютера через USB на самом деле много, мы расскажем лишь о нескольких из них.
Способ первый
Для начала вам понадобится непосредственно программа для подключения под названием WiredTether. аpk-файл можно скачать по следующей ссылке: Скачать WiredTether. Затем вы переносите скачанный файл себе на смартфон или планшет и устанавливаете программу (как установить apk на Android). Сразу после этого на компьютере появится новое сетевое соединение с Android и, как следствие, с настройками DHCP.
В этих настройках у вас также будет возможность переименовать соединение с телефоном, например на AndroidUSB, а само соединение с Интернетом с общим доступом – Internet. Далее мы будем использовать именно такие названия Интернет-соединений, чтобы не запутаться.
Далее вашим действием будет отключение соединения Internet в свойствах подключения. Это необходимо для того, чтобы стало активным соединение AndroidUSB. Подробнее на изображении:
После этого обязательно зайдите в настройки AndroidUSB и измените свой IP на 255.255.255.252. Все остальные поля можно не заполнять:
Тем самым вы убираете настройки шлюза по умолчанию. После этого обязательно проверьте пинг на своем смартфоне.
Теперь осталось настроить телефон/планшет.
Сделать это, в принципе, очень легко, если следовать нашим инструкциям. Чтобы упростить себе задачу, мы рекомендуем скачать программу GScriptLite, в которой нужно будет немного поработать со скриптами.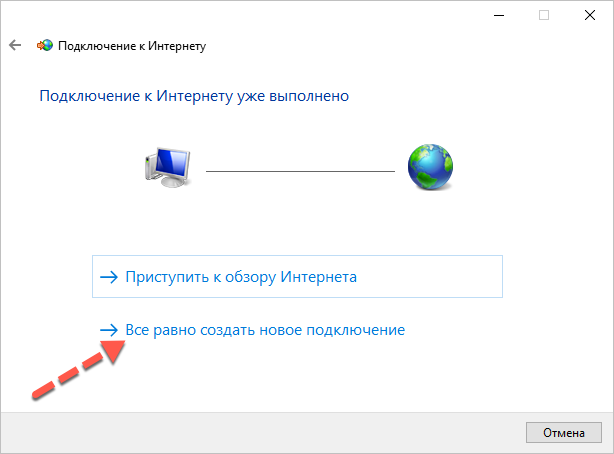 Вот ссылка для скачивания: Скачать GScriptLite.
Вот ссылка для скачивания: Скачать GScriptLite.
Далее устанавливаем программу, создаем в ней же новый скрипт и пишем туда вот этот текст:
ifconfig usb0 up
route add default gw 172.20.23.253 dev usb0
setprop net.dns1 8.8.8.8
В конце вместо адреса 8.8.8.8 вы можете другой DN-сервер. Однако мы рекомендуем использовать именно этот, потому что он всегда доступен.
Вот и все действия. Теперь необходимо проверить, все ли мы сделали правильно, а если это так, значит Интернет будет работать. Для этого осуществите следующее:
- Первым делом подключаете смартфон или планшет через USB-кабель к компьтеру
- Далее запускаете приложение WiredTether и включаете Интернет-соединение
- Затем активируем действие созданного вами скрипта в приложении GScriptLite
- Остается только ожидать подключения Интернета
Как видите, все довольно просто и понятно. Чтобы дезактивировать подключение, достаточно просто перезагрузить мобильное подключение. Затем вы свободно сможете пользоваться теми приложениями и программами, которые требуют наличие Интернета.
Чтобы дезактивировать подключение, достаточно просто перезагрузить мобильное подключение. Затем вы свободно сможете пользоваться теми приложениями и программами, которые требуют наличие Интернета.
Если по каким-то причинам вы не хотите вручную прописывать настройки в пункте «Установка сети между Android-устройством и компьютером», то можно воспользоваться программой WinRoute.
Способ второй
Сначала заходим в настройки Интернет-подключения на компьютере, находим и нажимаем на вкладку «Дополнительно». Зашли мы сюда для того, чтобы активировать опцию «Разрешить другим пользователям сети использовать подключение к Интернету данного компьютера». Естественно, что дальнейшей работы нам необходимо разрешить действие.
Переходим к следующим действиям:
- Первым делом скачиваем программу USBTunnel для Android и приложение AndroidTool.exe для вашего компьютера по той же ссылке. Лучше всего скачивать их прямо в папку с программой ADB, там же и распаковываем архив.

- Затем берем в руки смартфон, заходим в настройки и включаем режим «Отладка USB» (Настройки -> Приложения -> Разработка).
- Теперь можно подключить смартфон к компьютеру через USB-кабель.
- В пункте 1 мы говорили про программу AndroidTool.exe. Пришло время найти ее в той папке, где вы ее сохранили и запустить.
- Сразу после запуска программы нажимаем на «RefreshDevices».
- Справа вы увидите список под названием «SelectDomianNameServertouse». Выбираем любой сервер DN.
- Для установки программы на ваш смартфон нажмите на «ShowAndroidinterface».
- Затем программа спросит, есть ли у вас права администратора. Отвечайте «Yes». Возможно, что после этого выбьет ошибку. Так что придется проделать все шаги заново. Не отчаивайтесь, потому что повторная попытка чаще всего оказывается удачной.
- Если все прошло успешно, то нужно нажать на появившуюся на компьютере кнопку «Connect».

- На вашем устройстве опять же может появиться запрос насчет root-прав – опять же даем положительный ответ.
Если все выполнено верно, то Интернет сразу же появится на вашем смартфоне или планшете. Ну, а чтобы избежать ошибок или сбоев, то перед выполнением вышеописанных действий, удостоверьтесь в следующем:
- На компьютере обязательно должна быть запущена и активна служба маршрутизации. Убедиться в этом можно следующим способом: Мой компьютер/ Управление/ Службы и приложения/ Маршрутизация и удаленный доступ.
- Обязательно скачивайте и устанавливайте программы, о которых мы говорили в папку ADB. Так как программа начнет автоматически искать установленный пакет по следующему пути: c:\android-sdk-windows\platform-tools\adb.exe. Не слишком страшно, если вы вдруг скачали и установили приложения в другие папки. Однако в дальнейшем из-за этого могут выбиваться ошибки и возникать нестыковки. Поэтому для предотвращения таких ситуаций, строго следуйте вышеописанной инструкции.
Похожие статьи:
Добавить комментарий
Как подключить мобильный 4G интернет на компьютере через телефон
Компьютер или ноутбук можно подключить к мобильному интернету, используя телефон в качестве модема. Для этого подключите USB кабель от смартфона к компьютеру и включите режим «модем» или «передача данных».
Для подключения необходимо иметь покрытие 3G или 4G от любого оператора: Киевстар, Vodafone, Lifecell.
Для того, чтоб подключить интернет на компьютере, не нужно покупать модем, достаточно иметь смартфон с поддержкой стандарта 3G или 4G. В примере мы будем рассматривать вариант подключения через телефон на андроиде.
Обратите внимание, что у андроид смартфонов обычно только один слот сим карты поддерживает 3G или 4G сети. Симка должна быть вставлена именно в этот слот.
Как подключить интернет на компьютере через смартфон
- Включаем мобильный интернет (появится значок H, H+, 3G, 4G или LTE).
- Подключаем USB кабель от смартфона к компьютеру.
- На смартфоне выбираем режим работы USB «Передача файлов» (если выбрать «Только зарядка» — интернет не подключится).
- На смартфоне в «Настройки» — «Беспроводные сети» включаем «USB модем».
Настраивать на компьютере ничего не нужно, в разделе управления сетями автоматически появляется новая сеть и подключение к интернету. После этого можно пользоваться 4G интернетом на компьютере или ноутбуке.
Скорость соединения по заявлению операторов должна быть до 40 Мбит/с, но на практике она ниже и зависит от расстояния до базовой станции.
К сожалению, не во все тарифные планы включен безлимитный интернет, операторы обычно ограничивают объем Мб в пакетах. Кроме этого, есть лимит трафика на день, по исчерпанию которого, устанавливается минимальная скорость.
ЧИТАЙТЕ ТАКЖЕ: Сравнение тарифов с безлимитным мобильным интернетом
Вигідно все разом:
Домашній інтернет + мобільний зв’язок зі знижкою до 50%
Перейти на сайтКак работает Интернет на мобильных устройствах
В наш век связи смартфоны и планшеты становятся скорее необходимостью, чем роскошью. Будь то пропуск важных писем, получение последних новостей или поиск маршрута в случае потери — подключение к Интернету в любое время и в любом месте становится неотъемлемой частью нашей жизни. Теперь можно получить доступ в Интернет в любом месте, если ваш телефон получает хороший сигнал от сотовой сети.Вы также можете использовать общедоступные точки доступа Wi-Fi для подключения к Интернету через общее соединение. Итак, как именно Интернет, созданный для компьютеров, работает на вашем мобильном телефоне?
Сначала давайте посмотрим, что такое , что такое мобильный Интернет . Проще говоря, мобильный Интернет — это меньший Интернет, уменьшенный до размеров веб-браузера на мобильном телефоне. Сеть мобильной связи является примером сотовой сети. Сотовая сеть состоит из группы географических местоположений, вместе называемых «ячейкой», которые подключаются к Интернету через спутники.Каждая ячейка имеет передающую башню в центре, через которую информация передается туда и обратно с помощью цифровых радиоволн.
Подключение к Интернету
Обычно есть два способа подключения к Интернету через мобильный телефон — через оператора сотовой связи или с помощью стандартного Wi-Fi. Устройство с поддержкой Wi-Fi позволяет просматривать веб-страницы в бесплатных точках доступа Wi-Fi, что полезно, когда соединение с телефонной сетью не такое сильное. Через оператора сотовой связи телефон подключается к Интернету посредством передачи данных так же, как и ПК, но с помощью беспроводной связи.Мы можем получить доступ к тем же веб-приложениям, что и на наших компьютерах, если будем использовать сотовый телефон с поддержкой протокола беспроводных приложений (WAP). WAP — это универсальный стандарт беспроводной связи и приложений.
Для эксплуатации сетей мобильной связи чаще всего используются Глобальная система мобильной связи (GSM) и множественный доступ с кодовым разделением каналов (CDMA). GSM и CDMA используют разные алгоритмы, которые позволяют нескольким пользователям мобильных телефонов совместно использовать одну и ту же цифровую радиочастоту, не создавая помех друг другу.Сотовые телефоны имеют встроенную антенну, которая используется для отправки пакетов цифровой информации туда и обратно с вышками сотовой связи по радиоволнам. Мобильные телефоны подключаются к вышке сотовой связи в этом районе, и вместо того, чтобы подключаться к другому телефону, они подключаются к Интернету и могут получать или извлекать данные.
Каналы передачи голоса и данных в сотовых телефонах разделены для максимальной эффективности — мобильная голосовая связь идет в одном канале, а передача сигналов IP или SMS через мобильный Интернет — в другом.Сеть General Packet Radio Service (GPRS) предоставляет шлюз в Интернет через разные частотные каналы для загрузки и выгрузки.
Теперь давайте посмотрим, что стоит за передачей данных между беспроводным устройством и Интернетом. Основным компонентом является радиочастотная (РЧ) энергия, которая может передаваться по всему зданию, проходя сквозь стены и другие объекты. Эта радиочастотная энергия передается для передачи информации между вашим телефоном и Интернетом. Модем передает информацию на РЧ несущую и с нее путем модуляции и демодуляции.Информация через оператора РФ пересылается пакетами с адресом отправителя и получателя, что очень похоже на почтовую службу доставки.
Маршрутизатор направляет каждый пакет к месту назначения, а также предоставляет точку беспроводного доступа в Интернет. Точка беспроводного доступа позволяет совместно использовать подключение к Интернету, позволяя нескольким компьютерам совместно использовать доступ в Интернет по беспроводной сети через одно соединение. Провайдер Интернет-услуг управляет точкой доступа в Интернет, например вышкой сотовой радиосвязи, которая, возможно, должна быть доступна на больших расстояниях.
Протокол беспроводных приложений (WAP) для мобильных сетей
Различные компьютерные сети связаны через общий Интернет-протокол, который позволяет им говорить на одном языке. Чтобы сделать то же самое для мобильных сетей, мы используем WAP. Потребность в WAP возникает из-за низкой скорости передачи данных мобильных телефонов, низкого разрешения дисплея мобильного телефона, а также из-за проблем с совместимостью.
Мобильный Интернет в основном использует облегченные страницы, написанные на Extensible Hypertext Markup Language (XHTML) или Wireless Markup Language (WML) для доставки контента на мобильные устройства.Язык разметки используется для добавления предопределенных тегов или информации к контенту, которая сообщает устройству, получающему контент, что с ним делать. WAP также позволяет использовать стандартные Интернет-протоколы для бесперебойной работы Интернета на различных платформах.
При использовании устройства с поддержкой WAP для доступа в Интернет устройство излучает радиоволны в поисках соединения с поставщиком услуг. После установления соединения запрос отправляется на сервер шлюза с использованием WAP.Этот сервер получает необходимую информацию с веб-сайта в форме HTTP (стандартный интернет-протокол). Сервер шлюза преобразует данные HTTP в WML, поскольку он совместим с форматом мобильного Интернета. Затем преобразованные данные WML отправляются клиенту WAP на устройстве с мобильной Интернет-версией требуемой веб-страницы. Затем он передается в веб-браузер, который действует как интерфейс между мобильным Интернетом и пользователем.
Стек протоколов WAP d определяет квитирование между сервером шлюза и клиентом WAP.Он также поддерживает бесперебойный поток данных, проверяет целостность данных, аутентификацию и шифрование, а также адаптируемость к различным сетевым провайдерам.
Мобильная широкополосная связь 3G
С развитием технологий появилась технология сотовых телефонов третьего поколения (3G), также известная как мобильная широкополосная связь. Он обеспечивает близкую к скорости широкополосную передачу данных, видеоконференцсвязь и возможность подключения к GPS. Сеть 3G — одна из самых быстрых доступных сетей мобильной связи со скоростью передачи данных около 144 килобит в секунду.SIM-карта, используемая для доступа к широкополосной сети, работает с использованием стандартов 3G, таких как EDGE, CDMA, EV-DO и т. Д. SIM-карта питается от USB-модема и выполняет поиск мобильного сигнала. Программное обеспечение диспетчера соединений помогает установить соединение между модемом и передающей вышкой. После того, как синхронизация установлена, данные проходят через мобильные сигналы в зашифрованном формате и достигают вышки. С вышки сотовой связи он достигает интернет-облака и получает данные. Мобильный широкополосный доступ — один из защищенных способов передачи данных, поскольку он работает с использованием одного IP-адреса.
Wi-Fi
В настоящее время бесплатный Wi-Fi обычно доступен во многих общественных местах, таких как аэропорты, кафе, университетские городки и т. Д. Устройства с поддержкой Wi-Fi (стандарт IEEE 802.11) подключаются к Интернету через проводную точку доступа, для которой требуются телефонные линии. или Интернет-кабели для подключения к Интернет-маршрутизаторам. Точка доступа — это, по сути, настройка сети Wi-Fi, обеспечивающая гостевой доступ в Интернет. Пользователь имеет больший контроль над Wi-Fi, поскольку он получает доступ к расширению проводной локальной сети (LAN).Локальная сеть обычно работает на небольшом расстоянии и может иметь кабельное или радиолинию, соединяющее точку доступа с интернет-провайдером через маршрутизаторы. Wi-Fi работает на другой частоте, чем 3G, и стоит дешевле.
Мобильные сайты
В связи с развитием мобильных Интернет-технологий растет число веб-сайтов, созданных специально для мобильных телефонов. Помимо фактического веб-сайта, разработчики теперь также сосредотачиваются на создании мобильных веб-сайтов или превращают свои сайты в приложения, которые обеспечивают удобство для пользователей.Мобильная версия веб-страницы должна иметь то же содержание, что и полная страница, но делает ее более текстовой и менее графической версией, подходящей для ЖК-экрана мобильного телефона. Ваш телефон обычно перенаправляет вас на мобильную версию веб-страницы (если она доступна), когда вы пытаетесь получить доступ к странице со своего мобильного телефона.
Facebook для мобильных устройств
Ограничения
Как и все развивающиеся технологии, даже технология мобильного Интернета имеет свои ограничения, которые поставщики услуг пытаются преодолеть.Наиболее распространенные из них перечислены ниже:
1. Ограниченная навигация — для веб-сайтов, не подходящих для мобильных телефонов, перемещение по странице на меньшем экране может оказаться обременительным, поскольку может отсутствовать колесо прокрутки или функция наведения курсора. Страницы, разбитые на отдельные сегменты, также могут затруднять навигацию.
2. Скорость — низкая скорость соединения от поставщиков услуг, а также проблемы с покрытием.
3. Размер. Меньший физический размер мобильных устройств может иметь ограничения по разрешению и графике.
4. Доступность. У многих веб-сайтов еще нет мобильных версий, а некоторые телефоны не могут получить доступ к защищенным веб-страницам. Сжатые страницы могут иметь формат, отличный от формата исходного веб-сайта после преобразования в формат мобильного Интернета. Сайты, на которых не хранятся файлы cookie, также могут мешать работе пользователей.
5. Несовместимость — мобильные веб-браузеры могут быть несовместимы с мобильными операционными системами, а также с доступными данными. Эту проблему может решить стандартизация протоколов просмотра и форматов данных.
Мобильный Интернет развивается каждый день с развертыванием 3G и развитием связи четвертого поколения (4G), поддерживаемой популярными стандартами, такими как GPRS, EDGE и т. Д. Широкополосные системы 4G созданы для беспроводного мобильного Интернета, обеспечивая высокоскоростной Интернет в дороге. Мобильный Интернет также проложил путь для новых инноваций, таких как платформа Android, приложения и многое другое!
В рубрике: How to
Tagged With: Интернет, мобильные устройства
Подключение мобильного Интернета к компьютеру через модем, часть 2 из 2
С помощью модема для передачи данных вы можете использовать свой мобильный Интернет на своем ПК, ноутбуке или планшете .Все, что вам нужно, это телефон Android! Вам нужно подключение к Интернету для вашего ПК или ноутбука, но у вас нет доступа к общедоступной сети Wi-Fi? Решение простое: подключите мобильное интернет-соединение вашего смартфона к компьютеру. Этот процесс называется привязкой.
На этой неделе продолжается обсуждение раздачи интернета.
ПРОЧИТАЙТЕ ЧАСТЬ 1: Как подключить мобильный Интернет к компьютеру через модем: Часть 1 из 2
2. Использование Bluetooth-модема с мобильным Интернетом
Еще один способ поделиться своим мобильным интернет-соединением с ПК или планшетом — это использовать Bluetooth.Беспроводная технология ближнего действия имеет достаточную пропускную способность для маршрутизации данных на телефон и сопряженное устройство и обратно.
Начните с сопряжения телефона с компьютером:
a) Откройте настройки Bluetooth вашего телефона Android. Вы можете сделать это, нажав и удерживая значок Bluetooth в быстрых настройках, или перейдите в «Настройки»> «Подключенные устройства».
b) Выберите «Подключить новое устройство», чтобы сделать ваше устройство доступным для обнаружения.
c) Теперь в вашей системе Windows 10 нажмите Win + I, чтобы открыть приложение «Настройки».
г) Здесь выберите «Устройства»> «Bluetooth и другие устройства».
e) Включите Bluetooth, если это еще не сделано. Нажмите «Добавить Bluetooth» или другое устройство, а затем «Bluetooth».
f) Выберите свой телефон, когда он появится, и пройдите по шагам сопряжения. Если у вас возникнут проблемы, см. Наше руководство по настройке Bluetooth в Windows 10.
g) После сопряжения на телефоне откройте «Настройки»> «Сеть и Интернет»> «Точка доступа и модем» и включите модем Bluetooth.
После сопряжения телефона с компьютером вы можете предоставить общий доступ к мобильному Интернет-соединению:
a) Разверните панель задач Windows, чтобы найти значок Bluetooth, щелкните его правой кнопкой мыши и выберите «Присоединиться к персональной сети».
б) В появившемся меню найдите значок своего телефона и щелкните его правой кнопкой мыши.
c) Выберите «Подключиться с помощью»> «Точка доступа».
Ваш телефон должен отобразить уведомление о том, что Bluetooth-модем активен.Результат тестирования:
- Скорость: загрузка 35 Мбит / с, загрузка 0,78 Мбит / с, средний пинг 289 мс.
- Воздействие на аккумулятор: интенсивное использование Bluetooth действительно увеличивает нагрузку на аккумулятор. Десять минут использования съели пять процентов заряда моего телефона.
3. Как подключить точку доступа Wi-Fi к компьютеру
Сочетание преимуществ беспроводной связи Bluetooth со скоростью USB, использование телефона в качестве точки доступа Wi-Fi, возможно, является самым популярным вариантом модема.
Используя мобильный Интернет и соединение Wi-Fi, ваш телефон создает частную сеть для подключения ваших устройств с безопасным паролем.Это определенно самый удобный вариант. Чтобы настроить модем Wi-Fi:
a) Откройте «Настройки»> «Сеть и Интернет»> «Точка доступа и модем».
b) Нажмите «Портативная точка доступа» (на некоторых телефонах она называется точкой доступа Wi-Fi).
c) На следующем экране включите ползунок.
d) Затем вы можете настроить параметры сети на этой странице. Например, измените имя точки доступа, тип безопасности или откройте дополнительные параметры, чтобы автоматически отключать точку доступа, когда ее не используют никакие устройства.На некоторых устройствах вам нужно будет открыть меню «Настроить точку доступа», чтобы изменить эти параметры.
e) При необходимости коснитесь поля «Пароль точки доступа» (иногда называемого «Показать пароль»), чтобы просмотреть пароль.
Затем на ПК с Windows:
a) Нажмите Win + I, чтобы открыть Настройки.
б) Перейдите в Сеть и Интернет> Wi-Fi.
c) Щелкните Показать доступные сети и найдите сеть, созданную вашим телефоном. (Вы также можете сделать это, щелкнув значок беспроводного Интернета на панели задач).
d) Выберите сеть и нажмите Подключиться.
e) Введите пароль, отображаемый на вашем телефоне (при необходимости внесите любые другие изменения), чтобы установить соединение.
Вот результаты, полученные с помощью этого варианта:
- Скорость: загрузка 10 Мбит / с, загрузка 4,45 Мбит / с, средний пинг 55 мс.
- Воздействие на батарею: Как и в случае использования Bluetooth-модема, при интенсивном использовании батарея разряжается примерно на пять процентов за 10 минут. Тем не менее, стандартное использование выглядит лучше с помощью Wi-Fi-модема и потенциально может длиться около 5-6 часов.
После того, как вы впервые настроили беспроводной модем, его легко активировать снова. Откройте панель быстрых настроек на телефоне, дважды проведя сверху вниз. Нажмите кнопку Hotspot и подождите, пока компьютер подключится. Пока вы не меняете имя сети или пароль, она должна подключиться автоматически.
Подключите iPhone к компьютеру с помощью мобильной точки доступа
Не используете Android? Вам нужно одолжить телефон, чтобы подключить компьютер к Интернету, и у вас есть только iPhone?
В iPhone есть режим точки доступа, который можно включить в меню «Настройки»> «Личная точка доступа».Это точка доступа Wi-Fi, к которой может подключиться любое беспроводное устройство.
Для дальнейшей совместимости iOS также поддерживает Bluetooth и USB-модем, как и Android. Для получения полной информации о том, как подключить мобильный Интернет с iPhone к компьютеру, узнайте, как использовать функцию точки доступа на вашем iPhone.
Мобильный модем? Используйте USB для увеличения времени автономной работы
Беспроводная связь, Bluetooth и USB-модем — все это варианты для подключения вашего ноутбука или планшета к сети. Но что лучше?
Наши тесты показывают, что USB-модем — это вариант, который разряжает аккумулятор вашего телефона медленнее всего.Между тем, у Bluetooth худшие скорости. Тем не менее, благодаря улучшениям в технологии Bluetooth, его влияние на батарею вполне приемлемо.
Подключить мобильное интернет-соединение к компьютеру легко.
Не можете выбрать между точкой доступа Wi-Fi и USB-модемом? Что ж, USB не самый быстрый во всем, что делает Wi-Fi лучшим универсальным вариантом. Но если Wi-Fi недоступен, лучшим вариантом будет использование USB-модема. Просто помните и позаботьтесь о стоимости модема.
Будьте в безопасности!
Джордж Кокс — владелец компании «Компьютерная диагностика и ремонт». С ним можно связаться по телефону 702-346-4217.
Использование Wi-Fi для звонков с мобильного телефона
Вы живете в районе с плохим приемом сотовой связи или ваш телефон постоянно переключается или отключается? Вы хотите, чтобы ваша сотовая связь была более надежной, но связаны долгосрочным контрактом?
Wi-Fi Calling — идеальное решение для плохого приема сотового телефона, если вы дома и подключены к Wi-Fi.Когда вы включаете вызовы по Wi-Fi, он фактически обходит вышки сотовой связи и позволяет вашему телефону подключаться через Интернет. Это похоже на обычный звонок со своего мобильного телефона, и вам не нужно красивое приложение или вход на сайт.
Ваш оператор сотовой связи и тип вашего телефона определяют, можете ли вы использовать звонки по Wi-Fi. У вас должен быть телефон с поддержкой HD Voice и активированный. Для большинства телефонов по умолчанию установлено значение «Только данные», но вы можете вручную включить вызовы по Wi-Fi.См. Инструкции ниже.
Если у вас iPhone , вот как включить эту функцию:
Если у вас Android , вот как активировать вызовы по WiFi:
Перейти к настройкам»
Нажмите «Еще»
Нажмите «Дополнительные настройки» (в разделе «Беспроводная связь» и «Сеть»).
Выберите «Звонки по Wi-Fi» и активируйте его, чтобы включить эту функцию.
Возможно, вам придется выполнить поиск по запросу WiFi Calling, если он находится где-то еще в интерфейсе Android.
Преимущество использования звонков с поддержкой Wi-Fi заключается в том, что вы не используете тарифный план мобильного телефона для совершения или приема звонков.
Home Telecom предлагает доступные тарифы на Интернет, что означает, что вы можете сэкономить на дорогих данных мобильного телефона, когда вы дома и подключены к сети Wi-Fi. Это также позволяет вам совершать видеозвонки без использования вашего LTE-соединения.
В среднем при вызове Wi-Fi используется около 1 МБ данных в минуту и от 6 до 8 МБ для видеозвонка.Подумайте, сколько вы разговариваете по телефону и сколько данных вы потенциально можете сэкономить. Переключитесь на тарифный план с более низким тарифом на передачу данных на мобильном телефоне, и ваш телефон автоматически подключается к Wi-Fi, как только вы вернетесь домой.
Типы подключения к Интернету: Wi-Fi, широкополосный, DSL, кабельный
Варианты подключения к Интернету зависят от Интернет-провайдера и от региона. Прежде чем выбирать Интернет-пакет и тип подключения к Интернету, клиенты должны учитывать некоторые из следующих факторов: скорость или пропускная способность подключения, стоимость, доступность, надежность и удобство.Чтобы определить, какой тарифный план для вас подходит, мы рекомендуем вам ознакомиться с различными типами и скоростями подключения, доступными на рынке сегодня.
Различия между подключениями к Интернету
При определении того, какой тип скорости Интернета и тип подключения к Интернету подходит вам или вашей семье, важно понимать разницу между каждым подключением. В наше время существует множество способов подключения ноутбуков, настольных компьютеров, мобильных телефонов, игровых консолей, электронных книг и планшетов к Интернету.Ниже описаны некоторые из наиболее широко используемых подключений к Интернету.
мобильный
Многие поставщики сотовых телефонов и смартфонов предлагают тарифные планы на голосовую связь с доступом в Интернет. Мобильное подключение к Интернету обеспечивает хорошую скорость и позволяет вам выходить в Интернет.
Точки доступа Wi-Fi
Wifi Hotspots — это сайты, которые предлагают доступ в Интернет через беспроводную локальную сеть (WLAN) через маршрутизатор, который затем подключается к провайдеру Интернет-услуг. В точках доступа используется технология Wi-Fi, которая позволяет электронным устройствам подключаться к Интернету или обмениваться данными по беспроводной сети с помощью радиоволн.Точки доступа могут быть телефонными или автономными, коммерческими или общедоступными.
Dial-Up
Коммутируемые соединения требуют, чтобы пользователи подключили свою телефонную линию к компьютеру для доступа в Интернет. Этот конкретный тип соединения, также называемый аналоговым, не позволяет пользователям совершать или принимать телефонные звонки через домашнюю телефонную службу при использовании Интернета. Сейчас, более устаревшее, модемное соединение было одним из наиболее распространенных типов подключения к Интернету.
Широкополосный
Это высокоскоростное подключение к Интернету предоставляется через кабельные или телефонные компании.Один из самых быстрых доступных вариантов — широкополосный Интернет, использующий несколько каналов данных для отправки больших объемов информации. Термин широкополосный является сокращением для широкополосной связи. Широкополосные Интернет-соединения, такие как DSL и кабельное соединение, считаются соединениями с высокой пропускной способностью. Хотя многие соединения DSL можно считать широкополосными, не все широкополосные соединения являются DSL.
DSL
DSL, что означает цифровая абонентская линия, использует существующую 2-проводную медную телефонную линию, подключенную к дому, поэтому услуга предоставляется одновременно с услугами стационарной телефонной связи.Клиенты по-прежнему могут совершать звонки во время работы в Интернете.
Кабель
Кабельное подключение к Интернету — это форма широкополосного доступа. Используя кабельный модем, пользователи могут выходить в Интернет по линиям кабельного телевидения. Кабельные модемы могут обеспечить чрезвычайно быстрый доступ в Интернет, что делает кабельное соединение жизнеспособным вариантом для многих.
Спутник
В некоторых регионах, где широкополосное соединение еще не предлагается, может быть доступен вариант спутникового Интернета. Подобно беспроводному доступу, для спутникового подключения используется модем.
ISDN
ISDN (цифровая сеть с интегрированными услугами) позволяет пользователям передавать данные, голос и видео по цифровым телефонным линиям или стандартным телефонным проводам. Установка адаптера ISDN требуется на обоих концах передачи — как со стороны пользователя, так и со стороны поставщика доступа в Интернет.
Доступно множество других вариантов подключения к Интернету, включая линии T-1, линии T-3, OC (оптический носитель) и другие технологии DSL.
По мере того, как вы решаете, какое подключение к Интернету лучше всего подходит для ваших нужд, вы можете сузить свой выбор на основе предпочтительных скоростей загрузки и выгрузки или на основе предложений и вариантов цен.Благодаря высокой скорости и всестороннему охвату теперь проще, чем когда-либо, транслировать ваши любимые телешоу и фильмы, обмениваться фотографиями, общаться с друзьями и играть в онлайн-игры.
Что такое точка доступа? — Определения и подробности точки доступа Wi-Fi
Как подключиться к точке доступа Wi-Fi
Вы, вероятно, подключаете свой смартфон или ноутбук к Интернету через несколько точек доступа Wi-Fi в течение дня, будь то в офисе, дома или в общественных местах, таких как кафе и аэропорты.Использование точек доступа — это простой способ оставаться на связи с занятой жизнью.
Подключение к беспроводной точке доступа — простой процесс. Давайте возьмем ваш смартфон в качестве примера. Вы хотите ответить на электронное письмо в аэропорту, ожидая своего рейса, и не хотите использовать свои данные. Вы можете настроить свой смартфон так, чтобы он уведомлял вас, когда он находится в зоне действия беспроводной сети, или вы можете найти беспроводные сети в настройках вашего телефона. Действия, которые необходимо выполнить для подключения к точке доступа Wi-Fi, будут зависеть от устройства — Android *, iPhone * или другого производителя, но вот обзор.
- Щелкните значок беспроводной связи на устройстве, чтобы увидеть названия ближайших беспроводных сетей. Выберите беспроводную сеть; в некоторых случаях вам также может потребоваться нажать «Подключиться».
- Введите ключ безопасности или пароль. Большинство беспроводных сетей являются защищенными, и для их подключения требуется пароль. Некоторые сети являются незащищенными или открытыми и не требуют пароля; вы должны быть осторожны при доступе к ним, так как они могут представлять угрозу безопасности.
- Выберите тип сети (домашняя, рабочая или общедоступная, если вы используете устройство Windows *).Выбор типа сети установит уровень безопасности, соответствующий вашему местоположению. Если вы выберете «домашний» или «рабочий», ваше устройство будет доступно для обнаружения другими устройствами. Обязательно выберите «общедоступный», если вы находитесь в общественном месте, например, в кафе, отеле, ресторане, аэропорту и других подобных местах.
Вуаля! Вы мгновенно подключитесь к Интернету.
В зависимости от того, где вы находитесь, и от типа ближайших к вам точек доступа, вы можете находиться в открытой незащищенной беспроводной сети или в платной / коммерческой беспроводной сети.Вас могут попросить создать учетную запись или использовать платные услуги, такие как Boingo * или iPass *, которые предлагают различные планы доступа Wi-Fi в зависимости от того, сколько времени вы планируете использовать Интернет.
Допустим, вы не можете найти поблизости точку доступа Wi-Fi. Прочтите, чтобы узнать, как можно использовать свой смартфон в качестве переносной точки доступа.
Использование смартфона в качестве мобильной точки доступа
Если вы находитесь в месте, где нет точки доступа, и вы хотите подключить свой ноутбук к Интернету, вы можете использовать свой телефон в качестве мобильной точки доступа Wi-Fi с помощью процесса, называемого «модем.«Это позволяет вашему ноутбуку подключаться к Интернету и использовать подключение для передачи данных вашего смартфона.
Хотя действия по настройке различаются в зависимости от вашего смартфона и вашего интернет-провайдера, обычно вы можете найти инструкции в меню «Настройки» телефона или «Управление подключениями». В целях безопасности убедитесь, что вы используете пароль Wi-Fi, чтобы находящиеся поблизости пользователи Интернета не могли получить доступ к вашему телефону или ноутбуку. Кроме того, имейте в виду, что для привязки портативного компьютера к телефону будет использоваться лимит данных вашего телефона; поэтому обязательно следите за своим использованием, чтобы избежать каких-либо дополнительных сборов.
Теперь, когда вы подключены, все, верно? Не совсем так. Вы должны знать, что использование точек доступа Wi-Fi — это удобный способ оставаться на связи с работой, семьей и друзьями. Подключение к точке доступа также представляет некоторые риски для безопасности.
Безопасность точки доступа
Один из рисков подключения к Интернету заключается в том, что самые технологии, которые помогают нам не отставать от нашей работы и личной жизни, могут быть уязвимы для хакеров и похитителей личных данных.
При поиске общедоступной точки доступа Wi-Fi обязательно подключайте свой смартфон или ноутбук только к надежным поставщикам услуг, например к беспроводной сети отеля или кафе. Будьте осторожны при подключении к точкам доступа, в которых написаны орфографические ошибки, такие как Bongo вместо Boingo, поскольку хакеры иногда используют эти, казалось бы, невинные имена, чтобы заманить занятых пользователей, которые не обращают на них пристального внимания.
Также хакеры могут распространять вредоносное ПО (программное обеспечение, которое может повредить или вывести ваш компьютер из строя) через незащищенное соединение Wi-Fi, особенно если вы используете программу обмена файлами в той же сети.
Виртуальная частная сеть (VPN)
Если у вас есть проблемы с безопасностью использования общедоступной точки доступа Wi-Fi, вы можете подумать о создании виртуальной частной сети (VPN), которая позволит вам выходить в Интернет через зашифрованное соединение. Хотя это может отпугнуть хакеров, потому что ваши данные зашифрованы, имейте в виду, что это замедлит ваш доступ в Интернет из-за вычислительной мощности, необходимой для шифрования и дешифрования ваших передаваемых данных.
Найдите работающее решение VPN
Если вы хотите использовать VPN для защиты в Интернете:
- Инвестируйте в ежемесячное обслуживание.Это одно из наиболее часто используемых решений. Обязательно проведите исследование перед покупкой.
- Рассмотрите возможность приобретения маршрутизатора с поддержкой VPN. На рынке есть несколько моделей, которые упрощают настройку собственной VPN.
С учетом того, что к концу года ожидается использование более 9 миллиардов мобильных устройств с поддержкой Wi-Fi, важность точек доступа и Wi-Fi в нашей жизни трудно переоценить.
Fix Android подключен к Wi-Fi, но нет Интернета
Иногда ваш Android начинает странно вести себя с Интернетом.Это ужасное сообщение «Подключено, но нет доступа в Интернет» просто расплывчато. Многие причины могут привести к этой проблеме. Вот некоторые из способов, которыми вы можете попытаться решить эту проблему.
Исправить Android, подключенный к Wi-Fi, но без Интернета
Так как особых причин для этой проблемы с подключением нет. Есть несколько возможных исправлений. Ниже мы перечислили несколько исправлений, которые вы можете попробовать восстановить в Интернете.
Проверьте, подключены ли вы к Интернету
Иногда вы можете столкнуться с этой проблемой, потому что ваш маршрутизатор не подключен к Интернету.Итак, попробуйте подключиться к этому маршрутизатору по беспроводной сети с помощью другого устройства и посмотрите, есть ли у вас доступ в Интернет.
Войдите в свой маршрутизатор и проверьте, все ли данные конфигурации ISP PPPoE верны. Он должен включать ваше имя пользователя и пароль. Если вы не уверены, позвоните своему интернет-провайдеру.
Проверить, отключены ли мобильные данные
Когда у вас включена мобильная передача данных, а затем вы подключаетесь к сети Wi-Fi. У вас нет доступа к Интернету. Итак, попробуйте отключить мобильные данные, чтобы решить проблему.
Иногда, когда вы подключаетесь к сети Wi-Fi, Android отдает приоритет Wi-Fi над мобильными данными. Однако некоторые сети требуют, чтобы пользователи вошли в систему , прежде чем вы сможете получить доступ к Интернету. Даже после входа в систему Android может не видеть его как активное соединение и по-прежнему использовать мобильные данные. При таких обстоятельствах Android может не подключиться к Интернету в обеих сетях.
TL; DR, попробуйте отключить мобильные данные, а затем подключитесь к сети Wi-Fi.
Отключить и включить Wi-Fi на Android
Как и на ПК, вы можете сбросить настройки WiFi-адаптера в Android. Большинство сетевых проблем решаются с помощью сброса Wi-Fi, потому что он заставляет Android очищать DNS и повторно проверять файлы конфигурации. Однако вам потребуется доступ к скрытой панели настроек.
Просто откройте номеронабиратель телефона и наберите * # * # 4636 # * # * . Это вызовет скрытую панель настроек тестирования. Здесь перейдите к «Информация о WiFi» , затем щелкните «WiFi API» , а затем выберите « disableNetwork» .Это отключит модуль Wi-Fi.
Через несколько секунд щелкните « enableNetwork» , чтобы запустить службу Wi-Fi, и, вероятно, проблема должна быть исправлена.
Если легко запомнить * # * # 4636 # * # *, вы определенно можете запомнить * # * # info # * # *. Просто сопоставьте цифры с буквами на номеронабирателе.
Проверка настроек времени и даты
Еще одна вещь, которая выглядит обычным явлением, но неправильно настроенные параметры времени и даты могут вызвать множество проблем.Как правило, устройства Android настроены на автоматическое получение информации о времени и дате от оператора сотовой сети. Однако, если вы изменили эти настройки, снова сбросьте их. Потому что, когда для параметра установлено значение «Вручную», часы могут не обновляться из-за перезапуска.
Все, что вам нужно сделать, чтобы установить автоматическую дату и время:
- Откройте приложение «Часы» .
- Нажмите в меню «Настройки» .
- Здесь нажмите «Изменить дату и время» .
- На следующем экране переключите кнопки рядом с «Автоматическая дата и время», и «Автоматический часовой пояс».
- Убедитесь, что автоматическая установка времени не нужна, а затем вручную установите правильное время, выбрав опции «Установить дату», «Установить время», и «Выбрать часовой пояс».
- Готово!
- Теперь перезагрузите устройство и попробуйте снова подключиться к сети Wi-Fi.
Забыть и повторно подключиться к сети Wi-Fi
Вот еще одно решение, чтобы это исправить.При повторном подключении к сети Wi-Fi вам может быть предоставлен новый локальный IP-адрес, который, надеюсь, решит проблему.
- Просто откройте настройки Android и перейдите к «WiFi».
- Затем щелкните сеть Wi-Fi и выберите опцию «Забыть».
- Теперь снова нажмите на сеть Wi-Fi и введите пароль
- Затем нажмите кнопку «Подключиться» .
- Готово!
Если это не сработает, перейдите к следующему решению.
Проверить, блокирует ли маршрутизатор сетевой трафик
Иногда маршрутизатор блокирует сетевой трафик. Если это так, и вы этого не знаете, загляните на страницу администрирования WiFi-роутера или на веб-портал.
Страница администратора маршрутизатора отличается от модели к модели и от производителя к производителю. Итак, обратитесь к руководству по маршрутизатору, перейдите на соответствующую страницу настроек и посмотрите, не блокирует ли маршрутизатор ваше устройство. У некоторых маршрутизаторов IP-адрес портала, имя пользователя и пароль написаны на задней панели устройства.
Измените свой DNS
Проверьте, можете ли вы получить доступ к веб-сайтам с их IP-адресов, тогда есть вероятность, что проблема с сервером доменных имен вашего интернет-провайдера. Простое переключение на Google DNS (8.8.8.8; 8.8.4.4) решит проблему.
- Просто перейдите к настройкам WiFi
- Нажмите и удерживайте сеть Wi-Fi, DNS которой вы хотите изменить
- Затем выберите «Изменить сеть».
- Выберите «Статический» в разделе «Параметры IP»
- Затем введите статический IP-адрес, DNS1 и IP-адрес DNS2.
- Сохранить изменения
- Готово
Изменить беспроводной режим на маршрутизаторе
Это происходит, только если у вас старая карта Wi-Fi или устройство. Если вы получаете доступ в Интернет на других устройствах, скорее всего, между вашим Android и маршрутизатором есть коммуникационный барьер.
На маршрутизаторе есть разные режимы беспроводной связи. Например, вы могли видеть что-то вроде 802.11 b, 802.11 b / g или 802.11 b / g / n и т. Д. Эти b, g, n и ac — разные стандарты беспроводной связи.
Чтобы устранить проблему:
- Войдите в панель управления маршрутизатора и найдите вариант с надписью — Wireless Mode .
Примечание: В настройках беспроводной сети вы устанавливаете пароль для Wi-Fi SSID и .
- Затем вы увидите раскрывающееся меню, нажмите на него, выберите 802.11 b и сохраните изменения.
- Теперь перезапустите WiFi и проверьте, решает ли это проблему.
Примечание: Если это не помогает, попробуйте 802.11 g. Если вам все еще не повезло, посмотрите следующее решение.
Перезагрузка или сброс WiFi-роутера
Убедитесь, что ваше устройство Android не заблокировано на уровне маршрутизатора и нет проблем с беспроводным режимом. Попробуйте перезагрузить роутер. Независимо от того, запускаете ли вы перезагрузку через страницу администратора или физические кнопки. Итак, выберите свой вариант и перезагрузите роутер, для завершения процесса потребуется несколько секунд.
Если перезагрузка не сработала, следующим шагом будет перезагрузка маршрутизатора. Убедитесь, что сброс настроек маршрутизатора приведет к удалению всех настроек и конфигураций IP-адреса интернет-провайдера. Итак, запишите учетные данные и сделайте резервную копию важных данных заранее, чтобы вы могли настроить маршрутизатор после завершения сброса.
Сбросить настройки сети Android.
Если все описанные выше процедуры не помогли решить проблему с подключением к Интернету, пора сбросить настройки сети Android.
- Откройте приложение «Настройки» и перейдите к «Параметры сброса».
- Щелкните на опции « Сбросить Wi-Fi, мобильный и Bluetooth».
- Затем нажмите кнопку «Сбросить настройки» внизу.
- После сброса попробуйте подключиться к сети Wi-Fi и посмотрите, устранит ли это проблемы.
- Готово!
Аль последний, если ничего не работает, то последняя надежда — это сброс настроек Android-устройства до заводских.Чтобы выполнить сброс к заводским настройкам:
- Откройте приложение «Настройки»
- Перейдите к «Параметры сброса».
- Затем щелкните «Сброс заводских данных».
- На странице подтверждения нажмите кнопку «Сбросить телефон» , чтобы восстановить заводские настройки устройства Android.
Примечание: Для завершения требуется некоторое время. С надеждой! ваше устройство полностью заряжено или, по крайней мере, имеет более 70% заряда перед выполнением сброса настроек.
Заключение:Это все шаги по устранению неполадок, которые мы можем придумать.Если вы нашли другие уловки, дайте нам знать в разделе комментариев ниже!
Также читайте: Нет интернета на подключенном Wi-Fi: как это исправить?
Как исправить точку доступа, подключенную, но нет Интернета на Android
Если ваша мобильная точка доступа подключена, но у вас нет Интернета на вашем устройстве Android, проблема, скорее всего, связана с техническими настройками вашего телефона. В этом руководстве перечислены возможные способы решения этой проблемы и предоставления устройствам вашей точки доступа доступа к Интернету.
Распространенные проблемы и исправления Android
Проблемы со связью и исправления
Проблемы с подключением и исправления
Одна из неприятных ситуаций с устройством Android заключается в том, что при подключении устройства к точке доступа Android оно не может получить доступ к Интернету. До тех пор, пока вы не узнаете, как возникла проблема, на ее устранение могут уйти даже часы.
Если вы оказались в такой ситуации, вы попали в нужное место.Здесь мы описываем некоторые из возможных способов исправить это, когда мобильная точка доступа не работает на вашем устройстве. Вы узнаете, что делать, если вы можете подключиться к точке доступа, но не можете получить доступ к Интернету.
Также читайте: Как исправить «Не зарегистрирован в сети» на Android>
Прямой способ исправить точку доступа, подключенную, но не подключенную к Интернету на телефоне Android
Если вы не знаете, как исправить подключенную точку доступа, но у вас нет проблем с интернетом на вашем телефоне Android, вот вам мощный инструмент для восстановления системы Android под названием DroidKit — Andriod System Repair, который вы можете попробовать перед запуском сброса настроек устройства до заводских.Он устраняет почти все системные проблемы на устройстве Samsung, такие как черный экран, зависание устройства, зависание в режиме быстрой загрузки, неработающий сенсорный экран и т. Д. Благодаря интуитивно понятному пользовательскому интерфейсу и пошаговому мастеру DroidKit упрощает процесс исправления для всем, за кем следует следовать, и никаких технических знаний не требуется.
DroidKit — Восстановление системы Android
- Различные проблемы и проблемы с ОС Android можно легко исправить.
- Поддерживаются все модели телефонов и планшетов Samsung.
- Нет необходимости в рутировании Android-устройства и никаких технических навыков.
- Вы можете оживить мертвое устройство Android, выполнив несколько простых шагов.
Просто следуйте подробным инструкциям ниже, чтобы решить эту проблему:
Шаг 1. Загрузите последнюю версию DroidKit на свой компьютер> Запустите DroidKit> Подключите устройство Android и нажмите на режим «Исправить системные проблемы».
Нажмите «Исправить системные проблемы»
Шаг 2. После того, как DroidKit обнаружит ваше устройство, нажмите кнопку «Пуск», чтобы продолжить.
Нажмите кнопку «Пуск», чтобы продолжить исправление
Шаг 3.Программное обеспечение будет соответствовать коду КПК вашего устройства Samsung автоматически> Затем нажмите «Загрузить сейчас», чтобы загрузить прошивку (если соответствующий код PAD отсутствует, вам необходимо перевести устройство в режим восстановления и получить код КПК).
Начало загрузки пакета микропрограмм
Шаг 4. После загрузки прошивки нажмите кнопку «Исправить сейчас», чтобы начать процесс исправления.
Исправить сейчас после загрузки прошивки
Шаг 6. Теперь следуйте инструкциям, чтобы перевести устройство в режим загрузки.
Войдите в режим загрузки для восстановления системы
Шаг 7. После завершения он автоматически начнет восстановление вашей системы Android. После завершения процесса восстановления вы получите страницу успешно исправленной системы, как показано ниже. Все системные проблемы устранены, и ваше устройство Android будет перезагружено.
Система успешно исправлена
Вы можете извлекать и создавать резервные копии важных данных на вашем устройстве Android с помощью режима извлечения необходимых данных DroidKit.
Выбрать извлечение из системного сбойного устройства
Способы исправить подключенную точку доступа, но нет Интернета на устройстве Android
Ниже приведены некоторые простые в использовании методы решения проблем, связанных с точками доступа.
Способ 1. Перезагрузите телефон Android
Если у вас еще нет подходящего решения, рекомендуется выключить телефон, а затем снова включить его, чтобы посмотреть, решит ли это проблему с точкой доступа на вашем телефоне. Вы можете сделать это как на своем хосте, так и на гостевом устройстве, чтобы проверить, решит ли это вашу проблему.
Перезагрузите устройство
Просто удерживайте кнопку Power и выберите Restart из вариантов на экране.Это автоматически включит ваш телефон после того, как он был выключен.
Вам может понравиться: Как исправить проблемы с тем, что телефон Samsung не включается>
Способ 2. Включение и выключение режима полета
Режим полета на вашем телефоне отключает вас от всех сетей, к которым вы подключены. Вы можете включить этот режим на своем гостевом устройстве, а затем быстро выключить его.
Это даст новый старт запросам на соединение на вашем телефоне Android.Если вы не знаете, как это сделать, вам поможет следующее.
Шаг 1. Потяните вниз панель уведомлений от верхней части экрана телефона.
Шаг 2. Нажмите Режим полета и дождитесь активации режима.
Включить режим полета Android
Шаг 3. Подождите минуту и затем выключите Режим полета .
Теперь вы можете попробовать подключиться к своей мобильной точке доступа и посмотреть, есть ли у вас доступ в Интернет.
Способ 3. Очистить системный кэш
Как и приложения вашего телефона, ваш телефон также хранит файлы кеша. Эти файлы системного кеша требуются для определенных основных функций, однако иногда эти файлы являются причиной того, что у вас так много проблем на вашем телефоне.
Вы можете попробовать очистить системный кеш на своем гостевом телефоне и посмотреть, решена ли ваша проблема.
Шаг 1. Перезагрузите телефон в режиме восстановления. Порядок действий зависит от устройства, поэтому обратитесь к руководству вашего телефона и узнайте, как войти в режим восстановления.
Шаг 2. Как только вы войдете в режим восстановления, выберите вариант с надписью Очистить раздел кеша .
Что такое режим восстановления Android
Шаг 3. Дайте стереть раздел кэша, и все будет в порядке.
Не пропустите: как исправить проблемы с зависанием телефона Android>
Способ 4. Проверьте настройки APN
Ваше хост-устройство использует настройки APN (имя точки доступа) вашего телефона для подключения к Интернету. Если эти настройки недавно были изменены вашим провайдером, или если кто-то изменил эти настройки на вашем телефоне, вам необходимо вернуться к рабочим настройкам, чтобы включить Интернет в вашей точке доступа.
Вы можете проверить и проверить настройки APN на своем телефоне следующим образом.
Шаг 1. Зайдите в Настройки> Wi-Fi и сеть> SIM и сеть> (ваша-SIM)> Имена точек доступа на своем телефоне.
Шаг 2. Вы увидите свой текущий APN . Убедитесь, что это правильный вариант. Если это не так, нажмите APN, чтобы изменить его настройки. Вы также можете нажать значок + (плюс), чтобы добавить новую APN.
Проверьте настройки APN на Android
Это, скорее всего, должно решить вашу подключенную мобильную точку доступа, но не проблему с Интернетом.
Способ 5. Используйте статический IP-адрес
Большинство точек доступа назначают динамические IP-адреса устройствам, которые к ним подключаются. Однако вы можете выбрать статический маршрут и назначить статический IP-адрес своему телефону. Иногда это помогает решить многие проблемы, связанные с горячими точками, и стоит попробовать. Ниже описано, как это сделать на телефоне гостя.
Шаг 1. Перейдите в Настройки> Wi-Fi и сеть> Wi-Fi , коснитесь точки доступа, к которой вы подключены, а затем коснитесь значка карандаша вверху.
Шаг 2. Нажмите Дополнительные параметры , измените DHCP на Статический с Настройки IP , введите собственный IP-адрес, например 192.168.1.20 в IP-адресе . и нажмите Сохранить .
Назначьте статический IP-адрес
Надеюсь, ваш телефон будет иметь доступ к Интернету.
Способ 6. Удаление пароля точки доступа
Ошибки аутентификации не так часто встречаются в точках доступа, однако вы можете попробовать отключить параметр пароля для своей сети и посмотреть, могут ли ваши устройства получить доступ к Интернету.
По сути, вам нужно отключить пароль для вашей точки доступа. Вот как это сделать на главном телефоне.
Шаг 1. На телефоне перейдите в Настройки> Wi-Fi и сеть> Точка доступа и модем> Точка доступа Wi-Fi .
Шаг 2. Нажмите Безопасность и выберите Нет из доступных на экране опций.
Отключить пароль точки доступа
Шаг 3.Подключите гостевой телефон к главному телефону и посмотрите, решена ли проблема.
Не пропустите: как разблокировать телефон Android без пароля>
Способ 7. Обновите дату и время на Android
На обоих телефонах должны быть правильные настройки даты и времени, чтобы точка доступа работала. Если вы не уверены в этом, вы можете исправить настройки времени и даты на своих устройствах Android следующим образом.
Шаг 1. Запустите приложение Settings , прокрутите до конца и коснитесь System .
Шаг 2. На следующем экране выберите Дата и время .
Шаг 3. Включите обе опции: Использовать время, предоставляемое сетью и Использовать часовой пояс, предоставляемый сетью .
Настройка даты и времени
Путь 8. Измените диапазон точки доступа
Ваша точка доступа Android использует определенный диапазон, и есть устройства, которые работают только на определенном диапазоне. Если диапазон, который использует ваша точка доступа, несовместим с вашим подключенным устройством, это может привести к тому, что это устройство не будет подключаться к Интернету.
Чтобы исправить это, вы можете изменить текущий диапазон для вашей точки доступа, и вот как вы это делаете.
Шаг 1. Откройте Настройки и нажмите Wi-Fi и сеть> Точка доступа и модем> Точка доступа Wi-Fi .
Шаг 2. Нажмите на вариант с надписью AP Band и измените диапазон на 2,4 ГГц Band . Затем нажмите Применить .
Переключить диапазон точки доступа
Указанный выше диапазон работает практически на всех Wi-Fi-совместимых устройствах, и теперь ваше подключенное устройство должно иметь доступ к Интернету через точку доступа.
Способ 9. Убедитесь, что ваше хост-устройство имеет надлежащее подключение
Хотя это очень просто, вы должны убедиться, что ваше хост-устройство правильно подключено к Интернету. Если вы находитесь в районе с плохим покрытием сети, вы можете переехать в район с лучшим покрытием.
Ваши подключенные устройства будут иметь доступ к Интернету только в том случае, если ваше хост-устройство имеет доступ к Интернету.

 Случается так, что девайс подключился к сети, при этом нет интернета. Следует проверить подключение на другом аппарате. Если выхода в интернет нет, то необходимо дождаться, пока провайдер устранит проблему.
Случается так, что девайс подключился к сети, при этом нет интернета. Следует проверить подключение на другом аппарате. Если выхода в интернет нет, то необходимо дождаться, пока провайдер устранит проблему. Пока планшет будет восстанавливаться, не рекомендуется что-либо нажимать и вообще трогать устройство. Кстати, этот способ помогает решить проблему, когда пропадает интернет на планшете. Это тоже бывает вызвано сбоем. Если после сброса все осталось по-прежнему, то следует обратиться в сервис для диагностики.
Пока планшет будет восстанавливаться, не рекомендуется что-либо нажимать и вообще трогать устройство. Кстати, этот способ помогает решить проблему, когда пропадает интернет на планшете. Это тоже бывает вызвано сбоем. Если после сброса все осталось по-прежнему, то следует обратиться в сервис для диагностики. По последнему пункту необходимо кликнуть около 5-10 раз. Появится сообщение, что пользователь стал разработчиком.
По последнему пункту необходимо кликнуть около 5-10 раз. Появится сообщение, что пользователь стал разработчиком. Также необходимо выбрать в списке «Подключение по локальной сети 11» (возможны варианты в названии). Подтверждаем изменения настроек кнопкой ОК.
Также необходимо выбрать в списке «Подключение по локальной сети 11» (возможны варианты в названии). Подтверждаем изменения настроек кнопкой ОК.
