Как подключить интернет 3g на телефон: Настройка GPRS/EDGE/3G/4G в смартфоне под управлением ОС Android
Просмотр или изменение настроек сотовых данных на iPhone
Вы можете включить или выключить использование сотовых данных и роуминг, выбрать приложения, сервисы и службы, которые могут использовать сотовые данные, просмотреть данные использования сотовых данных, а также задать другие параметры сотовых данных.
Примечание. За помощью по использованию сотовых служб, автоответчика и платежей обращайтесь к своему поставщику услуг беспроводной связи.
Если iPhone подключен к интернету по сети сотовых данных, в меню статуса отображается значок сотовой сети.
Сети сотовой связи GSM стандартов 5G, LTE, 4G и 3G поддерживают одновременную передачу данных и голосовую связь. При использовании других сотовых сетей нельзя использовать службы интернета и одновременно разговаривать по телефону, если только iPhone не подключен к интернету по сети Wi‑Fi. В зависимости от сетевого подключения Вы, возможно, не сможете получать входящие вызовы, пока iPhone передает данные по сотовой сети (например, при загрузке веб-страницы).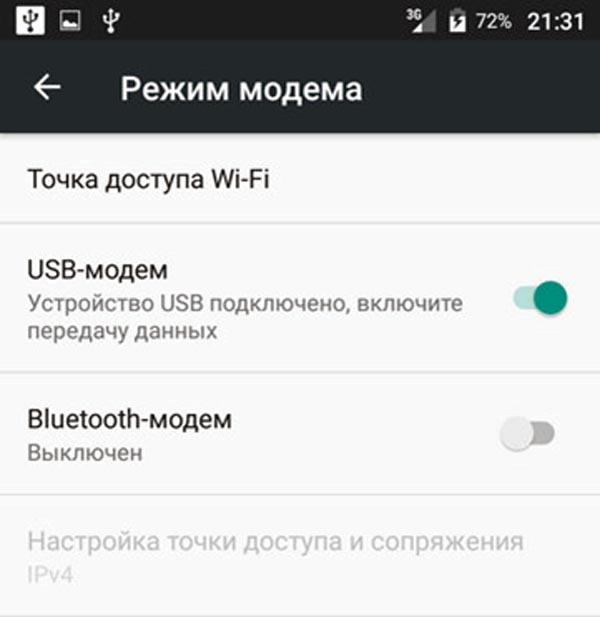
Сети GSM. При подключении EDGE и GPRS входящие вызовы во время передачи данных могут переадресовываться на автоответчик. При ответе на входящий звонок передача данных приостанавливается.
Сети CDMA. При подключении EV-DO передача данных приостанавливается, если Вы отвечаете на входящий звонок. При подключении 1xRTT входящие вызовы во время передачи данных могут переадресовываться на автоответчик. При ответе на входящий звонок передача данных приостанавливается.
Передача данных возобновляется после завершения вызова.
Если параметр «Сотовые данные» отключен, все службы передачи данных, включая электронную почту, просмотр веб-страниц и push-уведомления, используют только сеть Wi‑Fi. Если параметр «Сотовые данные» включен, оператор может взимать с Вас дополнительную плату. Например, определенные функции и службы, такие как Siri и «Сообщения», осуществляют передачу данных. Их использование может привести к взиманию платы согласно Вашему тарифному плану.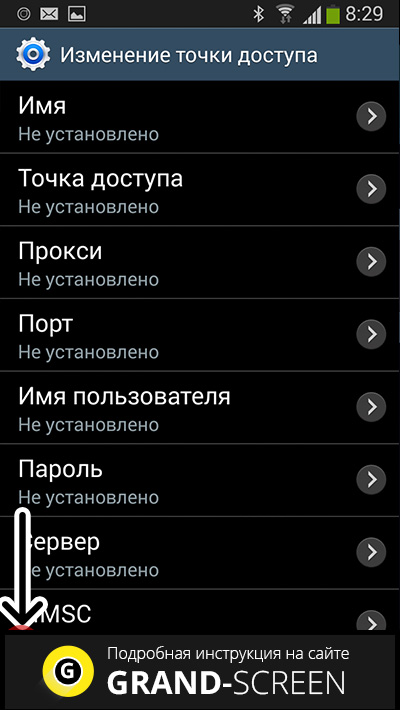
Настройте использование сотовых данных, производительность, время работы от аккумулятора и другие параметры сотовых данных.
Чтобы включить или выключить параметр «Сотовые данные», откройте «Настройки» > «Сотовая связь».
Чтобы настроить параметры, когда «Сотовые данные» включены, откройте «Настройки» > «Сотовая связь» > «Параметры данных», затем выполните любое из следующих действий.
Уменьшение использования сотовых данных. Включите параметр «Экономия данных» или коснитесь «Расход данных», затем выберите «Экономия данных». В этом режиме приостанавливаются автоматические обновления и фоновые задачи, когда iPhone не подключен к Wi-Fi.
Включение или выключение роуминга данных.

В зависимости от модели iPhone, оператора и региона могут быть доступны следующие параметры.
Включение или отключение голосового роуминга (CDMA). Отключите голосовой роуминг, чтобы избежать платы за пользование сетями других операторов. Если сеть Вашего оператора будет недоступна, iPhone не сможет передавать данные и голос по сотовой сети.
Включение или отключение 4G/LTE Режимы 4G или LTE в некоторых случаях позволяют ускорить загрузку данных из интернета, но время работы от аккумулятора в этих режимах может сокращаться. Вам может быть доступна возможность отключить 4G/LTE либо выбрать между режимом «Голос и данные» (VoLTE) и «Только данные».
На моделях iPhone 12 и новее можно выполнить следующие действия.
Включение режима Smart Data для оптимизации времени работы от аккумулятора. Коснитесь «Голос и данные», затем выберите «5G Auto». В этом режиме iPhone автоматически переключается на LTE, если 5G не обеспечивают заметно лучшей скорости.

Использование видео более высокого качества и FaceTime HD в сетях 5G. Коснитесь «Расход данных», затем выберите «Разрешать больше данных по сети 5G».
Настройка Режима модема для раздачи мобильного интернета с iPhone
Откройте «Настройки» > «Сотовая связь» и включите параметр «Сотовые данные».
Коснитесь «Настройка Режима модема», затем следуйте инструкциям из раздела Раздача интернета с iPhone.
Включение использования сотовых данных для приложений и служб
Выберите «Настройки» > «Сотовая связь», затем включите или отключите параметр «Сотовые данные» для любого из приложений (например, Карты) или служб (например, Помощь Wi-Fi), которые могут использовать сотовые данные.
Когда эти параметры отключены, iPhone использует только сеть Wi‑Fi.
Примечание. По умолчанию функция «Помощь Wi-Fi» включена. Если соединение Wi-Fi слабое, функция «Помощь Wi-Fi» автоматически включает передачу данных по сотовой сети для усиления сигнала.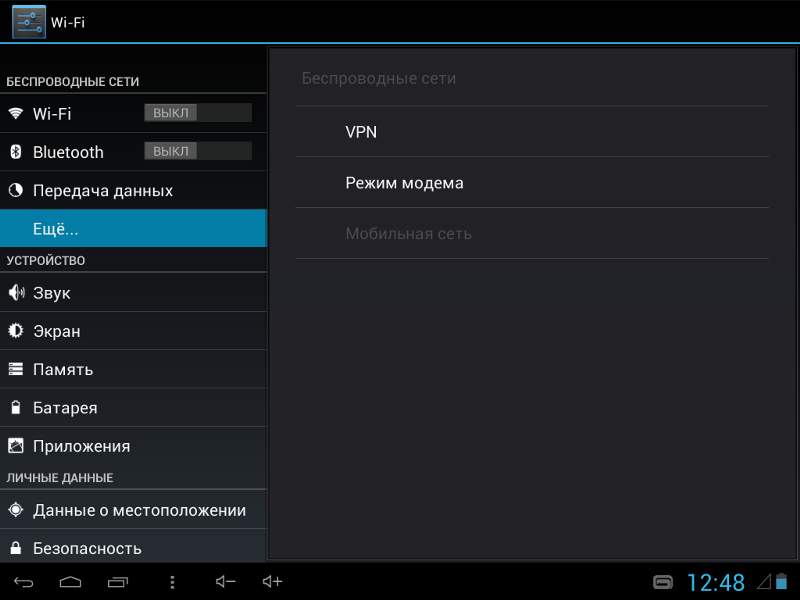 Поскольку при ухудшении сигнала Wi-Fi подключение к интернету сохраняется за счет сотовой связи, возможно увеличение платы за дополнительный объем трафика в зависимости от Вашего тарифного плана. См. статью службы поддержки Apple Сведения о функции «Помощь Wi-Fi».
Поскольку при ухудшении сигнала Wi-Fi подключение к интернету сохраняется за счет сотовой связи, возможно увеличение платы за дополнительный объем трафика в зависимости от Вашего тарифного плана. См. статью службы поддержки Apple Сведения о функции «Помощь Wi-Fi».
Блокировка SIM-карты
Если на Вашем устройстве установлена SIM-карта, которая используется для совершения телефонных вызовов или передачи данных по сотовой сети, ее можно заблокировать с помощью личного идентификационного номера (PIN-кода), чтобы ею не могли воспользоваться посторонние. В этом случае после каждого перезапуска устройства или извлечения SIM-карты Ваша SIM-карта будет автоматически блокироваться, а для снятия блокировки будет необходимо ввести PIN-код. См. статью Использование PIN-кода SIM-карты на iPhone или iPad.
Как включить и настроить 3G интернет на Андроиде или Айфоне
После того как вы подключите какой-либо тариф на мобильный «инет» (через официальный сайт оператора, личный кабинет в приложении или USSD-команду), вам нужно будет настроить соединение на телефоне. Во-первых, необходимо предоставить смартфону данные для подключения к сети оператора. Во-вторых, выбрать стандарт связи (2G, 3G, 4G).
Во-первых, необходимо предоставить смартфону данные для подключения к сети оператора. Во-вторых, выбрать стандарт связи (2G, 3G, 4G).
Как настроить 3G и 4G-интернет на телефоне: инструкция для Билайна, Мегафона, МТС, Теле2, Yota
Как получить автоматические настройки от оператора
Обычно при каждом включении телефона с новой «симкой» оператор сам отправляет на смартфон настройки конфигурации. Они приходят в виде «смски» — абонент соглашается с установкой. После этого можно сразу включать передачу данных на девайсе и пользоваться интернетом — при условии, что на счету достаточно средств.
Если пришло СМС с конфигурациями, примите их и начинайте пользоваться интернетом
Если СМС так и не пришла, её можно вызвать. Как это сделать для разных операторов:
- Билайн. Автоматическую настройку мобильного интернета можно заказать звонком на номер 0880. Пароль сохранения настроек — 1234.
 Звонок бесплатный.
Звонок бесплатный. - Теле2. Заказать настройки можно по бесплатному номеру 679 либо через личный кабинет на сайте или в приложении «Мой Теле2».
Войдите в личный кабинет с помощью номера телефона Tele2
- Мегафон. Отправить на номер 5049 цифру 1.
- Yota. Написать в теле сообщения просьбу об отправке СМС с конфигурациями интернета и отправить его на номер 0999.
- МТС. Позвонить на номер 0876 или отправить «смску» без текста на номер 1234.
Кроме этого, вы можете всегда обратиться с просьбой отправить автоматические настройки в службу поддержки своего оператора, позвонив или написав в чате на сайте.
Как настроить всё вручную
Если автоматически настроить не получилось, вбейте все данные самостоятельно. Параметры будут одинаковыми для всех стандартов связи.
На Android
Как перейти к нужному разделу в смартфонах на «Андроиде»:
- Раскрываем интерфейс настроек через иконку шестерни на домашнем дисплее. Щёлкаем по мобильным сетям в начале списка.

Откройте раздел «Мобильные сети» в настройках смартфона
- Выбираем карту SIM, если нужно, и жмём на раздел «Точки APN».
- Смотрим, есть ли в меню точка для вашего оператора. Если нет, тапаем по плюсу вверху.
Нажмите на плюс вверху справа
- Вбиваем внимательно все данные для своего оператора из таблицы ниже. Жмём на три точки и выбираем сохранение изменений.
Обязательно сохраните точку через меню справа
- Теперь активируем передачу данных. В версиях «Андроид» выше 5.0 функция называется «Мобильный интернет». Она находится либо в «Мобильных сетях» либо в разделе «Контроль трафика».
Включите интернет в «Контроле трафика»
- Ещё можно включить «инет» через «шторку»: проводим пальцем по экрану сверху вниз дважды и тапаем по значку с двумя стрелками.
В меню быстрого доступа нажмите на иконку «Мобильный интернет»
Видео: как настроить самостоятельно интернет на «Андроиде»
youtube.com/embed/h5kl7mEEa08?feature=oembed&wmode=opaque» frameborder=»0″ allow=»accelerometer; autoplay; encrypted-media; gyroscope; picture-in-picture» allowfullscreen=»»/>На iOS
В каких блоках искать параметры точки доступа APN на «Айфоне»:
- В окне с настройками кликаем по сотовой связи.
Перейдите в раздел «Сотовая связь»
- Сразу активируем интернет (пункт «Сотовые данные»).
Включите передачу данных по сети
- Переключаемся на раздел для передачи данных в сотовой сети.
Тапните по «Сотовая связь передачи данных»
- Пишем вручную всю необходимую информацию из таблицы.
Введите данные в полях
На Windows Phone
В какие разделы зайти на «Виндовс Фон»:
- Когда попадёте в интерфейс с настройками, кликните по блоку, посвящённому передаче данных.
В «Системе» переходим в раздел «Передача данных»
- Сразу включаете передачу (то есть сам мобильный «инет»).
- Прокручиваете страницу внизу и тапаете по кнопке «Добавить точку».

Введите все необходимые параметры и сохраните точку
- Заполняете все поля, которые указаны для вашего оператора в таблице. Тапните по первой круглой иконке с дискетой внутри, чтобы сохраниться.
Таблица: что вводить в форме для создания точки доступа
Как узнать, поддерживает ли телефон технологии 3G или 4G
После настройки соединения, выберите в параметрах телефона стандарт связи, который он должен использовать. Но для начала узнайте, какую технологию поддерживает ваш гаджет.
Бо́льшая часть мобильных девайсов, которые выпустили после 2007 года, работают в сетях 3G (UMTS). Стандарт 4G более современный, поэтому его поддерживают уже меньшее количество моделей — в основном это телефоны, выпущенные после 2015 года. Он обеспечивает абонентов более высокой скоростью интернета, чем 3G.
Сейчас сети операторов работают в основном в стандартах 3G и 4G
Посмотреть информацию о поддержке можно в документации к телефону (инструкции). Стандарты сети перечисляются и на самой коробке. Если у вас нет ни того, ни другого, идите на официальный сайт производителя и отыщите там страничку со своей моделью — ознакомьтесь внимательно с техническими характеристиками.
Если у вас нет ни того, ни другого, идите на официальный сайт производителя и отыщите там страничку со своей моделью — ознакомьтесь внимательно с техническими характеристиками.
Информация по поддержке стандартов находится на коробке мобильного устройства
3G или 4G-стандарт должна поддерживать и ваша «симка». Информацию ищите на её упаковке. Если стоит только 4G, значит, карта будет ловить и 3G.
Посмотрите по упаковку свой карты SIM — скорее всего, там обозначены стандарты, которые ваша «симка» поддерживает
Проверяем поддержку 3G и 4G в настройках телефона и заодно включаем одну из технологий
Нет возможности зайти на сайт, открывайте настройки телефона. В зависимости от девайса и его прошивки название разделов, их расположение и внешний вид будут отличаться.
Активация в «Андроиде»
Как проверить поддержку на «Андроиде», расскажем на примере телефона Lenovo S60 с версией ОС 5.0.2:
- Переходим в меню с настройками. В блоке с беспроводным подключением открываем «Мобильные сети».

- Выбираем одну из «симок», если их несколько. Тапаем по «Режим сети».
- Появится список технологий, которые поддерживает ваш телефон и «симка». WDSM и TD-SCDMA приравнивается к 3G, а LTE — одна из технологий 4G. GSM — это уже 2G. Ставим отметку рядом с одним из пунктов в зависимости от того, какой технологией вы хотите пользоваться.
Выберите режим в диалоговом окне
Как узнать о поддержке, если у вас Xiaomi:
- Заходим в первый блок для мобильной сети.
Зайдите в блок «Мобильная сеть»
- Тапаем по виду сотовой сети.
Выберите пункт «Тип сети»
- Выделяем «Только 3G» или «Предпочтительно 3G».
Поставьте один из нескольких стандартов сети
- Может быть и такой вариант названия раздела — «Предпочтительный тип сети». В этом случае в списке обычно присутствует пункт о 4G сети.
Зайдите в раздел «Предпочтительный тип сети»
- Если у вас в меню отсутствует пункт о 4G в настройках Xiaomi, это не означает, что телефон технологию не поддерживает.
 Сделайте следующее: перейдите в конец страницы с разделами настроек и тапните по пункту «О телефоне».
Сделайте следующее: перейдите в конец страницы с разделами настроек и тапните по пункту «О телефоне».Зайдите в раздел «О телефоне»
- Щёлкните по строке «Память» подряд пять раз.
Нажмите быстро пять раз на строчку «Память»
- Перейдите к разделу с информацией для вашей «симки».
Откройте информацию о своей «симке» (телефоне)
- Нажмите на меню с перечислением стандартов сети.
Тапните по пункту со списком стандартов
- Выберите в списке, какие конкретно технологии должен использовать ваш телефон (только 3G, 4G или всё вместе).
Укажите один или несколько стандартов, в которых должна работать «симка»
Определение стандарта связи в «Айфоне»
Как выбрать тип сети на iOS:
- Откройте настройки.
- Найдите «Сотовая связь».
Зайдите в блок «Параметры данных» в «Сотовой связи»
- Зайдите в «Параметры данных» и «Голос и данных».
- Выделите нужный стандарт и сохранитесь.
На Windows Phone
Просто заходим в «Передачу данных» в настройках и в меню «Самое быстрое соединение» выбираем подходящий для нас стандарт.
Выберите в выпадающем меню стандарт связи
Зачем нужен режим «Предпочтительно 3G»
Режим «Предпочтительно 3G» означает, что если смартфон будет находиться в зоне стабильного сигнала 3G, он будет автоматически переключаться на эту технологию. В местах, где сигнал слишком слабый или вовсе отсутствует, телефон будет включать сеть ниже по уровню — 2G. То же самое касается и режима «Предпочтительно 4G». Только в этом случае переключение будет между двумя или тремя стандартами (2G, 3G, 4G).
Если вы не получили настройки конфигурации для вашего интернета через «смску», вызовите её либо же идите в настройки телефона и пишите все параметры сами. Данные будут отличаться в зависимости от оператора. После этого включите передачу данных на смартфоне, чтобы устройство получило доступ к мобильному интернету, и выберите стандарт связи, который поддерживает ваш телефон и «симка» (для удобства устанавливают сразу 3G и 4G, чтобы девайс смог автоматически переключаться между сетями, если вдруг сигнал текущей ослабнет).
Мобильный Интернет от Ростелеком для телефона
Интернет-оператор Ростелеком всегда заботится о том, чтобы его клиенты имели доступ к глобальной сети в любое время дня и ночи: это проще всего осуществить, если у вас есть смартфон с набором подходящих функций. В данной статье мы разберемся, как правильно подключиться к серверу Ростелеком на своем телефоне.
Подключение интернета через личный кабинет
Самым оптимальным способом выбора подходящего тарифного плана и запроса данных конфигурации для подключения по технологии 3G считается использование услуги «Единый личный кабинет» от интернет-провайдера Ростелеком.
Кроме упомянутых возможностей, в кабинете можно также оплатить трафик с помощью виртуальных денег или карты банка, добавлять и отказываться от услуг и пр. Зайти в личный кабинет провайдера Ростелеком можно по адресу https://lk.rt.ru/.
Используя имеющиеся данные, зайдите в аккаунт или зарегистрируйтесь, если посетили сайт впервые. Укажите необходимую информацию, которую от вас запросит система, потом подтвердите регистрацию с помощью мобильного или e-mail.
Активация мобильного интернета Ростелеком
Подключить сервис можно двумя путями: прислав с телефона запрос USSD и через вход в личный кабинет. Запрос USSD:
- На сайте Ростелекома во вкладке «Телефон» откройте подраздел мобильного интернета, выберите тарифный план. В подробных сведениях содержатся необходимые USSD запросы.
- Отправьте код со своего мобильного телефона.
Единый личный кабинет:
- Зайдите в аккаунт
- В разделе «Мои услуги» укажите номер телефона, выберите тарифный план и сохраните изменения.
После этого вам необходимо связаться с технической поддержкой Ростелекома и запросить у них настройки для мобильного интернета, которые провайдер пришлет на ваш номер. После настройки телефона нужно перезагрузить устройство и поставить галочку в графе мобильного интернета в разделе базовых параметров.
Настройка интернета вручную
Если вы не хотите обращаться к провайдеру за помощью, есть альтернативная возможность произвести конфигурацию смартфона собственноручно.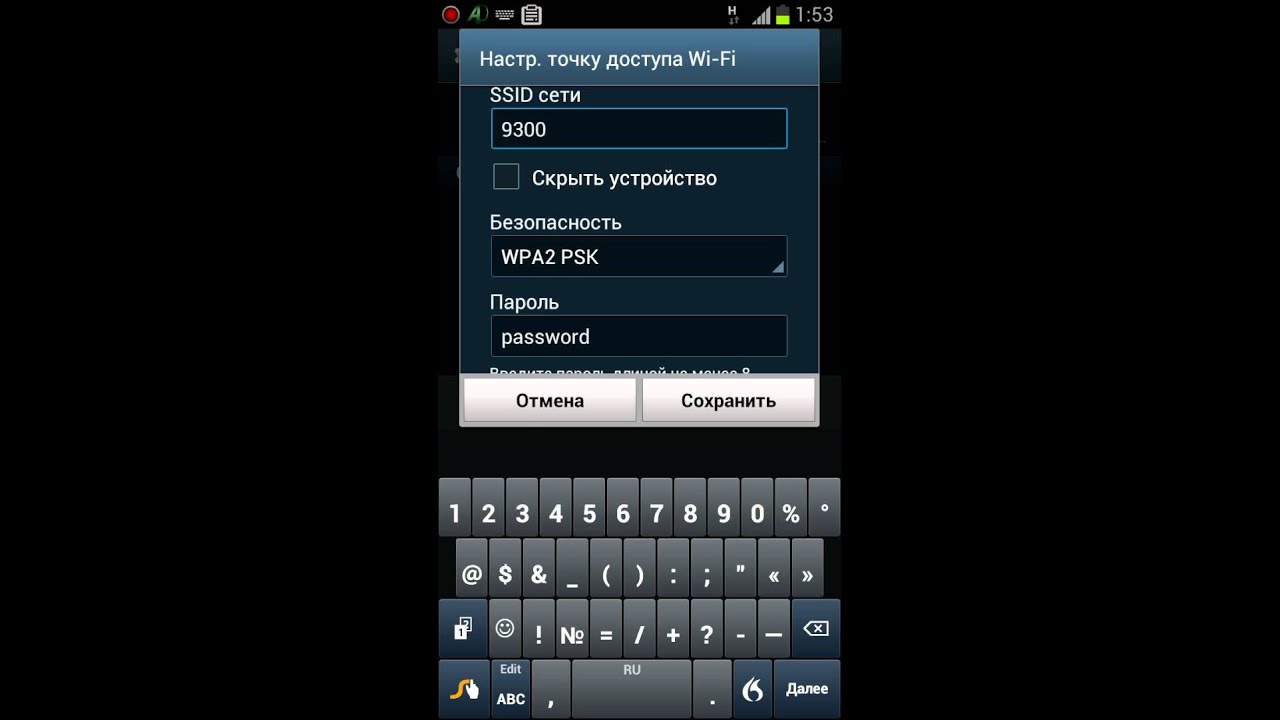 Если ваше устройство работает на базе Андроид, следуйте следующим инструкциям:
Если ваше устройство работает на базе Андроид, следуйте следующим инструкциям:
- Войдите в настройки телефона
- В разделе беспроводной сети в меню «Мобильные сети» поставьте галочку напротив 3G подключения
- В меню «APN точки доступа» создайте подключение GPRS и дайте ему имя
- Показателю APN присвойте имя «internet.rt.ru», а показателю Тип присвойте значение «По умолчанию».
- Активируйте настройки
Если у абонента не получается самостоятельно произвести настройку и подключение мобильного интернета на его телефоне, то он может обратится за помощью к оператору или же подать заявку через систему самообслуживания абонентов Личный кабинет Ростелеком.
Как настроить интернет на «Мегафоне»
Сегодня вопрос о том, как активировать на телефоне интернет от «Мегафон», «Билайн» или другого оператора практически не возникает — все настройки автоматически прописываются при установке сим-карты. Однако если что-то пошло не так, будет полезно знать, как настроить доступ в интернет самостоятельно. Рассматриваем настройки интернета от «МегаФон» для «Андроид» и iOS.
Однако если что-то пошло не так, будет полезно знать, как настроить доступ в интернет самостоятельно. Рассматриваем настройки интернета от «МегаФон» для «Андроид» и iOS.
Условия доступа
Чтобы выйти в интернет с телефона и получить доступ к развлечениям, новостям, электронной почте и другим ресурсам, проверьте следующие 3 момента:
1. Телефон должен поддерживать соединение с интернетом — если у вас затерялась раритетная модель Nokia 3310 (первого поколения), настраивать интернет не имеет смысла. Все современные смартфоны поддерживают эту функцию.
2. В телефоне должна быть включена «Передача данных». В разных устройствах этот пункт настроек может называться по-разному: «Мобильные данные», «Точка доступа» и др. Обычно доступ к функции можно получить прямо с экрана смартфона, сдвинув верхнюю шторку.
Если такой кнопки нет, включить передачу данных можно через основные настройки. На iPhone нужно в разделе «Сотовая связь» найти пункты «Сотовые данные» и «Включить 3G» и сдвинуть оба ползунка в активное положение.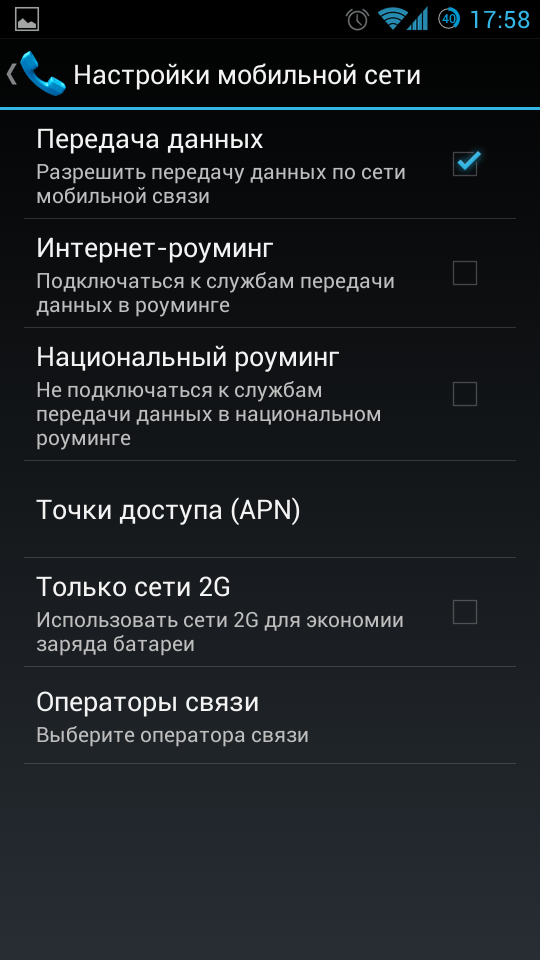 Теперь ваш телефон может скачивать и передавать данные. Если передача данных не включена, с телефона можно будет выйти в интернет только через Wi-Fi.
Теперь ваш телефон может скачивать и передавать данные. Если передача данных не включена, с телефона можно будет выйти в интернет только через Wi-Fi.
Внимание! Находясь в международном роуминге, крайне рекомендуется отключать передачу мобильных данных. Даже если вы не выходите в браузер или не заходите в мобильные приложения, некоторые программы могут обновляться в фоновом режиме, что приведет к огромным расходам.
3. Тариф оператора (в нашем случае «МегаФон») должен поддерживать выход в интернет, а на балансе должно быть достаточно средств. На пакетных тарифах «МегаФон» отключает доступ в интернет, когда трафик заканчивается — необходимо покупать дополнительные гигабайты, либо использовать автопродление.
Настройки интернета от “МегаФон”
Как мы уже сказали, в 99% случаев настраивать интернет от «Мегафона» не приходится — он автоматически подключается при первой установке сим-карты. Но при необходимости эти настройки можно проверить и исправить вручную.
Найти необходимые пункты можно здесь:
- iOS: Настройки → Сотовая связь → Сотовая сеть передачи данных.
- Android: Настройки → Беспроводные сети → Мобильная сеть → Точки доступа (APN).
- Windows Phone: Настройки → Передача данных → Добавить точку интернет-доступа.
Далее проверьте данные, которые прописаны в полях:
- Имя настроек: Megafon Internet (может использоваться любое)
- APN: internet
- Имя пользователя / Username / Login: gdata или оставить пустое поле
- Пароль / Password / Pass: gdata или оставить пустое поле
- Тип APN: default
- MCC: 250
- MNC: 02
Актуальные настройки всегда можно найти на официальном сайте “МегаФон”, в разделе Поддержка — Мобильный интернет — Как настроить мобильный интернет.
Важно! После создания и активации нового профиля для доступа в интернет, рекомендуется перезагрузить свое устройство.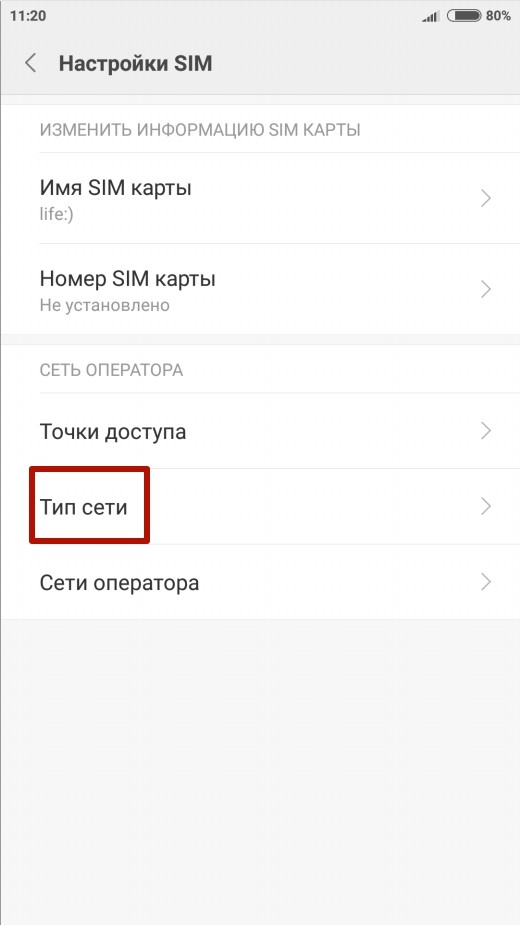
Что делать, если интернет не работает
Итак, вы проверили настройки интернета от “МегаФон” и пытаетесь активировать браузер или любое мобильное приложение, но телефон не подключается к сети. При этой проблеме оператор предлагает выполнить следующие шаги:
- Проверить баланс командой
*100#и при необходимости пополнить его — интернет работает только при наличии денег; - Проверить остаток интернета на пакетных тарифах линейки “Включайся!” или при подключенных к другим тарифам опциях “Интернет M”, “Интернет L” и т.д. Если пакет закончился, необходимо подключить одну из опций для продления.
- Еще раз проверить, включена ли передача данных;
- Проверить, подключена ли у вас услуга “Мобильный интернет”. Она подключается автоматически, но при сбоях возможны нарушения. Наберите команду *105
*4*4#или зайдите в личный кабинет на сайте, чтобы проверить блок “Услуги и опции”; - Отключите wi-fi на телефоне, чтобы передача данных шла только через мобильные сети;
- Переставьте сим-карту в другой телефон — если и там не работает мобильный интернет, обратитесь в салон связи “Мегафон” для бесплатной замены сим-карты на новую.

Если в другом телефоне интернет от “МегаФон” заработал, обратитесь в сервисный центр или в магазин, если телефон еще на гарантии — возможно, проблема в “железе”, то есть не работает сам телефон.
Есть много причин, почему не работает мобильный интернет от «МегаФон» или другого оператора. Прежде чем искать их, сделайте простое действие — перезагрузите телефон. В 50% случаев проблема решается сама собой!
Что на сотовом означает значок 3G, 3,5G 3G+, H и H+
Расскажем, что означают таинственные маленькие значки 3G, 3.5G, 3G+, H, H+, L, Lte, VoLTE, VoWIFI вверху экрана телефона или смартфона.
Если кратко, это тип подключения телефона к сети в данный момент времени.
значки на экране сотового телефонаПервые телефоны и сети не умели подключаться к интернету на высокой скорости использовали их только для разговоров и непонятных значков не видели, только количество палок антенны.
Что означают значки на сотовом:
G – телефон соединен с сетью (включена передача данных) по технологии GPRS. Один из первых, на сегодняшний день медленных, способов соединения с интернетом.
Один из первых, на сегодняшний день медленных, способов соединения с интернетом.
Е – подключение в сети по EDGE, примерно в 3 раза быстрее, чем G.
3G – поздравляем, ваш телефон в сети 3G. В зависимости от модели телефона значок может появляться при передаче данных, или постоянно сигнализировать о подключении телефона к сети в этом режиме.
Если у обоих собеседников достаточно хорошие телефоны, с качественными динамиками и оба работают в 3G, можно невооруженным ухом услышать, что голос собеседника звучит лучше и естественней. Это справедливо, если сеть не в стадии запуска и телефон её нормально поддерживает. В противном случае качество и стабильность звонком может быть не на высоте. Скорость передачи данных в этом режиме может достигать 384 Кбит/с, что уже вполне сносно для просмотра сайтов или прослушивания онлайн радио.
Как правило, телефон показывает, в каком именно режиме 3G он работает
3.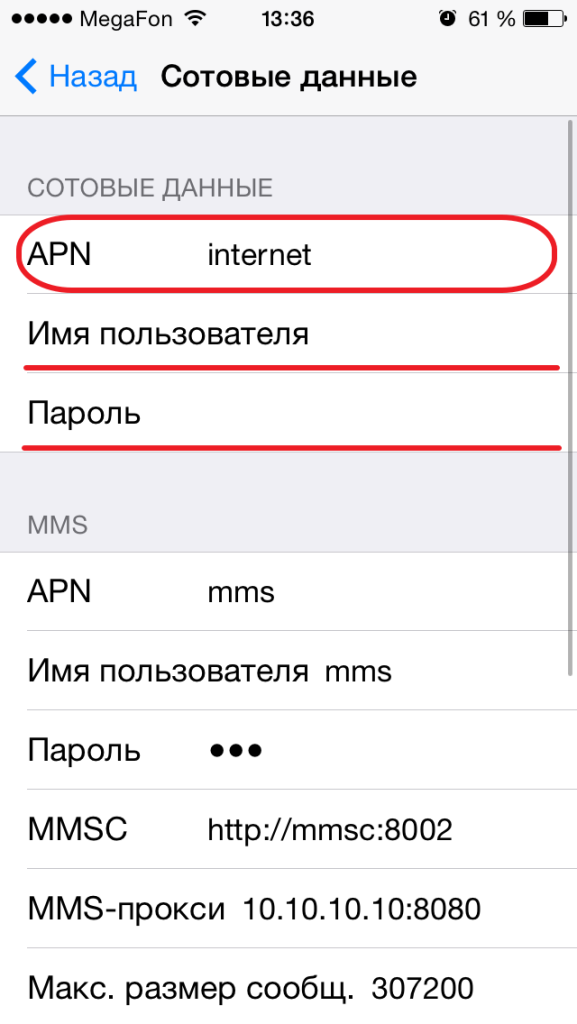 5G, 3G+, H – символизируют соединение по HSDPA. Некоторые аппараты отображают значок 3.5G, а H зажигают непосредственно при отправке или получении данных по сети. Теоретически возможна скорость до 5,7 Мбит/с. Это уже можно и фильм скачать или посмотреть. На практике скорость меньше. Для сравнения посмотреть видео в хорошем качестве на экране телефона с ютуба, хватит и 1 Мбит/с.
5G, 3G+, H – символизируют соединение по HSDPA. Некоторые аппараты отображают значок 3.5G, а H зажигают непосредственно при отправке или получении данных по сети. Теоретически возможна скорость до 5,7 Мбит/с. Это уже можно и фильм скачать или посмотреть. На практике скорость меньше. Для сравнения посмотреть видео в хорошем качестве на экране телефона с ютуба, хватит и 1 Мбит/с.
H+ — расширение предыдущего стандарта. Аналогично гореть может не все время, а только при подключении и позволяет достигать скорости скачивания информации до 42.2 MBits/s и предачи от абонента в сеть до 5.76 MBits/s.
LTE, L, 4G – 173 Мбит/с на прием информации из интернета и 58 Мбит/с загрузку в сеть.
VoLTE — (Voice over LTE — голос по LTE). Во время звонка голос передается как поток данных по интернет каналу. Обеспечивает более широкий диапазон передаваемых частот по сравнению обычным голосовым вызовом (лучше качество звука).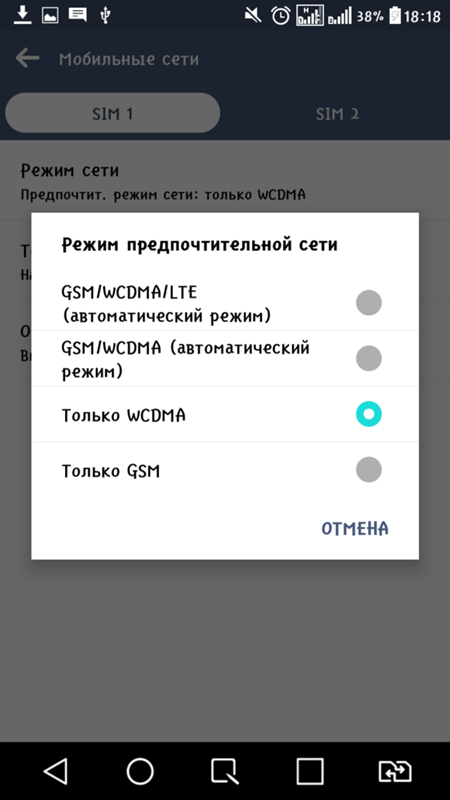 Во время такого вызова не прерывается передача данных по сети интерент.
Во время такого вызова не прерывается передача данных по сети интерент.
VoWIFI — (Voice over WI-FI — голос по WI-FI). Вызов идет не через базовые станции, а через сеть WI-FI в которой вы зарегистрированы. При этом пользование телефоном ни чем не отличается от обычного (не нужно специального ПО, не страдает качество звука). Стоимость звонков согласно домашнему тарифу сотового оператора, даже если вы находитесь в роуминге. Например за границей и в месте, где у вашего оператора нет покрытия.
Как поделиться своим подключением 3G или 4G с другими устройствами
Последнее обновление , автор: Aoife McCambridge .
Одно из прекрасных свойств современных технологий — это возможность транспортировать их практически куда угодно. Портативность таких устройств, как ноутбуки и планшеты, позволяет вам оставаться на связи с семьей, друзьями или работать в пути, не будучи слишком громоздкими. Однако проблема с этими устройствами в том, что, в отличие от смартфона, подключение к Интернету не происходит автоматически.К счастью, если у вас есть доступ к смартфону с надежным подключением 3G или 4G , вы можете создать личную точку доступа , которая подключит ваше устройство к Интернету через Wi-Fi.
Однако проблема с этими устройствами в том, что, в отличие от смартфона, подключение к Интернету не происходит автоматически.К счастью, если у вас есть доступ к смартфону с надежным подключением 3G или 4G , вы можете создать личную точку доступа , которая подключит ваше устройство к Интернету через Wi-Fi.
Предупреждение: Перед началом убедитесь, что в вашем тарифном плане осталось достаточно данных для совместного использования вашего соединения. Создание личной точки доступа будет использовать значительный объем данных и может привести к дополнительным расходам, если вы превысите свое ежемесячное выделение.
Как предоставить общий доступ к Интернет-соединению вашего смартфона
Сначала перейдите в настройки телефона и найдите опцию Network . Выберите Поделиться подключением . В зависимости от вашей текущей операционной системы название этого параметра может незначительно отличаться.
После того, как вы включите опцию совместного использования, вам будут доступны три варианта: общий доступ через WiFi , общий доступ через USB или общий доступ через Bluetooth .
Пример для устройств Android:
Поделиться мобильным Интернетом через Wi-Fi
Этот первый метод превращает ваш смартфон в точку доступа Wi-Fi. Вам нужно будет установить SSID или имя и пароль сети WiFi, чтобы защитить его. После этого просто подключитесь к новой сети с другого устройства.
Совместное использование мобильного Интернета через USB
Вариант USB чаще всего используется настольными компьютерами, поскольку они, как правило, не имеют чипа Wi-Fi или Bluetooth.Если вы выберете эту опцию, ваш смартфон предложит различные варианты подключения. (Напоминаем, что в зависимости от вашей текущей операционной системы эти параметры могут незначительно отличаться.)
Как видно из названия, опция None позволяет вам прекратить совместное использование вашей сети.
Опция smart sharing обеспечивает совместное использование в сети, как только ваш смартфон подключается к компьютеру через USB.
Модем Опция позволяет вашему телефону использовать свою сеть совместно с вашим ПК.
Параметр Internet Relay обеспечивает возможность обратного совместного использования, когда ваш компьютер использует свое соединение с вашим телефоном.
Поделиться мобильным Интернетом через Bluetooth
Совместное использование мобильного Wi-Fi через Bluetooth очень похоже на совместное использование Wi-Fi. Чтобы использовать эту опцию, убедитесь, что опция Bluetooth активирована на обоих устройствах, которые вы хотите подключить. Как только эта опция активирована, ваш телефон будет искать соединение Bluetooth со второго устройства.
Фото: 123rf.com
Все, что вам нужно знать о Wi-Fi, 3G и 4G
В чем разница между WiFi, 3G и 4G? Как работают эти интернет-соединения? Какой мне лучше? Если какой-либо из этих вопросов когда-нибудь придет вам в голову, читайте дальше, поскольку у нас есть ответы.
Что такое Wi-Fi? Это что-то, что связано с широкополосным доступом?
WiFi — это то, что обычно сопровождается широкополосным доступом, но это нечто большее.Wi-Fi (это означает «беспроводная точность» и это неубедительный каламбур от «hifi») — это термин для небольшой беспроводной сети, подобной той, которая есть у вас дома после установки беспроводного широкополосного доступа.
Те же сети существуют во всех видах общественных мест — кафе, да, но также и в библиотеках, аэропортах, на вокзалах, отелях, спортивных центрах, пабах … Находясь в этих местах, вы можете войти в их беспроводную сеть (обычно бесплатно, хотя вам, возможно, придется каким-то образом зарегистрироваться) и получить таким образом доступ в Интернет.
Символ Wi-Fi выглядит как своего рода вентилятор, который становится черным, когда соединение работает, или как гистограмму. Он появится в правом верхнем углу экрана, если вы используете Mac; в правом нижнем углу, если вы используете ПК.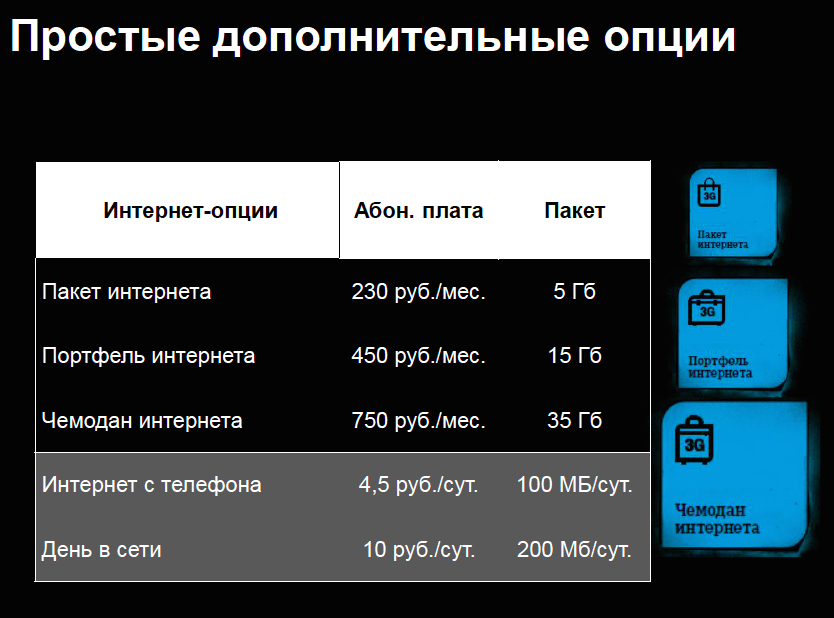 Если некоторые из полосок серые, это означает, что сигнал не такой сильный, как мог бы (что может означать, что у вас медленное соединение).
Если некоторые из полосок серые, это означает, что сигнал не такой сильный, как мог бы (что может означать, что у вас медленное соединение).
Если все полосы серые, это означает, что устройство знает, что у вас есть Wi-Fi, но соединение временно потеряно.
Могут ли все мобильные телефоны подключаться к Интернету?
Все современные смартфоны умеют.Чтобы проверить, подключен ли ваш смартфон или планшет, коснитесь значка настроек — название вашей сети должно появиться рядом с параметром с надписью «Wi-Fi» или «Нет подключения». Нажмите здесь, и вы должны получить список активных Wi-Fi-подключений поблизости. Если ваш там есть, коснитесь его, чтобы подключиться. Если нет, значит, ваше соединение не удалось, и вам необходимо перезагрузить маршрутизатор.
Что делать, если я использую свой смартфон или планшет на улице — как мне получить там доступ в Интернет?
Есть много мест, где вы можете получить бесплатный доступ в Интернет, когда вы отсутствуете. Эти точки доступа Wi-Fi, как их называют, включают в себя кафе, библиотеки и некоторые виды общественного транспорта.
Эти точки доступа Wi-Fi, как их называют, включают в себя кафе, библиотеки и некоторые виды общественного транспорта.
Если доступная сеть Wi-Fi отсутствует, смартфон или планшет все равно может получить доступ к Интернету через другую систему, называемую 3G или (более новая версия) 4G, которая является частью сети мобильной связи (обычно вы платите за это через ежемесячный контракт ).
Вы, возможно, слышали страшные истории о людях, которым ежемесячно приходилось платить огромные суммы, когда их телефоны выходили в Интернет за границей. Это возможно, но только тогда, когда включен «Роуминг данных». Зайдите в меню настроек и найдите Mobile или Mobile Networks, чтобы выключить его, прежде чем идти.
Вы по-прежнему можете пользоваться Интернетом, подключившись к бесплатной сети Wi-Fi. Подключившись к Wi-Fi, вы можете бесплатно звонить домой с помощью таких приложений, как Skype и Viber.
Как ускорить 3G-соединение
В наши дни 4G и LTE доступны практически на всех основных рынках. Но если вы окажетесь в более сельской или менее развитой местности, 3G по-прежнему может быть вашим самым надежным и широко доступным вариантом. К сожалению, современный Интернет может быть довольно требовательным, и 3G не всегда подходит для этой работы.Хорошая новость заключается в том, что есть небольшие вещи, которые вы можете сделать, чтобы улучшить вашу работу в сети 3G.
Но если вы окажетесь в более сельской или менее развитой местности, 3G по-прежнему может быть вашим самым надежным и широко доступным вариантом. К сожалению, современный Интернет может быть довольно требовательным, и 3G не всегда подходит для этой работы.Хорошая новость заключается в том, что есть небольшие вещи, которые вы можете сделать, чтобы улучшить вашу работу в сети 3G.
Здесь мы поговорим о нескольких полезных настройках, которые вы можете внести в свой телефон Android, чтобы ускорить мобильное соединение. Вы ни в коем случае не превратите устаревшее устройство в демона скорости, но если вы просто хотите, чтобы просмотр веб-страниц был менее болезненным, тогда, возможно, мы сможем вам с этим помочь.
Opera Max
Opera Max действительно является универсальным магазином для всех, кто хочет авторитарно контролировать использование своих данных и максимизировать скорость просмотра.Хотя это приложение было разработано с учетом переполненных сетей Wi-Fi, многие функции, которые оно предоставляет, хорошо подходят для использования в сетях 3G.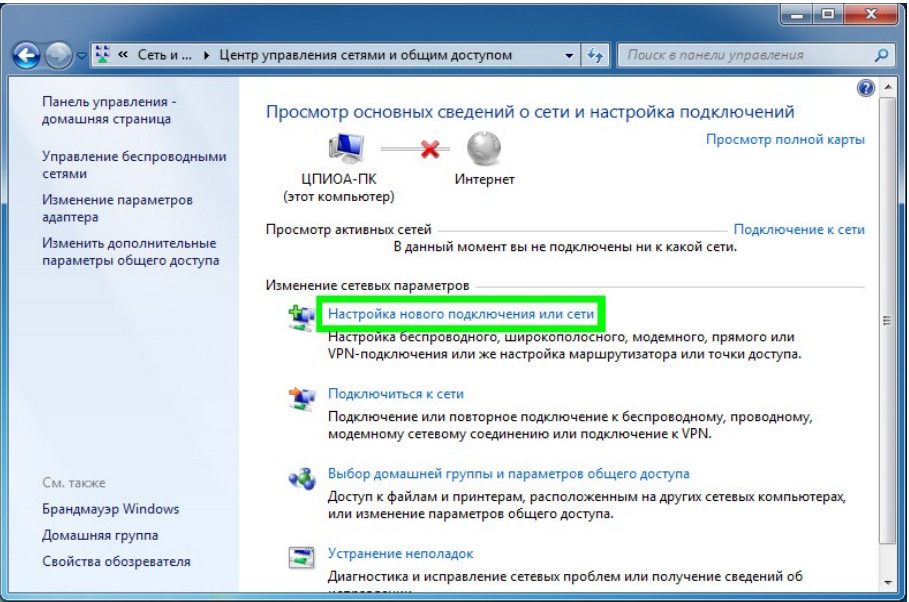 Opera Max активно оптимизирует потоковый контент, чтобы он оставался компактным и динамичным.
Opera Max активно оптимизирует потоковый контент, чтобы он оставался компактным и динамичным.
Недавно Opera улучшила свое приложение для оптимизации данных до такой степени, что теперь они заявляют об увеличении на 23% по сравнению с обычным использованием. Почти на четверть быстрее при вдвое меньшем использовании данных? О чем еще ты можешь попросить! Если вы пытаетесь выжать максимум из своего 3G-соединения, сначала попробуйте Opera Max, а затем переходите к следующему шагу, если вы не видите заметного увеличения.Нажмите кнопку ниже, чтобы получить его в магазине Google Play!
Facebook Lite
Facebook, честно говоря, дьявол. По крайней мере, в том, что касается использования данных. Не говоря уже об использовании батареи! Переход на Facebook Lite — отличный способ сократить оба этих чрезмерного использования. Приложение было специально разработано для пользователей, которые не могут получить доступ к самой популярной в мире социальной сети в современных сетях, и оно направлено на то, чтобы предоставить пользователям надежный опыт работы с Facebook, одновременно потребляя минимально возможную пропускную способность. .
.
Если вы прошли через сложную процедуру удаления официального приложения Facebook и достигли желаемых результатов, но заманчивое удобство использования приложения в браузере вернуло вас к низкому уровню использования, Facebook Lite для вас. . Поиграйте с ним, нажав кнопку ниже, и посмотрите, улучшит ли это ваш опыт работы в сети 3G.
Отключить изображения в браузере
Для максимально быстрой работы в Интернете попробуйте перевести браузер в текстовый режим.Не все браузеры поддерживают эту возможность, но ее можно найти в большинстве меню настроек.
Перевод вашего браузера в режим «Только текст» предотвратит загрузку изображений, которые составляют основную часть интернет-трафика. Когда ваш телефон начинает игнорировать изображения, вы гарантированно почувствуете прирост скорости.
Найдите лучший веб-браузер
Chrome — отличный браузер для обычного пользователя. Он может синхронизироваться на нескольких устройствах для бесперебойной работы в Интернете, включая запоминание всех ваших паролей и закладок. Однако Chrome не совсем известен своим бережливым использованием памяти.
Однако Chrome не совсем известен своим бережливым использованием памяти.
Опять же, для большинства функций экономии памяти, доступных в мобильном браузере, мы рекомендуем Opera Max. С помощью этой сторонней службы VPN вы сможете сохранять мегабайты данных в социальных сетях, приложениях для обмена видео, музыкой и фотографиями, отслеживать свои приложения, чтобы видеть, какие из них потребляют больше всего данных, управлять потреблением данных и даже увеличивать свой Wi-Fi. -Fi скорости. Однако Opera Mini также является более легкой, но все же многофункциональной версией браузера Opera, которую мы также рекомендуем.Оба приложения доступны бесплатно в Play Store.
Не продается в Opera? Обязательно ознакомьтесь с нашим списком самых быстрых веб-браузеров для Android.
Очистить кеш
Если вы попробовали описанные выше методы, но по-прежнему испытываете вялое обслуживание в сети 3G, проблема может быть в вашем устройстве, а не в сети. Мы прошли долгий путь с тех пор, как 3G стал нормой, поэтому приложения и прошивки, как правило, оптимизированы для использования 4G. Это может привести к некоторым, возможно, неожиданным проблемам с управлением ресурсами, которые довольно легко решить, если вы о них узнаете.
Это может привести к некоторым, возможно, неожиданным проблемам с управлением ресурсами, которые довольно легко решить, если вы о них узнаете.
В то время как новые версии Android становятся все лучше и лучше в управлении памятью вашей системы, раздутый кеш может по-прежнему поглощать ресурсы вашего устройства и замедлять его работу. Это особенно распространенная проблема на старых телефонах под управлением более старых версий Android. Заполненный кеш может замедлить все, что связано с вашим телефоном, включая просмотр веб-страниц. Хорошее первое место, с которого можно начать, когда вы хотите увеличить скорость, — это сделать дамп этого кеша.
Чтобы очистить кеш приложения, выберите Настройки> Приложения и выберите нужное приложение.Отсюда нажмите Очистить кеш.
Если вы не уверены, какое приложение тянет вас вниз, вы также можете очистить кеш для всех из них, используя приложение для очистки с кнопкой «Очистить все кеши», например App Cache Cleaner.
Удалите приложения, занимающие память.

Опять же, хотя Android становится все лучше в предотвращении потребления памяти приложениями, возможно, что несколько жадных фоновых приложений вызывают медлительность вашего телефона. Когда дело доходит до использования памяти, виджеты, как правило, являются более серьезными нарушителями.
Чтобы максимально ускорить работу на телефоне, избавьтесь от всех виджетов и удалите все приложения, которые вы не используете активно.
Измените предпочитаемый сетевой режим
Если вы уменьшили объем памяти телефона и уверены, что это проблема сети, а не проблема управления ресурсами, попробуйте поиграть с предпочтительным сетевым режимом вашего телефона. К сожалению, расположение этого параметра варьируется от устройства к устройству, но попробуйте поискать в настройках в пунктах меню, касающихся подключения к сети.
В этом меню GSM — это 2G, а WCDMA — это 3G. Наиболее распространенная настройка по умолчанию, «GSM / WCDMA / LTE авто», заставляет ваш телефон переключаться между сетями в зависимости от самого высокого уровня, доступного в настоящее время. Однако в некоторых местах 4G работает слабо и отрывочно, в то время как сети 3G остаются сильными. Переключив режим сети на автоматический режим GSM / WCDMA, вы даете ему указание игнорировать соединения 4G и использовать только доступные сети 2G и 3G.
Попробуйте поэкспериментировать с различными вариантами, чтобы узнать, какой из них обеспечивает наиболее стабильную работу в Интернете.Обратите внимание, что внесение изменений в это меню может занять несколько секунд, прежде чем они вступят в силу, поэтому постарайтесь предоставить каждому параметру хорошее, надежное окно времени тестирования, чтобы вы могли точно определить, какой сетевой режим является лучшим вариантом для вас в вашем регионе.
Заключение
Это наши рекомендации по увеличению скорости соединения 3G. Большинство из них связано с сокращением ресурсов вашего телефона, чтобы ваш браузер мог работать максимально эффективно, но вы также можете получить более стабильные результаты.Можете ли вы придумать что-нибудь еще, что поможет пользователям максимально использовать возможности своей сети 3G? Дайте нам знать об этом в комментариях! И нет, «переход на услугу с 4G» не считается, умные штаны.
Как использовать свой телефон в качестве точки доступа
В Allconnect мы работаем над тем, чтобы предоставлять качественную информацию с редакционной честностью. Хотя этот пост может содержать предложения от наших партнеров, мы придерживаемся собственного мнения. Вот как мы зарабатываем деньги.
Вы когда-нибудь были вдали от подключения к Wi-Fi, но хотели подключить свой ноутбук или планшет к Интернету? Точка доступа мобильного телефона позволит вам использовать подключение для передачи данных вашего телефона на других устройствах в качестве портативного Wi-Fi.Для некоторых людей это может быть даже способом полностью отказаться от счета за домашний интернет.
Большинство современных смартфонов имеют встроенную точку доступа для мобильных устройств. В некоторых тарифных планах объем данных, которые вы можете использовать через точку доступа Wi-Fi, ограничен, но в большинстве случаев они просто забираются из памяти вашего телефона. Узнайте больше о том, как работает мобильное устройство Wi-Fi, чтобы максимально использовать свой текущий тарифный план:
Что такое мобильная точка доступа?
Мобильная точка доступа Wi-Fi, также известная как модем, позволяет подключать другие устройства к данным вашего телефона.Думайте об этом как о подключении к Wi-Fi, которое доступно везде, где вы можете взять свой телефон. Пока ваш телефон может подключаться к Интернету, ваш ноутбук, планшет или даже игровые приставки тоже.
Мобильные точки доступа либо встроены прямо в ваш смартфон, либо вы можете приобрести их отдельно как отдельное устройство за 50–350 долларов. Большинство операторов связи также позволяют добавить в тарифный план точку доступа для мобильных устройств Wi-Fi за ежемесячную плату.
Как работает мобильная точка доступа Wi-Fi?
Точка доступа мобильного телефона превращает ваш смартфон в портативное устройство Wi-Fi.Вы, вероятно, знакомы с роутером в вашем доме, который отправляет интернет-сигнал по всему дому, поэтому вы можете подключать свои устройства к Интернету без кабеля. Смартфоны теперь созданы для того же.
Чтобы поделиться своими данными, перейдите в настройки телефона. В большинстве телефонов есть точка доступа Wi-Fi. Включите его и решите, хотите ли вы поделиться с кем-либо или хотите ограничить круг лиц, которые могут подключаться к вашему телефону. Поскольку вы платите за передачу данных, рекомендуется установить пароль для мобильной точки доступа Wi-Fi, чтобы ограничить ее использование.В противном случае любой может подключиться к вашей точке доступа и использовать ваш лимит данных.
Насколько хорошо работают портативные точки доступа Wi-Fi?
Портативные точки доступа Wi-Fi работают хорошо, особенно когда вы в пути и у вас нет других вариантов. Однако у вашего оператора могут быть ограничения на то, разрешена ли точка доступа Wi-Fi. Прежде чем подписаться на тарифный план, спросите о правилах и ограничениях вашего провайдера для мобильных устройств Wi-Fi.
Какие операторы беспроводной связи позволяют использовать ваш телефон в качестве точки доступа?
Все основные операторы связи разрешают использование точек доступа для клиентов по контракту.Так что, если вы работаете с AT&T, T-Mobile (теперь включая клиентов Sprint) и Verizon, вы можете превратить свой телефон в мобильную точку доступа Wi-Fi. Ключевая фраза, на которую следует обратить внимание, — это контракт. Если вы используете предоплаченный план без контракта, вы не сможете создать точку доступа, даже если это одна из компаний, которая обычно это разрешает.
Точка доступа вашего телефона стоит доплату?
Обычно вы не платите дополнительно за использование телефона в качестве точки доступа Wi-Fi. Все, что вы делитесь, берется из вашего ежемесячного лимита данных.Тем не менее, операторы мобильной связи недавно представили планы, которые отделяют ваше личное использование от того, сколько вы делитесь через точку доступа вашего телефона. В зависимости от типа плана, на который вы подписались, вам может потребоваться следить за использованием, чтобы избежать перерасхода, который приведет к снижению скорости и снижению скорости при превышении предела данных, за который вы заплатили.
AT&T взимает 75 долларов за использование выделенной точки доступа до 15 ГБ в месяц. У T-Mobile есть тарифный план безлимитной мобильной точки доступа для скоростей 3G, начиная с 60 долларов.Verizon начинается с 80 долларов в месяц и позволяет использовать до 15 ГБ для мобильных точек доступа Wi-Fi.
Обеспечивает ли точка доступа в телефоне ту же скорость, что и при использовании Интернета на телефоне?
Трудно определить скорость подключения к точке доступа. Телефон или устройство, подключающееся к вашей точке доступа, может работать медленнее, особенно если оно более старое. И, как уже упоминалось, превышение ежемесячного лимита данных может снизить скорость интернета до ползания.
Вот все планы, которые включают точки доступа, а также количество данных о точках доступа, которые вы получите на каждой линии, прежде чем ваша скорость будет снижена:
* Цены за одну линию.Цена за месяц плюс налоги на срок действия контракта. Могут применяться дополнительные сборы и условия. Цена зависит от местоположения и доступности. Все цены могут быть изменены в любое время. Может быть, а может и нет, в зависимости от адреса обслуживания. По состоянию на 23.04.21.
Все три оператора связи имеют довольно сравнимые характеристики точек доступа. AT&T и Verizon более щедры на выделение высокоскоростных данных, но T-Mobile немного дешевле. Если вы хотите использовать больше данных о точках доступа, чем предусмотрено вашим планом, вы обычно можете приобрести больше за ежемесячную плату.
Мобильная точка доступа AT&T
AT&T предлагает два тарифных плана 5G, которые предоставляют вам большой объем данных о телефонных точках доступа. За 75 долларов за телефонную линию вы получите 50 ГБ для себя и 15 ГБ для модема. Еще за 10 долларов в месяц вы можете удвоить лимит мобильной точки доступа AT&T до 100 ГБ / 30 ГБ.
После того, как выделение данных будет использовано, вы все равно сможете подключать другие устройства через точку доступа — только это будет резко снижено. AT&T замедляет скорость до 128 Кбит / с, чего достаточно для проверки электронной почты или чтения статьи, но не более того.Даже Spotify требует 320 Кбит / с на самом низком уровне.
Точка доступа T-Mobile
Технически T-Mobile включает мобильную точку доступа во все свои планы, но его самый дешевый безлимитный план Essentials позволяет подключать устройства только со скоростью 3G. Что именно означают эти скорости 3G, неясно. Как написал один представитель службы поддержки T-Mobile: «Мы не можем точно гарантировать, какой будет ваша скорость 3G. Скорости будут варьироваться в зависимости от сигнала и близости башни ». Согласно тестированию OpenSignal, это составляет около 4.6 Мбит / с. Этого достаточно, чтобы использовать мобильную точку доступа T-Mobile для потоковой передачи Hulu, но скорость немного ниже рекомендованной Netflix.
Более дорогой тарифный план от T-Mobile включает в себя неограниченное количество данных для вашего использования и 40 ГБ высокоскоростной точки доступа Wi-Fi, прежде чем он замедлит вас до неограниченного использования на скоростях 3G. Тем не менее, это дросселирование намного менее жесткое, чем у AT&T и Verizon, которые снижают скорость до менее 1 Мбит / с.
Мобильная точка доступа Verizon
Мобильная точка доступа Verizon включены во все безлимитные планы, стоимость которых составляет 80 долларов в месяц.и выше на одну строку. С мобильной точкой доступа Verizon вы получите от 15 до 30 ГБ со скоростью 5G, затем Verizon снизит скорость до 600 Кбит / с. Этого достаточно для потоковой передачи музыки, но, вероятно, не для видео. Вы по-прежнему сможете просматривать страницы в Интернете и проверять электронную почту, но это, вероятно, займет больше времени, чем вам хотелось бы.
Какие телефоны совместимы с точкой доступа и как вы используете ее со своим телефоном?
Любой смартфон может работать как мобильное устройство Wi-Fi. На iPhone установлена операционная система Apple.Все телефоны Samsung, Motorola, LG и Google используют систему Android.
Настройка мобильной точки доступа на телефоне обычно занимает всего несколько щелчков мышью. Прежде чем начать, убедитесь, что в ваш тарифный план действительно включена мобильная точка доступа. Вы можете сделать это, войдя в свою учетную запись и проверив функции своего плана.
Настройка точки доступа для iPhone
Чтобы настроить мобильную точку доступа на iPhone, перейдите в раздел «Настройки » > «Сотовая связь» или «Настройки > Личный ».Оттуда просто переведите ползунок Personal Hotspot в положение «включено».
Теперь вы можете найти «iPhone» в списке сетей Wi-Fi на другом устройстве. Для вас будет автоматически создан надежный пароль, но вы можете изменить его в настройках личной точки доступа.
Настройка точки доступа для смартфонов Android
Чтобы настроить точку доступа на телефоне Android, перейдите на страницу Настройки > Сеть и Интернет > Точка доступа и модем > Точка доступа Wi-Fi .Отсюда просто установите тумблер в положение «Вкл.». Теперь вы сможете найти точку доступа в своих сетях Wi-Fi, заблокированную паролем, который вы выбираете в настройках своего телефона.
Плюсы и минусы телефонов в качестве точек доступа Wi-Fi
Мобильная точка доступа идеально подходит, когда у вас нет доступа к Wi-Fi и вам нужно использовать другие устройства, например планшет или ноутбук. Все, что вам нужно сделать, это включить точку доступа телефона, и устройства могут подключаться к ней, если у вас есть подключение для передачи данных. Также может быть выгодно использовать мобильную точку доступа, если вы выходите в Интернет лишь изредка и хотите сэкономить на домашних интернет-услугах.
Однако бывают случаи, когда вы не хотите использовать портативный Wi-Fi. Для некоторых действий, таких как потоковая передача или игры, требуются большие объемы данных, и они могут израсходовать ваши ресурсы или работать с задержкой. Лучше всего пользоваться услугами интернет-провайдера со стабильным интернет-соединением.
Сколько устройств можно подключить к точке доступа?
Операторы мобильной связи обычно не ограничивают количество мобильных устройств Wi-Fi. Но если вы разрешите подключаться слишком многим, это повлияет на вашу скорость. Кроме того, некоторые устройства просто не работают с точкой доступа Wi-Fi из-за большого объема данных.В их число входят смарт-телевизоры и игровые приставки.
Отключение мобильной точки доступа Wi-Fi
После завершения работы рекомендуется отключить мобильную точку доступа Wi-Fi, чтобы избежать ненужного сжигания данных. Это просто — найдите на телефоне настройку точки доступа и отключите ее, чтобы отключить все устройства. Или отключитесь от привязанного устройства, когда закончите.
Другие полезные советы по использованию мобильного устройства в качестве переносной точки доступа
- Если вы часто используете точку доступа, подумайте о том, чтобы время от времени менять пароль точки доступа, чтобы контролировать, кто может войти в систему.
- Дайте своей точке доступа уникальное имя, чтобы ее было легче найти — может быть доступно несколько точек доступа Samsung или iPhone, что затрудняет определение того, какую из них выбрать.
- В iPhone есть параметр «Семейный доступ» в разделе личной точки доступа, который позволяет определенным лицам подключаться к вашей точке доступа автоматически или с вашего разрешения.
- Точки доступа Wi-Fi, как правило, разряжают аккумулятор вашего телефона. Рассмотрите возможность подключения телефона к розетке, если вы планируете разрешить другим устройствам подключаться к нему.
Чтобы узнать больше о том, как максимально эффективно использовать свой телефон, добавьте в закладки наш ресурсный центр и подписывайтесь на наших экспертов в Facebook и Twitter.
Автор:
Джо СупэнСтарший писатель, широкополосный контент
Джо отвечает за широкополосную связь в Allconnect. На его работы ссылались Yahoo !, Lifehacker и многие другие. Он использовал тысячи точек данных для создания библиотеки показателей, которые помогут пользователям ориентироваться в этих… Подробнее
Отредактировал:
Trey PaulРедактор, руководитель отдела содержания
Прочитать биографию
8 простых способов решения проблем 4G на телефонах Android
В связи с современными технологиями мы хотели бы обратить внимание на технологию широкополосных сотовых сетей.В прошлом, когда Android впервые стал коммерчески доступным для потребителей, мы все были « технически », страдающими от медленных скоростей 3G.
Как правило, 3G предоставлял нам сигналы сотовых сетей по всему миру, но этого было недостаточно, чтобы наслаждаться потоковой передачей или серфингом в Интернете без буферизации. Затем появился 4G , который произвел революцию в скорости сотовой связи в Интернете.
Мы используем Интернет практически для всего. Например, он нам нужен для исследований, и мы поддерживаем отношения с друзьями, используя приложения для социальных сетей, такие как Facebook, Skype и многие другие.Когда вы понимаете, что ваш 4G не работает, это может вас расстраивать.
Чтобы вы всегда были на связи 24/7, я составил список решений, которые помогут решить вашу проблему с 4G в кратчайшие сроки. Давайте начнем!
Связано: Почините телефон, который не заряжается: полное руководство
Как исправить проблемы с 4G на телефонах Android (8 решений)
Примечание: Я использовал Xiaomi Redmi 4A, чтобы продемонстрировать, как исправить 4G, не работающий на вашем телефоне Android.
1. Проверьте, включена ли мобильная передача данных
Одна из наиболее частых причин, по которой ваш телефон не может подключиться к сети 4G, заключается в том, что на вашем телефоне Android отключена передача мобильных данных. Если вы не знакомы с технической частью своего телефона, вы можете этого не осознавать. Итак, чтобы убедиться, что ваш телефон подключен к мобильным данным, выполните следующие простые шаги.
- Откройте настройки и перейдите в « SIM-карты и мобильные сети ».
- Если он выключен, включите его. Но если он уже включен, выключите его, а затем снова включите.
- Или проведите пальцем вниз, чтобы отобразить раскрывающееся меню, содержащее несколько значков. Вы увидите две стрелки — одну направленную вверх, а другую вниз. Коснитесь этого значка, чтобы активировать мобильную передачу данных 4G на своем телефоне.
- Убедитесь, что рядом с полосой сигналов на экране есть индикатор мобильных данных для 4G / H.Фактически, это не будет отображаться, если ваше соединение Wi-Fi включено, поэтому убедитесь, что оно отключено.
Если это не помогает, попробуйте следующий шаг.
2. Перезагрузите устройство
Я знаю, о чем вы думаете. Вы, должно быть, слышали много раз, чтобы перезагрузить телефон Android всякий раз, когда он сталкивается с какой-либо технической проблемой. Легко забыть, что простое действие, например выключение устройства, может решить проблему.
- Для этого нажмите и удерживайте кнопку питания своего сотового телефона, чтобы выключить его, а затем включите.В зависимости от вашего телефона вы увидите подсказку о перезагрузке или выключении питания. Выберите выключение питания.
Если есть проблема с подключением для передачи данных, перейдите к следующему решению.
3. Вставьте SIM-карту заново
Проблема также может быть в вашей сим-карте, а не в телефоне. Если он установлен неправильно, ваше мобильное соединение не будет работать должным образом на вашем телефоне Android.
- В зависимости от вашего телефона откройте заднюю крышку и найдите слот для SIM-карты.Извлеките SIM-карту, затем вставьте ее обратно и закройте. Для других используйте инжектор для SIM-карты, чтобы открыть лоток для SIM-карты. Извлеките SIM-карту, замените ее и вставьте лоток обратно в телефон.
4. Включение и выключение режима полета
- Зайдите в настройки и коснитесь еще (в зависимости от телефона параметры могут отличаться)
- Включите авиарежим. Подождите несколько секунд.Потом выключи.
5. Включите правый сетевой режим
Если ваш телефон поддерживает 4G / LTE, убедитесь, что он включен в параметрах вашей сети. Сделать это очень просто.
- Сначала перейдите в настройки и выберите Sim-карты и мобильные сети, как показано в предыдущих шагах.
- Перейдите в настройки SIM-карты и в разделе «Мобильная сеть» нажмите « Предпочитаемый тип сети ».
- В разделе Предпочитаемая сеть вы увидите вариант: включить 4G / LTE .
6. Проверьте, включен ли лимит мобильных данных
Если вы хотите сохранить объем данных, которые вы потребляете на своем телефоне Android, вы устанавливаете лимит данных. Эта опция доступна на всех телефонах Android. Часто это причина того, что у вас возникают проблемы с сетью 4G на вашем телефоне. Чтобы убедиться, что вы можете начать получать данные, выполните следующие действия.
- Зайдите в настройки, а затем перейдите в « SIM-карты и мобильные сети .»
- В разделе« SIM-карты и мобильные сети »перейдите к« Установить тарифный план », и вы будете перенаправлены в окно настроек« Использование данных ».
- Когда вы окажетесь там, убедитесь, что вы отключили использование данных
7. Сбросьте свои APN
Другими словами,APN — это аббревиатура от Access Point Names . APN используются вашим поставщиком сетевых услуг для подключения мобильного Интернета к вашему телефону.Он настраивает ваш телефон с такими настройками, как IP-адрес и шлюзы, чтобы вы могли начать получать соединение для передачи данных на свой телефон Android.
- Перейдите в настройки и нажмите « SIM-карты и сети ». Зайдите в настройки SIM-карты, а затем — Имена точек доступа. Вы увидите список APN. Коснитесь значка меню «Сброс» в левом нижнем углу экрана.
8. Установите для протокола APN значение IPv4 / IPv6
Эта опция может быть недоступна на некоторых телефонах Android, но у других будет возможность изменить протокол APN.Чтобы узнать, можно ли его установить, выполните следующие действия.
- Зайдите в настройки и нажмите « SIM-карты и мобильные сети. ”Перейдите к настройкам SIM-карты и именам точек доступа. Вы увидите список APN, выберите APN своей сети, чтобы отредактировать его. Прокрутите вниз протокол APN.
- Вы увидите окно протокола APN, выберите «IPv4 / IPv6».
Бонусный совет: Установка 4G роутера
В некоторых случаях ваш телефон действительно не виноват, и в этом нет ничего плохого.Проблема заключается в сигнале 4G, который просто не может проникнуть через стены вашего офиса, дома или квартиры. Ваш смартфон не может подключиться к какой-либо сети 4G. В этом случае мы настоятельно рекомендуем приобрести маршрутизатор 4G, если 4G является основной сетью вашей интернет-подписки.
Huawei Wi-Fi Router B310-518 разблокирован 4G LTE
Маршрутизатор Wi-Fi Huawei B310-518Если вам нужно устройство, которое может дать вам сильный сигнал Wi-Fi дома (если вы полагаетесь на соединение 4G с SIM-карты), мы настоятельно рекомендуем приобрести этот маршрутизатор 4G от Huawei.
Этот маршрутизатор можно использовать на открытом воздухе, и он использует SIM-карту для подключения к широкополосной сети 4G. Затем он преобразует этот сигнал в Wi-Fi, предоставляя вам доступ в Интернет, не выходя из дома.
Часто задаваемые вопросы
LTE — это то же самое, что 4G?
Некоторые телефоны имеют 4G, а другие LTE. Однако LTE — это не 4G. Это предшественник 4G.
Как узнать, работает ли 4G?
Если ваш телефон поддерживает 4G, вы увидите индикатор 4G или иногда 4G LTE рядом с полосой сигналов в верхней части экрана.
Могу ли я получить 4G?
Да, можно. Если вы находитесь в городе или месте с хорошим сигналом для текстовых сообщений или звонков, вы сможете использовать 4G.
Завершение
В этой статье рассказывается, как решить проблемы с 4G на телефоне Android. Некоторые из этих проблем могут быть просто незначительными проблемами, вызванными проблемами с SIM-картой, а некоторые могут быть устранены в настройках мобильного телефона.
Убедитесь, что вы проверили, решена ли проблема подключения для передачи данных.Если этого не произошло, обратитесь за помощью к техническому специалисту. Если эти решения были полезны, дайте мне знать!
Я хотел бы услышать о ваших историях успеха в разделе комментариев ниже.
Ссылка на избранное изображение
👨🏫 Как установить соединение 3G или 4G на своем ноутбуке
Отправил 23 марта 2019 г. 23:48 Джоди БэрриНам нужно высокоскоростное подключение к Интернету, если мы хотим сэкономить время или получить быстрый и непрерывный просмотр.Когда мы работаем на ходу с нашими ноутбуками, нам больше всего требуется быстрое соединение.
Забудьте о публичном Wi-Fi. Вы можете создать свое частное интернет-соединение с помощью дополнительного оборудования или просто своего телефона Android. Использование точек доступа в общественных местах может нанести вред вашему компьютеру, поскольку вы приглашаете хакеров для проверки вашего компьютера, поскольку вы уже подключились к иностранному устройству Wi-Fi.
Мобильный широкополосный USB-порт
Использование нашего телефона Android — это удобный способ подключения ноутбука к Интернету через USB-кабель.Скорость Интернета будет зависеть от сети вашего телефона. В большинстве случаев соединение 3G или 4G работает быстрее, чем большинство точек доступа Wi-Fi.
На вашем телефоне
- Перейти к S надстройки
- Select N etwork & internet
- Нажмите H Otspot & Tethering
- Наконец, выберите USB-модем .
В среднем скорость загрузки 2,02 Мбит / с и загрузка 97 Мбит / с были протестированы с использованием USB-модема.
Хотя удобство этого метода впечатляет, соединение может быть выполнено только с одним портативным компьютером.
Посетив Costco, Bestbuy, Target и Radio Shack, вы найдете множество USB-адаптеров для беспроводного подключения.
Интернет-палки для ноутбуков
Портативный компьютер или USB-модем 4G / 3G — простое решение, если в вашем ноутбуке нет встроенной карты беспроводной связи. Просто подключите USB-модем и играйте.
Просто купите Интернет-модем и оплатите тарифный план широкополосного доступа.Вы можете переключать флешку с одного ноутбука на другой и даже использовать ее в качестве флэш-накопителя для хранения.
Точки доступа для смартфонов
Использование телефона в качестве точки доступа Wi-Fi, возможно, является наиболее часто используемым вариантом модема. С безопасным паролем он создает частную сеть для устройства или устройств. Горячие точки могут быть с аппаратных устройств, таких как Freedom Spot, или с вашего смартфона.
Вы подключаете свой ноутбук к мобильной точке доступа 4G или 3G так же, как и к любой точке доступа Wi-Fi.Обычно этот метод можно использовать для одновременного подключения более пяти устройств. С другой стороны, вам придется носить с собой дополнительное устройство.
Модем Bluetooth
Известно, что модем Bluetooth экономит больше энергии, чем модем Wi-Fi.
Bluetooth-модем, возможно, не самый быстрый способ; скорость может быть немного медленной, так как это беспроводная технология ближнего действия.
Для подключения работ:
- Начните с сопряжения телефона с компьютером.Во-первых, сделайте свой телефон Android доступным для обнаружения, нажав и удерживая значок Bluetooth в области уведомлений, чтобы открыть настройки Bluetooth.
На ноутбуке, перейдите к:
- Настройки> Устройства> Bluetooth и другие устройства . Переключите это на на и подождите, пока Windows обнаружит ваш телефон.
- После сопряжения откройте на телефоне Настройки> Сеть и Интернет> Точка доступа и модем и нажмите Bluetooth-модем .
Между тем на вашем компьютере:
- Разверните панель задач, найдите значок Bluetooth и щелкните его правой кнопкой мыши. Выберите Присоединиться к персональной сети , найдите значок своего телефона и щелкните его правой кнопкой мыши. В появившемся меню выберите Подключиться с помощью> Точка доступа .
Если у вас возникнут проблемы, воспользуйтесь руководством по настройке Bluetooth-модема на вашем ноутбуке.
Интенсивное использование Bluetooth может разрядить аккумулятор вашего устройства.
Мобильные точки доступа
Объединяя маршрутизатор Wi-Fi и адаптер мобильного широкополосного доступа, вы получаете мобильную точку доступа карманного размера.
Характеристики этих устройств становятся лучше; Диапазон Wi-Fi может увеличиваться до 30 футов, время автономной работы длится до 12 часов, и он может одновременно подключаться примерно к десяти устройствам. Он оснащен слотом для микро-USB объемом до 32 ГБ.
Если вы много путешествуете, всегда держите под рукой адаптер переменного тока и USB-шнур для зарядки.
Модем мобильного телефона
Обмен мобильными данными с портативным компьютером осуществляется через модем мобильного телефона.Плата за дополнительный модем может взиматься, а может и не взиматься. Предположим, что ваш тарифный план на передачу данных на месяц составляет 1,5 ГБ, а вы израсходуете всего 2 ГБ, вам придется заплатить за дополнительные 500 МБ.
Используйте доступные приложения для модема, такие как Pdanet, которые позволяют использовать модем через Bluetooth или USB-кабель.
Помимо упомянутых подходов, у вас все еще есть несколько дополнительных способов раздачи интернета:
Сторонний модем : вы можете загружать приложения из Google Play, чтобы получать платные или бесплатные сторонние приложения для модема.Хотя это не является незаконным, это определенно противоречит договорному соглашению, которое вы подписали со своим оператором связи. Их политика включает ограничение вашего сегмента данных, и, привязав свои данные, вы будете использовать больше, чем тарифный план.
Хорошая новость для тех, кто хочет продолжить модем, Verizon решила перестать блокировать своих пользователей для загрузки и использования сторонних приложений для модема.
Обратный модем : Обычный способ — это обратный модем, при котором вы подключаете свой телефон к компьютеру, чтобы совместно использовать компьютерное подключение к Интернету через USB-кабель.
Это может быть редкая ситуация, но не помешает освоить дополнительную технику. Это полезно, когда у вас нет ни телефонной сети, ни адаптера Wi-Fi для вашего ПК. Gnirehtet — это проект, который позволяет использовать обратный модем на вашем Android. Этот шаг не требует корневого доступа и хорошо работает в Windows, Linux и Mac OS.
Выбирайте подходы в соответствии с тем, что вам нужно.
Связанный: Как Широкополосное соединение Мобильного широкополосного доступа 4G 3G Джоди Барри Джоди Барри — редактор книг, носитель английского языка, корректор и автор контента, обладающий талантом создавать увлекательные и интересные статьи, сообщения в блогах, веб-контент и другие письменные материалы.
Как настроить параметры 3G / APN для включения сотовой связи. — Справочный центр Poynt
*** SIM-карта МОЖЕТ БЫТЬ 3G или 4G при работе, карта 4G будет работать только при подключении 3G ***
Терминалы Poynt с поддержкой 3G позволяют продавцам подключаться по беспроводной сети через сотовую сеть. Ваш торговый посредник предоставит информацию о SIM-карте и настройках APN
. УстройстваPoynt поставляются разблокированными, и вам нужно будет добавить информацию APN, предоставленную оператором связи, чтобы настроить ваше устройство для беспроводного подключения через сотовую сеть.
Подтвердите, что ваше устройство поддерживает сотовую связь:
Если ваше устройство Poynt поддерживает сотовую связь, его серийный номер будет включать C , G или L вместо обычного W .
Устройство с поддержкой сотовой связи: P61S G (2G / 3G), P61S C (2G / 3G), P5S C (2G / 3G), P5S L (4GLTE)
Устройство только Wi-Fi: P61J W (беспроводное соединение), P5S W
Ваш торговый посредник подключит устройство 3G и активирует его.SIM-карта будет включена вместе с устройством.
Это также когда для вас создается учетная запись poynt.net.
Вставьте SIM-карту перед , чтобы включить устройство. См. Здесь инструкции по установке SIM-карты в зависимости от вашего устройства.
Настройка мобильной сети
После того, как SIM-карта вставлена, устройство включено и Wi-Fi отключен , перейдите на экран настроек. У каждого устройства разные способы доступа к настройкам.См. Ниже конкретное устройство.
Для доступа к настройкам:
P5: Дважды смахните вниз для доступа -> Настройки -> Настройки мобильного устройства -> Включить мобильные данные и роуминг данных
Вы можете проверить соединение, перейдя в приложение «Справка» на главном экране и запустив диагностику. Если устройство может подключаться к серверам Poynt (зеленая галочка), вы можете запустить тестовую транзакцию и начать использовать устройство.
Если вы не можете подключиться к беспроводной сети, возможно, вам придется вручную добавить APN.На главном экране дважды смахните вниз, чтобы открыть -> Настройки -> Настройки APN для мобильных устройств -> Добавить APN -> Сохранить. Обратитесь к своему торговому посреднику за этой информацией.
P61 V2- дважды проведите пальцем вниз, чтобы открыть Настройки -> Настройки мобильного устройства -> Включить роуминг данных
На этом этапе устройство должно подключиться к доступной сети. Вы можете щелкнуть по именам точек доступа, чтобы просмотреть подробную информацию о сети.
Вы также можете продолжить тестирование, перейдя в приложение «Справка» на главном экране и запустив диагностику.Если устройство может подключаться к серверам Poynt (зеленая галочка), вы можете запустить тестовую транзакцию и начать использовать устройство.
Если устройство не подключается к сети автоматически, вы можете добавить мобильную сеть в Настройках.
Перейдите в «Настройки» -> «Настройки мобильного устройства» -> «Имена точек доступа» и щелкните значок «+» в правом верхнем углу. Здесь вы можете ввести данные о мобильной сети. Обратитесь к своему торговому посреднику за этой информацией.
Чтобы сохранить APN, щелкните три точки в правом верхнем углу.
P61: Проведите пальцем вниз один раз -> Настройки -> Настройки мобильного устройства -> Проверить мобильные данные и роуминг данных
Щелкните Preferred Network type (Предпочитаемый тип сети) и выберите опцию 3G:
На этом этапе устройство должно подключиться к доступной сети.


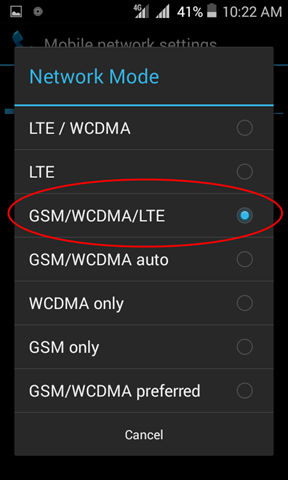
 Звонок бесплатный.
Звонок бесплатный.


 Сделайте следующее: перейдите в конец страницы с разделами настроек и тапните по пункту «О телефоне».
Сделайте следующее: перейдите в конец страницы с разделами настроек и тапните по пункту «О телефоне».