Как подключить интернет через блютуз с телефона на ноутбук: Как превратить смартфон в точку раздачи интернета по Bluetooth
Как превратить смартфон в точку раздачи интернета по Bluetooth
У любого человека может возникнуть необходимость поделиться интернетом. Для этого придуман тетеринг — раздача мобильного интернет через Wi-Fi, но что делать в том случае, если модуль Wi-Fi на вашем устройстве не работает или отсутствует? Есть отличное решение — интернетом можно делиться по Bluetooth, правда, скорость будет невысокой.
Расшарить интернет по Bluetooth можно двумя способами: стандартными возможностями Android и с помощью стороннего приложения. В первом случае на смартфон или планшет не нужно ничего устанавливать, а во втором скорость соединения будет более высокой.
Стандартный способ
Откройте системные настройки, перейдите в раздел «Ещё» и нажмите на «Настройки модема». Переведите тумблер «Bluetooth-модем» в активное положение. Устройство перешло в режим раздачи интернета, теперь другие гаджеты смогут подключаться к нему и расходовать его трафик.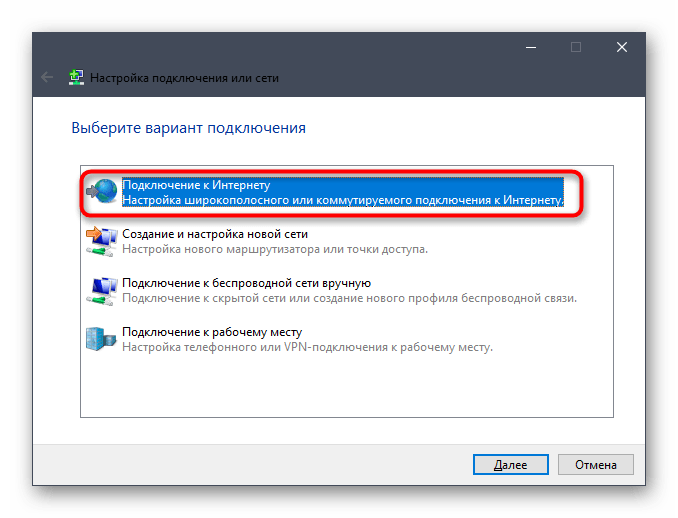
Стороннее приложение
Скачайте из Google Play приложение BlueDUN+ и запустите его. Вы увидите кнопку «Запустить Службу», нажмите её. Появится запрос на разрешение поиска смартфона другими устройствами. Обычно этот процесс занимает несколько секунд.Выполните сопряжение устройств по Bluetooth стандартным способом и через меню BlueDUN+ выберите гаджет, которому вы хотите предоставить интернет.
Как подключиться к интернету через Bluetooth
На устройство, которое вам нужно подключить к интернету, откройте настройки и активируйте работу модуля Bluetooth. В списке доступных к подключению устройств вы увидите то, на котором настроена раздача интернета. Нажмите на него и произведите сопряжение. Теперь можно пользоваться интернетом.Как подключить компьютер к интернету через Bluetooth
— Перейдите в «Панель управления».— Откройте меню «Оборудование и звук».
— Выберите «Устройства и принтеры».
— Убедитесь, что на компьютере активирован беспроводной модуль Bluetooth
— На верхней панели нажмите на «Добавление устройства».

— В окне с найденными устройствами найдите название смартфона, к которому нужно подключиться, выделите его и нажмите на кнопку «Далее», которая находится справа внизу активного окна.
— Подтвердите секретный код на обоих устройствах.
— В окне всех устройств нажмите правой клавишей мышки на названию добавленного устройства. Во всплывающем меню выберите «Подключиться через», а затем «Точка доступа».
Раздача интернета с телефона на компьютер и ноутбук через Wi-Fi, USB и Bluetooth
Высокоскоростной интернет максимально быстро и повсеместно охватил все сферы деятельности человека. Офисные и торговые здания наделены
зонами доступа Wi-Fi, а домашние компьютеры и вовсе работают на оптоволокне. Но иногда может возникнуть ситуация, когда пользователь остается без так необходимой связи с внешним миром.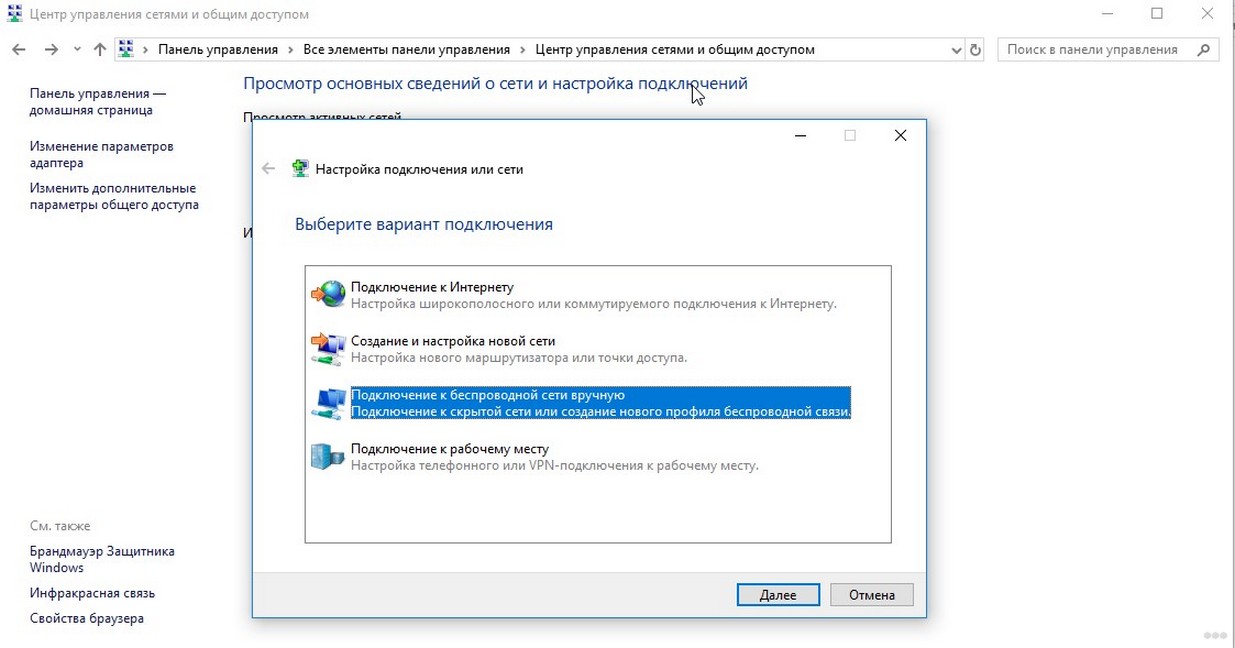 Именно для таких целей можно использовать телефон как передающее устройство.
Именно для таких целей можно использовать телефон как передающее устройство.
Можно ли раздать интернет с телефона на ноутбук
Технологический процесс идет семимильными шагамиБлагодаря появлению новых гаджетов, в том числе и смартфонов, значительно упростилось решение многих задач. Один из вариантов — это беспрепятственный выход в интернет. Для этого нужно сделать из мобильного телефона модем и с его помощью делиться Wi-Fi. Android для этих целей необходимо предварительно настроить.
Перед тем, как раздать интернет с телефона на ноутбук необходимо ознакомиться с параметрами смартфона. Наличие мобильного Интернета на гаджете обязательно. Для передачи подойдет 2G, 3G, 4G, можно использовать вай-фай или USB кабель.
Важно! Перед началом работ необходимо включить комп и телефон. Также обязательно подключить средство связи к мобильному интернету.
Как раздать интернет с телефона? Специалисты рекомендуют использовать телефон, который работает на «операционке» Андроид 6-го поколения и поддерживает хотя бы 4G.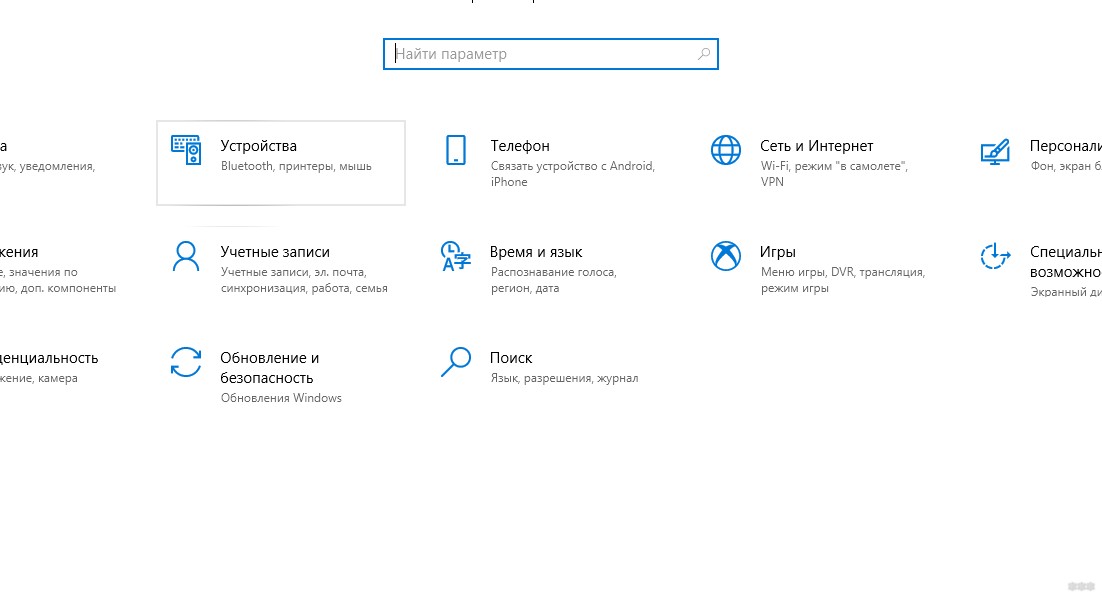 Существует ограничение на более ранние версии.
Существует ограничение на более ранние версии.
Еще одно немаловажное условие — это качественная батарея средства связи. Во время раздачи Wi-Fi нагрузка увеличивается в разы. Заряд батареи расходуется не только на раздачу сигнала, но и на работу модуля связи.
Для того, чтобы не использовать провод, специалисты советуют раздавать Интернет с телефона с помощью беспроводного соединения. Главная причина, почему не будет получаться передать интернет с телефона на ноутбук через USB-кабель, это его неисправность.
Вариантов раздачи интернета огромное множествоСуществует три общепринятых способа, которые позволяют использовать средство связи для подключения к интернету ПК:
- В качестве точки доступа Wi-Fi.
- Сделать из телефона так называемый модем, который будет соединяться с компьютером через USB провод.
- Или использовать блютуз.
Как раздать интернет с телефона на ноутбук через Wi-Fi
Как поделиться интернетом с телефона на компьютер через роутер? В первую очередь нужно использовать современную технику, которая с помощью имеющихся драйверов и специальной программы позволит превратить средство связи в работающую точку доступа.
У каждого оператора связи свои условия предоставления Интернета. Соответственно, трафик может быть самым разным. Также не каждый пакет услуг предполагает наличие возможности раздачи интернета. Перед подключением необходимо внимательно ознакомиться с ними.
То есть смысл заключается в превращении мобильного устройства в точку доступа.
К примеру, для 6-го Андроида необходимо выполнить последовательно следующие действия:
- В меню «Настройки» выбирается пункт «Еще» и «Режим модема».
- Следующий шаг — активация строки «Точка доступа вай-фай».
- Далее система потребует в строке под названием password ввести пароль.
Внимание! Для того чтобы максимально обезопасить вход во всемирную паутину, рекомендуется настроить WPS подключение.
В данном случае программа позволяет выбрать подходящий режим. Возможны два варианта: просто нажать кнопку или ввести пин-код.
После введения пароля можно ознакомиться с количеством пользователей, которые в данный момент подключены к данному устройству.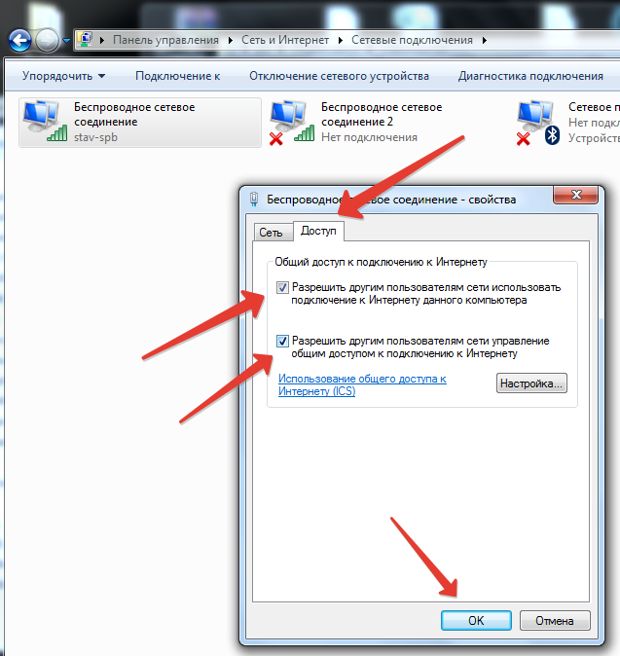
Заключительным действием является изменение параметров компьютера и установка беспроводной сети.
Если все действия были выполнены правильно, то после включения Интернета на телефоне компьютер моментально «примет» данный гаджет как точку доступа. К работе можно приступить после введения пароля.
Использование Wi-Fi моделей признано самым быстрым вариантомВажно понимать, что не все так гладко. Существуют серьезные недостатки в данном способе подключения:
- Работа в режиме «Точки доступа» приводит к очень быстрому разряду батареи смартфона.
- Данный способ подходит исключительно для ноутбуков, так как очень редко стационарная техника оснащена Wi-Fi модулем.
Как передать интернет с телефона на ноутбук через USB
Передать интернет через провод также очень легко. При присоединении на телефоне появляется меню, где будут предложены следующие варианты:
- Зарядка.
- Передача файлов.
Зайдя в настройки гаджета необходимо найти Режим модема и нажать на иконку USB-модем.
Внимание! В некоторых моделях данный пункт установлен по умолчанию.
Пошаговые действия будут выглядеть примерно так:
- После подключения телефона к компу через провод необходимо дождаться, пока установятся необходимые для работы драйвера. Это условие подходит только для новых устройств.
- В меню настроек необходимо открыть пункт «Сеть» и там выбрать «Беспроводные сети». В выплывающем окошке появится «Модем и точка доступа» и уже там выбирается пункт «Режим модема».
- После прохождения всех ступенек можно будет приступить к активации USB-модема.
- На экране компьютера отобразится новая доступная сеть.
Раздача с помощью USB кабеляНа заметку! Для того чтобы перекинуть интернет с телефона на планшет, порядок действий абсолютно идентичен.
Данный способ подключения несколько сложнее, чем предыдущий. Но и использовать его можно не только для ноутбука, но и для стационарного компьютера. Также не требуется иметь вай-фай модуль.
Также не требуется иметь вай-фай модуль.
Чаще всего программное обеспечение идет сразу в памяти телефона, но иногда оно прилагается в комплекте и располагается на дисковом носителе.
Следует обратить внимание, что те пользователи, кто использует Windows 8 и старше, все драйвера и необходимые программки будут скачивать самостоятельно.
Как поделиться интернетом с телефона на ноутбук через блютуз
Чтобы подключиться через bluetooth необходимо выполнить практически те же действия, что и в предыдущем пункте. То есть нужно открыть настройки телефона и в перечне имеющихся режимов модема выбрать «bluetooth модем».
На заметку! Использование данного вида раздачи интернета не подразумевает поддержки 2G, 3G, 4G. В случае с bluetooth можно использовать даже кнопочный телефон.
Важно убедиться, что средство связи «видят» другие устройства, проверить это можно в настройках смартфона.
Для активации bluetooth-интерфейса в Windows необходимо открыть «Панель управления». Выбрав «Устройство и принтеры» нужно перейти по ссылке в пункт «Добавление устройства». Когда программа проведет анализ всех доступных на данный момент устройств, должен высветиться телефон. Чаще всего это название модели и ее номер. Если кликнуть на эту иконку, то система запросит разрешение на соединение устройств и использование данного средства связи в качестве модема.
Выбрав «Устройство и принтеры» нужно перейти по ссылке в пункт «Добавление устройства». Когда программа проведет анализ всех доступных на данный момент устройств, должен высветиться телефон. Чаще всего это название модели и ее номер. Если кликнуть на эту иконку, то система запросит разрешение на соединение устройств и использование данного средства связи в качестве модема.
Следующий шаг — в окне «Устройства и принтеры» необходимо с помощью правой кнопки мыши выбрать в появившемся меню «Подключаться через точку доступа».
Блютуз соединение способствует одновременной раздаче интернета сразу нескольким устройствамНесмотря на всю простоту выполняемых действий, данный способ также имеет существенные недостатки:
- Невозможно повлиять на качество и скорость подключения. В данном вопросе все зависит от оператора связи.
- При использовании некоторых тарифов данное подключение может привести к молниеносной потере всех средств на счете.
Помните! Получить качественный и высокоскоростной интернет возможно только в случае бесперебойной работы сети.
Со стороны пользователя необходимо позаботиться о полной зарядке аккумулятора и денежных средствах на мобильном счету.
Что делать, если не получается подключить интернет на компьютере через телефон
Использовать телефон, как раздающее интернет устройство можно разными способами. Некоторые используют стационарный роутер, другие — просто включают блютуз.
Но в любом из этих случаев могут возникнуть сложности и проблемы. В первую очередь необходимо определиться какое именно устройство функционирует с ошибками.
Причина может быть самой разнообразной.
Использование телефона в качестве передающего устройства выполняется в основном в следующих случаях:
- Появилась необходимо управлять устройством удаленно.
- Для передачи каких-то файлов.
- Для получения доступа в интернет.
Несмотря на изначальную цель, все вышеописанные действия требуют предварительной установки специально софта, который еще и нужно настроить.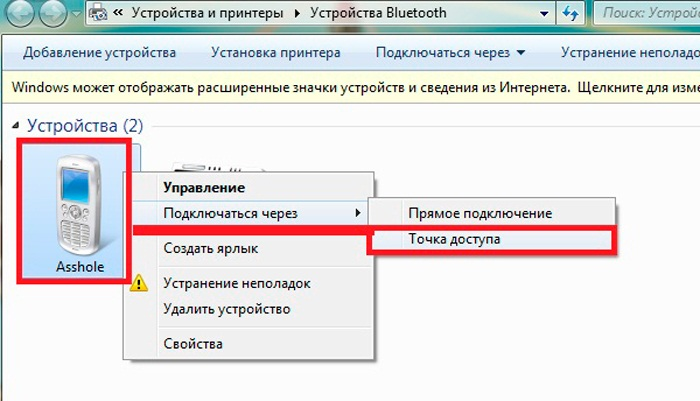
Даже в настройке вай-фай могут возникнуть некоторые сложности:
- Не установлены необходимые для беспроводного соединения драйвера.
- Роутер выдает ошибку.
- На смартфоне Wi-Fi не подключается.
Именно поэтому перед настройкой соединения необходимо проверить четкость работы Wi-Fi.
Неисправные провода чаще всего являются причиной неработающего интернетаСуществует базовый порядок действий, который чаще всего приводит к исправлению данной ситуации. Необязательно выполнять все, рекомендуется после каждого проверять, возобновилось ли соединение.
- Вначале нужно убедиться, что оператор связи допускает работу смартфона в режим модема. Также следует обратить внимание, что далеко не во все тарифные планы включена эта услуга.
- Необходимо проверить включен ли в окне «Настройки» «Модем». Если он есть, но не активирован, то это нужно исправить.
- Иногда достаточно просто перегрузить оба устройства: ноутбук и смартфон. Данное действие обязательно и для работающего в качестве модема гаджета, и для получающего интернет компьютера.

- Еще одна причина, почему могут конфликтовать сопряженные устройства — это несовместимость программного обеспечения.
- К базовым способам настройки также относится повторное соединение устройств. Но для этого необходимо вначале на телефоне в окне «Настройки» выбрать пункт «Основные» и «Сброс». Необходимо нажать иконку «Сбросить настройки сети» и провести установку заново.
Если описанные выше шаги не помогли, то можно воспользоваться инструкциями по устранению неполадок для конкретного метода подключения.
Ошибка установки могла возникнуть на любой ступени. Чтобы ее справить необходимо проверить каждое выполненное действие.
- В «Настройках» в окне «Режим модема» необходимо проверить активность вкладки «Разрешать другим».
- Имя и пароль, которые появятся на экране, лучше всего зафиксировать. На данном этапе эти секретные данные можно изменить.
- Не рекомендуется покидать данное окно до полного подключения устройства к сети.
На телефоне также необходимо выполнить ряд проверочных действий:
- В первую очередь нужно перезапустить вай-фай.

- При подключении необходимо обратить внимание на правильность сети, которая стоит в настройках.
Важно! Имя сети должно соответствовать имени устройства, которое предполагается использовать в качестве модема.
Если выплывает окно с сообщением о неправильном имени или пароле, то проверить его корректность можно в том же разделе «Настройки» в окне «Режим модема».
Иногда невнимательность при подключении может привести к сбоюДля исправления неполадок, возникших при использовании смартфона в качестве модема необходимо выполнить следующие шаги:
- Обновить приложение, в котором выполнялась работа до последней версии.
- С помощью провода USB провести соединение компьютера и телефона.
- Активизировать «Режим модема». Иногда может потребоваться сделать данное устройство доверенным.
- Если после всех вышеописанных манипуляций телефон не отображается на компьютере, то, скорее всего, дело в некачественном кабеле.
 Его необходимо заменить.
Его необходимо заменить.
Для устранения проблемы с подключением через Bluetooth необходимо провести разрыв между устройствами.
Для этого, в настройках данного соединения следует выбрать окно «Забыть это устройство» или «Удалить устройство». Только после удаления смартфона из списка, можно приступать к перезапуску всех гаджетов.
Следующий шаг — это создание пары и повторная попытка подключения через Bluetooth соединение.
Помните! Самая распространенная причина, по которой не устанавливается подключение — это ошибочные действия в момент настройки используемого оборудования. Но нужно понимать, что данное утверждение касается исключительно работающей техники.
Независимо от того, какой способ подключения был выбран в конкретном случае, необходимо помнить, что только последовательное выполнение описанных выше действий приведет к положительному результату.
Бесперебойный высокоскоростной интернет способен работать сразу на несколько устройствСогласно проведенным исследованиям было установлено, что по скорости работы на первом месте находится Wi-Fi. Данный вид соединения в разы опережает своих соперников. И только потом следует USB и Bluetooth.
Данный вид соединения в разы опережает своих соперников. И только потом следует USB и Bluetooth.
Последнее обновление — 2 ноября 2020 в 07:26
Как включить интернет на компьютере, используя мобильный телефон
Как быть если Вам нужен интернет, там где, нет точки доступа Wi-Fi или выделенной линии интернета? Особенно актуально это для тех, кто много путешествует или по работе часто бывает в командировках.
Тут есть несколько вариантов:
1. Купить 3G модем от любого мобильного оператора.
2. Использовать мобильный интернет через мобильный телефон.
3. Использовать мобильный 3G интернет через смартфон c wi-fi модулем (90% смартфонов, начиная с 2012 года).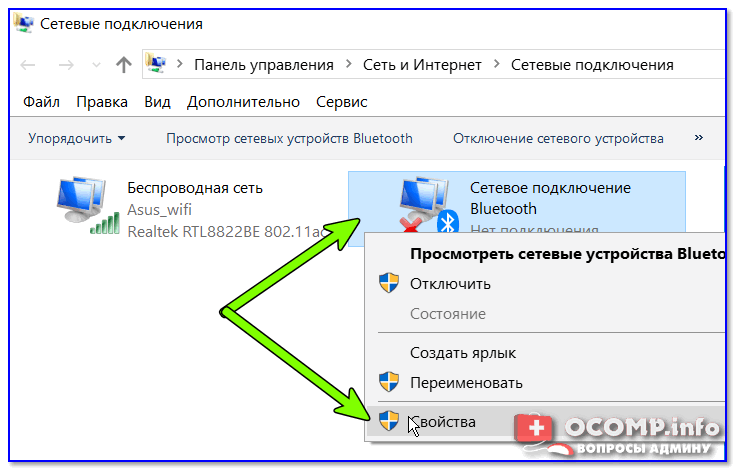
Первый вариант можно использовать, если у Вас нет мобильного телефона, который поддерживает соединения GPRS или EDGE. Обычно это телефоны до 2005 года выпуска. Но этот вариант не дешевый! Надо купить 3G модем и ежемесячно платить абонплату за интернет.
Второй вариант интересней. Тут важно, чтобы Ваш телефон поддерживал GPRS или EDGE соединение. Дополнительно платить в этом случае ничего не надо, т.к. мобильные операторы обычно включают в любой тарифный пакет какое-то кол-во бесплатных мегабайт интернета. В крайнем случае можно подобрать себе тарифный пакет, где точно есть бесплатные или недорогие мегабайты интернета.
Как включить интернет на компьютере, используя мобильный телефон расскажу на примере телефона Samsung C3322 Duos. В этом телефоне есть всё необходимое для того чтобы пользоваться интернетом непосредственно с телефона или подключить с его помощью интернет на компьютере. Причём неважно стационарный это компьютер или ноутбук.
Теперь по шагам, как я подключил компьютер к интернету через мобильный телефон, используя BlueTooth соединение.
1. Проверить настройки интернет соединения в телефоне. Для этого можно отправить ММС. Если отправляется – всё в порядке, соединение есть. Если не отправляется, нужно позвонить оператору и получить от него настройки через СМС и установить эти настройки.
2. Включаем BlueTooth на телефоне. В моём случае путь на телефоне такой: Меню – Приложения – BlueTooth – Опции – Настройки – Включить/Выключить BlueTooth
3. Включить BlueTooth на компьютере. У меня на ноутбуке BlueTooth включается с помощью комбинации клавиш Fn+F3 (на кнопке включения BlueTooth может быть нарисован значок антенки или конкретно значок BlueTooth). Если у Вас на компьютере нет встроенного BlueTooth адаптера, его можно купить отдельно и подключить через USB.
4. Когда на компьютере включится BlueTooth, возле часов (правый, нижний угол рабочего стола) появится значок BlueTooth. Одновременно будут установлены дополнительные драйвера для BlueTooth модема.
5. Нажимаем на этом значке ПРАВОЙ кнопкой мыши и выбираем «Добавить устройство». Далее следуйте инструкциям Мастера добавления устройства. В процессе поиска телефон может спрашивать разрешения на подключение к компьютеру, обращайте на это внимание и нажимайте на «Разрешить» или просто «Да» в телефоне. Если Мастер не обнаружил Ваш телефон, тогда проверьте, включен ли на телефоне BlueTooth, положите телефон ближе к компьютеру (радиус действия до 10 метров), проверьте в меню ПУСК – УСТРОЙСТВА и ПРИНТЕРЫ (для Windows 7) может ваш телефон уже был найден ранее. 6. Переходим в меню ПУСК – УСТРОЙСТВА и ПРИНТЕРЫ (для Windows 7), если Мастер после поиска автоматически не переведёт Вас в эту панель.7. Кликаем ПРАВОЙ кнопкой мыши по картинке найденного телефона.
8. Выбираем «Коммутируемое подключение» – «Создать коммутируемое подключение…» (для Windows 7).
9. Выбираем из списка любой модем, обычно первый в списке. 10. Вводим номер телефона, обычно *99#, точнее можно узнать у вашего оператора или посмотреть в интернете, используя поиск. «Имя пользователя» и «Пароль» обычно не заполняются, это тоже можно уточнить у вашего оператора. Далее называем соединение как Вам удобно – это просто название. 11. Нажимаем кнопку «Подключить». Мастер создаст соединение. Обратите внимание на то, что телефон может спросить разрешения на подключение – нажимайте «Разрешить» или просто «Да» на телефоне. Если мастер выдаст сообщение об ошибке, возможно на выбранный модем уже установлено соединение, просто надо выбрать другой модем в списке – повторить п. 7-10.ВНИМАНИЕ!!! Если по каким-то причинам, Вам надо будет удалить лишнее соединение, зайдите в ПУСК, выберите «Выполнить», напишите ncpa.cpl это панель Сетевые подключения, которая почему-то в Windows 7 спрятана, и тут уже можно удалять или переименовывать соединения. Используйте ПРАВУЮ кнопку мыши на выбранном соединении.
Таким образом, используя свой мобильный телефон, Вы без труда можете подключить компьютер к интернету там, где нет возможности подключиться через выделенную линию или Wi-Fi соединение.
Третий вариант – это сделать из своего смартфона роутер или точку доступа. На смартфоне нужно соответственно должен быть или 3G интернет, или обычный мобильный интернет.
Итак, открываем верхнюю панельку смартфона или планшета и включаем “Доступ к Wi-Fi / Wi-Fi Direct” (нужно немного придержать палец, чтобы открылись настройки).
Далее, передвигаем ползунок в положение ВКЛ и возможно понадобится зайти в раздел “Настройка точки доступа”.
Далее, вы должны увидеть данные для доступа к сети: логин (имя сети) и пароль, возможно пароль надо будет придумать самостоятельно.
Сохраняете настройки и открываете wi-fi соединения на компьютере (антенка в нижнем правом углу). В списке выбираете свою сеть и подключаетесь, вводя пароль, который был в настройках или тот, который вы сами придумали.
Всё, теперь интернет работает и на компьютере!
Как раздать интернет по Bluetooth: с ноутбука и смартфона
В целом, подключить интернет по Блютуз на ноутбуке несложно. Это альтернативное решение для тех случаев, когда организовать беспроводное подключение по Wi-Fi невозможно или с ним возникают проблемы. Принцип раздачи интернета в этом случае аналогичный – когда ноутбук подключен к сети, с ней смогут соединяться смартфоны, планшеты и прочие устройства с модулем Bluetooth.
Единственное, что необходимо сделать перед раздачей – выполнить установку драйверов Bluetooth, если они отсутствуют. В большинстве случаев, производитель предоставляет в комплекте с ноутбуком диск с драйверами и другим ПО для работы. Хотя могут подойти и стандартные микропрограммы операционных систем (проверено на некоторых моделях Dell с установленной Windows и Ubuntu Linux). На крайний случай можно просто посетить официальный сайт производителя и загрузить необходимые драйвера.
Заранее нужно отметить, что раздача по Блютуз возможна как через компьютер, так и смартфон. Поэтому ниже будут рассмотрены оба способа.
Настройка ПК для запуска раздачи
Раздача интернета с компьютера через Блютуз настраивается достаточно быстро. Хотя инструкция может показаться большой, достаточно один раз выполнить настройку, чтобы запомнить ее принцип.
Итак, как раздать интернет по Блютуз с ноутбука? Вот список действий по шагам:
- Нужно предварительно выполнить настройку своего компьютера. В Windows необходимо открыть «Панель управления» и перейти в категорию «Сеть и интернет». В ней открыть «Центр управления сетями…» и перейти в «Изменение параметров адаптера».
- Здесь необходимо найти активное подключение, по которому идет доступ к сети. По нему кликнуть ПКМ и из открывшегося меню выбрать «Свойства».
- В свойствах подключения нужно выбрать раздел «Доступ» и в нем активировать пункт, предоставляющий возможность прочим клиентам использовать подключение к сети этого компьютера.
- Следующий шаг – нажать по кнопке «Настройки» в этом окне. Понадобится активировать основные протоколы – FTP, HTTP и HTTPS. Остается нажать OK и закрыть активные окна.
- Можно начинать создавать раздачу, для чего нужно нажать в системном трее на значок Bluetooth и запустить пункт «Открыть параметры».
- В этом меню следует перейти в «Параметры» и установить галочки напротив всех предложений, кроме «Отключить параметр Bluetooth». Далее настройки сохраняются и можно переходить в раздел «Совместное использование».
- В этом разделе остается поставить галочки напротив строк о разрешении поиска, отправки и передачи файлов, использования принтера и встроенного модема.
Теперь, чтобы подключить раздачу интернета на ноутбуке через Блютуз, достаточно сохранить изменения нажатием кнопки OK. Передача данных будет доступна на любом устройстве, которое подключится к компьютеру по Bluetooth.
Учитывая капризность Windows, в которой не всегда настройку можно сделать быстро, сторонние разработчики предлагают свои решения. Например, можно установить приложение BlueSoleil, позволяющее добиться аналогичного результата. Тем не менее, она условно-бесплатна и для получения возможности раздачи ее нужно купить. Впрочем, в сети можно найти и бесплатные продукты.
Смартфон как точка раздачи интернета
Подробно о том, как раздать интернет по Bluetooth с Андроида на ПК, рассказывается в следующем видео:
В случае, когда нужно использовать телефон как точку доступа, настройка сводится к минимальным действиям. Достаточно открыть настройки смартфона, найти параметр «Bluetooth» и активировать его. Затем достаточно установить галочку напротив строчку «Обнаружение». Это позволит остальным устройствам найти телефон и выполнить сопряжение.
Рассмотрим соединение более подробно:
- На компьютере найти значок Bluetooth, расположенный в секции уведомлений. Она находится в системном трее, слева от часов. Если его не видно, достаточно нажать треугольник для отображения приложений в фоновом режиме. После нажатия на значок нужно выбрать «Открыть параметры».
- В открывшемся окне следует перейти по вкладку «Параметры» и установить галочку на пункте «Разрешить обнаруживать этот компьютер». Теперь он может соединиться с телефоном.
- Пришла очередь к телефону. Из списка устройств необходимо выбрать свой компьютер. Сопряжение будет выполнено автоматически. На оба устройства придет сообщение с PIN-кодом. Он не должен отличаться между устройствами. Если это так, остается нажать ОК.
- Снова потребуется открыть настройки телефона и перейти по пункту «Другие сети» или «Еще» (название может отличаться). В этом разделе следует перейти в «Модем и точка доступа». Среди доступных вариантов установить галочку напротив последнего – «Bluetooth-модем».
- Наконец, можно вернуться к компьютеру. Еще раз следует нажать на значок Bluetooth в области уведомлений и выбрать «Показать устройства…». Поскольку сопряжение выполнено успешно, телефон появится в списке доступных устройств. Остается найти его и нажать на подключение.
Эти нехитрые действия позволяют подключить интернет на ноутбуке по Блютуз, использовав для этого мобильное устройство. А если у вас что-то не получается, опишите свою проблему в комментарии, а ребята обязательно подскажут.
Как раздать интернет с компьютера на телефон через блютуз: настройка смартфона
Беспроводные технологии за последние 20 лет сделали настолько большой шаг вперед, что стали использоваться практически везде. Ни один мобильный телефон, ноутбук или планшет не обходится без использования различных беспроводных технологий. К ним относятся: сотовая связь, стандарт беспроводной сети Wi-Fi и другие. Одной из технологий, о которой уже мало кто говорит, является Bluetooth. Она позволяет производить обмен данными между различными устройствами с помощью создания беспроводных персональных сетей связи. Через Bluetooth можно даже делиться интернетом. В этом материале будет рассказано, как раздать интернет с компьютера на телефон через блютуз*, что под собой подразумевает раздача интернета по Bluetooth, и каковы преимущества такого способа раздачи.
Раздача интернета путем Bluetooth соединения: возможно ли это
Интернетом можно делиться множеством способов:
- через USB-соединение;
- через Wi-Fi-сети;
- через Bluetooth.
Чаще всего люди привыкли пользоваться именно первыми двумя способами. Для подключения по USB нужно всего лишь перейти в настройки телефона и найти там «Режим модема». Далее происходит обычное подключение телефона и персонального компьютера или ноутбука по «ЮСБ-кабелю», а на телефоне активируется функция «USB-Модем».
Аналогично выполняется способ с беспроводными сетями вайфай. Необходимо создать на телефоне точку доступа, пароль для нее и метод шифрования данных. Подключиться с персонального компьютера можно так же, как и в первом случае, – через иконку сетей с выбором названия сети и указанием пароля.
Важно! Если подключение не происходит автоматически или даже вручную, то следует настроить его для конкретного компьютера в «Панели управления», а именно во вкладке «Центр управления сетями и общим доступом».
Также стоит понимать, что технология раздачи интернета на компьютер немного отличается от той же раздачи на планшет или другие мобильные устройства. Прежде чем осуществлять такой способ соединения, нужно удостовериться, что на ПК установлены самые актуальные драйвера для «Bluetooth-модуля». Найти и загрузить требуемое программное обеспечение для аппаратных средств можно с официального сайта производителя ноутбука. Если требуется связать персональный компьютер и телефон, то искать драйвера нужно на ресурсе производителя адаптера.
Особенности подключения и раздачи интернета через Bluetooth
Часто случается так, что необходимо соединить телефон или другое мобильное устройство с глобальной сетью, но рядом нет ни одной точки Wi-Fi. Однако если дома имеется компьютер или ноутбук, которые подключены к интернету по кабелю витой пары или оптоволокна, то проблема вполне решаема. ПК может стать отличным ретранслятором сигнала, который может попасть в телефон несколькими способами. Как уже говорилось, это USB, Wi-Fi или интересующий пользователей Bluetooth.
Наиболее простым способом является создание точки доступа Wi-Fi. Возможно это только лишь в том случае, если на нем есть специальный вайфай-модуль. Кроме этого понадобятся и программы, например, MyPublicWiFi, Hotspot Connectify и другие. Работать с ними очень просто:
- после входа в программу нужно создать точку доступа;
- указать ее название;
- задать код безопасности и метод шифрования, если это возможно;
- установить галочку напротив пункта «Разрешить раздачу»;
- запустить точку доступа и подключиться к ней с телефона.
Метод с USB большой популярностью не пользуется, так как телефон должен все время находиться на кабеле и удобство в этом весьма сомнительное. Более того, практически во всех случаях требуется наличие «рут-прав» на смартфоне. Чтобы воплотить метод в жизнь, нужна также специальная программа, например, Android Reverse Tetherin. Она загрузит и установит драйверы для устройства под управлением ОС «Андроид» на компьютер или ноутбук. Они позволят использовать функцию отладочного моста для того, чтобы раздавать интернет с ПК на телефон через кабель
Раздача интернета через блютуз также обладает своими особенностями. Она более удобная, так как осуществляется по беспроводным технологиям. Обязательным условием опять же будет физическое наличие «bluetooth-модуля» на телефоне и компьютере, его доступность.
Важно! Для такого типа подключения не потребуется дополнительное оборудование, провода или программное обеспечение. Достаточно включить блютуз, найти свое устройство, выполнить сопряжение и пользоваться общей сетью.
Преимущества и недостатки технологии
Использование сетей Bluetooth – один из самых простых и быстрых способов соединить два устройства. Кроме того, понадобится лишь наличие «bluetooth-адаптера». Никаких специальных программ не нужно, так как все установлено в драйверах. Их то и нужно обновлять, особенно для ПК и ноутбуков. Технология позволяет передавать любые данные со скоростью 2–3 мегабита в секунду на максимальное расстояние до 150 метров.
Важно! Если на персональном компьютере нет встроенного адаптера, то его придется купить отдельно и подключить его в порт USB. Организовать сеть получится лишь после установки всех необходимых для ее работы драйверов, их настройки, а также конфигурирования рабочей группы пользователей и прав доступа к интернету.
Преимуществом является и то, что для этого стандарта не нужна прямая видимость устройств. Достаточно просто сблизить их на определенное расстояние. Преградой не станут бетонные стены и перекрытия. С помощью блютуза можно создавать небольшие домашние сети. Соединение карманного ПК с телефоном можно произвести, даже не доставая последний из кармана.
Еще одно достоинство этого вида сети заключается в низком энергопотреблении, стоимости, а также в относительной универсальности. Объединить можно устройства любого типа. Главное, чтобы они обладали модулями Bluetooth.
Эта универсальность является своего рода и недостатком. Далеко не все адаптеры могут поддерживать все профили. Из-за этого универсальность и называется относительной. Кроме того, этот функционал может быть излишним, так как иногда будет сложно найти свое устройство в сети, где есть большое количество подключений.
Главный же недостаток сети Bluetooth – уровень обеспечиваемой безопасности. Отсутствие полноценной защиты обусловлено слабыми возможностями технологии по обеспечению опознания устройств и людей, а также контролем, который получает подключившийся человек над аппаратами и их конфигурациями.
Важно! Даже самые последние стандарты не предполагают никаких возможностей по опознанию пользователей. Это делает «bluetooth-устройства» уязвимыми для радиодезинформации и различных нападений подобного плана.
Самым слабым аспектом является процесс «спаривания» гаджетов. Все дело в том, что во время сопряжения происходит равнозначный обмен ключами доступа. Делается это по незашифрованному каналу связи и легко перехватывается хакерами и недоброжелателями.
Причина уязвимости таких сетей также в том, что они позволяют пользователю задавать для их защиты самые простые и заурядные пароли, которые можно взломать методом подбора за пару секунд. К недостатку можно отнести и низкую скорость передачи данных. Хоть она и была прорывной в свое время, но сегодня этого уже катастрофически мало.
Что касается недостатков именно в сфере применения блютуза для раздачи интернета, то одним из них является то, что придется чуть больше провозиться с настройкой, чем при использовании Wi-Fi. Несмотря на это, модуль вайфай требует больше электричества и ресурсов устройства, что требует постоянно заряжать автономные гаджеты.
Важно! Скорость передачи данных по вайфаю в разы быстрее, чем по блютузу даже самой последней версии. В конечном итоге, опираясь на все плюсы и минусы, выбор метода остается за пользователем.
Пошаговая инструкция для настройки передачи интернета через блютуз
Чтобы «расшарить» интернет с персонального компьютера на мобильный телефон по Bluetooth, необходимо в первую очередь убедиться в том, что драйверы на него установлены самые последние, а сам он активирован. Убедиться в этом можно, посмотрев на состояние значка в системном трее.
Для осуществления подключения по этой технологии требуется следовать пошаговой инструкции:
- Предоставить разрешение другим пользователям (самому себе) использовать интернет с этого компьютера. Для этого переходят в меню «Пуск» и вбивают в поиск следующую строку «ncpa.cpl». Она открывает все доступные сетевые подключения. Нужно выбрать актуальное соединение и нажатием ПКМ перейти в пункт «Свойств». В окне будет две вкладки. Кликнуть необходимо на «Доступ», где и устанавливается галочка напротив надписи «Разрешить другим пользователям использовать интернет-соединение этого ПК».
- Нажать функционал «Настройка» и установить галочки напротив нескольких протоколов передачи данных (FTP, HTTP, HTTPS). Подтвердить свой выбор клавишей «Ок».
- Найти значок «Bluetooth» в трее, нажать на него правой кнопкой мыши и выбрать «Открыть параметры».
- Перейти в параметры и установить галочки напротив всех пунктов, кроме последнего «Отключить параметр Bluetooth». Подтвердить свой выбор.
- Найти вкладку «Совместное использование» и проставить галочки напротив пунктов «Разрешение поиска, отправки и приема файлов», «Разрешение использования принтера», «Разрешение использования встроенного модема для установки соединения с интернетом». Данные опции есть не в каждом персональном компьютере. Если их нет, то потребуется обновить драйверы на блютуз-модуль. Найти их можно на официальном сайте производителя ноутбука или самого адаптера.
- Подключить смартфон по блютузу к компьютеру. Для этого технология включается на обоих устройствах. На телефоне должна быть включена функция обнаружения. Далее ищется подходящий пользователь (ПК) и, если в настройках компьютера разрешено его обнаруживать, то выполняется сопряжение;
- Проверить телефон на наличие интернета и завершить процедуру создания сети.
На этом настройка беспроводной раздачи интернета от персонального компьютера к смартфону завершается. Большинство ошибок, с которыми можно столкнуться, обычно вызваны устаревшими драйверами. Очень редко можно диагностировать поломку одного или сразу обоих блютуз-модулей. Если соединить гаджеты не получается, следует в первую очередь проверять наличие актуальных драйверов на официальном сайте производителя. Из-за старого ПО сеть иногда даже может пропадать.
Итак, здесь было подробно рассказано, как раздать интернет через блютуз, какие у этого способа есть преимущества и недостатки. Последних достаточно много и правильнее было бы воспользоваться вайфай-соединением, но при отсутствии соответствующего модуля можно получить доступ к сети и по блютузу.
Подгорнов Илья ВладимировичВсё статьи нашего сайта проходят аудит технического консультанта. Если у Вас остались вопросы, Вы всегда их можете задать на его странице.как подключить с ноутбука, можно ли передать
На чтение 5 мин. Просмотров 3.4k. Опубликовано
Подключение к всемирной паутине мобильных девайсов уже не роскошь или дань моде, а скорее всего необходимость. На сайтах можно найти много способов соединения через WiFi, но существует еще один, о котором незаслуженно забыли — это интернет через bluetooth. Для такого вида связи гаджет с SIM картой будет использоваться в качестве модема, а интернет будет раздаваться через блютуз. Можно также раздавать интернет через блютуз с компьютера на телефон, для этого на компьютере должен быть установлен этот модуль. На всех ноутбуках bluetooth присутствует в базовой конфигурации, поэтому такое соединение тоже можно считать актуальным. Рассмотрим все возможные способы.
Настраиваем интернет через блютуз с компьютера на телефон
Чтобы получить доступ в интернет с мобильного устройства или компьютера через блютуз другого компьютера необходимо выполнить некоторые предварительные этапы. Прежде всего необходимо убедиться, в том, что все драйвера установлены и функционируют. Узнать это можно через «Панель управления — Диспетчер устройств». Если в списке устройств присутствует ваш адаптер, можно приступать к дальнейшим действиям. Если адаптер отсутствует, то необходимо с сайта производителя скачать и установить их. Вместе с драйверами устанавливается и утилита для управления адаптером. Например, для производителя Broadcomm такая утилита называется Widcomm.
Когда все готово нужно разрешить другим устройствам совместно использовать текущее соединение, через которое производится выход в глобальную сеть. Этот делается следующим образом:
- «Пуск — Панель управления» – «Центр управления сетями».
- Слева выбираем «Дополнительные параметры адаптера».
- На активном соединении через контекстное меню – «Свойства».
- В окне переходим на вкладку «Доступ», и активируем пункт – «Разрешить другим пользователям сети использовать подключение к интернету».
- Дальше по кнопке «Настройка» выбираются следующие службы; «Сервер FTP — файловый сервер», «HTTP — веб-сервер», «HTTPS — безопасный веб сервер».
Все действия подтверждаются кнопкой «Ок», и окна закрываются. Настраиваем bluetooth:
- Контекстное меню «Открыть параметры» на значке «Синего зуба» в трее.
- На вкладке «Параметры» отменяются все пункты кроме одного — «Отключить адаптер».
- Вкладка «Совместное использование» позволяет выбрать следующее: работа с файлами и папками, совместное использование принтера, использование внутреннего модема для соединения с интернетом.
Если эти настройки кажутся слишком сложными, можно воспользоваться утилитой Bluesoleil. После запуска программы переходим в «Мои сервисы — Настройки», где на вкладке «Personal Area Network (PAN)» выбираем «Установки Bluetooth (Services)», и включаем службу и активируем сервер DHCP. Это все действия, как подключить интернет через блютуз, которые не сложнее, чем создание доступа по Wifi. Теперь осталось только одно: провести сопряжение устройств. Данный процесс происходит следующим образом на гаджетах на Андроид:
- в меню «Параметры — Связь» выбираем закладку «Bluetooth»;
- далее «Мои устройства», где выбирается имя компьютера, к которому будет произведено подключение;
- на ПК и на смартфоне одновременно появится запрос на разрешение соединение и ввода ПИН кода;
- вводим ПИН код и разрешаем дальнейшее подключение без запроса.
- Проверяем, что весь трафик идет именно через адаптер на вкладке «Доступ к сети».
Как через блютуз подключиться к интернету с телефона
В предыдущих статьях мы рассказывали о том, что технология «Синий зуб» расходует значительно меньше энергии аккумулятора, чем WiFi. Но при этом ничем не уступает ему в скорости. Поэтому использование такого способа связи является хорошей альтернативой WiFi, когда нужно увеличить ресурс автономной работы. Как через блютуз подключиться к интернету и использовать смартфон в качестве модема? Нет ничего проще. Порядок действий разделяется условно на два этапа. На первом этапе телефон нужно добавить в систему как модем, а на втором этапе производится непосредственная настройка подключения:
- открывается «Панель управления» и выбирается пункт «Устройства и принтеры»;
- по кнопке «Добавление устройства» будет произведен поиск телефона;
- когда он определится в системе открываем его двойным щелчком поп иконке;
- появится информационное окно с кодом доступа из 8 цифр для сопряжения;
- вводим эти цифры на смартфоне;
- начинается поиск и установка всех необходимых для работы драйверов;
- после успешного завершения процесса открыть в «Панели управления» раздел «Телефоны и модемы»;
- открывшийся мастер настроек предложит вбить 3 цифры кода города — вводить можно любые значения;
- дальше на вкладке «Модемы» выделяем установленный телефон и вызываем его свойства;
- в окне свойств на закладке «Дополнительные параметры» требуется вбить строку инициализации, по которой происходит дозвон к оператору (для каждого оператора строка отличается).
Ниже представлен список для наиболее популярных операторов:
- Мегафон — AT+CGDCONT=1,»IP»,»internet»
- МТС — AT+CGDCONT=1,»IP»,»internet.mts.ru»
- Билайн (Теле2) — AT+CGDCONT=1,»IP»,»internet.beeline.ru»
Теперь можно переходить ко второму этапу — создание соединения. Для многих пользователей это не составит труда, ведь все делается аналогично настройки соединения с провайдером, но для тех, кто не знает:
- «Панель управления» — «Центр управления сетями и общим доступом»;
- нажимаем «Создание нового подключения» – «Настройка телефонного подключения»;
- выбирается телефон из списка и вводятся параметры связи, которые одинаковые всегда:
- номер для набора — *99#;
- имя и пароль не заполняется;
- имя подключения — на усмотрение пользователя.
- После нажатия кнопки «Подключить», произойдет применение настроек, и компьютер получит доступ в глобальную сеть.
Теперь мы убедились, что есть возможность использовать блютуз не только для передачи музыки или картинок между двумя смартфонами, но и для более прогрессивных вещей, о которых многие даже и не подозревали.
Как раздать интернет с компьютера на телефон через Блютуз и передать
Если вас интересует, как раздать Интернет с компьютера на телефон через Блютуз, внимательно прочтите статью и следуйте инструкциям. Отметим, что существует несколько способов подключения смартфона через ПК или ноутбук — по Wi-Fi, с помощью порта USB и по локальной сети. Наиболее популярный метод — применение Вай Фай, но бывают ситуации, когда применить его не удается. Тогда можно использовать альтернативный вариант — раздать Интернет с компьютера на Андроид через Блютуз. Ниже рассмотрим, как сделать эту работу, и что делать при возникновении сбоев в подключении.
Раздаем Интернет с ПК на мобильный, задействуя Bluetooth
Один из доступных способов передать Интернет с компа на телефон — через Блютуз. Для решения задачи потребуется компьютер или ноутбук с ОС Windows, а также смартфон с «Синим зубом» любой из операционных систем. Перед раздачей Интернета с компьютера по Bluetooth сделайте такие шаги:
- установите необходимые драйвера на ПК или ноутбук;
- обновите ОС на телефоне;
- проверьте работу Блютуз и качество подключения на обоих устройствах.
Программное обеспечение можно найти на официальном сайте производителя.
Чтобы раздать Интернет с компьютера на телефон через Блютуз на Виндовс 7 или в другой ОС, сделайте такие шаги:
- Разрешите другим устройствам подключаться к Сети интересующего ПК или ноутбука. Для этого войдите в Пуск и в поисковой строке наберите фразу ncpa.cpl. После подтверждения ввода открываются доступные подключения. Выберите необходимую Сеть, жмите на нее правой кнопкой мышки и выберите раздел Свойства. Далее войдите в папку Доступ и поставьте отметку в специальном поле на разрешение другим пользователям применять соединение по Интернету.
- Чтобы раздача Интернета с компьютера через блютуз проходила корректно, жмите на кнопку Настройки и установите отметки напротив всех протоколов. Выделите FTP, HTTP и защищенный HTTPS. Жмите Ок и тем самым подтвердите свои действия.
- Кликните на знак Блютуз в нижнем правом углу компьютера (возле значка Интернета) и войдите в параметры.
- Зайдите в раздел Параметры и установите отметки во всех окнах, кроме отключения Блютуз. После этого подтвердите внесенные в компьютер изменения.
- Войдите в раздел Совместного применения и поставьте отметки возле функции, разрешающей поиск, отправление и получение документов. Здесь же указывается одобрение на использование принтера и модема для подключения к Сети. Если на компьютере отсутствует эта вкладка, обновите или установите драйвер Блютуз (если эта работа не выполнена ранее).
Перед тем как передать Интернет с компьютера на телефон через Bluetooth, нужно провести ряд настроек на телефоне. Какие-то особые действия не требуются. Необходимо войти в настроечный раздел и включить Блютуз. После этого поставьте Обнаружение, чтобы другая техника могла найти аппарат.
Теперь подробнее рассмотрим, как получить Интернет по Блютузу с компа на телефон. Алгоритм такой:
- войдите в настройки;
- в разделе подключения выберите Блютуз;
- справа вверху поставьте отметку или переведите тумблер в правую сторону;
- активируйте опцию Обнаружение;
- изучите перечень доступных профилей Интернет, которые передаются с компьютера и других устройств.
Чтобы успешно раздать Интернет по Блютузу с компьютера на Андроид, кликните по значку «Синего зуба» на ПК и подключитесь к смартфону. Проверьте доступ к Сети путем открытия вкладок браузера. Если страницы загружаются, раздача Интернета через Bluetooth с ПК настроена верно. К сожалению, подключение не всегда проходит гладко. Если раздать Сеть с первого раза не удается, прочите раздел ниже и следуйте инструкциям.
Частые проблемы и их решения
На практике раздать Интернет через Блютуз с компа — трудная задача, ведь нужно правильно настроить «Синий зуб» на ПК и телефоне. При возникновении сбоев причина может крыться в любом из подключенных устройств. Рассмотрим решение проблем для каждого из случаев.
Не работает Блютуз ПК
Бывает, что раздать Интернет с компьютера по Bluetooth не удается из-за проблем с модулем на ПК. Эксперты выделяют три возможные причины такой ситуации:
- Блютуз отключен.
- Не работает обнаружение устройств в настройках ПО.
- Модуль телефона находится слишком далеко от компьютера, что не позволяет раздать Интернет.
С учетом возникшей ситуации действует по такому алгоритму:
- Включите адаптер. На ПК или ноутбуке с Виндовс 7 войдите в Диспетчер устройств, зайдите в командную строку и введите devmgmt.msc. Сразу после этого убедитесь в активности оборудования. Если значок имеет серый оттенок, это свидетельствует о его отключении. Раздать Интернет в этом случае с компьютера на телефон не получится. Жмите правой кнопкой мышки и вызовите тем самым меню. Далее выберите раздел Задействовать. Если нужно раздать Интернет с компьютера на телефон через блютуз на Виндовс 10, войдите в Центр уведомлений, жмите на значок справа внизу со знаком интерфейса. Альтернативные варианты — запустите программу через Пуск – Стандартные или Параметры – устройства – Вкл.
- Установите драйвер. Если на компьютере не установлено ПО для работы Блютуз, раздать Интернет не получится. Необходимую программу нужно установить или обновить. При отсутствии ПО скачайте ее с офсайта оборудования и загрузите с помощью инсталлятора. Для обновления выберите модуль в диспетчере устройств и обновите конфигурацию.
- Войдите в BIOS и посмотрите в настройки. Здесь может быть функция отключения модуля Блютуз. Если это так, включите его.
- Включите обнаружение. Если компьютер с Виндовс 7 не видит телефон и не может раздать Интернет, откройте параметры в трее и запустите обнаружение. Разрешите другому оборудованию подключаться к интересующему ПК. Для Виндовс 10 работа выполняется аналогичным образом, если не активен режим «В самолете».
Если не удается раздавать Интернет через Bluetooth с компьютера на телефон, проверьте включение службы, которая отвечает за работу «Синего зуба». Для этого вызовите командную строку (Win+R), найдите в списке строчку с названием «Bluetooth Support Service» и проверьте ее статус. Если функция не активна, запустите ее. Если в процессе работы вы часто подключаете Интернет с компьютера к телефону через Блютуз, в настройках модуля установите функцию автоматического запуска. В таком случае «Синий зуб» будет автоматически активироваться после загрузки системы.
Не работает Блютуз смартфона
Бывают ситуации, когда при попытке раздать Интернет с компьютера на смартфон через Блютуз не работает именно телефон. Сделайте такие шаги:
- Проверьте включение Bluetooth на смартфоне. Многие пользователи забывают включить модуль и не могут понять, почему не удается наладить работу.
- Проверьте совместимость. Перед тем как раздать Интернет с компьютера на телефон через Bluetooth, убедитесь в совместимости ОС со смартфоном и его оболочкой. Если речь идет о «Синем зубе» версии 4.0, потребуется iOS от 7.0 и выше или Андроид от 4.3.
- Обратите внимание на расстояние между компьютером и телефоном. ПК сможет раздать Сеть только при нахождении на расстоянии ближе 100 см. В ином случае могут возникнуть проблемы. Не стоит тратить время и экспериментировать — лучше сразу поднести аппарат как можно ближе.
- Проверьте информацию, указанную производителем в инструкции. Учтите, что в каждом телефон своя инструкция подключения Блютуз. Если возникают вопросы, лучше изучите мануал от производителя.
- Сделайте Вкл и Выкл. Если не удается раздать Интернет с первого раза, включите и выключите Блютуз на телефоне, а после повторите аналогичную манипуляцию на компьютере.
- Отключите все устройства, которые потенциально могут мешать подключению к Интернету по Bluetooth. К примеру, телефон пытается наладить связь с другим аппаратом, что не дает ему увидеть компьютер.
- Отойдите на максимальное расстояние от роутера. Сигнал, который идет от этого устройства, часто препятствует работе Блютуз.
Сбои в соединении
Бывают ситуации, когда подключение по Bluetooth появляется, но со временем пропадает. Такая проблема напрягает, ведь приходится снова и снова включать «Синий зуб» и налаживать работу Интернета на телефоне. Если проблема повторяется слишком часто, сделайте такие шаги:
- Проверьте расстояние между телефоном и компьютером. Чтобы раздать Интернет через Блютуз с компа, оно должно быть не больше 100 см (об этом упоминалось выше). При отсутствии кабеля пользователь часто забывает о такой особенности.
- Выключите все устройства Блютуз, которые подключены к телефону. Они могут создавать помехи и не давать нормально раздать Сеть.
- Зарядите телефон. Проблемы с подключением могут возникнуть из-за слабого заряда батареи. Для решения вопроса требуется подзарядить аппарат, в идеале до 100 процентов.
Если указанные шаги не помогают, отключитесь и установите соединение снова. Как правило, такой шаг помогает восстановить работу устройств.
Блютуз не подключается вообще
Иногда телефон видит компьютер, но не раздает Интернет. Причина в том, что он не может подсоединиться, а сам процесс зависает. В таком случае войдите в перечень подключений, уберите из них те, которые уже не нужны. Если это решение не дало ожидаемого результата, включите и отключите телефон.
Теперь вы знаете, как подключить Интернет с компьютера на телефон через Bluetooth, и что нужно делать при возникновении трудностей. Но помните, что способ соединения через «Синий зуб» трудно назвать оптимальным. Если имеется возможность, используйте WiFi. Причина в более простой настройке и лучшей скорости. Да и проблем с подключением меньше.
Как разделить Интернет с помощью Bluetooth | Small Business
Многие устройства с поддержкой беспроводной связи, включая компьютеры с Windows, планшеты Android и некоторые устройства iOS, могут совместно использовать подключение к Интернету через Bluetooth. Если у вашей компании есть устройство Bluetooth, вы можете воспользоваться преимуществом «модема», чтобы сократить потребность в отдельных тарифных планах на подключение к Интернету для всех ваших мобильных устройств. Однако некоторые операторы мобильной связи взимают дополнительную плату за модем. За подробностями вашего плана обратитесь к своему поставщику услуг.
Компьютеры Windows
Нажмите кнопку «Пуск» и выберите «Панель управления» в меню «Пуск» Windows. Введите «адаптер» в поле поиска и нажмите «Просмотр сетевых подключений» под заголовком «Центр управления сетями и общим доступом».
Щелкните правой кнопкой мыши подключение к Интернету, к которому вы хотите предоставить общий доступ, и выберите «Свойства». При появлении запроса введите пароль администратора.
Щелкните вкладку «Общий доступ» и установите флажок «Разрешить другим пользователям сети подключаться через подключение к Интернету этого компьютера.»
Выполните сопряжение устройства Bluetooth с компьютером. Точная процедура для этого зависит от используемого устройства. Для получения более подробной информации обратитесь к руководству пользователя.
Если вы подключаете другой ПК с Windows, вам необходимо настроить Совместное использование подключения к Интернету на этом компьютере. Щелкните «Пуск | Панель управления | Сеть и Интернет | Свойства обозревателя ». Щелкните вкладку« Подключения », а затем нажмите« Никогда не устанавливать соединение ». Нажмите« Параметры локальной сети », чтобы открыть окно параметров локальной сети.Под заголовком «Автоматическая настройка» снимите флажки «Автоматическое определение параметров» и «Использовать сценарий автоматической настройки». Под заголовком Прокси-сервер снимите флажок «Использовать прокси-сервер для вашей локальной сети». По завершении нажмите «ОК».
iPhone и iPad
Коснитесь значка «Настройки» на главном экране вашего iPhone или iPad.
Нажмите «Общие», а затем нажмите «Сеть».
Коснитесь кнопки «Персональная точка доступа», чтобы при необходимости переключить ее с «Выкл.» На «Вкл.».
Нажмите кнопку «Включить Bluetooth», чтобы включить общий доступ в Интернет через Bluetooth.
Подключите другое устройство к iPhone или iPad.
Устройства Android
Коснитесь приложения «Настройки».
Нажмите «Беспроводная связь и сети» и выберите «Модем и портативная точка доступа».
Установите флажок «Bluetooth-модем», чтобы включить общий доступ к Интернету через Bluetooth на устройстве Android.
Подключите другое устройство Bluetooth к вашему устройству Android.
Ссылки
Предупреждения
- Информация в первом разделе этой статьи относится к компьютерам под управлением Windows 7 и может незначительно или значительно отличаться от других версий или продуктов.
Писатель Биография
Эндрю Теннисон пишет о культуре, технологиях, здоровье и множестве других тем с 2003 года. Он публиковался в The Gazette, DTR и ZCom. Он имеет степень бакалавра искусств в области истории и степень магистра изящных искусств в области письма.
Как использовать Bluetooth для подключения к Интернету с ПК на ноутбук
i Jupiterimages / Comstock / Getty Images
Поделитесь своим Интернет-соединением между настольным компьютером и ноутбуком через Bluetooth, выполнив несколько простых шагов. Основной принцип установки соединения состоит в том, чтобы соединить два устройства в пару, а затем использовать соединение LAN (локальная сеть) ПК для определения местоположения и подключения к Bluetooth-соединению портативного компьютера. Интернет-соединение портативного компьютера заключено в беспроводной сигнал Bluetooth портативного компьютера.Как только два компьютера будут подключены, просмотрите Интернет на ноутбуке.
Шаг 1
Вставьте ключ Bluetooth в порт USB на каждом компьютере, если на одном или обоих не установлен Bluetooth в операционной системе.
Шаг 2
Щелкните «Пуск», затем «Панель управления» и «Сеть и Интернет» на ПК. Нажмите «Настроить новое Bluetooth-совместимое устройство». Щелкните вкладку «Устройства» и нажмите «Добавить», чтобы запустить мастер Bluetooth. Нажмите «Мое устройство настроено и готово к обнаружению».«Выберите портативный компьютер и нажмите« Готово ».
Шаг 3
Повторите шаг 2 с портативным компьютером. Теперь два устройства сопряжены.
Шаг 4
На ПК вернитесь в диалоговое окно« Сеть и Интернет » и щелкните «Центр управления сетями и общим доступом». Щелкните «Подключение к локальной сети» и щелкните правой кнопкой мыши, чтобы открыть меню.
Шаг 5
Щелкните «Свойства», чтобы открыть диалоговое окно «Свойства». Щелкните вкладку «Совместное использование» и установите флажок поле рядом с «Разрешить общий доступ к подключению Интернета для этого подключения».»
Step 6
Щелкните правой кнопкой мыши значок Bluetooth на панели задач ПК, чтобы открыть меню. Щелкните« Advanced Configuration », чтобы открыть диалоговое окно настройки Bluetooth.
Step 7
Щелкните вкладку« Local Services » и нажмите «Доступ к сети». В раскрывающемся меню выберите «Разрешить другим устройствам доступ в Интернет / ЛВС через этот компьютер». Нажмите «ОК» для сохранения.
Шаг 8
Щелкните значок Bluetooth на панели задач настольного компьютера ноутбука.Щелкните «Вся сеть Bluetooth», чтобы отобразить все подключения Bluetooth. Вы увидите значок сервера ПК.
Шаг 9
Щелкните правой кнопкой мыши значок сервера ПК и выберите в меню «Подключить доступ к сети». Соединение Bluetooth установлено.
Шаг 10
Щелкните значок подключения, чтобы открыть диалоговое окно «Состояние подключения Bluetooth». В списке отображается состояние подключения Bluetooth, и вы можете разорвать соединение.
Как выйти в Интернет с сотового телефона с поддержкой Bluetooth
Использование сотового телефона с поддержкой Bluetooth в качестве модема для доступа в Интернет на вашем ноутбуке — отличный вариант, когда нет доступа к Wi-Fi или когда обычное подключение к Интернету выходит из строя.Основное преимущество использования Bluetooth вместо USB-кабеля для модема заключается в том, что вы можете держать свой мобильный телефон в сумке или кармане и при этом устанавливать соединение.
Когда ваш телефон используется в качестве доступа к Интернету вашего портативного компьютера, все данные, загружаемые на ваш портативный компьютер и выгружаемые с него, используют тарифный план вашего телефона. Следите за использованием данных, чтобы избежать неожиданных дополнительных сборов или ограничений данных.
Что вам нужно
Для того, чтобы ваш ноутбук работал с Интернетом с телефона, необходимо всего несколько вещей:
- Сотовый телефон с Bluetooth
- Адаптер Bluetooth (встроенный или внешний) для ноутбука
- Тарифный план от вашего оператора мобильной связи
Существует две альтернативы этому методу, в том числе использование удаленного доступа через Bluetooth и учетная информация вашего провайдера беспроводной связи для привязки телефона к компьютеру.Однако самым простым путем может быть использование программного обеспечения для привязки, такого как PdaNet для смартфонов или Synccell для обычных телефонов, потому что эти приложения не требуют, чтобы вы вносили много изменений в настройки или знали особенности технологии вашего провайдера беспроводной связи.
Приведенный ниже метод соединяет ваш телефон с компьютером, подключая их через персональную сеть (PAN).
Как выйти в Интернет с сотового телефона с поддержкой Bluetooth
Подключение iPhone к компьютеру с Windows 10.Чтобы использовать Интернет вашего телефона на компьютере, вы соедините их вместе, а затем попросите свой ноутбук подключиться к вашему телефону через специальную сеть.
Активируйте Bluetooth на своем телефоне (обычно находится в меню Настройки ) и настройте свой телефон на обнаружение или видимость для других устройств Bluetooth.
Если вы используете iPhone, включите Bluetooth в Настройки > Bluetooth .
Устройства Android включают Bluetooth через раскрывающееся меню в верхней части экрана. Откройте меню и коснитесь значка Bluetooth .
Включите функцию точки доступа на своем телефоне, чтобы ноутбук мог использовать Интернет после подключения к вашему телефону.
На iPhone включите персональную точку доступа в приложении Настройки .
Параметр точки доступа Wi-Fi на устройствах Android находится в настройках Беспроводные сети и . Если вы не можете его найти, выполните поиск в настройках для точки доступа или tether .
На компьютере откройте программу диспетчера Bluetooth.
В Windows откройте диалоговое окно «Выполнить» с помощью сочетания клавиш Win + R и введите control bthprops.cpl , чтобы открыть настройки Bluetooth.
На Mac щелкните значок Bluetooth в верхней части экрана и выберите Включить Bluetooth . Если вы не видите эту опцию, перейдите в Системные настройки > Bluetooth и включите опцию Показать Bluetooth в строке меню .
В программе диспетчера Bluetooth выберите вариант добавления нового подключения или устройства, при котором компьютер будет искать доступные устройства Bluetooth и найти ваш телефон.
В Windows 10, например, опция называется Добавить Bluetooth или другое устройство .
На Mac перейдите в Системные настройки , а затем Bluetooth .
Когда ваш телефон появится на следующем экране, выберите его для сопряжения с ноутбуком. Возможно, вам потребуется выбрать его, а затем нажать кнопку Pair или Connect .
Если вам будет предложено ввести ПИН-код, введите все, что отображается на вашем ноутбуке, или попробуйте несколько стандартных ПИН-кодов, например 0000 или 1234 , или проверьте руководство к своему устройству.
В некоторых операционных системах, например в Windows, щелкните устройство правой кнопкой мыши и подключитесь к нему как к точке доступа. Откройте «Устройства и принтеры » на панели управления, щелкните телефон правой кнопкой мыши и выберите « Подключиться с помощью»> «Точка доступа ». Вас также могут попросить выбрать, какую службу использовать для подключения. Если да, выберите PAN (подключение к персональной зоне).
Если вы не можете найти диспетчер программ Bluetooth, попробуйте использовать утилиту поиска на вашем компьютере, чтобы найти в любом месте программу со словом Bluetooth , поскольку вы можете неосознанно использовать специальное программное обеспечение Bluetooth.
Если на портативном компьютере не отображается запрос о типе службы для использования с телефоном Bluetooth, попробуйте войти в меню параметров приложения Bluetooth, чтобы найти эту настройку.
Спасибо, что сообщили нам!
Расскажите, почему!
Другой Недостаточно подробностей Трудно понятьКак использовать ПК с Windows 10 в качестве мобильной точки доступа
Если вы недавно купили или приобрели новый компьютер с Windows 10, возможно, вы не знаете, что можете использовать свое интернет-соединение совместно с другими устройствами.Windows 10 упрощает совместное использование вашего интернет-соединения с другими устройствами, независимо от того, работают они с Windows 10 или нет. Если, однако, вам нужно предоставить доступ к Интернету для вашего ПК с вашего устройства iOS или Android, ознакомьтесь с этим руководством.
Вот что вам нужно сделать, чтобы поделиться своим интернет-соединением с Windows 10.
Для начала вам нужно найти настройки мобильной точки доступа на вашем ПК с Windows 10. Перейдите в раздел « Сеть и Интернет » в настройках или воспользуйтесь окном поиска в Windows 10 для поиска « мобильная точка доступа .«
Оказавшись там, вы можете поделиться своим подключением к Интернету через Wi-Fi или Bluetooth. Обратите внимание, что совместное использование вашего интернет-соединения через Bluetooth может быть не лучшим вариантом. Bluetooth используется для подключения устройств на близком расстоянии, тогда как Wi-Fi идеально подходит для высокоскоростного доступа в Интернет. Кроме того, Wi-Fi дает вам возможность поделиться своим подключением с большим количеством устройств.
В этом примере я покажу вам, как использовать ваш ПК с Windows 10 в качестве мобильной точки доступа через Wi-Fi соединение.Включите «Поделиться моим подключением с другими устройствами» вверху страницы. Внизу выберите вариант, которым вы хотите поделиться своим подключением с помощью Wi-Fi. Самое важное, что вам нужно сделать, — это установить имя сети, сетевой пароль и диапазон сети (2,4 ГГц, 5 ГГц или любой другой доступный) для вашей мобильной точки доступа.
Изменить параметры сетиПосле настройки имени сети, пароля и полосы пропускания необходимо выполнить подключение Wi-Fi на другом устройстве. На другом устройстве перейдите в настройки Wi-Fi, найдите и выберите свое имя сети и сетевой пароль для подключения к мобильной точке доступа.
Вы можете использовать Bluetooth, но Wi-Fi — лучший выбор, если вы хотите получить максимально возможную скорость интернет-соединения. Одним из преимуществ использования Bluetooth является то, что Bluetooth не потребляет столько энергии, как Wi-Fi, поэтому Bluetooth — лучший вариант, если вы не подключены к розетке; Bluetooth не разряжает аккумулятор вашего ПК так же быстро, как Wi-Fi.
Все зависит от того, как вы используете ПК с Windows 10 в качестве мобильной точки доступа. Здесь у нас есть все, что вам нужно знать о Bluetooth в Windows 10.Вы используете подключение к Интернету на своем ПК с Windows 10 совместно с другими устройствами? Дайте нам знать об этом в комментариях.
Поделиться этим сообщением:
Как включить точку доступа для мобильных устройств или ПК с помощью Bluetooth в Windows 10
Размещенные сети, также известные как виртуальные сети, появились с Windows 7. Обычно вы можете создать точку доступа с помощью настроек групповой политики или через командную строку. Но теперь, начиная с Windows 10 build 14316, вы можете легко настроить размещенную беспроводную сеть через свои настройки.Более того, вы можете включить существующую точку доступа через Bluetooth с другого устройства. Помимо общего доступа в Интернет, эта функция также используется приложениями для обмена файлами и данными. Им не нужно будет запрашивать пользователей, чтобы вручную включить точку доступа и подключиться.
Существуют различные устройства с Windows 10, на которых можно разрешить другому устройству запускать точку доступа через Bluetooth. Точка доступа должна быть настроена на вашем телефоне, на вашем компьютере или на любом другом устройстве с Windows 10. Большинство людей используют ноутбуки и мобильные телефоны, и именно об этом мы расскажем в этой статье.Если вы настроили точку доступа на своем ноутбуке, вы можете включить ее с помощью телефона с Windows. И наоборот, если точка доступа находится на вашем мобильном телефоне, вы можете включить ее с помощью портативного компьютера. Второе устройство отправляет сигнал через Bluetooth и вызывает API-интерфейсы первого устройства, чтобы включить точку доступа. Затем он автоматически подключается к доступной сети.
Предварительные требования : Вот что вам необходимо для включения точек доступа через Bluetooth:
- Оба устройства должны иметь Bluetooth.Bluetooth обоих устройств должен быть запущен / включен и сопряжен.
- Если вы используете точку доступа на своем ПК, у вас должна быть как минимум Windows 10, сборка 14316, чтобы настроить точку доступа, которая позволяет другим устройствам запускать его через Bluetooth. Ваш компьютер также должен поддерживать размещенные сети, чтобы настроить точку доступа.
- Если вы используете точку доступа на своем мобильном телефоне, у вас должна быть как минимум Windows 10 Mobile, чтобы настроить точку доступа, которая позволяет другим устройствам запускать ее через Bluetooth.У вас также должен быть активный тарифный план на передачу данных на вашем телефоне.
- Оба устройства должны работать под управлением операционной системы Windows. Другие операционные системы, например Android и iOS пока не поддерживаются.
Чтобы узнать, какая версия Windows 10 установлена на вашем компьютере, нажмите клавиши Windows + R, чтобы открыть «Выполнить», введите ‘winver’ и нажмите Enter. Чтобы узнать, поддерживает ли ваш компьютер размещенные сети, введите « netsh wlan show drivers » в окне командной строки и нажмите Enter.
Если вы соответствуете всем предварительным требованиям, вот как настроить размещенную сеть, которая может быть включена другими устройствами через Bluetooth.
Шаг 1. Настройте точку доступа на вашем компьютере или мобильном телефоне с Windows10 и разрешите другому устройству включить мобильную точку доступаПервым шагом является установка точки доступа на вашем компьютере или мобильном телефоне. Выберите устройство, которое вы хотите дистанционно переключить, и настройте на нем точку доступа.
Вот как настроить точку доступа на вашем компьютере с Windows 10- Откройте «Настройки».
- Щелкните Сеть и Интернет.
- Щелкните Мобильная точка доступа.
- Установите переключатель «Включить удаленно» в положение «Вкл.». Имейте в виду, что на обоих устройствах должен быть включен Bluetooth и они должны быть сопряжены.
- Нажмите кнопку «Изменить», если вы хотите изменить имя сети и пароль.
- В разделе «Поделиться моим подключением к Интернету» выберите адаптер Wi-Fi, к которому вы хотите предоставить общий доступ, чтобы другие устройства могли получить доступ к Интернету.
- Щелкните переключатель, чтобы включить мобильную точку доступа.
- Сначала разблокируйте телефон, проведите пальцем вниз по центру уведомлений, и вы увидите опцию «Мобильная точка доступа».Нажмите на эту опцию, и вы перейдете к настройкам точки доступа. Если вы не видите эту опцию, откройте «Настройки»> «Сеть и беспроводная связь»> «Мобильная точка доступа».
- Включите опцию точки доступа, и вы увидите, что ваш телефон работает как соединение Wi-Fi на других устройствах.
- Если вы хотите изменить SSID (имя Wi-Fi) и пароль, нажмите кнопку редактирования внизу. Здесь вы сможете добавить свое имя и пароль.
- В конце у вас есть переключатель, который говорит: «Разрешить другому устройству включать мобильную точку доступа.На обоих устройствах должен быть включен Bluetooth, и они должны быть сопряжены ». Установите этот переключатель в положение «включено», чтобы разрешить дистанционное переключение.
Для сопряжения одно из ваших устройств должно быть видимым / доступным для поиска другим устройством.
- На телефоне перейдите в «Настройки»> «Bluetooth». Включите Bluetooth. Если есть опция «сделать это устройство видимым для других устройств Bluetooth», щелкните по нему, чтобы разрешить видимость.
- Затем, используя сочетание клавиш Windows + I, откройте приложение «Настройки».
- Перейдите к устройствам и перейдите к Bluetooth.
- Убедитесь, что переключатель Bluetooth находится во включенном положении. (Вы узнаете, что это работает, потому что вы заметите сообщение, которое гласит: «Ваш компьютер ищет и может быть обнаружен устройствами Bluetooth».)
- Выберите устройство, которое вы хотите подключить, и нажмите «Сопряжение».
- Код появится на экране и также будет отправлен на ваш телефон . Если оба кода совпадают, нажмите кнопку Pair / yes / connect, чтобы завершить сопряжение.
Вы также можете соединить два компьютера, сделав один видимым для другого. Вы можете установить видимость в настройках Bluetooth вашего ПК.
Шаг 3. Удаленный запуск мобильной точки доступаПосле сопряжения обоих устройств убедитесь, что на обоих устройствах Bluetooth включен. Чтобы убедиться, что удаленное переключение через Bluetooth работает, сначала отключите точку доступа на обоих устройствах.
- Включите Wi-Fi на устройстве, которое хотите использовать, чтобы включить другую точку доступа.
- Если ваш Bluetooth включен, другое устройство должно появиться в вашем списке Wi-Fi. например на телефоне перейдите в настройки> Wi-Fi> включите Wi-Fi и найдите свое устройство в списке. На своем компьютере вы можете щелкнуть значок Wi-Fi на панели задач (правый нижний угол панели задач) и увидеть устройство в своем списке.
- Щелкните / коснитесь точки доступа и нажмите «Подключиться». Это автоматически включит точку доступа другого устройства и подключится к нему.
- Если вас попросят ввести пароль Wi-Fi, введите пароль и подключитесь (вам нужно будет сделать это только один раз)
Кроме того, что Bluetooth включен для обоих устройств, ваш телефон должен иметь подключение к Интернету и сотовые данные должны быть включены, иначе точка доступа не включится.Единственное предостережение, связанное с функцией беспроводной точки доступа, заключается в том, что вы можете использовать свое интернет-соединение не более чем для 8 устройств.
Подключите телефон Android к ноутбуку или ПК с Windows 10 через Bluetooth
Подключение телефона Android к ноутбуку с Windows 10 через Bluetooth — это первый шаг, необходимый для передачи файлов или совместного использования интернет-соединения между двумя устройствами с помощью Bluetooth-модема. Сегодня каждый мобильный телефон Android поддерживает Bluetooth, поэтому с помощью популярной технологии удобно подключить смартфон к устройству с Windows 10.В этом руководстве показано, как подключить телефон Android к ноутбуку, ПК или планшету через Bluetooth в Windows 10:
.ПРИМЕЧАНИЕ. Представленные функции доступны в Windows 10 October 2020 Update или новее. Если вы используете старую версию Windows 10, у вас может не быть доступа ко всем функциям. Это руководство применимо к Android 10, и оно было создано с использованием Nokia 5.3 и Samsung Galaxy A51. Процедуры аналогичны для большинства устройств под управлением Android, хотя вы можете столкнуться с небольшими отличиями в зависимости от производителя вашего устройства.Если вы используете смартфон Samsung и столкнулись с трудностями, не пропустите специальную главу в конце этого руководства.
Перво-наперво: о подключении телефона Android к Windows 10 через Bluetooth
Bluetooth, возможно, не самая быстрая или самая надежная беспроводная технология, но по-прежнему остается одним из наиболее широко используемых методов соединения различных вычислительных устройств. Хотя вы также можете использовать USB-кабель для подключения смартфона Android к ПК с Windows 10, связывание их через Bluetooth, на наш взгляд, более удобно по ряду причин:
- Каждый смартфон Android, многие ПК и большинство ноутбуков поддерживают Bluetooth
- На компьютере, ноутбуке или планшете с Windows 10 не нужны кабели или свободный порт USB.
- Вы можете заряжать свой Android-смартфон одновременно от другого источника
- Если хотите, можете хранить свой Android-смартфон вне поля зрения, в ящике или сумке
Подключение телефона к ПК через Bluetooth позволяет отправлять файлы с Android на Windows 10, включать Bluetooth-модем и автоматически блокировать Windows 10 с помощью смартфона.
Процесс несложный, если вы выполните следующие шаги.
Шаг 1. Включите Bluetooth в Windows 10
Сначала убедитесь, что на вашем компьютере или устройстве с Windows 10 включен Bluetooth. Есть несколько способов включить Bluetooth в Windows 10, и активация его из Настройки — один из них. Откройте приложение «Настройки», нажав Windows + I на клавиатуре, и получите доступ к устройствам . Откроется вкладка «Bluetooth и другие устройства» , где вы должны увидеть переключатель Bluetooth справа.Если Bluetooth выключен. Выкл. , щелкните или коснитесь его переключателя, чтобы включить .
Включить Bluetooth в Windows 10
Пока вы открываете настройки Bluetooth, ваш компьютер с Windows 10 может быть обнаружен другими устройствами, использующими Bluetooth.
ВАЖНО: Если вы не видите переключатель в приложении Settings , ваш компьютер или устройство с Windows 10 может не иметь встроенного чипа Bluetooth. В результате вы не сможете установить соединение Bluetooth, если не добавите адаптер Bluetooth, подобный этому.
Шаг 2. Включите Bluetooth на устройстве Android
После включения Bluetooth в Windows 10 вы должны сделать то же самое на смартфоне или планшете Android, к которому вы его подключаете. Из всех способов включить Bluetooth на Android, мы считаем, что проще всего использовать меню быстрых настроек. Проведите пальцем вниз от верхнего края экрана, и вы увидите значок Bluetooth среди быстрых настроек , отображаемых на вашем Android. Если он отключен, нажмите на него, чтобы включить.
Включить Bluetooth на Android
ВАЖНО: Имейте в виду, что из соображений безопасности некоторые смартфоны и планшеты видны другим устройствам только тогда, когда открыты настройки Bluetooth.Чтобы получить к ним доступ, коснитесь и удерживайте параметр Bluetooth, отображаемый в меню быстрых настроек .
Шаг 3. Подключите телефон Android к ноутбуку, ПК или планшету с Windows 10 через Bluetooth
.После включения Bluetooth на обоих устройствах вернитесь к настройкам Bluetooth в Windows 10 и нажмите или коснитесь кнопки «Добавить Bluetooth или другое устройство» вверху.
Добавьте Bluetooth или другое устройство для подключения телефона к ноутбуку
В окне «Добавить устройство» щелкните или коснитесь первой опции: Bluetooth .
СОВЕТ: Мастер «Добавить устройство» используется для подключения всех типов устройств Bluetooth к ноутбуку, ПК или планшету с Windows 10.
Выберите Bluetooth в мастере добавления устройства
Ваш компьютер с Windows 10 начнет поиск ближайших устройств Bluetooth. Дайте ему до 30 секунд, чтобы завершить сканирование и обнаружить все доступные параметры. Не забудьте оставить настройки Bluetooth открытыми, как обсуждалось в предыдущей главе. Как только он найдет ваш смартфон Android, нажмите или коснитесь его имени, чтобы начать сопряжение.
Найдите свой телефон в списке устройств, которые можно подключить к Windows 10
Это предложит вашему телефону и компьютеру начать соединение. Вскоре после этого мастер Windows 10 отобразит шестизначный код, который также должен появиться во всплывающем окне на вашем смартфоне Android. Убедитесь, что два кода совпадают, чтобы не подключаться к неправильному устройству, а затем щелкните или коснитесь Подключить в Windows 10, чтобы продолжить.
Если сопрягаемые устройства показывают один и тот же код, нажмите Подключить
Сразу после этого нажмите кнопку Pair во всплывающем окне на смартфоне или планшете Android.
Если вы не сделаете это быстро, соединение между ПК с Windows 10 и телефоном может истечь. Если это произойдет, сопряжение не удастся, и вам придется повторить попытку.
Как вы можете видеть ниже, подсказка, отображаемая на вашем устройстве Android, не одинакова на всех устройствах. В зависимости от вашего телефона у вас также может быть опция «Разрешить доступ к вашим контактам и истории звонков» — как мы это делаем на нашем Nokia. Если вы используете устройство Samsung Galaxy, вам следует нажать OK вместо Pair .
Как можно быстрее нажмите кнопку «Сопряжение» или «ОК» на Android
.Если все работает правильно, ваш компьютер с Windows 10 теперь сопряжен и подключен к вашему смартфону или планшету Android. Нажмите Готово , чтобы закрыть мастер.
Ваш телефон был успешно подключен к ноутбуку или ПК с Windows 10
Вот и все. Ваш телефон и компьютер подключены, и вы можете начать использовать соединение Bluetooth между Windows 10 и Android.
БОНУС: что делать, если Windows 10 не находит или не обнаруживает ваше устройство Samsung Galaxy
Как мы уже говорили ранее, Bluetooth — не самая надежная технология, поэтому вы можете столкнуться с некоторыми проблемами. Хотя Windows 10 действительно потребовала довольно много времени, чтобы найти наше устройство Nokia, мы вообще не смогли обнаружить нашу Samsung Galaxy, когда начали писать это руководство.
Если у вас возникли те же проблемы, попробуйте следующее:
- Выключите и снова включите Bluetooth на Samsung Galaxy и Windows 10.
- Перезагрузите оба устройства и убедитесь, что вы установили последние обновления для Windows 10 и Android.
- Сбросить настройки сети. Поскольку это то, что сделало наш Samsung Galaxy доступным для обнаружения, мы подробно рассмотрим этот процесс ниже.
- Обновите драйверы Bluetooth на своем ноутбуке или ПК с Windows 10. Посетите сайт технической поддержки производителя вашего компьютера и поищите драйверы для вашей модели.
Чтобы сбросить настройки сети на устройстве Samsung Galaxy, откройте Настройки , прокрутите вниз и войдите в Общее управление .Затем нажмите Сбросить .
Нажмите Reset в общих настройках управления телефона Samsung Galaxy
.Нажмите «Сбросить настройки сети» из доступных опций.
Сброс настроек сети на Samsung Galaxy
Затем нажмите единственную доступную опцию, Сбросить настройки .
ПРИМЕЧАНИЕ: При этом сбрасываются все сетевые настройки на вашем устройстве Samsung Galaxy, поэтому сначала убедитесь, что вы сохранили любую важную информацию, например пароли Wi-Fi.
Нажмите Сбросить настройки на Samsung Galaxy
Подтвердите свой выбор, снова нажав Reset на следующей странице, и, как только это будет сделано, вы должны получить сообщение «Сброс сетевых настроек» на своем телефоне Samsung Galaxy. Теперь вы можете вернуться к Step 2 и продолжить выполнение инструкций по подключению телефона к ноутбуку, ПК или планшету.
СОВЕТ: Если вам по-прежнему не удается подключить Samsung Android к компьютеру с Windows 10, вы можете попробовать что-нибудь другое.Устройства Samsung Galaxy имеют собственную встроенную функцию, которая связывает их с Windows 10, и вы можете узнать все об использовании ее для подключения телефона к ноутбуку или ПК из нашего учебника по вашему телефону Companion — ссылка на Windows .
Вы подключили свой Android к ПК? Это было для включения Bluetooth-модема или чего-то еще?
Теперь, когда вам удалось подключить телефон к ноутбуку через Bluetooth, вы должны знать, что соединение остается активным до тех пор, пока вы не отключите Bluetooth или не отключите, не разорвете пару или не переместите одно из двух устройств за пределы диапазона.Прежде чем закрыть это руководство, нам интересно, почему вы подключили Android к компьютеру с Windows 10. Было ли это для обмена файлами, включения Bluetooth-модема или чего-то еще? Дайте нам знать в комментариях ниже.
Как использовать Интернет с ПК на мобильном телефоне Android через Bluetooth
Как использовать Интернет с ПК на мобильном телефоне Android через BluetoothСеть обмена стеков
Сеть Stack Exchange состоит из 178 сообществ вопросов и ответов, включая Stack Overflow, крупнейшее и пользующееся наибольшим доверием онлайн-сообщество, где разработчики могут учиться, делиться своими знаниями и строить свою карьеру.
Посетить Stack Exchange- 0
- +0
- Авторизоваться Подписаться
Android Enthusiasts Stack Exchange — это сайт вопросов и ответов для энтузиастов и опытных пользователей операционной системы Android.Регистрация займет всего минуту.
Зарегистрируйтесь, чтобы присоединиться к этому сообществуКто угодно может задать вопрос
Кто угодно может ответить
Лучшие ответы голосуются и поднимаются наверх
Спросил
Просмотрено 109k раз
На этот вопрос уже есть ответы :
Закрыт 7 лет назад.
Как использовать Интернет на моем ПК на мобильном устройстве Android через Bluetooth. К моему компьютеру подключен Bluetooth-ключ. Мой телефон и компьютер сопряжены.
ПОДРОБНЕЕ
- ОС: Windows XP
- МЕХАНИЗМ ПОДКЛЮЧЕНИЯ К ИНТЕРНЕТУ: модем ADSL (подключается к ПК через Кабель Ethernet)
- Телефон: Sony Xperia (Android Ice Cream Sandwitch)
Любая помощь будет принята с благодарностью.
GAThrawn2,199 золотых знаков7474 серебряных знака125125 бронзовых знаков
0 Сначала включите Bluetooth вашего ПК и телефона. Now Now в качестве источника «Airport Wireless» Создан 16 янв. 3,31811 золотых знаков1414 серебряных знаков3434 бронзовых знака Ваша конфиденциальность Нажимая «Принять все файлы cookie», вы соглашаетесь с тем, что Stack Exchange может хранить файлы cookie на вашем устройстве и раскрывать информацию в соответствии с нашей Политикой в отношении файлов cookie. Принимать все файлы cookie
Настроить параметры
Убедитесь, что ваш телефон сопряжен с вашим компьютером.
Goto "Системные настройки"
В этом goto "Sharing"
Затем goto "Internet Sharing"
Now Выберите "USB Dongle"
Now
И теперь вы можете подключить свой телефон к Интернету.

 Со стороны пользователя необходимо позаботиться о полной зарядке аккумулятора и денежных средствах на мобильном счету.
Со стороны пользователя необходимо позаботиться о полной зарядке аккумулятора и денежных средствах на мобильном счету.
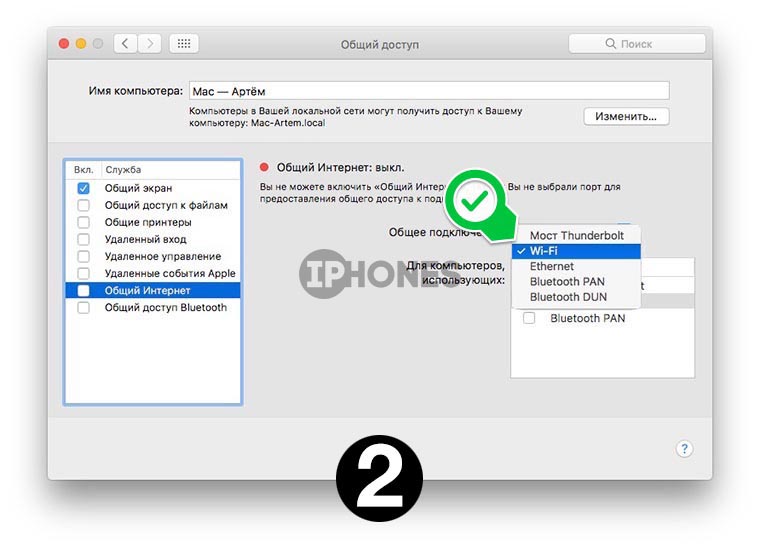
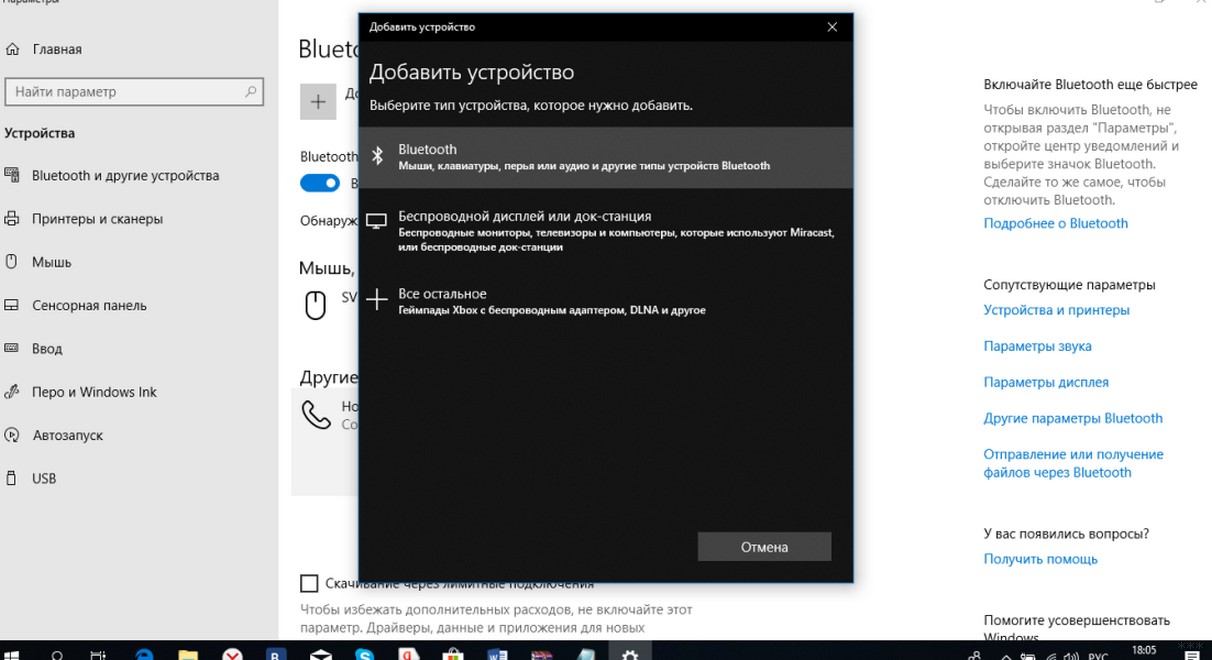 Его необходимо заменить.
Его необходимо заменить.