Как подключить интернет через телефон: «Как раздать интернет с телефона на компьютер?» – Яндекс.Кью
Можно ли подключить компьютер к Интернету через смартфон
Смартфон – это мобильное устройство, которое сочетает в себе функции обычного телефона для голосовой связи и различные мультимедийные возможности. Одной из таких возможностей является подключение к 3G/4G сетям для выхода в интернет. В связи с этим у многих пользователей возникает вопрос, возможно ли, и как подключить компьютер к интернету через смартфон?
0.1. Схема подключения компьютера к интернету через смартфон
Ответ на эти вопросы – можно, и сделать это достаточно просто. Однако для этого ваш смартфон должен быть подключен к сети какого-либо оператора, на счету должны быть средства, а также нужно установить настройки оператора. Стоит отметить, что настройки оператора, как правило, вносятся автоматически, сразу после того, как вы установили СИМ карту. Если этого не произошло, то следует позвонить в службу поддержки и связаться с оператором, который вышлет СМС сообщение с автоматическими настройками для вашего устройства.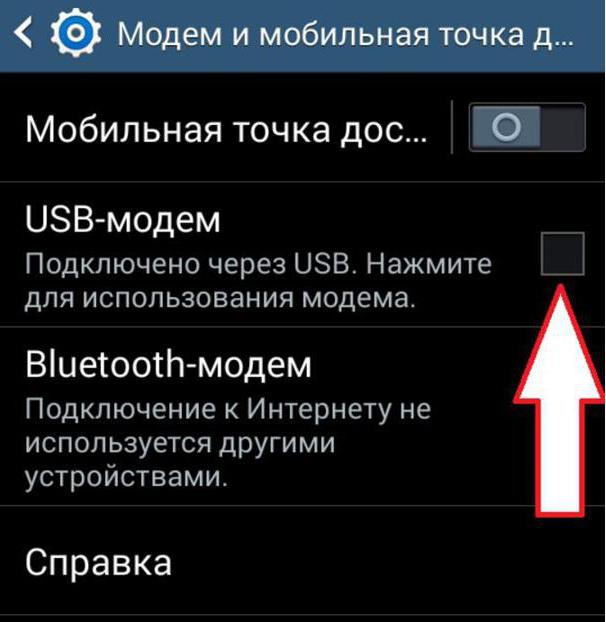
1. Итак, как подключить интернет на компьютер через смартфон
- Подключение смартфона к ПК при помощи USB кабеля и использовать устройство в качестве 3G/4G модема.
- Включить на смартфоне точку доступа и раздавать интернет по беспроводной сети Wi-Fi.
Оба варианта отлично работают, а также не требуют особых знаний и внесения настроек. Однако для второго метода на компьютере должен быть установлен Wi-Fi адаптер для связи со смартфоном. Первый же способ подходит абсолютно для каждого компьютера и смартфона. При этом USB провод идет в комплекте к каждому устройству.
1.1. Как подключить интернет к компьютеру через смартфон через Wi-Fi соединение
Как уже говорилось выше, для подключения интернета к ПК через смартфон посредством беспроводной связи Wi-Fi на компьютере должен быть установлен Wi-Fi адаптер, который позволит связать два устройства и передавать данные между ними. Если адаптер имеется, то для того, чтобы открыть доступ к интернету на смартфоне необходимо разрешить передачу данных через мобильную сеть. После этого в настройках беспроводных сетей, в пункте «настройки Wi-Fi» нужно включить точку доступа.
Если адаптер имеется, то для того, чтобы открыть доступ к интернету на смартфоне необходимо разрешить передачу данных через мобильную сеть. После этого в настройках беспроводных сетей, в пункте «настройки Wi-Fi» нужно включить точку доступа.
В этом режиме смартфон подключается к мобильному интернету и раздает его по Wi-Fi на компьютер. На ПК остается только включить Wi-Fi адаптер и из предложенного списка доступных сетей выбрать свой смартфон. После этого вы получите доступ к мобильному интернету на компьютере.
1.2. Как через смартфон подключить интернет к компьютеру посредством USB подключения
Для использования смартфона в качестве USB-модема вам потребуется установить соответствующие драйвера на компьютер. В этом нет никакой сложности, так как драйвера не сложно найти и скачать с сети. Причем совершенно бесплатно.
После установки драйверов можно подключать смартфон к ПК. Далее в настройках смартфона нужно пройти в меню «другие сети». Здесь вы увидите различные варианты, в том числе пункты «точка доступа» и «модем».
2. Использование мобильного телефона в качестве модема Windows 7: Видео
В пункте «модем» или «модем и точка доступа» необходимо просто установить флажок для включения USB-модема. После этого смартфон перейдет в режим модема, а на компьютере появиться сообщение об установке программного обеспечения. Если все сделано правильно и установлены правильные драйвера компьютер автоматически подключиться к мобильному интернету через смартфон.
Теперь вы знаете, как подключить интернет к ПК через смартфон. Однако в некоторых случая возникает потребность в том, чтобы выполнить подключение смартфона к интернету через ПК. Делается это в том случае, если у вас нет Wi-Fi роутера, и существует необходимость доступа к высокоскоростному интернету на смартфоне.
Как раздать WiFi с телефона Андроид, раздавать вайфай через Android телефон
Имея на руках современный смартфон, пользователь может не только решить любую задачу для себя, но и помочь окружающим.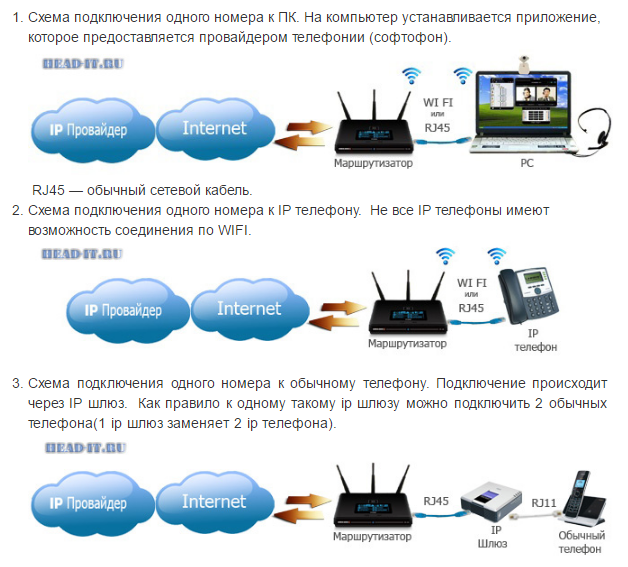
Кроме того, после настройки точки доступа, телефон превращается в модем для персонального компьютера или ноутбука. Это поможет в том случае, если, например, провайдер проводит технические работы на линии и на время отключил кабельный Интернет.
В нашей статье мы подробно расскажем, как раздать Wi-Fi с телефона Андроид и превратить гаджет в роутер для стационарного ПК.
Как раздать Wi-Fi с телефона на телефон
Для того чтобы раздать сигнал мобильного интернета, в смартфоне на Андроид предусмотрена специальная функция «Точка доступа». Перед ее активацией необходимо подготовить смартфон к превращению в роутер. Мы разберем настройку точку доступа на Андроид 6.0, так как здесь количество шагов сведено к минимуму:
- Включите мобильный интернет.
 Для этого потяните за верхнюю шторку на главном экране и нажмите соответствующую иконку;
Для этого потяните за верхнюю шторку на главном экране и нажмите соответствующую иконку; - Там же нажмите на кнопку точки доступа;
- Появится диалоговое окно, в котором отобразятся название точки доступа и «нулевой» пароль. Нажимаем Ок;
- В настройках точки доступа установите имя сети, а в пункте «Защита» выберете WPA2 PSK;
- Установите пароль, минимум, из 8 символов.
Подробно о том, как запустить сетевое соединение на телефоне, читайте статью «Как запустить мобильный интернет».
В этом же меню можно назначить максимальное количество пользователей, которые могут подключиться к вашей точке доступа. Каждое новое подключение будет отображаться в панели уведомления. В смартфоне-приемнике останется только включить Wi-Fi и найти ваше подключение.
Важно!
Обратите внимание на то, что качество принимаемого сигнала будет напрямую зависеть от стандарта вашего интернет-соединения. Так что мы рекомендуем раздавать Wi-Fi при подключении интернета не ниже 3G.
Также следите за своим мобильным трафиком. Если он иссякнет на вашем смартфоне, без Интернета останется и подключенный к вам пользователь.
Как раздать Wi-Fi с телефона на ПК
Для того чтобы превратить телефон в Wi-Fi роутер для персонального компьютера или ноутбука, существует два простых способа:
- Настроить телефон как USB-модем;
- Установить беспроводное соединение.
Оба способа также предусматривают подключение телефона к мобильному интернету 3G или 4G.
Способ 1. USB-модем
- Соедините смартфон и компьютер USB-кабелем;
- Перейдите в настройки Андроида;
- Выберете раздел «Беспроводные сети»;
- Нажмите на пункт «Еще»;
- Выберете режим модема;
- Нажмите кнопку USB-модем.
После этого компьютер определит телефон как модем, через который осуществится подключение к Интернету. Со скоростью кабельного интернета данный вид связи, конечно, не сравнится. Впрочем, для просмотра веб-страниц и электронной почты скорости должно хватить.
Способ 2. Настройка смартфона в качестве Wi-Fi роутера
Данный способ аналогичен тому, что мы описывали для раздачи Wi-Fi с телефона на телефон. Чтобы раздать Интернет на планшет, ноутбук или ПК со специальным Wi-Fi модулем, включите в своем смартфоне мобильную сеть и запустите точку доступа.
Подробные инструкции интернет-соединения между ПК и смартфоном описаны в статье «Как подключить интернет к компьютеру с помощью мобильного телефона».
Какой смартфон лучше использовать для раздачи Wi-Fi
Как мы писали выше, для устойчивого и скоростного Wi-Fi соединения необходим смартфон, который поддерживает стандарт высокоскоростной связи, лучше всего – 4G. Также желательно, чтобы на мобильном устройстве была установлена операционная система Андроид не старше 6-й версии.Дело в том, что до 4-й версии возможности создать точку доступа в смартфоне не было совсем. А в следующих версиях настройка включает в себя значительное количество шагов по настройкам.
Раздавая Wi-Fi, смартфон работает под двойной энергонагрузкой.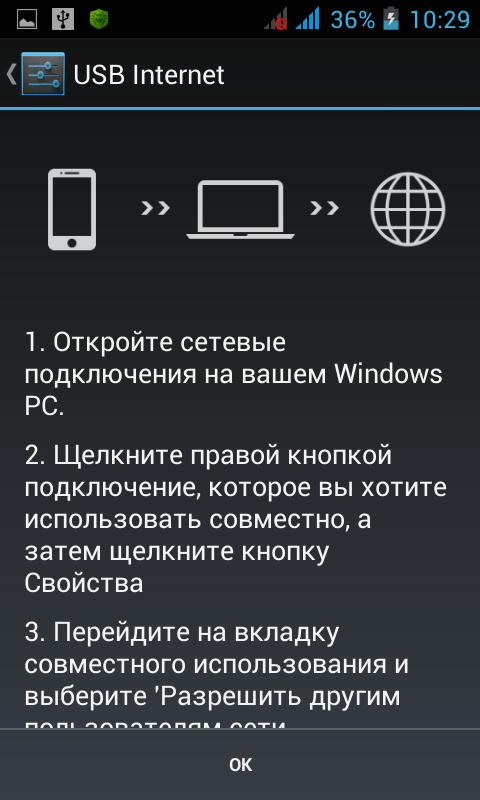 С одной стороны, заряд батареи расходуется на работу модуля высокоскоростной связи, с другой стороны, аккумулятор нагружает сама точка доступа, которая раздает сигнал. Следовательно, необходим гаджет, который сможет проработать в таком усиленном режиме не один час.
С одной стороны, заряд батареи расходуется на работу модуля высокоскоростной связи, с другой стороны, аккумулятор нагружает сама точка доступа, которая раздает сигнал. Следовательно, необходим гаджет, который сможет проработать в таком усиленном режиме не один час.
Тестируя различные способы раздачи Wi-Fi на несколько стационарных и мобильных устройств, мы использовали мощный и производительный смартфон Fly Cirrus 9.
Почему Fly
С 2003 года британская компания Fly является поставщиком надежных, производительных, и самое главное, доступных смартфонов. Какая бы задача не стояла перед пользователем, от использования стандартных функций гаджета до работы с разнообразными мультимедийными возможностями, компания Fly всегда готова предоставить самый подходящий смартфон по крайне приятной цене.
Наше внимание смартфон Fly Cirrus 9 привлек сочетанием нескольких особо важных для нашей темы характеристик:
- Чистый и оптимизированный Android 6.0 без лишних настроек, непривычных иконок и с интуитивным интерфейсом;
- Модуль высокоскоростной связи 4G LTE, который обеспечил стабильную раздачу Wi-Fi сигнала;
- Емкий аккумулятор на 2800 мАч выдержал все нагрузки при работе нескольких модулей беспроводного и проводного соединения.
 В итоге индикатор заряда к концу теста показал остаток в 70%;
В итоге индикатор заряда к концу теста показал остаток в 70%; - Стоит отметить и мощный 4-ядерный процессор на 1,25 ГГц, который обеспечил плавную работу системы во время тестирования.
В заключении мы порекомендуем беспроводное соединение, если вы решили раздавать Wi-Fi с телефона. Оно более устойчивое и надежное, и не зависит от USB-кабеля, который может оказаться неисправным в самый неподходящий момент.
© www.fly-phone.ru
На правах рекламы
Добро пожаловать в EVO! Интернет, Телефон и Телевидение в Ульяновске
Группа охранных предприятий Заслон предлагает обладателям карты Любимого клиента 5% скидки на услуги в сфере обеспечения безопасности.
Невооруженная (спецсредства), вооруженная (служебное огнестрельное оружие) объектов (лицензированные сотрудники)
Пультовая охрана объектов с использованием технических средств сигнализации и групп быстрого реагирования в составе трех вооруженных сотрудников: сигнализация с выводом на ПЦО (ночная охрана), кнопка тревожной сигнализации (вызов)
Мониторинг и охрана мобильных объектов (автотранспорт)
Обеспечение правопорядка в местах проведения массовых мероприятиях
Вооруженное сопровождение кассиров, экспедиторов при транспортировке материальных ценностей, с возможностью предоставления транспорта
Проектирование, монтаж и обслуживание систем автоматической пожарной сигнализации в соответствии с требованиями пожарной безопасности
Проектирование, монтаж и обслуживание систем автоматического пожаротушения и систем оповещения о пожаре
Проектирование, монтаж и обслуживание систем противопожарного водоснабжения, дымоудаления, молниезащиты
Огнезащитная обработка строительных конструкций любого типа
Проектирование и монтаж самых современных локальных систем охранной сигнализации, в том числе и беспроводных, со сдачей на пульт централизованной охраны
Проектирование и установка систем видеорегистрации любой сложности с применением компьютерной техники и специализированных устройств
Проектирование и установка систем контроля и управления доступом для объектов любой сложности: проходные крупных предприятий, офисы, здания (различные уровни доступа, контроль и регистрация времени и личности, применение автоматических турникетов)
Установка переговорных устройств, видео и аудио-домофонов, в том числе и многоквартирных
Монтаж и программирование цифровых мини-АТС
Консультация и подбор специализированных средств охраны (радиостанции, металлодетекторы и т. д.)
д.)
Проектирование и монтаж локальных систем с применением IP-технологий (доступ к системам охраны, видеонаблюдения через Интернет, сотовый телефон и т.п.)
Реализация оборудования технических средств охраны со склада в г. Ульяновске, либо под заказ со склада в г. Самара в 3-дневный срок
Восстановление, ремонт, техническое обслуживание и модернизация систем безопасности
Интеграция различных систем
Как исправить проблемы с подключением к мобильной точке доступа
Если вы недавно начали работать из дома или просто ищете более надежный сигнал сотовой связи, мобильная точка доступа позволит вам выйти в Интернет, где бы вы ни находились.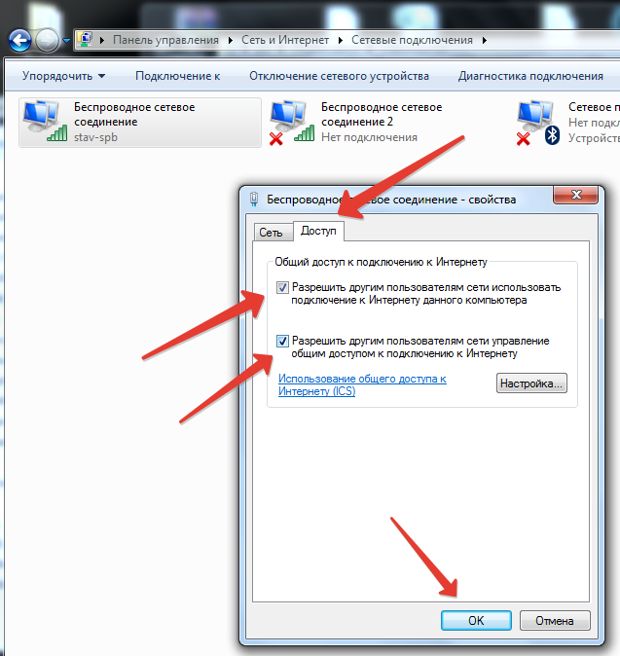 Самое приятное то, что он не ограничивает вас крошечным и раздражающим экраном вашего мобильного телефона. Благодаря мобильной точке доступа вы можете использовать свой ноутбук или планшет для редактирования документов, составления важных электронных писем и делать все, что вам нужно делать изо дня в день, не полагаясь на ограниченный сигнал Wi-Fi.
Самое приятное то, что он не ограничивает вас крошечным и раздражающим экраном вашего мобильного телефона. Благодаря мобильной точке доступа вы можете использовать свой ноутбук или планшет для редактирования документов, составления важных электронных писем и делать все, что вам нужно делать изо дня в день, не полагаясь на ограниченный сигнал Wi-Fi.
В отличие от домашнего или офисного Wi-Fi, который работает только в непосредственной близости от маршрутизаторов и повторителей WiFi, понимание того, как подключить мобильную точку доступа к ноутбуку, дает вам быстрый и работоспособный доступ в Интернет, где бы вы ни находились, , если у вас есть сотовая связь .
Почему точка доступа не подключается к моему ноутбуку?
Но когда у вас подключена мобильная точка доступа и нет интернета, ваша работа может остановиться, а также расстроить и отвлечь ваше ценное внимание на тщательное устранение неполадок.К сожалению, хотя многие точки доступа имеют схожие функции и наборы функций, точная работа каждой точки доступа различается для каждого устройства, операционной системы и оператора связи.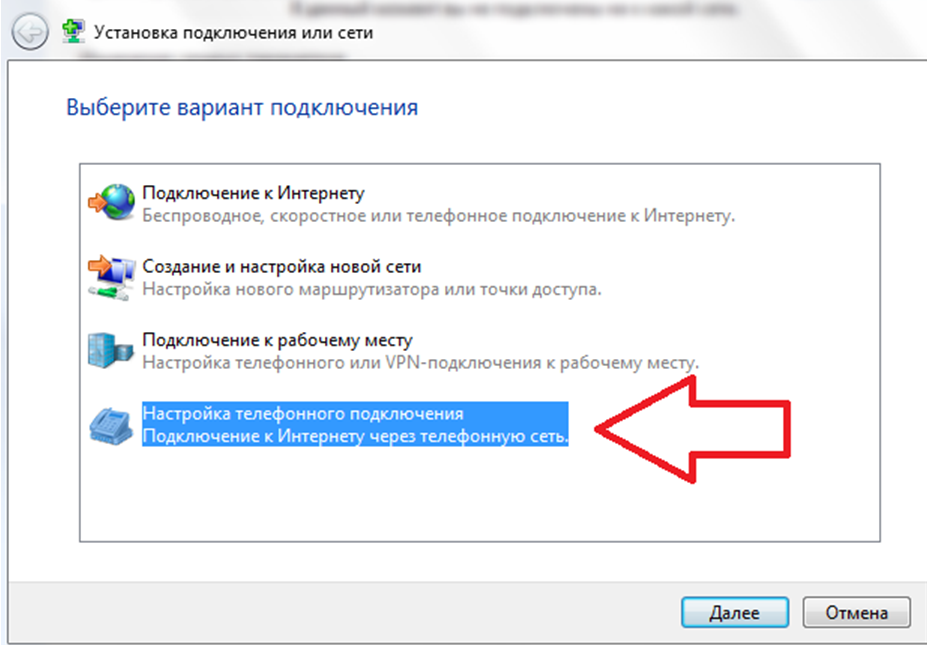
Устранение неполадок в точке доступа без Интернета — это не универсальный подход, поэтому вам, вероятно, придется потратить некоторое время на каждое устройство. Тем не менее, между точками доступа и операторами связи есть некоторые общие черты, и определенные приемы помогут вам настроить и запустить точку доступа, независимо от того, используете ли вы Android, iOS, Windows или MacOS.
Устранение неполадок подключения к мобильной точке доступа
Перезагрузите точку доступа и компьютер- Если у вас есть мобильная точка доступа, но нет Интернета, в первую очередь следует проверить саму точку доступа. Независимо от того, есть ли у вас автономная точка доступа, такая как Verizon Jetpack, Nighthawk LTE или MiFi, или вы пытаетесь поделиться своим подключением к Интернету со своего смартфона iOS или Android, начните со сброса или перезагрузки точки доступа.
- Многие проблемы можно решить с помощью простой перезагрузки и перезагрузки.
 Если вы сбросили настройки точки доступа (см. Руководство или веб-сайт производителя для получения конкретных инструкций), но по-прежнему не подключаются к Интернету на ноутбуке или планшете, рекомендуется также устранить неполадки на компьютере или устройстве.
Если вы сбросили настройки точки доступа (см. Руководство или веб-сайт производителя для получения конкретных инструкций), но по-прежнему не подключаются к Интернету на ноутбуке или планшете, рекомендуется также устранить неполадки на компьютере или устройстве. - Если в прошлом ваша мобильная точка доступа работала, перезагрузка компьютера может решить проблему.
- Если ваше устройство точки доступа работает правильно и имеет активное соединение, это может быть проблема с вашей службой.С новой учетной записью вам может потребоваться зарегистрировать или активировать службу точки доступа или подписку, поэтому позвоните своему провайдеру, если новое устройство работает, но не обеспечивает вам работоспособное соединение.
- В зависимости от вашего конкретного устройства или сети вам также может потребоваться обновить профиль данных или активировать точку доступа у вашего провайдера.

- Как правило, тарифный план точки доступа часто является дополнением к существующему тарифному плану для мобильного телефона или другому групповому тарифу, поэтому убедитесь, что вы включили и активировали все соответствующие настройки, прежде чем двигаться дальше.
- Если вы работаете на компьютере с Windows, это может не иметь никакого отношения к вашей точке доступа и может быть проблемой в вашей сети адаптер или драйверы. В Windows есть встроенное средство устранения неполадок, которое может сделать за вас тяжелую работу.
- Просто нажмите «Пуск», введите «устранение неполадок» и нажмите «просмотреть все», пока не увидите «сетевой адаптер».
- Щелкните ее, и процесс должен помочь вам восстановить работу беспроводного соединения вашего устройства.
- Возможно, вам потребуется переустановить драйверы или специальное программное обеспечение, поэтому подготовьте альтернативное подключение к Интернету, которое поможет вам загрузить то, что вам нужно, во время устранения неполадок.

- Если у вас есть альтернативный USB-адаптер WiFi, попробуйте. Возможно, ваш встроенный адаптер по какой-то причине неисправен, и альтернативный адаптер поможет вам исключить это.
- Если вы используете Mac для подключения к мобильной точке доступа, но у вас нет Интернета, это может быть так же просто, как переключить правый параметр.
- Сначала проверьте, включена ли личная точка доступа в меню «Настройки»> «Личная точка доступа». Если это не так, переключите настройку и попробуйте еще раз.
- Если это не помогло, убедитесь, что у вас установлена последняя версия ОС, и перезагрузите устройство. Также может помочь перейти в «Настройки»> «Основные»> «Сброс», чтобы сбросить настройки сети.
- Если точка доступа Wi-Fi по-прежнему не работает, попробуйте подключиться через USB или Bluetooth, чтобы проверить, не связана ли проблема только с подключением Wi-Fi.
 Если это так, у вас может быть проблема с подключением или оборудованием, для решения которой требуется помощь расширенной поддержки в Apple Store.
Если это так, у вас может быть проблема с подключением или оборудованием, для решения которой требуется помощь расширенной поддержки в Apple Store.
- Если вы используете мобильную точку доступа со своего телефона Android, проверьте свои настройки или приложение точки доступа, чтобы определить, активна ли точка доступа. Некоторые устройства оснащены встроенной точкой доступа, но вам все равно придется активировать услугу у вашего оператора связи, поэтому позвоните своему провайдеру, если все остальное в порядке.
- Пока ваш телефон подключен к Интернету, вы должны иметь возможность поделиться этим подключением с правильными настройками и активированными функциями, хотя важно отметить, что в стандартном тарифном плане у вас может не быть функции точки доступа из коробки — вы вам, вероятно, придется обновить ваш план, чтобы предоставить доступ к Интернету вашего телефона другим устройствам.

Другие решения проблемы с подключением
Проверьте свой пароль WiFi и другие настройкиЕсли все остальное не помогло, попробуйте удалить соединение с ваших устройств и начать заново с нуля. Иногда неправильная информация может быть кэширована или настройки могут быть повреждены, что приводит к проблемам с подключением.
На вашем компьютере перейдите в настройки подключения WiFi и удалите профиль, связанный с вашей точкой доступа. Неверный пароль или любое другое количество проблем может помешать вам выйти в Интернет, а иногда проще настроить новый профиль.
Обратите внимание на усилитель сигнала точки доступа / усилитель сигнала сотовой сети
Если ваше соединение активно, но на самом деле ваши данные медленные или склонны к сбоям, вам может потребоваться усилитель сигнала. Хотя вы наверняка испытали надежную скорость передачи данных на открытом воздухе вокруг вашего дома или в машине, контрольная проблема с сигналом заключается в том, что после того, как вы перейдете на внутрь , ваше соединение замедлится до ползания, и потерянные вызовы станут обычным явлением. В этих случаях проблема не в вашем устройстве, а в вашем сотовом сигнале.
В этих случаях проблема не в вашем устройстве, а в вашем сотовом сигнале.
Основная проблема здесь заключается в том, что большинство домов и транспортных средств стремятся к максимальной энергоэффективности, когда дело доходит до контроля климата и шумового загрязнения, но такое же энергоэффективное стекло и толстые материалы также затрудняют получение надежного подключения к сотовой сети. .
Если вы находитесь в немного удаленном районе или просто не на той стороне большого здания или холма от ближайшей вышки сотовой связи, ваше соединение может быть еще хуже и медленным, как раз тогда, когда вам это нужно больше всего.Проще говоря, усилитель сотового сигнала подает рабочий сигнал даже в глубоких мертвых зонах в вашем доме или автомобиле.
Как работает усилитель сигнала Усиливая сигнал, который вы уже используете в машине или доме, усилитель сигнала сотового телефона передает сильный внешний сигнал вашим устройствам внутри, будь то телефон, мобильная точка доступа или другая сотовая связь. способное устройство.
способное устройство.
Все начинается с внешней антенны, которая связывается с ближайшими вышками сотовой связи и подает сигнал внутрь.Оказавшись внутри, усилитель усиливает сигнал соты, принимаемый внешней антенной, и ретранслирует его на стратегически размещенные внутренние антенны в проблемных местах, более известных как мертвые зоны. Скорее всего, вы уже знаете эти места — именно там ваши звонки падают чаще всего и где скорость передачи данных замедляется.
С усилителем сигнала вы сможете раз и навсегда решить проблемы с подключением к мобильной точке доступа , для всех ваших устройств и для любой сотовой сети. Без него вы могли бы создать временное решение для одного устройства в определенном месте, но как только вы переедете в исследование или подключите другой телефон, вы снова столкнетесь с теми же проблемами.
Мобильная точка доступа защищает вас от этих назойливых проблем, независимо от того, существуют ли они в вашем доме или автомобиле, и даже защищает вас от будущих сетевых изменений или окружающих событий, которые могут негативно повлиять на сигнал, на который вы уже полагаетесь сегодня.
Мы, сотрудники weBoost, стремимся помочь отдельным людям, семьям и группам оставаться на связи в нашем постоянно доступном и постоянно подключенном мире. Мы являемся лидером в области комплексных решений для устранения проблем с подключением сотовых ячеек внутри любой конструкции.Приобретите усилители сигнала сотового телефона weBoost, чтобы повысить скорость подключения к мобильной точке доступа, чтобы не беспокоиться о повторном отключении.
Как настроить мобильную точку доступа на Android
Нет интернета? Собственно, да. Он у тебя в кармане. Вы можете превратить свой телефон Android в мобильную точку доступа и поделиться своим подключением с другими устройствами. В этом посте вы узнаете, как настроить мобильную точку доступа на Android, так что приступим.
Примечание редактора: Найдите время, чтобы узнать своего оператора мобильной связи и тарифный план, который вы приобрели.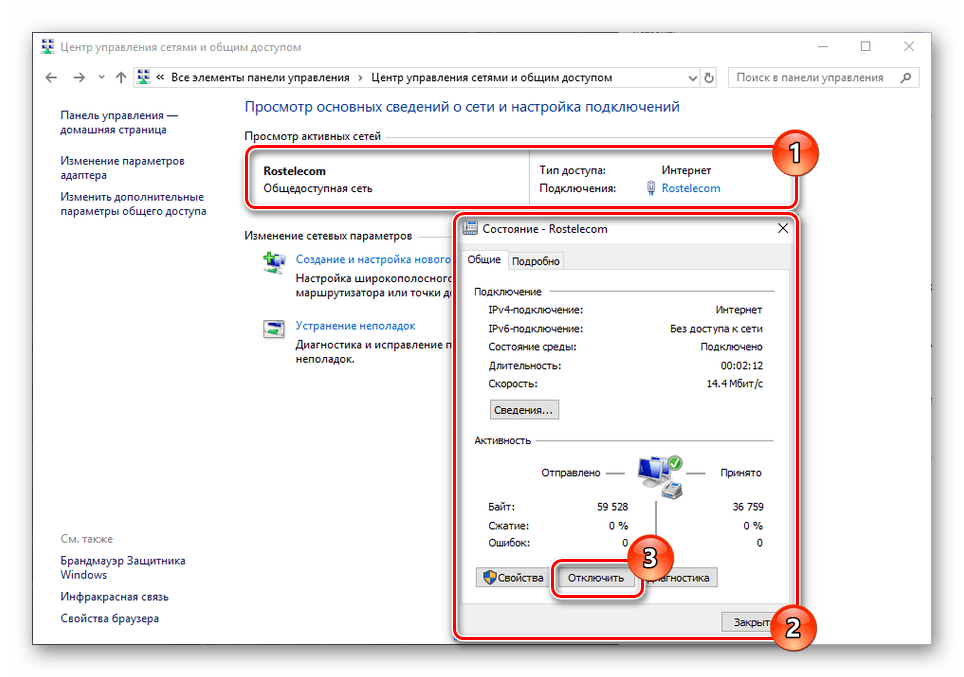 Не все планы позволяют использовать модем и точки доступа. В таких случаях это может повлечь дополнительные расходы и противоречить вашим условиям обслуживания. Кроме того, на некоторых телефонах операторов связи возможности точки доступа могут быть полностью отключены. Сегодня мы постараемся помочь вам начать работу с помощью нескольких методов, но на вашем устройстве это может быть просто невозможно.
Не все планы позволяют использовать модем и точки доступа. В таких случаях это может повлечь дополнительные расходы и противоречить вашим условиям обслуживания. Кроме того, на некоторых телефонах операторов связи возможности точки доступа могут быть полностью отключены. Сегодня мы постараемся помочь вам начать работу с помощью нескольких методов, но на вашем устройстве это может быть просто невозможно.Скорее всего, вы видели кнопку точки доступа в панели быстрых настроек своего устройства. Хотя это самый быстрый и простой способ включить и выключить вашу мобильную точку доступа, вам нужно сначала уделить время настройке.
Вот как настроить подключение к точке доступа на Android:
- Откройте приложение Settings .
- Коснитесь опции Сеть и Интернет .
- Выберите точку доступа и модем.
- Нажмите на точку доступа Wi-Fi.
- На этой странице есть параметры для включения и выключения функции точки доступа.
 Кроме того, вы можете изменить имя сети, тип безопасности, пароль и многое другое.
Кроме того, вы можете изменить имя сети, тип безопасности, пароль и многое другое. - Следуйте инструкциям, чтобы настроить функцию точки доступа по своему вкусу.
Тяжелая часть окончена. Все, что осталось сделать, это включить функцию точки доступа. В настройках Wi-Fi есть удобный переключатель, или вы можете использовать быстрые настройки тени уведомлений.
Имейте в виду, что производители смартфонов могут добавлять к опыту свои собственные элементы пользовательского интерфейса. Это часто означает перемещение настроек и параметров. Мы основывали эти инструкции на стандартном меню настроек Android в Google Pixel 3 XL на Android 11. Все может немного отличаться в зависимости от того, какое устройство у вас есть, но процесс должен быть относительно похожим.
Далее: Это лучшие мобильные точки доступа, которые вы можете купить
Настройка мобильной точки доступа через USB
Джимми Вестенберг / Android Authority
Также можно настроить мобильную точку доступа с помощью USB-подключения вашего телефона Android.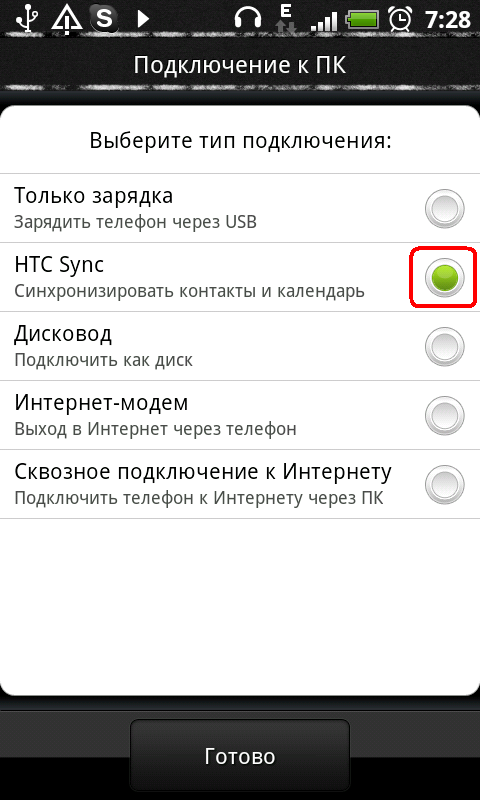 Только имейте в виду, что это не будет работать с каждым устройством Android. Если ваш поддерживает это, вот шаги, чтобы сделать это.
Только имейте в виду, что это не будет работать с каждым устройством Android. Если ваш поддерживает это, вот шаги, чтобы сделать это.
- С помощью USB-кабеля телефона Android подключите его к компьютеру.
- Подождите, пока ваш компьютер установит соединение.
- Откройте приложение Settings .
- Нажмите на опцию Сеть и Интернет .
- Выберите точку доступа и модем.
- Переключить USB-модем .
Этот же процесс может активировать Bluetooth-модем, но мы не рекомендуем его через Wi-Fi или USB, потому что это намного медленнее. Если вы все же хотите это сделать, подключите другие устройства к источнику модема через Bluetooth вместо выполнения шага номер один.
Нужно что-то покрепче? Это лучшие маршрутизаторы Wi-Fi, доступные прямо сейчас
Настройка мобильной точки доступа с помощью стороннего приложения
Эдгар Сервантес / Android Authority
Любой недавний смартфон должен иметь встроенную точку доступа, но в прошлом это не было нормой.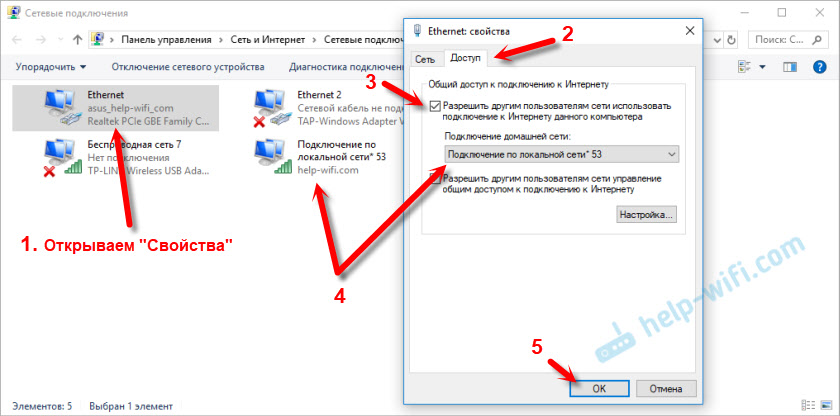 Те из вас, кто пользуется старыми смартфонами, могут не иметь в своем распоряжении опции модема / точки доступа, и в этом случае вы можете полагаться на использование стороннего приложения. Два наших любимых варианта — это PdaNet + и переносная точка доступа Wi-Fi.
Те из вас, кто пользуется старыми смартфонами, могут не иметь в своем распоряжении опции модема / точки доступа, и в этом случае вы можете полагаться на использование стороннего приложения. Два наших любимых варианта — это PdaNet + и переносная точка доступа Wi-Fi.
Что дальше?
Многие отличные приложения в магазине Google Play предоставляют эти и аналогичные услуги для точки доступа и модема. Имейте в виду, что лучше всего использовать инструмент Android или оператора связи по умолчанию. Сторонние варианты предназначены для немногих оставшихся пользователей, которым все еще нужны такие услуги.
Также важно помнить о безопасности при использовании мобильной точки доступа. Вы должны быть в состоянии доверять точке доступа, которую создали для себя, но вы можете рассмотреть возможность использования службы VPN, если вы подключаетесь к другим сетям.
Нужен ли мне Wi-Fi для выхода в Интернет?
Хотите установить домашний Интернет?
Посмотреть пакеты Домашний доступ в Интернет стал важным способом связи с друзьями, семьей и любимыми развлечениями.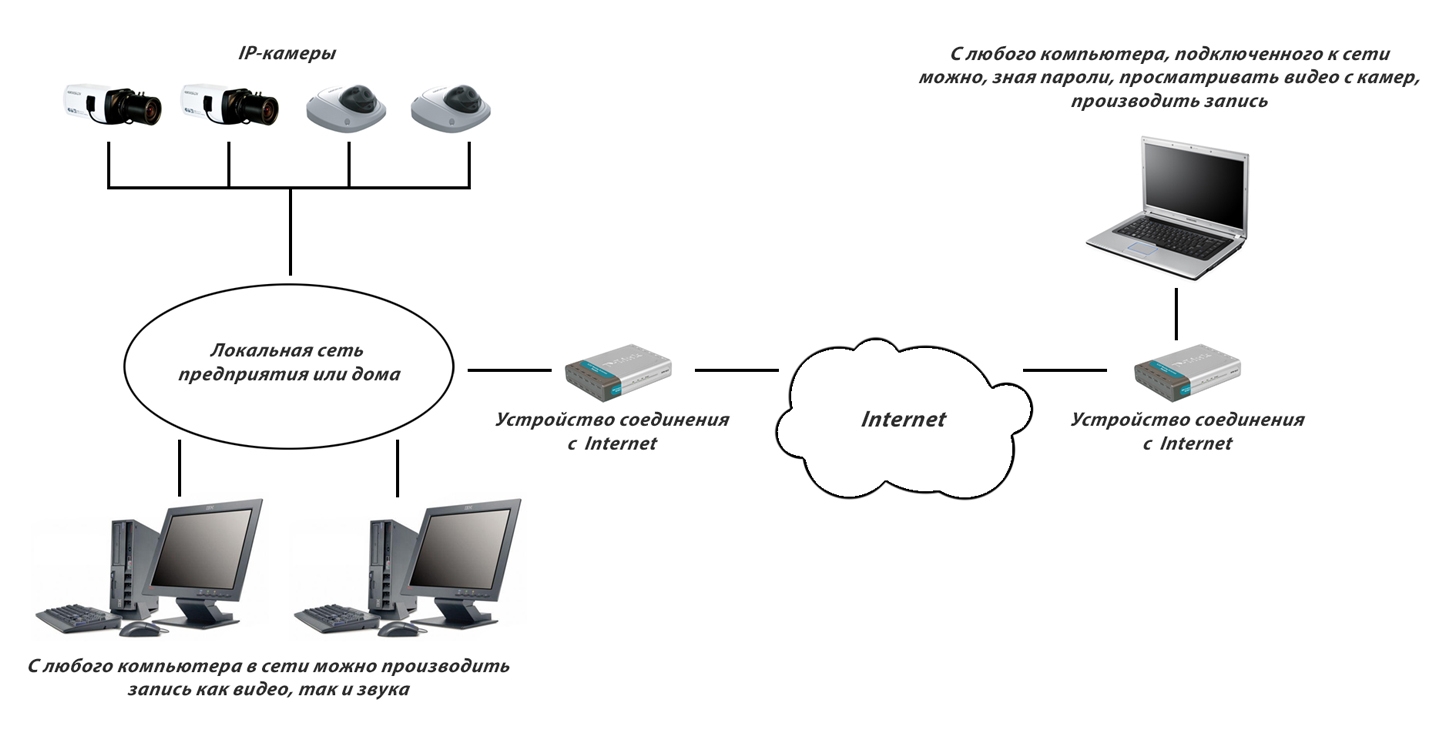
Но для непосвященных навигация по домашнему Интернету может означать знакомство с множеством новых терминов и концепций.
Не бойтесь, Suddenlink может объяснить.
Есть ли разница между Wi-Fi и Интернетом?
Ага.
WiFi — это сокращение от «верность беспроводной связи», и это метод подключения к Интернету с помощью радиоволн без использования физического кабеля для подключения каждого Интернет-устройства.
Интернет — это всемирная сеть серверов, электронной почты, веб-сайтов, приложений, социальных сетей, потоковых сервисов, платформ для видеочатов и других программных инструментов, которые люди используют для общения друг с другом.
Таким образом, хотя вы можете использовать Wi-Fi для подключения к Интернету, в этом нет необходимости.
Так есть ли Интернет без Wi-Fi?
Определенно.
Фактически, вся информация в Интернете в какой-то момент проходит по проводам. Это могут быть оптоволоконные кабели, которые отправляют данные на физические серверы и с них (в основном это модный компьютер без экрана), на котором размещается большая часть информации в Интернете.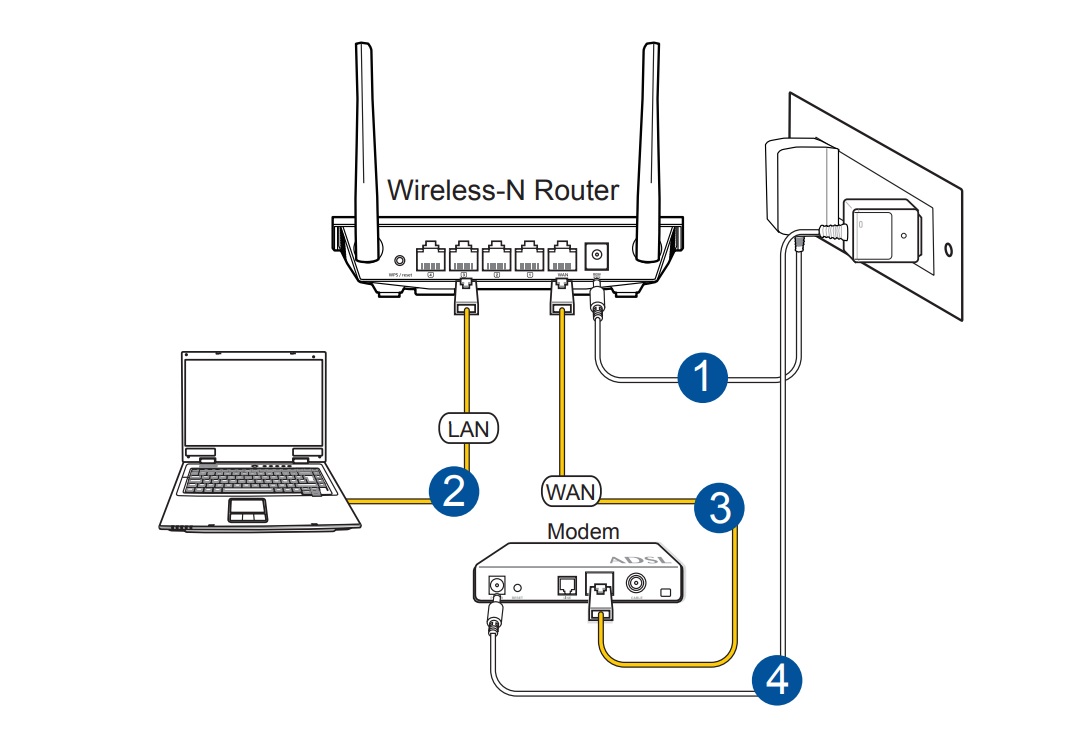
Это также могут быть коаксиальные кабели, по которым сигналы данных от оптоволоконных линий передаются в ваш дом, или кабели Ethernet, соединяющие компьютеры, серверы и сети друг с другом.
Что касается домашних подключений к Интернету, то можно подключиться к Интернету с помощью кабеля Ethernet между компьютером и вашим маршрутизатором / модемом.
Почему люди используют Wi-Fi?
Сотовая передача данных использует методы спутниковой связи, используемые для соединения звонков по сотовым телефонам. Эти передачи могут быть преобразованы в сигналы интернет-данных и обратно, что позволяет вам делать такие вещи, как проверка электронной почты на смартфоне без подключения к Интернету через Wi-Fi.
«Точка доступа» также использует сотовые данные. Когда вы используете «точку доступа», она передает сигналы данных с вашего компьютера на ваш телефон, а также с вашего телефона в Интернет и обратно через сотовую сеть.В этом отношении точки доступа отличаются от Wi-Fi, хотя вы можете увидеть, что эти два слова ошибочно объединены или переключаются.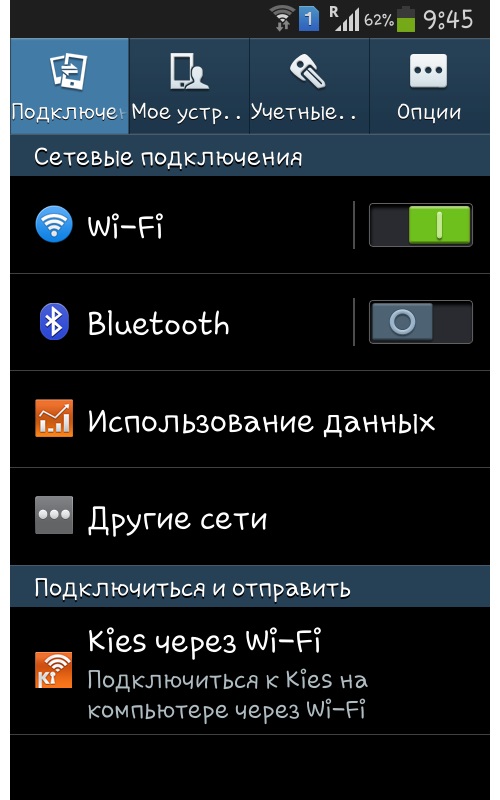
предлагают более низкую скорость соединения, чем средний домашний интернет-Wi-Fi, и использование большого количества сотовых данных может иногда приводить к чрезмерным расходам, в зависимости от того, включает ли ваш контракт на предоставление услуг сотовой связи неограниченное количество данных.
Заинтересованы в настройке безлимитного тарифного плана сотовой связи?
Попробуйте AlticeКак настроить Wi-Fi у себя дома?
Если у вас есть домашний доступ в Интернет, возможно, у вас уже есть Wi-Fi.Обратитесь к своему интернет-провайдеру, чтобы узнать, есть ли у вас подходящее оборудование.
Если у вас нет домашнего Интернета, но вы хотите подключиться через Wi-Fi, укажите это при первом обращении к домашнему провайдеру Интернета. Когда вы зарегистрируетесь, они пришлют к вам на дом специалиста с необходимым оборудованием, обычно включая беспроводной маршрутизатор и комбинированное устройство модема, которое подключается к вашей стене рядом с входящим интернет-кабелем.
Техник попросит вас назвать вашу домашнюю интернет-сеть Wi-Fi и вместе с вами установит пароль (определенно рекомендуется из соображений безопасности).
СОВЕТ: Важно помнить и ваше сетевое имя, и точный пароль с учетом регистра. Запишите их и держите под рукой.
После того, как ваша домашняя сеть Wi-Fi будет подключена и запущена, вы можете подключиться к Интернету через Wi-Fi, используя одновременно несколько устройств.
Все, что вам нужно сделать, это выбрать собственную домашнюю сеть Wi-Fi из списка локальных сетей в любом предложении вашего устройства «включить Wi-Fi», а затем ввести пароль. Пока сигнал достаточно сильный, вы сразу же будете использовать Wi-Fi.
Почему все спрашивают пароль от WiFi?
Большинство сетей Wi-Fi защищены паролем из соображений безопасности. В конце концов, вы же не хотите, чтобы все устройства в вашем доме разговаривали с чужим компьютером.
Некоторые сети Wi-Fi не имеют пароля. Эти открытые сети часто существуют в общественных местах, таких как библиотеки, аэропорты или университетские городки, где надежный доступ в Интернет особенно важен.
Эти открытые сети часто существуют в общественных местах, таких как библиотеки, аэропорты или университетские городки, где надежный доступ в Интернет особенно важен.
Главное о сетях Wi-Fi: они локализованы в пределах ограниченного диапазона.
Таким образом, вы не сможете получить доступ к Интернету из домашней сети Wi-Fi, когда будете в другом конце города. Вместо этого вы должны использовать пароль для подключения к Интернету через доступные сети Wi-Fi, где бы вы ни находились, при условии, что нет открытых сетей. Мобильные устройства автоматически улавливают близлежащие сигналы и отображают их в виде списка опций.
Вот почему гости в вашем доме могут спрашивать имя и пароль вашей сети WiFi. Без него они не смогут подключить свое мобильное устройство через Wi-Fi, чтобы показать вам видео, которое они видели на Facebook, или выполнить поиск по рецепту, который они только что упомянули в разговоре.
Вы получаете все необходимое из домашнего Интернета?
Посмотреть пакеты Есть вопрос об услуге Suddenlink Internet? Изучите нашу страницу часто задаваемых вопросов или свяжитесь с нами для получения ответов.
Как использовать iPhone в качестве точки доступа Wi-Fi: Руководство по привязке к Интернету
Большинство ноутбуков и планшетов не имеют сотовой связи и полагаются на Wi-Fi для подключения к Интернету. Если вам нужно соединение, когда вы находитесь вне дома, вы, , можете найти какой-нибудь бесплатный общедоступный Wi-Fi, но это всегда риск — в сети может скрываться хакер, который ждет, чтобы украсть конфиденциальную информацию.Мы рекомендуем вам использовать свой iPhone в качестве портативной точки доступа Wi-Fi и просто подключить планшет, ноутбук или другой телефон к iPhone и позволить другому устройству использовать свое интернет-соединение.
Это называется модем или совместное использование Интернета, и хотя большинство операторов связи изначально взимали дополнительную плату за использование этой функциональности, большинство операторов мобильной связи теперь разрешают это бесплатно. (Но если вы не видите Personal Hotspot в настройках вашего iPhone, поговорите со своим оператором, чтобы узнать, почему. Возможно, ваш тариф не поддерживает модем.) Создание точки доступа Wi-Fi очень похоже на использование мобильного маршрутизатора Wi-Fi, но без дополнительного оборудования.
После того, как вы включили личную точку доступа на своем iPhone, любое устройство с Wi-Fi может подключаться к Интернету через подключение для передачи данных вашего iPhone. Обратите внимание, что другое устройство будет вести себя так, как если бы оно было подключено к домашнему широкополосному каналу, и может загружать обновления приложений, выполнять резервное копирование и другие вещи, которые могут быстро сжечь ваши данные, поэтому следите за этим, когда делитесь своим подключением, и следите за использование ваших данных.
Как включить точку доступа Wi-Fi на iPhone
- На вашем iPhone откройте приложение «Настройки» и нажмите «Личная точка доступа».
- Переключите ползунок, чтобы включить его, если он еще не включен.
- Вам может быть предложено включить Bluetooth и Wi-Fi, если они выключены, но более поздние версии iOS не предупреждают вас. Фактически, в iOS 13 включение Wi-Fi отключит точку доступа и отключит все устройства, использующие ее.
- Нажмите «Пароль Wi-Fi» и введите пароль. Это будет пароль, который вы вводите после нажатия имени точки доступа в списке сетей Wi-Fi на другом устройстве.
- Запишите имя точки доступа, чтобы вы могли предоставить другим как имя сети Wi-Fi, так и пароль, когда они захотят выйти в Интернет, используя ваше соединение.
Почему моей личной точки доступа нет в списке сетей Wi-Fi?
Если вы не видите точку доступа вашего телефона на другом устройстве, убедитесь, что личная точка доступа доступна для обнаружения. Для этого откройте Центр управления, проведя вниз от верхнего края экрана (вверх снизу на старых iPhone).
Нажмите и удерживайте или «глубоко» нажмите в верхнем левом углу, чтобы отобразить ярлык Personal Hotspot.Скорее всего, он будет выделен серым цветом и будет отображаться «Выкл.» Или «Не обнаруживается». Просто коснитесь его и подождите, пока он не станет зеленым, а описание изменится на «Обнаруживаемый». Теперь точка доступа должна появиться в списке сетей Wi-Fi на других ваших устройствах.
С этого момента это так же просто, как подключение к точке доступа Wi-Fi, как и к любой другой сети Wi-Fi на планшете, ноутбуке или другом подключенном к Интернету гаджете, а когда вы закончите, просто выключите личную точку доступа. для экономии заряда батареи.
Если у вас телефон Android, вот как настроить общий доступ в Интернет на Android.
Wi-Fi — moto e
Moto e поддерживает Wi-Fi 802.11a / b / g / n, двухдиапазонный 2,4 ГГц + 5 ГГц
Некоторые сети Wi-Fi открыты, и вы можете просто подключить к ним свой телефон для доступа в Интернет. Другие сети Wi-Fi безопасны и требуют ввода пароля или цифрового сертификата. Свяжитесь с владельцем или администратором сети Wi-Fi для получения пароля или цифрового сертификата.
Подключиться к сети
Для поиска доступных сетей Wi-Fi и подключения к ним:
- Откройте быстрые настройки, затем нажмите и удерживайте
- Включите Wi-Fi на
- Коснитесь сети Wi-Fi, к которой хотите подключиться.
- Если сеть безопасная, введите пароль.
Советы:
- Убедитесь, что вы правильно ввели пароль. Коснитесь Показать пароль, чтобы увидеть, что вы набираете.
- Чтобы подключиться к скрытой сети: выберите «Настройки»> «Сеть и Интернет»> «Wi-Fi»> «Добавить сеть»> «Введите сведения о сети»> прокрутите вниз до «Скрытая сеть» и выберите «Да».
- Когда ваш телефон подключен, в строке состояния появляется. Если соединение плохое, в строке состояния отображается.
Подключиться к сети
Откройте быстрые настройки и коснитесь значка, если Wi-Fi еще не включен. Ваш телефон автоматически подключается к ранее подключенным сетям Wi-Fi, когда вы находитесь в зоне досягаемости.
Чтобы подключиться к другой сети, нажмите и удерживайте, затем выберите другую сеть.
Забыть Wi-Fi соединение
- Откройте «Настройки», затем нажмите и удерживайте
- Коснитесь имени сети и коснитесь Забыть
Отключить сканирование Wi-Fi
- Откройте «Настройки»> «Безопасность и местоположение» .
- Коснитесь Местоположение> Дополнительно> Сканирование
- Отключить сканирование Wi-Fi
Точка доступа Wi-Fi
Вы можете сделать свой смартфон точкой доступа Wi-Fi, чтобы обеспечить портативный удобный доступ в Интернет для других устройств с поддержкой Wi-Fi.
Примечания:
- Для использования этой функции вам необходимо подписаться на услугу точки доступа Wi-Fi. Свяжитесь с вашим оператором для получения более подробной информации.
- Это приложение значительно увеличивает время автономной работы. Вы можете запустить это приложение с подключенным зарядным устройством.
Точка доступа Wi-Fi: настроить
- Убедитесь, что сотовые данные включены. Если сотовые данные отключены, у вашего телефона нет подключения к Интернету, которым можно было бы поделиться.
- Откройте «Настройки»> «Сеть и Интернет»> «Точка доступа и модем».
- Коснитесь точки доступа Wi-Fi и сделайте любой:
- Чтобы упростить идентификацию точки доступа при подключении к ней, измените имя сети для точки доступа.
- Чтобы другие пользователи не видели имя сети вашего телефона, установите флажок Скрыть мое устройство.
- Чтобы увидеть текущий пароль, установите флажок Показать пароль.
- Если сигнал точки доступа испытывает помехи, нажмите «Дополнительно» и измените канал / диапазон вещания на 5 ГГц. Если сигнал точки доступа кажется слабым, измените его на 2 ГГц.(Эта функция доступна не во всех странах.)
- Коснитесь Сохранить.
Точка доступа Wi-Fi: подключайте устройства
- Убедитесь, что сотовые данные включены. Если сотовые данные отключены, у вашего телефона нет подключения к Интернету, которым можно было бы поделиться.
- Откройте «Настройки»> «Сеть и Интернет»> «Точка доступа и модем».
- Коснитесь точки доступа Wi-Fi и включите ее.
Когда точка доступа активна, вы увидите ее в строке состояния.
- Чтобы подключить устройство, откройте его настройки Wi-Fi, выберите точку доступа вашего телефона и введите пароль точки доступа.
Чтобы отключить устройства от точки доступа, выключите точку доступа Wi-Fi. Когда вы снова включите его, устройства с паролем могут подключиться автоматически. Чтобы этого не произошло, измените пароль Wi-Fi.
Подключение к скрытым сетям
Большинство маршрутизаторов позволяют настроить сеть так, чтобы SSID был «скрыт». Скрытый SSID не будет отображаться в списке «доступных» сетей Wi-Fi, даже если он находится в зоне действия телефона.
Для подключения к скрытой сети:
- Выберите «Настройки»> «Сеть и Интернет»> «Wi ‑ Fi»> «Добавить сеть».
- Введите SSID (имя сети), тип безопасности, установите флажок «Показать пароль» и введите пароль.
- Нажмите «Дополнительные параметры» и измените «Скрытая сеть» на «Да».
- Нажмите «Сохранить».
Скрытая сеть теперь отображается в списке доступных сетей, и, если вы ранее не были подключены к Wi-Fi, вы подключены. - Если вы были подключены к Wi-Fi, когда добавляли скрытую сеть, в списке доступных сетей коснитесь имени сохраненной сети, затем коснитесь Подключить
Не удается подключиться к сети
После каждого шага по устранению неполадок проверяйте, устранена ли проблема.
- При вводе пароля для подключения:
- Получите пароль от Wi-Fi роутера и убедитесь, что вы правильно ввели его на своем телефоне.
- Если кнопка CONNECT неактивна, введенный вами пароль недостаточно длинный. Подтвердите пароль маршрутизатора и повторно введите его на телефоне.
- Проверьте, доступно ли обновление программного обеспечения для вашего телефона.
- Убедитесь, что прошивка Wi-Fi роутера обновлена.
- Сбросьте сетевые подключения телефона.
- Перезагрузите телефон.
Отводы
После каждого шага по устранению неполадок проверяйте, устранена ли проблема.
- Отключить сканирование Wi-Fi.
- Настройте Wi-Fi, чтобы он всегда оставался подключенным, даже когда телефон спит.
- Забудьте о сетевом подключении. Затем снова настройте соединение Wi-Fi.
- Проверьте, доступно ли обновление программного обеспечения для вашего телефона.
- Перезагрузите беспроводной маршрутизатор, отключив его от розетки примерно на 30 секунд, а затем снова подключив.Как только беспроводной маршрутизатор снова заработает, попробуйте повторно подключиться.
- На компьютере войдите в свой маршрутизатор и попробуйте настроить один или несколько из следующих параметров маршрутизатора:
- Если маршрутизатор имеет несколько диапазонов, отключите нижний диапазон.
- Измените настройку шифрования / безопасности SSID с WPA-пароля на WPA-PSK.
- Не использовать автоматический выбор канала. Вместо этого назначьте фиксированный канал, например канал 6.
- Сбросьте соединения телефона.
Способы подключения и доступа к Интернету
Существует несколько способов подключения к Интернету.
Существует два метода доступа: прямой и непрямой , и это может быть фиксированный или мобильный .
Непрямой доступ
Это наиболее распространенный метод, используемый в домашних и офисных сетях.
Устройство, например компьютер подключается к сети с помощью Ethernet или WiFi , а сеть подключается к Интернету с помощью ADSL, кабеля или оптоволокна.
Прямой доступ
Это наиболее распространенный метод, используемый во время путешествий.
Устройство, например Смартфон подключается непосредственно к Интернету через мобильные сети 3G / 4G или общедоступный Wi-Fi.
Фиксированный Интернет-Дом / Офис
Фиксированный доступ обычно намного быстрее и надежнее мобильного, и используется для подключения дома / офиса. Основные механизмы доступа:
- ADSL по традиционным телефонным линиям (наиболее часто).
- Кабель (только в зонах кабельного телевидения)
- Волоконно-широкополосное соединение — в настоящее время развертывается
Плюсы
- Очень быстро и надежно
- Хорошо для потокового видео
- Дешевле по сравнению с мобильным
- Можно легко разделить соединение
Минусы
- Требуется фиксированное подключение
- Невозможно использовать в удаленном месте
Фиксированный доступ — наиболее распространенный способ подключения к Интернету на предприятиях и дома
Мобильный Интернет
При выезде из фиксированного местоположения используется мобильный доступ.
Мобильный Интернет обычно является вторичным механизмом доступа. Основные методы доступа:
Примечание 1: Широкополосный доступ — это общий термин для связи. Это относится к каналу со скоростью передачи выше 256 кбит / с, но обычно (Великобритания) выше 4 Мбит / с (для ADSL). Wi-Fi классифицируется как широкополосный.
Примечание 2: Хотя в этой статье упоминаются британские провайдеры, поскольку я живу в Великобритании, те же механизмы доступа используются в Северной Америке и других странах.
Плюсы
- Не требуется фиксированного подключения
- Доступно из удаленных мест
Минусы
- Не так быстро и надежно, как фиксированный доступ
- Не подходит для потокового видео
- Дорого
- Невозможно разделить соединение
ADSL широкополосная связь по существующим телефонным линиям
Это, вероятно, наиболее распространенный способ подключения к Интернету для домашних пользователей и пользователей малого бизнеса.
Подключение к Интернету для дома / домашнего офиса обычно осуществляется с помощью ADSL ( Асимметричная цифровая абонентская линия ), который использует существующую инфраструктуру телефонных кабелей .
В Великобритании BT (British Telecom) обеспечивает знакомую телефонную связь с большинством домов, и эти же телефонные провода используются для предоставления широкополосного доступа в Интернет с использованием технологии ADSL .
Широкополосное соединение и стандартная телефонная служба используют одни и те же телефонные линии, не мешая друг другу.
Это работа широкополосного фильтра для отделения телефонного сигнала от широкополосного сигнала.
Фильтр должен быть установлен на добавочном телефоне, к которому подключен телефон.
Интернет-сигнал от фильтра подается в широкополосный маршрутизатор / концентратор, который может использоваться для создания домашней сети.
BT предоставляют свои собственные услуги широкополосного доступа, используя эти телефонные линии, а также должны предоставлять доступ к этим линиям сторонним поставщикам.
Другие провайдеры, использующие эти линии BT:
- SKY широкополосный
- Talk Широкополосный доступ в Интернет
- Virgin National Broadband
Такая же политика доступа принята в большинстве стран.
Скорость широкополосного доступа, указанная провайдерами, является максимальной возможной при использовании ADSL-соединения, а фактическая скорость зависит в основном от того, насколько далеко вы находитесь от местной телефонной станции.
См. Раздел «Общие сведения о скоростях широкополосного доступа и тесты скорости»
Кабель широкополосного доступа
Кабельсоединяет вас с Интернетом через коаксиальный кабель, обычно по той же линии, что и ваша телевизионная служба.
Кабельные соединения обеспечивают очень высокую скорость соединения, но соединение может использоваться совместно с другими пользователями.
Это означает, что вы можете испытать гораздо более низкие скорости из-за перегрузки.
В Великобритании Virgin Media являются единственными поставщиками кабельного широкополосного доступа, который они продают как оптоволоконный широкополосный доступ.
Однако это не оптоволокно до дома, а оптоволокно до шкафа, поскольку последняя часть соединения использует старые соединения коаксиального кабеля.
Несмотря на это, скорость загрузки до 152 Мбит / с предлагается в широкополосных пакетах.
Волоконно или широкополосное волокно
В настоящее время он внедряется в Великобритании компанией BT и предлагает скорость загрузки 76 Мбит / с.
BT предлагает два типа в зависимости от вашего местоположения:
- волокно до дома
- волокно к шкафу или бордюру
Волоконно до дома является самым быстрым и означает, что соединение от дома к АТС осуществляется по оптоволокну.Эта услуга требует нового оборудования. См. Подготовка к установке.
Волоконно до шкафа (бордюр) медленнее, чем оптоволокно до дома. В этих соединениях оптоволокно подается в точку распределения рядом с домом, а стандартные телефонные линии обеспечивают соединение с домом с использованием VDSL .
VDSL — это не оптоволокно, но оно используется вместе с оптоволокном в так называемых оптоволоконных соединениях.
При покупке домашнего маршрутизатора важно выбрать тот, который поддерживает ваш тип подключения (ADSL или VDSL).
Другие провайдеры в Великобритании
Как и в случае с широкополосным доступом ADSL, другие операторы имеют доступ к оптоволоконной сети BT и будут предлагать услуги оптоволокна с использованием инфраструктуры BT.
Virgin Media — единственный другой поставщик оптоволоконных соединений в Великобритании.
Хотя это, вероятно, не так распространено, как ADSL, это лучший способ подключения к Интернету, если он доступен в вашем регионе.
Мобильная широкополосная связь 3G и 4G
Сети 3G и 4G предоставляются операторами мобильной связи.
Сети мобильной связи3G являются наиболее распространенными и имеют самую широкую зону покрытия, тогда как новые сети 4G менее распространены с ограниченной зоной покрытия.
Услуги мобильного Интернета доступны по контракту или с оплатой по факту использования .
3 г
Мобильные сети3G были разработаны в основном для телефонных звонков (голосовых), но с улучшенной скоростью доступа в Интернет по сравнению с более ранним стандартом 2G.
Мобильный телефон 3G может выполнять голосовые вызовы, а также выходить в Интернет с помощью канала передачи данных.
Операторы мобильной связи обычно имеют два отдельных тарифных плана — стандартный тарифный план голосовой связи и тарифный план передачи данных.
Тарифы на передачу данных, как правило, имеют ограниченные лимиты загрузки, и их превышение может быть дорогостоящим.
Скорость доступа в Интернет зависит от технологии и местоположения, но вы можете ожидать от 200 кбит / с до 7,2 Мбит / с.
4G широкополосный.
— В настоящее время он находится на начальных этапах развертывания в Великобритании. Он использует механизм доступа HSPA + со скоростью до 168 Мбит / с в нисходящем канале и 22 Мбит / с в восходящем канале.
Ожидается, что сети4G в конечном итоге будут предлагать скорость загрузки до 1 Гбит / с (усовершенствованный LTE).
Мобильные сети 4G предназначены в первую очередь для передачи данных с использованием протокола IP.
Возможность уже встроена в Google Nexus 7 (модель мобильной передачи данных) и мобильный телефон Nexus 4.
Благодаря высокому потенциалу скорости сети 4G могут заменить сети фиксированной связи в некоторых сельских районах.
В развивающихся странах и в районах новой застройки он может стать основным типом подключения.
Доступны маршрутизаторы, поддерживающие подключение к мобильному Интернету, поэтому вы можете совместно использовать подключение, как при фиксированной широкополосной связи.
В Великобритании (2020 г.) сетевые провайдеры указывают типичную скорость загрузки 8–10 Мбит / с и скорость передачи около 5 Мбит / с.
Общедоступный Wi-Fi — беспроводной широкополосный доступ
Используемая беспроводная технология такая же, как и в домашних беспроводных сетях, и, следовательно, если у вас есть ноутбук / КПК, оборудованный для подключения к домашней или офисной беспроводной сети, он также будет работать в общедоступной беспроводной сети .
Проблема заключается в том, что он доступен только в ограниченных местах, обычно в общественных местах, таких как аэропорты, вокзалы и т. Д., И представляет собой очень серьезную угрозу безопасности.
Старые методы — больше не используются
Эти типы доступа появились на заре Интернета и больше не могут быть предоставлены большинством интернет-провайдеров.
Dial-Up аналоговое соединение -56K
Ежемесячная стоимость: Варьируется от 1 пенни в минуту до 13 фунтов стерлингов в месяц (неограниченный доступ)
Скорость: До 56 Кбит / с
Требования к оборудованию: Модем 56k, входящий в состав большинства современных ПК (примерно 25-50 фунтов стерлингов)
| Преимущества | Недостатки |
|---|---|
|
|
Пригодность
Базовый просмотр Интернета и электронная почта.Не подходит, если вы регулярно загружаете или загружаете большие файлы, такие как музыка, видео или изображения.
С быстрым распространением коммутируемого доступа ADSL часто используется только как вторичный / резервный метод доступа в Интернет для мобильных пользователей.
Вам следует с осторожностью относиться к этому типу подключения из-за программного обеспечения Rogue Internet Dialer.
ISDN
Это был основной метод высокоскоростного доступа в Интернет до ADSL, и теперь он больше не используется.
Это похоже на коммутируемое соединение, ISDN устанавливает соединение с вашим поставщиком услуг, когда вы выходите в Интернет.Однако каналы ISDN 64-128K и полностью цифровые.
ISDN нелегко установить и устранить неполадки, и для этого необходимо, чтобы ваша телефонная компания установила ISDN-блок.
Его использовали малые предприятия, так как в дополнение к линии ISDN
вы также можете одновременно использовать обычную телефонную линию. Это означает, что вы можете получить доступ к Интернету, а также разговаривать по телефону.
Стоимость в месяц: Как аналоговый набор
Скорость: 64 Кбит / с — 128 Кбит / с
Требования к оборудованию: карта ISDN (30–60 фунтов стерлингов) или маршрутизатор (200–300 фунтов стерлингов)
| Преимущества | Недостатки |
|---|---|
|
|
Пригодность
Базовый просмотр Интернета, обмен электронной почтой и подключением.Не подходит, если вы регулярно загружаете или загружаете очень большие файлы, такие как музыка, видео или изображения.
Вам следует с осторожностью относиться к этому типу подключения из-за программного обеспечения Rogue Internet Dialer .
Общие вопросы и ответы
Q- В чем разница между ADSL и DSL?
A- ADSL означает Asynchronous Digital Subscriber Line , а DSL означает Digital Subscriber Line.
Поскольку большинство людей загружают больше данных, чем загружают, ADSL использует разную скорость загрузки и скорость загрузки .
Существует также SDSL (синхронная цифровая абонентская линия ), которая предлагает такую же скорость загрузки и выгрузки .
Q Что такое
всегда на соединении ?A- Раньше коммутируемый доступ в Интернет с использованием модемов был единственным способом подключения к Интернету. С коммутируемым доступом ваше соединение было только при наборе номера, а было выключено , когда вы отключились.
ADSL и оптоволокно всегда подключены, и вам не нужно подключаться вручную.
Q- Что такое VDSL и совместим ли он с ADSL
VDSL используется при подключении домашнего маршрутизатора к оптоволоконному кабелю к соединению шкафа и обеспечивает гораздо более высокие скорости, чем ADSL. Вы не можете использовать старый ADSL-маршрутизатор для подключения к конечной точке VDSL .
Q- ISDN
всегда на соединении.A- Нет, это коммутируемое соединение.
Q- Могут ли ISDN и мой телефон использовать одну и ту же телефонную линию?
A_ Да.Оба они могут использовать одну и ту же телефонную линию, и вы можете одновременно разговаривать по ней и подключаться к Интернету.
Q- Всегда ли включен 3G?
A- да.
Вопрос? Если у вас есть вопрос, просто используйте комментарий ниже
Статьи и ресурсы по теме
Пожалуйста, дайте мне знать, если вы нашли это полезным
Не работает модем дляPS5 | Как подключиться к телефону
PS5 Модем необходим для многих пользователей, у которых нет надежного домашнего Интернета.Возможность сопряжения PlayStation 5 с Android или iPhone может спасти положение, когда дело доходит до больших загрузок при онлайн-игре без задержек. Вот как привязать телефон к PS5 и исправить ошибки.
Почему не работает модем PS5?
PS5-модем не работает по ряду причин. Консоль следующего поколения лучше всего работает со стабильным проводным домашним интернет-соединением с помощью кабеля Ethernet. Следующий лучший вариант — стабильное беспроводное соединение по Wi-Fi.
Основная причина того, что модем для PS5 не работает, связана с тем, как PlayStation 5 взаимодействует с устройствами Android и iPhone.
В идеальном мире пользователи могли бы подключить свой телефон через USB для физического соединения. К сожалению, модем PS5 ограничен беспроводными подключениями. Это означает, что iPhone или Android получают беспроводной доступ к Интернету через мобильные данные, а PS5 затем подключается к Интернету по беспроводной сети через телефон. Это может ослабить связь.
Как привязать телефон к PS5
Чтобы привязать телефон к PS5, сделайте следующее для Android и iPhone:
- Зайдите в настройки телефона и включите Mobile Hotspot.
- Задайте имя и пароль.
- Перейдите в настройки подключения PS5.
- Подождите, пока имя телефона не появится в списке устройств Wi-Fi.
- Подключаемся к телефону с паролем.
- Проверьте соединение, чтобы убедиться, что скорость достаточно высокая.

 Для этого потяните за верхнюю шторку на главном экране и нажмите соответствующую иконку;
Для этого потяните за верхнюю шторку на главном экране и нажмите соответствующую иконку; В итоге индикатор заряда к концу теста показал остаток в 70%;
В итоге индикатор заряда к концу теста показал остаток в 70%; Если вы сбросили настройки точки доступа (см. Руководство или веб-сайт производителя для получения конкретных инструкций), но по-прежнему не подключаются к Интернету на ноутбуке или планшете, рекомендуется также устранить неполадки на компьютере или устройстве.
Если вы сбросили настройки точки доступа (см. Руководство или веб-сайт производителя для получения конкретных инструкций), но по-прежнему не подключаются к Интернету на ноутбуке или планшете, рекомендуется также устранить неполадки на компьютере или устройстве.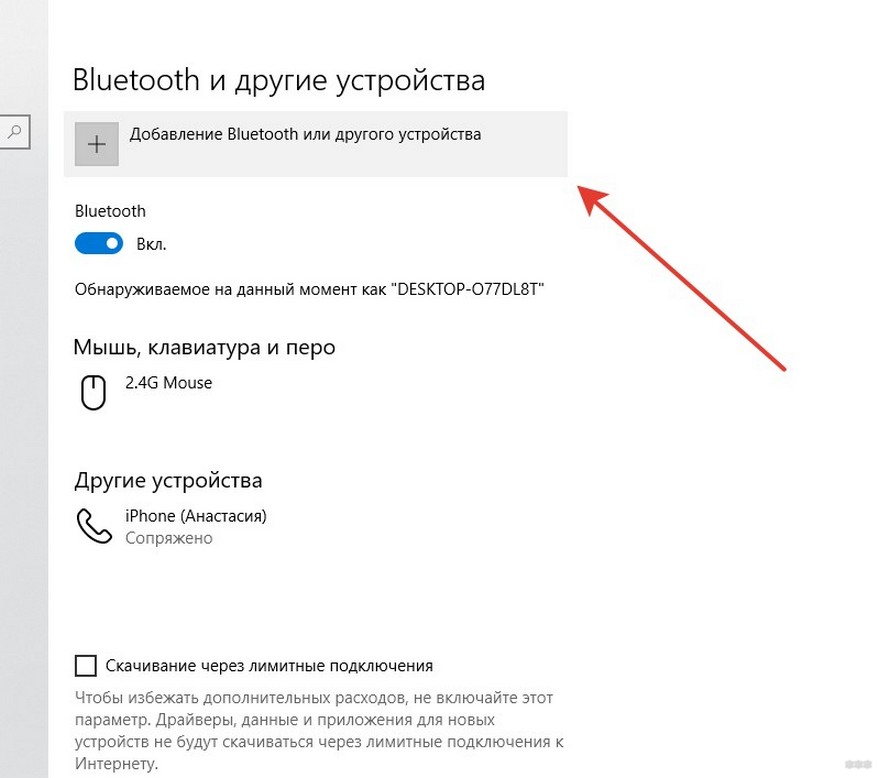

 Если это так, у вас может быть проблема с подключением или оборудованием, для решения которой требуется помощь расширенной поддержки в Apple Store.
Если это так, у вас может быть проблема с подключением или оборудованием, для решения которой требуется помощь расширенной поддержки в Apple Store.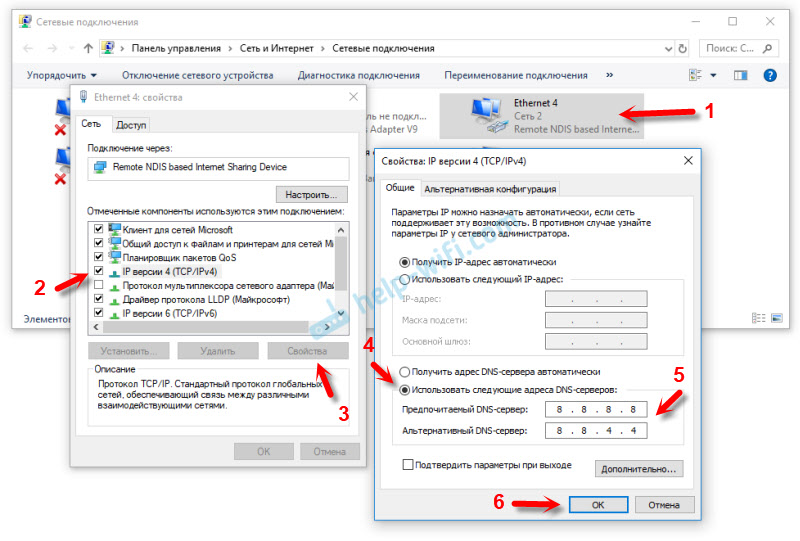
 Кроме того, вы можете изменить имя сети, тип безопасности, пароль и многое другое.
Кроме того, вы можете изменить имя сети, тип безопасности, пароль и многое другое.