Как подключить интернет через телефон в компьютер: «Как раздать интернет с телефона на компьютер?» – Яндекс.Кью
Как подключиться к Интернет с помощью Мастера настройки PPPoE, встроенного в ОС Windows 7 с помощью модема в режиме «мост»?
Требования к использованию Дата последнего обновления: 08-31-2011 14:38:25 PM 732360Эта статья подходит для:
TD-8816 , TD-8817 , TD-W8961ND , TD-W8961N , TD-W8951ND , TD-W8961NB , TD-W8950ND , TD-W8968 , TD-W9980 , TD-W8960NB , TD-8616 , TD-W8980 , TD-VG5612 , TD-VG3511 , Archer D5 , TD-W8950N , TD-W8901GB , TD-W8101G , TD-W8960N , TD-W9970 , TD-W8980B , TD-W8901G , TD-W8151N , TD-VG3631 , TD-8840T , TD-W8970B , TD-W8970 , TD-8811
Здесь в качестве примера мы возьмем ОС Windows 7. Убедитесь, что ваш адаптер Ethernet работает должным образом.
Шаг 1 Нажмите Пуск, затем Панель управления. Затем перейдите на страницу Интернет и сети->Центр управления сетями и общим доступом.
Шаг 2 Нажмите Настройка нового подключения или сети.
Шаг 3 Выберите Подключение Интернет и нажмите кнопку Далее.
Шаг 4 Нажмите Широкополосное подключение (PPPoE).
Шаг 5 Введите информацию, полученную от вашего поставщика Интернет-услуг. Убедитесь в том, что вся введенная информация правильна. Затем нажмите Подключиться.
Если вся введенная информация правильна, у вас получится как показано на рисунке ниже, теперь вы можете пользоваться Интернет.
Шаг 6 Теперь у вас есть успешно созданное подключение PPPoE dial up. С правой стороны экрана, нажав иконку, которая выглядит как компьютер, вы можете получить широкополосное подключение. Вы можете отключиться или подключиться через широкополосное подключение.
Был ли этот FAQ полезен?
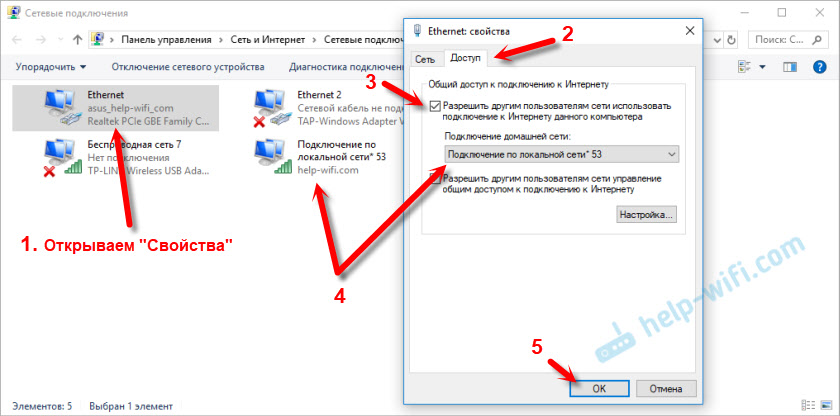
Да Не знаю Нет
Вы хотите добавить что-нибудь ещё?
Как мы можем это улучшить?
Отправить Нет, спасибо.
СпасибоСпасибо за обращение
Нажмите здесь, чтобы связаться с технической поддержкой TP-Link.
Глава 1 КАК ПОДКЛЮЧИТЬ МОБИЛЬНЫЙ ТЕЛЕФОН К ПК. Компьютер + мобильник: эффективное взаимодействие
Читайте также
Глава 6. Мобильный офис
Глава 6. Мобильный офис
Честно скажу, человек я очень неорганизованный. Я иногда сам удивляюсь, как случайности оберегают меня от огромного количества возможных накладок.
Глава 12 Мобильный Интернет
Глава 12 Мобильный Интернет • Телефон как инструмент интернет-серфинга• Вирусы и безопасность мобильных телефонов• ПО и интернет-сервисы для мобильного телефонаПовторимся еще раз, что для современного человека просто необходима мобильность во всем. Наличие доступа в
Глава 9 Мобильный телефон и Интернет
Глава 9 Мобильный телефон и Интернет – Интернет-серфинг с телефона – Поиск и закачка игр, мелодий и изображений – Телефон как модем – Вирусы и безопасность мобильных телефонов Еще совсем недавно мобильный телефон был из разряда чего-то экзотического. Более того, эта
Как подключить внешний монитор?
Как подключить внешний монитор?
Практически любой нетбук снабжен портом VGA для подключения внешнего монитора. К этому порту можно подключить не только компьютерный монитор, но и проектор или современную телевизионную панель, оборудованную стандартным «компьютерным»
К этому порту можно подключить не только компьютерный монитор, но и проектор или современную телевизионную панель, оборудованную стандартным «компьютерным»
Как подключить к нетбуку привод DVD?
Как подключить к нетбуку привод DVD? Попробуем открыть общий доступ по сети к приводу DVD, установленному в домашний компьютер. К целым дискам общий доступ открывается немного иначе, чем к отдельным папкам. 1. Щелкните правой кнопкой на значке лазерного привода.2. Откроется
Как подключить сетевой принтер?
Как подключить сетевой принтер? Если при создании или настройке домашней группы флажок Принтеры установлен, принтеры, подключенные к этому компьютеру, становятся доступны по сети.Компьютеры сети обычно обнаруживают и подключают доступные принтеры
Как подключить телефон к нетбуку?
Как подключить телефон к нетбуку?
В качестве примера приведем подключение телефона Nokia серии 6003. В нем установлена карта памяти, на которую производитель записал дистрибутив программы Ovi Suite. В комплекте с телефоном идет фирменный кабель USB.Соедините кабелем телефон с
В нем установлена карта памяти, на которую производитель записал дистрибутив программы Ovi Suite. В комплекте с телефоном идет фирменный кабель USB.Соедините кабелем телефон с
Как подключить мышь Bluetooth?
Как подключить мышь Bluetooth? По Bluetooth можно подключить к нетбуку различные устройства с поддержкой этой технологии: мышь, наушники, принтер и т. п. Необходимо лишь сделать устройство обнаруживаемым и выполнить сопряжение.В комплекте с мышью Bluetooth может идти адаптер USB. Если
3.2. Как подключить монитор
3.2. Как подключить монитор
Сначала нужно подсоединить подставку к монитору. Не спешите, возьмите инструкцию, там все нарисовано.Затем нужно подключить монитор к компьютеру. Если у вас обычный CRT-монитор, то он подключается к VGA-разъему видеокарты.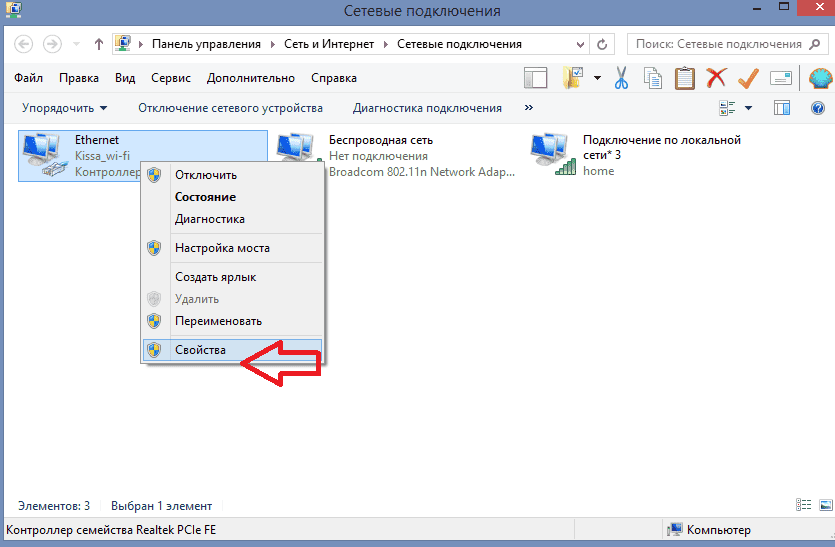 Если у вас LCD-монитор, то
Если у вас LCD-монитор, то
3.3. Как подключить клавиатуру и мышь
3.4. Как подключить акустическую систему
3.4. Как подключить акустическую систему Колонки, главный компонент вашей акустической системы, подключаются к зеленому гнезду. Микрофон нужно подключать через красное гнездо! Синее гнездо используется как линейный вход. С его помощью вы можете подключить к компьютеру
3.
 5. Как подключить принтер и сканер
5. Как подключить принтер и сканер
3.5. Как подключить принтер и сканер Все современные принтеры можно подключить к USB-порту. Правда, некоторые современные принтеры работают и через LPT-порт (по старинке). Если ваш принтер можно подключить к LPT-порту, а разъемов USB у вас немного, лучше подключить к LTP.А вот
3.6. Как подключить ADSL-модем
3.6. Как подключить ADSL-модем ADSL-модемы подключаются к гнезду сетевого адаптера, обычно оно находится рядом с
Глава 8 GPRS: ТЕЛЕФОН КАК МОДЕМ
Глава 8
GPRS: ТЕЛЕФОН КАК МОДЕМ
Подключая телефон к компьютеру, вы получаете возможность закачивать новые картинки, мелодии, синхронизировать данные и изменять настройки.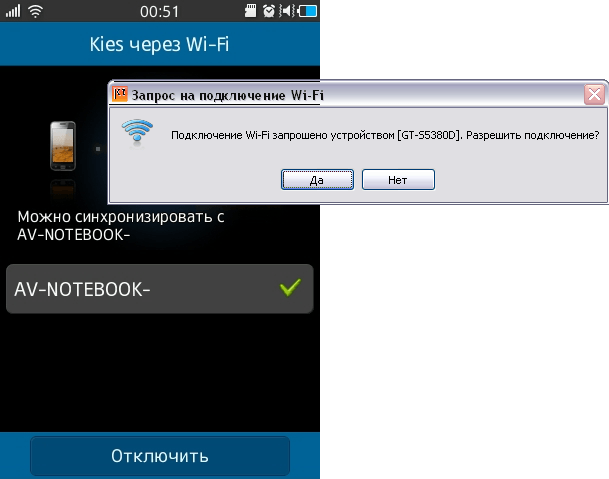 Во всех этих операциях используют компьютер как сервисное устройство, помогающее в настройке и
Во всех этих операциях используют компьютер как сервисное устройство, помогающее в настройке и
Голубятня: Спасибо, что не разговаривали во время киносеанса! Спасибо, что выключили мобильный телефон! Сергей Голубицкий
Голубятня: Спасибо, что не разговаривали во время киносеанса! Спасибо, что выключили мобильный телефон! Сергей Голубицкий Опубликовано 28 сентября 2013 Сегодня в субботнем кинозале у нас изумительное кино, которое мне очень нравится и о котором так
Настройки для использования телефона в качестве модема
Общие настройки компьютера с установленной операционной системой семейства Windows для выхода в Интернет с помощью услуги «Мобильный Интернет».
Шаг 1: Установка модема
При подключении с помощью ИК-порта необходимо:
- Включить ИК-порт в телефоне.
- Расположить напротив друг друга ИК-порт телефона и ИК-порт компьютера.
- в правом нижнем углу монитора появится значок ИК-связи – связь установлена;
- затем появится окно с названием телефона – модем установлен. Если этого не произошло необходимо воспользоваться драйверами модема, входящими в комплект поставки телефона или обратиться в центр поддержки производителя телефона в Интернете, чтобы скачать необходимый драйвер.
- Дождавшись сообщения «Модем успешно установлен», нажать «Готово».
При подключении с помощью PCMCIA-модема необходимо:
- Вставить PCMCIA-модем с установленной SIM-картой в специальное «гнездо» компьютера.
- Установить драйвер модема с помощью программного обеспечения, входящего в комплект к PCMCIA-модему.

- Дождавшись сообщения «Модем успешно установлен», нажать «Готово».
При подключении через кабель необходимо:
- Соединить телефон и компьютер с помощью кабеля (используйте только кабель, входящий в комплект к телефону или кабель, рекомендованный производителем телефона).
- С помощью программного обеспечения, входящего в комплект, установите драйвер для кабеля и модема.
- затем появится окно с названием телефона – модем установлен. Если этого не произошло необходимо воспользоваться драйверами модема, входящими в комплект поставки телефона или обратиться в центр поддержки производителя телефона в Интернете, чтобы скачать необходимый драйвер.
- Дождавшись сообщения «Модем успешно установлен», нажать «Готово».
При подключении через Bluetooth необходимо:
- Включить Bluetooth в телефоне и в компьютере.

- С помощью программного обеспечения для Bluetooth соединить телефонный аппарат и компьютер, выбрав службу Dial up.
- Компьютер запросит Bluetooth pin code для соединения – необходимо ввести произвольное число (код). Затем поступит запрос для телефона – в ответ вводится то же самое число. После этого устройства соединяются по Bluetooth. Если введенные коды не совпадут, соединение не произойдет.
- в правом нижнем углу монитора появится значок Bluetooth-связи – связь установлена;
- далее операционная система Windows установит стандартный драйвер для модема (Standard Modem over Bluetooth link). На экране компьютера появится окно с названием телефона – модем установлен. В случае, если драйвер не будет найден, следует воспользоваться драйвером, который прилагается в комплекте поставки Bluetooth.
- Дождавшись сообщения «Модем успешно установлен», нажать «Готово».
Шаг 2: Настройка модема
Если у вас подключены услуги velcom MMS и «Мобильный Интернет», необходимо прописать точку доступа модема в интернет путем внесения строки инициализации модема в свойства модема.
В телефонах Nokia и Sony Ericsson также можно использовать другой (альтернативный) способ прописывания точки доступа (см. «Внимание», пункты1, 2), но при этом строка инициализации модема обязательно должна быть чистой!
Убедитесь, что телефон подключен к компьютеру (в правом нижнем углу экрана монитора должен присутствовать значок связи).
- В окне «Панель управления» необходимо выбрать пункт «Телефон и модем».
- В появившемся окне выберите закладку «Модемы».
- Выберите свой установленный модем и нажмите кнопку «Свойства».
- В окне «Свойства модема» выберите закладку «Дополнительные параметры связи».
- В поле «Дополнительные команды инициализации» пропишите строку инициализации модема:
- AT+CGDCONT=1,»IP»,»vmi.velcom.by» для абонентов velcom
- AT+CGDCONT=1,»IP»,»wap.privet.by» для абонентов тарифных планов ПРИВЕТ и Связь без обязательств.

Все символы необходимо ввести без пробелов. Текст точки доступа нужно набирать только прописными буквами. - Нажмите «ОК» – модем настроен, приступайте к настройке соединения.
После установки модема, необходимо проверить его работоспособность. Для этого нужно открыть на компьютере: Пуск->Настройка->Панель управления->Телефоны и модемы. Далее выбрать: Установленный модем->Свойства-> Диагностика->Опросить модем. После этого модем выдаст команды, которые он поддерживает – это означает, что модем действительно корректно установлен и готов к использованию. Если этого не произошло, значит, модем не правильно установлен, либо не работает data-кабель и устройство не может быть использовано в работе.
Шаг 3: Создание удаленного соединения
Убедитесь, что телефон подключен к компьютеру (в правом нижнем углу экрана монитора должен присутствовать значок связи)
- Откройте на компьютере: Пуск -> Настройка -> Панель управления -> Сетевые подключения;
- Выберите «Создание нового подключения» – откроется «Мастер создания сетевого подключения», нажмите «Далее»;
- Отметьте «Подключить к Интернету» и нажмите «Далее»;
- Выберите «Установить подключение вручную» и нажмите «Далее»;
- В открывшемся окне отметьте «Через обычный модем» и нажмите «Далее»;
- Из списка выберите свой установленный модем и нажмите «Далее»;
- В открывшемся окне введите:
- Название нового соединения, например, velcom (может быть любое название)
- «Номер дозвона» *99# или *99***1# (см.
 «Внимание», пункт 2)
«Внимание», пункт 2) - Имя пользователя и Пароль: пусто
- Нажмите «Далее», а затем кнопку «Готово»;
Шаг 4: Выход в интернет
- Соедините телефон с компьютером
- Откройте на компьютере: Пуск -> Настройка -> Панель управления -> Сетевые подключения -> velcom Интернет
- В окне «Подключение к velcom Интернет» нажмите кнопку «Вызов»
- Дождитесь появления значка «двух компьютеров» на панели задач – соединение установлено. Если вы хотите разорвать соединение, щелкните правой кнопкой мыши по значку «двух компьютеров» и выберите «Отключиться».
Внимание!
- При использовании альтернативного способа прописывания «точки доступа» или «точки входа Интернет-связи», применяя в качестве модема телефонный аппарат Nokia, необходимо прописать ее в телефоне (обычно пункт меню, называемый пакетные данные в настройках подключений) согласно выбранному тарифному плану услуги «Мобильный Интернет»:
- vmi.
 velcom.by для абонентов velcom
velcom.by для абонентов velcom - wap.privet.by для абонентов тарифных планов ПРИВЕТ и Связь без обязательств;
- vmi.
- При использовании альтернативного способа прописывания «точки доступа» или «точки входа Интернет-связи», применяя в качестве модема телефонный аппарат Sony Ericsson, необходимо определить номер учетной записи, предназначенной для Интернет-связи, который впоследствии вносится в номер дозвона модема. Для этого в меню телефона выберите иконку «связь, передача данных», после чего в свойствах созданной (или уже имеющейся и настроенной) учетной записи появится параметр CID (внешний идентификатор), который является номером учетной записи. На основании полученных данных номер дозвона будет следующий:
- CID=1, номер дозвона *99***1#;
- CID=2, номер дозвона *99***2#;
- CID=3, номер дозвона *99***3#.
И т.д. - При настройке КПК (карманных персональных компьютеров) необходимо ввести следующие параметры в зависимости от выбранного тарифного плана услуги Интернет.

- Для абонентов velcom:
Точка доступа vmi.velcom.by
Имя пользователя и Пароль: пусто - Для абонентов ТП ПРИВЕТ и ТП «Связь без обязательств»:
Точка доступа wap.privet.by
Имя пользователя и Пароль: пусто
- Для абонентов velcom:
Как поделиться мобильным Интернетом с ПК или другими устройствами. — wintips.org
Если вы хотите подключить свой компьютер к Интернету через телефон, продолжайте читать ниже, чтобы узнать обо всех доступных способах сделать это. В этом руководстве мы покажем вам, как подключиться к Интернету, используя мобильные данные вашего телефона, чтобы вы могли просматривать веб-страницы, использовать свои любимые приложения и слушать музыку на ходу.
Когда беспроводные сети недоступны, или если вы не можете подключить свой ноутбук к беспроводной сети, решение состоит в том, чтобы использовать резервное подключение к Интернету в вашем «кармане». Да, верно, вы можете использовать мобильные данные своего телефона для подключения компьютера, ноутбука, планшета или другого телефона к Интернету.
Да, верно, вы можете использовать мобильные данные своего телефона для подключения компьютера, ноутбука, планшета или другого телефона к Интернету.
Технология совместного использования подключения мобильного телефона к Интернету с другими устройствами называется «модем» или «точка доступа», и сегодня ее поддерживают почти все мобильные телефоны. «Модем» (подключение к другим устройствам) можно выполнить через USB-кабель, по беспроводной сети или через Bluetooth, и он полезен, когда у вас нет подключения к Интернету через Ethernet или Wi-Fi.
Если вы хотите предоставить общий доступ к Интернету со своего телефона другим устройствам, следуйте инструкциям в этом руководстве с подробными инструкциями для этого.
Как разделить Интернет с мобильного на компьютер, ноутбук, планшет и т. Д.
Метод 1. Общий доступ к мобильному Интернету через беспроводной модем.
Метод 2: Совместное использование мобильного Интернета через USB-модем.
Метод 3. Совместное использование мобильного Интернета через Bluetooth-модем.
Совместное использование мобильного Интернета через Bluetooth-модем.
Метод 1. Как подключить мобильный Интернет к любому устройству Wi-Fi
Если у вас есть ноутбук, настольный компьютер с беспроводной сетевой картой или другое беспроводное устройство (например,г. Планшет, другой телефон и т. Д.), То вы можете подключить его к мобильному Интернету с помощью беспроводного модема, который является наиболее популярным методом.
Ниже вы узнаете, как подключить компьютер с Windows 10 к мобильному Интернету на Android или iPhone. Этот метод состоит из двух этапов. Первый этап — это активация беспроводной точки доступа на вашем телефоне, а второй — подключение к нему вашего ПК.
Шаг 1. Активируйте точку доступа Wi-Fi на мобильном телефоне.
ANDROID
Чтобы включить переносную точку доступа на телефоне Android:
1.Включите , Mobile Data и Wi-Fi на своем телефоне.
2. Перейдите в настройки и откройте Мобильная точка доступа и модем (или «Портативная точка доступа »). *
* Примечание. Настройки «точки доступа» на некоторых телефонах можно найти в параметрах «Подключения» или «Интернет и сеть».)
3. Поверните переключатель на следующем экране в положение , активируйте портативную точку доступа и затем нажмите Настроить портативную точку доступа.
3с. На этой странице укажите имя точки доступа (a) и пароль точки доступа .
Примечания:
1. Если вы настраивали точку доступа раньше и не помните пароль, просто нажмите на значок «глаз», чтобы открыть его.
2. При желании на этой странице вы можете указать тип безопасности и диапазон AP, но я предлагаю оставить настройки по умолчанию.
4. После этого сохраните настройки и перейдите к шагу 2, чтобы подключить свой компьютер к точке доступа Mobile.
iPhone
Чтобы включить личную точку доступа на вашем iPhone:
1. Перейдите к iPhone Settings и нажмите Personal Hotspot .
2. Переведите переключатель в положение ON рядом с Personal Hotspot в следующем окне. *
* Примечание. Если вы хотите просмотреть или изменить пароль точки доступа, коснитесь поля пароля под ползунком и нажмите Готово .
3. После включения точки доступа на iPhone вы можете подключиться к Интернету на своем ПК с Windows 10, следуя инструкциям на следующем шаге.
Шаг 2. Подключите Windows 10 к мобильной точке доступа.
1. Щелкните значок Wi-Fi на панели задач и найдите мобильную точку доступа. *
* Примечание. Также можно перейти в меню Пуск > Настройки > Сеть и Интернет> Wi-Fi и нажать Показать доступные сети .
2. Выберите сеть своего телефона (имя точки доступа) и щелкните Connect .
3. Введите пароль для мобильной точки доступа, которую вы указали (или просматривали) на шаге 1 выше, и нажмите Далее.
4. После подключения вы готовы к выходу в Интернет на своем ПК через мобильный телефон.
Метод 2. Как подключить компьютер к мобильному Интернету на телефоне с помощью кабеля USB.
Второй способ подключения вашего компьютера к Интернету через мобильные данные вашего телефона — это использование кабеля USB. (USB-модем).
(USB-модем).
Используя этот метод, все, что вам нужно сделать, это подключить мобильный телефон к компьютеру с помощью кабеля USB, а затем включить USB-модем на мобильном устройстве. Давайте подробно рассмотрим процесс:
1. Подключите телефон к компьютеру с помощью USB-кабеля , который идет в комплекте с телефоном.
2. Нажмите, чтобы включить (активировать) Mobile Data на вашем телефоне.
3. Перейдите к телефону Настройки и откройте Мобильная точка доступа и модем (или « Портативная точка доступа »). *
* Примечание. Настройки «Модема» на некоторых телефонах можно найти в «Подключения», в «Интернет и сеть» или в параметрах «USB и модем».)
4. Коснитесь ползунка USB-модем , чтобы включить . *
*
Примечание. Если на экране отображается предупреждение о том, что продолжение будет мешать передаче данных между телефоном и ПК, нажмите ОК , чтобы продолжить.
5. Вот и все! Отныне у вас будет доступ к мобильному Интернету со своего компьютера.
Метод 3. Как подключить компьютер к Интернету через телефон Android с помощью Bluetooth.
Самый лучший способ получить доступ к данным мобильного Интернета с вашего компьютера — использовать Bluetooth, если, конечно, ваш телефон и компьютер имеют Bluetooth.
Шаг 1. Активируйте Bluetooth-модем на своем телефоне Android.
1. Включите и Mobile Data на своем телефоне.
2. Активируйте Bluetooth на своем телефоне одним из следующих способов:
а. Нажмите значок Bluetooth в быстрых настройках или…
г.
Перейдите к Настройки -> Подключения — > Bluetooth и.перетащите ползунок Bluetooth на ON .
3. Затем перейдите в настройки телефона > Мобильная точка доступа и модем и включают модем Bluetooth.
Шаг 2. Сопряжение ПК с Windows 10 с телефоном,
1. Щелкните меню Start и выберите Settings > Devices .
2. В следующем окне:
а. Нажмите Bluetooth и другие устройства и поверните переключатель Bluetooth в положение ВКЛ.
г. Нажмите Добавить Bluetooth или другое устройство
3. Выберите Bluetooth .
Выберите Bluetooth .
4. Теперь щелкните свой телефон в списке доступных устройств.
5. При появлении запроса коснитесь Сопряжение на телефоне и щелкните Подключить на ПК.
6. После того, как оба устройства будут сопряжены, щелкните Готово .
Шаг 3. Подключите компьютер с Windows 10 к Интернету через Bluetooth.
1. Щелкните правой кнопкой мыши значок Bluetooth на панели задач и выберите Присоединиться к персональной сети .*
* Примечание. Если вы не можете найти значок Bluetooth на панели задач, перейдите в Панель управления > Устройства и принтеры и продолжите чтение ниже.
2.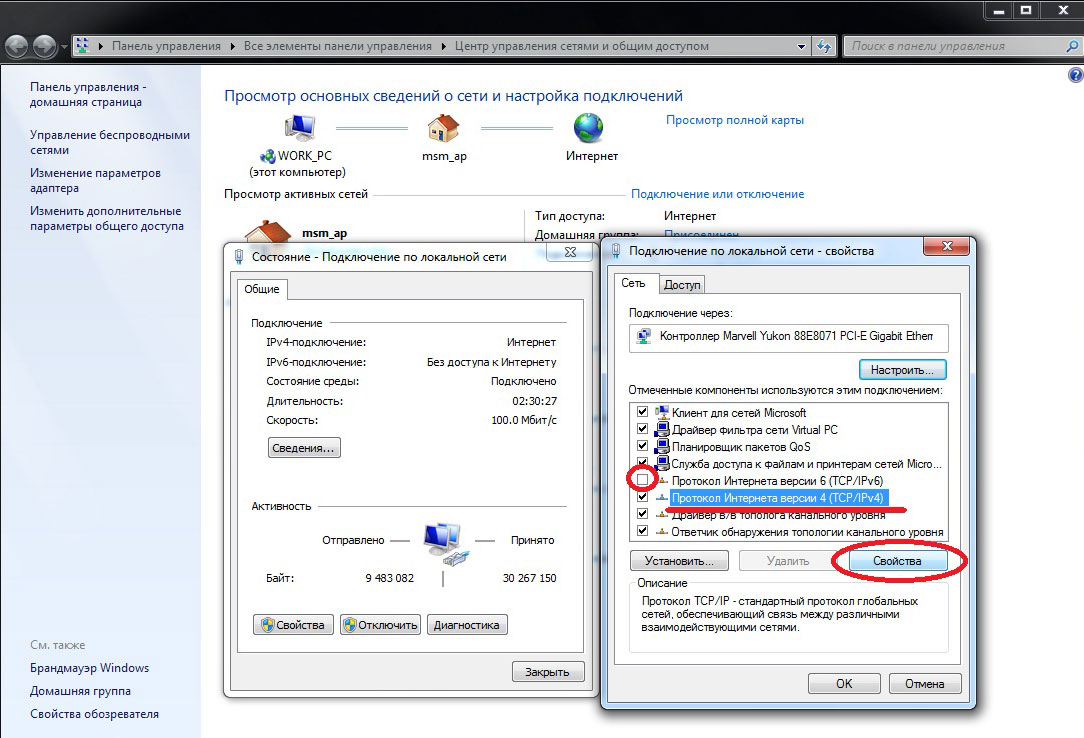 В следующем окне найдите и щелкните правой кнопкой мыши на значке телефона. Выберите « Connect» с помощью> «Точка доступа ».
В следующем окне найдите и щелкните правой кнопкой мыши на значке телефона. Выберите « Connect» с помощью> «Точка доступа ».
3. После подключения вы сможете выходить в Интернет через Bluetooth на мобильном телефоне.
Вот и все! Сообщите мне, помогло ли вам это руководство, оставив свой комментарий о своем опыте. Пожалуйста, поставьте лайк и поделитесь этим руководством, чтобы помочь другим.
Если эта статья была для вас полезной, поддержите нас, сделав пожертвование. Даже 1 доллар может иметь огромное значение для нас в наших усилиях продолжать помогать другим, сохраняя при этом этот сайт бесплатным: Если вы хотите, чтобы постоянно защищал от вредоносных угроз, существующих и будущих , мы рекомендуем вам установить Malwarebytes Anti-Malware PRO , нажав ниже (мы действительно зарабатываете комиссию от продаж, произведенных по этой ссылке, но без каких-либо дополнительных затрат для вас. У нас есть опыт работы с этим программным обеспечением, и мы рекомендуем его, потому что оно полезно и полезно):
У нас есть опыт работы с этим программным обеспечением, и мы рекомендуем его, потому что оно полезно и полезно):Полная защита домашнего ПК — Защитите до 3 ПК с помощью НОВОГО ПО Malwarebytes Anti-Malware Premium!
Как поделиться Интернетом с Mac / Windows на ваш телефон
ПРЕДУПРЕЖДЕНИЕ Включение общего доступа в Интернет на вашем компьютере увеличивает риск безопасности. Мы не рекомендуем включать это, если вы не находитесь в надежной сети.Совместное использование Интернета между устройствами может повлиять на производительность и надежность соединения.
Эта статья предоставляется в качестве руководства и выходит за рамки поддержки 8×8. Мы не можем помочь с устранением неполадок, если возникнут какие-либо проблемы с правильной работой функции.
Обратитесь к производителю вашего компьютера за помощью с этой функцией.
Объектив
Это покажет, как поделиться Интернетом с Mac / Windows на ваш телефон
Относится к
- Все SIP-телефоны с поддержкой 8×8
Процедура
MAC
1. Подключите кабель Ethernet к Mac
.2. Запустите Системные настройки из меню Apple и щелкните Совместное использование
3. Щелкните Internet Sharing в левом меню
4.Выберите раскрывающееся меню рядом с Поделиться своим подключением из: и выберите Ethernet
5. Наряду с Для компьютеров, использующих: установите флажок рядом с Ethernet
Готово. Ваш Mac теперь использует свое беспроводное интернет-соединение с устройством, подключенным к порту Ethernet.
Окна
- Нажмите кнопку Start , затем выберите Settings
- Сеть и Интернет
- Ethernet
- Изменить параметры адаптера
- Выберите соединение Ethernet, которое вы используете для подключения к телефону, для которого хотите предоставить доступ в Интернет с
- Выберите вкладку Sharing и выберите Разрешить другим пользователям подключаться через этот компьютер к Интернету
- Из Подключение к домашней сети: в раскрывающемся списке выберите необходимый интерфейс и нажмите OK
Готово.Теперь ваш компьютер с Windows использует свое беспроводное интернет-соединение с устройством, подключенным к порту Ethernet.
Дополнительная информация
Если на вашем устройстве есть только проводной доступ в Интернет, вам понадобятся два сетевых порта.
При использовании этого метода в телефонных трубках должен быть отдельный источник питания, поскольку устройство совместного использования не обеспечивает питание.
Как подключить стационарный телефон к ПК для Интернета
Вот как подключить стационарный телефон к ПК для доступа в Интернет.
Вы узнаете:
- Технические детали
- Варианты, которые у вас есть
Итак, если вы хотите узнать, как подключить свой стационарный телефон к ПК, то вы попали в нужное место.
Пора сделать первый шаг!
Подключите стационарный телефон к ПК для доступа в Интернет
Прошли те времена, когда нам приходилось говорить маме, чтобы она отключилась от стационарного телефона, потому что мы хотели путешествовать по Интернету.
Благодаря высокоскоростному Интернету, доступному во всем мире, теперь мы можем наслаждаться относительно бесплатным онлайн-опытом, то есть с периодическими сбоями.
Тем не менее, стационарные телефоны играют жизненно важную роль в обеспечении высокоскоростного подключения к нашей семье. Однако в 2021 году такие подключения редко будут осуществляться через коммутируемое соединение.
Сегодняшние стационарные интернет-соединения — это DSL, который быстрее, стабильнее и надежнее, чем модем.
Итак, как подключить стационарный телефон к компьютеру и получить стабильное интернет-соединение?
Что такое DSL и как он работает?
Во-первых, давайте рассмотрим DSL с технической точки зрения и поймем, как ваш стационарный телефон может даже обеспечить подключение к Интернету для ваших устройств.
DSL расшифровывается как Digital Subscriber Line, и это тип соединения, в котором используются медные провода внутри ваших телефонных линий для подключения вас к более широкому Интернету.
Изучая DSL, вы часто встретите упоминание двух терминов: SDSL и ADSL (симметричный и асимметричный DSL). Эти условия относятся к тому, какую полосу пропускания ваше соединение предлагает для загрузки и выгрузки.
Симметричное DSL-соединение обеспечивает примерно одинаковую скорость загрузки и выгрузки, в то время как ADSL-соединение имеет приоритет скорости загрузки.
Если вы пользуетесь DSL, то наверняка заметили, что скорость загрузки намного выше. Это потому, что вы используете ADSL. Не волнуйся. Они гораздо более распространены, чем SDSL.
Логика этого проста: большинство домашних хозяйств потребляют намного больше контента в Интернете, чем они производят или поток . А чтобы получать контент, вам потребуется более высокая скорость загрузки.
Типичный дом, где никто не является геймером / стримером / интернет-работником, прекрасно справится со скоростью загрузки менее 1 Мбит / с.
По сравнению с другими типами подключения к Интернету (кабельным, спутниковым) DSL довольно средний. Он может достигать скорости до 100 Мбит / с, что делает его медленнее, чем кабель, но быстрее, чем спутниковый Интернет.
Однако DSL доступен немного большему количеству людей, чем кабель (потому что у большего числа людей есть стационарные телефоны).
Если вы геймер, вам может быть интересно узнать, что DSL в среднем имеет большую задержку (время задержки), чем кабельный Интернет.
Роль вашего интернет-провайдера
Чтобы подключить стационарный телефон к компьютеру и получить стабильное интернет-соединение, вам понадобится контракт и оборудование от вашего интернет-провайдера.
В большинстве случаев они предоставят вам все необходимое для подключения стационарного телефона к ПК (кроме кабеля Ethernet в некоторых случаях).
Почему вы не можете сделать это без вашего интернет-провайдера?
Теоретически вы можете подключиться к Интернету даже без поставщика услуг. Это также означает, что вы миллионер и имеете прочные связи либо в правительстве, либо в одной из компаний, образующих сеть Интернета первого уровня.
Вам потребуется несколько километров кабелей, маршрутизаторов, модемов, коммутаторов и разветвленной инфраструктуры, которая может подключать вас к потокам данных в Интернете.
Если у вас нет ничего из этого списка, интернет-провайдеры играют решающую роль в доставке DSL-соединения в вашу семью. Финансирование и управление инфраструктурой, необходимой для того, чтобы ваше соединение было постоянно (или, по крайней мере, большую часть времени).
Первый шаг к подключению стационарного телефона к ПК — это попросить поставщика услуг установить DSL-соединение прямо на настенную розетку. Оттуда вы сами по себе.
Как подключить стационарный телефон к компьютеру для доступа в Интернет?
Некоторые интернет-провайдеры предоставят вам кабель Ethernet или даже подключат его напрямую к вашему ПК.
В этом случае все, что вам нужно сделать, это подключить кабель к ПК или ноутбуку.
В остальном, есть четыре основные точки соприкосновения, о которых вы должны позаботиться, чтобы убедиться, что ваш компьютер имеет DSL-соединение. Давайте рассмотрим их один за другим.
Подключение настенной розетки Ethernet
Убедитесь, что розетка подключена правильно. Если ваш провайдер сделал это, скорее всего, он сделал это правильно.
Однако, если предыдущий арендатор или ваш домовладелец подключили розетку самостоятельно, они могли что-то пропустить.
Вот в чем дело: каждый кабель Ethernet (и, соответственно, каждая настенная розетка) имеет четыре пары проводов и восемь контактов.
Правильные провода необходимо подключить к нужным контактам, иначе соединение не будет работать. Так должно быть на всей проводке: от коммутационной панели до настенной розетки и разъема Ethernet.
Существует два стандарта проводки, каждый из которых имеет цветовую кодировку для облегчения ориентации: T568A и T568B. Неважно, какой вы используете. Единственное, что имеет значение, — это использовать один и тот же стандарт во всем соединении.
Маршрутизатор / модем
Ваш интернет-провайдер также предоставит вам маршрутизатор и модем (или одно устройство с обеими функциями). Это устройство отвечает за маршрутизацию вашего интернет-соединения с другими устройствами.
Маршрутизатор должен быть подключен к основному источнику Интернета в доме (в данном случае к розетке).
Кабель Ethernet
Следующее, что вам понадобится, это кабель Ethernet, который идет от розетки к вашему устройству.
Существуют разные типы кабелей, все с разной скоростью. Cat5e, пожалуй, самый популярный, и он может обеспечить скорость до 1 Гбит / с. Однако более новые категории могут обеспечить еще более высокие скорости. Например, кабель Cat6 может идти до 10 Гбит / с.
Но, если ваш тарифный план не может дать вам более 1 Гбит / с (что уже впечатляет), вам не нужно слишком много думать о кабелях Ethernet. Ваш провайдер, а не ваш кабель, установит вашу скорость загрузки.
Выберите кабель подходящей длины и подключите его к маршрутизатору с одного конца и к компьютеру / ноутбуку с другого.
Ваш компьютер и ноутбук
Последний элемент в вашем соединении — это устройство, к которому вы хотите подключить кабель.
На вашем ПК это просто: большинство настольных вышек имеют порт Ethernet на задней панели. Подключите кабель, и все готово. Никаких дополнительных настроек не требуется.
Ваш ноутбук, с другой стороны, может не иметь порта Ethernet.В этом случае вам понадобится адаптер Ethernet-USB. Это вряд ли будет стоить вам дороже 15 долларов и представляет собой простое решение для владельцев ноутбуков, чьи устройства не имеют порта Ethernet.
Влияет ли DSL-соединение на ваши звонки?
Наконец, давайте решим этот вопрос.
Со времен старых модемных дней медленного Интернета любое соединение, которое происходит по стационарным линиям, получило плохую репутацию.
Короче говоря, ваше DSL-соединение почти не имеет ничего общего с вашим стационарным телефоном, когда речь идет о полосе пропускания, частотах, сигналах или помехах.Хотя да, они используют одну и ту же медную проводку, ваш DSL-интернет использует разные частоты, которые никоим образом не мешают вашим телефонным линиям.
Итак, вы можете быть уверены, что и ваш телефон, и интернет будут отлично работать вместе.
Можно ли подключить стационарный телефон к компьютеру?
Вы можете это сделать, но это не так просто, как подключить стационарный телефон к компьютеру или ноутбуку. Ваш стационарный телефон использует аналоговые сигналы, а ваш компьютер / ноутбук — цифровые, поэтому вам нужно устройство, которое может «транслировать» эти сигналы.
Аналоговый телефонный адаптер обычно приобретается у поставщика услуг VoIP (передача голоса по Интернет-протоколу). Это устройство преобразует входящие аналоговые телефонные звонки в цифровые сигналы, а исходящие цифровые звонки в аналоговые сигналы, которые будут передаваться по вашим телефонным линиям.
Чтобы получить это устройство, вам, вероятно, придется подписаться на ежемесячный тарифный план с поставщиком VoIP, который продает не только адаптер, но и минуты, номера, голосовую почту и т. Д. — как и любой другой поставщик услуг.
Как подключить точку доступа с телефона к ПК с Windows
IOS / Apple Phone:
- На iPhone откройте приложение «Настройки» и нажмите «Личная точка доступа».
- На следующем экране коснитесь ползунка с надписью Personal Hotspot, чтобы активировать функцию.
- Чуть ниже ползунка вы также увидите пароль для точки доступа вашего смартфона. Коснитесь поля пароля, и вы сможете изменить его на все, что захотите.После смены пароля нажмите Готово.
- iPhone автоматически использует имя устройства в качестве имени точки доступа. Итак, если вы назвали свой телефон «iPhone Боба», именно так будет называться ваша точка доступа.
Android:
- На Android откройте приложение «Настройки» и в разделе «Беспроводные сети» нажмите «Еще».
- На следующем экране нажмите «Модем и переносная точка доступа», а затем нажмите «Настроить точку доступа Wi-Fi».Появится небольшое всплывающее окно с названием вашей точки доступа Wi-Fi, паролем и диапазоном Wi-Fi, который использует ваш телефон. Все эти параметры можно изменить в этом окне.
- Большинство людей могут игнорировать параметры диапазона, но вам следует переименовать точку доступа Wi-Fi и изменить пароль. Как и в случае с обычным маршрутизатором, всегда рекомендуется изменить имя по умолчанию.
- Чтобы узнать пароль точки доступа вашего телефона, установите флажок «Показать пароль», а затем измените пароль на любой по своему усмотрению.
- После того, как вы все настроите так, как вам нравится, нажмите «Сохранить», чтобы закрыть всплывающее окно.
- Теперь пора активировать портативную точку доступа Wi-Fi. Еще раз перейдите в «Настройки»> «Беспроводные сети»> «Еще»> «Модем и переносная точка доступа». Теперь переведите ползунок с надписью «Переносная точка доступа Wi-Fi» в положение «включено» (он станет зеленым).
Вернуться к компьютеру
Теперь, когда ваш телефон настроен и работает, пора переключить ваш ноутбук на новую точку доступа Wi-Fi.Эти инструкции предназначены специально для Windows 10, но другие версии Windows будут вести себя аналогичным образом.
На самом деле, нет никакой разницы между подключением ПК к точке доступа Wi-Fi вашего телефона или к обычному роутеру.
- На панели задач щелкните значок Wi-Fi справа. Затем из списка различных точек доступа Wi-Fi выберите имя точки доступа для своего телефона, а затем введите пароль. Если все пойдет хорошо, вы сможете легко подключиться.
Как компьютеры подключаются к Интернету?
Обновлено: 06.03.2020, Computer Hope
Используя Интернет, компьютеры соединяются и обмениваются данными друг с другом, в основном используя TCP / IP (протокол управления передачей / Интернет-протокол). Думайте о TCP / IP как о книге правил, пошаговом руководстве, которое каждый компьютер использует, чтобы узнать, как разговаривать с другим компьютером. Эта книга правил определяет, что должен делать каждый компьютер для передачи данных, когда передавать данные, как передавать эти данные.В нем также указано, как получать данные таким же образом. Если правила не соблюдаются, компьютер не может подключаться к другому компьютеру, а также отправлять и получать данные между другими компьютерами.
Для подключения к Интернету и другим компьютерам в сети на компьютере должна быть установлена сетевая карта. Сетевой кабель, подключенный к сетевой карте на одном конце и подключенный к кабельному модему, DSL-модему, маршрутизатору или коммутатору, может позволить компьютеру получить доступ к Интернету и подключиться к другим компьютерам.
ISP (Интернет-провайдеры)
ISP (поставщики Интернет-услуг), компании, предоставляющие Интернет-услуги и возможности подключения, также соблюдают эти правила. Интернет-провайдер обеспечивает мост между вашим компьютером и всеми другими компьютерами в мире в Интернете. Интернет-провайдер использует протоколы TCP / IP, чтобы сделать возможными межкомпьютерные соединения и передавать данные между ними. Интернет-провайдер назначает IP-адрес, который представляет собой уникальный адрес вашего компьютера или сети для связи в Интернете.
Домашняя сеть
Если у вас есть домашняя компьютерная сеть, компьютеры также используют TCP / IP для подключения. Протокол TCP / IP позволяет каждому компьютеру «видеть» другие компьютеры в сети и обмениваться файлами и принтерами.
Когда компьютеры подключаются к одной сети, это называется локальной сетью или LAN. Когда подключено несколько сетей, это называется глобальной сетью или WAN. С этим типом сети в вашем доме есть сетевой маршрутизатор, который подключается к вашему провайдеру.Маршрутизатору дается IP-адрес для вашего подключения к Интернету, а затем он назначает локальные IP-адреса каждому устройству в вашей сети. Эти локальные адреса часто 192.168.1.2-255. При доступе к локальному компьютеру в вашей сети ваш маршрутизатор отправляет ваши TCP / IP-пакеты между локальными IP-адресами. Однако, когда вы хотите подключиться к Интернету, ваш маршрутизатор использует IP-адрес, назначенный интернет-провайдером. Ваш IP-адрес не является адресом 192.168.x.x, потому что провайдер назначает этот IP-адрес, а не ваш маршрутизатор.
При запросе информации с веб-страницы, такой как Computer Hope, вы вводите URL-адрес, который легко понять и запомнить. Чтобы ваш компьютер мог получить доступ к компьютеру, содержащему страницы, этот URL-адрес должен быть преобразован в IP-адрес, что выполняется с помощью DNS. После того, как DNS преобразовал URL-адрес в IP-адрес, маршрутизаторы в Интернете будут знать, как маршрутизировать ваш пакет TCP / IP.
Иллюстрация ниже помогает пояснить информацию из предыдущих разделов о том, что ваш компьютер обменивается данными с другими пользователями в Интернете.
Компьютеры под управлением Windows, macOS и Linux используют протокол TCP / IP для подключения к другим компьютерам в локальной или глобальной сети. Для подключения к локальной или глобальной сети требуется проводное или беспроводное подключение. Проводное соединение обычно выполняется с помощью сетевого кабеля (сетевой кабель Cat 5 или Cat 6). Беспроводное соединение (Wi-Fi) использует карту беспроводной сети 802.11b, 802.11g или 802.11n. Для обоих типов подключения обычно требуется сетевой маршрутизатор для подключения к другим компьютерам. Для подключения к Интернету у вас дома также требуется кабельный или DSL-модем, в зависимости от того, какого провайдера вы используете.
ПодсказкаСм. Нашу страницу DNS для получения дополнительной информации о том, как DNS преобразовывает веб-адрес в IP-адрес.
Почему мой компьютер не подключается к Wi-Fi? Как устранить неполадки
Вы находитесь вне зоны действия сети Wi-Fi
Возможно, проблема с вашим маршрутизатором Wi-Fi.Идея Casezy / ShutterstockНе исключайте возможность того, что проблема не в вашем компьютере, а в сети Wi-Fi. Возможно, сигнал слишком слаб для подключения. Если вы используете ноутбук, подойдите к нему и посмотрите, поможет ли это. У Wi-Fi могут возникнуть проблемы с прохождением сквозь стены, поэтому любой дом или офис могут иметь мертвые зоны.
Во-первых, могут ли другие устройства (например, ваш телефон или планшет) подключаться к сети Wi-Fi? В противном случае у маршрутизатора могут быть собственные проблемы.
Перезагрузите его, отключив на две минуты, затем снова подключите и дайте ему перезапуститься. Если у вас есть отдельный интернет-маршрутизатор, отключите и его, подождите минуту и снова подключите, прежде чем перезапускать Wi-Fi-маршрутизатор.
Если вы по-прежнему не можете подключиться, проблема может быть в вашем интернет-провайдере, поэтому обратитесь к интернет-провайдеру, чтобы узнать, есть ли сбой в обслуживании.
Беспроводное подключение ПК к Интернету с мобильного телефона — TechniqueHow
У вас есть широкополосное соединение? Вам нужно ПОДЕЛИТЬСЯ этим соединением со своим мобильным телефоном? Хотя у вас нет беспроводного распространения этой сети, похоже, невозможно поделиться этим Интернетом.
ХОРОШО, теперь у вас есть возможность легко делиться Интернетом с ПК на мобильный, и это возможно, продолжая использовать методы, описанные в этом контенте.
Мы можем легко предоставить общий доступ к мобильному Интернету, но, как вы знаете, вы не можете напрямую подключить широкополосный доступ к мобильному устройству, поскольку на вашем мобильном телефоне нет порта LAN. Итак, мы не можем.
Решение: если у вас есть подключение к локальной сети на вашем ПК или ноутбуке, а WiFi-маршрутизатор недоступен, вы можете превратить свой ноутбук в точку доступа Wi-Fi, чтобы подключить компьютер к Интернету и мобильному устройству .
Если вы используете Windows 10, точка доступа Wi-Fi пригодится в этой ОС. Тем не менее, в других версиях это можно сделать с помощью стороннего программного обеспечения.
Однако эта система работает, но имеет ограниченный диапазон сети, тогда как маршрутизатор обеспечивает лучший диапазон Wi-Fi.
Просто убедитесь, что на вашем ПК установлен адаптер и для этого могут потребоваться необходимые драйверы.
Но вам не нужно беспокоиться об этом, поскольку вы можете найти драйверы в Интернете, а также на компакт-диске вашего ПК, предоставленном во время покупки.
Из этой статьи вы узнаете о методах, которые можно использовать для предоставления доступа к Интернету с ноутбука на мобильные устройства.В этом процессе вы можете разрешить нескольким устройствам получать доступ к Интернету через эту сеть Wi-Fi, а также можете установить пароль по своему желанию.
Как подключить компьютер к Интернету к мобильному телефону?
Вы можете поделиться Интернетом с ПК с помощью мобильного телефона несколькими способами. Теперь мы обсудили три самых простых и разумных способа подключения мобильного телефона к Интернету.
Всякий раз, когда вы пытаетесь подключиться к Интернету со своего мобильного телефона, просто помните, что вы можете использовать эти три самых простых способа, которые упомянуты ниже:
1.Совместное использование ПК в Интернете с мобильных устройств через точку доступа (Windows 10)
Если вы используете Windows 10 на своем ноутбуке, то функция точки доступа Wi-Fi уже есть в настройках.
Да, вы можете ПОДКЛЮЧИТЬ ноутбук к Интернету через Wi-Fi без использования USB-кабеля.
Вам просто нужно настроить SSID, чтобы начать совместное использование Интернета на вашем ПК. Для этого просто следуйте инструкциям ниже:
Шаг 1:
Просто наведите указатель мыши на кнопку запуска Windows и щелкните, чтобы открыть параметр настроек со значком шестеренки.
Шаг 2:
Теперь в настройках Windows перейдите в «Сеть и Интернет». Там вы найдете опцию «Мобильная точка доступа», просто нажмите на нее.
Шаг 3:
Затем вам нужно включить точку доступа для совместного использования Интернета через Wi-Fi. Вы можете «Редактировать», чтобы установить новое имя пользователя и пароль по вашему выбору.
Примечание: Вы увидите два варианта, например «Поделиться Интернетом через — WiFI» или «Bluetooth». В этом случае необходимо выбрать Wi-Fi.
На этом пока все. Вы можете получить доступ к Интернету, как только ваш мобильный телефон будет подключен к этой беспроводной сети.
2. Использование Connectify Tool
Если вы используете другие версии Windows, такие как Windows 7,8, вам необходимо установить сторонний программный инструмент для активации точки доступа на вашем ПК. Но перед этим вы должны убедиться, что адаптер доступен на вашем устройстве.
Чтобы проверить это,
Просто откройте окно командной строки.
Введите « netsh wlan show drivers » и нажмите клавишу Enter.
Тогда вы увидите там информацию об адаптере, но если адаптера нет, вы увидите сообщение об ошибке. Однако в этом случае вы можете использовать внешний адаптер WiFi.
Теперь, когда вы найдете информацию, выполните следующие действия, чтобы активировать точку доступа на ПК:
Шаг 1:
Просто загрузите и установите Connectify Hotspot на свой компьютер. Затем перезагрузите ноутбук или компьютер, чтобы завершить установку.
Шаг 2:
Как только вы увидите значок на рабочем столе, просто откройте его.Затем, если вы используете его бесплатно, просто нажмите кнопку «Попробовать».
Шаг 3:
Теперь на вкладке «Настройки» просто нажмите на опцию «Точка доступа Wi-Fi». Затем настройте сеть точки доступа, используя имя SSID и пароль. После этого нажмите кнопку «Начать точку доступа».
Теперь вы выполнили действия на своем ПК, но для использования Интернета вам необходимо подключить свой мобильный телефон к этой сети SSID.
Шаг 4:
Просто откройте свой WiFi и найдите беспроводную сеть, а затем подключитесь к ней, чтобы использовать общий Интернет.
Вот и все для этого метода.
3. Совместное использование компьютера в Интернете с телефоном с помощью кабеля USB
Если вы не можете использовать свой компьютер в качестве точки доступа беспроводной сети, то есть другой рабочий метод для совместного использования Интернета Windows с мобильным телефоном с помощью кабеля USB. Больше ничего не нужно, только USB-кабель. Это так просто привязать.
Итак, здесь процесс начинается:
Шаг 1:
Сначала подключите USB-кабель к компьютеру и дайте компьютеру разрешение на хранение.
Шаг 2:
Теперь перейдите в настройки, чтобы открыть опцию «Беспроводная связь и сети» и найдите опцию «Интернет через USB».
Шаг 3:
Просто нажмите на это, чтобы активировать. Как только вы это сделаете, на экране появится простое руководство, где вам будет предложено разрешить вашему компьютеру использовать подключение к Интернету из выбранной сети.
Шаг 4:
Просто дайте разрешение, и опция будет активирована, как только вы нажмете кнопку «Готово».
Все просто. Вот как вы можете использовать компьютерный Интернет на своем мобильном телефоне, просто используя кабель для передачи данных.
Несколько наблюдений:
Если вы используете общий доступ к Интернету на ПК через USB или Wi-Fi, всегда помните о нескольких вещах. Мы упомянули о них ниже:
i) При совместном использовании Интернета с помощью USB необходимо учитывать, что соединение используется для совместного использования Интернета, а не хранилища.
ii) Если вы используете общий доступ к сети через точку доступа Wi-Fi с ноутбука, не забудьте установить пароль, чтобы ограничить необычное использование.
iii) Если радиус действия точки доступа вашего портативного компьютера недостаточен, вы можете использовать маршрутизатор в качестве расширителя диапазона, который определенно увеличит радиус действия той же сети.
iv) Совместное использование USB может не работать, если на вашем ПК не установлен драйвер. В большинстве случаев эта проблема решается автоматически. Если ваш компьютер подключен к сети, последняя версия драйвера загружается и автоматически устанавливается на ваш компьютер.
v) Совместное использование Интернета через точку доступа — самый простой процесс, но если вы не можете найти эту опцию на своем портативном компьютере, просто убедитесь, что эта функция доступна на вашем портативном компьютере.В противном случае вы можете использовать внешний адаптер для совместного использования Интернета с ПК.
Заключение:
Если вы используете ПК с адаптером, вы можете перейти к активации сети точки доступа, поскольку эта функция позволяет нескольким устройствам получить доступ к Интернету. Однако, с другой стороны, если на вашем компьютере нет адаптера, и вы хотите временно использовать Интернет только для одного устройства, лучше всего подойдет вариант USB-подключения к Интернету.

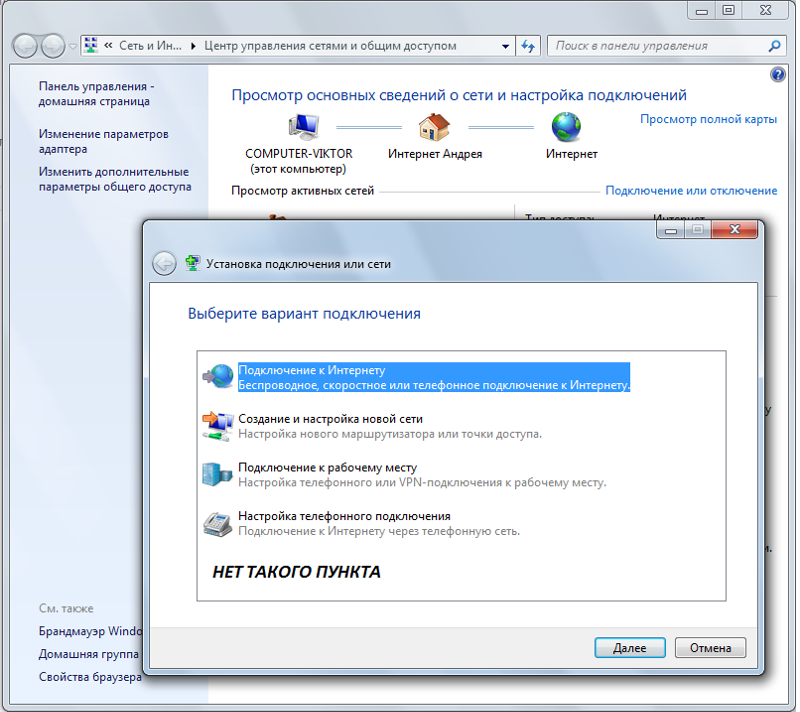


 «Внимание», пункт 2)
«Внимание», пункт 2)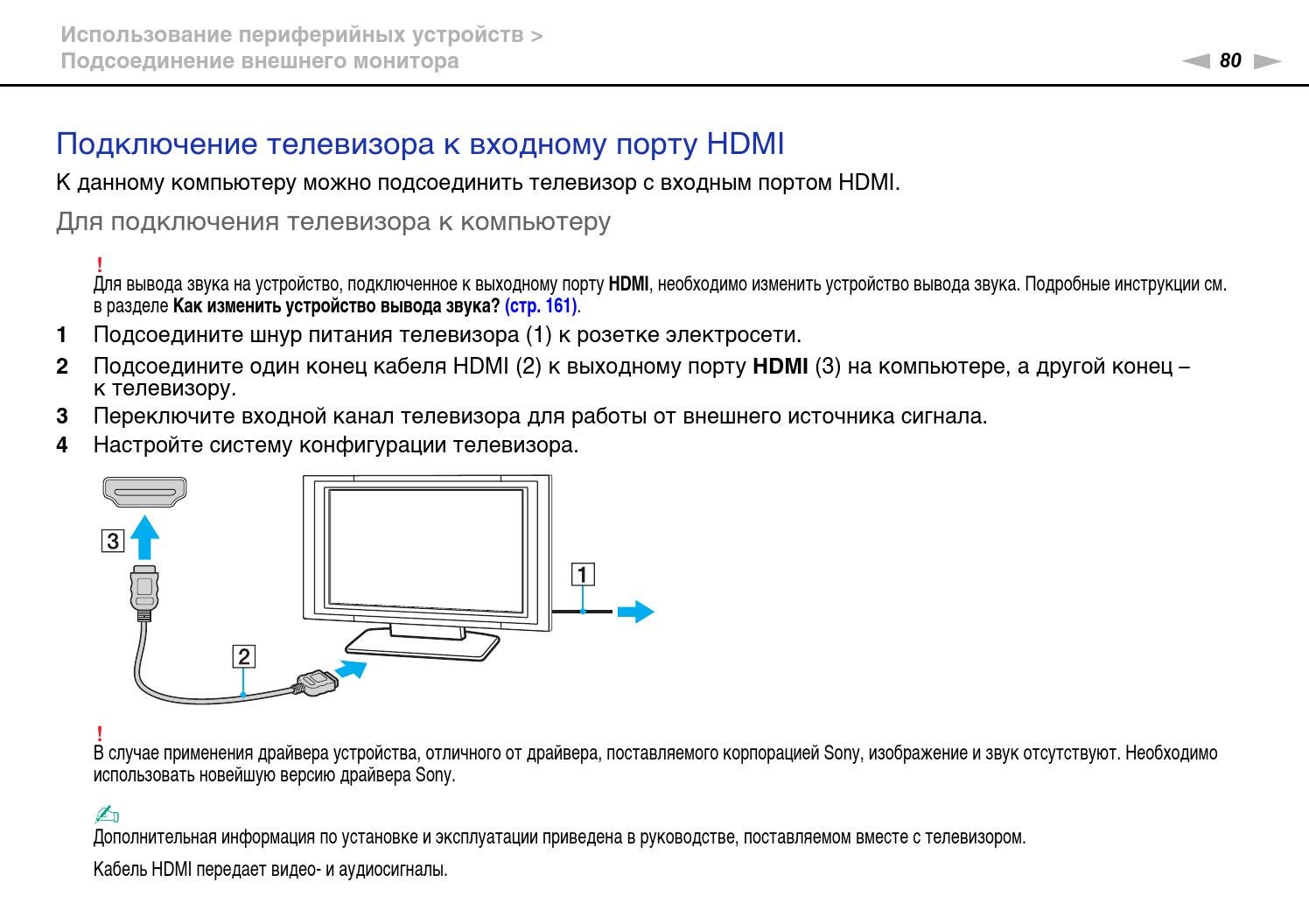 velcom.by для абонентов velcom
velcom.by для абонентов velcom
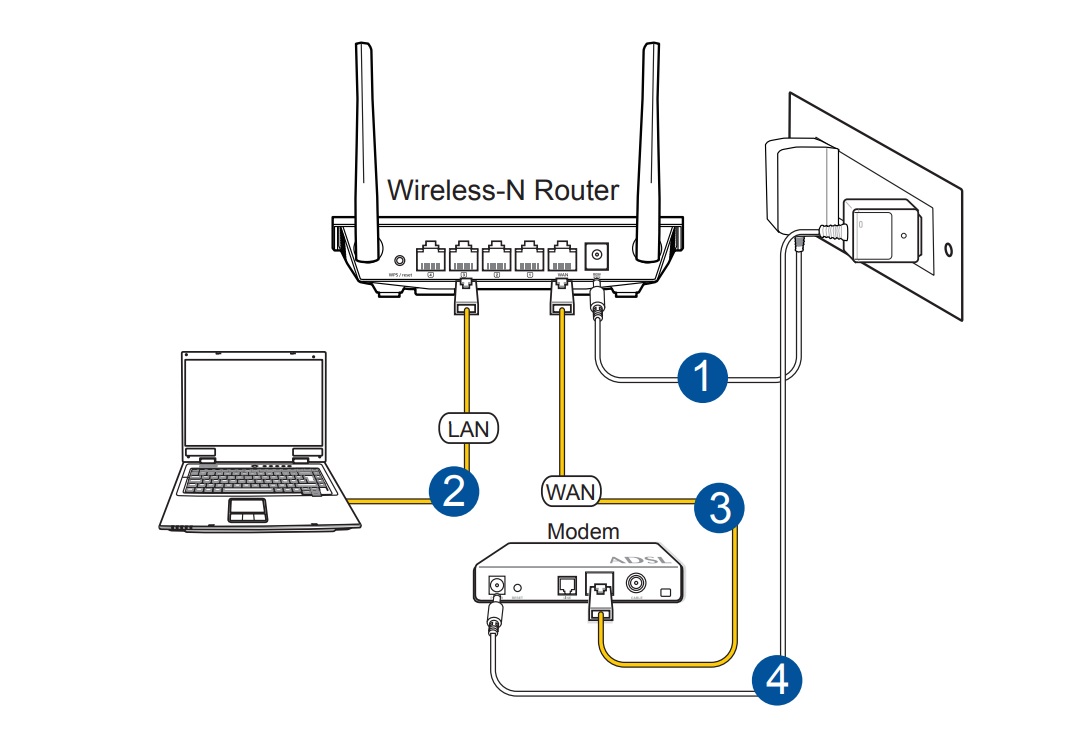 Перейдите к Настройки -> Подключения — > Bluetooth и.перетащите ползунок Bluetooth на ON .
Перейдите к Настройки -> Подключения — > Bluetooth и.перетащите ползунок Bluetooth на ON .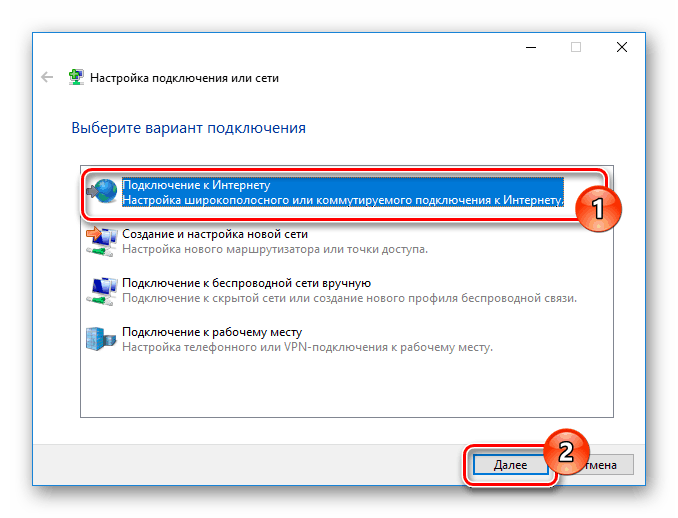 Обратитесь к производителю вашего компьютера за помощью с этой функцией.
Обратитесь к производителю вашего компьютера за помощью с этой функцией.