Как подключить интернет мобильный к ноутбуку: Подключаем ноутбук к интернету через телефон
Как подключить мобильный Интернет к ПК, ноутбуку или нетбуку
Иногда мы сталкиваемся с ситуацией, когда у нас доступно только мобильное соединение для передачи данных, но нам нужно использовать Интернет и на нашем ноутбуке, нетбуке или ПК. И мы можем поделиться мобильным интернетом с нашим компьютером.
Мы можем делиться мобильным подключением с компьютером через:
USB
Это самый стабильный и самый экономичный способ.
- У нас будет проводное соединение с ПК, и мы не будем зависеть от других радиопомех. Но если телефон нужен кому-то другому или должен находиться, например, в кармане или сумке, лучше использовать методы ниже.
- Мы не разряжаем батарею на мобильном телефоне.
- Требуется USB-кабель, который должен быть в комплекте нашего мобильным устройством. Сейчас очень распространен кабель USB -> Micro USB, который подходит для большинства мобильных устройств.

Wi-Fi
Это самый простой и распространенный способ подключения других мобильных устройств, Xbox и ноутбуков к нашему мобильному Интернету.
- Это увеличивает использование мобильной батареи.
- Требуется наличие адаптера Wi-Fi на компьютере. Большинство современных ноутбуков и нетбуков имеют предустановленные адаптеры в отличие от ПК. Мы можем найти такие отдельные адаптеры в любых компьютерных магазинах по низкой цене. Мы рекомендуем использовать USB-адаптер, который дает возможность использовать его со многими устройствами. Но есть и адаптеры PCMCI (для ноутбуков) и PCI (для ПК). Поэтому мы сможем выбрать подходящий тип.
Bluetooth
Используется, когда оба вышеуказанных параметра недоступны.
- Это увеличивает использование мобильной батареи.
- Для этого требуется наличие на компьютере адаптера Bluetooth (как и в случае с адаптером Wi-Fi).

- Напомним, что лучше не размещать наш мобильный телефон далеко от компьютера, поскольку среднее расстояние соединения такого типа в реальной среде должно быть не более 10 метров.
ИНТЕРЕСНО!А вы знали, что можно использовать всем известный MS Word или Google Документы для создания содержимого сайта посредством WordPress плагина для импорта из .DOCX буквально одним кликом?Подробнее
Ниже приведены технические описания, как поделиться мобильным интернетом с ПК с 3-мя вышеописанными вариантами на
Телефон или планшет на Android как точка доступа
Эти три типа совместного доступа в Android сгруппированы в функции под названием «Модем и точка доступа». Настройки находятся в «Настройки\Дополнительно\Модем и точка доступа\Переносная точка доступа Wi-Fi» или в аналогичном месте, которое зависит от разных версий Android, которых великое множество.
Поделиться интернетом через Wi-Fi
Убедитесь, что точка доступа Wi-Fi (модем) включена.

- Настройте пароль и имя Wi-Fi, чтобы использовать его для подключения компьютера Mac или Windows к этой сети Wi-Fi. В более поздних версиях Android имя дается на основе имени устройства.
Поделиться интернетом через USB
Убедитесь, что Android USB-модем включен.
Подключите устройство Android через USB-кабель к компьютеру.
Операционная система Windows должна автоматически установить необходимое программное обеспечение, и мобильное устройство будет отображаться как отдельное сетевое соединение.
- Mac подключится к нашему мобильному телефону. Мы можем проверить это, щелкнув значок Wi-Fi в строке меню и выбрав «Открыть настройки сети» и увидеть, что сеть подключена через наш Android.
 Обратите внимание, что драйвер HoRNDIS должен быть установлен ранее для видимости нашего устройства Android.
Обратите внимание, что драйвер HoRNDIS должен быть установлен ранее для видимости нашего устройства Android.
Поделиться интернетом через Bluetooth
Убедитесь, что модем Bluetooth включен.
- Соедините мобильное
В итоге, теперь мы можем использовать наш телефон или планшет в качестве модема в Android.
iPad или iPhone как интернет-шлюз
На мобильных устройствах Apple есть специальная функция «Персональная точка доступа», которая охватывает все три типа подключения. Соответствующие настройки находятся в разделе «Настройки\Сотовые данные\Персональная точка доступа». Обратите внимание, что если этот параметр не может быть найден, то само устройство скорее всего не может обнаружить сотовое соединение, или SIM-карта не установлена или не работает.
Обратите внимание, что если этот параметр не может быть найден, то само устройство скорее всего не может обнаружить сотовое соединение, или SIM-карта не установлена или не работает.
Поделиться интернетом через Wi-Fi
- Проверьте внешнее имя для подключения в настройках имени устройства.
Убедитесь, что Личная точка доступа включена. Если при включении появляется запрос, мы можем выбрать «Включить Wi-Fi и Bluetooth». Но мы всегда можем включить Wi-Fi отдельно, если нужно.
- Проверьте пароль Wi-Fi и используйте его для подключения компьютера Windows или Mac к этой сети Wi-Fi.
Поделиться интернетом через USB
Убедитесь, что Личная точка доступа включена. Если при включении появляется запрос, выберите «Только USB».

Подключите мобильное устройство через USB-кабель к компьютеру.
- Операционная система Windows
Mac сделает все автоматически. Мы можем проверить это, щелкнув по значку Wi-Fi в строке меню и выбрав «Открыть настройки сети» и увидеть, что сеть подключена через USB мобильного устройства.
- Операционная система Windows
Поделиться интернетом через Bluetooth
Убедитесь, что Личная точка доступа включена. Если при включении появляется запрос, вы можете выбрать «Включить Wi-Fi и Bluetooth». Но вы всегда можете включить Bluetooth отдельно, если нужно.
Теперь мы можем использовать наш iPad или iPhone в качестве провайдера Интернета на нашем компьютере.
Windows Phone в качестве модема
Эта функция называется «Общий доступ к Интернету» и находится в «Список приложений\Настройки\Общий доступ к Интернету».
Поделиться интернетом через Wi-Fi
Убедитесь, что «общий доступ к Интернету» включен. Обратите внимание, что, если наш поставщик мобильных данных не поддерживает использование модема, появится сообщение об ошибке.
- Проверьте имя и пароль для сети Wi-Fi, нажав кнопку «Настройка». В более поздних версиях моделей телефонов имя дается на основе имени устройства.
- Используйте эти имя сети и пароль для подключения к компьютеру Windows или Mac.
Есть небольшая хитрость для случая, когда провайдер мобильной передачи данных не поддерживает данную функцию:
- Установите любое прокси-программное обеспечение (например, Tether-X) на телефон.

- Включите собственную сеть Wi-Fi на компьютере.
- Подключите Windows Phone к созданной сети и убедитесь, что прокси-сервер запущен (в приложении Tether-X выберите «Запустить прокси-движок»).
- На компьютере настройте прокси с IP-адресом нашего телефона (мы можем узнать адрес, нажав на подключенную сеть Wi-Fi) и 8080 в качестве порта. Не забудьте вернуть настройки прокси обратно после окончания работы.
Теперь наш компьютер может просматривать интернет через мобильное соединение.
Поделиться интернетом через USB
К сожалению, нет стандартного способа это сделать. Но есть отдельные приемы на подобие этого, которые могут нам помочь в этой ситуации.
Поделиться интернетом через Bluetooth
Обратите внимание, что эта функция доступна, начиная с Windows Phone 8.1, обновление 1.
Убедитесь, что « общий доступ к Интернету» включен, и выберите «Bluetooth» в разделе «Поделиться».

- Убедитесь, что мобильное устройство и компьютер Mac или Windows соединены через Bluetooth.
Теперь вы можем использовать наш Windows-телефон в качестве модема для работы в Интернете.
Как сделать точку доступа Wi-Fi на ноутбуке. Windows 10, 8, 7
Давайте угадаю, вы хотите раздать интернет по Wi-Fi со своего ноутбука. Использовать ноутбук в роли Wi-Fi роутера. Верно? Если да, то вы зашли по адресу. Здесь я расскажу вам все о том, как сделать точку доступа Wi-Fi на ноутбуке, и дам ссылки на подробные статьи по настройке, которые максимально подойдут в вашем случае.
Я уже подготовил несколько инструкций по настройке точки доступа в Windows. Для Windows 7 и Windows 10. Показывал как запустить точку доступа через специальные программы, через командную строку, и даже стандартным средством «Мобильный хот-спот», которое появилось в Windows 10 после последнего большого обновления.
Но для начала, для тех кто не в теме, я расскажу что такое точка доступа на ноутбуке, в каких случаях можно раздать Wi-Fi, и в каких случаях это не получится сделать. Эта информация может показаться вам лишней. Но поверьте, этот не так. Судя по комментариям, у многих пользователей возникают проблемы с запуском точки доступа именно из-за того, что они не совсем понимают что это такое, и как оно работает. Вы в любом случае можете пропустить один раздел, и перейти к следующему, к настройке. Если вам это не интересно.
Что такое точка доступа Wi-Fi в Windows?
Начиная c Windows 7 (кроме Windows 7 Starter), появилась возможность запуска виртуальной точки доступа Wi-Fi. Это значит, что в системе можно создать виртуальный адаптер, через который будет происходить раздача интернета по Wi-Fi на другие устройства. Это если объяснять простым языком.
Это если объяснять простым языком.
Вот смотрите: в ноутбуке, или на компьютере есть Wi-Fi адаптер, через который мы можем подключить его к интернету по беспроводной сети. Это прямое назначение адаптера. А в Windows реализована функция программной точки доступа (Software Access Point). Это значит, что запустив точку доступа, адаптер компьютера будет транслировать Wi-Fi сеть (как обычный роутер). И к этой сети можно подключать другие устройства (телефоны, планшеты, ноутбуки и т. д.). А если в свойствах нашего подключения к интернету разрешить общий доступ для созданного виртуального адаптера, то на всех устройствах появится доступ к интернету. Ноутбук, как и беспроводной маршрутизатор, будет раздавать интернет по Wi-Fi.
Более того, таким способом можно принимать интернет по Wi-Fi и раздавать его. А это значит, что ноутбук (ПК) выступает уже в роли репитера (усилителя беспроводной сети). В некоторых случаях, эта функция может быть полезной. Например, у вас в комнате плохо ловит Wi-Fi на телефоне. А на компьютере, из-за более мощного приемника, есть стабильный сигнал беспроводной сети. Просто запускаем точку доступа в Windows, и уже к ней подключаем телефон.
А на компьютере, из-за более мощного приемника, есть стабильный сигнал беспроводной сети. Просто запускаем точку доступа в Windows, и уже к ней подключаем телефон.
Что нужно для запуска точки доступа на ноутбуке?
Отдельно решил выделить моменты, без которых не обойтись, если вы хотите раздавать интернет по Wi-Fi с ноутбука, или стационарного компьютера. Это очень важно.
- Нам понадобится ноутбук, или стационарный компьютер. Если у вас именно ПК, то в в нем должен быть внешний USB, или внутренний PCI Wi-Fi адаптер. На ноутбуках он встроенный. О таких адаптерах для ПК я писал в этой статье.
- Наш компьютер, или ноутбук должен быть подключен к интернету. Это понятно, ведь чтобы его раздавать, он должен его откуда-то получать. Интернет может быть через обычный Ethernet (обычный сетевой кабель), высокоскоростное подключение, через 3G/4G модем, или же по Wi-Fi.
- На ПК, или ноутбуке, который мы хотим сделать точкой доступа, обязательно должен быть установлен драйвер на Wi-Fi адаптер.
 Именно из-за драйвера, его неправильной установки, или версии, у многих не получается запустить точку доступа. То есть, Wi-Fi на вашем компьютере должен работать, в настройках, в сетевых адаптерах должен быть адаптер «Беспроводное сетевое соединение», или «Беспроводная сеть» (в Windows 10).
Именно из-за драйвера, его неправильной установки, или версии, у многих не получается запустить точку доступа. То есть, Wi-Fi на вашем компьютере должен работать, в настройках, в сетевых адаптерах должен быть адаптер «Беспроводное сетевое соединение», или «Беспроводная сеть» (в Windows 10).
Как проверить, есть ли поддержка размещенной сети в Windows
Есть команда, которой можно проверить, поддерживает ли ваш компьютер, точнее Wi-Fi адаптер, а еще точнее драйвер который установлен запуск размещенной сети. Имеется введу запуск виртуальной Wi-Fi сети.
Запустите командную строку от имени администратора, и выполните команду netsh wlan show drivers.
В строке «Поддержка размещенной сети» должно быть написано «Да». Если вы выполнили команду, и «Поддержка размещенной сети» – «Нет», то устанавливайте, или обновляйте драйвер Wi-Fi адаптера. Как этот сделать на Windows 7, я писал в этой статье. А если у вас Windows 10, то смотрите статью: обновление (установка) драйвера на Wi-Fi в Windows 10.
Превращаем ноутбук (ПК) в точку доступа Wi-Fi
Важный момент, который нужно понимать. Запуск виртуальной Wi-Fi сети на Windows 7, Windows 8 (8.1) и Windows 10 практически ничем не отличатся. Принцип работы одинаковый. Команды для запуска одинаковые. Даже несмотря на то, что я ниже в статье дам ссылки для запуска сети на разных версиях Windows, важно понимать, что принцип работы, и даже решение самых популярных проблем везде одинаковые.
Существует несколько способов, которыми можно запустить точку доступа:
- Стандартный, и как мне кажется самый надежный способ, это запуск виртуальной точки доступа с помощью специальных команд, через командную строку. В Windows 7, 8, 10, эти команды будут одинаковыми. Ниже я подробнее напишу об этом способе, и дам ссылки на подробные инструкции. Этот способ может вам показаться сложным, но это не так.
- Второй способ, это запуск хот-спот с помощью специальных, сторонних программ. Если хотите больше информации, то в статье «программы для раздачи Wi-Fi с ноутбука в Windows 10, 8, 7», я подробно рассказывал об этих программах (Virtual Router, Switch Virtual Router, Maryfi, Connectify 2016), и показывал как с ними работать.
 Если решите запускать сеть этим способом, то переходите по ссылке, которую я давал выше, там все очень подробно расписано и показано.
Если решите запускать сеть этим способом, то переходите по ссылке, которую я давал выше, там все очень подробно расписано и показано. - Третий способ подойдет только для Windows 10, с установленным обновлением (версии 1607). Там уже в настройках появилась вкладка «Мобильный хот-спот», с помощью которой можно запустить точку доступа с ноутбука.
Универсальный способ: запуск точки доступа через командную строку
Я советую сразу переходить на страницу с подробной инструкцией, которая вам подходит больше всего.
Не важно, какая версия Windows у вас установлена. Нужно просто запустить командную строку, и по очереди выполнить несколько команд.
Краткая инструкция
1 Первая команда:
netsh wlan set hostednetwork mode=allow ssid=»help-wifi.com» key=»11111111″ keyUsage=persistent
Она регистрирует в системе новую сеть. Проще говоря, задает имя Wi-Fi сети, которую будет раздавать ноутбук, и задает пароль. В самой команде, строчка ssid=»help-wifi. com» – это имя сети. Ее мощно сменить. Так же пароль key=»11111111″. Пароль так же можно сменить.
com» – это имя сети. Ее мощно сменить. Так же пароль key=»11111111″. Пароль так же можно сменить.
2 Вторая команда:
netsh wlan start hostednetwork
Она уже запускает виртуальную сеть, создает адаптер. После выполнения этой команды, ваш ноутбук уже начинает раздавать Wi-Fi с параметрами, которые были заданы в первой команде.
3 Дальше, в свойствах нашего подключения к интернету нужно открыть общий доступ для виртуальной Wi-Fi сети, которую мы запустили. Чтобы ноутбук мог раздавать интернет.
4 Остановить раздачу Wi-Fi можно командой: netsh wlan stop hostednetwork. А снова запустить командой, которую я давал выше. Каждый раз выполнять первую команду не нужно. Только в том случае, когда вы хотите сменить название сети (SSID), или пароль.
Точка доступа в Windows 10 через «Мобильный хот-спот»
Как я уже писал выше, после установки обновления на Windows 10 от 2 августа 2016 года (версии 1607 ), в параметрах, разделе «Сеть и Интернет» появилась вкладка «Мобильный хот-спот» на которой очень просто и быстро можно запустить раздачу интернета по Wi-Fi.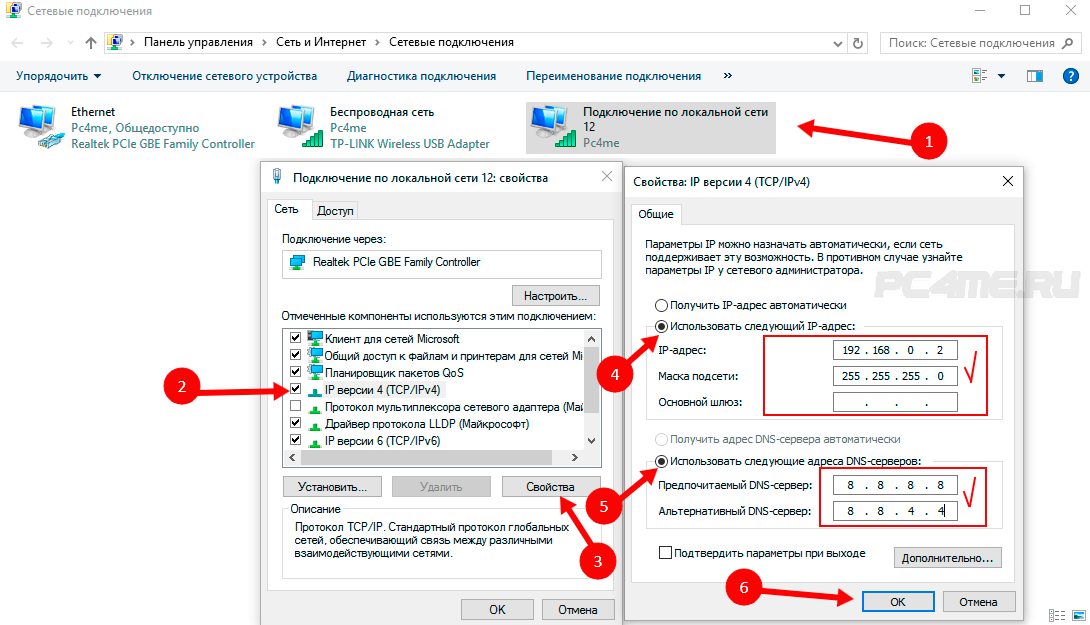 Выглядит она вот так:
Выглядит она вот так:
По настройке функции мобильный «Мобильный хот-спот» у нас есть большая и подробная статья: https://help-wifi.com/nastrojka-virtualnoj-wi-fi-seti/mobilnyj-xot-spot-v-windows-10-zapusk-tochki-dostupa-prostym-sposobom/
Ошибки, с которыми можно столкнутся при запуске виртуальной Wi-Fi сети
Как не странно, в процессе настройки и превращения вашего ноутбука в роутер, можно столкнутся с множеством проблем и ошибок. Особенно в Windows 10, так как там с драйверами в основном проблемы. Поэтому, я подготовил несколько отдельных статей, с решениями самых популярных ошибок.
1 Если вы запускаете сеть в Windows 10 через «Мобильный хот-спот», то можете увидеть ошибку «Не удалось настроить мобильный хот-спот, поскольку у компьютера отсутствует подключение Ethernet, Wi-Fi или подключение к сотовой сети». При этом, ваш компьютер подключен к интернету. Такая ошибка может появится в том случае, если у вас PPPoE подключение через набор номера (логин и пароль). Стандартная функция почему-то не видит такое подключение. Попробуйте запустить сеть через командную строку.
2 Снова же, в Windows 10, после запуска виртуальной сети она может иметь статус «Без доступа к сети», и устройства не будут подключатся к созданной сети. По этой проблеме смотрите эту статью: https://help-wifi.com/nastrojka-virtualnoj-wi-fi-seti/ustrojstva-ne-podklyuchayutsya-k-tochke-dostupa-v-windows-10-poluchenie-ip-adresa/
3 Ошибка: «Не удалось запустить размещенную сеть. Группа или ресурс не находятся в нужном состоянии для выполнения требуемой операции». Если вы столкнулись с этой ошибкой, то решения смотрите в этой статье: https://help-wifi.com/nastrojka-virtualnoj-wi-fi-seti/ne-udalos-zapustit-razmeshhennuyu-set-v-windows/
4 О решении проблем с открытием общего доступа к интернету для созданного подключения смотрите в этой статье.
5 Если вы запустили раздачу Wi-Fi, устройства к сети подключатся, но интернет не работает, то смотрите эту инструкцию.
Заключение
Я старался сделать эту статью максимально простой и понятной. Чтобы каждый смог понять, как работает эта функция, что нужно для ее настройки, и по какой инструкции настраивать в конкретном случае. А так же, как разобраться с возможными проблемами, которые могут возникнуть в процессе настройки точки доступа в Windows.
Если понять как работает функция виртуальной Wi-Fi сети, и если нет никаких проблем с оборудование (драйверами), то сеть запускается очень просто и отлично работает. В любом случае, в комментариях вы можете делится своими советами, и задавать вопросы. Всего хорошего!
Как раздать интернет с телефона на ноутбук? 5 лучших способа
Как раздать вай фай с телефона? Это можно сделать несколькими способами, с использованием сторонних программ и без них. Есть 2 основных пути, как раздать интернет с телефона на ноутбук: через USB-кабель и по беспроводному соединению. Практически все телефоны сегодня снабжены таким функционалом, а раздача интернета с телефона на компьютер настраивается всего в несколько кликов. Ниже перечислим основные способы. При помощи описанных способов можно раздавать беспроводной интернет на любые устройства, в том числе и на .
Какие смартфоны могут раздавать WiFi?
Функция раздачи интернета через беспроводную точку доступа есть во всех современных телефонах на базе Android и iOS. Минимальные требования для корректной работы этой функции:
- Подключение мобильного устройства к интернету через 3G или 4G.
- Большой запас трафика. Некоторые мобильные операторы сегодня предоставляют безлимитные пакеты интернета, при этом ограничения действуют только на торренты.
- На ноутбуке должен быть включен адаптер беспроводной сети.
Создание точки доступа на мобильном
Легче всего подключать телефон к ноутбуку по беспроводной сети, так как большинство современных смартфонов снабжены таким функционалом. Но в некоторых случаях можно раздавать интернет и посредством USB-кабеля.
Точка доступа на Android
На телефонах на базе Андроид предусмотрен функционал, позволяющий раздавать интернет на другие устройства как по проводу, так и по беспроводному соединению. Для подключения нужно, чтобы на ноутбуке был включен адаптер беспроводной сети, а на мобильном устройстве – мобильные данные. На примере телефона на 8 версии Android рассмотрим, как раздать интернет на компьютер:
- Заходим в параметры телефона, ищем раздел «Сеть и интернет», затем «Точка доступа и модем».
- Активируем режим точки доступа, нажимая на тумблер справа от соответствующего пункта.
- Далее нужно настроить соединение. Для этого заходим в «Настройка точки доступа Wi-Fi».
- Здесь нужно задать название сети, которое будет отображаться на других устройствах, пароль для доступа, протокол защиты и частотный диапазон. Защиту лучше не менять, а оставить WPA2 PSK. Частотный диапазон тоже оставьте без изменений. Нужно придумать сложный пароль, чтобы посторонние не получили доступ к вашей сети.
После того, как телефон настроен, осталось подключиться к нему через ноутбук. Для начала удостоверьтесь, что на нем активирован Wi-Fi модуль. Далее выберите из списка доступных сетей вашу и подключитесь к ней, введя ранее заданный пароль.
При успешном подключении на иконке сети на пусковой панели пропадет желтый восклицательный знак и на компьютере появится доступ к глобальной сети. Под названием сети будет подпись «Подключено, защищено».
При включении такого режима точки доступа на телефоне к нему можно подключать не один компьютер, а несколько устройств через WiFi. Интернет раздается также на стационарные компьютеры, другие телефоны и на планшеты. Если к одной точке доступа будет подключено слишком много устройств, то это будет причиной маленькой скорости соединения с интернетом.
Точка доступа на iOS
iPhone позволяет раздавать доступ к глобальной сети по вайфай, для этого необходимо включить режим точки доступа в параметрах мобильного устройства, а также задать пароль, который нужно прописывать на других устройствах при подключении к этой точке. Чтобы настроить беспроводную раздачу интернета, нужно зайти в параметры телефона, найти пункт «Сотовая связь» и активировать режим модема.
Также в телефоне будут отображаться все сведения о подключенных устройствах.
Подключение через USB
Подключение смартфона на Andoid через USB
Интернет можно раздать на ноутбук с мобильного устройства, если использовать его в качестве USB-модема. Для этого понадобится USB-кабель.
При подключении к ПК на самом компьютере не требуется никаких специальных настроек, система сделает все сама. Однако, если необходимые драйвера не были установлены, их можно скачать самому через сайт производителя телефона (например, Самсунг или Асус) и установить.
Перед подключением к ноутбуку через USB на мобильном устройстве должны быть включены мобильные данные, для доступа к интернету. Далее нужно сделать следующее:
- Заходим в параметры мобильного устройства.
- Ищем раздел «Сеть и Интернет», в нем выбираем пункт «Точка доступа и модем».
- Активируем тумблер возле первой строки «USB-модем».
На ноутбуке доступ к сети должен появиться практически сразу. Значок сети на пусковой панели будет отличаться от того, что появляется при беспроводном соединении – на этот раз он такой же, как при подключении по локальной сети. Этот способ работает не только для ноутбуков, но и для любых компьютеров вообще.
Раздача интернета c Айфона при помощи USB
На ноутбуке можно получить доступ в сеть с помощью iPhone, если подключить его при помощи USB-кабеля к компьютеру в качестве модема. Лучше избегать использования неродных кабелей, во избежание проблем. Подробная инструкция:
- Для последних версий ОС Windows (от 7 до 10) нужно скачать и установить официальное приложение iTunes. Оно необходимо для корректного соединения между телефоном и компьютером.
- На смартфоне заходим в настройки, ищем раздел «Сотовая связь», кликаем по нему.
- После выбираем строку «Режим модема».
- Для включения данного режима требуется щелкнуть по тумблеру, чтобы он стал зеленым. Появятся подсказки, касающиеся раздачи интернета с телефона на ПК.
- После всех необходимых настроек подсоединяем Айфон к компьютеру. На экране iPhone появится надпись: «Доверять этому компьютеру?». После подтверждения Windows в автоматическом режиме настроит подключение.
Создание точки доступа при помощи BlueTooth
Раздача интернета через Bluetooth происходит практически также, как через вифи. Достаточно выбрать соответствующий пункт в настройках режима модема.
На компьютере при этом должен быть включен Bluetooth. Проведите сопряжение двух устройств для корректного подключения и раздачи доступа к глобальной сети.
Приложения для раздачи интернета на Андроиде
Иногда сторонними приложениями пользоваться удобнее, чем встроенными в оболочку Android средствами. Также бывает, что из-за перепрошивки или других неполадок в системе некорректно работают стандартные функции, и режим модема активировать не получается. В этих случаях ничего не остается, кроме как скачать специальное приложение, которое в обход настроек позволяет создать собственную беспроводную точку доступа. Ниже перечислим самые популярные из них.
Foxfi
Данное приложение распространяется абсолютно бесплатно через Play Market. Чтобы его установить, достаточно зайти в Маркет и найти программу через поиск по названию, затем нажать на кнопку «Установить», после чего принять условия. Без подключения к интернету программа не будет корректно работать.
С его помощью можно создать точку доступа, задать ей название и ключ безопасности. Через Foxfi раздавать интернет несколько легче, нежели пользуясь стандартными настройками Андроид. В самой программе прописываем все необходимые данные, отмечаем галочкой строку «WiFi Hotspot». Точка доступа готова.
Osmino
Полностью русифицированная мобильная утилита с простым интерфейсом, в которой точка доступа создается с помощью нескольких простых шагов. Она устанавливается через Google Play Market. При открытии программы нужно нажать на кнопку «Раздать», при желании можно настроить параметры точки доступа.
WiFi Hotspot
Portable Wi-Fi Hotspot – еще один вариант, как раздать мобильный интернет на ноутбук по беспроводной сети. Загружается через Маркет. При первом запуске приложения появится окно с настройками: название сети, и тип шифрования. Нужно их задать, после чего сохранить и нажать на кнопку «Play» снизу, чтобы активировать раздачу.
Приложение полностью бесплатное.
Как получить высокую скорость при раздаче интернета со смартфона?
Для достижения максимальной скорости интернета на ноутбуке нужно следовать нескольким простым рекомендациям:
- Отключите приложения, расходующие трафик на телефоне в фоновом режиме.
- Не подключайте других устройств, кроме ноутбука, к своей созданной точке доступа.
- Выключите программы на самом ноутбуке, использующие интернет в фоне.
- Задайте сложный пароль для доступа. Иначе посторонние пользователи могут подсоединиться к вам и расходовать ваш трафик.
- При беспроводном подключении нужно, чтобы телефон был как можно ближе к ноутбуку. Чем больше расстояние меньше устройствами – тем ниже скорость соединения. На нее также влияют и физические преграды – мебель, стены, двери. Металлические элементы отражают сигнал и сильно ухудшают его качество. Чтобы пользоваться интернетом без ограничений, важно учитывать все эти детали.
- Скорость интернета на ноутбуке напрямую зависит от качества интернета на смартфоне и от того, какую сеть он использует – 3G или 4G. Также немаловажно качество сигнала. Если в одном месте в квартире у вас плохо ловит интернет, попробуйте переместиться в другую комнату.
Видео: Не работает раздача WiFi с телефона, что делать?
Итоги
Как видите, все способы расшаривания доступа к глобальной сети с мобильного устройства достаточно просты, и каждый из них требует не больше пары минут на настройку. Нужно всего лишь задать название сети и ключ безопасности путем стандартных средств в телефоне или через сторонние приложения, после чего подключить его к ноутбуку по проводу или через Wi-Fi.
Как подключить ноутбук к Интернету
  для начинающих | интернет | ноутбуки
Вы купили ноутбук и не знаете, как подключить его к Интернету? Могу предположить, что вы относитесь к категории начинающих пользователей и постараюсь помочь — подробно опишу, как это можно сделать в разных случаях.
В зависимости от условий (интернет нужен дома или на даче, на работе или где-то еще), одни варианты подключения могут быть более предпочтительными, чем другие: я опишу достоинства и недостатки разных «видов интернета» для ноутбука.
Подключение ноутбука к домашнему Интернету
Один из самых распространенных случаев: дома уже есть настольный компьютер и Интернет (а возможно и нет, об этом тоже расскажу), вы покупаете ноутбук и хотите выходить в Интернет и с него. На самом деле, здесь все элементарно, но я встречал ситуации, когда человек приобретал себе домой 3G модем для ноутбука, имея выделенную линию Интернет — этого делать не нужно.
- Если дома уже есть подключение к Интернету на компьютере — в данном случае оптимальным вариантом будет приобретение Wi-Fi роутера. О том, что это такое и как работает я подробно написал в статье Что такое Wi-Fi роутер. В общих чертах: вы один раз приобретаете недорогое устройство, и имеете доступ в Интернет без проводов с ноутбука, планшета или смартфона; настольный компьютер, как и раньше, тоже имеет доступ в сеть, но по проводам. При этом платите за Интернет столько же, как и раньше.
- Если дома отсутствует Интернет — оптимальным вариантом в данном случае будет подключение проводного домашнего Интернета. После этого вы можете либо подключить ноутбук с помощью проводного подключения как обычный компьютер (большинство ноутбуков имеют разъем сетевой карты, для некоторых моделей нужен переходник) или, как и в предыдущем варианте, дополнительно приобрести Wi-Fi роутер и пользоваться в пределах квартиры или дома беспроводной сетью.
Почему для домашнего использования я рекомендую именно широкополосный проводной доступ (с опцией в виде беспроводного маршрутизатора при необходимости), а не 3G или 4G (LTE) модем?
Дело в том, что проводной интернет быстрее, дешевле и неограничен. А в большинстве случаев пользователь хочет скачивать фильмы, игры, смотреть видео и многое другое, не задумываясь о чем-либо и данный вариант для этого идеален.
В случае с 3G модемами ситуация несколько иная (хотя в рекламном проспекте все может выглядеть и очень радужно): при той же абонентской плате в месяц, вне зависимости от оператора связи вы получите 10-20 Гб трафика (5-10 фильмов в нормальном качестве или 2-5 игр) без ограничения скорости днем и безлимит ночью. При этом, скорость будет ниже чем при проводном подключении и не будет стабильной (она зависит от погоды, количества одновременно подключенных к Интернету людей, преград и многого другого).
Скажем так: без забот о скорости и мыслей о потраченном трафике с 3G модемом работать не получится — данный вариант подходит, когда нет возможности провести проводной Интернет или доступ требуется везде, не только дома.
Интернет для дачи и других мест
Если же вам требуется интернет на ноутбуке на даче, в кафе (хотя лучше найти кафе с бесплатным Wi-Fi) и повсюду в других местах — тут следует присмотреться к 3G (или LTE) модемам. При покупке 3G модема, Интернет на ноутбуке у вас будет везде, где есть покрытие оператора связи.
Тарифы Мегафон, МТС и Билайн на такой Интернет почти одинаковые, равно как и условия. Разве что у Мегафона «ночное время» сдвинуто на час, а цены слегка выше. Изучить тарифы вы можете на официальных сайтах компаний.
Какой 3G модем лучше?
На этот вопрос нет четкого ответа — модем любого оператора связи может оказаться лучше именно для вас. Например, у меня на даче плохо работает МТС, но идеально Билайн. А дома наилучшее качество и скорость показывает Мегафон. На моей прошлой работе МТС был вне конкуренции.
Лучше всего, если вы примерно знаете, где именно будете использовать доступ в Интернет и проверите, как «берет» каждый оператор (с помощью друзей, например). Для этого подойдет любой современный смартфон — ведь в них используется тот же самый Интернет, что и на модемах. Если вы видите, что у кого-то слабый прием сигнала, а над индикатором уровня сигнала вместо надписи 3G или H появляется буква E (EDGE), при использовании Интернета долго скачиваются приложения из магазина Google Play или AppStore, то лучше не пользоваться услугами этого оператора в этом месте, даже если вы предпочитаете его. (Кстати, еще лучше использовать специальные приложения для определения скорости Интернета, например, Internet Speed Meter для Android).
Если вопрос о том, как подключить ноутбук к Интернету интересует вас в каком-то ином ключе, и я об этом не написал, пожалуйста, напишите об этом в комментарии, и я обязательно отвечу.
remontka.pro в Телеграм | Другие способы подписки
А вдруг и это будет интересно:
Не секрет, что современные смартфоны обладают функцией работы как модема, для доступа других устройств в сеть Интернет. Благодаря этому, практически все современные ноутбуки могут выходить в Интернет, с помощью телефона. В этой статье мы расскажем, как это сделать, и перечислим методы подключения, с помощью которых можно выполнить подключение ноутбука к Интернету через смартфон. Ну а если Вы ищите место или интернет-магазин, где можно было бы недорого приобрести производительный ноутбук, советуем обратиться на страницы http://www.plaza.kh.ua/notebooks/66705/. Итак, для подключения ноутбука через смартфон, нам понадобиться всего лишь USB-кабель (а также, мы рассмотрим метод подключения без него). Преимуществом подключения смартфона с помощью кабеля очевидное – от ноутбука, мобильное устройство будет заряжаться, что не даст разрядить батарею. После подключения смартфона к ноутбуку можем действовать двумя способами. В том числе, способ определяется благодаря версии смартфона и его возможностям. Для ряда устройств, скачиваются специальные программы PC Suite. Установив программное обеспечение на свой компьютер, после запуска программы в ней обнаружится смартфон. В функциях PC Suite можно отыскать раздел «Подключение к сети Интернет» или режим «Модем». Выполните подключение и проверьте наличие соединения ноутбука с сетью Интернет. Второй способ подключения еще проще. Для этого, в настройках смартфона устанавливается функция «Модем» при подсоединении USB кабеля к ноутбуку. В таком случае, смартфон не будет обнаруживаться как жесткий накопитель, а сразу перейдет в режим модема, из-за чего компьютер моментально подключится к Интернету. И, еще один, самый современный способ подключения ноутбука – воспользоваться функцией раздачи трафика с мобильного телефона. Современные смартфоны обеспечены специальной функцией, благодаря которой они способны работать как точка доступа. В некоторых смартфонах такой функции нет, и в такой ситуации нужно установить на телефон специальную программу из Google Play. Таких программ существует несколько, выберите на свой вкус. После включения приложения и запуска точки доступа беспроводной сети, выполните стандартное подключение ноутбука к сети по Wi-Fi. Преимущество этого способа – удобство и отсутствие необходимости подключать телефон к компьютеру. Обратная сторона – смартфон будет быстро разряжаться, поэтому желательно подключить его к зарядному устройству. |
Как раздать интернет с телефона на компьютер, ноутбук или другой телефон?
Наверное, все смартфоны на базе операционной системы умеют раздавать мобильный интернет на другие устройства, включая компьютер, ноутбук, планшет и т.д. Если вы используете компьютер или ноутбук, связь может быть как беспроводная, так и проводная. Сначала расскажем о связи проводной.
Как раздать интернет с телефона на компьютер через USB?
Подключите свой смартфон к компьютеру или ноутбуку с помощью кабеля USB, затем зайдите в «Настройки» своего смартфона.
Тапните по пункту «Еще».
Выберите строку «Режим модема».
Включите пункт «USB-модем».
Теперь включаете мобильный интернет. Можно сделать это через шторку.
Проверяйте — интернет на вашем компьютере или ноутбуке должен появиться. Если этого не произошло, при этом вы проверили, что на смартфоне сайты загружаются, вероятно, нужно включить локальную сеть.
Нажмите на иконку соединений левой кнопкой мыши, затем — «Параметры сети и интернет».
В открывшемся окне нажмите «Центр управления сетями и общим доступом».
Далее кликните по строчке «Изменение параметров адаптера».
Включите эту сеть.
Этот несложный процесс должен помочь.
Как раздать интернет с телефона на компьютер через Wi-Fi?
Теперь расскажем о том, как раздать мобильный интернет с телефона по беспроводному соединению — к вашему смартфону смогут подключаться другие устройства по Wi-Fi.
Включите мобильный интернет на своем смартфоне.
Откройте «Настройки».
Нажмите «Еще».
Выберите «Режим модема».
Тапните по строчке «Точка доступа Wi-Fi».
Точка доступа выключена. Пока не надо ее включать, давайте лучше ее настроим.
В настройках вы можете указать имя сети, тип шифрования и, конечно же, пароль. После изменения данных обязательно нажмите «Сохранить».
Возвращаетесь на предыдущую страницу и включаете точку доступа.
Обратите внимание на значок в статус-баре — он говорит о том, что устройство раздает интернет.
Можете подключаться с другого устройства. Как видите, устройство доступно для подключения с другого смартфона.
Для подключения надо указать пароль, который вы указали при включении точки доступа.
После подключения другие устройства будут отражаться в списке подключенных устройств.
Здесь же можно отключить подключенные устройства при необходимости.
пошаговая инструкция и советы по настройке интернета
Всех приветствую! Сегодня буду рассказывать как настроить wifi на ноутбуке. Настройка wi-fi на ноутбуке не представляет собой сложную задачу. Первое, что нужно узнать, поддерживает ли устройство данную функцию. Современные ноутбуки уже укомплектованы wi-fi модулем, однако некоторые производители до сих пор выпускают устройства и без поддержки wi-fi, но это в основном дешевые модели.
В случае, если ваш ноутбук не оснастили wi-fi модулем, необходимо завести специальный адаптер. Чтобы понять, есть ли на ноутбуке wi-fi, достаточно внимательно осмотреть корпус устройства. Обычно производители клеят наклейку под клавиатурой или внизу корпуса, которая указывает на наличие wi-fi.
Помимо этого символ wi-fi находится и на функциональной кнопке клавиатуры, которая в ответе за включение модуля. Применять кнопку следует вместе с клавишей Fn.
Включение wi-fi на ноутбуке
Функциональная клавиша по включению wi-fi зависит во многом от модели ноутбука. Если это марка HP, то необходимо нажать клавишу F12 и Fn. При этом диод должен сменить красный цвет на голубой. Кстати, если хотите подробно прочитать про то как как раздавать wifi то переходите по этой ссылке.
- Если это марка Acer, то клавишами будут Fn и F3. Вы увидите, как появится менеджер подключений, где надо будет включить wi-fi или Bluetooth.
- На устройствах Asus кнопками будут Fn и F2. Появится иконка подключений, там надо выбрать wi-fi или Bluetooth.
- Ноутбуки с маркой Toshiba требуют нажатия клавиш Fn и F8. Дальнейшие действия аналогичны.
- Для фирмы Samsung сочетанием клавиш будет: Fn и F12.
Для определения клавиши по включению wi-fi вам поможет значок в виде антенки. Если нажатие на кнопки не приводит к включению wi-fi, то на это может быть несколько причин:
- некорректная работа операционной системы;
- проблема с драйверами или конфликты;
- вирусы, о том как проверить компьютер на вирусы можете узнать тут.
Проблема обычно решается путем переустановки драйверов или операционной системы.
Как правильно выбрать 3G или 4G LTE модем для ноутбука
Чтобы не столкнуться с трудностями при подключении модема и его настройке, необходимо тщательно выбирать устройство перед покупкой. Условно все модемы можно разделить на две категории, определяющие максимальную поддерживаемую скорость:
- До 3.6 Мбит/с;
- До 7.2 Мбит/с.
Именно по этому признаку и разделяются модемы, речь о которых пойдет ниже. Зная, какая именно категория оборудования нужна человеку, можно существенно сузить круг выбора и не отвлекаться на ненужные модели.
До 3.6 Мбит/с могут пропускать такие универсальные аппараты: Huawei E160G, Асус T-500, Самсунг Z810, Huawei E220, а скоростью до 7.2 Мбит/с обладают Novatel X950, Novatel MC990D, Huawei E169G, BandLuxe 120. Кроме этих фирм хорошо себя зарекомендовали таких компаний как ZTE, Мегафон, МТС, Билайн, хотя последние часто используют устройства чужих фирм со своей прошивкой по договоренности.
Помимо скоростной характеристики при выборе необходимо руководствоваться следующими факторами:
- Ценовой категорией для людей, которые не хотят переплачивать;
- Наличием комплектации модема для продвинутых пользователей;
- Внешним видом и дизайнерским решением для эстетов;
- Программным обеспечением для тех, кто желает производить тонкую настройку.
Что если у ноутбука нет модуля wi-fi?
Подключение к точке доступа wi-fi возможно при помощи специального адаптера, его стоимость варьируется от 15 до 30 долларов. Такой адаптер вы без труда найдете в любом компьютерном магазинчике. По внешним габаритам устройство можно сравнить с флэшкой. Применение устройства аналогично, достаточно просто воткнуть его в USB-порт.
Недостаток внешнего адаптера — большая вероятность поломки при небрежном обращении. Это происходит еще и потому, что выступающая из ноутбука деталь остается незащищенной. Поэтому встроенный модуль wi-fi, установленный в сервис-центре не будет вызывать проблем. Это решение хоть и будет дороже, но вы почувствуете комфортабельность работы.
Для того, чтобы включить внешний адаптер wi-fi, нужно нажать специальную кнопку, расположенную на корпусе.
Исправление потенциальных проблем при подключении модема к ноутбуку
В чем отличия между сетями 3G и 4G: особенности, преимущества и недостатки
Но иногда этого не происходит и тогда есть два варианта: вызвать мастера на дом или попытаться создать подключение самостоятельно. Для второго варианта пошаговая последовательность действий такова:
- Найти «Сетевые подключения»;
- Создать новое и указать пункт «Подключение к интернету»
- Обязательно выбрать ручную установку;
- Выбрать необходимый для настройки модем;
- Указать название нового подключения, а также данные для авторизации на сервере провайдера. Их выдают вместе с модемом или при подписании договора о предоставлении услуг;
- Оставить птички на пунктах о «Подключении по умолчанию» или «Сборе регистрационных данных», чтобы в будущем минимизировать риск появления проблем с подключением;
- Создать ярлычок на рабочем столе для удобства доступа, а также включения и выключения сети.
При правильном заполнении всех полей в трее или в области уведомлений появится значок, символизирующий успешную работу устройства и нового подключения.
Проверяем правильность установки драйверов
Если ваши драйвера установлены неправильно, то даже на горящий индикатор точка доступа может не откликнуться и wi-fi работать не будет. Прежде всего, в таком случае вам необходимо проверить работоспособность сетевой карты. Нажимаем правой кнопкой мыши на Мой компьютер и переходим в Свойства.
Далее идем в «Оборудование«-> «Диспетчер устройств«. Вы заметите весь список устройств, которые установлены на ноутбуке. Нам нужно найти раздел «Сетевые адаптеры«, а там ищем «Беспроводной«, wi-fi или Wireless. Если рядом с модулем вы увидите желтый треугольник с восклицательным знаком, то будьте готовы к тому, что нужно будет установить с нуля драйвер на сетевую беспроводную карту.
Скачайте драйвера из интернета или воспользуйтесь диском, который идет с комплектацией ноутбука. Инсталляция драйверов стандартная и мало чем отличается от установки какой-либо программы. Возможен такой сценарий, что wi-fi заработает не сразу, а лишь после нескольких установок. Чтобы адаптер работал хорошо и без труда обнаруживал беспроводные сети, необходимо выставить автоматическое получение IP-адреса.
Предварительный этап
Подключение напрямую через кабель осуществляется с помощью сети Ethernet, поэтому необходимо обеспечить ее функциональность. Проверьте, поддерживает ли ваш ноутбук данную технологию. Как правило, все современные лэптопы позволяют подключаться по Ethernet и локальной сети без проблем.
Кабель прокладывается от коммутатора, помещенного в подъезде, до вашей квартиры. Далее необходимо подвести его к месту, где будет располагаться ноутбук. Учтите, что кабель желательно не заводить за острые углы, не пережимать, не запускать в узкие щели, иначе образуется прорыв, и сигнал просто не будет доходить до устройства.
Сигнал интернета теряется при перебитом кабеле
Поэтому провод лучше заранее продолжить по квартире в кабель-канале или внутри плинтуса, чтобы избежать случайного повреждения. Также учтите, что если вы будете перемещать ноутбук, то у кабеля должен быть достаточный запас длины для этого.
Как только витая пара будет продолжена, необходимо смонтировать на его конец штекер со специальным разъемом типа RJ-45. Лучше поручить это дело специалисту, так как при неправильном обжиме кабеля сигнал не будет проходить или будет идти с задержкой.
Возможно вас заинтересует: Как работает вай фай роутер
Штекер со специальным разъемом типа RJ-45
Если вы планируете подключить к ноутбуку Wi-Fi-роутер
, то вам понадобится сначала подключить основной кабель непосредственно к роутеру, а затем от роутера пустить второй кабель к ноутбуку.
Как настроить WIFI на ноутбуке и как включить автоматическое получение IP адреса в Windows Xp.
Вот мы почти и разобрали вопрос о том как настроить wifi на ноутбуке. Но сейчас нужно нам включить автоматическое получение ip адреса. Для этого:
Открываем «Панель управления«, вид ставим классический.
Осуществляем переход в «Сетевые подключения«, нажимаем правой кнопкой мыши на необходимом подключении, выбираем «Свойства«. Там откроются компоненты, нас интересует протокол TCP/IP, нажимаем снова на Свойства.
В открывшемся окошке выставляем автоматическое получение Ip-адреса, а также получение автоматом DNS, жмем OK.
Мобильная связь
Когда у вас нет возможности подключить стационарный интернет, можно воспользоваться предложением мобильных операторов. Качество этих услуг на высоком уровне. Во многих городах скорость доступа приравнивается к домашнему интернету. Можно подсоединиться через 3G-модем, мобильный 3G-роутер, а также использовать телефон как точку доступа.
3G-модем
По виду напоминает флешку, в которую вставляется сим-карта. При первом подключении система запускает программу для настройки соединения. Если вы приобрели модем в официальном салоне связи операторов, она будет иметь фирменный вид и настройки для работы в сети именно этой компании. За редчайшим исключением не придётся вручную прописывать настройки. Вам нужно будет выбрать тариф, с помощью меню активировать сим-карту и баланс на ней и подключиться. Впоследствии достаточно будет вставить модем в ноутбук и нажать кнопку «Подключить» в меню программы.
3G-роутер
По функционалу это обыкновенный роутер, только вместо кабеля в него вставляется сим-карта. Учитывая, что большинство моделей имеют встроенный аккумулятор, можно раздавать мобильный интернет через Wi-Fi, не будучи привязанным к сетевому шнуру. Вставив сим-карту, проведите процедуру настройки как обычного роутера через веб-интерфейс.
Телефон как точка доступа
Ещё один несложный вариант — использование телефона на Android или iOS в качестве модема. Достаточно активировать пункт в меню. Подробнее об этом способе можно прочесть в нашей статье «Как подключить планшет к интернету». Однако следует учесть, что батарея телефона очень быстро истощается. Поэтому желательно подсоединить его к источнику питания или подключить через USB.
Настройка автоматического получения Ip-адреса для Windows7
Нам необходимо открыть панель управления, перейти в «Центр управления сетями и общим доступом«.
В колонке слева делаем выбор «Изменение параметров адаптера«.
Откроется окно, там нужно сделать выбор необходимой сети и кликнуть по ней правой кнопкой мыши, выбираем «Свойства«. Там выбираем автоматическое получение ip-адреса и DNS. Нажимаем OK. Для Windows 8 производятся аналогичные действия.
Выбор провайдера
Перед тем, как что-то настраивать нужно, чтобы Интернет оказался в помещении. В этом помогут поставщики услуг связи, от правильного выбора которых зависит дальнейший комфорт пребывания в сети. В процессе изучения вариантов важно учитывать следующие факторы:
- Возможность осуществления прокладки сетевого кабеля на сторону абонента;
- Стоимость подключения и предоставляемых услуг;
- Условия тарифных планов;
- Наличие и оперативность реагирования службы поддержки;
- Акции, бонусы, скидки, предоставляемы провайдером.
Тарифы, акции, доступность подключения – всю эту информацию большинство компаний операторов размещают на своих сайтах. Про качество связи и поддержку лучше поинтересоваться у знакомых, которые пользуются услугами интересующего провайдера.
Видео-советы по выбору интернет провайдера:
Определившись с выбором, необходимо подать соответствующую заявку. Это можно сделать по телефону, на сайте компании или лично, посетив офис.
Виды проводного подключения
Способы кабельного доступа к сети отличаются в зависимости от используемого оборудования, кабеля и программных технологий. Чтобы выбрать наиболее выгодный и удобный вариант нужно сначала ознакомиться с существующими разновидностями проводного интернета.
- xDSL – соединение по телефонной линии с использованием сплитера для разделения частот передачи голоса и интернет данных. Максимальная скорость (ADSL) 24 мегабита.
- FTTB – оптика в здание. Высокоскоростной способ, используемый в многоэтажных зданиях. Со стороны провайдера к многоквартирному дому прокладывается оптический кабель, подключаемый к коммутатору, от которого делается разводка патч-корда Ethernet в квартиры абонентов.
- xPON – в дом проводят оптоволоконный кабель, подключают его в специальный роутер с оптическим входом, от которого идет разводка Ethernet. Наиболее перспективный и высокоскоростной вариант (до 1 Гбит/сек).
Как подключить Интернет с мобильного телефона к ноутбуку / ПК через USB-модем или точку доступа Wi-Fi
Сегодня мы узнаем, как использовать мобильный Интернет на настольном ПК или ноутбуке, используя USB-модем или точку доступа Wi-Fi. У всех нас есть тарифный план мобильного Интернета на наших SIM-картах, поэтому становится очень удобно использовать одни и те же интернет-данные для нашего компьютера. Процесс подключения к Интернету с мобильного телефона на ноутбук / ПК очень прост и удобен. В этом руководстве вы узнаете, как включить USB-модем и точку доступа Wi-Fi на мобильных телефонах.
- Безопасность в Интернете через VPN: как утечка данных в социальных сетях может напрямую повлиять на вас?
Прежде чем двигаться дальше, нам нужно знать несколько вещей, чтобы упростить процесс. Если у вас есть ноутбук или настольный компьютер с приемником Wi-Fi, вы можете просто использовать мобильную точку доступа для подключения к Интернету с мобильного телефона на компьютер. Но если на вашем компьютере не включен Wi-Fi, вы можете подключиться к Интернету с помощью USB-кабеля.
Как подключить мобильный интернет на ноутбуке с USB-модемом- Подключите кабель USB к телефону и ноутбуку соответственно
- После подключения кабеля перейдите к Настройки >> Сеть и Интернет
- Теперь нажмите на точку доступа и модем
- Просто включите USB-модем
- Поздравляем, ваш компьютер успешно подключен к Интернету
Примечание. Если вы не можете включить USB-модем (отображается серым цветом), это может быть связано со следующими причинами:
- Как исправить зависание при автоматической перезагрузке / перезапуск (bootloop) в телефоне Android
- Кабель USB не очень хорошего качества
- попробуйте подключить кабель USB к другому разъему USB (материнская плата)
Если на вашем компьютере нет карты Wi-Fi, вы можете использовать телефон в качестве адаптера Wi-Fi.Процесс прост и удобен.
- Подключите телефон к сети Wi-Fi
- Теперь подключите телефон к ПК через USB-кабель
- После подключения кабеля перейдите к Настройки >> Сеть и Интернет >> Точка доступа и модем , теперь включите USB-модем
- Зайдите в Настройки телефона >> Мобильная сеть и Интернет
- Нажатие на точку доступа и модем
- Нажмите на Wifi Hotspot (вы можете изменить свой пароль Wi-Fi, изменив пароль точки доступа)
- Теперь на вашем ПК или ноутбуке подключитесь к той же сети Wi-Fi и при появлении запроса введите пароль точки доступа
Это руководство очень полезно в повседневной жизни, так как с его помощью вы можете сэкономить время и расходы на Интернет, используя мобильный Интернет.Это будет работать на всех мобильных телефонах, таких как Samsung Galaxy, Apple iPhone, Micromax, Oppo, Vivo, OnePlus, Lava, Blu, Asus, Gionee, Lenovo, realme и т. Д.
HARPAL SINGHОн эксперт в технических обзорах, распаковке классных гаджетов, DIY, программном обеспечении, советах и приемах, оптимизации пользовательского интерфейса, SEO и веб-разработке. Подключите его через Facebook
Модем: Samsung Galaxy J7 | Служба поддержки T-Mobile
Узнайте, как поделиться своим мобильным подключением для передачи данных через USB-кабель с помощью Samsung Galaxy J7.
Компьютерные драйверы
- На компьютере откройте веб-страницу http://www.samsung.com/us/smart-switch/
- Выберите версию Smart Switch, совместимую с операционной системой компьютера и устройством.
- Следуйте инструкциям по загрузке и установке драйверов.
- При появлении запроса подключите телефон к компьютеру с помощью кабеля USB.
- Для достижения наилучших результатов используйте кабель для зарядки, который идет в комплекте с устройством.
- На экране Smart Switch щелкните БОЛЬШЕ .
- Щелкните Preferences , затем выберите вкладку Backup items .
- Выберите типы содержимого, для которых требуется создать резервную копию, затем нажмите ОК .
- Щелкните Backup на главном экране Smart Switch. Резервное копирование может занять несколько минут.
- Появится экран, информирующий о том, что резервное копирование завершено. Нажмите Подтвердите .
USB-модем
Android 7.1
- На любом главном экране коснитесь Приложения .
- Нажмите Настройки > Подключения .
- Tap Модем и мобильная точка доступа .
- Подключите телефон к компьютеру через USB-кабель. Для достижения наилучших результатов используйте кабель, который идет в комплекте с телефоном.
- Чтобы поделиться своим подключением, установите флажок USB-модем .
- Нажмите OK , если хотите узнать больше о режиме модема.
- После подключения Tethered появится в разделе «USB-модем», и флажок будет установлен.
Android 6.0
- На любом главном экране коснитесь Приложения .
- Нажмите Настройки .
- Tap Модем и мобильная точка доступа .
- Подключите телефон к компьютеру через USB-кабель. Для достижения наилучших результатов используйте кабель, который идет в комплекте с телефоном.
- Чтобы поделиться своим подключением, установите флажок USB-модем .
- Нажмите OK , если хотите узнать больше о режиме модема.
- После подключения Tethered появится в разделе «USB-модем», и флажок будет установлен.
Как подключить ноутбук HP к мобильной точке доступа? — Mvorganizing.org
Как подключить ноутбук HP к мобильной точке доступа?
Как использовать мобильное устройство для модема WiFi
- Откройте приложение «Настройки».
- Выберите значок «Сеть и Интернет».
- Открытая точка доступа и модем.
- Выберите точку доступа Wi-Fi.
- Включите точку доступа.
- Запустите устройство и найдите только что созданную сеть Wi-Fi.
Почему мой ноутбук не подключается к точке доступа?
Частота Wi-Fi может быть еще одной причиной, по которой вы не можете подключить свой ноутбук к точке доступа Android. Если ваш телефон использует Wi-Fi в диапазоне 5,0 ГГц, а ваша карта Wi-Fi не поддерживает его, вы не сможете подключиться.
Почему мобильная точка доступа не подключается?
Моя мобильная точка доступа не работает.Убедитесь, что на вашем телефоне включена мобильная точка доступа: Android — на главном экране> выберите «Настройки»> «Другие сети»> «Модем и точка доступа Wi-Fi». Windows — На главном экране> выберите «Настройки»> «Общий Интернет»> «Включить общий доступ».
Что делать, если точка доступа не подключается?
10 исправлений, которые можно попробовать, если точка доступа Android не работает
- Убедитесь, что подключение к Интернету доступно.
- Выключение и включение Wi-Fi.
- Перезагрузка телефона.
- Воссоздание точки доступа.
- Выключите режим энергосбережения.
- Проверка пропускной способности.
- Проверка принимающего устройства.
- Заводские настройки.
Как исправить мобильную точку доступа Android?
Содержание
- Решение № 1. Проверьте, работает ли ваше мобильное интернет-соединение.
- Решение № 2. Выключите, а затем включите WiFi на принимающем устройстве.
- Решение № 3: Перезагрузите телефон.
- Решение №4. Подключитесь к сети точки доступа и проверьте, вводите ли вы правильный пароль.
- Решение № 5: Измените полосу частот на 2,4 ГГц.
Как сбросить точку доступа телефона Android?
Сбросить настройки сети
- Откройте приложение «Настройки» на устройстве Android.
- Прокрутите вниз и выберите Система.
- Коснитесь стрелки рядом с полем «Дополнительно».
- Выберите параметры сброса.
- Нажмите «Сбросить Wi-Fi, мобильный телефон и Bluetooth».
- Следуйте инструкциям на экране.
- Подтвердите информацию.
- Нажмите «Сбросить».
Как заставить работать точку доступа?
Вот как настроить подключение к точке доступа на Android:
- Откройте приложение «Настройки».
- Коснитесь параметра Сеть и Интернет.
- Выберите точку доступа и модем.
- Нажмите на точку доступа Wi-Fi.
- На этой странице есть параметры для включения и выключения функции точки доступа.
- Следуйте инструкциям, чтобы настроить функцию точки доступа по своему вкусу.
Как я могу поделиться своими мобильными данными без точки доступа?
Вы можете поделиться своим подключением к Интернету на смартфоне с компьютером или ноутбуком через USB-модем. Используя свой смартфон в качестве маршрутизатора или модема, вы можете подключить к нему любой компьютер или ноутбук через USB-кабель и получить доступ к его сотовым данным.
Взимается ли дополнительная плата за использование точки доступа?
В большинстве случаев мобильная точка доступа не требует дополнительных затрат.Как правило, стоимость точки доступа включается в тарифный план сотового телефона либо в виде определенного распределения данных о точке доступа, либо с использованием общих данных вашего плана.
Как использовать телефон в качестве точки доступа для ноутбука?
Чтобы превратить телефон Android в точку доступа, перейдите в «Настройки», затем «Мобильная точка доступа и модем». Нажмите на «Мобильная точка доступа», чтобы включить ее, задайте имя своей сети и пароль. Вы подключаете компьютер или планшет к точке доступа Wi-Fi на телефоне так же, как и к любой другой сети Wi-Fi.
Могу ли я использовать телефонную точку доступа для компьютера?
Ваш смартфон Android можно использовать в качестве точки доступа Wi-Fi благодаря встроенной функции обмена данными WiFi и беспроводному подключению к нескольким другим устройствам, включая компьютер. Примечание. Действия в этом руководстве относятся к Samsung Galaxy S8 Plus на Android 9 (Pie).
Как я могу подключить к Интернету мобильный телефон и ноутбук?
- Шаг 1. Подключите мобильный телефон к ноутбуку через USB-кабель. просто не волнуйся.
- Шаг 2. Зайдите в «Настройки», затем перейдите в «Точка доступа и модем». просто следуйте изображениям, как показано выше.
- Шаг 3. Включите USB-модем. с помощью переключателя включите USB-модем.
- Шаг 4: Теперь перейдите к своему ноутбуку или ПК.
- Шаг 5: Наконец откройте веб-браузер.
Как подключить точку доступа к ноутбуку без Wi-Fi?
Перейдите в Настройки смартфона >> Подробнее >> Модем и переносная точка доступа >> И коснитесь переключателя или флажка USB-модема, чтобы разрешить общий доступ к Интернету через USB-кабель.Все драйверы USB будут автоматически установлены, и ваш смартфон начнет предоставлять доступ в Интернет к ПК-ноутбуку.
Можно ли получить доступ в Интернет на ноутбуке без WIFI?
Вы можете подключить свой ноутбук к Интернету без использования Wi-Fi. Хотя большинство выпускаемых сегодня ноутбуков могут автоматически принимать сигнал Wi-Fi, не каждый сигнал, который вы используете на своем ноутбуке, должен быть беспроводным.
Как подключить мобильную точку доступа к Windows 10?
Как использовать ПК с Windows 10 в качестве мобильной точки доступа
- Откройте «Настройки Windows»> «Сеть и Интернет»> «Мобильная точка доступа».
- Для «Поделиться моим подключением к Интернету» выберите Wi-Fi, чтобы поделиться своим подключением.
- Чтобы подключиться на другом устройстве, перейдите в настройки Wi-Fi устройства, найдите имя своей сети, выберите его, введите пароль и подключитесь.
Что делать, если мобильная точка доступа не работает в Windows 10?
Ответы (6)
- Нажмите кнопку Windows + I, чтобы открыть Настройки.
- Щелкните «Wi-Fi и Интернет».
- Нажмите «Управление настройками Wi-Fi».
- Щелкните точку доступа, к которой вы подключались, выберите опцию, чтобы забыть о сети.
- Поиск доступных подключений Wi-Fi.
- Снова выберите точку доступа и следуйте инструкциям на экране.
Как подключить ноутбук HP Windows 10 к точке доступа?
Используйте свой компьютер в качестве мобильной точки доступа
- Нажмите кнопку «Пуск», затем выберите «Настройки»> «Сеть и Интернет»> «Мобильная точка доступа».
- В поле «Поделиться моим подключением к Интернету» выберите подключение к Интернету, которым вы хотите поделиться.
- Выберите «Правка»> введите новое имя сети и пароль> «Сохранить».
- Включите параметр «Поделиться моим подключением к Интернету с другими устройствами».
Как включить личную точку доступа?
Включение мобильной точки доступа: телефоны Android. Шаг 1. Откройте приложение «Настройки» телефона и откройте меню «Сеть и Интернет». Шаг 2. В меню «Сеть» выберите «Точка доступа и модем». Шаг 3. Нажмите «Точка доступа Wi-Fi». Шаг 4. Проверьте имя сети и пароль перед переключением точки доступа в положение «Вкл.».”
Почему мой ноутбук HP не подключается к точке доступа iPhone?
Сначала выполните следующие действия. Перезагрузите iPhone или iPad, который предоставляет персональную точку доступа, и другое устройство, которому необходимо подключиться к персональной точке доступа. Убедитесь, что у вас установлена последняя версия iOS. На iPhone или iPad с персональной точкой доступа перейдите в «Настройки»> «Основные»> «Сброс», затем нажмите «Сбросить настройки сети».
Как мне получить доступ в Интернет на моем ноутбуке?
- Используйте ключ 4G. Для доступа в Интернет через ключ 4G вы используете сим-карту с пакетом данных.
- Возьмите с собой роутер MiFi. С маршрутизатором MiFi вы настраиваете беспроводную сеть через оператора мобильной связи.
- Подключитесь к общедоступной сети Wi-Fi.
- Воспользуйтесь мобильной точкой доступа вашего телефона.
- Выбирайте ноутбук с 4G.
Интернет — это то же самое, что и Wi-Fi?
Интернет — это данные (язык). Wi-Fi — это технология беспроводной сети, которая отправляет эти данные через интернет-соединения (шоссе) по воздуху в глобальные сети и на компьютеры без проводов.
Что означает «подключен, но нет доступа в Интернет»?
Если вы подключены, но у вас нет доступа к Интернету, это обычно означает, что вы не получили IP-адрес от точки доступа Wi-Fi или маршрутизатора и т. Д. Это означает, что либо они не хотят, чтобы вы выходили в Интернет или ваш компьютер. настроен неправильно.
Справочное приложение
Мобильная точка доступа и модем
Когда услуга Wi-Fi недоступна, вы можете использовать планшет в качестве модема или превратить его в мобильную точку доступа, чтобы получить доступ в Интернет на своем ноутбуке, планшете и других мобильных устройствах.
ВАЖНЫЙ! Большинству поставщиков мобильных услуг может потребоваться тарифный план для передачи данных, чтобы вы могли использовать функцию модема. Обратитесь к своему оператору мобильной связи по поводу использования этого тарифного плана.
ЗАМЕТКА:- Доступ в Интернет через модем может быть медленнее, чем стандартное соединение Wi-Fi или мобильное соединение.
- Только ограниченное количество мобильных устройств может подключиться к вашему планшету для доступа в Интернет.
- Выключайте функцию модема, когда вы не используете ее, чтобы сэкономить заряд батареи.
USB-модем
Включите USB-модем на планшете и поделитесь своим Интернет-соединением с другими устройствами.
- Подключите планшет к другому устройству с помощью кабеля USB.
- Выполните любое из следующих действий, чтобы открыть экран настроек:
- Запустите быстрые настройки, затем нажмите.
- Коснитесь> Настройки.
- Нажмите «Мобильная точка доступа и модем», а затем нажмите «USB-модем», чтобы включить модем.
Мобильная точка доступа
Превратите планшет в мобильную точку доступа для связи с другими устройствами.
- Выполните любое из следующих действий, чтобы открыть экран настроек:
- Запустите быстрые настройки, затем нажмите.
- Коснитесь> Настройки.
- Нажмите Мобильная точка доступа и модем> Мобильная точка доступа.
- Назначьте уникальный SSID или имя сети и надежный пароль для вашей мобильной точки доступа.Когда закончите, нажмите «Сохранить».
- На экране «Мобильная точка доступа и модем» нажмите «Мобильная точка доступа», чтобы включить мобильную точку доступа на планшете.
- Подключайте другие устройства к точке доступа планшета так же, как и к сети Wi-Fi.
Bluetooth-модем
Включите Bluetooth-модем на планшете, чтобы использовать подключение к Интернету для других устройств.
- Включите Bluetooth на планшете и другом устройстве.
- Подключите оба устройства.
ПРИМЕЧАНИЕ. Подробную информацию см. В разделе «Сопряжение планшета с устройством Bluetooth®».
- На экране «Настройки» коснитесь «Мобильная точка доступа и модем», затем установите для модема Bluetooth значение «ВКЛ.».
Как поделиться мобильным Интернетом с ПК-ноутбуком без точки доступа Wi-Fi. — PCMobiTech
Совместное использование Интернета смартфона Android (мобильного) с ПК-ноутбуком в наши дни стало намного проще, благодаря Wi-Fi.Используя Wi-Fi, вы можете передавать данные мобильного Интернета на настольный ПК и ноутбук на более высокой скорости. Поэтому все в первую очередь выбрали WiFi. Но проблема начинается, когда вы хотите поделиться данными со своего смартфона с компьютером. И ПК-ноутбук WiFi не работает из-за проблем с драйверами. Или, если на вашем компьютере нет адаптера Wi-Fi, что бы вы сделали?
Не волнуйтесь, есть и другие способы, с помощью которых вы можете легко поделиться своими мобильными данными без адаптера Wi-Fi.
Совместное использование смартфона в Интернете с настольным ПК или ноутбуком без Wi-Fi
Вы можете поделиться смартфоном (мобильным) Интернетом двумя способами:
(1) Bluetooth.(2) с кабелем для передачи данных.
Поделиться Интернетом через Bluetooth:
Это еще одна функция совместного использования беспроводного Интернета, доступная на всех смартфонах Android. Большинство пользователей Android-смартфонов перестали использовать Bluetooth после того, как выпустили Wi-Fi. Благодаря Bluetooth скорость передачи данных по беспроводной сети намного ниже, чем по Wi-Fi. Об этой идее можно судить по тому факту, что с помощью Wi-Fi данные могут передаваться со скоростью до 250 Мбит / с, в то время как Bluetooth 4.0 может передавать только со скоростью 25 Мбит / с. Но вы можете использовать его как альтернативу, когда ваш WiFi-адаптер не работает.
Обязательно посмотрите: Отправляйте и получайте файлы с одного устройства на другое, если друга нет рядом с вами.
Перед тем, как начать совместное использование Интернета, вам необходимо подключить смартфон к настольному ПК / ноутбуку. Так что сначала прочтите этот пост: Поделитесь Интернетом со смартфона Android с ПК-ноутбуком через Bluetooth. После сопряжения обоих устройств вы можете поделиться своим мобильным Интернетом на Android через Bluetooth-модем. Перейдите в Настройки смартфона >> Подробнее >> Модем и переносная точка доступа >> И коснитесь переключателя или флажка Bluetooth-модема в зависимости от вашей версии Android.
Теперь щелкните правой кнопкой мыши значок Bluetooth вашего ПК / ноутбука, доступный в области значков уведомлений. И выберите вариант «Присоединиться к личной сети». Вы увидите устройства и принтеры, щелкните правой кнопкой мыши значок доступного смартфона и перейдите к подключению с помощью >> Щелкните на точке доступа . Теперь вы готовы получить данные мобильного Интернета Android на ПК.
Совместное использование Интернета с помощью кабеля для передачи данных с использованием USB-модема:
Это самый простой способ, но вам понадобится кабель для передачи данных.Если вы хотите поделиться своим смартфоном в Интернете, сначала подключите этот USB-кабель к смартфону и ПК / ноутбуку. А после этого поделитесь своим мобильным интернетом на Android через USB-модем. Перейдите в Настройки смартфона >> Подробнее >> Модем и переносная точка доступа >> И коснитесь USB-модем переключите или установите флажок, чтобы разрешить общий доступ к Интернету через USB-кабель.
Все драйверы USB будут автоматически установлены, и ваш смартфон начнет предоставлять доступ в Интернет к ПК-ноутбуку.
См. Также:
Обмен данными Wi-Fi через Bluetooth-модем
Модем или телефон как модем (PAM) — это процесс совместного использования подключения мобильного устройства к Интернету с другим устройством, например, мобильным телефоном или компьютером. Bluetooth-модем — это один из способов совместного использования беспроводного соединения устройства Android с другим устройством с помощью Bluetooth. Допустим, вы используете мобильные данные, и кто-то тоже хочет использовать ваши данные, но вы не хотите раскрывать пароль.Что бы вы сделали в таком случае? Ответ — Bluetooth-модем, который доступен на Android версии 2.2 и выше.
Телефон, который имеет данные или подключен к Wi-Fi, называется телефоном 1 (XT1068), а телефон, которому требуется доступ к данным телефона 1 через Bluetooth, называется телефоном 2 (LS-5502).
Bluetooth-модем на телефоне
Шаги для Bluetooth-модема на телефоне:
1. Включите Bluetooth на обоих телефонах. Откройте настройки Bluetooth и оставьте оба устройства доступными для обнаружения.Вы можете сделать это через Настройки-> Bluetooth-> Включить. Держите этот экран открытым (рис. 1).
Рис. 1: Включение Bluetooth2. Соедините два устройства. Когда Телефон 1 обнаруживает Телефон 2, и наоборот, код сопряжения Bluetooth запросит подтверждение на обоих устройствах. Нажмите на «Пара» (рис. 2).
Рис. 2: Отправка запроса на создание пары по Bluetooth3. Включите Bluetooth-модем в телефоне 1, выбрав «Настройки» -> «Еще» -> «Модем и точка доступа» -> «Включить Bluetooth-модем» (рис. 3).
Инжир.3: Включение Bluetooth-модема в телефоне 14. Откройте настройки Bluetooth (упомянутые в шаге 1) на обоих телефонах и оставьте их доступными для обнаружения. Нажмите на имя телефона 2 в телефоне 1, чтобы разрешить ему использовать данные через Bluetooth-модем (рис. 4).
Рис. 4: Соединение телефона 1 с телефоном 2 через модем Bluetooth5. Поскольку телефон 2 подключен к телефону 1 через модем Bluetooth, теперь у него есть доступ к Интернету.
Это было опробовано на Moto G (2-го поколения) с Android 6.0 в качестве телефона 1 и LYF Wind 3 с Android 5.1.1 как Телефон 2, со стороны автора. Для тестирования в EFY Labs использовались Redmi 4 в качестве телефона 1 и HTC U11 в качестве телефона 2.
Bluetooth-модем на ноутбуке
Bluetooth-модем также можно выполнить на ноутбуке, если Ethernet или Wi-Fi недоступны.
Шаги следующие:
1. Включите Bluetooth на мобильном телефоне и ноутбуке. Соедините два устройства. Когда они будут обнаружены друг другом, нажмите на имя ноутбука в телефоне, и наоборот. Подтверждение потребуется на обоих устройствах.Нажмите на «Пара».
2. Перейдите в Панель управления-> Сеть и Интернет-> Сетевые подключения. Вы увидите подключение к сети Bluetooth, подключенное к Redmi (имя телефона). Отключите беспроводную локальную сеть (рис. 5).
Рис. 5: Беспроводные сетевые соединения отключены на ноутбуке3. Подключите телефон к Wi-Fi; он также работает с сотовыми данными. Включите Bluetooth-модем на телефоне.
4. На ноутбуке перейдите в Панель управления-> Устройства и принтеры-> Устройства Bluetooth. Вы увидите свое мобильное устройство.Щелкните его правой кнопкой мыши и подключитесь с помощью точки доступа (рис. 6).
Рис. 6: Устройство Bluetooth мобильного телефона, показанное на ноутбуке 5. Через несколько секунд ноутбук покажет подключение к Интернету через Bluetooth.
В этом случае скорость интернета будет ограничена из-за ограничений технологии Bluetooth. Этот метод полезен, когда вы не хотите никому сообщать пароль Wi-Fi.
Расход заряда батареи ниже при использовании Bluetooth-модема по сравнению с использованием точки доступа Wi-Fi.Единственным недостатком этого метода является то, что одновременно может подключаться только один человек.
Это было протестировано на ноутбуке под управлением Windows 7 и телефоне Redmi 4 Android.
Никхил Шах — любитель, интересующийся электроникой и встраиваемыми системами
Ноутбук не подключается к мобильной точке доступа
автор: Александр ОгняновичЭксперт по поиску и устранению неисправностей
Главная страсть Александра — технологии.Имея солидный письменный фон, он полон решимости довести до совершенства рядового пользователя. Зорким глазом он всегда замечает следующую большую вещь, окружающую … Читать дальше Обновлено:Размещено: Январь 2021 г.,
- Ваш ноутбук не подключается к точке доступа? У этой проблемы много разных причин.
- Используйте специализированное приложение вместо приложения по умолчанию, чтобы создать сеть с вашим телефоном.
- Запуск средства устранения неполадок подключения Windows также может решить эту проблему.
- Измените сеть на открытую вместо зашифрованной в настройках.
Это программное обеспечение будет поддерживать ваши драйверы в рабочем состоянии, тем самым уберегая вас от распространенных компьютерных ошибок и сбоев оборудования. Проверьте все свои драйверы сейчас за 3 простых шага:
- Загрузите DriverFix (проверенный файл загрузки).
- Нажмите Начать сканирование , чтобы найти все проблемные драйверы.
- Нажмите Обновить драйверы , чтобы получить новые версии и избежать сбоев в работе системы.
- DriverFix загрузили 0 читателей в этом месяце.
Многие пользователи, которые постоянно находятся в пути, часто используют свои смартфоны в качестве точек доступа Wi-Fi для доступа в Интернет на своих ноутбуках и других устройствах.
Доступ в Интернет является необходимостью, и это отличный способ использовать функции смартфона, тем более что 4G и другие технологии мобильной передачи данных в наши дни так же эффективны, как DSL.
Однако некоторым пользователям было трудно подключиться к точке доступа Android со своими ноутбуками под управлением Windows. Это не новость, но есть решение этой проблемы. Множественные решения, если хотите.
Итак, если вы не можете подключиться к мобильной точке доступа или точка доступа не отображается на вашем ноутбуке, обязательно проверьте шаги, которые мы перечислили ниже.
Как подключить компьютер к точке доступа Android?
- Используйте Connectify
- Запустите средство устранения неполадок подключения
- Перезагрузите устройства и разрешите доступ всем устройствам
- Использовать открытую сеть вместо зашифрованной
- Изменить частоту Wi-Fi
- Сбросить настройки сети Android
1. Используйте стороннее приложение
Вы можете использовать отличный инструмент, который превращает ваше устройство в точку доступа, таким образом подключая все ваши устройства к Интернету.Он работает как виртуальный маршрутизатор, передавая Интернет в виде точки доступа без ограничений.
Программное обеспечение также включает встроенный глобальный блокировщик рекламы, который гарантирует, что вы держитесь подальше от надоедливой рекламы на устройствах, подключенных к вашей точке доступа.
Кроме того, приложение не имеет ограничений на интернет-трафик, исходящий с вашего устройства, поэтому вы можете наслаждаться просмотром веб-страниц на других своих устройствах без каких-либо различий.
Кроме того, благодаря этой специальной функции вы можете использовать свое устройство в качестве повторителя диапазона Wi-Fi и даже расширять Интернет через VPN.
Программное обеспечение также помогает улучшить подключение по типу NAT, чтобы вы могли играть на консолях без задержек. Наконец, совершенно новый темный режим будет соответствовать эстетике вашего ПК.
Connectify
Превратите свой компьютер в точку доступа без ограничений и работайте в Интернете на полную мощность с Connectify
2. Запустите средство устранения неполадок подключения
- Нажмите клавишу Windows + I, чтобы открыть настройки .
- Выберите Обновление и безопасность .
- Выберите Устранение неполадок на левой панели.
- Выберите средство устранения неполадок подключения к Интернету и разверните его.
- Нажмите кнопку « Запустить средство устранения неполадок ».
Начнем с устранения неполадок ПК. Если ваш компьютер не может подключиться к сети, нам нужно выяснить, почему. Попутно это может помочь решить проблему, но основное внимание уделяется определению причины проблемы.
Конечно, это означает, что вы можете нормально подключаться к другим сетям Wi-Fi, и что проблема только в подключении к точке доступа Android.
Если проблема универсальная, рекомендуем проверить драйвер Wi-Fi. Обновление или даже переустановка должны помочь вам решить эту проблему. Кроме того, если есть физический переключатель, не забудьте включить Wi-Fi.
3. Перезагрузите устройства и разрешите доступ всем устройствам
Несмотря на то, что это такой общий вид, перезагрузка устройств может решить множество проблем. Точка доступа Android похожа на любую другую общую сеть Wi-Fi, и использование вашего телефона в качестве маршрутизатора Wi-Fi должно быть простым.
Таким образом, в большинстве случаев перезагрузка принесет пользу. Сеть мобильной передачи данных, которую вы используете для создания точки доступа, также должна быть стабильной, поэтому убедитесь, что покрытие сети находится на приемлемом уровне.
Однако, если ошибка все еще не устранена, вы можете попробовать еще кое-что. Одно из наиболее распространенных решений, которые мы нашли в Интернете, — разрешить доступ к вашей точке доступа для всех устройств.
Этот параметр обычно отключен, и доступ ограничен устройствами с определенным MAC-адресом.Итак, что вам нужно сделать, так это изменить его, чтобы избежать возможных проблем с аутентификацией.
Включено по умолчанию в новых версиях Android, но не в старых.
4. Используйте открытую сеть вместо зашифрованной
- Открыть Настройки .
- Выберите Сеть и Интернет.
- Выберите Точка доступа и модем .
- Нажмите на Настроить точку доступа Wi-Fi .
- В разделе Security выберите None .
- Подтвердите изменения и попробуйте подключиться снова.
Помимо открытого доступа, мы также предлагаем отключить шифрование WAP. Это также может вызвать проблемы с подключением, даже если вы можете подтвердить, что ввели правильный пароль.
Есть несколько причин, по которым это может потерпеть неудачу, особенно в старых версиях Windows. Выполните вышеупомянутые шаги, чтобы удалить шифрование с точки доступа Android.
5. Измените частоту Wi-Fi
- Открыть Настройки .
- Выберите Сеть и Интернет.
- Выберите Точка доступа и модем .
- Нажмите на Настройка точки доступа Wi-Fi .
- В разделе Select AP Band выберите 2,4 ГГц и сохраните изменения.
Частота Wi-Fi может быть еще одной причиной, по которой вы не можете подключить свой ноутбук к точке доступа Android.
Если ваш телефон использует Wi-Fi в диапазоне 5,0 ГГц, а ваша карта Wi-Fi не поддерживает его, вы не сможете подключиться.
Вот почему мы предлагаем, если такая опция доступна, переключиться с диапазона 5 ГГц на диапазон 2,4 ГГц и попробовать, выполнив указанные выше действия.
6. Сбросить настройки сети Android
- Открыть Настройки .
- Выберите Сеть и Интернет .
- Нажмите на меню с тремя точками и выберите «Сбросить Wi-Fi, мобильный телефон и Bluetooth».
- Подтвердите выбор и сбросьте настройки сети .
- После этого измените конфигурацию точки доступа с ранее предложенными настройками и попробуйте подключиться снова.
Наконец, мы можем предложить лишь несколько решений для Android. Первый — убедиться, что прошивка вашей ОС обновлена. Второй требует сброса настроек сети до значений по умолчанию.
Имейте в виду, что при этом будут удалены все сохраненные ISSD, настройки мобильных данных и сопряженные устройства Bluetooth. Но он также должен устранить все ошибки, касающиеся сетевого подключения.
Проблемы с подключением по-прежнему возникают? Возможно, виноват ваш брандмауэр.Вот руководство, посвященное тому, как брандмауэр Windows не блокирует ваше интернет-соединение.
На этом мы можем закончить эту статью.

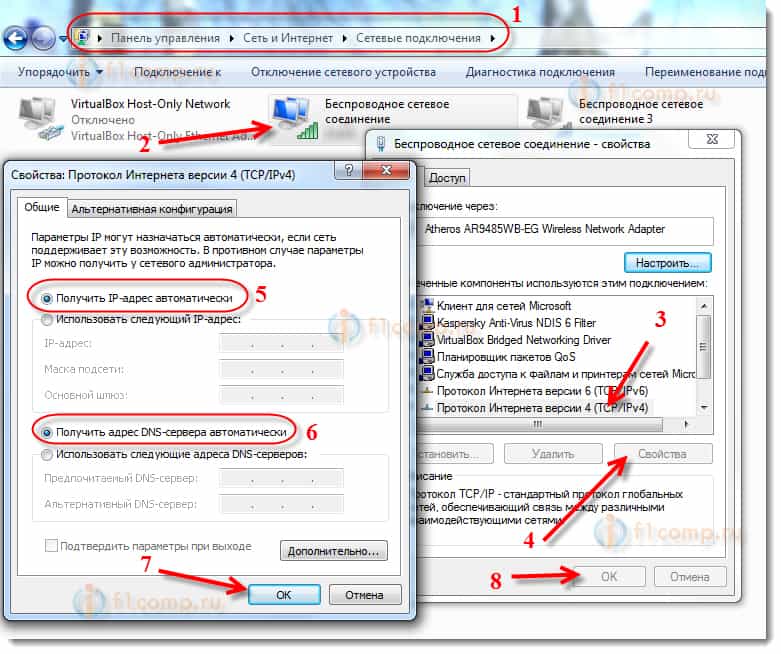
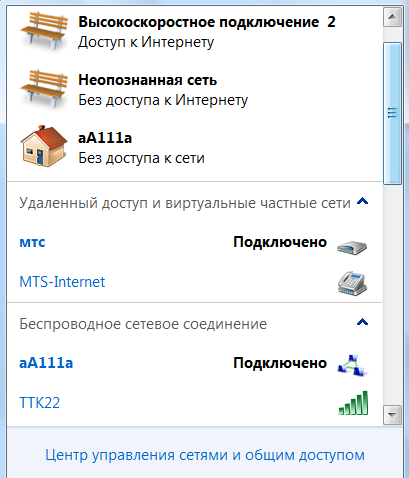
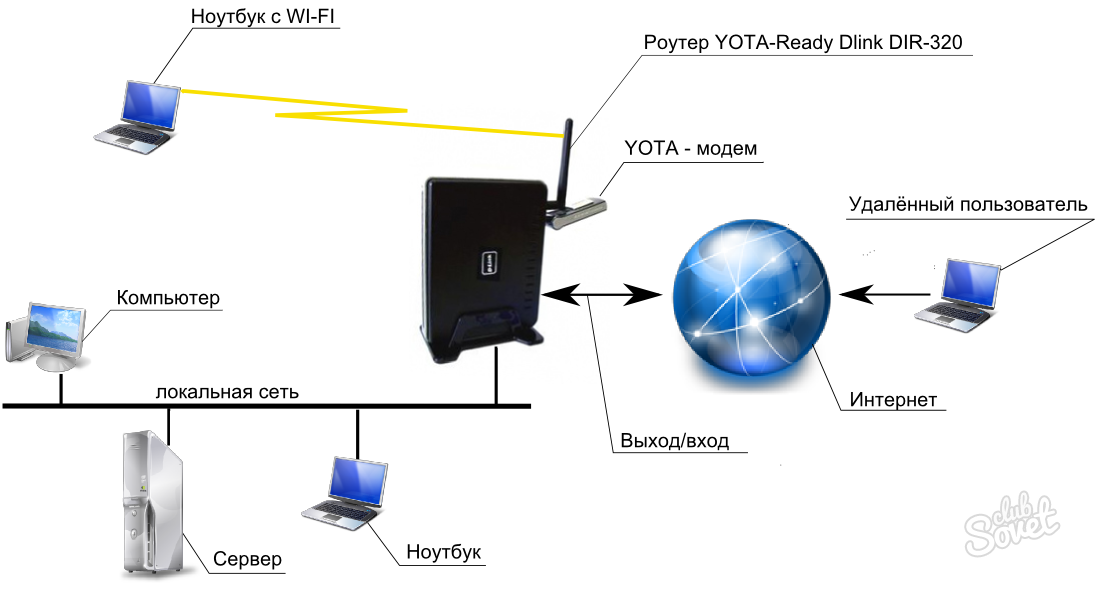
 Обратите внимание, что драйвер HoRNDIS должен быть установлен ранее для видимости нашего устройства Android.
Обратите внимание, что драйвер HoRNDIS должен быть установлен ранее для видимости нашего устройства Android.
-podkljuchenie-k-internetu-vypolneno.jpg)
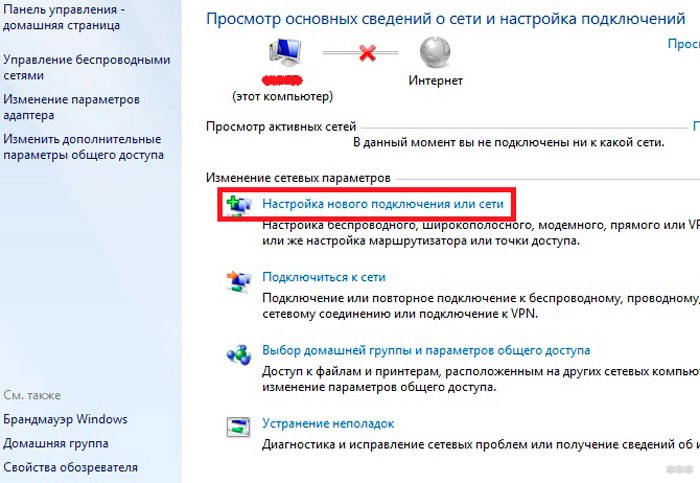 Именно из-за драйвера, его неправильной установки, или версии, у многих не получается запустить точку доступа. То есть, Wi-Fi на вашем компьютере должен работать, в настройках, в сетевых адаптерах должен быть адаптер «Беспроводное сетевое соединение», или «Беспроводная сеть» (в Windows 10).
Именно из-за драйвера, его неправильной установки, или версии, у многих не получается запустить точку доступа. То есть, Wi-Fi на вашем компьютере должен работать, в настройках, в сетевых адаптерах должен быть адаптер «Беспроводное сетевое соединение», или «Беспроводная сеть» (в Windows 10). Если решите запускать сеть этим способом, то переходите по ссылке, которую я давал выше, там все очень подробно расписано и показано.
Если решите запускать сеть этим способом, то переходите по ссылке, которую я давал выше, там все очень подробно расписано и показано.