Как подключить интернет на смартфон через ноутбук: Как подключить интернет к ноутбуку через телефон?
Как подключить интернет к ноутбуку через телефон?
В жизни часто бывает так, что нужно воспользоваться интернетом на компьютере, но по каким-то причинам нет возможности подключиться к проводу или беспроводной сети Wi-Fi, например — в командировке, поездке или любой другой ситуации, когда нет доступа к домашнему или общественному интернету. Решить эту проблему можно, раздав интернет со своего смартфона на ноутбук или планшет.
Есть несколько способов как подключить ноутбук к интернету через смартфон:
- Создание и запуск точки доступа Wi-Fi на смартфоне;
- С помощью USB-кабеля;
- С помощью Bluetooth.
Эти способы различаются степенью удобства, скоростью работы интернета и количеством устройств (компьютеров), которые можно подключить к смартфону с целью обеспечения доступа в интернет. Кроме того, некоторые из перечисленных выше способов как подключить интернет от телефона к ноутбуку или компьютеру менее безопасные, чем другие.
Рассматриваемые в этой статье способы как раздать интернет со смартфона на ноутбук доступны для мобильных устройств, работающих под управлением операционных систем Android и iOS. Пользователи Windows Phone могут раздавать интернет только через точку доступа Wi-Fi.
Пользователи Windows Phone могут раздавать интернет только через точку доступа Wi-Fi.
Самый легкий и удобный способ раздать интернет со своего смартфона на ноутбук — с помощью Wi-Fi. Для того чтобы сделать это, нужно включить точку доступа:
- Во-первых, нужно зайти в настройки смартфона;
- Далее нужно выбрать пункт «Режим модема»;
- В нем нужно выбрать раздел «Точка доступа»;
- Заключительный этап — настройка точки доступа: создание пароля, выбор типа безопасности и назначение названия для сети Wi-Fi.
- Теперь можно активировать только что созданную точку доступа и подключаться к ней с любого устройства (ноутбука). При подключении потребуется ввести тот пароль, который на предыдущем этапе был указан в настройках смартфона.
Интернет через точку доступа, созданную на смартфоне, работает так же хорошо, как и через роутер. Скорость и стабильность соединения напрямую зависят от того, какие условия предлагает оператор мобильной связи и насколько хорошо смартфон принимает сигнал сотовой сети.
Раздавать интернет по Wi-Fi безопасно, но только при том условии, что в настройках указан тип защиты WPA2 и установлен достаточно сложный пароль. В противном случае, к вашему интернету смогут подключаться посторонние люди. Если это произойдет, то они, в теории, будут иметь возможность перехватывать трафик и узнавать пароли, а также получить информацию о том, какие сайты вы посещаете. Хороший пароль — залог безопасности.
Раздавать интернет через Bluetooth можно так же, как и через Wi-Fi. Принцип здесь работает тот же. Чтобы раздать интернет, нужно зайти в настройки и выбрать пункт «режим модема». После этого можно активировать точку доступа по Bluetooth.
Интернет, переданный через Bluetooth, работает медленнее, чем через Wi-Fi. Кроме того, при таком режиме работы к смартфону сможет подключаться только одно устройство, а не несколько, как в случае с Wi-Fi.
В плане обеспечения безопасности данный способ уступает другим, так как к смартфону сможет подключиться кто-то чужой, опередив при этом владельца устройства. Еще одна проблема — злоумышленники могут относительно легко перехватить Bluetooth-сигнал или даже подавить его. С Wi-Fi это сделать труднее.
Еще одна проблема — злоумышленники могут относительно легко перехватить Bluetooth-сигнал или даже подавить его. С Wi-Fi это сделать труднее.
Преимущество этого способа — легкость настройки, отсутствие необходимости вводить пароль.
Раздавать интернет можно подключив свой смартфон к компьютеру. Включить раздачу интернета необходимо в настройках смартфона, выбрав соответствующий пункт в разделе «Режим модема». Компьютер автоматически распознает смартфон и предложит подключиться к интернету.
Интернет, который раздается таким образом, работает так же быстро, как и в случае с Wi-Fi подключением. Бесспорное преимущество раздачи интернета через проводное подключение — безопасность. Никто не сможет препятствовать подключению или подавлять сигнал, а также перехватывать его. Контролировать нужно только провод.
Недостаток этого способа — смартфон должен быть постоянно подключен к компьютеру, из-за чего ограничивается мобильность, и пользоваться ноутбуком и смартфоном становится не очень удобно.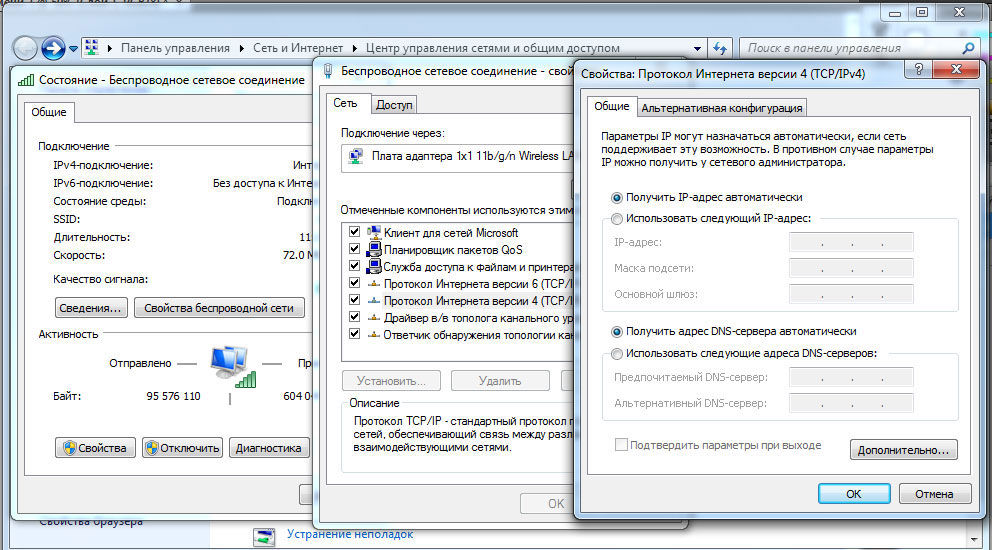
Раздавать интернет с помощью смартфона можно тремя различными способами. Самый безопасный — с помощью USB-кабеля, но таким образом можно подключить только одно устройство. Точка доступа Wi-Fi — самый гибкий метод. Интернет через Wi-Fi работает быстро, к раздающему смартфону могут подключаться сразу несколько устройств, до 10 устройств. Способ с Bluetooth-подключением не очень удобен, но в некоторых ситуациях оказывается полезным.
Пожалуйста, оставьте ваши отзывы по текущей теме материала. За комментарии, отклики, лайки, подписки, дизлайки огромное вам спасибо!
Как подключить интернет к ноутбуку через телефон?
В жизни часто бывает так, что нужно воспользоваться интернетом на компьютере, но по каким-то причинам нет возможности подключиться к проводу или беспроводной сети Wi-Fi, например — в командировке, поездке или любой другой ситуации, когда нет доступа к домашнему или общественному интернету. Решить эту проблему можно, раздав интернет со своего смартфона на ноутбук или планшет.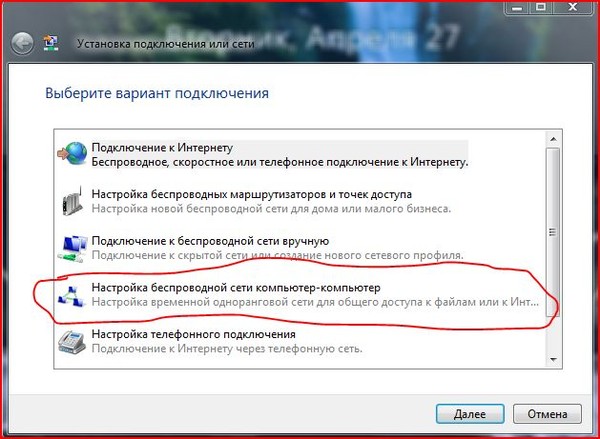
Есть несколько способов как подключить ноутбук к интернету через смартфон:
- Создание и запуск точки доступа Wi-Fi на смартфоне;
- С помощью USB-кабеля;
- С помощью Bluetooth.
Эти способы различаются степенью удобства, скоростью работы интернета и количеством устройств (компьютеров), которые можно подключить к смартфону с целью обеспечения доступа в интернет. Кроме того, некоторые из перечисленных выше способов как подключить интернет от телефона к ноутбуку или компьютеру менее безопасные, чем другие.
Рассматриваемые в этой статье способы как раздать интернет со смартфона на ноутбук доступны для мобильных устройств, работающих под управлением операционных систем Android и iOS. Пользователи Windows Phone могут раздавать интернет только через точку доступа Wi-Fi.
Самый легкий и удобный способ раздать интернет со своего смартфона на ноутбук — с помощью Wi-Fi. Для того чтобы сделать это, нужно включить точку доступа:
- Во-первых, нужно зайти в настройки смартфона;
- Далее нужно выбрать пункт «Режим модема»;
- В нем нужно выбрать раздел «Точка доступа»;
- Заключительный этап — настройка точки доступа: создание пароля, выбор типа безопасности и назначение названия для сети Wi-Fi.

- Теперь можно активировать только что созданную точку доступа и подключаться к ней с любого устройства (ноутбука). При подключении потребуется ввести тот пароль, который на предыдущем этапе был указан в настройках смартфона.
Интернет через точку доступа, созданную на смартфоне, работает так же хорошо, как и через роутер. Скорость и стабильность соединения напрямую зависят от того, какие условия предлагает оператор мобильной связи и насколько хорошо смартфон принимает сигнал сотовой сети.
Раздавать интернет по Wi-Fi безопасно, но только при том условии, что в настройках указан тип защиты WPA2 и установлен достаточно сложный пароль. В противном случае, к вашему интернету смогут подключаться посторонние люди. Если это произойдет, то они, в теории, будут иметь возможность перехватывать трафик и узнавать пароли, а также получить информацию о том, какие сайты вы посещаете. Хороший пароль — залог безопасности.
Раздавать интернет через Bluetooth можно так же, как и через Wi-Fi.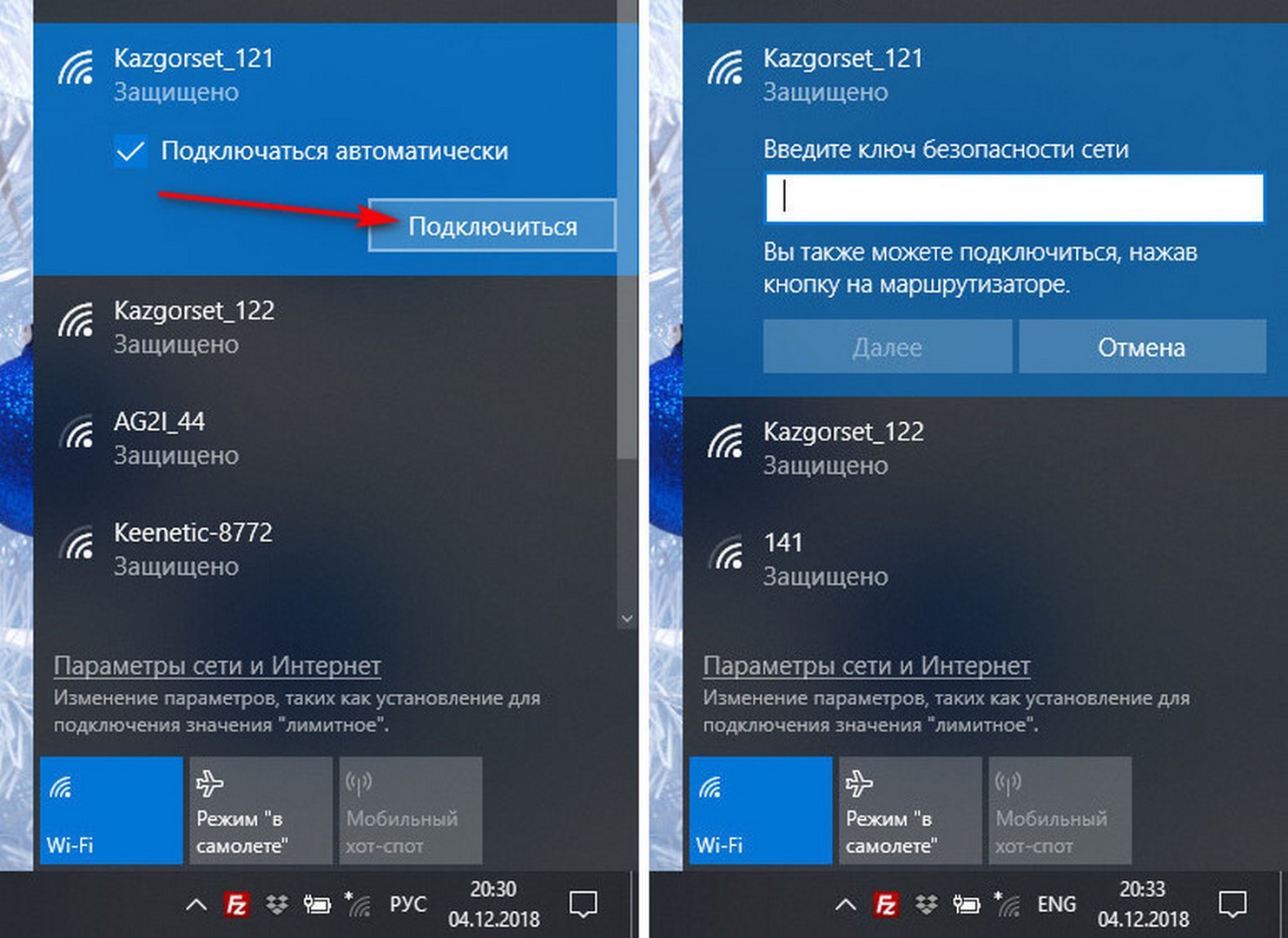 Принцип здесь работает тот же. Чтобы раздать интернет, нужно зайти в настройки и выбрать пункт «режим модема». После этого можно активировать точку доступа по Bluetooth.
Принцип здесь работает тот же. Чтобы раздать интернет, нужно зайти в настройки и выбрать пункт «режим модема». После этого можно активировать точку доступа по Bluetooth.
Интернет, переданный через Bluetooth, работает медленнее, чем через Wi-Fi. Кроме того, при таком режиме работы к смартфону сможет подключаться только одно устройство, а не несколько, как в случае с Wi-Fi.
В плане обеспечения безопасности данный способ уступает другим, так как к смартфону сможет подключиться кто-то чужой, опередив при этом владельца устройства. Еще одна проблема — злоумышленники могут относительно легко перехватить Bluetooth-сигнал или даже подавить его. С Wi-Fi это сделать труднее.
Преимущество этого способа — легкость настройки, отсутствие необходимости вводить пароль.
Раздавать интернет можно подключив свой смартфон к компьютеру. Включить раздачу интернета необходимо в настройках смартфона, выбрав соответствующий пункт в разделе «Режим модема». Компьютер автоматически распознает смартфон и предложит подключиться к интернету.
Интернет, который раздается таким образом, работает так же быстро, как и в случае с Wi-Fi подключением. Бесспорное преимущество раздачи интернета через проводное подключение — безопасность. Никто не сможет препятствовать подключению или подавлять сигнал, а также перехватывать его. Контролировать нужно только провод.
Недостаток этого способа — смартфон должен быть постоянно подключен к компьютеру, из-за чего ограничивается мобильность, и пользоваться ноутбуком и смартфоном становится не очень удобно.
Раздавать интернет с помощью смартфона можно тремя различными способами. Самый безопасный — с помощью USB-кабеля, но таким образом можно подключить только одно устройство. Точка доступа Wi-Fi — самый гибкий метод. Интернет через Wi-Fi работает быстро, к раздающему смартфону могут подключаться сразу несколько устройств, до 10 устройств. Способ с Bluetooth-подключением не очень удобен, но в некоторых ситуациях оказывается полезным.
Пожалуйста, оставьте ваши отзывы по текущей теме материала. За комментарии, отклики, лайки, подписки, дизлайки огромное вам спасибо!
За комментарии, отклики, лайки, подписки, дизлайки огромное вам спасибо!
Как подключить смартфон и ноутбук к телевизору
12 августа 5 минут чтения #ИнструкцииСмартфон умеет делать много полезных вещей, в том числе качественные фотографии и видеозаписи. Только вот просматривать снимки на мобильном гаджете и даже ноутбуке не очень удобно. Рассказываем, как вывести на экран телевизора фото, видео и многое другое из смартфона или ноутбука.
Начнем с беспроводных способов подключения, где вам не придется заниматься поиском дополнительных кабелей и переходников.
Подключаем смартфон по Wi-Fi
Операционные системы, установленные на современных смартфонах, уже научились «общаться» с прошивкой телевизоров с функцией Smart TV и модулем Wi-Fi. Для беспроводного соединения можно использовать Wi-Fi напрямую или через домашний роутер.
Wi-Fi Direct Если вы когда-то «раздавали» интернет со смартфона, эта функция вам знакома. Ее поддерживают все телевизоры со Smart TV. При этом способе подключения телевизор будет видеть смартфон как внешний накопитель (флешку). Соответственно, у вас будет доступ только к галере и отдельным файлам, но список поддерживаемых форматов сильно ограничен. Для соединения в смартфоне в настройках беспроводного подключения активируйте режим Wi-Fi Direct, а в телевизоре перейдите в раздел с аналогичным названием, включите эту функцию и дождитесь, когда в списке устройств появится ваш смартфон. После этого на мобильном устройстве выберите новую точку доступа в списке доступных подключений и начинайте отправку файлов. В контекстном меню фотографии или видео нажмите на «Поделиться» и выберите в списке свой телевизор.
Ее поддерживают все телевизоры со Smart TV. При этом способе подключения телевизор будет видеть смартфон как внешний накопитель (флешку). Соответственно, у вас будет доступ только к галере и отдельным файлам, но список поддерживаемых форматов сильно ограничен. Для соединения в смартфоне в настройках беспроводного подключения активируйте режим Wi-Fi Direct, а в телевизоре перейдите в раздел с аналогичным названием, включите эту функцию и дождитесь, когда в списке устройств появится ваш смартфон. После этого на мобильном устройстве выберите новую точку доступа в списке доступных подключений и начинайте отправку файлов. В контекстном меню фотографии или видео нажмите на «Поделиться» и выберите в списке свой телевизор.
Miracast Так называется стандарт беспроводной связи, который поддерживают многие современные телевизоры и смартфоны на Google Android версии 4.2 и выше. Стандарт работает на основе технологии Wi-Fi Direct и в чем-то напоминает AirPlay (о нем поговорим ниже).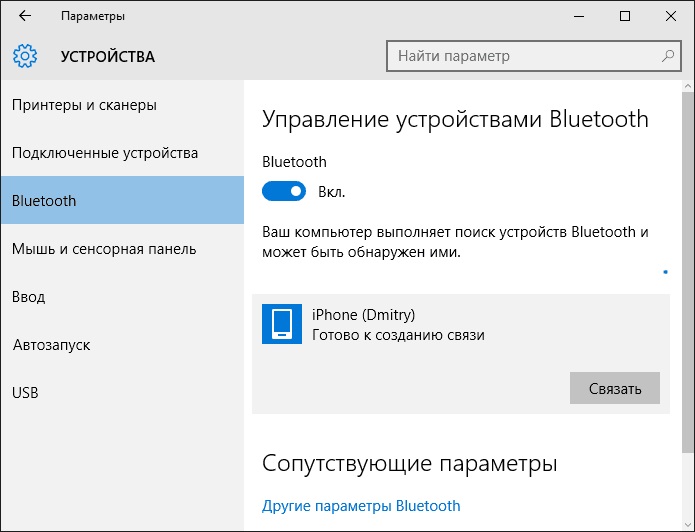
DLNA Еще один стандарт беспроводной связи, разработанный специально для соединения устройств домашней сети. В отличие от Miracast, здесь не стоит рассчитывать на точное повторение содержимого экрана смартфона. Зато можно достаточно быстро транслировать с мобильного устройства музыку, фотографии и видео в нескольких популярных форматах. Бонус: помимо встроенной памяти гаджета, контент можно брать из других сервисов: Google (Music, Drive или Photos), Dropbox, OneDrive, Amazon Cloud Drive, TIDAL, Qobuz.
AirPlay Этот вариант подходит только владельцам гаджетов компании Apple. Хотя здесь снова используется беспроводная передача данных, но потребуется промежуточное устройство — ТВ-приставка третьего поколения от Apple. Она поможет вывести мультимедийный контент с iOS-смартфона на экран телевизора. Сильная сторона этого варианта — высокая скорость обмена данными. Задержка составляет около 0,5 секунды, что не критично даже для некоторых игр.
Подключаем смартфон по кабелю
Если вас не смущает проводное соединение и то, что смартфон будет фактически «привязан» к телевизору, предлагаем рассмотреть еще три варианта проводного подключения.
USB Самый простой и понятный способ подключения смартфона к телевизору. Вам даже не придется искать специальный кабель — воспользуйтесь тем, которым вы подключаете гаджет к блоку зарядного устройства или портативному аккумулятору. Главный минус такого подключения в том, что телевизор будет воспринимать смартфон как обычную флешку, и вы сможете просмотреть только те файлы, форматы которых поддерживает TV.
HDMI Разъем с таким названием есть практически на всех новых телевизорах. А вот со смартфонами другая история: порты HDMI на них встречаются редко. Одна из самых популярных моделей таких смартфонов — LG Optimus 2X P990, но он давно снят с производства. Если к вам в руки попало именно такое мобильное устройство — со входом HDMI на корпусе, — смело подключайте его к телевизору напрямую через HDMI-кабель.
MHL Здесь мы снова используем HDMI на телевизоре, но смартфон подключаем через MHL-переходник. Mobile High-Definition Link (MHL) — это протокол, который объединяет функциональность интерфейса HDMI и microUSB-разъема, который есть у большинства современных смартфонов. Иногда производитель делает на адаптере еще один выход — для подключения зарядного устройства. Так смартфон не разрядится в момент передачи контента на телевизор (а расходоваться заряд аккумулятора будет очень быстро!). Соедините устройства кабелем через переходник, зайдите в настройки телевизора и выберите в качестве источника сигнала HDMI. Таким способом на телеэкран можно вывести изображения, видеозаписи и даже запустить некоторые приложения. У протокола MHL есть несколько версий, и последние из них способны обеспечить передачу картинки в разрешении 4К и качественный аудиосигнал Dolby TrueHD для систем 7.1 и DTS-HD. Теперь переходим к соединению ноутбука и телевизора.
Иногда производитель делает на адаптере еще один выход — для подключения зарядного устройства. Так смартфон не разрядится в момент передачи контента на телевизор (а расходоваться заряд аккумулятора будет очень быстро!). Соедините устройства кабелем через переходник, зайдите в настройки телевизора и выберите в качестве источника сигнала HDMI. Таким способом на телеэкран можно вывести изображения, видеозаписи и даже запустить некоторые приложения. У протокола MHL есть несколько версий, и последние из них способны обеспечить передачу картинки в разрешении 4К и качественный аудиосигнал Dolby TrueHD для систем 7.1 и DTS-HD. Теперь переходим к соединению ноутбука и телевизора.
Подключаем ноутбук беспроводным способом через Wi-Fi
Этот способ работает для современных телевизоров с поддержкой технологий DLNA и Wi-Fi Direct. По этим протоколам можно передавать видео, музыку и некоторые другие мультимедийные файлы. За подключение устройств в телевизоре отвечают функции SmartShare у LG и AllShare у Samsung. Приготовьтесь к тому, что скорость переключения между файлами будет низкой.
Приготовьтесь к тому, что скорость переключения между файлами будет низкой.
Подключаем ноутбук проводным способом через HDMI
На большинстве ноутбуков есть разъем HDMI, иногда не один. Хорошо, если такой же порт есть на телевизоре. Если нет — воспользуйтесь конвертером сигнала, например, с DVI на HDMA или с VGA на HDMA. От того, какой порт на ТВ, зависит и выбор адаптера. Дополнительно вам нужно купить аудиокабель, по которому будет передаваться звук (в DVI и VGA эта функция ограничена). Соедините устройства напрямую кабелем HDMI или через переходник, а затем включите их. Телевизор должен автоматически определить ноутбук источником сигнала. Если этого не случилось, переключитесь вручную в настройках. В идеальном случае на телевизоре будет дублироваться картинка с дисплея монитора, в некоторых случаях вам придется «поиграть» с настройками разрешения и цветопередачи, чтобы улучшить качество картинки.
Универсальный способ — Chromecast
Так называется цифровой медиаплеер компании Google, который умеет воспроизводить потоковое видео и аудио через Wi-Fi. Плеер размерами чуть больше обычной флешки подключается к HDMI-порту телевизора и расширяет его функционал. С плеером вы сможете транслировать на телевизор музыку, видеоролики, игры со смартфона, планшета и даже ноутбука. Если планируете подключение с ноутбука, установите браузер Chrome и бесплатное расширение Google Cast. Выберите в сетевых настройках Chromecast вашу домашнюю сеть. В верхнем правом углу браузера будет находиться кнопка «Полноэкранный режим». Щелкните по ней, и на телевизоре появится содержимое экрана ноутбука. Как и в случае с Miracast/AirPlay, телевизор станет своеобразным «зеркалом» для подключенного к нему устройства. Проблема возникнет разве что с воспроизведением видео, если его формат не поддерживается телевизором. Для подключения смартфонов и планшетов на Android или iOS нужно скачать и настроить бесплатное приложение Chromecast. Дальше все зависит от модели устройства. В некоторых Android-аппаратах на телевизор будет проецироваться содержимое экрана смартфона или планшета.
Плеер размерами чуть больше обычной флешки подключается к HDMI-порту телевизора и расширяет его функционал. С плеером вы сможете транслировать на телевизор музыку, видеоролики, игры со смартфона, планшета и даже ноутбука. Если планируете подключение с ноутбука, установите браузер Chrome и бесплатное расширение Google Cast. Выберите в сетевых настройках Chromecast вашу домашнюю сеть. В верхнем правом углу браузера будет находиться кнопка «Полноэкранный режим». Щелкните по ней, и на телевизоре появится содержимое экрана ноутбука. Как и в случае с Miracast/AirPlay, телевизор станет своеобразным «зеркалом» для подключенного к нему устройства. Проблема возникнет разве что с воспроизведением видео, если его формат не поддерживается телевизором. Для подключения смартфонов и планшетов на Android или iOS нужно скачать и настроить бесплатное приложение Chromecast. Дальше все зависит от модели устройства. В некоторых Android-аппаратах на телевизор будет проецироваться содержимое экрана смартфона или планшета.
Как раздать интернет с компьютера на телефон 💻
Чтобы раздавать интернет посредством Wi-Fi с компьютера на планшет или смартфон не обязательно пользоваться роутером! При его отсутствии можно воспользоваться и системными возможностями вашего ПК, раздаваемый им интернет будет вполне полноценно функционировать. Рассмотрим, как это делается, однако для начала ознакомимся со всеми условиями.
Необходимое оборудование
К сожалению, в отличие от ноутбуков, в которых имеется встроенный модуль Wi-Fi, для компьютера придется докупить одно из нижеперечисленных устройств:
- USB-адаптер. С его помощью будет произведено подключение ПК к Wi-Fi
- PCI-планка, подключаемая напрямую к материнской плате. Данный метод является самым стабильным и надежным! Особенно в том случае, если ваш компьютер работает исключительно посредством Wi-Fi, не располагая при этом проводными способами подключения к сети.

Настройка раздачи
В системе WINDOWS, к сожалению, нет специальной кнопки, которая могла бы отвечать за активацию такой функции, как раздача интернета. Поэтому, чтобы активировать необходимую функцию, нужно будет немного повозиться и вручную выполнить несколько несложных действий.
Стандартное системное средство WINDOWS 10
В ОС WINDOWS 10 есть встроенное средство под названием “Мобильный хот-спот”, с помощью которого можно легко и просто раздавать интернет. Весь процесс настроек выглядит так:
- В меню “Пуск” следует нажать на “Параметры” и выбрать подраздел “”
- Откроется небольшой список, в котором нужно выбрать “”
- В том блоке, где указаны имя и пароль сети, необходимо нажать на “Изменить” и ввести собственные параметры. После успешного подключения эти данные будут использоваться в качестве имени и пароля от Wi-Fi, через который ваш ПК будет раздавать интернет телефону
- Появится список “”, в котором следует выбрать то подключение, посредством которого ваш ноутбук подключен к сети в данный момент
- Осталось только активировать опцию, которая обеспечит интернет-соединением все устройства, подключенные к Wi-Fi, раздающимся вашим ПК
Командная строка
Можно также обеспечить раздачу и с помощью командной строки.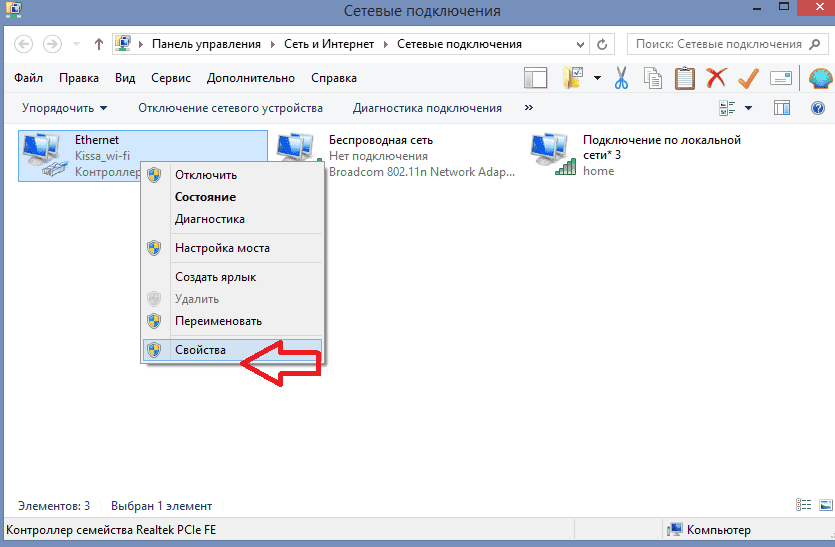 Данный способ является универсальным, так как он может быть использован в любой версии WINDOWS. Настройки производятся следующим образом:
Данный способ является универсальным, так как он может быть использован в любой версии WINDOWS. Настройки производятся следующим образом:
- Правой кнопкой необходимо кликнуть по “Пуску” и запустить строку с администраторскими правами
- Теперь следует сформировать новую точку доступа посредством вставки команды: netsh wlan set hostednetwork mode=allow ssid=”НАЗВАНИЕ_WIFI” key=”ПАРОЛЬ” keyUsage=persistent
- Осталось произвести активацию путем команды: netsh wlan start hostednetwork
После всего проделанного, подключение новых устройств станет автоматически доступным.
Заключение
Помимо вышеперечисленных способов раздачи интернета с ПК на телефон можно также воспользоваться специальными сторонними программами, которые можно бесплатно скачать с официальных сайтов. Одной из таких, например, является программа MyPublicWiFi, скачать которую можно, перейдя по ссылке: https://mypublicwifi.com/publicwifi/en/index.html
Как безопасно раздавать Интернет-соединение с Вашего смартфона
Как безопасно раздавать Интернет-соединение с Вашего смартфона
Большинство смартфонов имеют встроенную функцию, которая позволяет им раздавать мобильное Интернет-подключение другим людям, которые находятся поблизости. Она работает подобно традиционной точке доступа WiFi, таким образом превращая Ваш мобильный телефон в хаб, в результате чего авторизованные устройства могут беспроводным способом подключаться к Вашему смартфону и обмениваться данными.Такая функция «мобильного хотспота» особенно полезна, когда Ваши друзья не могут получить стабильное Интернет-подключение к своей мобильной сети. Или когда Вам необходимо быстро подключить к Интернету Ваш ноутбук.
Она работает подобно традиционной точке доступа WiFi, таким образом превращая Ваш мобильный телефон в хаб, в результате чего авторизованные устройства могут беспроводным способом подключаться к Вашему смартфону и обмениваться данными.Такая функция «мобильного хотспота» особенно полезна, когда Ваши друзья не могут получить стабильное Интернет-подключение к своей мобильной сети. Или когда Вам необходимо быстро подключить к Интернету Ваш ноутбук.Но помимо того, что Вы должны обеспечить безопасность Вашей домашней сети для предотвращения злоупотреблений и пресечения действий хакеров, Вам необходимо предпринять несколько дополнительных действий, чтобы обеспечить собственную безопасность. Если кто-то сумеет взломать Ваш мобильный хотспот, то он сможет украсть данные, которые хранятся на Вашем телефоне, или пропустить через него огромный объем трафика, в результате чего Вы получите существенный счет от Вашего мобильного оператора.
Советы для повышения Вашей безопасности
1. Используйте «безопасный» пароль
Используйте «безопасный» пароль
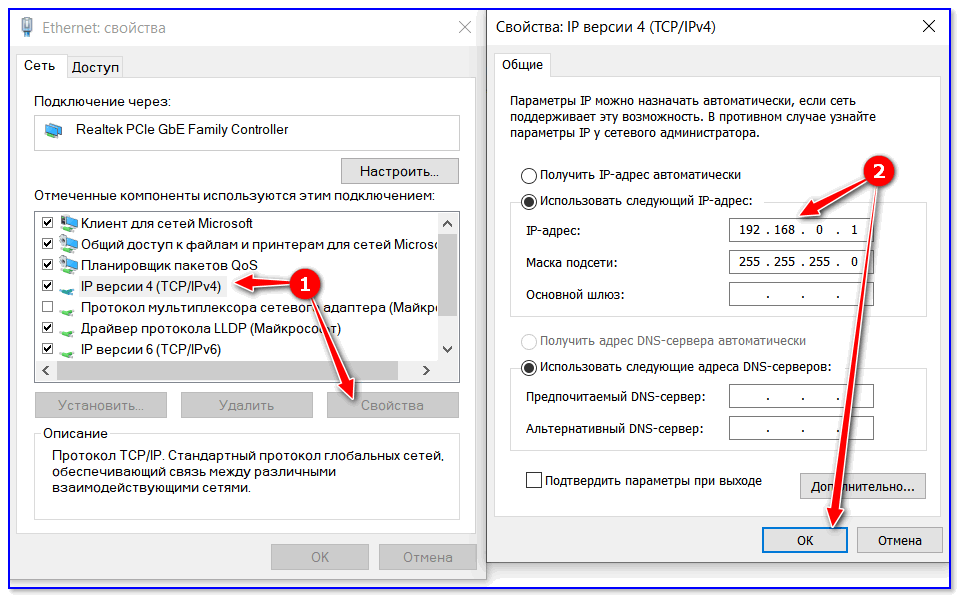
2. Отключите «по умолчанию»
Вы можете переключать состояние функции мобильного хотспота (включено или выключено), а потому мы рекомендуем Вам включать эту функцию только тогда, когда Вам действительно необходимо «раздавать» Интернет. Вы всегда должны быть уверены в том, что хотспот выключен, когда он не используется, чтобы снизить риск несанкционированных подключений.
Несколько лишних нажатий пальцем на экране Вашего смартфона может раздражать Вас, но поверьте, Вас намного больше будет раздражать факт получения огромного счета от мобильного оператора из-за действий других людей, которые злоупотребили Вашим мобильным Интернетом.3. Следите за Вашим экраном
Устройства с Android и iOS показывают на экране полезные индикаторы, отображающие включенный статус Вашего мобильного хотспота и количество устройств, в настоящий момент подключенных к Вашему мобильному телефону. Вам следует обращать внимание на этот индикатор: он поможет Вам установить факт несанкционированного подключения третьих лиц без Вашего разрешения.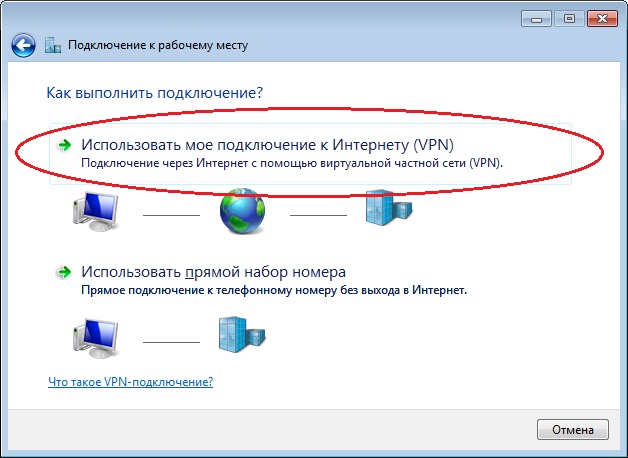
Panda Security в России
+7(495)105 94 51, [email protected]
. И как всегда
с крутыми призами для подписчиков канала! Смотрите
.
Как подключить смартфон или ноутбук к телевизору по Wi-Fi ?
“Всё своё ношу с собой” — девиз современного человека со смартфоном. Сегодня огромная часть нашей жизни, как личной так и деловой, находится в цифровом пространстве: на жёстких и оптических дисках, флеш-памяти, в “облаке”. Мы смотрим на свои фотографии, видео, рабочие презентации, любимые книги и веб-страницы сквозь узкое горлышко персонального цифрового компаньона — экран смартфона, планшета или ноутбука. Но довольно часто возникает потребность поделиться этой информацией визуально — “расшарить экран” для близких, коллег по работе или товарищей по учёбе.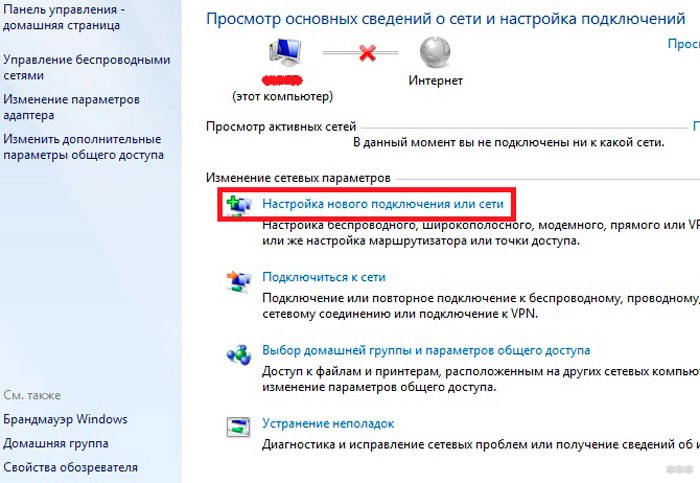 С такой задачей помогут справиться специально разработанные для этого протоколы — Airplay (разрабатывается и продвигается Apple), Miracast(для Windows и Android) и EZCast(независимый мультиплатформенный протокол).
С такой задачей помогут справиться специально разработанные для этого протоколы — Airplay (разрабатывается и продвигается Apple), Miracast(для Windows и Android) и EZCast(независимый мультиплатформенный протокол).А мой смартфон/планшет/компьютер может транслировать?
Airplay поддерживается “из коробки” мобильными устройствами Apple начиная с iOS 4.2, компьютерами Mac начиная с OS X 10.8 .Miracast встроен в Windows 10 и 8.1, а также в Android 4.2 и выше. Учтите, что для некоторых моделей устройств на Android, а также для Windows 7 и 8 может потребоваться установка дополнительного программного обеспечения для доступа к Miracast.
EZCast поддерживается на системах не ниже Windows XP SP3, Android 4.0, iOS 7, OS X 10.8 . На всех ОС потребуется установить одноимённое приложение.
Разумеется, чем более новая версия у вашего гаджета, тем лучше: производители оптимизируют скорость работы и наращивают полезный функционал с каждым новым обновлением.
Если говорить про покупку нового устройства, то будьте уверены, оно уже умеет пользоваться одним из этих протоколов.

Совет: при выборе нового устройства не ищите в его характеристиках поддержку Airplay,Miracast, Ezcast. Про это чаще всего вообще не упоминается в характеристиках. Лучше смотрите на версию операционной системы. Также отметим, что Miracast может быть указан под различными торговыми названиями — у каждого производителя своё название, но в сути своей все являются совместимыми с Miracast. Ещё обратите внимание на то, что ранее Miracast продвигался Intel под торговой маркой WiDi.
Значок AirPlay:
Значок Miracast:
Значок WiDi:
Значок EZCast:
А телевизор/проектор/монитор смогут принять сигнал?
Тут ситуация очень сильно разнится от марки, модели, поколения и даже экономической ниши устройства:Airplay поддерживают в основном люксовые бренды в премиум сегменте;
Miracast может быть как в телевизорах со SmartTV так и без оного, но чуть более продвинутых, чем обычная панель с антенным входом.
Большинству же мониторов, проекторов и кухонных (эконом) телевизоров потребуется специальный Wi-Fi приёмник для порта HDMI (донгл), подключив который появляется функция трансляции экрана.
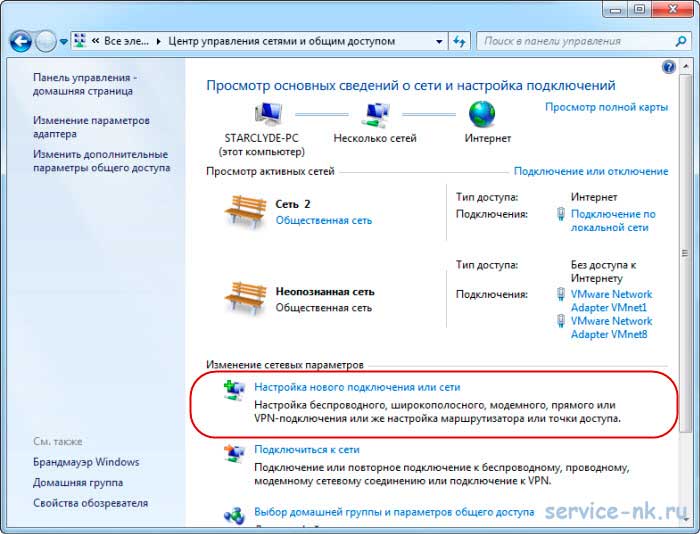
Совет: не переплачивайте кратно за данные технологии от известных брендов. Их наличие внутри телевизоров и проекторов, а также в плеерах от производителя (типа AppleTV) обычно является частью целого программного комплекса, который в большинстве случаев не нужен простому пользователю, желающему транслировать изображение на большой экран. Существуют вполне надёжные, компактные и технологичные, при том универсальные приёмники HDMI по Wi-Fi, поддерживающие все технологии разом — Miracast, Airplay, EZCast и ещё DLNA в придачу.
Сконцентрируйтесь на таких характеристиках, как диагональ, разрешение и качество матрицы телевизора, а вместо “навороченного” смартТВ поставьте донгл.
Донгл-приёмник трансляции со смартфона, планшета и компьютера:
Airplay, Miracast, EZCast — как разобраться?
Airplay Только для техники Apple. Работает по Wi-Fi (начиная с iOS 9 появилась функция «Помощь Wi-Fi», позволяющая параллельно использовать мобильный интернет и трансляцию Airplay). Протокол уже встроен в операционные системы Mac OS и iOS: смахните “шторку” и выберете устройство для видеоповтора. Можно отправлять на ТВ как фото, видео, музыку, так и весь экран в целом. Для запуска понадобится только приёмник к телевизору (например, донгл).Airplay на iOS:
Airplay на Mac OS X:
Miracast Работает по протоколу Wi-Fi Direct, передаёт полное изображение экрана со звуком, при том существующее подключение к интернету (Wi-Fi или мобильную сеть) никак не затрагивает, мирно работая с ним одновременно.Есть в большинстве современных мобильных устройств на Android. Может называться по разному и находится в разных пунктах меню, в настройках и в “шторке”.
В Windows 8/10 уже встроен в систему, в меню “Передавать на экран” (сочетание клавиш Win+P) пункт — “Подключение к беспроводному дисплею”:
Вот пример названий Miracast от разных производителей (справедливо как для Android-источников сигнала, так и для приёмников):
Sony «Screen mirroring»:
Samsung «AllShare Cast» или “Smart View”:
LG «SmartShare»:
Если же телевизор не поддерживает Miracast — ставьте беспроводной Wi-Fi приёмник HDMI.
Приложение EZCast для смартфона:
Приложение EZCast для компьютера:
Бонус: адаптеры с поддержкой EZCast имеют встроенный Airplay и Miracast, а также, некоторые модели могут принимать сигнал от аппаратных передатчиков, что превращает такой комплект в полноценную замену провода HDMI по радиоканалу (радиопроброску HDMI).
Альтернатива адаптерам-приёмникам — Видеосендер, полноценная имитация кабеля HDMI, беспроводной HDMI передатчик + приёмник:
Что еще важно знать?
Помните, что трансляция производится по Wi-Fi, который используется сегодня довольно интенсивно и мощные источники помех, такие, как роутеры и точки доступа, могут создавать помехи, если неправильно всё настроить. Такие приёмники идеально подойдут для кино в обычной квартире или презентации в стандартной конференц-комнате, куда приходят гости с различными устройствами. Тот же донгл EZCast позволит легко произвести «холодный запуск» с любого устройства.Если же требуется что-то более конкретное, полная имитация кабеля HDMI или трансляция игр, то смотрите в сторону видеосендеров, представляющих собой комплект из передатчика и приёмника. Они могут обеспечить качество, неотличимое от кабельного.
Способы раздавать Интернет 3G\ 4G по Wi-Fi
В нашу жизнь активно входит беспроводной Интернет, ранее это был GPRS, EDGE затем 3G, более современная версия 4G- способная обеспечивать скорость до 100 Мбит/с. Во времена GPRS/EDGE скорости Интернета, едва хватало, что бы открыть веб страницу, речи о том, что бы «раздавать» Интернет по Wi-Fi не было и не могло быть. Но времена меняются и с появлением 4G такая необходимость возникает, поскольку даже если скорость Интернета порядка 10- 20 Мбит/с ее уже вполне хватит, что бы подключить 2 и более устройства (смартфон, ноутбук, телевизор и т.д.) и без тормозов смотреть онлайн видео играть в онлайн игры и быстро открывать веб страницы. В связи с этим появляется резонный вопрос- как организовать раздачу Интернета 4G (3G если позволяет скорость) по сети (LAN, Wi-Fi)? Есть несколько вариантов как это сделать, в этой статье я опишу все известные мне.
Предлагаю начать с самого простого:
1 Способ раздавать Интернет с смартфона или планшета.
Практически все смартфоны и планшеты поддерживают связь 3G/4G. Самый простой способ «раздавать» Интернет с помощью этих гаджетов. Вот пример статьи как это настроить — Как раздавать Интернет с помощью Wi-Fi с Андроид планшета/ телефона. Плюсы этого метода очевидны- для этого способа не нужно приобретать никакого дополнительного оборудования (смартфон или планшет есть практически у каждого), минусы- разрядка батареи.
2 Способ раздавать Интернет с помощью мобильного 3G/4G Wi-Fi роутера.
Для этого способа достаточно приобрести мобильный 3G/4G Wi-Fi роутер, вставить в него симку и пользоваться. Плюсы данного способа- автономность устройства, его мы можете брать с собой и в любом месте использовать, минусы — его покупка и зависимость от уровня заряда батареи.
3 Способ. Раздавать 3G/4G Интернет с ноутбука.
Для этого способа необходим ноутбук и модем 3G/ 4G. Все довольно просто, модем подключается к ноутбуку и по Wi-Fi раздает Интернет. Плюс этого метода- относительная дешевизна, конечно если у вас уже есть ноутбук и модем, минус- ноутбук должен быть постоянно включен. Вот статья посвященная раздачи Интернета с помощью ноутбука.
4 Способ. Раздавать Интернет с помощью связки Wi-Fi роутер + 3G/4G модем.
Для этого метода необходимо иметь роутер с поддержкой 3G/4G модема и сам модем. Подключить модем к руотеру, в роутере настроить Интернет и все. Вы получаете не только беспроводной Wi-Fi Интернет, но и 4 порта LAN, для подключения дополнительного оборудования, не оснащенного Wi-Fi модулем (компьютер, телевизор). Пример того как это организовать на роутерах TPLink 3220/ 3240. Плюсы- такая система может работать круглые сутки 24/7, минусы- покупка дополнительного оборудования -роутера.
5 Способ. Раздавать Интернет с помощью роутера со встроенным модулем 3G/4G.
Еще один способ, вытекает из 4 способа, если вы хотите использовать только 3G/4G Интернет, то для вас будет удобней купить роутер с совмещенным модемом, т.е. единое устройство, в которое вставляется сим карта и это устройство раздает Интернет по Wi-Fi, имеет LAN порты, для подключения компьютера, телевизора или NAS. Плюсы- одно совмещенное устройство, минусы — цена данного устройства.
В этой статье я описал все известные мне способы раздачи Интернета 3G\4G. Если вы знаете еще способы, можете написать в комментарии.
Я очень надеюсь, моя статья помогла Вам! Просьба поделиться ссылкой с друзьями:
Как использовать компьютер или ноутбук в качестве беспроводного маршрутизатора
Могу ли я использовать свой ноутбук в качестве беспроводного маршрутизатора?
Да, можно! Чтобы настроить ноутбук Mac или Windows в качестве беспроводного маршрутизатора, вы можете использовать приложение, которое сделает все за вас, или настроить его вручную в операционной системе. Чтобы сделать ваш ноутбук точкой доступа, он должен использовать адаптер Wi-Fi. Следовательно, вы не можете получить доступ к Интернету с того же устройства. Однако вы можете использовать USB-адаптер Wi-Fi, чтобы их было два (один для точки доступа и один для Интернета.Тем не менее, если есть возможность, лучше всего использовать Ethernet, главным образом потому, что он быстрее и надежнее в качестве источника.
Использование ноутбука в качестве проводного маршрутизатора в Windows 10 и Windows 8
Если вы используете Windows 10, вы можете легко превратить свой ноутбук в точку доступа Wi-Fi благодаря предварительно включенным настройкам. Юбилейное обновление добавило возможность совместного использования сетевого подключения, что было долгожданным дополнением. Вот что ты делаешь.
- Откройте меню настроек в Windows 10.
- Выберите Сеть и Интернет> Мобильная точка доступа в левом меню.
- Переключить Разрешить подключение к Интернету другим устройствам включить.
- Включите Wi-Fi на другом устройстве и выполните поиск сетей.
- Присоединяйтесь к сети, созданной вашим портативным компьютером. Имя сети указано в окне «Поделиться моим подключением к Интернету».
- Введите сетевой пароль на другом устройстве, который также указан в окне «Поделиться моим подключением к Интернету».
Теперь у вас должна быть возможность выходить в Интернет, используя свой ноутбук в качестве точки доступа Wi-Fi.
Если вы используете Windows 8, вы все равно можете создать точку доступа Wi-Fi, но для этого потребуется немного больше настройки.
- Перейдите к Панель управления > Сетевые подключения .
- Щелкните правой кнопкой мыши адаптер Wi-Fi и выберите Свойства .
- Выберите Общий доступ и установите флажок «Разрешить другим пользователям сети подключаться через Интернет-соединение этого компьютера.”
- Откройте командную строку от имени администратора.
- Введите следующее: netsh wlan set hostednetwork mode = allow ssid = ”
” key = ” и нажмите Enter. YOURSSID — это имя сети, а PASSWORD — сетевой пароль.” - Теперь введите: netsh wlan start hostednetwork и нажмите Введите .
- Затем введите: netsh wlan show hostednetwork , чтобы убедиться, что все работает правильно.
Теперь вы можете подключиться к этой сети Windows 8 на другом устройстве. Найдите и подключитесь, как обычно, вводя SSID и пароль при появлении запроса.
Точка доступа Windows 8 или Windows 10 не работает?
Если вы попробуете выполнить описанные выше действия для использования ноутбука с Windows 8 или Windows 10 в качестве беспроводного маршрутизатора, и он не сможет работать, может быть несколько причин. Вот наиболее распространенные проблемы с точкой доступа Windows.
Проблема № 1: Плохое подключение сетевого кабеля
Кабель может выглядеть товаром снаружи, но быть поврежденным внутри, особенно из-за того, что провода хрупкие и тонкие, а концы могут отсоединиться или изнашиваться.
Проблема № 2: Старый маршрутизатор
Старый маршрутизатор, который едва ли совместим с оборудованием и драйверами Wi-Fi вашего ноутбука, может отключаться или не подключаться вообще, когда вы используете второй адаптер Wi-Fi для своего источника Интернета.
Проблема № 3: Модем со смартфона
При использовании смартфона Android или Mac в качестве устройства модема в Windows 8 или 10 он не идентифицируется как источник Интернета в определенных приложениях или драйверах. Да, это работает, но некоторые аспекты Windows не распознают USB-Ethernet как действительное интернет-соединение, хотя в некоторой степени это так.Это связано с тем, что приложения для привязки, такие как pdaNet и EasyTether, не предлагают автоматическую IP-адресацию или управление несколькими IP-адресами, как это делают функции Wi-Fi и точки доступа телефона в приложении. Таким образом, Windows запуталась из-за ограничений связи и обмена данными между ними. В конце концов, модем действительно предназначен для подключения только к одному устройству.
Важно отметить, что вы МОЖЕТЕ поделиться своим Ethernet-соединением при использовании сторонних приложений. Например, pdaNet предлагает Wi-Fi Direct (фактическая точка доступа, использующая сигнал данных вашего телефона), Wi-Fi Share (бета), который автоматически устанавливает точку доступа на подключенном ноутбуке с использованием существующего модемного соединения, и функции Интернета через Bluetooth. .
Для совместного использования Wi-Fi со смартфонами Samsung см. Статью о том, как использовать точку доступа Wi-Fi на Samsung Galaxy S9 или S9 Plus.
Использование ноутбука Apple в качестве беспроводного маршрутизатора
Если вы хотите использовать MacBook или MacBook Pro в качестве точки доступа Wi-Fi, вы можете это сделать. Ограничения, обнаруженные в Windows 8 и 10, также применимы к ноутбукам Apple, для которых требуется подключение к сети Ethernet для Интернета и адаптер Wi-Fi для точки доступа. Вот как это сделать.
- Выберите логотип Apple , а затем Системные настройки .
- Выберите Sharing , а затем слова «I nternet Sharing» из списка слева. НЕ нажимайте на поле . Вместо этого щелкните слова.
- Выберите Ethernet в качестве источника и Wi-Fi в поле «К компьютерам, использующим».
- В следующей строке выберите, как другие устройства будут подключаться к вашему Mac.
- Вернитесь к Общий доступ> Общий Интернет и установите флажок .
- Щелкните Start в появившемся всплывающем окне.
- Нажмите ОК во всех подсказках, если применимо.
- Выполните поиск доступных сетей на другом устройстве и используйте имя сети и пароль из шага 4.
Операционные системы Windows и Mac поддерживают несколько адаптеров Wi-Fi, но при использовании этого метода могут возникнуть проблемы. Вам нужно будет вручную настроить оба адаптера Wi-Fi с разными IP-адресами и использовать один только для локального доступа. Это указывает операционной системе выбрать один для интернет-трафика и один для локального IP-трафика.
Если вы используете Apple, вам также необходимо разместить адаптер Wi-Fi с подключением к Интернету наверху, чтобы он имел приоритет.
Помимо использования приложения или сторонней программы для включения маршрутизации беспроводной точки доступа, это единственные способы выполнить свою работу.
Подключение к CMU-SECURE — Вычислительные услуги — Офис CIO
К ЧЕМУ Я МОГУ ПОДКЛЮЧИТЬ? | НАСТРОЙКА И ПОДКЛЮЧЕНИЕ
CMU-SECURE — предпочтительная беспроводная сеть для студентов, преподавателей и сотрудников.Используйте CMU-SECURE для подключения ноутбука или настольного компьютера, планшета или смартфона к защищенной беспроводной сети в CMU.
К устройствам, которые можно подключить к CMU-SECURE, относятся, помимо прочего, следующие: смартфоны, портативные и настольные компьютеры, iPad и другие планшеты.
Для подключения выполните действия, соответствующие вашему устройству / операционной системе.
Windows
- Найдите CMU-SECURE в списке Wi-Fi.
- Щелкните Подключите .
- При появлении запроса введите свой Andrew userID и пароль , затем нажмите OK .
- Если будет предложено «Предупреждение системы безопасности», щелкните Подробности .
- Проверьте сертификат.
- Щелкните Подключите .
По-прежнему не удается подключиться? Следуйте инструкциям по подключению вручную.
Mac
- Откройте «Системные настройки» из меню значков Apple (верхняя левая строка меню).
- Выберите Сеть , затем щелкните Включить Wi-Fi .
- Выберите CMU-SECURE в списке «Имя сети».
- При появлении запроса введите свой Andrew userID и пароль , нажмите Показать сертификат , затем проверьте сертификат и нажмите Продолжить .
- Закройте системные настройки.
Linux
- Найдите CMU-SECURE в списке Wi-Fi.
- Введите следующую информацию (терминология может отличаться; ваш компьютер может не требовать всех этих настроек):
- Безопасность беспроводной сети : WPA2 Enterprise
- Аутентификация : Защищенный EAP (PEAP)
- Сертификат CA : Центр сертификации USERTrust RSA (подробности см. В шаге 3.)
- PEAP Версия : Автоматическая или Версия 0
- Внутренняя / фаза 2 аутентификации : MSCHAPv2
- Имя пользователя : Andrew userID
- Пароль : Андрей пароль
- Выполните одно из следующих действий:
- Если будет предложено, проверьте и примите сертификат беспроводной сети CMU.
- Если не требуется, загрузите и установите сертификат вручную с веб-сайта COMODO.
- При проверке отпечатка пальца сертификата COMODO вы должны сопоставить этот отпечаток:
SHA1: 2B: 8F: 1B: 57: 33: 0D: BB: A2: D0: 7A: 6C: 51: F7: 0E: E9: 0D : DA: B9: AD: 8E
iOS
- Найдите параметры конфигурации беспроводной сети.
- Найдите CMU-SECURE в списке Wi-Fi.
- Введите следующую информацию.
Имя пользователя : Andrew userID
Пароль : Andrew пароль - Если будет предложено, проверьте и примите сертификат беспроводной сети CMU.
Android
- Найдите параметры конфигурации беспроводной сети.
- Найдите CMU-SECURE в списке Wi-Fi.
- Введите следующую информацию.
Примечание : Терминология может различаться в зависимости от устройства. Обратитесь к своему поставщику за терминологией, относящейся к вашему устройству.- Метод EAP : PEAP
- Аутентификация фазы 2 : MSCHAPV2
- Сертификат CA : Используйте системный сертификат
- Домен : wireless.cmu.edu
- Сертификат пользователя : Не указано
- Идентификатор : Andrew userID
- Пароль : Андрей пароль
- Выполните одно из следующих действий:
- Если будет предложено, проверьте и примите сертификат беспроводной сети CMU.
Примечание : Возможно, вы не сможете выбрать сертификат беспроводной сети CMU на некоторых устройствах Android, но вы будете подключены к CMU-Secure после завершения шагов 1-3 . - Если не запрошено:
- Отключите беспроводное соединение и вручную загрузите и установите сертификат с веб-сайта COMODO, используя службу 4G / LTE вашего провайдера.
- При запросе сертификата выберите сертификат CA или сертификат, который вы загрузили и установили.
- Включите беспроводное соединение, найдите CMU-SECURE в списке Wi-Fi и введите информацию, указанную в Step 3 .
- Если будет предложено, проверьте и примите сертификат беспроводной сети CMU.
Другие устройства
- Найдите параметры конфигурации беспроводной сети.
- Найдите CMU-SECURE в списке Wi-Fi.
- Введите следующую информацию.
Примечание. Терминология может различаться в зависимости от устройства.Обратитесь к своему поставщику за терминологией, относящейся к вашему устройству. Ваше устройство может требовать не ВСЕ настройки.- Безопасность беспроводной сети : WPA2 Enterprise
- Аутентификация : Защищенный EAP (PEAP)
- Сертификат CA : USERTrust RSA Certification Authority или Unspecified
- Сертификат пользователя : Не указано
- Внутренняя / фаза 2 аутентификации : MSCHAPv2
- Имя пользователя / идентификатор : Andrew userID.
- Пароль : Пароль Эндрю.
- Если будет предложено, проверьте и примите сертификат беспроводной сети CMU.
Подключите сотовый телефон к ноутбуку через Bluetooth
Результаты в спискеПодключите сотовый телефон к ноутбуку через Bluetooth
Как подключить телефон к компьютеру с помощью Bluetooth
Just Now Bluetooth — это технология беспроводной связи малого радиуса действия, которая упрощает подключают устройств и передают данные между ними.Большинство ПК и почти все телефонов поддерживают Bluetooth . Это быстрый, надежный и экономичный аккумулятор. Если вы мало использовали его в прошлом, вы упускаете его. Давайте посмотрим, как подключить ваш телефон к ПК с Windows с помощью Bluetooth .
Подробнее
См. Также : Подключите сотовый телефон к компьютеру через Bluetooth Подробнее
Подключите телефон Android к ноутбуку или ПК с Windows 10 через
9 часов назад Подключение телефона Android к ноутбуку с Windows 10 через Bluetooth — это первый шаг, необходимый для передачи файлов или совместного использования интернет-соединения между два устройства , использующие модем Bluetooth .Каждый мобильный телефон с Android сегодня поддерживает Bluetooth , поэтому удобно использовать , используя популярную технологию , для сопряжения вашего смартфона с устройством с Windows 10.
Расчетное время чтения: 8 минут
Подробнее
См. Также : Подключите iphone к ПК через Bluetooth Показать подробности
Сопряжение телефона с ноутбуком с помощью Bluetooth CCM
Только сейчас Термин
Расчетное время чтения: 2 минуты
Подробнее
См. Также : Подключение телефона к компьютеру через Bluetooth Показать подробности
Совместное использование мобильного подключения через точку доступа или модем
5 часов назад На вашем телефоне, проведите вниз от верхнего края экрана. Коснитесь и удерживайте точку доступа. Включите модем Bluetooth .Модем через USB-кабель. Важно: компьютеры Mac не могут подключаться к Android через USB. Подключите свой телефон к другому устройству с помощью кабеля USB. Уведомление отображается в верхней части экрана. На телефоне проведите вниз от верхнего края экрана.
Подробнее
См. Также : Bluetooth для подключения телефона к ПК Подробнее
Используйте компьютер для звонков через мобильный телефон через bluetooth
Только сейчас Используйте компьютер , чтобы позвонить на через сотовый телефон через bluetooth .Я пытаюсь подключить мой iPhone через Bluetooth к моему компьютеру , чтобы использовать гарнитуру для звонков. Однако я могу подключиться к своему телефону только через « Bluetooth », а не через «устройств» (изменение в Win 8 на Win 8.1?) После этого я застрял .. Кажется, я не могу получить « Bluetooth операций
Подробнее
См. также : Почему Bluetooth-телефон к компьютеру Показать подробности
Как транслировать звук с ПК на Android-устройство через Bluetooth
Только сейчас Dev0 и привет верны — нет вы не можете подключиться к , используя ваше устройство Android в качестве приемника A2DP, учитывая стандартный стек Android bluetooth .Пользователь Stack Overflow Деннис Мэтьюз объясняет, почему: Возможно, вы не сможете [создать соединение A2DP] вручную между 2 телефонами также потому, что для потоковой передачи одно устройство должно быть приемником A2DP, а другой другой источник A2DP; Телефоны обычно являются только исходными устройствами…
Подробнее
См. Также : Подключение мобильного телефона к компьютеру Показать подробности
Как вы можете управлять своей помпой со своего смартфона
2 часа назад Система управления AquaLink позволяет Владельцы бассейнов могут настраивать всю систему бассейнов с помощью небольшой панели.AquaLink может управлять системами фильтрации, химической автоматизацией, точными настройками температуры, скоростью насоса, диагностикой и множеством настроек настроения. Стандартная система AquaLink не имеет возможности подключить к вашему телефону.
Подробнее
См. Также : Bluetooth-соединение телефона с компьютером Подробнее
Как подключить телефон к компьютеру HP® Tech Takes
3 часа назад На своем ПК нажмите «Пуск», затем «Настройка» и «Устройства».Выберите Bluetooth, и другие устройства. Если для Bluetooth не установлено значение Вкл., Переключите его в положение Вкл. Затем выберите «Добавить Bluetooth или другое устройство» и следуйте инструкциям по сопряжению. Вам может быть предложено ввести код, чтобы подтвердить, что у вашего телефона есть разрешение на сопряжение.
Подробнее
См. Также : номер телефона, техническая поддержка Показать подробности
Как выполнить сопряжение или подключиться к устройству через Bluetooth — Windows
1 час назад Шаги по добавлению устройства через Bluetooth в Windows 10.Щелкните значок Windows и выберите Параметры. В открывшемся окне нажмите «Устройства». Добавить устройство: в открывшемся окне нажмите Bluetooth и другие устройства в меню «Устройства». Убедитесь, что Bluetooth включен. Если кнопка включения / выключения Bluetooth недоступна, прочтите этот документ Невозможно найти Bluetooth
Подробнее
См. Также : Номер телефона Показать подробности
Как подключить мой телефон к компьютеру using Bluetooth
1 час назад Компьютер автоматически выполнит поиск ближайших устройств Bluetooth , чтобы подключиться к ним.Если система предлагает вам установить драйвер во время процесса сопряжения или отображается сообщение о том, что сервер не может быть найден, убедитесь, что компьютер подключен к Интернету, затем найдите его и выполните сопряжение с вашим телефон из
Подробнее
См. также : Номер телефона, компьютер Показать подробности
Как подключить Android к ПК через Bluetooth YouTube
3 часа назад Нет ничего проще, когда это произойдет к , подключив Android к ПК .Есть несколько вариантов. Беспроводное соединение через Bluetooth является одним из mos
Подробнее
См. Также : Номер телефона Показать подробности
Вопрос Сотовый телефон не может подключиться к ноутбуку через Bluetooth
7 часов назад Фактически bluetooth работал нормально, а сотовый телефон и ноутбук был , соединяющим друг с другом. Но я разделил их и через несколько минут снова соединил в пары.Но после сопряжения сотовый телефон и портативный компьютер не могут подключить друг к другу для передачи вызовов, но они могут обмениваться файлами.
Подробнее
См. Также : сотовый телефон, номер телефона Показать подробности
Amazon.com: адаптер от сотового телефона к домашнему телефону Cell2Jack
3 часа назад Cell2Jack позволяет совершать звонки и принимать звонки со стационарного телефона стиль телефона с использованием вашего сотового телефона, когда они сопряжены с Bluetooth .Чтобы выполнить сопряжение устройства с мобильным телефоном, наберите # * # на стационарном телефоне, и вы услышите «Сопряжение».
Отзывы: 483
Подробнее
См. Также : Сотовый телефон, номер телефона Показать подробности
Как подключить компьютер к мобильной точке доступа
8 часов назад Подключение к вашему компьютеру К вашему Android Mobile Hotspot через Bluetooth . Вы также можете привязать свой компьютер к своему смартфону через Bluetooth и подключить к Интернету.Подключите оба устройства, а затем настройте свой компьютер для получения сетевого подключения через Bluetooth . Инструкции могут отличаться, поэтому следуйте инструкциям, прилагаемым к вашему устройству.
Расчетное время чтения: 8 минут
Подробнее
См. Также : Номер телефона, мобильный телефон Показать подробности
Используйте телефон Android для управления компьютером или ноутбуком через
3 часа назад Нажмите кнопку Bluetooth , чтобы использовать соединение через bluetooth .Теперь перейдите к своему Computer и откройте удаленный приемник Monnect PC . Убедитесь, что на обоих устройствах есть bluetooth . Вернитесь к компьютеру и нажмите «Сканировать». Вы увидите имя устройства , компьютер на телефоне, нажмите на него, чтобы подключиться к . После подключения вы можете использовать телефон Android для
Расчетное время чтения: 3 минуты
Подробнее
См. Также : номер телефона, компьютер Показать подробности
Подключение мобильного телефона к компьютеру
8 ч. назад. В случае мобильного телефона с USB-портом и довольно нового компьютера с USB-портом подключение к вашему ПК и телефону должно быть легкой задачей.Первое, что вам понадобится, это телефон, USB-кабель, программное обеспечение и PC с функцией USB.
Подробнее
См. Также : Номер телефона, мобильный телефон Показать подробности
Подключение через Bluetooth на вашем устройстве Android Android
5 часов назад Вы можете использовать Bluetooth с по для подключения некоторых устройств к вашему телефону без шнура. После первого сопряжения устройства Bluetooth ваши устройства могут подключиться автоматически.Если ваш телефон подключен к чему-либо через Bluetooth , в верхней части экрана вы увидите значок Bluetooth .
Подробнее
См. Также : Номер телефона Показать подробности
Как использовать мобильные данные на компьютере
7 часов назад Убедитесь, что данные вашего телефона включены> перейдите в настройки телефона> нажмите « Мобильная точка доступа и модем »и включите« Bluetooth модем ». Теперь, когда ваш телефон Bluetooth доступен для модема, найдите устройство Bluetooth на своем компьютере и соедините . С помощью кабеля USB просто подключите телефон к компьютеру .
Подробнее
См. Также : Номер телефона, мобильный телефон Показать подробности
как подключить Интернет с мобильного телефона к ПК через Bluetooth
1 час назад — Включить Bluetooth Модем — Теперь откройте свой ПК или Компьютер — Откройте страницу настроек Bluetooth и включите Bluetooth — Нажмите Добавить Bluetooth или другое устройство — Нажмите Bluetooth — Нажмите свой Мобильный Bluetooth — Теперь нам нужно разрешить сопряжение Bluetooth от mobile — Теперь наш Mobile Bluetooth подключен к нашему ПК
Подробнее
См. Также : Мобильный телефон, компьютер Показать подробности
Как подключиться к Интернету с помощью мобильного телефона Bluetooth
8 часов назад 7) На мобильном телефоне появится запрос «Начать дистанционное управление» или « Подключиться. ct до компьютер «.Нажмите «Да». 8) Теперь ваш мобильный телефон подключен к ноутбуку или настольному компьютеру. 9) Внизу рабочего стола вы найдете значок Bluetooth . 10) Щелкните его правой кнопкой мыши и выберите «Присоединиться к сети персонала». 11) Теперь вы найдете свой мобильный телефон с его именем.
Расчетное время чтения: 2 минуты
Подробнее
См. Также : номер телефона, мобильный телефон Показать подробности
Как отправлять файлы с ПК на мобильный через Bluetooth? — QuickAdviser
3 часа назад В настройках Bluetooth и других устройств выберите Отправлять или получать файлы через Bluetooth .В Bluetooth File Transfer выберите «Отправить файлы»> выберите устройство, на которое вы хотите поделиться,> «Далее». Выберите «Обзор»> файл или файлы, которыми хотите поделиться> «Открыть»> «Далее» (отправляет)> «Готово». Где мои файлы Bluetooth ? Зайдите в настройки и включите bluetooth .
Подробнее
См. Также : Мобильный телефон Подробнее
Как подключиться (ПК) к Интернету через телефон Bluetooth YouTube
3 часа назад Как подключиться ( ПК) к Интернету через телефон Bluetooth Выполните следующие действия: 1.Откройте «Панель управления»: перейдите в меню «Пуск», найдите «Панель управления» и нажмите Enter или cli
Подробнее
См. Также : Номер телефона Показать подробности
Два способа отправки SMS с ПК для пользователей телефонов Android
8 часов назад SMS Center позволяет вам свободно создавать, отправлять и получать тексты со своего ПК через подключенный к мобильный телефон на базе Android . Вы можете подключиться к через USB-кабель , Wi-Fi или Bluetooth .Приложение остается активным на панели задач, а это значит, что вы будете получать уведомление и быстрый предварительный просмотр всякий раз, когда приходит новое SMS или звонок. Вот основные характеристики
Расчетное время чтения: 5 минут
Подробнее
См. Также : номер телефона, мобильный телефон Показать подробности
[Новейшие] 5 простых способов подключения телефона Samsung к ПК в 2021
2 часа назад Вот шаги, чтобы подключить телефон Samsung к ПК через Wi-Fi.Шаг 1. Подключите ваше устройство Samsung и PC к одной сети Wi-Fi. Шаг 2. Установите программу Samsung Messages Backup на Windows 10/8/7 / Vista / XP. Шаг 3. Бесплатно загрузите приложение Samsung Message Backup mobile на свой телефон Samsung. Шаг 4. Запускаем программу на ПК .
Подробнее
См. Также : Номер телефона, мобильный телефон Показать подробности
Как поделиться Интернетом с мобильного телефона на ПК (3 простых способа)
Только сейчас Как Подключить мобильный Интернет к рабочему столу через USB .Шаги, которым нужно следовать. Шаг 1 — Подключите ваш ноутбук PC / через USB-кабель к вашему телефону. Шаг 2 — В телефоне выберите «Настройки»> «Сеть и Интернет»> «Точка доступа и модем»> Bluetooth модем. Включите этот параметр (он будет включен, когда вы подключите телефон и компьютер через USB-кабель ) открыть настройки телефона
Расчетное время чтения: 5 минут
Подробнее
См. Также : Телефон Номер, мобильный телефон Показать подробности
Решено: соединение S9 и ПК через Bluetooth не работает
1 час назад Выберите файл на телефоне и нажмите «Поделиться».Когда вас спросят, есть ли у вас варианты, вы захотите поделиться через Bluetooth . Откроется список устройств, подключенных к телефону через bluetooth . Выберите свой компьютер и нажмите «Отправить». Это полная противоположность отправке файлов с компьютера на телефон.
Подробнее
См. Также : Номер телефона, компьютер Показать подробности
Как привязать iPhone к ПК через Bluetooth
8 часов назад Сдвиньте переключатель Bluetooth в положение — это сделает ваш компьютер видим для других устройств.Нажмите на «Добавить Bluetooth другого устройства», и пусть ваш PC обнаружит iPhone. Это может занять некоторое время, поэтому подождите пару минут. Завершите процесс сопряжения, следуя инструкциям на вашем PC и на вашем iPhone. Шаг 3: Подключите ваш ПК к
Подробнее
См. Также : номер телефона, компьютер Показать подробности
Как Bluetooth работает между компьютером и телефоном
6 часов назад Ответ ( 1 из 3): Да.просто включите BT обоих устройств, а также сделайте видимым для ближайших устройств. Теперь нажмите «Добавить устройство » на , одно из устройств , , а затем выберите имя другого устройства из списка и выполните сопряжение. Все готово к использованию.
Подробнее
См. Также : номер телефона, компьютер Показать подробности
5 способов переноса фотографий с телефона на ноутбук без USB
2 часа назад Загрузите версию программы для Windows или Mac в соответствии с вашим компьютерная система и начать использовать ее для передачи фотографий с телефона на ноутбук без USB.Шаг 1. Подключите телефон к компьютеру через WiFi . Запустите Ассистент для Android на вашем компьютере . Включите Wi-Fi на своем телефоне Android и подключите его к стабильной сети Wi-Fi.
Подробнее
См. Также : Номер телефона, компьютер Показать подробности
Как подключить компьютерный Интернет к мобильному телефону или планшету
5 часов назад После этого просто соедините через Bluetooth с нашим Mac и телефоном.Обратите внимание, что также доступен обратный вариант. Windows Phone Используйте Интернет через Wi-Fi. Мы должны предоставить общий доступ к Интернету на нашем ноутбуке , нетбуке или ПК , создав точку доступа Wi-Fi. После этого мы смогли подключить Windows Phone к новому Wi-Fi. Использование Интернета через USB
Расчетное время чтения: 4 минуты
Подробнее
См. Также : номер телефона, мобильный телефон Показать подробности
Как настроить Dell Mobile Connect для телефонов iOS 10
2 часа назад Чтобы подключить iPhone к PC , выполните следующие действия: Выберите iPhone в мастере APN (см. Рис.2) Перейдите в «Настройки»> « Bluetooth » на вашем iPhone и убедитесь, что Bluetooth включен (см. Рис. 3,4). Имя телефона Bluetooth должно отображаться на экране приложения PC . Щелкните Выбрать, чтобы продолжить.
Подробнее
См. Также : Номер телефона, мобильный телефон Показать подробности
Невозможно подключиться к Windows 10 через Bluetooth Samsung
3 часа назад Я не могу подключить мой телефон к Bluetooth на моем ноутбуке с Windows 10 , но Windows 10 может подключать к A50 через Bluetooth .Я могу подключить к другим устройствам Bluetooth , таким как наушники / динамики и другие телефоны . Погуглил и обнаружил, что эта проблема сохраняется с большинством телефонов Samsung not j
Подробнее
См. Также : номер телефона Показать подробности
Как подключить телефон к компьютеру HP Store India
8 часов назад Как подключить телефон к компьютеру через Bluetooth .Большинство современных смартфонов оснащены технологией Bluetooth . Если ваш PC или портативный компьютер также имеет его, вы можете использовать этот метод для подключения обоих. Для успешной работы выполните следующие действия: Убедитесь, что ваш компьютер поддерживает Bluetooth (не все)
Подробнее
См. Также : номер телефона, техническая поддержка Показать подробности
Только сейчас Определите, какое устройство будет использоваться для подключения (сотовый телефон , ноутбук или планшет).2. Чтобы присоединиться к Zoom, необходимо сначала загрузить приложение Zoom на свой ноутбук , настольный компьютер, планшет или мобильное устройство .
См. Также : сотовый телефон, номер телефона Показать подробности
Как включить точку доступа мобильного или ПК с помощью Bluetooth на
6 часов назад Если вы настроили точку доступа на своем ноутбуке , вы можете включить ее , используя ваш Windows Phone. И наоборот, если точка доступа находится на вашем мобильном телефоне , вы можете включить его с помощью вашего ноутбука .Второе устройство отправляет сигнал через Bluetooth и вызывает API-интерфейсы первого устройства, чтобы включить точку доступа. Затем он автоматически подключается к доступной сети.
Профессия: Сетевой инженер
Расчетное время чтения: 6 минут
Подробнее
См. Также : Номер телефона, мобильный телефон Показать подробности
БЫСТРЫЙ РЕМОНТ 29 Фотографии и 390 отзывов Ремонт электроники
8 часов назад 390 отзывов о Fast Repair «около двух дней назад я уронил свой iphone, и экран был полностью разбит, поэтому я пошел в Apple, и мне сказали, что это будет стоить 200 долларов, чтобы исправить, поэтому вместо того, чтобы платить столько, я решил посмотреть для другого решения.Именно тогда я нашел mobile kangaroo в пало-альто, по пути я увидел это место быстрого ремонта (на той же площади, что и mobile kangaroo), но я просто
Расположение: 2127 El Camino Real Palo Alto, CA 94306
Подробнее
См. Также : Номер телефона, мобильный телефон Показать подробности
Как подключить телефон с bluetooth к компьютеру по беспроводной сети
8 часов назад Видео демонстрирует, как подключить Bluetooth Телефон на компьютер и отправлять / получать файлы между ними через Bluetooth .Вам нужно сначала включить Bluetooth в своем телефоне, а затем щелкнуть значок для подключения Bluetooth на компьютере . Затем нажмите на опцию «Добавить устройство Bluetooth ». Вы можете увидеть всплывающий мастер настройки на экране вашего компьютера , где вы…
Расчетное время чтения: 2 минуты
Подробнее
См. Также : номер телефона, компьютер Показать подробности
Как сделать Использование устройства Android в качестве микрофона для динамиков Bluetooth
5 часов назад PaMic — Bluetooth PA-система.После того, как вы подключили телефон к динамикам и приложение PaMic запущено, можно начинать. Просто нажмите на…
Подробнее
См. Также : Номер телефона Показать подробности
За все время (38 результатов) Последние 24 часа Прошлая неделя Прошлый месяц
Пожалуйста, оставьте свои комментарии здесь:
Планшетные компьютеры: как лучше всего подключиться к Интернету | Потребительские дела
Если вы были одним из бесчисленных людей, получивших гаджеты, включая iPad mini, Kindle Fire и Google Nexus 7, в рождественский чулок, возможно, вы все еще обдумывали, как лучше всего купить их в Интернете — и по правильной цене.
Есть два способа получить доступ к Интернету с планшета: Wi-Fi в вашем доме или офисе, или когда вы находитесь вне дома, или через сеть мобильной связи. Все планшеты предлагают доступ к Wi-Fi, но не все предлагают мобильный доступ, поэтому проверьте, будет ли это просто Wi-Fi, 3G или 4G. 3G является наиболее широко доступной формой мобильного широкополосного доступа в Великобритании, тогда как более быстрый 4G в настоящее время предлагается только компанией Everything Everywhere, а не по всей стране. Другие сети, вероятно, начнут предлагать 4G позже в 2013 году.
Если вы думаете о покупке планшета, помните, что предложения, предлагающие доступ в Интернет через мобильную сеть, более дорогие, чем те, которые этого не делают. Например, iPad 4 16 ГБ стоит 399 фунтов стерлингов за модель Wi-Fi и 499 фунтов стерлингов за версию Wi-Fi плюс сотовую (мобильную).
Wi-Fi
Самый экономичный способ подключить планшет к Интернету — через Wi-Fi. Если у вас дома есть беспроводная связь, вы можете использовать ее для доступа в Интернет без дополнительной платы. Однако имейте в виду, что загрузка фильмов, музыки, приложений и других файлов потребляет любой лимит данных, который у вас может быть, поэтому убедитесь, что он достаточно велик.
Грубо говоря, 1 ГБ позволит вам просматривать 10 000 веб-страниц или загружать 200 песен или два часа видео. Типичная веб-страница занимает около 100 КБ данных, песня — около 5 МБ, а 30-минутное видео — около 250 МБ.
Если вы знаете, что какое-то время будете без подключения, вы можете загрузить контент, например электронные книги, музыку и фильмы, прежде чем выходить на улицу, чтобы развлечься. Многие приложения, например игры, отлично работают без подключения к Интернету.
Когда вы находитесь вне дома, есть множество бесплатных точек доступа Wi-Fi.Популярные включают Costa Coffee, McDonald’s, Starbucks, поезда, такие как Virgin и Heathrow Express, и множество пабов. В других местах, например, в отелях, вы можете купить доступ к Wi-Fi, хотя это может быть слишком дорого.
Если у вас дома есть BT Broadband, в рамках вашего пакета вы получаете неограниченный бесплатный доступ к BT Wi-Fi, новому названию для BT Openzone и BT FON. BT Wi-Fi имеет более 4,5 млн общедоступных беспроводных точек доступа в Великобритании и еще 3 млн по всему миру. Зарегистрируйтесь на странице MyBroadband в BT.
Кроме того, вы можете использовать Wi-Fi своих друзей у них дома, если они сообщат вам свой пароль, или Wi-Fi на работе, если это разрешено вашим работодателем.
Предложения только для SIM-карты
Если у вас есть планшет, который работает «на ходу», т. Е. С мобильным доступом, но без тарифного плана, и вы хотите выходить в Интернет, вам необходимо зарегистрироваться в сделки от мобильной компании и вставьте их сим-карту в свой планшет. Вы можете платить ежедневно, ежемесячно или за объем используемых данных. Цены начинаются с 5 пенсов за Мб или 2 фунта стерлингов в день, повышаясь до 40 фунтов стерлингов в месяц.
«Если вы ищете тариф только для Sim, они бывают двух типов — скользящий контракт или оплата по мере использования, когда вам предоставляется разрешение на использование в течение определенного периода с предварительной оплатой», говорит Кейт Мерфи, эксперт по телекоммуникациям Moneysupermarket.com. «Three предлагает 1 ГБ по текущему месячному контракту за 7,50 фунтов стерлингов в месяц или, для более активных пользователей, 5 ГБ за 15,99 фунтов стерлингов в месяц. У O2 есть дневной план, который предлагает 200 МБ и безлимитный Wi-Fi в течение 24 часов по цене 2,04 фунтов стерлингов. »
Вы также можете купить на Amazon Sim-карты емкостью 3 ГБ, которые работают в сети Three; они стоят около 11 фунтов стерлингов и действуют в течение 90 дней.Другие варианты включают giffgaff, который использует сеть O2 и предлагает 500 МБ в течение одного месяца за 5 фунтов стерлингов, 1 ГБ за 7,50 фунтов стерлингов или 3 ГБ за 12,50 фунтов стерлингов.
«Если у вас есть iPad 4G, то на данный момент единственный провайдер — это Everything Everywhere», — говорит Доминик Балишевски, эксперт по телекоммуникациям в Broadbandchoices.co.uk. «Они предлагают 5 ГБ за 15,99 фунтов стерлингов в месяц только для SIM-карты, а первый месяц — бесплатно».
Сравнить предложения только для Sim может быть непросто, потому что вам нужно посмотреть на любую предварительную стоимость для Sim, сколько данных вы получаете за свои деньги, как долго они действительны и имеет ли сеть приличное покрытие в вашем районе.
Также необходимо убедиться, что Sim подходит к вашему планшету. Последний iPad и iPad mini используют nano-Sim, в то время как старые iPad и Galaxy Tab принимают micro-Sim.
Пакетные предложения
Если вы еще не купили планшет и вас не устраивает авансовый платеж, пакетный контракт может помочь распределить стоимость, но по цене. Вы можете купить большинство планшетов по контрактам, включая тарифный план, аналогично покупке мобильного телефона с соглашением о эфирном времени. Преимущества — низкие первоначальные затраты, но вы связаны контрактом, который в целом может оказаться более дорогостоящим.
Например, Everything Everywhere предлагает iPad mini 16 ГБ в сети 4G за 99,99 фунтов стерлингов и 30,99 фунтов стерлингов в месяц в течение 24 месяцев с ежемесячным лимитом загрузки 5 ГБ. В течение двухлетнего контракта вы заплатите в общей сложности 845,75 фунтов стерлингов.
Но покупка того же iPad mini от Apple за 369 фунтов стерлингов с последующей подпиской на 5 ГБ Everything Everywhere за 15,99 фунтов стерлингов в месяц обойдется в 752,76 фунтов стерлингов в течение двух лет, что почти на 100 фунтов меньше. И вы не будете привязаны к этому, поэтому, если вы захотите обновить свой планшет или изменить тарифный план, вы могли бы это сделать.
В число других предложений входит Orange, который предлагает 32 ГБ Google Nexus 7 бесплатно с двухлетним контрактом на 26 фунтов стерлингов в месяц, предлагающим 2 ГБ данных в месяц. Это 624 фунта стерлингов за два года. Один только планшет стоит около 239 фунтов стерлингов за версию 3G.
Модем для смартфона
Другой вариант — это модем, который вы можете сделать, если у вас есть смартфон по контракту, который включает данные. По сути, вы превращаете свой телефон в портативную точку доступа Wi-Fi, используя соединение 3G, а затем подключаете к нему свой планшет для доступа в Интернет.
«Если вам нужно привязать данные с мобильного телефона, помните о любых ограничениях данных, которые предлагает ваш контракт на мобильный телефон, поскольку модем может их съесть», — предупреждает Мерфи. «Если вы ищете новый мобильный контракт и думаете о привязке вашего устройства, Three предлагает планы с неограниченным объемом данных, которые были бы идеальными».
Остерегайтесь шока счета
Работа в Интернете на планшете за границей стоит очень дорого, поэтому рекомендуется удалить любую SIM-карту, если вы берете ее в отпуск.
«В 2012 году Европейская комиссия ввела ограничение на плату за роуминг данных в Европе в размере 45 фунтов стерлингов — все еще очень дорого, но за пределами Европы такой защиты нет, и сборы могут резко возрасти», — предупреждает Балишевский. «За передачу данных часто взимается плата в размере 3 фунта стерлингов за МБ, что означает, что загрузка фильма объемом 1 ГБ будет стоить 3000 фунтов стерлингов. В Европе или в остальном мире используйте Wi-Fi вашего отеля везде, где это возможно, и убедитесь, что роуминг данных отключен. »
Как поделиться Интернетом с ПК на Android с помощью Gnirehtet с открытым исходным кодом?
Большинство современных Android-смартфонов могут подключаться к Wi-Fi или становиться их точкой доступа i.д., делитесь интернет-данными с другими устройствами с поддержкой Wi-Fi. Модем Android полезен в ситуациях, когда у вас есть работа на ПК / ноутбуке, а выделенный Wi-Fi недоступен.
Однако иногда бывает и наоборот. Система может получать отличную скорость интернета, но почему-то ваш телефон Android не может подключиться к сети.
Именно здесь на помощь приходит Gnirehtet — приложение с открытым исходным кодом, которое позволяет пользователям совместно использовать Интернет ноутбука с устройством Android, иначе говоря, «модем» (попробуйте написать его наоборот).
Прежде чем мы двинемся дальше, Windows 10 и macOS предлагают стать точкой доступа Wi-Fi, но нет ничего плохого в том, чтобы узнать еще один полезный способ поделиться подключением к Интернету вашего ПК с устройствами Android.
Кроме того, совместное использование Wi-Fi с MacBook имеет множество ограничений, а в Linux нет оптимизированного метода, поэтому Gnirehtet был бы отличным вариантом для совместного использования Интернета с ноутбука на мобильный.
Как изменить привязку к Gnirehtet?
Предварительные требования
— Отладка по USB включена
— Загрузите и извлеките пакет Gnirehtet
— Установлены инструменты ADB
— Кабель USB
ADB немного сложен; тем не менее, наша статья о Scrcpy ставит под угрозу пошаговый процесс его установки в Windows, macOS и Linux.Scrcpy — еще один проект с открытым исходным кодом от того же разработчика, который позволяет пользователям делиться экраном Android с ПК.
В пакете Gnirehtet вы найдете исполняемые файлы для macOS и Windows. Подключите устройство Android к компьютеру с помощью кабеля USB и дважды щелкните исполняемый файл «gnirehtet-run.cmd» для Windows или исполняемый файл «gnirehtet» Unix для macOS. Пользователи Linux могут перейти в каталог в терминале и ввести «./gnirehtet run».
На устройстве Android установите файл APK Gnirehtet, находящийся в его пакете.Запрос на подключение появится после его первого запуска. Нажмите OK, и вы увидите значок VPN в строке состояния вашего Android-устройства.
Теперь пользователи смогут подключаться к Интернету на своем устройстве Android. Конечно, устройство все равно нужно подключить через USB-кабель.Хотя пользователи могут совместно использовать Интернет с ПК на мобильный через Wi-Fi с помощью нескольких команд ADB, ожидайте снижения скорости Интернета.
5 способов поделиться своим мобильным подключением
Эта статья является частью новой серии, которую мы называем Tech Travels.Каждый технический пост будет статьей, посвященной технологиям и путешествиям. Независимо от того, касается ли он смартфонов и планшетов, настройки портативного решения Wi-Fi или выяснения того, какие устройства должны быть с ружьем в ваших путешествиях, вы найдете все это здесь. Мы также поговорим о необходимых приложениях, необходимом программном обеспечении для успешного блога и обо всем, что интересно для технических специалистов-путешественников, таких как мы. Если у вас есть что-нибудь, о чем вы хотели бы рассказать в одном из будущих постов, не стесняйтесь связаться с нами или оставить комментарий.
Фото photosteve101С годами мы становимся все более и более зависимыми от приличного подключения к Интернету во время путешествий. Когда мы впервые отправились в путь, более , десять лет назад , персональный Интернет был редкой роскошью . Его всегда приветствовали, но получить его за пределами интернет-кафе и вестибюлей отелей удавалось нечасто. В наши дни , доступны почти повсюду и из-за наших рабочих мест это также обязательно.
Проведя месяцы в местах с одним проводным подключением к Интернету или имея доступ только к тарифному плану мобильного телефона, мы стали умнее и придумали несколько хороших решений наших проблем с Интернетом.Теперь, когда мы путешествуем с планшетом, двумя iPhone и парой ноутбуков, мы также обнаружили, что необходимость совместного использования этого подключения к Интернету не менее важна. Видя, что мы часто проводим месяцы в одном месте во время путешествий, создание собственной точки доступа Wi-Fi — одно из первых действий, которые мы делаем, когда попадаем в новое место.
Итак, вот список продуктов и идей, которые помогут поделиться вашим интернет-доступом , пока вы в дороге. Я разбил их на разные категории в зависимости от того, что доступно, цены и простота настройки.Мы использовали их все в тот или иной момент, и все они имеют свои преимущества и недостатки.
В этой первой части я расскажу о методах, связанных с использованием совместного использования мобильного широкополосного соединения (в основном, тарифного плана мобильного телефона), и перечислю плюсы и минусы каждого из них. В своем следующем посте по этой теме я собираюсь перечислить несколько различных способов совместного использования вашего проводного соединения по беспроводной сети (например, как создать специальную сеть, используя только ваш ноутбук) и несколько продуктов, которые могут упростить вам жизнь.
Мобильный Интернет или мобильный широкополосный доступ
Рост популярности смартфонов за последние несколько лет привел к увеличению спроса на мобильные тарифные планы беспроводной передачи данных. Тарифный план мобильной передачи данных обычно связан с мобильными телефонами, однако телекоммуникационные компании наводнили рынок сотнями устройств, которые используют этот разнообразный поток данных. В зависимости от страны, в которой вы находитесь, цены на эти данные могут быть относительно низкими или относительно высокими. Данные в Северной Америке, как правило, намного дороже, чем в остальном мире, но кажется, что цены везде постоянно снижаются.
Технологии, описанные в этом посте, включают 3G, 4G, LTE, Edge, UMTS, CDMA, HSPA, GSM и другие аналогичные технологии мобильной передачи данных. Для простоты я буду называть их все 3G, поскольку это наиболее широко используемый термин в отношении мобильных данных. Помните, что разные операторы связи в разных странах используют разные диапазоны и технологии для доставки этих данных, и в результате ни один продукт не будет работать во всех странах мира. Даже самый лучший «Мировой телефон» в определенных местах будет бесполезен.Помните об этом, выбирая продукт, который лучше всего подходит для вашего сценария. Общий список частот и диапазонов можно найти в этой информативной (хотя и очень сухой) статье.
Теперь, когда я разобрался с этим, в наши дни есть несколько способов доступа к этому потоку мобильных данных. Щелкните любой из следующих элементов, чтобы перейти непосредственно в их область. Мобильные телефоны и планшеты с 3G являются наиболее распространенными, однако USB-накопители для мобильного Интернета (небольшие USB-накопители с SIM-картой) также становятся популярными.Существуют также выделенные 3G-маршрутизаторы, такие как MiFi, со встроенной поддержкой SIM-карты и даже стандартные маршрутизаторы, которые принимают USB-накопители. Некоторые ноутбуки даже оснащены встроенными модемами для мобильного широкополосного доступа. Для тех, кто живет исключительно на своих ноутбуках, есть решения <> PCMCIA или ExpressCard . По большей части они достаточно похожи на свои USB-аналоги, поэтому я просто включу их туда.
Помимо этих устройств, для выхода в Интернет вам необходимо приобрести SIM-карту и подписаться на какой-то тарифный план для их использования.В большинстве стран вы можете купить SIM-карту с дешевым тарифным планом, и это обычно самый дешевый вариант. Плата за роуминг за пределами вашей страны при использовании вашей текущей SIM-карты может быть смехотворно дорогостоящей, и обычно следует избегать использования вашей обычной SIM-карты во время путешествий.
Смартфоны и планшеты 3G
Доступность: Везде
Бюджет: От дешевых до дорогих в зависимости от модели, которую вы покупаете
Простота: Достаточно проста в использовании и настройке
Популярные бренды: Apple iPhone, Samsung Galaxy , Nokia Lumia, Blackberry Bold
Почти все новые сотовые телефоны (и планшеты 3G) имеют возможность совместно использовать соединение для передачи данных с другими.Все, что для этого действительно требуется, — это телефон или планшет с тарифным планом на передачу данных и одним из нескольких встроенных инструментов, таких как встроенная функция Personal Hotspot на новых iPhone и iPad или MyWi на старых. На устройствах Android есть множество опций, включая бесплатные приложения, такие как Wireless Tether для корневых пользователей, WiFi HotSpot и всеми любимый FoxFi. Устройства Blackberry под управлением ОС 7.1 и новее имеют эту встроенную опцию, как и большинство телефонов Windows.
Большинство этих программ позволяют использовать ваше устройство в качестве точки доступа Wi-Fi или через Bluetooth для совместного использования вашего Интернета с соседними устройствами.Имейте в виду, что мобильная точка доступа требует много энергии и часто может быстро разрядить батареи. Телефоны также обычно имеют ограниченный диапазон широковещательной передачи Wi-Fi, и скорость часто зависит от качества устройства, а также от тарифного плана, на котором оно установлено.
Модем данных может включать как беспроводную передачу, так и подключение телефона к компьютеру (обычно через USB) и использование его как старомодного модема. Этот последний метод ограничивает ваши возможности беспроводной связи, однако он переносит работу с телефона на компьютер.Это может значительно увеличить радиус действия, а также позволяет заряжать телефон, когда он подключен к сети, поэтому, когда вы будете готовы оставить все, что вам нужно, это отключить его, и он будет готов к работе. Конечно, для этого также требуется компьютер, работающий столько, сколько вам нужен доступ в Интернет. Если вы используете доступ в Интернет не только для компьютера, вам также потребуется настроить специальную сеть Wi-Fi через компьютер или использовать маршрутизатор.
Плюсы: Почти у каждого уже есть смартфон или планшет, и их легко переносить.Интернет идет с вами, куда бы вы ни пошли, и если тарифный план включает голосовую связь, его также можно использовать для совершения звонков и отправки текстов. Некоторые телефоны и планшеты позволяют использовать Bluetooth, а также Wi-Fi для подключения к другим устройствам. Большинство из них также могут быть подключены через USB и работать как модем при подключении к компьютеру.
Минусы: Обычно требует, чтобы телефон был разблокирован и многопользовательский при использовании SIM-карты от другого оператора связи, чем тот, у которого вы купили телефон. Использование его в качестве точки доступа Wi-Fi также быстро разряжает батареи.Сеть передачи данных работает только до тех пор, пока присутствует мобильный телефон, поэтому может оказаться непрактичным для пар или больших групп, которые время от времени разделяются. Большинство телефонов принимают до 5 беспроводных подключений одновременно. Скорость передачи между устройствами, подключенными к телефону, может быть ужасающей. Некоторые операторы связи ограничивают возможности модема или взимают дополнительную плату за использование в качестве точки доступа.
3G USB-накопители, USB-модемы и мобильные интернет-карты
Доступность: Онлайн и почти везде, где продаются мобильные телефоны
Бюджет: Старые модели (с более медленными скоростями 3G) очень дешевы, а новые модели могут вырасти в цене. они по-прежнему имеют довольно разумную цену по сравнению с новым смартфоном.
Простота: От умеренного до сложного для настройки и эксплуатации
Популярные бренды: Sierra Wireless, Huawei, CradlePoint, ZTE
USB Mobile Internet Stick — это простой способ использовать возможности мобильного тарифного плана без необходимость иметь мобильный телефон. Поскольку они намного проще, чем мобильный телефон, они также намного дешевле. Все, что им нужно для питания, — это компьютер с USB-портом или маршрутизатор, поддерживающий USB-устройства.
Благодаря своей конструкции они маленькие, портативные и обычно разблокируются с самого начала.Если они привязаны к вашему домашнему оператору связи, большинство из них можно разблокировать для использования в любой сети по гораздо меньшей цене, чем у большинства телефонов, и если они столкнутся с проблемами, у вас всегда будет более дорогой смартфон, чтобы вернуться к нему.
Поскольку для работы им требуется стороннее устройство, их настройка может быть более сложной задачей, чем несколько движений, необходимых для привязки большинства мобильных телефонов. Однако они компенсируют сложность большей способностью подключаться к большинству сетей и возможностью совместно использовать это соединение с более чем 5 устройствами одновременно.
При подключении через компьютер имеет смысл создать специальную сеть для остальных ваших устройств и включить ICS (общий доступ к подключению к Интернету) на компьютере с Windows или включить его в разделе «Общий доступ» на Mac. При подключении через беспроводной маршрутизатор, как только вы введете свою информацию, все ваши устройства смогут легко использовать ваш Интернет.
Плюсы: Независимо от вашего телефона, поэтому вы можете использовать его для других целей. Обычно на выделенном устройстве скорость выше, чем на смартфоне.Освобождает ваш смартфон от постоянного использования.
Минусы: Требуется отдельный тарифный план для вашего телефона и компьютер или маршрутизатор, который всегда включен для совместного использования соединения. Обычно им труднее найти поддержку, поскольку они менее популярны, чем мобильные телефоны. Хотя они и небольшие, электроники их все же можно носить и хранить.
Выделенные мобильные беспроводные маршрутизаторы, маршрутизаторы MiFi и 3G (обычно со встроенными слотами для SIM-карт)
Доступность: Онлайн, у некоторых основных операторов сотовой связи и в некоторых компьютерных центрах
Бюджет: От умеренного до дорогого в зависимости от модели
Простота: От умеренного до сложного для настройки и эксплуатации
Популярные бренды: Novatel MiFi, CradlePoint, Sierra Wireless, Huawei, ZTE
Как только компаний мобильной связи обнаружили сумму денег, которую люди готовы потратить на доступ к данным вне дома осознание того, что большинство людей также используют многочисленные беспроводные устройства, поразило нас.Это привело к появлению маршрутизаторов со встроенными возможностями передачи данных. Эти маршрутизаторы (обычно намного меньше, чем их домашние аналоги и обеспечивающие меньшую дальность передачи) были разработаны для мобильных рабочих мест.
Предостережение заключается в том, что вся мощность в таком маленьком корпусе стоит дорого. Также необходимость покупки выделенной SIM-карты и тарифного плана отпугивает большинство людей. Беспокоит чрезмерное использование данных, но только в последние несколько лет операторы связи стали использовать эти маршрутизаторы, и большинство из них по-прежнему предоставляется третьими сторонами.Большинство 3G-маршрутизаторов, продаваемых через операторов связи, привязаны к этому оператору, поэтому поиск разблокированного обычно требует покупки в Интернете или в специализированных магазинах.
Пользователи мобильного Интернета, которые много путешествуют, обычно владеют этими устройствами и готовы платить все, что они просят, чтобы иметь возможность путешествовать без ограничений. Это позволило удержать их цены на высоком уровне, однако чем больше перевозчиков на борту поездов данных, тем быстрее цены падают.
Эти маршрутизаторы предлагают пользователям возможность иметь выделенную мобильную точку доступа с минимальным временем простоя и простым совместным доступом в Интернет.Они также работают как обычные маршрутизаторы с возможностью подключения к проводным сетям, тем самым создавая свою собственную беспроводную систему без необходимости платить дорогостоящую плату за передачу данных в местах, где предоставляется бесплатный Интернет.
Плюсы: Независимо от вашего телефона, поэтому вы можете использовать его для других целей. Обычно скорость на выделенном устройстве выше, чем на смартфоне. Освобождает ваш смартфон от постоянного использования. Для работы не требуется мобильный USB-накопитель (SIM-карта вставляется непосредственно в маршрутизатор).Может быть подключен к проводной сети, если она доступна, или использоваться в качестве точки беспроводного доступа, если беспроводной сигнал существует, но слишком слаб для использования некоторыми из ваших беспроводных устройств. Поскольку это маршрутизатор, он будет иметь лучшую безопасность, больше возможностей подключения (беспроводное соединение N, G и B) и более высокую скорость беспроводной связи между устройствами, чем при использовании мобильного телефона.
Минусы: Требуется отдельный тарифный план для вашего телефона, а большинству маршрутизаторов требуется доступ к источнику питания. Обычно им труднее найти поддержку, поскольку они менее популярны, чем мобильные телефоны.Дорого по сравнению с неинтегрированными беспроводными маршрутизаторами.
Беспроводные маршрутизаторы с поддержкой USB 3G (требуется отдельная USB-карта 3G)
Доступность: В Интернете и в большинстве компьютерных центров
Бюджет: От дешевых к дорогим в зависимости от модели
Простота: От умеренного до сложного в настройке вверх и работать
Популярные бренды: TP-Link, D-Link, Trendnet, Cradle Point, Novatel, Sierra Wireless, Huawei, ZTE
Мобильные возможности передачи данных медленно прибывают в средний маршрутизатор.Хотя поддержка оператора связи минимальна, это также позволило снизить расходы. Последнее — лучшая причина для того, чтобы пойти по этому пути, а не покупать выделенный маршрутизатор Mobile Data. Как и ваш домашний маршрутизатор, они бывают всех форм и размеров, хотя некоторые из них можно считать крошечными. Самым большим отличием от домашнего маршрутизатора является то, что эти устройства включают в себя как порт USB, так и необходимое оборудование и прошивку для работы с мобильным USB-накопителем 3G. Это освобождает ваш ноутбук или компьютер от необходимости быть постоянно включенным и позволяет вам брать телефон с собой, когда вы уходите, без необходимости переподключать беспроводную точку доступа, когда вы вернетесь.
Самый большой недостаток заключается в том, что вам все еще нужен USB-накопитель 3G, чтобы поделиться любовью, и не все маршрутизаторы поддерживают все мобильные карты на рынке. В отличие от выделенных 3G-маршрутизаторов со встроенными SIM-картами, эти маршрутизаторы часто можно обновить до более высоких скоростей, таких как 4G LTE, с помощью простого обновления прошивки и другого USB-накопителя (что обычно намного дешевле, чем покупка совершенно нового выделенного маршрутизатора).
Плюсы: Независимо от вашего телефона, поэтому вы можете использовать его для других целей.Обычно на выделенном устройстве скорость выше, чем на смартфоне. Освобождает ваш смартфон от постоянного использования. Может быть подключен к проводной сети, если она доступна, или использоваться в качестве точки беспроводного доступа, если беспроводной сигнал существует, но слишком слаб для некоторых из ваших беспроводных устройств. Поскольку это маршрутизатор, он будет иметь лучшую безопасность, больше возможностей подключения (беспроводное соединение N, G и B) и более высокую скорость беспроводной связи между устройствами, чем при использовании мобильного телефона. Поддержка прошивок сторонних производителей в виде OpenWrt или DD-WRT превосходна.Обычно намного дешевле, чем интегрированные маршрутизаторы 3G, указанные выше.
Минусы: Требуется USB-накопитель Mobile Internet Stick (см. Выше) для работы, если проводная сеть недоступна. Требуется отдельный тарифный план для вашего телефона, и большинству из них требуется доступ к источнику питания. Обычно труднее найти поддержку для USB-накопителей, поскольку они менее популярны, чем мобильные телефоны. Немного дороже традиционных домашних роутеров. Мобильная связь иногда бывает непостоянной.
Ноутбук со встроенным мобильным широкополосным доступом
Доступность: Онлайн и в некоторых компьютерных центрах
Бюджет: Дорого по сравнению с альтернативами, если они еще не включены в ваш текущий портативный компьютер
Простота: Умеренная установка и работа
Популярные бренды: Dell Latitude, HP Elitebook, Lenovo Thinkpad, Panasonic Toughbook, Sony Vaio
В наши дни все более популярными становятся наличие встроенного устройства мобильной широкополосной связи 3G или 4G LTE в вашем новом ноутбуке.Компьютерные компании понимают, что пользователи хотят быть мобильными, но при этом оставаться в сети. Эти интегрированные мини-карты PCI Express Mini Card, обычно включаемые за умеренную плату в качестве дополнения к избранной группе систем, работают так же, как и USB-накопители 3G, без необходимости использования USB-порта и необходимости беспокоиться о дополнительных периферийных устройствах.
Самым большим недостатком этих встроенных карт является всемирная поддержка в других странах и тот факт, что по мере развития технологий ваша существующая карта может остаться.Хотя они становятся все более распространенными, подавляющее большинство новых систем даже не дают вам возможности включить их, и найти послепродажные карты, которые будут правильно работать с существующей системой, не так просто, как вы ожидали. Им также требуется свободный слот, которого нет на большинстве ноутбуков.
Так же, как и при использовании USB-накопителя 3G, для совместного использования Интернета вам потребуется либо запустить специальную сеть, либо подключить ноутбук к маршрутизатору.
Плюсы: Независимо от вашего телефона, поэтому вы можете использовать его для других целей.Более стабильная скорость, чем у смартфона. Освобождает ваш смартфон от постоянного использования. Может быть подключен к проводной сети, если она доступна, или использоваться в качестве точки беспроводного доступа, если беспроводной сигнал существует, но слишком слаб для некоторых из ваших беспроводных устройств. Может быть настроена как специальная сеть с ICS для простого совместного использования подключений к Интернету.
Минусы: Требуется отдельный тарифный план для вашего телефона. Дорого, если у вас уже есть ноутбук и вы хотите до него перейти. Вы всегда должны оставлять свой ноутбук включенным, чтобы иметь доступ к Интернету на других устройствах.Может замедлить работу вашего ноутбука, если к нему одновременно подключено множество устройств. Доступ к SIM-карте (если она есть) может быть сложной задачей, если вы путешествуете и решаете приобрести SIM-карту в этой стране.
Модемы ExpressCard, карты PCMCIA и аналогичные устройства
Эти карты обычно уже находятся в некоторых портативных компьютерах с мобильными возможностями (см. Выше) или могут быть приобретены отдельно в зависимости от ваших потребностей. Во всех смыслах и целях они действуют так же, как мобильный USB-накопитель.У некоторых маршрутизаторов и компьютеров есть порты, необходимые для их использования, однако я обнаружил, что они не так широко распространены в большинстве потребительских товаров. Крупные компании, как правило, используют их, поскольку они не только покупают их дешевле оптом, но и могут быть вставлены непосредственно в маршрутизатор или машину с меньшими шансами быть украденными или сломанными. Это не потому, что они более надежны, а потому, что они менее совместимы с другими системами или обычно скрыты от сайта.
Я не включил их как вариант просто потому, что они, как правило, дороже, чем их USB-аналоги, и их гораздо труднее найти для среднего потребителя.
При этом, если ваш маршрутизатор или ноутбук поддерживает одно из этих устройств, они определенно являются жизнеспособными вариантами. Просто поймите, что поддержка и доступность будут проблемой, и что не все страны будут их нести. Также существует большая вероятность того, что в вашем следующем ноутбуке или маршрутизаторе, возможно, не будет свободного слота, и вам придется купить что-то еще. Для полной совместимости я предлагаю пока использовать USB-накопитель.
Заключительные примечания
При таком большом количестве вариантов совместного использования мобильного Интернета в дороге обязательно найдется подходящее решение для вас.
Путешественник-одиночка, который живет со своим мобильным телефоном, может обнаружить, что использование его в качестве мобильной точки доступа или привязка своего ноутбука к телефону — лучший ответ, в то время как большая семья или группа могут найти выделенный беспроводной маршрутизатор со встроенным слотом для SIM-карты. идеально подходит для их нужд. Какой бы путь вы ни выбрали, при выборе подходящего оборудования необходимо учитывать стоимость, сложности, возможность модернизации в будущем, поддержку полосы частот и ваши собственные потребности.
Если вам интересно, в каком направлении мы пойдем, то я должен сказать, что выбрал самый дешевый вариант, доступный мне.Несколько лет назад мы купили USB-накопитель 3G, заплатили небольшую плату за его разблокировку, и теперь он работает в большинстве мест по всему миру. После того, как я устал постоянно настраивать специальную настройку через наш ноутбук с включенной ICS, я наконец заказал дешевый маршрутизатор с поддержкой 3G USB и больше не оглядывался. Если бы я начинал сегодня все сначала, я бы, вероятно, просто купил портативный выделенный маршрутизатор со встроенным слотом для SIM-карты, такой как MiFi или маршрутизатор Cradlepoint, и покончил с этим.
Помимо использования маршрутизатора, мы по-прежнему склонны привязывать свои телефоны, если это короткая поездка и если мы не приобрели специальный тарифный план для передачи данных.Таким образом, это убедительное доказательство того, что ни один способ не является правильным для всех сценариев, и вам решать, как найти собственное решение.
Следите за обновлениями в следующей публикации, в которой я рассмотрю различные конфигурации маршрутизатора и покажу вам, как настроить собственную специальную сеть Wi-Fi, не используя ничего, кроме вашего ноутбука и ICS.
72% людей будут использовать только мобильные устройства для доступа в Интернет к 2025 году
Почти три четверти (72,6 процента) пользователей Интернета будут выходить в Интернет только через свои смартфоны к 2025 году, что эквивалентно почти 3.7 миллиардов человек.
Согласно отчету Всемирного центра рекламных исследований (WARC), опубликованному в четверг с использованием данных GSMA, к 2025 году доступ в Интернет через смартфоны и ПК будут иметь чуть более 1,3 миллиарда человек. Шестьдесят девять миллионов получат доступ к Интернету только через ПК.
По оценкам WARC, в настоящее время около 2 миллиардов человек выходят в Интернет только со своих смартфонов, что составляет 51 процент от глобальной базы из 3,9 мобильных пользователей.
Большая часть роста использования смартфонов будет приходиться на Китай, Индию, Индонезию, Нигерию и Пакистан, но их по-прежнему будет 2.В докладе говорится, что к 2025 году у 4 миллиардов человек не будет мобильных телефонов.
Эти цифры представляют огромные возможности для бизнеса продавать продукты через мобильный Интернет — согласно отчету App Annie, уже в 2018 году только на мобильные приложения было потрачено 101 миллиард долларов. На Китай пришлось почти 40 процентов этих расходов, включая платные загрузки, покупки в приложениях и плату за подписку, при этом большая часть денег была потрачена на игры.
Технология пятого поколения или 5G, внедрение которой начнется в этом году, улучшит скорость загрузки, а это означает, что видео будет легче смотреть через смартфон.«Рекламодатели смогут охватить эту аудиторию высококачественной… рекламой через почти постоянное соединение», — говорится в отчете WARC. На выставке Consumer Electronics Show в Лас-Вегасе в начале этого месяца мобильные компании продвигали свои сети 5G, которые генеральный директор Verizon Ханс Вестберг назвал «квантовым скачком» по сравнению с возможностями 4G. На прошлой неделе IBM и Vodafone объявили о партнерстве, цель которого — помочь Европе догнать Китай и США в сфере услуг 5G.
Сравнение мобильных устройств и телевидения
По прогнозам, к концу 2019 года компании будут тратить на рекламу своих продуктов через смартфоны больше, чем на телевидение, — если текущие темпы роста сохранятся — в 12 странах, включая США.S., Великобритания и Китай, по данным WARC. В 2018 году компании потратили 137,9 миллиарда долларов на рекламу через смартфоны, что эквивалентно 35,36 долларам на пользователя.
Реклама через социальные сети на смартфонах — самый популярный способ охвата потребителей в регионах EMEA и APAC, которые были опрошены WARC в марте 2018 года. На втором месте стояла видеореклама, а затем — мобильный поиск.
Время, затрачиваемое на смартфоны, превышает часы, потраченные на доступ в Интернет с ПК. По прогнозам, в этом году люди будут проводить три часа 22 минуты каждый день на своих смартфонах, впервые превзойдя время, проведенное в сети через ПК, ноутбук или планшет, которое сократится до трех часов 19 минут, что на девять минут меньше, чем в 2018 году.
Но хотя люди, вероятно, будут проводить больше времени на своих телефонах — ключевой фактор для рекламодателей, — блокировка рекламы по-прежнему вызывает беспокойство: 24 процента людей в США использовали блокировщик на своих мобильных телефонах в первой половине 2018 года, при этом аналогичные пропорции в Испании (24 процента), Великобритании, Италии и Германии (все 21 процент). Но маркетологам было бы неплохо убедиться, что их мобильные приложения в порядке, поскольку большая часть блокировки рекламы происходит на веб-сайтах, а не в приложениях.


