Как подключить интернет на смартфоне через компьютер через usb: Простой способ, как подключить интернет к смартфону через компьютер
Простой способ, как подключить интернет к смартфону через компьютер
Смартфон – это устройство, без которого уже сложно представить современную жизнь. Это устройство помогает деловым людям связываться с партнерами по бизнесу, создавать заметки и выходить в интернет. При этом для любителей развлечений в смартфонах имеется неограниченное количество самых разнообразных игр, а также возможность выхода в интернет для общения в соц. сетях и так далее. Для подключения смартфона к интернету необходима точка доступа Wi-Fi. Также можно подключиться к мобильному интернету через встроенный 3G/4G модем. Однако что делать, если к Wi-Fi нет доступа, а вам требуется высокоскоростное соединение? Как подключить интернет к смартфону через компьютер?
0.1. Схема подключения Интернета к смартфону через компьютер
Именно об этом и пойдет речь в данной статье. Конечно, в наше время практически у каждого имеется Wi-Fi роутер. Стоимость такого устройства весьма доступна практически каждому.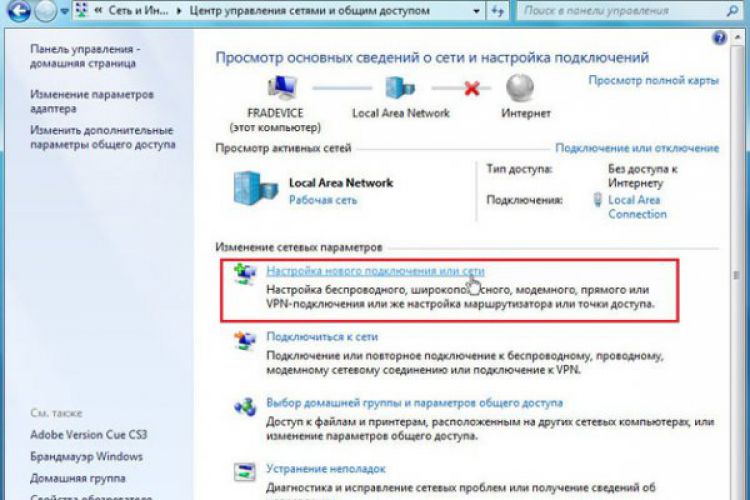 Однако все же встречаются случаи, когда роутера нет, но есть острая необходимость в высокоскоростном доступе к сети интернет.
Однако все же встречаются случаи, когда роутера нет, но есть острая необходимость в высокоскоростном доступе к сети интернет.
1. Что нужно для того, чтобы подключить смартфон к интернету через компьютер
Итак, в первую очередь для подключения смартфона к интернету через ПК вам потребуется компьютер, который подключен к кабельному интернету и работает под операционной системой Windows. Существует два метода установки сети между смартфоном и персональным компьютером:
- При помощи встроенного USB Tether;
- При помощи стороннего приложения, которое позволит подключить USB Tether.
Так как USB Tether встроен не в каждый смартфон, мы рассмотрим второй способ подключения смартфона к интернету через ПК по USB. Второй метод подходит абсолютно для каждого Android устройства
Конечно же, как вы уже догадались, потребуется скачать и установить на смартфон приложение Wired Tether. После установки программы при подключении смартфона к ПК через USB в компьютере появиться новое сетевое подключение к Android с уникальными настройками.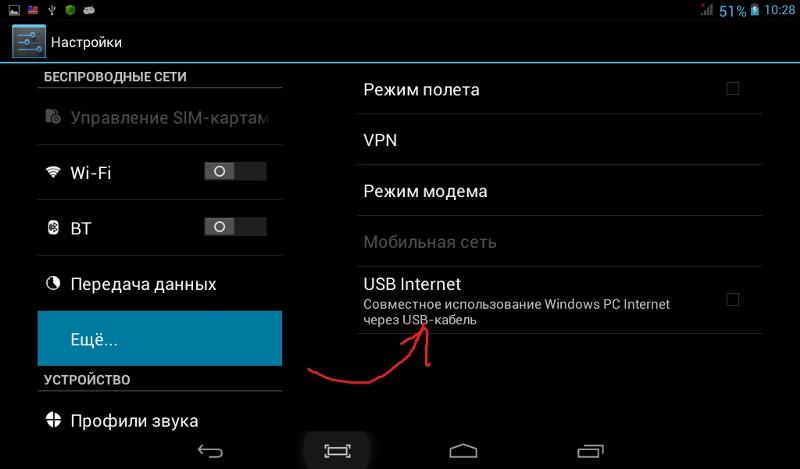
В первую очередь следует отключить соединение Internet. После этого пройти в свойства подключения и открыть доступ подключения для Android USB. Далее следует пройти в настройки Android USB и изменить IPv4 адрес и маску подсети. Здесь необходимо вписать значения, которые вы записали в блокнот (в моем случае – это IР 172.20.253, маска подсети 255.255.255.252). Оставшиеся пункты не трогаем – оставляем как есть.
1.1. Настройка Android устройства
После того как вы внесли все нужные настройки на ПК, следует переходить к настройкам смартфона. Здесь также все легко и просто. Для упрощения настроек необходимо будет поработать со скриптами в специальном приложении GScript Lite. После того, как приложение будет установлено, его следует запустить и создать новый скрипт.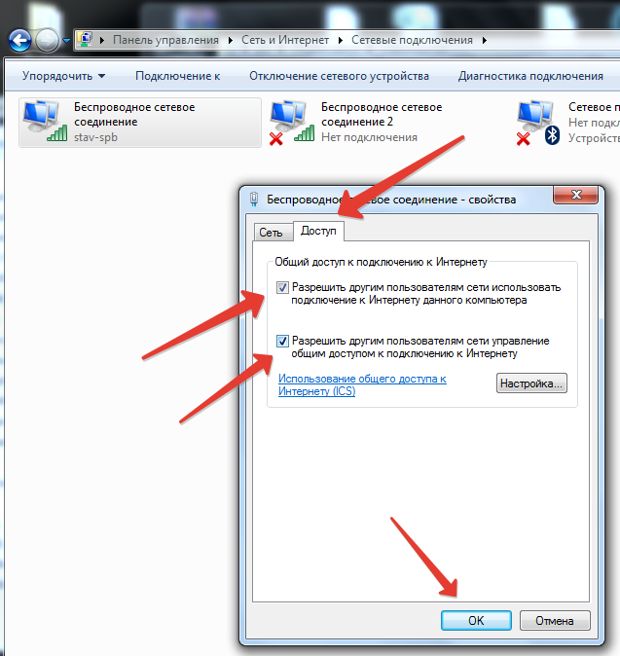
ifconfig usb0 up
rоutе add dеfаult gw 172.20.23.253 dev usb0
setрrор net.dns1 8.8.8.8
2. Как подключить интернет на Android через компьютер по USB без программ: Видео
Вместо адреса 8.8.8.8 можно указать любой другой DNS сервер. Однако стоит отметить, что 8.8.8.8 – это сервер Google, который является весьма удобным, так как он всегда доступен.
На этом подключение смартфона к интернету через компьютер завершено. Остается проверить созданное соединение на деле. Для этого необходимо подключить смартфон к ПК через USB, после чего запустить приложение Wired Tether и включить соединение. Далее следует включить действие ранее созданного скрипта в приложении GScript Lite и ждать соединения.
Следует отметить, что существуют и другие способы подключения смартфона к интернету через ПК, а также масса других подобных приложений. Поэтому выбор остается за вами. Однако стоит сказать, что данный метод был опробован и является рабочим.
Поэтому выбор остается за вами. Однако стоит сказать, что данный метод был опробован и является рабочим.
Раздача интернета с компьютера на телефон по USB: как подключить на Android
Раздавать интернет с компьютера на мобильник очень удобно, и этой функцией пользуются многие продвинутые юзеры. Можно использовать для этого USB. Процесс не отнимет много времени и сил, главное — внимательно следовать инструкциям. При появлении плохой связи рекомендуется обратиться к интернет-провайдеру, возможно, проблема именно в помехах на линии.
О раздаче интернета знают многие пользователи смартфонов и компьютеровРаздача интернета с компьютера на телефон через USB
Далеко не все пользователи знают, как передать интернет с компьютера на телефон через usb. Сделать это можно при помощи usb. Для этого необходимо:
- При помощи кабеля подключить смартфон к компьютеру или ноутбуку.
- Зайти в раздел «Система».
- В «Системе» найти пункт меню «О телефоне», пролистать до самого низа, кликнуть по строке «Номер сборки» два раза.

- На экране появится надпись «Вы — разработчик».
- В разделе «Отладка по USB» настроить конфигурацию USB по умолчанию.
- Выбрать USB-модем.
Дальнейшие действия могут отличаться, в зависимости от конкретной модели смартфона, версии операционной системы Андроид или iOS.
Плюсы и минусы, особенности для Android и Iphone
Раздача интернета посредством USB имеет следующие преимущества — простота и быстрота процедуры. Тем не менее, для Android и iPhone могут возникнуть некоторые проблемы. В первую очередь, необходимо сделать так, чтобы интернет от мобильного телефона именно принимался, хотя, в соответствии со стандартными параметрами, настроен не прием, а передача. Также следует иметь в виду, что функция раздачи на новых смартфонах с последней версией операционной системы Андроид изначально отключена, поэтому для ее активации надо устанавливать сторонние программы и приложения.
Специалисты, которые занимаются тестированием таких приложений и программ, отмечают, что запустить их удается не всегда. Например, если на компьютере программа запускается, на ноутбуке она может не запуститься. Трудно сказать, почему это происходит: вероятнее всего, причина — в сетевом адаптере, который не включается в качестве DHCP-сервера. В связи с этим, работоспособность функции раздачи для новых андроидов не может быть гарантирована на все 100 %.
Например, если на компьютере программа запускается, на ноутбуке она может не запуститься. Трудно сказать, почему это происходит: вероятнее всего, причина — в сетевом адаптере, который не включается в качестве DHCP-сервера. В связи с этим, работоспособность функции раздачи для новых андроидов не может быть гарантирована на все 100 %.
Тем не менее, следует отметить, что для телефона Андроид выполнить раздачу проще, чем для телефона с операционной системой iOS. В набор стандартных функций Андроида изначально входит опция, позволяющая создать локальную сеть посредством подключения через USB-при помощи стандартных инструментов.
Для реализации этой функции нужны только сам смартфон, кабель и компьютер, который подключен к интернету. Главное — должным образом откорректировать настройки телефона.
Раздавать можно на телефоны с операционной системой Андроид и iOSВнимание! Понадобится изменить маски подсети и IP адрес, при этом ошибка лишь на одну цифру приведет к полной невозможности раздачи.
Как использовать режим модема с помощью кабеля USB
Для раздачи при помощи кабеля USB можно использовать режим модема.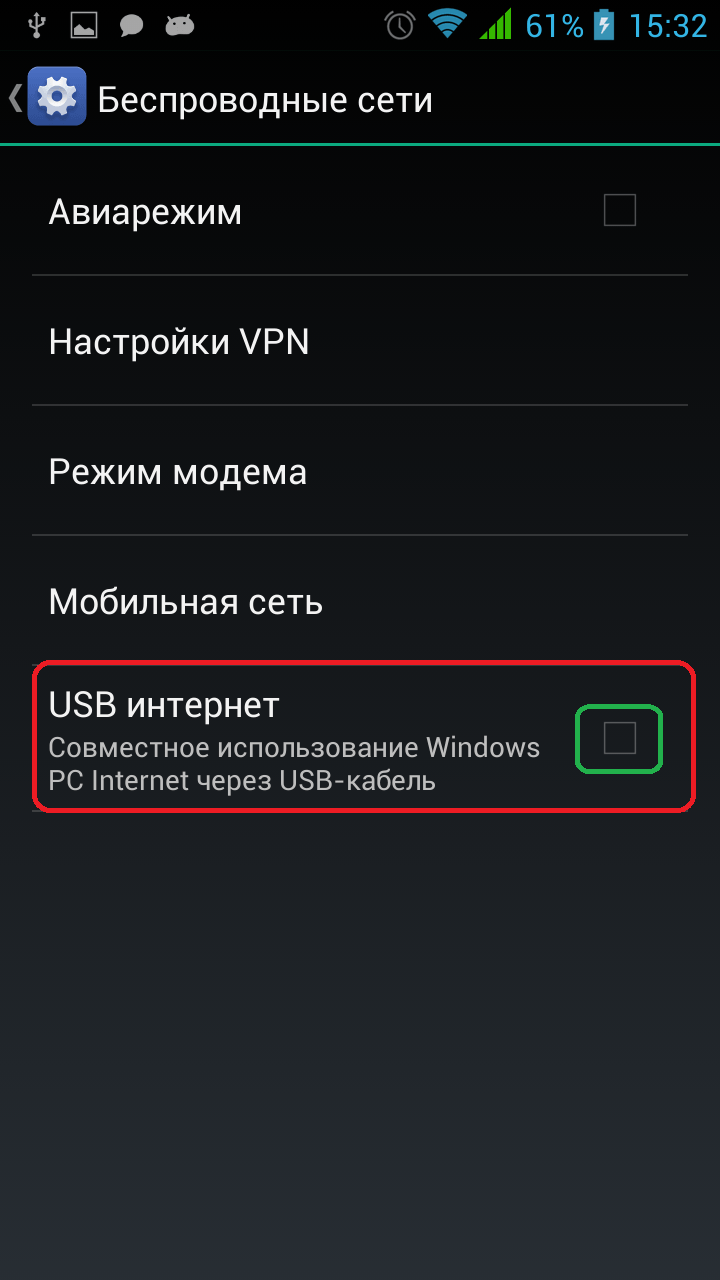 По-другому этот способ еще называется «способ быстрого конфигурирования».
По-другому этот способ еще называется «способ быстрого конфигурирования».
Описание процесса и необходимое оборудование
Для работы понадобится компьютер или ноутбук, смартфон, включенный роутер, сетевой кабель. При выборе провайдера указывается мобильный оператор, при выборе соединения — 3G или 4G. Зависит от оператора и от того, связь какого поколения он предоставляет своим пользователям.
Далее на экране может появиться информация о блокировке модема. Все изменения сохраняются, маршрутизатор перезагружается. Далее необходимо ознакомиться с общей информацией и, при необходимости, изменить PIN-код доступа.
Настройка раздачи интернета
Через ЮСБ интернет можно раздавать различными способами. Большой популярностью пользуется метод с использованием командной строки.
Через командную строку
Инициировать процесс можно посредством командной строкиПеред тем, как раздать интернет через USB с компа ПК на телефон (мобильник или планшет), необходимо запустить командную строку.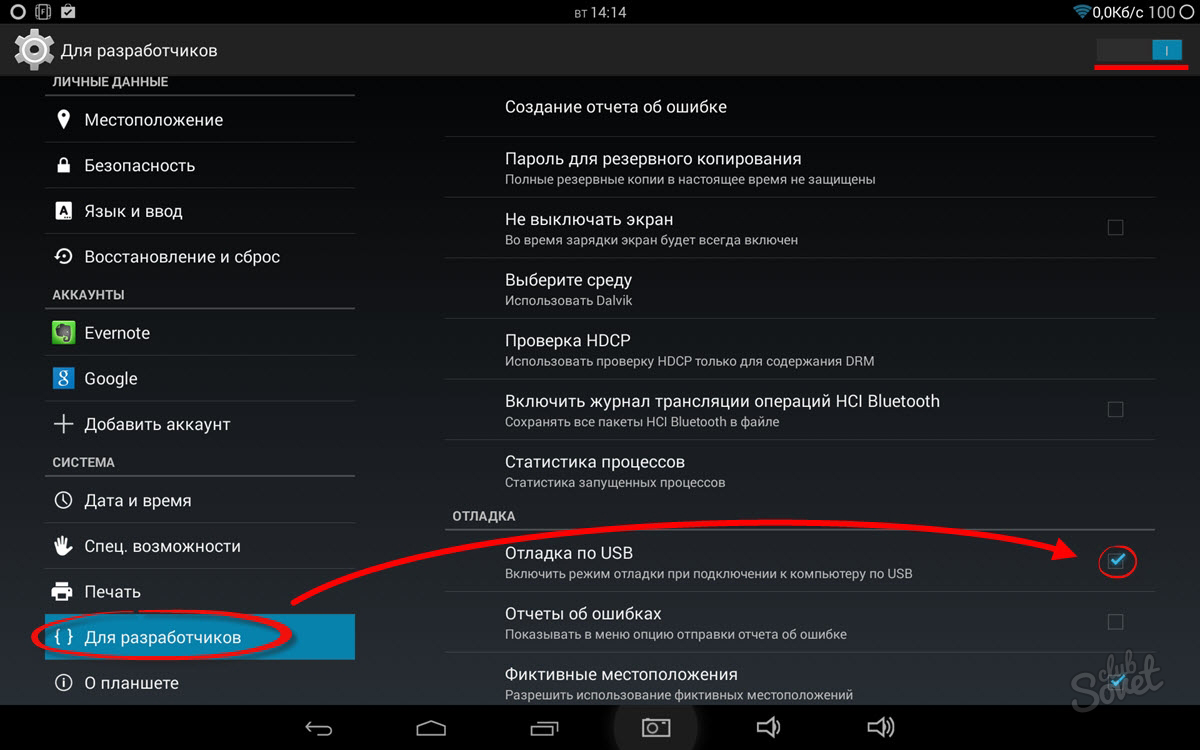 Это делается от имени администратора через меню «Пуск». Далее создается и регистрируется подключение, необходимо также придумать наименование новой сети и ее пароль.
Это делается от имени администратора через меню «Пуск». Далее создается и регистрируется подключение, необходимо также придумать наименование новой сети и ее пароль.
Данные нужно обязательно записать, сохранив их в недоступном для третьих лиц месте. Далее при помощи командной строки активируется точка доступа. Если смартфон соединяется с ней, но данные не передаются, следует проверить, открыт ли доступ. Возможно, он закрыт по умолчанию.
Это интересно! Многие юзеры считают, что использование командной строки — устаревший метод управления компьютером или ноутбуком. На самом деле это всего лишь широко распространенное заблуждение. Командная строка может стать настоящей палочкой-выручалочкой в том случае, если у компьютера или ноутбука по какой-то причине не двигается курсор.
Использование сторонних программ
Для того, чтобы передавать интернет через USB, можно использовать сторонние программы и приложения, которые, как правило, работают в режиме онлайн и доступны на специализированных сайтах.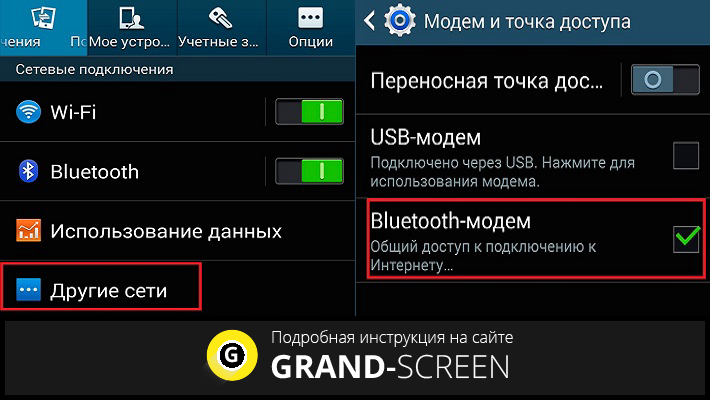
Для того, чтобы обеспечить общий доступ к беспроводной сети и раздавать сигнал от компьютера или ноутбука на мобильник, пользователи чаще всего используют такие вспомогательные утилиты, как Wi-Fi Hotspot creator, Switch Virtual Router. MyPublicWiFi. Скачать эти утилиты и пользоваться ими можно абсолютно бесплатно. За дополнительную плату возможна активация отдельных опций.
- Hotspot Creator — это программа, которая помогает получить общий доступ к сети беспроводного соединения. Программа доступна для скачивания на официальном ресурсе разработавшей ее компании. Управление и интерфейс очень простые. Необходимо ввести свой логин и пароль, дополнительно указать источник сети и выполнить сетевую активацию.
- Switch Virtual Router — это программа, которая может раздавать сигнал сразу на десять гаджетов, поэтому пользователи, у которых несколько устройств, чаще всего загружают именно ее. Главное преимущество этой утилиты заключается в том, что когда человек включает компьютер, она активируется самостоятельно, не требуя специального включения.

- My Public Wi Fi — это самая простая и быстрая программа, создающая точку доступа. Для того, чтобы раздавать и транслировать интернет, надо всего лишь загрузить эту утилиту, все функции будут настроены автоматически. Приложение доступно на официальном сайте компании-разработчика. Запустив программу, необходимо ввести логин и пароль, подключение и пользование утилитой в стандартном режиме является абсолютно бесплатным.
Внимание! При помощи сторонней программы или приложения можно легко заразить смартфон и компьютер вирусом. Поэтому следует обращать внимание на предупреждения антивирусника.
Настройка соединения на смартфоне
Для того, чтобы настроить соединение на смартфоне Xiaomi при раздаче, надо зайти в настройки мобильника, выбрать раздел беспроводных сетей и далее активировать режим USB-модема. Далее на компьютере или ноутбуке Виндовс сразу увидит, что произошло новое сетевой подключение, а в трее (там, где находятся часы) автоматически активируется иконка сети.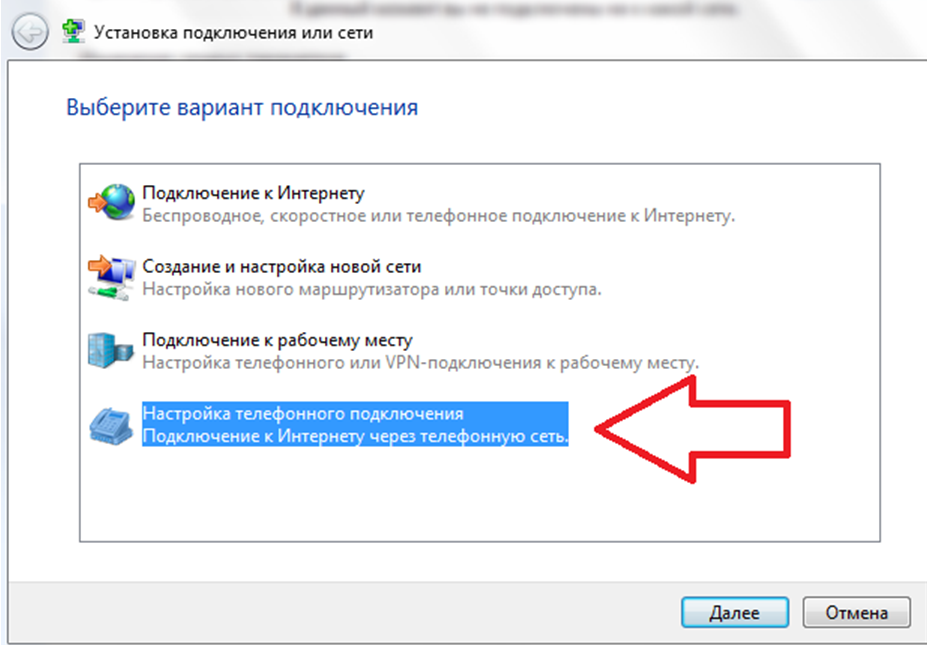
Что делать, если интернет не запустился
Если через USB кабель интернет не запустился, необходимо, в первую очередь, проверить подключение. Отсутствие запуска через ЮСБ провод может наблюдаться в тех случаях, если интернет-соединение медленное и нестабильное (например, за городом). Также вероятная причина сбоев может заключаться в неправильных настройках подключения на компьютере (ноутбуке) или мобильном телефоне iPhone, из-за чего доступ в internet может автоматически блокироваться.
Также рекомендуется проверить, активен ли в настройках мобильного телефона Bluetooth-интерфейс. Его активация является обязательным условием успешной раздачи интернет-сигнала со стационарного устройства на мобильное. Если не использовать Bluetooth, подключения не будет.
Раздача интернета на android, honor или другие марки телефонов значительно повышает удобство пользования связью. Для того, чтобы наладить выход в сеть, следует предварительно проверить настройки всех устройств: компьютера или ноутбука, мобильного телефона (смартфона). Если где-либо отключен вай-фай, его надо обязательно активировать.
Если где-либо отключен вай-фай, его надо обязательно активировать.
Последнее обновление — 20 сентября 2021 в 14:49
Как раздать интернет с телефона на компьютер
Поделиться мобильной сетью на компьютер или ноутбук можно через режим модема на телефоне. Его используют, если у вас возникли неполадки в работе через проводной интернет или если вы находитесь в месте, где нет доступной домашней и общественной сети.
19 августа 2021 года Связь 3 минуты, 14 секунд читать 611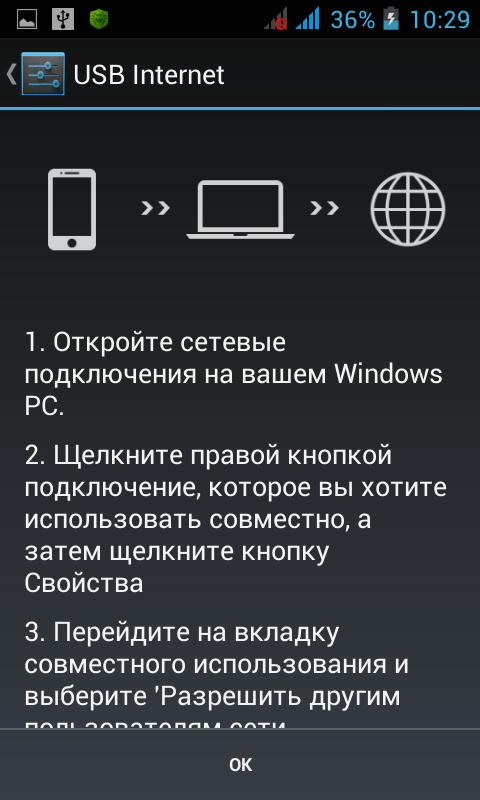 Если интернет работает, то приступаем к раздаче.
Если интернет работает, то приступаем к раздаче.Методы раздачи мобильного интернета
Подключение телефона к компьютеру осуществляется проводным и беспроводным способом — при помощи USB-провода и через точку доступа Wi-Fi.
Помимо этого, можно раздать мобильный интернет через Bluetooth, но мы рассмотрим этот метод последним, потому что у него меньше достоинств, чем у двух других.
Точка доступа Wi-Fi
Наиболее эффективно раздавать мобильный трафик на несколько аппаратов через Wi-Fi, если вы работаете с ноутбука или компьютера со встроенным Wi-Fi-адаптером. Тогда смартфон выполняет функцию роутера.
Инструкция по подключению:
1. В меню настроек отыщите «Точку доступа Wi-Fi» и активируйте.2. Далее нажмите «Настройка точки доступа».
3. Убедитесь, что Wi-Fi-диапазоны телефона и компьютера совпадают
4. Настройте ограничение трафика или просто выключите его.
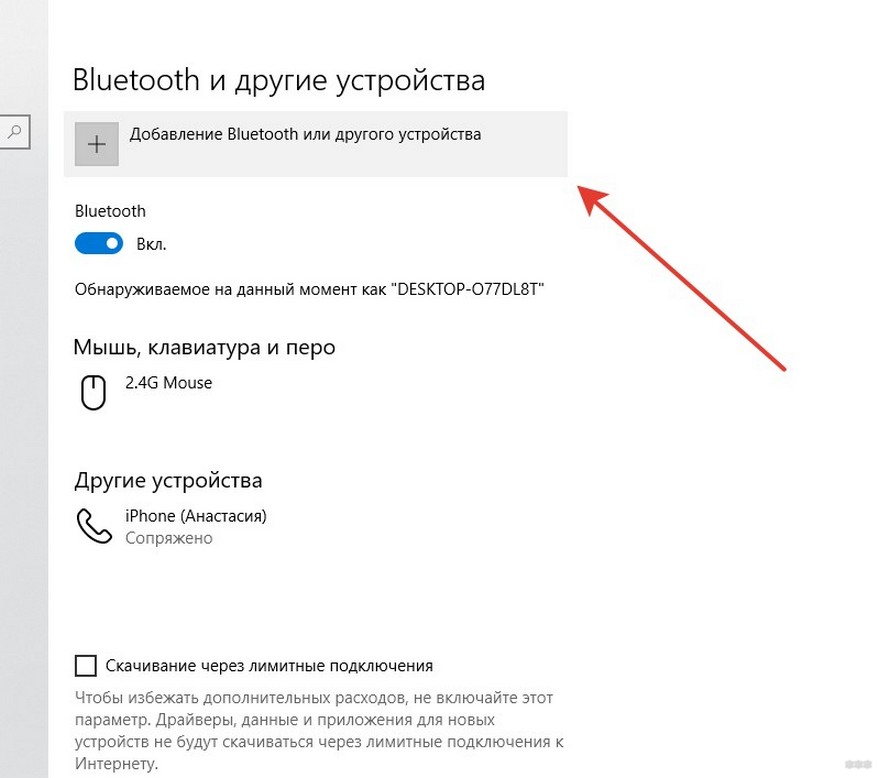
5. Введите имя сети, защитный код для подключения компьютера.
На смартфоне активируется персональный Wi-Fi доступ для любого устройства по паролю. Не забывайте, что на смартфоне обязательно должен работать интернет.
Преимущества этого вида связи в широком радиусе охвата, быстрой скорости интернет-соединения, а также возможности параллельно подключать разные устройства. Единственным минусом является то, что смартфон расходует много энергии и быстро садится.
Раздача интернета на компьютер через USB-модем
В отличие от беспроводного соединения через сеть Wi-Fi, подключение через USB-модем имеет важные преимущества: аккумулятор смартфона не разряжается; раздача интернета на любые устройства без WiFi-модуля; качество интернета выше и стабильнее.
Подключите телефон к компьютеру через USB-кабель и настройте телефон для соединения следующим образом:
1. Откройте Настройки> Сеть и Интернет> Точка доступа и модем
2. Включите USB-модем, передвинув ползунок и проверьте, что кабель правильно подключен с обеих сторон.
Включите USB-модем, передвинув ползунок и проверьте, что кабель правильно подключен с обеих сторон.
3. На дисплее в момент подключения откроется окно с предложением сделать компьютер общедоступным. В этом нет необходимости, поэтому просто кликните «Нет».
4. Нажмите «ОК» для включения.
Теперь на компьютере можно пользоваться мобильным интернетом.
Недостатки USB-провода:
-
подключаться может лишь один аппарат;
-
обязательное наличие подходящего провода;
-
короткое расстояние, длиной в кабель
Через Блютуз
Если предыдущие способы раздачи мобильного интернета на ПК не действуют, вам поможет блютуз-модем. Для активации необходимо:
2. Найти на смартфоне среди блютуз-подключений свой компьютер.

3. При необходимости ввести или одобрить код сопряжения.
4. Перейти по следующему пути: Настройки> Подключения> Точка доступа > Bluetooth.
Недостатки: трудный метод подключения, небольшой радиус действия – менее 10 метров, телефон быстро разряжается.
Итак, вы узнали о способах раздачи интернета со смартфона, позволяющих компьютеру или ноутбуку иметь активный доступ к сети. Важное совещание или срочную работу вне дома теперь не придется откладывать на потом.
Практически каждый современный телефон с работающим интернетом может выполнять функции модема.
Как использовать совместный интернет на компьютере и смартфоне
Статья на примере смартфона марки Fly. Функции других смартфонов могут отличаться, но общий принцип остаётся тот же.
Чтобы раздать интернет с компьютера на смартфон, проделайте следующее:
1) Подключите смартфон к компьютеру с помощью USB-кабеля;
2) Зайдите на смартфоне в меню «Настройки». Под надписью «Беспроводные сети» выберите кнопку «Ещё»;
Под надписью «Беспроводные сети» выберите кнопку «Ещё»;
3) Поставьте галочку на пункте «USB Internet. Совместное использование Windows PC Internet через USB-кабель». В появляющемся меню выберите операционную систему вашего компьютера. Здесь следует отметить, что в смартфоне марки Fly, список содержит только версии ОС Windows. Нажмите «Подключить»;
5) Нажмите на пункт на левой панели «Изменение параметров адаптера». Выберите из списка сетевых подключений то, которое вы на данный момент используете для выхода в интернет. Обычно оно имеет название либо «Подключение по локальной сети», либо «Беспроводное сетевое подключение», а в строке состояния написано «Подключено».
 Только не спутайте с только что появившимся подключением смартфона. Убедившись, что это нужное подключение, щелкните на нем мышкой и зайдите в пункт «Свойства»;
Только не спутайте с только что появившимся подключением смартфона. Убедившись, что это нужное подключение, щелкните на нем мышкой и зайдите в пункт «Свойства»;6) Откройте вкладку под названием «Доступ». Отметьте галочкой строку с «Разрешить другим пользователям сети использовать подключение к Интернету данного компьютера». Если будет предложен выбор, какому подключению разрешить доступ, выберите из выпадающего списка подключение смартфона. Нажмите OK;
Чтобы проверить, то ли это подключение, можете последовательно пробовать отключать соединение. Для этого нажмите на него и выберите «Отключить». Если вы отключили соединение с интернетом, то интернет на компьютере исчезнет. Тогда это то самое соединение, которое нужно сделать общедоступным. А если после отключения интернет по-прежнему работает, значит, это другое соединение (скорее всего, только что появившееся в результате подключения смартфона).
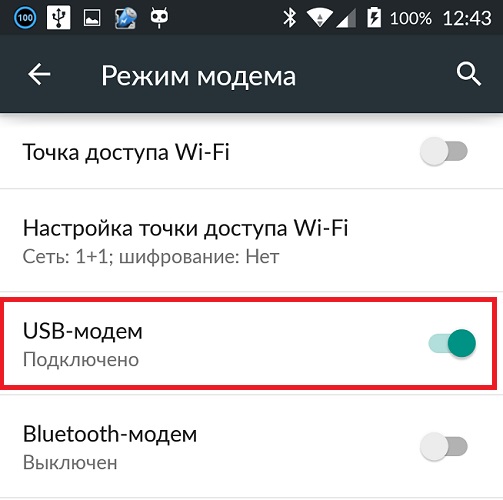 После проверки не забудьте включить соединения обратно. Home wifi network. Internet via router on phone, laptop and tablet pc. 3d
После проверки не забудьте включить соединения обратно. Home wifi network. Internet via router on phone, laptop and tablet pc. 3dКак использовать смартфон как Wi-Fi модем:
1) В меню «Настройки» смартфона в разделе «Беспроводные сети» нажмите на пункт «Ещё», и далее – «Режим модема»;
2) Поставьте переключатель в режим «Вкл». На окошке c параметрами создайте пароль. Это необходимо, чтобы вашим модемом не воспользовался кто-то другой, например, соседи. На этом этапе можно также указать, как долго модем остается включенным (можете выбрать «Всегда», чтобы не было случайного отключения), и сколько пользователей могут подключиться к модему одновременно. Здесь целесообразно выбирать реально необходимое количество. Например, в вашем доме к модему нужно подключить два устройства. Тогда желательно указать количество пользователей «2»;
3) Подтвердите кнопкой OK. После этого режим модема настроен и готов к работе;
4) Подключите другое устройство к беспроводному модему через пункт «Wi-Fi» (если это мобильное устройство) или «Беспроводные сети» (если это ноутбук).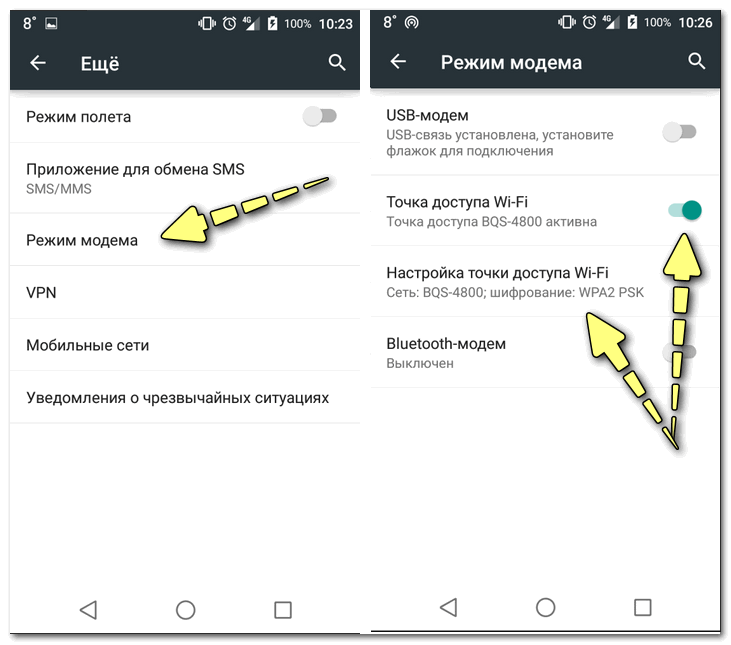 В соответствующей строке впишите пароль, который вы указали при включении режима модема. Если всё сделано правильно, то устройство подключится к сети.
В соответствующей строке впишите пароль, который вы указали при включении режима модема. Если всё сделано правильно, то устройство подключится к сети.
Режим модема можно использовать для раздачи как мобильного интернета, так и проводного (при условии, что вы предварительно раздали интернет с компьютера на смартфон).
Интернет через USB порт: актуальные схемы подключения телефона
Приветствую! В этой статье я хотел бы рассказать об организации интернета через USB. Т.е. о том как раздавать интернет по Wi-Fi у нас статей уже достаточно, но людей интересует другой процесс – раздача интернета по USB с телефона на компьютер или даже наоборот. О существующих техниках, обходах, фишках и будет все написанное ниже. Без моего опыта не обойдется. Поехали!
Внимание! Скорее всего ваши устройства отличаются от моих – поэтому интерфейсы на скриншотах могут различаться. Главное понять принцип и искать подобное у себя.
С телефона на компьютер
Начнем с самой простой задачи. Есть телефон на Android, нужно раздать с него интернет на компьютер или ноутбук по USB кабелю. Многие здесь описывают лишние действия, на самом же деле все не так и сложно:
Есть телефон на Android, нужно раздать с него интернет на компьютер или ноутбук по USB кабелю. Многие здесь описывают лишние действия, на самом же деле все не так и сложно:
- Подключаем телефон по USB к любому свободному порту компьютера. Внимательно смотрим на появившееся всплывающее окно, а при необходимости изменяем тип подключения на наш Модем. Ведь в режиме передачи файлов ничего работать не будет. Некоторые рекомендуют через «Настройки – Для разработчиков» включать «Отладку по USB». Но обычно все работает и без этого.
- Через меню заходим в «Настройки» и ищем раздел «Беспроводные сети». Мы же ведь будем раздавать беспроводной интернет (мобильный)? Но функция используется не часто, поэтому для доступа к ней обычно нужно нажать на пункт «Еще»:
- Переходим в раздел «Режим модема». Здесь же можно убедиться, что мобильные данные, которые мы будем раздавать, включены.
- Активируем «USB-модем»:
В моем случае этого уже было достаточно – интернет появился. В наш чат поступает очень много запросов по поводу низкой скорости при таком подключении. Опытным путем появились несколько рекомендаций:
В наш чат поступает очень много запросов по поводу низкой скорости при таком подключении. Опытным путем появились несколько рекомендаций:
- Качество сигнала на телефоне и качество сигнала на Wi-Fi – это не одно и то же. И скорости здесь разные. Если у вас все «летало» через роутер, а стало медленным через телефон – это издержки сотовой сети.
- Телефоны не созданы для раздачи интернета. Их сделали для того, чтобы звонить. Поэтому мощности под эту функцию может просто не хватать, а в итоге скорость будет не ахти.
- Прежде чем говорить «плохо» или «медленно работает» замерьте скорость интернета. У одних плохо – 3 Мегабит, у других – 60 Мегабит. При вопросах к нам настоятельно рекомендую замерять свои скорости и сравнивать с обещаниями провайдера.
С компьютера на смартфон
Теперь попробуем обратное – раздать интернет с компьютера на Андроид по тому же USB-кабелю. Начнем со стандартных средств, рекомендую к ознакомлению следующее видео:
youtube.com/embed/1xwPcGJjDqk?feature=oembed» frameborder=»0″ allow=»accelerometer, autoplay, encrypted-media, gyroscope, picture-in-picture» allowfullscreen=»»/>
Краткое описание:
- Подключаем телефон к компьютеру.
- В настройках беспроводных сетей по пункту «Еще» выбираем «USB Internet». Установка галочки разрешит совместное использование интернета на ПК и смартфоне. Но если быть точнее – создать новое подключение по локальной сети в настройках сетевых адаптеров (на видео это показано, но если вдруг что-то удалится – я покажу это на скриншотах). Если этого пункта нет – включите режим модема, он тоже создаст соединение.
- Теперь остается от существующего адаптера с интернетом на компьютере через доступ раздать интернет на это новое соединение, созданное телефоном. Разрешается и интернет появляется. На видео в конце показано как можно исправить ошибки в случае неправильного присвоения IP-адреса, так что смотрим внимательнее.
С iPhone на компьютер
На Айфонах мы не нашли базовой техники приема интернета через USB с компьютера. Если вам что-то об этом известно, пожалуйста, сообщите в комментариях.
Если вам что-то об этом известно, пожалуйста, сообщите в комментариях.
Но зато средства по раздаче интернета здесь те же самые, режим Модема работает на полную катушку. Причем, по уверению многих наших читателей, с раздачей справляется гораздо лучше Андроида. Личный тест-сравнение не проводили, оставим на будущее.
Для перехода в режим модема:
- Настройки – Сотовая связь
- Настройки – Режим модема
Включаем здесь режим модема и выбираем наш способ подключения через USB:
USB-модем
Это вообще самый простой метод подключения интернета через USB. Приобретаете любой самый недорогой модем, вставляете SIM-карту с понравившимся тарифом и… ВУА-ЛЯ… для подключения к сети по сути дела больше ничего и не нужно делать. Да, многие модемы идут со своим настройщиком, но это все действительно просто. Так что рекомендую даже поспрашивать по своим знакомым, если уж не хочется отдельно покупать.
Как альтернатива, если ваш домашний роутер имеет USB порт, а он поддерживает USB-модемы (но совместимости уточняйте самостоятельно у производителей) – можно вставить этот же модем в роутер, а уже с него привычными методами по проводу или воздуху раздавать интернет.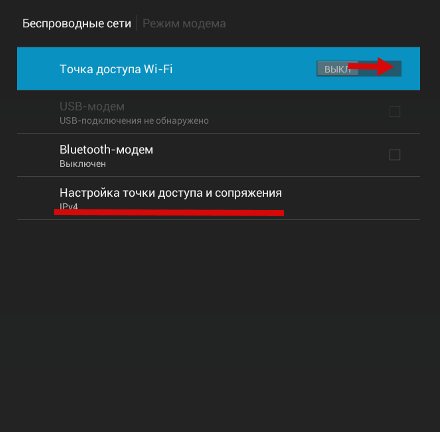
Вот и все. Если остались какие-то вопросы – пишите их в комментариях ниже. При необходимости статью доработаем и дадим верный ответ. Всем до скорого, проект WiFiGid.
Как сделать телефон как модем для компьютера через USB
В наши дни постоянный доступ в глобальную сеть необходим для многих людей. Ведь это одно из важных условий полноценной и комфортной жизни в современном мире, успешной профессиональной деятельности, быстрого получения нужной информации, интересного времяпрепровождения и так далее. Но что делать человеку, если он оказался в точке, где нет проводного широкополосного интернета и USB-модема, а с компьютера надо срочно попасть во «всемирную паутину»?
Используем телефон как модем
Рассмотрим один из вариантов решения такой проблемы. Смартфоны сейчас есть почти у всех. И это устройство вполне может помочь нам в качестве модема для персонального компьютера, учитывая достаточное покрытие местности сигналом сетей 3G и 4G от сотовых операторов. Попробуем подключить свой смартфон к ПК через USB-порт и настроить интернет-соединение.
Попробуем подключить свой смартфон к ПК через USB-порт и настроить интернет-соединение.
Подключение телефона как модема через USB
Итак, у нас есть персональный компьютер с Windows 8 на борту и смартфон на базе Android. Необходимо подключить телефон к ПК через USB-порт и с его помощью получить доступ к интернету. В других версиях ОС от Майкрософт и на устройствах с iOS действия будут похожими с сохранением общей логической последовательности. Единственный дополнительный девайс, который нам потребуется, — это штатный кабель USB от телефонной зарядки или аналогичный с идентичными разъёмами. Приступим.
- Включаем компьютер. Дожидаемся полной загрузки операционной системы.
- На смартфоне открываем «Настройки», где нам необходимо внести несколько важных изменений.
- На вкладке системных настроек находим раздел «Беспроводные сети» и заходим в дополнительные параметры, нажав на кнопку «Ещё».
- На последующей странице нас интересует «Хот-спот», то есть точка доступа.
 Тапаем на эту строку.
Тапаем на эту строку. - В устройствах на Андроид возможны три варианта создания точки доступа: через Wi-Fi, с помощью Bluetooth и необходимый нам сейчас интернет через USB. Передвигаемся на нужную вкладку со знакомым значком.
- Теперь пришло время осуществить физическое подключение смартфона к компьютеру по USB, используя соответствующий кабель.
- На мобильном устройстве передвигаем ползунок вправо, включая функцию «Интернет через USB». Обращаем внимание, что при активированном общем доступе к мобильной сети нельзя будет попасть в память телефона на компьютере.
- Виндовс начинает автоматическую установку драйверов для смартфона. Этот процесс занимает несколько минут. Ждём его окончания.
- На экране смартфона появляется надпись о том, что персональная точка доступа включена. Это значит, что мы всё сделали правильно.
- Теперь остаётся только настроить новую сеть в соответствии со своими критериями, например, получить доступ к сетевым принтерам и другим устройствам.

- Поставленная задача успешно выполнена. Можно пользоваться в полной мере доступом в глобальную сеть. Готово!
Отключение режима модема
После того как потребность в использовании телефона в качестве модема для компьютера отпала, необходимо отключить кабель USB и включённую функцию на смартфоне. В какой последовательности это лучше сделать?
- Сначала опять заходим в настройки смартфона и двигаем ползунок влево, выключая интернет через USB.
- Разворачиваем трей на рабочем столе компьютера и находим значок подключений устройств через USB-порты.
- Кликаем правой кнопкой мыши по этой иконке и находим строку с именем смартфона. Нажимаем «Извлечь».
- Всплывает окно с сообщением о возможности безопасного извлечения оборудования. Отключаем провод USB от компьютера и смартфона. Процесс отсоединения завершён.
Как вы видите, настроить доступ в интернет для компьютера через мобильный телефон, используя кабель USB, довольно просто. Главное, не забывайте контролировать расходование трафика, ведь у сотовых операторов тарифы могут кардинально отличаться от предложений проводных интернет-провайдеров.
Главное, не забывайте контролировать расходование трафика, ведь у сотовых операторов тарифы могут кардинально отличаться от предложений проводных интернет-провайдеров.
Читайте также: 5 способов подключения компьютера к интернету
Мы рады, что смогли помочь Вам в решении проблемы.Опишите, что у вас не получилось. Наши специалисты постараются ответить максимально быстро.
Помогла ли вам эта статья?
ДА НЕТкак подключить интернет на компьютер с телефона через USB кабель
Как подключить интернет на ноутбуке через телефон, вопрос, возникающий очень часто. Мобильный интернет позволяет учиться, работать, обновлять ПО, скачивать музыку, фильмы, общаться с друзьями и коллегами, одновременно совершая поездки и бывая в разных местах.
Когда нужно подключать интернет к компьютеру через Андроид
Приобретение полезного навыка, как быстрое подсоединение интернета к компьютеру через телефон, значит быть на связи в любой удобный момент.
В первую очередь — это ситуации, когда вам необходим интернет в общественном месте. Известно, что подключаться к открытым сетям (например, в Макдональдсе) не безопасно, т.к. пакеты, передаваемые от компьютера к серверу, могут быть перехвачены злоумышленниками.
В том числе так можно будет перехватить не только трафик, что уже неприятно, но и пароли от социальных сетей, онлайн-кошельков и даже банковских клиентов.
Не менее распространенная ситуация — телефон почти разрядился, но интернетом воспользоваться нужно. Подключаясь по USB, можно и смартфон немного подзярядить, и получить доступ к сети.
Другая ситуация, когда удобно подключиться к интернету через телефон — необходимо скачать и обработать файл. Допустим, вам присылают рабочую таблицу, работать с которой на смартфоне — сплошное мучение. Тогда удобнее (и безопаснее) будет воспользоваться ноутбуком.
Обратите внимание, что мобильные и полные страницы обладают разной масштабируемостью и требовательностью.
Открываться они будут достаточно долго, т.к. требуют большей пропускной способности интернета, чем мобильные версии.
Используем телефон в качестве USB модема
Кабель USB часто под рукой. Каждый раз, когда требуется подключить интернет на компьютере через телефон, пользуйтесь шнуром от зарядки.
Производители давно заметили пожелания владельцев смартфонов и постарались сделать кабель разъемным с адаптером. Поэтому, если у вас есть с собой зарядка, то остается толко подключиться к ноутбуку через кабель.
Минусом USB соединения будет случайное качество кабеля. Неоригинальные аксессуары быстро ломаются. Особенно непрочны соединения шнура и корпуса разъема. Поэтому старайтесь покупать оригинальные аксессуары, тогда их срок службы будет значительно увеличен.
Без нужды лучше не дергать телефон и не переставлять ноутбук. Порты не любят, когда их трогают во время работы.
Отсоединяйте кабель от ноутбука через командую панель, а не выдергивайте, когда пожелаете.
Привязанность к ноутбуку еще один минус USB соединения. Можно совершить резкие движения, зацепить кабель и нечаянно уронить телефон. Неудобство вызывает, когда телефон нужно взять, чтобы ответить на звонок, и лишние шнуры мешают.
Зарядка телефона от ноубука при USB подключении — существенный плюс. Телефон питается через кабель, и, если ноутбук подключен к сети, тогда в интернете можно проводить часы напролет. Зарядка телефона от ноубука удобна, когда нет рядом электросети.
Взять с собой в путешествие желательно и кабель USB, и переносной аккумулятор к ноутбуку. И где появится хотя один кубик, вы сможете пользоваться интернетом.
Обратите внимание, чтобы пакет услуг на телефоне был достаточным и лимита хватало для совершения запланированных действий в интернете. Безлимит превосходный выбор для хороших аппетитов.
Многие проводят в сети много времени и качают разную по объему информацию. Поэтому лучше сразу подключить удобный тариф.
Из всех способов USB соединение самое скоростное, самое быстрое и самое надежное.
Действия на телефонеКак подключить интернет к ноутбуку через телефон с помощью кабеля USB расскажет инструкция.
Ответ на вопрос, как подключить интернет с телефона на ноутбук с помощью кабеля USB, состоит в несложных действиях, которые активируют функции, дающие возможность гаджетам передавать и принимать сигнал.
- Откройте на телефоне вкладку «Мобильные данные». На экране телефона должно появляется окно, в котором нужно активировать «Передачу файлов». На большинстве смартфонов достаточно нажать на значок.
- Перейдите во вкладку «Настройки» и найдите вкладку «Модем и точка доступа». Переведите курсор в активную позицию. На некоторых мобильных телефонах нужно поставить галочку. Более поздние модели имеют переключательный курсор.
- Теперь подключите кабель USB к телефону и к компьютеру.

На компьютере должен быть установлен софт, проверьте. Чтобы подключить компьютер к телефону, можно скачать приложение Universal ADB Driver. Когда драйвер работает правильно, то после описанных действий с телефоном на экране компьютера в нижнем правом углу высветится на значке сети режим «Подключено».
Советы, как подключить интернет через телефон к компьютеру с помощью USB кабеля, всегда пригодятся, особенно, когда другие способы подключения не доступны.
Как мне подключиться к Интернету с помощью USB в Windows 10?
Как подключить компьютер к Интернету через USB-модем?
Чтобы настроить Интернет-модем, выполните следующие действия:
- Подключите телефон к компьютеру или ноутбуку с помощью кабеля USB.
 …
… - Откройте приложение «Настройки».
- Выберите «Еще», затем выберите «Модем и мобильная точка доступа».
- Поставьте галочку возле пункта USB-модем.
Можно ли подключить интернет через USB?
Подключите USB-кабель, входящий в комплект поставки телефона, к компьютеру, затем подключите его к USB-порту телефона.Затем, чтобы настроить Android-устройство для совместного использования мобильного Интернета: Откройте «Настройки»> «Сеть и Интернет»> «Точка доступа и модем». Коснитесь ползунка USB-модем, чтобы включить его.
Как я могу подключить свой компьютер к Интернету к мобильному устройству через USB в Windows 10?
Подробный ответ
- Подготовьте Windows 10. Щелкните правой кнопкой мыши кнопку Windows-Пуск. …
- Подготовьте устройство Android. Подключите устройство Android с помощью USB-кабеля к компьютеру. …
- Совместное использование подключения к Интернету в Windows 10.Как видите, теперь есть два сетевых подключения, поэтому теперь будет доступна вкладка совместного использования:
Как подключить Интернет с Windows Phone к ПК через USB?
Совместное использование интернет-соединения вашего телефона с компьютером через USB-модем недоступно на Windows phone. Мы предлагаем вам поделиться подключением вашего телефона для передачи данных, включив мобильную точку доступа. Чтобы настроить, перейдите в «Настройки»> «Общий доступ в Интернет», затем введите имя трансляции и пароль> включите «Общий доступ».
Как я могу поделиться своим компьютером с Интернетом на мобильном телефоне?
После подключения ПК к телефону Android перейдите в меню «Настройки» смартфона. Там вы должны найти и щелкнуть опцию «Еще» в разделе «Беспроводная связь и сеть». Там вы увидите опцию «USB Интернет». Просто щелкните соседнее поле.
Почему не работает USB-модем?
Измените настройки APN: пользователи Android иногда могут исправить проблемы с привязкой к Windows, изменив настройки APN. Прокрутите вниз и коснитесь «Тип APN», затем введите «default, dun», затем коснитесь «ОК».Если это не сработает, некоторые пользователи, как сообщается, успешно заменили его на «dun».
Прокрутите вниз и коснитесь «Тип APN», затем введите «default, dun», затем коснитесь «ОК».Если это не сработает, некоторые пользователи, как сообщается, успешно заменили его на «dun».
Для чего нужен USB-порт на роутере?
Порт USB на маршрутизаторе позволяет подключить принтер или внешний жесткий диск для совместного использования в сети. USB-порты удобны, потому что они позволяют очень просто настроить сетевой принтер в домашней сети или быстро расширить совместно используемое хранилище.
USB лучше, чем Ethernet?
Базовым показателем для сравнения скорости Ethernet и USB является скорость передачи данных, измеряемая в мегабитах в секунду (Мбит / с).По состоянию на 2009 год существует две основные версии USB. Последний, USB 2.0, способен передавать данные со скоростью 480 Мбит / с. … Гигабитный (1 Гбит / с) Ethernet более чем в два раза быстрее USB 2.0.
… Гигабитный (1 Гбит / с) Ethernet более чем в два раза быстрее USB 2.0.
USB-модем быстрее точки доступа?
Модем — это процесс совместного использования мобильного интернет-соединения с подключенным компьютером с помощью Bluetooth или USB-кабеля.
…
Разница между USB-модемом и мобильной точкой доступа:
| USB-модем | МОБИЛЬНАЯ Точка доступа |
|---|---|
| Скорость доступа в Интернет на подключенном компьютере выше. | При использовании точки доступа скорость интернета немного медленная. |
Как я могу открыть доступ к Интернету с моего ПК на мобильный без USB?
Просто включите точку доступа, а затем выберите общий доступ к моему интернет-соединению в «Bluetooth». Теперь нажмите кнопку редактирования, чтобы отобразить имя сети и пароль. Вы можете изменить ID и пароль по своему усмотрению. Перейдите на свой смартфон Android или Apple, а затем выберите сеть в параметрах Wi-Fi.![]()
Как я могу поделиться своим компьютером в Интернете с мобильным телефоном без Wi-Fi?
1) Перейдите в настройки Windows и щелкните значок в форме глобуса с надписью «Сеть и Интернет».
- 2) Нажмите вкладку «Мобильная точка доступа» в настройках сети.
- 3) Настройте точку доступа, присвоив ей новое имя и надежный пароль.
- 4) Включите мобильную точку доступа, и все готово.
24 янв. 2020 г.
Как я могу подключить свой компьютер к Интернету к моему Iphone через USB?
USB-модем
- На главном экране нажмите «Настройки»> «Личная точка доступа». Если вы не видите личную точку доступа, нажмите «Оператор», и вы ее увидите.
- Коснитесь переключателя рядом с Личной точкой доступа, чтобы включить ее.
- Подключите устройство к компьютеру с помощью кабеля USB.

- Устройство автоматически начнет модем после завершения синхронизации.
Как я могу совместно использовать Интернет с Windows Phone на ПК?
Перейдите в область настроек на вашем Windows Phone. Выберите «Общий Интернет» из списка. Нажмите кнопку «Настройка», чтобы создать сетевой SSID и пароль. Подключите свои устройства и просматривайте веб-страницы.
Как подключить Nokia Lumia к компьютеру?
Подключите меньшую сторону шнура к USB-порту, расположенному в нижней части телефона. Подключите другой конец USB-кабеля к USB-порту компьютера. Откройте проводник Windows. Щелкните значок папки на панели задач, чтобы открыть проводник Windows.
Использование телефона Android в качестве модема для выхода в Интернет на вашем компьютере
Привет, это простое и легкое пошаговое руководство по использованию телефона Android в качестве модема для подключения к Интернету на вашем компьютере через точку доступа Wi-Fi, Bluetooth, USB-кабель (модем). Смартфон Android имеет функцию «Модем», которая позволяет использовать соединение для передачи данных устройства Android с вашим ПК или ноутбуком. Android 2.3 и более поздние версии Android предлагают три способа совместного использования Интернета с мобильного телефона на ПК или с ПК на мобильный: 1. USB-кабель 2. Точка доступа Wi-Fi 3. Через Bluetooth.
Смартфон Android имеет функцию «Модем», которая позволяет использовать соединение для передачи данных устройства Android с вашим ПК или ноутбуком. Android 2.3 и более поздние версии Android предлагают три способа совместного использования Интернета с мобильного телефона на ПК или с ПК на мобильный: 1. USB-кабель 2. Точка доступа Wi-Fi 3. Через Bluetooth.
Как использовать телефон Android в качестве модема через USB-кабель:
Шаг 1. Подключите телефон к компьютеру с помощью USB-кабеля >>> Нажмите кнопку «Домой» >>> затем перейдите в «Меню» в телефоне >>> затем перейдите в «Настройки», после этого «Беспроводные сети» раздел », а затем« Модем и переносная точка доступа ».
Шаг 2. Установите флажок «USB-модем», чтобы запустить USB-соединение для передачи данных на вашем ПК или ноутбуке. >>> На ваш компьютер автоматически установится драйвер. Если драйвер не установился, установите драйвер >>> Снимите флажок с опции разорвать соединение.
Обязательно к прочтению: распространенные ошибки безопасности, совершаемые пользователями телефонов Android
Использование телефона Android в качестве модема через Bluetooth:
Шаг 1.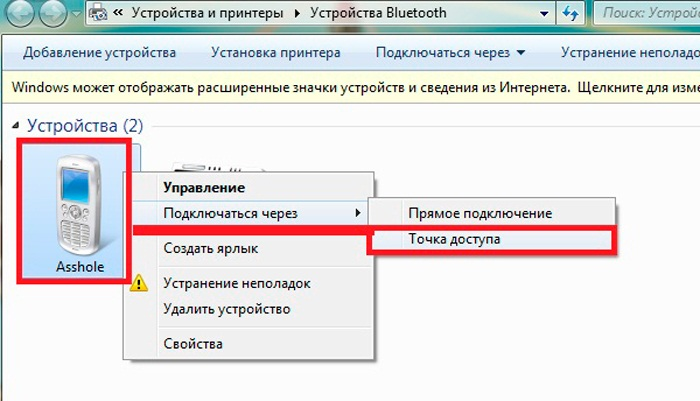 Подключите телефон к компьютеру с помощью USB-кабеля >>> Нажмите кнопку «Домой», затем перейдите в «Меню» телефона >>>, затем перейдите в «Настройки», затем в «Раздел« Беспроводные сети »и затем «Блютуз».
Подключите телефон к компьютеру с помощью USB-кабеля >>> Нажмите кнопку «Домой», затем перейдите в «Меню» телефона >>>, затем перейдите в «Настройки», затем в «Раздел« Беспроводные сети »и затем «Блютуз».
Шаг 2. Включите «Bluetooth», после чего телефон Android через несколько минут станет видимым для других устройств Bluetooth. >>> Теперь нажмите кнопку «Пуск» на своем компьютере, перейдите в «Устройства и принтеры», а затем «Добавить устройство». >>> Выберите свой телефон Android, затем нажмите кнопку «Далее» и выполните сопряжение телефона.
Шаг 3. Перейдите в раздел «Беспроводная связь и сети». >>> Теперь нажмите «Модем и портативная точка доступа». После этого отметьте «Bluetooth-модем», чтобы открыть доступ к Интернету вашего телефона.
Обязательно прочтите: Как сделать резервную копию установленных приложений в Android вручную
Использование телефона Android в качестве модема через точку доступа Wi-Fi:
Шаг 1. Подключите телефон к компьютеру с помощью кабеля USB >>> Нажмите кнопку «Домой», затем перейдите в «Меню» телефона >>>, затем перейдите в «Настройки», затем в «Раздел« Беспроводная связь и сети »», а затем нажмите «Модем и переносная точка доступа».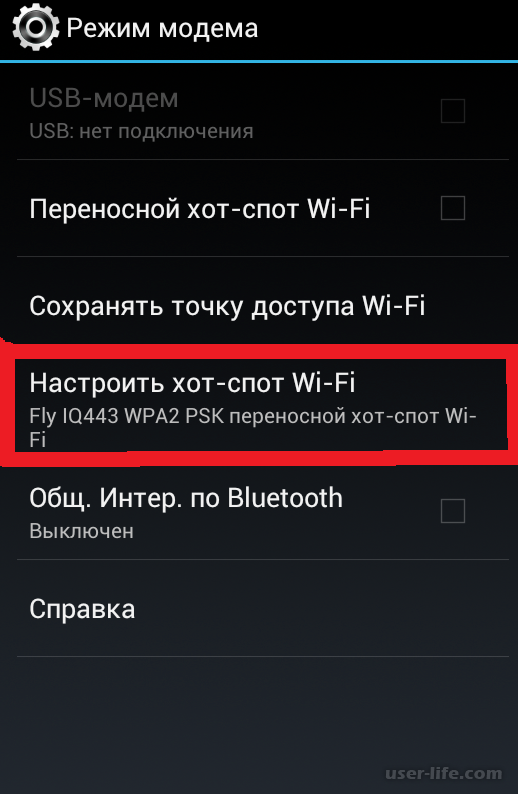
Шаг 2. Теперь проверяет «Портативная точка доступа Wi-Fi» >>> Затем нажмите «Настроить точку доступа Wi-Fi» >>> введите предпочитаемое имя SSID, пароль и режим безопасности на экране конфигурации >>> Теперь нажмите « Сохранить.”
Шаг 3. Нажмите «Сеть» в области уведомлений Windows >>> Теперь выберите имя SSID и выберите свой телефон >>> затем нажмите «Подключиться» и введите свой пароль для подключения к тарифному плану вашего телефона.
Обязательно к прочтению: не имеет отношения к вашим телефонам Android
Надеюсь, вам понравится этот телефон Android в качестве руководства по модему, из которого вы сможете легко использовать телефон Android в качестве модема для выхода в Интернет на своем ПК без каких-либо дополнительных усилий.Если вы чувствуете какие-либо проблемы в этом руководстве, используйте поле для комментариев. Спасибо всем.
Если у вас все еще остались вопросы или вы хотите дать какие-либо предложения, напишите нам по адресу info. skyneel [@] gmail.com.
skyneel [@] gmail.com.
Подключение камеры к компьютеру | Как использовать | Imaging Edge Desktop
Для удаленной съемки стабилизируйте камеру штативом или другим способом, а затем подключите камеру к компьютеру.
Способы подключения и настройки различаются в зависимости от модели.
При использовании ILCE-1
Вы можете подключить камеру через USB с помощью кабеля USB, проводного подключения к локальной сети или беспроводного подключения W-Fi.
На камере выполните следующие настройки.
- MENU → (Сеть) → [Smartphone Connect] → [Smartphone Connection] → [Off]
- MENU → (Сеть) → [Передача / Удаленный] → [Удаленная функция ПК] → [Удаленный ПК] → [Вкл.]
На камере выберите [Метод удаленного управления ПК] из следующих вариантов.
[USB]
Подключите камеру к компьютеру с помощью прилагаемого кабеля USB.
[Проводная ЛВС]
Подключите камеру к компьютеру с помощью обычного кабеля LAN, который продается на рынке.
 После подключения выполните сопряжение камеры с компьютером.
После подключения выполните сопряжение камеры с компьютером.- Подключите камеру к компьютеру или коммутатору с помощью кабеля LAN.
- Выберите [Удаленная функция ПК] → [Сопряжение], чтобы выполнить сопряжение камеры с удаленным приложением.
На камере установите для параметра [Подключить без сопряжения] значение [Включить], чтобы подключаться без сопряжения.
[Wi-Fi Direct]
Подключите камеру к компьютеру с помощью Wi-Fi, не проходя через точку доступа.
- Выберите [PC Remote Function] → [Wi-Fi Direct Info.], Чтобы отобразить SSID и пароль камеры.
- Выполните подключение к камере по Wi-Fi с компьютера, используя отображаемый SSID и пароль.
[точка доступа Wi-Fi]
Подключите камеру к компьютеру с помощью Wi-Fi через точку доступа. Необходимо выполнить сопряжение камеры и компьютера.
- Выберите (Сеть) → [Wi-Fi] → [Нажать WPS] или [Настр. Точки доступа], чтобы подключить камеру и компьютер к одной точке доступа.

- Выберите [Удаленная функция ПК] → [Сопряжение], чтобы выполнить сопряжение камеры с удаленным приложением.
На камере установите для параметра [Подключить без сопряжения] значение [Включить], чтобы подключаться без сопряжения.
На компьютере запускаем Удаленный .
В окне выбора устройства выберите камеру, которая будет использоваться для удаленной съемки, двойным щелчком.
При использовании ILCE-7SM3, ILME-FX3
Вы можете подключить камеру через USB с помощью кабеля USB или через беспроводное соединение Wi-Fi.
На камере выполните следующие настройки.
- MENU → (Сеть) → [Передача / Удаленный] → [Ctrl со смартфоном] → [Ctrl со смартфоном] → [Выкл.]
- MENU → (Сеть) → [Передача / Удаленный] → [Удаленная функция ПК] → [Удаленный ПК] → [Вкл.]
На камере выберите [Метод удаленного управления ПК] из следующих вариантов.
[USB]
Подключите камеру к компьютеру с помощью прилагаемого кабеля USB.
[Wi-Fi Direct]
Подключите камеру к компьютеру с помощью Wi-Fi, не проходя через точку доступа.
- Выберите [PC Remote Function] → [Wi-Fi Direct Info.], Чтобы отобразить SSID и пароль камеры.
- Выполните подключение к камере по Wi-Fi с компьютера, используя отображаемый SSID и пароль.
[точка доступа Wi-Fi]
Подключите камеру к компьютеру с помощью Wi-Fi через точку доступа.Необходимо выполнить сопряжение камеры и компьютера.
- Выберите (Сеть) → [Wi-Fi] → [Нажать WPS] или [Настр. Точки доступа], чтобы подключить камеру и компьютер к одной точке доступа.
- Выберите [Удаленная функция ПК] → [Сопряжение], чтобы выполнить сопряжение камеры с удаленным приложением.
На компьютере запустите Remote.
Если к компьютеру подключено несколько камер, выберите камеру для удаленной съемки в окне выбора устройства.
При использовании ILCE-9M2 / 7RM4A / 7RM4 / 7C
Вы можете подключить камеру через USB с помощью кабеля USB, проводного подключения к локальной сети * или беспроводного подключения W-Fi.
* Поддерживаемые устройства: ILCE-9M2
На камере выполните следующие настройки.
- MENU → (Сеть) → [Ctrl со смартфоном] → [Ctrl со смартфоном] → [Выкл.]
- MENU → (Сеть) → [Удаленная функция ПК] → [Удаленный ПК] → [Вкл.]
На камере выберите [Метод удаленного управления ПК] из следующих вариантов.
[USB]
Подключите камеру к компьютеру с помощью прилагаемого кабеля USB.
[Проводная ЛВС] (только ILCE-9M2)
Подключите камеру к компьютеру с помощью обычного кабеля LAN, который продается на рынке. После подключения выполните сопряжение камеры с компьютером.
- Подключите камеру к компьютеру или коммутатору с помощью кабеля LAN.
- Выберите [Удаленная функция ПК] → [Сопряжение], чтобы выполнить сопряжение камеры с удаленным приложением.
Если на камере доступен параметр [Подключить без сопряжения], установите для него значение [Включить], чтобы подключаться без сопряжения.
[Wi-Fi Direct]
Подключите камеру к компьютеру с помощью Wi-Fi, не проходя через точку доступа.
- Выберите [PC Remote Function] → [Wi-Fi Direct Info.], Чтобы отобразить SSID и пароль камеры.
- Выполните подключение к камере по Wi-Fi с компьютера, используя отображаемый SSID и пароль.
[точка доступа Wi-Fi]
Подключите камеру к компьютеру с помощью Wi-Fi через точку доступа. Необходимо выполнить сопряжение камеры и компьютера.
- Выберите (Сеть) → [Настройки Wi-Fi] → [Нажать WPS] или [Настр. Точки доступа], чтобы подключить камеру и компьютер к одной точке доступа.
- Выберите [Удаленная функция ПК] → [Сопряжение], чтобы выполнить сопряжение камеры с удаленным приложением.
Если на камере доступен параметр [Подключить без сопряжения], установите для него значение [Включить], чтобы подключаться без сопряжения.
На компьютере запустите Remote.
Если к компьютеру подключено несколько камер, выберите камеру для удаленной съемки в окне выбора устройства.
При использовании ZV-E10
Вы можете подключить камеру через USB с помощью кабеля USB или через беспроводное соединение Wi-Fi.
На камере выполните следующие настройки.
- MENU → (Сеть) → [Smartphone Connect] → [Smartphone Connection] → [Off]
- MENU → (Сеть) → [Удаленная функция ПК] → [Удаленный ПК] → [Вкл.]
На камере выберите [Метод удаленного управления ПК] из следующих вариантов.
[USB]
Подключите камеру к компьютеру с помощью прилагаемого кабеля USB.
[Wi-Fi Direct]
Подключите камеру к компьютеру с помощью Wi-Fi, не проходя через точку доступа.
- Выберите [PC Remote Function] → [Wi-Fi Direct Info.], Чтобы отобразить SSID и пароль камеры.
- Выполните подключение к камере по Wi-Fi с компьютера, используя отображаемый SSID и пароль.
[точка доступа Wi-Fi]
Подключите камеру к компьютеру с помощью Wi-Fi через точку доступа.Необходимо выполнить сопряжение камеры и компьютера.
- Выберите (Сеть) → [Настройки Wi-Fi] → [Нажать WPS] или [Настр. Точки доступа], чтобы подключить камеру и компьютер к одной точке доступа.
- Выберите [Удаленная функция ПК] → [Сопряжение], чтобы выполнить сопряжение камеры с удаленным приложением.
На компьютере запустите Remote.
Если к компьютеру подключено несколько камер, выберите камеру для удаленной съемки в окне выбора устройства.
При использовании ZV-1
Вы можете подключить камеру через USB-соединение с помощью USB-кабеля.
Используйте МЕНЮ на камере, чтобы выполнить следующие настройки.
- MENU → (Сеть) → [Ctrl со смартфоном] → [Ctrl со смартфоном] → [Выкл.]
- MENU → (Сеть) → [Удаленная функция ПК] → [Удаленный ПК] → [Вкл.]
Подключите камеру к компьютеру с помощью кабеля USB.
«Подключение … ”Появится на мониторе камеры.
На компьютере запустите Remote.
Если к компьютеру подключено несколько камер, выберите камеру для удаленной съемки в окне выбора устройства.
При использовании другой камеры
Вы можете подключить камеру через USB-соединение с помощью USB-кабеля.
* Отображаемые термины могут отличаться в зависимости от камеры.
Используйте МЕНЮ на камере, чтобы выполнить следующие настройки.
- MENU → (Сеть) / (Беспроводная связь) → [Ctrl со смартфоном] → [Ctrl со смартфоном] → [Выкл.]
- MENU → (Настройка) → [USB-соединение] → [Удаленный компьютер]
Подключите камеру к компьютеру с помощью кабеля USB.
«Подключение… ”Появится на мониторе камеры.
На компьютере запустите Remote.
Если к компьютеру подключено несколько камер, выберите камеру для удаленной съемки в окне выбора устройства.
Учебное пособие по модему: как использовать iPhone в качестве модема
Использование мобильного телефона в качестве модема — не новая функция — на самом деле, многие смартфоны появились и ушли до того, как iPhone получил эту возможность.
Модем означает, что вам не нужна точка доступа Wi-Fi или отдельный мобильный широкополосный модем для доступа в Интернет на ноутбуке или ПК. Ваш мобильный телефон или смартфон становится модемом и использует службу передачи данных 3G вашей сети для подключения к Интернету.
Запуск Apple программного обеспечения iPhone 3.0 в июне прошлого года привлек внимание более широкой аудитории, чем раньше. Раньше он использовался в основном корпоративными воинами, но снижение стоимости данных 3G и растущая популярность смартфонов означают, что модем теперь более привлекателен для студентов, офисных работников и путешественников.
iPhone можно использовать в качестве привязанного модема при физическом подключении к компьютеру с помощью кабеля USB или беспроводном подключении через Bluetooth. Следуйте нашему пошаговому руководству, чтобы узнать, как:
1. Обновите программное обеспечение
Перед тем, как пытаться привязать свой iPhone, убедитесь, что вы обновили программное обеспечение iPhone до последней версии, а также до последней версии оператора связи. программное обеспечение. Просто подключите iPhone к компьютеру, откройте iTunes и нажмите кнопку «Проверить наличие обновлений», когда появится экран iPhone.
2. Активируйте модем
В меню настроек iPhone нажмите «Основные»> «Сеть»> «Интернет-модем». Установите переключатель Интернет-модем в положение Вкл.
3a Подключение через USB
Для подключения через USB сначала подключите iPhone к компьютеру. Для пользователей Windows: перейдите к настройкам сетевых служб вашего компьютера через панель управления и выберите iPhone. Для пользователей Mac (должна быть установлена Mac OS X 10.5.7 или новее) появится всплывающее окно с сообщением «Обнаружен новый сетевой интерфейс».Щелкните «Сетевые настройки», настройте параметры сети для iPhone, затем нажмите «Применить».
Или: 3b Беспроводное подключение через Bluetooth
В меню настроек iPhone нажмите «Общие»> «Bluetooth» и передвиньте переключатель Bluetooth в положение «включено». Используйте меню Bluetooth вашего компьютера (Windows: находится в Панели управления; Mac: Системные настройки) для сопряжения и подключения iPhone к компьютеру.
5. Просмотрите Интернет
Когда ваш iPhone привязан, в верхней части экрана iPhone появляется синяя полоса с сообщением «Интернет-модем».Режим модема остается включенным, если вы подключаетесь с помощью кабеля USB, даже если вы не пользуетесь Интернетом. Удобно, что вы по-прежнему можете совершать и принимать телефонные звонки, а также отправлять и получать текстовые сообщения во время модема.
Убедитесь, что у вас есть большая квота данных для работы, поскольку модем использует гораздо больше данных, чем просмотр веб-страниц на вашем iPhone. Если вы регулярно используете модем, мы рекомендуем не менее 1 ГБ данных в месяц.
Будьте в курсе последних отзывов. Подпишитесь на информационные бюллетени GoodGearGuide’s Gear Daily
Подпишитесь на GoodGearGuide в Twitter: @Goodgearguide
Подпишитесь на рассылку новостей!
Ошибка: проверьте свой адрес электронной почты.
Теги широкополосный доступAppleiPhoneмобильный широкополосный доступtetheringiPhone 3GS
Подключение через USB
Введите условие поиска и щелкните.
Камеру можно подключать к компьютерам и смартфонам через USB.
Подключение к компьютерам
Подключите камеру к компьютеру с помощью прилагаемого кабеля USB.
Перед удаленной загрузкой изображений или съемкой фотографий подключите камеру к компьютеру и убедитесь, что она работает нормально.
Включите компьютер.
Настройте параметры в соответствии с тем, будете ли вы копировать изображения на компьютер (aКопирование изображений на компьютер).
Выключите камеру.
Подключите кабель USB.
A Разъем USB (Type-C)
Кабель USB должен быть не более 1,5 м (4,9 фута) в длину и подходить для передачи данных.
Включите камеру.
Скопируйте изображения на свой компьютер.
Используйте приложения, поставляемые с вашей операционной системой.
Выключите камеру перед отсоединением кабеля USB.
При подключении USB-кабелей убедитесь, что разъемы полностью вставлены в правильной ориентации. Подключите камеру напрямую к компьютеру; не используйте концентратор USB или клавиатуру.
Отключение питания во время передачи может привести к потере данных или повреждению карты памяти.Перед подключением камеры вставьте новую или полностью заряженную батарею.
Если вставлена карта памяти, содержащая большое количество изображений, может возникнуть задержка перед запуском программного обеспечения, и вы не сможете импортировать или сохранить изображения. Используйте устройство чтения карт памяти для передачи изображений.
Перед выключением камеры убедитесь, что индикаторная лампа не горит или горит зеленым.
Не отсоединяйте кабель USB во время передачи. Несоблюдение этой меры предосторожности может привести к потере данных или повреждению карты памяти.
Отсоедините камеру перед тем, как вставлять или извлекать карты памяти.
В некоторых случаях может быть невозможно получить доступ к изображениям, сохраненным на сетевом сервере, с помощью программного обеспечения так же, как на автономном компьютере.
Не отсоединяйте камеру от системы сразу же и не отсоединяйте кабель USB после того, как с дисплея компьютера исчезнет сообщение о том, что выполняется копирование. Если количество скопированных изображений очень велико, передача данных может продолжаться после того, как сообщение перестанет отображаться.
Пользователь несет все применимые сборы, взимаемые телефонной компанией или поставщиком Интернет-услуг при использовании услуг, требующих подключения к Интернету.
Копирование изображений на компьютер
- Перед копированием изображений на компьютер выберите [USB CARD READER] для D [НАСТРОЙКА СОЕДИНЕНИЯ] > [USB MODE] .
- Программное обеспечение, которое можно использовать для копирования изображений, зависит от операционной системы вашего компьютера.
Mac OS X / macOS
Снимки можно скопировать на компьютер с помощью программы Image Capture (входит в комплект поставки компьютера) или другого программного обеспечения.
Используйте устройство чтения карт для копирования файлов размером более 4 ГБ.
Окна
Изображения можно скопировать на ваш компьютер с помощью приложений, поставляемых с операционной системой или другим программным обеспечением.
Подключение к смартфонам
Чтобы скопировать изображения на смартфон, выберите [USB CARD READER] для D [НАСТРОЙКА СОЕДИНЕНИЯ] > [USB MODE] и подключите камеру к телефону с помощью USB-кабеля.
Для клиентов, использующих устройства Android
Способ подключения камеры зависит от типа USB-разъема, которым оснащен ваш смартфон.
Тип-C
Подготовьте кабель с разъемами, соответствующими разъему USB (Type-C) на камере.
A Кабель USB стороннего производителя
B Разъем типа C (вилка)
C Разъем типа C (вилка)
Micro-B
Используйте USB-кабель на ходу (OTG).
A Кабель USB в комплекте
B Кабель USB OTG
C Разъем типа C (вилка)
D Разъем типа A (самец)
E Разъем типа A (розетка)
F Разъем Micro-B (вилка)
Смартфон должен поддерживать USB OTG.
Желаемых результатов нельзя достичь с помощью кабеля USB Type-C – Mirco-B. Используйте кабель OTG.
Установите D [НАСТРОЙКА СОЕДИНЕНИЯ] > [РЕЖИМ USB] от до [USB-КАРТЕРНЫЙ СЧИТЫВАТЕЛЬ] .
Подключите камеру к смартфону с помощью кабеля USB.
Если смартфон запрашивает разрешение на доступ к камере у приложения, отличного от Camera Importer, нажмите «Отмена» и переходите к следующему шагу.
На смартфоне коснитесь уведомления «Подключено к USB PTP».
В рекомендуемых приложениях выберите «Camera Importer».
Приложение запустится автоматически и позволит вам импортировать фотографии и фильмы на ваш смартфон.
Если в приложении появляется сообщение «Устройство MTP не подключено», повторите попытку, начиная с шага 2.
Для клиентов, использующих iOS
Требуется адаптер Apple Lightning — USB для камеры.
Используйте адаптер Apple Lightning — USB для камеры
A Кабель USB в комплекте
B Адаптер Apple Lightning — USB для камеры
C Разъем типа C (вилка)
D Разъем типа A (вилка)
Установите D [НАСТРОЙКА СОЕДИНЕНИЯ] > [РЕЖИМ USB] от до [USB-КАРТЕРНЫЙ СЧИТЫВАТЕЛЬ] .
Подключите камеру к смартфону с помощью кабеля USB.
Приложение «Фото» запустится автоматически и позволит вам импортировать фотографии и фильмы на ваш смартфон.
Желаемых результатов нельзя достичь с помощью кабеля USB Type-C – Lightning. Используйте адаптер камеры.
Что такое USB-модем и как его включить?
В настоящее время многие из нас делятся мобильными данными для наших компьютеров или ноутбуков, этот процесс называется модемом. Как правило, мы все разделяем это с помощью Mobile Hotspot. В мобильной точке доступа Интернет используется совместно с подключенным компьютером через беспроводную локальную сеть, которая называется Wi-Fi.Но Интернет можно привязать и другими способами, например, через USB и Bluetooth-модем. Между USB-модемом и мобильной точкой доступа есть большая разница. Все вы знакомы с мобильной точкой доступа, теперь давайте поговорим о том, что такое USB-модем и как вы можете его включить.
Что такое USB-модем?
Когда мобильное интернет-соединение используется совместно с подключенным компьютером или портативным компьютером с помощью физического USB-кабеля для передачи данных, это называется USB-модем. Он обеспечивает высокоскоростное соединение при совместном использовании Интернета между мобильными устройствами и подключенными компьютерными системами, потому что проводное соединение намного сильнее, чем соединение беспроводной локальной сети.
USB-модем.
Как это включить?
Ниже приведены шаги, указанные для включения USB-модема между мобильным телефоном и компьютером.
Шаг 1: Сначала подключите мобильный телефон к компьютерной системе с помощью кабеля USB.
Шаг 2: На смартфоне перейдите в «Настройки» и выберите «Настройки переносной точки доступа» .
Шаг 3: В разделе «Настройки переносной точки доступа» вы увидите параметр «USB-модем» .Включите тумблер USB-модема. (обратите внимание, что эта опция активируется только тогда, когда ваш мобильный телефон подключен к компьютеру через USB-кабель).
Шаг 4: Когда вы включите USB-модем в своем мобильном телефоне, появится одно всплывающее окно с запросом разрешения на подключение к другим устройствам. Просто нажмите «Да» , чтобы продолжить.
Всплывающее окно с запросом разрешения.
Шаг 5: После того, как вы нажмете «Да», ваш компьютер подключится к мобильному телефону для совместного использования в Интернете.Вы можете увидеть этот символ на панели задач вашего ПК.
Состояние подключения.
Преимущества USB-модема.
Вот некоторые преимущества, которые дает USB-модем по сравнению с мобильной точкой доступа.
- Компьютер не должен иметь функции Wi-Fi (беспроводной локальной сети) для USB-модема.
- Это не снижает время автономной работы мобильного телефона, так как мобильный телефон заряжается при совместном использовании Интернета.
- Скорость доступа в Интернет на подключенном компьютере намного выше из-за надежного соединения с помощью кабеля USB для передачи данных.
- Кроме того, если на мобильном телефоне нет функции точки доступа, USB-модем может работать для него.
Вот и все, вот как вы можете поделиться своим мобильным интернетом на своем компьютере.
4 шага для подключения USB-модема к Ethernet
Мост USB-модем к EthernetUSB-модем — это сетевая функция, которая позволяет вашему смартфону соединять (или совместно использовать) свое интернет-соединение с другими компьютерами через кабель USB / Ethernet.
Кроме того, эта функция модема доступна как на ваших смартфонах Apple, так и на Android , учитывая, что ваши устройства работают на iOS 13 и Android 9 как минимум соответственно.
Зачем использовать USB-модем для Интернета, если переход на беспроводную связь стал новой нормой? Нравится вам это или нет, но вероятность того, что приемник Wi-Fi на вашем компьютере выйдет из строя , по-прежнему составляет .
Следовательно, если ваш компьютер не может подключиться к Интернету через Wi-Fi, вам будет приятно узнать, что ваш телефон предлагает план B , чтобы сэкономить время — USB-модем.Это позволяет вашему телефону быть импровизированным проводным модемом , так что вы можете продолжать оставаться в сети, устраняя проблемы с Wi-Fi на вашем компьютере.
Кабель USB как сетевой мост
Вы помните время, когда вы впервые распаковали свой телефон? Несомненно, ваш телефон поставляется с другими основными аксессуарами, такими как пара наушников, зарядный блок и USB-кабель. Знать, что такое USB-кабель, — не ракетная наука. Вместе с зарядным блоком он нужен для зарядки телефона, верно?
Да и нет.USB-кабель вашего телефона предназначен не только для зарядки. По сути, это универсальный кабель для передачи данных и сетевого моста между телефоном и компьютером.
Как правило, просто использовать USB-кабель телефона только для USB-модема, поскольку большинство современных компьютеров поддерживают USB Type-A. Все, что вам нужно сделать, это подключить телефон и компьютер с помощью кабеля USB.
Однако есть еще несколько старых компьютеров и игровых консолей, которые пережили эволюцию технологий.Таким образом, для этих старых устройств единственный способ быть в сети с остальными их современными аналогами — это через Ethernet . Чем может помочь ваш телефон?
Мост USB-модем к Ethernet
Вот пошаговое руководство для настройки и подключения USB-модема телефона к Ethernet-соединению. Всего имеется 4 ступеней .
Шаг 1. Купите совместимое мостовое оборудование
Существует 2 типа оборудования, которое необходимо купить для работы этого мостового соединения: адаптер Ethernet и адаптер кабеля .В таблице ниже приводится подробное описание адаптера для справки.
| Соединительное оборудование | Тип кабеля |
|---|---|
| Ethernet-адаптер | Мужской USB Type-A |
| Гнездовой порт RJ-45 LAN | |
| iPhone Кабель-адаптер | Женский USB Type-A |
| Мужской молнии | |
| Адаптер кабеля Android | Женский USB Type-A |
| Мужской USB Type-C |
Шаг 2. Подключите оборудование и устройства
Затем подключите адаптер Ethernet и адаптер кабеля через соединение USB Type-A.Затем подключите свой телефон к кабелю Ethernet с подключенными адаптерами.
Шаг 3. Включите USB-модем телефона
После подключения устройств на экране iPhone появится всплывающее уведомление. Или уведомление на вашем телефоне Android.
- Для iPhone: нажмите «Доверять» в сообщении «Доверять этому компьютеру?» .
- Для телефона Android: перейдите к настройкам «Мобильная точка доступа и модем», и , чтобы включить USB-модем .
На вашем компьютере перейдите в «Настройки сети и Интернета», и выберите имя вашего телефона из списка сетевых служб.
Примечание. USB-модем iPhone доступен только через последнюю версию iTunes. Обязательно обновите iTunes заранее.
Шаг 4. Подтвердите Ethernet-соединение с компьютером
На вашем компьютере перейдите на панель уведомлений и нажмите «Сеть». Затем включите «Авиарежим» .После этого перейдите в свой интернет-браузер и посетите любую веб-страницу по вашему выбору. Если вашему интернет-браузеру удается открыть веб-страницу, подключение к Ethernet установлено успешно!
Продлить срок службы батареи телефона при использовании USB-модема
К сожалению, при подключении USB-модема к Ethernet ваш телефон не заряжается. Однако, если вы настаиваете на зарядке телефона во время модема, вам придется купить дополнительный USB-разветвитель . В таблице ниже показано, какой тип разветвителя кабеля USB выбрать:
| Модель телефона | Разветвитель USB-кабеля | Обозначение кабеля |
|---|---|---|
| iPhone | Мужской USB Type-A | Порт для зарядного устройства |
| Мужской Lightning | Порт для зарядки iPhone | |
| Женский USB Type-A | Ethernet-адаптер | |
| Телефон Android | Мужской USB Type-A | Порт для зарядного устройства |
| Порт зарядки телефона | ||
| Женский USB Type-A | Ethernet-адаптер |
Заключение
Увы, именно так вы соединяете USB-модем телефона с Ethernet.Теперь ваш телефон — портативный модем! Каким бы удобным это ни казалось, убедитесь, что вы у своего оператора мобильной связи , подходит ли ваш тарифный план для поддержки USB-модема (на всякий случай). Кроме того, этот метод мостового подключения позволяет вашему телефону отправлять Интернет на ваш компьютер и наоборот.
Сообщите нам в комментариях ниже, если эта статья поможет вам лучше понять свой телефон и чудеса доступа в Интернет. Если вам нравится читать, почему бы не поделиться этим произведением с друзьями и семьей? Кроме того, поделитесь с нами своими историями успеха! Мы будем очень рады узнать, что мы помогли! Удачи!


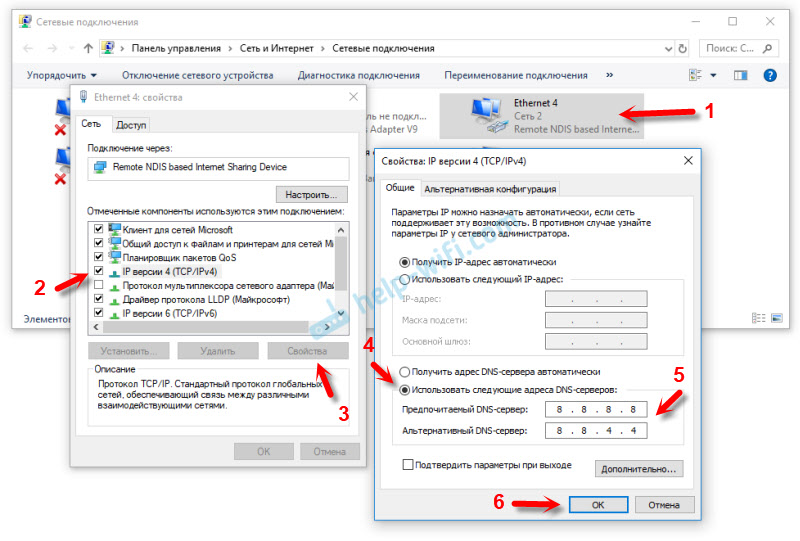
 Тапаем на эту строку.
Тапаем на эту строку.
 Открываться они будут достаточно долго, т.к. требуют большей пропускной способности интернета, чем мобильные версии.
Открываться они будут достаточно долго, т.к. требуют большей пропускной способности интернета, чем мобильные версии.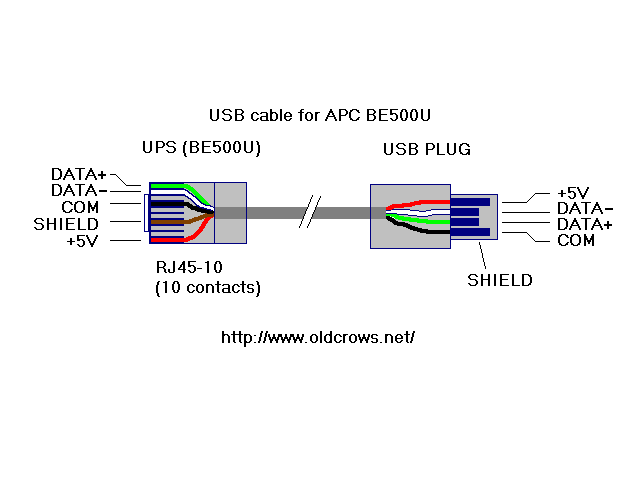

 …
…
 После подключения выполните сопряжение камеры с компьютером.
После подключения выполните сопряжение камеры с компьютером.