Как подключить интернет на телефон с ноутбука – Как подключить ноутбук к интернету через телефон • Обучение компьютеру
Как подключить ноутбук к интернету через телефон • Обучение компьютеру
Если вам нужен выход в интернет через ноутбук в процессе различных поездок или посещения мест, где нет доступа к Wi-fi сети, подключение к ноутбуку интернета через мобильный телефон может стать достойной альтернативой различным USB-модемам, которые предлагают мобильные операторы для решения подобных проблем.
Сейчас, мы пробежимся с вами по настройкам смартфонов на основе четырех, самых известных мобильных операционных системах Android как основе, MIUI от компании Xiaomi, EMUI от компании Huawei и на IOS от компании Apple для превращения своего смартфона в мобильную точку для раздачи интернета через Wi-Fi или же USB кабель.
Android 8
Android — это одна из самых популярных мобильных операционных систем в мире, разработанная компанией Android Inc., а затем, купленная компанией Google, которая сейчас бесплатно и весьма активно используется в качестве основной ОС на разных смартфонах, планшетах, умных часах, фитнес браслетах, ноутбуках, смартбуках и т.д
Мобильная точка доступа Wi-Fi
Итак, открываем Настройки и заходим в раздел Подключения.

Переходим в раздел Мобильная точка доступа и модем.

Где у нас есть три варианта подключения для раздачи интернета.

Активируем Мобильная точка доступа и зайдем в ее настройки.

Где можно изменить название точки доступа и поставить пароль.

Затем, находим точку доступа в списке подключений на ноутбуке.

Подключаемся к ней и указываем пароль.

Выбираем Расположение сети, к примеру Общественная.

И закрываем окно выбора расположения.

Вот мы и подключили ноутбук к интернету через наш смартфон.

Теперь, можете попробовать зайти на какой-либо сайт для проверки.

Все подключено и работает прекрасно.
Мобильная точка доступа через USB-модем.
Если у вас не работает Wi-Fi модуль на ноутбуке или же вам просто нужно подключить интернет к персональному компьютеру, тогда можно воспользоваться режимом USB-модем для подключения интернета к компьютеру через обычный USB кабель. Плюс в данном варианте подключения, заключается в одновременной зарядке смартфона и раздачи через него интернета. И это весьма удобно.
Итак, подключаем USB кабель к телефону, компьютеру и активируем USB-модем.

Ожидаем автоматическую установку драйверов на компьютере.

Выбираем Расположение сети, к примеру Общественная.

И закрываем окно выбора.

В списке различных подключений, появится новая сеть, для проверки которой, можно зайти в Центр управления сетями и общим доступом.

Затем, заходим в Изменение параметров адаптера.

И видим наше USB подключение от телефона к интернету в качестве локальной сети.

Теперь, можно зайти на какой-нибудь сайт для проверки.

Подключение через USB кабель, работает прекрасно.
Android 7 и ниже
На системе андроид ниже 8 версии, меню расположено следующим образом.
Заходим в основные Настройки и выбираем Ещё.

Открываем знакомый Режим модема.

И видим, практически аналогичные настройки с ранее рассмотренными.

Далее мы просто подключаемся по указанному выше алгоритму действий.
Android в оболочке MIUI
MIUI — это мобильная операционная система, которая была разработана компанией Xiaomi в качестве программной оболочки на основе системы Android для расширения функциональных и визуальных возможностей, а также придания индивидуальности для мобильного ряда своих смартфонов Xiaomi из серии MI, Redmi, Black Shark и Poco.
Мобильная точка доступа Wi-Fi
Итак, заходим в основные Настройки и открываем Точка доступа Wi-Fi.

Где нас встречают разнообразные и весьма полезные настройки.

- Активировать точку доступа Wi-Fi.
- Настроить точку доступа (Название точки, Пароль, Идентификацию и Диапазон частот).
- Найти QR код для быстрого подключения с другого устройства.
- Установить лимит трафика в соответствии с мобильным тарифом.
- Использовать Автоотключение точки доступа.
- И узнать список подключенных устройств.
Здесь, достаточно активировать точку доступа и сразу подключиться с ноутбука.
Мобильная точка доступа через USB.
Для подключения к интернету через USB кабель в MIUI, нужно выполнить следующее.
Открываем Настройки и заходим в Дополнительные функции.

Подключаем USB кабель к телефону, компьютеру и активируем режим USB-модем.

И дальше уже продолжаем подключение, аналогично настройкам на Андроиде.
Android в оболочке EMUI
EMUI — это мобильная операционная система, которая была разработана компанией Huawei в качестве программной оболочки на основе системы Android для расширения функциональных и визуальных возможностей, а также придания индивидуальности для мобильного ряда своих смартфонов Honor и Huawei.
Мобильная точка доступа Wi-Fi.
Итак, открываем Настройки и заходим в Беспроводные сети.

Открываем Режим модема.

Заходим в раздел, который назвали Wi-Fi-мост.

Активируем его и открываем раздел Настройка Wi-Fi-моста.

Здесь, можно изменить название мобильной точки доступа и ее пароль.

А затем, подключиться к ней с ноутбука через Wi-Fi как было упомянуто ранее.
Мобильная точка доступа через USB.
Для подключения к интернету через USB кабель в EMUI, нужно выполнить следующее.
Заходим в Настройки и открываем Беспроводные сети.

Заходим в Режим модема.

Подключаем USB кабель к смартфону, компьютеру и активируем USB-модем.

Затем, ожидаем завершения установки драйверов на ПК и проверяем подключение.
IOS
IOS — это мобильная операционная система, которая является разработкой компании Apple исключительно для личных продуктов, занимающих премиум сегмент на рынке смартфонов (IPhone), планшетов (IPad), умных часов (Apple Watch) и многие другие.
Мобильная точка доступа Wi-Fi
Итак, заходим в Настройки и выбираем Режим модема.

Активируем Режим Модема и меняем пароль от точки по необходимости.

Затем, просто находим и подключаемся к нему с ноутбука, по указанному ранее нами алгоритму действий. А для того, чтобы иметь возможность подключиться к интернету через USB кабель, нужно предварительно установить ITunes на компьютер, выбрать доверие к ПК на смартфоне при подключении кабеля и спокойно им пользоваться.
cutycomp.ru
Как подключить ноутбук к Интернету через смартфон, 3 способа
Как подключить ноутбук к Интернету через смартфон, известно не всем людям. Если у Вас нет Интернета на ноутбуке, Вы можете его подключить с помощью Смартфона. Как это сделать? В этой статье будут рассмотрены три способа подключения ноутбука к Интернету через телефон. По инструкции Вы установите Интернет соединение на ноутбуке (компьютере) с помощью мобильного устройства.
Подключение ноутбука через телефон к Интернету, что это дает
 Здравствуйте друзья! Интернет, есть практически везде. Наш современный мир использует Глобальную Сеть во всех информационных технологиях. Но что делать, когда с Интернетом на компьютере возникла проблема? Например, разорвало сетевой кабель, возникли неполадки у провайдера, или перестал работать модем.
Здравствуйте друзья! Интернет, есть практически везде. Наш современный мир использует Глобальную Сеть во всех информационных технологиях. Но что делать, когда с Интернетом на компьютере возникла проблема? Например, разорвало сетевой кабель, возникли неполадки у провайдера, или перестал работать модем.
В этом случае нам поможет телефон разработанный на платформах Андроид (смартфон). Что даёт подключение ноутбука через телефон к Интернету? Это своего рода запасной вариант. Чтобы успешно подключиться к Сети в ноутбуке через телефон, на нём должны быть установлены Интернет-модули 3G и Вай-фай. Вопрос, как подключить ноутбук к Интернету через смартфон, рассмотрим дальше в статье и на практике разберём три способа подключения.
Как подключить ноутбук к Интернету через смартфон USB кабелем
Этот вариант установки Интернета на компьютере через мобильный телефон пожалуй, самый простой. Что для этого нужно? Для начала Вам необходимо иметь под рукой USB-кабель (он часто идет в комплекте с телефоном). Далее действуем по шагам:
- Вставляем наш USB-провод одним концом в разъём на телефоне, а другим в USB-порт ноутбука.
- После этого на телефоне появится меню, которое нужно закрыть.
- Далее, заходим в настройку своего телефона и ищем там пункт – «Модем и точка доступа».
- Затем, установите галочку на разделе «USB-модем», и тогда он подключиться.
- На ноутбуке начнётся установка дополнительного программного обеспечения, дождитесь его окончания.
- Когда Интернет будет установлен на компьютере, у Вас в трее должен отобразиться его значок.
Стоит отметить ещё одну важную деталь. Если Вы пользуетесь старой версией операционной системы Windows. Например, Windows Vista, или XP, то этот драйвер с телефона может не установиться на компьютер. Благодаря первому способу мы выяснили, как подключить ноутбук к Интернету через смартфон кабелем. Далее, разберём ещё несколько вариантов.
к оглавлению ↑Подключаем ноутбук к Интернету через Wi-Fi смартфона
На каждом современном телефоне, есть функция Wi-Fi. С помощью неё мы можем подключить Интернет на ноутбуке через телефон. Для этого следуем инструкции:
- В верхней части экрана телефона необходимо активировать функцию «Мобильные данные» или «Данные». Нажмите на этот значок. Обычно он обозначается стрелками вниз вверх.
- Переходим в настройки и открываем «Подключения», далее «Другие сети».
- Нажимаем на кнопку «Модем точка доступа».
- Переходим в другое системное окно – «Переносная точка доступа».
- Ниже экрана кликаем снова на «Настройки».
Далее, заходите на ноутбуке в «Параметры» и активируйте Вай-фай адаптер (Рисунок 1).

Выберете из параметров беспроводную сеть, которая была подсоединена от телефона и включите её. После этого у Вас появится доступ к Интернету на ноутбуке.
к оглавлению ↑Подключение Интернета через Bluetooth
И третий способ подключения ноутбука к Интернету с помощью телефона — это Блютуз. На каждом современном компьютере и телефоне он установлен заранее. Но, если его у Вас нет на ноутбуке, можете скачать драйвер беспроводного соединения в Интернете.
Итак, как подключиться к Сети? Здесь всё просто. Активируем на телефоне Bluetooth и на компьютере. Тем самым мы создадим видимость этих устройств. Далее, заходим в «Настройки» телефона и выбираем «Модем точка доступа». В этом случае Вы подключите Интернет на компьютере через Блютуз.
к оглавлению ↑Заключение
Итак, в статье мы рассмотрели вопрос, как подключить ноутбук к Интернету через смартфон. Благодаря указанным выше способам подключения Интернета, Вы сможете произвести настройку Сети правильно. Выберете из них для себя подходящий вариант. А именно тот, который по Вашему усмотрению лёгкий и удобный в использовании. Спасибо и удачи Вам!
С уважением, Иван Кунпан.
Просмотров: 8354
Получайте новые статьи блога прямо себе на почту. Заполните форму, нажмите кнопку «Подписаться»
Вы можете почитать:
как создать сеть для подключения и защитить ее от посторонних

В жизни часто бывает так, что нужно воспользоваться интернетом на компьютере, но по каким-то причинам нет возможности подключиться к проводу или беспроводной сети Wi-Fi, например — в командировке, поездке или любой другой ситуации, когда нет доступа к домашнему или общественному интернету. Решить эту проблему можно, раздав интернет со своего смартфона на ноутбук или планшет.
Есть несколько способов раздать интернет со смартфона на свой ноутбук:
- Создание и запуск точки доступа Wi-Fi на смартфоне;
- С помощью USB-кабеля;
- С помощью Bluetooth.
Эти способы различаются степенью удобства, скоростью работы интернета и количеством устройств (компьютеров), которые можно подключить к смартфону с целью обеспечения доступа в интернет. Кроме того, некоторые из перечисленных выше способов передачи интернета со смартфона на ноутбук менее безопасные, чем другие.
Рассматриваемые в этой статье способы раздачи интернета доступны на смартфонах, работающих под управлением операционных систем Android и iOS. Пользователи Windows Phone могут раздавать интернет только через точку доступа Wi-Fi.

Самый легкий и удобный способ раздать интернет со своего смартфона на ноутбук — с помощью Wi-Fi. Для того чтобы сделать это, нужно включить точку доступа:
- Во-первых, нужно зайти в настройки смартфона;
- Далее нужно выбрать пункт «Режим модема»;
- В нем нужно выбрать раздел «Точка доступа»;
- Заключительный этап — настройка точки доступа: создание пароля, выбор типа безопасности и назначение названия для сети Wi-Fi.
- Теперь можно активировать только что созданную точку доступа и подключаться к ней с любого устройства (ноутбука). При подключении потребуется ввести тот пароль, который на предыдущем этапе был указан в настройках смартфона.
Интернет через точку доступа, созданную на смартфоне, работает так же хорошо, как и через роутер. Скорость и стабильность соединения напрямую зависят от того, какие условия предлагает оператор мобильной связи и насколько хорошо смартфон принимает сигнал сотовой сети.
Раздавать интернет по Wi-Fi безопасно, но только при том условии, что в настройках указан тип защиты WPA2 и установлен достаточно сложный пароль. В противном случае, к вашему интернету смогут подключаться посторонние люди. Если это произойдет, то они, в теории, будут иметь возможность перехватывать трафик и узнавать пароли, а также получить информацию о том, какие сайты вы посещаете. Хороший пароль — залог безопасности.
Раздавать интернет через Bluetooth можно так же, как и через Wi-Fi. Принцип здесь работает тот же. Чтобы раздать интернет, нужно зайти в настройки и выбрать пункт «режим модема». После этого можно активировать точку доступа по Bluetooth.
Интернет, переданный через Bluetooth, работает медленнее, чем через Wi-Fi. Кроме того, при таком режиме работы к смартфону сможет подключаться только одно устройство, а не несколько, как в случае с Wi-Fi.
В плане обеспечения безопасности данный способ уступает другим, так как к смартфону сможет подключиться кто-то чужой, опередив при этом владельца устройства. Еще одна проблема — злоумышленники могут относительно легко перехватить Bluetooth-сигнал или даже подавить его. С Wi-Fi это сделать труднее.
Преимущество этого способа — легкость настройки, отсутствие необходимости вводить пароль.
Раздавать интернет можно подключив свой смартфон к компьютеру. Включить раздачу интернета необходимо в настройках смартфона, выбрав соответствующий пункт в разделе «Режим модема». Компьютер автоматически распознает смартфон и предложит подключиться к интернету.
Интернет, который раздается таким образом, работает так же быстро, как и в случае с Wi-Fi подключением. Бесспорное преимущество раздачи интернета через проводное подключение — безопасность. Никто не сможет препятствовать подключению или подавлять сигнал, а также перехватывать его. Контролировать нужно только провод.
Недостаток этого способа — смартфон должен быть постоянно подключен к компьютеру, из-за чего ограничивается мобильность, и пользоваться ноутбуком и смартфоном становится не очень удобно.
Раздавать интернет с помощью смартфона можно тремя различными способами. Самый безопасный — с помощью USB-кабеля, но таким образом можно подключить только одно устройство. Точка доступа Wi-Fi — самый гибкий метод. Интернет через Wi-Fi работает быстро, к раздающему смартфону могут подключаться сразу несколько устройств, до 10 устройств. Способ с Bluetooth-подключением не очень удобен, но в некоторых ситуациях оказывается полезным.
www.internet-technologies.ru
Как подключить интернет к ноутбуку через мобильную точку доступа телефона Андроид или кабель?
Всем добра на fast-wolker.ru! Ноутбук — переносное устройство, для работы, которое незаменимо в командировках, поездках. Если Вы трудитесь перемещаясь из пункта А в пункт Б, на удаленной работе, в поезде или вечером в дальней командировке, то конечно интернет Вам необходим,.
В сегодняшнем материале расскажу о простых способах выйти в интернет, которые всегда под рукой. А Вы всегда будете «на связи» в нужный момент.
Как через телефон подключить интернет к ноутбуку?
Свой смартфон Вы можете использовать в качестве источника интернета, когда под рукой «не оказалось» другого провайдера. Рассмотрим три варианта использования смартфона в качестве модема. Не нужно идти в кафе за интернетом.
Подключение по Wi-Fi. Смартфон должен иметь устойчивый выход в интернет и пакет трафика на тарифе. На Вашем ноутбуке установлена беспроводная сетевая карта. А на смартфоне есть режим переключения телефона в «режим модема».

На смартфоне нужно сделать настройки таким образом, чтобы он смог не только принимать, но и раздавать интернет. У каждой модели телефона свои визуальные особенности настроек, но суть одна и та же. В настройках Wi-Fi эта опция часто спрятана в «дополнительных настройках».

Нам нужно переключить телефон в режим раздачи интернета, источником которого будет выступать оператор мобильной связи, выдавшей сим-карту. А затем настроить доступ к этой точке с других устройств, в нашем случае ноутбука.

Так как у телефона сравнительно небольшой радиус действия и пользоваться интернетом я долго не планирую, настрою доступ к ней без пароля (открытая сеть). Имя сети оставлю как есть…

… и пароль придумывать не стану. Впрочем, можно и придумать пароль, если таким интернетом планируете пользоваться регулярно. А я на настройках «Защита» выбрал «Нет»:

Если все же будет пароль, и Вы захотите подключать к новой точке доступа пользователей (количеством не более шести), то в настройках есть эмулятор кнопки «WPS» (как на обычном роутере) чтобы пользователю не нужно было вводить пароль на своем устройстве:

Совет: теперь ваш смартфон работает в режиме повышенного потребления энергии. По возможности подключите его к зарядному устройству на время работы.
Подключим ноутбук к интернету. В списке сетей появилась наша, и статус у нее «открыт»:

Теперь нажимаем просто на это подключение, и Вы в Интернете. Реальная его скорость зависит от зоны покрытия сотового оператора.
Следующий вариант, в котором можно использовать свой мобильник в качестве модема — это подключение через канал Blue Tooth. Пожалуй, это самый мудреный способ использования телефона в качестве модема.

На ноутбуке должен быть активирован блютуз адаптер (есть не на всех моделях). После его подключения к компьютеру в «других параметрах блютуз»…

…нужно разрешить обнаруживать ноутбук другим устройствам, (то есть вашему смартфону):

Для устойчивой связи положите смартфон не далее 1-2 м от ноутбука. Активируем режим «блютуз модем» на телефоне. В ноутбуке через «панель управления» ищем наше устройство и устанавливаем сопряжение между ними. Сначала на телефоне (нажав на значок блютуза и произведя поиск) убеждаемся, что ноутбук появился в списке устройств…

… и для сопряжения придумываем любой код из цифр,например 1234.

Затем на ноутбуке вводим этот же код..

После нужно включить появившуюся «сетевую карту» блютуз и попытаться подключиться. Если не будет конфликтов между телефоном, драйверами адаптера, то система обнаружит новую сеть и подключится к ней:

Подключаем интернет к ноутбуку через кабель USB
Предыдущие способы хороши, но если вы в дороге беспроводные подкючения — это дополнительный расход энергии. Батарея ноутбука и смартфона разряжается. Самый экономичный способ использования смартфона в качестве модема — через USB кабель, который используется для зарядки телефона Нужно сначала подсоединить через кабель USB смартфон, а потом только включить опцию USB- модем:

Чем модель смартфона современнее, тем проще все пройдет. Если все хорошо, то компьютер сразу отреагирует без всяких дополнительных настроек:

Все что нужно, это исправный, хорошо сидящий в гнезде USB кабель. Вариант хорош тем, что зарядка смартфона идет, энергии расходуется меньше. У меня скорость подключения через кабель получилась довольно неплохая:

Как через модем 3g-4g подключить интернет к ноутбуку?
Можно для связи использовать 3g/4g модем с отдельной сим-картой. По возможности берите универсальные модемы, которые подходят под любого сотового оператора и вы можете тогда вставить туда любую сим. Они подороже. При хорошем покрытии качество и скорость интернета приличные, симки для них можно покупать в дороге по ситуации.
Берите модем на перспективу 4g/LTE, категории Hi-link. Это значит, что на ноутбук не нужно ставить специальную программу — она уже внутри модема. Обновляется она сама, а это значит что прошивка его будет всегда в актуальном состоянии.
При первом использовании модема ноутбук может не запустить автоматический старт ( у меня эта функция отключена антивирусом). Через проводник вручную стартуем запускной файл от имени администратора:

После первого запуска могут появиться ярлыки на рабочем столе. Это нормально. Подключение установилось? Затем обязательно выполняем обновление прошивки:

При успешном подключении диод модема должен гореть непрерывно синим, зеленым, или красным цветом (в зависимости от того какую сеть он «увидел»). Если диод мигает — значит неполадки.
Эти способы выручали меня не раз. Приходилось пользоваться и модемом и смартфоном в командировках — по ситуации. Есть опыт прошивки некоторых моделей 4g модемов под всех операторов — тоже выручало. Удачи!
Автор публикации
не в сети 2 часа
admin
fast-wolker.ru
Телефон как модем для ноутбука
Большинство статей нашего сайта в подробностях рассказывают, как создать локальную сеть и подключить телефон или телевизор к WiFi от стационарного маршрутизатора. Но что делать, если на мобильном устройстве уже есть качественный высокоскоростный интернет и дополнительно тратиться на «классический» WiFi не очень-то хочется.

 Итак, здесь мы рассмотрим, как подключить ноутбук к интернету через телефон и может ли вообще телефон использоваться как модем.
Итак, здесь мы рассмотрим, как подключить ноутбук к интернету через телефон и может ли вообще телефон использоваться как модем.Как поделиться интернетом с телефона на ноутбук?
Чтобы использовать телефон как модем для ноутбука в первую очередь нужно проверить:
— Доступна ли на вашем тарифе услуга «телефон как модем».
Если вы часто занимаетесь «сёрфингом» всемирной сети, выгоднее всего подключить специальный тариф, предполагающий активное использование интернета.


— Работает ли подключение к интернету на самом телефоне. Для этого откройте установленный браузер (мобильное приложение) и введите адрес любимого сайта: если телефон способен загружать и отображать интернет-страницы, соответственно мобильная сеть функционирует корректно, и вы можете использовать её на своём ноутбуке.
Как выполнить подключение интернета к ноутбуку через телефон на платформе Android
Чтобы подключить телефон к ноутбуку как модем потребуется изменение настроек вашего андроид-устройства. Все опции, необходимые для подключения интернета любым из трёх предложенных способов, располагаются в пункте меню «Настройки -> Беспроводные сети -> Дополнительные настройки -> Тетеринг и портативная точка доступа».
Способ №1: соединение через USB-кабель:


Это наиболее простой и надежный способ поделиться интернетом с мобильных устройств, но он предполагает наличие USB-кабеля. Но что если его нет? Как подключить ноутбук к интернету через телефон без USB-кабеля?
В случае отсутствия кабеля, подключение можно произвести через одну из беспроводных сетей:
Способ №2: беспроводное подключение (Wi-Fi)


При первом включении опции используются настройки по умолчанию. Их можно изменить в соответствующем пункте меню.
Способ №3: беспроводное подключение (Bluetooth)
- 1. Убедитесь, что ваш ноутбук снабжен модулем Bluetooth-связи;
- 2. Подключите ваш телефон к ноутбуку через «блютуз»;
- 3. Откройте настройки смартфона;
- 4. Включите опцию портативной точки доступа через Bluetooth.


Как настроить интернет на ноутбуке через телефон под управлением iOS?
Опции подключения располагаются в пункте меню «Настройки -> Сотовая связь -> Выбор модема».
Способ №1: соединение через USB-кабель.
Чтобы сделать телефон модемом по USB-кабелю, вам требуется иметь на операционной системе ноутбука установленный iTunes.
- 1. Включите режим модема в настройках iPhone;
- 2. После этого просто подсоедините ваше устройство к лэптопу: подключение к сети произойдёт автоматически.


Способ №2: беспроводное подключение (Wi-Fi)
- 1. Включите режим модема на iPhone;
- 2. Установите пароль на подключение к Wi-Fi в соответствующем пункте меню.


Способ №3: беспроводное подключение (Bluetooth)
- 1. Убедитесь, что ваш ноутбук снабжен модулем Bluetooth-связи;
- 2. Свяжите iPhone с лэптопом через интерфейс Bluetooth;
- 3. Выберите пункт «создать пару» на смартфоне, введите код, показанный на компьютере;
- 4. Подключитесь к смартфону с лэптопа.
Как выполнить подключение ноутбука к интернету через мобильный телефон под управлением Windows Phone?
Данный класс устройств не поддерживает USB-соединение. Однако всё ещё остаётся возможность подключения через беспроводную сеть:
- 1. Откройте список настроек, найдите пункт «совместный доступ в интернет»;
- 2. Включите данную опцию, выберите тип беспроводной сети, придумайте имя и пароль.
Как настроить ноутбук для мобильного интернета?
После соответствующей настройки телефона остается только подключиться с лэптопа к ранее созданной сети. Для этого:
- 1. Откройте список доступных сетей;
- 2. Найдите в списке имя сети, ранее заданное в настройках телефона;
- 3. Подключитесь к выбранной сети, введя пароль, который вы установили в телефоне.
tvoi-setevichok.ru
Как настроить ноутбук на раздачу Wi-Fi и подключить к нему мобильное устройство? Настройка VirtualRouter Plus
Здравствуйте друзья! Я недавно написал статью, в которой рассказал о том, как использовать ноутбук как точку доступа к интернету по Wi-Fi. Но как оказалось, способ о котором я писал в той статье не подходит для подключения мобильных устройств, таких как телефоны, смартфоны, планшеты и т. д.


А если учесть тот факт, что очень много людей хотят настроить ноутбук на раздачу Wi-Fi и подключить к нему именно мобильное устройство, то я решил исправить ситуацию. Эту статью можно считать продолжением предыдущей статьи.
Для того, что бы заставить ноутбук превратится в маршрутизатор и подключить к нему мобильное устройство, мы будем использовать программу VirtualRouter Plus. Это маленькая, простая программа, которую ну очень просто настроить, чем мы сейчас и займемся.
Если Вы не поняли, что мы сейчас будем делать и не читали статью, ссылка на которую есть выше, то я быстренько объясню.
Допустим у Вас есть ноутбук и еще какие-то мобильные устройства у которых есть Wi-Fi. А интернет у вас подключен скажем по кабелю и только к ноутбуку. Wi-Fi роутера нет. А вы хотите подключать свой телефон, или планшет к интернету. Так вот, мы заставим ноутбук брать интернет по кабелю (или другим способом, например через USB модем. Только не по Wi-Fi) и раздавать его по Wi-Fi. Ноутбук будет точкой доступа.
Есть несколько способов настроить раздачу. Можно с помощью специальных программ, таких как VirtualRouter Plus, Connectify Hotspot, или же через командную строку. Мне очень понравилась бесплатная программка VirtualRouter Plus, вот и покажу как ее настроить. С ее помощью все получилось с первого раза.
Что нам понадобиться?
Нам понадобится ноутбук (нетбук, стационарный компьютер с адаптером) на котором есть Wi-Fi. Интернет, который подключается с помощью сетевого кабеля, или USB модем. Программа VirtualRouter Plus (дальше дам ссылку) ну и устройство, которое мы будем подключать к интернету (телефон, планшет и т. д.).
Если у вас интернет к компьютеру подключен не по сетевому кабелю, а через 3G USB модем, то смотрите специальную инструкцию по настройке: “Как раздать интернет с ноутбука по Wi-Fi, если интернет подключен через беспроводной 3G/4G модем? Настройка Wi-Fi HotSpot через USB модем“
Все есть? Тогда начинаем :).
Настраиваем раздачу Wi-Fi с ноутбука
Напомню еще раз, что ноутбук должен быть подключен к интернету с помощью кабеля, а не через беспроводную сеть. Вот так примерно:


А статус соединения должен быть таким:
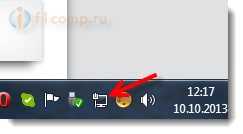
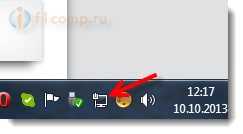
Если все подключено, то можем продолжать.
Настройка программы VirtualRouter Plus
Сначала скачайте VirtualRouter Plus можете скачать версию 2.1.0 (на которой я настраивал) по этой ссылке, или здесь. Ссылки проверены.
Скачайте архив и извлеките его в папку. В папке запустите файл VirtualRouterPlus.exe.
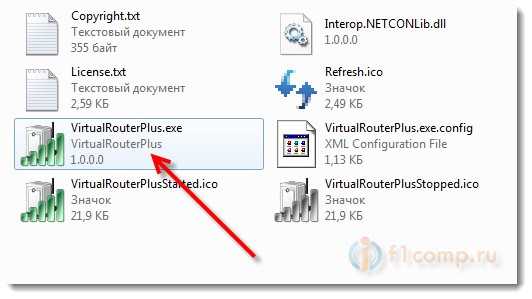
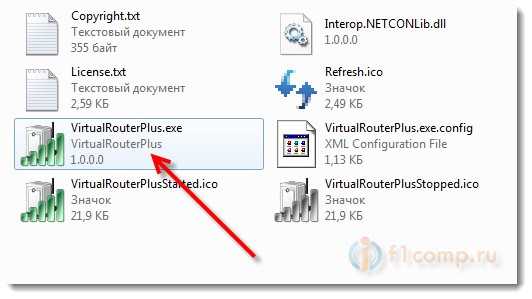
Откроется окно, в котором нам нужно заполнить всего три поля.
Network Name (SSID) – в этом поле напишите имя для Вашей беспроводной сети.
Password – пароль. Пароль, который будет использоваться для подключения к Вашей сети. Задайте минимум 8 символов, на английском.
Ну а напротив Shared Connection выберите соединение от которого будет раздаваться интернет. У меня интернет подключен по кабелю, поэтому я так и оставил “Подключение по локальной сети”.
Все, нажмите кнопку Start Virtual Router Plus.
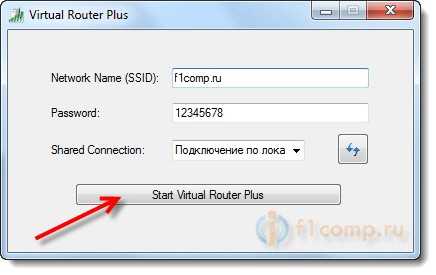
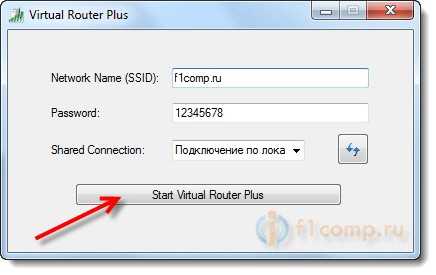
Все окна станут неактивными, и появится кнопка Stop Virtual Router Plus (с ее помощью можно выключить виртуальный Wi-Fi). Вы можете свернуть программ и она спрячется на панель уведомлений (снизу, справа).
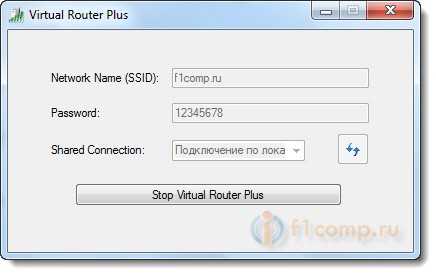
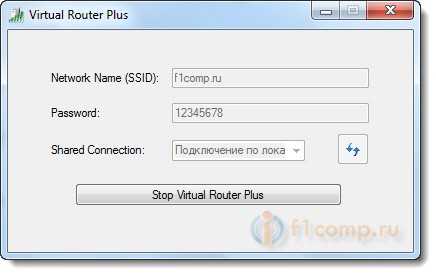
Подключаем устройство к Wi-Fi
Берем теперь телефон, планшет, или что Вы там хотите подключить (у меня, например телефон HTC на Android), включаем на нем Wi-Fi и ищем в списке доступную сеть с именем, которое мы задали в программе Virtual Router Plus.
У меня есть эта сеть:


Нажимаем на эту сеть, вводим пароль (который мы указали при настройке программы) и нажимаем Подключиться. Должно получиться что-то такое:
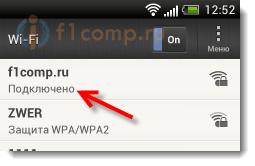
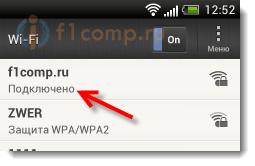
Уже можно пробовать зайти на сайты с телефона (или другого устройства), которое получает интернет по Wi-Fi от ноутбука. Но подключение то есть, а интернет может не работать. Это правда :). Просто нужно еще кое что настроить.
Устройство к Wi-Fi подключается, но интернет не работает
Вернитесь к ноутбуку, откройте программу в которой мы настраивали раздачу и нажмите кнопку Stop Virtual Router Plus. Затем нажмите правой кнопкой на статус соединения и выберите Центр управления сетями и общим доступом.


Слева выберите Изменение параметров адаптера. Нажмите правой кнопкой мыши на адаптер Подключение по локальной сети и выберите Свойства. Перейдите на вкладку Доступ.
Установите галочки как у меня на скриншоте ниже. В поле Подключение домашней сети нужно выбрать адаптер. У меня все отлично работает, когда установлено Беспроводное сетевое соединение 3 (у Вас же может быть Беспроводное сетевое соединение 2, или другое). Поэкспериментируйте.
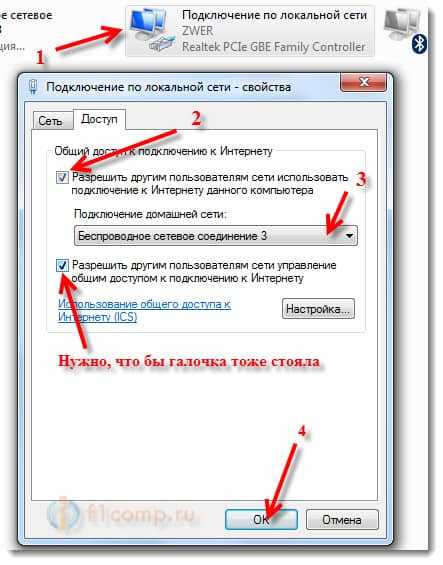
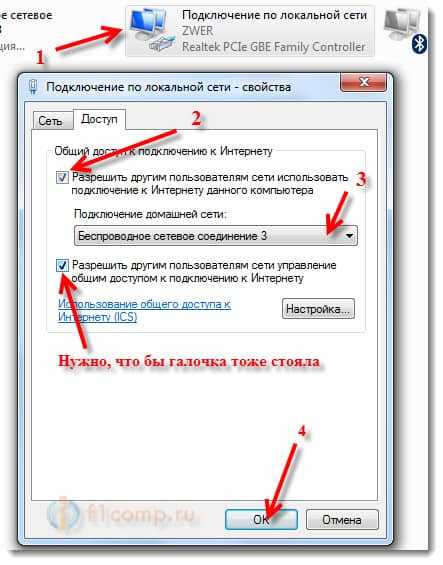
Затем в программе Virtual Router Plus снова запускаем нашу сеть. Телефон уже должен установить соединение автоматически. Интернет уже должен работать. У меня все работало, сайты открывались!
Превращение ноутбука в роутер прошло успешно :).
Совет! Вы можете добавить программу Virtual Router Plus в автозагрузку, что бы не запускать ее постоянно вручную. О том, как это сделать, я писал в этой статье.
Послесловие
Конечно же, если есть возможность, то я бы посоветовал купить маршрутизатор. Даже какая-то простая, недорогая модель, например TP-Link TL-WR841N отлично справится с раздачей Wi-Fi на несколько устройств. И не придется мучить ноутбук :). К тому же и сам ноутбук сможет подключаться по беспроводной сети, а не раздавать ее.
Но и этот способ, тоже хорош. Можно быстро организовать беспроводную сеть, даже без маршрутизатора.
Если возникну проблемы, то оставляйте вопросы в комментариях, а еще лучше на нашем форуме http://forum.f1comp.ru. Будем разбираться. Всего хорошего!
f1comp.ru
Как раздать интернет с ноутбука на телефон: 4 способа по шагам
Приветствую тебя, дорогой читатель, на нашем портале! Раз уж ты здесь, то наверно хочешь узнать, как сделать из своего ноутбука точку доступа Wi-Fi? Как раз собирались написать об этом! Сегодня будут рассмотрены способы, как раздать Интернет с ноутбука на телефон. Все инструкции применимы для компьютеров на базе операционной системы семейства Windows (версий 10,8,7) и смартфонов под управлением Android.
Общая информация
Эта инструкция пригодится в том случае, когда необходимо подключить мобильные устройства в интернет, но при этом нет маршрутизатора или нет доступа к настройкам роутера, а также если нет возможности для подключения дополнительных устройств. Мы сделаем так, что ноутбук будет выступать сам в роли маршрутизатора или точки доступа.
Главное условие, которое должно выполняться – наличие самого интернета на компьютере, подключенного через кабель или модемное соединение, в том числе через Bluetooth.
Способов поделиться интернетом существует несколько, каждый имеет свои недостатки и преимущества. Мы рассмотрим каждый в отдельности. Все методики основаны на том, что создается точка доступа с ноутбука и предоставляется доступ к сетевому соединению (расшаривается) с интернетом.
Отличается только реализация. Для проверки любого приведенного способа на мобильном устройстве нужно выполнить поиск созданной Wi-Fi сети, ввести параметры авторизации и подключиться.
Все способы требуют наличия административных прав доступа, так как понадобится настройка сети.
Смотрите видео-инструкции, которые помогут поделиться интернетом с ноутбука:
Через интерфейс операционной системы
Итак, как раздать Wi-Fi с помощью меню с ноутбука? Для этого необходимо запустить «Создание и настройка нового подключения или сети»:
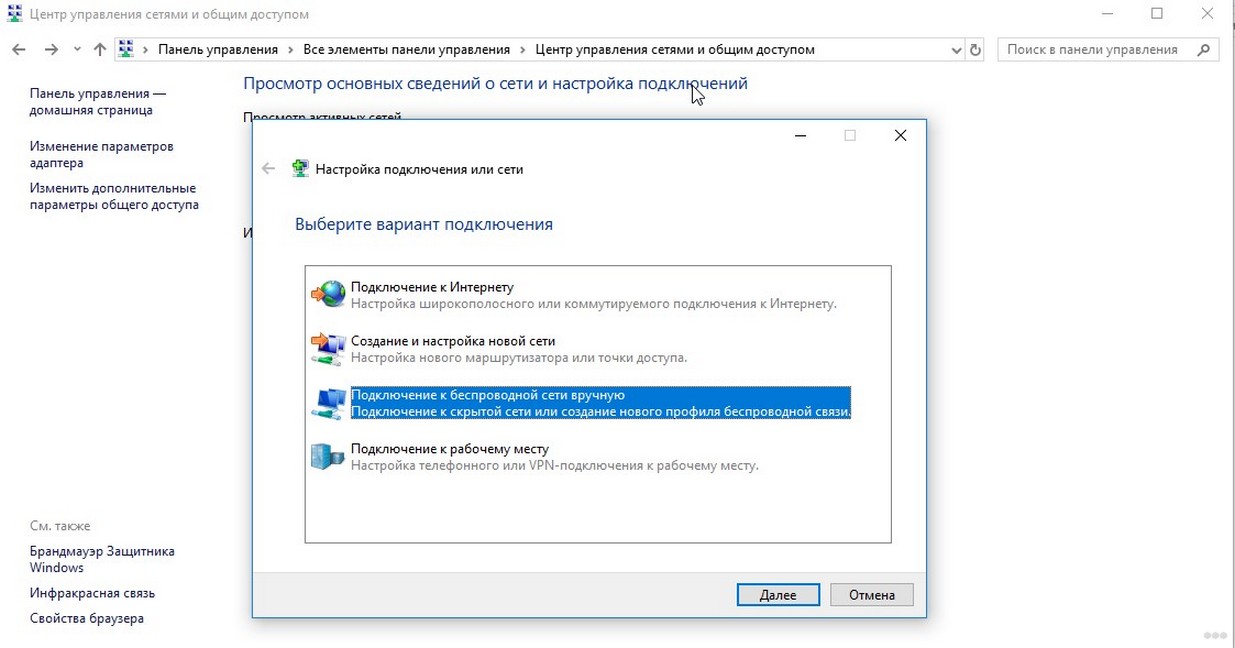
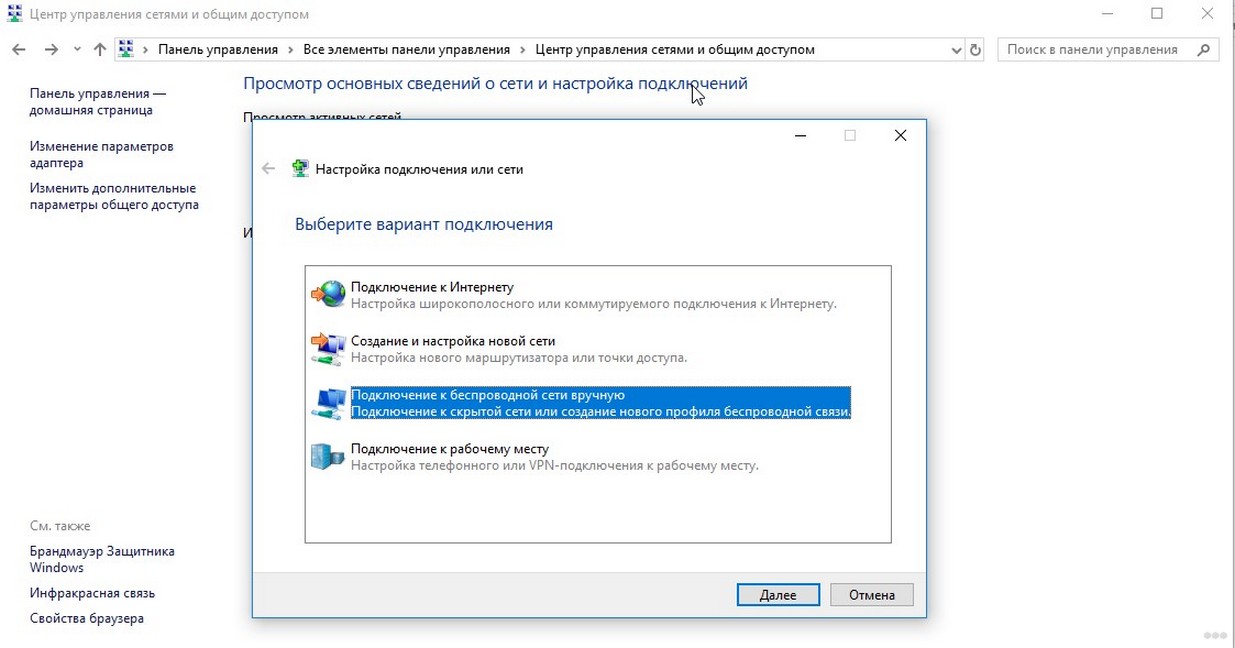
В системе Виндовс 7 выбрать – «Настройка беспроводной сети компьютер – компьютер», а в Виндовс 10 – «Подключение к беспроводной сети вручную»:
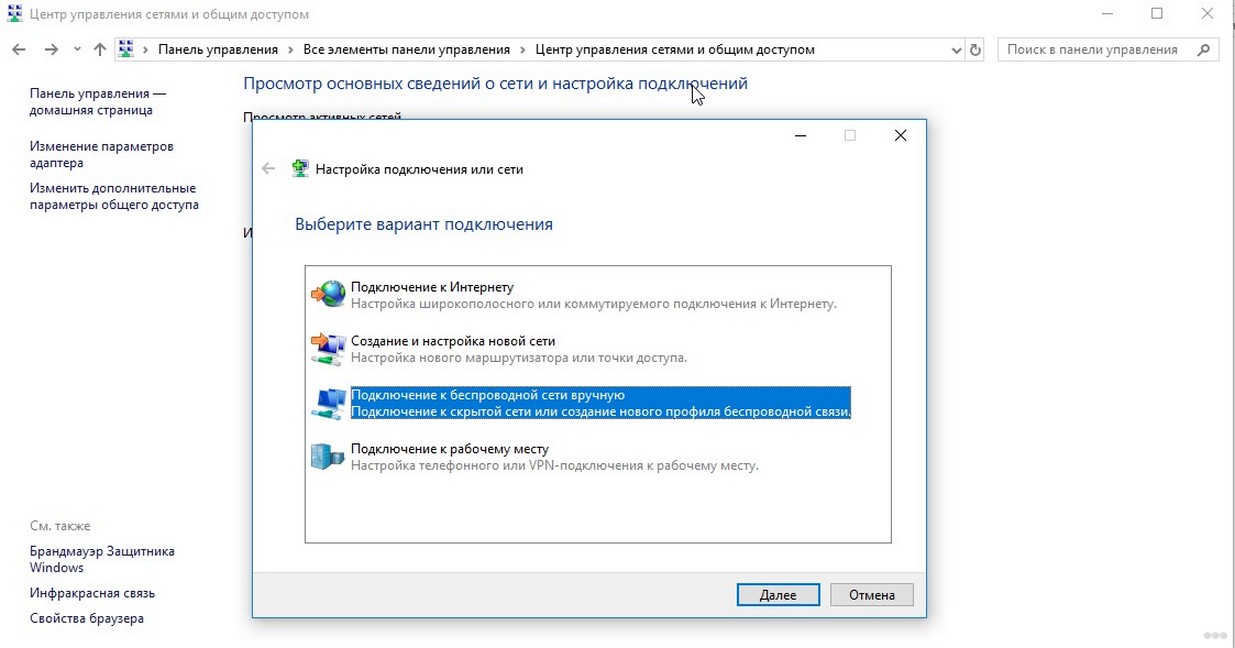
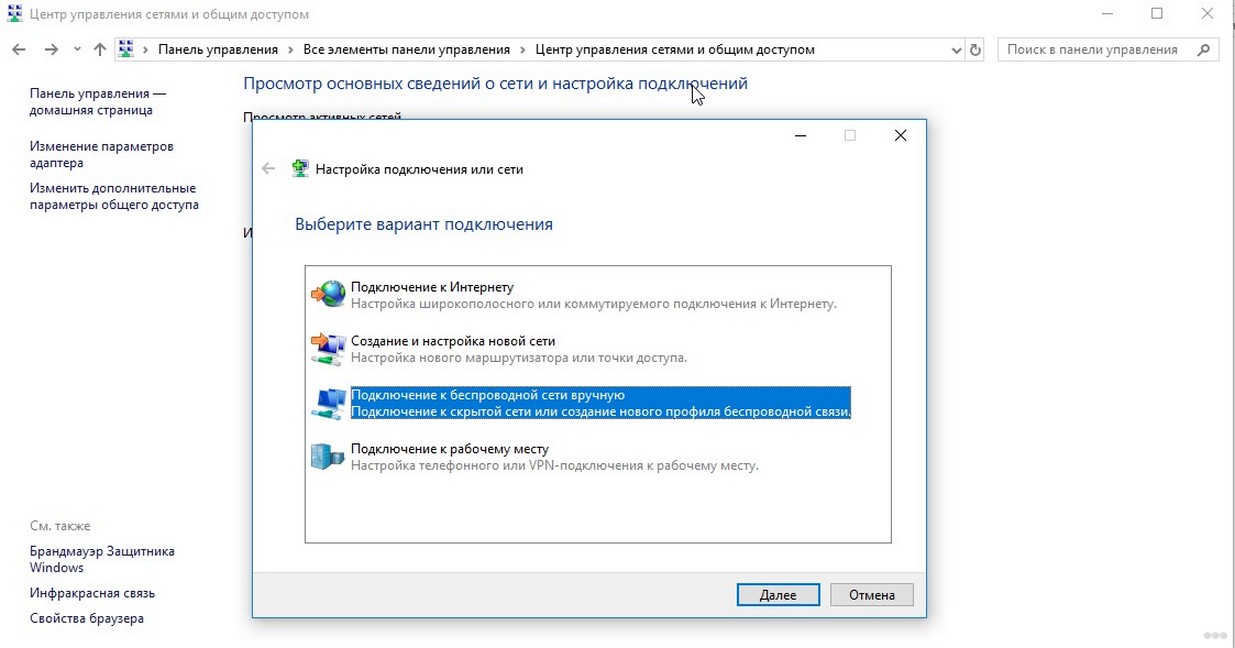
Далее задаются параметры новой сети – имя, тип безопасности, ключ доступа:
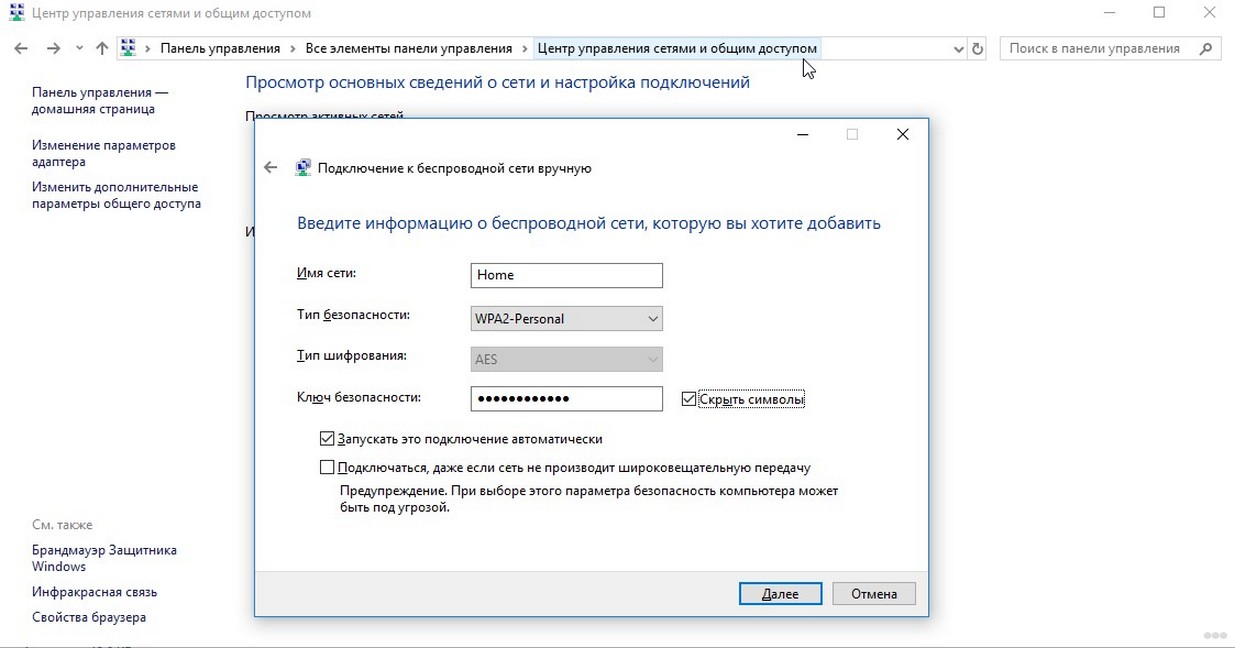
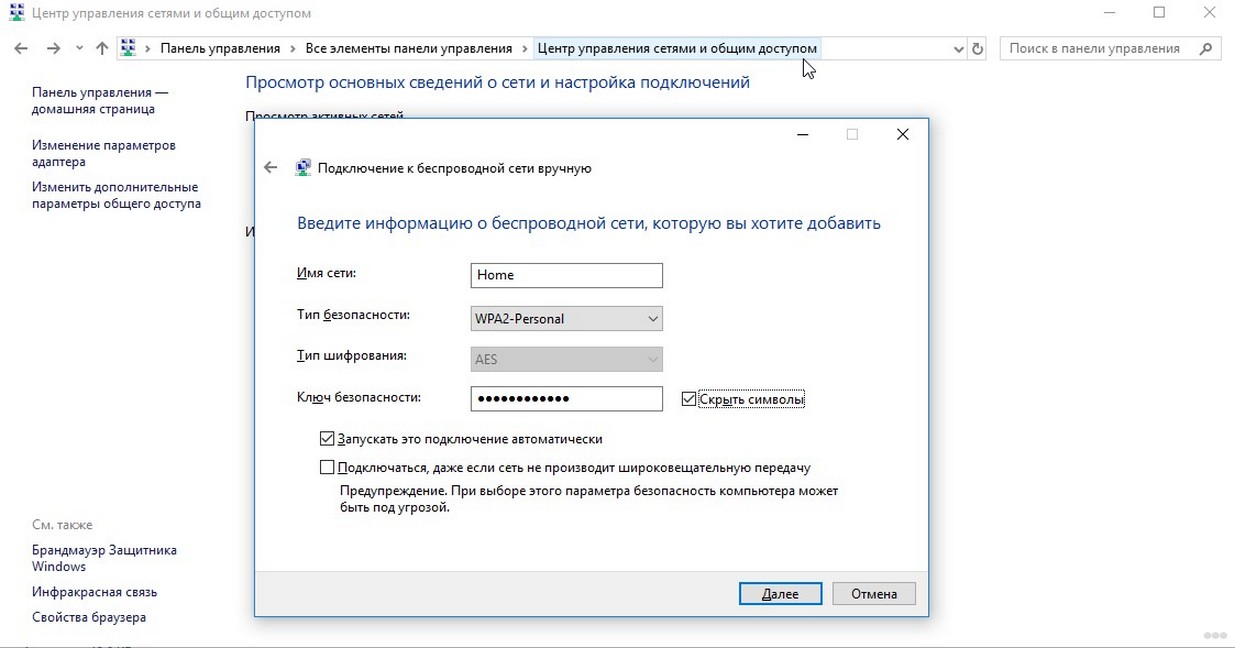
Ключ рекомендуется придумать сложный – используя цифры, символы и буквы разного регистра. Сложный пароль все-таки труднее взломать. Никогда не используйте доступ без пароля. Тип безопасности подразумевает выбор шифрования и лучше выбрать WPA2-Personal – это улучшенная версия защиты. Здесь же задается автоматический запуск подключения (по желанию).
Теперь необходимо предоставить общий доступ используемого подключения к сети интернет (расшарить кабельное или модемное соединение):
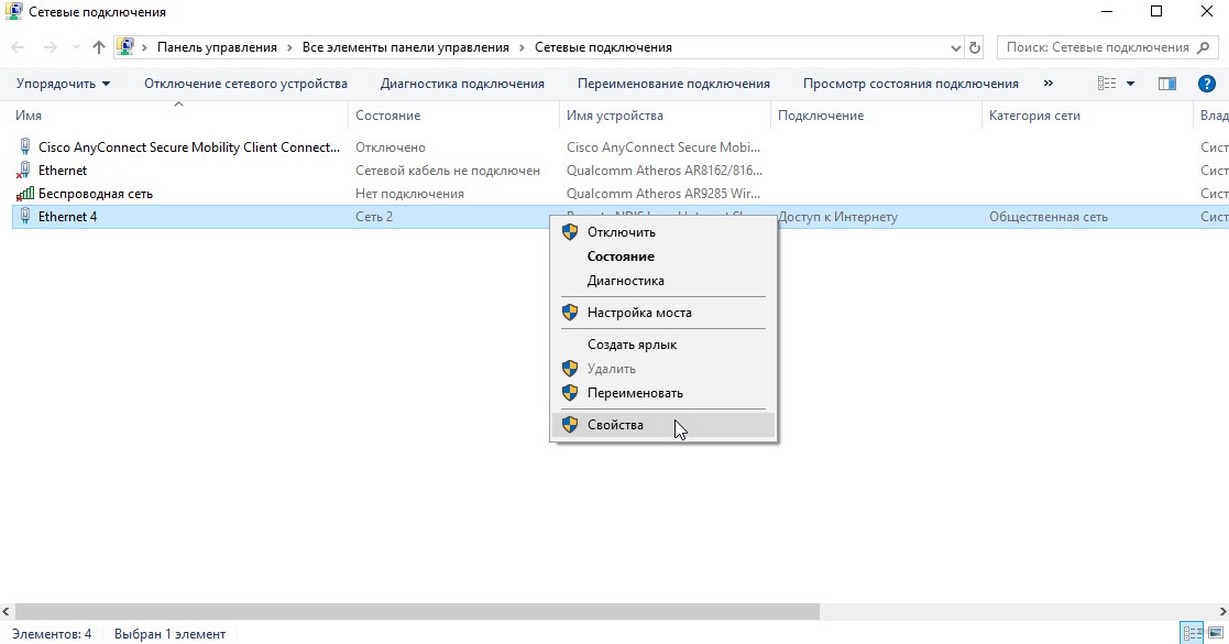
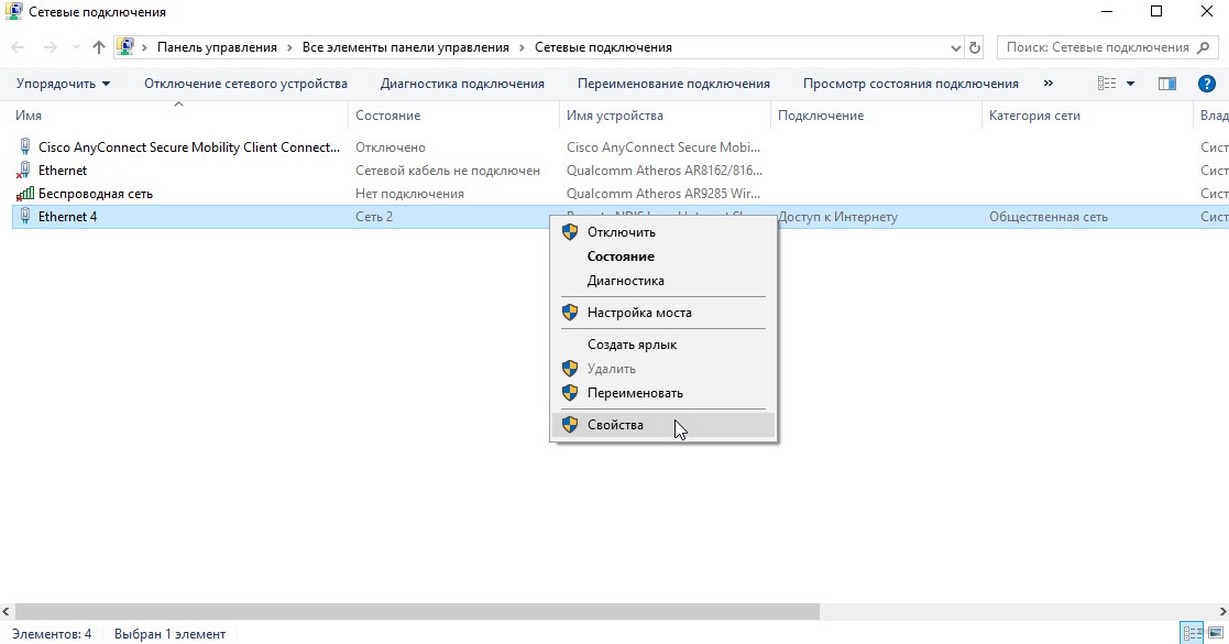
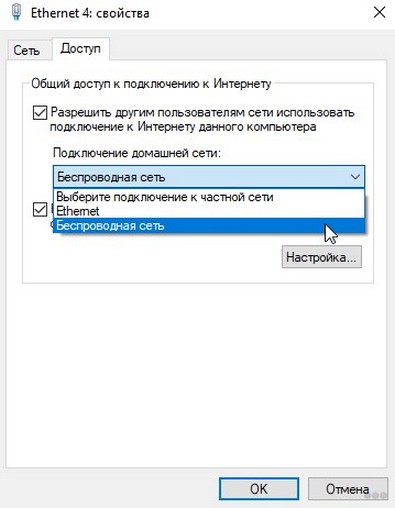
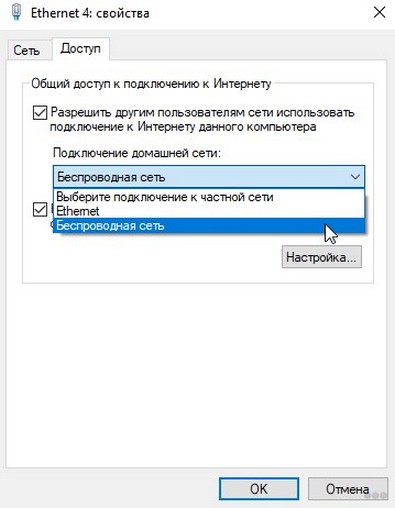
Как раздать Wi-Fi с ноута с Windows7, смотрите в следующем видео:
Использование технологии хот-спот
Инструкции по использованию hot-spot – в следующем видео:
С помощью новой функции на Windows 10 можно быстро поделиться интернетом с мобильными устройствами, работающими на ОС Андроид. Hot-spot автоматически определяет интерфейс интернет-соединения и делает его общедоступным.
Для быстрого запуска можно использовать системный «трей» Windows:


При включении мобильного хот-спота, автоматически создается сеть с заданными наименованием и паролем. Для удобства здесь же отображается количество подключенных устройств.


Чтобы изменить настройки, необходимо выбрать «Перейти к параметрам» из контекстного меню hot-spot:


В параметрах можно изменить наименование сети и пароль и увидеть количество сессий:
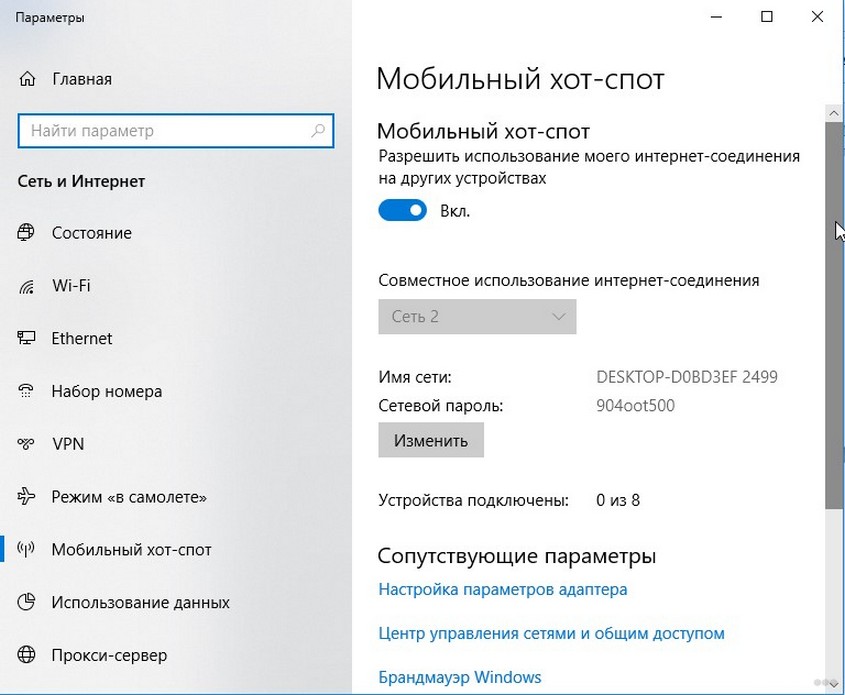
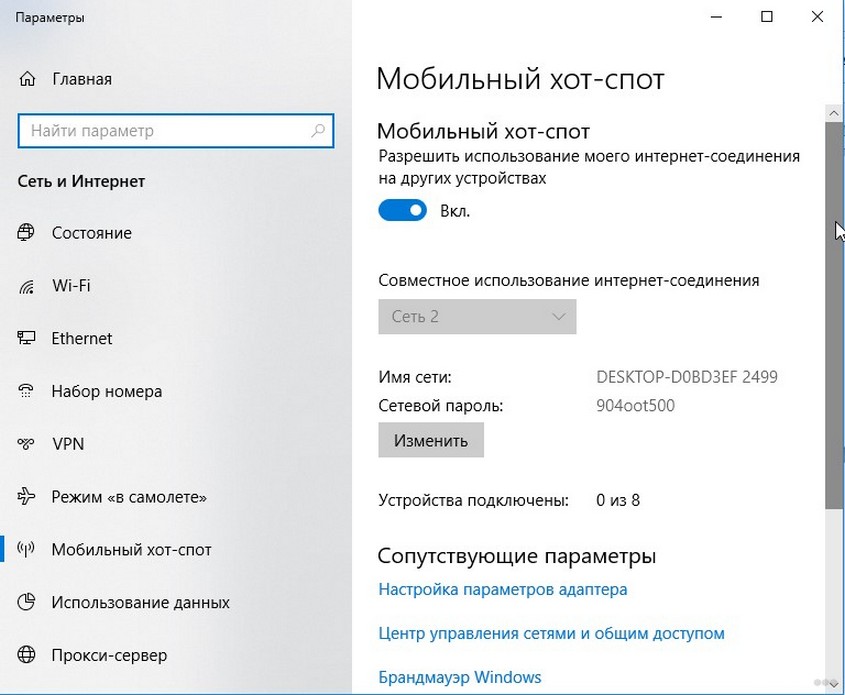
С помощью cmd
Как еще можно раздать интернет с ноутбука на телефон? Воспользуйтесь командной строкой и встроенной в Windows сетевой утилитой netsh (network shell). Программа netsh позволяет конфигурировать сетевые настройки компьютера локально или удаленно.
Для выполнения настроек с помощью этого способа понадобится запустить командную строку cmd.exe из меню «Пуск» или из меню «Выполнить», с повышенными привилегиями (от имени Администратора):
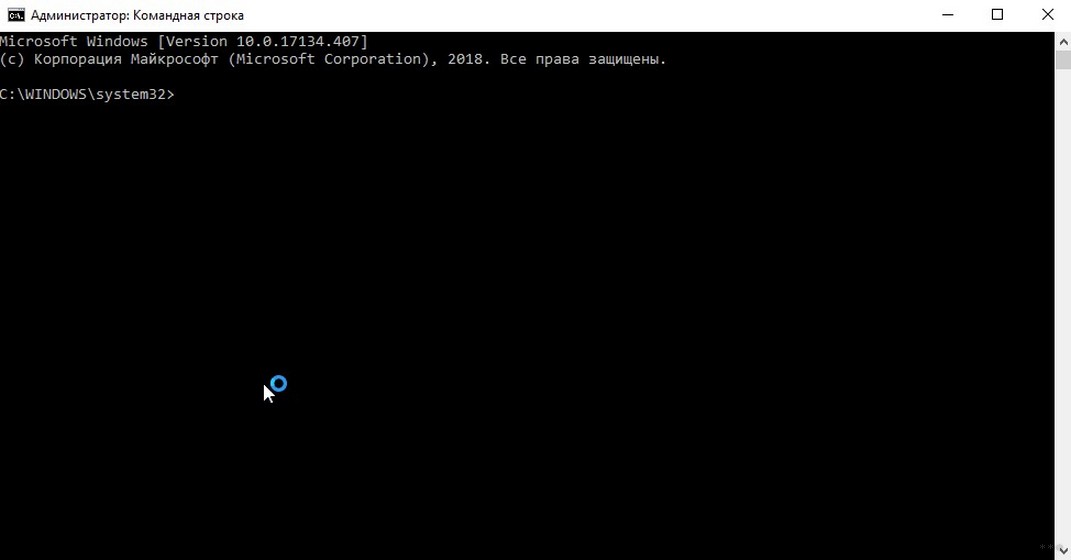
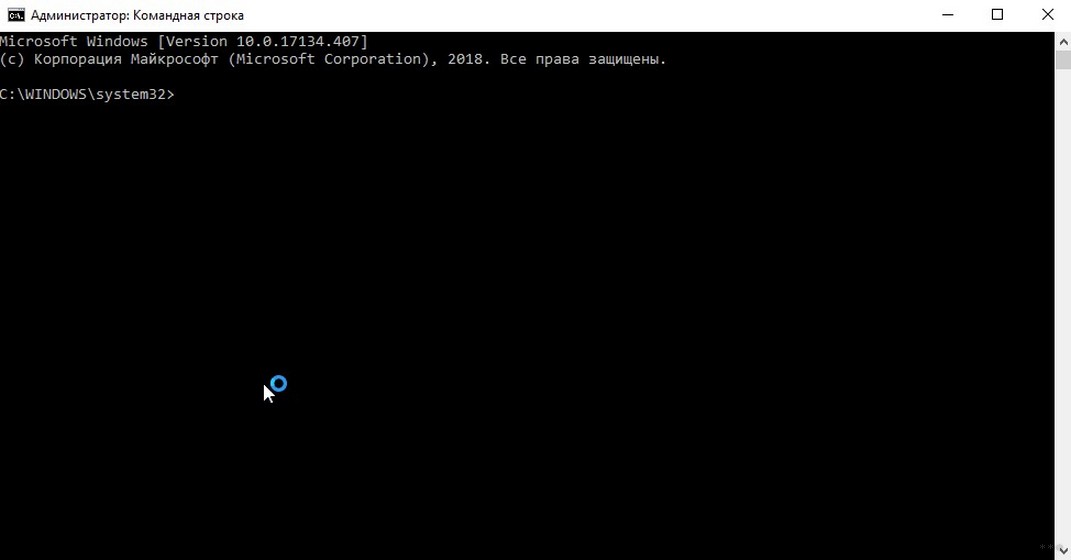
Следующая инструкция задает сеть с наименованием home2 и ключом Qw1234567890, ключ сохранится в настройках (за это отвечает keyUsage=persistent):
netsh wlan set hostednetwork mode=allow ssid=”home2″ key=”Qw1234567890″ keyUsage=persistent
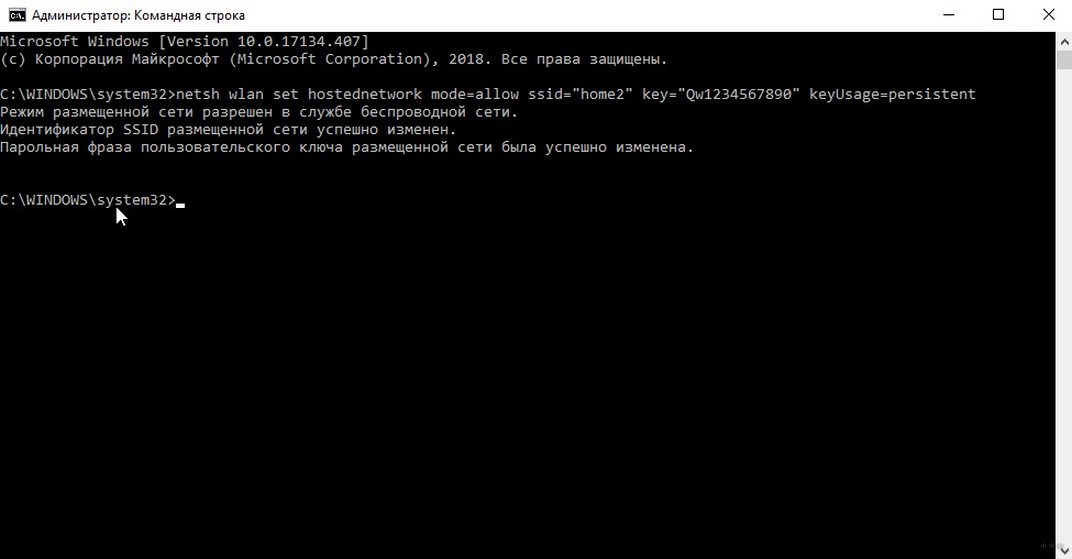
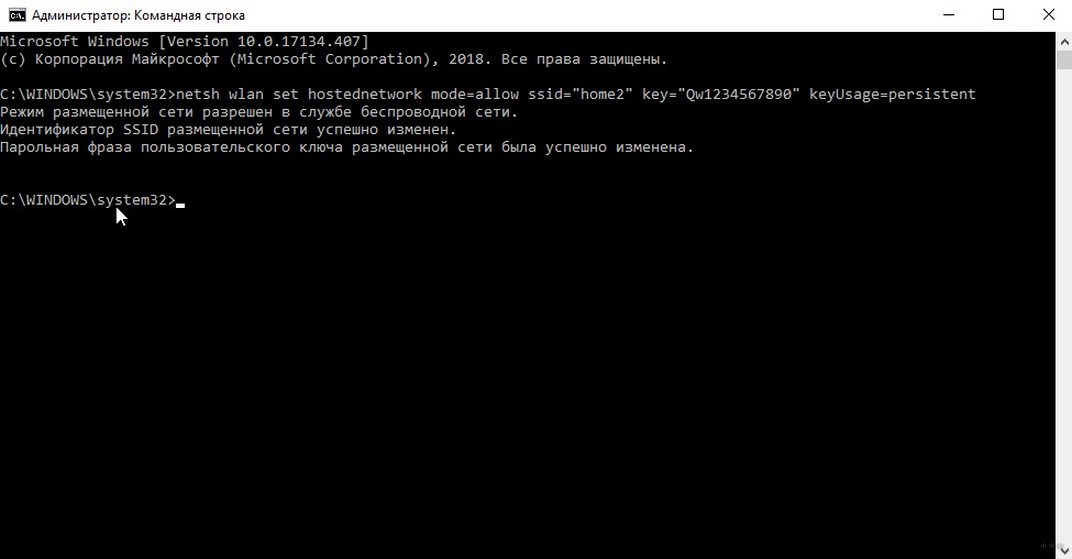
После этой команды также будет создан виртуальный адаптер, чтобы его задействовать:
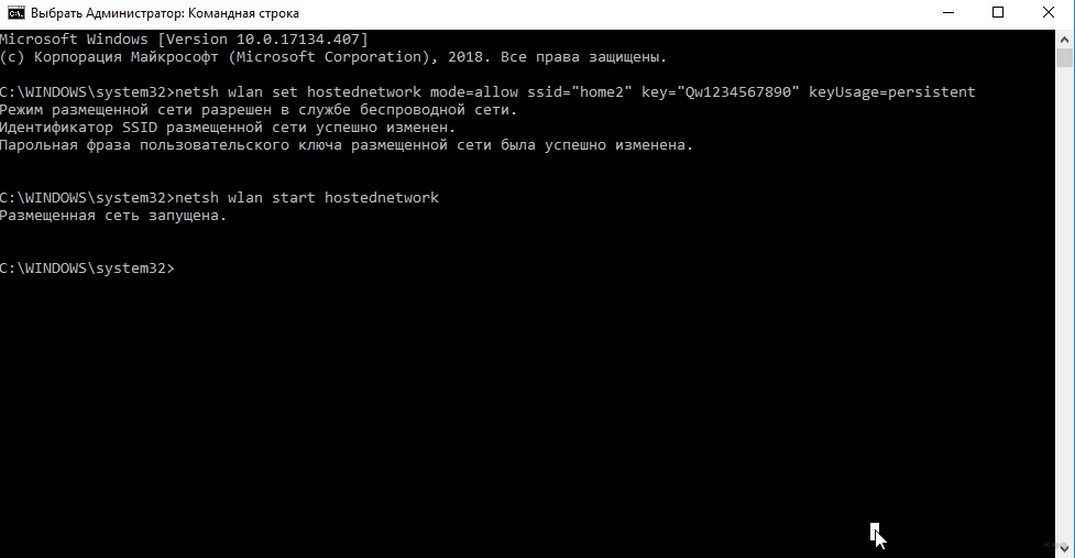
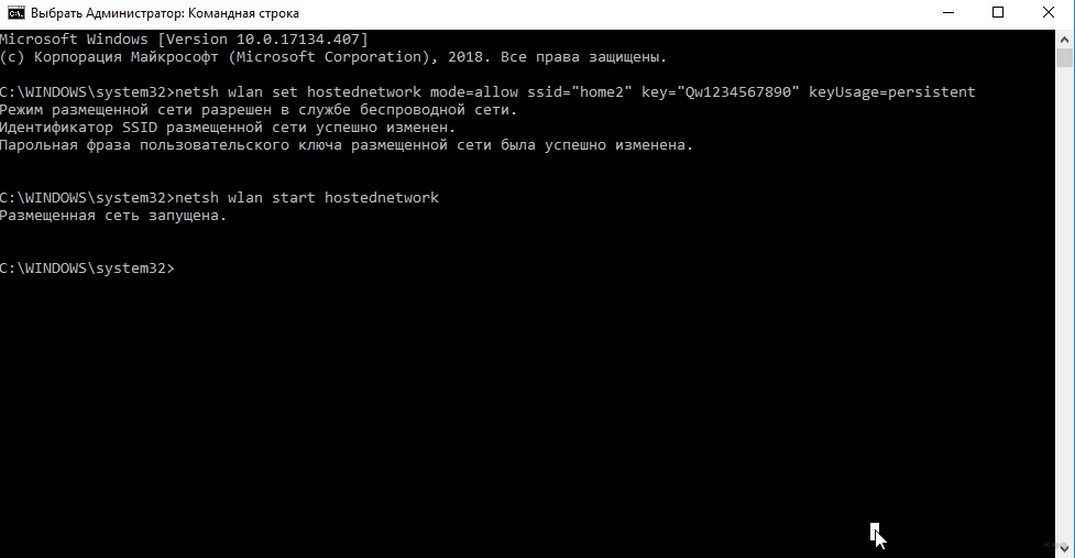
Важно заметить, что запуск сети производится именно инструкцией «start hostednetwork», даже если соединение отключили вручную.
Теперь новая сеть «home2» готова для подключения мобильных устройств, и она будет отображаться в системе в списке сетевых подключений:
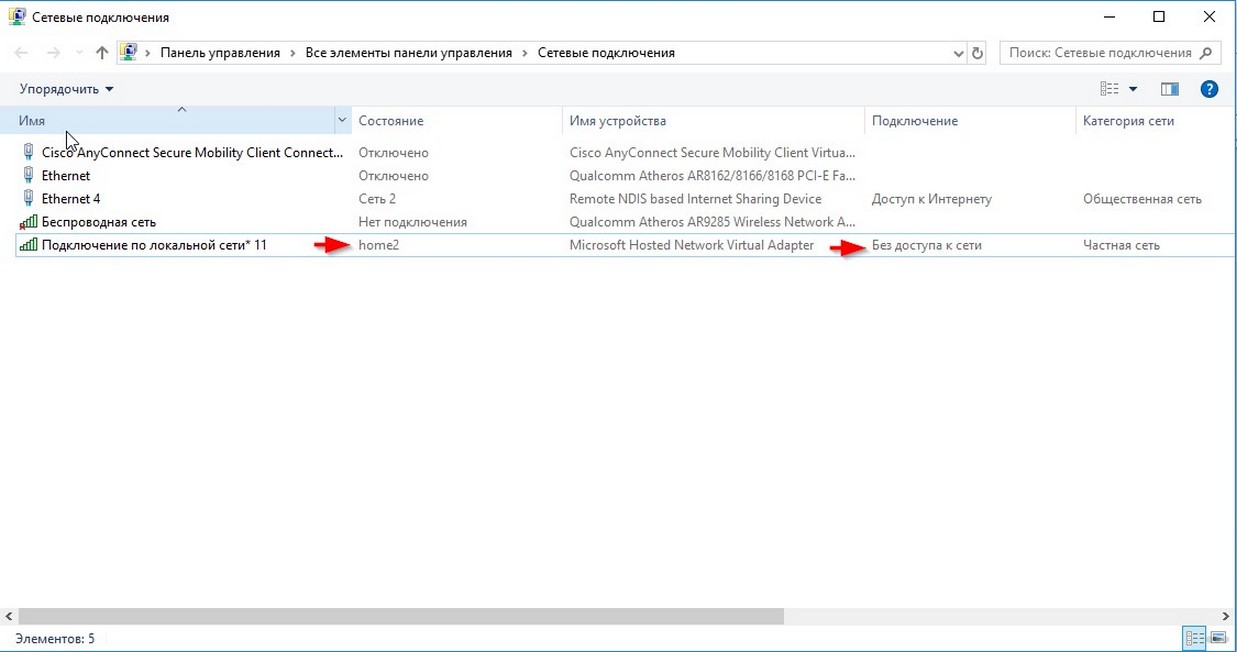
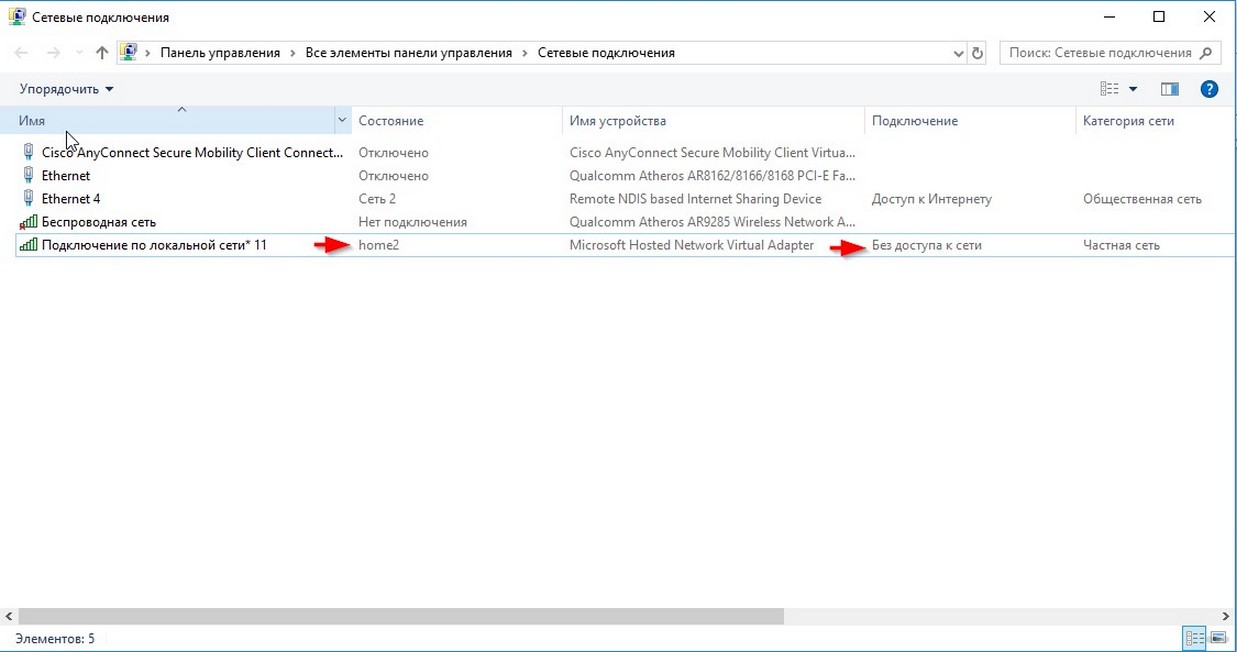
Но работать интернет еще не будет. Необходимо расшарить кабельное или модемное сетевое соединение с доступом в интернет (в приведенной инструкции – это интерфейс Ethernet 4):
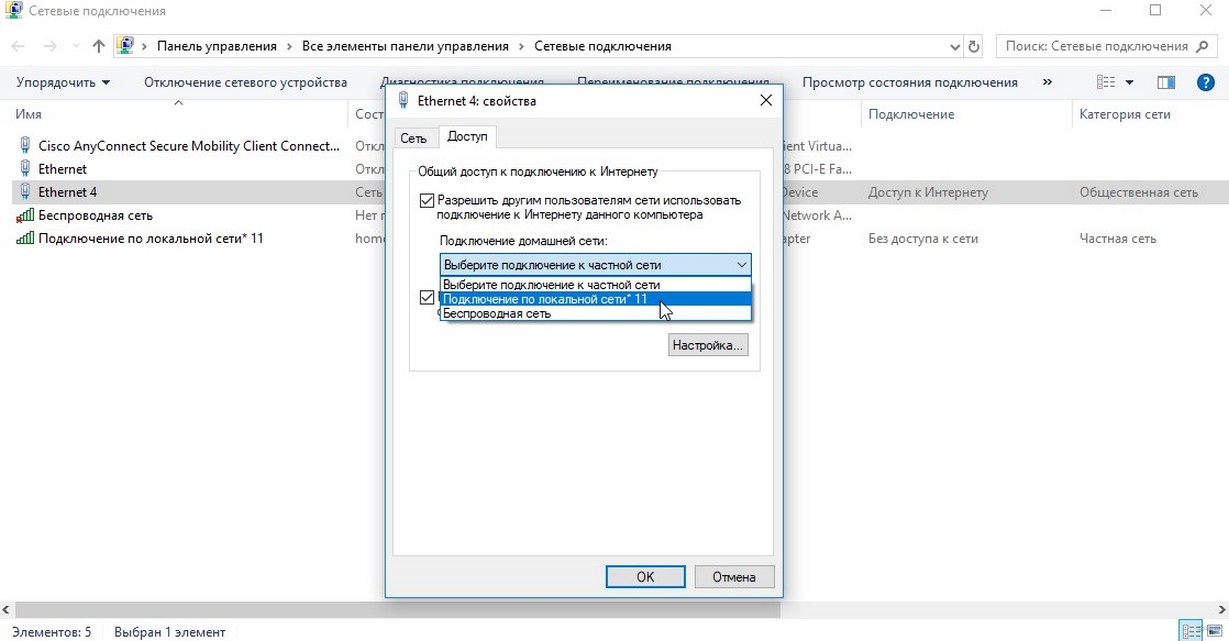
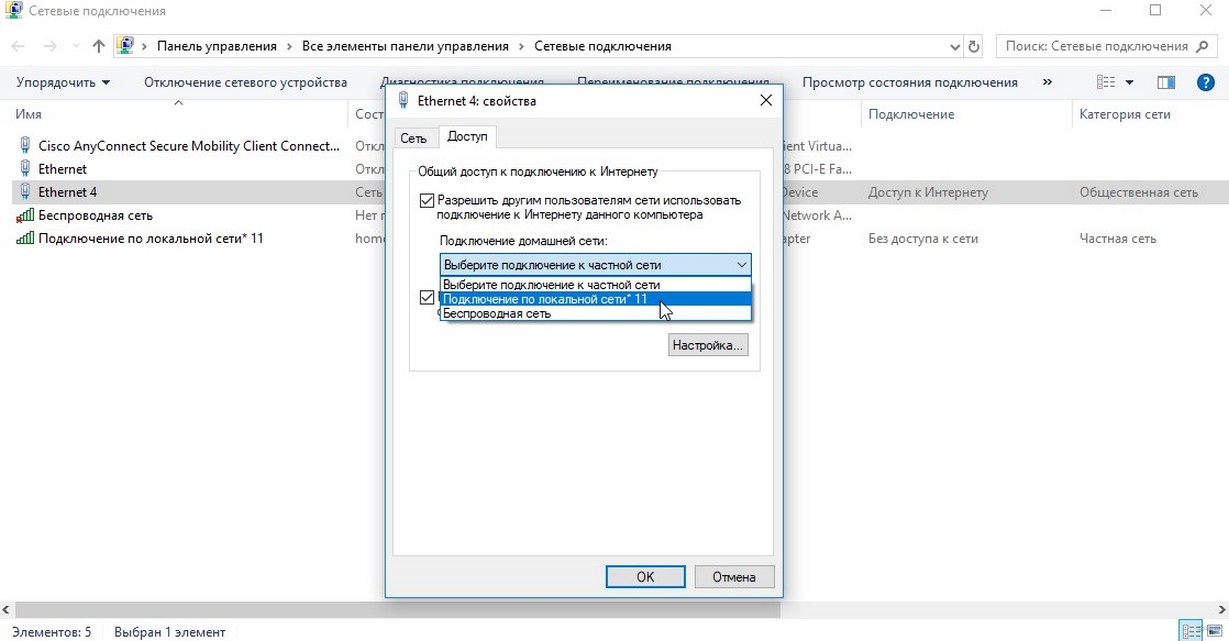
После этого можно проверять интернет на смартфонах и мобильных устройствах:
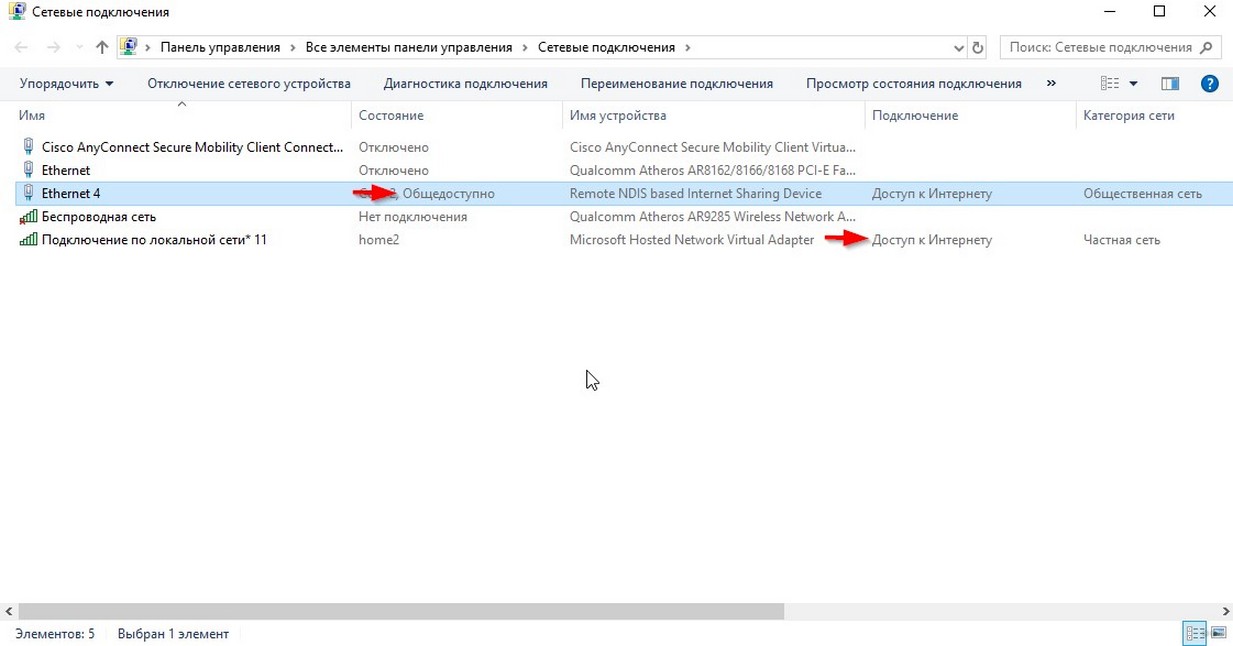
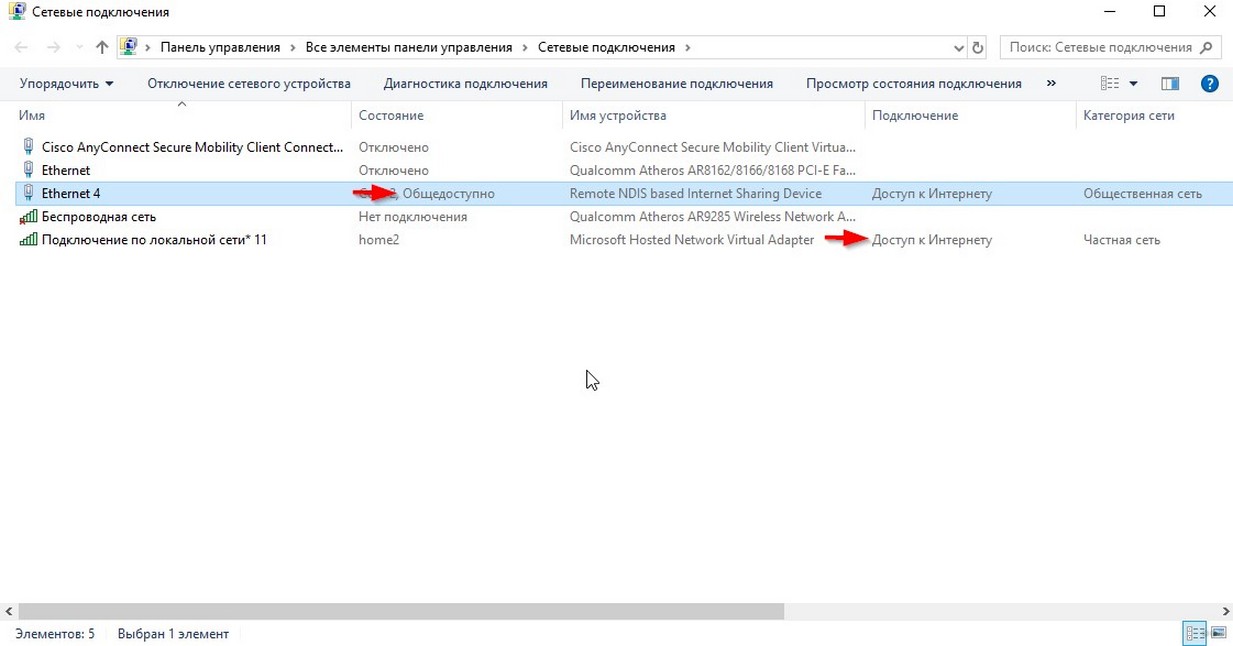
С помощью дополнительных программ
В сети интернет большой выбор программных продуктов, позволяющих предоставить беспроводной доступ на ноутбуке для смартфонов. В программах достаточно выбрать интерфейс для раздачи, задать параметры новой сети, как в приведенных методиках, и все. Некоторые решения позволяют вести мониторинг соединений и учет трафика.
Среди них есть платные и бесплатные решения:
- Virtual WIFI – виртуальный роутер, после установки не требует перезагрузки. Поддерживает русский язык.
- Virtual Switch Router – бесплатная русифицированная программа.
- MyHotSpot – бесплатное приложение для создания точек доступа, не поддерживает русский язык.
- Connectify – утилита работает только в системе Windows, позволяет раздавать интернет. Требует перезагрузки после установки.
- WinHotSpot – решение для создания точки доступа в интернет. Программа бесплатная, есть возможность работы без установки со съемного носителя. Позволяет мониторить подключенные устройства.
Какие могут возникнуть проблемы?
Основные трудности, из-за которых может не работать раздача Интернет, могут быть связаны с работой модуля Wi-Fi. Беспроводным адаптером может не поддерживаться функция «поддержки размещенной сети».
Чтобы это проверить, в командной строке нужно выполнить команду:
netsh wlan show drivers
В ответ должна быть получена информация с подтверждением поддержки:
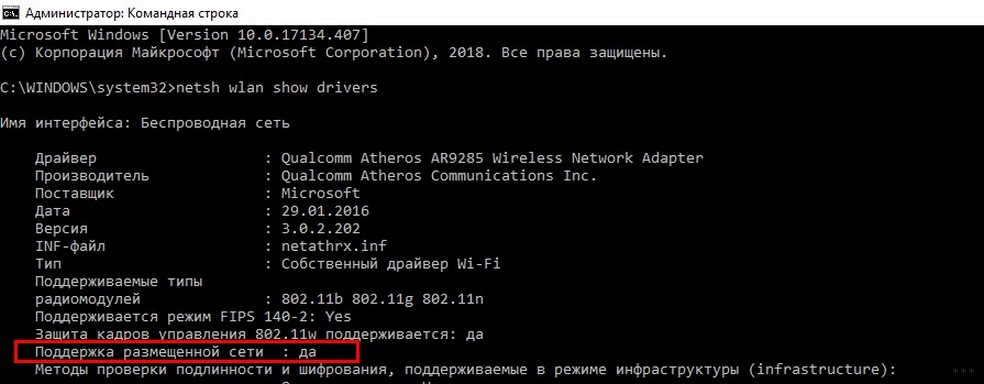
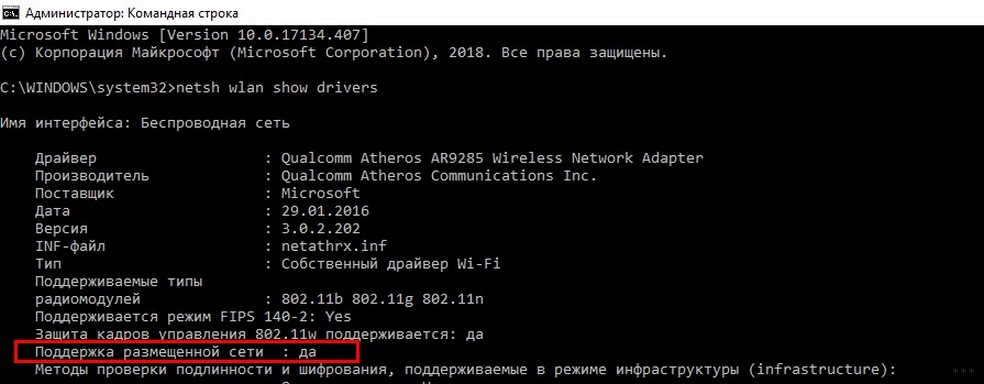
Если поддержка размещенной сети отсутствует, тогда остается только сменить адаптер, а в случае ноутбука придется приобрести внешний USB модуль Wi-Fi.
При старте виртуального адаптера может возникнуть «ошибка запуска размещенной сети», она связана как правило со сбоем оборудования или некорректным драйвером. Для выхода из ситуации необходимо переустановить драйвер модуля Wi-Fi.
Рекомендуется скачать наиболее свежую версию драйвера с официального сайта производителя (по модели ноутбука или самого модуля), удалить старый драйвер и установить новый, используя пакет установки или выполнив обновление через «Диспетчер устройств» Windows. После обновления надо перезагрузить компьютер и проверить работу беспроводного модуля.
В современном мире часто возникает потребность в подключении различных устройств к сети Интернет. Зная различные способы раздачи Wi-Fi, можно без проблем организовать домашнюю или офисную сеть для решения различных задач.
Вот такой получилась статья, со множеством скринов. Это сделано для удобства и наглядности. Надеюсь, все было понятно, а если нет – задавайте вопросы! Всем спасибо и ждем вас снова на просторах Wi-Fi Гид!
wifigid.ru

