Как подключить интернет в телефон через ноутбук: Подключаем ноутбук к интернету через телефон
Как выйти в интернет с компьютера используя телефон (Android, Windows Phone) как модем по Wi-Fi?
У нас уже есть подробная статья о том, как раздать интернет с ноутбука, и подключить к нему все возможны устройства. Но, бывают ситуации, когда с компьютера нет возможности подключится к интернету, а очень нужно. Например, где-то на природе, университете и т. д. Да, есть 3G/4G USB модемы, или мобильные Wi-Fi роутеры, которые отлично помогают в похожих ситуациях. Но, не всегда же этот модем или роутер есть под рукой. Да и не покупать же такое устройство только потому, что возможно, когда-то понадобится интернет, где его нет.
А вот наши мобильные телефоны, всегда с нами. И, если у вас смартфон на Android, или Windows Phone, то можно просто с телефона раздать интернет по Wi-Fi и подключить к нему свой ноутбук. Телефон будет как точка доступа. Это очень удобно, я уже писал об этом, и для Android, и для Windows Phone.
Для того, что бы раздать интернет со своего телефона и подключить к нему компьютер, нам понадобится:
- Сам телефон, который работает на Android, или Windows Phone.

- На телефоне должен быть настроен мобильный интернет (от провайдера). Желательно, что бы был активирован недорогой тариф. Так как компьютер будет использовать не мало трафика.
- На вашем компьютере, который вы будете подключать к интернету, должен быть Wi-Fi. Если он есть, но не работает, то скорее всего нужно установить драйвера.
Как раздать Wi-Fi с телефона?
Я когда только начал писать эту статью, то думал, что она будет очень большой. Так как обо всем хочется рассказать подробно, и показать на скриншотах. Пришлось бы писать инструкции по настройке мобильных Wi-Fi роутеров для смартфонов на Android, и отдельно на Windows Phone. Но, я уже об этом писал 🙂
Делаем так: если у вас телефон на Android, то нужно просто настроит раздачу интернета и подключить свой ноутбук. Как это сделать, написано в отдельной статье Как раздать мобильный интернет со смартфона по Wi-Fi? Настраиваем точку доступа (Wi-Fi роутер) на телефоне с Android OS. Там все подробно и со скриншотами.
Там все подробно и со скриншотами.
Если у вас телефон работает на Windows Phone, то делаем все по статье: Настраиваем раздачу мобильного интернета по Wi-Fi с телефона на Windows Phone 8 (8.1) [общий интернет]. Там так же все понятно и со скриншотами.
После того, как вы на телефоне запустите точку доступа, просто подключите к ней свой ноутбук, или другое устрйоство. Делается это очень просто. Нажимаем на значок сети (в правом нижнем углу), и из доступных для подключения сетей, выбираете свою (у нее будет название, которое вы задали в настройках смартфона).
Укажите пароль, который вы установили на смартфоне.
Все работает, сеть подключена. Доступ к интернету есть.
И еще фото для наглядности:
Как видите, у меня Windows Phone (Lumia 925), и интернет я раздавал с нее.
Вопросы, советы, замечания как всегда, оставляйте в комментариях.
Как раздать Интернет с айфона, телефона, ноутбука на пк, телефон в 2021 году
Как раздать Интернет с Айфона или Айпада (IPhone or iPad)Сделать раздатчик Интернета из IPhone/IPad достаточно просто. Есть три основных способа: через Wi-Fi, Bluetooth или USB-кабель. Первый – наиболее удобный. Для раздачи через Wi-Fi:
Есть три основных способа: через Wi-Fi, Bluetooth или USB-кабель. Первый – наиболее удобный. Для раздачи через Wi-Fi:
1. Убедитесь, что у вас на устройстве включена передача данных. Для этого нажмите на ползунок «Включить 3G или 4G или LTE», который находится в окне «Настройки» – «Сотовая связь» – «Сотовые данные»
2. Активизируйте кнопку «Режим модема» в «Настройках»
3. Далее система автоматически сгенерирует пароль доступа к сети, но вы можете поменять этот код
4. Зайдите на устройство, на котором нужен Интернет (ноутбук, компьютер). Потом в окне «Доступ к Интернету» (может еще называться «Сетевые службы») в правом нижнем углу экрана просканируйте пространство на наличие активных беспроводных сетей, выберите Вашу сеть и введите пароль доступа
Чтобы раздать Интернет с помощью технологии Bluetooth – выполните первых 2 действия из вышеуказанного перечня.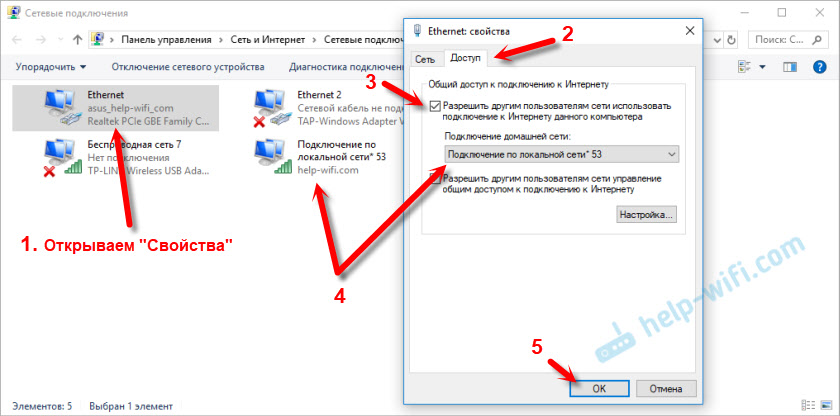 После чего активизируйте блютус на обоих устройствах. Создайте пару, для этого на компьютере перейдите в окно «Панель управления» – «Устройства» – «Bluetooth», выберите IPhone или IPad и нажмите на кнопку «Связать». Далее необходимо на мобильном девайсе разрешить создание пары, а на компьютере – подтвердить код. Соединение будет организовано. После чего выберите на компьютере в списке устройств IPhone/ IPad и нажмите «Подключаться через» — «Точка доступа».
После чего активизируйте блютус на обоих устройствах. Создайте пару, для этого на компьютере перейдите в окно «Панель управления» – «Устройства» – «Bluetooth», выберите IPhone или IPad и нажмите на кнопку «Связать». Далее необходимо на мобильном девайсе разрешить создание пары, а на компьютере – подтвердить код. Соединение будет организовано. После чего выберите на компьютере в списке устройств IPhone/ IPad и нажмите «Подключаться через» — «Точка доступа».
Для последнего способа нужен USB-кабель. Соедините им ваш Айфон/Айпад с другим устройством (ноутбук, ПК) и выберите в открывшемся окне на компьютере тип соединения — «Только USB». Ваша операционная система сама определит подключенный IPhone/iPad, который потом нужно будет выбрать для соединения в окне «Доступ к Интернету» (или «Сетевые службы»). Однако для этого на Вашем ПК должен быть установлен актуальный iTunes со всеми компонентами.
При выборе способа подключения стоит учитывать не только его удобность и наличие аксессуаров, но и скорость связи. Наиболее быстрым будет соединение через Вай-Фай, потом USB-кабель, а самым медленным — Bluetooth. Кроме этого, раздача Интернета потребляет много электроэнергии, поэтому для длительного пользования сетью подключите ваш IPhone/ IPad к зарядному устройству.
Наиболее быстрым будет соединение через Вай-Фай, потом USB-кабель, а самым медленным — Bluetooth. Кроме этого, раздача Интернета потребляет много электроэнергии, поэтому для длительного пользования сетью подключите ваш IPhone/ IPad к зарядному устройству.
Подключение к Интернету через устройства на Андроиде (телефоны самсунг, леново, huawei и др.) – аналогично девайсам на iOS. Тут также существует 3 аналогичных способа организации доступа.
Чтобы подключиться через Wi-Fi, нужно:
- Активировать передачу данных на смартфоне или планшете
- Зайти в «Настройки» — «Точка доступа» и включить переключатель «Общий доступ к мобильной сети».
- Посмотреть пароль доступа к сети Wi-Fi от коммуникатора в окне, что по адресу «Настройки» — «Точка доступа» — «Точка доступа WLAN» — «Пароль»
- Зайти в список доступных сетей на ПК/ноутбуке, выбрать вашу сеть и ввести код доступа
Чтобы раздать Интернет через Bluetooth, нужно:
- Зайти в «Настройки» — «Bluetooth», и нажать ползунок «Bluetooth»
- Включить блютус на компьютере/ноутбуке в окне «Настройки» — «Устройства» — «Bluetooth и другие устройства»
- Найти Ваш смартфон/планшет в «Панель управления» — «Устройства и принтеры» — «Добавление устройства»
- Откроется окно с восьмизначным кодом, а ваш ПК/ноутбук запросит разрешение на соединение с девайсом и его использование качестве блютус-модема.
 Соглашайтесь.
Соглашайтесь.
Чтобы раздать Интернет через USB-кабель, нужно:
- Подключить коммуникатор или планшет USB-кабелем к компьютеру
- Windows автоматически установит необходимые для работы драйвера. Если это не получилось – скачайте их самостоятельно на сайте производителя вашего девайса
- Зайдите на ПК/ноутбуке в «Настройки» — «Беспроводные сети» — «Еще» — «Режим модема» — «USB-модем».
- Активируйте подключение в «Сетевые подключения» — «Подключение по локальной сети»
Если ваш компьютер соединен с международной сетью с помощью кабельного подключения или USB-модема – Вы можете раздать траффик на другие устройства с через Wi-Fi, встроенный в ваш ноутбук.
Сделать это очень просто, достаточно активировать «Мобильная точка доступа» на ноуте в окне «Настройки» — «Сеть и Интернет». В этом же окне можно посмотреть и имя сети, и пароль, который нужно будет ввести на подключаемом девайсе.
Как передать интернет с компьютера на телефон через USB: командная строка и программы
Как передать интернет с компьютера на телефон через USB — этот вопрос достаточно часто интересует пользователей на различных онлайн ресурсах. Ответом служит способ, при котором оба устройства («комп» и телефон) можно подключить при помощи провода и входа «ЮСБ». При этом раздача будет происходить с ПК, который подключен к домашнему Интернету и способен передавать данные на домашние гаджеты.
Получать информацию будет смартфон, который можно настроить в качестве точки доступа. Представленный способ может функционировать с любой операционной системой, как Android, так и iOS. В основном такой вид доступа применяется в тех случаях, когда на компьютере есть прямое подключение к модему через шнур. В таком случае раздать данные Интернета с компьютера на «Андроид» через USB и поделиться трафиком на остальные домашние девайсы можно представленным простым методом.
Описание процесса и необходимое оборудование
На сегодняшний день все мобильные устройства практически сравнялись по функциональности и производительности с персональными компьютерами и ноутбуками. Все представленные устройства имеют широкие возможности для подключения к глобальной сети Internet.
Все представленные устройства имеют широкие возможности для подключения к глобальной сети Internet.
Что касается мобильных девайсов, то для них есть возможности соединения при помощи беспроводной сети Wi-Fi или через сотового оператора. Оба способа позволяют получить доступ к глобальной сети беспроводным методом. Случается, что не всегда под рукой есть точка доступа Wi-Fi или соединение с сотовым оператором. Однако если есть ПК с прямым соединением, то можно при помощи небольшого набора оборудования передать подключение Интернет с телефона на компьютер через USB кабель и в обратном направлении.
Обратите внимание! Наибольшее распространение получили мобильные устройства на операционной системе «Android».
Способы подключения и процесс настройки «Виндовс» будет рассмотрен как раз для устройств с этой системой. Так сложилось, что девайсы на «Андроид» зачастую более производительны и доступны. Они имеют хороший функционал и надежность. Создание локального соединения с применением провода USB является стандартным инструментом системы.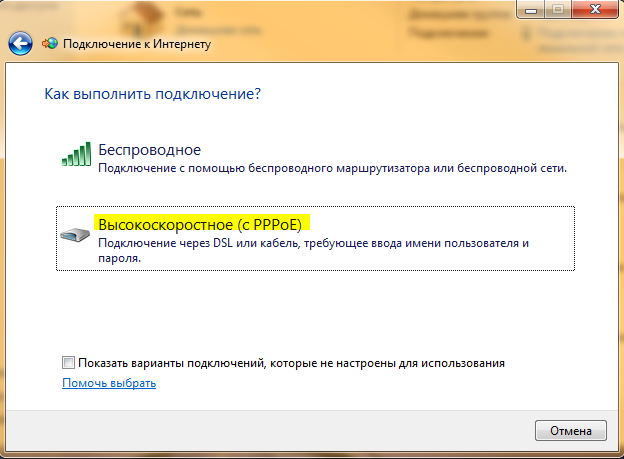
Как раздать Интернет соединение с ПК на телефон через USB. Для этого понадобится выполнить некоторые настройки на устройствах и иметь в наличии необходимое оборудование:
- смартфон и компьютер с подключением к глобальной сети;
- USB-провод.
Часто пользователи спрашивают, как раздать Интернет с модема на телефон. Напрямую это достаточно сложно, поэтому лучше использовать ПК в качестве посредника.
Настройка раздачи
Важно! Процесс настройки операционных систем различных версий идентичен. Отличаются только названия пунктов и кнопок.
Есть несколько способов раздать доступ к Интернет с ПК на телефон. Зависят они от версии операционной системы и личных предпочтений пользователя. Опытные пользователи чаще предпочитают сделать все через командную строку. Однако этот способ не всегда подойдет для новичков, поэтому им лучше использовать сторонние программы.
При помощи стандартных подключений системы
В конкретном случае будет рассмотрен набор действий для операционной системы «Виндовс» седьмой версии. Для этого необходимо выполнить такие шаги:
Для этого необходимо выполнить такие шаги:
- открыть раздел с управлением соединениями и зайти в беспроводные сети;
- следует нажать кнопку «Добавить» и установить все основные настройки;
- ввести имя подключения, создать пароль, если необходимо;
- закончить процесс создания точки доступа.
Для операционной системы Windows 8 процесс можно выполнить идентичным образом или использовать командную строку. Есть возможность установки программ, позволяющих перенести данные на телефон и раздавать их на другие девайсы.
В Windows 10 применяются такие же методы. Только добавилась специальная функция «Мобильный хот-спот».
Использование специальных команд
Излюбленный метод создания и управления подключениями среди опытных пользователей. Может быть применен для любой версии операционной системы и является наиболее универсальным и эффективным методом.
Для этого потребуется открыть командную строку и поочередно ввести несколько команд. Это выполняется таким образом:
Это выполняется таким образом:
- при нажатии на меню «Пуск» необходимо запустить командную строку. Обязательно сделать это необходимо от имени администратора;
- после этого следует начать создание и регистрацию подключения. Для этого вводится команда netsh wlan set hostednetwork mode=allow ssid=”НАЗВАНИЕ_СЕТИ” key=”ПАРОЛЬ” keyUsage=persistent. Название сети и пароль придумываются и вводятся самостоятельно пользователем;
- после этого проводится включение точки доступа при помощи команды netsh wlan start hostednetwork.
Обратите внимание! В том случае, если смартфон опознает и соединяется с точкой доступа, но передача данных не осуществляется, необходимо открыть доступ в параметрах виртуального сетевого подключения.
Использование встроенной услуги «Мобильный хот-спот»
Последняя на сегодняшний момент версия «Виндовс» позволяет пользователям просто и быстро создать и активировать раздачу данных по беспроводной сети на различные домашние гаджеты.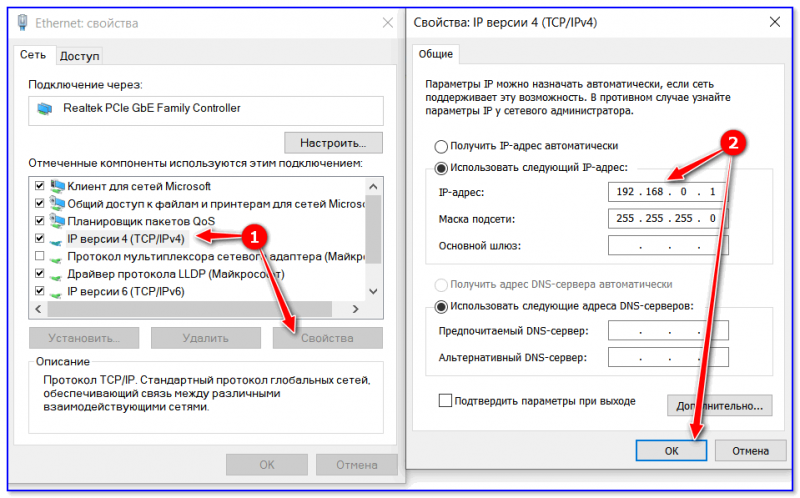 Процесс достаточно прост и схож с применением всевозможных специальных утилит. Однако преимущество в том, что это встроенная функция системы. Для организации совместного доступа требуется:
Процесс достаточно прост и схож с применением всевозможных специальных утилит. Однако преимущество в том, что это встроенная функция системы. Для организации совместного доступа требуется:
- нажать на меню «Пуск»;
- в открывшемся перечне выбрать «Параметры»;
- в меню зайти в раздел «Сеть и Интернет»;
- с левой стороны будет искомая функция «Мобильный хот-спот», который требуется открыть;
- далее можно изменить установленные по умолчанию пароль и имя;
- установить основное соединение в разделе настроек «Совместное подключение»;
- требуется разрешить доступ к беспроводной сети для других гаджетов.
После этого создание и активация точки доступа закончена, что позволяет ее совместно использовать.
Автоматическое включение активации и деактивации обмена данными
Проведя все необходимые настройки, пользователю необходимо сделать максимально доступным процесс включения и отключения соединения. Связано это с тем, что перезапуск ПК и его повторный запуск деактивирует беспроводную точку доступа. Это занимает определенное время, которое можно сэкономить. Для этого необходимо создать два специальных файла, при помощи которых можно быстро произвести все действия. Включение точки доступа производится таким образом:
Это занимает определенное время, которое можно сэкономить. Для этого необходимо создать два специальных файла, при помощи которых можно быстро произвести все действия. Включение точки доступа производится таким образом:
- на рабочем столе ПК рекомендуется создать текстовый документ и назвать его любым именем, но только с применением расширения .bat;
- после этого документ следует открыть и вставить в него специальную команду запуска netsh wlan start hostednetwork;
- по окончании требуется сохранить введенные изменения;
- закрыв и впоследствии открыв файл, можно активировать соединение;
- для того, чтобы при каждом запуске компьютера не приходилось открывать этот файл, его можно добавить в автозагрузку. Для этого можно нажать Win+R и в открывшейся строке вставить команду shell:startup. В открывшейся папке необходимо вставить копию документа.
Обратите внимание! Для ускорения деактивации точки доступа следует создать такой же файл, но прописать команду netsh wlan stop hostednetwork. При запуске будет закрываться доступ к сети.
При запуске будет закрываться доступ к сети.
Другие программы
Существует большое количество вспомогательных утилит для обеспечения общего доступа к беспроводной сети и процесса раздачи сигнала от ПК на телефон. Наиболее популярными являются такие программы:
- Бесплатная утилита Wi-Fi Hotspot Creator. Позволяет осуществить общий доступ к беспроводной сети. Скачать ее можно с официального ресурса. Управление программой простое: следует ввести имя и пароль, уточнить источник сети и активировать ее;
- Утилита Switch Virtual Router. Утилита имеет возможность для раздачи сигнала десяти гаджетам. Большой плюс программы в том, что при включении компьютера она самостоятельно активизируется;
- Наиболее простая программа MyPublicWiFi может быстро создать точку доступа. Для настройки всех функций необходимо только установить ее. Предварительно требуется загрузить с официального сайта. После запуска следует ввести имя и пароль.
Обратите внимание! Список похожих утилит намного более обширен. Представлены только самые популярные.
Представлены только самые популярные.
Проблемы и их решение
Частая ошибка в «Мобильном хот-споте» появляется при применении PPPoE в соединении посредством набора номера. Необходимо попробовать активировать подключение через командную строку, потому что других способов исправления не существует.
Возможна проблема, когда в десятой версии операционной системы невозможно подключиться по причине ошибки аутентификации при получении адреса. Необходимо проверить возможность общего доступа. Он должен быть открыт. Если это не решило проблему, то следует проверить параметры IP. Необходимо открыть свойства точки доступа и выбрать протокол IPv4. В свойствах нужно указать автоматическое получение данных.
Передать Интернет с ПК на мобильный телефон, который далее предоставляет общий доступ, достаточно просто. Для этого необходимо соединить устройства при помощи USB-провода и провести необходимые настройки. Создать и включить точку доступа можно с использованием различных программ и встроенного функционала Windows.
Как раздать интернет с телефона на телефон, ПК, ноутбук?
Разберём основные способы раздачи интернета с телефона на компьютер по WiFi, Bluetooth и USB. Многие пользователи сталкиваются с ситуациями, когда провайдеры по каким-либо причинам блокируют или временно ограничивают доступ к сети Всемирной паутины. Если вы пользуетесь современным смартфоном или планшетом под управлением операционной системы Android, iOS либо Windows Phone, вы сможете легко решить проблему, превратив ваше устройство в полноценный маршрутизатор. Выбирайте понравившийся метод и следуйте пошаговой инструкции из нашей статьи.
- Как раздать интернет с телефона на компьютер или ноутбук по WiFi?
- Другие способы раздачи Wi-Fi посредством сторонних программ
- Используем соединение с помощью USB кабеля
- Как получить доступ к интернету через Bluetooth?
- Что делать, если устройство невозможно подключить?
Как можно раздавать интернет с телефона на планшет
Существует несколько способов раздачи мобильного интернет-соединения, самым популярным считается синхронизация с сетью посредством вай-фай. Некоторые пользователи предпочитают подключаться к сети при помощи USB-кабеля. Преимуществом такого соединения является стабильная и бесперебойная передача данных. При этом происходит потеря мобильности, поскольку пользователь ограничен длиной провода, который обеспечивает раздачу интернета.
Некоторые пользователи предпочитают подключаться к сети при помощи USB-кабеля. Преимуществом такого соединения является стабильная и бесперебойная передача данных. При этом происходит потеря мобильности, поскольку пользователь ограничен длиной провода, который обеспечивает раздачу интернета.
При выполнении настройки устройство превращается в переносной модем. Для того чтобы использовать гаджет в качестве маршрутизатора нужно оформить подключение тарифа с оптимальным количеством гигабайт. Такой пакет интернета дает пользователям возможность не только общаться в социальных сетях и искать информацию в браузере, но и просматривать видеофайлы, кино, слушать музыку.
Как раздать с Windows Phone
Для превращения вашего аппарата в WiFi роутер, следует выполнить такие шаги:
- заходите в настройки смартфона;
- выбираете «Передачу данных» и включаете её;
- возвращаетесь в окошко настроек и выбираете пункт «Общий Интернет»;
- активируете точку доступа;
- выбираете имя сети и создаете надежный пароль.

Стоит заметить, что в поле пользователи вы можете контролировать количество устройств, подключенных к вашей точке доступа.
Особенности раздачи мобильного трафика
Скорость обработки информации на обычном маршрутизаторе или модеме должна соответствовать заявленным цифровым значениям в характеристиках устройств. При этом учитываются параметры, прописанные в тарифном плане на официальном сайте провайдера. Как правило, маршрутизаторы позволяют пользователям быстрее скачивать и загружать файлы, поэтому телефон в качестве модема не может состязаться с этими гаджетами в скорости передачи данных. Немаловажным фактором, оказывающим влияние на скорость, будет производительность процесса телефона.
Ниже представлены плюсы и минусы использования телефона как маршрутизатора в сравнении с обычным роутером.
| Преимущества | Недостатки |
| Существует несколько способов синхронизации | Аккумулятор телефона быстро разряжается в режиме модема, приходится постоянно держать устройство на зарядке |
| В большинстве случаев обеспечивают оптимальное интернет-соединение | Невысокая скорость передачи и приема файлов, информации |
| Позволяют быть мобильным | Телефон необходимо держать неподалеку, иначе синхронизация будет утеряна |
Тем не менее, самым главным плюсом является то, что телефон всегда под рукой. Пользователю не понадобится покупать или арендовать маршрутизатор, приобретать новую сим-карту для планшета и подключать тариф. Выгода клиента состоит в экономии на приобретении новых гаджетов.
Пользователю не понадобится покупать или арендовать маршрутизатор, приобретать новую сим-карту для планшета и подключать тариф. Выгода клиента состоит в экономии на приобретении новых гаджетов.
С использованием специальных программ
Независимые разработчики создали несколько приложений для упрощения данной процедуры. Все что нужно, это просто их скачать и ввести несложные настройки. Разбирать подробно каждое из них не будем, так как особых навыков для настройки не понадобится. Приложение само «Ведет пользователя за руку». Перечислим наиболее популярные из них:
- FoxFi. Простое приложение, для использования которого понадобятся root-права. Убедитесь, что они есть на вашем смартфоне. Скачиваете его в маркете, вводите необходимые данные, подключаетесь с другого устройства и пользуетесь.
- Osmino. Аналогичное по своему функционалу приложение. Единственным отличием в нем является более удобный интерфейс и перевод на русский язык.
- PdaNet +.
Важно знать
Для некоторых приложений понадобятся root-права, убедитесь, что они присутствуют или выберите другой способ или другое приложение.
Wi-Fi-модем
Создаем точку доступа Wi-Fi на телефоне
Для того чтобы телефон мог использоваться в качестве модема, пользователю нужно настроить устройство. Владельцу смартфона нужно следовать пошаговой инструкции:
- Необходимо оформить соответствующий тариф с большим пакетом интернета (более 5 гигабайт). Включить устройство, и проверить функционирование гаджета. В большинстве случаев сим-карта автоматически предоставляет пользователям функцию мобильного интернета. Может появиться диалоговое окно с автоматической настройкой гаджета для выхода в сеть;
- Следует включить мобильный интернет и протестировать передачу и прием данных. Для проверки можно зайти в социальную сеть: написать сообщение, прослушать аудиотрек или скачать изображения. При успешном выполнении операций соединение установлено, пользователь может перевести устройство в режим модема. Если же телефон не позволяет произвести загрузку или скачивание, то потребуется перейти на официальный сайт своего оператора. Здесь необходимо написать в раздел «Поддержка», чтобы работник компании выслал команды для автоматической настройки интернета или написал пошаговую инструкцию для подключения функции;
- Телефон нужно настроить в соответствии с высланным алгоритмом действий. Теперь гаджет должен исправно передавать информацию. После того как интернет начал функционировать, пользователю нужно перейти в базовое приложение «Настройки». В меню программного обеспечения нажать на раздел, связанный с работой интернета и сетями. Он может называться «Мобильные сети», «Мобильный интернет» или «Сотовая связь»;
- Здесь следует ткнуть пальцем на команду «Создание новой точки APN» (или аналогичный пункт). Потребуется указать адрес интернет-соединения, его следует запросить у оператора или найти на официальном сайте провайдера. Далее следует назвать сеть (так будет называться точка доступа к интернет-соединению), придумать пароль. Синхронизация должна быть защищена сложным восьмизначным паролем во избежание утери информации или заимствования важных данных. Создав новую точку доступа, пользователю нужно нажать на команду «Модем» (или аналогичный пункт), и активировать мобильный интернет. Теперь режим маршрутизатора включен, можно синхронизировать телефон и планшет.
Подключение планшета к точке доступа Wi-Fi
Теперь необходимо синхронизировать планшет с телефоном, чтобы подключиться к интернет-соединению. Для этого пользователю понадобится следовать инструкции:
- Следует включить планшет, проверить функционирование устройства. Затем необходимо зайти в приложение «Настройки». Здесь понадобится перейти в нужный раздел, нажав на команду «Мобильные сети»;
- Нужно подключиться к беспроводному интернету. Иногда значок антенны вай-фай выносится как отдельный пункт в настройках. Функция активируется при нажатии, ползунок переводится влево и загорается зеленым цветом;
- Если активация происходит в первый раз, то необходимо зажать значок и подержать в течение нескольких секунд. Пользователь увидит новое окно с доступными сетями. Здесь потребуется выбрать свою сеть, ориентируясь на название, заданное в параметрах точки доступа на телефоне;
- Появится окно авторизации, нужно ввести восьмизначный пароль, подтвердить синхронизацию с сетью. Можно просмотреть код, кликнув по значку глаза. Если шифр указан верно, то в таком случае произойдет подключение к точке доступа APN. Теперь можно загружать и передавать файлы с планшета.
Bluetooth-модем
Такой тип синхронизации устройств также является беспроводным. Считается, что функционирование опции Bluetooth расходует меньше заряда на гаджетах. Для синхронизации пользователю нужно:
- Включить оба устройства, проверить исправность их работы. Включить на телефоне Bluetooth. Для этого нужно зайти в базовое приложение «Настройки», обратить внимание на раздел «Беспроводные сети». Функция Bluetooth, как правило, вынесена в отдельный пункт. Перейдя по команде в параметры Bluetooth, владельцу телефона следует активировать функцию;
- Для подключения нужно ткнуть пальцем в статус, перевести серый ползунок влево. В этом же разделе можно просмотреть имя устройства (и изменить его на любое другое), активировать видимость для других гаджетов. На пункт «Видимость» следует нажимать лишь в случае невозможности обнаружения устройства для передачи информации;
- После настройки Bluetooth следует вернуться в главное меню настроек и ткнуть пальцем в пункт «Мобильные сети». Нужно активировать мобильный интернет на телефоне для приема и передачи данных;
- Теперь потребуется подключить и настроить Bluetooth на планшете. Для этого потребуется зайти в программное обеспечение «Настройки», ткнуть пальцем по пункту «Bluetooth» в разделе «Беспроводные сети». Перейдя в интерфейс Блютуз, пользователь включает функцию, нажав на ползунок. Теперь нужно сделать устройство видимым для других гаджетов. Ниже высветятся все доступные устройства в зоне охвата Блютуз, нужно синхронизироваться с телефоном;
- Подключение происходит при помощи кода, он должен появиться в диалоговом окне, затем его дублируют на обоих гаджетах. Синхронизация установлена. Теперь можно использовать телефон в качестве модема для передачи данных.
Ниже предоставлена пошаговая видеоинструкция для синхронизации телефона и планшета. Все действия поясняются спикером, поэтому сложностей при самостоятельном подключении не возникнет. Работу интернета можно проверить посредством мессенджеров, социальных сетей или через Плей Маркет.
Используем различные программы и приложения
Существует специальный софт для Андроида и Айфона, позволяющий раздать мобильный интернет на любое устройство. Метод с использованием программного обеспечения может пригодиться на тот случай, если после перепрошивки девайса, перестаёт работать модемный режим. Рассмотрим две самых популярных утилиты. Кстати, первая отличается интерфейсом на русском языке.
Перед тем, как пользоваться ПО, убедитесь в наличии активного интернет-соединения на сматрфоне.
Osmino
- Качаем программку с маркета Google Play или App Store;
- После открытия Осмино, понадобится принять лицензионное соглашение;
- Появится предупреждение о том, что за дополнительное использование трафика, оператором может взиматься плата;
- Откроется меню, в котором создаем точку доступа — можно сразу ввести имя и пароль сети;
- Активируем раздачу сигнала кликом по соответствующей клавише.
Приложение FoxFi
- Для начала, следует загрузить и запустить софт;
- В пункте Password укажите требуемый ключ;
- При желании, в разделе Network Name можно вручную изменить название сети, которое было установлено по умолчанию;
- Следующий шаг — поставьте галочку возле строки WiFi Hotspot;
- Ждём включения беспроводной связи, на экране появится надпись Ready.
После выполнения вышеописанных манипуляций можно подключаться к WiFi-раздаче с прочих компьютеров и мобильных устройств, как было приведено в первом пункте нашей статьи.
USB-модем
Чтобы на активацию дополнительных функций не тратился заряд, пользователь может синхронизировать устройства при помощи USB-кабеля. Если у планшета имеется в наличии порт USB, то потребуется вытащить кабель из зарядного устройства телефона и соединить устройства через разъемы. В противном случае понадобится приобрести адаптер, можно взять гаджеты с собой, чтобы не ошибиться при выборе. Для подключения устройств пользователю понадобится:
- Включить устройства, и проверить исправность их работы. Далее потребуется активировать мобильный интернет на телефоне;
- Пользователю следует соединить устройства при помощи кабеля. Выбрать режим модема. Если окно режимов при синхронизации не высветилось, то следует еще раз соединить устройства посредством кабеля. Потребуется провести тестирование работы интернета, зайдя в любое приложение, для функционирования которого необходим доступ в сеть.
Это будет стоить денег?
Здесь все зависит от того, какой у вас оператор мобильной связи. По сути, вы будете расходовать трафик, предоставленный по условиям текущего тарифного плана. Если вы израсходуете слишком много, превысив лимит, с вас могут списать дополнительные средства или просто оборвать соединение. Так что не сильно увлекайтесь таким способом передачи данных, чтобы не потратить слишком много денег. Исключение — если у вас безлимитный пакет и можно расходовать гигабайты без ограничений.
Обратите внимание, что работа телефона в таком режиме слишком быстро садит батарею. Учитывайте этот факт, когда будете раздавать интернет на ПК или что-то другое.
Сторонние приложения для раздачи интернета
Сейчас есть множество программ, призванных наладить работу интернета и обеспечить оптимальную скорость для раздачи. Большинство из приложений работает стандартно, пользователю необходимо скачать софт из Плей Маркета, и дождаться установки ПО. Затем зайти в интерфейс программы и настроить параметры вай-фай. Хорошей программой для раздачи интернета является Portable Wi-Fi Hotspot. Необходимо скопировать название, и загрузить софт. Далее следовать пошаговой инструкции:
- Кликнуть по ярлыку ПО, и зайти в меню. Здесь понадобится перейти в раздел «Настройки»;
- Следует щелкнуть по пункту «Общий модем и сети», а затем ткнуть по команде «Точки доступа Wi-Fi». Потребуется создать точку доступа. Программа создает ее автоматически. После этого можно протестировать работу приложения, синхронизировав устройства, и подключившись к созданной точке доступа.
Подключение через сторонние программы
Существует немало сторонних приложений для тетеринга, которые вы можете загрузить из Google Play. Однако многие из них платные или требуют root-доступа.
PdaNet+
Приложение предлагает на всех Android-устройствах возможность раздавать мобильный интернет через USB и Bluetooth. К несчастью, Wi-Fi модем будет работать только на некоторых аппаратах. Есть бесплатная версия с некоторыми ограничениями и платная с полным набором функций. В отличие от многих других приложений, PdaNet+ не требует root-прав. Входящая в сеть функция привязки Wi-Fi является новой в PdaNet+ и аналогична популярному приложению FoxFi.
Вы также можете поискать другие приложения, позволяющие раздавать интернет, в Google Play, так как их список там пополняется и иногда бывают скидки на крутые инструменты, предоставляемые бесплатно.
Как добиться хорошей скорости интернета
Существует несколько факторов, которые оказывают влияние на скорость передачи данных. Стоит обратить внимание на тарифный план, скорость должна соответствовать заявленной в договоре. Проверку можно осуществить при помощи специального программного обеспечения. Например, можно загрузить утилиту «Speed Test» в Гугл Маркете.
После установки нужно зайти в приложение и провести тестирование, входящая и исходящая скорость будет представлена на экране. Цифровой показатель ниже 2 Мбит/сек считается низким, просмотр видео будет трудноосуществим.
В некоторых случаях помогает очистка кэша устройства и удаление ненужных файлов. Загруженность процессора влияет не только на производительность телефона, но также и на передачу данных.
Необходимо убедиться, что на телефоне активирована функция 4G. Операцию можно осуществить в приложении «Настройки». Эту опцию поддерживают не все телефоны, в таком случае смена оператора или установка приложений для ускорения интернета не поможет. Придется приобретать устройство, в характеристиках должна быть указана функция высокоскоростного интернета. Иначе гаджет не сможет поддерживать такой формат сигнала.
Иногда решить проблему может установка программного обеспечения, призванного увеличивать скорость передачи. Пользователю потребуется зайти в Гугл Маркет, и скачать приложение «MTK Engineering Mode».
Произвести настройки в соответствии с пошаговой инструкцией:
- Дождаться установки ПО. Затем нажать пальцем на ярлык, чтобы зайти в интерфейс. Следует перейти в раздел настроек «MTK Settings»;
- В зависимости от языка интерфейса следует нажать на пункт «Режим полосы» или «Band Mode». Потребуется выбрать сим-карту, с которой происходит раздача интернета, как правило, используется SIM1. Основную симку нужно установить предварительно в слот;
- Следует отметить галочками пункты EGSM900, DCS1800, WCDMA-GSM-900. Затем следует указать параметры для SIM В пункте «Выбор сети» следует кликнуть по команде «GSM Only». Сохранить введенные параметры и проверить работу интернета.
Несколько советов, как еще можно увеличить скорость раздачи.
Оцените статью
Блокировки операторов
И вот вы вроде бы все сделали правильно, а интернета все равно нет? Знакомо? Дело в том, что по некоторым своим безлимитным тарифам сотовые операторы вводят блокировку на раздачу интернета. На самом деле не стоит паниковать, народ уже давно придумал способы обхода этого беспредела, а мы лишь собрали все в одном месте (пока работает):
Вот и все. Надеюсь, что я и наш портал WiFiGid.ru помогли вам с решением вашей проблемы. Но если нет – задавайте вопросы в любом удобном для вас месте у нас. Буду ждать вас в комментариях!
Как подключить телефон к компьютеру через WiFi: настройка на примере Android
Наиболее простое решение, обеспечивающее подключение телефона Android к компьютеру через WiFi — ES Проводник. Приложение бесплатное и имеет понятный интерфейс, однако большинство владельцев телефонов на базе Android ограничиваются его использованием только в качестве файлового менеджера. Для открытия сетевых возможностей программы необходимо:
- Скачать приложение в Google Play
- Подключить смартфон к той же WiFi сети, к которой подключен компьютер. Открыть программу, вызвать меню слева, развернуть вкладку «Сеть».
- Зайти в меню «Сеть -> LAN» и нажать кнопку «Сканировать». В результате быстрого поиска будут отображены все девайсы, подключенные к вашей точке WiFi.
- После выбора необходимого компьютера или смартфона вы сможете использовать его файловую систему.
Если подключение пройдёт успешно, будут отображены все каталоги компьютера, доступные для общего пользования.
Чтобы открыть файлы с телефона на компьютере через WiFi, рекомендуется использовать другой пункт меню: «Сеть -> FTP». Аутентификация или выбор дополнительных настроек не потребуется. Приложение самостоятельно создаст FTP-сервер на смартфоне, откроет необходимый порт и предоставит готовую ссылку для подключения.
Просмотреть или скачать файлы с телефона через WiFi можно в любом браузере. Достаточно ввести указанные данные в его адресную строку.
Если кроме просмотра файлов требуется скачивание с устройства Android или загрузка на него папок, сделать это можно через стандартные приложения операционной системы. Для этого достаточно ввести адрес сервера, который был предоставлен программой, непосредственно в строку «Проводника». Каталоги, которые расположены в памяти смартфона, откроются в том же виде, что и файлы с папками на самом компьютере.
Важно! Наиболее полное использование файловой системы смартфона при подключении этим способом можно обеспечить с помощью специализированных FTP-клиентов, например FileZilla или SmartFTP. Но даже при работе через стандартный файловый менеджер «Проводник» в Windows вы сможете копировать файлы с телефона и на него.
Использование приложения AirDroid
Кроме просмотра файлов на смартфоне, это приложение обеспечивает полную синхронизацию телефона с компьютером. Подключение к компьютеру через WiFi выполняется в несколько этапов.
- Скачиваем программу в Google Play.
- Запускаем программу. Регистрацию можно пропустить.
- Приложение выделяет адрес, по которому можно перейти на компьютере и установить подключение через WiFi.
- Вводим указанный адрес в браузере и подтверждаем подключение по WiFi на телефоне.
Важно помнить, что устройство на Android и компьютер должны быть подключены к одной сети. При этом если используется роутер, для компьютера может быть использовано проводное подключение, а смартфон будет подключаться через WiFi. Если на этапе синхронизации возникают трудности, возможно, смартфон подключен через мобильный интернет.
После подтверждения синхронизации выполняется подключение к телефону. Почти любые действия, которые можно выполнить, вы сможете сделать удалённо, через компьютер и подключение WiFi. Интерфейс выполнен в виде отдельного рабочего стола. В правом верхнем углу отображается информация об устройстве и количество свободной памяти. Чуть ниже — панель управления, с помощью которой на устройство можно отправить файлы и папки с компьютера.
Значки на этом рабочем столе работают как пункты меню на самом телефоне. Например, журнал вызовов отображает полную детализацию звонков. Синхронизация при этом выполняется в обе стороны — с возможностью не только просматривать записи, но и удалять их. Изменения будут применены на телефоне.
При открытии контактов отображаются все номера в памяти смартфона. Людям из записной книжки можно будет отправить СМС или позвонить, используя компьютер.
Из интересных функций приложения можно отметить использование камеры устройства на Android. Практических применений этой возможности не так много, ведь телефон и так находится в пределах распространения сигнала WiFi.
В таком же режиме потоковой передачи видео работает и подключение к экрану устройства через WiFi. При обновлении информации может возникать задержка, но она не настолько большая, чтобы помешать работе.
AirDroid также открывает полный доступ к файловой системе смартфона, как и ES Проводник. Данные на телефоне передаются через WiFi как для чтения, так и в режиме записи.
Решение возможных проблем
Если вам не удаётся подключить телефон к компьютеру через WiFi ни одним из предложенных способов, ограничения могут быть установлены вашим роутером. В отдельных случаях в его настройках может быть установлен режим, при котором различные устройства в локальной сети не имеют прямой связи между собой, а используются исключительно для выхода в Интернет.
Изменить настройки можно в панели управления роутером.
Для Huawei: «Домашняя сеть -> Настройки WiFi — Шифрование WiFi — Включить изоляцию точки доступа».
Для роутеров TP-Link соответствующий пункт находится в меню: «Беспроводной режим -> Расширенные настройки -> Активировать AP Isolation».
В случае, когда подключение через FTP выполнено успешно, но в меню ES Проводника «LAN» смартфон не отображает других устройств, рекомендуется изменить параметры общего доступа на компьютере.
- В панели управления Windows выбираем пункт «Центр управления сетями и общим доступом -> Дополнительные параметры общего доступа». Включаем сетевое обнаружение и общее использование файлов, чтобы телефон на Android мог подключиться к ним через WiFi.
- Чтобы каждый раз не вводить пароль учётной записи, отключаем парольную защиту при подключении к общим файлам.
- Открываем свойства необходимой папки или всего локального диска и выбираем «Расширенная настройка».
- Отмечаем пункт «Открыть общий доступ к этой папке».
- Повторяем сканирование сетевых устройств в меню ES Проводника «Сеть -> LAN». Проблемы при подключении смартфона к ПК через WiFi будут устранены, и вы сможете пользоваться файлами с компьютера на телефоне.
Полезное видео: Самый простой способ подключения телефона к компьютеру через Wi-Fi
Чтобы подключить интернет к ноутбуку, воспользуйтесь нашими подсказками
Помощь при проводном подключении.
Рекомендации специалистов при подключении через роутер или Wi-Fi.
Часто Задаваемые Вопросы.
Каждый современный человек использует привилегии всемирной паутины. При этом мало кто задумывается о принципах работы и подключения. Однако от этих знаний может зависеть возможность работать или развлекаться в сети с вашего ноутбука. Ведь не всегда получается вызвать мастера по настройке. Мы поможем вам самостоятельно разобраться, как подключить интернет к ноутбуку.
Для начала следует выбрать наиболее подходящий способ подключения компьютера к интернету. Сделать это можно беспроводным или проводным способом:
- с помощью кабеля;
- с помощью роутера;
- с помощью сети Wi-Fi.
Первый способ позволяет добиться наиболее высокой скорости передачи данных при подключении. Но его основной минус в том, что портативный компьютер перестанет быть таковым. Вам придется подыскать точку, наиболее приближенную к месту подключения, либо купить ультрадлинный провод. Второй вариант тоже имеет свои недостатки, так как кабель будет мешать свободному передвижению по помещению.
Как правило, для проводного интернета все параметры настроек вводятся мастером. Но при переустановке операционной системы может возникнуть надобность в их повторном введении. Для этого нужно выполнить такие действия:
- подключите кабель к ПК;
- через панель управления откройте список сетей;
- вам нужна настройка нового подключения – второй вариант;
- введите логин и пароль, предоставленные провайдером.
При правильном выполнении этих рекомендаций интернет должен появиться. Теперь вы знаете, как подключить проводной интернет к ноутбуку.
Наиболее простой способ подключения к глобальной сети – использование Wi-Fi. Это возможно, если в помещении уже есть настроенный роутер. Всего через несколько минут у вас будет качественное беспроводное соединение. Что для этого нужно?
- Включите модуль передачи беспроводной связи на вашем ПК.
- Найдите вкладку «Сетевые подключения», которая есть в папке панели управления.
- Включите беспроводное подключение.
- Может быть, вам придется ввести пароль доступа перед тем, как подключить беспроводной интернет к ноутбуку. К открытой сети можно подключиться без пароля.
Не менее важный вопрос – как подключить интернет-роутер к ноутбуку. При использовании наших рекомендаций с этой задачей сможет справиться каждый.
Итак, выключите роутер. Присоедините кабель напрямую к ноутбуку через соответствующий разъем. После найдите в меню Виндоус «Центр управления сетями и общим доступом».
Выберите свойства подключения по локальной сети. Вам нужна четвертая версия протокола. Появилась надпись с цифрами? Скопируйте их, это Static IP. Выберите функцию получения IP автоматически.
Далее во встроенном браузере операционки вставьте в адресную строку последовательность цифр (именно в формате с точками и без пробелов) 192.168.1.1 или 192.168.0.1. Появится меню, в котором нужно в поля логина и пароля ввести «admin» (логин пароль ищите на самом роутере, часто на наклейке рядом с mac адресом). Выбирайте динамический IP и жмите «Далее». Введите имя точки доступа и пароль от вай-фая.
Если ваш ноутбук все равно не подключился к роутеру, рекомендуем обратиться за консультацией к специалисту.
В любом из случаев подключение ноутбука к интернету может быть осуществлено за несколько минут. Если у вас возникли проблемы с подключением или скоростью интернета, свяжитесь со специалистами Wifire. Наша компания гарантированно предоставит вам соединение высокого качества.
Как подключиться к интернету через ноутбук, если на нем сломан Wi-Fi?
В этом случае нужно использовать сетевой кабель и стандартные настройки провайдера.
Снизится ли скорость подключения на ноутбуке при передаче данных через роутер?
Да. Если вы желаете иметь скоростное подключение, используйте кабель сети.
Тарифы и услуги ООО «Нэт Бай Нэт Холдинг» могут быть изменены оператором. Полная актуальная информация о тарифах и услугах – в разделе «тарифы» или по телефону указанному на сайте.
Заявка на подключение
Телефон или ноутбук не видит Wi-Fi сеть — как исправить
Ситуация, когда ноутбук не подключается к Wi-Fi достаточно распространена и с ней сталкивались многие пользователи. К счастью, в более чем 90% случаев причины, по которым компьютер не находит беспроводную сеть, можно устранить. Главное – правильно установить причину, а затем произвести нужные настройки.
Почему ноутбук не видит Wi-Fi
Причины, из-за которых не видит Wi-Fi, могут быть в самом ноутбуке или настройках роутера. Как узнать, что проблема именно в ноутбуке, а не в маршрутизаторе? Нужно подключиться к Wi-Fi через другие устройства, смартфон или планшет.
Если Wi-Fi не находит ни смартфон, ни планшет, вероятно, проблема в роутере. А если другие девайсы без проблем подключаются к беспроводной сети, значит что-то не так с настройками ноутбука.
Почему ноутбук может не видеть Wi-Fi:
- Отключенный сетевой адаптер (микросхема, которая обеспечивает прием и обработку Wi-Fi) на ноутбуке
- Отсутствие драйверов/утилит для сетевого адаптера
- Сбои в настройках конфигурации, из-за которых ПК не может подключиться к Wi-Fi-сети.
За прием сигнала Wi-Fi в ноутбуке отвечает сетевой адаптер, или как его еще называют, сетевая плата. Эта микросхема установлена во всех современных ноутбуках и выходит из строя очень редко.
А вот ситуации, когда после установки Windows или программ, «слетают» драйвера сетевого адаптера, достаточно распространены.
Если проблема в драйвере сетевого адаптера
Чтобы проверить, установлены ли на ноутбуке нужные драйвера, необходимо выполнить следующие действия (порядок действий во всех версий ОС Windows одинаковый):
- В меню «Пуск» выбрать «Панель управления» и зайти в нее.
- В «Панели управления» зайти в раздел «Система и безопасность»
- В этом разделе, в подразделе «Система» выбрать «Диспетчер устройств»
- В открывшемся окне посмотреть список устройств и определить, есть ли в нем пункт «Сетевые адаптеры».
Если в диспетчере устройств сетевые адаптеры не отобразились, значит, нужные для подключения к Wi-Fi драйвера отсутствуют. Их можно быстро и бесплатно скачать с официального сайта производителя ноутбука, а затем установить на ПК. После установки утилит проблема будет решена.
Если проблема в том, что адаптер выключен
В некоторых случаях пользователь ноутбука может случайно выключить сетевую карту, нажав комбинацию клавиш включения/выключения Wi-Fi. В этом случае достаточно включить беспроводной адаптер обратно.
На разных моделях ноутбуков это делается по разному – на некоторых нужно зажать клавишу «Fn» и кнопку со значком самолета/антенки (так обычно маркируют клавишу для включения/выключения Wi-Fi), а на некоторых для этой цели предусмотрен переключатель на корпусе.
Существует универсальный способ включить сетевую карту:
- Зайти в «Центр управления сетями и общим доступом», кликнув правой кнопкой мышки на значок Wi-Fi на панели уведомлений
- В расположенном слева меню выбрать пункт «Изменение параметров адаптера»
- Найти пункт «Беспроводное сетевое подключение» и определить, действительно ли адаптер выключен (под ним отображается надпись «Отключено»)
- Нажать на «Беспроводное сетевое подключение» правой кнопкой мыши и выбрать пункт «Включить».
Когда сетевая карта включится, ноутбук сразу же найдет все доступные сети, и затем можно будет подключиться к домашнему беспроводному Интернету.
Без доступа к Интернету или подключение ограничено
Еще одна распространенная проблема с Wi-Fi на ноутбуке заключается в том, что устройство не может подключиться – при попытке на экране появляется сообщение «Ошибка подключения к сети». В этом случае сначала нужно в окне этого сообщения выбрать пункт «Устранение неполадок». С большой вероятностью ОС сама устранит проблему.
Если же посредством «Устранения неполадок» достигнуть нужного результата не удалось, вероятно, проблема в том, что текущие настройки сети не совпадают с сохраненными. В таком случае следует попробовать удалить подключение в «Центре управления сетями», перезагрузить роутер, а затем создать подключение снова.
Не подключается к Wi-Fi на телефоне (iPhone и Android)
Если попытки подключить телефон к доступному Wi-Fi не увенчались успехом, проблему необходимо искать в самом гаджете или в роутере. Мобильное устройство в таких случаях может не видеть сеть, но если и находит ее, то после ввода пароля подключения не происходит.
Самые типичные проблемы при подключения к Wi-Fi на телефоне:
- ошибка аутентификации;
- не происходит получение IP-адреса;
- нужная сеть не определяется.
Проблемы с аутентификацией
Если на экране появляется фраза «Ошибка аутентификации» или «Сохранено WPA/WPA2», скорее всего дело в неправильно введенном пароле. В ином случае стоит попробовать перезагрузить роутер, а если не помогло, то удалить сеть из памяти телефона, а затем подключиться к ней заново.
Смартфон не может получить IP-адрес
Эта проблема типична только для ОС Андроид. Причины могут быть две: отключен DHCP-сервер или произошел сбой в работе Андроид. Определить какая из них актуальна в данном случае просто, достаточно попробовать выполнить подключение с другого мобильного устройства.
Если проблема повторилась, необходимо дать разрешение на включение DHCP сервера в настройках роутера. Эту опцию можно найти в разделах LAN или ЛВС. Новые настройки необходимо сохранить. Если другие телефоны запросто подключаются к данному Wi-Fi, стоит попытаться перезагрузить свое мобильное устройство, причина в нем.
Телефон по-прежнему не видит сеть
Причина скорее всего, в настройках Wi-Fi роутера. Если отключение и перезагрузка не изменят ситуацию, стоит попробовать изменить параметры маршрутизатора. Чаще всего помогает смена канала сети и региона.
В настройках роутера необходимо выставить статический канал и другой регион. Можно попробовать поставить регион США, а если статический канал был настроен ранее, стоит поставить «Авто». Этот сбой может не касаться других ранее подключенных домашних устройств, которые работают нормально, а новый телефон присоединиться не может.
Если все вышеперечисленные проблемы устранены, и другие телефоны легко подключаются к нужному Wi-Fi, причиной сложностей может быть сбой операционной системы гаджета. В большинстве случаев дело ограничивается перезагрузкой.
Бывает так, что проблема возникает после замены батареи, стекла или корпуса телефона. В такой ситуации необходимо отнести смартфон в мастерскую, возможно мастер забыл подключить антенну или сам Wi-Fi модуль. Аппаратную поломку модуля тоже нельзя исключать, а определить и устранить ее смогут также в мастерской.
Как подключить VoIP-телефон к ноутбуку — ПК Webopaedia
ВведениеВремена, когда приходилось полагаться исключительно на стационарные телефоны и ограничиваться использованием старых средств связи, давно прошли! В настоящее время предприятиям нужен беспрепятственный способ общения, обмена идеями и обеспечения наилучшей обработки всей полученной информации. Имея это в виду, большинство предприятий перешли на более современные телефонные системы для бизнеса.
Для тех, кто не знаком с технологиями этого типа, это легко понять.Системы VoIP, также известные как системы Voice over Internet Protocol , позволяют пользователям совершать телефонные звонки и принимать их через стабильное и надежное интернет-соединение.
VoIP-телефоны предоставляют широкий спектр дополнительных возможностей, которые старые традиционные телефонные линии не могут обеспечить . В общем, системы VoIP предлагают пользователям удобные средства связи и простую настройку по низкой и доступной цене!
Как устанавливается услуга VoIPПосле обращения к провайдеру и начала процесса настройки VoIP установка системы этого типа относительно проста.Во-первых, для начала вашему провайдеру VoIP нужно будет добавить то, что необходимо на его стороне, в портал VoIP .
На следующий день будет установлено локального программного обеспечения, а все необходимое оборудование будет установлено в вашем офисе или дома. Большинство поставщиков предоставляют сотрудникам и менеджерам краткий курс обучения работе с системой, чтобы помочь им ознакомиться с новым оборудованием.
Как только все будут готовы использовать эту систему, последний шаг — выбрать телефонные номера и места, для которых вы хотите настроить свои номера .Поскольку системы VoIP работают через Интернет, номера телефонов не выдаются в зависимости от местоположения и фактически выбираются предприятиями вручную. Перенос телефонного номера также доступен по запросу и может быть выполнен вашими поставщиками услуг в день установки.
После этого будет активирована услуга , и ваша команда сможет вернуться к работе по мере необходимости. По сути, ни один отдельный сотрудник не должен будет проходить какие-либо действия по установке самостоятельно, потому что сертифицированные технические специалисты будут нести ответственность за то, чтобы обо всем позаботиться заранее.
Когда все будет готово, индивидуальные номера телефонов станут доступны для использования. Если в вашей компании использовалась предыдущая система, из которой были перенесены номера, необходимо оплатить всю задолженность, чтобы снова сделать эти номера вашими собственными через нового поставщика услуг. Если это будет сделано, ваша система будет полностью работоспособна и готова к использованию.
Шаги по подключению телефона VoIP к ноутбукуПричина, по которой вы хотите подключить свой телефон VoIP и ноутбук, заключается в том, что вы хотите, чтобы у них было общее интернет-соединение, , поскольку подключение напрямую к модемам не всегда возможно.Требуется дополнительная проводка и кабели, так что идти по этому пути проще.
Есть два способа подключить ваш VoIP-телефон к портативному компьютеру; через порт Ethernet или через Wi-Fi. традиционным способом является подключение через порт Ethernet, однако некоторые современные телефоны теперь имеют встроенный Wi-Fi, что значительно упрощает процесс. В рамках этой статьи мы рассмотрим подключение вашего телефона через порт Ethernet, так как это наиболее распространенный метод, используемый сегодня.
- Во-первых, вы должны взять свой кабель Ethernet и подключить каждый конец к соответствующему порту на ноутбуке и телефоне VoIP. За вашим телефоном VoIP вы найдете порт питания и два дополнительных порта Ethernet. Один предназначен для подключения к ПК, а другой — для Ethernet, не перепутайте их.
- Затем вы должны снова подключить к телефону шнур питания и дать ему возможность попытаться получить IP-адрес. Помните, что для продолжения необходимо установить подключение к Интернету между обоими устройствами.
- Следующим шагом будет настройка портативного компьютера. Сначала необходимо убедиться, что он подключен к Wi-Fi. Если это так, вы можете найти значок «Панель управления» на экране и найти сетевые подключения, которые предлагает ваш ноутбук. В большинстве случаев отображаются два соединения: базовое соединение Wi-Fi и соединение Ethernet. Из этих двух дважды щелкните сеть Wi-Fi и откройте ее «Свойства», чтобы установить общий доступ к сети. После открытия вам будет разрешено найти параметр, который позволяет делиться, и просто установите флажок, соответствующий этому параметру.
- Наряду с общим доступом к сети вам также необходимо изменить настройки IP-адреса Wi-Fi. Дважды щелкнув опцию сети Wi-Fi, вы можете найти ее настройки IP. После обнаружения необходимо настроить DNS и изменить его настройки. Если скопировать номера 192.168.137.1 и нажать «ОК», настройки IP-адреса будут изменены. Как только это будет сделано, вы должны выполнить те же действия в сетевых свойствах Ethernet. Иногда эти измененные настройки будут автоматически доступны в свойствах ваших подключений Ethernet, поэтому все, что вам нужно сделать, это дважды проверить, совпадают ли эти числа, и нажать ОК.
- Теперь между двумя устройствами должно быть установлено интернет-соединение. Чтобы использовать эти функции, вам сначала необходимо обновить настройки и конфигурацию вашего телефона. Посмотрев настройки вашего телефона, вы можете обновить его систему и настроить параметры, которые позволят активировать соединение Ethernet. Следуя этой конфигурации, можно провести тесты, чтобы убедиться, что ваш настольный телефон действительно работает, и вызов простого номера сделает свое дело.Если звонок установлен, то вы будете знать, что соединение установлено. Важно отметить, что как только ваш ноутбук или компьютер включен, ваш телефон также будет подключен к сети.
VoIP предлагают несколько преимуществ по сравнению с традиционной телефонной линией. Возможно, самое главное — эти системы могут использовать любое устройство связи! Вся система настраивается через Интернет, что означает, что любое устройство с Wi-Fi или возможностью передачи данных может быть использовано для использования .
Для крупных предприятий покупка отдельных телефонов для сотрудников требует значительных инвестиций, однако у сотрудников уже есть ноутбуки для повседневного использования. Телефоны VoIP можно легко подключить к настольному компьютеру или ноутбуку. , а сам телефон в большинстве случаев приобретается бесплатно через провайдера. Система VoIP не только помогает сэкономить на оборудовании, но и сама услуга намного дешевле.
Как упоминалось ранее, ваш провайдер VoIP предоставит все необходимое оборудование .Традиционные наземные линии связи потребуют использования проводки и сложных распределительных щитов, что затрудняет устранение неполадок при возникновении проблемы. Вдобавок ко всему, всякий раз, когда требуются обновления или исправления безопасности, вашему провайдеру стационарной связи необходимо будет приостановить бизнес-функции, чтобы решить возникшую проблему.
При выборе работы с поставщиком облачных систем или провайдером VoIP исключается необходимость в устранении неполадок и добавлении оборудования . Пользователи будут иметь возможность выполнять обновления, запросы на обслуживание, настройку и устранение неполадок с помощью онлайн-учетной записи.
Многие провайдеры VoIP часто предоставляют поддержку виртуального контакт-центра для всех своих клиентов, поэтому любые проблемы могут быть решены соответствующим образом, своевременно и бесплатно.
Заключительные словаПрактически каждая компания ищет эффективные способы связи, и возможность объединить все устройства через одно соединение является ключевым моментом. Услуги VoIP отвечают всем основным коммуникационным потребностям, которые требуются от компаний, и возможность использовать эти системы через один канал — это вишенка на торте.
Подключив свой VoIP-телефон к портативному компьютеру, вы и ваши сотрудники получите доступ к бесчисленным функциям онлайн. Конференц-связь станет проще, а взаимодействие с клиентом, с которым вы сталкиваетесь каждый день, станет проще простого. Сотрудники смогут принимать звонки на свои настольные телефоны, одновременно отправляя электронные письма или обновляя таблицы на своем ПК , используя такое же быстрое соединение.
Помимо того, что телефонные системы VoIP являются экономией вашей компании для всего «бизнеса», эти телефонные системы также легко устанавливаются.Все оборудование из ранее использовавшихся систем может быть перемещено из офисного помещения, что обеспечит плавный переход. Все устаревшее оборудование или загруженные программные приложения не понадобятся, так что можно будет использовать новые телефонные системы, настольные компьютеры и интернет-маршрутизаторы. Суть в том, что нужен только один кабель, позволяющий вашим устройствам одновременно работать вместе.
Благодаря такому спокойствию и полной гибкости, которые системы VoIP предлагают предприятиям, ваша компания и сотрудники смогут работать с максимальной производительностью.При переходе на телефонные системы VoIP ваш бизнес сэкономит много денег на авансовых и текущих расходах!
пожаловаться на это объявлениеКак я могу привязать Android к ПК через Bluetooth?
В этой статье показано, как подключить смартфон Android к компьютеру через Bluetooth. Это необходимо, если вы хотите связать свой Android-смартфон 4G / LTE или Wi-Fi с подключением Wi-Fi или Ethernet вашего ПК. Однако, хотя Bluetooth — это удобный и беспроводной способ подключения к Интернету со смартфона Android на компьютер, его скорость ограничена 1 Мбит / с (Bluetooth 4) или 2 Мбит / с (Bluetooth 5).Если у вас на телефоне высокая скорость LTE, вы можете добиться лучших результатов с помощью USB или Wi-Fi-модема.
Требования к оборудованию: внутренний адаптер Bluetooth, внешний USB-адаптер Bluetooth (опционально)
Шаг 1. Убедитесь, что на вашем смартфоне есть активное подключение к Интернету — Wi-Fi или мобильный Интернет.
Для этого вы обычно можете провести вниз по панели уведомлений и нажать на Wi-Fi и / или соединение для передачи данных по сотовой сети. Или вы можете перейти на экран настроек и включить переключатель.
Шаг 2. Убедитесь, что на вашем смартфоне Android активирован Bluetooth-модем.
Перейдите в область «Настройки сети» на своем смартфоне Android — там вы найдете раздел «Модем». Нажмите на это и включите переключатель Bluetooth-модема. Если Bluetooth не включен, убедитесь, что он включен во время модема.
Шаг 3. Подключите (или «привяжите») смартфон Android к компьютеру с помощью Bluetooth.
Если вы используете внешний USB-адаптер Bluetooth, убедитесь, что вы устанавливаете его, следуя инструкциям, прилагаемым к устройству.Возможно, вам потребуется перезагрузить компьютер, прежде чем вы сможете его использовать.
На вашем ПК перейдите в «Настройки Bluetooth» (либо в правом нижнем углу панели задач — системной панели, либо выполнив поиск по слову «bluetooth»). Включите переключатель Bluetooth — это сделает ваш компьютер видимым для других устройств.
На смартфоне Android перейдите в Bluetooth и выполните поиск устройств. Вы должны увидеть компьютер. Нажмите на него и начните процесс сопряжения. На вашем смартфоне отобразится окно с PIN-кодом.Нажмите на опцию «Сопряжение», затем перейдите к своему компьютеру и нажмите, чтобы подтвердить PIN-код. Затем необходимо выполнить сопряжение Bluetooth — установите флажок для подтверждения в том же месте, что и выше, в разделе «Другие устройства».
Шаг 4: Подключите компьютер к Интернету с помощью смартфона Android, привязанного к Bluetooth.
Перейдите в раздел «Сетевые подключения» (клавиша Windows + X — выберите «Сетевые подключения») и справа нажмите «Изменить параметры адаптера».
Найдите «Сетевое соединение Bluetooth».
Если он подключен — все готово. Если это не так, дважды щелкните, чтобы просмотреть устройства Bluetooth. Если ваш телефон не появляется здесь автоматически, нажмите «Добавить устройство» и добавьте его.
Нажмите кнопку «Подключиться с помощью» выше и выберите «Точка доступа». Windows настроит подключение как «Сеть X», и вы сможете подключиться к Интернету.
Как поделиться Интернетом с мобильного телефона на ПК (3 простых способа)
Робин Мета,
Как поделиться мобильным Интернетом с ПК
Широкополосное соединение всегда недоступно.
Даже во время путешествий невозможно использовать персональный широкополосный доступ. Скорость общедоступного Wi-Fi на автобусных остановках, вокзалах и в отелях ужасна.
Согласно Norton, иногда использование общедоступной сети Wi-Fi небезопасно.
В этом случае вам, возможно, придется использовать мобильное соединение 4G.
Скорость мобильного 4G сейчас намного выше.
А дешевые тарифные планы делают их очень простыми в использовании.
Совместное использование Интернета с мобильного телефона на ПК или ноутбук очень просто.Процесс использования мобильного Интернета на ПК известен как модем. Я покажу вам, как делиться Интернетом с мобильного на ПК.
Вы можете назвать это общим доступом к Интернету. Это не совместный доступ к файлам между телефоном и ПК, это общий доступ к Интернету.
Есть много способов получить доступ в Интернет к вашему компьютеру.
Раньше люди использовали PC Suite для доступа к Интернету на своих ПК. В настоящее время существует множество способов поделиться Интернетом с ПК на устройства Android.
Что такое Интернет-модем
Интернет-модем — это процесс совместного использования мобильного Интернета на ПК или ноутбуке.В этом случае вы будете использовать свои мобильные данные на своем компьютере.
Теперь, чтобы поделиться Интернетом на своем ПК или ноутбуке, вы можете подключить свой телефон через USB, Bluetooth или Wi-Fi.
Таким образом, вы можете подключиться к Интернету или поделиться им с помощью трех упомянутых выше методов. На основе этого модем бывает 3-х видов.
- USB-модем
- Bluetooth-модем
- Модем точки доступа Wi-Fi
Давайте посмотрим, как делиться Интернетом с мобильного на компьютер с помощью всех этих трех методов.
USB-модем
Подключение мобильного телефона к ПК или ноутбуку через USB выглядит устаревшим методом. Но проводные соединения быстрее беспроводных.
Обычно мы подключаем мобильный телефон к компьютеру через USB для обмена данными, но его также можно использовать для обмена в Интернете.
Что вам нужно?
- USB-кабель
- Мобильный телефон с доступом в Интернет
- И ПК или ноутбук
Также прочтите: Лучшие сайты для просмотра телешоу бесплатно
Как подключить мобильный Интернет к настольному компьютеру с помощью USB
Шаги для выполнения
Шаг 1 — Подключите ПК / ноутбук к телефону через кабель USB.
Шаг 2 — В телефоне Перейдите в Настройки> Сеть и Интернет> Точка доступа и модем> Bluetooth-модем . Включите этот параметр (он будет включен, когда вы подключите телефон к компьютеру через USB-кабель)
Шаг 3 — Просто проверьте, включен ли мобильный Интернет на вашем телефоне. Теперь вы можете пользоваться мобильным интернетом на ПК.
Также читайте: Как исправить нехватку места для хранения Android
Bluetooth-модем
Bluetooth всегда был вариантом для обмена данными и Интернет.Сегодня Bluetooth стал еще быстрее благодаря развитию технологий.
Сегодня Bluetooth 5.0 может передавать данные со скоростью до до 2 Мбит / с и покрывает расстояние до 800 футов.
Скорость, которую вы получите от Bluetooth, не очень впечатляет по сравнению с точкой доступа Wi-Fi, но это точно поможет сэкономить заряд батареи.
Вот самый простой способ поделиться интернетом со смартфона на настольный компьютер / ноутбук через Bluetooth.
Как поделиться Интернетом с мобильного на ПК через Bluetooth? — Bluetooth-модем
Что вам нужно?
- Телефон Android с пакетом данных (доступ в Интернет) с Android 4.0 и выше, поскольку после этой версии был введен Bluetooth-модем.
- ПК / ноутбук с поддержкой Bluetooth или USB Bluetooth с драйвером.
Шаги для выполнения
Шаг 1 — Перейдите к основным настройкам в своем смартфоне и попробуйте найти Bluetooth-модем.
Вы можете найти его в разделе « Настройка»> «Портативная точка доступа» или «Настройка модема и точки доступа». Это зависит от того, какой смартфон вы используете. Перейдите к настройке Bluetooth-модема
Шаг 2 — Включите Bluetooth-модем на своем смартфоне и не забудьте включить пакет данных.Это позволит вашему телефону поделиться подключением к вашему пакету данных с ПК или ноутбуком.
Шаг 3 — Убедитесь, что ваш компьютер поддерживает Bluetooth, если возникла проблема, ознакомьтесь с полным руководством по включению Bluetooth в Windows 10. Или купите USB Bluetooth, и вы можете легко получить устройство в местном магазине ПК. Устройство
На компьютере перейдите в правый нижний угол и найдите значок Bluetooth, щелкните правой кнопкой мыши и выберите «Добавить устройство Bluetooth».
Шаг 4 — В Bluetooth и других устройствах выберите Добавить Bluetooth или другие устройства, затем выберите Bluetooth.Добавьте Bluetooth или другие устройства, затем выберите Bluetooth
Теперь выполните сопряжение ваш смартфон с Windows, принимает его как на вашем ПК, так и на смартфоне.
Выберите Присоединиться к персональной сетиШаг 5 — После сопряжения вернитесь к значку Bluetooth внизу и выберите присоединиться к персональной сети. Выберите точку доступа
Шаг 6 — Теперь найдите свое устройство и щелкните его правой кнопкой мыши затем выберите «Подключиться с помощью» и выберите «Точка доступа».
После этого все готово !! Наслаждаться!! Интернет.
Также читайте: 10 самых популярных игр на Youtube
Модем точки доступа Wi-Fi
Это самый популярный метод, если у вас есть ноутбук. С его помощью вы можете создать частную сеть и получить доступ к Интернету с помощью пароля.
В настоящее время люди используют портативные точки доступа для совместного использования Интернета на любом устройстве, даже на ПК или ноутбуке.
Но недостатком является то, что ПК нужна сетевая карта для доступа к Wi-Fi, а также для обеспечения точки доступа на вашем смартфоне очень сильно расходуется батарея.
Если у вас есть ноутбук с Wi-Fi или ПК с сетевой картой, этот метод очень прост.
Что вам нужно?
- Ноутбук или ПК с сетевой картой
- Android Mobile с мобильным Интернетом
Как подключить мобильный Интернет к ПК через Wi-Fi
Шаги для выполнения
Шаг 1 — В телефоне перейдите к настройкам > Сеть и Интернет> Точка доступа и модем> Точка доступа Wi-Fi> Включите .
- Включите точку доступа Wi-Fi
- Проверьте пароль точки доступа
Шаг 2 — Запишите имя вашей сети и нажмите «Пароль», чтобы увидеть пароль.
Шаг 3 — Перейдите на свой портативный компьютер Откройте сеть и Интернет> Wi-Fi> Показать доступные сети> Подключитесь к мобильной сети , используя тот же пароль, что и на мобильном телефоне.
Или перейдите в правый нижний угол и нажмите «Знак Wi-Fi», чтобы увидеть доступные сети и подключиться.Вот как делиться Интернетом с мобильного на ПК.
Учебное пособие по модему: как использовать смартфон Android в качестве модема
Кредит: ПоставляетсяЗнание того, как предоставить доступ к Интернету вашего смартфона вашему ноутбуку или другому интеллектуальному устройству, — это хитрый трюк, который поможет вам выйти из сложных ситуаций.
Так было не всегда, но все современные смартфоны Android могут создавать временную точку доступа Wi-Fi, которую ваш планшет, ноутбук или любое другое устройство может использовать для доступа в Интернет.Более того, включить эту функцию легко, если вы учтете основы.
1. У вас установлена последняя версия программного обеспечения?
Хотя это не является строго обязательным для совместного использования вашего смартфона, обеспечение последней версии программного обеспечения, установленного на вашем смартфоне Android, всегда является хорошим местом для начала, так как это снизит вероятность любых неожиданных сбоев или технических проблем.
Проверить наличие новых обновлений программного обеспечения можно легко, открыв приложение «Настройки» или меню на своем устройстве.
Просто нажмите «Настройки »> «Система»> «О телефоне»> «Обновление системы ».
Кредит: IDGНекоторые производители указывают обновление системы как обновление программного обеспечения, поэтому, если вы не можете найти первое, попробуйте поискать второе. Если в приложении настроек вашего смартфона есть панель поиска, вы также можете получить к ней доступ.
После того, как вы перейдете на экран обновления системы, он сообщит вам, какая версия программного обеспечения установлена на вашем устройстве в настоящее время и является ли она самой последней.Если это не так, нажмите на подсказку, и ваше устройство загрузит и установит обновление программного обеспечения.
Хотя это не является обязательным условием для использования смартфона Android в качестве модема или точки доступа, это все же хорошая привычка. Общие улучшения производительности, которые обычно входят в состав обновлений программного обеспечения, могут улучшить ваше общее впечатление.
2. Подключите точку доступа
Теперь пора включить функцию точки доступа на вашем смартфоне Android последней версии.
Расположение этого параметра довольно стандартизировано для разных устройств Android. Просто войдите в следующие меню:
Настройки > под заголовком Wireless and networks выберите More> Tethering and Mobile hotspot.
Вы также можете попасть туда, потянув вниз (или вверх) вкладку ярлыков на главном экране смартфона Android и нажав и удерживая значок точки доступа.
По умолчанию точка доступа вашего смартфона Android защищена паролем, чтобы случайные пользователи не перескочили на вашу беспроводную точку доступа и не исчерпали доступ к мобильным данным.Теперь самое время проверить или изменить пароль на более удобный.
Кредит: IDGЭто можно сделать, выбрав Настроить точку доступа Wi-Fi и отредактировав поле пароля. Отметка поля Показать пароль обеспечит правильное написание пароля.
Кредит: IDGКогда вы будете готовы, включите опцию Wireless hotspot .
Подробнее Покорите качели с умными часами для гольфа Garmin с GPSЭто последний шаг в включении беспроводной точки доступа на смартфоне или планшете.Поздравляем, вы настроили свой смартфон Android в качестве модема. Остается только назначить точку доступа и подключиться к ней с устройства, с которого вы хотите выходить в Интернет.
Здесь важно помнить, что если вы подключаетесь к сети Wi-Fi со своим смартфоном при включенной точке доступа, ваше устройство автоматически отключит последнюю, если вы не включили опцию Wi-Fi Bridge в своем . Настройки модема и мобильной точки доступа .
Для привязки вашего Интернет-соединения к ноутбуку или ПК потребуется еще несколько щелчков мышью, в зависимости от того, как вы планируете соединить два устройства.Вы можете сделать это через Wi-Fi, Bluetooth или кабельное соединение USB.
3а. Беспроводное подключение через Wi-Fi
Это самый быстрый и простой способ подключить ноутбук / ПК к точке доступа смартфона.
Просто откройте меню настройки сети и Интернета (Windows: находится в Панели управления ; Mac: Системные настройки ) на своем ноутбуке и выполните поиск подключения к точке доступа, как и любое другое подключение Wi-Fi. Когда вы его найдете, введите свой пароль, и вы должны быть подключены в течение нескольких секунд.
Поздравляем, теперь вы успешно использовали свой Android-смартфон в качестве модема.
3б. Беспроводное подключение через Bluetooth
Этот шаг включает в себя сопряжение смартфона с ноутбуком / ПК через Bluetooth. В меню Tethering and Hotspot , доступном ранее, включите опцию модема Bluetooth .
Теперь сделайте свой смартфон видимым для устройств Bluetooth, выбрав Настройки> Bluetooth> и щелкнув отображаемое [имя смартфона]. Это должно сделать ваш Android-смартфон видимым для других устройств.
Подробнее: Telstra добавляет носимые устройства Sony в свой ассортимент контрактной продукции
Следующая часть процесса сопряжения включает в себя распознавание сигнала Bluetooth вашего смартфона с вашего ноутбука / ПК.
Войдите в меню Bluetooth (Windows: находится в Панели управления; Mac: Системные настройки), чтобы связать его со своим смартфоном Android.
После сопряжения компьютера и смартфона вы можете получить доступ к Интернет-соединению вашего смартфона как к обычной сети Wi-Fi.
Поздравляем, теперь вы успешно использовали свой Android-смартфон в качестве модема.
3c. Модем через USB-соединение
Модем через Bluetooth или Wi-Fi может быть удобным, но некоторые могут предпочесть более простую настройку и повышенную безопасность прямого USB-соединения.
Windows 8.1 (и выше)
При первом подключении смартфона Android к ноутбуку / ПК с Windows запускается установка драйверов.
Подождите, пока это закончится, а затем на своем смартфоне откройте меню Настройки . Под заголовком «Беспроводная связь и сети» выберите Модем и мобильная точка доступа , а затем выберите USB-модем .
Подробнее: Обзор bluetooth-динамика Sony SRS-X5
Кредит: IDG Значок сети на панели задач должен отображать проводное соединение, когда оно успешно.
Поздравляем, теперь вы успешно использовали свой Android-смартфон в качестве модема.
Не забудьте снять флажок USB-модем со своего смартфона Android, когда вы закончите модем.
Apple MacOS X Snow Leopard (и выше)
Android по умолчанию не поддерживает модем для платформы Apple OS X; однако сторонние приложения делают возможным USB-модем между двумя разнородными платформами.
Инженер-программист Джошуа Уайз приготовил исправление с помощью драйвера USB-модема HoRNDIS (произносится как «ужасный»).HoRNDIS — один из таких драйверов, доступный для бесплатной загрузки, и, судя по нашему опыту, он работает хорошо. Мы тестировали HoRNDIS с Motorola Moto G (4G) и LG G3. Работало в обязательном порядке на обоих смартфонах.
Сначала загрузите версию HoRNDIS, подходящую для вашего компьютера Apple, с веб-сайта Wise. Установите .pkg и следуйте стандартным инструкциям по установке. Мы рекомендуем перезагрузить компьютер после завершения установки.
Затем подключите смартфон Android с помощью кабеля USB.Откройте «Настройки »> «Еще»> (в меню «Беспроводные сети») Модем и мобильная точка доступа , а затем выберите USB-модем .
Теперь, когда вы переходите на свой Mac и выбираете Системные настройки> Сеть , вы должны увидеть свой смартфон в верхней части списка подключений. Убедитесь, что Wi-Fi отключен, и начните пользоваться Интернетом.
Подробнее: Обзор Infiniti Q50 2.0t S Premium: просто ощетинивается технологиями
Поздравляем, теперь вы успешно использовали свой Android-смартфон в качестве модема.
4. Наслаждайтесь серфингом в Интернете
Вы успешно настроили свой Android-смартфон в качестве модема.
Убедитесь, что у вас есть большая квота данных для работы, поскольку модем использует гораздо больше данных, чем обычно при просмотре веб-страниц на вашем смартфоне. Если вы регулярно используете модем, мы предлагаем объем данных не менее 2 ГБ в месяц. Желательно больше.
Вы можете найти некоторые потенциальные планы ниже :
По теме: Лучшие бюджетные смартфоны
По теме: Лучшие смартфоны 2018 года
По теме: Топ 10 лучших смартфонов Android и Apple за менее чем 600 долларов
По теме: 10 лучших телефонов 2016 года
Оригинальная статья Тони Ибрагима.Обновлено в 2020 году Фергусом Халлидеем
Подпишитесь на рассылку новостей!
Ошибка: проверьте свой адрес электронной почты.
Теги мобильныймобильный интернетBluetoothtetheringмобильный модемпривязка телефонаПривязка смартфонаBluetooth Tetheting
Wifi работает на ноутбуке / ПК, но не на телефоне
Когда WIFI не работает на вашем телефоне , может быть неприятно выяснить, что не так.Различные модели телефонов, низкий сигнал Wi-Fi и проблемы с сетью могут затруднить решение проблемы.
К счастью, это руководство поможет вам несколькими способами. Как iPhone , так и телефоны Android покрываются как , так и другие проблемы, которые могут помешать работе WIFI на вашем телефоне. Продолжайте прокручивать, чтобы узнать, что делать в первую очередь!
WIFI работает на компьютере, но не на телефоне
Иногда WIFI работает на всем, кроме вашего телефона. Если другое устройство (ноутбук, ПК, планшет), которое вы используете, имеет работающее соединение WIFI, это хорошее место для начала. Поскольку WIFI используется на другом устройстве, ясно, что проблема не в соединении.
Первый , убедитесь, что детектор WIFI вашего телефона находится на и может найти сети рядом с вами. Если вы не знаете, как это сделать, прочтите инструкции для вашего телефона в разделах ниже. Это самый важный шаг, поскольку доступ к WIFI можно легко отключить случайно.
Также , если с момента выключения или перезапуска телефона прошло некоторое время, было бы разумно сделать это, прежде чем переходить к этим советам. Иногда длительное использование может привести к тому, что телефоны не будут работать, как обычно, и им потребуется полная перезагрузка, чтобы вернуть их в нормальное состояние.
Предполагая, что ни одна из этих вещей не является проблемой, читайте дальше, чтобы узнать, как решать более глубокие проблемы.
WIFI подключается к iPhone или Android, но не работает
В некоторых случаях мобильных устройств не подключаются к WIFI. Если ваш WIFI не работает на вашем мобильном телефоне, постарайтесь не паниковать. Есть несколько способов решить эту проблему в зависимости от типа вашего телефона. Пользователи Android и iPhone будут рады узнать, что есть простые способы решить эту проблему!
Справка по телефону Android
Если ваш Android WIFI подключен, но не работает , попробуйте следующие простые шаги, чтобы решить проблему:
Убедитесь, что WIFI включен
- Начните с перехода в меню Settings , а затем в Network & Internet .
- Убедитесь, что Wi-Fi включен и кнопка зеленого цвета вверху.
Подключение к сети WIFI
- Щелкните Wi-Fi . Список сетей WIFI должен появиться под кнопкой на втором шаге. Если это не так, нажмите Сканировать внизу страницы, чтобы найти сети Wi-Fi рядом с вами.
- Щелкните сеть Wi-Fi , к которой хотите подключиться. При необходимости вам может потребоваться ввести пароль и нажать Connect .
- После того, как вы нажали на сеть WIFI и ввели правильный пароль, ваша сеть отобразит слово «Подключено» прямо под именем сети WIFI. Отличные новости: вы подключены! Попробуйте загрузить веб-страницу или перезагрузить социальную сеть , чтобы проверить, работает ли ваше соединение, прежде чем продолжить.
Забудьте об этой сети
- Если предыдущие шаги не помогли, вернитесь в меню Wi-Fi на третьем шаге. Прежде чем продолжить, переведите переключатель Wi-Fi в положение выключено на 10-20 секунд, а затем снова включите .Если у вас по-прежнему нет доступа к Интернету, продолжайте выполнять следующие действия.
- В некоторых случаях, особенно если соединение WIFI использовалось в течение длительного времени, вам может потребоваться сбросить соединение с сетью WIFI. Начните с удерживания или щелчка по сети, которую хотите забыть.
- После удержания в течение нескольких секунд появится окно с парой опций. Щелкните Забыть сеть и подтвердите. Это ничего не сотрет, и все, что вам нужно сделать, это еще раз ввести свой пароль WIFI.
- Снова щелкните свою сеть WIFI и при необходимости введите пароль. Если под сетью отображается «Подключено», попробуйте загрузить веб-страницу или перезагрузить социальную сеть , чтобы проверить, работает ли ваше соединение, прежде чем двигаться дальше.
Сбросить настройки сети
- Предполагая, что ни одно из вышеперечисленных действий не помогло подключиться к вашей сети, вы можете попробовать еще один шаг. Вернитесь в обычное меню Настройки , чтобы начать.
- На этот раз щелкните General Management или System , в зависимости от вашего телефона, почти внизу.
- Спуститесь вниз до конца страницы, пока не увидите вариант с надписью Reset или Reset Options . Нажмите здесь. Не волнуйтесь, это не приведет к сбросу всего вашего телефона!
- В меню сброса щелкните второй параметр с надписью Сбросить настройки сети . Появится окно с объяснением, что будет сброшено. Нажмите Сбросить настройки на той же странице. Вам будет предложено ввести пароль, PIN-код или набор шаблонов для продолжения. Опять же, это не приведет к сбросу всего вашего телефона, а только удалит ваши пароли Wi-Fi.
- В качестве дополнительного шага вы можете перезагрузить телефон. сейчас, чтобы убедиться, что изменения вступили в силу, и перед попыткой повторного подключения.
- Вернитесь в меню Wi-Fi из Настройки . Нажмите на сеть WIFI, к которой хотите присоединиться, и при необходимости введите пароль. Когда в сети WIFI, к которой вы присоединились, появится сообщение «Подключено», попробуйте загрузить веб-страницу или перезагрузить социальную сеть , чтобы проверить, установлено ли ваше соединение!
- Если эти шаги не помогли, прокрутите до конца этой статьи до раздела WIFI Network Issues , чтобы узнать, может ли сброс настроек ваших устройств WIFI помочь.
Справка iPhone
Если ваш iPhone WIFI подключен, но не работает, попробуйте выполнить следующие действия для решения проблемы :
Убедитесь, что WIFI включен
- Начните с перехода в настройки Второе меню вниз должно быть Wi-Fi .
- Щелкните Wi-Fi . Вверху есть переключатель, который при включении горит зеленым. Убедитесь, что этот параметр включен , чтобы можно было обнаруживать сети Wi-Fi.
Подключение к сети
- Под переключателем на втором шаге должен быть список из сетей Wi-Fi на выбор. Щелкните сеть Wi-Fi , к которой хотите подключиться. При необходимости может потребоваться ввести пароль.
- После того, как вы нажмете на сеть WIFI и введете пароль, имя сети отобразится прямо под переключателем WIFI.Сеть WIFI должна теперь показать синюю галочку слева от имени сети. Отличные новости: вы подключены! Попробуйте загрузить веб-страницу или перезагрузить социальную сеть , чтобы проверить, работает ли ваше соединение, прежде чем продолжить.
Забудьте об этой сети
- Если предыдущие шаги не помогли, вернитесь к Wi-Fi Перед тем, как продолжить, поверните переключатель Wi-Fi в выключенное положение на 10-20 секунд, а затем снова включите .Если вы по-прежнему не можете выйти в Интернет, продолжайте выполнять следующие действия.
- В некоторых случаях, особенно если соединение использовалось в течение длительного периода времени, вам может потребоваться сбросить ваше соединение WIFI. Начните с нажатия синей кнопки информации (i) справа от имени сети.
- В верхней части этого меню есть опция синего цвета с надписью Забыть эту сеть . Щелкните по нему и подтвердите. Это ничего не сотрет, и все, что вам нужно сделать, это еще раз ввести свой пароль WIFI.
- Снова щелкните свою сеть WIFI и при необходимости введите пароль. Если появляется синяя галочка, попробуйте загрузить веб-страницу или перезагрузить социальную сеть , чтобы проверить, было ли ваше соединение успешным, прежде чем двигаться дальше.
Сбросить настройки сети
- Предполагая, что ни один из приведенных выше советов не помог подключиться к вашей сети WIFI, вы можете попробовать еще один шаг. Вернитесь в обычное меню Настройки , чтобы начать.
- На этот раз нажмите General , далее вниз по странице.
- Спуститесь вниз до конца страницы, пока не увидите вариант с надписью Reset . Нажмите здесь. Не волнуйтесь, это не сбросит настройки вашего телефона!
- В меню сброса выберите третий вариант с надписью Сбросить настройки сети . Вам будет предложено ввести пароль, чтобы продолжить. Опять же, это не приведет к сбросу всего вашего телефона, а только удалит ваши пароли Wi-Fi.
- В качестве дополнительного шага вы можете перезагрузить телефон. сейчас, чтобы убедиться, что изменения вступили в силу, и перед попыткой повторного подключения.
- Вернитесь в меню Wi-Fi из Настройки . Нажмите на сеть WIFI, к которой хотите присоединиться, и при необходимости введите пароль. Когда появится синяя галочка, попробуйте загрузить веб-страницу или перезагрузить социальную сеть , чтобы проверить, работает ли ваше соединение.
Проблемы с сетью WIFI
В случае, если вы выполнили эти шаги и не смогли подключиться к своей сети WIFI; проблема может быть в том, что ваш WIFI не работает .Если вы подключены к сети Wi-Fi в общедоступном месте, например в кафе, ваша проблема может заключаться в том, что слишком много людей используют WIFI, и в результате все замедляется. Однако, если модем или маршрутизатор находится у вас дома или в офисе, есть простой способ решить возникшую проблему.
Сбросьте настройки устройства (а)
- Сначала выясните, есть ли у вас одно или два устройства для сброса . Большинство модемов имеют встроенный маршрутизатор, но если это два отдельных устройства, вам потребуется выполнить сброс обоих для полного перезапуска.
- Выключите устройство (а), если есть переключатель, и отсоедините устройство (а) от их шнуров питания.
- Подождите 10-20 секунд, перед тем, как снова вставить шнур (и) питания в соответствующие гнезда. Снова включите устройство (а), если есть переключатель. Это гарантирует полное выключение и сброс для всей сети WIFI.
- Подождите несколько минут , пока WIFI подключится. На телефоне войдите в меню WIFI, как описано выше. Ваша сеть должна появиться, когда она будет готова.
- Нажмите на сеть WIFI и при необходимости введите свой пароль. Как только ваше устройство будет подключено к WIFI, рядом с вашим сетевым именем (на iPhone) появится синяя галочка, или под вашим сетевым именем (на Android) появится надпись «Подключено». Попробуйте загрузить веб-страницу или перезагрузить социальную сеть , чтобы убедиться, что ваш WIFI работает.
- Если после выполнения этих действий вы не можете подключиться к WIFI, рекомендуется позвонить своему интернет-провайдеру .Возможно, в вашем районе произошел сбой, из-за которого подключение к Wi-Fi невозможно. К счастью, эти отключения обычно не превышают нескольких часов, но это легче узнать, чем расстраиваться!
Поскольку ожидается, что многие технологии будут оставаться включенными в течение длительного времени, иногда устройствам требуется полная перезагрузка для нормальной работы. Надеюсь, это руководство помогло вам разобраться, как подключиться к вашей сети WIFI!
Нил Джон — 18 мая 2020 г.
Как подключить мобильный Интернет к ПК, ноутбуку или нетбуку
Иногда мы сталкиваемся с ситуацией, когда у нас есть только мобильное соединение для передачи данных, но нам также необходимо использовать Интернет на нашем ноутбуке, нетбуке или ПК.Итак, мы можем поделиться мобильным интернетом на нашем компьютере.
Мы можем поделиться подключением мобильного устройства к компьютеру через
USB
Это самый стабильный и самый экономичный способ .
- У нас будет проводное соединение с ПК, и мы не зависим от других радиопомех. Но если телефон кому-то нужен или его нужно положить в карман, лучше использовать следующие методы.
- Мы не теряем силы на мобильных устройствах.
- Требуется USB-кабель, который должен входить в комплект нашего мобильного устройства.
Wi-Fi
Это — самый простой и распространенный способ , который дает возможность подключать другие мобильные устройства, Xbox и ноутбуки к нашему мобильному Интернету.
- Это увеличивает расход заряда аккумулятора.
- Для этого на компьютере должен быть адаптер Wi-Fi. В большинстве современных ноутбуков и нетбуков вместо ПК предустановлены адаптеры.Такие отдельные переходники мы можем найти в любом компьютерном магазине по невысокой цене. Мы рекомендуем использовать USB-адаптер, который дает возможность использовать его со многими устройствами. Но есть адаптеры PCMCIA (для ноутбуков) и PCI (для ПК). Таким образом, мы можем выбрать подходящий тип.
Bluetooth
Он используется, когда оба вышеуказанных параметра недоступны.
- Это увеличивает расход заряда аккумулятора.
- Для этого требуется наличие на компьютере адаптера Bluetooth (как в случае с адаптером Wi-Fi).
- Напоминаем, что не размещайте мобильный телефон так далеко от компьютера, поскольку среднее расстояние такого типа подключения в реальной среде должно быть менее 10 метров.
ИНТЕРЕСНО! Знаете ли вы, что вы можете использовать знакомый MS Word или Google Docs для создания контента сайта через плагин WordPress для импорта из .DOCX всего за одним щелчком мыши ? Подробнее
Ниже мы найдем технические описания того, как поделиться мобильным интернетом с ПК из трех вышеперечисленных вариантов на
Телефон или планшет в качестве интернет-модема в Android
Эти три типа совместного использования Android сгруппированы в функции под названием «Модем и переносная точка доступа».Настройки можно найти в «Настройки \ Еще \ Модем и точка доступа \ Переносная точка доступа Wi-Fi» или в аналогичном месте, которое зависит от разных версий Android.
Совместное использование Интернета через Wi-Fi
Убедитесь, что , что точка доступа Wi-Fi (модем) включена .
- Установите пароль Wi-Fi и имя для его использования для подключения к нашему компьютеру Mac или Windows к этой сети Wi-Fi .В более поздних версиях Android имя дается от имени устройства.
Совместное использование Интернета через USB
Убедитесь, что включен USB-модем Android .
Подключите к устройству Android через кабель USB с на к компьютеру .
Совместное использование Интернета через Bluetooth
Убедитесь, что , Bluetooth-модем включен .
- Подключите к android mobile и компьютеру через Bluetooth и выберите это соединение как сеть на Mac или Windows в соответствии с нашей операционной системой.
В конце концов, теперь мы можем использовать наш телефон или планшет в качестве модема в Android.
iPad или iPhone как Интернет-шлюз
На мобильных устройствах Apple есть специальная функция под названием «Личная точка доступа», охватывающая все три типа подключения.Соответствующие настройки находятся в «Настройки \ Сотовые данные \ Личная точка доступа». Примечание : если этот параметр не может быть найден, устройство не может определить сотовое соединение или SIM-карта не вставлена или не работает.
Совместное использование Интернета через Wi-Fi
- Проверьте внешнее имя на предмет подключения через имя устройства.
Убедитесь, что , что Personal Hotspot активирована . Если при включении появляется запрос, мы можем выбрать «Включить Wi-Fi и Bluetooth» .Но мы всегда можем включить Wi-Fi отдельно.
- Проверьте пароль Wi-Fi и используйте его – подключите компьютер Windows или Mac к этой сети Wi-Fi.
Совместное использование Интернета через USB
Убедитесь, что активирована личная точка доступа . Если при включении появляется запрос, выберите «Только USB» .
Подключите мобильное устройство через USB-кабель к компьютеру .
Совместное использование Интернета через Bluetooth
Убедитесь, что , что личная точка доступа включена . Если при включении появляется запрос, мы можем выбрать «Включить Wi-Fi и Bluetooth» . Но мы всегда можем включить Bluetooth отдельно.
- Подключите к mobile и конкретному компьютеру типа через Bluetooth:
Теперь мы можем использовать наш iPad или iPhone в качестве шлюза для работы в Интернете на нашем компьютере.
Модем для Windows Phone
Эта функция называется «Интернет-доступ» и находится в «Список приложений \ Настройки \ Интернет-доступ».
Совместное использование Интернета через Wi-Fi
Убедитесь, что , «общий доступ в Интернет» включен . Обратите внимание: если наш поставщик мобильных данных не поддерживает использование модема, будет показано сообщение об ошибке.
- Проверьте имя и пароль для сети Wi-Fi, нажав кнопку «Настройка».В более поздних версиях моделей телефонов имя дается от имени устройства.
- Используйте это имя сети и пароль для подключения Windows или Mac к компьютеру .
Есть небольшая хитрость в случае, если поставщик мобильных данных не поддерживает модем.
- Установите любое программное обеспечение прокси (например, Tether-X) на наш телефон.
- Установите на компьютере собственную сеть Wi-Fi.
- Подключите Windows Phone к созданной сети и убедитесь, что прокси запущен (в приложении Tether-X выберите «Start Proxy Engine»).
- На компьютере настройте прокси с IP-адресом нашего телефона (мы можем узнать его, нажав на подключенную сеть Wi-Fi) и 8080 в качестве порта. Не забудьте вернуть настройки прокси после окончания работы.
Теперь наш компьютер может выходить в Интернет через мобильное соединение.
Совместное использование Интернета через USB
К сожалению, стандартного способа сделать это не существует. Но есть некоторые уловки, которые могут нам пригодиться.
Совместное использование Интернета через Bluetooth
Обратите внимание, что эта функция доступна начиная с Windows Phone 8.1 Обновление 1.
Убедитесь, что , что «общий доступ в Интернет» включен и выберите «Bluetooth» в разделе «Поделиться».
- Убедитесь, что mobile и компьютер Mac или Windows соединены с через Bluetooth.
Теперь мы можем использовать наш Windows-телефон в качестве модема для работы в Интернете.
Как использовать мобильный Интернет на ПК / ноутбуке с USB-кабелем или без него
Вы не всегда можете позволить себе широкополосное подключение к Интернету.Кроме того, вы не можете использовать высокоскоростное подключение к Интернету, пока находитесь в пути. Скорость общедоступного Wi-Fi на автобусных и железнодорожных вокзалах и в отелях досадно низкая. Итак, что вы делаете, когда вам для работы нужен высокоскоростной интернет. В этом случае вам придется использовать мобильное интернет-соединение 4G. Скорость мобильного 4G сегодня намного выше, и если вы хотите, вы можете выполнять важную работу на своем ПК без широкополосного подключения. Хотите узнать, как делиться Интернетом со своего мобильного телефона на ПК? Есть 3 простых способа поделиться своими мобильными данными с компьютером.Вы можете узнать, как использовать мобильный Интернет на ПК через USB, или как использовать Мобильный Интернет на ПК без USB, или как использовать мобильный Интернет iPhone на ПК.
На заре ПК и мобильного Интернета люди использовали PC Suite, чтобы получить доступ в Интернет к своим ПК. Сегодня, с другой стороны, вы можете использовать массу способов поделиться Интернетом с ПК на устройства Android.
Что такое USB-модем?
Подключение Интернета к компьютеру с помощью мобильных данных через USB может показаться старым методом, но общеизвестно, что проводные подключения к Интернету быстрее, чем беспроводные.Обычно мы подключаем мобильный телефон к ПК через USB-порт для передачи данных, но его также можно использовать для общего доступа к Интернету. Все, что вам действительно нужно для USB-модема, это:
- Кабель USB
- Мобильный телефон с доступом в Интернет
- И ПК или ноутбук
Как использовать мобильный Интернет на ПК через USB?
Шаги по подключению вашего телефона к Интернету к ПК через USB довольно просты. Вот пошаговое руководство по использованию мобильного Интернета на ПК через USB.
1. Подключите компьютер / ноутбук через USB-кабель к телефону
2. В телефоне перейдите в раздел «Настройки »> «Сеть и Интернет»> «Точка доступа и модем»> «Модем Bluetooth ». Включите настройки USB-модема.
3. Просто подтвердите, включена ли ваша мобильная передача данных на вашем телефоне. Просто сделав это, вы можете использовать Мобильный Интернет на ПК.
Как использовать мобильный Интернет на ПК без USB
Bluetooth был одним из основных источников обмена данными и Интернетом.Bluetooth прошел долгий путь за эти годы. Сегодня Bluetooth 5.0 может передавать данные со скоростью до 2 Мбит / с и, скажем, подключаться на расстояние до 800 футов.
Скорость, которую вы получите с помощью Bluetooth, не такая впечатляющая, но если вы находитесь в чрезвычайной ситуации на работе, вы можете использовать эту скорость, чтобы с легкостью выполнять свою работу. Плюс ко всему хорош то, что использование Bluetooth вместо USB-кабеля позволяет сэкономить заряд батареи. Вот пошаговое руководство по использованию мобильного Интернета на ПК без USB.
1. Зайдите в основные настройки в телефоне
2. Перейдите в «Настройки»> «Портативная точка доступа» или «Настройка модема и точки доступа». Настройки зависят от используемого вами смартфона.
3. Включите Bluetooth-модем в своем смартфоне и не забудьте включить пакет данных. Это позволит вашему телефону использовать ваше интернет-соединение с ПК.
4. Убедитесь, что ваш компьютер поддерживает Bluetooth, это единственный способ подключения к Интернету.На своем компьютере перейдите в правый нижний угол и найдите значок Bluetooth.
5. В разделе «Bluetooth и другие устройства» выберите «Добавить Bluetooth или другие устройства», затем выберите «Bluetooth».
6. Теперь выполните сопряжение телефона с Windows и после сопряжения вернитесь к значку Bluetooth внизу и подключитесь к персональной сети.
7. Найдите имя своего устройства и щелкните его правой кнопкой мыши. Выберите параметр «Подключиться» и выберите точку доступа.
Как использовать мобильный Интернет iPhone на ПК?
Если у вас нет устройства Android, подключение телефона к Интернету к компьютеру может быть немного сложным.Вот пошаговое руководство о том, как подключить компьютер к iPhone с помощью USB-кабеля?
1. Загрузите последнюю версию iTunes для Windows на свой компьютер, установите приложение и запустите его.
2. Активируйте личную точку доступа на вашем iPhone. Перейдите к настройкам из главного окна и перейдите в личную точку доступа.
3. Подключите iPhone к компьютеру с помощью кабеля USB. На вкладке устройств в приложении iTunes вы увидите свое приложение в списке. Если ваш iPhone не обнаружен, откройте Диспетчер устройств на ПК > другие устройства> iPhone.Щелкните его правой кнопкой мыши и выберите «Обновить драйвер»> «Автоматический поиск ». Windows сделает остальную работу за вас.
4. На вашем компьютере привязанное соединение будет отображаться как проводное. Щелкните значок компьютера в нижней части панели задач. Вы должны увидеть соединение с именем «Сеть X», к которому вы должны подключить ваше устройство. Это ваш привязанный iPhone.
Заключение: подключение телефона к компьютеру
Вы можете использовать точку доступа Wi-Fi, если хотите быстро разряжать аккумулятор.Однако вы можете использовать мобильный модем, если вам требуется экстренное подключение к Интернету. Если подключение к Wi-Fi недоступно, лучшим выбором будет USB-модем.
.

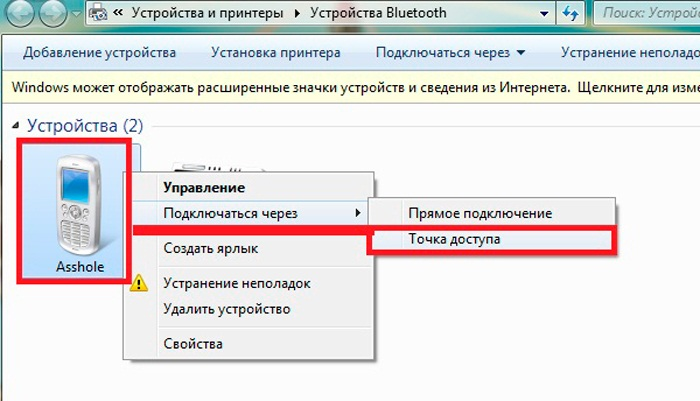 Соглашайтесь.
Соглашайтесь.