Как подключить компьютер к интернету по usb через смартфон: Как подключить смартфон к Интернету через компьютер
Подключение компьютера с Linux к сети Интернет через USB-кабель и телефон с Android
Иногда нужно подключить какой-нибудь компьютер с Linux на борту к сети Интернет, причем никаких устройств кроме Android-смартфона и USB-кабеля под рукой нет. Хорошо если компьютер — это ноутбук с встроенным WiFi, тогда на смартфоне можно было бы поднять WiFi точку доступа (APN), и подключиться к ней. А что делать, если WiFi в компьютере просто нет? В такой ситуации можно подключиться к сети Интернет через Андроид-смартфон и USB-кабель.
Вначале надо соеденить USB-кабелем смартфон и комптьютер. Затем на смартфоне необходимо активировать USB-модем. В разных телефонах эта активация расположена в разных пунктах меню. Например, в Huawei Honor 6 включение USB-модема происходит так:
Настройки — Еще — Режим модема — USB-модем
А в Samsung Galaxy Tab 4 включение модема расположено в следующем меню:
Настройки — Подключения — Модем и точка доступа — USB-модем
В момент, когда USB-модем включается, на шине USB компьютера должно появиться новое USB-устройство.
[ 5945.395052] usb 1-1.4: new high-speed USB device number 6 using ehci-pci
[ 5945.504945] usb 1-1.4: New USB device found, idVendor=12d1, idProduct=1050
[ 5945.504948] usb 1-1.4: New USB device strings: Mfr=2, Product=3, SerialNumber=4
[ 5945.504950] usb 1-1.4: Product: H60-L04
[ 5945.504952] usb 1-1.4: Manufacturer: HUAWEI
[ 5945.504954] usb 1-1.4: SerialNumber: X9L021493123456789
[ 5945.531053] usbcore: registered new interface driver cdc_ether
[ 5945.534466] rndis_host 1-1.4:1.0 usb0: register ‘rndis_host’
at usb-0000:00:1a.0-1.4,
RNDIS device, 76:d4:94:e8:51:98
[ 5945.534494] usbcore: registered new interface driver rndis_host
[ 5945.537574] rndis_host 1-1.4:1.0 enp0s26u1u4: renamed from usb0
Из этой информации видно, что по USB-интерфейсу было подключено устройство usb0, которое, видимо, для удобства пользователя было переименовано в enp0s26u1u4.
Далее надо дать команду ifconfig -a или ip addr, и посмотреть на сетевые устройства, которые видит Linux:
# ifconfig -a
enp0s26u1u4: flags=4098<BROADCAST,MULTICAST> mtu 1500
ether 5e:b8:41:95:5c:04 txqueuelen 1000 (Ethernet)
RX packets 0 bytes 0 (0.0 B)
RX errors 0 dropped 0 overruns 0 frame 0
TX packets 0 bytes 0 (0.0 B)
TX errors 0 dropped 0 overruns 0 carrier 0 collisions 0
enp5s0: flags=4163<UP,BROADCAST,RUNNING,MULTICAST> mtu 1500
inet 192.168.1.95 netmask 255.255.255.0 broadcast 192.168.1.255
…
lo: flags=73<UP,LOOPBACK,RUNNING> mtu 65536
inet 127.0.0.1 netmask 255.0.0.0
…
# ip addr
1: lo: <LOOPBACK,UP,LOWER_UP> mtu 65536 qdisc noqueue state UNKNOWN group default qlen 1
…
2: enp5s0: <BROADCAST,MULTICAST,UP,LOWER_UP> mtu 1500 qdisc pfifo_fast state UP group default qlen 1000
. ..
..
3: enp0s26u1u4: <BROADCAST,MULTICAST> mtu 1500 qdisc noop state DOWN group default qlen 1000
link/ether 5e:b8:41:95:5c:04 brd ff:ff:ff:ff:ff:ff
Здесь видно, что сетевое устройство enp0s26u1u4 присутсвует в системе, но еще не настроено для возможности передачи данных. Чтобы интернет заработал через это устройство, необходимо выполнить следующие команды (от рута):
ifconfig enp0s26u1u4 up
dhclient enp0s26u1u4
Все! После такой настройки, интернет через USB-кабель, подключенный к мобильному телефону, должен работать. Настройки USB-модема изменятся следующим образом:# ifconfig -a
enp0s26u1u4: flags=4163<UP,BROADCAST,RUNNING,MULTICAST> mtu 1500
inet 192.168.42.208 netmask 255.255.255.0 broadcast 192.168.42.255
inet6 fe85::1cb8:41ff:fe95:c98 prefixlen 64 scopeid 0x20<link>
ether 5e:b8:41:95:5c:04 txqueuelen 1000 (Ethernet)
RX packets 31 bytes 3233 (3.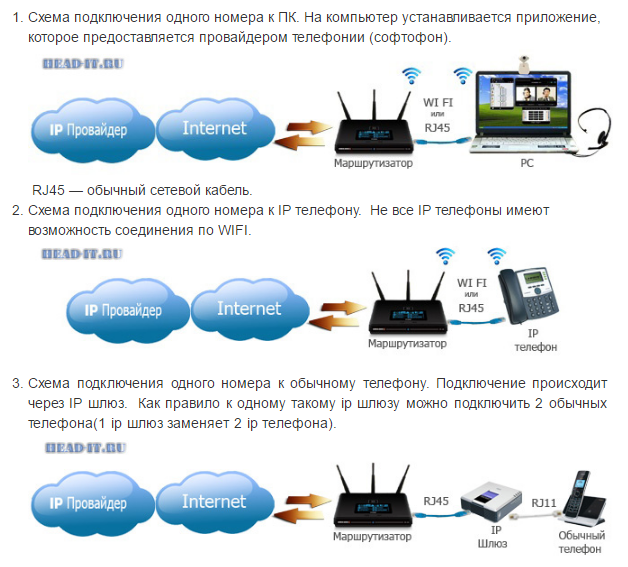 1 KiB)
1 KiB)
RX errors 0 dropped 0 overruns 0 frame 0
TX packets 61 bytes 11452 (11.1 KiB)
TX errors 0 dropped 0 overruns 0 carrier 0 collisions 0
…
Проверить соединение можно командой:
> ping udaff.com
PING udaff.com (185.31.208.114) 56(84) bytes of data.
64 bytes from udaff.com (185.31.208.114): icmp_seq=2 ttl=53 time=60.6 ms
64 bytes from udaff.com (185.31.208.114): icmp_seq=3 ttl=53 time=63.4 ms
64 bytes from udaff.com (185.31.208.114): icmp_seq=4 ttl=53 time=61.2 ms
64 bytes from udaff.com (185.31.208.114): icmp_seq=5 ttl=53 time=62.6 ms
Если ответы от сайта есть, значит все настроено и работает.
Внимание! Многие операторы сотовой связи блокируют траффик, идущий не с телефона, а с устройства, подключенного к телефону. Зачем операторы так поступают — это большая загадка. Операторы определяют такой траффик, обычно, по значению TTL.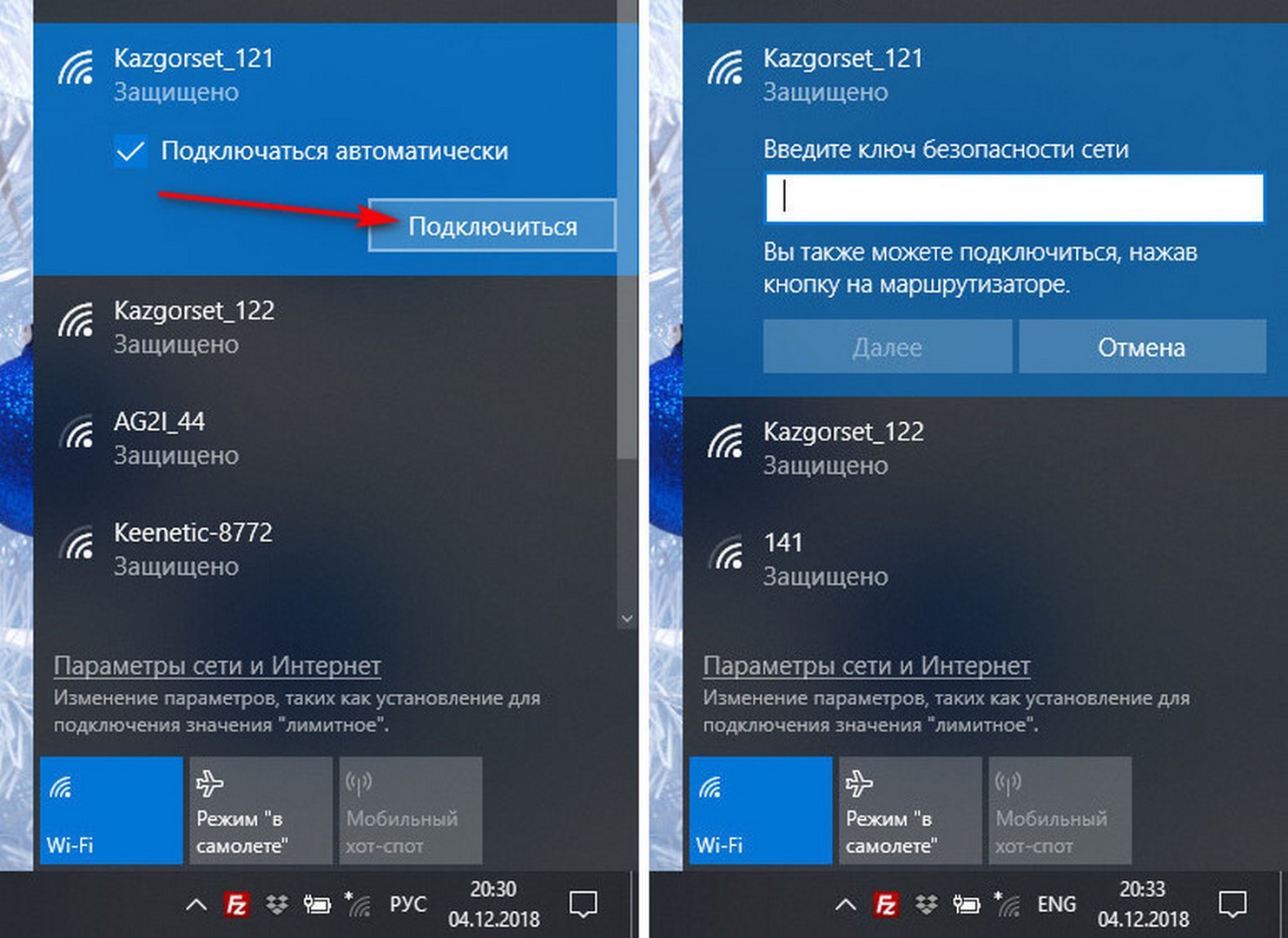 Для того, чтобы операторское оборудование не воспринимало траффик с компьютера как «неправильный», можно глобально изменить значение TTL на то, которое генерирует сам смартфон. TTL смартфона и компьютера отличаются на единицу. Как это сделать, написано в следующей статье:
Для того, чтобы операторское оборудование не воспринимало траффик с компьютера как «неправильный», можно глобально изменить значение TTL на то, которое генерирует сам смартфон. TTL смартфона и компьютера отличаются на единицу. Как это сделать, написано в следующей статье:
Как в Linux обойти ограничении сотового оператора на интернет-траффик при подключении через USB-модем или телефонную точку доступа WiFi
Как подключить телефон Андроид к компьютеру через USB или Wi-FI?
Я знаю несколько способов перенести данные со смартфона на компьютер. Но перед этим нужно подключить телефон к компьютеру. Для этого можно использовать USB или Wi-FI. Давайте же рассмотрим детальней, все способы подключение телефона к компьютеру.
Как подключить телефон к компьютеру с помощью USB-кабеля
Для того, чтобы подключить телефон Андроид к компьютеру с помощью USB-кабеля, нам потребуется сам кабель, телефон и компьютер. Лучше использовать оригинальный кабель, так как он отличается от дешевых китайских большим числом проводов в оплётке.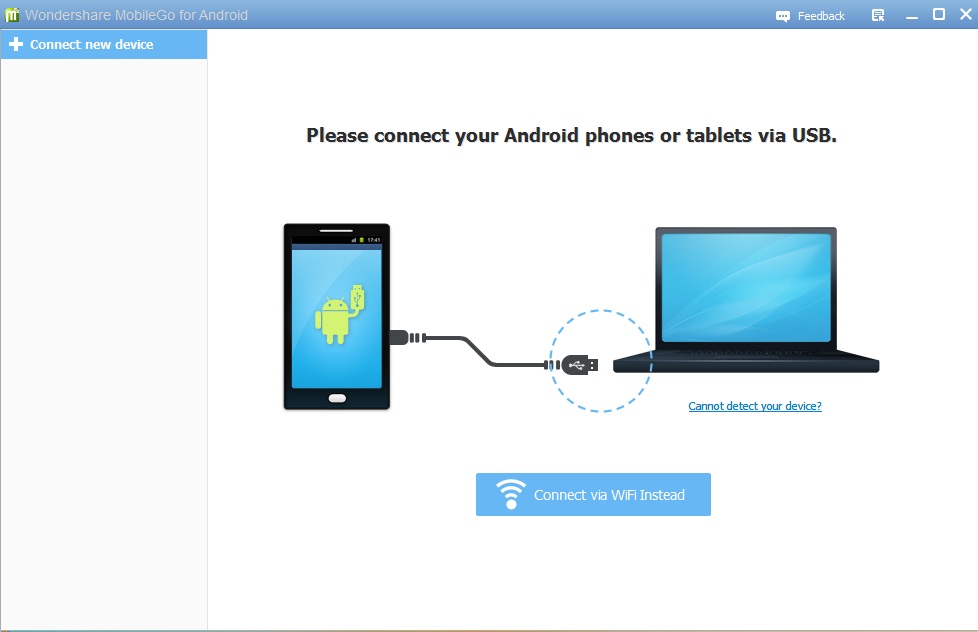 Подключите телефон к компьютеру с помощью USB-кабеля, и следуйте инструкции ниже:
Подключите телефон к компьютеру с помощью USB-кабеля, и следуйте инструкции ниже:
При первом подключении телефона к компьютеру, он установит драйвера.
Посмотреть как он это делает можно взглянув на правый нижний угол монитора. Там иконка внешне похожая на флешку.
После того как Windows скачает и установит драйвера, можно работать с смартфоном.
Возьмите смартфон. В нем должно появилось окно выбора режима, выберите «Передача файлов».
Теперь давайте на компьютере зайдем в «Мой компьютер» (это проводник, тут вы увидите все подключенные диски и устройства).
Выберите среди подключенных устройств иконку своего смартфона и откройте его.
Здесь вы увидите две папки: одна из них память смартфона, а вторая карта microSD, если она установлена.
Есть такие модели телефонов отображаются одной папкой, а некоторые – 2-мя накопителями внутренней памяти: системной и памятью для хранения пользовательских файлов.
Содержимое будет отображаться в виде папок и файлов.
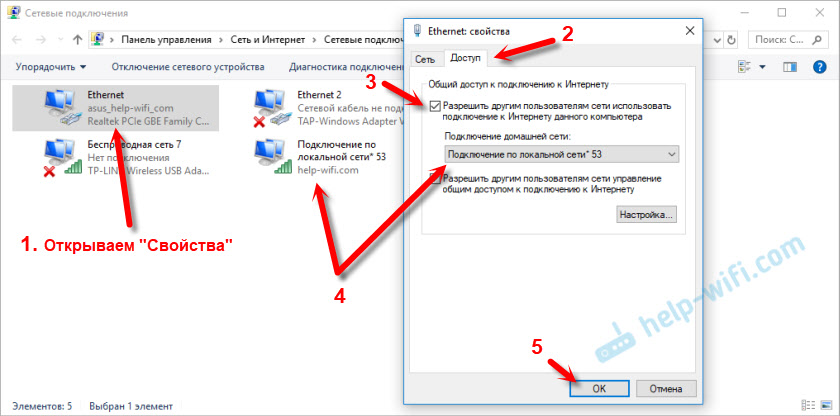
Вам останется только выбрать нужную папку и скопировать файлы на компьютер или наоборот.
С помощью этого способа нельзя получить доступ к контактам и некотором данным. Из-за этого многие пользователей используют не обычное подключение при помощи USB-кабеля, синхронизацию по Wi-Fi. При подключении по USB-кабелю нет возможности синхронизации, но это можно компенсировать с помощью приложений.
Проблемы при подключении телефона по USB-кабелю
Есть несколько проблем, с которыми вы можете столкнуться при подключении смартфона компьютеру по USB-кабелю:
- Ошибка при загрузки драйверов. Такая ошибка появляется, когда нет соединения с интернетом. Дело в том, что в смартфоне уже есть стандартные драйвера, он их передает на компьютер, а тому может потребоваться обновить их. Это нельзя сделать без подключение к интернету.
- Антивирус не дает автоматически скачать драйвер. В этом случае, я рекомендую скачать их вручную с сайта производителя смартфона.
 Обычно они находятся в разделе «Поддержка» или «Программное обеспечение».
Обычно они находятся в разделе «Поддержка» или «Программное обеспечение». - Ваш компьютер не корректно определяет модель смартфона. Обычно такое случается на компьютерах с Windows XP. Тут всего два варианта решения: обновить Windows до 7 или 10 или подключаться к компьютеру по Wi-Fi.
- Смартфон не виден компьютеру. Попробуйте включись режим «Отладки по USB» в настройках смартфона. Для этого у вас должен быть активирован режим разработчика.
Бывает еще одна часто встречающаяся ошибка, она не связано с программным обеспечением. Виновником является разъем для зарядки смартфона, штекер может быть расшатан и контакты плохо соприкасаются. Здесь рекомендую поменять USB-кабель на более качественный, если не поможет отнести телефон в мастерскую.
Альтернативные способы подключения смартфона к компьютеру
Карты microSD – удобный и недорогой способ увеличить внутреннюю память смартфона.Если у вас не получается подключить смартфон к компьютеру, а файлы и фотографии нужно срочно перенести, воспользуйтесь microSD картой вставленной в смартфон. В компьютере должен быть картридер или специальная USB-флешка в которых можно установить карту памяти.
В компьютере должен быть картридер или специальная USB-флешка в которых можно установить карту памяти.
В большинстве ноутбуках есть встроенный картридер SD-карт. Вставив microSD в переходник вы можете легко перенесете данные на компьютер. Но, это способ не подойдет, если в вашем телефоне только внутренняя память или нет microSD.
Программы для синхронизации смартфона с компьютером
Производители мобильных устройств обычно создают специальную программу для синхронизации своих смартфонов с компьютером. Например, у Apple это iTunes, а у Nokia — Active Sync. Остальные компании также выпускают программы с большим количество возможностей и стабильной работой. Но, что с универсальностью? Ставить под каждый смартфон собственную программу не очень удобно!
По этому разработчики сторонних приложений, выпустили собственные универсальные программы. С их помощью можно получить доступ к звонкам, СМС, мессенджерам, контактам и файлам смартфона. Давайте рассмотрим лучшие программы для синхронизации и как с их помощью подключить телефон к компьютеру.
MyPhoneExplorer
MyPhoneExplorer 1.8.1- Подключите смартфон к компьютеру с помощью USB-кабеля. На смартфоне должен быть активирован режим «Отладка по USB». Как его включить смотрите на этой странице выше.
- Откройте программу, а после того как она откроется нажмите кнопку F1 на клавиатуре.
- Программа спросит как вы собираетесь подключиться к смартфону. Выберите «USB-кабель».
- Программа начнет поиск вашего смартфона, после того как она его найдет и подключит можете работать с файлами и данными.
Самым большим минусом программы, является очень долгая синхронизация. Из плюсов же хочу отметить: доступ к списку вызовов, сообщениям, файлам, органайзеру и так далее, удобный интерфейс, а также возможность управлять смартфоном с компьютера.
Скачать MyPhoneExplorer можно с моего Яндекс Диска.
MoboRobo
MoboRobo 2.1.0Еще одна неплохая программа — MoboRobo. Распространяется тоже бесплатно. Имеет те же возможности и функции, что у MyPhoneExplorer. Есть одно отличие, это при запуске вы нажимаете не F1, а выбираете мышкой кнопку Refreshing.
Как и описанная выше программа, она синхронизирует смартфон с компьютером и предоставляет доступ ко всем основным разделам телефона. Из минусов отмечу, отсутствие русского языка, но интерфейс понятен благодаря интуитивно понятным иконкам. Из полюсов: стильный дизайн и стабильное подключение смартфона по Wi-Fi.
Скачать программу MoboRobo можно с моего с моего Яндекс Диска.
Как подключить телефон к компьютеру через Wi-Fi
Уверен, что многие знаю, что телефон можно подключить к компьютеру через Wi-Fi. Но подключить телефон к компьютере через Wi-Fi без специального приложения не получиться. Сначала их нужно установить смартфон и на компьютер.
Рассмотрим самые лучшие приложения для синхронизации.
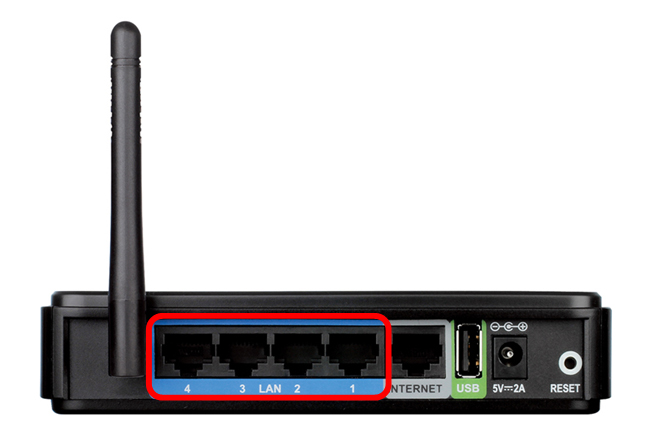
ES Проводник
ES ПроводникСначала давайте подготовим смартфон для синхронизации, следуя этим шагам:
- Проверьте установлено ли у вас приложение ES Проводник, если есть откройте. Если проводника нет, скачайте его из Play Маркета по ссылке ниже и откройте.
- Зайдите в настройки приложения, это иконка «бургер» в правом верхнем углу.
- Выберите пункт «Сеть» и выберите «Удаленный доступ».
- Нажмите «Включить»
Важно! Смартфон и компьютер должны находиться в одно Wi-Fi сети.
После того как вы включили удаленный доступ на смартфоне, можно переходить к работе с файлами.
- Откройте любой интернет-браузер компьютера. Я предпочитаю Хром.
- Введите адрес в браузере, которые появились на экране телефона при включении удаленного доступа и нажмите Enter.
- В браузерном появиться файловая система смартфона.
Теперь вы можете перемещать, удалять, переименовывать, копировать файлы и папки. Из минусов этого способа — отсутствие полного доступа к файлам. Если вам нужно, что-то большее, то придется подключать смартфон по USB.
Из минусов этого способа — отсутствие полного доступа к файлам. Если вам нужно, что-то большее, то придется подключать смартфон по USB.
AirDroid
Если вы хотите полноценно подключить смартфон к компьютеру, то нужно воспользоваться другим приложением — AirDroid. Приложения работает как предыдущие, скачиваем из Play Маркета, а доступ к файлам через браузер. Давайте разберем пошагово:
- Скачайте приложение AirDroid из Google Маркета по ссылке ниже.
- Запустите приложение. Приложение спросит хотите ли вы зарегестрироваться, вы можете отказаться. Регистрация понадобиться только, если вы собираетесь соединятся программой AirDroid Desktop.
- В следующем окне выберите AirDroid Web, если вы установили на компьютер AirDroid Desktop, выберите «Мой компьютер».
- В любом браузере на [компьютере]() введите IP-адрес из «Возможность 2.» Если зарегистрированы введите адрес из «Возможность 1».
- Подтвердите подключение на телефоне.

Плюсы этого приложение — это возможность полноценно управлять своим смартфоном, можно редактировать звонки, контакты и сообщения, работать с файлами. С помощью компьютера можно будет также звонить и отправлять СМС. Еще один замы большой ПЛЮС -возможность подключатся и управлять камерой смартфона. Особенно это полезно блогерам.
Проблемы при подключении телефона по Wi-Fi
Какие бываю проблемы при подключению телефона к компьютеру по Wi-Fi. Обычно устройства находящиеся в одной сети не могут соединиться друг с другом из за запрета на сопряжение. Это когда Wi-Fi роутер используется исключительно для доступа в Интернет, а локальной сети нет или она не настроена. Решается эта проблема следующим способом, на примере роутеров Huawei и TP-Link.
- Huawei: зайдите в настройки роутера и перейдите в раздел «Шифрование Wi-Fi», там выберите пункт «Включить изоляцию точки доступа».
- TP-Link: перейдите в расширенные настройки Wi-Fi, и выберите пункт «Активировать AP Isolation».

Если у вас точка доступа от другой фирмы, то ищите в настройках аналогичные пункты, но лучше посмотреть инструкцию от него.
Заключение
Дорогие друзья! Теперь вы знаете все способы, проблемы и их решения, подключения телефона к компьютеру по USB или Wi-Fi. Конечно, проще всего подключаться по вай-фай, что собственно я делаю.
Если у вас, что не получается и есть вопросы, смело задавайте их в комментариях. Я и другие пользователи постараемся помочь.
Буду весьма признателен, если вы поделитесь этой статьей в соцсетях.
Как использовать Samsung Galaxy как модем или точку доступа Wi-Fi
Как раздать интернет с Samsung Galaxy
Существует два способа:
1. Использовать устройство в качестве Wi-Fi роутера
С помощью функции Wi-Fi точка доступа смартфон или планшет раздает интернет с
SIM-карты на компьютер, ноутбук, планшет или любое другое устройство через
Wi-Fi.
Достоинства
• Не нужен USB-кабель;
• Одновременно интернет можно раздать 10-ти устройствам;
• Раздать интернет можно не только на компьютер, а на любое устройство с Wi-Fi.
Недостатки
• Скорость соединения меньше, чем при подключении по USB-кабелю, и зависит от расстояния между устройствами;
• Samsung Galaxy быстро разряжается.
2. Использовать устройство в качестве USB-модема
С помощью функции USB-модем смартфон или планшет раздает интернет с SIM-карты на компьютер или ноутбук через USB-кабель.
Достоинства
• Samsung Galaxy подзаряжается от ноутбука или компьютера;
• Скорость соединения выше, чем при подключении по Wi-Fi.
Недостатки
• При использовании неоригинального кабеля скорость соединения может уменьшаться;
• Одновременно интернет можно раздать только на один компьютер;
• Раздать интернет можно только на компьютер или ноутбук.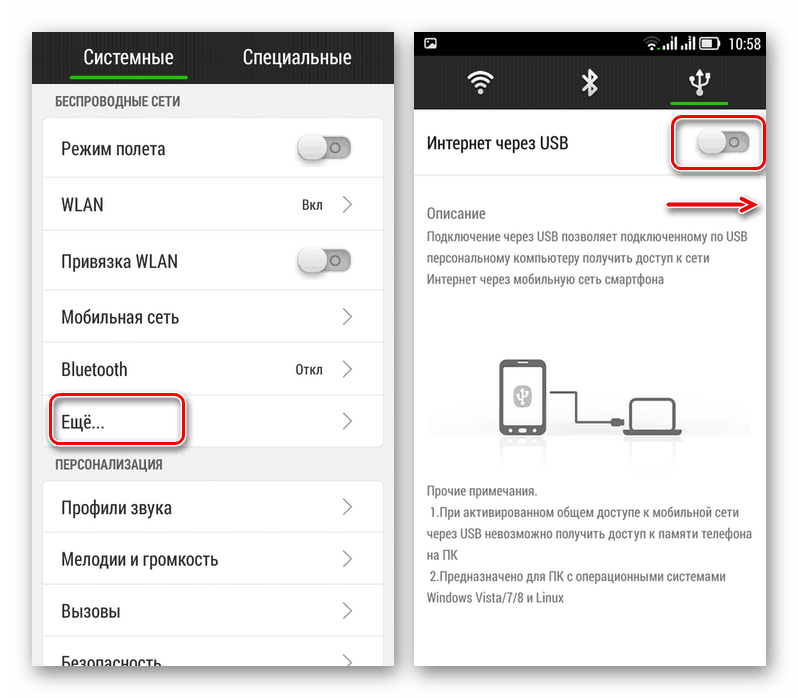
1. Как настроить Samsung Galaxy для работы в качестве Wi-Fi роутера
-
Убедитесь, что на смартфоне или планшете работает мобильный интернет. Если интернет не работает, настройте его и включите мобильные данные.
-
На мобильном устройстве откройте пункт Настройки.
-
Выберите пункт/вкладку Подключения. Если такого пункта/вкладки нет, перейдите к следующему шагу.
-
Выберите пункт Модем и мобильная точка доступа, Другие сети или Еще.
-
Выберите пункт Мобильная точка доступа или Mobile AP.

-
Активируйте пункт Мобильная точка доступа.
Название сети и пароль к ней вы увидите ниже. Для изменения имени сети или пароля нажмите на них и введите новые.
-
На другом устройстве (компьютере) найдите сеть и введите пароль, которые отображаются на экране Samsung Galaxy.
Если другое устройство (компьютер) не подключается к сети, проверьте, правильно ли вы вводите пароль.
Если интернет на другом устройстве (компьютере) не работает, убедитесь, что интернет работает на мобильном устройстве.
Если на мобильном устройстве интернет работает, перезагрузите Samsung Galaxy и другое устройство (компьютер), и попробуйте снова.
2. Как настроить Samsung Galaxy для работы в качестве USB-модема
youtube.com/embed/NX_Mk9mFEZ4?rel=0″ frameborder=»0″ allow=»autoplay; encrypted-media» allowfullscreen=»»/>
Инструкция для компьютеров c операционной системой Windows Vista и выше.
-
Убедитесь, что на смартфоне или планшете работает мобильный интернет. Если интернет не работает, настройте его и включите мобильные данные.
-
Подключите устройство к компьютеру с помощью USB-кабеля. Операционная система начнет поиск и установку драйверов.
Windows использует стандартный драйвер для подключения, который есть в самой операционной системе. Никаких дополнительных драйверов устанавливать не требуется.
Если вам все же нужен пакет драйверов для каких-то иных целей, установите программу Smart Switch, пакет драйверов установится вместе с ней.

-
На мобильном устройстве откройте пункт Настройки.
-
Выберите пункт/вкладку Подключения. Если такого пункта/вкладки нет, перейдите к следующему шагу.
-
Выберите пункт Модем и мобильная точка доступа, Другие сети или Еще.
-
Активируйте пункт USB-модем.
-
Через несколько секунд в панели уведомлений компьютера появится значок подключения к сети. Теперь устройство работает как модем, можно использовать интернет.
Если интернет на компьютере не работает, убедитесь, что интернет работает на мобильном устройстве.
Если на мобильном устройстве интернет работает, перезагрузите Samsung Galaxy и компьютер, и попробуйте
снова.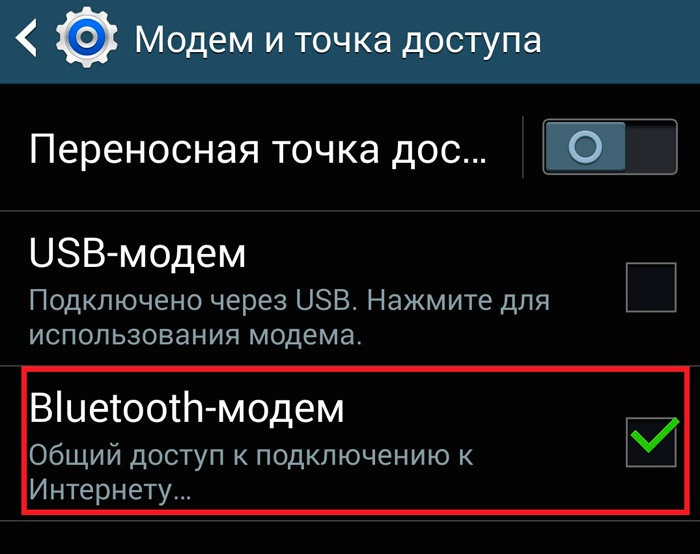
Как раздать интернет с компьютера на Samsung Galaxy
Такая функция не предусмотрена в операционной системе Windows. Для подключения к Wi-Fi на Samsung Galaxy используйте роутер.
Как использовать телефон как usb модем для компьютера
Автор Наталья На чтение 7 мин. Просмотров 682 Опубликовано
В некоторых ситуациях полезно использовать телефон как модем для компьютера через USB, Wi-Fi, Bluetooth. Настроить эту функцию можно через Андроид или iOS, сделать это несложно. Существует и сторонний софт для большего удобства реализации функции. Каждый метод имеет свои недостатки и на постоянной основе использоваться не может. Связано это с чрезмерным расходом батареи или постоянной ее зарядкой, что тоже не очень хорошо.
Использование Android-устройства как модема
Любой смартфон можно применить как модем для подключения к интернету, что очень актуально при отсутствии такового на компьютере или ноутбуке. Функция может понадобиться в поездке или на даче. Существуют такие основные методы реализовать это:
Функция может понадобиться в поездке или на даче. Существуют такие основные методы реализовать это:
- использование смартфона как Wi-Fi маршрутизатора;
- подключение с применением USB-входа;
- работа в качестве Bluetooth-модема.
Через USB-кабель
Подобный кабель поставляется вместе с каждым телефоном. С его помощью можно подключать последний к ПК для передачи файлов, перепрошивки, работы с телефоном. Но его можно взять для использования Android-устройства как USB-модема:
- Сначала подключить телефон по USB;
- Далее подключиться к любому интернету на телефоне, перейти в “Настройки”;
- Выбрать пункт “Другие сети”, войти в категорию “Модем и точка доступа ”;
- Включить функцию “USB-модем”.
Это наиболее простой вариант. При этом можно пользоваться как Wi-Fi, так и 3G/GPRS. Этим способом можно подключить к интернету стационарный ПК без модуля беспроводной связи, а также ноутбук, не оборудованный Wi-Fi адаптером.
Необходимо отметить, что при работе через USB батарея мобильного устройства все время заряжается, поэтому она сможет работать любое количество времени. Но при постоянном применении телефона в подобном режиме устойчивость аккумулятора значительно снижается за короткий срок.
Есть еще один способ, который предназначен для телефонов марки Samsung. Необходимо удостовериться, что на компьютере и на телефоне имеется программа, реализующая синхронизацию (оптимально — Samsung Kies).
Далее последовательность действий выглядит так:
- Деактивировать на смартфоне функцию “USB -накопитель”;
- Используя специальный кабель, подключить телефон к ПК;
- Инсталлировать необходимые драйвера;
- После установки зайти в “Настройки” — “Беспроводные сети модема” — “Точки доступа ”, отметить галочками USB модем и Mobile AP ;
- На компьютере открыть “Настройки сети”, через “Панель управления” — “Подключение” — “Отобразить все подключения” и в пункте “Подключение по локальной сети” найти пункт, называемый по имени мобильного устройства и подключиться.

Еще один способ реализуется через программу EasyTether Pro:
- Ее необходимо скачать и инсталлировать на телефон и компьютер, соединить их через USB;
- При соответствующей необходимости установить драйвера;
- Активировать на Андроиде режим отладки по USB;
- На компьютере нажать на иконке EasyTether и выбрать Connect Via Android (подключение по андроид).
Еще более непростой способ есть через OpenVPN и Azilink. Рекомендуется использовать новые версии этого ПО:
- OpenVPN необходимо инсталлировать на компьютер, туда же скачать и распаковать архив с Azilink.
- Установить Azilink на смартфон. В папке с распакованным архивом найти файл azilink-install.cmd и запустить его или загрузить на устройство через браузер. После окончания инсталляции запустить и поставить галочку возле Service Active.
- В файлах после распаковки найти и запустить файл start-vpn.cmd. Отобразится окно консоли с описанием процесса инсталляции, его закрывать не следует, в случае положительного исхода появится надпись Initialization Sequence Completed.

- Далее на экране телефона возникает сообщение Connect to Host и начинает отображаться информация о соединениях и объеме трафика. Следует выключить Wi-Fi, иначе интернет пойдет через него, а не 3G.
Существует много других вариаций настройки Android-смартфона как модема через USB, для которых нет необходимости получения root-прав, и ни один из них не приводит к неприятным последствиям. Но перечисленные — наиболее простые.
Телефон как Bluetooth-модем
Bluetooth-модем на Android настраивается следующим образом:
- Включить Bluetooth-модуль на обоих устройствах.
- На обоих устройствах также необходимо включить режим обнаружения. Для этого в настройках на ПК найти значок блютуз в системном трее (снизу справа рабочего стола).
- Кликнуть на него и выбрать “Параметры”.
- Во вкладке “Параметры” включить функцию “Разрешить другим устройствам обнаружить этот компьютер”.
- На смартфоне войти в настройки блютуз и разрешить обнаружение.
Далее необходимо выполнить сопряжение оборудования:
- На компьютере нажать на значок блютуз и выбрать “Добавить устройство”.
 Откроется окно с отображением доступного оборудования. Выбрать смартфон и нажать далее.
Откроется окно с отображением доступного оборудования. Выбрать смартфон и нажать далее. - Система сгенерирует пин-код, он должен совпадать на телефоне и ПК. Подтвердить сопряжение и нажать OK на обоих устройствах. Система установит нужное ПО и драйвера на телефон.
- Необходимо включить Wi-Fi или 3G:
- Зайти в настройки и выбрать “Другие сети” — “Модем и точки доступа”.
- Установить галочку возле строки “Bluetooth модем”.
- На ПК нажать на значок блютуз в системном трее и выбрать “Показать устройство”.
- В окне будет видно все сопряженные устройства, нажать на нужное и выбрать пункт “Подключиться через” — “Модем и точки доступа ”.
- После этого на компьютере появится доступ к интернету через блютуз. Важно правильно соблюдать очередность действий. Сопряжение нужно выполнять одноразово. Далее достаточно включить модуль блютуз на ПК и телефоне и выполнить подключение.
Такой режим значительно снижает время работы от батареи телефона, это необходимо учитывать, если под рукой нет зарядного средства.
Создание беспроводной точки доступа
Современный смартфон способен заменить адаптер и стать точкой доступа одновременно для нескольких устройств, имеющих модуль WiFi. При этом телефон не нужно подключать кабелем к ПК, можно пользоваться интернетом на большем радиусе. Чтобы активировать эту функцию, достаточно включить в системной шторке уведомлений мобильную сеть.
Там же в меню Wi-fi включить точку доступа с такими настройками:
- имя сети,
- частота передачи данных,
- пароль.
После выполнения простых шагов на ПК в разделе “Беспроводные сети” появится новая точка доступа с заданным именем.
Подключение айфона через Wi-Fi, блютуз или по кабелю
Эти три варианта подключения доступны для iphone на компьютере с операционной системой Mac OS или Windows.
Для подключения через USB необходимо убедиться в том, что на компьютере инсталлирована последняя версия iTunes. Затем подключить iPhone к ПК через USB-кабель.
Необходимо убедиться, что iPhone можно обнаружить в iTunes. Если Mac не видит устройство, можно попробовать другой кабель USB.
Если Mac не видит устройство, можно попробовать другой кабель USB.
Bluetooth
Чтобы проверить, обнаруживается ли iPhone и iPad, следует перейти на экран “Настройки” — Bluetooth и не закрывать его. Необходимо создать пару, а после этого можно подключиться через блютуз. Создание пары:
- На мобильном выбрать “Настройки” — “Режим модема”.“Настройки” — Bluetooth, включить его. После этого оставить экран открытым и произвести действия для сопряжаемого устройства.
- На iPad или iPod touch выбрать “Настройки” — Bluetooth и включить его. Нажать на мобильное устройство, ввести код, затем нажать “Создать пару”.
- На Mac выбрать “Системные настройки”, затем щелкнуть на блютуз, включить его. Выбрать мобильный телефон и подключить его к блютуз.
- На Windows щелкнуть на значок блютуз, убедиться, что он включен. Выбрать“Добавление устройства”.
Чтобы подключить компьютер Mac или PC:
- На Mac нажать на значок блютуз в строке меню. Выбрать устройство iOS, нажать “Подключиться к сети”.
 В разделе “Системные настройки” — “Сеть ” подтвердить намерения и осуществить соединение.
В разделе “Системные настройки” — “Сеть ” подтвердить намерения и осуществить соединение. - На компьютере Windows нажать значок в области уведомлений и выбрать “Присоединиться к личной сети (PAN )”. Нажать на имя устройства, навести указатель на “Подключиться через” и выбрать “Точка доступа”.
Wi-Fi
- На устройстве, к которому необходимо подключиться, надо выбрать “Настройки ” — “Сотовые данные” — “Режим модема”, убедиться, что он включен. Затем проверить пароль и имя телефона.
- На ПК выбрать “Настройка” — Wi-Fi, найти в списке iPhone. Нажать на сеть нужную Wi-Fi. Может потребоваться пароль для режима модема, тогда следует ввести его.
После того как подключение установлено, строка состояния меняет цвет на голубой и отображает количество подключенных устройств. Оно зависит от оператора и модели телефона. Если подключилось что-то еще, то сам телефон можно использовать только для подключения к мобильному интернету.
Практикум: как подключить телефон как модем для компьютера через USB
youtube.com/embed/-c_tWhoRIf0?feature=oembed&wmode=opaque» frameborder=»0″ allow=»accelerometer; autoplay; encrypted-media; gyroscope; picture-in-picture» allowfullscreen=»»/> Оцените статью: Поделитесь с друзьями!Не работает usb модем на телефоне. Как подключить и использовать андроид как модем
Однако через планшет или смартфон Android можно подключить Интернет и без использования WiFi. Если подключить планшет (смартфон) к компьютеру через USB разъем. Обычно такое подключение используется для копирования файлов. Однако можно использовать планшет (смартфон) в качестве USB модема.
Вначале конечно нужно убедиться в том, что планшет (смартфон) подключен к
Интернет и все работает нормально. Затем нужно подсоединить планшет кабелем к
USB разъему компьютера. При этом на планшете будет
выдан запрос на включение режима USB накопителя —
этот запрос нужно игнорировать. Далее открываете главное меню и там
находите «Настройки «. В настройках нужно открыть вкладку
«Беспроводные сети — Передача данных — Еще — Режим модема «. В правой панели
будет опция «USB модем » и комментарий «USB-связь
установлена установите флажок для подключения»:
В правой панели
будет опция «USB модем » и комментарий «USB-связь
установлена установите флажок для подключения»:
Включаете эту опцию и компьютер увидит ваш планшет (или смартфон) как сетевое устройство.
Планшеты (смартфоны) с процессором MediaTek MTK при подключении к компьютеру опознаются как сетевая карта с адаптером RNDIS и для этой сетевой карты автоматически создается соединение:
Такое соединение устанавливается и работает автоматически. Вам ничего делать не нужно.
Однако Windows XP может не опознать правильным образом ваш планшет (смартфон) и не установить для него драйвер. Если в сетевых подключениях нет такого соединения, тогда откройте Диспетчер устройств и посмотрите — там должно быть неопознанное устройство. Если оно есть тогда вам нужно:
2. В Диспетчере устройств посмотрите значения VID и PID для вашего планшета (смартфона).
3. Отредактируйте inf файл. В секции
нужно добавить запись с VID
и PID для вашего планшета.
Для процессора MTK8389 это будет VID_0BB4&PID_0003.
4. Сохраните файл и укажите его как драйвер для вашего планшета.
Примечание. Этот способ возможен для Windows XP SP3 или Windows Vista, 7, 8. Windows XP SP2 и более ранние не умеют работать с RNDIS.
Если вам оказалась полезна или просто понравилась эта статья, тогда не стесняйтесь — поддержите материально автора. Это легко сделать закинув денежек на Яндекс Кошелек № 410011416229354 . Или на телефон +7 918-16-26-331 .
Даже небольшая сумма может помочь написанию новых статей:)
Достижения в мире технологий подарили пользователям уникальные и крайне удобные устройства – планшетные ПК. Конечно же, такие устройства удобно использовать для посещения интернет сайтов, так как все браузеры и приложения отлично оптимизированы и настроены для того, чтобы пользователю было максимально просто и легко взаимодействовать с сайтами. Однако многие задаются вопросом, как планшет использовать как модем? Ведь что ни говори, а для большинства пользователей нет ничего удобнее старого доброго персонального компьютера.
Стоит отметить, что не каждый планшет оснащен 3G и 4G модемом, из-за чего в таких устройствах для доступа в мобильный интернет требуется внешний USB модем. Использование планшета в качестве модема очень удобно в случае, если вам в пути нужно раздать интернет на несколько устройств, оснащенных модулями Wi-FI. Но довольно часто планшет может использоваться в качестве модема в удаленных местах, где нет доступа к кабельному интернету.
1. Как использовать планшет в качестве модема
Итак, если у вас есть планшет, оснащенный 3G/4G модемом, и вы хотите использовать его в качестве модема для компьютера, то сделать это можно несколькими способами:
В любом случае делается это быстро и просто. После того, как вы установили соединение планшета с мобильным интернетом можно переходить к подключению устройства к ПК в качестве модема.
Кроме этого методы подключения планшета к ПК могут иметь некоторые отличия в зависимости от используемой операционной системы, однако все они похожи. Рассмотрим, как подключить планшет на ОС Android к компьютеру.
1.1. Использование планшета в качестве точки доступа Wi-Fi
Первым делом стоит отметить, что использование планшета в качестве модема Wi-Fi гораздо проще, нежели посредством подключения через USB кабель. Для этого вам нужно всего лишь установить соединение с мобильной сетью. После этого в настройках беспроводных сетей нужно зайти в раздел «модем и точка доступа» (в зависимости от модели название раздела может быть немного другим), и установить галочку в пункте «точка доступа».
Если все сделано правильно, планшет будет раздавать мобильный интернет по Wi-Fi на все окружающие устройства. В целях безопасности в настройках подключения рекомендуется установить пароль на подключение. Это позволит защитить вашу личную сеть от нежелательных подключений.
2. Интернет для планшета. Все способы подключения к сети: Видео
2.1. Использование планшета в качестве USB-модема
Для использования планшета в качестве модема при помощи USB-подключения, на ваш персональный компьютер необходимо установить соответствующие драйвера. После подключения USB кабеля необходимо зайти в меню настроек планшета и зайти в раздел «беспроводные сети», в котором вы найдете пункт «модем и точка доступа». Зайдя в него нужно установить маркер на пункт «USB-модем». Если все сделано правильно, то компьютер автоматически определит модем и создаст подключение. После этого вы получите доступ к интернету.
Итак, ответ на вопрос можно ли использовать планшет как модем – можно. При этом делается это элементарно и быстро. Конечно же, для этого сам планшет должен быть оснащен встроенным модемом 3G/4G. В противном случае сделать планшет модемом невозможно. Стоит учитывать, что все современные планшетные ПК и смартфоны оснащаются Wi-Fi модулями, которые позволяют делать мобильное устройство точкой доступа Wi-Fi, облегчая при этом подключение ноутбука и других устройств.
Учитывая современное развитие беспроводных мобильных сетей, такие возможности позволяют пользователям всегда быть на связи и в любой момент выйти в сети интернета для решения своих задач, а также для связи с партнерами или близкими. Кроме этого, уже сегодня мы наблюдаем активное развитие нового поколения мобильных сетей LTE, которое предоставляет пользователям доступ к скоростному мобильному интернету и новые, безграничные возможности.
Доступ к интернету в современных реалиях для большинства пользователей необходим даже больше, чем, допустим, кружка воды. Ведь все мы общаемся в социальных сетях, постоянно выкладываем фотографии, сделанные несколько минут назад, просматриваем фильмы, если скучно, например, на парах. Но что делать, если в интернет нужно выйти с компьютера, а модема, к сожалению, нет или провайдер проводит какие-то технические работы? Или, вовсе, вы находитесь где-нибудь за городом с ноутбуком и тут срочно необходимо поговорить по скайпу.
В таком случае можно подключить свой телефон и использовать его как внешний модем. В этом материале мы вам детально опишем, как подключить Андроид как модем различными способами.
Инструкция, в принципе, подходит для большинства версий Android, однако пункты меню и некоторые вкладки могут отличаться названием.
Как использовать Android в качестве модема через USB
Если у вас с собой имеется USB-кабель от телефона, то можно подключить его к компьютеру и использовать как внешний модем.
- Для этого сначала зайдите в настройки своего аппарата и выберите вкладку «Другие сети».
- Перейдите в пункт «Модем и точка доступа». Система оповестит вас о том, что нужно подключить устройство к компьютеру.
- Берете USB-кабель и подключаете смартфон к компьютеру.
- Как только устройство будет подключено, на экране появится активная вкладка «USB-модем». Нажмите на нее, чтобы смартфон активировал режим модема.
- Теперь можете открыть браузер и проверить корректность работы интернета.
Как использовать Android в качестве модема по Wi-Fi
Одна из самых полезных и действительно нужных опций в операционной системе Андроид – это раздача интернета посредством точки доступа Wi-Fi. Суть заключается в том, что ваш телефон выступает в роли точки доступа с Wi-Fi, а другие устройства могут подключаться к ней и использовать интернет для выхода в сеть. Поддерживаются все технологии, как 3G, так и 4G.
- Чтобы настроить раздачу трафика через Wi-Fi, вам нужно будет зайти на своем устройстве в «Настройки», выбрать пункт меню «Другие сети» и перейти во вкладку «Модем и точка доступа».
- Здесь необходимо создать новую точку доступа, задав для нее параметры: имя точки, уровень защиты, пароль и т.д. Как только заполните все данные, сохраняете точку и включаете Wi-Fi.
- Теперь, чтобы подключиться к вашей точке, нужно с компьютера или другого устройства активировать Wi-Fi, найти точку доступа и ввести пароль. Помните, что пароль вы сами указываете в настройках, а потом уже сообщаете его тому лицу, которое будет подключаться к вашему устройству.
Настройка программы EasyTether Lite для работы модема на Андроид
Если у вас возникают трудности в процессе подключения устройства описанными выше способами, то воспользуйтесь программой EasyTether Lite, которая позволяет в считанные минуты превратить любой смартфон в полноценный модем для выхода в интернет .
- И так, вам необходимо скачать программу EasyTether Lite на свое устройство конкретно для Android, и отдельную версию на персональный компьютер.
- Как только программы будут инсталлированы, берете USB-кабель и подключаете смартфон к компьютеру. Система потребует установку дополнительных драйверов. Обязательно установите их для корректной и стабильной работы приложения.
- Теперь на своем устройстве активируйте режим отладки по USB. Для этого вам необходимо будет перейти в «Настройки», выбрать вкладку «Приложения», далее кликнуть по пункт меню «Разработка» и «Отладка USB».
- На своем компьютере найдите ярлык программы EasyTether Lite и нажмите по нему правой клавишей мыши. В появившемся контекстном меню выберите пункт Connect Via Андроид.
- Всего через несколько секунд ваше устройство будет активировано и вы сможете выходить в интернет с компьютера.
Как использовать телефон Samsung как модем
Если у вас смартфон Андроид от компании Samsung, то можно воспользоваться еще одним методом. Как правило, с аппаратами от Самсунга предоставляется и компакт-диск, на котором присутствует программа Samsung Kies.
- Если приложение Kies отсутствует, то загрузите его на официальном сайте компании и установите на своем компьютере.
- Как только программа будет установлена, зайдите в настройки своего Андроида и отключите опцию «USB-накопитель».
- Далее подключите аппарат, используя для этого USB-кабель, и произведите установку драйвера, если это необходимо. Как правило, в Windows 7 и выше система автоматически осуществляет установку нужного драйвера для подключаемых устройств.
- Теперь зайдите в «Настройки» вашего аппарата и выберите вкладку «Беспроводные сети». Далее кликните пункт меню «Модем и точка доступа», и поставьте галочки рядом с пунктами «USB-модем» и Mobile AP.
- Теперь на персональном компьютере зайдите в «Панель управления» и кликните по пункту «Подключение». Здесь вам нужно будет отобразить все сетевые подключения, и найдите свой аппарат. Если он есть в списке, значит, устройство подключено и работает корректно. Теперь можете выходить в интернет через компьютер.
Возможные проблемы при подключении
Как показывает статистика, очень часто начинающие пользователи сталкиваются с большим количеством проблем, даже если уже знают, как подключить свой Андроид как модем на ноутбуке, персональном компьютере или любом другом устройстве.
Ниже мы перечислили основной список возможных проблем и их решение:
- Нет доступа к сети 3G, 4G – вы не можете подключиться и использовать устройство в качестве модема, т.к. отсутствует доступ к беспроводным технологиям 3G, 4G. Решение – переместиться в другое место на открытую местность, проверить корректность работы беспроводной технологии, связаться с оператором сотовой связи (быть может, у вас стоит ограничение на передачу и прием данных по интернету).
- Устройство не подключается по USB – компьютер не видит телефон, не может использовать его в качестве модема, не устанавливает драйвера. Решение – проверить свой ПК на наличие вирусов и последних обновлений Windows, попробовать использовать другой порт USB для подключения кабеля, в ручном режиме установить драйвера для смартфона, скачав их с официального сайта производителя или компакт-диска, если таковой был в комплекте.
Если у вас какие-либо другие проблемы возникают при подключении устройства к компьютеру или использовании смартфона в качестве модема – оставляйте комментарий с подробным описанием проблемы, и наши специалисты помогут вам в ближайшее время.
Телефон как модем для компьютера
Если вы намереваетесь не надолго уехать за город на дачу, при этом собираетесь захватить с собой ноутбук для работы или просмотра фильмов, то вам обязательно стоит позаботиться по поводу подключения к интернету. Без сомнений, мобильные операторы предлагают множество способов работы в интернете с любой точки доступа, но для этого необходимо приобретать специальное устройство, отдельную SIM-карту, проходить регистрацию в офисе и многое другое — нужно ли нам это? Конечно, нет!
Таким образом, гораздо выгоднее и удобнее использовать возможности телефона, если у вас конечно не кнопочный телефон, а устройство под управлением Android или iOS. Если это так, то продолжайте читать статью, сегодня мы подробно поговорим о том, как использовать телефон как модем для компьютера через USB,Wi-Fi и Bluetooth.
Телефон как модем для компьютера — это возможно?
На самом деле, нет ничего сложного в том, чтобы реализовать телефон как модем для компьютера. Большинство мобильных устройств под управлением Android и iOS предоставляют функцию преобразования телефона в модем (через подключение по USB, а также через точку доступа Wi-Fi и Bluetooth соединение).
Опять же-таки, это зависит от вашего компьютера, если это стационарный компьютер, то телефон нужно будет подключить по USB-кабелю, чтобы активировать функцию модема. В том случае, когда у вас ноутбук, то самым простым способом подключения к интернету, будет являться активация точки доступа Wi-Fi на телефоне. На словах кажется всё достаточно легко и просто, но в действительности это требует некоторых навыков работы с настройками телефона и стационарного компьютера, либо ноутбука.
Как использовать телефон как модем для стационарного компьютера или ноутбука?
Для многих пользователей, идея использовать телефон как модем может показаться несуразной и глупой. Тем не менее, на сегодняшний день, мобильные устройства предоставляют три способа «раздать» интернет:
- Через подключение телефона по USB-кабелю к стационарному компьютеру или ноутбуку.
- Через создание точки доступа Wi-Fi.
- Через Bluetooth-соединение между компьютером и мобильным телефоном.
Телефон как модем через USB-кабель
Если вам необходимо подключиться к интернету на стационарном компьютере, то воспользуйтесь именно этим способом, так как он является самым простым и удобным. Кроме того, на стационарных компьютерах в стандартной комплектации отсутствует адаптер, который позволяет подключаться к беспроводным точкам доступа Wi-Fi, а подключение к интернету через Bluetooth-соединение является также не возможным, ввиду отсутствия Bluetooth-адаптера.
- В нашем примере был использован мобильный телефон Meizu MX6, тем не менее на любом другом Android-устройстве, действия будут аналогичными. Переходим к инструкции.
- Подключите мобильный телефон по USB-кабелю к компьютеру, а затем найдите и откройте «Настройки».
- После этого, вам необходимо найти вкладку «Модем и точка доступа», а затем кликнуть по ней.
- В новом окне, вы должны отыскать пункт «USB-модем», после чего активировать этот пункт, просто передвинув ползунок вправо.
- Теперь дождитесь, пока произойдет соединение между компьютером и мобильным телефоном по USB-кабелю.
- В результате подключения телефона по USB-кабелю и активации функции USB-модема на мобильном устройстве, вы увидите, что произошло подключение к интернету. Теперь вы можете смело пользоваться интернетом!
Телефон как модем через точку доступа Wi-Fi
Данный способ является самым современным и удобным. Единственный минус этого способа заключается только в том, что подходит в основном для ноутбуков и нетбуков, так как на стационарных компьютерах редко можно встретить адаптер Wi-Fi.
Тем не менее, если ваше устройство годится для этого способа, то приступите к инструкции по его выполнению, так как в отличие от способа подключения интернета на компьютер с телефона через USB-кабель или Blueotooth-соединение, использование точки доступа Wi-Fi предоставляет большие возможности, как по скорости, так и по универсальности.
- Первым делом найдите и откройте меню «Настройки».
- После этого, вам необходимо найти вкладку «Модем и точка доступа», а затем кликнуть по ней.
- В новом окне, вам нужно активировать пункт «Общий доступ к мобильной сети», просто передвинув ползунок вправо.
- Затем очень важно настроить точку доступа Wi-Fi. Для этого кликните по пункту «Точка доступа WLAN». Укажите имя, тип безопасности и пароль для точки доступа Wi-Fi, а затем кликните на кнопку «Сохранить».
- Теперь попробуйте подключиться к точке доступа Wi-Fi. В панели задач нажмите на антенну Wi-Fi и нажмите во всплывающем меню на вашу точку доступа, а затем кликните на кнопку «Подключение».
- После этого вам нужно будет ввести пароль от точки доступа Wi-Fi, а затем нажать на кнопку «OK».
- В результате подключения, вы заметите появление белых антенн в панели задач, а также увидите в статусе текущих подключений к интернету — ваше устройство с надписью «Доступ к Интернету».
Телефон как модем через Bluetooth-соединение
Данный способ отлично подходит только для ноутбуков и нетбуков, ввиду того, что подобные гаджеты имеют встроенный Bluetooth-адаптер. Тем не менее, если на вашем стационарном компьютере предусмотрена возможность подключения и синхронизации с устройствами по Bluetooth, то смело используйте этот способ!
- В нашем примере был использован мобильный телефон Meizu MX6, тем не менее на любом другом Android-устройстве, действия будут аналогичными. Переходим к инструкции.
- Подключите мобильный телефон по USB-кабелю к компьютеру, а затем найдите и откройте «Настройки».
- После этого, вам необходимо найти вкладку «Модем и точка доступа», а затем кликнуть по ней.
- В новом окне, вам нужно найти пункт «Bluetooth-модем», после чего активировать этот пункт, просто передвинув ползунок вправо.
- Теперь откройте настройки Bluetooth на вашем компьютере. Для этого нажмите на меню «Пуск», кликните по пункту «Все программы».
- Затем найдите папку с названием «Комплект Bluetooth», щелкните по папке левой кнопкой мыши, после чего откройте приложение «Комплект Bluetooth».
- Перед вами появится новое окно с устройствами Bluetooth, но в нашем случае необходимо нажать на кнопку «Добавление устройства».
- В новом окне будет выполнен поиск устройств по Bluetooth, найдите ваше устройство и кликните по нему.
- После этого произойдет запрос на соединение компьютера с мобильным телефоном. На компьютере и на телефоне нужно будет принять этот запрос. Нажмите на кнопку «Далее» на компьютере, а на мобильном устройстве кликните во всплывающем окне на кнопку «Подключить».
- В процессе успешного соединения компьютера и мобильного телефона по Bluetooth, появится окно. В левом части этого окна вам необходимо нажать на надпись «Показать устройства Bluetooth».
- Затем появится окно с устройствами Bluetooth, отыщите ваше устройства, а затем кликните по нему правой кнопкой мыши, выберите «Подключаться через», а затем нажмите на кнопку «Точка доступа».
- По итогу вы увидите, что ваш компьютер или ноутбук был успешно подключен к интернету. Теперь вы можете наслаждаться выходом в интернет-сеть!
Если вы являетесь сторонником активной жизни, постоянно уезжаете за город на природу, либо просто путешествуете, то вы просто обязаны знать, как сделать из телефона модем для компьютера. Ведь благодаря интернету, вы можете не только получить ответ на любой вопрос, но и при необходимости связаться с родственниками, чтобы быть всегда рядом с ними.
Видео: Как использовать телефон как модем
Видео: Как использовать смартфон в качестве Wi-Fi роутера и USB – модема.
Как подключить ноутбук к Интернету через смартфон, 3 способа Блог Ивана Кунпана
Любой пользователь мобильного телефона рано или поздно сталкивается с необходимостью подключения своего гаджета к компьютеру. Сопряжение этих двух устройств позволяет обмениваться между ними данными. Например, можно скачать со смартфона фото или, наоборот, закачать на него с компьютера музыку или фильмы. На сегодня существует несколько способов подключить телефон к компьютеру – от стандартного проводного соединения (USB-кабель) до беспроводного подключения (Wi-Fi, Bluetooth). Рассмотрим подробно самые простые и надежные варианты.
Подключение через стандартный USB-кабель
Этот способ подойдет для тех случаев, когда требуется скопировать большой объем данных с максимальной скоростью и в предельно сжатые сроки. Соединение производится с помощью обычного USB-кабеля, который часто идет в комплекте с телефоном (его фото приведено ниже).
Подключаем один конец шнура к мобильному устройству, а другой – к компьютеру. Если смартфон подключается впервые, то сначала должна произойти установка драйверов, а уже потом появится возможность управлять устройством. Как правило, программное обеспечение инсталлируется автоматически, и никаких дополнительных действий вручную совершать нет необходимости. В редких случаях драйвера «не встают», и тогда требуется установить их ручным способом. О том, как это сделать, вы можете узнать из статьи «Почему компьютер не видит телефон».
После успешного подключения смартфона к компьютеру (неважно, стационарному или ноутбуку) он отобразится в списке портативных устройств Проводника.
Кликнув по соответствующему значку, можно перейти к содержимому гаджета. Все данные будут представлены в виде папок со стандартной для Windows 7/10 иерархией.
Доступ появится не только к встроенной памяти телефона, но и к SD-карте. Если вашей целью было копирование фото, то останется только найти целевой каталог, в котором они по умолчанию хранятся. Путь к папке может различаться в зависимости от модели смартфона и его настроек.
Соединение через Wi-Fi
Организовать канал обмена информацией между мобильным телефоном и компьютером позволяет классическое соединение «вай-фай». Методика в данном случае такова – определенные папки и файлы «расшариваются» с помощью специального приложения, устанавливаемого на смартфон, после чего становятся видны на ПК. Обязательным условием работоспособности такого варианта является подключение компьютера и телефона к одному Wi-Fi роутеру, т.е. нахождение устройств в одной сети. Направление передачи данных (скачивание/закачивание) может быть разным.
Существует множество программ для предоставления доступа к содержимому смартфона, причем разработаны они для самых разных платформ, будь то Android, iOS или Windows Phone. Интерфейс приложений отличается, но работают они по одному и тому же принципу. Как конкретно, рассмотрим на примере FTP Server. Установим программу на телефон, а потом запустим. Функционал утилиты позволяет добавлять папки в список общедоступных, при необходимости защищая их паролем. Также приложение отображает ip-адрес, по которому через Проводник Windows можно перейти к данным, хранящимся на телефоне.
В качестве примера полностью «расшарим» содержимое карты памяти нашего смартфона.
Теперь узнаем ftp-адрес для доступа к информации.
Введем его в поисковой строке любого браузера на ПК.
Данные будут представлены в виде каталога (в нашем случае SDCARD) с вложенными папками. Заходим в любую из папок и скачиваем оттуда файлы.
Более удобный интерфейс для управления содержимым мобильного устройства предоставляют ftp-клиенты, например, Total Commander. Запускаем программу на компьютере, а затем находим и жмем кнопку «Новое FTP-соединение».
В открывшемся окне вводим ip-адрес телефона.
Если парольная защита не была установлена, то дальше просто нажимаем ОК. Появление дерева каталогов будет свидетельствовать об успешном соединении со смартфоном.
Теперь можно легко обмениваться файлами между устройствами без всяких ограничений.
Использование протокола Bluetooth
Подключение телефона к ПК через адаптер Bluetooth оправдано только тогда, когда первые два способа по каким-то причинам не доступны. Подобного рода беспроводное соединение отличается небольшой скоростью, так что передача даже средних по размеру файлов займет немало времени. Плюс к этому, если вы хотите обмениваться данными со стационарным компьютером, то необходимо будет приобрести специальный радиомодуль Bluetooth, подсоединяемый к USB-порту.
У ноутбуков адаптер встроен по умолчанию.
Перед тем, как начать сопряжение телефона и компьютера, необходимо убедиться, что Bluetooth активен на обоих устройствах. В смартфонах его включение производится через Настройки, на ПК c Windows 10 – через штатную утилиту Параметры (у некоторых ноутбуков также имеется специальная кнопка на клавиатуре).
О том, что Bluetooth на компьютере включен, проинформирует иконка на панели задач.
Для того, чтобы ПК был обнаружен вашим телефоном, кликаем правой кнопкой по значку и выбираем «Открыть параметры».
В появившемся окне делаем активной опцию «Разрешить устройствам Bluetooth обнаруживать этот компьютер».
Теперь на телефоне в настройках Bluetooth находим компьютер с нужным именем и пытаемся подсоединиться к нему. На обоих устройствах появится один и тот же код.
Подтверждаем совпадение цифр, после чего сопряжение будет успешно завершено.
Попробуем получить какой-нибудь файл. Для этого кликаем по иконке Bluetooth правой кнопкой мыши и выбираем пункт «Принять файл».
Появится окно, сообщающее о готовности компьютера к приему.
Теперь необходимо на смартфоне инициировать отправку данных. Если все сделано правильно, то начнется передача.
По окончании нужно выбрать место размещения файла.
Копирование данных с SD-карты с помощью карт-ридера
Обычно львиная доля информации на телефоне хранится не в его встроенной памяти, а на съемном носителе – microSD. Поэтому если ни один из вышеперечисленных способов соединения вам не подошел, то карту можно извлечь физически и подключить к компьютеру через специальный адаптер.
Он вставляется в карт-ридер и подсоединяется к USB-порту компьютера. У ноутбуков есть отдельный слот для SD-адаптера. После подключения данные просто копируются, как если бы это была обычная флешка.
Автор: · Январь 24, 2018
Ситуация, когда надо раздать вай фай с телефона, происходит довольно-таки часто. Благо современные смартфоны имеют специальный аппаратный модуль, который позволяет поделиться интернетом. Тем не менее многие пользователи не знают, как можно раздать интернет с телефона. Если вы относитесь к данной категории людей, то вы попали по адресу. Ведь в этой статье мы поговорим о том, как можно раздать интернет с Айфона или Андроида.
Как раздать интернет
Не так давно раздать WiFi с мобильного устройства было невозможно. Благо, относительно недавно в современные девайсы была внедрена технология WiFi Direct. Что такое Вай Фай Директ, и для каких целей он нужен? По сути, это особая технология, которая позволяет раздавать интернет прямо с Андроида, Айпада, Айфона и прочих мобильных девайсов. При этом потребность в устройстве-посреднике в виде маршрутизатора отсутствует. Данная возможность реализуется с помощью специального аппаратного модуля, который встроен в мобильный гаджет.
Возможность раздавать интернет с Айпада и прочих мобильных устройств появилась относительно недавно. Рассмотрим несколько способов, как можно раздать интернет с мобильного девайса на планшет, телефон, ноутбук, компьютер и пр.
Режим модема
Пожалуй, простейший способ, как можно раздать вай фай с телефона заключается в использовании так называемого режима модема. С его помощью можно поделиться интернетом с другими пользователями.
Рассмотрим процесс его активации на примере смартфона от компании Самсунг. Итак, чтобы включить режим модема необходимо:
- Зайти в меню «Настройки». Там надо отыскать пункт «Подключения» и тапнуть по нему.
- Затем необходимо перейти в раздел под названием «Точка доступа и модем».
- Там расположен пункт «Мобильна точка доступа», а напротив можно заметить переключатель. Нажмите на него, чтобы активировать режим модема.
После проведения вышеописанных манипуляций активизируется мобильная точка доступа, и ваш телефон сможет выступать в качестве роутера. Вы сможете раздавать интернет с телефона на ноутбук и прочие девайсы, которые имеют аппаратный модуль Wi-Fi.
Внимание! Перед тем как включить раздачу интернета убедитесь в том, что ваш тарифный план предоставляет вам мобильный трафик.
Настройки точки доступа
Мобильный хот-спот, как и любой роутер, можно настроить (т.е. поменять имя точки доступа, установить пароль и пр.). Делается это следующим образом:
- Перейдите в меню «Мобильная точка доступа» (о том, как к нему добраться говорилось выше).
- Тапните по кнопке «Дополнительно», которая расположена в правом углу экрана. Она выглядит как многоточие.
- В выпадающем списке тапните по пункту «Настройка мобильной точки доступа». Откроется новое окно. В нем можно посмотреть действующий пароль, установить новый ключ доступа, поменять имя хот-спота.
Wi-Fi через Bluetooth
Компьютеры не имеют встроенного WiFi модуля. Ведь обычно они подключаются к маршрутизатору напрямую через кабель Ethernet. Соответственно, раздать интернет с телефона на компьютер через мобильный хот-спот не удастся. Что же делать? Выход есть – необходимо раздать WiFi через Bluetooth. Чтобы сделать это, на телефоне, в разделе «Точка доступа и модем», надо переставить переключатель около пункта Bluetooth-модем в активное положение.
Запустив режим Bluetooth-модема, нужно включить компьютер и руководствоваться следующей инструкцией:
- Перед тем как раздать WiFi с телефона iPhone или Android необходимо подключить ПК к мобильному устройству. Для этого зайдите в панель управления компьютера (сделать это можно через «Поиск»).
- В панели управления нажмите на вкладку под названием «Устройства». Там необходимо выбрать подпункт «Bluetooth».
- Система определит устройства, которые находятся неподалеку от вашего ПК. Выберите из предложенного перечня свой девайс, после чего нажмите на кнопку «Связать».
- На смартфоне появится запрос на подключение. Чтобы подтвердить его, необходимо тапнуть по кнопке «Создать пару». На ПК также нужно подтвердить соединение в появившемся окне.
- Связь между устройствами установлена. Чтобы пользоваться мобильным интернетом, необходимо нажать ПКМ по значку Bluetooth, который расположен на панели задач компьютера.
- В выпадающем списке выберите пункт «Показать устройства Bluetooth». Откроется новое окно, в котором находиться список сопряженных устройств. Выделите свой смартфон, после чего в верхней панели нажмите на «Подключаться через». В выпадающем списке выберите вариант «Точка доступа».
После проведения вышеописанных манипуляций интернет на компьютере должен появиться. Если же сайты все равно не загружаются, то в таком случае попробуйте заменить DNS-адреса. Делается это следующим образом:
- Перейдите в раздел «Сетевые подключения», который находится на панели управления.
- Затем ПКМ нажмите по адаптеру «Сетевого подключения Bluetooth». В выпадающем списке кликните по надписи «Свойства».
- Отыщите пункт «IP версии 4 (TCP/IPv4)», после чего нажмите кнопку «Свойства». Откроется новое окно, в котором необходимо отметить пункт «Использовать следующие адреса DNS-серверов». Теперь вручную пропишите статические адреса DNS.
Wi-Fi через USB
Тем не менее далеко не на всех компьютерах установлен модуль для соединения через Bluetooth. В таком случае единственный способ подключиться к мобильному интернету – использовать USB. Перед тем как раздать вай фай на своем Айфоне или Андроиде, подключите смартфон к компьютеру через кабель. Затем нужно перейти в раздел «Точка доступа и модем» и там активировать переключатель, что находится напротив пункта USB-модем.
На компьютере появится новое сетевое подключение. Именно через него и можно получить доступ к Всемирной паутине.
Важно! Если вы владелец устройства от компании Apple, то для корректного подключения через USB необходимо чтобы на компьютере был установлен iTunes.
Любой современный телефон может раздавать интернет на компьютеры, планшеты и другие смартфоны. Достаточно активировать на этом телефоне 3G или LTE и подключить к нему нужное устройство через Bluetooth, USB или Wi‑Fi. Причём третий вариант позволяет раздавать интернет на несколько аппаратов сразу.
После успешного подключения гаджетов к смартфону вы сможете использовать Сеть на любом из них, включая устройство‑источник.
Некоторые тарифные планы могут не поддерживать режим модема. Если после настройки данные не будут передаваться, обратитесь к оператору.
Как раздать интернет с Android‑смартфона
Эта инструкция составлена на примере Xiaomi Redmi Note 8 Pro с Android 9. Процесс настройки на вашем аппарате может несколько отличаться, но общий принцип будет таким же.
В первую очередь убедитесь, что смартфон подключён к мобильному интернету и хорошо ловит сигнал.
Затем откройте настройки телефона и найдите раздел, который называется «Точка доступа», «Подключения и общий доступ», «Режим модема» или похожим образом. Здесь вы сможете настроить нужный тип подключения.
Как раздать интернет с телефона по Wi‑Fi
В настройках активируйте функцию «Точка доступа». На некоторых устройствах она называется «Модем Wi‑Fi» или «Беспроводной модем». В результате ваш смартфон создаст Wi‑Fi‑сеть, через которую он сможет раздавать интернет. Затем откройте настройки точки доступа и задайте имя сети и пароль, чтобы защитить её от посторонних.
Возьмите устройство, на которое нужно раздать интернет, и подключитесь к созданной сети Wi‑Fi. После этого всё должно заработать.
Когда закончите раздачу интернета, отключите точку доступа на смартфоне.
Как раздать интернет с телефона по USB
Обратите внимание: этот способ не работает с Mac.
Присоедините компьютер к телефону через USB‑кабель. В настройках смартфона найдите и включите функцию «USB‑модем». После этого интернет на компьютере должен заработать.
Когда закончите раздачу, отключите USB‑модем на смартфоне и отсоедините кабель.
Как раздать интернет с телефона по Bluetooth
В настройках смартфона найдите и включите функцию «Bluetooth‑модем». Затем опустите шторку и откройте параметры Bluetooth. Посмотрите здесь имя своего смартфона. Оно понадобится для поиска.
Теперь откройте меню Bluetooth на устройстве, на которое вы хотите раздать интернет, и запустите поиск. Когда на экране появится имя вашего смартфона, нажмите на него и разрешите соединение.
После этого интернет должен заработать. Когда закончите им пользоваться, выключите Bluetooth на обоих устройствах.
Как раздать интернет с iPhone
Убедитесь, что ваш смартфон подключён к мобильному интернету и хорошо ловит сигнал.
Откройте настройки iPhone, зайдите в подменю «Режим модема» и включите функцию «Разрешать другим». Если у вас iOS 12 или старее, активируйте переключатель «Режим модема».
Как раздать интернет с телефона по Wi‑Fi
Не закрывайте меню «Режим модема» на iPhone до подключения нового устройства. Обратите внимание на имя сети под заголовком «для подключения через Wi‑Fi» и на пароль. Они понадобятся для подключения.
Возьмите гаджет, на который нужно раздать интернет, и подключитесь к созданной сети Wi‑Fi. После этого всё должно заработать.
Как раздать интернет с телефона по USB
Таким способом можно раздавать интернет c iPhone только на компьютеры с Windows и macOS. Linux не поддерживается.
Если у вас Windows
Убедитесь, что на ПК установлена последняя версия iTunes. Подключите iPhone к компьютеру через кабель — сразу после этого интернет должен заработать. Если после присоединения смартфона появится вопрос «Можно ли доверять компьютеру?», ответьте утвердительно.
Если у вас macOS
Обновите iTunes до последней версии. Но если используете macOS Catalina, программа не понадобится.
Подключите iPhone к компьютеру через кабель. Перейдите в раздел «Системные настройки» → «Сеть» и выберите «iPhone USB». Это включит интернет.
Скриншот: Apple SupportЕсли опция «iPhone USB» не отображается, нажмите на плюс в нижней части окна и добавьте её.
Как раздать интернет с телефона по Bluetooth
Таким образом можно раздавать интернет с iPhone только на Android‑аппараты и компьютеры. Если хотите подключить к Сети другие iOS‑устройства, используйте Wi‑Fi.
В настройках откройте раздел Bluetooth и включите беспроводную связь. Обратите здесь внимание на имя своего устройства — оно понадобится для поиска. Пока не закрывайте текущий раздел.
Возьмите устройство, на которое хотите раздать интернет, и откройте на нём меню Bluetooth. Выполнив поиск новых устройств, подключитесь к своему iPhone.
Затем снова возьмите iPhone. В разделе Bluetooth нажмите на название подключаемого устройства. Если присоединяете его впервые, выберите «Создать пару».
Когда рядом с названием добавленного аппарата на экране iPhone появится надпись «Подключено», интернет должен заработать на обоих гаджетах.
Этот материал впервые был опубликован в декабре 2017 года. В апреле 2020‑го мы обновили текст.
Используемые источники:
- https://viarum.ru/podklyuchenie-telefona-k-kompyuteru/
- http://droidov.com/kak-razdat-internet-s-telefona
- https://lifehacker.ru/kak-razdat-internet-s-telefona/
Могу ли я использовать Интернет с ПК на мобильном устройстве Android через USB?
Да, это возможно. Если ваш компьютер подключен к Интернету, вы можете поделиться им с устройством Android, просто используя USB-порт и USB-кабель.
Как я могу использовать свой компьютер в Интернете на моем телефоне Android через USB?
Все, что вам нужно сделать, это подключить зарядный кабель к телефону, а разъем USB — к ноутбуку или ПК. Затем откройте свой телефон и перейдите в Настройки. Найдите раздел «Беспроводная связь и сети» и нажмите «Модем и переносная точка доступа».После этого вы должны увидеть опцию «USB-модем».
Как я могу поделиться своим ПК в Интернете с мобильным через USB?
Как использовать Интернет Windows на телефоне Android через USB-кабель
- Установите драйверы USB из Android SDK [ГОТОВО]
- Подключите USB-кабель и активируйте USB-модем (вы должны увидеть в новом сетевом интерфейсе.) [DONE]
- Соединение двух сетевых интерфейсов [ВЫПОЛНЕНО]
- На вашем компьютере выполните adb shell netcfg usb0 dhcp [ПРОБЛЕМА]
Могу ли я использовать свой компьютер в Интернете на моем телефоне Android?
После подключения ПК к телефону Android перейдите в меню «Настройки» смартфона.Там вы должны найти и щелкнуть опцию «Еще» в разделе «Беспроводная связь и сеть». Там вы увидите опцию «USB Интернет». Просто щелкните соседнее поле.
Как я могу использовать свой компьютер в Интернете на моем телефоне Android через USB Windows 10?
1) Подключите телефон к Windows 10 с помощью совместимого кабеля USB. 2) Нажмите «Настройки» на своем телефоне. 3) Нажмите «Другие сети»> «Модем и переносная точка доступа». Примечание. Вы также можете найти вариант модема в разделах «Мобильные данные» или «Личная точка доступа» для разных телефонов.
Как я могу использовать компьютерный Интернет на мобильном телефоне без USB?
Просто включите точку доступа, а затем выберите общий доступ к моему интернет-соединению в «Bluetooth». Теперь нажмите кнопку редактирования, чтобы отобразить имя сети и пароль. Вы можете изменить ID и пароль по своему усмотрению. Перейдите на свой смартфон Android или Apple, а затем выберите сеть в параметрах Wi-Fi.
Как подключиться к Интернету через USB?
USB-модем можно использовать для совместного использования Wi-Fi и мобильного подключения к Интернету.
…
Прочтите инструкции для своей операционной системы.
- С помощью кабеля USB подключите телефон к компьютеру.
- Откройте настройки.
- Нажмите Еще> Режим модема и переносная точка доступа.
- Включите USB-модем, чтобы открыть доступ к мобильному Интернету.
Как я могу поделиться своим компьютером в Интернете с мобильным телефоном без WIFI?
1) Перейдите в настройки Windows и щелкните значок в форме глобуса с надписью «Сеть и Интернет».
- 2) Нажмите вкладку «Мобильная точка доступа» в настройках сети.
- 3) Настройте точку доступа, присвоив ей новое имя и надежный пароль.
- 4) Включите мобильную точку доступа, и все готово.
24 янв. 2020 г.
USB-модем быстрее точки доступа?
Модем — это процесс совместного использования мобильного интернет-соединения с подключенным компьютером с помощью Bluetooth или USB-кабеля.
…
Разница между USB-модемом и мобильной точкой доступа:
| USB-модем | МОБИЛЬНАЯ Точка доступа |
|---|---|
| Скорость доступа в Интернет на подключенном компьютере выше. | При использовании точки доступа скорость интернета немного медленная. |
Как я могу подключить свой компьютер к Интернету к моему Iphone через USB?
USB-модем
- На главном экране нажмите «Настройки»> «Личная точка доступа». Если вы не видите личную точку доступа, нажмите «Оператор», и вы ее увидите.
- Коснитесь переключателя рядом с Personal Hotspot, чтобы включить его.
- Подключите устройство к компьютеру с помощью кабеля USB.
- Устройство автоматически начнет модем после завершения синхронизации.
Как я могу использовать свой компьютер в Интернете на мобильном телефоне через Bluetooth?
1 Ответ. Сначала включите Bluetooth на ПК и телефоне. Убедитесь, что ваш телефон сопряжен с вашим компьютером. И теперь вы можете подключить свой телефон к Интернету.
Как я могу получить доступ в Интернет на моем ноутбуке в любом месте?
Вот как получить Wi-Fi без интернет-провайдера.
- Мобильная точка доступа. Лучший способ быть уверенным в том, что у вас есть доступ в Интернет на вашем ноутбуке постоянно, — это использовать мобильную точку доступа.…
- Подключите смартфон или планшет. Галерея изображений (2 изображения)…
- Найти общедоступный Wi-Fi. …
- USB-ключ Wi-Fi. …
- Поделиться чьим-либо Интернетом.
Как подключить телефон к ноутбуку через USB-порт Windows 10?
Подключите кабель USB к компьютеру или ноутбуку с Windows 10. Затем подключите другой конец USB-кабеля к смартфону Android. Как только вы это сделаете, ваш компьютер с Windows 10 должен немедленно распознать ваш смартфон Android и установить для него некоторые драйверы, если они еще не установлены.
Почему не работает USB-модем?
Измените настройки APN: пользователи Android иногда могут решить проблемы с привязкой к Windows, изменив настройки APN. Прокрутите вниз и коснитесь «Тип APN», затем введите «default, dun», затем коснитесь «ОК». Если это не сработает, некоторые пользователи, как сообщается, успешно заменили его на «dun».
Что такое отладка по USB?
Короче говоря, отладка по USB — это способ для устройства Android связываться с Android SDK (Software Developer Kit) через USB-соединение.Он позволяет устройству Android получать команды, файлы и тому подобное с ПК, а также позволяет ПК извлекать важную информацию, такую как файлы журналов, с устройства Android.
Как привязать Интернет-соединение к телефону Android
У многих из нас есть компьютеры, но они не обязательно нуждаются в выделенном Ethernet или широкополосном соединении. Как правило, для просмотра веб-страниц на ПК мы полагаемся на Интернет нашего мобильного телефона. Если вы не знаете, существуют определенные методы, с помощью которых вы можете использовать Интернет своего телефона Android на своем компьютере.Это также включает в себя модем — распространенный метод совместного использования Интернета через Wi-Fi, Bluetooth, USB.
Кроме того, вы можете почувствовать это как необходимость в тех случаях, когда вы не хотите использовать общедоступную сеть Wi-Fi по соображениям безопасности, или когда вы не работаете с ноутбуком, или даже когда вам кажется, что Интернет на вашем смартфоне быстрее, чем по умолчанию.
Чтобы помочь вам, мы предлагаем несколько интересных методов предоставления доступа к Интернету вашего Android-устройства вашим компьютерам. Большинство из этих методов просты в использовании и доступны на всех популярных мобильных платформах.Итак, без лишних слов, давайте начнем:
Метод 1: Совместное использование Интернета через Wi-Fi
Практически все смартфоны Android имеют встроенные функции WiFi и WiFi Hotspot, и вы можете использовать их для совместного использования вашего интернет-соединения с Android на ПК. или любое другое устройство с поддержкой Wi-Fi.
Следуйте инструкциям ниже:
Разблокируйте смартфон Android, перейдите в «Настройки».
В меню настроек найдите Wireless & Networks Option.Открой это.
Теперь нажмите Hotspot & Tethering Option.
Нажмите на точку доступа Wi-Fi, здесь вы можете настроить имя вашей сети, то есть SSID, пароль и уровень безопасности.
Чтобы включить Wi-Fi, просто нажмите переключатель WiFi в правом верхнем углу.
Теперь вы сможете пользоваться Интернетом на других устройствах, включая ПК, ноутбук, смартфоны и т. Д., Просто подключившись к сети, которую вы только что создали, через Wi-Fi.Если ваш компьютер не поддерживает Wi-Fi изначально, вы можете купить USB-адаптер WiFi, который будет стоить около 5 долларов.
Некоторые советы. Выключайте точку доступа Wi-Fi, когда она не требуется, для экономии заряда батареи. Кроме того, используйте шифрование WPA2 PSK и измените пароль по умолчанию на собственный пароль для максимальной безопасности, когда регулярно практикуете это в общественных местах.
Примечание. Макет настроек может отличаться для устройств, работающих на разных версиях и скинах Android. Кроме того, этот метод потребляет много энергии из вашего телефона, поэтому лучше подготовиться с зарядным устройством.
Метод 2: Общий доступ к Интернету с помощью Bluetooth-модема
Вышеупомянутый метод может не сработать для вас, если хост или клиентское устройство не поддерживают Wi-Fi. В этом случае на помощь приходит Bluetooth.
Этот метод работает для Android, ноутбуков, компьютеров и даже некоторых телефонов Nokia, которые ранее поддерживали его.
- Откройте настройки вашего Android-смартфона.
- Перейдите к параметру «Сеть и безопасность».
- Точка доступа и модем.
- Выберите Bluetooth-модем и включите его.
- Теперь включите Bluetooth на другом устройстве, подключитесь к сети, которую вы только что создали, предоставьте разрешения на доступ в Интернет, и все готово.
- На компьютере откройте «Панель управления»> «Оборудование и звук»> «Устройства и принтеры», щелкните правой кнопкой мыши значок телефона и выберите «Подключиться» «Подключиться с помощью точки доступа». (в случае, если обычный метод не работает)
На вашем телефоне появится уведомление о предоставлении доступа к Интернету через Bluetooth.Этот метод может быть не лучшим для повседневного использования из-за его относительно более низких скоростей, но да, он существует!
Метод 3. Совместное использование Интернета с помощью USB-модема
Помните обратный модем? когда мы обсуждали это в нашей статье «Использование компьютерного Интернета на Android»? Ну, это то же самое, но в обратном порядке.
Защитите свою конфиденциальность в Интернете с помощью Surfshark
[VPN, которую мы используем здесь, в Tech Arrival]
USB-модем — это в основном совместное использование вашего Интернета через USB-кабель, в нашем случае это с телефона Android на компьютер с помощью Передайте USB-кабель Micro / type-C.Этот метод используется в большинстве случаев и не требует ни Wi-Fi, ни Bluetooth, за исключением кабеля.
Чтобы использовать это, выполните следующие действия, с которыми вы, возможно, уже знакомы.
- Как обычно, перейдите к настройкам вашего телефона Android.
- Перейдите в раздел «Сети и безопасность».
- Затем выберите опцию Hotspot and Tethering.
- Теперь подключите телефон Android к компьютеру с помощью USB-кабеля, входящего в комплект поставки. Убедитесь, что на вашем компьютере уже установлены нужные драйверы.
- Теперь включите переключатель USB-модема и выберите сеть как частную, когда появится всплывающее окно на вашем компьютере.
Теперь у вас будет доступ к данным на вашем ПК. Это наиболее надежный и предпочтительный метод, так как он также заряжает ваш телефон одновременно, что означает отсутствие разряда батареи, как при использовании Wi-Fi и Bluetooth-модема, Интернета, он поддерживает охлаждение телефона по сравнению с тем, когда вы используете точку доступа, чтобы создать сеть.
Метод 4: Используйте Open Garden для совместного использования Интернета
Open Garden — это простое, но мощное программное обеспечение, которое позволяет вам соединить все ваши устройства вместе (ноутбук, планшет и мобильный телефон) для совместного использования одного и того же подключения к Интернету.Это означает, например, что вы можете подключить свой ноутбук к Интернету, используя соединение с телефоном Android.
Он работает на базовых принципах модема и одновременно использует Wi-Fi и Bluetooth.
Open Garden позволяет каждому поделиться своим интернет-соединением с людьми поблизости в обмен на нашу криптовалюту, OG Token (или OG), и, таким образом, вы даже можете продать свое интернет-соединение или купить его у кого-то еще в чрезвычайных ситуациях.
Подключиться довольно просто, просто установите приложение Open Garden на телефон Android и ПК с Windows / Mac.Разрешите разрешения Bluetooth, Location и VPN и нажмите кнопку подключения на обоих устройствах.
Следуйте инструкциям на экране, и готово. Приложение обеспечивает высокоскоростной обмен данными между двумя или более устройствами, да, вы можете подключиться еще больше, если хотите. Вы также можете установить лимиты данных, чтобы сэкономить на пропускной способности данных, кроме того, вы также можете отслеживать данные, используемые устройствами, подключенными через Hotspot.
Я использовал это приложение около года назад, прежде чем у меня дома было широкополосное соединение.Он имеет довольно интуитивно понятный интерфейс и довольно прост в использовании.
Метод 5: Совместное использование Интернета с помощью модема и PDANet +
Требования
- PDANet + для Windows.
- PDANet + для Android.
- Телефон Android и ПК с ОС Windows. (Очевидно)
Шаги по использованию Интернета телефона Android на компьютере с помощью PDANet +
- Загрузите PDANet + для Windows по ссылке выше.
- Установите программное обеспечение на свой компьютер.
- Включите USB-отладку на вашем устройстве.( Перейдите в Настройки -> Параметр разработчика -> Отметьте параметр USB-отладки ) (Если вы не найдете параметры разработчика на своем устройстве, перейдите в Настройки -> О программе -> Нажмите на номер сборки примерно семь раз. Всплывающее окно покажет, что вы теперь разработчик и параметры для разработчиков включены.)
- После установки подключите телефон к ПК, если установщик попросит вас.
- Отсоедините USB-кабель.
- Включите подключение для передачи данных / Интернет на вашем телефоне.
- Откройте приложение PDANet + на своем телефоне.
- Проверить USB-модем.
- Подключите телефон к компьютеру.
- Откройте PDANet + на своем компьютере.
- Щелкните правой кнопкой мыши в области уведомлений и выберите «Подключиться к Интернету».
- Молодец! Теперь вы готовы работать в Интернете со своего телефона на компьютере.
Итак, вот пять основных методов предоставления доступа к Интернету с телефона Android на компьютер. Вы можете использовать любой из них в зависимости от вашего удобства и доступных опций.Однако мы рекомендуем провести тест скорости Интернета, чтобы узнать, какой метод лучше всего подходит для вас. Нашим наиболее предпочтительным методом остается USB-модем. Сообщите нам, какой из них вы чаще всего используете для совместного использования интернет-соединения с вашим ПК.
Спасибо, что прочитали этот пост, и оставайтесь на связи с Tech Arrival, чтобы и дальше наслаждаться красивыми постами. Поделитесь своим мнением об этом посте в разделе комментариев ниже. Если у вас все еще есть какой-либо вопрос, бросьте его в раздел комментариев.
Защитите свою конфиденциальность в Интернете с помощью Surfshark
[VPN, которую мы используем здесь, в Tech Arrival]
Если вы найдете этот пост полезным, не стесняйтесь поделиться им в своей социальной сети.Это займет всего минуту, а также довольно просто и полезно для других.
Как поделиться телефоном в Интернете с устройством Windows 11 (Wi-Fi не требуется)
Совместное использование мобильного Интернета между смартфоном Android и ПК с Windows 11 может быть полезным, особенно когда Wi-Fi недоступен.
Знание того, как совместно использовать мобильный Интернет с компьютером Mac или Windows может пригодиться, особенно когда Wi-Fi недоступен.Подобно тому, как iPhone можно привязать к Mac, когда нет Wi-Fi, устройства Android также позволяют пользователям привязать интернет-соединение своего смартфона к любому ноутбуку с Windows через USB и Bluetooth. Соединение телефона и ПК с помощью кабеля может быть немного громоздким, в то время как подключение к Интернету через Bluetooth может быть очень медленным. Таким образом, создание «точки доступа Wi-Fi» на вашем смартфоне — единственный быстрый и несложный вариант.
Процесс привязки устройства Android к компьютеру с Windows 11 прост и требует всего нескольких щелчков мышью со стороны пользователя.Более того, он работает и в более старых версиях Windows, включая Windows 10 / 8.1 / 8/7 и так далее. Пока устройство Android имеет сотовые данные, его можно привязать практически к любому компьютеру с Windows, имеющему адаптер Wi-Fi. Конечно, после того, как мобильная точка доступа настроена на телефоне, соединение может использоваться практически любым другим устройством, включая ПК с Windows, Mac, iPhone или второе устройство Android.
Связанный: Как перенести данные с Android на iPhone
Самый простой способ поделиться сотовым соединением для передачи данных смартфона Android с ПК с Windows 11 — это включить опцию « Hotspot » на панели быстрых настроек телефона.Для этого проведите вниз от верхнего края главного экрана телефона. На некоторых устройствах может потребоваться, чтобы пользователь дважды смахнул вниз, чтобы отобразилась полная панель быстрых настроек. Теперь нажмите на кнопку с надписью Hotspot , и сотовая связь этого телефона будет доступна для использования на любом совместимом устройстве. Однако это будет работать только после того, как точка доступа будет настроена и настроена с использованием SSID и пароля.
Мгновенный Интернет на ПК с Windows 11
Чтобы настроить мобильную точку доступа, пользователям необходимо перейти в «Настройки»> «Сеть и Интернет»> «Точка доступа и модем», а затем включить переключатель рядом с « Portable Hotspot » (на некоторых устройствах также называется « Wi-Fi Hotspot ». ).Затем нажмите на опцию « Настроить точку доступа », чтобы настроить различные параметры безопасности, включая имя точки доступа, тип безопасности и пароль, который потребуется для использования соединения. После заполнения всех полей нажмите « Сохранить », чтобы создать мобильную точку доступа, которую могут использовать авторизованные устройства, включая другие смартфоны и ПК.
Чтобы использовать эту мобильную точку доступа на компьютере с Windows 11, просто перейдите к параметрам Wi-Fi на ПК и подключитесь к нему, как к любому стандартному соединению Wi-Fi.Для этого щелкните значок Wi-Fi на панели задач и выберите мобильную точку доступа в качестве опции для подключения к Интернету. Затем просто введите пароль и нажмите « Connect », чтобы установить соединение. Когда мобильный телефон не используется, рекомендуется выключать мобильную точку доступа из соображений безопасности, а также для экономии заряда аккумулятора телефона.
Если точка доступа Wi-Fi не работает по какой-либо причине, можно использовать USB-кабель для совместного использования Интернета между телефоном Android и устройством Windows 11.Для этого подключите ПК к телефону с помощью совместимого кабеля USB-C или microUSB. Затем перейдите в «Настройки»> «Сеть и Интернет»> «Точка доступа и модем» на телефоне и включите « USB-модем». ‘Как и в случае любого проводного подключения к сети Ethernet, пароли не требуются, и доступ в Интернет можно получить через ПК, как только на телефоне будет включена опция USB-модема.
Далее: Как установить и использовать пароли Apple в Windows
Источник: Google
Почему у Соколиного глаза есть роботизированная рука? В
Подключение через USB
Введите условие поиска и щелкните.
Камеру можно подключать к компьютерам и смартфонам через USB.
Подключение к компьютерам
Подключите камеру к компьютеру с помощью прилагаемого кабеля USB.
Перед удаленной загрузкой снимков или съемкой снимков подключите камеру к компьютеру и убедитесь, что она работает нормально.
Включите компьютер.
Отрегулируйте настройки в соответствии с тем, будете ли вы копировать изображения на компьютер (Копирование изображений на компьютер).
Выключите камеру.
Подключите кабель USB.
Разъем USB (Type-C)
Кабель USB должен быть не более 1,5 м (4,9 фута) в длину и подходить для передачи данных.
Включите камеру.
Скопируйте изображения на свой компьютер.
Используйте приложения, поставляемые с вашей операционной системой.
Выключите камеру перед отсоединением кабеля USB.
При подключении USB-кабелей убедитесь, что разъемы полностью вставлены в правильной ориентации. Подключите камеру напрямую к компьютеру; не используйте концентратор USB или клавиатуру.
Отключение питания во время передачи может привести к потере данных или повреждению карты памяти. Перед подключением камеры вставьте новую или полностью заряженную батарею.
Если вставлена карта памяти, содержащая большое количество изображений, может возникнуть задержка перед запуском программного обеспечения, и вы не сможете импортировать или сохранить изображения.Используйте устройство чтения карт памяти для передачи изображений.
Перед выключением камеры убедитесь, что индикаторная лампа не горит или горит зеленым.
Не отсоединяйте кабель USB во время передачи. Несоблюдение этой меры предосторожности может привести к потере данных или повреждению карты памяти.
Отсоедините камеру перед тем, как вставлять или извлекать карты памяти.
В некоторых случаях может быть невозможно получить доступ к изображениям, сохраненным на сетевом сервере, с помощью программного обеспечения так же, как на автономном компьютере.
Не отсоединяйте камеру от системы и не отсоединяйте кабель USB сразу после того, как с дисплея компьютера исчезнет сообщение о том, что идет копирование. Если количество скопированных изображений очень велико, передача данных может продолжаться после того, как сообщение перестанет отображаться.
Пользователь несет все применимые сборы, взимаемые телефонной компанией или поставщиком Интернет-услуг при использовании услуг, требующих подключения к Интернету.
Копирование изображений на компьютер
Перед копированием изображений на компьютер выберите USB CARD READER для D НАСТРОЙКА СОЕДИНЕНИЯ > USB MODE .
Программное обеспечение, которое можно использовать для копирования изображений, зависит от операционной системы вашего компьютера.
Mac OS X / macOS
Изображения можно скопировать на ваш компьютер с помощью программы Image Capture (входит в комплект поставки компьютера) или другого программного обеспечения.
Используйте устройство чтения карт для копирования файлов размером более 4 ГБ.
Окна
Изображения можно скопировать на ваш компьютер с помощью приложений, поставляемых с операционной системой или другим программным обеспечением.
Подключение к смартфонам
Чтобы скопировать изображения на смартфон, выберите USB CARD READER для D НАСТРОЙКА СОЕДИНЕНИЯ > USB MODE и подключите камеру к телефону с помощью кабеля USB.
Для клиентов, использующих устройства Android
Установите камеру D НАСТРОЙКА СОЕДИНЕНИЯ > РЕЖИМ USB — СЧИТЫВАТЕЛЬ КАРТ USB .
Подключите камеру к смартфону с помощью кабеля USB. (не входит в комплект)
Если смартфон запрашивает разрешение на доступ к камере для приложения, отличного от «Camera Importer», нажмите «Отмена» и переходите к следующему шагу.
На смартфоне коснитесь уведомления «Подключено к USB PTP»
Из рекомендуемых приложений выберите «Camera Importer».
Приложение запустится автоматически и позволит вам импортировать изображения и фильмы на ваш смартфон.
Если в приложении появляется сообщение «Устройство MTP не подключено», повторите попытку, начиная с шага «2».
Хост-адаптер USB-on-the-go (OTG) необходим для подключения к смартфонам, оснащенным портом micro USB.
ACamera
B Кабель USB в комплекте
C Адаптер OTG стороннего производителя
DAndroid
EUSB Type-A (розетка)
Fmicro USB Type-B (вилка)
Для пользователей iOS
Установите камеру D НАСТРОЙКА СОЕДИНЕНИЯ > РЕЖИМ USB — СЧИТЫВАТЕЛЬ КАРТ USB .
Подключите камеру к смартфону с помощью кабеля USB. (не входит в комплект)
Приложение «Фото» запустится автоматически и позволит вам импортировать изображения и фильмы на ваш смартфон.
Адаптер Apple Lightning — USB для камеры необходим для подключения к устройствам iOS, оснащенным разъемом Lightning.
ACamera
B Кабель USB в комплекте
Адаптер CCamera
DiPhone
EUSB Type-A (розетка)
FL Lightning (самец)
Как подключить компьютер к мобильной точке доступа
Wi-Fi — это почти такая же основная потребность, как и электричество — вы обычно замечаете его наличие, когда он не работает, — и тогда возникает паника.
Если вы застряли в такой ситуации, вероятно, из-за того, что соединение Wi-Fi постоянно разрывается, никакое устройство не может подключиться или сеть полностью пропадает, вам не о чем беспокоиться. Есть несколько способов исправить эти проблемы.
Один из самых быстрых способов — подключить компьютер к мобильной точке доступа, например к смартфону, и предоставить общий доступ к Интернету. Таким образом, ваш телефон действует как маршрутизатор, создавая точку доступа, хотя при этом вы будете использовать свои сотовые данные.
Несмотря на то, что привязка к мобильному телефону для доступа в Интернет сопряжена с несколькими опасностями, иногда вам просто нужно срочно подключиться к Интернету, и именно здесь вам пригодится мобильная точка доступа.
Мы покажем вам, как подключить компьютер к точке доступа смартфона, независимо от того, используете ли вы телефон Android или iPhone.
Как подключить компьютер к мобильной точке доступа AndroidВаш смартфон Android можно использовать в качестве точки доступа Wi-Fi благодаря встроенной функции обмена данными WiFi и беспроводному подключению к нескольким другим устройствам, включая компьютер.
Вы также можете поделиться своими сотовыми данными через Bluetooth или USB, но уточните у своего оператора мобильной связи, прежде чем использовать ежемесячный объем данных в качестве некоторого ограничения или взимать дополнительную плату за модем.
Примечание: Действия в этом руководстве относятся к Samsung Galaxy S8 Plus на Android 9 (Pie). Если у вас другой телефон, процессы и интерфейсы могут отличаться в зависимости от производителя устройства.
- Включите точку доступа Wi-Fi, зайдя в Настройки и коснувшись Подключения .
- Прокрутите вниз и коснитесь Мобильная точка доступа и модем .
- На следующем экране коснитесь переключателя справа от Mobile Hotspot , чтобы включить его.
- Если переключатель отключен, необходимо выключить Data Saver , чтобы включить его. Для этого вернитесь на экран Connections и коснитесь Data Usage .
- Затем нажмите Data Saver и переключите переключатель, чтобы выключить его, если он включен.
- Еще раз нажмите Мобильная точка доступа и модем , а затем включите переключатель Мобильная точка доступа . Теперь ваш телефон является точкой беспроводного доступа, и вы получите уведомление, когда эта функция будет активирована.
- Теперь вы можете подключить свой компьютер, как и любой другой WiFi-роутер, к точке доступа вашего телефона Android. Коснитесь уведомления Mobile Hotspot , чтобы получить имя точки доступа и просмотреть пароль.
Примечание: Будьте избирательны в отношении того, кому вы сообщаете свой пароль при использовании телефона в качестве мобильной точки доступа, главным образом потому, что обрабатываемые данные занимают выделенное вам количество мобильных данных в течение месяца.
- Если вы хотите изменить пароль, нажмите Пароль и введите новый.
- Для телефонов Google Pixel или стандартных смартфонов Android включите функцию точки доступа Wi-Fi, перейдя в настройки > Сеть и Интернет , а затем нажмите Точка доступа и модем> Точка доступа Wi-Fi .
- Переключите переключатель, чтобы включить точку доступа WiFi и подключите компьютер, как любой другой маршрутизатор WiFi, для выхода в Интернет.
Вы также можете привязать компьютер к смартфону через Bluetooth и подключиться к Интернету.
Выполните сопряжение обоих устройств, а затем настройте компьютер для подключения к сети через Bluetooth. Инструкции могут отличаться, поэтому следуйте инструкциям, прилагаемым к вашему устройству.
- На телефоне откройте Настройки> Подключения и нажмите Мобильная точка доступа и модем .Коснитесь Bluetooth-модем .
Если вы используете Mac, подключение к телефону Android через USB-кабель невозможно. На компьютерах с Windows вы можете использовать USB-кабель для подключения к телефону.
- После подключения двух устройств откройте Настройки на своем телефоне, нажмите Подключения> Мобильная точка доступа и модем , а затем нажмите USB-модем .
Примечание. Привязка компьютера к смартфону может разрядить аккумулятор телефона, поэтому убедитесь, что оба устройства подключены к розетке во время привязки, и отключите соединения, когда закончите.
В некоторых телефонах есть настройка, при которой точка доступа отключается, когда она не используется или когда к ней не подключены никакие устройства. Если ваш один из них, включите этот параметр.
Как подключить компьютер к мобильной точке доступа iPhoneЕсли ваш iPhone имеет подключение для передачи данных 3G или 4G, вы можете поделиться своим подключением к Интернету с помощью инструмента общего доступа к сети Personal Hotspot и выйти в Интернет.
Personal Hotspot позволяет вашему iPhone подключаться к сотовой сети и передавать данные другим устройствам поблизости через Wi-Fi, Bluetooth или USB. Таким образом, iPhone действует как беспроводной маршрутизатор для вашего компьютера и других устройств.
Чтобы использовать функцию персональной точки доступа, вам понадобится iPhone 4 или более новая модель с iOS 4.3 или более поздними версиями, а также тарифный план, поддерживающий персональную точку доступа или модем. Если вы хотите подключиться через USB, потребуется USB-кабель.
Сначала убедитесь, что вы добавили личную точку доступа в свой тарифный план.Большинство крупных операторов связи включают его по умолчанию, в то время как некоторые взимают за него плату или предлагают как часть своих безлимитных тарифных планов.
- Вы можете уточнить у своего оператора связи или зайдите в Настройки на своем iPhone и нажмите Личная точка доступа под Сотовая связь , чтобы узнать, включена ли она.
- Затем включите персональную точку доступа на iPhone, выбрав « Настройки»> «Персональная точка доступа ».
- Переключите переключатель «Персональная точка доступа», чтобы включить эту функцию, а затем запишите пароль Wi-Fi, поскольку вы будете использовать его для подключения компьютера к этой точке доступа.Вам может быть предложено включить Wi-Fi, Bluetooth или и то, и другое, когда вы включаете личную точку доступа.
- Если вы используете Mac, вы можете использовать Instant Hotspot и выходить в Интернет через Personal Hotspot без ввода пароля. Перед этим убедитесь, что ваш iPhone также вошел в iCloud, используя тот же Apple ID, что и ваш компьютер Mac, и включите Bluetooth и WiFi.
- Для этого подключите Mac к точке доступа iPhone, выбрав «Статус WiFi» в меню и выбрав имя своего iPhone.
- Вернитесь в настройки iPhone > Личная точка доступа и коснитесь Разрешить другим подключаться к включите, чтобы вы могли подключаться к точке доступа iPhone без ввода пароля.
- Для других компьютеров найдите имя iPhone в списке сетей и выберите его, затем введите пароль, показанный на экране персональной точки доступа iPhone.
Когда ваш компьютер подключен к точке доступа iPhone, вы увидите синюю полосу на экране блокировки и в верхней части экрана телефона.Для iOS 7 или более поздних версий на синей полосе будет отображаться значок взаимосвязанных петель или число рядом с замком с количеством подключенных к нему устройств.
Как и в случае использования точки доступа Android, личная точка доступа на вашем iPhone также потребляет данные из вашего ежемесячного лимита данных, независимо от того, используете ли вы ее с одним или несколькими устройствами.
Подключите компьютер к мобильной точке доступа iPhone через Bluetooth- Убедитесь, что личная точка доступа включена, а затем сделайте свой iPhone доступным для обнаружения, выбрав « Настройки»> «Bluetooth ».Находясь на этом экране, подойдите к компьютеру и настройте сетевое соединение Bluetooth.
- На Mac нажмите Меню> Системные настройки> Bluetooth , чтобы включить Bluetooth. Вы также можете щелкнуть значок Bluetooth в строке меню.
- Выберите свой iPhone и нажмите Connect , а затем следуйте инструкциям для выхода в Интернет.
- На ПК с Windows щелкните правой кнопкой мыши значок Bluetooth в области уведомлений рядом с панелью задач, чтобы включить его.Выберите Добавить устройство Bluetooth и следуйте инструкциям, чтобы создать соединение и выйти в Интернет.
- Если соединение уже существует, нажмите Присоединиться к персональной сети , щелкните правой кнопкой мыши iPhone и наведите указатель мыши на Подключиться с помощью , а затем нажмите Точка доступа .
- Подключите компьютер к iPhone с помощью кабеля USB, который идет в комплекте с устройством.Если вы подключаетесь к Mac, вы можете увидеть предупреждение с надписью Trust This Computer? Tap Доверяйте устройству , но если компьютер не распознает устройство, попробуйте другой кабель.
- Нажмите Меню> Системные настройки> Сеть и выберите iPhone USB . Если его там нет, нажмите значок + , чтобы добавить его.
- Щелкните значок шестеренки и выберите Сделать службу неактивной> Применить , затем щелкните ее еще раз, затем выберите Сделать службу активной> Применить .
- Для ПК с Windows: подключите компьютер к iPhone и коснитесь Доверять устройству . Найдите свой iPhone в списке и нажмите, чтобы подключиться.
- Чтобы отключить устройства, выключите персональную точку доступа, Bluetooth или отсоедините кабель USB.
[OpenWrt Wiki] USB-модем для смартфона
Эта статья основана на следующем:
Введение
USB-модем используется для подключения вашего OpenWrt Router к Интернету с помощью вашего смартфона.Это более удобно и имеет лучшую производительность (меньшую задержку), чем превращение вашего смартфона в точку доступа и ее использование. Это также снижает нагрузку на ЦП вашего телефона, заряжает ваш телефон и позволяет гибко выполнять с маршрутизатором OpenWrt вещи, которые вы не можете сделать с телефоном, например, с легкостью подключать несколько устройств, как беспроводных, так и проводных, друг к другу. и в Интернет. Чтобы добиться максимальной производительности, отключите Wi-Fi и Bluetooth на привязанном телефоне.
Инструкции
1. Установка
Для простейшей установки используйте проводное восходящее интернет-соединение, чтобы ускорить этот процесс. Вам понадобятся: маршрутизатор, телефон для модема, необходимые кабели, ноутбук и выход в Интернет через Ethernet для начальной настройки. Вместо проводного восходящего соединения для подключения к порту WAN маршрутизатора также можно загрузить необходимые пакеты, указанные ниже, через ноутбук, подключенный к телефону, точно так же, как вы можете получить дистрибутив OpenWrt для своего маршрутизатора.
Обеспечьте поддержку USB-модема для Android 8/10 с RNDIS:
обновление opkg opkg установить kmod-usb-net-rndis
Дополнительные шаги в зависимости от типа USB и драйверов для вашего роутера:
обновление opkg opkg install kmod-nls-base kmod-usb-core kmod-usb-net kmod-usb-net-cdc-ether kmod-usb2
Дополнительные шаги для устройств iOS:
обновление opkg opkg установить kmod-usb-net-ipheth usbmuxd libimobiledevice usbutils # Вызов usbmuxd usbmuxd -v # Добавляем usbmuxd в автозапуск sed -i -e "\ $ i usbmuxd" / etc / rc.местный
2. Смартфон
Подключите смартфон к USB-порту маршрутизатора с помощью USB-кабеля, а затем включите USB-модем в настройках Android.
Включите на телефоне Параметры разработчика [Найдите информацию о сборке в меню О телефоне и быстро нажмите 7 x] .
Существует вариант Конфигурация USB по умолчанию: USB-модем .
Теперь телефон немедленно включит режим USB-модема при подключении к настроенному маршрутизатору [или ноутбуку] без дополнительных команд.Однако надо убрать блокировку экрана на телефоне.
Заблокированный телефон сам по себе не запускает режим USB-модема .
Для IPhones вам может потребоваться отключить и повторно включить настройку Personal Hotspot / Allow Others to Join на IPhone, чтобы заставить клиент OpenWrt DHCP получить IP-адрес от интерфейса IPhone eth2. Отключение и повторное включение настройки Personal Hotspot / Allow Others to Join на IPhone также требуется, если вы отключите IPhone от USB-порта OpenWrt и повторно подключите его позже, если вы не кэшируете записи Trust (см. Раздел сторожевого таймера и / или ссылку LeJeko на github ниже).
3.a Интерфейс командной строки
На роутере введите:
# Включить модем uci set network.wan.ifname = "usb0" uci set network.wan6.ifname = "usb0" сеть фиксации uci /etc/init.d/network restart
Для iPhone замените имя интерфейса usb * на eth * в зависимости от маршрутизатора.
На данный момент все должно работать. Чтобы активировать беспроводные подключения к маршрутизатору, перейдите в раздел «Сеть», «Беспроводная связь» и установите, а затем включите интерфейсы.
3.b Веб-интерфейс
Зайдите в Сеть, Интерфейсы. Создайте новый интерфейс под названием TetheringWAN и привяжите к нему новое сетевое устройство * usb0 * (или, в некоторых случаях, * eth2 *, проверьте, что отображается в журнале в вашем случае), установите протокол DHCP client mode или режим клиента DHCPv6, если ISP назначает IPv6 , и на вкладке «Параметры межсетевого экрана» поместите его в зону WAN . Сохранить изменения.
См. Следующие скриншоты.
Первая страница мастера создания интерфейса.
Вкладка «Межсетевой экран» мастера создания интерфейса.
Очень важно установить его как WAN .
И конечный результат на странице интерфейсов.
После принятия изменений новый TetheringWAN должен быть активирован. В противном случае перезапустите его с помощью кнопок, которые вы найдете на странице Interface веб-интерфейса LuCI.
Поиск и устранение неисправностей
Если все прошло хорошо, вы должны увидеть что-то вроде следующего в журнале ядра
[168.599245] usb 1-1: новое высокоскоростное USB-устройство номер 2 с использованием orion-ehci [175.997290] usb 1-1: отключение USB, номер устройства 2 [176.449246] usb 1-1: новое высокоскоростное USB-устройство номер 3 с использованием orion-ehci [176.654650] rndis_host 1-1: 1.0 usb0: зарегистрируйте 'rndis_host' на usb-f1050000.ehci-1, устройство RNDIS, ee: da: c0: 50: ff: 44
Обратите внимание, как последняя строка сообщает нам, что это новое «устройство RNDIS» было привязано к интерфейсу usb0 .
Вышеупомянутые сообщения не будут отображаться при режиме модема iPhone.
Дополнительно
Список литературы
Перезапустить модем при сбое подключения
Если ваше модемное соединение периодически выходит из строя, и:
Тогда это можно исправить с помощью следующего решения:
# Установить пакеты
обновление opkg
opkg установить hub-ctrl
# Сохранить скрипт проверки подключения
кошка << "EOF"> /root/wan-watchdog.sh
#! / bin / sh
# Получить шлюз WAN
. /lib/functions/network.sh
network_flush_cache
network_find_wan NET_IF
network_get_gateway NET_GW "$ {NET_IF}"
# Проверить подключение к WAN
TRIES = "0"
в то время как ["$ {TRIES}" -lt 5]
делать
если ping -c 1 -w 3 "$ {NET_GW}" &> / dev / null
затем выйдите из 0
иначе пусть ПЫТАЕТСЯ ++
фи
сделано
# Перезагрузить сеть
/ etc / init.d / остановка сети
концентратор-ctrl -h 0 -P 1 -p 0
спать 1
концентратор-ctrl -h 0 -P 1 -p 1
/etc/init.d/network start
EOF
chmod + x /root/wan-watchdog.sh
# Добавить задание cron
cat << "EOF" >> / etc / crontabs / root
* * * * * /root/wan-watchdog.sh
EOF Каждую 1 минуту скрипт будет запускаться, проверять связь с шлюзом WAN , и если произойдет 5 последовательных сбоев, он остановит сеть, отключит USB-концентратор (который завершит модем на телефоне), снова включит его, затем перезапустите сеть. Это решение намного быстрее, чем перезапуск всего роутера.
iPhone автоматический сторожевой таймер
После того, как вы настроите модем iPhone, как описано выше, вы заметите несколько проблем:
Сохраните следующий скрипт в каком-нибудь месте, которое переживет перезагрузку, например / etc / lockdown и выполнять его после каждой перезагрузки.
Он должен продолжать работу в режиме модема, пока подключен iPhone.
# Сохранить скрипт сторожевого пса
mkdir -p / etc / lockdown
cat << "EOF"> /etc/lockdown/watchdog.sh
#! / bin / sh
# Небольшой скрипт, чтобы сделать жизнь с привязкой к iPhone менее громоздкой на OpenWrt
# Петр Выскоцил, апрель 2020 г.
# Всеобщее достояние
# После того, как вы успешно разрешите модем iPhone, скопируйте файлы с такими именами, как
# / var / lib / lockdown / 12345678-9ABCDEF012345678.plist в / etc / lockdown / locks.
# Таким образом, вам не придется снова настраивать доверие после перезагрузки маршрутизатора.
если [-e / etc / lockdown / locks]
тогда
mkdir -p / var / lib / lockdown
cp -f / etc / lockdown / locks / * / var / lib / lockdown /
фи
# Записи блокировки восстановлены, теперь мы можем запускать usbmuxd. Не запускайте раньше!
usbmuxd
# Теперь мы в рабочем состоянии. Но, к сожалению, если ваш операторский сигнал слабый, iPhone
# время от времени разрывать соединение, и вам придется отключать и снова вставлять USB-кабель, чтобы начать модем
# опять таки.Сценарий ниже автоматизирует эту деятельность.
# Сначала подождите немного - мы только что подняли интерфейс с помощью usbmuxd
спать 20
# Если мы видим Ethernet-интерфейс iPhone, попробуйте пропинговать адрес маршрутизатора iPhone (172.20.10.1).
# Если ping не удастся, повторно подключите USB-драйвер Ethernet для iPhone и подождите, пока все уляжется
в то время как :
делать
для я в / sys / bus / usb / drivers / ipheth / *: *
делать
test -e "$ {i}" || Продолжить
пинг -w 3 172.20.10.1 &> / dev / null
если ["$ {?}" -ne 0]; тогда
echo "$ {i ## * /}"> "$ {i% / *}" / отвязать
echo "$ {i ## * /}"> "$ {i% / *}" / привязать
спать 20
фи
сделано
спать 1
сделано
EOF
chmod + x / etc / lockdown / watchdog.ш
# Добавить сторожевой таймер в автозапуск
sed -i -e "\ $ i (/etc/lockdown/watchdog.sh) &" /etc/rc.local Решение проблемы с активацией модема на телефонах с рутированным доступом
Если ваш телефон Android не обнаруживает, что к USB-порту что-то подключено, и отказывается переключаться на USB-модем, вы можете установить DriveDroid и попытаться включить различные методы использования гостевой USB-системы для его собственных функций. Это решает эту проблему в моем телефоне (который запускает LineageOS по ночам, а иногда после обновления выдает эту проблему).Однако вам, вероятно, понадобится root (администратор) на вашем устройстве.
Сотовый провайдер назначает IPv6
Компании сотовой связи замедляют переход на IPv6 , и они могут назначить вашей SIM-карте подсеть IPv6 больше, чем / 64, обычно / 56 или / 48, но иногда и / 60. Вы можете использовать назначение больше / 64 (/ 56 или / 48) для предоставления собственных адресов IPv6 и подключения к вашей LAN . Быстрый способ проверки (при условии, что ваше устройство — * usb0 *) — создать интерфейс TetheringWAN , как предложено выше, но вместо клиента DHCP выберите клиент DHCPv6.
Если ваш провайдер не назначает подсеть больше / 64, вы можете использовать маскировку NAT6 и IPv6, чтобы разрешить доступ IPv6 для ваших клиентов LAN , но вам действительно следует попросить своего провайдера назначить вам вместо этого / 56. Одной из особенностей IPv6 является достаточное адресное пространство для отхода от NAT и CGNAT.
Вы можете создать другой интерфейс на * usb0 * поверх обычного клиента IPv4 DHCP и, таким образом, иметь два интерфейса WAN через * usb0 *, с оговоркой, что IPv4 wan-интерфейс будет выполнять NAT и туннелирование вашего трафика, которое является непроизводительным IPv6 , которое позволит избежать.
Установите пакеты mwan3 и luci-app-mwan3 для управления трафиком через оба (или до 250 WAN ) интерфейсов с маршрутизацией политики ядра, это особенно полезно, если вы используете свой мобильный телефон в качестве вторичного WAN интерфейс.
Проблемы сборки OpenWrt
Если вы не видите что-то вроде вывода журнала ядра в журнале вашего устройства, возможно, на вашем устройстве отсутствуют соответствующие драйверы USB (драйверы для работы с контроллерами USB вообще).Установите флажок «Установка драйверов USB» и сообщите о проблеме в отчете об ошибке или в списке рассылки, так как устройства должны иметь интегрированные и работающие базовые драйверы USB.
По другим вопросам, возможно, стоит проверить статью об использовании ключей RNDIS, поскольку модем Android использует тот же протокол.
Этот веб-сайт использует файлы cookie. Используя веб-сайт, вы соглашаетесь с хранением файлов cookie на вашем компьютере. Также вы подтверждаете, что прочитали и поняли нашу Политику конфиденциальности. Если вы не согласны, покиньте сайт.OKПодробнее о файлах cookieКак поделиться своим интернет-соединением через USB на Android
С развитием 4G и все более крупными интернет-пакетами, иногда полезно и даже практично совместное использование соединения своего телефона.
Иногда, даже при наличии Wi-Fi соединение 4G будет более стабильным и мощным. Конечно, это не всегда так, но попробовать стоит.
В этой статье мы просто объясним вам , как использовать соединение со смартфоном, чтобы поделиться своим соединением, используя порт USB. Имеет смысл подключить телефон к компьютеру с помощью кабеля USB.
Вот как сделать USB-подключение к Интернету на Android.
Используйте свои мобильные данные 4G для совместного использования USB-соединения на смартфоне Android
Здесь мы подробно опишем процедуру, которую необходимо выполнить, чтобы мог использовать ваш мобильный тариф для совместного использования соединения , чтобы получить Интернет на вашем компьютере .
Сначала мы объясним вам сделанный на заказ такого использования, и в каком контексте это будет выгодно или нет.
Зачем использовать общий доступ к USB-соединению из вашего интернет-плана
Если вы делитесь своим подключением, логично, что снимается с вашей мобильной подписки . Будьте осторожны, этого достаточно. Для лучшего контроля и мониторинга вашего интернет-пакета , расходующего , настоятельно рекомендуется прочитать эту статью вверх по течению:
Как управлять своими расходами на интернет-план на Android
Итак, какой интерес в совместном использовании вашего мобильного интернет-соединения ? Первоначально это позволяет иметь доступ в Интернет на компьютере , в местах, где у вас нет терминала Wi-Fi.
Но также может случиться так, что ваш смартфон Android с подпиской 4G будет иметь более сильный интернет-сигнал, чем WiFi . В условиях очень стабильного соединения, когда вы получаете полный 4G, вы должны знать, что эта сеть очень мощная.
Мы говорим о сети с загрузкой более 20 МБ . Вот обзор нашего теста скорости на нашем смартфоне в городской местности с хорошим соединением.
Если вы не знаете, что это означает, представьте, что вы можете загрузить около 3-4 ГБ HD-фильма менее чем за 5 минут.
Логически это должно быть Сеть 4G стабильна на этой скорости, так что загрузка идет так же быстро.
Чтобы провести тест самостоятельно, вот ссылка на веб-сайт, предлагающий бесплатный тест скорости:
Тест скорости интернета
Преимущества USB-соединения для совместного использования интернет-пакета вашего телефона
Здесь usb кабель имеет достоинства . Вам будет , в зависимости от нестабильности сети 4G, которая достигает вашего телефона, , поэтому с ретрансляционная антенна 4G> ваш телефон , но ваш телефон > ваш компьютер, сеть стабилизируется с помощью USB-кабеля.
Кроме того, если, например, вы находитесь в общественном месте, совместное использование вашего USB-соединения позволяет вам оставаться невидимым , поэтому его не могут обнаружить окружающие компьютеры, в отличие от совместного использования Wi-Fi. Таким образом, этот предотвращает попытку хакера украсть у вас информацию. Поэтому безопаснее.
Теперь, когда вы знаете немного больше о совместном использовании USB-соединения , вот как его настроить.
Как настроить совместное использование USB-соединения между смартфоном Android и компьютером
Принцип очень прост. Возьмите USB-кабель хорошего качества, чтобы соединить два ваших устройства. Если ваш кабель работает нормально, вы должны услышать небольшой шум соединения.
Как только вы это услышите, перейдите к настройкам со своего телефона.
- Просто введите USB в верхней строке поиска
Вы увидите меню « совместное использование подключения через USB », щелкните по нему.
Вы должны попасть на такую страницу:
Просто проверьте опция совместного использования USB-соединения .Если он недоступен, а вы подключены к сети, значит, проблема. По возможности попробуйте другой кабель.
Другое , ознакомьтесь с этой статьей, которая поможет вам :
ПРОБЛЕМА ОБМЕН СОЕДИНЕНИЕМ USB НА ANDROID
Итак, вот как использовать мобильный интернет-пакет с подключением к Интернету для вашего компьютера или других мобильных устройств.
Теперь вы знаете, как поделиться подключением к Интернету через USB на Android.
Если у вас есть все тот же доступ к сети Wi-Fi, но он не очень мощный , и вы хотите иметь наилучшую возможную сеть , знает, что можно использовать две сети параллельно , , чтобы оптимизировать ваше соединение.
Подробнее об этом мы расскажем в этой статье:
МОЖНО ЛИ МЫ РАЗМЕЩАТЬ МОБИЛЬНЫЕ ДАННЫЕ И WI-FI НА ANDROID ОДНОВРЕМЕННО?
В этой очень интересной статье вы узнаете , как оптимизировать подключение к Интернету, когда оно нестабильно и у вас есть доступ к 4G и Wi-Fi.

 Обычно они находятся в разделе «Поддержка» или «Программное обеспечение».
Обычно они находятся в разделе «Поддержка» или «Программное обеспечение».
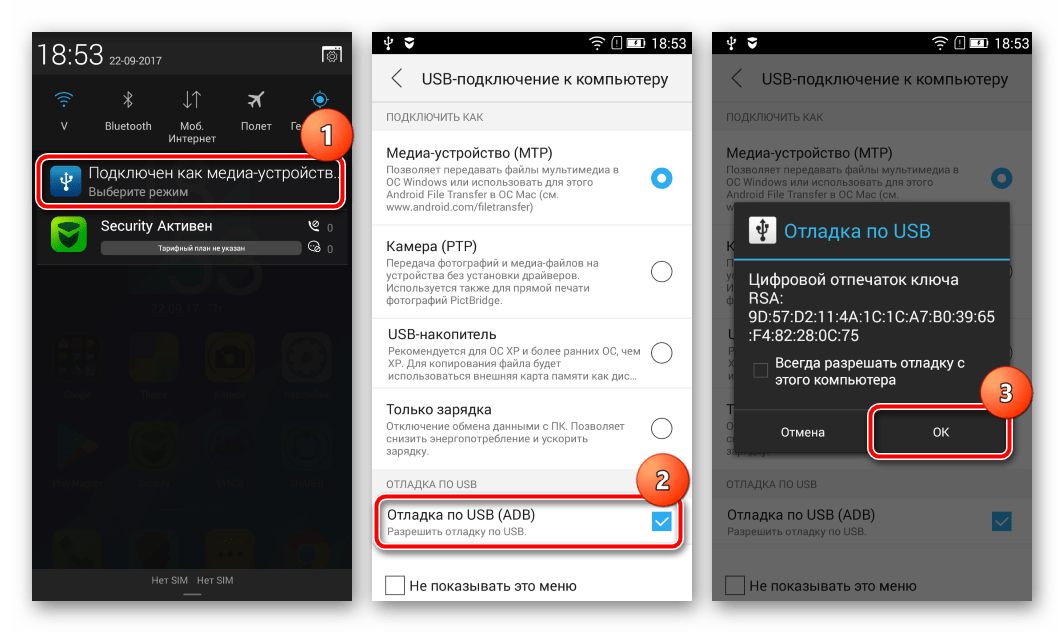




 Откроется окно с отображением доступного оборудования. Выбрать смартфон и нажать далее.
Откроется окно с отображением доступного оборудования. Выбрать смартфон и нажать далее.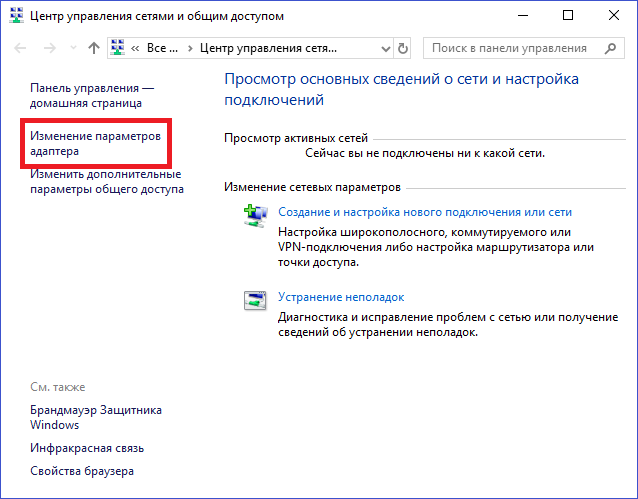
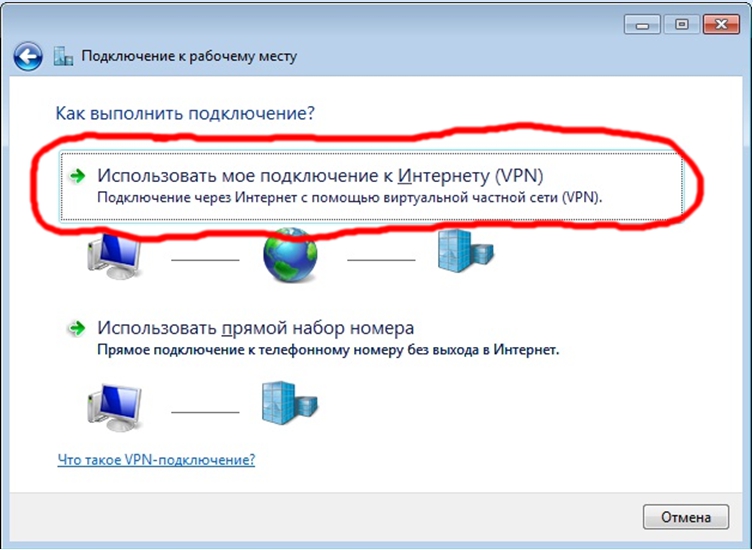 В разделе “Системные настройки” — “Сеть ” подтвердить намерения и осуществить соединение.
В разделе “Системные настройки” — “Сеть ” подтвердить намерения и осуществить соединение.