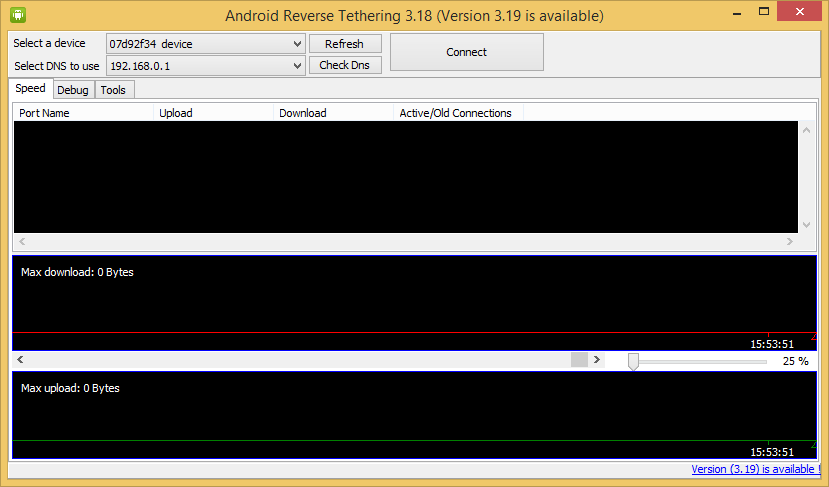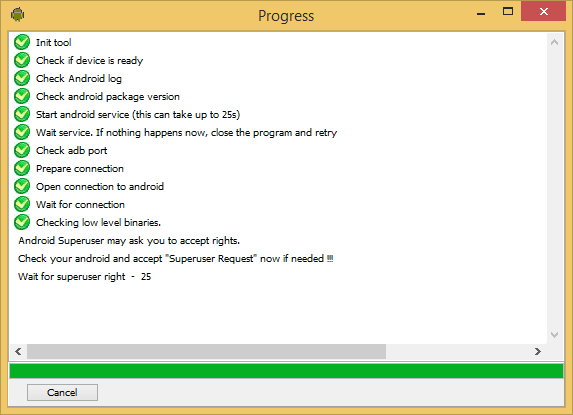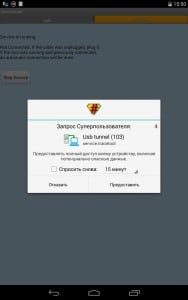Как подключить компьютер к интернету по usb через смартфон – Как подключить смартфон к Интернету через компьютер
Как подключить компьютер к интернету через телефон
В наше время высоких технологий без интернета никуда. Но, не всегда есть возможность подключить свой компьютер или ноутбук к глобальной паутине (например, вы с ноутбуком в поездке и там не ловит ни одна точка беспроводного доступа). Но к счастью, у вас с собой есть смартфон, на котором подключён мобильный интернет. Он вам и поможет.
Дополнительные затраты
Смотря, какой у вас тарифный план могут возникнуть дополнительные затраты. Например, может взыматься дополнительная плата за превышение допустимого мобильного трафика. Поэтому будьте готовы к возможным непредвиденным растратам.
Подключение к компьютеру на базе ОС Windows с телефоном на платформе Android
Первым делом нужно будет получить права доступа root. Если же они у вас есть, то смело приступайте к работе:
- Для начала скачайте программу Android SDK для Windows ссылка (программа доступна для последних версий операционной системы, а пример подключения приведён на устройстве под управлением Windows 8).
- Затем пройдите по вашему компьютеру в «сеть и интернет», потом в «сетевые подключения». Следом откроется диалоговое окно, где вам нужно будет выбрать подключение к сети. Для этого нажмите правой кнопкой мыши по нему и перейдите в свойства подключения.
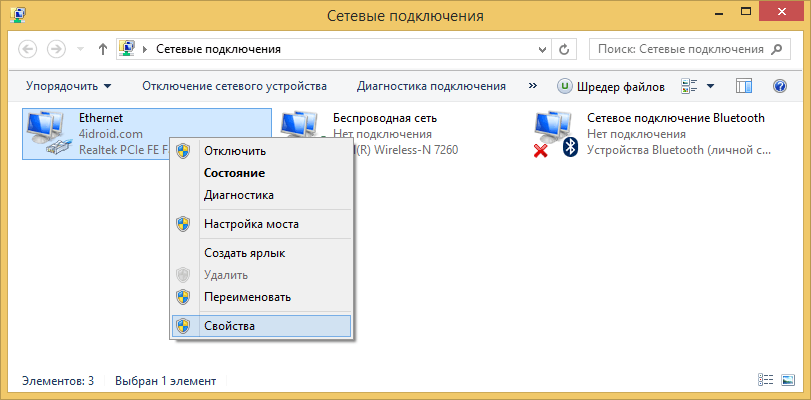
- Теперь перейдите во вкладку «общий доступ». Здесь нужно будет отметить проставлением галочки необходимый пункт – разрешение другим пользователям на использование подключению к интернету этого устройства.
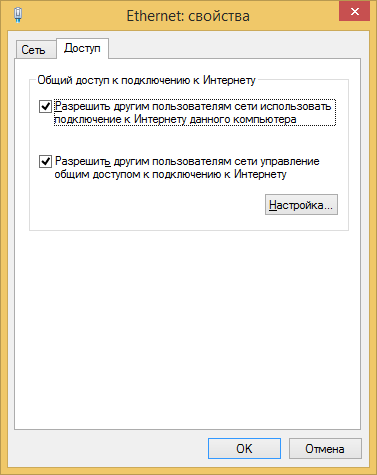
- Далее займёмся вашим телефоном. Возьмите аппарат и откройте настройки, перейдите в специальный пункт разработчиков и поставьте подтверждение напротив действия «отладка по usb».
- Ну и наконец, подключите телефон к персональному компьютеру через usb.
- Вернёмся к компьютеру. Установите на него программу AndroidTool.exe и запустите её. Архив с программой.

- Работа с программой довольно простая. Нажмите на кнопку refresh после чего активируется поиск подключённых устройств.
- После того, как поиск завершится отобразиться поле select a device, в котором вы найдёте ваш телефон, а в списке «select DNS to use» выберите пункт DNS и нажмите кнопку connect.

- Теперь перед вами откроется очередное диалоговое окно со строкой состояния уровня подключения. После чего на своём аппарате вы увидите новое приложение, которое установится автоматически под названием «usb tunnel». Именно здесь вам и понадобятся права доступа root. Откроется диалоговое окно, где приложение вежливо попросит у вас разрешение, от вас требуется всего лишь подтверждение своих действий нажатием кнопки «предоставить».
- Затем, вы увидите радостную надпись connection done. Вот и все.

К слову, таким же способом можно раздать интернет через аппараты под управлением Windows Phone.
Следует помнить, что при подключении могут возникнуть некоторые проблемы. О них подробней мы поговорим ниже.
Возможные проблемы
Самая банальная и распространённая ошибка, когда вы подключаете напрямую мобильный интернет к ПК – компьютер просто-напросто не видит ваше устройство. Это может быть связано с тем, что у вас выключенная служба маршрутизации. Для того чтобы её активировать вам необходимо кликнуть правой кнопки мыши на иконке Мой компьютер, перейти в раздел управление, приложения и службы, маршрутизация и удалённый доступ. После чего вам только нужно активировать эту службу, и проблема решена.
Подключение к компьютеру на базе ОС iOS с телефоном iPhone
Также в обязательном порядке необходимо рассмотреть, как раздать прямым подключением мобильный интернет на компьютеры от Apple по usb кабелю.
Для этого вам понадобится:
- Компьютер, на котором установлен iTunes (скачать актуальную версию программы можно на официальном сайте Apple).
- Lightning провод и ваш телефон.
Итак, приступим:
- Если на вашем компьютере нет iTunes, то установите её.
- Теперь подключаем телефон к компьютеру через Lightning провод.
- Дождитесь, пока программа распознает ваш аппарат.
- На компьютере перейдите в «настройки системы» и отправляетесь во вкладку «сеть».
- Нажмите на иконку USB-адаптер для iPhone (в случае если у вас отсутствует этот пункт меню, то нажмите на «+», который находится в самом низу диалогового окна и, щёлкнув по нему, добавьте USB-адаптер).
- Затем зайдите в меню настроек и выберите раздел «деактивация служб».
- И в завершение выбираем раздел «активация службы».
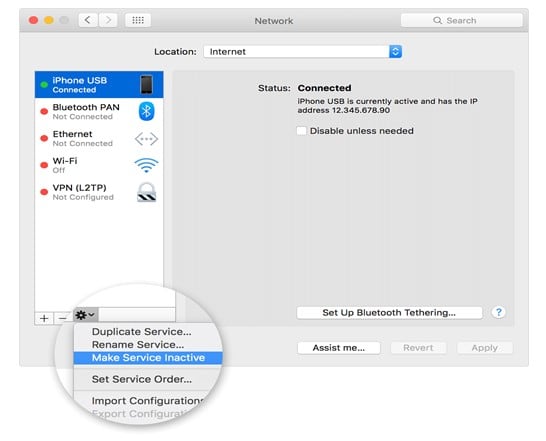 Ну а как же быть, если у вас компьютер на Windows, а телефон на IOS? – спросите вы. Несмотря на всю закрытость операционки от Apple раздать мобильный интернет через прямое подключение намного проще, чем с устройств на базе Android и Windows Phone, так как нет необходимости устанавливать множество дополнительных программ (для выполнения работы будет достаточно всего лишь установленного iTunes), разбираться с множеством настроек и так далее.
Ну а как же быть, если у вас компьютер на Windows, а телефон на IOS? – спросите вы. Несмотря на всю закрытость операционки от Apple раздать мобильный интернет через прямое подключение намного проще, чем с устройств на базе Android и Windows Phone, так как нет необходимости устанавливать множество дополнительных программ (для выполнения работы будет достаточно всего лишь установленного iTunes), разбираться с множеством настроек и так далее.
Для Windows тоже нужно будет установить последнюю версию iTunes. Ну а если она уже имеется, то смело приступайте к работе.
- Первым делом подключите ваш телефон к компьютеру.
- Перейдите в «Центр управления сетями и общим доступом», а затем отправляйтесь в «Просмотр состояния».
- Выберите раздел меню «Диагностика».
Теперь остаётся только ждать и после того, как ПК обнаружит ваше устройство, интернет будет раздаваться автоматически.
sdelaicomp.ru
Как раздать интернет с Андроид телефона по USB или Wi-Fi
Современные технологии не стоят на месте, и чтобы оказаться в интернете не обязательно подключать домашний интернет, а иногда это и вовсе невозможно, но по нашей инструкции вы узнаете как раздать интернет с телефона на другие устройства: достаточно мобильного телефона, желательно с безлимитным тарифом. На Android-смартфонах и планшетах с SIM-картами можно использовать режим модема, что всего за пару действий позволит вам использовать мобильный интернет на стационарном компьютере или ноутбуке.
Для того, чтобы подключить Android-устройство в качестве модема вам может понадобится USB-драйвер, скачать его можно на официальном сайте производителя вашего устройства, либо просто поискав в интернете по типу:»USB драйвер для название вашей модели«. Они могут понадобится в случае первого подключения смартфона к компьютеру посредствам USB-кабеля. Если вы ранее подключали телефон к ПК, то, возможно, вам не придётся использовать данные драйвера, но обо всём по порядку.
Если вы не смогли найти такой пункт меню в своем устройстве — переходите к следующей инструкции.
- Подключаем смартфон к компьютеру с помощью USB-кабеля.
- Заходим в меню «Настройки» -> «Ещё» -> «Режим модема» -> ставим галочку напротив пункта «USB-модем».
- Всё, теперь на вашем компьютере появится интернет, но помните, что трафик расходуется с мобильного устройства и если у вас не безлимитный тариф, то при скачивании файлов большого размера, можно потратить очень много денег.
Этот способ позволяет раздать интернет с телефона на ПК с любой операционной системой: Windows, Mac и даже различные Linux дистрибутивы.
EasyTether Lite бесплатно
Разработчик: Mobile Stream
- Первым делом нужно скачать и установить данное приложение к себе на телефон, запустить и отложить в сторону.
- На компьютере (либо, если нет интернета, то на телефоне) переходим по ссылке http://www.mobile-stream.com/easytether/drivers.html и выбираем «universal 32/64-bit»(для Windows) как показано на скриншоте и скачиваем файл.

- Установите скачанную программу на компьютер, дважды щёлкнув левой кнопкой мыши по загруженному файлу. Следуйте инструкции на экране. После установки в правом нижнем углу экрана отобразится иконка в виде телефона с проводом. Это значит, что программа успешно установлена и готова к работе.
- Возвращаемся к телефону и включаем режим отладки по USB. Для этого переходим в «Настройки» -> «Для разработчиков» -> ставим галочку напротив пункта «Режим отладки». Если у вас отсутствует пункт «Для разработчиков» вам стоит прочитать инструкцию о том, как активировать данный раздел.
- Подключаем телефон к ПК с помощью USB-кабеля и выдвинув шторку, выбираем

- Может появится окно с сообщением о необходимости предоставить доступ к отладке по USB к подключенному компьютеру, нажимаем «ОК».

- Возвращаемся к установленной на компьютере программе. Щёлкаем правой кнопкой мышки на значке приложения и выбираем «USB: Android». Предварительно не забываем включить мобильный интернет на смартфоне, после чего на вашем ПК появится доступ к сети, и вы сможете открыть любой из браузеров и начать пользоваться интернетом.

Если возможность использовать андроид телефон как вай фай точку доступа предусмотрена в вашем устройстве, то раздать его не составит никаких проблем. Этот режим можно использовать, чтобы например раздать мобильный интернет на ноутбук или планшет по Wi-fi, а так же — телефон сможет выступать в роли «передатчика» или усилителя сигнала: например ваш домашний роутер со слабыми антенами не может раздать интернет до самой дальней комнаты, тогда вы просто включаете режим модема на на смартфоне и создаете точку доступа, телефон ложите по середине пути от роутера до нужного места и вуаля, вы великолепны и интернет передался на большее расстояние 🙂
Видео инструкция
Инструкция как включить на телефоне режим точки доступа по Wi-fi
- Заходим в настройки устройства и ищем там пункт «точка доступа по Wi-fi» (если такого пункта нету — скорее всего ваш телефон не сможет раздавать интернет по воздуху, это может быть как ограничение системы — придется обновить андроид, так и ограничение железа вашего смартфона — вай-фай модуль не умеет такое)

- Там активируем первый пункт чтобы создать точку доступа

- Появится новый пункт в меню, где вы сможете задать пароль для подключения и название точки

- При необходимости вы можете настроить лимит трафика для каждого устройства (актуально для тарифов с лимитированным трафиком)
Как видите, чтобы использовать Android-смартфон в качестве модема по USB не нужно обладать какими-то особенными знаниями и умениями, достаточно воспользоваться одной из описанных инструкций и после наслаждаться полноценным интернетом у себя на компьютере.
tvoysmartphone.ru
Как подключить смартфон к интернету через компьютер
Возможность использования мобильного телефона в качестве модема, для выхода в интернет с ПК, появилась еще в эпоху «динозавров», вроде Nokia 3310. Сейчас для этого требуется только кабель, а иногда и он не нужен, так как достаточно встроенного Wi-Fi модуля. А вот обратный порядок подключения является менее распространенной практикой. Тем не менее, использовать смартфон совместно с быстрым компьютерным интернетом иногда не помешает.
Быстрый проводной интернет есть в каждом более-менее крупном населенном пункте. А вот с мобильным интернетом не все так гладко. В провинции качество 3G (не говоря уже об LTE) может оставлять желать лучшего, а то и вовсе отсутствовать. А загрузка программ, установка обновлений, выгрузка данных в сеть – требуют стабильного и быстрого канала связи. Чтобы получить его, можно подключить смартфон к интернету через компьютер. Это сложнее, чем использовать модем для выхода в сеть с ПК, но существует несколько способов реализации подхода.
Беспроводное подключение
Если компьютер или ноутбук оснащен Wi-Fi, но в сеть выходит по кабелю, беспроводный модуль из приемника можно превратить в точку доступа. Для этого требуется программа наподобие Connectify, силами которой и осуществляется организация хотспота. Процедура проста: нужно установить приложение на ПК, задать имя и пароль точки доступа, а затем запустить ее. В меню смартфона достаточно выбрать поиск сети, подключиться к новосозданному хотспоту и наслаждаться качественным интернетом без проводов.

Reverse Tethering
Из проводных интерфейсов смартфоны обычно оснащаются только USB. Сама по себе, шина эта универсальная, но работает с ограничениями. Просто так вставить шнур в разъем и соединиться с проводной сетью на телефоне не выйдет. Нужно определенное ПО и предварительная настройка. Сам процесс подключения именуется Reverse tethering. Для того, чтобы воспользоваться функцией, необходимы права Root на смартфоне.

Самый простой способ заключается в использовании программы Reverse Tether. После ее установки необходимо подключить смартфон к компьютеру, включить режим USB-модема. Затем в панели управления Windows следует зайти в свойства основного подключения к интернету и во вкладке «доступ» разрешить ее использование для сети, созданной смартфоном. После этого в программе нужно нажать клавишу подключения и ждать установки соединения.
USB Tunnel
Этот способ подключения смартфона к интернету через компьютер более сложный. Он требует наличия установленной программы ADB. На самом смартфоне в настройках должен быть активирован режим разработчика и отладка по USB. Если таких пунктов нет в меню – включить их можно, зайдя в подменю «об устройстве» и несколько раз подряд быстро тапнуть по строке с версией сборки ОС (не версией Android).
В архиве программы USB Tunnel нужно найти приложение AndroidTool и запустить его на ПК. В окне программы нужно обновить список устройств и выбрать смартфон, чтобы подключиться. Затем следует выбрать DNS из списка и нажать Show Android Interface. Программа установит приложение USB Tunnel на смартфон. Ему нужно предоставить доступ root. Затем в программе на ПК нужно нажать Connect, одобрить предоставление root, и можно использовать интернет с компьютера.
Работа с терминалом
Этот способ также требует рут, так как работает напрямую с ядром Linux в ОС Android. Нужно установить программу Эмулятор Терминала. Подключаем смартфон кабелем и в настройках телефона включаем режим модема. Затем необходимо разрешить общий доступ к сети (как в случае с Reverse Tethering). В эмуляторе терминала требуется ввести команду:
su
netcfg
В появившемся окошке требуется найти и записать IP-адрес соединения USB0. Затем в сетевом подключении смартфона на ПК нужно открыть свойства этого подключения, выбрать «Протокол» и нажать «Свойства» внизу справа. Вместо автоматического получения IP нужно перекинуть галочку на «Использовать следующий IP». В строке IP необходимо ввести адрес, соответствующий USB0 на смартфоне, но последнее число заменить на единицу.
В терминале на смартфоне нужно ввести следующие команды:
ifconfig usb0 up
route add default gw [IP] dev usb0 (где [IP] – IP-адрес, заданный на компьютере перед этим.
setprop net.dns1 8.8.8.8 (DNS сервер можно использовать и другой)
Интернет подключен. Можно автоматизировать действие, написав скрипт (например, в программе GScript) с командами:
ifconfig rmnet0 down
ifconfig usb0 up
route add default gw «ваш IP-адрес» dev usb0
setprop net.dns1 «адрес DNS сервера»
Видео о подключении смартфона к интернету через ПК
mobcompany.info
Как подключить телефон как модем к компьютеру через USB: правильная настройка
Мобильный телефон является не просто средством связи и набором разнообразных функций, а и средством выхода в интернет с персонального компьютера. Чтобы разобраться как подключить телефон как модем к компьютеру через USB, преимущества и недостатки данного способа — пойдет речь в данной статье.
Как сделать телефон модемом для компьютера
При покупке мобильного гаджета, в наборе идет кабель USB или micro USB, с помощью которого можно прошивать рабочую конструкцию, копировать файлы, перемещать с телефона на РС, редактировать, удалять и т.д. Также такой кабель можно использовать как модем (устройство для сопряжения сигнала между двумя точками).

Телефон можно сделать модемом для доступа к интернету несколькими способами: с помощью юсб-кабеля, wi-fi или Bluetooth. То есть можно подключиться по кабелю, а если нет разъема для шнура, по воздуху.
Использование смартфона в качестве модема не трудная процедура и напоминает подключение через точку доступа. Для этого подходят практически все современные мобильные телефоны марок Xiaomi, Samsung, Nokia, Sony Ericson и другие со встроенными 3G, EDGE, GPRS-модемом.
Важно! Скорость подключения через смартфон намного ниже привычной — кабельной или спутниковой связи. Но в случае отсутствия интернета, технических работ или других неполадок стандартного подключения — это выход из ситуации.
Итак, как подключить телефон к компьютеру через Usb кабель как модем. Рассмотрим пошаговые рекомендации.
1 шаг. Подсоединить телефон через юсб-кабель к ПК или ноутбуку. На экране обоих устройств высветится значок о подключении нового оборудования.
На некоторых компьютерах с Виндовс, возможно появится запрос «Доверять этому компьютеру?», нажимаем «Доверять».
2 шаг. Включить передачу мобильных данных для непосредственного подключения к сети, указав карту с которой будет списываться мобильный трафик (МТС, Билайн или другие). Для этого опустите дополнительную шторку с настройками и выберите нужный значок.
3 шаг. Зайдите в настройки на телефоне в раздел «Беспроводная сеть» или «Другие сети».
Нажать пункт «Еще» (в старых версиях), выбрать из высветившегося списка — «Режим модема» или «Модем и точка доступа». Здесь выбираем «USB-модем» и нажать его подключение.

Обратите внимание! Такие рекомендации подходят практически всем моделям айфон и могут отличаться только малейшими деталями (название раздела, наличие дополнительных функций и т.д.).
Стоит отметить, что такое подключение подходит для устройств, в которых отсутствует беспроводная связь, а также ноутбуки без вай-фай адаптера. Кроме того, телефон, подключившийся через кабель, заряжается и может служить долго, главное наличие трафика. Но не забывайте об износе батареи при постоянном подключении зарядного устройства, уже через месяц-два заметно снизится работоспособность аккумулятора.
Как подключить телефон к компьютеру вместо модема
Использование телефона в качестве модема позволяет подавать и раздавать мобильные данные через телефон, когда нет доступа к сети (отсутствует вай-фай, технические неполадки или просто закончились деньги на счету).
Что делать если кабель подключен, а доступа к сети нет? В таком случае возможен лишь следующий вариант: телефон или тарифный план не поддерживает данной функции или не имеет права на раздачу мобильного трафика.
Обратите внимание! Чтобы узнать это, нужно позвонить мобильному оператору и уточнить «Доступно ли использование режима модема в данном тарифном плане».

Как отключить режим модема
Как включить USB модем на телефоне — ясно, а как же правильно завершить его работу не причинив вреда ни технике, ни мобильному трафику?
Обратите внимание! Чтобы отключить режим модема рекомендуется вытянуть шнур юсб из мобильного и ПК. Передача данных распространятся на устройство без кабеля, не будет.
Подключение телефона как модем к компьютеру используя специальный софт
Преимуществом подключения телефона к ноутбуку или компьютеру через юсб-шнур:
- Быстрая передача информации;
- Доступ к внутренним данным и каталогам мобильного устройства;
- Доступ к сети интернет за счет мобильного оператора;
- Отсутствие специальных программ.
Недостатки:
- Наличие USB шнура;
- Привязанность к компьютеру или ноутбуку;
- Исправность юсб-портов на обоих устройствах.
Обратите внимание! При подсоединении телефона к персональному компьютеру, как роутер, желательно применять безлимитный интернет на мобильном гаджете. В ином случае со счета будут взиматься деньги, это может привести к отрицательному балансу.
Компьютер не видит USB модем телефона
Что делать если USB модем на телефоне не работает? Причинной этого может быть следующие неполадки:
- Неисправность аппаратной части;
- Неустановленные требуемые драйвера;
- Неправильные настройки устройств;
- Сбой программного обеспечения.
Обратите внимание! После проверки каждой проблемы проверяйте, устранена ли проблема, чтобы не сбить нужные настройки.
Неисправность аппаратной части
Для начала проверяем аппаратную часть: справный кабель юсб, вход под кабель в РС и вход на подключаемом устройстве. Для создания пары между рабочими устройствами, найдите «Настройки», после «Режим модема» и проверьте, активен ли он.
Для проверки исправности кабеля, вставьте его в другой компьютер.
Обратите внимание! Если проблема отсутствия подключения вызвана неисправностью или повреждением деталей, для ее решения нужна замена.

Ошибка 19
Ошибка 19: что делать? Если при подключении Windows не запускается устройство-модем значит в реестре отсутствуют, неполны или повреждены сведения о его конфигурации. В таком случае нужно удалить или переустановить драйвера:
- Выбрать диспетчер устройств и включите «Поиск».
- Выбрать нужное устройство из списка.
- Удалить выбранное правой кнопкой мыши.
- Нажать «Действие».
- Для установки или переустановки драйвера, выбрать обновление конфигурации оборудования.
Обратите внимание! Также можно вернуться к последней удачной версии конфигурации реестра. Для этого перезагрузите ПК в безопасном режиме, нажмите «Загрузка последней удачной конфигурации». Другой способ: восстановление системы при создании точки.
Неустановленные или неправильно установленные драйвера
Когда драйвера «слетели» или еще не установлены, нужна повторная их инсталляция или первичная с установочного диска или другого устройства, скачавши новейшие драйвера с официального сайта изготовителя ноутбука или компьютера.
В некоторых случаях проблему можно решить отключением питания порта. Для этого зайдите в «Панель управления», далее «Электропитание». В этом разделе можно установить подключение смартфона к ПК через USB модем без подзарядки устройства.
Еще один способ устранения данной проблемы — отсутствие знаков «?» или «!» в меню «Переносные устройства» («Диспетчер устройств»). Если такие знаки присутствуют, нажав «Свойства» правой кнопкой мыши, удаляете устройство и отключаете устройство от компьютера. После, подключаете устройство снова, драйвера устанавливаются автоматически.

Неправильные настройки смартфона
Здесь возможно несколько вариантов решения неполадки:
- Просканировать персональный компьютер и смартфон на наличие вирусов. После, перезагрузите, синхронизируйте или, лучше, форматируйте карту памяти.
- При зарядке на ПК, сбросьте все настройки до заводских. Только перед сбросом, не забудьте переместить все важные файлы, документы, фото на другое устройство. После такой процедуры возобновление не возможно.
Обратите внимание! Чтобы сбросить настройки, найдите на панели телефона или планшета кнопку в форме небольшого отверстия. Также можно в меню «Настройки» найти режим «Recovery» и выбрать его.
Компьютер не видит телефон через кабель
Если раньше ПК или ноутбук находил мобильный гаджет, а теперь — нет, нужно выяснить, в чем дело. Для устранения проблемы нужно обновить операционную систему либо установить протокол МТР. Скачать протокол Media Transfer Protocol можно на официальной площадке. После установки, перезагрузите компьютер и смартфон должен определиться.
Важно! Если при подключении телефона ПК сам начинает незапланированную установку драйверов, подождите окончания процесса.
Если названные способы сброса настроек не помогают, устранить проблему можно направившись в сервисный центр и управляя гаджетом через компьютер. Чтобы траты за мобильный трафик во время подключения зарядного устройства к компьютеру не использовался каждый раз, отключайте данную функцию в «Режим модема».
Если компьютер или другое устройство ПК все равно не находит подключаемое устройство и не удается подключиться к мобильному трафику, обратитесь в службу поддержки за помощью.
Те, кто испробовал способ подключения к сети интернет через юсб-шнур, отметили его положительные качества и практичность. Главное — отсутствие ограничения на интернет-трафик и разрешение мобильного оператора на раздачу данных на другие устройства.
С вышеперечисленными рекомендациями, легко можно подсоединить телефон к РС и выйти в интернет через телефон-модем.
 Подгорнов Илья ВладимировичВсё статьи нашего сайта проходят аудит технического консультанта. Если у Вас остались вопросы, Вы всегда их можете задать на его странице.
Подгорнов Илья ВладимировичВсё статьи нашего сайта проходят аудит технического консультанта. Если у Вас остались вопросы, Вы всегда их можете задать на его странице.Похожие статьи
vpautinu.com