Как подключить на андроид 3g: Настройка GPRS/EDGE/3G/4G в смартфоне под управлением ОС Android
Как включить или отключить 3G на Андроид
Любой современный смартфон на базе Андроид предоставляет возможность выхода в интернет. Как правило, это осуществляется с помощью технологий 4G и Вай-Фай. Однако нередко возникает необходимость использования 3G, и далеко не все знают, как включить или выключить эту функцию. Именно об этом и пойдет речь в нашей статье.
Включаем 3G на Android
Всего существует два способа включения 3G на смартфоне. В первом случае происходит настройка типа подключения вашего смартфона, а во втором рассматривается стандартный способ включения передачи данных.
Способ 1: Выбор 3G технологии
Если у вас не отображается 3G-соединение в верхней панели телефона, вполне возможно, что вы находитесь вне зоны данного покрытия. В таких местах сеть 3G не поддерживается. Если же вы уверены в том, что в вашем населенном пункте установлено необходимое покрытие, то следуйте этому алгоритму:
- Перейдите в настройки телефона.

- Здесь необходимо войти в меню «Мобильные сети».
- Теперь нам нужен пункт «Тип сети».
- В открывшемся меню выберите необходимую технологию.
После этого должно установиться интернет-соединение. Об этом свидетельствует значок в верхней правой части вашего телефона. Если там ничего нет или отображается другой символ, то переходим ко второму способу.
Далеко не на всех смартфонах в верхней правой части экрана отображается значок 3G или 4G. В большинстве случаев это буквы E, G, H и H+. Последние две характеризуют 3G-подключение.
Способ 2: Передача данных
Вполне возможно, что на вашем телефоне отключена передача данных. Включить ее для выхода в интернет достаточно просто. Для этого необходимо следовать данному алгоритму:
- «Отдергиваем» верхнюю шторку телефона и находим пункт «Передача данных».
 На вашем устройстве название может отличаться, но значок должен оставаться таким же, как на изображении.
На вашем устройстве название может отличаться, но значок должен оставаться таким же, как на изображении. - После нажатия на данный значок, в зависимости от вашего устройства, либо 3G автоматически включится/выключится, либо откроется дополнительное меню. В нем необходимо передвинуть соответствующий ползунок.
Также можно выполнить данную процедуру через настройки телефона:
- Перейдите в настройки вашего телефона и найдите там пункт «Передача данных» в разделе «Беспроводные сети».
- Здесь активируйте отмеченный на изображении ползунок.
На этом процесс включения передачи данных и 3G на телефоне Android можно считать завершенным.
Мы рады, что смогли помочь Вам в решении проблемы.Опишите, что у вас не получилось. Наши специалисты постараются ответить максимально быстро.
Помогла ли вам эта статья?
ДА НЕТ3G модем и роутер для планшета Android
Многие бюджетные модели планшетных компьютеров не оснащаются встроенными модулями чтения SIM-карт.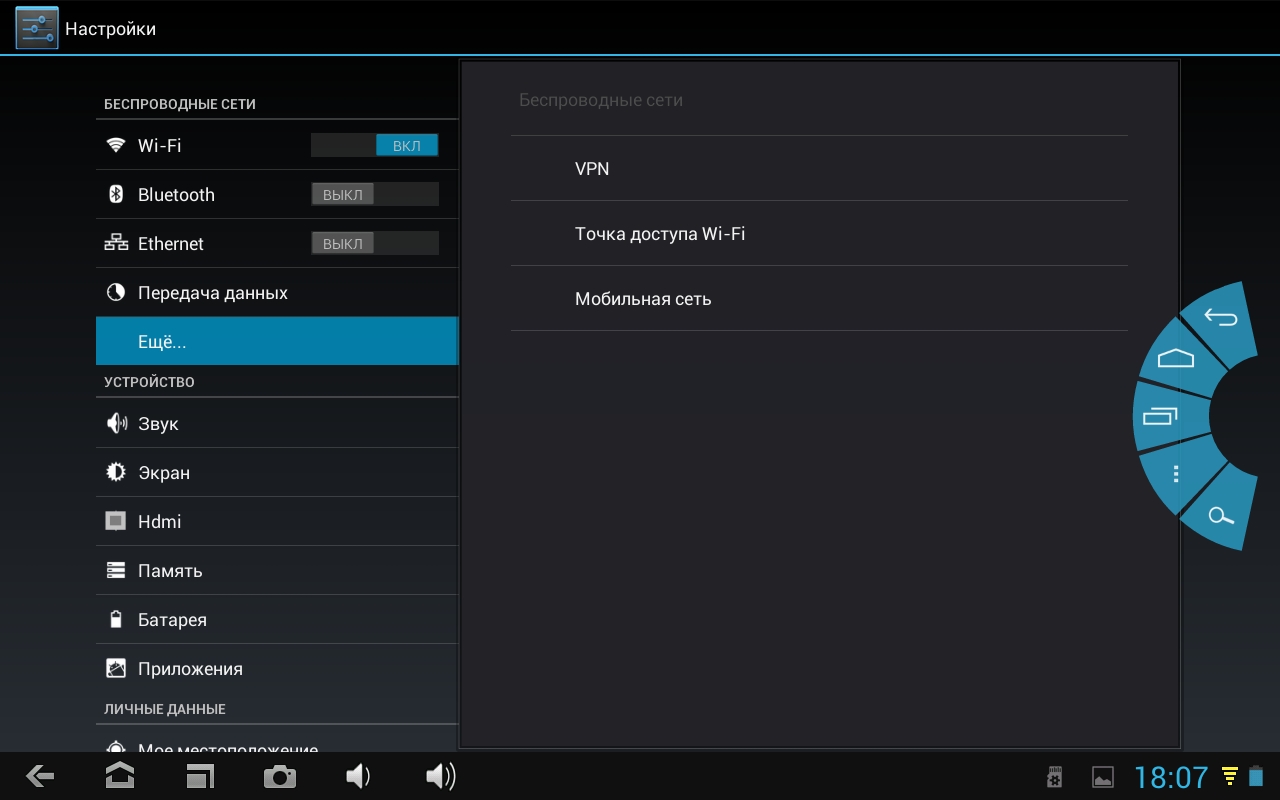 Однако это не означает, что владельцу такого гаджета придется отказаться от возможности использовать мобильный 3G-интернет. Планшет, так же как и стационарный компьютер, вполне может подключаться к Интернету при помощи внешнего 3G-модема, которые в изобилии продаются в салонах сотовой связи. Искать в магазинах специальный модем для планшета Андроид не нужно — им подходят обычные 3G-модемы, такие же, как и для Windows.
Однако это не означает, что владельцу такого гаджета придется отказаться от возможности использовать мобильный 3G-интернет. Планшет, так же как и стационарный компьютер, вполне может подключаться к Интернету при помощи внешнего 3G-модема, которые в изобилии продаются в салонах сотовой связи. Искать в магазинах специальный модем для планшета Андроид не нужно — им подходят обычные 3G-модемы, такие же, как и для Windows.
Что представляет собой 3G-модем?
3G-модем — это приемно-передающее устройство, предназначенное для высокоскоростного обмена информацией по каналам радиосвязи, принадлежащим мобильным операторам. 3G-сети, иначе называемые сетями третьего поколения, поддерживают скорость приема/передачи сигналов до нескольких мегабит в секунду и доступны везде, где есть мобильная связь. Использовать 3G-интернет можно только на устройствах, поддерживающих работу с SIM-картами. Поэтому, если планшет не оборудован модулем чтения SIM-карт, к нему можно подключить USB-модем.
3g модемы от разных операторов
Представленные на рынке модели 3G-модемов обладают практически одинаковыми свойствами — среди ни нет более быстрых и более медленных, поскольку их возможности заведомо превышают пропускные способности российских сетей. Современные технологии мобильной связи, такие как UMTS, WCDMA, HSDPA и HSPA+ поддерживаются всеми ведущими российскими сотовыми компаниями. Так что, по сути, один 3G модем для планшета Android отличается от другого только тарифным планом оператора. Поэтому решая, какой 3G-модем купить — Мегафон, Билайн или какой-либо еще, смотрите, насколько для вас удобна схема оплаты услуг.
Современные технологии мобильной связи, такие как UMTS, WCDMA, HSDPA и HSPA+ поддерживаются всеми ведущими российскими сотовыми компаниями. Так что, по сути, один 3G модем для планшета Android отличается от другого только тарифным планом оператора. Поэтому решая, какой 3G-модем купить — Мегафон, Билайн или какой-либо еще, смотрите, насколько для вас удобна схема оплаты услуг.
Как подключить 3G-модем к планшету и настроить интернет?
Непосредственно для подключения модема к планшету потребуется только дата-кабель с интерфейсом USB — miniUSB. Но вот процесс распознавания 3G-модема системой Андроид имеет свои особенности. Дело в том, что эта система распознает модем как два устройства — и как сам модем, и как флешку (или CD-диск), а поэтому не может с ним работать. Чтобы решить проблему, сначала придется переключить ваш 3G-модем в режим «только модем». Для этого нужно выполнить следующее:
- Загрузить на ПК одну из программ, позволяющих переключать устройства в режим «только модем».
 U2DIAG=0» — она переключит ваш модем в нужный режим. Если модем относится к одной из марок — ZTE или Huawei (а это абсолютное большинство USB-модемов), можно воспользоваться программой 3gsw от ZyXel, выполняющей все вышеописанные действия в один клик.
U2DIAG=0» — она переключит ваш модем в нужный режим. Если модем относится к одной из марок — ZTE или Huawei (а это абсолютное большинство USB-модемов), можно воспользоваться программой 3gsw от ZyXel, выполняющей все вышеописанные действия в один клик. - Далее подключите модем к планшету, предварительно отключив на планшете Wi-Fi. Чаще всего 3G-модем автоматически распознается системой, и дополнительная настройка интернета на Android планшете не требуется. Проверить работу подключения можно, зайдя в меню «Беспроводные сети». В ряде случаев требуется вручную указать точку доступа своего оператора и другие настройки (можно узнать из документации к модему или на сайте оператора).
- Обычно подключение сразу же активизируется и начинает работать. Но если этого не произошло — перезагрузите планшет. Обычно этой меры достаточно для решения проблемы, и теперь вы можете использовать Интернет через USB Android планшет в полной мере.
Иногда встречается индивидуальная несовместимость конкретной модели планшета и марки модема — чаще всего, почему-то, не воспринимаются модемы ZTE.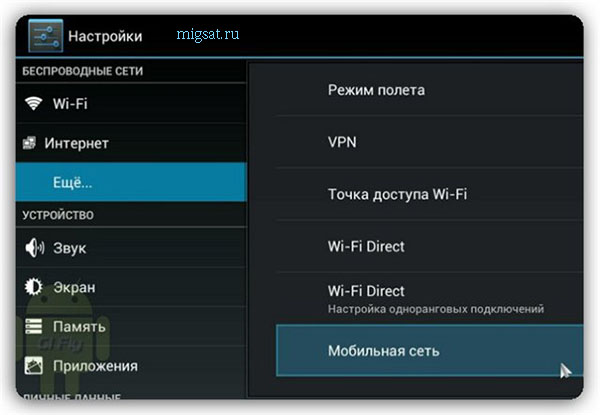 Хотя подобное бывает и не часто, помнить об этом стоит. Поэтому, прежде чем покупать модем, стоит убедиться в совместимости его с планшетом, например, одолжив аналогичную модель модема у знакомых.
Хотя подобное бывает и не часто, помнить об этом стоит. Поэтому, прежде чем покупать модем, стоит убедиться в совместимости его с планшетом, например, одолжив аналогичную модель модема у знакомых.
Подключение планшета к интернету через 3G/Wi-Fi роутер
Если использование 3G-модема кажется слишком сложным или не удобным, например, из-за кабеля, существует и другой способ подключения вашего гаджета к Интернету посредством 3G. Этот способ даже более прост, поскольку не требует специальных программ и заранее исключает проблемы несовместимости устройств. Мобильный интернет для планшета Андроид можно настроить с помощью 3G/Wi-Fi роутера. Это устройство, размером с сотовый телефон, можно всегда носить с собой и использовать в любом месте, где есть мобильная связь.
Для настройки 3G/Wi-Fi роутера не нужны сложные инструкции — достаточно только иметь представление о том, как подключать мобильный гаджет к беспроводной сети Wi-Fi. Все, что требуется от владельца — установить SIM-карту в роутер и включить его.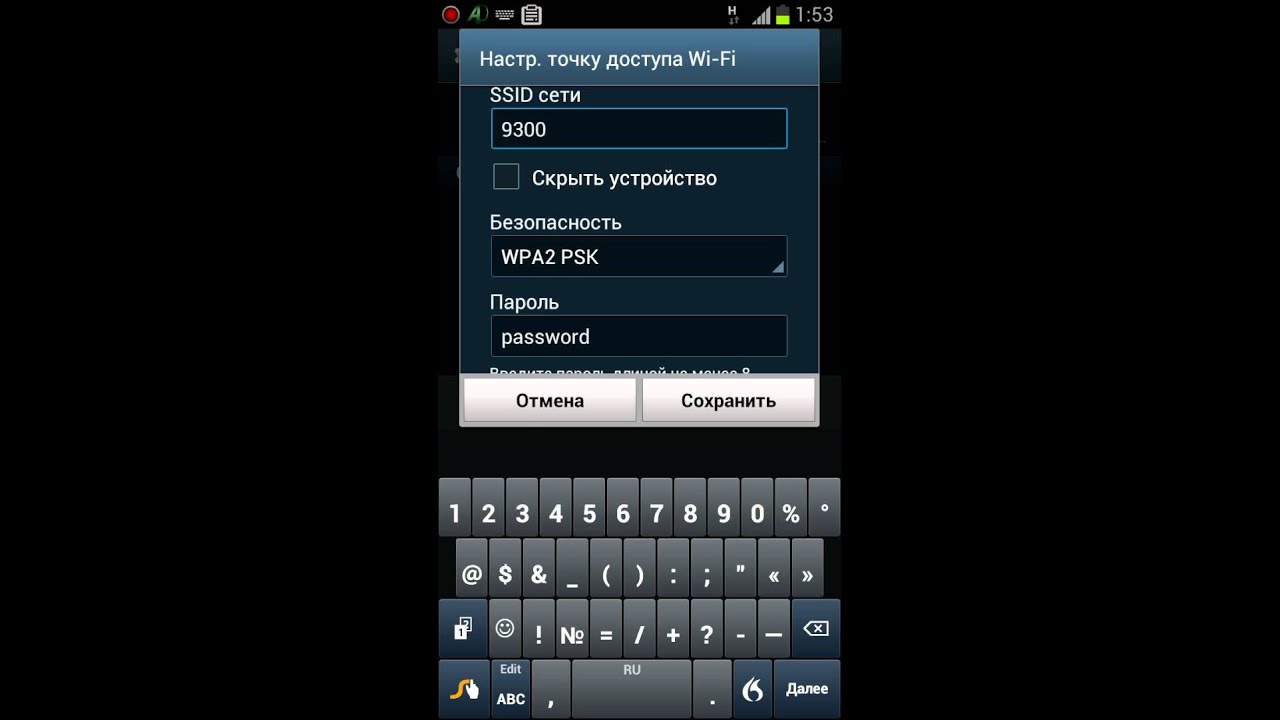
Преимущество использования роутера — это более простая настройка 3G на планшете Android. Вернее, саму связь 3G вручную настраивать не придется. Просто, после включения 3G/Wi-Fi роутера, ваш гаджет начинает автоматически получать Интернет по беспроводной Wi-Fi связи.
Мобильный интернет для планшета
Предложения от операторов связи
Приобрести такое устройство можно в салонах мобильно связи. Предварительно стоит изучить тарифные планы операторов, поскольку основные различия заключается именно в них. Технические характеристики 3G/Wi-Fi роутеров у разных операторов не имеют существенных отличий, кроме, разве что, емкости аккумулятора. Стоимость роутера обычно в 1,5 — 2 раза выше стоимости 3G модема. Но в эту цену, как правило, входит 1 — 2 месяца безлимитного Интернета. Продолжительность автономной работы 3G/Wi-Fi роутеров составляет 3 — 7 часов.
Если рассматривать предложения операторов, то сегодня, например, компания Мегафон предлагает приобрести комплект, состоящий из мобильного роутера Huawei E5832S, SIM-карты и специального тарифа. Два месяца безлимитного интернета входят в стоимость комплекта.
Билайн, МТС и ряд других операторов предлагают схожие по параметрам модели роутеров в комплекте с SIM-картой и своими тарифными планами. Поэтому выбор остается делать только ориентируясь на удобство пользования услугами конкретного оператора, поскольку определенных технических преимуществ у кого-либо из них нет.
Что выбрать?
Конечно, итоговый выбор в пользу покупки 3G модема или 3G/Wi-Fi роутера — дело личных предпочтений. Но и то, и другое устройство позволяют значительно расширить коммуникативные возможности планшетов. Ведь без качественной и повсеместно доступной связи сегодня мало кто может обойтись.
Как подключить 3G модем к планшету c OS Android
Все больше и больше пользователи планшетов сталкиваются с проблемой подключения беспроводного интернета к планшету с OS Android. Большая часть планшетов китайского происхождения в априори поддерживают подключение USB 3G модема. Но довольно часто не удается произвести подключение без проблем.
Итак, в чем причина? Зачастую некорректная работа драйверов или их отсутствие. Но прежде чем приступить к инструкции по настройке USB модема 3G для android необходимо удостовериться, что Ваш usb модем cdma присутствует в следующем списке:
- ZTE MF-100
- ZTE MF-112
- ZTE MF-180
- Huawei E171
- Huawei E173
- Huawei E352
В данном перечне указаны 3G модемы, которые были проверены и гарантированно работают с планшетами с OS Android.
Подключите 3G интернет к своему планшету!
Оставьте свой номер телефона, мы перезвоним в течение 30 минут и расскажем как это сделать
+38
Инструкция по подключению 3G модем к Android планшету
Предупреждение: Любые действия по настройке модема вы делаете на свой страх и риск!
- Убедитесь в работоспособности устройства.
 Подключите его к Вашему ПК и установите драйвера на 3G модем с CD носителя или же с самого модема (в некоторых моделях драйвера устанавливаются автоматически с Flesh памяти устройства).
Подключите его к Вашему ПК и установите драйвера на 3G модем с CD носителя или же с самого модема (в некоторых моделях драйвера устанавливаются автоматически с Flesh памяти устройства). - Необходимо перевести гаджет в режим «только модем». В этом вам поможет специальная программа 3g modem mode switcher. Если Ваш модем использует технологию авто установки драйверов, это может быть причиной его не корректной работы с планшетом.
- Итак, запускаем программу 3g modem mode switcher. Выбираем “только модем”. Модем должен быть включен.
- Подключаем модем к планшету
- Запустить настройки-> беспроводные сети -> точки доступа APN
- На экране появится меню где необходимо будет ввести настройки в зависимости от используемого Вами оператора:
| Оператор | APN |
| Utel (ОГО!Мобильный) | 3g.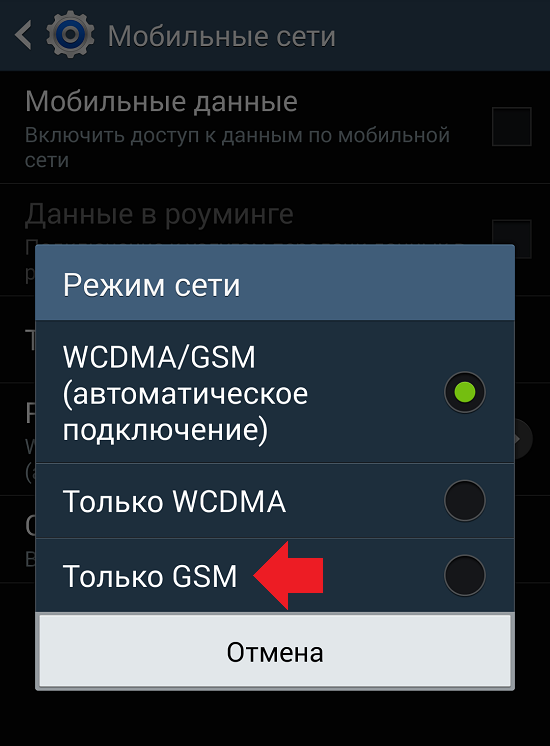 utel.ua utel.ua |
| Киевстар | www.kyivstar.net |
| МТС | internet |
| Life 🙂 | internet |
- Перезагружаем планшет
- Подключаем 3G модем в USB планшета. Примерно через 10 сек должен появиться значок “3G” возле индикатора заряда батареи.
- Открываем шампанское и празднуем, Вы в интернете!
Если Ваш планшет и мтс модем так и не заработал или же Вы еще не приобрели устройство для выхода в интернет, то Вам будет полезно узнать следующее:
Самый простой способ подключения интернета к планшету!
Самым простым способом подключения беспроводного интернета к планшету – это покупка 3G Wi-Fi Роутера (подробнее о комплекте «3g модем для планшета»).
Что такое 3G Wi-Fi Роутер и как его использовать?
3G Wi-Fi Роутер – это тот же 3G модем, но уже с возможностью раздавать Wi-Fi.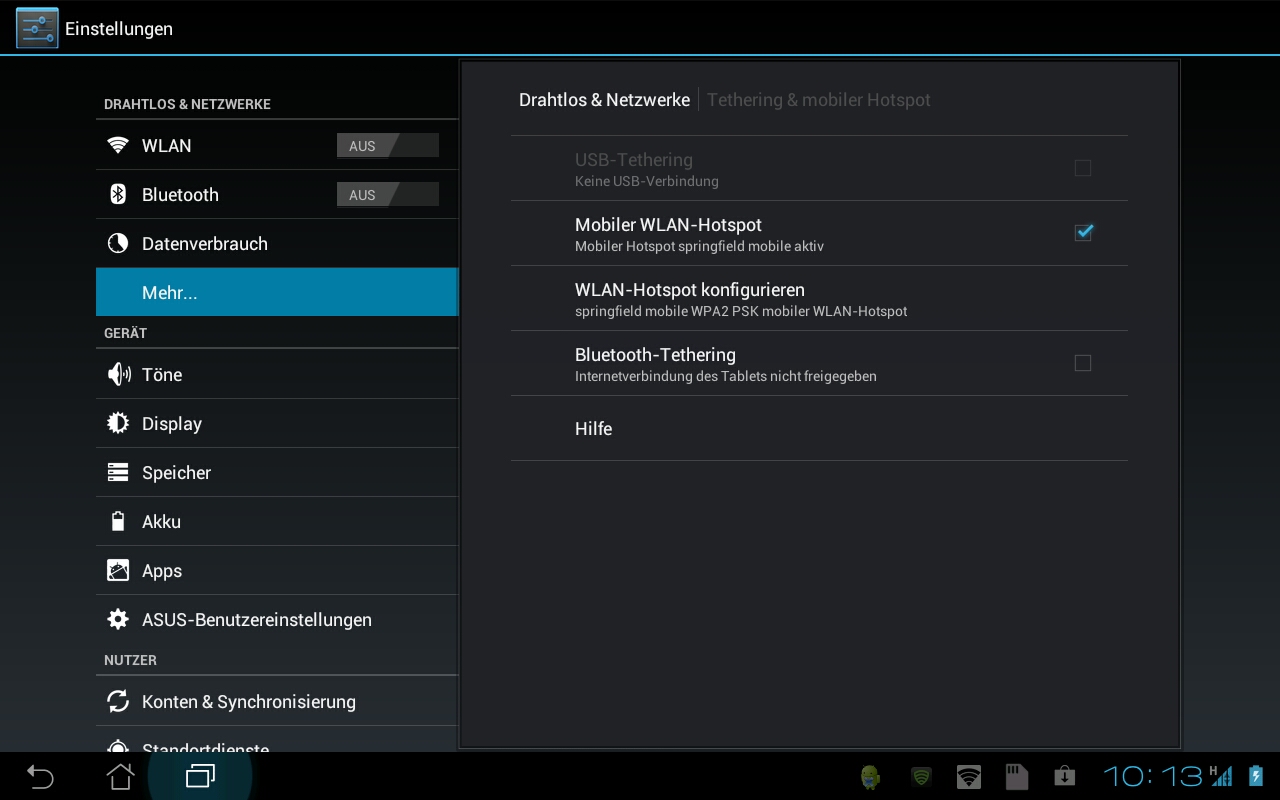 Т.е. вы получаете переносной, миниатюрный роутер, который способен обеспечить все ваши устройства (ноутбук, планшет, смартфон и т.д.) интернетом.
Т.е. вы получаете переносной, миниатюрный роутер, который способен обеспечить все ваши устройства (ноутбук, планшет, смартфон и т.д.) интернетом.
Если вы хотите работать с интернетом с компьютера можно использовать, например, модем МТС Коннект.
В чем преимущества 3G Wi-Fi Роутера?
- Обеспечение беспроводным интернетом одновременно на 5 устройств,
- Ваш планшет будет свободен! Вам не нужно будет волноваться каждый раз как вы кладете ваш планшет за USB разъем. Ведь торчащий 3G модем банально неудобен в использовании с этим устройством.
Видео: Как подключить интернет к планшету
Выберите 3g интернет для своего планшета!
Оставьте ваш номер телефона, мы перезвоним в течение 30 минут и ответим на все вопросы!
+38
Как подключить модем к Андроид планшету и телефону в 3G и 4G
Сегодня сложно представить использование компьютера без интернета, поэтому нет смысла прилагать усилия, рассказывая о безграничных возможностях «всемирной паутины». Совершенно понятно, что мобильные компьютерные устройства, к которым относятся и планшеты, предполагают наличие такого же мобильного доступа к сети. Ну в самом деле, если, к примеру, ноутбук ещё можно представить, с кабелем, подключённым в этих целях, то такое же соединение для планшета «убивает» напрочь саму идею изобретения мобильной техники. Решением задачи интернет-подключения в таком случае становятся специальные устройства – модемы.
Совершенно понятно, что мобильные компьютерные устройства, к которым относятся и планшеты, предполагают наличие такого же мобильного доступа к сети. Ну в самом деле, если, к примеру, ноутбук ещё можно представить, с кабелем, подключённым в этих целях, то такое же соединение для планшета «убивает» напрочь саму идею изобретения мобильной техники. Решением задачи интернет-подключения в таком случае становятся специальные устройства – модемы.
Существуют модемы второго, третьего и четвёртого поколения (2G, 3G, 4G). Какой из них выбрать? Казалось бы, вопросов возникать не должно, 4G – если рассуждать логически, самый правильный выбор, но не всё так просто. Ваши предпочтения должны зависеть от того, где вы будете использовать модем. Если это сельская местность, отдалённые районы, то, скорее всего на 4G рассчитывать не стоит, в лучшем случае – 3G, а то и 2G. Самым оптимальным считается 3G.
Покупая модем, необходимо или зайти на официальный сайт производителя вашего планшета и посмотреть, какой именно 3G-модем будет совместим с вашим аппаратом, или воспользоваться рекомендациями продавца-консультанта салона связи.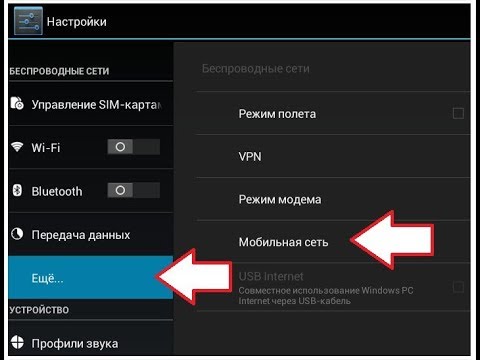
Если говорить о моделях, предлагаемых операторами, будь то МТС 824F, Мегафон M100-4, т.д., то всё это один и тот же модем Huawei E3272 (Китай), который, как правило, не требует установки драйверов, так как при подключении они устанавливаются автоматически , как и все нужные для работы приложения. В случае приобретения 3G модема в салоне сотовой связи одного из операторов, то, скорее всего вы купите уже «прошитое» устройство, и выиграете в цене, но вот сменить оператора уже не будет возможности.
Можно купить «непрошитый» USB-модем и 3G сим-карту «Мегафон», «Билайн», «МТС» или другого оператора. Кроме упомянутого Huawei E3272 сейчас предлагаются:
- 3G Huawei E3131- хороший бюджетный прибор, который может быть использован в качестве флеш-карты, благодаря имеющемуся слоту для micro SD. Поддерживает стандарты3G и 2G.
- 3G ZTE MF 667 – проще предыдущего тем, что управляется через веб-интерфейс, что удобнее, чем через приложение.
- wifi роутер Huawei E355 – отличный вариант при использовании для нескольких устройств, так как выполняет функции роутера и модема.

- 4G USB модем Huawei E3272 (у «Мегафона» M100-4, у «МТС» – 824F, 824FT) – это универсальный модем с хорошей скоростью передачи данных (100 Мбит/сек) и автоматическим переключением между стандартами 2G/3G/4G в зависимости от сигнала мобильных операторов.
На чём остановить выбор решать, конечно же, вам – однозначной рекомендации тут нет, поскольку требуется оценивать возможности мобильных операторов вашего региона и ваши потребности.
Как подключить 3G-модем к Android-планшету
Итак, во-первых, чтобы перейти к самому главному, мы должны иметь собственно планшет на OS Android, оборудованный USB входом, если присутствует только микро-USB вход, то понадобится ещё и специальный кабель OTG (хостовый). Обычно такой кабель должен входить в стандартную комплектацию, но если по каким-то причинам он отсутствует, то придётся его приобрести:
Во-вторых, сам USB-модем.
И, в-третьих, поскольку изначально модемы были предназначены для компьютеров, то для запуска модема Билайн, Мегафон или МТС, др. в работоспособное состояние понадобится ПК.
в работоспособное состояние понадобится ПК.
Далее пошагово:
Шаг 1: Подключаем модем к компьютеру и устанавливаем программное обеспечение, которое должно быть в комплекте (программы драйверы и спец приложения для настройки). ПО может быть записано на накопителе модема или на CD-диске, прилагаемом в комплекте.
Шаг 2: С помощью приложения, имеющегося в комплекте, переводим 3Gмодем в положение «только модем» (потому что по умолчанию все планшеты считывают этот прибор как флеш-память), отключаем отключаем модуль Wi-Fi и проверку пин-кода.
Шаг 3: В планшете открываем раздел «Настройки», находим «Настройки сети» (может называться иначе), выбираем «Передача данных» и «3G».
Шаг 4: Подключаем планшетный компьютер к модему и ждём до того момента, пока находящаяся на модеме лампочка перестанет мигать.
Шаг 5: В «Дополнительных настройках» находим «Точки доступа APN», создаём точку доступа (узнать данные можно у оператора выбранной компании сотовой связи, но если модем куплен в сертифицированной точке оператора, то нужные настройки будут установлены изначально). u2diag=0».
u2diag=0».
Теперь модем переведён в нужный режим, и можно приступить к подсоединению к микро USB-порту. Некоторые таблеты с таким портом не поддерживают нужный интерфейс, значит нам будут нужны Root-права, после их получения загружаем и устанавливаем бесплатное приложение PPP Widget.прикрепляем виджет на рабочий стол.
На форуме разработчика находим информацию о драйвере для своего планшетного устройства и скачиваем её в sdcard/pppwidget/lib.
Подключаем планшет к модему через кабель, в «Параметрах соединения», находящихся в настройках виджета прописываем конфигурацию, которую нужно получить у выбранного оператора связи.
Как подключать 4G модем к планшету АндроидЕсли вы пришли к выводу о необходимости такого подключения, невзирая на ценовой потолок и не повсеместную поддержку, то приступаем:
- Отключаем в Android-планшете следующие функции: запрос PIN кода, CardReader и виртуальные диски.

- Выключаем появившееся значение «Ethernet».
- Находим настройки IP-адреса, выбираем «Статический» (адрес – должны быть символы 10.0.0.10, маска – 255.255.255.0, в пустых значениях проставляем -10.0.0.1).
- Проверяем возможность выхода в интернет.
Ну вот, в общем-то, и всё, о чём мы хотели рассказать в этой статье. В заключении позволю себе дать некоторые советы:
- При приобретении USB-модема убедитесь в правильности заполнения гарантийного талона, чтобы не лишить себя права на гарантийный ремонт.
- Отключайте модем после завершения интернет-сессии, так как он будет продолжать потреблять ресурсы планшета.
- Выбирая планшетный компьютер, изыщете возможность приобрести аппарат со встроенным GSM-модулем, тогда модем не понадобится.
Удачи!
Узнаем как подключить планшет Android к 3G-модему. Подключение 3G-модема к Android
Наверное, каждому владельцу планшета знакома такая ситуация, когда срочно нужен Интернет, а вблизи нет ни одного сигнала Wi-Fi.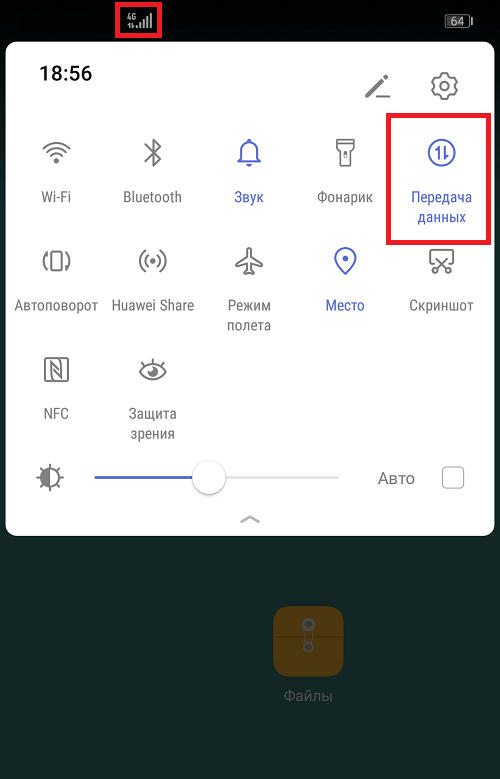 В таком случае помогает только модем и 3G-модуль. Но если последнего у вас нет, не стоит расстраиваться, ведь большинство современных планшетов могут работать с модемом и через обыкновенный OTG-кабель. Как подключить планшет Android к 3G-модему? Об этом читайте далее в нашей статье.
В таком случае помогает только модем и 3G-модуль. Но если последнего у вас нет, не стоит расстраиваться, ведь большинство современных планшетов могут работать с модемом и через обыкновенный OTG-кабель. Как подключить планшет Android к 3G-модему? Об этом читайте далее в нашей статье.
Свойства модемов
Для начала пару слов о том, что собой представляет данное устройство. 3G-модем — приемно-передающий элемент, который служит для обмена данными по каналу радиосвязи. Каждый 3G-модем подключен к своему мобильному оператору.
По своим возможностям эти элементы способны передавать информацию на скорости до нескольких мегабит в секунду. Кроме этого, в отличие от кабельного Интернета, сеть на модемах «ловит» почти везде, где есть мобильная связь. Поэтому такие устройства незаменимы для тех, кто часто путешествует и выезжает в командировку. Некоторые планшеты имеют свой разъем – модуль для чтения SIM-карт. В этом случае сам планшет работает как модем, без дополнительных настроек (кроме базовых).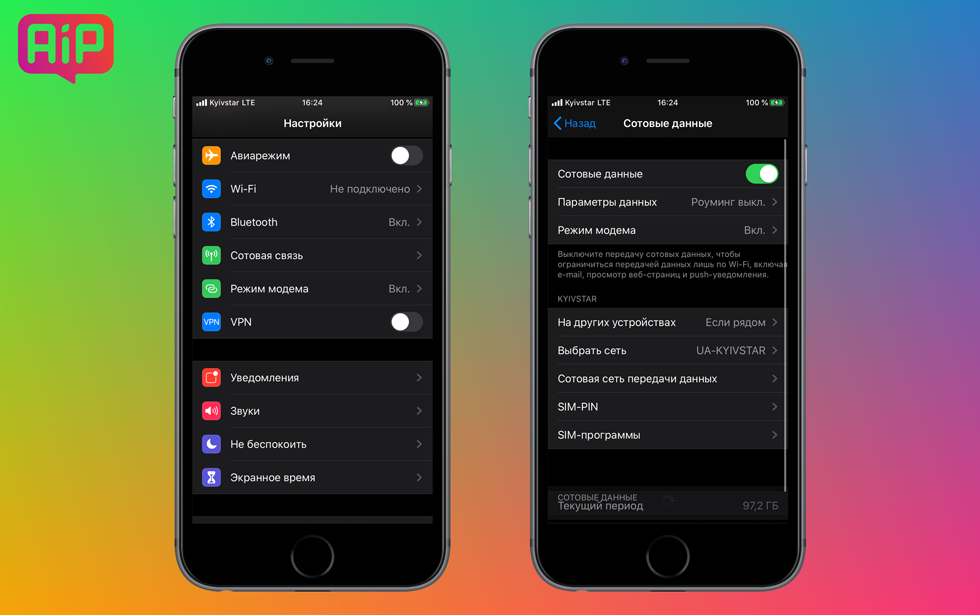 Сам диапазон связи может быть самый разнообразный – WCDMA, UMTS, HSDPA, а также HSPA+. Но если такой модуль отсутствует, приходится хорошенько поработать, чтобы подключить по OTG-кабелю модем к гаджету. В принципе, скорость соединения и качество передачи данных в обоих случаях одинаковое. Единственное отличие заключается в том, что без модуля для SIM-карт приходится подключать модем напрямую через короткий кабель к устройству, а это доставляет некие неудобства при частом пользовании интернетом.
Сам диапазон связи может быть самый разнообразный – WCDMA, UMTS, HSDPA, а также HSPA+. Но если такой модуль отсутствует, приходится хорошенько поработать, чтобы подключить по OTG-кабелю модем к гаджету. В принципе, скорость соединения и качество передачи данных в обоих случаях одинаковое. Единственное отличие заключается в том, что без модуля для SIM-карт приходится подключать модем напрямую через короткий кабель к устройству, а это доставляет некие неудобства при частом пользовании интернетом.
Особенности планшетов
Давайте выясним, из каких элементов состоит современный модем. Данный элемент включает в себя два основных компонента: флеш-накопитель, который сохраняет данные для соединения, а также сам 3G-модуль. И если ноутбуки и ПК автоматически распознают эти две детали, то планшеты чаще всего видят модем как обыкновенную флешку. Для того чтобы ваш гаджет распознал его правильно, нужно произвести несколько несложных манипуляций. О них мы расскажем в следующих абзацах. Кстати, почти на всех планшетах типа Android tablet 3G-modem USB типа подключается через OTG-кабель. Это универсальный USB-шнур, при помощи которого гаджет может распознавать и читать любые флеш-накопители, вносить и копировать любую информацию.
Кстати, почти на всех планшетах типа Android tablet 3G-modem USB типа подключается через OTG-кабель. Это универсальный USB-шнур, при помощи которого гаджет может распознавать и читать любые флеш-накопители, вносить и копировать любую информацию.
Как подключить 3G-модем к Android? Переключаемся в режим «только модем»
Есть два основных способа, благодаря которым можно скорректировать его работу в нужном русле. Рассмотрим первый из них. Для этого нам необходима программа 3GSW и компьютер. Скачиваем данную утилиту на ПК. Далее вставляем в разъем модем и открываем программу. В появившемся меню жмем кнопку «только модем» и нажимаем на выход. Как видите, метод довольно простой. Однако в нем есть один существенный минус – работает он далеко не на всех модемах. В связи с этим рассмотрим альтернативный способ перевода в режим «только модем».
Для этого нам снова необходим компьютер и доступ в Интернет. Скачиваем пробную версию утилиты HyperTerminal. Далее подключаем модем к компьютеру, запускаем диспетчер устройств Windows. u2diag=0». Ждем, пока будет ответ «ок», отключаем модем.
u2diag=0». Ждем, пока будет ответ «ок», отключаем модем.
Root-права
Для того чтобы в дальнейшем наш модем работал кооректно, нам нужно открыть права Root. Что это такое? Root – это логин для входа в аккаунт пользователя. В данном случае это «админ». Проще говоря, эти права дают нам все возможности администратора (как в ОС «Виндовс»):
- Редактирование системных файлов.
- Право на изменение визуального оформления ОС «Андроид», замену ярлыков.
- Сохранение и изменение настроек системных приложений, а также их резервное копирование.
- Право на удаление старых и установку новых приложений.
Подключение 3G-модема к Android — как получить права администратора?
Первый способ является наиболее популярным – его суть заключается в использовании определенных программ. Однако нужно отметить, что все они имеют свой список и свое ограниченное количество поддерживаемых устройств. Наиболее популярные из них:
- Kingo Android Root.
- Unlock Root Pro.

- Super One Click (идеально подходит для операционных систем Android 4.0).
3G-modem можно подключить и другим методом. Он заключается в использовании андроид-приложений. Главный плюс такого способа – это отсутствие необходимости использовать персональный компьютер, как в первом методе. Весь процесс рутирования производится с использованием лишь самого планшета, без дополнительных устройств. Наиболее популярные андроид-приложения для рутирования:
- Universal AndRoot.
- Z4root.
- Framaroot.
Стоит отметить, что большинство программ подобного типа для получения прав администратора используют уязвимости системы – эксплоиты. Из-за этого антивирусные программы, установленные на планшет, могут воспринять работу данных утилит как угрозу и заблокировать их действие. Однако это не так – все программы являются абсолютно безопасными и безвредными (конечно, при том условии, если их вы скачиваете на знакомых вам сайтах).
Следующий способ будет заключаться в установке прошивки уже с активированными правами администратора. Чаще всего, помимо Root-прав, они имеют ряд других улучшенных модификаций. Самая популярная утилита из них – CyanogenMod.
Чаще всего, помимо Root-прав, они имеют ряд других улучшенных модификаций. Самая популярная утилита из них – CyanogenMod.
Данная программа позволяет не только расширить права пользователя, но и дает возможность менять все системные настройки. Это:
- Строка состояния.
- Панель быстрых настроек.
- Темы.
- Экран блокировки.
- Кнопки на панели внешних управлений.
- Панель и строка навигации.
- Обустройство внешних ярлыков.
- Расширительный экран.
- Настройки звука, музыкальные эффекты.
- Конфигурация профилей и экрана.
- Языковые настройки и ввод.
- Дополнительное меню с параметрами устройства.
- Виджеты часов, индикаторы событий и много-много других полезных функций.
Изменяем настройки планшета для работы с модемом
Итак, права администратора у нас уже есть. Как подключить планшет Android к 3G-модему далее? Для этого нам необходимо скачать в «Плей Маркете» приложение РРР Widget и установить его на гаджет. Чтобы нам было удобнее работать, создаем на рабочем столе небольшой ярлык с установленной программой.
Чтобы нам было удобнее работать, создаем на рабочем столе небольшой ярлык с установленной программой.
Далее на сайте разработчика утилиты находим драйвер конкретно под свою марку и модель планшета. Драйвер необходимо поместить в папку по адресу «sdcard/pppwidget/lib». Затем подключаем модем при помощи OTG-кабеля и заходим в меню настроек виджета «PPP Widget». Находим раздел «Параметры соединения» и прописываем все те настройки, которые были предоставлены вашим оператором (точка доступа и т. д). Сохраняем настройки и пробуем подключиться к Интернету. После повторного подключения модема в планшете должен появиться Интернет. Также на главном фоне сверху появится небольшая иконка «3G», как показано на фото ниже:
Что делать, если Интернет не появился?
В таком случае необходимо установить, находится ли модем в списке поддерживаемых для вашего планшета. Если он является несовместимым, вам придется заменить модем на другой, который есть в данном списке.
Заключение
Итак, мы выяснили, как подключить планшет Android к 3G-модему своими руками. Как видите, настроить и подключить модем к гаджету можно за несколько минут. Но что самое главное, для того, чтобы подсоединить Android 3G-modem USB, вам не нужно иметь особых знаний в компьютерной области и специальных инструментов.
Как видите, настроить и подключить модем к гаджету можно за несколько минут. Но что самое главное, для того, чтобы подсоединить Android 3G-modem USB, вам не нужно иметь особых знаний в компьютерной области и специальных инструментов.
Модем для Андроид магнитолы 3g, 4g, usb, подключение, видит tele2
На сегодняшний день автолюбители чаще стали покупать мультимедийные устройства навигации, где есть возможность для выхода в интернет и загрузка пробок. Для любой загрузки данных автомагнитола использует интернет соединение. В связи с тем, что сим-карту в мультимедийное устройство вставить невозможно, был разработан модем. Мобильные операторы предлагают выгодные по тарифам и недорогие устройства на базе USB, 2g, 3g, 4g и tele2.
Модем для Андроид магнитолыВыбираем модем
Для правильного выбора устройства необходимо учитывать на какой базе он будет использоваться. Это может быть Wince или Android, т.е. модель должна подходить под ваше устройство и давать бесперебойную связь с интернет.
Модем для Андроид магнитолыСтоит отметить, что сейчас появились разные типы связи интернет это и 3g, и 4g. Перед покупкой устройства обратитесь к официальному источнику мобильной компании, изучите раздел покрытия, чем больше проложено коммуникационных линий, тем лучше будет работать интернет, а также обратите внимание на трафик интернета.
Устройство для получения соединения интернет к устройству Intro/Incar работает с штатным устройством Android. Необходим для организации интернета в мультимедийных устройствах через сеть 4G, а также для отображения сервиса загрузки пробок.
Как подключить модем к магнитоле на Андроиде
Для подключения устройства необходимо при установке мультимедийного устройства вывести шнур USB, постарайтесь вывести шнур так, чтобы вы всегда имели к нему доступ. Если вы решите поменять оператора интернет-связи, провод будет всегда в доступном месте. После установки мультимедийного устройства, выберите подходящего оператора. Определившись с оператором и купив их устройство подключайте его к выходу USB.
Желательно вводить и доставать устройство при выключенном мультимедийном устройстве, иначе оно может зависнуть и его необходимо будет перезагрузить, либо могут слететь настройки. Включаем зажигание и мультимедийное устройство, заходим в главное меню и нажимаем на кнопку Navi, у вас появится картинка с иконками по настройкам, выберите иконку Enternet exploer и вот вы уже в настройках. Далее устройство предложит вам ввести своего оператора, например, tele2, и сохраняем наши настройки. Наша APN установлена и можно уже пользоваться, если возникнут какие-то проблемы после настройки, просто перезагрузите мультимедийное устройство. Если у вас магнитола Trinity, то Android система автоматически включается когда вы включаете устройство 3G, а внесение дополнительных настроек, как правило, отсутствует.
После всего процесса можно включить программу навигации с автоматической загрузкой всех пробок и затрудненного движения по городу. 3g модем для магнитолы на Андроиде и 4g модем для магнитолы на Андроиде устанавливается аналогично.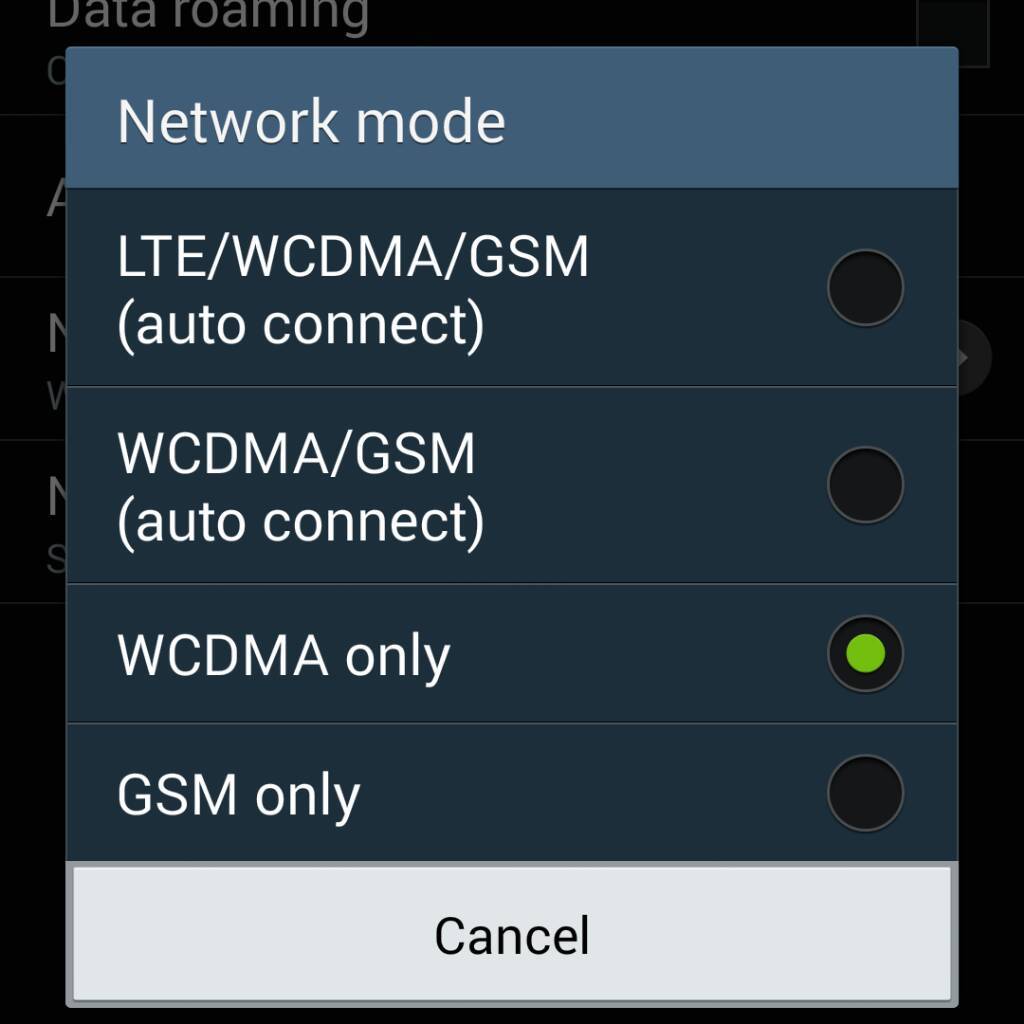 Настройки GPRS не стоит часто изменять, специалисты рекомендуют включить мобильного оператора сети, который вы используете в устройстве. После всех процессов в настройках, нажмите ОК и затем Старт. При запуске процесса установки, программа получает доступ к сети интернет.
Настройки GPRS не стоит часто изменять, специалисты рекомендуют включить мобильного оператора сети, который вы используете в устройстве. После всех процессов в настройках, нажмите ОК и затем Старт. При запуске процесса установки, программа получает доступ к сети интернет.
Доступ к сети и полезные приложения
После установки можно ознакомиться со всеми доступными функциями, в разных странах используются свои интернет-приложения. Также автолюбитель может самостоятельно сменить прошивку на своем мультимедийном устройстве под ту старну, где он пребывает. Например, в России широко используют Parrot ASTEROID Classic это устройство адаптируют под то место, где он будет использоваться и в итоге автолюбитель покупает его со всеми доступными приложениями.
Одно из них это Google.Maps. С этим приложением вы всегда будете точно знать в какой точке находитесь. Оно прекрасно работает в любом месте где есть интернет и информирует о дорожной ситуации. На дисплее будет выведена информация: местонахождение автомобиля, пробки, также есть функция по поиску кинотеатров, ресторанов, баров, есть возможность проложения маршрута.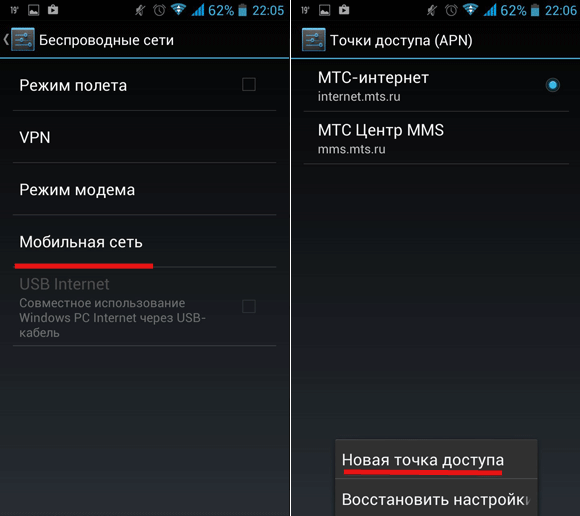 Все названия улиц, объектов, достопримечательностей отображаются на русском языке.
Все названия улиц, объектов, достопримечательностей отображаются на русском языке.
Функция интернет-радио откроет вам возможность выбора более 1 млн различных радиостанций, включая основные радиостанции по России. Для хорошего звучания музыки достаточно будет и 3G. Интернет-радио дает возможность поиска по жанру, языку и другим критериям, также можно сохранять свои любимые радиостанции и быть в курсе их программ. Существующие подкасты позволят прослушать пропущенную передачу.
Еще одной популярной функцией является прогноз погоды, это важный аспект, т.к. при планировании дальней поездки лучше знать о погодной ситуации. Данное приложение отображает прогноз погоды в 2 миллионах городов по всей планете. Информация не только выводится на дисплей, но еще и озвучивается с помощью голосовой поддержки. Если вы любите путешествовать, приложение Raodtrip именно для вас! С помощью этого приложения вы всегда будете знать самые интересные туристические места, их достопримечательности, и главное отзывы туристов с полным описанием всех объектов. Каждый туристический объект описан и отображает фото.
Каждый туристический объект описан и отображает фото.
В процессе движения приложение будет отображать все интересные места поблизости, а также будет выводить полную информацию о погоде и самом городе. Полноценное навигационное приложение предоставит полную информацию по маршруту с голосовыми подсказками. Главным преимуществом, является то, что ни одно приложение не мешает другому в работе. Навигация может работать одновременно с радио, музыкой и даже принимать входящие звонки.
Как видим, купив такой модул,ь вы не столкнетесь с какой-либо проблемой в его эксплуатации, установка не займет много времени, а настройки практически всегда устанавливаются автоматически.
С помощью этого устройства вы всегда сможете принимать и отправлять различные файлы, иметь полную информацию о ситуации на дорогах и быть в курсе всех новостей мира.
Как подключить 3g usb-модем к планшету на Андроиде?
Если вы достаточно давно пользуетесь различными мобильными гаджетами, то довольно скоро можете обнаружить его неприспособленность к полноценной работе с интернетом, и вам необходимо будет узнать, как подключить модем к планшету Android.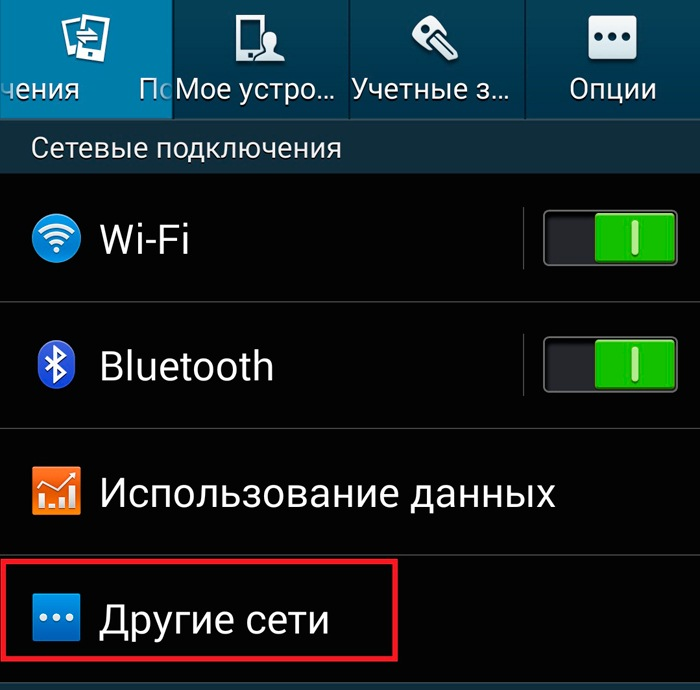
Содержание:
Детальное руководство к действию — дальше в статье.
Планшеты стали приобретать большую популярность относительно недавно, и изначально многие специалисты скептически смотрели на возможные сферы его применения.
Своеобразный гибрид настольного ПК и смартфона, который не имеет механической клавиатуры и при этом слишком велик для мобильного девайса, тем не менее, смог завоевать обширную нишу на рынке персональных вычислительных устройств и предпочтения миллионов пользователей по всему миру.
Новый формат делал планшет удобным инструментом для просмотра видео, игр и, конечно же, веб-сёрфинга.
Что касается последней функции, то основным средством доступа к интернету на планшете является беспроводная сеть Wi-Fi.
Однако, этот способ имеет ряд недостатков, самый главный из которых это локальность покрытия такого соединения, которое в большинстве случаев действует в радиусе нескольких десятков метров от роутера.
При этом настроить другие способы доступа к сети довольно проблематично.
Так, организация традиционного проводного соединения сопряжена с множеством технических нюансов и нетривиальных решений, необходимость которых определена отсутствием полноценной сетевой карты.
№1. Одна из моделей Micro-USB адаптера для подключения LAN-кабеля к планшету
Поэтому практически единственной альтернативой Wi-Fi может стать модем 3G или 4G, позволяющий выйти в интернет с планшета Android в любой точке покрытия мобильного оператора.
Реализация этого метода также связано с необходимостью определённых пользовательских настроек для планшета и интернета, которые и будут подробно описаны в этой статье.
Оборудование необходимое для подключения планшета к интернету
Первым необходимым условием для создания сетевого соединения для планшета на Android является наличие USB-порта, через который будет осуществляться подключение модема.
Большинство моделей данных мобильных дизайнов по умолчанию комплектуются таким разъёмом, но он может отсутствовать у некоторых бюджетных вариантов.
Современной модификацией USB-порта стал Micro-USB, который также широко используется для оборудования мобильных устройств.
Для подключения модема к этому разъёму понадобится специальный кабель-адаптер.
№2. Модем, подключённый к планшету при помощи кабеля-адаптера
Совет! Такие переходники делятся на клиентские и хостовые(OTG). Первый тип предназначается для подключения планшета к компьютеру, электросети и т. п., в то время как адаптер второго типа даёт возможность подключения внешних устройств, таких как модем или внешний жёсткий диск, непосредственно к самому мобильному девайсу.
И конечно же, понадобится сам модем. Сейчас на рынке существуют десятки производителей и сотни моделей 3G и 4G модемов, конфигурация каждого из которых имеет свои нюансы.
Поэтому в этой статье будут описаны лишь базовые принципы настройки на примере нескольких самых распространённых устройств.
к содержанию ↑Настройка особого режима модема
Для функционирования на планшете Андроид модем должен быть переведён в специальный режим «только модем».
Если для подключения к интернету используются устройства марки Huawei или ZTE, тогда этот этап значительно упрощается.
Дело в том, что существует специализированная утилита под названием 3G Modem Mode Switcher for ZTE and Huawei, дающая возможность переключить модем в необходимый режим при помощи одного клика мышью.
№3. Интерфейс утилиты 3G Modem Mode Switcher for ZTE and Huawei
Если же применяется устройство иного производителя, тогда необходимо действовать по такому алгоритму:
- При помощи кабеля модем подключается к компьютеру. При этом он должен является единственным активным средством доступа к сети.
- Затем открываем Диспетчер задач (проще всего это сделать если кликнуть правой клавишей мыши по иконке Мой компьютер) и находим в списке устройств модем.
№4. Диспетчер задач
- Потом заходим в его свойства, выбрав соответствующий пункт контекстного меню. На вкладке «Модем» необходимо запомнить значения параметра «Порт».
№5. Свойства модема
- Далее нам понадобится помощь утилиты HyperTerminal. Запустив её, пишем имя (любое) нового соединения.
№6. Стартовое окно HyperTerminal
- После этого откроется окно с настройками, в котором в пункте Connect using следует указать значение параметра «Порт» модема. В нашем случае это COM4.
№7. Задание сетевого порта
- Теперь необходимо вручную отредактировать файл конфигурации. Для этого переходим по пути File-Properties, вкладка Settings и кнопка ASCII Setup. В открывшемся окне активируем чекбокс Echo typed characters locally.
№8. Запуск ASCII редактора настроек
- В открывшемся терминале набираем команду AT и Enter. В случае успешного выполнения команды появиться небольшое окошко с сообщением «ОК».U2DIAG=255.
Если модем не прошит каким-либо оператором, то также необходимо провести предварительную настройку его сетевых параметров.
Конкретные инструкции сильно зависят от модели устройства и используемого провайдера интернета, поэтом всё их многообразие в данной статье рассмотрено не будет.
к содержанию ↑Внутренняя настройка интернета на планшете Android
После подключения правильно установленного модема необходимо изменить некоторые настройки сети в самом Андроиде.
Сделать это можно стандартным способом через пользовательский интерфейс.
Для начала заходим в меню настроек и выбираем Беспроводные сети — Мобильная связь.
№10. Базовое меню настроек Андроид
Также важно проверить активирован ли чекбокс Передача данных. После открываем раздел Точки доступа APN и создаём новую точку при помощи соответствующей команды.
№11. Создание новой точки APN
Далее потребуется ввести и определить значения нескольких параметров, информацию о чём можно получить на официальном сайте мобильного оператора.
К примеру, если используется симка от MTC, тогда в поле адрес необходимо ввести internet.mts.ru, имя и пароль – mts, MCC=250, MNC=01.
Для Мегафон данная конфигурация будет выглядеть следующим образом: адрес – internet, имя и пароль – Gdate, MCC=250, MNC=99.
Однако большинство пользователей приобретают уже прошитые модемы от мобильных операторов, которые сконфигурированы нужным образом.
Если у вас именно такое устройство, то в меню создания новой точки APN будет выглядеть так:
№12. Меню создание новой точки APN при использовании залоченого модема
Если же необходимо подключить «пустой» модем, к какому-нибудь местному оператору интернета, тогда некоторые настройки необходимо будет ввести при помощи настольного ПК.
Также Вам может быть полезным прочитать статьи:
к содержанию ↑Пример настройки модема Huawei 520/510
Все настройки осуществляются через пользовательский интерфейс, который у большинства модемов работает через браузер.
- Запустите браузер и введите в адресной строке 192.168.1.1. (стандартный локальный адрес для открытия меню настройки модема).
Совет! Лучше всего для этих целей использовать Internet Explorer, который наиболее корректно отображает отладочное меню.
- Для получения полного доступа ко всем функциям вводим логин и пароль по умолчанию – admin.
- Теперь можно приступить к самим настройкам. В выпадающем меню Routing необходимо указать значение Modeю. В таком же меню Encapsulation – PPPoE.
- Также потребуется указать значения параметров VPI и VCI, которые зависят от региона пользователя и выбранного оператора интернета. Подробные таблицы этих значений можно легко найти в сети.
- Значение Username и Password необходимо узнать о своего провайдера. Ещё их часто указывают в договоре об оказании услуг.
- В конце нужно будет сохранить настройки при помощи клавиши Submit.
№13. Интерфейс настроек модема Huawei 520/510
Если вы будете в точности следовать точным пошаговым инструкциям, описанным в этой статье, то сможете без труда настроить беспроводной 3G или 4G на вашем Андроид планшете, что позволит выходить в интернет практически из любого места, что гораздо удобнее традиционного Wi-Fi.
Видеоматериал:
Connect Android планшеты Интернет — Wi-Fi, 3G и 4G
Последнее обновление: 1 июня 2014 г.
Все продаваемые сегодня планшеты поддерживают Wi-Fi.Однако большинство планшетов не поддерживают сети 3G / 4G, что означает, что вы можете выходить в Интернет только через Wi-Fi.
Это нормально дома или в офисе, но как насчет того, что вы путешествуете, а Wi-Fi недоступен или по соображениям безопасности вы не хотите использовать общедоступный Wi-Fi?
Wi-Fi + 3G / 4G или Wi-Fi — только планшеты
Если вы хотите купить планшет и не уверены, действительно ли вам нужен доступ к мобильным данным через 3G или 4G , вам следует учесть следующее :
- Планшеты с поддержкой Wi-Fi + 3G / 4G будут стоить на дороже, чем планшеты только с Wi-Fi
- С планшетами Wi-Fi + 3G / 4G у вас будет доступ в Интернет практически из любого места, в том числе во время вождения в автомобиле.
- Для использования 3G или 4G вам понадобится тарифный план Sim и данных от оператора мобильной связи.
- Ваш выбор планшетов очень ограничен, так как в большинстве их нет.
Подключение к мобильным сетям Альтернативные методы
Просто потому, что ваш планшет не поддерживает сети 3G или 4G, вы все равно можете использовать эти сети на своем планшете, используя различные методы:
- A GSM (3G / 4G)) dongle
- Tethering
- A MiFi Hub
3G и 4G Dongles
Если ваш планшет не имеет встроенной поддержки 3G / 4G, вы можете использовать ключ 3G / 4G так же, как на ноутбуке.
Ключ выглядит как стандартная карта памяти, но на самом деле это маленький мобильный телефон без клавиатуры и экрана.
Большинство ключей, которые вы покупаете, привязаны к сети , поэтому вам следует сначала выбрать оператора сети в зависимости от вашего местоположения и приема в этой области.
Ключи, которые вы покупаете, обычно имеют уже установленную SIM-карту и предварительно загруженную с припуском.
Вы можете использовать аппаратный ключ с платой Pay по плану go или по контракту.Большинство операторов мобильной связи предлагают оба плана.
Примечание: Вашему планшету нужен порт USB или Micro USB
Вот видео, показывающее, как использовать ключ (звук немного плохой, но вы можете видеть, как это делается)
http://youtu.be / vSfu5xF0xow
Важное примечание: не гарантирует работу на всех устройствах, и может потребовать, чтобы ваш планшет был рутирован.
Модем
Если у вас есть мобильный телефон, вы можете часто использовать его для создания точки доступа Wi-Fi , которую вы можете использовать для подключения к Интернету
Схема ниже иллюстрирует процесс:
Примечание. Не все телефоны поддерживают модем или ограничивают его.
См. Как использовать телефон Android в качестве портативной точки доступа Wi-Fi —
Использование концентратора Mi-Fi
Концентратор MI-Fi является современным эквивалентом модема и позволяет нескольким устройствам легко подключаться к Интернет через мобильную сеть 3G / 4G.
Ваш планшет подключается к концентратору с помощью Wi-Fi , а концентратор подключается к мобильной сети с помощью 3G или 4G.
Концентраторы Mi-Fi имеют низкую стоимость (от 20 до 40 фунтов стерлингов), и многие из них будут работать часами без подключения к электросети.
Вам снова понадобится SIM-карта и тарифный план.
[outline style = ”yellow”] Примечание: При использовании ключа, модема или концентратора MiFi вы не можете применить ограничения данных. [/ Outline]
Планшет с 3G / 4G
На планшетах со встроенным Поддержка мобильной сети 3G / 4G вы можете контролировать свое мобильное соединение.
Поскольку тарифные планы для мобильных данных , как правило, взимают плату за загрузку данных, поэтому при использовании планшета в сети 3G / 4G вы можете установить некоторые ограничения.
Например, Nexus 7 (с SIM-картой мобильного доступа) позволяет:
• Установить уровень предупреждения об использовании данных.
• Установить предел использования данных.
• Ограничить использование данных приложением.
• Выявление мобильных точек доступа и ограничение фоновых загрузок.Если вас беспокоят расходы на мобильную связь, когда вы путешествуете за границу или просто хотите ограничить соединения 3G / 4G, вы можете отключить 3G / 4G и оставить доступ только к Wi-Fi.
Есть несколько способов сделать это
Настройки> Беспроводные сети и сети > Еще.. Включить режим полета .
Настройки> Беспроводная связь и сети> Wi-Fi – Включить.В строке состояния / системы вы должны увидеть значок «Самолет» и Wi-Fi должен быть активен.
В качестве альтернативы в разделе «Настройки »> «Беспроводная связь и сети»> «Дополнительно»> «Мобильные сети » снимите флажок « Data Enable d.»
Также доступны виджеты 3G / 4G, которые включают и выключают 3G / 4G.
Как отслеживать и управлять использованием мобильных данных
SIM-карты только для данных
Большинство операторов мобильной связи предлагают SIM-карты только для передачи данных, как правило, для сетей 4G .
Они предназначены для использования в планшетах и беспроводных маршрутах (Mi-Fi), так как не содержат текстов или минут.
Убедитесь, что у вас есть хорошее соединение 4G в том месте, где вы хотите его использовать.
Обзор Сети мобильной связи 3G и 4G
Сети мобильной связи изначально были разработаны для передачи голосовых сигналов (телефонных звонков).
Но за последние 10 лет с развитием Интернета они были модернизированы, чтобы включить возможность передачи сигналов данных и подключения к Интернету.
Каждое обновление называется поколением и начинается с мобильных сетей 1G (первого поколения), и сейчас мы используем преимущественно сети 3G.
Хотя сети 3G обеспечивают доступ в Интернет для мобильных устройств, они значительно медленнее, чем сети Wi-Fi.
4G (четвертого поколения) развертываются, но не универсальны.
Существует ряд конкурирующих технологий, каждая из которых продается как 4G. Однако все эти технологии очень быстрые и обещают обеспечить быстрый мобильный Интернет.См. Wiki на 4G
Общие вопросы и ответы
В. У вас должен быть тарифный план на передачу данных для планшета?
A- Нет. Большинство планшетов поддерживают только Wi-Fi. Если у них есть встроенный 3G или 4G, вам понадобится тарифный план для использования 3G или 4G на планшете
Q- Можно ли купить планшет со встроенным Wi-Fi
A- Да, все планшеты поставляются со встроенным Wi-Fi
Q- Вам нужен доступ в Интернет для планшета?
A- Нет, не всегда. Обычно вы можете играть в игры, читать книги, слушать музыку без подключения к Интернету.Однако, чтобы получать новые приложения, отправлять и получать электронную почту и т. Д., Вам потребуется подключение к Интернету.
Сводка
Хотя большинство планшетов не имеют встроенного мобильного доступа 3G или 4G, вы все равно можете подключить их к Интернету с помощью мобильных сетей с помощью различных технологий.
Связанные статьи и ресурсы:
Сохранить
Сохранить
Сохранить
Как ускорить 3G-соединение на Android
Вы живете в районе, где соединение 4G вам недоступно? Что ж, не беспокойтесь, поскольку соединение 3G может служить всем целям.3G-соединение по-прежнему используется значительной частью пользователей, и это делает Интернет более загруженным с течением времени. Поскольку Интернет становится все более требовательным, это влияет на скорость, в результате чего 3G-соединение работает не так, как ожидалось. Что вы можете сделать, так это увеличить скорость 3G-соединения. да. Есть способы увеличить скорость интернета на вашем устройстве. Итак, если вам интересно узнать, как увеличить скорость интернета на Android, продолжайте читать.
См. Также: Как сохранять живые видео из Instagram на Android и iPhone
Как увеличить скорость передачи данных на Android
Перед выполнением этих шагов убедитесь, что ваше устройство внедрено.Затем загрузите файл Option.7z и Root Explorer или ES File Explorer на свое устройство Android. Теперь приступим к процессу.
- Сначала загрузите файл Option.7z и распакуйте его на свой компьютер.
- Затем подключите телефон Android с помощью кабеля USB к ПК и скопируйте этот файл Option в место на телефоне. Запомни это место.
- Затем откройте проводник, который вы используете, и дайте ему привилегии root.
- Если вы используете Root Explorer, то все в порядке, но если ES File Explorer используется для этого задания, то сначала нужно активировать Root Explorer из меню.
- Следующая задача — найти файл Option в Root Explorer или ES File Explorer на вашем телефоне Android, а затем скопировать этот файл, долгое нажатие на него.
- Перейдите в папку System / etc / ppp в корневом проводнике.
- В случае Root Explorer необходимо нажать кнопку Mount R / W
- Затем вставьте этот файл Option в папку ppp.
- Теперь нужно изменить права доступа к файлу параметров. В случае корневого проводника нажмите и удерживайте файл параметров, выберите разрешение, а затем r-w-r-r.Но в случае ES File Explorer нажмите и удерживайте файл параметров и перейдите в «Свойства»> «Редактировать разрешения»> отключите параметры «Запись», «Установить UID», «Установить GID», «Stick Bit» при активации всех остальных.
- Нажмите ОК и перезагрузите устройство один раз.
Скорее всего, это увеличит скорость вашего 3G-соединения на Android.
Вот как вы можете значительно повысить скорость интернета на своем смартфоне Android. Однако, если вы не заметили такой разницы в скорости и хотите вернуться в предыдущий режим, просто удалите файл параметров и все.
Помимо метода, упомянутого выше, вы можете попробовать еще много вещей, которые принесут заметные изменения в скорости интернета.
Очистить кеш
Не знаете, как повысить скорость передачи данных на Android? Что ж, очистите кеш на своем устройстве, и это значительно повысит скорость интернета. Раздутый кеш в устройстве занимает ресурсы вашего смартфона, замедляя работу устройства. Итак, перейдите в Настройки> Хранилище и очистите кеш.
Остановить изображения в браузере
Для загрузки изображений требуется больше времени, что в конечном итоге замедляет работу в Интернете. Итак, что вам предлагается сделать, это перевести браузер в текстовый режим, который находится в меню настроек браузера. Это предотвратит загрузку в браузере каких-либо изображений, что значительно улучшит 3G-соединение на вашем Android-смартфоне.
Скачать Opera Max
Opera Max — самый полезный браузер, способный эффективно оптимизировать передаваемый контент, чтобы сделать его более компактным и тем самым повысить скорость интернета.
Удалите приложения, занимающие память
Все те приложения, которые вам не нужны, но все же присутствуют на устройстве и занимают много места для хранения, всегда лучше удалить с устройства.
Итак, это методы, которые принесут большие изменения в скорость интернета в вашем телефоне Android, и вы сможете без проблем выполнить все свои задачи.
См. Также: Как скачать видео из Instagram на android
8 простых способов исправить 4G, не работающий на вашем телефоне — Carlcare
Даже несмотря на то, что 5G стал более популярным за последний год, многие из нас все еще работают в наших невероятных сетях 4G и LTE.Возможно, 5G еще не в вашем регионе, или ваш оператор и смартфон еще не поддерживают его. Тем не менее, когда проблема с неработающим 4G обнаруживается, это, очевидно, большой беспорядок. Это означает, что ваш телефон подключен к сети 3G или 2G, что в наше время работает очень медленно.
4g-соединение не работает или нестабильно? Не волнуйся! Мы расскажем вам о различных причинах, по которым проблема с неработающим 4G сохраняется, и расскажем, как ее решить прямо здесь. Просто следуйте за нами!
Сначала включите и выключите режим полета.
В большинстве случаев вам не нужно устранять неполадки, чтобы исправить телефон, не отображающий сеть 4G, и включение и выключение режима полета может быть вашим универсальным решением.
Если вы не знаете, включение и выключение режима полета на несколько секунд поможет обновить сеть вашего телефона и, возможно, заставит ваш телефон подключиться к самой быстрой доступной сети.
На большинстве телефонов Android вы можете включить / выключить режим полета на панели быстрых настроек. Если нет, вы можете перейти в «Настройки » → «Мобильные сети» → «Режим полета».
- Включите Режим полета примерно на 30 секунд или более.
- Выключите его снова, чтобы восстановить подключение к сети.
Надеюсь, теперь ваш телефон подключится к сети 4G, а в строке состояния будет отображаться текст 4G. Если нет, продолжайте устранение неполадок с помощью других решений ниже, чтобы исправить, что 4G не работает на Android.
И прежде чем мы продолжим, убедитесь, что вы выключили свою сеть Wi-Fi, чтобы убедиться, что ваш телефон все это время не подключен к сети Wi-Fi.
Проверьте настройки сети!
Если ваш телефон и SIM-карта совместимы с 4G, вы должны сразу получить 4G. Однако вы могли случайно переключиться на более медленную сеть, или некоторые системные изменения изменили настройки.
В этом случае вам необходимо дважды проверить и убедиться, что вы выбрали соответствующую настройку сети. Вот как можно исправить проблему с неработающими данными 4G:
- Запустите устройство Настройки
- Tap Сеть и Интернет (или Мобильные сети в зависимости от того, как это на вашем телефоне)
- Затем выберите предпочтительный сетевой режим . Откроется всплывающее меню.
- Теперь выберите самый высокий сетевой режим: обычно 2G / 3G / 4G (авто).
- Просто убедитесь, что в выбранном режиме есть 4G (авто).
Однако, если в вашем телефоне есть режим «Только 4G », мы рекомендуем не выбирать его, поскольку он может повлиять на ваши телефонные звонки.
Убедившись в правильности настройки сети, попробуйте еще раз протестировать свой телефон, чтобы увидеть, решена ли проблема, связанная с неработающим 4G.
Перезагрузите телефон
Если вы все еще застряли в сети, отличной от 4G, следующее исправление, которое нужно попробовать, — это перезагрузить телефон. В то время как включение / выключение режима полета помогает обновить сеть, перезапуск телефона обновляет всю систему.
Это тоже не займет у вас времени:
- Просто нажмите и удерживайте кнопку питания в течение нескольких секунд, пока не увидите меню.
- Оттуда активируйте опцию Restart и дождитесь перезагрузки устройства.
- Если у вас этого нет, вы также можете перезагрузить большинство телефонов Android, нажав и удерживая кнопку питания в течение 8-10 секунд.
После перезагрузки телефона попробуйте проверить, решены ли проблемы 4G. В большинстве случаев перезагрузка телефона приводит к обновлению как аппаратного, так и программного обеспечения, помогая исправить распространенные ошибки. Впредь регулярно перезагружайте телефон, чтобы избежать универсальных проблем.
Тем не менее, продолжайте устранять неполадки, следуя приведенным ниже советам, если это не помогло вам решить, что ваш телефон не показывает сеть 4G.
Убедитесь, что ваша SIM-карта и телефон совместимы с 4G
Даже со всеми исправлениями на этой странице ваш телефон по-прежнему не поддерживает 4G или LTE, если ваша SIM-карта и оборудование телефона несовместимы с 4G. Возможно, вам не придется беспокоиться об этом, даже если ваш телефон и SIM-карты раньше работали в сети 4G. Но если у вас только что появилась новая SIM-карта или телефон, стоит проверить.
Хотя большинство современных телефонов построено на чипах 4G (и 5G), некоторые устройства начального уровня поддерживают только сети 3G для экономии средств.Даже в этом случае, если у вас есть старая SIM-карта, которая не была обновлена до 4G, ваш телефон не будет поддерживать 4G.
Кроме того, если у вас телефон с двумя SIM-картами, вам может потребоваться проверить, что слот для SIM-карты, который вы используете, поддерживает 4G. Некоторые телефоны поддерживают сети 4G только в первом слоте для SIM-карты.
Итак, прежде чем продолжить, убедитесь, что ваш телефон и SIM-карта совместимы с 4G.
Извлеките, почистите и снова вставьте SIM-карту
В дальнейшем вам может потребоваться очистить и повторно вставить SIM-карту, чтобы решить проблему «4G не отображается».Если ваша SIM-карта загрязнена или установлена неправильно, это может помешать вам получить лучшее сетевое соединение.
В этом случае может помочь извлечение, очистка и перемещение. Вот как:
- Извлеките лоток для карты SiM с помощью соответствующего инструмента.
- Выньте SIM-карту и протрите место соединения тканевой салфеткой.
- Осторожно вставьте SIM-карту и проверьте, решает ли она проблему.
Некоторые телефоны требуют перезагрузки после повторной установки SIM-карты.Сделайте это, если вашему телефону это нужно.
Установить обновления программного обеспечения
Это не новость; сбои в сети случаются то тут, то там, и иногда их причиной являются программные ошибки. И иногда это не то, что вы можете исправить, перезагрузив телефон или очистив поврежденные кеши. К счастью, разработчики и операторы связи работают и, возможно, решили проблему с помощью обновления программного обеспечения.
В этом случае вам нужно постоянно обновлять свое устройство, чтобы устранить проблему. И помимо решения проблемы с сетью 4G, обновления системы помогают решить множество других ошибок и проблем.
На большинстве устройств Android вы можете проверить и обновить программное обеспечение до последней версии, перейдя в Настройки → Система → Обновление программного обеспечения → Проверить наличие обновлений.
Попробуйте сбросить настройки сети.
Молодец. Но если ни одно из вышеперечисленных исправлений ничего не изменило, вам может потребоваться сбросить настройки сети сейчас. Это приведет к удалению существующих сетевых параметров, включая сохраненные устройства Bluetooth и сети Wi-Fi. Тем не менее, это может помочь решить проблему с подключением 4G на вашем телефоне.
Выполните следующие действия, чтобы сбросить настройки сети на телефоне, если вам нравится то, что он делает.
- Откройте настройки
- Коснитесь Система, , затем выберите Параметры сброса.
- Из опций внимательно выберите Сбросить настройки сети.
- Вы можете выполнить то, что делает этот параметр, а затем нажать «Сбросить настройки».
- Вам нужно будет ввести блокировку экрана (PIN-код, графический ключ или пароль), чтобы подтвердить действие еще раз.
После сброса сетевых настроек подождите минуту или более, чтобы получить свежие сетевые настройки, и, надеюсь, он повторно подключит ваш телефон к 4G. Точно так же вы можете перезагрузить телефон еще раз, если ничего не произойдет.
Позвоните своему оператору сотовой связи
Если на этом этапе ваш телефон все еще не отображается или не подключается к сети 4G, вам необходимо обратиться к поставщику сетевых услуг. Возможно, в вашем районе произошел сбой сети, что-то не так с вашей линией или, возможно, ваш оператор обновляет сеть.
Самый быстрый способ связаться с вашим поставщиком услуг — через социальные сети (например, Twitter, Facebook и т. Д.). Иногда может помочь звонок по их бесплатной линии обслуживания клиентов. Однако, если проблема связана с неисправной SIM-картой, вам может потребоваться посетить их физическую розетку, чтобы решить проблему с неработающим LTE.
Обратитесь к специалисту для проверки телефона.
Если ваш оператор связи подтверждает, что с сетью все в порядке и ваша SIM-карта работает наилучшим образом, возможно, ваш телефон неисправен в оборудовании.Такая проблема может возникнуть, если вы недавно уронили телефон или он упал в воду. Возможно, поврежден его сетевой чип или внутреннее отключение связанного оборудования.
В этом случае все, что вам нужно, — это найти сервисный центр и предоставить техническому специалисту доступ к проблеме. Если ваш телефон довольно новый и не имеет случайных повреждений, это может быть производственная ошибка. Ваш производитель должен помочь в этом случае. Посетите их официальный сервисный центр, чтобы исправить это.
Здесь, в Carlcare, мы можем помочь вам решить все проблемы, связанные с сетью, на ваших телефонах TECNO, Infinix и itel. Найдите ближайший к вам сервисный центр или закажите онлайн-бронирование, и проблема будет решена в кратчайшие сроки.
Как официальный поставщик послепродажного обслуживания для этих брендов, мы всегда стремимся к тому, чтобы вы остались довольны. Между тем, если ваш телефон все еще находится на гарантии, когда он перестал показывать 4G, и вы не стали причиной неисправности, мы отремонтируем ваш телефон бесплатно.
Связанный:
Что делать, если ваша мобильная сеть не работает
Почему мобильные данные включены, но не работают
Это руководство поможет вам настроить тип сети на вашем Android
Если у вас возникли проблемы с настройкой сети после недавнего обновления Android, вы не одиноки.Взгляните на эти решения своих проблем с Wi-Fi.
Многие пользователи Android, обновившие свое программное обеспечение или перешедшие на новый телефон, испытывали трудности с подключением к Интернету или использованием данных. Нажмите здесь, чтобы проверить статус вашего текущего Wi-Fi-соединения с помощью Wi-Fi. Проверка:
Хотя проблема вызывает разочарование — особенно когда она возникает неоднократно без предупреждения, — существуют способы перенастроить вашу сеть, чтобы избежать этих проблем без заминки.Для тех, кому просто нужно проверить свой Wi-Fi и использование данных, это руководство также подойдет вам.Подробнее: 5 правил, которые можно и нельзя делать при установке приложений на Android
Простая настройка сети Android
Сначала проверьте соединение Wi-Fi. На главном экране нажмите значок «Приложения». Затем нажмите «Настройки»> «Использование данных». Затем установите флажок «Показать использование Wi-Fi», а затем вкладку «Wi-Fi». Теперь у вас должно быть четкое представление о том, к каким сетям вы были подключены, подключены ли вы к одной сейчас и какие из них были сохранены на вашем устройстве.
Тем, кто использует Android Nougat, возможно, приходилось менять настройки сети более одного раза за последние несколько месяцев, недель или даже дней. Независимо от того, используете ли вы 2G, 3G или 4G (также известный как LTE), процесс устранения неполадок и сброса этих настроек одинаков. Также полезно знать, что 3G использует меньше данных. Таким образом, хотя это и медленнее, часто вы можете (и, возможно, должны, в зависимости от контекста) переключиться на настройку 3G, чтобы сэкономить часть ваших данных.
Сначала выберите «Настройки» в «Приложениях». Нажмите «Еще»> «Мобильные сети»> «Предпочитаемый тип сети». Здесь вы можете выбрать 4G, 3G или 2G. Хотя 4G рекомендуется, как указано выше, он может быстрее использовать больше ваших данных в заданный период времени. Большинство приложений и мобильных сервисов без проблем работают как в сетях 4G, так и в сетях 3G.
Вы также можете изменить настройки DNS на вашем Android. Как правило, вы, вероятно, уже используете настройки DNS от своего интернет-провайдера, но вы можете выбрать сторонний сервер, чтобы увеличить скорость, усилить настройки безопасности или обойти фильтры цензуры.Для этого выполните следующие действия:
Откройте «Настройки», затем нажмите «Wi-Fi». Удерживайте текущую сеть, пока не появятся два параметра, затем выберите «Изменить сеть»> «Показать дополнительные параметры». Затем измените «Настройки IP» на «Статический». Добавьте новые DNS-серверы в поля DNS 1 и DNS 2. Затем нажмите «Сохранить», отключитесь от сервера, а затем снова подключитесь, чтобы завершить реконфигурацию.
Обратите внимание, что смена DNS-сервера лучше всего в краткосрочной перспективе. В долгосрочной перспективе установка соединения Wi-Fi на «статическое» будет мешать распределению DHCP вашего телефона, что в конечном итоге может создать больше проблем.
Как получить доступ к 3G на планшете Android через внешний ключ?
Нужна помощь по поводу доступа к сети 3G на планшете Android? К концу этого руководства вы легко сможете получить доступ к 3G Интернету на своем планшете Android через внешний ключ.3G в планшете Android
Читая спецификацию планшета Android, вы можете заметить, что «подключение к 3G доступно через внешний ключ».Прежде чем продолжить, я хотел бы поговорить о типах ключей, доступных на рынке. Есть два типа ключей: один без SIM-карты, а другой с SIM-картой. Ключи, такие как Tata Photon Plus, Reliance NetConnect, не имеют типа SIM-карты, а ключ для SIM-карты — это те, в которые вы можете вставить любую SIM-карту.Если у вас еще нет интернет-ключа, вы можете купить интернет-ключ по лучшей цене в магазине Amazon India.
Что нужно для настройки 3G
1.Конвертер microUSB в USB (если на вашем планшете есть USB-порт, он вам не нужен)
2. Ключ для SIM-карты 3G
3. SIM-карта с возможностью 3G в вашем кругуПланшет Android не будет поставляться с ключом 3G, вам необходимо покупать отдельно. При покупке ключа еще раз проверьте, купили ли вы ключ 3G или ключ 2G, потому что вы не сможете получить доступ к 3G через ключ 2G. Ключ 2G используется для GPRS / EDGE, и его скорость меньше, чем у 3G. Поэтому нужно быть осторожным при покупке ключа 3G.Вы можете использовать любую SIM-карту, такую как Airtel, Aircel, Docomo, Vodafone и т. Д. Но ваш поставщик услуг (Airtel) должен иметь 3G в вашем городе / районе. Чтобы проверить это, вы можете позвонить в службу поддержки или проверить на официальном сайте поставщика услуг. Не забудьте пополнить пакет данных 3G, без подзарядки вы не сможете получить доступ в Интернет.
Шаги по настройке 3G через внешний ключ
1. Подключите преобразователь microUSB к USB.
2. Вставьте ключ для SIM-карты 3G.
3. Если планшет автоматически определяет вашу SIM-карту, это не проблема.Предположим, если ваша SIM-карта не определяется, выполните следующие действия.
4. Откройте «Настройки» → «Беспроводная связь и сети» → «Еще» → «Мобильные сети».
5. В настройках мобильной сети вы можете увидеть «Имена точек доступа», откройте это меню.
6. Теперь вам нужно добавить APN на этом экране.
7. Обязательные поля: APN, MCC и MNC. Просто позвоните в службу поддержки и получите эти подробности, это зависит от штата.3G APN для индийских сетей
Последний планшет будет иметь настройки APN по умолчанию. Предположим, что если ваш планшет не определяет вашу SIM-карту, вам необходимо вручную ввести настройки APN.Используйте свой мобильный телефон для активации пакета 3G. Для активации 3G необходимо отправить SMS-запрос. Ниже я подробно рассказал об активации по SMS и APN.BSNL
gprssouth.cellone.in (Южная зона)
gprsnorth.cellone.in (Северная зона)Airtel
Для активации отправьте SMS как 3G на номер 121
APN — airtelgprs.comVodafone
Для активации отправьте SMS ‘ACT 3G ‘на номер 111
APN — wwwTata Docomo
Для активации 3G SMS ACT3G на 53333
APN — Tata.Docomo.InternetReliance
Для активации отправьте SMS на номер 51234.
APN: rcomnet (или) smarinet
Используйте любой из APN, упомянутых выше.Aircel
Для активации отправьте «START 3G» на номер 121
APN: aircelgprsIdea
Для активации 3G SMS ACT3G на номер 12345
APN: ИнтернетMTNL
SMS «ACT 3G» на номер 444
APN: pps3gДоступ 3G в планшете с SIM-картой
Все планшеты с SIM-картой не имеют возможности 3G. Например, в планшете Aakash есть SIM-карта, но вы можете получить доступ только к сети 2G. Чтобы получить доступ к 3G в таком планшете, вам необходимо выполнить ту же процедуру, которую я цитировал выше.Предположим, в вашем планшете есть 3G SIM-карта, тогда вы должны следовать процедуре, которую вы делаете в мобильных телефонах. Позвольте мне резюмировать шаги.
1. Запросить 3G интернет с помощью SMS.
2. Сохраните настройки.
3. Просто откройте браузер и наслаждайтесь серфингом.Купить интернет-ключ на Amazon India.
Значение 2G, 3G, E, H, H +, 4G, G
Прошли те времена, когда мобильные телефоны использовались в основном для голосовых вызовов. Теперь мобильные телефоны стали умными, и миллионы людей пользуются Интернетом через свои смартфоны.В разных странах качество и скорость мобильного Интернета различаются в зависимости от развития телекоммуникационной отрасли.
В вашем смартфоне Android мощность сигнала мобильного Интернета отображается с помощью букв алфавита, таких как G, E, 2G, 3G, H и 4G, рядом с полосой сигнала. Эти символы видны рядом с индикатором мощности сигнала. Вы когда-нибудь задумывались о значении этих символов / букв? Что ж, сегодня я расскажу вам о значении букв G, E, 2G, 3G, H и 4G в контексте мобильного Интернета.
СМОТРИ ТАКЖЕ: Советы по сохранению данных мобильного интернета
На следующем изображении показана полоса сигналов типичного мобильного телефона на базе Windows. В этой статье рассказывается о значке под номером 2 , который обозначает тип мобильного подключения, которое вы получаете:
Мобильные символы на верхней панели телефона с Windows.Значение G в мобильном сигнале
Буква G означает GPRS (General Packet Radio Service). Указывает на самую низкую скорость передачи данных через Интернет в вашем мобильном телефоне.Когда вы видите G рядом с индикатором мощности сигнала, это означает, что ваше сетевое соединение работает на самой медленной скорости.
GPRS считается мобильной технологией второго поколения (2G). Это самый медленный и самый старый из всех мобильных технологий. В основном этого достаточно для отправки текстовых сообщений с помощью таких приложений, как WhatsApp. Скорость передачи данных в GPRS составляет от 56 до 114 кбит / с.
Если ваш мобильный сигнал слабый, скорость Интернета может быть еще ниже. Есть способы повысить мощность мобильного сигнала и, следовательно, скорость Интернета.
Значение E в мобильном сигнале
Буква E означает EDGE (повышенная скорость передачи данных для развития GSM). Его еще называют Enhanced GPRS. Эта технология находится где-то между технологиями 2G и 3G. Итак, некоторые люди называют его 2.5G .
Значение символов мобильных сигналов и других индикаторов на экране вашего мобильного телефона.EDGE быстрее GPRS, но все еще недостаточно хорош для работы в Интернете. На загрузку веб-сайтов уходит много времени, когда рядом с вашей сигнальной полосой отображается буква E.Обычно EDGE обеспечивает скорость передачи данных 400 кбит / с, но в идеальных условиях также может быть достигнута скорость передачи данных до 1 Мбит / с.
Эта технология также находится где-то между 2G и 3G. Те, кто называют GPRS 2.5G, называют EDGE 2.75G .
Значение 3G в мобильном сигнале
3G означает третьего поколения мобильных телефонов. Он использует универсальную систему мобильной связи и основан на стандартах GSM.
Обычно 3G обеспечивает скорость передачи данных 384 кбит / с.Но в зависимости от того, как это реализовано в различных сетях, скорость передачи данных может доходить до 42 Мбит / с.
Обычно 3G быстрее, чем EDGE, и вы можете легко просматривать веб-сайты и транслировать музыку.
Значение H в мобильном сигнале
H означает HSPA (высокоскоростной пакетный доступ). Это усовершенствованная форма технологии 3G. HSPA обеспечивает более высокую скорость передачи данных, чем базовый 3G.
Табличное сравнение скоростей передачи данных, предлагаемых различными поколениями мобильных технологий.Источник изображения.Примечание: В приведенной выше сравнительной таблице все скорости передачи данных указаны в битах (например, килобитах, мегабитах и т. Д.). Чтобы получить скорость в байтах (например, килобайтах, мегабайтах и т. Д.), Вы должны необходимо разделить показанные цифры на 8. Один байт = 8 бит.
HSPA может обеспечивать пиковые скорости передачи данных до 14 Мбит / с для нисходящей линии связи и 5,76 Мбит / с для восходящей линии связи.
Высокоскоростной пакетный доступ по нисходящей линии связи (HSDPA) — это дальнейшая усовершенствованная версия HSPA.HSDPA поддерживает скорость загрузки до 99,3 Мбит / с.
Когда вы видите букву H рядом с полоской сигнала на своем мобильном телефоне, вы можете без особых перерывов транслировать музыку и даже видео на YouTube. Но если вы хотите скачать фильм, это займет очень много времени!
Значение H + в мобильном сигнале
Это улучшенный HSPA. Это быстрее, чем базовая HSPA (как описано выше). Относительно более быстрая передача данных в H + сделает загрузку или потоковую передачу вашего видео намного более плавной.
В настоящее время технология 4G не очень широко доступна. Итак, в большинстве стран мира HSPA + — это самая высокая скорость, которую вы можете получить через мобильный Интернет.
Значение WCDMA
WCDMA также является технологией 3G. Это означает широкополосный множественного доступа с кодовым разделением каналов (CDMA). Интересно, что эта технология действительно используется в системах GSM. WCDMA в GSM увеличивает скорость передачи данных за счет использования радиоинтерфейса CDMA. Международный союз электросвязи принял WCDMA.
Значение 4G в мобильном сигнале
Если вы видите 4G рядом с полосой сигнала на своем мобильном телефоне, вам повезло! Это означает, что вы используете самое быстрое мобильное подключение к Интернету, доступное в настоящее время в мире.
4G — это четвертое поколение мобильных технологий. Его еще называют LTE (Long Term Evolution). Соединение 4G работает так же хорошо, как и соединение Wi-Fi в вашем доме или офисе. С таким подключением вы можете делать на своем мобильном телефоне все, что вы можете делать на своем рабочем столе.
Чтобы все округлить, полоски на индикаторе сигнала показывают силу или качество сигнала, который вы получаете в вашем текущем местоположении. Кроме того, производители мобильных телефонов часто используют тусклый цвет (например, серый), чтобы показать слабый / отсутствующий сигнал, и яркий цвет (например, зеленый и синий), чтобы показать хороший сигнал.
Маленькие стрелки на панели сигналов показывают, что происходит передача данных. Значок в виде радара показывает соединение Wi-Fi.
Надеюсь, эта информация была для вас полезной. Не стесняйтесь спрашивать, если у вас есть какие-либо вопросы по этой теме.Буду рад помочь. Спасибо за использование TechWelkin.
3G против 4G: в чем разница?
Для обычных потребителей «3G» и «4G» — два самых загадочных термина в словаре мобильных технологий, но они постоянно используются для продажи телефонов и планшетов. Если вы покупаете новый телефон, ответ не однозначен, и вам не всегда следует выбирать более высокий номер. Наш учебник поможет объяснить, какую технологию выбрать.
3G и 4G Разъяснение
Прежде всего, буква G обозначает поколение мобильных технологий, установленных в телефонах и сотовых сетях.Каждая буква «G» обычно требует от вас приобретения нового телефона, а для сетей — дорогостоящих обновлений. Первые два были аналоговыми сотовыми телефонами (1G) и цифровыми телефонами (2G). Потом все усложнилось.Мобильные сети третьего поколения, или 3G, появились в США в 2003 году. Предполагалось, что при минимальной постоянной скорости Интернета 144 Кбит / с 3G принесет «мобильный широкополосный доступ». Однако сейчас существует так много разновидностей 3G, что соединение «3G» может обеспечить вам скорость интернета от 400 Кбит / с до более чем в десять раз больше.
Новые поколения обычно приносят с собой новые базовые технологии, большую пропускную способность сети для большего количества данных на пользователя, а также потенциал для лучшего качества голоса.
Предполагается, что телефоны4G будут еще быстрее, но это не всегда так. Существует так много технологий, называемых «4G», и столько способов их реализации, что этот термин почти не имеет смысла. Международный союз электросвязи, орган по стандартизации, попытался выдвинуть требования для вызова сети 4G, но операторы связи проигнорировали их, и в конечном итоге ITU отступил.Технологии 4G включают HSPA + 21/42, устаревший WiMAX и LTE (хотя некоторые считают LTE единственным настоящим 4G из этой группы, а некоторые люди говорят, что ни один из них не является достаточно быстрым, чтобы соответствовать требованиям).
Между 4G LTE и другими технологиями, называемыми «4G», есть большая разница, и она наиболее заметна в скорости загрузки. Если вы загружаете много данных — например, размещаете фотографии или видео — вы обнаружите, что скорость загрузки LTE намного выше, чем у HSPA.
Существует много разных способов реализации LTE, поэтому нельзя предполагать, что все скорости LTE одинаковы.Например, операторы с более доступным радиочастотным спектром для LTE обычно могут использовать более быстрые сети, чем операторы с меньшим спектром.
Эта путаница является причиной того, что мы публикуем наш ежегодный рассказ о самых быстрых мобильных сетях, в котором тестируются сети 3G и 4G в 30 городах по всей стране. В тестах этого года мы в целом обнаружили, что только по скорости сеть Verizon 4G LTE была самой быстрой, за ней следовали T-Mobile LTE, AT&T LTE, T-Mobile HSPA +, Sprint LTE, AT&T HSPA, Verizon 3G и, наконец, Sprint 3G.
Хотите узнать больше о LTE, мировом стандарте 4G? Прочтите наш учебник «Что такое LTE?» в ExtremeTech.
Когда переходить на 4G
В 2015 году почти у всех должен быть телефон 4G. Verizon теперь имеет общенациональное покрытие 4G LTE. T-Mobile и MetroPCS имеют общенациональные сети HSPA + 42 и растущие сети LTE. AT&T имеет широкое покрытие LTE. Sprint все еще разрабатывает LTE, но к следующему году оператор стремится стать комплексным.Если вы любите просматривать веб-страницы и особенно смотреть потоковое видео, 4G может стать раем. Если вы подключаете ноутбук к мобильной связи, 4G имеет огромное значение.В общем, все, что связано с передачей больших объемов данных, получает большой импульс от 4G. Однако следите за ограничениями данных в вашем тарифном плане; с 4G легко использовать много данных очень быстро.
Если у вас есть телефон 3G, и вы разочарованы медленными данными, 4G может быть решением. Однако 4G не решит никаких проблем с прерыванием вызовов, поскольку все вызовы будут осуществляться по более старым сетям до тех пор, пока операторы связи не перейдут на передачу голоса по LTE в течение следующих нескольких лет.
Наконец, если вы хотите быть уверены в завтрашнем дне, приобретите телефон 4G.Покрытие 4G будет только улучшаться, и именно на это операторы сейчас тратят большую часть своих денег. Вы можете предположить, что все телефоны 4G также поддерживают сети 3G и 2G вашего оператора.
Стоит ли даже рассматривать 3G?
Есть несколько причин, по которым вы все же можете согласиться на телефон 3G.Если ваш телефон в основном используется для голосовой связи, вам не нужны данные 4G. Экономьте деньги и экономьте время автономной работы, выбирая устройство без высокоскоростной сети.
Если вы живете в районе, где нет покрытия 4G, у телефона 4G нет никаких преимуществ.Фактически, у вас будут серьезные проблемы с временем автономной работы, если вы купите телефон LTE и не отключите 4G LTE, поскольку поиск несуществующего сигнала радио быстро разряжает вашу батарею.
Если у вас мало денег и вы покупаете телефон по контракту, вам, возможно, придется согласиться на 3G, чтобы сэкономить. В этом случае убедитесь, что у вас самый быстрый телефон 3G. На Verizon и Sprint вы хотите проверить, поддерживает ли он «EVDO Rev A.» На T-Mobile и AT&T вам нужен максимально возможный класс HSPA +: если не 42 или 21, то 14.4.
Нравится то, что вы читаете?
Подпишитесь на информационный бюллетень Race to 5G , чтобы получать наши новости о мобильных технологиях прямо на ваш почтовый ящик.

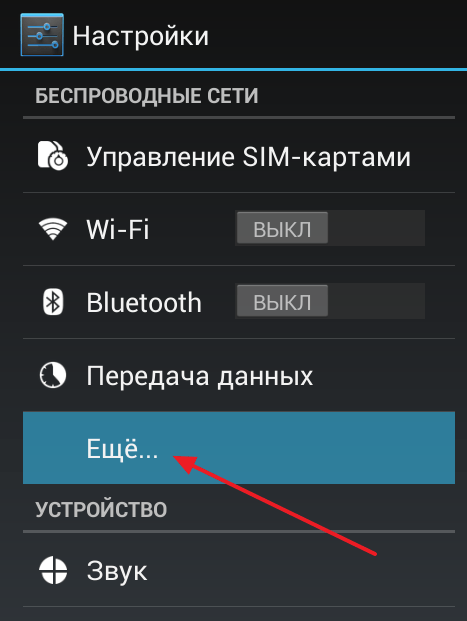
 На вашем устройстве название может отличаться, но значок должен оставаться таким же, как на изображении.
На вашем устройстве название может отличаться, но значок должен оставаться таким же, как на изображении. U2DIAG=0» — она переключит ваш модем в нужный режим. Если модем относится к одной из марок — ZTE или Huawei (а это абсолютное большинство USB-модемов), можно воспользоваться программой 3gsw от ZyXel, выполняющей все вышеописанные действия в один клик.
U2DIAG=0» — она переключит ваш модем в нужный режим. Если модем относится к одной из марок — ZTE или Huawei (а это абсолютное большинство USB-модемов), можно воспользоваться программой 3gsw от ZyXel, выполняющей все вышеописанные действия в один клик.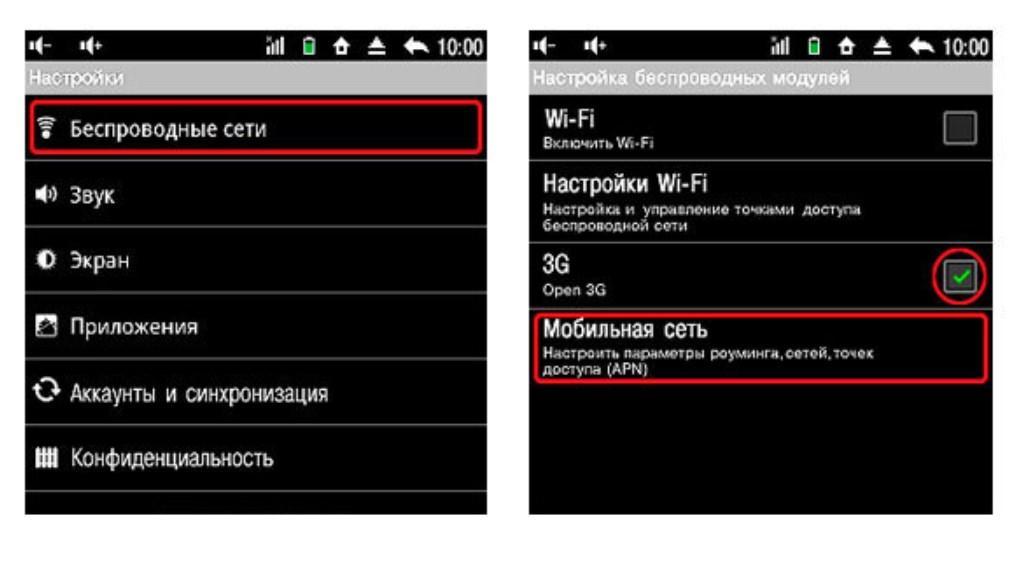 Подключите его к Вашему ПК и установите драйвера на 3G модем с CD носителя или же с самого модема (в некоторых моделях драйвера устанавливаются автоматически с Flesh памяти устройства).
Подключите его к Вашему ПК и установите драйвера на 3G модем с CD носителя или же с самого модема (в некоторых моделях драйвера устанавливаются автоматически с Flesh памяти устройства).


 Стоит отметить, что сейчас появились разные типы связи интернет это и 3g, и 4g. Перед покупкой устройства обратитесь к официальному источнику мобильной компании, изучите раздел покрытия, чем больше проложено коммуникационных линий, тем лучше будет работать интернет, а также обратите внимание на трафик интернета.
Стоит отметить, что сейчас появились разные типы связи интернет это и 3g, и 4g. Перед покупкой устройства обратитесь к официальному источнику мобильной компании, изучите раздел покрытия, чем больше проложено коммуникационных линий, тем лучше будет работать интернет, а также обратите внимание на трафик интернета.