Как подключить телефон через компьютер интернет: «Как раздать интернет с телефона на компьютер?» – Яндекс.Кью
Телефон на Android как модем для компьютера (по USB). И что делать, если интернет не работает при раздаче с телефона
Доброго времени!
Почти все современные смартфоны на Android могут работать в режиме модема — т.е. «расшарить» (поделиться) своим 3G/4G (Wi-Fi) интернетом с компьютером или ноутбуком.
И должен вам сказать, что в некоторых случаях — альтернатив этому нет (например, в небольших районных центрах, где нет кабельного подключения; или в новостройках, где еще его попросту не провели…).
Собственно, т.к. тема популярна и по ней всегда много вопросов — то в этой заметке я решил это всё скомпоновать и показать на простом примере, как настроить телефон на Android’е работать в режиме модема для компьютера (попутно разобрав большинство типовых проблем).
Для более простого восприятия — материал оформлен в виде пошаговой инструкции (с пояснением каждого действия).
👉 Близко к теме (в помощь)!
Как с Android раздавать интернет через Wi-Fi или Bluetooth — еще одна инструкция
*
Содержание статьи
Модем для компьютера из телефона на Android
Как подключить и настроить
👉 ШАГ 1
И так, для примера я взял ПК (вы можете взять и ноутбук) к которому не подключено никаких сетевых кабелей — т.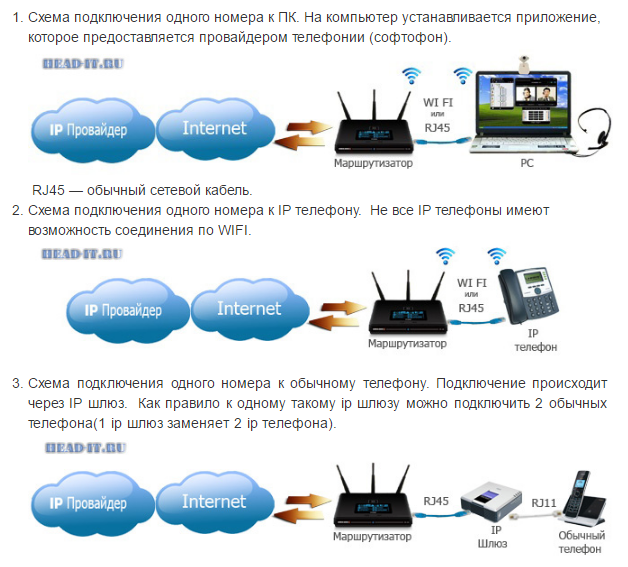 е. нет доступных подключений, см. на статус значка сети 👇 (установлена Windows 10).
е. нет доступных подключений, см. на статус значка сети 👇 (установлена Windows 10).
👉 Кстати!
Если у вас нет значка сети в трее — см. эту заметку
Не подключено — нет доступных подключений
*
👉 ШАГ 2
Подключаем к USB-порту компьютера телефон (проверяем, чтобы были включены оба устройства).
Подключение телефона к USB порту ПК
*
👉 ШАГ 3
Далее появится уведомление в нижней части окна ОС Windows 10 о том, что подключено новое устройство (по крайней мере уже не плохо — значит, что USB-порт работает и ОС телефон «увидела»).
👉 В помощь!
Не работают USB-порты, что делать (инструкция)
Нажмите, чтобы выбрать, что делать с устройством
Обычно, при подключении на телефоне всплывает окно с просьбой указать: устройство будет только заряжаться, или можно дать разрешение на работу с файлами.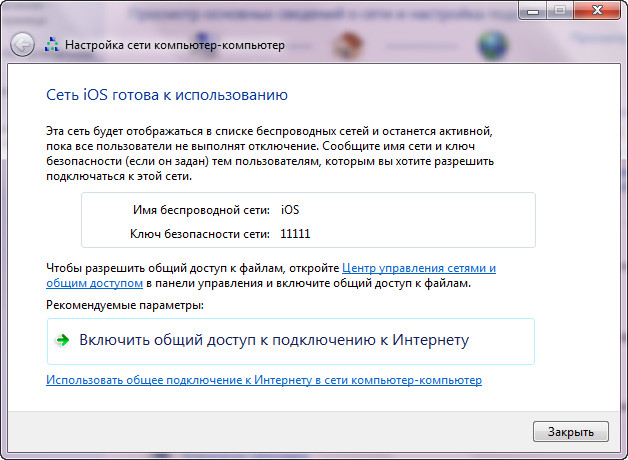
Крайне рекомендую выбрать вариант «передача файлов» (на некоторых устройствах из-за этого не раздается интернет). 👇
передача файлов — дано разрешение
*
👉 ШАГ 4
После перейдите в настройки телефона, откройте раздел «беспроводные сети / режим модема» и включите режим «USB-модем». См. пример ниже. 👇
Беспроводные сети — USB-модем
*
👉 ШАГ 5
Сразу после этого Windows автоматически «должна увидеть» новое сетевое подключение! При этом, значок сети в трее (рядом с часами) станет активным и его статус сменится на
Появилась новая сеть — подключено!
Собственно, осталось только проверить как работает подключение (в моем случае — странички начали грузиться моментально… 👇).
Браузер грузит странички — ура!
Кстати, если вдруг браузер не загружает странички — попробуйте проверить работу сети иначе, например, запустив Skype или торренты. Просто иногда возникает проблема, что интернет работает, а браузер не показывает веб-странички (кстати, у меня на блоге уже было решение этой проблемы). 👇
Просто иногда возникает проблема, что интернет работает, а браузер не показывает веб-странички (кстати, у меня на блоге уже было решение этой проблемы). 👇
👉 В помощь!
Интернет работает, а браузер не загружает страницы. Что делать?
*
Что делать, если интернет (от телефона) на ПК не работает
👉 ШАГ 1
Во-первых, проверьте, работает ли интернет на самом телефоне (возможно, что причиной стал какой-нибудь временный сбой у оператора, или вы в не зоны действия сети…).
Во-вторых, уточните, а не блокирует ли ваш оператор раздачу доступа к интернету через USB / Wi-Fi (на сегодняшний день такие ограничения встречаются всё реже, но на некоторых тарифах еще присутствуют 👇).
Примечание: т.е. может быть так, что ваш тариф позволяет безлимитно пользоваться интернетом с телефона, но не позволяет его расшаривать на др. устройства.
Особенности тарифа!
*
👉 ШАГ 2
Посмотрите настройки телефона: видит ли он подключенный ПК (см.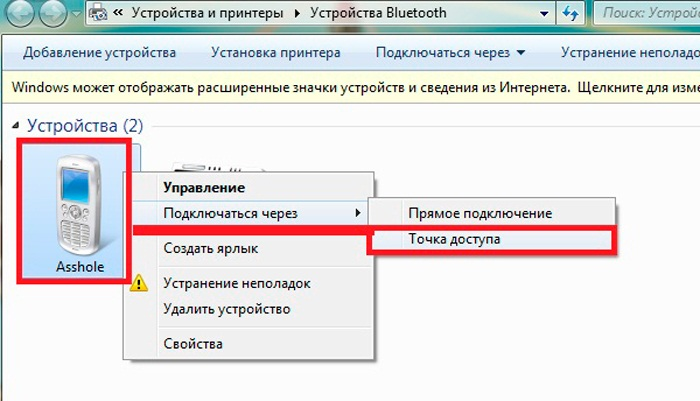 пример ниже).
пример ниже).
Проверьте статус подключения
Также в настройках проверьте, нет ли ограничений трафика (Android имеет встроенную функцию блокировки, которая активируется автоматически при достижении установленного
Не включена ли экономия трафика
*
👉 ШАГ 3
Попробуйте в ОС Windows 10 произвести сброс настроек сети. Для этого достаточно открыть параметры системы (сочетание Win+i), перейти в раздел «Сеть и интернет / Состояние» и прокрутить страничку вниз… там будет заветная ссылка. 👇
Сброс сети в Windows 10
*
👉 ШАГ 4
Если все вышеперечисленное не помогло, порекомендую также сменить DNS. Делается это просто…
1) Сначала нужно открыть все сетевые подключения на ПК/ноутбуке. Для этого нажмите Win+R, в окно «Выполнить» введите команду ncpa.cpl, и нажмите OK.
ncpa.cpl — просмотр всех сетевых подключений
2) Далее откройте свойства (нажав ПКМ по нему) активного подключения (оно обычно цветное и без красных крестиков). Чтобы точно узнать его название — можете откл. телефон, и вновь его подключить.
Настройте DNS
3) После нужно открыть свойства «IP версии 4» и вручную указать DNS-сервера: 8.8.8.8, 8.8.4.4 (это быстрые и надежные DNS от Google, но можно выбрать и другие).
Использовать следующие DNS адреса
*
👉 ШАГ 5
В некоторых случаях доступ к интернету может быть заблокирован антивирусами и брандмауэрами. Если у вас установлены сторонние продукты — отключите их на время диагностики и поиска причин проблемы.
Отключение антивируса Avast на 1 час
Для запуска мастера диагностики — в Windows 10 достаточно кликнуть правой кнопкой мышки по иконке значка сети в трее. После он автоматически проверит и справит большинство типовых проблем, которые возникают на этапе настройки соединения.
Диагностика неполадок сети
Кстати, диагностику можно запустить и др. путем: сначала открыть параметры ОС (Win+i), перейти в раздел «обновление и безопасность / устранение неполадок / подключение к Интернету». 👇
Устранение неполадок — параметры Windows 10
*
Дополнения и комментарии по теме — приветствуются!
У меня на сим пока всё, удачи!
👣
Полезный софт:
- Видео-Монтаж
Отличное ПО для создания своих первых видеороликов (все действия идут по шагам!).
Видео сделает даже новичок!
- Ускоритель компьютера
Программа для очистки Windows от «мусора» (удаляет временные файлы, ускоряет систему, оптимизирует реестр).
Другие записи:
Как настроить интернет на ПК через телефон – МАКСНЕТ
Кто сказал, что в наше время интернет подается только по «витой паре» и оптоволокну? Сегодня мы расскажем, как подключаться к сети по USB-кабелю. Для этого нам понадобится смартфон на Android.
Для этого нам понадобится смартфон на Android.
Некоторые действительно полезные функции современных смартфонов остаются не востребованными, и сегодня мы попробуем популяризировать две из них. Подавляющее большинство смартфонов на Android умеют делиться мобильным интернетом и Wi-Fi по USB-кабелю.
Ранее мы писали о том, как раздать Wi-Fi при помощи ноутбука со встроенным модулем или адаптером Wi-Fi. Это просто и удобно, но не подходит, если речь идет о стационарных компьютерах без поддержки беспроводной технологии.
Когда пригодится
- Если у Вас не работает домашний интернет, и Вам нужно срочно подключиться к сети со стационарного компьютера.
- Если в зоне доступности только Wi-Fi, но у Вас нет адаптера, чтобы подключиться к сети со стационарного компьютера.

Для этого случая мы предлагаем использовать телефон как Wi-Fi антенну, подключенную к компьютеру. Если роутер/точка доступа находятся недалеко и сигнал стабильный, интернет будет работать быстрее, чем при подключении телефона в качестве модема.
Что нужно делать?
Чтобы использовать телефон как модем, Вам нужно:
1. Включить передачу мобильных данных. Обратите внимание, если Ваш оператор связи лимитирует трафик, Вам стоит контролировать количество переданных данных в свойствах соединения, после того, как подключитесь с компьютера.
3. Если на экране телефона появилось меню выбора режима подключения, выберете «USB-модем». Если нет, зайдите в «Настройки», перейдите к пункту «Подключения» и выберите «Точка доступа и модем» / «Дополнительные». Активируйте режим «USB-модем».
4. В большинстве случаев соединение на компьютере устанавливается автоматически через несколько секунд.
Если этого не произошло, зайдите в «Сеть и Интернет» через «Панель управления», перейдите в «Сетевые подключения». Там Вы увидите новое Ethernet-подключение, нужно убедиться в том, что оно активно.
Там Вы увидите новое Ethernet-подключение, нужно убедиться в том, что оно активно.
Если интернет на телефоне не удовлетворяет Ваших потребностей по скорости, а поблизости есть знакомая сеть Wi-Fi, Вам повезло. Чтобы подключиться к беспроводной сети со стационарного компьютера, используя смартфон, Вам нужно:
1. Убедиться, что на телефоне отключена передача мобильных данных и есть подключение к сети Wi-Fi с доступом в интернет.
2. Дальше все нужно делать, как в инструкции выше, начиная с пункта 2. Механика «раздачи» интернета по USB-кабелю одинакова, независимо от того, каким интернетом нужно делиться — собственным мобильным или сторонним Wi-Fi.
Вот и все! Теперь Вы знаете, как быстро и просто подключаться к интернету со стационарного компьютера, не имея под рукой проводного соединения.
Как подключить интернет к компьютеру через телефон
Содержание статьи
Бывают ситуации, когда есть лэптоп, а подключения к интернету по оптоволоконному кабелю нет.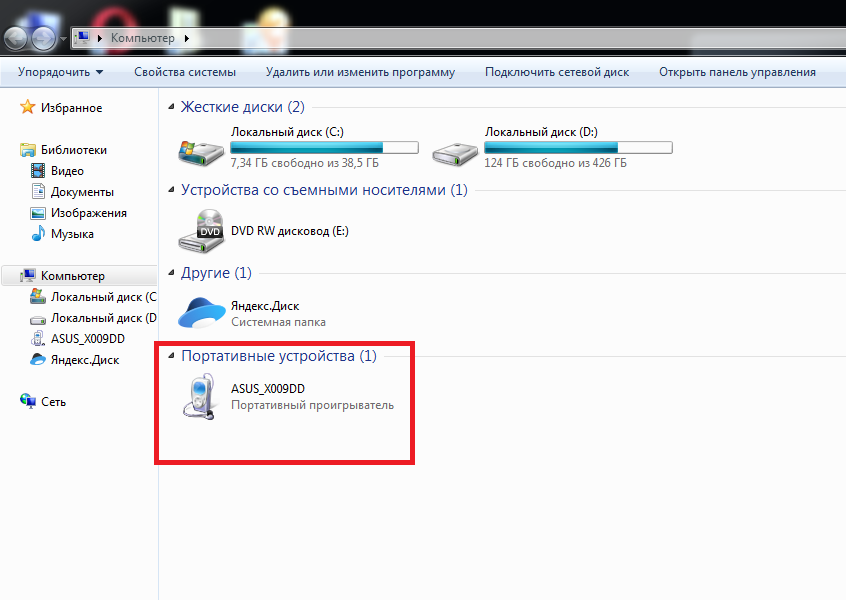 Тогда возникает вопрос, можно ли подключить интернет на компьютере через телефон, и как это сделать. Для подключения сети на ПК в любых условиях поможет 3g/4g модем. При отсутствии такого девайса его отлично заменит смартфон. В этой статье мы рассмотрим подключение лэптопа/ПК к интернету через телефоны с различными ОС, и поможем выставить правильные параметры.
Тогда возникает вопрос, можно ли подключить интернет на компьютере через телефон, и как это сделать. Для подключения сети на ПК в любых условиях поможет 3g/4g модем. При отсутствии такого девайса его отлично заменит смартфон. В этой статье мы рассмотрим подключение лэптопа/ПК к интернету через телефоны с различными ОС, и поможем выставить правильные параметры.
Делаем из телефона точку доступа Wi-Fi
Для подключения компьютера к интернету ваш смартфон будет выполнять роль маршрутизатора. Для этого на нем необходимо установить определенные настройки и сделать из него точку доступа для выхода в сеть. Но, прежде чем приступать к настройке, проверьте, есть ли интернет на телефоне. При его отсутствии пополните счет или свяжитесь с оператором вашей мобильной сети. Рассмотрим настройку точки доступа для каждой ОС, устанавливаемой на смартфонах.
Android
- Для настройки точки доступа сперва войдите в меню ”Настройки” во вкладку “Инструменты”.
- В открывшемся окне выбираем вкладку “Еще”.

- После этого выбираем “Режим модема”.
- Переводим ползунок во включенное положение “Точки доступа” и настраиваем параметры подключения.
- Прописываем “Имя сети”, “Защиту” и “Пароль”.
- Кликаем “Сохранить”.
- В “Панеле уведомлений” (вверху экрана) появится значок .
iOS
Начиная с 4 версии ОС у смартфонов от компании Apple появилась возможность создания Personal Hotspot (персональной точки доступа). По беспроводной сети к гаджету можно одновременно подключать до 3-х устройств.
- Включаем Wi-Fi на вашем мобильнике.
- Переходим во вкладку “Настройки”.
- Выбираем подпункт “Режим модема”.
- Активируем данный режим, переведя ползунок в активное положение. В этом же окне указываем пароль для созданной сети.
- На главном экране девайса появится уведомление о том, что режим модема активен. Кроме этого, здесь же будет отображаться количество подключенных устройств.
Возможно вам также будет интересна статья:
- Способы раздачи Wi-Fi с Iphone
Windows Phone
Перед настройкой точки доступа следует подключить телефон к интернету. В “Панеле управления” появится соответствующий значок.
В “Панеле управления” появится соответствующий значок.
- Переходим в “Настройки”. На главном экране, проводим влево и из предложенного списка выбираем соответствующий раздел.
- В открывшемся меню выбираем подпункт “Общий интернет”.
- Переводим ползунок вправо, активируя требуемый режим.
- Выбираем клавишу “Установка” и переходим к настройкам подключения.
- Здесь вы сможете изменить имя сети, параметры безопасности, и придумать новый код доступа для подключения к интернету через телефон.
- Для сохранения параметров кликните на соответствующую кнопку внизу экрана.
- Этапа настройки на всех версиях системы одинаковые, а вот количество подключаемых устройств разное. К примеру, на Windows Phone 8 – 8 девайсов, на ОС WP7 – всего 5.
Возможно вам также будет интересна статья:
- Как использовать телефон в качестве модема: подключаемся через кабель, Bluetooth и Wi-Fi.
Настройка ПК/лэптопа
Настройки подключения к интернету такие же, как и при соединении с обычным маршрутизатором. Только проверьте, чтобы параметры были в автоматическом режиме.
Только проверьте, чтобы параметры были в автоматическом режиме.
- Клавиша “Пуск” ->подраздел управления -> пункт с настройкой сетей и общего доступа.
- Выбираем беспроводное сетевое соединение.
- Затем перемещаемся в “Свойства”.
- Выбираем подраздел “Протокол интернета 4 версии”.
- Проверяем, чтобы получение IP-адреса и адреса DNS- сервера было автоматическое.
- Сохраняем выбранные настройки, кликая на область окна “ОК”.
На MacBook необходимо только в доступных подключениях выбрать ваш смартфон, ввести ранее установленный пароль и дождаться соединения гаджетов. При подключении в верхней строке на ПК/лэптопе появится соответствующий значок в виде двух соединенных звеньев цепи
, а на телефоне отобразится количество подключенных устройств.Подключаемся через USB
Чтобы подключить интернет к компьютеру, какая бы ОС не была установлена на вашем смартфоне, при помощи USB кабеля подсоединяем включенный телефон к ПК/лэптопу.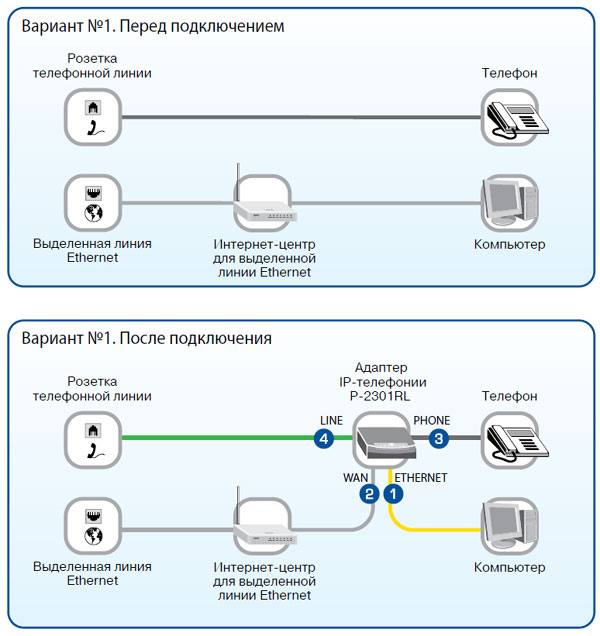 При правильных настройках мобильника, после установки драйверов операционная система сама идентифицирует его как модем.
При правильных настройках мобильника, после установки драйверов операционная система сама идентифицирует его как модем.
Android
- В меню настроек выберете вкладку “Еще”.
- Переходим в подкатегорию “Режим модема”.
- В пункте “USB-модем” перетаскиваем ползунок в активное положение.
- После этого в настройках подсоединения гаджете к компьютеру будет указано то, что он подключен как модем.
iOS
Продукция Apple подключается по Wi-Fi, Bluetooth или USB-кабелю одинаково. Разница будет только в последнем действии. При таком типе подключения ваш смарт будет тратить минимальное количество энергии.
- После активации режима модема операционная система вам предложит способ подключения.
- Из него следует выбрать необходимый.
- В данном случае это USB-кабель.
Только не забудьте выключить режим модема, когда вы его не используете, так как телефон впустую будет тратить энергию на поиски сопряженных девайсов.
Windows Phone
На устройствах с ОС Windows Phone функция использования его как USB-модема отсутствует. Но вы сможете подключить его любым другим способом: создав точку доступа и присоединившись через Bluetooth или Wi-Fi.
Настройка ПК/лэптопа
Чтобы подключиться к телефонному интернету через компьютер в ОС Windows в первую очередь следует установить драйвера на ваш телефон. Они могут идти в комплекте на диске, который прилагался к гаджету. Если диска в наличии не было, программное обеспечение можно скачать в интернете с сайта-производителя.
- Как и в предыдущем способе все настройки подключения происходят через “Центр управления сетями и общим доступом”.
- Переходим в подраздел “Подключение по локальной сети”.
- Как в предыдущем способе проверяем правильность настройки автоматических параметров.
Для подключение смартфона на Android к MacBook необходимо скачать драйвер и установить его. Для этого просто следуйте инструкции на экране. Если все настроено правильно, то ваш гаджет увидит модем и подключится к сети.
Если все настроено правильно, то ваш гаджет увидит модем и подключится к сети.
Настраиваем соединение через Bluetooth
Чтобы подключить телефон по беспроводной сети Bluetooth к компьютеру необходимо убедиться в том, что данные модули находятся в рабочем состояние на обоих устройствах. И только после этого настраивать интернет-соединение.
Android
Все действия будет аналогичны вышеуказанным. Отличаться они должны только в выборе режима модема.
- В окне выбора переведите ползунок в активное состояние напротив пункта “Bluetooth-модем”.
- Далее нужно только настроить сопряжение ПК/лэптопа и вашего смартфона.
iOS
Этапы действий не отличаются от вышеуказанных, кроме последнего. После настройки режима модема активируйте Bluetooth-модуль.
Windows Phone
Для начала проверьте подключение вашего смартфона к интернету и только после этого раздавайте его на ПК или лэптоп.
- В разделе “Общий интернет” (как в него перейти мы рассматривали выше) выберете “Общий доступ” посредствам Bluetooth.

- В открывшемся окне кликните на “Включить”.
Настройки на ПК
Последнее действие – это сопряжение смартфона с ноутбуком или компьютером.
- Для этого необходимо активировать модуль Bluetooth на вашем девайсе.
- В поиске найти доступные устройства.
- Ввести код, подтверждающий подключение.
После этого в автоматическом режиме подключитесь к интернету. Все действия на ПК будут аналогичны другим типам настройки сети.
Также рекомендуем прочитать статью:
- Устраняем проблему с подключением ноутбука к Wi-Fi: пошаговая инструкция
USB, WiFi и другие способы — Doitdroid.com
На чтение 6 мин Просмотров 2.2к. Опубликовано
Подключив смартфон к компьютеру, появляется возможность легко и удобно управлять телефоном. Можно перенести все данные с устройства на ПК, тем самым освободить место в памяти смартфона. Способы сопряжения не сложны и сделать это может любой человек.
Способы сопряжения не сложны и сделать это может любой человек.
Можно ли вообще подключить телефон к компьютеру?
Смартфон подключается к компьютеру с помощью стандартного кабеля, который используется для зарядки. Соединить девайс с ПК также можно с помощью Wi-fi, Bluetooth и используя microSD. Но соединив два устройства, телефон может не подключиться. Причины могут быть следующие:
- повреждённый кабель USB;
- повреждение USB-порта;
- ошибки в программном обеспечении;
- отсутствие необходимых драйверов;
- отсутствие Bluetooth-адаптера;
- отсутствие картридера.
Пошаговая инструкция как подключить смартфон к компьютеру
Провод USB
Смартфон, кабель и компьютер – всё, что нужно для подключения. Использовать лучше оригинальный шнур. Он качественней, чем дешёвый китайский.
Подключить смартфон к ПК и следовать пошаговой инструкции:
- Первый раз подключая телефон к компьютеру, придётся немного подождать.
 Идёт установка драйверов. В правом нижнем углу монитора – значок, похожий на флешку.
Идёт установка драйверов. В правом нижнем углу монитора – значок, похожий на флешку. - Windows установил драйвера и можно продолжить. На экране телефона появится окно, в котором нужно выбрать “Передача файлов”.
- Далее, на компьютере зайти в проводник “Мой компьютер”. Здесь отображаются все подключенные устройства. Выбрать значок своего телефона и открыть.
- На мониторе ПК две папки: память смартфона и карта microSD (если она установлена). В зависимости от модели телефона, содержимое может отобразиться одной папкой или внутренней памятью (системная, память для хранения файлов).
- Данные находятся в виде папок и файлов. Выбрать нужное и скопировать на ПК или в телефон.
Карта MicroSD
Если в смартфоне имеется microSD, то:
- На экране девайса нажать на “Проводник”.
- Зажать пальцем нужный файл и открыть “Ещё”.
- “Копировать”.
- Откроется окно. Надо нажать “SD карта”.
- Клацнуть “Вставить” для переноса файла.

- Вытащить microSD из мобильного устройства, вставить в картридер и в компьютер (в некоторых случаях нужен переходник).
- Теперь SD карта – внешний накопитель, с которого можно переносить файлы.
Внимание! Проверьте на картридере положение тумблера. Если он включен на “Lock”, то передача файлов будет заблокирована.
Wi-fi
Подключить компьютер и смартфон к Wi-fi, далее:
- На телефоне зайти в “Диспетчер файлов” или “Проводник”.
- Нажать на “Ещё”, выбрать “Удалённое управление”. Функция называется “FTP” или “Передача данных”.
- “Включить”.
- На экране будет адрес. Его ввести в браузере на компьютере. Откроется доступ к внутреннему хранилищу.
- После этого появится простой интерфейс для перехода между папками на внутреннем накопителе.
- Для скачивания файла, щёлкнуть по нему левой кнопкой мышки.
- Файл скачивается в “Загрузки”.
Bluetooth
При наличии Bluetooth-адаптера на компьютере:
- В Windows открыть “Пуск”.
 Нажать на шестерёнку “Параметры”.
Нажать на шестерёнку “Параметры”. - Перейти в “Устройства”.
- Активировать переключатель “Bluetooth”.
- Прокрутить колёсико мышки вниз до “Другие параметры Bluetooth”. Нажать.
- В открывшемся окне поставить галочку “Разрешить устройствам Bluetooth обнаруживать данный компьютер”. Нажать “Применить”.
- Вернуться к меню с настройками Bluetooth. Ниже “Другие параметры Bluetooth” клацнуть на “Отправление или получение файлов Bluetooth”. Откроется новое окно.
- Выбрать: отправка или получение данных.
- На телефоне через “Настройки” включить Bluetooth.
- Выбрать файл для передачи. Нажать “поделиться”. Выбрать через “Bluetooth”.
- Среди обнаруженных устройств найти ПК, на который будет отправлен файл. Нажать и отправить.
Внимание! Необходимое условие для устройств – они должны находиться в одном помещении. Для связи ПК с телефоном может потребоваться ввод одинакового пин-кода на устройствах.
Программы для синхронизации смартфонов с компьютером
Список контактов, фотографии, заметки, сообщения – это хранится в памяти телефона. Чтобы нужная информация не исчезла бесследно и её можно было восстановить, существует синхронизация. Ниже можно ознакомиться с 3 программами для синхронизации:
Чтобы нужная информация не исчезла бесследно и её можно было восстановить, существует синхронизация. Ниже можно ознакомиться с 3 программами для синхронизации:
- SyncDroid – программа бесплатная. Синхронизирует девайс с ПК со скромными запросами. Занимает мало места. Оперативную память и процессор почти не использует. Подключив смартфон к компьютеру, программа включит автопоиск, драйвер установится автоматически. Программа копирует, удаляет, переименовывает, отправляет сообщения, синхронизирует контакты, вызовы и мультимедиа. При удалении данных, за короткие сроки можно всё восстановить.
- Mobogenie – бесплатная и популярная программа. Определяет любой смартфон и выполняет стабильную синхронизацию. Приложение переносит, переименовывает данные, может отредактировать телефонную книгу. Отправляет сообщения, выполняет резервное копирование данных. В программе возможна дистанционная работа с настройками гаджета. Открыт доступ к музыке, установке и удалению приложений, отладке сетевых протоколов.

- MOBILedit Lite – платное приложение работает с “Android”, “Windows”, “IOS”, “Bada”, “Symbian”. Предоставляет 7-дневный бесплатный период. Подойдёт тем, кто часто использует резервное копирование данных. Программа распознаёт смартфоны сразу. Обновление драйверов происходит постоянно. Приложение поддерживает все нужные функции и предлагает несколько новых. Офисные приложения от “Microsoft”, передача данных по беспроводным протоколам, запуск приложений на ПК.
Возможные проблемы при подключении
Компьютер «не видит» устройство
Неполадки могут быть в USB-кабеле. При осмотре шнура, обратить внимание на внешние дефекты и повреждения. Проблема может заключаться в перетирании основания кабеля, из-за этого сигнал не передаётся.
Попробовать подключить кабель в другой USB-вход или в другой ПК.
Если шнур проверен, а проблема осталась, значит неполадка кроется в другом месте.
Необходимо проверить USB-порт. Повреждения могут быть различные.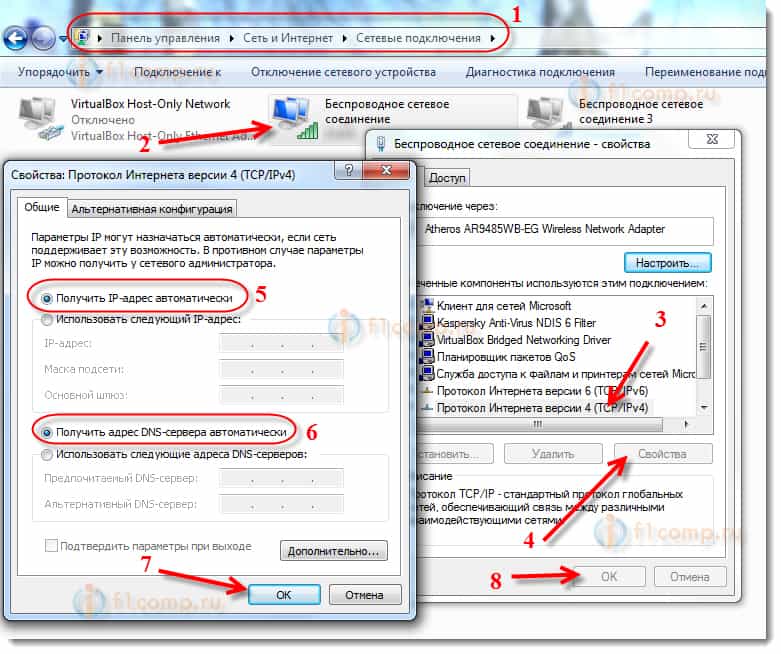 Может выйти из строя южный мост материнской платы или сломаться контроллер USB. Если знаний по этой теме мало, то самому выявить причину не получится. Но понять, что порт неисправен можно. Присоединить к разъёму мышку или клавиатуру. Если они работают, то USB-порт исправен. Если ПК также не видит смартфон, можно попробовать подключить кабель к порту версии 2.0 (он не светится синим цветом).
Может выйти из строя южный мост материнской платы или сломаться контроллер USB. Если знаний по этой теме мало, то самому выявить причину не получится. Но понять, что порт неисправен можно. Присоединить к разъёму мышку или клавиатуру. Если они работают, то USB-порт исправен. Если ПК также не видит смартфон, можно попробовать подключить кабель к порту версии 2.0 (он не светится синим цветом).
Антивирус блокирует устройство
Решение проблемы:
- Подключить гаджет к компьютеру через USB.
- Открыть антивирус.
- На панели слева нажать “Защита”.
- Открыть “Управление устройством” и “Настройки”.
- Опять клацнуть “Настройки”и справа “Включить управление устройством.
- Здесь можно выбрать, что включить или на что поставить блокировку.
ОС некорректно определяет смартфон
В основном такое происходит на ПК с Windows XP. Необходимо выполнить обновление Windows до 7 или 10 версии. Либо подключиться к компьютеру с помощью Wi-fi.
Проблемы при загрузке драйверов
При отсутствии интернета может появиться эта проблема. Гаджет уже имеет стандартные драйвера. При передаче их на ПК, может потребоваться обновление. А этого не произойдёт если нет интернет-соединения.
Подключение к компьютеру для владельцев iOS
iPhone отличается от стандартного накопителя. Подключив его к ПК, можно использовать как флешку. Неудобство состоит в том, что в отличие от пользователей Android, владельцам Айфон нужно использовать специальное программное обеспечение для обнаружения гаджета, переноса файлов, загрузки приложений и т.п.
Подключить iPhone к компьютеру можно следующими способами:
- Провод USB.
- Wi-fi соединение.
Для полноценной работы с устройством нужно установить утилиты:
- iCloud. Хранилище, обеспечивающее доступ к файлам, контактам, почте, календарю, заметкам, друзьям.
- iTunes. Основной менеджер и сервис для синхронизации.
 Без него невозможно подключить гаджет к компьютеру.
Без него невозможно подключить гаджет к компьютеру.
Подключение смартфона к компьютеру необходимо для многих функций: обмена данными и файлами; для освобождения памяти телефона; для перепрошивки; для использования в качестве модема; для использования гаджета как внешний носитель, мышь, камеру, микрофон, навигатор. Зная способы, проблемы и решения подключения телефона к ПК, передача данных и файлов больше не будет проблемой.
Автор статьи
Люблю свой Android, видео с котиками и хорошие дизайнерские решения для смартфонов будущего.
Написано статей
Как подключить телефон к компьютеру — Нет ничего проще
Зная, как подключить телефон к компьютеру, можно воспользоваться этой возможностью для непосредственной передачи данных с одного устройства на другое.
Причём без помощи интернета, и с достаточно высокой скоростью.
Содержание:
Это бывает необходимо, например, для передачи на ПК фотографий с камеры смартфона или мультимедийных файлов с компьютера на мобильное устройство.
Для большинства современных телефонов существует несколько способов осуществить подключение.
Существующие варианты подключения
При необходимости подключить телефон к компьютеру возможно несколько решений.
Основными вариантами являются:
Выбор конкретного варианта зависит от причины, по которой всё это делается.
Если, например, требуется передача большого объёма данных (фильма, видеозаписи или даже игрового приложения), проще всего пользоваться кабелем и подключением через USB-порт.
Этот же способ лучше всего подойдёт и для использования смартфона в качестве веб-камеры или модема.
Шнур для подключения смартфона к ПК через USB
Беспроводные подключения позволят подключиться быстрее, хотя и обеспечивают меньшую скорость передачи информации.
Также они используются, если у ПК или ноутбука есть модуль Wi-Fi или «блютус», а шнур в данный момент недоступен.
Использование WiFi
Соединение по «Вай-Фай» можно назвать самым удобным и быстрым по времени самого подключения.
В то же время передача данных осуществляется медленнее, а для её осуществления понадобится либо WiFi-роутер, либо соответствующий адаптер.
Известно несколько способов подключить мобильный телефон к ПК, но самым быстрым и простым из них является установка специального приложения.
Существуют варианты таких программ для всех операционных систем, включая iOS, а принцип действия у них практически одинаков.
Одной из них является бесплатное приложение FTP-сервер, находящееся в свободном доступе на PlayMarket.
После установки на смартфон программа требует запуска, после чего показывает адрес, который требуется написать в адресной строке «Проводника» на компьютере.
Это обеспечивает возможность доступа к данным мобильного устройства, как к обычной папке.
Причём пользователь может изменять, удалять и добавлять новые файлы и на съёмном диске, и во внутренней и внешней памяти.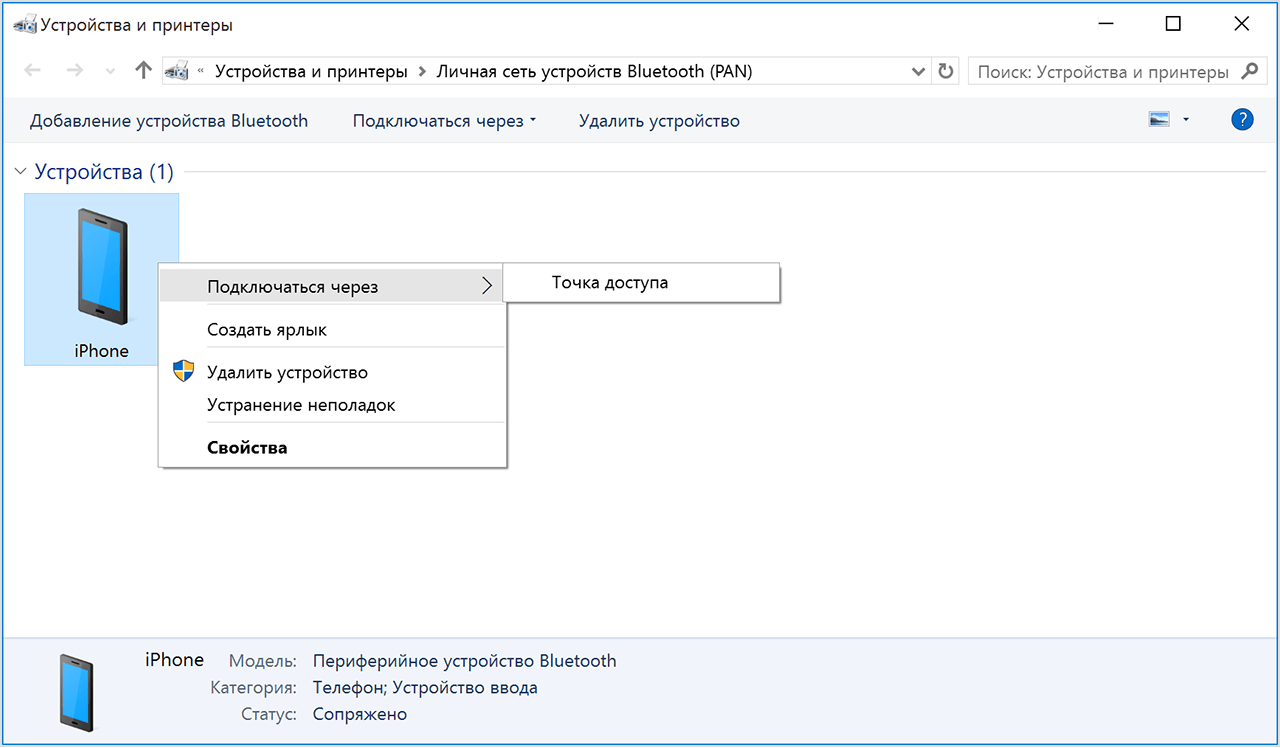
Подключение телефона к ПК через Wi-Fi
к содержанию ↑Подключение через USB
При подключении через ЮСБ пользователь получает максимум возможностей:
- Передавать данные с высокой скоростью;
- Пользоваться мобилкой для выхода в интернет, используя GPRS-соединение или сеть 4G;
- Включить смартфон в качестве веб-камеры и общаться с её помощью, например, в Skype. Такой вариант будет лучшим для пользователей, на чьём ПК нет камеры.
Особенно это удобно, учитывая, что современные телефоны имеют разрешение изображения на уровне самых дорогих устройств для записи видео.
Совет! Пользуясь таким способом подключения, можно воспользоваться доступом к внутренней памяти смартфона – беспроводные подключения это позволяют сделать далеко не всегда.
Недостаток способа – привязка мобильного устройства к компьютеру.
При этом с него нельзя будет позвонить или выйти в другое помещение в то время, как происходит переброска данных.
Всё, что требуется для подключения – шнур (обычно microUSB/USB) и свободный порт на компьютере.
В большинстве случаев не требуется даже установки каких-либо драйверов – достаточно просто выбрать на телефоне режим накопителя, модема или веб-камеры.
При этом возможно даже использование компьютера в качестве зарядного устройства.
Варианты подключения телефона с OS Android к ПК через USB
Подключая телефон через USB при помощи кабеля, можно заметить внизу уведомление о подключении нового устройства.
После установки соответствующих драйверов (обычно требует подключения ПК к интернету) синхронизация завершается автоматически.
к содержанию ↑Подключение по Bluetooth
При наличии Bluetooth на ноутбуке или, что встречается сейчас намного реже, на ПК, можно синхронизировать два устройства и с помощью такого беспроводного соединения.
Для этого оба модуля активируются и на компьютере проводится поиск совместимых устройств.
Когда смартфон найден, его соединяют через Bluetooth, выбрав вариант без использования ключа доступа.
Полезная информация:
Для работы с множествами устройствами, имеющих Bluetooth, рекомендуем воспользоваться программой BlueSoleil. Это профессиональный инструмент для сопряжения компьютера или ноутбука с мобильными и периферийными устройствами посредством Bluetooth интерфейса. Поддерживает все версии Windows, большинство смартфонов, микрофонов, принтеров, телевизоров.
Скачать BlueSoleil можно на нашем сайте по ссылке
к содержанию ↑Возможные проблемы
Иногда при подключении или его попытке компьютер начинает установку устройств и драйверов. Всё, что требуется от пользователя – подождать, пока не завершиться процесс.
Если автоматически установить управляющую программу не удалось, это делают вручную.
Обычно драйвер находится на сайте производителя смартфона.
Иногда возникают ситуации, когда для правильной синхронизации приходится включать отладку на телефоне.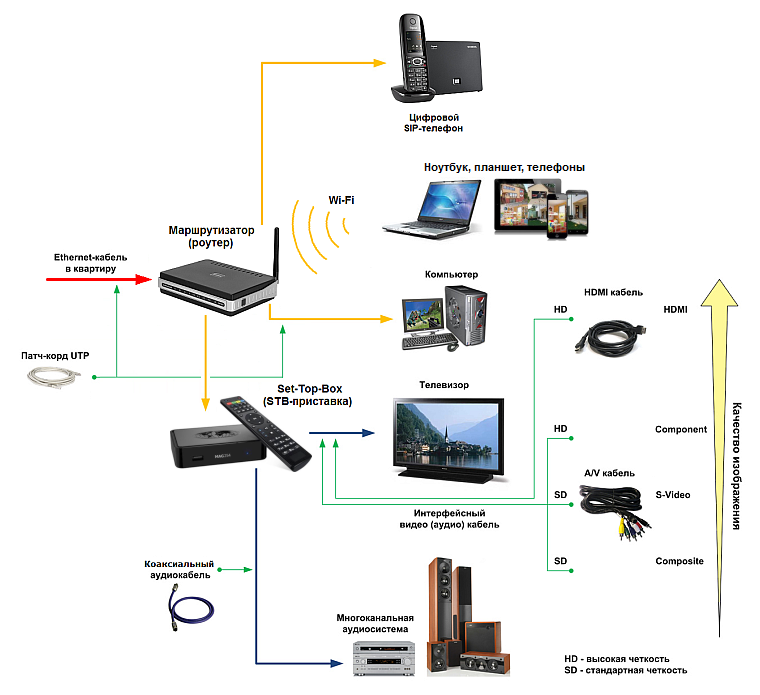 Для этого обычно используется меню разработчика.
Для этого обычно используется меню разработчика.
После отладки проблемы с подключением к компьютеру исчезают.
Включение отладки смартфона при подключении по USB
Некоторые модели мобильных устройств с малораспространёнными операционными системами (например, старыми версиями Windows Mobile или BlackBerry OS) могут не сразу подключиться к ПК.
Для устранения проблемы может помочь вариант, при котором подключается сначала выключенный телефон, а уже потом производиться его включение, вызывающее сначала определения смартфона компьютером, а затем автоматическая или ручная установка драйверов.
к содержанию ↑Что делать, если подключение не удалось?
Существует ещё один вариант передачи данных, который можно использовать в крайнем случае – например, когда никаких специальных приложений нет, шнура тоже, а доступ к интернету и с ПК, и с телефона отсутствует.
Однако для этого варианта понадобится наличие:
- Съёмной флеш-карты (обычно это microSD) на смартфоне;
- Карт-ридера на компьютере или ноутбуке (в последнем случае такая вероятность больше, потому что большинство даже бюджетных моделей имеет считыватель накопителей разного формата).

Внешний разъём для microSD карты на смартфоне
Всё, что вам потребуется – переписать данные из памяти телефона на флеш-карту, изъять её из устройства и вставить в карт-ридер компьютера.
Или же сделать наоборот, если информация переносится с ПК на смартфон.
В некоторых смартфонах для совершения операции придется достать аккумулятор – но есть и модели с внешним доступом к флеш-карте.
Тематическое видео:
Как с телефона раздать интернет на компьютер
В этой инструкции мы разберем, как раздать интернет с телефона, работающего в операционной системе Android, на компьютер разными способами: по беспроводной сети Wi-Fi, через USB кабель, по Bluetooth. Принимать интернет, раздающийся с телефона, смогут компьютеры, другие смартфоны или планшеты.
Нередко, пользователи сталкиваются с ситуациями, когда необходимо с телефона раздать интернет на компьютер. Особенно это актуально в тех местах, где нет проводного интернета, а нужно поработать на устройстве с большим экраном.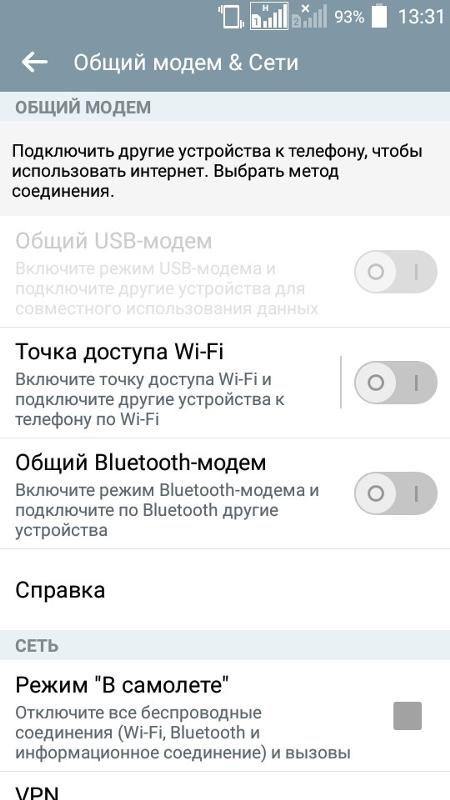
Пользователю потребовалось выйти в интернет с ноутбука, а в наличие есть только мобильный интернет в сетях 3G, 4G (LTE), доступный на смартфоне. Как раздать интернет через телефон?
К счастью, из подобной ситуации есть выход. Современный телефонный аппарат своего рода мини-компьютер, в составе мобильного девайса имеется модем, с помощью которого пользователь сможет решить свои проблемы, связанные с выходом в интернет на компьютере.
Из этой статьи статье вы узнаете, как раздать интернет со смартфона Android на компьютер через USB-модем по кабелю напрямую, по беспроводному соединению Wi-Fi или Bluetooth.
Как раздать мобильный интернет
В нашей ситуации, мобильный телефон станет «раздавать» интернет (передавать данные) на другое устройство: ноутбук или другой смартфон. Телефон подключается к мобильному интернету в рамках своего тарифа, а затем модем на смартфоне создает точку доступа для интернет-соединения с другим устройством, например, с ноутбуком.
Перед использованием телефона, в качестве модема, позаботьтесь о том, чтобы подключенный тарифный план у мобильного оператора позволил вам пользоваться интернетом, при значительном объеме передаваемого трафика.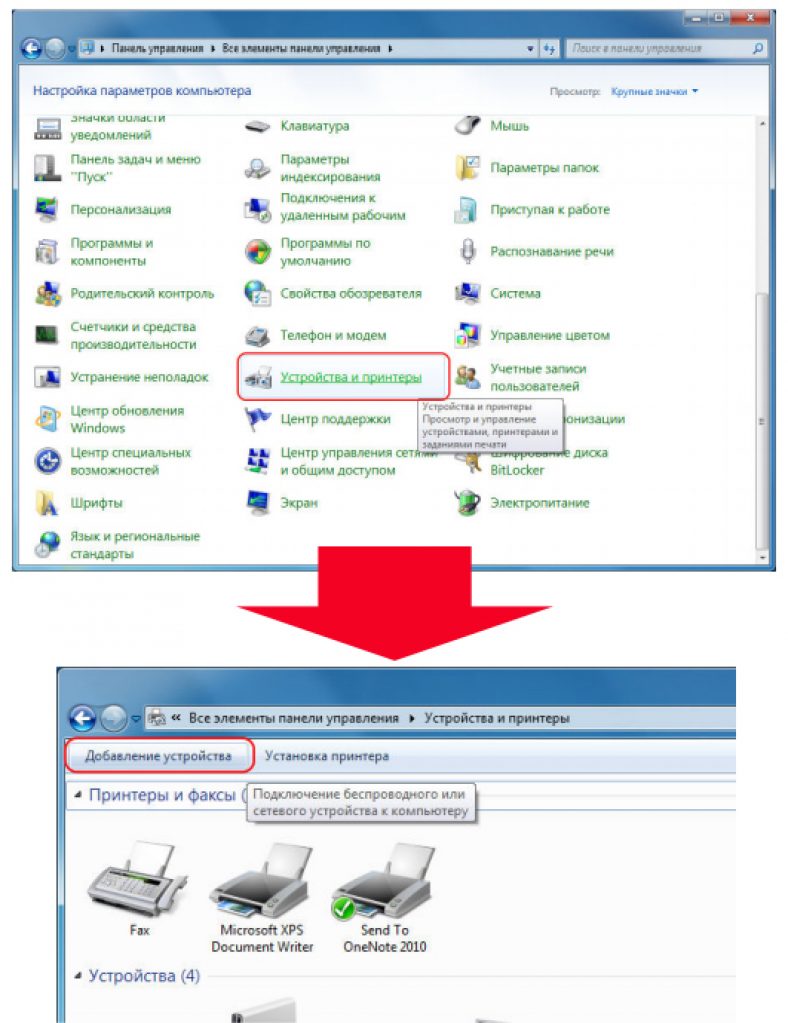
Существует несколько способов для раздачи интернета с телефона на компьютер:
- Wi-Fi — подключение к интернету по беспроводному соединению.
- По USB кабелю — выход в сеть посредством прямого подключения между телефоном и компьютером с помощью USB кабеля.
- Bluetooth — использование беспроводной связи между устройствами.
- С помощью стороннего программного обеспечения.
Наибольшая скорость передачи данных между телефоном и компьютером достигается при использовании беспроводного соединения по Wi-Fi, или с помощью прямого соединения между устройствами через USB кабель. Передача данных по Bluetooth значительно медленнее.
Как раздать интернет через телефон на ноутбук
Сначала разберем, как раздать интернет с Андроида по Wi-Fi на компьютер, работающий в операционной системе Windows. Для этого нам потребуется с одной стороны смартфон с мобильным интернетом, а с другой ноутбук, или стационарный компьютер, имеющий Wi-Fi-адаптер.
Данным способом можно подключить по Wi-Fi другой телефон, например, в ситуации, когда на мобильном гаджете стоит SIM-карта оператора связи, не имеющего зон покрытия в данной местности.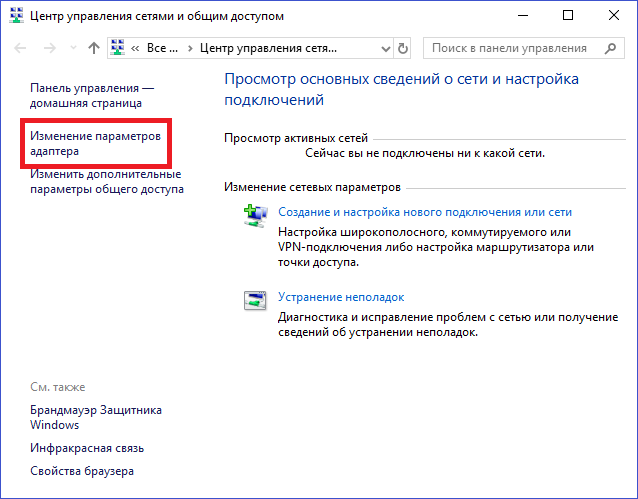
Для возможности раздачи данных из сети, на устройстве должен быть включен мобильный интернет.
В этой статье я показываю разные способы подключения к интернету на примере смартфона, работающего под управлением операционной системой Android 8.1.0 Oreo. В разных версиях ОС или на других устройствах могут различаться названия пунктов интерфейса, но общий порядок действий одинаковый.
Войдите в настройки смартфона. В настройках «Сеть и Интернет», нажмите на пункт «Точка доступа и модем».
В окне «Точка доступа Wi-Fi» передвиньте переключатель в положение «Включено».
Нажмите на опцию «Настройка точки доступа Wi-Fi» для входа в настройки соединения.
В окне «Настройка точки доступа Wi-Fi» отображаются параметры сети:
- В пункте «Имя сети» отображено имя сети по умолчанию, выбранное на основе марки мобильного устройства. Можете поменять имя сети на любое другое.
- В опции «Защита» указан тип безопасности — WPA2 PSK, система защиты, применяемая в беспроводных сетях.
 В целях безопасности, не рекомендуется менять этот параметр.
В целях безопасности, не рекомендуется менять этот параметр. - В поле «Пароль» введите пароль, состоящий из не менее 8 символов.
- Параметр «Диапазон частот Wi-Fi» оставьте без изменений.
После завершения настроек, нажмите на кнопку «Сохранить».
В телефоне включен модем для передачи данных по Wi-Fi, теперь нужно настроить компьютер. Проверьте, включен ли на ноутбуке модуль беспроводной сети.
На компьютере, в данном случае используется ноутбук, в Windows щелкните мышью по значку беспроводной сети в области уведомлений. Выберите свою сеть по имени точки доступа (это имя отображается на телефоне), нажмите на кнопку «Подключиться».
Откроется поле, в которое необходимо ввести ключ безопасности сети. Это пароль, созданный на мобильном устройстве, при настройке точки доступа вайфай. Нажмите на кнопку «Далее».
После этого, вы увидите, что на компьютере появилась беспроводная сеть, а под именем сети появилась надпись «Подключено, защищено».
Все, теперь вы можете пользоваться интернетом на ноутбуке, который раздается по Wi-Fi со смартфона.
При использовании этого способа, получить выход в интернет сможет любое устройство, или несколько устройств, имеющих адаптер Wi-Fi.
Как раздать интернет с телефона через USB кабель
Вторым способом мы соединим телефон и компьютер между собой с помощью USB провода напрямую.
После подключения смартфона к компьютеру, под управлением операционной системой Windows, система автоматически установит необходимые драйвера. Если драйвера не были установлены, скачайте их самостоятельно с сайта производителя мобильного устройства, а затем установите их на компьютер.
На телефоне должен быть включен мобильный интернет.
- Войдите в настройки смартфона.
- Откройте «Сеть и Интернет», перейдите в окно «Точка доступа и модем».
- В окне «Точка доступа и модем» включите пункт «USB-модем».
На ноутбуке появится интернет, на этот раз в области уведомлений появится значок проводного соединения, так как данные сейчас передаются по проводу, а не по воздуху, как при соединении по Wi-Fi.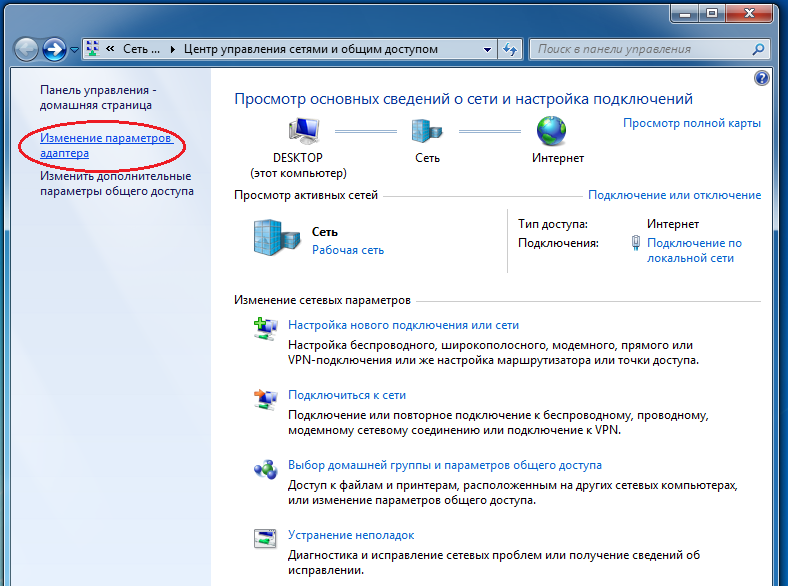
Вам также может быть интересно:
Подобным способом можно раздать интернет через USB-модем по кабелю не только со смартфона на ноутбук, но и на стационарный ПК, если на компьютере отсутствует проводное соединение с интернетом. Этот метод подходит для подключения одного устройства.
Как раздать интернет с телефона Андроид по Bluetooth
Следующий способ предполагает использование беспроводного соединения через Bluetooth.
Обязательное условие: необходимо наличие модуля Bluetooth на обоих устройствах: телефоне и ноутбуке.
Включите мобильный интернет на смартфоне, проверьте работу адаптера Bluetooth на ноутбуке. Если адаптер был выключен, включите его.
Включите Bluetooth на смартфоне. Войдите в настройки мобильного телефона, откройте окно «Сеть и Интернет», нажмите на опцию «Точка доступа и модем».
В окне «Точка доступа и модем» включите пункт «Bluetooth-модем».
На ноутбуке откройте приложение «Панель управления», а затем «Устройства и принтеры».
В окне «Устройства и принтеры» найдите телефон, Щелкните по нему правой кнопкой мыши, в контекстном меню сначала выберите пункт «Подключаться через», а потом «Точка доступа».
На ноутбуке появится интернет, переданный через Bluetooth-модем с мобильного телефона.
Выводы статьи
Нередко встречаются ситуации, когда возникает необходимость в раздаче интернета с телефона на компьютер. Для интернет-соединения с компьютером используется мобильный интернет, раздаваемый с телефона.
На смартфоне имеется модем, с помощью которого происходит передача данных на компьютер. С мобильного телефона можно раздать интернет несколькими способами: по беспроводному соединению по Wi-Fi и Bluetooth, по проводному соединению через USB кабель.
Похожие публикации:
Как раздать интернет с компьютера на телефон
Всем привет, уважаемые пользователи! У многих из нас бывают ситуации, когда очень часто возникает экстренная необходимость подключить свой мобильный телефон к сети интернет.
В принципе сделать это можно при помощи имеющихся поблизости доступных и бесплатных сетей Wi-Fi. Но очень часто такие сети могут не оказаться под рукой, или же доступ к ним будет ограничен паролем. Что делать в такой ситуации? Есть очень хороший способ, позволяющий не только подключить свой телефон к интернету, но еще и создать свою личную сеть Wi-Fi? благодаря которой вы сможете раздать интернет с компьютера на не только телефон, но и на другие устройства.
Для этого понадобится компьютер, который подключен к интернету любым способом (это может быть модем или витая пара). В материале рассмотрим подробности о том, как выполнить подключение своего телефона к интернету, используя при этом компьютер в качестве ретранслятора.
Как раздать интернет с компьютера на телефон?
Раздача интернета с помощью создания сети Wi-Fi
Для начала стоит отметить, что подключить интернет на телефон через свой компьютер можно различными способами. В материалы рассмотрим их все. Первоначально уделим внимание самому простому способу, который основывается на создание точки «Wi-Fi», посредством которой можно подключить свой телефон к сети.
Как усилить 3G и 4G сигнал?
Важно знать! Для воплощения в реальность данного способа потребуется использовать ноутбук или компьютер, в которых имеется модуль «Wi-Fi». Этот модуль можно приобрести отдельно и установить на свой компьютер, тем самым выполнив первое и основное требование.
Помимо имеющегося модуля «Wi-Fi», потребуется загрузить из интернета на компьютер специальные приложения. Это такое приложение, как, к примеру, «My Public Wi-Fi».
Как выбрать Wi-Fi роутер?
В интернете имеется множество разнообразных аналогичных программ, поэтому воспользоваться можно любой из них. Теперь рассмотрим алгоритм действий по превращению компьютера в роутер для раздачи трафика посредством сети «Wi-Fi». Для этого выполняются следующие действия:
1. Первоначально необходимо убедиться в том, что на компьютере имеется модуль для раздачи «Wi-Fi». В ноутбуках он может быть встроенным, а для ПК потребуется его приобрести отдельно. Этот модуль имеет вид флешки с USB-разъемом для подключения к компьютеру.
2. Загрузить с интернета приложение под названием «My Public Wi-F»i. После загрузки, потребуется его установить на компьютер и запустить. Процесс установки занимает не более 5 минут.
3. После установки и запуска приложения появится такое окно, как показано на скриншоте ниже. В этом окне присутствуют три основных вкладки, которые называются: «Setting», «Clients», «Management». В переводе на русский, эти вкладки обозначают: «Настройки», «Клиенты» или «Список клиентов», которые подключены к сети, а также языковые настройки.
4. В первой вкладке имеется описание таких параметров, как «Имя сети», «пароль для доступа», а также «предпочитаемый тип соединения». Все эти параметры указываются автоматически (как на фото выше), но могут быть изменены, для чего необходимо прекратить раздачу сети, нажав на кнопку «Stop Hotspot».
5. После того, как данные имени и пароля были отредактированы на предпочитаемые, следует кликнуть по кнопке «Set up and Start Hotspot». Точка доступа при этом будет стартована в автоматическом режиме.
6. После этого можно осуществлять поиск сети «Wi-Fi» с именем, которое было указано в приложении. Если уровень сигнала неудовлетворительный, то его можно усилить, но для этого потребуется более детально изучить инструкцию по использованию приложения.
Этот способ достаточно простой, быстрый и эффективный. Необходимо уделить все 10 минут, чтобы сделать компьютер роутером для раздачи сети интернет.
Как раздать интернет с помощью компьютера и USB подключения?
Следующий способ предусматривает соединение телефона с компьютером посредством USB провода. Этот способ подходит в тех случаях, когда на ПК отсутствует модуль «Wi-Fi», а необходимо срочно выполнить соединение телефона с интернетом.
Важно знать! Данный способ практически не применяется, так как для его воплощения потребуется иметь Root-права. Кроме того, сейчас практически у каждого имеются ноутбуки, где модули «Wi-Fi» являются встроенными.
Рассмотрим данный способ подключения телефона к интернету, так как не исключено, что кому-то эта методика понадобится. Чтобы воплотить в реальность данный способ, понадобится загрузить на компьютер драйвера для телефона, а также скачать приложение «Android Reverse Tethering». Это приложение является утилитой для ОС Виндовс. Посредством данного приложения можно осуществить подключение телефона к компьютеру. Итак, давайте узнаем, как раздать интернет с компьютера на телефон. Алгоритм действий следующий:
1. Для начала смартфон с ОС Android требуется подключить к компьютеру посредством USB кабеля. В настройках телефона необходимо зайти в раздел «Параметры разработчика», после чего убедиться в том, что на устройстве задействован режим отладки.
2. На следующей стадии потребуется запустить файл установки соответствующей утилиты Android Reverse Tethering.
3. После установки приложения потребуется его открыть и отыскать в окне опцию «Select a device», в которой потребуется выбрать соответствующее название телефона, а также DNS.
4. После этого потребуется нажать на кнопку «Connect», то есть начнется соединение. В автоматическом режиме будет осуществлен процесс соединения утилиты с телефоном, после чего произойдет инсталляция необходимого для связи приложения. В случае возникновения сбоев, потребуется осуществить повторный процесс соединения.
5. Когда приложение будет установлено на телефон, то появится окно запроса РУТ-доступа для USB подключения. Для этого потребуется выбрать кнопку «Grant», после чего откроется доступ для сети интернет на телефоне.
Важно знать! При этом компьютер должен быть подключен к сети интернет.
Как раздать интернет с компьютера на телефон через Bluetooth-соединение?
Еще один эффективный способ для подключения интернета на телефоне заключается в применении Bluetooth соединения.
Важно знать! Для использования данного метода потребуется приобрести Bluetooth-устройство для компьютера. Если модуль Wi-Fi на ноутбуках является встроенным, то блютуз устройство потребуется приобрести отдельно.
После того, как будет приобретен Bluetooth, потребуется установить на компьютер соответствующие драйверы для того, чтобы устройство его обнаружило. Алгоритм подключения телефона к сети интернет с помощью Bluetooth устройства следующий:
1. Необходимо зайти в меню «Пуск», после чего в поисковой строчке компьютера набрать «ncpa.cpl». После этого будут представлены все имеющиеся сетевые подключения. Необходимо выбрать актуальный тип подключения, нажав на нем правой кнопкой мышки и выбрав пункт «Свойства». Далее необходимо зайти во вкладку «Доступ», а затем поставить галочки на разрешение другим пользователям использовать интернет соединение с этого компьютера. Если эти действия не будут проделаны, то подключиться с телефона к компьютеру не получится.
2. После этого необходимо зайти в раздел «Настройка», где поставить соответствующие галочки на следующих протоколах: «FTP», «HTTP», «http». В завершении необходимо выбрать «ОК».
3. В системном реестре необходимо отыскать значок «Bluetooth», после чего выбрать раздел «Открыть параметры».
4. На следующем этапе необходимо зайти во вкладку «Параметры», где устанавливаются галочки на всех имеющихся пунктах, за исключением «Отключить параметр Bluetooth».
5. Открывается вкладка «Совместное использование», где требуется установить галочки возле опции на разрешение поиска, отправки и получения файлов. Не забудьте также поставить галочки на разрешение использования принтера, а также встроенного модема.
Подключаем гаджет посредством «Bluetooth» соединения к компьютеру. На телефоне требуется включить «Bluetooth», после чего включить поиск обнаружения устройств. После того, как телефон обнаружит компьютер, необходимо выполнить сопряжение этих устройств.
Теперь на телефоне появится интернет, которым можно воспользоваться для выполнения своих необходимых действий. Это может быть обновление антивирусных баз, загрузка фалов на телефон, а также прочие необходимые процедуры.
Все представленные выше варианты позволяют получить 100% эффективное подключение интернета на телефон, используя при этом компьютер. Несмотря на то, что мало кто такими функциями пользуется, особенно это касаемо последних двух вариантов, все равно требуется иметь представление о том, как это сделать в случае возникновения потребности. Стоит отметить, что самый эффективный и простой способ – это сделать подключение посредством использования Wi-Fi модуля на ноутбуке. В сегодняшнем выпуске я рассказал вам о тех способах, которые я применял на практике. Надеюсь, вы теперь будете знать, как раздать интернет с компьютера на телефон и сможете с легкостью овладеть всеми перечисленными выше приемами.
Как прослушать мобильный телефон?
Какой способ подходит в каждом конкретном случае, зависит непосредственно от самого пользователя и того, что у него имеется в наличии. В заключении стоит отметить, что если возникает срочная потребность зайти в интернет, то не забывайте о мобильном интернете.
Если у вас возникли какие-либо вопросы, предложения или пожелания относительно этой статьи или всего блога в целом, тогда жду ваших комментариев, уважаемые друзья!
Схемы подключения телефона и компьютера | VoIP
Гнезда для обычного телефонного провода (CAT3) и (RJ11) не поддерживают VoIP. Каждая рабочая станция, на которой вы будете устанавливать телефон VoIP, должна иметь кабели категории 5 (CAT5), категории 5 Enhanced (CAT5E) или категории 6 (CAT6) с разъемом Ethernet (RJ45). Кабели CAT6 следует использовать там, где требуется пропускная способность более 100 Мбит / с. Вы можете обратиться к Lumen, Lumen Professional Services, электрику или поставщику услуг по вашему выбору, чтобы установить кабели.
Ваша услуга VoIP состоит из двух компонентов:
- Доступ в Интернет: Lumen IQ ® Сеть, выделенный доступ в Интернет (DIA) или Metro Ethernet предлагают различные конфигурации полосы пропускания и IP для поддержки потребностей вашей организации. Технический специалист Lumen в рамках установки установит предоставленный Lumen арендованный маршрутизатор / коммутатор (ы), если они входят в комплект, или за определенную плату поддержит использование существующего утвержденного маршрутизатора / коммутатора, предоставленного клиентом.Проконсультируйтесь с вашим представителем Lumen, чтобы убедиться, что оборудование сертифицировано для использования в сети Lumen. Маршрутизатору / коммутатору (-ам) потребуется соответствующее пространство в стойке, стене или полке в том месте, где заканчиваются внутренние кабели.
Lumen расширит интернет-службу / канал в пределах 10 футов от места, где находится оборудование, как часть запроса, но не будет выполнять соответствующую внутреннюю проводку CAT за пределами этой точки, если это не будет заключено в контракте.
- Телефонная установка: Телефоны будут отправлены непосредственно в вашу организацию вместе со всеми связанными маршрутизаторами / коммутаторами.В зависимости от времени предоставления интернет-услуг вы можете получить более одной поставки оборудования.
Техник Lumen будет следовать соответствующему сценарию установки, описанному ниже:
- Кабели CAT5 / 6 должны иметь прямое подключение от разъемов Ethernet к коммутационной панели или коммутатору LAN для каждого телефона. (Это также известно как разводка домашних кабелей.)
- Каждый IP-телефон поставляется с одним шестифутовым шнуром Ethernet, который следует использовать для подключения компьютера к телефону или телефона к разъему Ethernet.(если ваш разъем Ethernet расположен на расстоянии более шести футов от того места, где будет расположен телефон, вам потребуется приобрести более длинные кабели Ethernet).
Как настроить сервер VoIP дома и в офисе
Мир быстро осознает возможности передачи голоса по интернет-протоколу (VoIP). Технология, позволяющая осуществлять телефонные звонки и видеоконференции через подключение к Интернету, используется как домашними хозяйствами, так и предприятиями.
В этом нет ничего удивительного, учитывая экономию и другие преимущества VoIP по сравнению с традиционными телефонными системами.Если вы думали о том, чтобы нажать на курок для VoIP, но не знаете, как это сделать, это руководство для вас. Прочтите, чтобы узнать все о том, как настроить сервер VoIP дома или в офисе.
Что нужно для начала работы с VoIPТо, как вы будете использовать голосовую связь по интернет-протоколу дома, будет отличаться от того, как работает система VoIP для малого бизнеса. Вот почему установка системы отличается для каждой среды. Сначала мы расскажем, как настроить систему VoIP в офисе, поскольку технология VoIP предлагает больше преимуществ для бизнеса.Затем мы рассмотрим чуть менее сложный вопрос настройки сервера VoIP дома.
Прежде чем мы перейдем к любому из них, стоит упомянуть компоненты, которые могут вам понадобиться. Некоторые из них нужны только для установки в офисе, а другие — для установки дома. В соответствующих случаях мы укажем, что есть что. Однако, как правило, для начала работы с VoIP вам понадобится пять вещей:
Это кажется очевидным, но вы не можете совершать звонки через Интернет без подключения к Интернету.Если вы устанавливаете VoIP дома, вам не нужно слишком беспокоиться о скорости соединения вашей телефонной службы. В системе VoIP для малого бизнеса надежность соединения более важна. Чем больше количество звонков обрабатывается вашей компанией, тем больше пропускной способности требуется для ваших услуг VoIP.
Опять же, вам не стоит особо беспокоиться об этом, если вы настраиваете VoIP дома. Для предприятий выбор маршрутизатора VoIP имеет решающее значение. Вам нужен вариант, который предлагает сочетание скорости, безопасности и возможности подключения.
Помимо маршрутизатора, вам может понадобиться еще несколько аппаратных средств. Компьютер может потребоваться для работы в качестве сервера АТС в офисе. Это сделано для того, чтобы разрешить внутренние звонки на рабочем месте. IP-телефоны также могут быть разумным выбором. Но они не обязательны. Вы можете использовать программный телефон в офисе (см. Ниже). Вы также можете обновить свой домашний телефон с помощью адаптера VoIP. Если вы хотите по-прежнему использовать традиционные аспекты телефонии, вам также может понадобиться шлюз VoIP — обычно в этом могут помочь поставщики услуг.
Полное руководство по VoIPОбщие сведения о протоколе передачи голоса по Интернет-протоколу
Что такое VoIP и чем он полезен для бизнеса
Получить руководство- VoIP, PBX и другое программное обеспечение — У вас есть различные варианты программного обеспечения при настройке системы VoIP. Компании могут захотеть выбрать универсальное коммуникационное программное решение. Отдельное программное обеспечение PBX также может использоваться для обработки более основных функций обработки вызовов. Специальное программное обеспечение или приложения также необходимы для превращения компьютеров или смартфонов в так называемые программные телефоны.Чуть позже они расскажут об этом подробнее.
- Провайдер VoIP — VoIP нельзя использовать самостоятельно. Вам необходимо подписаться на услугу у специализированного провайдера VoIP, например RingCentral. Без поставщика услуг вы сможете настроить систему только для внутренних вызовов. План или подписка от поставщика — это то, что позволяет вам совершать внешние звонки.
Одним из значительных преимуществ VoIP является легкость, с которой вы можете настроить и запустить систему, особенно при настройке аналогичной телефонной системы на основе традиционных телефонов.Зачастую это также невысокая стоимость, особенно по сравнению с более традиционной коммутируемой телефонной сетью общего пользования (PSTN). Например, вам не нужно заставлять телефонную компанию устанавливать новые телефонные линии. Вместо этого все, что вам нужно сделать, это сделать несколько простых дополнений к вашей сети.
Есть еще одна вещь, которую следует упомянуть, прежде чем перейти к мельчайшим подробностям о том, как настроить технологию VoIP в офисе. Есть два основных типа систем на выбор. Вы можете выбрать установку системы с физическими телефонами или телефонными трубками VoIP.С другой стороны, вы можете выбрать только программную систему (хотя это может включать устройства iOS и Android). Ваш выбор будет зависеть от нескольких факторов, в том числе от того, являетесь ли вы крупным или малым предприятием, а также от наличия у вас политик BYOD (приносите собственное устройство). Давайте посмотрим на настройку двух систем по очереди.
Настройка аппаратной телефонной системы VoIPВаша офисная сеть с установленной телефонной системой VoIP очень похожа на стандартную.Основное отличие состоит в том, что часто требуется включать сервер АТС. Сетевой компьютер может функционировать как этот сервер.
(https://dealna.com/Article/Post/13602/Understand-and-Install-VoIP-System-Step-by-Step-Instructions)
Единственное, что нужно помнить, это то, как ваша система PBX должна подключаться к сети. Он должен быть подключен через стандартную сетевую карту (NIC). Он также должен иметь статический IP-адрес, чтобы быть всегда доступным.
Ваш следующий шаг — подключить ваши настоящие телефоны.Важно отметить, что вы можете видеть устройства в списке как IP-телефоны, так и SIP-телефоны. Вообще говоря, SIP-телефоны, как правило, имеют больше функций, но оба будут работать с услугами VoIP.
Это очень просто, если вы выбрали модели, совместимые с VoIP. Все, что вам нужно сделать, это подключить их к той же сети, что и ваша УАТС, с помощью кабеля Ethernet. Если выбранные вами телефоны оснащены технологией PoE, вам даже не нужно будет подключать их к внешнему источнику питания, чтобы совершать VoIP-звонки.
Раскрытие потенциала UC&CНачать работу с VoIP
Узнайте все, что вам нужно знать о росте унифицированного сотрудничества и общения.
Ознакомьтесь с нашим руководствомПосле выполнения этих простых шагов, связанных с аппаратным обеспечением, вы почти готовы к работе. Все, что осталось, — это установить программное обеспечение VoIP и, возможно, внести некоторые изменения в маршрутизатор. Установка программного обеспечения должна быть быстрой и простой. Ваш провайдер VoIP, скорее всего, предложит исчерпывающие инструкции.
Для полной совместимости с VoIP вам, возможно, придется немного поэкспериментировать с конфигурацией вашего маршрутизатора. Ниже приведены лишь две хитрости, которые следует учитывать.Они вряд ли понадобятся, если вы с самого начала выбрали маршрутизатор для VoIP.
- Включить трансляцию сетевых адресов (NAT) — изменяет информацию о сетевых адресах. Это позволяет переназначить один IP-адрес на другой через устройство маршрутизации трафика.
- Enable Universal Plug and Play — Эти сетевые протоколы позволяют сетевым устройствам находить друг друга. Их включение — это то, что позволяет вашим VoIP-телефонам подключаться к IP-АТС-серверу.
Все может быть даже проще, чем и без того простое руководство, представленное выше.Это потому, что с некоторыми системами VoIP вам не нужно подключать новые телефоны VoIP. Вместо этого вы можете совершать и принимать все свои телефонные звонки или голосовые сообщения через компьютер, планшет или смартфон.
Программная телефонная система VoIPВ этом случае вы можете проигнорировать приведенные выше инструкции по подключению аппаратных телефонов. Все, что вам нужно сделать, это установить программное обеспечение от вашего провайдера VoIP. Если вы выберете единственный путь к программному обеспечению, он будет включать программу или приложение софтфона.
Этот элемент программного обеспечения позволяет открыть интерфейс для вызовов на выбранном вами устройстве.Это может выглядеть примерно так, как на изображении выше, с опциями для голосовых и видеозвонков. Установив соответствующее программное обеспечение и внося другие изменения в вашу сеть, вы готовы пользоваться преимуществами VoIP.
Как настроить VoIP-сервер домаЕсли вы хотите использовать VoIP дома, многое из того, что мы обсуждали выше, не будет иметь значения. Вам вряд ли понадобится АТС для внутренних звонков из гостиной на кухню! Все, что вам нужно, — это звонить через подключение к Интернету, а не через традиционный стационарный телефон.
Несмотря на то, что существует множество технических языков, довольно легко настроить сервер VoIP и номер телефона дома, как только вы зарегистрируетесь у провайдера VoIP. Вам не нужно разбираться в деталях RTP (транспортного протокола реального времени), SIP-серверов или кодеков. Часто все, что вам нужно, — это телефонный адаптер VoIP и некоторые настройки подключения оборудования в вашем доме. Ниже приведен пример того, как может выглядеть телефонный адаптер VoIP.
Адаптер для телефона VoIPКак и где именно адаптер должен быть подключен, зависит от конкретной модели.Некоторые идут между модемом и вашим компьютером или роутером. Остальные должны подключаться прямо к роутеру. Некоторым может потребоваться кабель Ethernet, в то время как другие могут использовать Wi-Fi. К адаптеру должны прилагаться инструкции. Однако его нужно подключить. Перед подключением убедитесь, что вы выключили все задействованные устройства.
Затем вам необходимо подключить телефон, который вы хотите использовать для вызовов VoIP, к адаптеру. Важно подключить его к порту с пометкой «Phone 1» или «Line 1». Затем вы можете подключить адаптер и включить его.Как и ваш роутер, адаптер должен быть постоянно включен в розетку. Вот как поддерживать бесперебойную телефонную службу VoIP.
Когда все подключено, вы можете снова включить все свои устройства. Дайте маршрутизатору, модему и новому адаптеру время для синхронизации. Адаптеру также может потребоваться загрузить прошивку или другие обновления. Убедитесь, что у вас есть на это время. Как только вы это сделаете, снимите трубку телефона, и вы должны услышать гудок. Это означает, что вы успешно настроили VoIP для звонков дома.
RingCentral OfficeОбъединенные коммуникации как услуга (UCaaS)
RingCentral Office® предлагает комплексное решение унифицированных коммуникаций как услуги (UCaaS) с возможностями корпоративного VoIP.
Учить большеВ некоторых необычных обстоятельствах вы можете обнаружить, что ваша домашняя система VoIP принимает только односторонний звук. Кто-то, кому вы позвоните, сможет услышать вас, но вы не сможете его услышать. Часто это связано с настройкой вашего роутера.
Есть несколько способов исправить это. Подключение адаптера напрямую к модему или размещение его в DMZ маршрутизатора часто помогает. Отключение встроенного брандмауэра маршрутизатора также иногда может сработать, но это скорее крайняя мера.
Что теперь?Вот и все. Теперь вы знаете, как настроить систему VoIP в офисе и дома. Все, что осталось, — это сделать это. Если вы это сделаете, вы сможете начать пользоваться многими преимуществами, которые предоставляет телефония следующего поколения, такими как видеоконференции в реальном времени и качество звука HD.
Позволяет попрощаться с дорогими международными звонками и арендой линии. Не говоря уже о внедрении большого количества дополнительных функций на рабочем месте. Это коммуникационная технология будущего, и теперь вы можете начать ее использовать.
А теперь прочтите полное руководство о преимуществах VoIP для бизнеса.
Автор
Сэм О’Брайен (Sam O’Brien) — директор по цифровым технологиям и развитию в регионе EMEA в RingCentral, глобальном поставщике программного обеспечения для VoIP, видеоконференцсвязи и колл-центров.Сэм страстно увлечен инновациями и любит искать способы более тесного сотрудничества с рассредоточенными командами. Он писал для таких сайтов, как G2 и Hubspot. Вот его LinkedIn.
Как подключить телефон Android к компьютеру через Wi-Fi
Если вы хотите передавать сообщения, музыку и другие файлы между телефоном Android и компьютером, первым делом необходимо подключить устройство к компьютеру. Вы можете использовать Wi-Fi или USB-соединение для передачи файлов с помощью Droid Transfer, установленного на вашем компьютере.
Подключение с помощью Droid Transfer …
- Как подключиться к Droid Transfer через Wi-Fi
- Как подключиться к Droid Transfer через USB-кабель
Обратите внимание, что ваш телефон Android НЕ требует рутирования для Droid Transfer, чтобы иметь возможность подключать телефон и передавать файлы через Wi-Fi или USB-соединение.
Подключение с помощью Droid Transfer через Wi-Fi
- Подключитесь к сети Wi-Fi на компьютере и телефоне Android.Важно, чтобы оба устройства использовали одну и ту же сеть Wi-Fi, поскольку устройства подключены к разным устройствам. Сети Wi-Fi не смогут связываться друг с другом.
- Загрузите Droid Transfer на свой компьютер, а затем запустите его, дважды щелкнув значок на рабочем столе.
- При запуске Droid Transfer покажет зеленый узорчатый квадрат. Это QR-код, который вы отсканируете на своем устройстве Android через минуту.
- Загрузите БЕСПЛАТНОЕ приложение Transfer Companion на свое устройство Android.Вы можете найти это приложение в магазине Google Play или нажать кнопку ниже, если вы
просмотр на вашем устройстве Android.
- Запустите Transfer Companion на своем телефоне и нажмите «Сканировать QR-код приложения Droid Transfer».
- Используя экранный сканер QR-кода, используйте камеру своего телефона для сканирования QR-кода, который вы видели ранее в Droid Transfer на своем ПК.
Эврика! Ваш телефон Android теперь подключен к Droid Transfer на вашем ПК.Теперь вы можете передавать медиафайлы между Android и компьютером.
Чтобы ваш телефон Android и ваш компьютер оставались подключенными, убедитесь, что приложение Transfer Companion отображается на экране вашего телефона, пока вы с помощью Droid Transfer — не возвращайтесь на главный экран и не переключайтесь на другое приложение.
Устранение неполадок подключения Wi-Fi
Если у вас возникают проблемы с подключением телефона к компьютеру, а также с тем, чтобы убедиться, что соединение поддерживается стабильно, ознакомьтесь с нашим руководством по устранению неполадок с подключением Wi-Fi.
Если у вас есть большое количество файлов или длинная цепочка сообщений, которую вы хотите передать между телефоном Android и ПК, мы рекомендуем подключение через USB, поскольку это часто более стабильно и быстрее, чем при использовании подключения Wi-Fi.
Подключение IP-телефона или ATA к сети Интернет
IP-телефон или аналоговый телефонный адаптер (ATA), который вы заказали на Phone.com, готов к работе с нашей телефонной службой.Мы настраиваем ваше устройство так, чтобы вам не приходилось делать это!
Однако вам необходимо подключить телефон или адаптер к домашней или офисной сети Интернет. IP-телефоны подключаются напрямую к Интернету и не требуют адаптера. Адаптеры используются для подключения обычного аналогового телефона к услуге VoIP.
Подключение IP-телефона к сети Интернет
Используйте кабель Ethernet, поставляемый с IP-телефоном, для подключения свободного порта LAN на маршрутизаторе к порту LAN на телефоне.Этикетка на этом порте может отличаться в зависимости от марки или модели вашего телефона.
Некоторые IP-телефоны предлагают возможность сквозного подключения Ethernet, что позволяет использовать одно соединение Ethernet совместно с телефоном и другим сетевым устройством. Если в вашем телефоне есть такая возможность, используйте другой кабель Ethernet для подключения сетевого порта на другом устройстве к порту ПК на вашем телефоне.
При первом включении телефона это займет несколько минут и может перезагрузиться дважды. Ваш телефон готов к работе, когда вы видите его добавочный номер на экране.
Успех! Теперь вы можете совершать и принимать звонки.
Примечание. Если на экране телефона отображается обновление микропрограммы, не выключайте и снова выключайте телефон, поскольку это может привести к повреждению микропрограммы и нарушению работы телефона.
Подключение ATA к вашей Интернет-сети
Используйте кабель Ethernet, поставляемый с ATA, для подключения порта LAN или Интернет на ATA к доступному порту LAN на маршрутизаторе.
Затем с помощью стандартного телефонного кабеля RJ11 подключите аналоговый телефон с тональным набором к порту PHONE 1 вашего ATA.
После подключения ATA к сети подключите ATA к источнику питания
. Полная загрузка займет около двух-трех минут. Ваш ATA готов к использованию, когда светодиоды на ATA горят и не мигают. Если какой-либо из этих светодиодов не загорается, обратитесь к руководству пользователя вашего ATA.
Успех! Теперь вы можете совершать и принимать звонки.
Как поделиться Wi-Fi через USB-модем с Android
На днях я оказался в довольно своеобразной ситуации.Мне нужно было подключить свой настольный компьютер к Интернету, используя мобильные данные моего телефона, чтобы сделать что-то срочное, но плохой прием, который я получал от оператора связи на моем телефоне Android, делал попытки USB Tethering бесполезными.
Так что это заставило меня задуматься. У меня был Windows Phone, который всегда очень хорошо принимал. Однако, как вы можете знать или не знать, эта платформа поддерживает только модем через Wi-Fi Hotspot .
Это было бесполезно для меня, так как на моем рабочем столе нет адаптера Wi-Fi .Но что, если я привязал свой телефон Android к точке доступа Wi-Fi, созданной телефоном Windows? Можно ли было бы тогда передать эту точку доступа через USB-модем на рабочий стол?
По сути, я предлагал здесь «USB-модем для точки доступа» или, что еще интереснее, использовать мой телефон Android в качестве адаптера Wi-Fi для моего компьютера. Для меня это не имело большого смысла, но, опять же, не помешало попробовать.
Как позже выяснилось, мое предложение было не только верным, но и, как бы странно это ни звучало, было самым быстрым USB-модемом, которым я когда-либо имел удовольствие пользоваться.
USB-модем для сети или точки доступа Wi-Fi
| Tether Wi-Fi |
1. Сначала отключите мобильный Интернет, если он включен. Мы ведь не хотим привязать наши мобильные данные?
2. Затем подключите телефон Android к доступной сети Wi-Fi или точке доступа. Для этого перейдите по номеру:
Настройки >> Wi-Fi >> Включить >> Подключиться к сети Wi-Fi .
| Подключение к сети Wi-Fi |
3.После подключения к сети Wi-Fi возьмите USB-кабель и подключите телефон к компьютеру с его помощью.
4. Когда вам будет предложено выбрать режим USB (Подключить как) , выберите USB-модем .
| Выберите USB-модем |
Если эта опция недоступна, проверьте ее в настройках Android в разделе Настройки мобильной сети (модем и переносная точка доступа) и включите ее.
| Настройки модема и точки доступа |
5. После этого Android должен автоматически привязать Wi-Fi-соединение к вашему компьютеру.
| Wi-Fi «USB Tethered» |
ПРИМЕЧАНИЕ
- Некоторые операторы связи отключают модем (или требуют платить за него отдельно), поэтому он может быть доступен не на всех телефонах. .
- Это может не работать в более старых версиях Android (особенно Gingerbread [2.3], которые я тестировал). Я тестировал это только на устройстве под управлением Android 6.0 (Marshmallow).
Как подключить телефон к компьютеру любым способом
Полное руководство по подключению телефона к компьютеру для передачи данных или дублирования экрана. (Применимо к: iPhone / iPad и телефонам Android)
Подключение телефона к компьютеру необходимо, когда вы хотите передавать файлы между телефоном и компьютером или передавать экран мобильного телефона на компьютер.Если вы хотите подключить свой мобильный телефон к компьютеру, следуйте этому руководству, чтобы узнать, как это легко сделать. Собираетесь ли вы выполнять передачу файлов между мобильным устройством и компьютером или зеркально отображать экран мобильного телефона на ПК с Windows, вы можете без проблем удовлетворить свои потребности.
СОДЕРЖАНИЕ СТРАНИЦЫ:- Как подключить телефон к компьютеру (для iPhone / iPad)
- Как подключить телефон к компьютеру (для Android)
Часть 1. 5 способов подключить телефон к компьютеру (для iPhone / iPad)
Существует четыре распространенных способа подключения iPhone / iPad / iPod touch к компьютеру.Укажите свои потребности и сделайте то, что лучше всего подходит для вашей ситуации.
Метод 1. Подключите телефон к ПК / Mac для передачи данных с EaseUS MobiMover
Если вы собираетесь обмениваться файлами, такими как фотографии, видео, музыка, книги, контакты и сообщения, между вашим iPhone / iPad и ПК / Mac, оптимальным выбором для вас является программное обеспечение для передачи данных iPhone — EaseUS MobiMover. С его помощью вы сможете:
- Просмотр, доступ и редактирование вашего мобильного контента на компьютере
- Передача файлов между iPhone / iPad и ПК / Mac / ноутбуком
- Копирование данных с одного iPhone / iPad на другой
- Загружайте видео с YouTube, Twitter, Facebook или сохраняйте аудио из SoundCloud, MySpace и др.
- Управляйте сообщениями в WhatsApp с легкостью
Загрузите программное обеспечение для передачи файлов с мобильного устройства на ПК (бесплатная загрузка) прямо сейчас:
С помощью этого программного обеспечения для передачи данных с мобильного на ПК, установленного на вашем компьютере, вы можете делать с ним очень много вещей.Здесь я хотел бы показать вам, как перенести фотографии с iPhone на ПК в качестве примера.
Шаг 1 . Подключите iPhone к компьютеру (Mac или ПК). Запустите EaseUS MobiMover, затем выберите «С телефона на ПК» и нажмите кнопку «Далее», чтобы продолжить. Если вы предпочитаете выборочно переносить фотографии с iPhone на компьютер, перейдите в «Управление содержимым»> «Изображения»> «Фотографии».
Шаг 2. Выберите «Картинки» из отображаемых категорий данных.Вы также можете передавать другие файлы вместе, чтобы освободить место на iPhone или для резервного копирования. И вы можете сохранить экспортированные файлы iPhone на локальном компьютере или USB-накопителе.
Шаг 3 . Затем нажмите кнопку «Перенести», чтобы начать перенос фотографий с iPhone на компьютер. Терпеливо дождитесь завершения процесса, а затем переходите к проверке экспортированных элементов.
Метод 2. Подключите iPhone к компьютеру для передачи файлов через USB-кабель.
Если вам нужно подключить мобильный телефон к ПК для импорта фотографий и видео с iPhone на компьютер, достаточно использовать кабель USB.Однако вы можете получить доступ к папке DCIM только с внутреннего хранилища iPhone через USB, и разрешена только передача фото / видео с iPhone на ПК. Это означает, что если вам нужно передать файлы с ПК на мобильный телефон или передать другие файлы с мобильного на ПК, это не сработает.
Для подключения мобильного телефона к ПК:
Шаг 1. Подключите телефон к ПК с помощью кабеля USB.
Шаг 2. Разблокируйте устройство iOS и доверяйте компьютеру.
Шаг 3. Перейдите в «Этот компьютер»> [имя вашего iPhone]> «Внутреннее хранилище»> «DCIM»> «100APPLE», после чего вы сможете просматривать фотографии и видео со своего мобильного устройства.
Шаг 4. Теперь вы можете копировать фотографии и видео с вашего iPhone на ПК, копируя и вставляя или перетаскивая.
Если ваш компьютер работает под управлением Windows 10, встроенное приложение «Фото» также поможет вам импортировать фотографии и видео с iPhone на компьютер.
Метод 3. Беспроводное подключение мобильного устройства к ПК для обмена данными
Если вы предпочитаете подключать телефон к компьютеру по беспроводной сети для передачи файлов, решением могут стать iCloud или другие облачные службы хранения.Подключив ПК к мобильному устройству через Wi-Fi, вы сможете обмениваться данными, такими как фотографии, видео и документы, между вашими устройствами.
Для беспроводного подключения мобильного устройства к ПК:
Шаг 1. Убедитесь, что ваш iPhone и компьютер находятся в стабильном и надежном сетевом соединении.
Шаг 2. На вашем iPhone перейдите в «Настройки»> [ваше имя]> «iCloud» и включите опцию в соответствии с вашими потребностями, например Фотографии, Контакты или iCloud Drive.
Шаг 3. На своем ПК посетите iCloud.com и войдите в свою учетную запись Apple ID, которую вы используете на своем устройстве iOS.
Шаг 4. Выберите параметр, который вы включили на своем мобильном телефоне, и тогда вы сможете получить доступ к содержимому iPhone со своего компьютера. Затем вы можете загрузить элемент из iCloud на свой компьютер, если вам нужно.
Метод 4. Зеркальное отображение экрана iPhone на ПК
Если вы собираетесь подключить свой телефон к компьютеру для дублирования экрана, вам понадобится сторонний инструмент для совместного использования экрана, мобильное приложение или программное обеспечение для настольного компьютера.
Существует множество приложений для отображения экрана вашего iPhone или iPad на ПК или ноутбук, в том числе «Зеркальное отображение / совместное использование экрана с мобильного на ПК», LonelyScreen, Mirroring 360 и другие. Выберите тот, который вам больше всего нравится, чтобы подключить экран мобильного телефона к компьютеру.
Метод 5. Подключите iPhone к Mac с помощью Continuity
Для подключения iPhone к Mac есть дополнительная опция — использование функции Apple Continuity. Непрерывность включает четыре функции: передача обслуживания, телефонные звонки, мгновенная точка доступа и SMS.Среди которых Handoff в основном отвечает за передачу данных.
Требования к непрерывности
Для использования Continuity необходимо следующее:
- Устройство iOS под управлением iOS 8 и более поздних версий
- MacOS под управлением 10.10 Yosemite и более поздних версий
- Bluetooth включен на обоих устройствах
- Оба устройства вошли в одну учетную запись iCloud
Шаг 1 . Включите Handoff на своем iPhone.
Перейдите в «Настройки»> «Основные»> «Хэндовер»> Переместите ползунок «Хэндовер» в положение «вкл. / Зеленый».
Шаг 2 . Включите Handoff на своем Mac.
Перейдите в меню Apple> Системные настройки> Общие> Установите флажок «Разрешить передачу обслуживания между этим Mac и вашими устройствами iCloud».
Часть 2. Как подключить телефон Android к компьютеру 3 способами
Есть три способа подключить телефон Android к компьютеру: для передачи данных или для демонстрации экрана.
Метод 1. Подключите Android к ПК для передачи данных через USB
Передача данных между телефоном Android и компьютером намного проще, поскольку вы можете получить доступ ко всем файлам из внутренней памяти вашего телефона Android через USB-соединение.В отличие от соединения между iPhone и ПК через USB, USB-соединение телефона Android и ПК позволяет передавать файлы между вашими устройствами.
Для подключения мобильного телефона к ПК через USB:
Шаг 1. Подключите устройство Android к ПК с Windows с помощью кабеля USB.
Шаг 2. Разблокируйте свой телефон Android и выберите, что делать с устройством: передавать фотографии, передавать файлы или только заряжать.
Шаг 3. Перейдите в «Этот компьютер»> [имя вашего устройства]> «Внутреннее общее хранилище», после чего вы увидите все папки, в которых сохраняется содержимое вашего устройства.
Шаг 4. Перенос файлов между телефоном Android и ПК путем копирования и вставки.
Метод 2. Подключите Android к ПК через Настройки
В Windows 10 есть встроенная функция, позволяющая связать свой телефон Android (или устройство iOS) с компьютером. Сделав это, вы можете начать работу на мобильном устройстве, а затем продолжить на своем ПК. Это беспроводной способ подключения мобильного устройства к ПК, и вам не нужно подключать свои устройства к одному и тому же Интернет-соединению.
Для подключения мобильного телефона к ПК в Windows 10:
Шаг 1. Щелкните значок Windows и выберите «Настройки (значок шестеренки)».
Шаг 2. Щелкните «Телефон» и войдите в систему с помощью Microsoft.
Шаг 3. Нажмите «Добавить телефон», введите номер телефона вашего Android-устройства и нажмите «Отправить».
Шаг 4. Вы получите ссылку для установки Microsoft Edge на свой мобильный телефон, которая необходима для связи между вашим мобильным телефоном и ПК.
Шаг 5. Перезагрузите компьютер, и вы увидите, что ваши устройства подключены. После этого вы можете использовать функцию «Продолжить на ПК» в браузере.
Метод 3. Зеркало Android на ПК
Подобно зеркалированию iPhone на ПК, для совместного использования экрана Android на компьютере также требуется мобильное приложение, настольное программное обеспечение или и то, и другое. И есть также много вариантов.
На этой странице Fossbytes представлены несколько приложений для зеркалирования Android на ПК.Прочтите это руководство подробно и попробуйте тот, который вам больше всего нравится, для зеркалирования вашего мобильного телефона на компьютере.
Итог
Теперь вы знаете, как подключить мобильный телефон к ПК всеми доступными способами. Независимо от того, что вы собираетесь делать после подключения, будь то передача данных или демонстрация экрана мобильного устройства, вы можете легко это сделать, следуя одному из приведенных выше советов.
Надеюсь, вы сможете легко подключить свой мобильный телефон к ПК и успешно делать то, что хотите.
Как подключить телефон к компьютеру
Вы хотите, чтобы экран вашего телефона отображался на экране ноутбука? Хотите перенести фотографии со своего iPhone на жесткий диск компьютера? Эти задачи требуют соединения между двумя устройствами, и процесс на самом деле довольно прост и понятен. Вот что вам нужно сделать, чтобы выполнить этот полезный совет.
Как подключить телефон к компьютеру по Bluetooth
Большинство современных смартфонов оснащены технологией Bluetooth.Если он есть на вашем ПК или ноутбуке, вы можете использовать этот метод для их подключения. Чтобы он работал успешно, выполните следующие действия:
- Убедитесь, что ваш компьютер поддерживает Bluetooth (не все)
- Убедитесь, что ни один из них не установлен в режим полета, и убедитесь, что Bluetooth включен.
- На ПК нажмите Пуск , затем Настройки и Устройства
- Выберите Bluetooth и другие устройства
- Если для Bluetooth не установлено значение «Вкл.», Установите для него значение «Вкл.».
- Затем выберите Добавить Bluetooth или другое устройство и следуйте инструкциям по сопряжению
- Вам может быть предложено ввести код, подтверждающий, что ваш телефон имеет разрешение на сопряжение
Следуйте инструкциям на экране телефона и компьютера, чтобы завершить процесс..
Теперь, когда они подключены, вы можете передавать файлы или даже создавать резервные копии данных с телефона на свой компьютер. Bluetooth — идеальный метод подключения, если у вас нет запасного USB-кабеля или у вас недостаточно свободных портов на вашем ПК или ноутбуке, что является очень распространенной проблемой при работе с ограниченными портами портативных компьютеров.
Как подключить телефон к компьютеру через USB?
Более простой и безопасный способ подключения — через USB-шнур, специально разработанный для вашей модели телефона.Большинство зарядных шнуров можно использовать как стандартный USB-кабель, просто отсоединив большой квадратный адаптер питания от USB-разъема.
Для подключения вставьте конец USB в USB-слот компьютера, а затем подключите другой конец к телефону. Дождитесь инструкций на экране компьютера, чтобы разрешить двоим обмениваться данными. Утвердив это, вы сможете выполнять различные задачи, например передавать фотографии, выполнять резервное копирование или делиться экранами. USB идеально подходит, если на вашем компьютере нет технологии Bluetooth.Добавлен бонус? Одновременно он будет заряжать ваш телефон.
Как подключить Android к ПК
Используя метод Bluetooth или USB, описанный выше, вы можете подключить большинство смартфонов или планшетов с операционной системой на базе Android к вашему настольному компьютеру или компьютеру. Ваш компьютер, скорее всего, предложит вам разрешить обмен файлами между двумя устройствами. Вам не нужно устанавливать какое-либо дополнительное программное обеспечение для выполнения большинства действий, но некоторые марки телефонов могут предложить вам установить собственное программное обеспечение для большей функциональности.
Вам решать, как использовать эти программные решения. Вы должны иметь возможность передавать файлы и просматривать содержимое вашего телефона без них.
Как подключить iPhone к компьютеру или ноутбуку
Поскольку iPhone производится Apple, он лучше всего работает с другими продуктами Apple, такими как MacBook или Apple TV. Однако вы все равно можете подключить эти устройства к ПК с Windows.
При подключении телефона к компьютеру через Bluetooth или USB вам будет предложено подтвердить подключение.Вас также могут попросить загрузить программное обеспечение Apple для управления фотографиями, песнями или видео. Хотя загрузка программных решений Apple на ПК под управлением Windows возможна, это не обязательно для наиболее распространенных задач обмена файлами.
Как я могу увидеть экран своего телефона на моем компьютере?
Кто не хочет смотреть фильм на большом экране? Если вы считаете, что экран вашего iPhone или Android слишком мал для просмотра игр, фотографий и потоковых шоу, имеет смысл транслировать его на свой компьютер.Этот процесс также известен как «зеркалирование» и может оказаться непростым для пользователей iPhone. Это связано с тем, что iPhone спроектирован так, чтобы легко транслировать только на Apple TV и другие устройства Apple.
Чтобы транслировать экран на ПК с Windows, вам необходимо использовать стороннее приложение, а затем использовать функцию AirPlay на телефоне для трансляции. В настоящее время не существует бесплатного, одобренного Apple метода беспроводной связи, который не аннулирует гарантию на ваш телефон. Будьте готовы платить за эти сторонние приложения.
Для пользователей Android процесс намного проще. В Windows 10 есть встроенная функция Connect, которая не требует от вас загрузки или оплаты какого-либо дополнительного программного обеспечения. Чтобы использовать этот метод:
- Убедитесь, что на вашем компьютере установлена последняя версия Windows 10, включая последние обновления
- Щелкните Start и введите Connect в строке поиска
- Щелкните Введите , чтобы открыть приложение Connect .(Если ваш компьютер не поддерживает функцию Windows Miracast, вы получите уведомление. Поддерживаемые устройства могут продолжить выполнение остальных шагов.) Вы увидите сообщение о том, что приложение Connect готово к беспроводному подключению к вашему устройству
- На телефоне или планшете Android проведите пальцем от верхнего края экрана вниз, чтобы скрыть центр уведомлений и получить доступ к настройкам
- Когда отображается опция Включить беспроводной дисплей , выберите ее, чтобы начать процесс.Если вы этого не видите, нажмите на меню из трех точек и откройте экран параметров телефона. Если вы все еще не нашли его, возможно, ваш телефон не поддерживает совместное использование экрана с компьютером.
- Выберите имя вашего компьютера из списка устройств. Трансляция должна начаться автоматически
Какой метод лучше?
Если вы не уверены, через USB или Bluetooth подключаться, ответ может зависеть от ваших предпочтений. Если вам нужно передать большое количество файлов, USB — самый быстрый способ.Кроме того, он наиболее безопасен, поскольку обеспечивает прямое соединение. Bluetooth относительно безопасен, но может быть доступен посторонним.
Если у вас нет USB-кабеля или вы хотите быстро транслировать экран или отправить файл или два меньшего размера, Bluetooth будет достаточно. Это не лучший вариант для работы между устройствами Apple и ПК, потому что Apple разработала свои продукты так, чтобы они лучше всего работали с другими устройствами Apple. Все обходные пути для этой проблемы включают использование сторонних программных решений, которые обычно стоят денег.
Конечно, если вы регулярно выполняете резервное копирование телефона в облако, например, в Dropbox или Google Диск, вы также можете вообще не подключать телефон к компьютеру. Просто скачайте нужные файлы из облачной резервной копии на свой компьютер. Это дополнительный шаг, но он устраняет проблемы совместимости для людей, работающих между устройствами Apple и ПК.



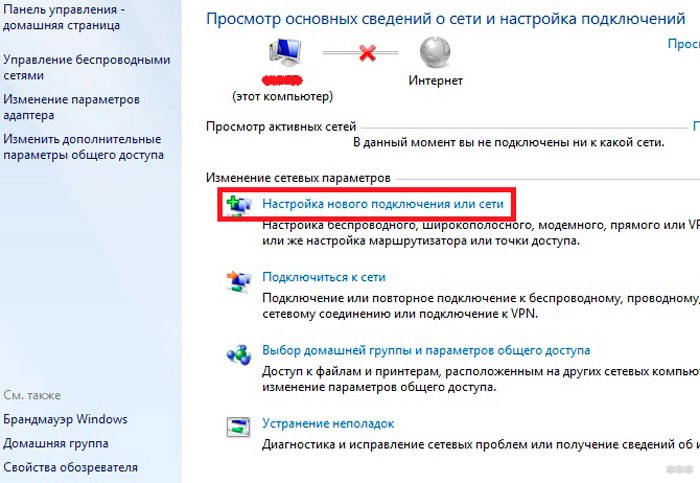
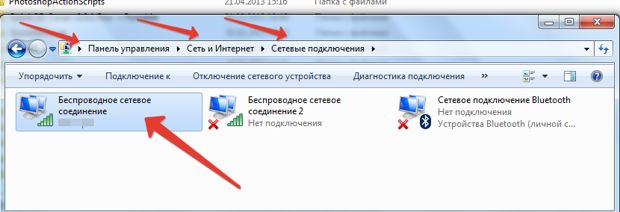 Идёт установка драйверов. В правом нижнем углу монитора – значок, похожий на флешку.
Идёт установка драйверов. В правом нижнем углу монитора – значок, похожий на флешку.
 Нажать на шестерёнку “Параметры”.
Нажать на шестерёнку “Параметры”.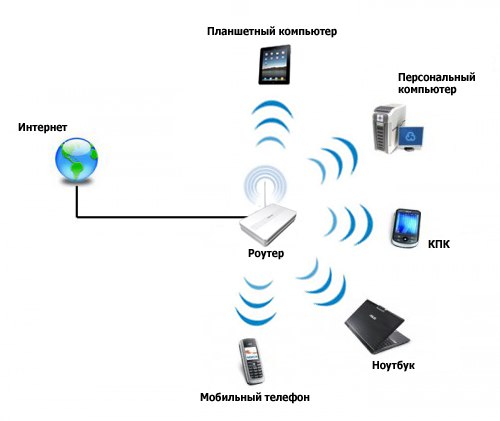
 Без него невозможно подключить гаджет к компьютеру.
Без него невозможно подключить гаджет к компьютеру.
 В целях безопасности, не рекомендуется менять этот параметр.
В целях безопасности, не рекомендуется менять этот параметр.