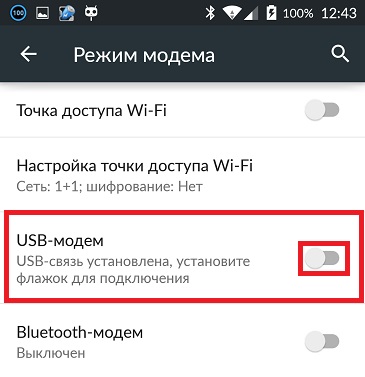Как подключить телефон к компьютеру через usb кабель zte: Варианты, как подключить ZTE Blade к компьютеру
Как подключить любой телефон к компьютеру через USB кабель
Актуально для всех моделей телефонов, в том числе:
fly ds116, fly ff177, fly iq4490i, fly iq434, fly fs407, fly iq239, fly iq4416, fly iq440, fly iq245, fly iq4415, fly fs454, fly fs407, bq 5057, bqs 5020, lg t370, lg l65, lg kf300, lg p705, lg e615, lg l80, lg gx500, lg e612, lg l70, lg d724, lg optimus l5, lg l90, lg p990, lg g3s, lg k8 lte, lg leon, lg magna, lg k10, lg k7, самсунг с3592, самсунг s5610, самсунг s3600i, самсунг gt s7530, самсунг s6102, самсунг 3322, samsung galaxy ace, самсунг gt c3011, самсунг а7, samsung j5, samsung wave 525, samsung la fleur, gt c3520, gt c3592, gt s3600i, gt c3530, gt s6802, gt s5250, gt s5660, gt s5830, gt i8160, gt s5230, gt s6102, zte blade a610c, zte blade a510, zte r221, zte blade a5, zte blade x3, zte blade l3, леново а319, леново а390, lenovo a328, леново а6000, леново а516, lenovo a536, леново р780, lenovo a2010, lenovo k900, lenovo a1000, lenovo a6010, philips s308, philips s337, philips s388, philips xenium e181, huawei y360 u61, huawei y336 u02, huawei p9 lite, нокиа люмия 510, нокиа люмия 520, нокиа люмия 530, нокиа люмия 610, нокиа люмия 620, нокиа люмия 630, нокиа люмия 920, нокия е71, нокиа 5228, нокия 1320, nokia c2 01, нокия люмия 925, нокия люмия 920, нокиа аша, нокиа люмия 1020, nokia 206, нокиа 8800, xiaomi mi4, wileyfox swift 2, сенсейт а 109, maxvi x850, vertex s104, dns s4503q, микромакс q415, homtom ht16, oukitel k6000, bravis, htc mozart, htc one m8, htc 601, htc 816, htc desire 600, мтс 972, мтс 982, теле2 миди, номи, explay moon, джи 1 мини, сони, bada, texet, jinga, jiayu, s tell, wave 525, zopo, oneplus 3t, doogee x5, dexp ixion, alcatel one touch 5040x, thl, explay indigo,
3 простых варианта подключения
Выбор подходящего подключения смартфона к ПК зависит от той задачи, которую вы перед собой поставили. Например, если речь идет о большом объеме данных, то желательно воспользоваться USB-кабелем. К этому способу стоит прибегнуть и в том случае, если вы планируете использовать смартфон в роли модема или веб-камеры.
Например, если речь идет о большом объеме данных, то желательно воспользоваться USB-кабелем. К этому способу стоит прибегнуть и в том случае, если вы планируете использовать смартфон в роли модема или веб-камеры.
Какие же преимущества такого подключения?
Информация передается быстро. Пользователь дальше пользуется гаджетом для разных целей. Девайс играет роль веб-камеры в процессе соединения. Данный вид подключения открывает доступ к внутренним каталогам мобильного телефона.
Конечно, подключение посредством USB имеет и определенные недостатки. Например, вы оказываетесь “привязаны” к компьютеру. Другими словами, вам придется заранее смириться с ограничением своей свободы.
Что для этого нужно
Нужно соединить “мобильник” и порт компьютера. Поможет в этом кабель microUSB или USB. На девайсе выберите нужный вам режим. Речь идет про режимы накопителя, веб-камеры или модема.
Как правило, в установке драйверов потребности не возникает. Но бывают и исключения. Например, если в нижней части экрана смартфона “выпрыгнуло” сообщение о том, что происходит присоединение нового устройства. В таком случае проверьте наличие интернета и загрузите необходимые драйвера. После этого устройства должны будут завершить синхронизацию автоматически.
Например, если в нижней части экрана смартфона “выпрыгнуло” сообщение о том, что происходит присоединение нового устройства. В таком случае проверьте наличие интернета и загрузите необходимые драйвера. После этого устройства должны будут завершить синхронизацию автоматически.
Беспроводные сети не позволяют передавать данные слишком быстро. Но зато с их помощью можно подключить Андроид к ПК или телефон на другой операционной системе (например, iOS) к ноутбуку на порядок быстрее. Заранее убедитесь, что у вашего компьютера есть либо модуль WiFi, либо Bluetooth. В обратном случае вам придется отправляться на поиски кабеля.
Альтернативное подключение
Bluetooth
Практически на любом современном ноуте присутствует Bluetooth. Как подключить телефон к ноутбуку в таком случае? Чтобы использовать этот вид соединения, запустите соответствующие модули на обоих девайсах — ПК и телефоне. Затем на компьютере или ноуте запустите поиск устройств, совместимых с ним.
WiFi
Подключение телефона к компьютеру через wifi — это самый востребованный вид соединения девайсов. И не удивительно, ведь он занимает мало времени и достаточно удобен для пользователей. Но есть и нюансы. К примеру, вам не обойтись без Wi-Fi-роутера, Wi-Fi адаптера или Wi-Fi-антенны. А еще нужно смириться с тем, что обмен информацией не будет отличаться особой быстротой.
Самое простое решение, как соединить мобильник с ноутбуком посредством Wi-Fi, заключается в использовании специального мобильного приложения. Другими словами, нужна программа для подключения телефона к компьютеру. Подобных приложений существует большое количество, поэтому независимо от вашей операционной системы вы без проблем подберете необходимый вариант. Если у вас Apple, то ваш выбор безусловно iTunes. Для телефонов на Android подойдут Update Service, MyPhoneExplorer и другие решения.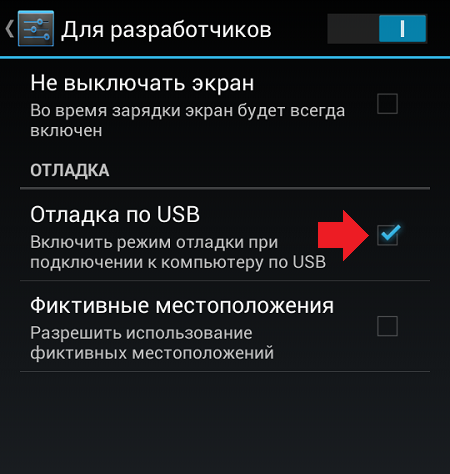
При зависании
Как подключить зависший телефон к компьютеру.
Вероятно, у каждого из нас возникала ситуация «полного зависания» компьютера. То же самое порой происходит и с Android-девайсами. Прибор в этом случае не реагирует ни на какие действия, не выключается, не перезагружается. Хорошо, если в гаджете используется съемная батарея, извлечение которой автоматически выключает его, а после вставки его и длительного нажатия на кнопку питания устройство перезагружается и работает, как ни в чем не бывало. Но что делать, если аккумулятор не съемный? Или просто не хочется лишний раз снимать заднюю крышку и вытаскивать его? Некоторые из нас в подобных ситуациях в панике звонят друзьям, другие бросают все и несутся в сервисный центр, третьи кроют благим матом производителя и пытаются достучаться до службы поддержки.
Зависание смартфона или планшета – нормальное (или, как минимум, допустимое) явление, и его не нужно бояться.
 Для того, чтобы «отправить» устройство в принудительную перезагрузку, нажмите одновременно : кнопку питания + качельку регулировки громкости (на убывание) и держите 10 секунд. На некоторых устройствах аналогичный трюк делается одновременным длительным нажатием на кнопку питания, «домик» (Home) и кнопку увеличения громкости. У меня на Самсунге с Андроид 4.4.2 достаточно просто нажать и удерживать клавишу питания более 8 секунд. И прибор уходит в принудительную перезагрузку.
Для того, чтобы «отправить» устройство в принудительную перезагрузку, нажмите одновременно : кнопку питания + качельку регулировки громкости (на убывание) и держите 10 секунд. На некоторых устройствах аналогичный трюк делается одновременным длительным нажатием на кнопку питания, «домик» (Home) и кнопку увеличения громкости. У меня на Самсунге с Андроид 4.4.2 достаточно просто нажать и удерживать клавишу питания более 8 секунд. И прибор уходит в принудительную перезагрузку.Подключение iPhone XR к компьютеру
Как подключить телефон в виде модема к компьютеру
Чтобы узнать, как использовать телефон как модем, необходимо, прежде всего, настроить интернет на телефоне. Как это сделать читайте в нашей статье Как настроить интернет на телефоне Андроид.
Затем подсоедините смартфон к компьютеру используя USB-кабель. Если компьютеру требуются драйвера или программы для корректной работы с телефоном, инсталлируйте их на ПК. Диск с драйверами или прилагается к смартфону, или же драйвера находятся на самом телефоне.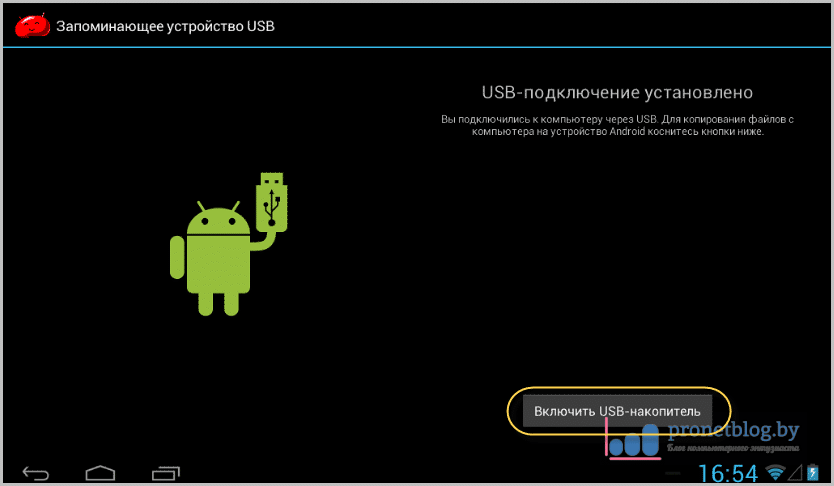 Доступ к ним можно получить, если подключить смартфон в режиме USB-хранилища.
Доступ к ним можно получить, если подключить смартфон в режиме USB-хранилища.
Как это сделать:
Найдите на смартфоне иконку USB-соединения свайпните вниз панельку сообщений нажмите «USB подключён» нажимаете большую кнопку включения, и значок Android станет оранжевым. Соединение с компьютером установлено и работает после окончания установки драйверов отключите смартфон от компьютера и вновь подключите его, но уже в режиме USB-модема.
Активируйте в настройках смартфона режим Андроид USB модема. Для разных фирм доступ к этой функции реализован по-разному:
Смартфон превратился в USB-модем!
Можно ли подключить телефон к компьютеру как веб камеру?
Программа DroidCam Wireless Webcam позволяет настроить телефон в качестве веб-камеры через Wi-Fi соединение. Затем пройдите следующие шаги:
Затем пройдите следующие шаги:
Запустите Wi-Fi в своем телефоне; Откройте приложение DroidCam Wireless Webcam; Откройте программу DroidCam на ПК; Нажмите на кнопку соединения по Wi-Fi; В строке Device IP вбейте номер, который отобразится на главном экране Android-приложения в пункте WiFi IP; Поставьте галочки в чек-боксах Audio и Video; Нажмите Srart.
После этого приложение захватит видеосигнал с камеры телефона и передаст его через клиент на компьютер. Бесплатная версия приложения лишь соединяет телефон и ПК, а также содержит рекламу. Платное приложение DroidCam не показывает рекламные баннеры и позволяет настроить видео: выставить контрастность и яркость, поменять разрешение и так далее.
Обратите внимание!В Интернете можно найти немало рекомендаций по приложениям, которые позволяют использовать телефон как веб-камеру. Второй по популярности программой является Android-приложение USB Webcam. Оно должно работать аналогично утилите DroidCam, то есть нужно скачать приложение на смартфон и программу для ПК с официального сайта. Проблема в том, что, хоть приложение до сих пор доступно в Google Play, офсайт разработчика клиента прекратил свое существование, а скачивать дистрибутив со стороннего источника чревато занесением на ваш компьютер опасного вируса.
Проблема в том, что, хоть приложение до сих пор доступно в Google Play, офсайт разработчика клиента прекратил свое существование, а скачивать дистрибутив со стороннего источника чревато занесением на ваш компьютер опасного вируса.
Подключить телефон к компьютеру как мышь
Компания Intel выпустила бесплатное приложение Remote Keyboard для Android, которое может быть загружено из магазина приложений Google Play. Оно позволяет управлять компьютером с телефона, используя девайс как клавиатуру и трекпад к ПК. Изначально приложение было разработано для мини-компьютеров Intel Compute Stick и NUC, но пользователи отмечают его совместимость с другими ПК на базе чипсетов Intel под управлением операционных систем Windows 7 и более поздних версий. Приложение не требует сложных настроек. Сначала оно устанавливается на телефон из Google Play. Intel уделяет Android немало внимания. Ранее Intel и Google придумали, как быстрее обновлять программное обеспечение Android-устройств.
 На страницах ресурса PCWorld рассмотрены некоторые подробности, касающиеся новой интересной возможности, открывающейся перед пользователями Android-смартфонов. Мобильное приложение автоматически определяет ваш компьютер, если он и смартфон находятся в одной Wi-Fi-сети.
На страницах ресурса PCWorld рассмотрены некоторые подробности, касающиеся новой интересной возможности, открывающейся перед пользователями Android-смартфонов. Мобильное приложение автоматически определяет ваш компьютер, если он и смартфон находятся в одной Wi-Fi-сети.После того как соединение между устройствами будет установлено, приложение открывает полную клавиатуру (включая стрелки и кнопку Windows). С его помощью телефон может использоваться не только в качестве клавиатуры, но и в роли трекпада. Появляется также полоса прокрутки, позволяющая осуществлять скроллинг движением пальца.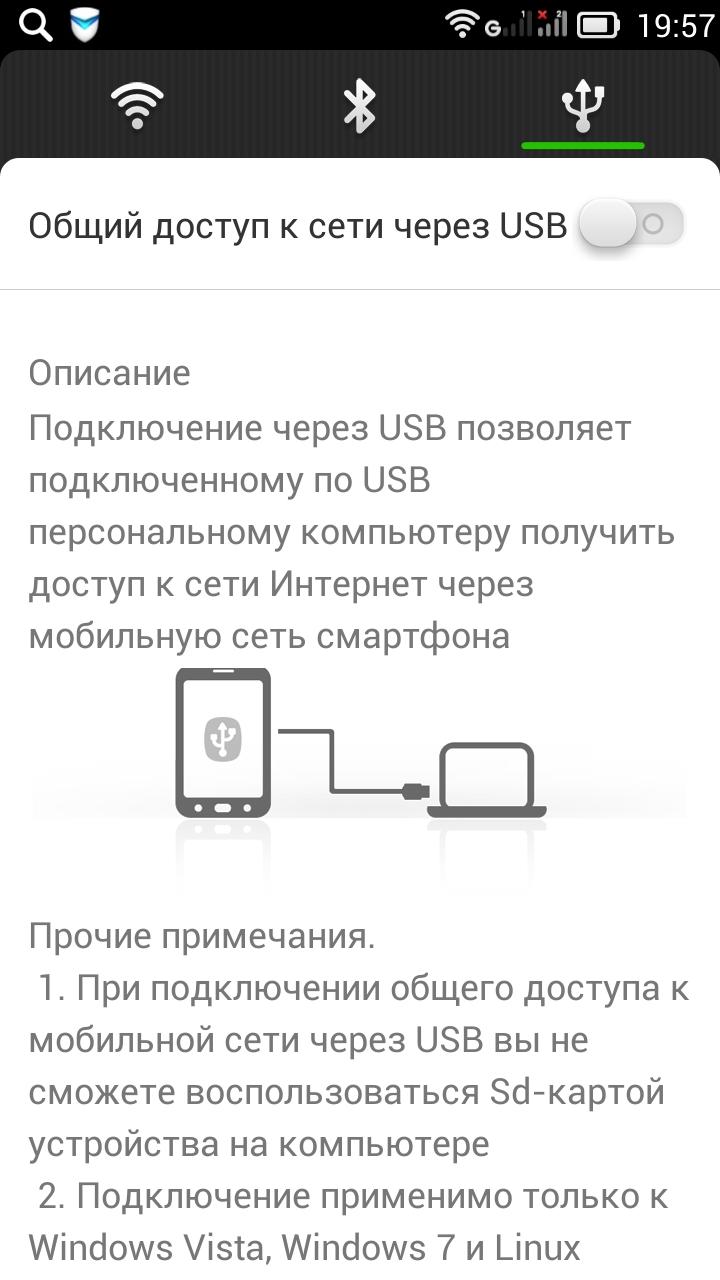 Когда телефон используется в качестве трекпада в горизонтальной развертке, клавиатура исчезает с экрана.
Когда телефон используется в качестве трекпада в горизонтальной развертке, клавиатура исчезает с экрана.
Те пользователи, которым довелось уже попробовать новое приложение, отмечают, что оно работает достаточно хорошо, но курсор слишком чувствителен. Если снизить скорость курсора в общих настройках мыши операционной системы Windows, то будет не очень удобно работать с обычной мышью. Кроме того, приложению требуется некоторое время для возобновления соединения после каждого выхода из него или отключения экрана. Щелчок левой кнопкой мыши осуществляется обычным тапом, а правой — тапом двумя пальцами. Из документации Intel, отмечает PCWorld, следует, что вскоре появится версия и для iOS, доля рынка которой растет быстрее, чем у Android, по-прежнему сохраняющей свое положение самой популярной операционной системы для смартфонов.
Подключить телефон как клавиатуру
Почему Android телефон не виден по USB?
Начать, думаю, стоит с того, чтобы ответить на вопрос: всегда ли компьютер не видел ваш телефон или раньше все работало нормально? Телефон перестал подключаться после действий с ним самим, с компьютером или вообще без каких-либо действий — ответы на эти вопросы помогут быстрее выяснить, в чем именно дело.
Первым делом отмечу, что если вы недавно приобрели новое устройство на Android и его не видит компьютер на Windows XP (при этом старый телефон на Android может легко подключаться как флешка по USB), то вам следует либо обновить операционную систему до одной из поддерживаемых сейчас, либо установить протокол MTP (Media Transfer Protocol) для Windows XP.
Скачать MTP для XP можно с официального сайта Microsoft здесь: https://www.microsoft.com/en-US/download/details.aspx?id=19153. После установки и перезагрузки компьютера, ваш телефон или планшет должен определиться.
Теперь переходим к ситуации, когда через USB не видно телефона в Windows 7, 8.1 и Windows 10. Я буду описывать шаги применительно к Android 5, но и для Android 4.4 они аналогичны.
Примечание: для устройств, которые заблокированы графическим ключом или паролем, нужно разблокировать подключенный к компьютеру телефон или планшет, чтобы видеть файлы и папки на нем.
Убедитесь, что сам телефон при подключении через USB сообщает, что он подключен, причем не только для зарядки.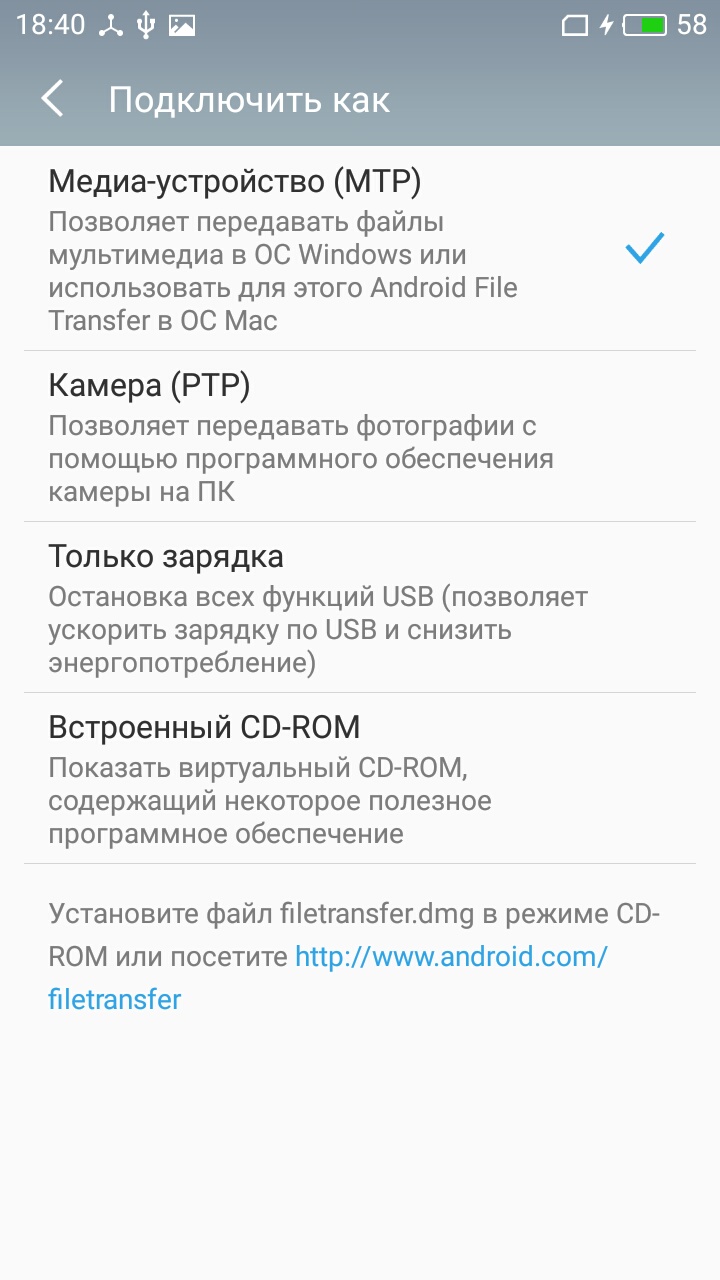 Увидеть это вы можете по значку USB в области уведомлений, либо открыв область уведомлений в Android, где должно быть написано, в качестве какого устройства подключен телефон.
Увидеть это вы можете по значку USB в области уведомлений, либо открыв область уведомлений в Android, где должно быть написано, в качестве какого устройства подключен телефон.
Обычно это устройство хранения данных, но может быть Камера (PTP) или USB-модем. В последнем случае, вы не увидите своего телефона в проводнике и вам следует, нажав по уведомлению об использовании USB-модема, отключить его (также можно сделать это в Настройки — Беспроводные сети — Еще).
Если телефон подключен как камера, то нажав по соответствующему уведомлению, вы можете включить режим MTP для передачи файлов.
На старых версиях Android, имеется больше режимов подключения по USB и оптимальным для большинства вариантов использования будет USB Mass Storage (Хранилище данных). Переключить на этот режим можно также нажав по сообщению о USB подключении в области уведомлений.
Примечание: если при попытке установить драйвер MTP устройства в диспетчере устройств Windows возникает ошибка, может оказаться полезной статья: Неправильная секция установки службы в этом INF-файле при подключении телефона.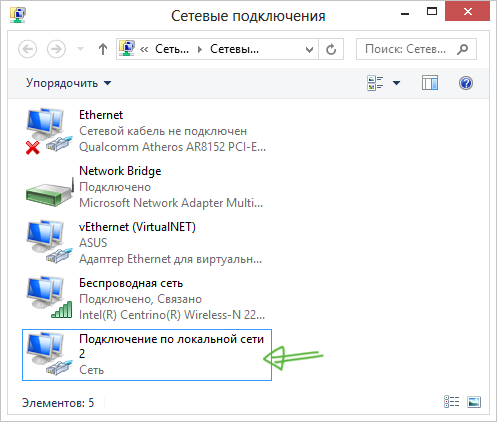
Телефон не подключается по USB к компьютеру, а только заряжается.
Если же никаких уведомлений о подключении по USB к компьютеру не появляется, то вот пошаговое описание возможных действий:
Попробуйте подключить к другому USB порту. Лучше, если это будет USB 2.0 (те, которые не синего цвета) на задней панели. На ноутбуке, соответственно, просто USB 2.0, при наличии. Если у вас имеются совместимые USB кабели от других устройств дома, попробуйте подключение с их помощью. Проблема с кабелем тоже может быть причиной описываемой ситуации. Нет ли каких-либо проблем с гнездом на самом телефоне? Не менялось ли оно и не попадал ли он в воду. Это тоже может быть причиной и решение здесь — замена (альтернативные варианты изложу в конце статьи). Проверьте, подключается ли телефон через USB к другому компьютеру. Если тоже нет, то проблема в телефоне или кабеле (или плохо проверили настройки Android). Если да — проблема на вашем компьютере. А к нему вообще подключаются флешки? Если нет — пробуем сначала зайти в Панель управления — Устранение неполадок — Настройка устройства (чтобы попробовать исправить проблему автоматически). Затем, если не помогло — инструкцию Компьютер не видит флешку (в части, касающейся драйверов и необходимых обновлений). Заодно стоит попробовать в диспетчере устройств для Generic USB Hub отключить экономию энергии.
Затем, если не помогло — инструкцию Компьютер не видит флешку (в части, касающейся драйверов и необходимых обновлений). Заодно стоит попробовать в диспетчере устройств для Generic USB Hub отключить экономию энергии.
Как вам статья?
Мне нравитсяНе нравится1Почему компьютер не видит ZTE Blade V10 через USB
Рейтинг телефона: (4.5 — 6 голосов)Владельцы смартфонов регулярно подключают мобильный девайс к ПК. Делается это для того, чтобы передать файлы с одного носителя на другой для дальнейшего использования. Но иногда пользователи сталкиваются с проблемой, когда телефон ZTE Blade V10 не видит компьютер. Почему так происходит, и что нужно делать в такой ситуации?
Почему ZTE Blade V10 не видит компьютер
Если человек подключает смартфон к ПК через USB-кабель, но компьютер никак не реагирует, значит, пользователь столкнулся с одной из следующих проблем:
- неисправность кабеля;
- поломка гнезда USB на одном из устройств;
- на компьютере установлены некорректные драйвера для смартфона, или их нет вовсе;
- при подключении выбрана опция «Только зарядка»;
- сбой в работе операционной системы одного из устройств.

Таким образом, все обозначенные проблемы можно поделить на физические и программные. Чтобы определить точную причину того, что телефон ZTE Blade V10 не видит ПК, нужно выполнить проверку оборудования и настроек обоих устройств.
Как решить проблему
Для начала вы должны убедиться, что для подключения используется исправный кабель. Самый простой способ – поставить телефон на зарядку с тем же шнуром. Если девайс заряжается, значит, проблема точно не в кабеле.
Второй момент, который пользователи часто упускают из вида, – выбран неправильный тип подключения. Когда человек соединяет смартфон с ПК, на экране мобильного устройства появляется уведомление, предлагающее выбрать один из нескольких типов сопряжения:
- только зарядка;
- камеры;
- медиаустройство и так далее.
По умолчанию указывается тип «Только зарядка». При таком подключении смартфон на ОС Андроид просто получает энергию от компьютера. Проверьте настройки сопряжения и выберете пункт «Подключить как медиаустройство» или «USB-накопитель».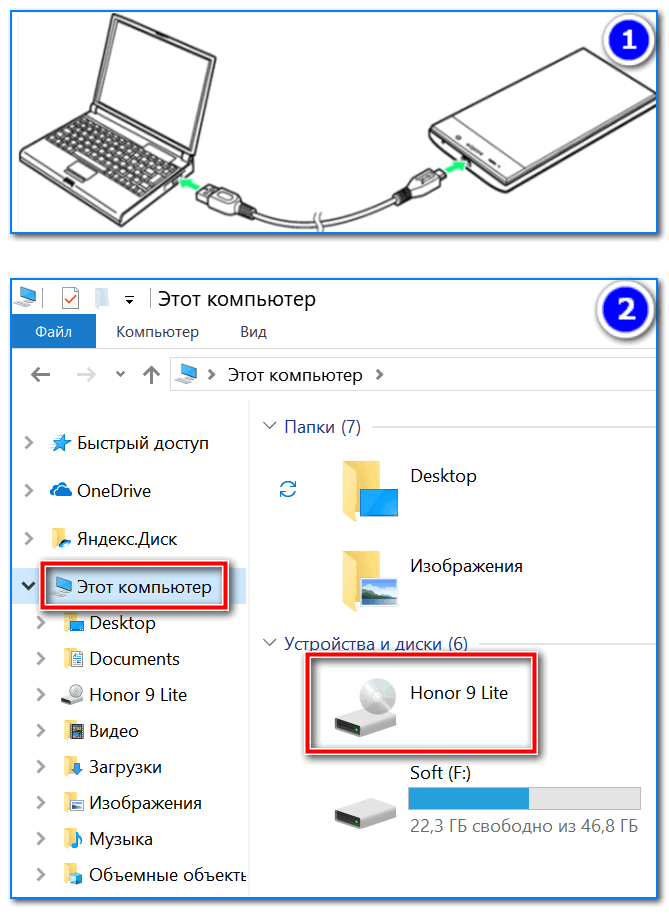 Только в таком случае ПК увидит телефон ZTE Blade V10, как полноценный носитель информации.
Только в таком случае ПК увидит телефон ZTE Blade V10, как полноценный носитель информации.
Если же при подключении мобильного девайса к ПК не происходит совсем ничего (гаджет даже не заряжается), нужно проверить работоспособность интерфейса USB на компьютере. Например, можно вставить флешку или подключить мышку.
Проблемы физического характера (поломка кабеля или разъема) решаются только заменой комплектующих. А в ситуации, когда вы выбираете правильный тип подключения (медиаустройство) и пользуетесь исправными аксессуарами, причиной появления ошибки становятся неисправные драйвера.
Как правило, они устанавливаются автоматически при первом сопряжении смартфона и ПК. Загружается ПО только при наличии соединения с интернетом. Если не подключиться к сети, драйвера загружены не будут. Поэтому рекомендуется проверить доступ к интернету.
Проверить работоспособность драйверов можно следующим образом:
- Открыть диспетчер устройств (Win+R и затем ввести devmgmt.
 msc).
msc). - Найти в списке MTP-устройство или название телефона.
- Дважды нажать левой кнопкой мыши.
- Кликнуть «Обновить драйвер».
- Выбрать «USB-устройство MTP».
- Нажать «Далее».
- Дождаться окончания переустановки драйверов.
Если же в диспетчере устройств никак не отображается смартфон, есть смысл включить на гаджете Андроид режим разработчика:
- Открыть настройки телефона.
- Перейти в раздел «Для разработчиков».
- Активировать функцию.
- Кликнуть «Конфигурация USB по умолчанию».
- Выбрать значение «Передача файлов».
Когда не помогает ни один из предложенных советов, единственный выход – сбросить настройки смартфона. Эта операция выполняется в том случае, если владелец устройства подозревает, что сопряжение отсутствует из-за наличия вирусов.
Для сброса настроек нужно:
- Открыть настройки.
- Перейти в раздел «Восстановление и сброс».
- Нажать «Сбросить настройки».

После выполнения операции с мобильного девайса удалятся все файлы. Чтобы не потерять важную информацию, рекомендуется предварительно создать резервную копию.
Альтернативные методы подключения
Если соединить телефон ZTE Blade V10 с компьютером через USB не получилось, можно попробовать альтернативные методы передачи информации с одного устройства на другое:
Первый вариант не нуждается в подробном описании, так как в таком случае просто требуется вставить карту памяти в адаптер и подключить к ПК через соответствующий разъем. Но подобный вид сопряжения позволит лишь перекинуть файлы на флешку или с нее.
Чтобы получить доступ к памяти смартфона, нужно использовать соединение Wi-Fi. Для этого понадобится дополнительная программа. Например, MyPhoneExplorer. Ее следует загрузить как на ПК (с официального сайта), так и на телефон (через Google Play).
Дальнейшее подключение выполняется следующим образом:
- Подключить оба устройства к одной сети Wi-Fi.

- Открыть приложение MyPhoneExplorer на телефоне.
- Придумать пароль для подключения.
- Открыть программу на ПК.
- Нажать кнопку «Файл» и выбрать пункт «Подключить».
- Подтвердить сопряжение вводом ранее созданного кода.
Так смартфон сможет подключиться к ПК без использования USB-кабеля. В MyPhoneExplorer на компьютере отобразится список всех доступных файлов. Можно перекинуть информацию как с телефона, так и на него.
Как не столкнуться с проблемой в будущем
Чтобы впредь ситуация не повторялась, и телефон ZTE Blade V10 всегда видел компьютер, следуйте нескольким простым советам:
- Используйте для подключения только комплектные аксессуары. Не покупайте дешевые кабели.
- На телефоне выставляйте параметр «Медиаустройство» или «USB-накопитель».
- При первом сопряжении не забудьте установить драйвера и при необходимости обновить их.
Соблюдение всего трех правил раз и навсегда избавит от проблем при подключении телефона к компьютеру.
Поделитесь страницей с друзьями:Если все вышеперечисленные советы не помогли, то читайте также:
Как прошить ZTE Blade V10
Как получить root-права для ZTE Blade V10
Как сделать сброс до заводских настроек (hard reset) для ZTE Blade V10
Как разблокировать ZTE Blade V10
Как перезагрузить ZTE Blade V10
Что делать, если не включается ZTE Blade V10
Что делать, если не заряжается ZTE Blade V10
Как сделать скриншот на ZTE Blade V10
Как сделать сброс FRP на ZTE Blade V10
Как обновить ZTE Blade V10
Как записать разговор на ZTE Blade V10
Как подключить ZTE Blade V10 к телевизору
Как почистить кэш на ZTE Blade V10
Как сделать резервную копию ZTE Blade V10
Как отключить рекламу на ZTE Blade V10
Как очистить память на ZTE Blade V10
Как увеличить шрифт на ZTE Blade V10
Как раздать интернет с телефона ZTE Blade V10
Как перенести данные на ZTE Blade V10
Как разблокировать загрузчик на ZTE Blade V10
Как восстановить фото на ZTE Blade V10
Как сделать запись экрана на ZTE Blade V10
Где находится черный список в телефоне ZTE Blade V10
Как настроить отпечаток пальца на ZTE Blade V10
Как заблокировать номер на ZTE Blade V10
Как включить автоповорот экрана на ZTE Blade V10
Как поставить будильник на ZTE Blade V10
Как изменить мелодию звонка на ZTE Blade V10
Как включить процент заряда батареи на ZTE Blade V10
Как отключить уведомления на ZTE Blade V10
Как отключить Гугл ассистент на ZTE Blade V10
Как отключить блокировку экрана на ZTE Blade V10
Почему компьютер не видит другие модели
Как подключить телефон ZTE через вай фай, bluetooth, блутуз, через data кабель
Подключить телефон через wifi bluetooth usb ZTE. Есть телефон например ZTE 10, 7, v7 и есть компьютер. Простой вопрос: «Как подключить телефон ZTE модель 7 на операционной системе с экраном — dpi или другой к ПК?
Ответить просто не получится, необходимо знать какое оборудование есть для сопряжения на телефоне ZTE a6, a610 plus, z11 s или другой модели и на персональном компьютере.
Например, телефон ZTE модель v7 на операционной системе с экраном — dpi можно подключить к компьютеру через wifi, bluetooth или через кабель usb, data-кабель.
В идеале должно быть так, подключил кабель usb или ввел пароль на wifi или включил блютуз и все заработало. В большинстве случаев так оно и бывает.
Если по каким то причинам у вас возникли трудности с подключением телефона к ноутбуку или ПК через wifi, bluetooth, usb, прочитайте следующую инструкцию.
Далее будет описано: решение проблемы при подключении телефона z17, m2, l5 или другой модели через usb, настройка блютуз соединения и подключение к ПК, подключение мобильного телефона через data кабель, подключится к ноутбуку по wifi.
Как одключить телефон af 3, l110, z10 или другой модели к ПК
Небольшой обзор и рекомендации о том как подключить телефон ZTE модель a6 на операционной системе с экраном — dp к компьютеру, ноутбуку, к ПК через usb, wifi, bluetooth для сохранения записи музыки, файлов, перезаписи фотографий, видеосъемки и многого другого на ПК. Информация для этой статьи собрана из разных источников и сгруппированы по разделам: подключение телефона к компьютеру через usb — подходит для многих современных телефонов, подключение телефона к компьютеру через bluetooth, для разных моделей телефонов оснащенных беспроводной связью и подключение телефона af 3, l110, z10 к компьютеру через дата кабель.
Для того что бы подключить телефон к компьютеру существует несколько способов:
— самый простой — через usb кабель, после подключения на компьютере должен появиться новый съемный диск, как будто Вы вставили в usb порт флешку. Для того что бы иметь доступ к данным телефона: Контакты, сообщения, календарь и других, необходимо установить специальную программу разработанную производителем телефона. При таком подключении возможны ошибки и проблемы, о которых подробнее, будет написано ниже.
— загрузка данных телефона с флеш карты. Здесь все просто. Вынимаем флеш карту из телефона, вставляем в компьютер, появляется новый диск в «Мой компьютер» с файлами телефона. Что бы все прошло гладко, в телефоне надо включить настройку «Сохранять все на флеш карту», а в компьютере необходимо иметь слот для вставки флеш карты в нужном вам формате MicroSD,Memory Stick PRO Duo или другой.
— подключение к ноутбуку или компьютеру через bluetooth. Необходимо что бы оба устройства были оснащены модулем bluetooth. Подключиться к телефону можно через спец программу или средствами Windows. Перед подключением необходимо активировать, включить оба модуля bluetooth на телефоне и пк и пройти процедуру опознавания и спаривания устройств. Подробнее об этом написано здесь.
— если телефон совсем простой или устаревший и у него нет порта USB и флеш карты и нет модуля bluetooth, то остается только один способ подключения — через DATA кабель. Подумайте стоит ли связываться с подключением через дата кабель. Дело в том что не всегда подключение бывает успешным и не всегда можно что то выжать из таких малоемких на сегодняшний день телефонов. Тем не менее такой способ имеется и после успешного подключения дата кабеля к телефону и компьютеру, необходимо еще одно условие ПО. Надо будет найти программу поддерживающую модель Вашего телефона. Практический все известные мобильные бренды Nokia, Samsung, Apple, Motorola, Sony Ericsson, HTC и другие? имеют свое специальное лицензионное ПО, которое поможет вам подключить ваш телефон к ПК. Программа должна имеется в CD диске к Вашему телефону или ее можно скачать с сайта производителя сотового телефона.
Проблемы при подключении телефонов, планшетов на платформе Android.
Вопрос: «Купил смартфон с Андроидом. Включаю его, подключаю телефон к компьютеру через USB шнур. В динамиках компьютера и на смартфоне раздается звук подключения нового устройства, нового диска в системе нет. Драйвера все установлены, проблем с кабелем или телефоном тоже нет. Что делать?»
Ответ: Проблема не подключается телефон к компьютеру может быть из-за.
— неисправен кабель;
— неисправен, не настроен компьютер;
— неисправен, не настроен телефон.
1.USB кабель должен быть не длинный, короткий, маленькой длины, не перегнут, не повреждены контакты. Лучше всего найти уже проверенный на другом телефоне кабель и использовать его при подключении Вашего телефона.
2.Компьютер изначально должен работать без проблем и ошибок. Всегда раньше опознавал подключаемые устройства, принтеры, камеры, флешки, имеет необходимые для работы установленные драйвера и программы. Компьютер необходимо полностью перезагрузить. Пуск — Завершение Работы — Перезагрузка.
3.Телефон перед подключением необходимо перезагрузить — полностью его выключить и с черного экрана загрузить. Если это не помогло, необходимо еще раз выключить телефон, снять с него аккумулятор, сим-карту, флеш-карту. Затем поставить все на место: аккумулятор, сим-карту, флеш-карту, крышку, вытащить из телефона и компьютера usb кабель и вставить его. Включить телефон.
Более тонкая настройка подключения телефона к пк:
— Подключите Android смартфон к компьютеру по USB и подождите характерного звука из динамиков, дающего понять что произошло подключение. В трее виндувс внизу появится сообщение подключено устройство и описание подключения: подключается или подключено или поиск драйвера.
— Зайдите в настройки телефона Android и проверьте пункт: Settings(Настройки)-Applications(Приложения)-Developer Tool(Средства разработчиков). Пункт Отладка USB должен быть выключен.
После этих действий на экране телефона появится окошко подключения. С вариантами: Подключение по USB – Съемный диск, Подключение в режиме телефона. Выберет нужный вариант. Для простого объема файлов, скачать загрузить музыку, видео, игры, нужно выбрать пункт — Съемный диск. В этом режиме некоторые функции телефона не будут работать.
После этого Windows даст сообщение подключен дополнительный Flash-накопитель и появится возможность работать с файлами. Но будьте осторожны случайно не удалите с телефона системный файлы установленных программ, без них телефон не сможет работать.
Отключать телефон надо корректно. необходима в правом нижнем углу трее нажать на картинку подключения и выбрать команду «Отключить флеш диск». После отключения телефона от ноутбука, пк, Андроид может некоторое время немного притормаживать, до тех пор пока операционная система не проиндексирует новый файлы телефона.
Работа с файловой системой при подключении телефона к пк может быть в режиме пользователя или администратора. В режиме администратора-root появляется доступ ко всем системным файлам смартфона. Пользователю таких прав не дают, что бы что ни будь не испортил. О том ка получить ROOT доступ к телефону Андроид, можно прочитать здесь.
Вопрос 2:
Описание проблемы:
Раньше при подключении к ПК, на телефоне автоматически выскакивало уведомление о выборе подключения: Только зарядка, Дисковод. Сегодня, впервые, телефон этого не выдал. Просто начинает заряжаться без всяких уведомлений. Что я делал: перезагружал телефон, перезагружал комп, через «Настройки/Подключение к ПК» тоже все настраивал, отключал антивирус. Прощу совета у Вас люди.
Ответ 2:
— Если у Вас установлена программа на телефоне или компьютере программа Task Killer (быстрый закрыватель, удалитель приложений), ее необходимо удалить с телефона.
— Для телефона HTC устанавливаем программу HTCsync последней версии.
— Выключаем телефон.
— Разбираем телефон (снимаем крышку, аккумулятор, симку, флешку) и обратно его собираем.
— Включаем телефон.
— Подключаем usb шнур.
— На телефон появляется окно выбора (Зарядка, Дисковод, Другое).
— Выбираем Дисковод.
— Происходит подключение к ПК.
Как подключиться телефон к компьютеру через Bluetooth
Для подключения Вам необходимо:
— Включить Bluetooth в телефоне установить при необходимости режим — «Виден всем» в меню «Bluetooth».
— Включить Bluetooth на ПК, в трее должен появиться логотип Блутуз.
— Или через этот логотип Блутуз выбрать команду «Подключить».
— Или подключить спарить телефон с компьютером через специальную программу. Для телефона Nokia — Nokia PC Suite. Для Samsung — Samsung PC Studio.
— При подключении через программу производителя телефона, необходимо зайти в настройки программы. Для Nokia PC Suite выберете вкладку Управление подключениями — тип подключения Bluetooth — нажмите кнопку «Настроить».
— В результате на телефоне и компьютере должно появится окошко ввода пароля, введите, например 0000.
Если подключения не произошло, нажмите команду «Поиск устройств» или «Повторный поиск».
Подключение телефона к компьютеру через DATA кабель, используя фирменное программное обеспечение и драйвера компаний производителей телефонов.
Для телефонов, смартфонов Samsung — программа Samsung PC Studio.
Samsung PC Studio позволяет подключить телефон к персональному компьютеру и предоставляет возможность для управления телефоном по сети. Приложение для ПК Samsung PC Studio может делать перенос и редактирование персональной информации и медиафайлов на телефонах SAMSUNG. А так же, в программе имеется мастер соединения, менеджер контактов, сообщений и файлов, а менеджер синхронизации телефона с компьютером. В некоторых случаях программа требует наличие программы DirectX 9.0 в Windows.
Основные возможности Samsung PC Studio:
— Резервное копирование и восстановление информации телефона: контактов, календаря, файлов через ПК.
— Синхронизация контактов календаря и заметок в формат программы Microsoft Outlook.
— Использование телефона в качестве модема.
— Просмотр и переименование файлов мобильного телефона.
— Создание, просмотр, удаление и изменение информации о контактах на ПК.
— Просмотр, удаление, копирование смс сообщений на ПК. Создание и отправка смс из ПК.
— Конвертация музыки в формат, поддерживаемый телефоном.
— Сохранение, просмотр и воспроизведение изображений и видео файлов из телефона на ПК.
— Редактирование изображений для создания фоновых рисунков рабочего стола телефона, изображений MMS и загрузка их на телефон.
— Загрузка и установка программ, приложений и игр на телефон.
ПО для синхронизации телефонов, смартфонов Nokia — программа Nokia PC Suite.
Компания Nokia, как и другие производители телефонов, для некоторых моделей своих телефонов, для подключения требует иметь свои оригинальные дата-кабели типа DKU. Подключение телефона к пк через такие кабели возможно только через официальный, фирменный софт — программу PC Suite. Приложение Nokia PC Suite — пакет программ, через которые можно изменять и редактировать изображения, мелодию, полифонию, редактировать и изменять записи телефонной книги, работать с сообщениями, использовать телефон в качестве модема а самое главное, конечно же, копировать и загружать в телефон файлы через пк.
Подключение телефонов Siemens, программы DES, SiMoCo, МРМ.
Для телефонов Siemens можно использовать много коммуникационных программ — DES (Data Exchange Software), SiMoCo (Siemens Mobile Control) или МРМ (Mobile Phone Manager). Этот телефонный менеджер многофункциональное приложение, при помощи которого можно успешно копировать и сохранять информацию на телефоне Сименс.
Подключение телефонов Motorola.
Для телефонов Motorola также подходят универсальные программы, выше перечисленные, особенно хотелось бы выделить программу синхронизации телефонов Моторола с пк — MPT (Mobile Phone Tools) и ME (MobilEdit).
Программы для всех телефонов.
Последние версии Nokia PC Suite поддерживают подключение к практически всем моделям телефонов Нокиа, но есть проблемы с поиском и приобретением на прилавках магазинов оригинальных дата кабелей DKU. Для решения этой проблемы имеется программа MobiMB, через которую можно подключить телефон к компьютеру не через фирменные кабели CA, FBUS и DLR. Эта программа подобна PC Suite и может подключать телефон так же через блутуз и IrDA.
Еще можно порекомендовать профессиональную программу для подключения телефона к пк — ResMan (Resource Manager). В этой программе кроме прочих функции выше перечисленным имеется возможность пропатчить прошивку телефона.
Это была теория, а теперь практика:
1.Устанавливаем на компьютер весь необходимый софт, программы, драйвера с CD диска телефона или загружаем ПО с сайта производителя телефона через Интернет.
2.Перегружаем компьютер.
3.Вставляем кабель в телефон и порт компьютера.
4.Открываем программу (для Нокиа) — Nokia PC Suite.
5.Выбираем необходимое нам подключение, в нашем случае последовательный порт.
6.нажимаем кнопку «Дополнительно» и выбираем правильный COM-порт.
7.В программе в списке телефонов должен появиться наш телефон.
Если телефон не появился в списке подключенных, значит или выбран не тот COM порт или проблемы с драйверами или нет кабель.
В этом случае можно попробовать подключить телефон к компьютеру через другую программу, например MobiMB.
Логика процесса подключения на разных программах и телефонах через дата кабель будет одинаковая, различие будет состоять лишь в названии пунктов меню программы.
Для подключения телефонов Motorola через программу MPT (Mobile Phone Tools) можно подсказать такую настройку. Если с первого раза программа не обнаружит телефон. То для того, чтобы подключить телефон, нажмите F6 и выберете «Параметры связи». Поставьте галочки напротив «Активировать прием» и «Активировать передачу» и нажмите кнопку «Сменить Модем». После этого программа предложит выбрать модель телефона. После этого программа будет пытаться найти телефон, и при нахождении его все заработает.
Подробная инструкция о том как подключить телефон телефон ZTE a610 plus на платформе ОС на экране с разрешением , тип к пк через wifi bluetooth, через вай фай, bluetooth, блутуз, через data кабель. Программа для подключения телефонов ZTE v8, 10, 7, v7, a6, a610 plus, z11 s, z17, m2, l5, af 3, l110, z10, black, zxhn h218n, 4g, 5, 8, 20, a910, a610c, 4, mf920, v, mf823d, a210, 610, mf90, t620, n1, g, зте нубия 32gb 32 гб, 6, t320, a330, mf823, a465, f660, a476, 510, блейд, mf667, mf 180, l4, a5, s6, l3, v815w, l2 lte, af 3, a3, x9, z7, nubia z9 max, gf3, v5, x5, axon mini, af3, blade q lux, lite, af5, 1920×1080, hn, l370, v2 white, МТС 535, geek pro, leo черный, z5s, star, z5 grey, s, v987, t220, t221 red, x7 lte, x3 gold, m, v790, blade v807, v880g, v880e, v970, v970m, v889m, skate, grand era, r221, mimosa, v8110, a21plus, v71b, e7, v9c 1, light tab 2, v9s 3g, light tab 3, light tab v9a, v9 light, v98, life к компьютеру, ноутбуку.
Популярные обзоры на тему ZTE| Скачать флеш плеер на телефон ZTE. Как смотреть, слушать устаревшие файлы в старых форматах, в частности, флеш формат на телефоне? | |
| Скачать музыку для ZTE. Подробнее о том как Скачать бесплатно музыку ZTE, можно здесь, для этого прейдите по ссылке выше. | |
| Скачать программу ВКонтакте на ZTE Социальная сеть vk.com — самая посещаемая сеть в нашей стране. Первоначально пользоваться сетью можно было только на компьютере, 10 лет назад не было ни телефонов с сенсорным экраном и ни тем более планшетов ZTE. | |
| Подключить телефон ZTE через wifi bluetooth usb. Если по каким то причинам у вас возникли трудности с подключением телефона ZTE к ноутбуку или ПК через wifi, bluetooth, usb, прочитайте следующую инструкцию. | |
| Управление компьютером через телефон ZTE Мобильный телефон ZTE тоже компьютер, только маленький. Следовательно, через сотовый телефон, тоже можно управлять ноутбуком или стационарным ПК через Интернет. | |
| Как очистить внутреннюю память ZTE У ZTE есть такая проблема с ПЗУ. Начинаешь устанавливать программы и через какое то время система пишет «Недостаточно памяти». Как побороть эту проблему, далее… | |
| Скачать скайп на ZTE Имея безлимитный интернет на телефоне ZTE, звонки из программы скайп на другое мобильное устройство или ноутбук будут бесплатны. Необходимо только что бы там тоже была установлена программа скайп. | |
| Мини Opera для ZTE Программа Опера мини имеет преимущества перед другими программами: программа не тормозит, быстро загружает сайты, удобный интерфейс, корректная работа на разных устройствах, телефонах и платформах. | |
| Инструкции для ZTE — Здесь можно найти инструкции пользователя для телефонов и планшетов ZTE. Эти инструкции аналогичны печатной версии, которую производитель электроники комплектует свои изделия. |
Почему компьютер не видит смартфон через USB и как это исправить
Причин, почему компьютер не видит смартфон довольно много. Чаще всего это происходит вследствие активации любого другого режима соединения, кроме USB-накопителя. Либо это случается из-за отсутствия или конфликтов драйверов. Реже причиной могут быть различные неисправности в оборудовании.
В этом материале представлены решения самых распространенных проблем, возникающих при подключении мобильного устройства к ПК через USB. Для удобства все советы разделены по степени важности.
Смартфон не определяется как внешний накопитель
Обратите внимание: смартфон должен быть включен, если заблокирован графическим ключом — нужно разблокировать!
Самое первое и очевидное действие — дать компьютеру понять, в каком режиме подключается устройство. Если смартфон при подсоединении кабеля просто заряжается, возможно, он подключен в режиме зарядки, или как медаиплеер. Если используется Андроид-устройство, необходимо активировать режим разработчика, и затем включить отладку по USB.
Инструкцию по активации режима разработчика и отладки по USB смотрите в этом видео.
Когда все сделано, при очередном переподключении обратите внимание на дисплей и шторку уведомлений в смартфоне. Должно появится уведомление, в котором необходимо выбрать пункт «Включить USB-накопитель».
Если используется смартфон с другой ОС — там все аналогично. В большинстве случаев, чтобы девайс распознавался как внешний накопитель, необходимо выбрать правильный тип подключения.
Еще один момент: проверьте, не активирован ли режим модема в мобильном устройстве. Заходим в настройки сетевых параметров, и если модем активирован — выключаем его.
Компьютер вообще не реагирует
Желательно как можно раньше проверить исправность компонентов, для экономии собственного времени. Если при подключении не слышно характерного сигнала, на смартфоне не мигает индикатор заряда, не активируется подсветка, не появляется всплывающих уведомлений — пробуем временно поменять оборудование.
Предпринимаемые шаги:
- Проверяем USB кабеля на исправность. Просто используем другой рабочий кабель, и все.
- Подключаемся к другим разъемам. На неработоспособные USB порта можно ссылаться только в том случае, если к ним не коннектится вообще никакая «ЮСБ» периферия: мышки, клавиатуры, флешки и т. д.
- Пробуем подсоединить смартфон через USB к другому системному блоку или ноутбуку. Если сработало, ищем проблемы с драйверами и операционной системой на своем ПК.
Программные неполадки
Допустим, компьютер реагирует на аппарат, но на панели задач отображается уведомление о том, что установка драйверов не удалась. Это свидетельствует о необходимости установить на ПК «правильные» USB драйвера.
Часто универсальные драйвера можно загрузить на сайте производителя. Например, на официальных сайтах Samsung и LG есть специальные разделы, где можно скачать драйвер, который подойдет ко всем моделям Samsung и LG соответственно.
Если вы подключали много девайсов от разных производителей, возможно, их драйвера конфликтуют. Попытайтесь удалить лишние, и установить необходимые заново. Не забываем перезагрузить ПК (можно и телефон заодно).
Идем далее. Давно чистили ПК от вирусов? Сейчас самое время. Есть вредоносное ПО, блокирующее доступ к съемным носителям. В конце концов, если у вас Windows, переустановите его.
Если вообще ничего не помогает
В том случае, если после выполнения абсолютно всех рекомендаций компьютер не видит смартфон, нельзя исключать тот факт, что USB разъем на смартфоне неисправен. Без специальных навыков и определенного оборудования эта проблема самостоятельно не решаема. Необходимо нести мобильное устройство в сервисный центр, или в мастерскую, где будет осуществлена перепайка USB.
Как подключить телефон к компьютеру или ноутбуку через usb
К нашему персональному компьютеру или ноутбуку можно подключить любой современный телефон андроид: samsung, xiaomi redmi, lg, honor, huawei, bq, мтс, meizu, zte, телефон mi, asus, htc, nokia, lenovo, sony, dexp, fly, philips, alcatel, texet, oppo, inoi, oukitel, bg, sip и другие.
Вопреки визуальным трудностям, операция чрезвычайно проста и приятна. Ниже приведены три простых шага, которые позволят вам насладиться множеством дополнительных возможностей.
Подключить смартфон к компьютеру еще никогда не было так просто. Благодаря такому подключению вы получите доступ к целому ряду дополнительных функций, таких как: совместное использование интернета, копирование фотографий и видео, а также передача музыки на телефон и обратно.
ПРИМЕЧАНИЕ: подключить можно даже домашний стационарный телефон (городской) – разумеется не старые модели, а вот сломанный, нерабочий или без аккумулятора, подключить не получится.
Чтобы установить соединение с ПК, нам нужен оригинальный кабель с разъемом USB типа A, который проходит через ранее упомянутый тип Micro-B. Поехали.
Первый способ подключить мобильный телефон к ноутбуку или компьютеру — через кабель usb
Несколько лет назад каждый производитель предлагал свой слот, теперь дело выглядит намного проще: мы просто подключаем один конец к телефону, а другой — к USB-порту нашего компьютера.
ПРИМЕЧАНИЕ: Проблемы могут проявиться в старых виндах, например с XP. Тогда нужно будет обновить вашу «Виндовс» до последней версии.
Windows должна автоматически обнаружить и завершить установку всех необходимых драйверов. На данном этапе наше вмешательство сведено к минимуму. Соответствующее сообщение сообщит вам, что синхронизация прошла успешно.
Каждый телефон предлагает два разных режима взаимодействия с компьютером, диаметрально отличающихся друг от друга.
Мы выбираем его из специального меню, которое появляется на дисплее телефона и сосредоточим наше внимание на «Мультимедийное устройство (MTP)» — это тот, который позволяет беспрепятственно передавать файлы между устройствами.
Второй вариант, называемый «Камера (PTP)», предназначен для опытных пользователей, которые знакомы с обработкой фотографий в профессиональных программах, таких как Adobe Photoshop.
Здесь смартфон играет роль классической зеркальной камеры, позволяя передавать необработанные файлы изображений RAW.
Вы должны увидеть приведенную выше подсказку в строке состояния смартфона. Ее наличие означает успешное завершение процесса синхронизации телефона с персональным компьютером. После нажатия на панель, переходим к настройке соединения.
Если соединение установлено (телефон запросит разрешение — разрешите), то можете в полной мере использовать многие возможности, такие как загрузка музыки, передача фотографий и видео, а также совместное использование интернета.
Например, чтобы перетащить фотографии, перейдите в «Компьютер». Затем находите название вашего смартфона и нажмите на него.
Вы увидите классический каталог, который работает в среде Windows. Найдите папку с именем «DCIM» — там находятся все фотографии, сделанные по телефону.
Еще один интересный каталог – «Музыка» — туда можете перенести музыку с компьютера. Отныне мы можем слушать ее на своем смартфоне.
Второй способ подключить мобильный телефон к компьютеру или ноутбуку через кабель usb
Если хотите к компьютеру подключить телефон самсунг, хонор, редми, ксиоми, хуавей, леново, асус, сяоми, мейзу, сони, телефон билайн, ксиаоми, нокиа люмия, флай, зте, теле2, филипс, престижио, телефон ми, хайвей, алкатель, джинга, дигма, сип телефон либо другой то вам нужно поискать фирменное программное обеспечение, предназначенное для управления таким смартфоном, как программа «Kies» для телефонов Samsung?
Только с одной стороны, вся процедура становится еще проще — подключите телефон и выберите соответствующую опцию в программе, но этот тип программного обеспечения излишне расходует ресурсы компьютерной системы, постоянно работающий в фоновом режиме.
По моему мнению, первый вышеприведенный способ является наиболее эффективной формой работы с файлами на вашем телефоне.
Поэтому предоставлю лишь несколько программ для самых популярных моделей телефонов. Кому понадобится больше напишите в комментариях.
Для самсунг это программа «KIES», для SON — Xperia Companion, для LG — LG Bridge или PC Suite, для Huawei и Honor – HiSuite, для XIAOMI — Mi PC Suite.
Стоит помнить, что доступ в интернет быстро разряжает батарею. Стоит задуматься о дополнительном источнике питания для нашего телефона, потому что одновременное подключение нескольких устройств может сократить время работы смартфона до нескольких часов.
Третий способ подключить мобильный телефон к ноутбуку или компьютеру без кабеля usb – через блютуз
Если хотите подключить телефон к компьютеру без шнура, то можете это сделать через блютуз. В начале вы должны убедиться, что модуль Bluetooth на вашем компьютере активен. Ниже приведу краткую инструкцию – кто хочет подробнее с картинками смотрите здесь.
Затем вам нужно активировать Bluetooth на устройстве, которое вы хотите подключить к компьютеру. Если Bluetooth уже активирован на вашем компьютере и на телефоне, который вы хотите подключить, теперь пришло время подключить ваши устройства.
На рабочем столе телефона увидите доступные устройства, к которым вы можете подключиться. Выберите имя вашего компьютера и нажмите «Готово».
В этот момент на рабочем столе вашего компьютера появится сообщение о добавлении устройства. Нажмите на эту информацию, чтобы настроить устройство. Окно с кодом появится на вашем телефоне и компьютере. Если они совместимы, подтвердите, нажав «ДА».
Готово! Устройства были связаны друг с другом, и теперь вы можете, например, использовать опцию «Отправлять или получать файлы» в окне настроек Bluetooth в Windows 10. Откроется мастер отправки или получения файлов.
На своем компьютере выберите фотографию или файл, который вы хотите отправить по Bluetooth, на свой телефон и щелкните по нему правой кнопкой мыши.
Выберите из списка «Отправить» и нажмите «Передача файлов по Bluetooth». Выберите, куда вы хотите отправить файл и подтвердите, нажав «Далее».
Затем на дисплее вашего телефона появится сообщение с вопросом, хотите ли вы получить файл. После подтверждения начнется процесс сбора данных.
Компьютер отобразит информацию о состоянии передаваемых данных, а на вашем телефоне появится сообщение о загруженном файле. Ура! Передача файлов Bluetooth успешно завершена!
Четвертый способ подключить телефон к ноутбуку или компьютеру — через wifi
Чтобы подключить компьютер или ноутбук к вай фаю телефона можете становить программу EStrongs File Explorer (есть также много других аналогичных).
Затем в EStrongs File Explorer войти в раздел ЛВС. Если его не будет, то в нужно включить самому в настройках EStrongs File Explorer (напротив строки «скрыть LAN» птички быть не должно).
Затем в вверху программы выберите «Поисковой запрос» — на экране появляться доступные IP ноутбуков и ПК. Теперь можно копировать файлы с ноутбука или компьютера на мобильный телефон и обратно.
Также можете использовать другие способы, например через программу — Http File Server, AirDroid, On Air, WebSharing или WiFi File Explorer. Они откроют общий доступ к файлам в ноутбуке или компьютере через wifi.
Если ваш мобильный телефон поддерживает wi-fi direct, можете подключить устройства напрямую — без роутера. Для удобного обмена файлами как по вай фай рекомендую использовать программу WiFi Shoot! WiFi Direct.
Пятый способ подключить телефон к ноутбуку или компьютеру – через SideSync
Лучший способ подключить ваш компьютер или ноутбук к и мобильному телефону является решение SideSync, которое позволяет удобно обмениваться экраном и данными.
Правда она работает только с телефонами самсунг, для других производителей потребуются другие с аналогичными функциями.
Вы можете получать сигналы уведомления со своего телефона на компьютер или ноутбук и использовать его различные функции.
SideSync — это путь к более практичной и комфортной жизни. С его помощью можете даже звонить и отправлять текстовые сообщения.
После подключения мобильного устройства через SideSync вы можете проверить уведомления о принятых вызовах и подключиться напрямую к приложению на вашем компьютере.
Можете легко отвечать на звонки и обмениваться текстовыми сообщениями во всплывающем окне и делать передачу файлов между ними — просто перетащите элемент.
Вы можете вставлять фотографии с вашего мобильного устройства в документы Word на вашем компьютере и вставлять файлы с вашего компьютера в текстовые сообщения и электронные письма, отправленные с вашего мобильного устройства. Успехов.
Zte blade А610 не видит компьютер. Почему компьютер не видит смартфон через USB и как это исправить Zte blade a610 подключение к пк
Почему компьютер не лицезреет телефон через USB и как это поправить
Обстоятельств, почему компьютер не видит смартфон достаточно много. В большинстве случаев это происходит вследствие активации хоть какого другого режима соединения, не считая USB-накопителя. Телефон распознает карту памяти, но не видит файлы на. Или это случается из-за отсутствия либо конфликтов драйверов. Причин, почему компьютер не видит смартфон довольно много. Чаще всего это происходит вследствие активации любого другого режима соединения, кроме usb. Пореже предпосылкой могут быть разные неисправности в оборудовании.
В этом материале представлены решения часто встречающихся заморочек, возникающих при подключении мобильного устройства к ПК через USB. Для удобства все советы разбиты по степени значимости.
Смартфон не определяется как внешний накопитель
Обратите внимание: телефон должен быть включен, если заблокирован графическим ключом — необходимо разблокировать!
Самое 1-ое и явное действие — дать компу осознать, в каком режиме подключается устройство. Если телефон при подсоединении кабеля просто заряжается, может быть, он подключен в режиме зарядки, либо как медаиплеер. Ваш компьютер не видит телефон или планшет на android через usb? Это довольно распространенная проблема, но ее можно решить самостоятельно. Вопрос телефон распознает карту памяти, но не видит файлы на ней. Причины отсутствия подключения телефона через usb. Весь комплекс причин проблемы того, что пк не видит смартфон через кабель usb, я бы разделил на аппаратные и программные, и ниже я перечислю. Если употребляется Андроид-устройство, нужно активировать режим разработчика, и потом включить отладку по USB.
Аннотацию по активации режима разработчика и отладки по USB смотрите в этом видео.
Когда все изготовлено, при следующем переподключении направьте внимание на экран и шторку извещений в телефоне. Должно появится извещение, в каком нужно избрать пункт «Включить USB-накопитель».
Читайте так же
Если употребляется телефон с другой ОС — там все аналогично. Почти всегда, чтоб аксессуар распознавался как наружный накопитель, нужно избрать верный тип подключения.
Почему компьютер не
видит телефон через USB 100% сработает.Решение вопроса подключения телефона к компу через USB при условии установленного подходящего драйвера,.
Компьютер не
видит телефон , но зарядка идет \Телефон не подключается к ПК через USB но зарядка идётНаша группа в ВКонтакте — Android Software — ?Как закачивать файлы на моем канале YouTube .
Очередной момент: проверьте, не активирован ли режим модема в мобильном устройстве. Заходим в опции сетевых характеристик, и если модем активирован — выключаем его.
Компьютер вообще не реагирует
Лучше как можно ранее проверить исправность компонент, для экономии собственного времени. Если при подключении не слышно соответствующего сигнала, на телефоне не мигает индикатор заряда, не активизируется подсветка, не возникает всплывающих извещений — пробуем временно поменять оборудование.
Читайте так же
Предпринимаемые шаги:
- Проверяем USB кабеля на исправность. Просто используем другой рабочий кабель, и все.
- Подключаемся к другим разъемам. Компьютер перестал видеть телефон через usb. На неработоспособные USB порта можно ссылаться только в этом случае, если к ним не коннектится вообщем никакая «ЮСБ» периферия: мышки, клавиатуры, флешки и т. д.
- Пробуем подсоединить телефон через USB к другому системному блоку либо ноутбуку. Почему компьютер не видит фото с айфона? Если сработало, ищем задачи с драйверами и операционной системой на собственном ПК.
Программные неполадки
Допустим, компьютер реагирует на аппарат, но на панели задач отображается извещение о том, что установка драйверов не удалась. Почему компьютер не видит планшет? Секреты правильного подключения устройства через usb и wi–fi. Это свидетельствует о необходимости установить на ПК «правильные» USB драйвера.
Нередко универсальные драйвера можно загрузить на сайте производителя. Например, на официальных сайтах Samsung и LG есть специальные разделы, где можно скачать драйвер, который подойдет ко всем моделям Samsung и LG соответственно.
Если вы подключали много девайсов от разных производителей, возможно, их драйвера конфликтуют. Как найти потерянный телефон андроид. Способы для того, чтобы найти украденный мобильный даже если он выключенный – через компьютер по интернету, по imei. Компьютер не видит телефон meizu m3.Что делать? Попытайтесь удалить лишние, и установить необходимые заново. Не забываем перезагрузить ПК (можно и телефон заодно).
Если вообще ничего не помогает
В том случае, если после выполнения абсолютно всех рекомендаций компьютер не видит смартфон , нельзя исключать тот факт, что USB разъем на смартфоне неисправен. Компьютер не видит флешку. Не видит жесткий диск. Без специальных навыков и определенного оборудования эта проблема самостоятельно не решаема. Xiaomi после получения root-прав не подключается через usb к компьютеру не синхронизируется скачать программу. Необходимо нести мобильное устройство в сервисный центр, или в мастерскую, где будет осуществлена перепайка USB.
Видео инструкция по основам подкючения смартфона к компьютеру
Многие пользователи zte blade a610 сталкиваются по мере эксплуатации своего смартфона с ситуацией, когда ПК отказывается видеть устройство. Причин, на самом деле, может быть немало. Все они имеют либо программный, либо аппаратный характер. Чтобы разобраться, в чем кроется проблема, следует пошагово проверить устройство.
Типичные причины, почему компьютер не видит zte blade a610, и как их решить
Аппаратные проблемы
Повреждение кабеля USB или порта
В первую очередь, стоит провести несколько манипуляций для проверки исправности кабеля USB, гнезда в смартфоне и в самом ПК. Как вариант — подключите мобильное устройство без батареи, в некоторых случаях помогает. Если причина не в этом, разбираемся далее.
Программные проблемы
Смартфон не видит компьютер, но заряжается — признак проблемы программного характера. Сбои в ПО, к сожалению, происходят не редко. Зачастую, по этой же причине смартфон ЗТЕ Блейд А610 не видит компьютер. Разберем возможные первопричины проблемы более подробно.
Сбой в настройках
Как ни банально звучит, но вы сами могли случайно изменить некоторые параметры, которые смогли привести к неправильной работе вашего устройства. Зайдите в настройки смартфона и убедитесь, что флажок напротив пункта «USB накопитель» включен. Также проверьте, что флажок с пункта «USB-модем» снят.
Устарели или слетели драйвера
Здесь может быть два варианта — слетели драйвера с устройства, либо на ПК. Рекомендуем проверить оба варианта. Признаком потери какого-либо драйвера будет восклицательный или вопросительный знак напротив раздела «Переносные устройства» в «Диспетчере устройств». При необходимости обновите драйвера, скачав их с официального сайта производителя.
Нерабочая прошивка
Некорректная установка обновления программного обеспечения на zte blade a610 могла также послужить поводом для сбоя в работе смартфона и, как следствие, отсутствия синхронизации с ПК. Рекомендуем не устанавливать кастомные прошивки и использовать только оригинальные версии от самого производителя. Если сомневаетесь в своих действиях, обратитесь лучше к профессионалам в сервисный центр ZTE . Здесь вы можете рассчитывать на стопроцентное качество при обслуживании вашего устройства.
Наличие вирусов
В этом плане, современный смартфон ничем не отличается от компьютера. Установка непроверенных приложений, программ и игр, часто приводит к появлению вирусов. Просканировать рекомендуем и девайс, и ПК.
Если ни один вариант не подошел, воспользуйтесь сбросом настроек до заводских установок. Не забывайте предварительно сделать бэкап данных, чтобы не потерять нужную информацию. Так так как этот способ безвозвратно удалит информацию с вашего смартфона.
Веб-разработка, WordPress, мобильные устройства.
Смартфон ZTE Blade AF3 — подключение к компьютеру
Показаны варианты подключения телефона ZTE Blade AF3 к настольному компьютеру . еще инфа на странице — http://vash-
ZTE Blade AF3 — подключение к компьютеру.
Подключение к компьютеру смартфона ZTE Blade AF3 с помощью USB-кабеля.
Для подключения воспользуемся usb — кабелем, идущего в комплекте с телефоном. При первом подключении ZTE Blade AF3 появится такой экран с вариантами подключений.
Для начала (если не куда торопится) можно выбрать пункт — USB виртуальный диск, чтобы установить драйвера для смартфона ZTE Blade AF3 Они возможно потребуются — если не сейчас, то в будущем точно. На мониторе компьютера отобразится окно автозапуска.
Нажмите — Выполнить AutoRun.exe и установите программу.
Еще статьи о смартфоне ZTE Blade AF3.
26 комментариев.
у меня zte blade a813 и я не могу подключится к крмпьютеру кнопка usb не нажимается (серого цвета) что делать?
(Прим. админа — между символьным смайлом и буквами, а также знаками препинаниями должен быть пробел…)
Я не имел дело с телефоном zte blade a813 и поэтому могу только предполагать… ваша проблема немножко непонятна… особенно насчет кнопки USB (где она вообще находится)…
Но если вы все же подключились к ПК но в меню подключения на телефоне пункт — USB-накопитель (или что-то похожее) не активен, то нажмите на пункт — MTP … через него тоже все прекрасно можно выгружать и загружать в телефон…
Наташа, у меня на телефоне alcatel тоже самое, кнопка usb не нажимается «тоже серого света».
у меня ZTE Blade AF3 т221 я немогу зделат прошивке что мне нада штобы зделат этого телефона штобы нармално раболат.
Если у вас на телефоне стоковая (заводская) прошивка и есть вход в Рекавери — то прошить (обновить) можно так — Смартфон ZTE Blade AF3 — обновление системы…
Мой компьютер не видит телефон ZTE A610c, пишет, что «оборудование установить не удалось», и что теперь данные с компьютера я никак не смогу перенести в этот новый,только что купленный телефон. Разочарование.
После подключения откройте верхнюю панель и посмотрите уведомление типа — Подключение по USB … нажмите на него — должно открыться окно с вариантами подключения…ми подключения… выберите МТР … а ещё лучше — если есть виртуальный диск CD (там возможно находятся драйвера для вашего телефона)… В компьютере должен определится дополнительный диск, запустите на нем « Autorun.exe » и установите драйвер…
ааааааааааааааааааа… у меня нечего не получается.
Если у вас ZTE Blade AF3 — почитайте ещё раз внимательно на этой странице… должно получится…
Да все нормально получается, это круто. Только что с телефона передал музыку на ПК.
Как подключить usb.
Всё написано на этой странице…
Почему к меня не вылазеет USB меню когда я подключаю телефон к компу.
Трудно так сказать… после подключения надо открыть шторку на телефоне и посмотреть — есть или нет уведомление — Подключение по USB… если есть открыть и посмотреть расширенное меню с выбором подключения… если нет — для начала попробовать заменить кабель USB на другой…
Иногда это не работает.берёт только зарядку.воткните в другое USB.так бывает особ со старыми компами,ну и с буками тож.особо со старымя.из за чего примерно говорили -да возиться лень.просто в другое гнездо.
да! скорей всего надо попробовать заменить юсб шнур.
ребята уже сутки пытаюсь прошить zte blade af3 ни как не могу синхронизировать с ПК! что делать? где взять дрова! на комп. помогите.
А нет ли у вас драйверов,а то у меня пишит комп ошибку и не устанавливается автоматически?что мне делать?
Я устанавливал драйвера также с телефона… не устанавливается автоматически — откройте папку, скопируйте файл на компьютер, распакуйте и попробуйте установить вручную…
А можно ли по подробней о процессе?
При перепрошивке девайса нужно делать все вайпы в рекавери (до и после) прошивки,чтобы удалить все хвосты от предыдущей установки.
«Можно сделать и вайпы (правда при этом удаляются все пользовательские данные, приложения и аккаунты)… и на мой взгляд — это не обязательно… потому что обновление не затрагивает раздел data, а раздел system и так перезапишется…»
🙂 улыбающийся 😀 громко смеющийся:-))) смеющийся 🙁 Озадаченность или недовольство.
:-|| Сердитый, разгневанный 😉 подмигивающий 😛 показывающий язык:clap: браво, хлопать в ладоши.
➡ Биться головой в стенку.
В комментариях вы можете использовать эти HTML Теги и атрибуты к вашему комментарию:
Краткое описание
Показаны варианты подключения телефона ZTE Blade AF3 к настольному компьютеру еще инфа. Подключение к компьютеру смартфона ZTE Blade AF3 с Подключите телефон к компьютеру как. Как подключить ZTE Blade к компьютеру по USB. В данной инструкции мы расскажем, как подключить ZTE Blade по USB к. Компьютер не видит телефон через USB. Если телефон не подключается к компьютеру Попробуйте подключить ваш телефон к Как это. Подключение и синхронизация с компьютером ZTE V880E. При первом подключении к компьютеру ZTE V880E ПК должен Как разлочить ZTE V880E. как подключить zte модем и установить для него как подключить ZTE модем к компьютеру. если телефон не подключается по usb к компьютеру. как подключить телефон к пк. Подключение к компьютеру смартфона ZTE Blade AF3 с помощью USB-кабеля Для 7 Youth. Узнайте как подключить Телефон как что вы можете подключить ваш смартфон к компьютеру. Как подключить к компьютеру через usb телефон ZTE Blade. Здравствуй гость,для начала вам понадобится родной кабель usb,следущее что вам нужно это.
Zte blade А610 не подключается к компьютеру
Видео инструкция по основам подкючения смартфона к компьютеру
Многие пользователи zte blade a610 сталкиваются по мере эксплуатации своего смартфона с ситуацией, когда ПК отказывается видеть устройство. Причин, на самом деле, может быть немало. Все они имеют либо программный, либо аппаратный характер. Чтобы разобраться, в чем кроется проблема, следует пошагово проверить устройство.
Типичные причины, почему компьютер не видит zte blade a610, и как их решить
Аппаратные проблемы
Повреждение кабеля USB или порта
В первую очередь, стоит провести несколько манипуляций для проверки исправности кабеля USB, гнезда в смартфоне и в самом ПК. Как вариант – подключите мобильное устройство без батареи, в некоторых случаях помогает. Если причина не в этом, разбираемся далее.
Программные проблемы
Смартфон не видит компьютер, но заряжается – признак проблемы программного характера. Сбои в ПО, к сожалению, происходят не редко. Зачастую, по этой же причине смартфон ЗТЕ Блейд А610 не видит компьютер. Разберем возможные первопричины проблемы более подробно.
Сбой в настройках
Как ни банально звучит, но вы сами могли случайно изменить некоторые параметры, которые смогли привести к неправильной работе вашего устройства. Зайдите в настройки смартфона и убедитесь, что флажок напротив пункта «USB накопитель» включен. Также проверьте, что флажок с пункта «USB-модем» снят.
Устарели или слетели драйвера
Здесь может быть два варианта – слетели драйвера с устройства, либо на ПК. Рекомендуем проверить оба варианта. Признаком потери какого-либо драйвера будет восклицательный или вопросительный знак напротив раздела «Переносные устройства» в «Диспетчере устройств». При необходимости обновите драйвера, скачав их с официального сайта производителя.
Нерабочая прошивка
Некорректная установка обновления программного обеспечения на zte blade a610 могла также послужить поводом для сбоя в работе смартфона и, как следствие, отсутствия синхронизации с ПК. Рекомендуем не устанавливать кастомные прошивки и использовать только оригинальные версии от самого производителя. Если сомневаетесь в своих действиях, обратитесь лучше к профессионалам в сервисный центр ZTE. Здесь вы можете рассчитывать на стопроцентное качество при обслуживании вашего устройства.
Наличие вирусов
В этом плане, современный смартфон ничем не отличается от компьютера. Установка непроверенных приложений, программ и игр, часто приводит к появлению вирусов. Просканировать рекомендуем и девайс, и ПК.
Если ни один вариант не подошел, воспользуйтесь сбросом настроек до заводских установок. Не забывайте предварительно сделать бэкап данных, чтобы не потерять нужную информацию. Так так как этот способ безвозвратно удалит информацию с вашего смартфона.
Источник: http://ztremservice.ru/
Лучшие 3 способа переноса фотографий с телефона ZTE на компьютер
Вы ищете быстрый и простой способ переноса фотографий с телефона ZTE на компьютер? Поскольку на телефоне хранится все больше и больше файлов, передача фотографий или видео большого размера на компьютер — хороший способ освободить место на телефоне. Кроме того, резервное копирование важных и памятных фотографий, сделанных телефоном ZTE, на компьютер может избежать потери данных из-за ошибочного удаления или сбоя системы и т. Д. В сегодняшнем посте мы представим 3 основных способа передачи фотографий с телефона ZTE. к компьютеру.
Часть 1: Как перенести фотографии с телефона ZTE на компьютер с помощью ZTE File Transfer (рекомендуется)
1.1 Как выборочно перенести фотографии с телефона ZTE на компьютер
1.2 Как перенести все фотографии с ZTE на компьютер одним щелчком мыши
Часть 2: Как перенести фотографии с ZTE на компьютер через USB-кабель
Часть 3: Как перенести фотографии с телефона ZTE на компьютер через Google Фото
Часть 1: Как перенести фотографии с телефона ZTE на компьютер с помощью ZTE File Transfer ( Рекомендуется)
Для передачи фотографий с телефона ZTE на компьютер вы можете использовать профессиональную программу ZTE для передачи файлов под названием Coolmuster Android Assistant.С помощью этого программного обеспечения вы можете предварительно просмотреть все фотографии, хранящиеся на вашем ZTE, и перенести определенные фотографии на компьютер. Он также позволяет создавать резервные копии всех фотографий на компьютер одним простым щелчком мыши и восстанавливать резервные копии фотографий на телефон ZTE в исходном качестве.
Проверьте основные функции Coolmuster Android Assistant :
* Выборочная передача фотографий с телефона на компьютер.
* Добавляйте, удаляйте, экспортируйте, копируйте, перемещайте фотографии с телефона прямо на ПК.
* Резервное копирование и восстановление файлов Android, включая фотографии, видео, музыку, контакты, журналы вызовов, SMS, приложения, книги.
* Отправлять, отвечать, пересылать, копировать, удалять текстовые сообщения на вашем компьютере.
* Устанавливайте любимые приложения и удаляйте ненужные прямо с компьютера.
* Импорт / экспорт контактов из / в Outlook.
Coolmuster Android Assistant хорошо работает со всеми брендами Android, такими как ZTE Axon 10 Pro / Blade Vantage V2 / Blade Max View / Axon 9 Pro / Blade Max 2S / Visible R2 / Grand S / N909 / N5 и HTC, Samsung, Motorola. , Sony, LG, HUAWEI, Dell и т. Д.
Теперь бесплатно загрузите эту передачу файлов ZTE на свой ПК или Mac и перенесите фотографии с телефона ZTE на компьютер, выполнив следующие действия:
1.1 Как выборочно переносить фотографии с телефона ZTE на компьютер
Если вы хотите предварительно просмотреть свое фотографии перед передачей и выберите фотографии, которые вы хотите перенести с телефона ZTE на компьютер, Coolmuster Android Assistant здесь, чтобы помочь.
Выполните следующие действия:
Шаг 1 : Подключите телефон ZTE к компьютеру
Загрузите и запустите Coolmuster Android Assistant на своем ПК, затем подключите телефон ZTE к компьютеру с помощью кабеля USB.Включите отладку по USB на вашем телефоне ZTE, чтобы программа успешно обнаружила ваш телефон.
Советы. Если вы хотите передавать фотографии по беспроводной сети, Coolmuster Android Assistant также позволяет передавать файлы Android на ПК через Wi-Fi.
Шаг 2 : Доступ и предварительный просмотр фотографий с телефона ZTE
Вы можете видеть, что файлы с вашего телефона ZTE разделены на разные типы в левой части интерфейса, нажмите « Photos », чтобы просмотреть фото с телефона ZTE.
Шаг 3 : Перенос фотографий с телефона ZTE на компьютер
Выберите нужные фотографии и нажмите кнопку « Экспорт » выше, чтобы перенести фотографии с телефона ZTE на компьютер.
1.2 Как перенести все фотографии с ZTE на компьютер одним щелчком мыши
Хотите перенести все фотографии с ZTE на компьютер для резервного копирования? Выполните следующие шаги, и вы сможете выполнить эту задачу без особых усилий, используя функцию « Backup » в Coolmuster Android Assistant.
Шаг 1 : Определите свой телефон программой
Установите Coolmuster Android Assistant на свой компьютер и подключите телефон ZTE к компьютеру с помощью кабеля USB. Следуйте инструкциям на экране, чтобы программа обнаружила ваш телефон. После этого перейдите в раздел « Super Toolkit ».
Шаг 2 : Перенесите все фотографии с ZTE на компьютер
Выберите « Photos » или другие файлы, которые вы хотите передать, а затем выберите место на вашем компьютере для хранения резервных копий.После выбора нажмите « Резервное копирование ».
Таким образом, все фотографии будут перенесены на ваш компьютер и безопасно сохранены в нужном вам месте. Вы можете нажать кнопку « Restore » в Coolmuster Android Assistant, чтобы получить их на свой телефон в любое время.
Вам может понравиться : Как перенести контакты и SMS с телефона ZTE на компьютер [Практические способы]
Часть 2: Как перенести фотографии с ZTE на компьютер через USB-кабель
Подключив телефон к ПК через USB, ваш телефон будет работать как жесткий диск с вашим ПК, и вы сможете легко получить доступ к фотографиям и видео, снятым на ваш телефон.
Шаг 1 : Подключите телефон ZTE к ПК с помощью кабеля USB.
Шаг 2 : Разблокируйте телефон и коснитесь уведомления « USB-зарядка этого устройства », выберите « Передача файлов ».
Шаг 3 : На вашем ПК щелкните меню « Start » и откройте « File Explorer », затем щелкните свой телефон ZTE и щелкните « Internal shared storage ». (Или откройте « Этот компьютер » и найдите свое устройство в разделе «Устройство и диски »).
Шаг 4 : Щелкните папку с именем « DCIM » и перейдите к файлу « Camera » на вашем ZTE, скопируйте нужные фотографии и вставьте их на свой компьютер.
Часть 3: Как перенести фотографии с телефона ZTE на компьютер через Google Фото
Вы можете передавать фотографии с телефона ZTE на компьютер по беспроводной сети, загружая их в облачное хранилище. Google Фото — отличное приложение для облачного хранилища, предназначенное для резервного копирования всех ваших фотографий и видео на вашем устройстве.Это делает ваши фотографии организованными и доступными с разных устройств. А если вы выберете «Высокое качество» для размера загрузки, вы можете использовать это приложение для хранения неограниченного количества фотографий.
Вот как перенести фотографии с телефона ZTE на компьютер через Google Фото:
Шаг 1 : Загрузите на свой телефон ZTE приложение Google Фото из магазина Google Play и войдите в него со своей учетной записью Google.
Шаг 2 : Чтобы передать все фотографии, вы можете нажать значок с тремя пунктами в верхнем левом углу и нажать « Настройки », затем включить « Резервное копирование и синхронизация ».Если вы хотите выбрать только несколько фотографий для передачи, вы можете отметить нужные фотографии, коснуться трехточечного значка в правом верхнем углу и нажать « Создать резервную копию сейчас ».
Шаг 3 : На своем компьютере посетите веб-сайт Google Фото и войдите на него с той же учетной записью Google. Последние сохраненные фотографии будут показаны на веб-сайте, выберите фотографии и щелкните трехточечный значок в правом верхнем углу, выберите « Загрузить », чтобы перенести их на свой компьютер.
Завершение
С помощью этих трех описанных выше методов перенос фотографий с телефона ZTE на компьютер должен быть очень простым.И, для сравнения, Coolmuster Android Assistant — ваш надежный вариант, когда дело доходит до передачи файлов между телефоном ZTE и компьютером. Вы можете получать доступ и передавать фотографии не только из папки камеры, но и из других библиотек, при этом процесс передачи выполняется быстро и стабильно. Загрузите Coolmuster Android Assistant, чтобы попробовать, и оставляйте комментарии ниже, если у вас есть какие-либо вопросы.
Статьи по теме :
Как с особой осторожностью перенести фотографии с телефона LG на компьютер
4 способа эффективной передачи фотографий / видео с Samsung S9 / S10 на ПК
6 способов передачи фотографий с Samsung на ПК в 2021 г. [Обязательно к прочтению]
7 способов переноса фотографий с iPhone на компьютер без iTunes [Отличные новости для пользователей iPhone]
5 способов переноса фотографий с компьютера на iPhone
Как эффективно передавать видео с iPhone на Android [Решено]
Как использовать USB-модем ZTE после установки?
Чтобы получить инструкции по использованию USB-модема ZTE в первый раз после установки, щелкните один из следующих пунктов:
Использование ZTE MF823 (логотип ZTE)
Использование USB-модема ZTE с включенным автозапуском (логотип BT)
Использование USB-модема ZTE с отключенным автозапуском (логотип BT)
Обратите внимание, что описанные ниже действия применимы только к модемам ZTE, на которых есть логотип BT.
Использование USB-модема ZTE с включенным автозапуском
- Вставьте USB-модем ZTE в USB-порт. Автозапуск отображает следующий диалог:
- Щелкните ссылку Запустить autorun.exe .
Отображается диалоговое окно Контроль учетных записей , в котором говорится, что «Программе требуется ваше разрешение для продолжения».
- Нажмите кнопку Да .
BT Access Manager запущен:
BT Access Manager обнаруживает USB-модем ZTE и начинает инициализацию USB-модема ZTE.Отображается следующий диалог:
Значок в BT Access Manager начинает мигать при инициализации USB-модема ZTE:
Когда значок станет зеленым, можно будет установить соединение с сетью BT Mobile:
- Щелкните центральную кнопку в центре диалогового окна, чтобы подключиться к Интернету.
Использование USB-модема ZTE с отключенным автозапуском
Если автозапуск отключен, вам необходимо вручную запустить BT Access Manager.
Когда USB-модем ZTE подключен к компьютеру, он запускается в режиме CD-ROM , чтобы можно было установить программное обеспечение и драйверы. Прежде чем его можно будет использовать для подключения к Интернету, его необходимо переключить в режим модема , запустив autorun.exe . Обычно это делается с помощью автозапуска. Однако, если автозапуск отключен или отклонен, USB-модем ZTE останется в режиме CD-ROM.
Чтобы вручную запустить USB-модем ZTE, вам необходимо сделать следующее:
- Щелкните меню Windows Пуск и выберите Компьютер .
- Дважды щелкните значок. В приведенном ниже примере компакт-диск представлен как «CD Drive (G 🙂 BT A»:
Примечание: Буква диска может быть другой. В приведенном ниже примере показано, как USB-модем ZTE будет выглядеть, когда он переключен в режим модема . Съемный диск (G 🙂 — это слот для карты Micro SD, который находится в USB-модеме ZTE:
BT Access Manager запущен:
BT Access Manager обнаруживает USB-модем ZTE и начинает инициализацию USB-модема ZTE.Отображается следующий диалог:
Значок в BT Access Manager начинает мигать при инициализации USB-модема ZTE:
Когда значок станет зеленым, можно будет установить соединение с сетью BT Mobile:
- Щелкните центральную кнопку в центре диалогового окна, чтобы подключиться к Интернету.
Вернуться к Использование USB-модема ZTE с включенным автозапуском
Подсказка: Если эта статья не ответила на ваш вопрос, посмотрите, есть ли уже ответ на аналогичный вопрос на форуме поддержки.Если нет, задайте свой вопрос; другие клиенты могут помочь.
Обновлено 07.07.2021ZTE Warp — привяжите свой ноутбук или компьютер к телефону
Подключите ноутбук или компьютер к телефону
Вы можете привязать компьютер или ноутбук к телефону, чтобы компьютер использовал соединение 3G или 4G телефона.
Для этого подключите телефон к ПК через USB-кабель. Если появится экран с надписью «Выберите тип подключения», затем выберите «USB-модем», и вы сразу сможете начать серфинг.Если этого не произошло, нажмите кнопку «Домой», чтобы перейти в нормальный режим. Затем перейдите в Меню — Настройки — Беспроводная связь и сеть — Модем и портативные точки доступа. Затем отметьте USB-модем. Затем на вашем компьютере должны быть установлены соответствующие драйверы. Чтобы проверить, просто откройте свой браузер и начните серфить.
Другой альтернативой, если вышеперечисленное не работает, является использование приложения под названием PdaNet. Перед установкой этого приложения вам нужно будет зайти в Меню — Настройки — Приложения — Разработка. Затем отметьте опцию «Отладка по USB».Затем загрузите приложение и программное обеспечение для своего компьютера. После того, как они оба будут установлены, запустите PdaNet на своем ноутбуке, а затем на телефоне. Следуйте любым другим инструкциям, чтобы завершить процесс.
Предупреждение. Некоторые операторы связи скажут вам, что модем не разрешен в их контракте. Вы по-прежнему сможете использовать описанные выше методы, но имейте в виду, что ваш оператор может быть недоволен. Кроме того, если у вас нет безлимитного тарифного плана, убедитесь, что вы не используете слишком много данных через свой ноутбук или компьютер, так как вы можете понести дополнительные расходы.
Ищете больше советов?У нас есть 86 наконечников для ZTE Warp.
Передача файлов между компьютером и мобильным телефоном — ZTE Blitz
Передача файлов между компьютером и мобильным телефоном
Вы можете передавать файлы, например изображения или аудиофайлы, между компьютером и мобильным телефоном.
Подключите кабель для передачи данных к розетке и USB-порту компьютера.
Проведите пальцем вниз, начиная с верхнего края экрана.
Коснитесь значка подключений.
Запустите файловый менеджер на вашем компьютере.
Перейдите в нужную папку в файловой системе вашего компьютера или мобильного телефона.
Выделите нужный файл и переместите или скопируйте его в нужное место.
Подключите ZTE к ПК или Mac
Подключение ZTE к ПК или Macintosh — это действительно практичная процедура во многих случаях. Если вам нужно перенести фотографии на ZTE, если вы хотите перенести свои контакты или если вы хотите скопировать файлы на ZTE, вам необходимо подключить смартфон к вашему LAPTOP или Macintosh.Вот почему мы приняли решение написать это руководство по подключению ZTE к вашему компьютеру. Сначала мы узнаем, как подключить ZTE к НОУТБУКУ. Мы узнаем, как подключить его к Macintosh. Наконец, мы увидим, какое решение для беспроводного подключения вашего ZTE.
Подключите ZTE к ПК
Если вам нужно подключить ZTE к ноутбуку, вам сначала понадобится USB-кабель, который вы используете для зарядки телефона. Второй шаг — очевидно, подключить ZTE к ПК.Когда когда-нибудь закончите, вам нужно активировать USB-соединение на телефоне. Для этого вы должны перетащить панель уведомлений вниз. После этого вариант щелчка может отличаться в зависимости от телефона, но должен быть одним из следующих:
- USB-соединение с компьютером
- Мультимедийные устройства
- Включить USB-накопитель
- Мультимедиа устройство (MTP)
После включения этой опции ZTE будет вести себя как USB-ключ для вашего КОМПЬЮТЕРА.После этого вы сможете найти ZTE среди съемных дисков на рабочей станции ПК.
Подключение ZTE к Macintosh
Методика подключения ZTE к Macintosh немного отличается от метода для КОМПЬЮТЕРА. На самом деле, лучший ответ — пройти небольшую программу. Это программа Android File Transfer , которую вы очень легко найдете в Интернете. После того, как вы загрузили его, рассмотрите возможность Авторизовать установку из неизвестных источников перед началом установки.Когда установка будет завершена, вы должны подключить ZTE к Macintosh через USB-кабель. Затем ему нужно будет активировать USB-соединение на ZTE, перейдя в панель уведомлений. Затем выберите один из вариантов, перечисленных в предыдущем разделе. Как только вы закончите все это, Macintosh автоматически распознает ZTE и откроет Android File Transfer. Теперь вы можете делать все переводы, которые поете.
Подключите ZTE к Mac или ПК с беспроводной связью
Если у вас нет USB-кабеля или если вы просто хотите подключить беспроводное соединение ZTE, имейте в виду, что есть небольшая хорошая программа, которая может сделай все это.Это маленькое чудо — AirDroid , которое вы можете скачать здесь. Что нам нравится в этой программе, так это то, что она действительно совместима с Mac и КОМПЬЮТЕРОМ, поэтому проблем с совместимостью нет. Список возможностей Airdroid довольно длинный, с ним можно делать целый ряд вещей. Например, вы можете передавать файлы на ZTE, писать и отправлять SMS, получать доступ к своему каталогу, делать резервные копии ZTE или делать снимки экрана ZTE. Вы поймете, на самом деле это универсальное программное обеспечение для подключения вашего ZTE.Если вам нужно использовать эту опцию, вам нужно будет зарегистрироваться и загрузить приложение на телефон. Когда это будет выполнено, вы должны скопировать веб-адрес, указанный вам в приложении, в браузер вашего КОМПЬЮТЕРА или Macintosh. Хорошо, дело в шляпе, ваш ZTE подключен к вашему КОМПЬЮТЕРУ или Macintosh.
сообщить об этом объявленииZTE BLADE A512 (Vodafone) [55/145] Подключение к компьютеру через USB
| Ман.io | Задать вопрос |
- Список вопросов
- Инструкция по заказу
- Контакты
- Логин
- Регистрация
- Дом
- ZTE
- Смартфон
- BLADE A512 (Vodafone)
- Страница: 55
1 | 2 | 3 | 4 | 5 | 6 | 22 | 03 | 11 | 12 | 13 | 14 | 15 | 16 | 22 | 16 | 22 | 03 | 21 | 22 | 23 | 24 | 25 | 26 | 220302 2703 | 31 | 32 | 33 | 34 | 35 | 36 | 37 | 38 | 39 | 40 | 41 44 | 45 | 46 | 47 | 48 | 49 | 50 | 9 54 | 55 | 56 | 57 | 58 | 59 | 60 | 61 64 | 65 | 66 | 67 | 68 | 69 | 70 | 71 | 72 | 73 | 2 | 73 | 22 7402 7402 7402 | 78 | 79 | 80 | 81 | 82 | 83 | 2 8703 | 88 |
Как подключить любой телефон или планшет к телевизору через USB
Подключить телефон к телевизору не так просто, как вы думаете.Если вы хотите наслаждаться Netflix, делиться фотографиями или использовать его для работы дома, подключить кабель между телефоном и телевизором может быть непросто.
Но это не невозможно — все дело в правильном выборе кабеля.
Вот что вам нужно знать о том, как подключить телефон или планшет Android или iOS к телевизору с помощью кабеля USB.
Зачем использовать USB для подключения телефонов, планшетов и телевизоров?
С легкостью и распространенностью трансляции для отражения экрана телефона по беспроводной сети вам может быть любопытно, почему вы должны использовать соединение USB с телевизором для своего телефона.
Если вы подключите телефон к телевизору через проводное соединение, вы получите сигнал с малой задержкой. Например, если вы планируете зеркально отображать свой телефон на телевизоре для игр, вам понадобится USB-соединение, а не беспроводная конфигурация. Это значительно снижает задержку.
Кроме того, в ситуациях, когда у вас нет Wi-Fi или слабый беспроводной сигнал, вам потребуется проводное соединение.
Чтобы подключить телефон или планшет к телевизору, вы можете использовать один из следующих способов:
- Android:
- Кабель USB-C с DisplayPort
- USB-кабель с MHL (Mobile High-Definition Link)
- USB-кабель с SlimPort
- iPhone / iPad
- Кабель Lightning (iPhone и iPad)
Какой вариант вы используете, зависит от вашего конкретного устройства и операционной системы.Хотя все методы схожи, процесс подключения iPhone и устройства Android отличается.
Точно так же ваш способ подключения зависит от ваших потребностей. Для простого просмотра фотографий на совместимом телевизоре требуется зарядный кабель и мобильное устройство. Но для дублирования экрана вам понадобится USB-адаптер.
Как подключить телефоны и планшеты Android к телевизору с помощью USB
У вас есть два варианта подключения телефонов и планшетов Android к телевизору:
- Кабель USB-C с поддержкой DisplayPort
- USB-кабель с MHL
- USB-кабель с Slimport
Мы рассмотрим каждый из них ниже.
1. Подключите телефон к телевизору HDMI с помощью USB Type-C
Самые последние смартфоны Android оснащены портом USB Type-C. Также известный как USB-C, это вход в форме цилиндра, который заменяет micro-USB и используется для зарядки и передачи данных.
Включая поддержку стандарта DisplayPort, USB-C можно использовать для зеркалирования экрана вашего телефона или планшета на телевизоре.
Просто подключите кабель USB-C к Android, а затем подключите его к подходящей док-станции или адаптеру USB-C к HDMI.
2. Подключение телефона к телевизору через USB с помощью MHL
MHL — одно из самых распространенных решений для подключения телефона к телевизору HDMI с помощью кабеля micro-USB. Эта технология позволяет MHL-совместимым устройствам, таким как смартфоны и планшеты, подключаться к телевизорам и проекторам.
Вы можете просмотреть список устройств с поддержкой MHL на официальном сайте MHL.
Чтобы использовать Mobile High-Definition Link, вам понадобится
- Телефон с поддержкой MHL
- Переходник или кабель USB-HDMI MHL
- Кабель HDMI
- Силовой кабель
Хотя это общая настройка, конкретный кабель, который вам понадобится, может быть разным.Google MHL cable [название вашего устройства] , чтобы найти список совместимых кабелей.
Для подключения USB к телевизору с помощью MHL сначала подключите телефон через адаптер MHL. Адаптеру потребуется питание либо от порта USB на кабеле, либо от внешнего источника.
Хотя MHL изначально требовал подключения к источнику питания, MHL 2.0 делает это несущественным. Тем не менее, поскольку MHL получает питание от мобильного устройства, разумно подключить кабель питания.
Затем подключите телефон к телевизору с помощью кабеля MHL. После этого вы должны увидеть экран своего телефона на телевизоре; это plug-and-play.
В целом Mobile High-Definition Link — одно из лучших решений для подключения телефона Android к телевизору с помощью кабеля USB.
3. Подключение телефона к телевизору через USB SlimPort
Если у вас старый телефон, вы можете подключить его к телевизору с помощью кабеля SlimPort.SlimPort похож на MHL, но предлагает другие выходы, но использует соединение micro-USB.
В то время как MHL ограничивается выходами HDMI, SlimPort на HDMI, DVI, DisplayPort и VGA. Это делает его более подходящим для различных дисплеев, включая старые мониторы и телевизоры без цифровых входов.
В отличие от MHL, SlimPort не потребляет питание от мобильных устройств.
Для подключения телефона к телевизору с помощью адаптера SlimPort вам потребуется следующее:
Начните с подключения адаптера SlimPort к телефону.Затем подключите адаптер SlimPort к дисплею с помощью подходящего кабеля. После этого вы сможете просматривать экран своего телефона на телевизоре. Как и MHL, это plug-and-play.
Можно ли подключить iPhone или iPad к телевизору через USB?
Поскольку у iPhone и iPad нет USB, вы не можете использовать его в качестве метода подключения. Но вы можете подключить устройства iOS к телевизору с помощью кабеля.
Если у вас iPhone 5 или новее, у него будет разъем Lightning.Чтобы подключить iPhone к телевизору, вам понадобится цифровой AV-адаптер Lightning для выходов HDMI или адаптер Lightning / VGA, если у вас VGA-дисплей. Купите кабель, подходящий к вашему телевизору.
Старые устройства iOS со старым 30-контактным портом вместо этого используют 30-контактный адаптер VGA.
Вы можете подключить iPad к телевизору тем же способом. Опять же, для этого вам, скорее всего, понадобится кабель Lightning. Только в iPad 3 и более ранних версиях используется 30-контактный кабель.Все остальные iPad, включая все iPad Mini и iPad Pro, используют кабель Lightning.
После того, как вы подключили адаптер, просто подключите видеовыход к дисплею. Затем экран вашего телефона отобразится на экране телевизора. Официальные адаптеры Apple Lightning содержат дополнительный порт Lightning для зарядки при просмотре контента на втором экране.
USB к телевизору: подключение в качестве запоминающего устройства
Хотя наиболее распространенный вариант подключения телефона к телевизору с помощью USB — это дублирование экрана, есть еще один вариант.Вместо зеркального отображения экрана вы также можете просто просматривать файлы, например изображения, на телевизоре.
Однако для этого потребуется совместимый монитор, телевизор или проектор. Большинство современных дисплеев должны принимать USB-накопители.
Из различных вариантов подключения USB к телевизору это самый простой. Поскольку для этого требуется только телефон, USB-кабель и телевизор с USB-входом, его легко настроить. Какой именно кабель вам нужен, зависит от вашего телефона.
На iPhone или iPad используйте кабель Lightning (или 30-контактный для старых устройств).В качестве альтернативы пользователям Android понадобится кабель micro-USB или USB-C. Кабель USB, поставляемый с телефоном или планшетом, должен работать нормально.
USB к телевизору: подключение для просмотра фотографий
Современные устройства Android не поддерживают USB Mass Storage, поэтому ваш телевизор не будет воспринимать ваше устройство как настоящий внешний накопитель.
Это предполагает, что ваш телевизор или монитор оснащен входом USB, способным отображать файлы с подключенного запоминающего устройства.
Просто подключите кабель к телефону, а затем к телевизору. Подключив к дисплею стандартный конец кабеля USB, измените вход на телевизоре на USB.
На Android, вероятно, вам потребуется изменить настройки USB на Передача файлов или Передача фотографий (PTP) . Для этого при подключении перетащите уведомления из верхней части экрана. В меню коснитесь USB заряжает это устройство уведомление, чтобы изменить его.
изображение галерея (2 изображения)Обратите внимание, что это работает не со всеми телевизорами.В некоторых случаях порты USB предназначены исключительно для обновления прошивки.
Используйте Samsung DeX для подключения телефона Samsung к телевизору
Среди самых популярных устройств Android вы найдете флагманские телефоны Samsung. Они обеспечивают возможность подключения к телевизорам и мониторам. Для точного дублирования экрана вам понадобится кабель USB-C — HDMI.
Чтобы подключить Samsung Galaxy S8 / S8 + / Note 8 и новее к телевизору, просто подключите адаптер USB-C к HDMI.Подключите штекер USB-C к порту зарядки USB-C на устройстве Samsung Galaxy. Затем подключите кабель HDMI к телевизору.
Однако устройства Samsung Galaxy S8, S9 и Note 8/9 также включают DeX. Преодолевая разрыв между мобильным и настольным компьютерами, DeX предлагает возможности настольного компьютера, запускаемые с вашего мобильного телефона. Однако вы можете запускать все те же приложения для Android, получать доступ к галерее вашего телефона и в основном получать все на большом экране.
Поскольку это запатентованная технология, способ подключения телефона Samsung с поддержкой DeX к телевизору отличается от стандартных подключений.
Для всей линейки Galaxy S8 и Note 8, а также S9 и S9 + вам понадобится док-станция для использования DeX.
Однако Note 9 не требует док-станции. Вместо этого Note 9 переходит в режим DeX с помощью кабеля USB-C — HDMI. Это гораздо полезнее, чем отдельная док-станция.
При использовании док-станции вам также понадобится кабель питания для питания док-станции и зарядки устройства. Чтобы узнать больше, см. Наше руководство по использованию DeX для превращения вашего телефона или планшета в компьютер.
Подключение телефонов, планшетов и телевизоров через USB: успех!
Хотя подключение USB к телевизору зависит от устройства, типа подключения и входов дисплея, к счастью, его легко настроить. Однако не забывайте, что беспроводное вещание обычно более удобно.
Независимо от того, используете ли вы Android, iPhone или устройство Samsung с DeX, есть способ подключить телефон или планшет к телевизору для просмотра на большом экране.
Чтобы узнать больше, ознакомьтесь с нашим основным списком способов трансляции экрана.
Надеемся, вам понравятся предметы, которые мы рекомендуем и обсуждаем! MUO имеет филиал и спонсируемые партнерства, поэтому мы получаем долю дохода от некоторых ваших покупок.Этот не повлияет на цену, которую вы платите, и поможет нам предложить лучшие рекомендации по продуктам.
Удалите эти файлы и папки Windows, чтобы освободить место на дискеНеобходимо очистить дисковое пространство на вашем компьютере с Windows? Вот файлы и папки Windows, которые можно безопасно удалить, чтобы освободить место на диске.
Читать далее
Об авторе Кристиан Коули (Опубликовано 1509 статей)Заместитель редактора по безопасности, Linux, DIY, программированию и техническому объяснению, а также производитель действительно полезных подкастов с большим опытом поддержки настольных компьютеров и программного обеспечения.Автор журнала Linux Format, Кристиан — мастер Raspberry Pi, любитель Lego и фанат ретро-игр.
Более От Кристиана КоулиПодпишитесь на нашу рассылку новостей
Подпишитесь на нашу рассылку, чтобы получать технические советы, обзоры, бесплатные электронные книги и эксклюзивные предложения!
Нажмите здесь, чтобы подписаться
.

 msc).
msc).