Как подключить телефон к компьютеру через usb леново – Как подключить телефон Леново к компьютеру: как происходит подключение?
Программа для синхронизации Lenovo с ПК: 2 варианта

Современные технологии постепенно открывают для пользователей новые возможности. Каждый владелец смартфона Lenovo может легко синхронизировать девайс с компьютером, чтобы перенести контакты или важные файлы. Для этих целей разработано несколько программ. Ниже мы подробно рассмотрим функциональные возможности каждой из них.
Lenovo IdeaTool
Популярное приложение, которое умеет создавать бэкапы, хорошо работает с контактами и приложениями. Интерфейс софта разделен на 5 вкладок. Программа переведена на русский язык, поэтому ориентироваться в ней не составит особого труда. Последняя версия софта 1.1.8.
Важно! Программа не обновлялась уже несколько лет, поэтому некоторые функции могут не работать.
Важно! Для того чтобы пользоваться софтом необходимо установить его, подключить смартфон по USB, включить режим “Отладки”, затем “Смонтировать карту памяти” и запустить приложение.
Если Вы установили Lenovo IdeaTool, но софт не хочет нормально работать, то попробуйте запустить его от имени администратора или воспользуйтесь другими программами, о которых написано ниже.
MyPhoneExplorer
Функциональное приложение, которое позволяет выполнять самые различные операции:
- синхронизировать адресную книгу.
- пользоваться встроенным браузером.
- вводить текст в смартфон прямо с клавиатуры.
- редактировать контакты.
- отображать списки вызовов.
Для работы с утилитой необходимо установить клиент для Android и версию для ПК.
Приложение поддерживает синхронизацию по Wi-Fi и USB, имеется русская локализация.
Есть еще одна программа с нужными функциями – Lenovo Mobile Assistant.
Возможности ПО действительно огромные, ведь можно подключить гаджет к компьютеру и с помощью мышки перекидывать контакты, файлы и даже управлять девайсом.
lenovomania.org
Как подключить смартфон к компьютеру: пользователю на заметку
Перед практически любым пользователем смартфона однажды встает задача перенести данные с него на ПК, причем по возможности оперативно. И справиться с этим не сложно — нужно лишь подключить смартфон к ноутбуку. Выполнить соединение можно разными методами. Их мы и приводим в нашей статье.
Советуем почитать: Что делать, если ноутбук не включается: 6 основных ситуаций и выходы из них

Как подключить смартфон к компьютеру через USB
Выбор подходящего подключения смартфона к ПК зависит от той задачи, которую вы перед собой поставили. Например, если речь идет о большом объеме данных, то желательно воспользоваться USB-кабелем. К этому способу стоит прибегнуть и в том случае, если вы планируете использовать смартфон в роли модема или веб-камеры.
Какие же преимущества такого подключения?
- Информация передается быстро.
- Пользователь дальше пользуется гаджетом для разных целей.
- Девайс играет роль веб-камеры в процессе соединения.
- Данный вид подключения открывает доступ к внутренним каталогам мобильного телефона.
Конечно, подключение посредством USB имеет и определенные недостатки. Например, вы оказываетесь “привязаны” к компьютеру. Другими словами, вам придется заранее смириться с ограничением своей свободы.
Но, как подключить телефон к компьютеру через USB? Все просто. Нужно соединить “мобильник” и порт компьютера. Поможет в этом кабель microUSB или USB. На девайсе выберите нужный вам режим. Речь идет про режимы накопителя, веб-камеры или модема.
Как правило, в установке драйверов потребности не возникает. Но бывают и исключения. Например, если в нижней части экрана смартфона “выпрыгнуло” сообщение о том, что происходит присоединение нового устройства. В таком случае проверьте наличие интернета и загрузите необходимые драйвера. После этого устройства должны будут завершить синхронизацию автоматически.
Читайте также: Как сделать скриншот на компьютере и ноутбуке? 10 быстрых способов
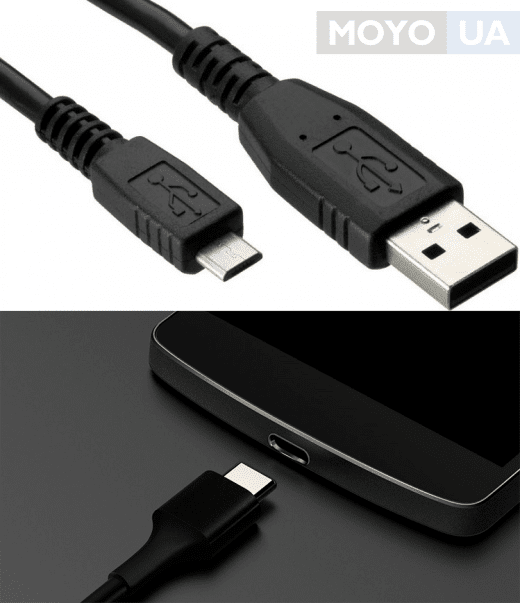
Как соединить смартфон с ПК через беспроводные сети
Беспроводные сети не позволяют передавать данные слишком быстро. Но зато с их помощью можно подключить Андроид к ПК или телефон на другой операционной системе (например, iOS) к ноутбуку на порядок быстрее. Заранее убедитесь, что у вашего компьютера есть либо модуль WiFi, либо Bluetooth. В обратном случае вам придется отправляться на поиски кабеля.
Подключение по Bluetooth
Практически на любом современном ноуте присутствует Bluetooth. Как подключить телефон к ноутбуку в таком случае? Чтобы использовать этот вид соединения, запустите соответствующие модули на обоих девайсах — ПК и телефоне. Затем на компьютере или ноуте запустите поиск устройств, совместимых с ним. Вскоре девайс будет обнаружен, и вы подтвердите соединение. Обратите внимание, что предпочтительней тот вариант, который не предполагает применение ключей доступа.
Актуальная статья: Как запустить Bluetooth на ноутбуке с Windows
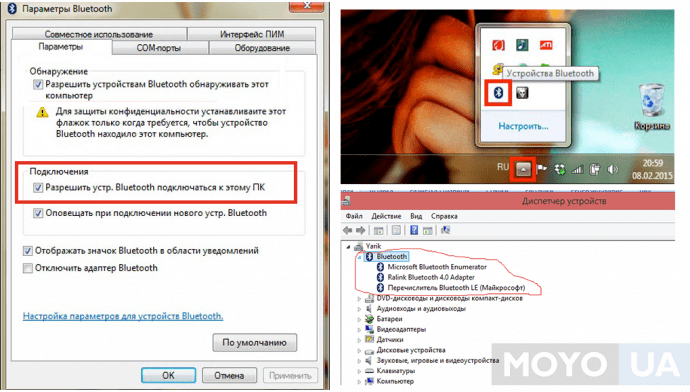
Подключение по WiFi
Подключение телефона к компьютеру через wifi — это самый востребованный вид соединения девайсов. И не удивительно, ведь он занимает мало времени и достаточно удобен для пользователей. Но есть и нюансы. К примеру, вам не обойтись без Wi-Fi-роутера, Wi-Fi адаптера или Wi-Fi-антенны. А еще нужно смириться с тем, что обмен информацией не будет отличаться особой быстротой.
Самое простое решение, как соединить мобильник с ноутбуком посредством Wi-Fi, заключается в использовании специального мобильного приложения. Другими словами, нужна программа для подключения телефона к компьютеру. Подобных приложений существует большое количество, поэтому независимо от вашей операционной системы вы без проблем подберете необходимый вариант. Если у вас Apple, то ваш выбор безусловно iTunes. Для телефонов на Android подойдут Update Service, MyPhoneExplorer и другие решения.
Работают соответствующие приложения по одному принципу. Как правило, после запуска такая программа предлагает пользователю адрес, который нужно перенести в адресную строку на ПК. После этого внутренняя память смартфона откроется на нем в виде папки.
Полезно будет узнать: Как раздавать Wi Fi с ноутбука

Распространенные проблемы при подключении телефона к компьютеру
Насколько бы простой процесс не представляло собой присоединение смартфона к ПК, иногда не избежать и некоторых сложностей.
- В ряде случаев во время соединения с телефоном компьютер незапланированно начинает установку драйверов. В такой ситуации просто подождите, пока установка не будет завершена. Если с этим возникли сложности, то загрузите драйвера вручную. Как правило, располагаются они на официальном сайте, принадлежащем производителю телефона.
- Если синхронизировать не удается, то зайдите в меню разработчика и включите отладку. После этого сложности исчезнут.
- Смартфоны с не распространенными операционными системами иногда не желают соединяться с ПК. Чтобы упростить этот процесс, подсоедините к ноуту выключенный телефон и только после этого включайте его. Компьютер заметит устройство и самостоятельно загрузит драйвера к нему.
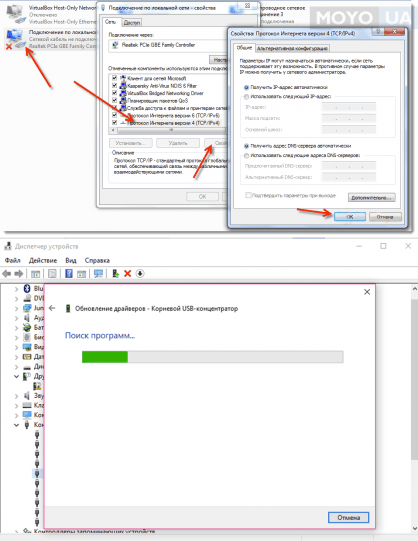
Интересно почитать: Почему тормозит ноутбук: 7 вариантов ускорения работы
Как видим, существует несколько способов совершить подключение смартфона к компьютеру. Каждый из них имеет плюсы и минусы, а потому в разных ситуациях можно прибегать и к разным вариантам. Но нужно помнить про эти решения, чтобы при необходимости выбрать то из них, которое будет соответствовать поставленным задачам. В любом случае, соединение телефона и ПК больше не будет проблемой для вас.
www.moyo.ua
Как подключить телефон Android к компьютеру через USB кабель?
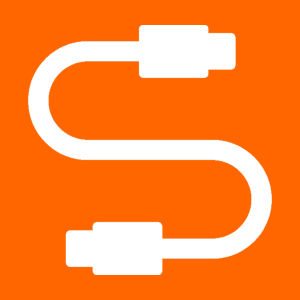
Сегодня мы расскажем и покажем, как подключить смартфон на базе Android к компьютеру или ноутбуку. Для чего это нужно, спросите вы? Самый распространенный ответ — чтобы перенести фотографии из памяти телефона на компьютер. Ну или другие файлы. В общем, сейчас покажем, как происходит подключение.
В обычной ситуации сложного — ровно ничего. Берем кабель USB.

Смартфон.

И подключаем кабель одной стороной к смартфону, а другой — к порту USB.

Важная деталь: если на вашем смартфоне установлена защита рабочего стола, вы должны разблокировать рабочий стол. Пример — графический ключ:
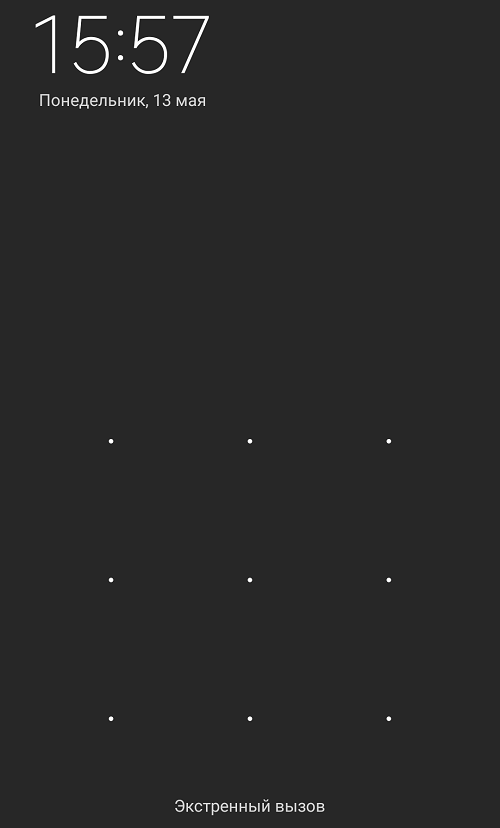
На рабочем столе после подключения к ПК появится окно с выбором действия — зарядка или перенос данных. Если такого окна вы не видите, не беда — проведите пальцем от верхней части экрана к нижней.
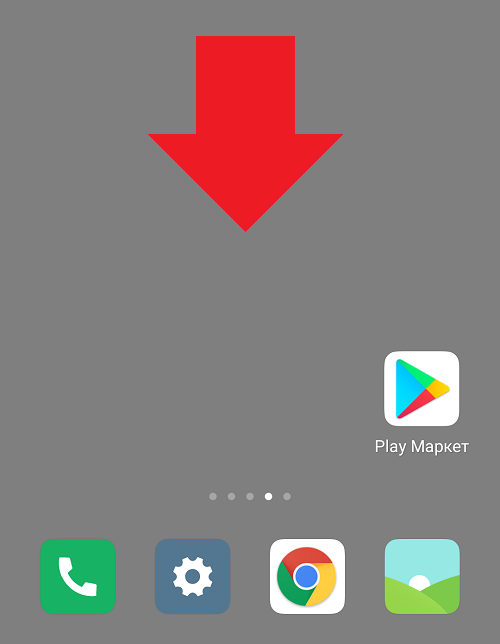
Нажмите «Зарядка через USB».
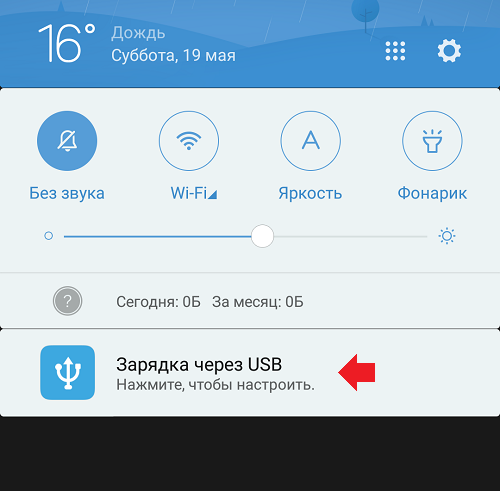
Теперь выберите «Передача файлов» (актуально для смартфонов на базе Android 6.0 и выше).
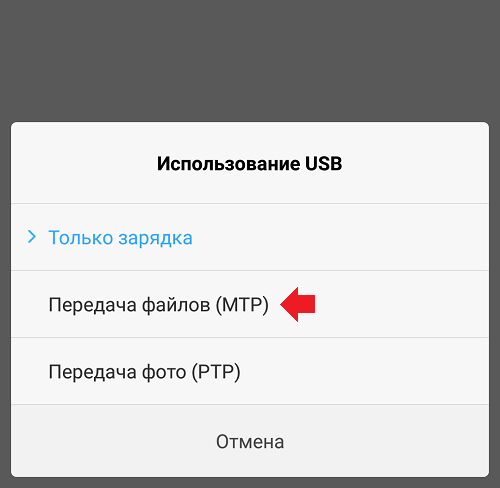
Что это было? Таким образом вы «разрешаете» компьютеру или ноутбуку увидеть файловую систему своего смартфона — это такая зашита.
Открываете компьютер и видите подключенный смартфон.
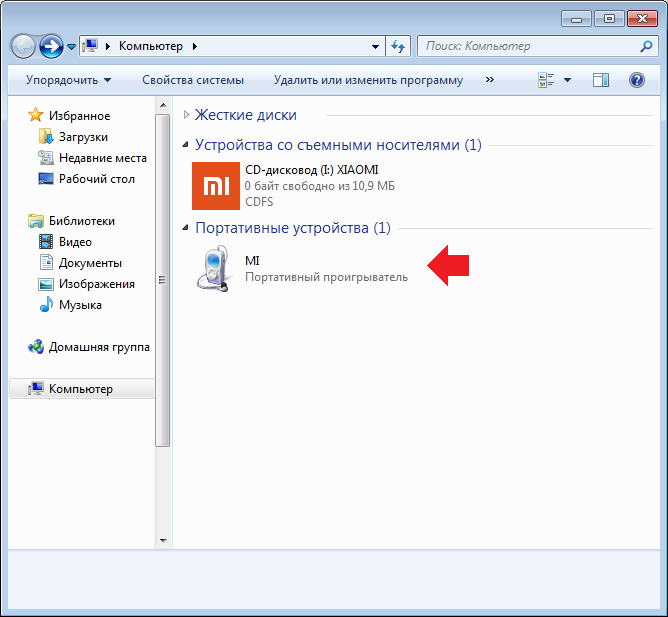
Если все сделано верно, также будут доступны накопители — внутренний и, если имеется, внешний (карта памяти).
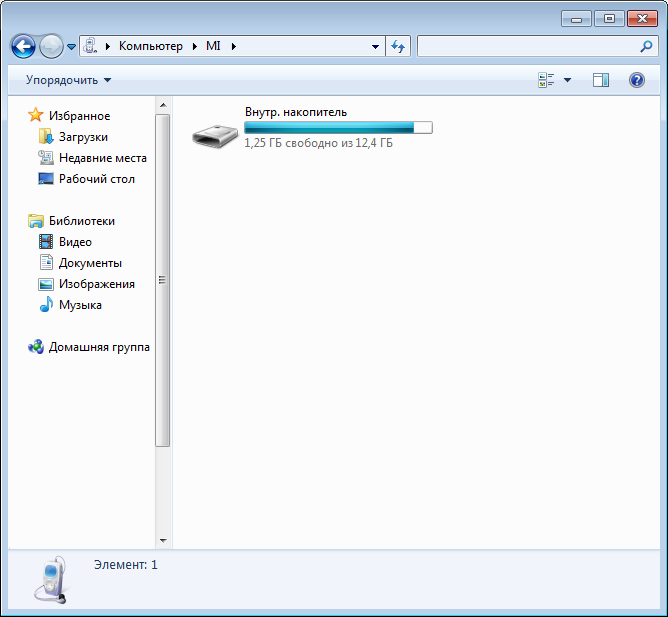
Можете переносить данные.
Что делать, если ПК не хочет видеть смартфон? Для начала — перезагрузите сенсорный девайс. Нередко это помогает. Затем подключите его вновь к USB-порту ноутбука или ПК.
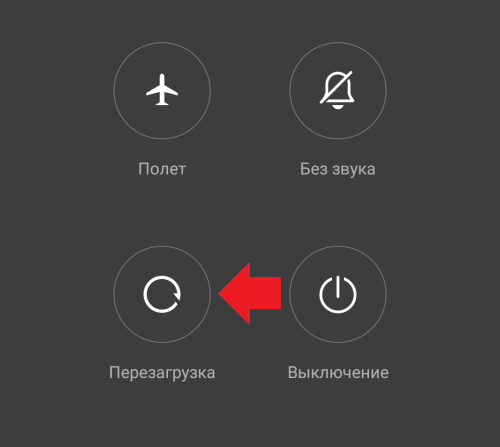
Если не помогло, стоит включить отладку по USB. Открываете «Настройки».

Находите раздел «О телефоне».
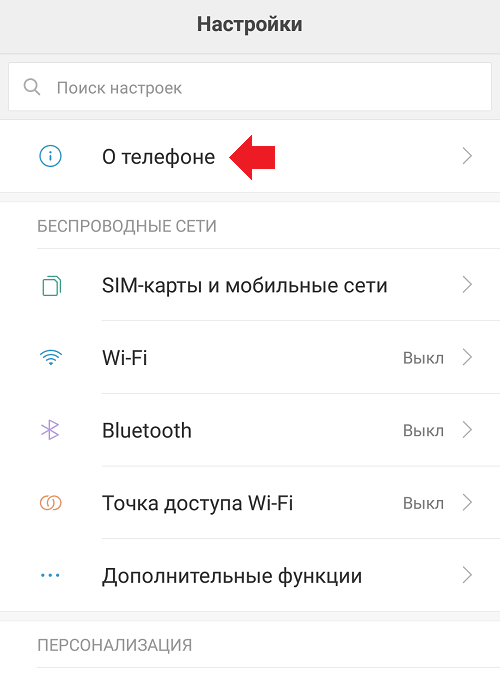
7 раз нажимаете на «Номер сборки» (или «Версия MIUI» на смартфонах Android).
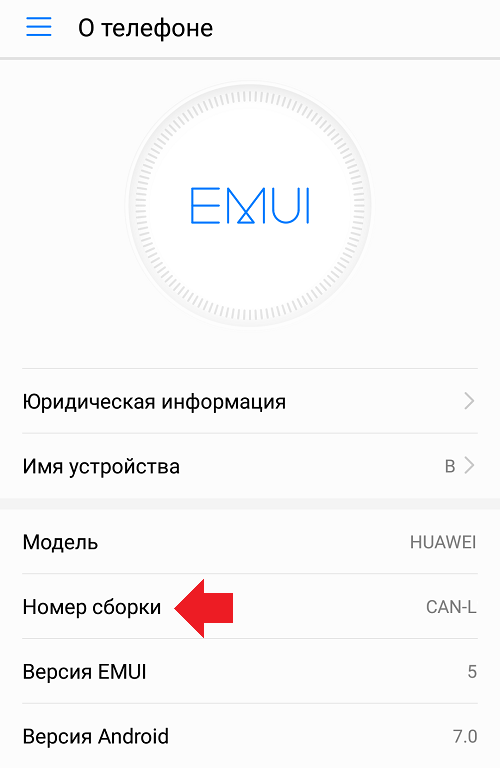
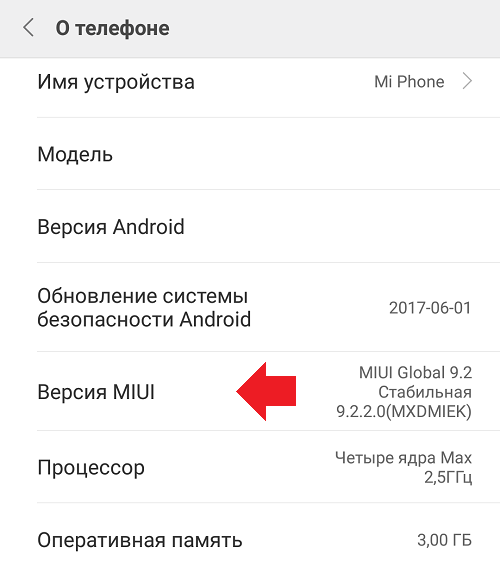
Получаете сообщение, что стали разработчиком.
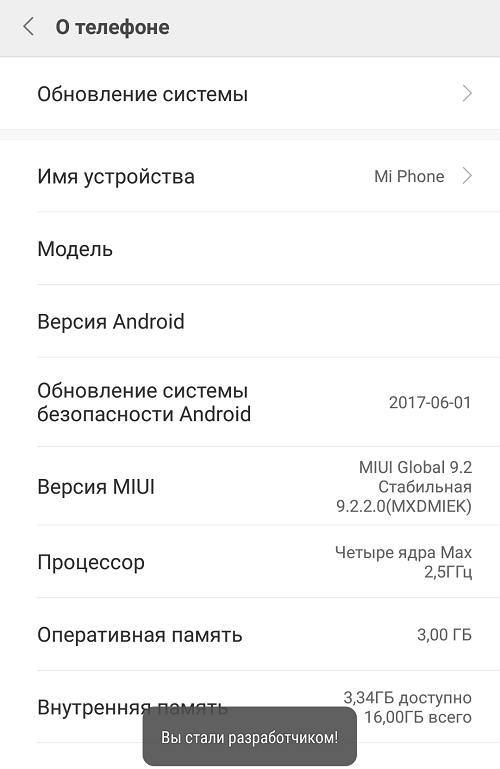
Возвращаетесь в меню и находите раздел «Для разработчиков» (можете воспользоваться поиском по меню).
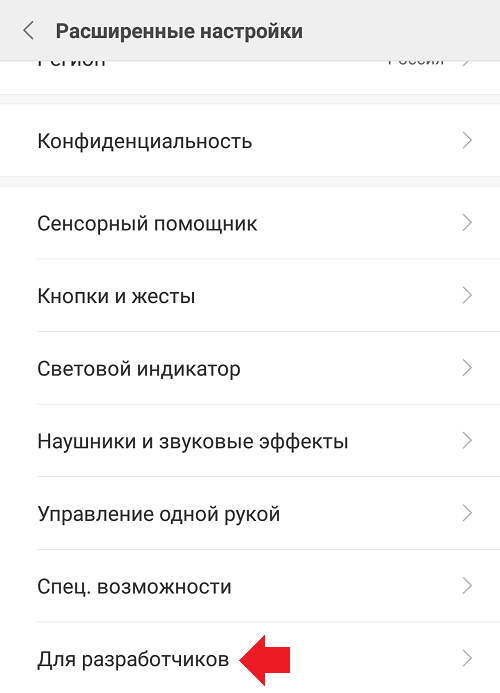
Включаете режим разработчика, если он отключен.
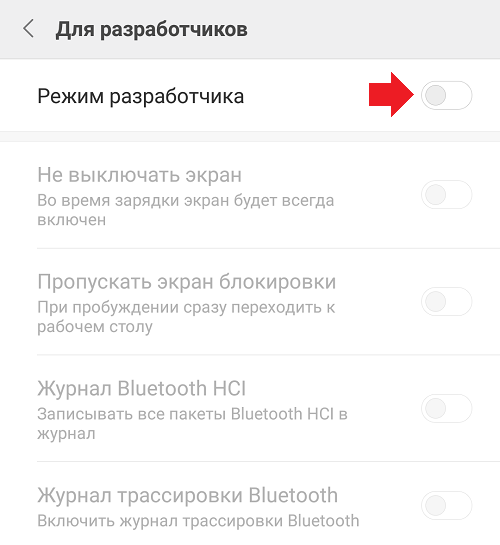
Затем включаете отладку по USB.
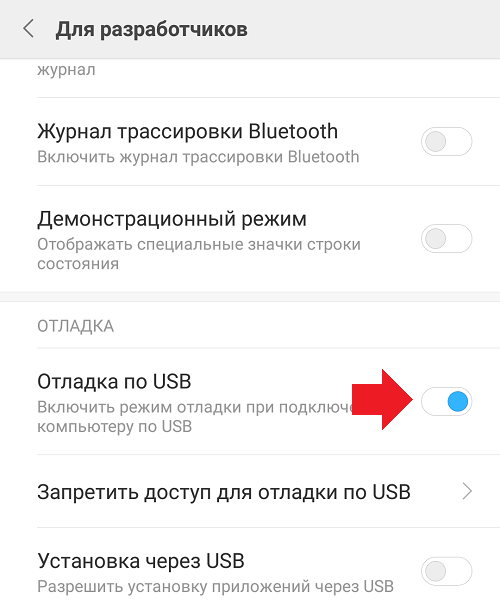
ПК или ноутбук должен увидеть ваш смартфон.
fansitemi.ru
