Как подключить телефон к проводному интернету: Страница не найдена —
Как настроить и подключить проводной интернет к планшету андроид
Несмотря на то, что в большинстве случаев планшеты на операционной системе Android их владельцы предпочитают подключать к сети Интернет через Wi-Fi или сим-карту (как через встроенный слот, так и через USB-модем), установить подключение через обычный кабель RJ-45 тоже довольно просто.
В случае, когда домашний доступ к сети Интернет осуществляется через проложенную в квартиру витую пару, проще всего будет подключить к этому кабелю Wi-Fi-роутер.
В этом случае пользоваться точкой доступа можно не только с планшета, но и со смартфона, ноутбука или стационарного компьютера (если в нем нет Wi-Fi-адаптера, его легко приобрести).
Иными словами, подключение к интернету через роутер в прихожей обеспечит надежную связь с сетью из любой комнаты с любого устройства.
Однако если возможности использовать Wi-Fi-роутер нет, то кабель RJ-45 можно подключить напрямую к планшету.
Как подключить проводной интернет к планшету?
Для этого потребуется обзавестись специальной USB-сетевой картой.
Если на планшете нет полноценного USB-разъема, только micro-USB, следует выбрать сетевой адаптер с разъемом micro-USB. Приобрести такую сетевую карту несложно, хоть и не в каждом магазине электроники они будут в наличии, а стоит она не так уж дорого.
Драйвера для этих адаптеров либо уже установлены в прошивки операционной системы, либо их можно легко найти в интернете.
Архив с драйверами требуется скопировать в память android-устройства, после чего установить их в режиме Recovery. Используя эмулятор терминала, нужно вбить команды:
su
usb_ethernet
Для установки соединения требуется только подсоединить сетевую карту к планшету и подключиться к коммутатору. Если ничего не произойдет, значит, сетевые настройки для карты не заполнены.
Дело в том, что сетевые подключения на системе Android рассчитаны на технологию DHCP, то есть, должно быть активным автоматическое определение IP-адреса подключенного устройства.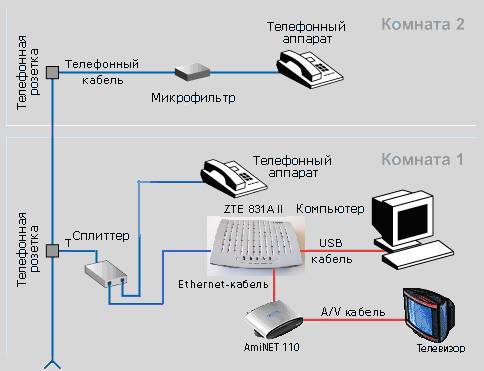
Если доступа к сети с DHCP-сервером нет, потребуется самостоятельно запустить его у себя на компьютере, так как просто вбить сетевые настройки от руки нельзя.
В остальном проблем с подключением не возникнет. Если на планшете только один USB-порт, а параллельно с сетевой картой требуется использовать другие USB-устройства, можно приобрести сетевую карту с USB-хабом.
Минусом подключения интернета к планшету через провод, несомненно, будет фактическая потеря мобильности – основного свойства планшетного компьютера. Теперь он будет привязан к конкретному месту в доме, либо вслед за перемещениями пользователя по квартире будет тянуться провод.
Данный способ используется, в основном, в экстренных случаях, например, при неисправности Wi-Fi-роутера и необходимости быстрого соединения с сетью Интернет, которое 3G-модем не обеспечит.
Простой способ, как подключить интернет к смартфону через компьютер
Смартфон – это устройство, без которого уже сложно представить современную жизнь. Это устройство помогает деловым людям связываться с партнерами по бизнесу, создавать заметки и выходить в интернет. При этом для любителей развлечений в смартфонах имеется неограниченное количество самых разнообразных игр, а также возможность выхода в интернет для общения в соц. сетях и так далее. Для подключения смартфона к интернету необходима точка доступа Wi-Fi. Также можно подключиться к мобильному интернету через встроенный 3G/4G модем. Однако что делать, если к Wi-Fi нет доступа, а вам требуется высокоскоростное соединение? Как подключить интернет к смартфону через компьютер?
Это устройство помогает деловым людям связываться с партнерами по бизнесу, создавать заметки и выходить в интернет. При этом для любителей развлечений в смартфонах имеется неограниченное количество самых разнообразных игр, а также возможность выхода в интернет для общения в соц. сетях и так далее. Для подключения смартфона к интернету необходима точка доступа Wi-Fi. Также можно подключиться к мобильному интернету через встроенный 3G/4G модем. Однако что делать, если к Wi-Fi нет доступа, а вам требуется высокоскоростное соединение? Как подключить интернет к смартфону через компьютер?
0.1. Схема подключения Интернета к смартфону через компьютер
Именно об этом и пойдет речь в данной статье. Конечно, в наше время практически у каждого имеется Wi-Fi роутер. Стоимость такого устройства весьма доступна практически каждому. Однако все же встречаются случаи, когда роутера нет, но есть острая необходимость в высокоскоростном доступе к сети интернет.
1. Что нужно для того, чтобы подключить смартфон к интернету через компьютер
Итак, в первую очередь для подключения смартфона к интернету через ПК вам потребуется компьютер, который подключен к кабельному интернету и работает под операционной системой Windows. Существует два метода установки сети между смартфоном и персональным компьютером:
Существует два метода установки сети между смартфоном и персональным компьютером:
- При помощи встроенного USB Tether;
- При помощи стороннего приложения, которое позволит подключить USB Tether.
Так как USB Tether встроен не в каждый смартфон, мы рассмотрим второй способ подключения смартфона к интернету через ПК по USB. Второй метод подходит абсолютно для каждого Android устройства
Конечно же, как вы уже догадались, потребуется скачать и установить на смартфон приложение Wired Tether. После установки программы при подключении смартфона к ПК через USB в компьютере появиться новое сетевое подключение к Android с уникальными настройками. Внимание стоит обратить на значения IPv4 и маску подсети (к примеру, IPv4 172.20.23.253 и маска подсети 255.255.255.252, у вас эти цифры могут быть другими). Для удобства можно записать данные вашего подключения в блокнот.
В первую очередь следует отключить соединение Internet. После этого пройти в свойства подключения и открыть доступ подключения для Android USB. Далее следует пройти в настройки Android USB и изменить IPv4 адрес и маску подсети. Здесь необходимо вписать значения, которые вы записали в блокнот (в моем случае – это IР 172.20.253, маска подсети 255.255.255.252). Оставшиеся пункты не трогаем – оставляем как есть.
Далее следует пройти в настройки Android USB и изменить IPv4 адрес и маску подсети. Здесь необходимо вписать значения, которые вы записали в блокнот (в моем случае – это IР 172.20.253, маска подсети 255.255.255.252). Оставшиеся пункты не трогаем – оставляем как есть.
1.1. Настройка Android устройства
После того как вы внесли все нужные настройки на ПК, следует переходить к настройкам смартфона. Здесь также все легко и просто. Для упрощения настроек необходимо будет поработать со скриптами в специальном приложении GScript Lite. После того, как приложение будет установлено, его следует запустить и создать новый скрипт. В нем нужно записать такой текст:
ifconfig usb0 up
rоutе add dеfаult gw 172.20.23.253 dev usb0
setрrор net.dns1 8.8.8.8
2. Как подключить интернет на Android через компьютер по USB без программ: Видео
Вместо адреса 8.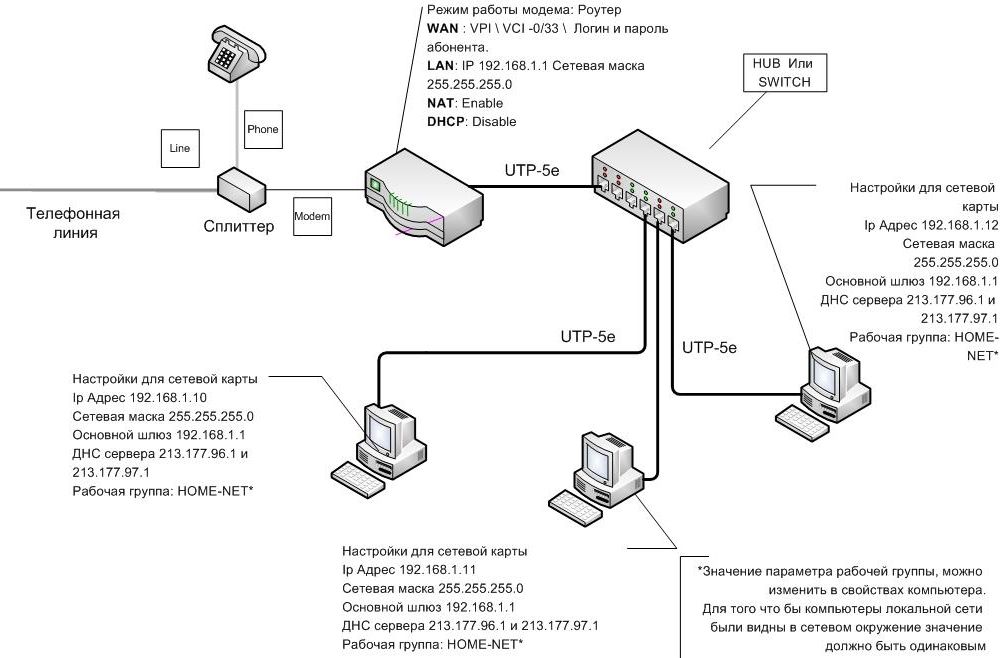 8.8.8 можно указать любой другой DNS сервер. Однако стоит отметить, что 8.8.8.8 – это сервер Google, который является весьма удобным, так как он всегда доступен.
8.8.8 можно указать любой другой DNS сервер. Однако стоит отметить, что 8.8.8.8 – это сервер Google, который является весьма удобным, так как он всегда доступен.
На этом подключение смартфона к интернету через компьютер завершено. Остается проверить созданное соединение на деле. Для этого необходимо подключить смартфон к ПК через USB, после чего запустить приложение Wired Tether и включить соединение. Далее следует включить действие ранее созданного скрипта в приложении GScript Lite и ждать соединения.
Следует отметить, что существуют и другие способы подключения смартфона к интернету через ПК, а также масса других подобных приложений. Поэтому выбор остается за вами. Однако стоит сказать, что данный метод был опробован и является рабочим.
с помощью WI-FI, bluetooth, USB модема, кабеля OTG
У пользователей, кто впервые приобрел планшетный ПК на операционной системе (ОС) Android возникает первоочередной вопрос, как его подключить к сети интернет для просмотра почты, серфинга по сайтам и соцсетям, игр и общения в скайпе.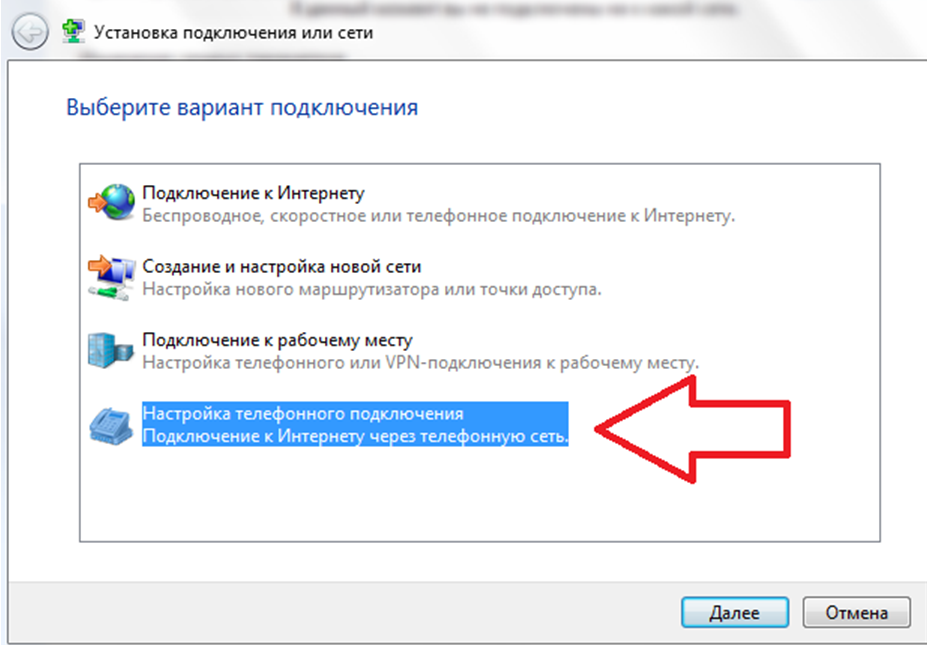
В помощь всем, кто не знает, как превратить планшет в полноценное мобильное интернет- устройство, был подготовлен обзор всех доступных способов подключения данного девайса к сети.
Подключение интернета к планшету по wi-fi
Любой планшетный ПК имеет встроенный wi-fi модуль. Для его активации следует:
- зайти в настройки планшета;
- в меню выбрать пункт «wi-fi» и нажать кнопку «Включить».
Важно! Данная инструкция действительна для владельцев мобильных устройств с ОС Android 4.0 и выше. Если ваше устройство выполнено на базе Android версий 2.3 или 3.0, то для активации wi-fi нужно в настройках зайти в пункт «беспроводные сети», и произвести его включение.
Модуль беспроводной связи активирован. Для подключения к сети нажмите на значок wi-fi в настройках планшета. В открывшемся окне будет список всех доступных сетей.
Выберите незащищенную точку (без замочка), защищенную, от которой вы знаете пароль и логин, или имя вашей домашней сети, если она у вас есть (см. Как подключить Wi-FI дома). После введения идентификационных данных, планшетный ПК автоматически подключается к интернету, о чем свидетельствует соответствующий значок в панели быстрого доступа.
Как подключить Wi-FI дома). После введения идентификационных данных, планшетный ПК автоматически подключается к интернету, о чем свидетельствует соответствующий значок в панели быстрого доступа.
Подключение через встроенный 3G модуль
Некоторые модели планшетов имеют интегрированный 3G модем, посредством которого можно легко подключиться к интернету (см. Как выбрать планшет).
- в соответствующий слот планшета вставьте sim-карту оператора, предоставляющего услуги связи;
- включите планшет;
- в настройках, зайдите в пункт «Передача данных» и нажмите кнопку «Включить»;
- в настройках перейдите в меню «Еще», а потом войдите в подпункт меню «Мобильная сеть».
Далее нужно в поле «Точки доступа» вписать параметры, предоставленные оператором.
Совет: 90% операторов беспроводного интернета при подключении sim-карты присылают sms с настройками. Сохраните их в своем планшетном ПК, и в дальнейших операциях не будет необходимости.
Подключение по WI-FI через внешний 3G маршрутизатор
Тем пользователям, планшеты которых не оборудованы встроенным 3G модемом, для подключения к сети нужно воспользоваться внешним 3G роутером с раздачей wi-fi (см. Как выбрать WiFi роутер). В данное устройство вставляется sim-карта, создается точка доступа беспроводного соединения wi-fi, собственно к которой и подключается планшетный ПК.
Как выбрать WiFi роутер). В данное устройство вставляется sim-карта, создается точка доступа беспроводного соединения wi-fi, собственно к которой и подключается планшетный ПК.
Это портативное устройство оснащено встроенным аккумулятором, который, в зависимости от модели, позволяет непрерывно раздавать интернет от 5 до 10 часов. Оплачивается трафик оператору сотовой связи, предоставляющему услугу.
Подключение по wi-fi: телефон-планшет
Если у вас есть android-смартфон, то на его базе можно создать точку беспроводного доступа. Для этого нужно:
- Включить android-смартфон и соединиться с интернетом.
- Зайти в «Настройки».
- Перейти в раздел «Беспроводные сети».
- Зайти в режим модема, активировать функцию, установив галочку в соответствующем окошке или нажав кнопку «Включить»
- Зайти в меню настроек точки доступа, где задать имя и пароль созданной сети.
Теперь осталось только подключить планшет. Напомним, как это делается: «Настройки»; «WI-FI»; в списке выберите созданную сеть, введите придуманный логин и пароль от созданной точки доступа в диалоговое окно.
Подключение по wi-fi: ноутбук-планшет
При таком способе ноутбук играет роль точки доступа. Главное чтобы лептоп работал с wi-fi соединением, и сам был подключен к сети посредством проводного соединения (см. Как выбрать ноутбук для дома).
Для создания точки доступа на ноутбуке используются встроенные возможности операционной системы Windows, или дополнительное программное обеспечение. Рассмотрим утилиты mHotSpot и Virtual Router Plus. Оба софта проверены на работоспособность и делают из ноутбука полноценный виртуальный роутер.
После загрузки и запуска mHotSpot нужно:
- в графу HotSpot Name – ввести имя сети;
- в графе password – набрать придуманный пароль;
- в графе Internet Source выбрать доступное подключение;
- в графе Max Clients установить число подключенных пользователей.
Далее нажмите клавишу START и подключите планшет к вновь созданной точке доступа, как описывалось выше.
Важно: скачивайте программу только с сайта производителя.
Следующая утилита проще в настройке, но это не сказывается на качестве ее работы. Работаем с программой:
- Скачайте установщик и инсталлируйте программу. Сайт производителя: Virtualrouter.Codeplex.Com
- В графе «Имя сети (SSID)» задайте название точки доступа.
- В графу «Пароль» придумайте и введите пароль.
- В окне Общее подключение выберите соединение вашего ноутбука с сетью интернет.
После несложных настроек запустите виртуальный роутер и подключите свой планшетный ПК к созданной точке доступа.
Подключение android-планшета к сети интернет по USB модему и кабелю OTG
Сразу стоит разъяснить, что не все планшеты оснащены поддержкой OTG стандарта, и не все USB модемы работают с планшетными ПК.
Справка: OTG – это аббревиатура словосочетания On-the-Go, что в переводе на русский означает «Готов к действию». Поддержка OTG технологии позволяет пользователям мобильных Android устройств подключать дополнительное периферийное оборудование (мышь, клавиатура, джойстик, модем и пр.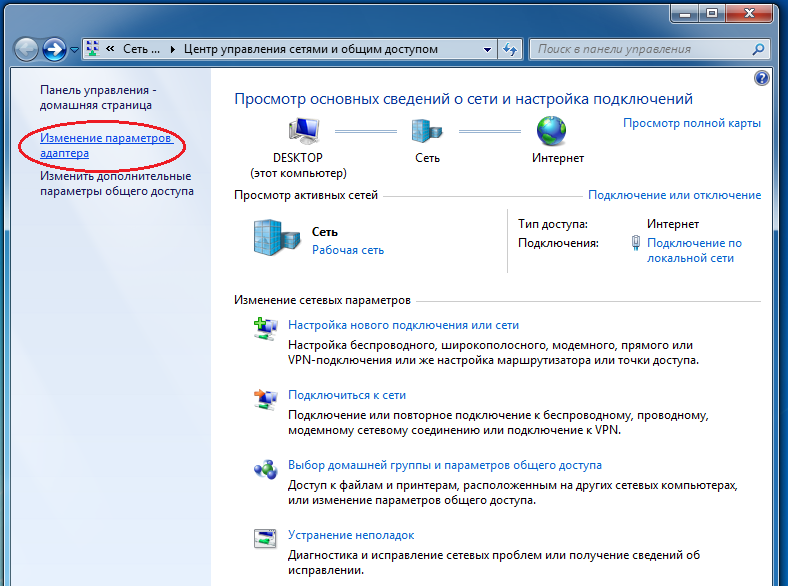 ).
).
Для подключения планшета к интернету этим способом, достаточно объединить нужный USB модем и планшет с помощью OTG кабеля.
Важно: Нужно, чтобы в прошивке планшета были установлены драйвера к конкретной модели USB модема. Проверяется это только на сайте производителя устройства или экспериментальным способом.
Подключение интернета к планшету по bluetooth
Для такого способа нужен сотовый телефон, который поддерживает технологию dialup net и имеет на борту модуль bluetooth. Алгоритм такой: телефон, через оператора сотовой связи подключается к сети интернет и транслирует трафик на планшет по беспроводному соединению bluetooth.
Чтобы подключение состоялось, на телефон нужно устанавливается специальное приложение, позволяющее ему соединяться с интернетом. Далее будет рассмотрено приложение Blu VPN. Эта программа работает с большинством операционных систем (Symbian, Android, Windows, iOS).
Следует знать, что подобных приложений в Play Маркете множество. Каждый владелец планшетного ПК, решивший воспользоваться таким экзотическим способом подключения, должен выбрать программу самостоятельно, исходя из модели телефона, его конструктивных особенностей и версии прошивки.
Каждый владелец планшетного ПК, решивший воспользоваться таким экзотическим способом подключения, должен выбрать программу самостоятельно, исходя из модели телефона, его конструктивных особенностей и версии прошивки.
- Скачайте приложение на телефон.
- Включите bluetooth на телефоне и сделайте так, чтобы другие устройства его обнаруживали.
- Включите bluetooth на планшете, выполните поиск телефона и операции по сопряжению оборудования.
- Запустите приложение.
Если телефон и планшет работают на базе ОС Android, то дальнейшая настройка не требуется.
Если используются разные операционные системы, то пропишите точку доступа согласно данным оператора. Сохраните настройки и выберите из списка устройств в окне приложения свой телефон. После этой операции, телефон сам создаст соединение с сетью интернет, соединиться с планшетным ПК и начнет передачу данных.
Есть еще один способ подключения интернета на планшете посредством соединения компьютера с android девайсом USB кабелем.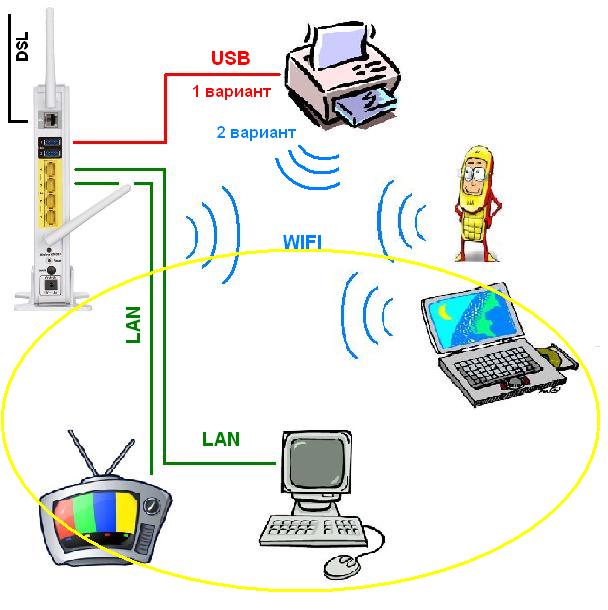 Но для этого процесса нужны права Root, при получении которых продавец планшета перестает нести гарантийные обязательства. Исходя из ситуации, данный способ рассматриваться не будет.
Но для этого процесса нужны права Root, при получении которых продавец планшета перестает нести гарантийные обязательства. Исходя из ситуации, данный способ рассматриваться не будет.
Следуя инструкциям вы сделаете свой планшетный ПК полноценным интернет-устройством.
Читайте также:
- Обзор возможностей Яндекс диск и решение проблем Приложение Яндекс диск предлагает 10 Гб бесплатного места после установки. Последующие гигабайты докупаются отдельно. Согласно тарифам за 10 гб разработчик просит 30 р, 100 гб – 80 р, 1Тб […]
- 3 варианта раздачи WiFi с ноутбука Для организации беспроводной сети применяется роутер – специальное устройство, которое пересылает пакеты информации между сетевыми компонентами.При отсутствии роутера передачу данных можно […]
в квартиру или частный дом, к компьютеру или ноутбуку — «Где лучше»
Проводной интернет обеспечивает стабильное соединение, высокую скорость передачи данных. Для его подключения требуется недорогое компактное оборудование, которое во многих случаях не требует замены даже при переходе от одного провайдера к другому. Тарифов много. Почти все они безлимитные, но различаются по скорости входящего и исходящего соединений.
Для его подключения требуется недорогое компактное оборудование, которое во многих случаях не требует замены даже при переходе от одного провайдера к другому. Тарифов много. Почти все они безлимитные, но различаются по скорости входящего и исходящего соединений.
Подключиться к проводному интернету можно как с помощью домашнего телефона, так и без него. Качество соединения и скорость работы одинакова в обоих вариантах. Различаться будет только количество необходимого оборудования. Если у вас есть медная телефонная линия, для настройки интернета понадобится модем, который соединит провод с компьютером или маршрутизатором. Без телефона кабель можно подключить напрямую, модем не понадобится.
Крупные операторы связи вместо медных кабелей используют оптоволоконные. Оптика позволяет увеличить скорость передачи данных по сравнению с медью в десятки раз, также она снижает помехи на линии, защищает сеть от перегрузок. С помощью оптоволокна можно подключить дома как высокоскоростной проводной интернет, так и телефон и цифровое телевидение.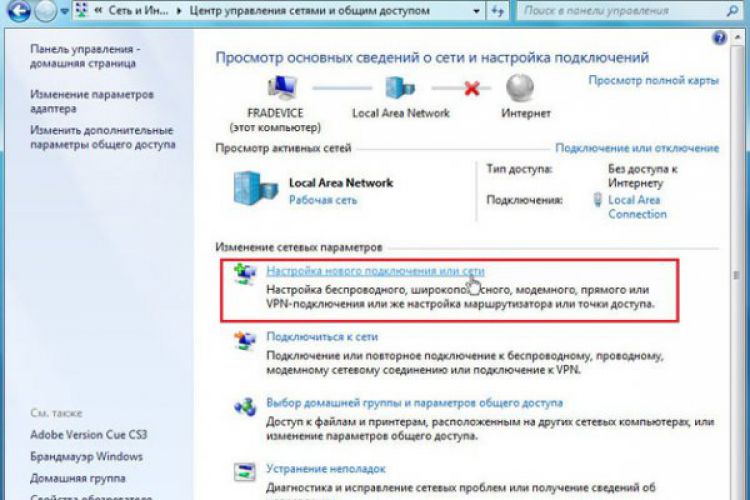
Как провести проводной интернет в квартиру
Узнайте, кто обеспечивает услуги связи в вашем доме
Для начала нужно определиться с провайдером. Для этого узнайте, какие операторы связи обслуживают ваш дом. Сделать это можно с помощью сервиса подбора провайдеров. Введите свой адрес и ознакомьтесь с доступными операторами и их тарифами.
Определитесь с целью использования интернета
От цели будет зависеть, насколько быстрое соединение вам нужно. Так, если вы собираетесь только читать новости и смотреть сериалы онлайн, вам вряд ли понадобится скорость более 100 Мбит/с. Если вы планируете использовать технологию «умный дом» или цифровое ТВ и телефон, скорости в 100 Мбит/с не хватит для нормальной работы всех устройств. Тогда стоит выбрать подключение через оптоволокно.
Выберите провайдера и тариф
Если вы знаете цель подключения, у вас есть список требований.
После этого свяжитесь с операторами. Задайте вопросы, узнайте срок подключения, минимальную скорость исходящего и входящего соединений, предоставляется ли оборудование для подключения провайдером и сколько оно стоит. После общения с представителями компаний вам будет проще сделать выбор в пользу одной из них.
Также вы можете заказать консультацию нашего оператора. Он расскажет о том, как лучше подключить проводной интернет в вашем случае, с каким провайдером будет выгоднее сотрудничать. Консультация бесплатна.
Как установить оборудование для проводного интернета
После согласования времени к вам приедут специалисты, которые протянут провод из подъезда в квартиру. Будьте готовы к тому, что мастер просверлит небольшую дыру в стене для кабеля. Далее специалисты сами установят и настроят оборудование – модем, если интернет подключают через телефон, и роутер, если нужен Wi-Fi.
При протягивании оптоволоконного кабеля специальный роутер разместят на стене рядом с дверью. Оптический кабель очень хрупкий, поэтому обычно его стараются закрепить рядом с точкой входа кабеля в квартиру. Для роутера потребуется розетка. Если розетки на этой стене нет, ее придется установить или вести провод до ближайшей розетки. Далее через роутер специалист настроит Wi-Fi, а при необходимости – цифровое ТВ и телефон.
Как провести проводной интернет в частный дом
Это несложно при наличии телефонной линии или если вы живете в крупном коттеджном поселке. Обычно провайдеры проводят линии в поселения, а дальше разводят по домам. Единственная проблема для абонентов – ограниченный выбор операторов связи.
Проблемы возникают в частных домах небольших населенных пунктов. Во многих деревнях и селах просто нет операторов связи. Иногда в село можно протянуть оптоволоконный кабель, если линия проходит относительно недалеко от населенного пункта. Скорее всего, протягивать провод придется за свой счет.
Как подключить проводной интернет в частный дом, если нет возможности протянуть оптоволокно или сделать доступ через телефон? К сожалению, никак. Лучше обратиться к альтернативным способам подключения – через спутник, точку доступа Wi-Fi, радиоточку.
Как правильно подключить проводной домашний интернет к компьютеру
Подключить проводной интернет можно как к компу, так и к ноутбуку напрямую, но при условии, что вы провели медный кабель. Телефонную линию или оптоволокно подсоединить сразу к устройству не получится.
Далее нужно настроить сеть. Сделать это можно в панели управления, в разделе «Сеть и Интернет». Откройте «Центр управления сетями», а затем в «Настройке нового подключения» найдите опцию «Подключение к сети». Откроется окно с вариантами подключения. Вам нужно будет выбрать пункт соединения через PPPoE. После этого на экране появится окно, в котором вам предложат ввести данные абонента. Их выдает оператор. Если все введено верно, появится доступ в сеть.
Как называется штекер проводного интернета
Не все современные компьютеры имеют разъем для подключения кабеля напрямую. Убедитесь, что в вашем компьютере есть разъем для штекера типа RJ-45. Порт, в который вставляется штекер обычно отмечается пометкой «LAN».
Если такого разъема нет, придется искать переходник или настраивать Wi-Fi.
Как сделать проводной интернет беспроводным
Используйте роутер Wi-Fi, чтобы создать беспроводную сеть для всех домашних компьютеров и смартфонов. Для этого вам понадобится маршрутизатор, к которому будет подключен провод. Будьте внимательны при выборе маршрутизатора – от его пропускной способности зависит скорость интернета. Даже если провайдер предоставляет 100 Мбит/с, в реальности скорость может быть значительно ниже из-за количества подключенных абонентов, помех и слабого роутера.
Подключение Wi-Fi можно выполнить с любого устройства – с компьютера или смартфона. В настройках устройства в разделе подключения найдите название своего роутера. После выбора сети, в браузере откроется окно настроек. Там нужно будет ввести пароль и логин абонента, установить код безопасности и придумать название сети. Далее для подключения других устройств понадобится только пароль.
При необходимости вы можете как перейти с беспроводного интернета на проводной, так и переключить его обратно. Все, что для этого нужно – отсоединить кабель от роутера и подключить его напрямую к компьютеру.
Как подключить проводной интернет в планшет. Подключить планшет к интернету через кабель: возможные варианты
На сегодняшний день планшетные помощники являются наиболее востребованными мобильными гаджетами среди мультимедийной техники. С ними можно играть в любимые игры, просматривать видео и фото, но большинство потребителей, покупающих планшетные устройства, делают это ради Интернет-серфинга. Сюда входит просмотр веб-содержимого сайтов, посещение социальных сетей, онлайн-просмотр фильмов и прослушивание аудиокомпозиций, а также общение через Skype. В связи с этим вопрос о том, как подключить гаджет к сети, является довольно актуальным для современного потребителя. Однако не все планшеты поддерживают беспроводные сети, поэтому часто перед владельцами девайсов встает другой вопрос, а именно: как подключить планшет к интернету через кабель?
Дать на него однозначный ответ с универсальными указаниями невозможно, поскольку все планшетные модели отличаются друг от друга не только своим внешним видом, но и техническими особенностями, а самое главное, операционными системами, на которых они базируются. Ведь именно от последнего момента зависят все возможные способы подключения планшета к сети.
Сетевой кабель
Возможные варианты подключения Android устройств
Подключение с помощью Android SDK
Для пользователей моделей на популярной операционной системе Android существует несколько вариантов соединения с сетью. Единственный момент, который стоит отметить, это то, что принцип работы этих вариантов достаточно схож между собой. Для этого нужны программы-помощники и, конечно, USB-кабель.
Если получилось так, что у владельца девайса не имеется Wi-Fi роутера, а ему нужно получить доступ на своём планшетном гаджете, то он вполне сможет использовать свой компьютер для того, чтобы этот доступ обеспечить по кабелю.
Важно знать, что для успешного выполнения задачи необходимо наличие интернет-соединения на компьютере, с которым будет соединен посредством USB планшет.
Для обеспечения интернета на планшете будут необходимы USB-кабель от девайса и программа Android SDK. Она представляет собой очень удобный в использовании эмулятор, предназначенный для мобильных платформ Android. С её помощью осуществляется доступ к системной части прошивки для её последующего изменения, и владелец может получить рут-права.
Окно программы Android SDK
После скачивания программы пользователю надо выполнить ряд шагов:
- Установить программу Android SDK на свой компьютер.
- Разрешить ему делиться сетью с другими устройствами (в Панели управления выбрать пункт «Сеть и Интернет», в нем «Центр сети и общего доступа», далее «Управление сетевыми подключениями», в появившемся окне выбрать «Подключение к интернету», нажать правой кнопкой на нём и открыть свойства подключения, перейти на вкладку «Общий доступ» и отметить галочкой «Разрешить другим пользователям сети использовать подключение к Интернету данного компьютера»).
- Для подготовки самого планшета к соединению в его настройках нужно выбрать раздел «Для разработчиков», и активировать режим «Отладка по USB» (для этого поставить галочку напротив него).
- Соединить оба устройства USB-кабелем. Если Windows выдает запрос для установки драйверов, то нужно с этим согласиться и подождать их установки.
- Произвести перезагрузку компьютер и опять подключить по USB к нему планшет.
- Далее нужно найти в списке имеющихся файлов приложение AndroidTool.exe и его запустить.
Окно программы Android Reverse Tethering
Здесь для активации поиска подключенных устройств необходимо нажать кнопку 1 «Refresh». Затем, когда поиск будет завершен, в разделе «Select a device» появится идентификатор планшетного устройства. Далее в списке «Select DNS to use» нужно выбрать второй DNS адрес сверху, и нажать кнопку 3 «Connect». В случае успеха пользователь в конце текста обнаружит слова «Connection Done», и его компьютер приступит к раздаче интернета по кабелю.
Важно знать, что данный способ требует наличия рут-доступа в модели, подсоединяемой к компьютеру.
Обновление прошивки и root-права
В случае, если вдруг у пользователя возникли проблемы с настройкой интернета на своем девайсе, то ему следует знать о том, что одной из возможных проблем может быть отсутствие у него root-прав и не обновленная прошивка гаджета. Все владельцы планшетов могут получить рут-права и по воздуху обновить прошивку своего девайса.
Например, для того, чтобы стать обладателем прав суперпользователя, нужно скачать необходимую программу и установить её на своё устройство. Далее программа запускается и для завершения этой задачи необходимо в главном меню выбрать «Root device».
Окно настройки прав суперпользователя
Чтобы обновить прошивку до более поздней версии, необходимо выбрать в меню Настройки — О планшетном ПК — Системное обновление (для этого необходим доступ в Интернет).
Обновление ОС
Если система обнаружит обновления для планшета, то она оповестит об этом и предложит установить их.
Подключение с помощью трех программ
В этом способе соединения планшетного гаджета с сетью через компьютер с помощью кабеля владельцу понадобятся приложения ADB (Android Debug Bridge, инструмент Android SDK), USB Tunnel и AndroidTool. Для удобства можно разместить их все в одной папке.
Сначала пользователю необходимо включить на гаджете отладку по USB. Чтобы сделать это, необходимо в меню настроек выбрать пункт «Параметры разработчика».
Важно знать, что если пользователь обладает устройством на более ранней версии Android, то там этот пункт называется «Приложения».
Схема отладки USB
Далее нужно проверить состояние службы маршрутизации. Пользователь должен кликнуть на значке «Мой компьютер» правой кнопкой мышки, выбрать «Управление», «Службы и приложения», «Маршрутизация и удаленный доступ». Необходимо найти нужную службу и, кликая по ней два раза мышкой, проверить её состояние. При наличии возможности службу нужно включить.
Затем пользователь должен подключить планшетное устройство посредством USB-кабеля и запустить уже знакомую программу AndroidTool. В ней необходимо выполнить те же действия, что и в предыдущем способе соединения.
После этого приложение USB Tunnel будет установлено на гаджет. Появится вопрос о предоставления root-прав этому приложению, на который нужно ответить утвердительно. После завершения всех манипуляций интернет должен начать работу на планшетном девайсе.
Подтверждение рут-прав программы USB Tunnel
Важно знать, что обычно возникают проблемы при работе с сетью на стандартном браузере, поэтому пользователю необходимо пробовать другие варианты для интернетсерфинга: Opera, Chrome, Firefox и др.
Видео инструкция проводного подключения Интернета к планшету
При поломке Wi-Fi роутера в квартире, или при других обстоятельствах, у пользователя возникает потребность соединиться с локальной сетью напрямую, используя RJ-45. Так можно ли подключить планшет к проводному Интернету, реально ли это сделать, если в планшетнике нет соответствующего разъёма? Какие внешние устройства необходимы для подключения? Об этом и будет идти речь в данной статье.
Сетевая карта USB
Основной принцип подключения
Суть заключается в том, что вам необходимо приобрести специальную USB-сетевую карту на основе чипа RD9700, которая, по сути, является переходником между USB и RJ-45. Если у вас в планшете нет даже USB, тогда воспользуйтесь ещё одним переходником OTG.
Поэтапный процесс соединения
Покупаете необходимый переходник. Они бывают разного внешнего вида, но в действительности базируются на одинаковом чипе. Покупать можно любой:
Внешний вид переходников может отличаться
Нужно отметить, что подобные переходники делают преимущественно в Китае. Поэтому покупайте без опасений, всё равно ничего другого вы не найдёте. Они могут иметь различный внешний вид, форму, цвет, но в основе лежит один и тот же чип. Так что вы не ошибётесь.
Драйвера и прочее необходимое ПО
Было проверено на многих гаджетах под Android 4.0.4 и старше: драйвера для данных сетевых карт уже установлены в операционной системе, поэтому нет никакой необходимости что-либо искать и скачивать.
Вставляете вашу карту в планшетник, после чего подключайтесь к коммутатору сети.
Необходимо отметить, что на данном этапе часто у пользователей ничего не происходит, и они думают, что не подходит сетевая карта. Однако в действительности всё не так. Продолжайте следовать инструкции!
Окно программы Net Status
Если вы воспользуетесь «Net Status» (бесплатной программой со всем необходимым функционалом), то вы увидите на вкладке Netcfg (по нажатию кнопочки «Get Netcfg») – понятное дело, после соединения планшета и сетевой карты – строчку с указанным там интерфейсом eth0. Нужно заметить, что это и есть наша с вами карта, подключенная к сенсорному девайсу. Однако ей не присвоились значения сетевых настроек. Чаще всего это случается по причине того, что в Android сетевое подключение у вас рассчитано на соединение с параметрами на основе технологии DHCP. Задать здесь настройки самостоятельно – невозможно!
Для всех пользователей, у которых не имеется сети с наличием работоспособного сервера DHCP, можно пойти иным путём. Пробуйте запустить этот самый DHCP-сервер на своём ПК.
Устранив все проблемы самостоятельно, ваше оборудование должно начать функционировать стабильно, в обычном режиме, без сбоев.
Подключение второго USB-устройства к планшету
Бывает так, что пользователю нужно осуществить подключение ещё какого-то второго устройства к своему планшету (например, флешку или внешнюю клавиатуру с мышкой). В таком случае вам потребуется приобрести совмещённый USB-хаб с сетевой картой. Выглядит такое оборудование примерно так:
Совмещённый хаб и сетевая карта
Для тех, кому не очень хочется возиться с кучей переходников, можно посоветовать ещё один весьма полезный девайс (с Micro-USB):
Переходник на основе Micro-USB
Если в вашем планшете есть порт Ethernet
В некоторых планшетах порт для подключения проводного Интернета уже имеется. В таком случае вы можете попытаться подключиться даже без использования какого-либо стороннего внешнего оборудования (то есть, без лишних затрат).
Параметры настроек Сети
Описание варианта 1. Ваш кабель соединён с роутером на основе DHCP. Если так, то тогда совсем просто. Вам нужно подключить к планшетнику RJ-45, вслед за чем в настройках самого же планшетника активировать данную сеть (ставим галочку напротив пункта Ethernet). Тут вам необходим раздел с названием Ethernet Configuration. Чаще всего его можно обнаружить внизу.
Если вы столкнулись с такой ситуацией, когда DHCP просто отказывается работать, то тогда пойдите таким путём. Кликните по пункту «Static» в тех же Настройках Андроид, после чего пропишите там вручную:
- IP-адрес
- Маску подсети
Описание варианта 2. У вас в доме сеть, где трафик раздаётся посредством PPPOE (в частности, нужен логин/пароль). Тогда сначала выполните первый шаг по подключению, описанный выше (соединяем кабелем и ставим галочку). После этого загружайте небольшую программу под названием «PPPoEW»: http://vk.cc/2IfFF7
Для нормального функционирования программы могут понадобиться ROOT-права – скачиваем программу Ginger Break, и жмем «Root Device».
Рут права
Тут у нас потребуют залогиниться. Вводим логин/пароль, затем тапаем «Dial-up». Потом нажимаете кнопочку «Домой», и можете запускать свой браузер, и проверять, работает ли ваша Сеть.
Окно программы PPPoEW
В любом случае нужно подытожить, что подключение планшета к проводному Интернету – дело далеко не самое простое, и не всегда оправдывает усилия. На сегодняшний день легче приобрести роутер (или даже два роутера, один про запас), если вы деловой человек, и вам постоянно требуется стабильное соединение. Стоимость роутеров сейчас крайне невысока ($25-40), настроить Wi-Fi у себя в квартире – дело стоящее. Если у вас в доме имеется несколько портативных устройств (например, планшетник, смартфон и нетбук) – то тогда, настроив Вай-Фай у себя дома – вы многое выиграете, например, сможете скачивать любимую музыку на смартфон, на большой скорости, и абсолютно бесплатно, даже не вытаскивая microSD-карточку из телефона! Есть очень полезное приложение для скачивания музыки с портативных девайсов от «Zaycev.net»: http://vk.cc/2If8g6
Оно крайне удобно и полезно для всех меломанов, скачивание любой музыки буквально в один клик!
Оправдывает ли себя метод проводного подключения?
Сетевая карта, подключенная к OTG
Существует распространённое мнение среди людей, что подключение планшета к проводным сетям Глобальной Сети – абсолютно глупое и бессмысленное занятие (ведь планшет изначально создавался, как портативное устройство). Однако на деле выясняется, что иногда бывают исключения из правила:
- Иногда у людей выходит из строя роутер, и, если в доме не имеется стационарного компьютера, то человек оказывается просто отрезанным от мира. Для некоторых людей это равносильно какому-то чрезвычайному происшествию, ведь Интернет сейчас стал частью нашей жизни, и у многих из-за этого рушатся планы, или останавливается бизнес.
- Полезен будет данный метод и для тех людей, у кого планшет используется преимущественно в качестве «стационарного ПК». Кто покупал планшет для домашнего использования (а не для поездок и путешествий). Как известно, беспроводные сети никогда не отличались стабильностью (в сравнении с проводными). Тут часто случаются сбои, зависания, просадка скорости и т.д. Опять же, для деловых людей, и людей, ведущих бизнес и прочие важные дела через Всемирную Сеть, это ставит преграду. Проводные сети в любом случае более стабильны! Если вы используете планшет преимущественно дома, и, ещё лучше, в какой-то одной комнате, то в таком случае вы многое выиграете, подключив ваш планшет к проводному Интернету.
- Очень полезен метод будет тем, кто много ездит по гостиницам или отелям, либо же ходит в гости, где нет Wi-Fi. Выйти в Интернет иногда бывает надо очень срочно, и в таком случае метод для вас станет «спасительным»!
Обновление ОС
Если все же после всех попыток подключить проводной Интернет планшет отказывается подключаться, имеет смысл обновить операционную систему на более свежую версию. Переходим в настройки, о планшетном ПК, системное обновление.
Обновление Андроида
Единственное – вам придется подключиться в Интернет любым другим способом (3G или Wi-Fi).
Видео инструкция по подключению и настройке соединения
Количество владельцев устройств, функционирующих за счет операционной системы Android, растёт с каждым днём. Часто пользователи планшетов с системой Android задают вопрос относительно способов подключения устройства к кабельному интернету, пытаясь выяснить, возможно ли это.
Что надо делать?
Такая возможность действительно существует, хотя и не является распространенной среди пользователей. Wired Tether – программа, которая понадобится для подключения планшета к сети через кабель. Скачайте программу, после чего установите на оборудование. При удачной установке программного обеспечения на планшет на экране устройства появится новое сетевое соединения, где будут показаны настройки DHCP.
Далее понадобится назвать сеть устройства «Android USB». Также дается название «Internet» соединению с интернетом и общим доступом. Для того чтобы не было путницы, в дальнейшем будут использоваться упомянутые названия. Затем действуйте по следующему алгоритму:
- Понадобится отключить соединение «Internet»
- Затем открывается доступ соединения для «Android USB» (свойства подключения)
- Теперь зайдите в настройки «Android USB», где пропишите IP, а также маску со следующими значениями 172.20.23.253 / 255.255.255.252. Данный шаг делается с той целью, чтобы убрать идущие по умолчанию настройки шлюза
- После того как все значения на месте, проверьте пинг на планшете
Настроить работу планшетного компьютера удастся после того, как вы поработаете со скриптами GScript Lite. Установите приложение и приступите к созданию нового крипта в программе. Пропишите значения:
- ifconfig usb0 up
- route add default gw 172.20.23.253 dev usb0
- setprop net.dns1 8.8.8.8
Альтернативой адресу 8.8.8.8 послужит всякий DNS, при этом допустимо оставить данный сервер. Все настройки имеются, а значит приступайте к тестированию работы устройства. Для этого произведите подключение планшета посредством кабеля к компьютеру, загрузите приложение Wired Tether, которое было благополучно установлено ранее. Теперь включите действие скрипта, используя программу GScript Lite.
Ожидайте соединения и наслаждайтесь интернетом, используйте устройство на полную силу: смотрите качественное видео, слушайте музыку, учитесь, работайте и общайтесь с друзьями в своё удовольствие. Если с первой попытки подключить планшет к кабельному интернету не удается — наберитесь терпения и повторите попытку.
на телефоне, ноутбуке, телевизоре, через кабель в 2021 году
Узнаем условия подключения к ИнтернетуПри подключении онлайн телевизора, компьютера или планшета к международной сети, в первую очередь стоит узнать, какие провайдеры работают по Вашему адресу. Это можно сделать, обратившись в службу поддержки крупнейших операторов кабельного Интернета, или с помощью специализирующихся сайтов, например, provider.in.ua.
В крупных городах (Киеве, Харькове, Днепре, Одессе, Запорожье, Кривом Роге и др.) подключить Интернет обычно предлагают с десяток компаний, тогда как в небольших городках их может быть всего 2-3 и только одна фирма или ее отсутствие в селах. Но, если по Вашему адресу не работает ни один провайдер кабельного Интернета – не отчаивайтесь. Вы можете подключить мобильный Интернет (от Киевстара, Водафона, Лайфа). Ведь в последние годы расширение покрытия и увеличение скорости связи повысило его возможности — теперь можно почти в любом уголке страны читать не только новости, но и работать с Интернет-банкингом и смотреть видео.
При выборе поставщика Интернета обратите внимание на:
- Стоимость подключения и обслуживания (в т.ч. акционные условия)
- Периодичность начисления платы
- Скорость предоставления Интернета
- Лимит передачи данных
- Стоимость и скидки на оборудования (Wi-Fi роутер, кабель, ТВ приставка и др)
- Наличие, цену и скидки на дополнительные услуги (смарт ТВ, мобильная связь, видеотека)
- Наличие и график работы службы поддержки и др.
Каждый провайдер обычно предлагает 3-4 тарифных плана, от самого дешевого в пределах 50-100 грн. в мес. с ограниченной скоростью Интернета и небольшим лимитом гигабайт для скачивания, до неограниченного доступа с высокой скоростью передачи данных, а также дополнительными бонусами (например, бесплатная видеотека) за что придется платить 200-300 грн. в месяц.
После того, как Вы выбрали провайдера и тарифный план, позвоните в службу поддержки компании или оставьте онлайн заявку на сайте для вызова специалиста и подключения. Эта услуга может быть как бесплатной, так и предоставляться за небольшую плату в пределах 50-100 грн. В зависимости от загрузки сотрудников компани, специалист подъедет к Вам в течение 1-5 дней с момента подачи заявки. Оплатить услуги провайдера обычно можно в течение нескольких дней после подключения Вас к сервису.
К Интернету от операторов мобильной связи обычно можно подключиться еще быстрее с помощью СМС-команд, предварительно пополнив свой баланс. Код СМС-ки обычно можно узнать как на сайте оператора, так и позвонив в службу поддержки.
Как подключить Интернет через кабельЕсть несколько способов подключения компьютера, ноутбука или планшета к Интернету в зависимости от характеристик подключения: через кабель по статическому или динамическому IP-адресу, PPPoE или VPN.
Кабельное подключение обеспечивает максимальную скорость Интернета, до 200 Мбит и иногда даже выше. Такой вид соединения был очень актуален до недавнего времени, так как обеспечивал высокую скорость соединения, необходимую, к примеру, для просмотра видео онлайн. Но переход мобильных операторов на технологию 4G поставил под угрозу монополию провайдеров кабельного Интернета, ведь эта инновация позволила им повысить скорость передачи данных до 100 Мбит. Правда максимальный показатель пока доступен лишь в центре крупных городов Украины.
После того, как провайдер провел в квартиру провод, Вам нужно настроить доступ к Интернету на своем компьютере или ноутбуке. Для этого Вы можете обратиться к специалисту компании, который проводил кабель, на платной основе, или бесплатно через службу поддержки. Опытные пользователи компьютера могут попробовать сделать все самостоятельно, ознакомившись с описанием процедуры подключения к Интернету на сайте компании или в этой статье.
Статический или динамический адресС помощью кабельного Интернета, Вы можете работать с сетью через динамический или статический IP-адрес. Последний обычно применятся, если у Вас есть такая необходимость для рабочих программ, и предлагается провайдером за дополнительную плату в размере 50-100 грн. в месяц.
Для настройки сети подключите Интернет кабель к компьютеру или ноутбуку. Кликните в правом нижнем углу монитора на значке сети правой клавишей мыши и выберите в сплывающем окне меню «Центр управления сетями — Изменение параметров адаптера / Свойства подключения». В зависимости от версии операционной системы (Windows XP, Windows 7, 10) название меню может немного отличаться, например, называться «Открыть настройки сети и Интернета». Но, логика здесь будет одна и та же – нажать правой клавишей мыши на иконку сети в правом нижнем углу монитора и выбрать меню, связанное с настройками Интернета.
Это же окно можно открыть и другим способом – через кнопку «Пуск» в нижнем левом углу экрана, далее открыть «Панель управления (Настройки) – Сеть и Интернет – Состояние — Изменить свойства подключения».
Если у Вас динамический адрес – в открывшемся окне в строках IP и DNS выберите автоматическое получение, а если статический — введите Ваши параметры, прописанные в заключенном договоре об оказании Интернет услуг, или уточните эти параметры у оператора службы поддержки. После проведения всех этих манипуляций, Интернет должен заработать.
Подключение через PPPoE соединениеДля этого вида соединения Вам нужно внести только пароль и логин. В «Центре управления сетями» (см. выше, как зайти) нажмите на «Создание и настройка нового подключения — Подключение к интернету — Высокоскоростное». Внесите пароль и имя пользователя из Вашего договора и придумайте название подключения. Если Вы все сделали правильно, через пару секунд Интернет заработает
Каждый раз при загрузке ПК для подключения к Интернету Вам нужно будет нажимать в правом нижнем углу экрана на иконке сети, выбирая опцию «Высокоскоростное подключение». Или же Вы можете поставить галочку на «Автоматическое подключение» к интересующей Вас сети, и включение Интернета будет проводиться автоматически при каждой загрузке компьютера.
Подключение через VPN по L2TP/PPTPНекоторые провайдеры предоставляют доступ к Интернету своим абонентам через VPN соединение и L2TP/PPTP стандарт. Для этого в окне «Сети и Интернет» выберите опцию «Сеть VPN». Включите нужные функции и перейдите в окно «Добавить подключение VPN».
В открывшемся окне внесите данные из договора об обслуживании Интернета от Вашего провайдера и придумайте название подключения. Если все внесено правильно, Интернетом можно пользоваться, выбрав придуманное Вами название новой сети в меню из иконки подключений в правом нижнем углу монитора.
Беспроводное соединение
Бескабельное соединение с Интернетом может быть организовано с помощью раздачи доступа от Wi-Fi, 4G роутера или даже смартфона.
Подключение через WiFi роутерДля настройки связи подключите WiFi роутер к электропитанию и подсоедините к нему кабель от Интернета. Войдите в интерфейс настроек роутера, для этого нужно внести его адрес в любом браузере, а также логин и пароль. Эта информация может быть указана на внутренней задней части роутера или в Инструкции к нему.
При первом подключении Вам предложат опцию быстрой настройки. Для этого внесите свой адрес, название провайдера (если он есть в перечне), тип соединения, сохраните настройки и присоединитесь к сети. При последующих загрузках Вам нужно будет присоединиться к Интернету, через меню WiFi в правом нижнем углу экрана или настроить там же автоматическое подключение.
Обычно все драйвера, необходимые для подключения к WiFi, уже есть на компьютере. Но, если на ноутбуке нет требуемого программного обеспечения, Вы можете закачать нужные библиотеки с сайта изготовителя Вашего компьютера или роутера.
4G роутерЭто роутер в отличие от обычного WiFi не подключается к сети через кабель, а загружает Интернет дистанционно через SIM-карту. Эти версии роутеров достаточно компактные и имеют аккумулятор, поэтому могут работать без подключения к сети питания несколько часов, например, на улице. Подключение 4G роутера осуществляется аналогично своему WiFi аналогу.
Как подключить Интернет через телефонПожалуй, самый простой способ подключения к Интернету – через смартфон на Андроид или iOS. Для этого выберите пакет обслуживания с доступом к сети, оператор отправит Вам настройки доступа к Интернету, после чего перегрузите Ваш телефон. Включите обмен данными на устройстве, выберите в настройках телефона опцию «Точка доступа» и запишите пароль к сети (шифрование данных).
Зайдите в меню WiFi на Вашем ПК или ноутбуке, выберите мобильное подключение и введите записанный пароль. Иногда опцию удаленного доступа нужно заранее заказать у Вашего оператора и оплатить.
При таком подключении важно учитывать зону покрытия Вашего оператора, стоимость тарифа, наличие денег на счету, скорость трафика, лимит соединения в месяц и другие параметры. И помните об ограниченности заряда батареи на Вашем смартфоне, а также невозможности одновременной раздачи Интернета и мобильной связи для некоторых моделей коммуникаторов.
Как подключить Интернет к телевизоруПодключить плазму к мировой сети можно через кабель, WiFi роутер или SMART приставку.
— подключение плазмы к Интернету через HDMI кабель
Такая опция позволяет подключить Интернет к телевизору без смарт ТВ через соединение плазмы HDMI кабелем с Вашим компьютером. Сделав это, Вы сможете пользоваться Интернетом, никаких дополнительных настроек вводить не надо. Кроме HDMI подключения бывают еще DVI, VGA и S-Video соединения, однако они подразумевают более низкое качество изображения и функционал.
— подключение через кабель
Для подключения плазмы к международной сети, вставьте кабель в LAN вход телевизора. Для большинства моделей телевизоров соединение в этом случае произойдет автоматически. Но для некоторых моделей нужно зайти в настройки телевизора и в разделе «Сеть» и выбрать функцию «Проводной».
Если у Вас автоматические настройки, соединение будет проведено, но если у Вас статический IP-адрес, Вам нужно будет дополнительно прописать его в настройках, для этого:
- Зайдите в главное меню плазмы и выберите вкладку «Сеть»
- Выберите меню «Настройка сети», тип соединения «Кабель»
- Откройте вкладку «Настройка IP-адреса»
- Установите ручную настройку параметров
- Введите параметры Вашего IP-адреса
- Дождитесь автоматической проверки связи
Если подключение к сети осуществляется через соединения PPPoE или L2TP/PPTP, тогда напрямую подключить телевизор через кабель не получиться, и нужен WiFi роутер.
— подключение телевизора к Интернету через
WiFi роутерЕсть два способа такого подключения.
— через соединение телевизора кабелем с WiFi роутером, что обеспечивает максимальную скорость сети
— по беспроводной связи. Это удобней, но скорость в этом случае будет меньше, особенно, если роутер находится в одной комнате, а телевизор в другой, что может отразиться на просмотре HD каналов (зависание, ухудшение качества сигнала).
Чтобы смотреть телевидение через Интернет на плазме с помощью WiFi, Вам нужно:
- Зайти в настройках плазмы в раздел «Сеть» или «Сетевые подключения»
- Выбрать тип подключения «WiFi» или «Беспроводное»
- Телевизор проведет сканирование доступных сетей, выберите свою
- Введите пароль доступа к WiFi сети
В некоторых моделях плазм может не быть встроенного WiFi приемника. В этом случае Вам нужно будет еще приобрести WiFi адаптер и подключить его к телевизору через USB порт. Проконсультируйтесь с продавцом перед приобретением, какой адаптер подходит к Вашей модели плазмы (от Samsung, LG и других производителей).
— если у Вас старая модель
Если у Вас старая модель телевизора, подключить напрямую его к Интернету не получится, а для этого нужно будет еще приобрести смарт-приставку (ТВ-тюнер). Она подключается к телевизору с помощью кабеля HDMI или 3RCA (тюльпана) и позволяет смотреть IPTV-каналы, видео с Youtube или пользоваться Интернетом, аналогично как на компьютере.
Стоимость смарт-приставки с WiFi колеблется от 1 000 до 3 000 грн. и выше, или как вариант Вы можете приобрести обычный тюнер за 400-800 грн. и подключить его к плазме с помощью WiFi адаптера, цена которого составляет всего несколько сотен гривен.
Организовать подключение телевизора к онлайну также можно и с помощью 4G-роутера или даже смартфона. Как это сделать – читайте выше.
Настройка доступа в Интернет в Windows XP — инструкции по выходу в интернет через компьютер, как подключить проводной интернет
-
Откройте «Сетевые подключения». Для этого нажмите Пуск > Панель управления.
-
На панели управления выберите «Сетевые подключения»
-
В папке «Сетевые подключения» щелкните правой кнопкой мыши по значку «Подключение по локальной сети» и выберите «Свойства».
-
В открывшемся окне «Подключение по локальной сети — свойства» выделите надпись «Протокол интернета (TCP/IP)», затем нажмите кнопку «Свойства».
-
В открывшемся окне «Свойства: протокол интернета (TCP/IP)» поставьте точки «Получить IP-адрес автоматически» и «Получить адрес DNS-сервера автоматически». Затем нажмите «Оk» и в предыдущем окне «Подключение по локальной сети — свойства» тоже нажмите «Оk».
-
ВНИМАНИЕ! MAC-адрес должен совпадать с MAC-адресом, введённым в личном кабинете, в противном случае при попытке выхода в интернет вам будет сообщено, что компьютер не авторизирован.
Чтобы узнать ваш MAC-адрес сетевой карты, необходимо:
-
Щелкнуть правой кнопкой мыши по значку «Подключение по локальной сети» и выбрать «Состояние».
-
В открывшемся окне «Состояние — Подключение по локальной сети» нажать на вкладку «Поддержка» и затем нажать на кнопку «Подробности»
-
В открывшемся окне «Сведения о сетевом подключение» найти «Физический адрес» и вписать его в личном кабинете.
Как подключить Android к проводному Ethernet-соединению
Если у вас есть планшет или смартфон Android и вы хотите использовать проводное соединение Ethernet, это легко сделать.
Есть несколько требований.
ОБНОВЛЕНИЕ: хотя приведенный ниже вариант все еще работает для многих смартфонов Android, существует новый лучший способ подключения к Ethernet. Использование концентратора Type-C позволяет добавить множество портов, включая HDMI, VGA, Ethernet, старые стандарты USB и порт SD-карты. Концентраторы Type-C также имеют гораздо лучшую совместимость.
Подробнее о концентраторах USB Type-C для смартфонов Android читайте здесь.
Требования к Ethernet для Android
- Необходимо установить первую версию Android Marshmallow 6.0.1, выпущенную в октябре 2015 года.
- Второй потребуется адаптер OTG-Ethernet.
Чтобы узнать, какая у вас версия, перейдите в «Настройки» -> «Об устройстве».
Предыдущие версии Android требовали рутирования, что больше не относится к Android Marshmallow 6.0.1 и выше.
OTG означает On-The-Go и просто подключается к порту micro USB Android. В основном он используется для копирования файлов на внешнее хранилище, например на флэш-накопитель, но также может использоваться для подключения к Интернету по локальной сети.
Адаптер Ethernet будет передавать сигналы по сети. Эти предметы можно купить по отдельности или в одной упаковке, готовой к употреблению.
Не все адаптеры совместимы со всеми устройствами Android и должны быть проверены на совместимость с вашим устройством.
Пока у большинства проблем не возникнет, чипсет в адаптере и телефон / планшет должны быть совместимы.Просто убедитесь, что адаптер будет работать с вашим устройством Android, прежде чем покупать его.
Убедитесь, что вы знаете, какой тип порта использует ваш телефон: старый Micro-USB или новый Type-C.
Большинство старых смартфонов Android используют порт Micro-USB с новым портом Type-C теперь на Galaxy S10, S20 и подобных устройствах.
Адаптер Micro-USB OTG к Ethernet на Amazon
Подключаемый адаптер USB 2.0 OTG Micro-B к 100 Мбит / с Fast Ethernet, совместимый с планшетами Windows, Raspberry Pi Zero и некоторыми устройствами Android (набор микросхем ASIX AX88772A).
Адаптер Ethernet типа C для Android на Amazon
Адаптер USB C в Ethernet RJ45 в гигабитный сетевой адаптер LAN типа C 10/100/1000 Мбит / с для MacBook Pro Air / iPad Pro / Galaxy S20 S10 S9 XPS 13 15 / Surface Book 2 Go Chromebook-Silver
Большинство устройств Android нужно просто подключить, и они подключатся автоматически. Обязательно выключите Wi-Fi, чтобы точно знать, что он только через Ethernet.
Для некоторых устройств требуется, чтобы в настройках был установлен режим полета, и это зависит от ПЗУ.
Сводка
Подключить смартфон или планшет Android к линии Ethernet легко, используя Android Marshmallow или выше.
Хотя у большинства из них не будет никаких проблем, телефон или планшет должны иметь драйверы для набора микросхем в адаптере Ethernet для работы.
Каждый производитель настраивает ОС Android для своих устройств и может удалять или добавлять драйверы.
Просто обязательно ознакомьтесь со спецификациями адаптера и обзорами, чтобы убедиться, что он работает с вашим смартфоном или планшетом.
Как подключить телефон или планшет Android к сети Ethernet
Есть множество причин, по которым вы можете захотеть подключить свой смартфон или планшет Android к Ethernet-соединению. Если вы просто ищете сверхбыструю скорость или хотите поделиться своими данными с другими устройствами, подключение через кабель Ethernet может помочь.
Вопрос, как это сделать? Здесь вы найдете некоторые из лучших и простых способов подключения устройств Android к сети Ethernet.
Убедитесь, что у вас есть необходимое оборудованиеЧтобы подключить Android-устройство к сети Ethernet, вам понадобится несколько вещей. Также стоит отметить, что в нынешнем виде пользователи MAC не могут привязать Android к USB, поэтому инструкции здесь предназначены исключительно для пользователей Windows.
Прежде всего, вам понадобится адаптер OTG-Ethernet. Он предназначен для подключения к устройствам Android через их порт micro USB. Здесь важно отметить, что не все адаптеры Ethernet OTG совместимы с каждым устройством Android.Итак, вам нужно обязательно найти тот, который совместим с вашим конкретным телефоном или планшетом. Вы можете приобрести качественные кабели и компоненты Ethernet от таких компаний, как RS.
Как это сделатьПеред подключением устройства к Ethernet-соединению необходимо выключить Wi-Fi на устройстве. Если вы купили совместимый адаптер, все, что вам нужно сделать, это подключить его к устройству Android, а затем подключить кабель Ethernet к адаптеру.Это должно работать автоматически. Если этого не произошло, попробуйте перевести телефон в режим полета. Некоторым устройствам это требуется в зависимости от их ПЗУ.
Это действительно так просто! Однако следует помнить, что вам понадобится кабель Ethernet — USB. Итак, убедитесь, что кабель Ethernet, который вы используете, действительно подключен к USB. В противном случае вам нужно будет купить его. Как только вы все это подключите, запустите тест скорости, чтобы убедиться, что у вас лучшее соединение.
Как видите, подключить телефон или планшет Android к сети Ethernet очень просто.Если у вас есть подходящее оборудование, это можно сделать за секунды, и вскоре вы будете готовы загружать, делиться своими данными или выгружать файлы на свое устройство. Помните, что подключать устройства Android можно только с операционной системой Marshmallow или более поздней версии.
Есть мысли по этому поводу? Сообщите нам об этом в комментариях или перенесите обсуждение в наш Twitter или Facebook.
Рекомендации редакции:
Подключите мобильное устройство к Mevo через Ethernet — Mevo Camera
Если ваше мероприятие проходит в среде, перегруженной сигналами Wi-Fi, например в конференц-центре или на конференции, лучше всего подключить Mevo к мобильному устройству напрямую с помощью кабеля Ethernet.Это обеспечит более надежную связь между вашей камерой и приложением Mevo.
Вы можете подключить как Mevo Boost, так и мобильное устройство через Ethernet, что повысит надежность как потокового соединения, так и соединения между камерой и приложением.
Как это сделать, зависит от того, какое мобильное устройство вы используете. В конце статьи мы включили список протестированных адаптеров для устройств Android.
Последовательный рабочий процесс заключается в том, что ваше мобильное устройство должно иметь возможность одновременно подключаться к адаптеру Ethernet и источнику питания.В приведенных ниже инструкциях есть ссылки на устройства, которые мы протестировали и рекомендуем использовать.
Устройства iOS
Для этого на устройстве iOS вам потребуется:
- Адаптер камеры Lightning — USB-3
- Адаптер USB-Ethernet
- Кабели Ethernet
- Маршрутизатор подключен к Интернету
Сначала подключите Boost к Ethernet, как обычно, и включите камеру Boost и Mevo.
Затем подключите адаптер камеры Lightning к USB-3 к адаптеру Apple USB Ethernet.
Подключите конец адаптера с молнией к разъему Lightning на устройстве iOS (здесь показан iPad Air 2)
Проведите кабелем Ethernet от адаптера USB-Ethernet к тому же маршрутизатору, к которому у вас подключен Boost.
Подключите кабель питания Lightning вашего устройства iOS к порту адаптера Lightning; затем подключите его к сети переменного тока.
Откройте настройки мобильного устройства и отключите Wi-Fi устройства.
Выберите Ethernet в своих настройках.
Теперь откройте приложение Mevo. Это позволит вам подключиться к Mevo, когда он включен, когда Boost подключен к тому же маршрутизатору.
Теперь вы управляете камерой через подключение к локальному маршрутизатору и будете осуществлять потоковую передачу через подключение Ethernet Boost.
Устройства Android
КлиентыAndroid могут использовать тот же рабочий процесс с некоторыми устройствами и адаптерами Android, которые протестированы нашей командой.
Требования
В настоящее время устройства Google Pixel XL и HTC 10 поддерживают этот рабочий процесс с использованием следующих устройств:
Поддерживаемые адаптеры USB-C:
Поддерживаемые адаптеры Ethernet:
Наша команда тестирует дополнительные устройства. Мы обновим эту статью, если больше устройств будет сочтено совместимым с этим рабочим процессом.
Для подключения мобильного устройства к роутеру вам потребуется:
- А Mevo Boost
- Кабель Ethernet
- Адаптер Ethernet-USB
- Адаптер Apple USB для камеры
- Освещение-USB-кабель для зарядки
Теперь, когда у вас есть все это, давайте приступим.
Сначала подключите адаптер Ethernet-USB к USB-порту адаптера USB-камеры.
Ваше мобильное устройство не сможет использовать соединение Ethernet, если оно также не заряжается. Плюс кабель для зарядки в порт Lightning на адаптере камеры.
Подключите кабель Ethernet к адаптеру Ethernet.
Подключите другой конец кабеля Ethernet к задней части Mevo Boost.
Подключите мобильное устройство к разъему молнии адаптера камеры USB.
Убедитесь, что Mevo и Mevo Boost включены и Mevo находится в режиме точки доступа.
Вы увидите, что ваше устройство подключено к Mevo через Direct Link .
Когда вы запустите приложение, карта подключения укажет, что вы подключены через Ethernet. Проверьте, нажав кнопку Configure Mevo .
Нажмите Готово , затем нажмите Подключиться . Теперь вы можете связываться с вашим Mevo напрямую через кабель Ethernet.
Действия по устранению неполадок
Проблема не устранена?
Пожалуйста, откройте заявку в службу поддержки здесь, чтобы агент по работе с клиентами Mevo мог решить эту проблему за вас.Открытый билет
Как превратить точку доступа вашего телефона в домашнюю широкополосную сеть
По мере того, как сотовые сети переходят со средней скорости передачи данных примерно 30 Мбит / с по сравнению с 4G LTE во многих городских районах — и даже в небольших городах — на скорость передачи данных, которая может быть в несколько раз выше Сети 5G начинают появляться всерьез, мысли об использовании телефона для домашнего широкополосного доступа вместо проводного соединения также увеличиваются в местах, где скорость проводного соединения низкая или дорогая.
Операторыне одобряли это в прошлом, но теперь многие из них предлагают планы со значительными выделениями данных для персональной точки доступа, например от 15 до 60 ГБ в месяц. Это особенно верно в отношении бизнес-планов, которые сейчас многие люди используют дома.
Можно ли «подключить» персональную точку доступа к домашней сети? Да, но прочтите мелкий шрифт перевозчика. Мы, , не призываем вас, , нарушать ваши условия обслуживания. Но если это соответствует параметрам вашего контракта, вы можете использовать Mac для эффективного использования мобильного широкополосного доступа.
Самый простой способ создать такую настройку — подключить iPhone (или iPad с аналогичным планом) к Mac через USB и совместно использовать подключение к Интернету через Wi-Fi Mac. Это отключает подключение вашего Mac к локальной сети Wi-Fi, если она есть, и полностью использует iPhone для подключения к Интернету. (Вам необходимо использовать USB-соединение, потому что у Bluetooth довольно низкая скорость передачи данных.)
IDGМодем iPhone через USB обеспечивает высочайшую постоянную скорость передачи данных.
Вы также можете подняться на более высокий уровень, поделившись подключением телефона через Ethernet на Mac и подключив базовую станцию Wi-Fi к этому порту Ethernet. Это позволит вам подключать дополнительные устройства через Ethernet и получать более мощный сигнал от выделенного шлюза Wi-Fi. (Если ваш Mac не имеет встроенного Ethernet, легко получить гигабитный Ethernet-адаптер USB Type A или USB-C, если у вас есть свободный порт, или подключить док-станцию к Mac с Thunderbolt 3, который включает Ethernet. )
Вот как это настроить с помощью встроенного в Mac Wi-Fi:
На панели настроек «Сеть» выберите USB-адаптер iPhone в левом списке.(Если его нет, нажмите значок + внизу списка, выберите iPhone USB во всплывающем меню «Интерфейс» и нажмите «ОК».)
Снимите флажок Отключить без необходимости .
Нажмите Применить .
На панели предпочтений «Общий доступ» щелкните элемент «Общий доступ в Интернет» в списке «Службы».
В списке «Поделиться своим подключением из» выберите iPhone USB (или другое название интерфейса вашего iPhone).
В списке «К компьютерам через» выберите только Wi-Fi.
Щелкните Параметры Wi-Fi . Назовите свою сеть, а затем выберите канал и метод безопасности. Каналы 1, 6 и 11 будут работать на больших расстояниях, но не обеспечат такой большой пропускной способности; каналы 36, 40, 44 и 48 обеспечивают более высокую пропускную способность в более коротких диапазонах. В целях безопасности выберите WPA2 Personal и введите парольную фразу.
Установите флажок рядом с Общий Интернет в списке.
macOS предупреждает вас о сбоях в работе сети. Щелкните Start .
Вы можете поделиться подключением iPhone через Ethernet или Wi-Fi.
Если вы хотите использовать шлюз Wi-Fi, на шаге 6 выше выберите только Ethernet из списка или соответствующий адаптер Ethernet USB или Thunderbolt и пропустите шаг 7. Шлюз Wi-Fi должен быть настроен для режима сквозной передачи или режима моста. , вместо того, чтобы назначать свои собственные адреса частной сети, поскольку macOS справится с этой задачей.
Использование смартфона в качестве основы домашнего широкополосного доступа, конечно же, привязывает ваш телефон к вашей сети. Удаление его из этой настройки удаляет ваш широкополосный доступ — если только у вас нет более медленной, резервной широкополосной службы.
Вы должны быть уверены, что ваш телефон всегда подключен к сети, потому что функция персональной точки доступа потребляет много энергии. И не кладите его на поверхность, которая может быть повреждена жарой.
Эта статья о Mac 911 является ответом на вопрос, заданный читателем Macworld Фрэнком.
Спросите Mac 911
Мы составили список вопросов, которые нам задают чаще всего, а также ответы на них и ссылки на столбцы: прочтите наш супер-часто задаваемый вопрос, чтобы узнать, охвачен ли ваш вопрос. В противном случае мы всегда ищем новые проблемы, которые нужно решить! Отправьте свое письмо по адресу [email protected], включая снимки экрана, если это необходимо, и укажите, хотите ли вы использовать свое полное имя. Не на все вопросы будут даны ответы, мы не отвечаем на электронные письма и не можем дать прямые советы по устранению неполадок.
Как использовать Android в качестве источника Интернета | Small Business
Android-устройства предоставляют множество мощных инструментов для использования преимуществ доступа в Интернет, включая множество приложений для управления учетными записями корпоративной электронной почты, облачным хранилищем данных и просмотром веб-страниц. Фактически вы можете расширить доступ к Интернету на свой компьютер с помощью USB-кабеля, создания точки доступа или сети Wi-Fi, к которой могут подключаться компьютеры и другие устройства. Настройка займет всего пару минут, и подключенные устройства смогут получить доступ к Интернету в обычном режиме, как если бы вы подключились с помощью кабеля Ethernet или через стандартную сеть Wi-Fi.
USB-модем
Подключите прилагаемый USB-шнур вашего Android-устройства к вашему устройству и к свободному USB-порту на вашем ПК.
Коснитесь функции «Приложения» на главном экране устройства Android. В зависимости от вашего устройства вы найдете его в нижней части экрана или в правом верхнем углу.
Нажмите «Беспроводные сети». Нажмите «Еще», если вы видите эту опцию. Только устройства Android 4 имеют эту опцию, поэтому, если вы ее не видите, у вас более ранняя версия, и вам не нужно ничего нажимать.
Нажмите «Модем и переносная точка доступа».
Нажмите «USB-модем». Это активирует модем и через пару секунд подключит ваш компьютер к Интернету.
Нажмите «USB-модем» еще раз, чтобы отключить его, когда вы закончите пользоваться Интернетом на своем ПК. При желании вы можете завершить модем, отсоединив USB-шнур от компьютера, не отключая опцию модема.
Точка доступа Wi-Fi
Коснитесь функции «Приложения» на главном экране устройства Android.В зависимости от вашего устройства вы найдете его в нижней части экрана или в правом верхнем углу.
Нажмите «Беспроводные сети». Нажмите «Еще», если вы видите эту опцию. Только устройства Android 4 имеют эту опцию, поэтому, если вы ее не видите, у вас более ранняя версия, и вам не нужно ничего нажимать.
Нажмите «Модем и переносная точка доступа» и нажмите «Переносная точка доступа Wi-Fi», чтобы включить точку доступа.
Нажмите «Настройки точки доступа Wi-Fi», чтобы настроить точку доступа.Это позволяет вам настроить такие параметры, как требование пароля для устройств для подключения к вашей точке доступа и изменение имени сети Wi-Fi или SSID.
Коснитесь параметра «Переносная точка доступа Wi-Fi» еще раз, чтобы выключить его, когда точка доступа больше не нужна.
Ссылки
Советы
- При использовании метода USB-модема компьютер также заряжает аккумулятор вашего устройства с помощью кабеля USB.
Предупреждения
- Хотя запрос пароля для точки доступа Wi-Fi не является обязательным, использование этой функции намного безопаснее.Если вам не нужен пароль, любой может подключиться к вашей точке доступа и использовать ваши данные, независимо от того, есть ли у них ваше разрешение.
- Ваш компьютер будет использовать данные, не входящие в тарифный план вашего устройства, если само устройство не подключено к сети Wi-Fi, пока вы используете USB-модем. Использование данных не по вашему тарифному плану может привести к дополнительным расходам со стороны вашего оператора связи.
- Включение точки доступа Wi-Fi разряжает аккумулятор намного быстрее, чем обычно.
Writer Bio
Мэтт Скэггс, любитель технологий во всех их формах, начал профессионально писать в 2010 году, специализируясь на компьютерах с Windows и устройствах Android.Его сочинения появились на многих веб-сайтах, содержащих множество технической информации и учебных пособий. В 2008 году Скэггс окончил Университет Боба Джонса со степенью бакалавра гуманитарных наук.
Адаптер Ethernet для iPhone подключает iPhone к сети Ethernet и питает
В последние годы единственным способом подключения iPhone к сети Ethernet было подключение нескольких адаптеров — адаптера камеры USB, концентратора USB, адаптера Ethernet USB и адаптер питания iPhone (плюс, конечно, кабель Lightning-USB).
Если вы подключите все эти элементы вместе в точном порядке, вы можете заставить все работать. Но это создает сложную путаницу адаптеров и кабелей!
Гигабитные адаптеры Ethernet от Redpark решают эту проблему, обеспечивая простой и удобный способ подключения iPhone к сети Ethernet.
Как работает Ethernet-адаптер iPhone
Ethernet-адаптеры Redpark представляют собой специализированную версию адаптера USB 2 — Gigabit Ethernet. Они используют поддержку Ethernet, которая встроена в операционную систему iOS, начиная с iOS 10.Это означает, что соединение Ethernet доступно для использования любым приложением iOS!
Адаптеры обмениваются данными с iPhone через высокоскоростной USB-порт и поддерживают подключение к сетям Ethernet 10/100/1000. При подключении к сети Gigabit Ethernet адаптер обеспечивает пропускную способность до 225 Мбит / с.
Эти адаптеры также заряжают iPhone. Доступны две версии адаптера:
Подключите iPhone к Ethernet за 3 простых шага
1 — Подключите адаптер Ethernet iPhone к источнику питания
Если у вас есть локальная розетка переменного тока, подключите адаптер Redpark к розетке. с помощью адаптера питания, предоставляемого Redpark.
Если вы используете питание через Ethernet (PoE) в качестве источника питания, используйте кабель Ethernet для подключения адаптера Redpark к коммутатору с поддержкой PoE или инжектору PoE. Рекомендуется использовать кабель Ethernet Cat 5e или Cat 6A.
2 — Подключите адаптер к iPhone с помощью кабеля Lightning — USB Micro B
Кабель Lightning — USB Micro B доступен в Redpark в нескольких вариантах длины. Или вы можете использовать кабель Lightning — USB Micro B других производителей (при условии, что кабель сертифицирован MFI).
3 — Настройте Ethernet-соединение с помощью приложения «Настройки» на вашем устройстве
После подключения адаптера Ethernet к источнику питания и к iPhone в приложении «Настройки» между «Wi-Fi» и « Bluetooth », как показано ниже. (Требуется iOS 10 или новее.)
Выберите «Ethernet», чтобы получить доступ к деталям конфигурации Ethernet. Соединение Ethernet можно настроить на использование DHCP или статического IP-адреса. По умолчанию используется DHCP, и в большинстве случаев его не нужно изменять.
Если вам нужно ввести статический IP-адрес, нажмите кнопку Статический IP-адрес и введите параметры конфигурации для вашего устройства и сети.
Адаптер Ethernet для iPhone готов к работе!
Зачем нужен адаптер Ethernet для iPhone?
Беспроводное соединение хорошо работает во многих ситуациях. Но Wi-Fi не всегда доступен или надежен, и его может быть сложнее установить, настроить и поддерживать. Wi-Fi не может сравниться по простоте, надежности и безопасности с проводным Ethernet-соединением.
Примеры использования Ethernet включают:
Подключение к локальным сетям в зданиях, таких как военные объекты и конференц-центры, где Wi-Fi запрещен, недоступен или ненадежен.
Непосредственно подключайте iPhone к устройствам Ethernet, таким как IP-камеры или кабельные модемы, при установке или устранении неисправностей оборудования в полевых условиях.
Воспользуйтесь превосходной задержкой и надежностью Ethernet при использовании iPhone для прямой трансляции видеотрансляции.
Подключение IP-телефона или ATA к Интернет-сети
IP-телефон или аналоговый телефонный адаптер (ATA), который вы заказали у Phone.com прибывает готовым к работе с нашей телефонной службой. Мы настраиваем ваше устройство так, чтобы вам не приходилось делать это!
Однако вам необходимо подключить телефон или адаптер к домашней или офисной сети Интернет. IP-телефоны подключаются напрямую к Интернету и не требуют адаптера. Адаптеры используются для подключения обычного аналогового телефона к услуге VoIP.
Подключение IP-телефона к сети Интернет
Используйте кабель Ethernet, поставляемый с IP-телефоном, для подключения свободного порта LAN на маршрутизаторе к порту LAN на телефоне.Этикетка на этом порте может отличаться в зависимости от марки или модели вашего телефона.
Некоторые IP-телефоны предлагают возможность сквозного подключения Ethernet, что позволяет использовать одно соединение Ethernet совместно с телефоном и другим сетевым устройством. Если в вашем телефоне есть такая возможность, используйте другой кабель Ethernet для подключения сетевого порта на другом устройстве к порту ПК на вашем телефоне.
При первом включении телефона это займет несколько минут и может перезагрузиться дважды. Ваш телефон готов к работе, когда вы видите его добавочный номер на экране.
Успех! Теперь вы можете совершать и принимать звонки.
Примечание. Если на экране телефона отображается обновление микропрограммы, не выключайте и снова выключайте телефон, поскольку это может привести к повреждению микропрограммы и поломке телефона.
Подключение ATA к вашей сети Интернет
Используйте кабель Ethernet, поставляемый с ATA, для подключения порта LAN или Интернет на ATA к доступному порту LAN на маршрутизаторе.
Затем с помощью стандартного телефонного кабеля RJ11 подключите аналоговый телефон с тональным набором к порту PHONE 1 вашего ATA.
После подключения ATA к сети подключите ATA к источнику питания
.
