Как подключить телефон к телевизору мистери – можно ли вывести изображение для просмотра с Андроид и iPone на Самсунг и иные модели и как это сделать?
самые популярные способы + видео


Если вы обладатель устройства с операционной системой Android, то вы можете посредством подключения девайса к телевизору транслировать изображение на большой экран. Эта функция наверняка понравится любителям кино, музыки и игр. Некоторые способы помогают передавать информацию практически мгновенно, другие — с небольшой задержкой. Разберём самые популярные из них.
Подключение к телевизору через USB
Подключение через USB предполагает наличие у телевизора данного разъёма и простейшего встроенного плеера.


Современные телевизоры имеют все необходимые разъёмы для подключения мобильного устройства
Для подсоединения подойдёт кабель USB, которым комплектуются все Android-устройства.
Возможно использование как microUSB кабеля, так и miniUSB.
- Соедините кабелем из комплекта поставки ваше устройство и телевизор.
- На экране девайса появится окно, выберите опцию «Подключить как внешний накопитель». На телевизоре откроется встроенный диспетчер файлов или проигрыватель.
- Запустите мультимедийные файлы с мобильного устройства.
Это самый простой способ, но при этом наименее функциональный. Телевизор воспринимает телефон лишь как флешку. Метод подойдёт, если нужно посмотреть фильм, скачанный на смартфон, прослушать музыку и пр.
С помощью Wi-Fi
Самый удобный способ подключения телефона к телевизору — через Wi-Fi. Во-первых, нет необходимости в проводах, устройство при этом может находиться в другой комнате. Во-вторых, расширяется область применения смартфона.
Важно! У телевизора должен быть Wi-Fi адаптер. Если таковой отсутствует, можно приобрести его отдельно и подсоединить через HDMI-порт.
Подключение осуществляется с помощью стандарта Miracast, который позволяет дублировать изображения с экрана устройства на экран телевизора.
Существуют и сторонние программы.
Miracast
Miracast — стандарт беспроводной передачи мультимедийного сигнала, утверждённый объединением Wi-Fi Alliance 19 сентября 2012 года. Для подключения необходимо, чтобы и телевизор, и мобильное устройство обладали этой технологией.
- Откройте настройки телевизора, в разделе Сеть (на всех телевизорах путь будет разный) выберите Miracast и активируйте функции.


В зависимости от версии Android для включения функции необходимо или передвинуть ползунок, или открыть дополнительное меню и нажать Включить
- Войдите в настройки смартфона или планшета, выберите раздел Экран, найдите пункт Беспроводной монитор (либо Проектор).
- Откройте выпадающее меню — три вертикальные точки в правом верхнем углу — и нажмите Включить либо передвиньте ползунок в положение Вкл. Начнётся поиск ближайшего устройства с активированной функцией Miracast. Когда появится список доступных, нажмите на имя вашего телевизора.
- Дождитесь, когда всплывёт уведомление о подключении Android-устройства. Спустя некоторое время на телевизоре появится изображение с экрана мобильного устройства.
В таком режиме можно посмотреть фото или видео, полистать страницы в интернете, почитать книги, прослушать музыку. Однако изображение на телевизоре обновляется с некоторой задержкой. Например, после открытия в телефоне меню на экране оно появится лишь спустя полсекунды. Поэтому с помощью Miracast не получится комфортно поиграть в динамичные игры, разве что только в пошаговые стратегии или логические головоломки. Но для всего остального такой тип подключения подойдёт.
Как подсоединить Android-устройство к телевизору с помощью Miracast — видео
Streambels
Streambels — стороннее приложение от компании Clockworkmod. Принцип работы отличается от Miracast: экран устройства не дублируется. В программе вы можете прослушать музыку, просмотреть фото или видео, а затем, нажав одну кнопку, воспроизвести файл на телевизоре.
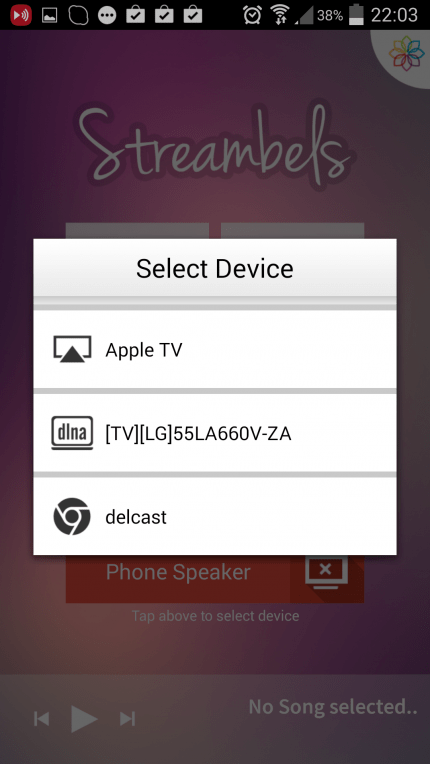
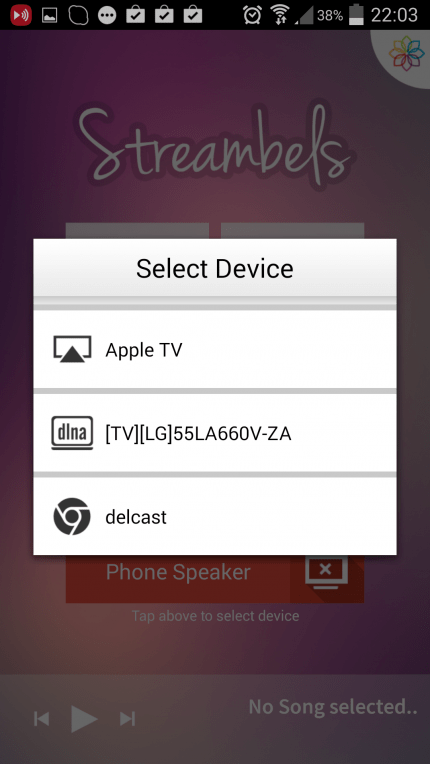
Для настройки подключения достаточно выбрать телевизор, с которым надо соединиться
Настраивается подключение несложно. Приложение Streambels само предложит выбрать телевизор, с которым надо соединиться. После установления связи можно начинать пользоваться программой.
WiDi
Существует и технология от Intel, именуемая Wireless Display (WiDi). Изначально она разрабатывалась как аналог Miracast, а впоследствии стала с ним совместима (начиная с версии 3.5).
Характеристики Intel WiDi близки к характеристикам Miracast: FullHD видео и 5.1-канальное объёмное аудио.
Технология мало чем отличается от Miracast, кроме того, редко используется на мобильных устройствах. В основном она поддерживается ноутбуками Intel.
AirPlay
AirPlay — разработка Apple, рассчитанная на собственные устройства компании. Поэтому телефоны и планшеты на ОС Android не могут использовать все её функции. Однако с помощью сторонних приложений можно воспроизвести музыку.
Приложение PlayTo AppleTV Roku GTV & DLNA позволяет воспроизводить музыку и на Apple TV, и на аудиосистемах с поддержкой AirPlay.
Но ничего, кроме как включить музыку с Android-устройства, через AirPlay сделать не получится. Apple ревниво относится к своей продукции и не даёт конкурентам пользоваться своими наработками.
Посредством HDMI
HDMI, или High Definition Multimedia Interface (с англ. мультимедийный интерфейс высокого разрешения), был первым стандартом, позволившим карманным устройствам подключиться к экранам телевизоров. Когда смартфоны и планшеты стали стремительно развиваться, инженерами были придуманы стандарты microHDMI и miniHDMI.
Стандарт HDMI разрабатывается и совершенствуется силами сразу трёх компаний: Sony, Philips и Hitachi. Его первая версия позволяла передавать видео с разрешением Full HD с частотой 60 Гц, а также 8-канальную аудиодорожку с разрешением 192 кГц. Максимальная пропускная способность составляла 4.9 Гбит в секунду. На данный момент последняя версия стандарта HDMI (HDMI 2.0) способна передавать изображение в формате Ultra HD с разрешением 3840 на 2160 пикселей со скоростью 60 fps (кадров в секунду), а также Full HD в формате 3D. HDMI 2.0 позволяет воспроизводить 24-канальный звук с частотой дискретизации 1536 кГц. А общая пропускная способность составляет 18 Гбит в секунду.
Подключение через HDMI не сложнее, чем через USB.
- Соедините проводом HDMI-порты телевизора и Android-устройства, настройка произойдёт автоматически.
- Если вдруг изображение не транслируется, то зайдите в меню настроек на телевизоре, найдите пункт HDMI и в качестве входных данных выберите изображение со смартфона или планшета.
Стандарт HDMI широко распространён. Его поддерживают все современные телевизоры, что позволяет подключить к ним мобильное устройство на любой операционной системе.
Как подключить планшет к телевизору с помощью HDMI — видео
MHL
HDMI, несмотря на явные преимущества, был неудобен для мобильных устройств, так как требовал дополнительного micro- или mini-HDMI порта. Либо был необходим переходник с microUSB на HDMI, но в таком случае пользователь лишался возможности одновременно использовать USB. Проблема была решена с появлением MHL (с англ. Mobile High-Defination Link, мобильный канал связи высокого разрешения), разработанным компаниями Toshiba и Sony. MHL объединяет в себе функции USB и HDMI.


Переходник microUSB-HDMI стандарта MHL имеет microUSB-порт, необходимый для внешнего питания
Спецификация MHL 3.0 позволяет передавать видео в разрешении Ultra HD с частотой 30 Гц, 7.1-канальный звук с поддержкой Dolby TrueHD и DTS-HD, а также заряжать устройства мощностью до 10 ватт.
Помимо переходника, есть и шнур MHL, на одном конце которого находится штекер HDMI, а на другом — microUSB. Шнур MHL более удобен для использования, так как нет необходимости в отдельных проводах.
Но у MHL есть один недостаток: он занимает USB-порт девайса, поэтому невозможно одновременно подключать другие устройства. К примеру, не получится подсоединить к телефону внешний жёсткий диск с фильмами и посмотреть их на экране телевизора.
SlimPort
SlimPort — разработка компании Analogix. Спецификация стандарта схожа с MHL: возможность передачи изображения Ultra HD, 7.1-канального звука. Отличия кроются в более тонких деталях:
- во-первых, SlimPort выполняет функции USB-хаба, сторонние устройства, к примеру, внешний жёсткий диск, можно подключать прямо в SlimPort;
- во-вторых, он не требует внешнего питания.


SlimPort осуществляет подключение мобильного устройства к телевизору и одновременно выполняет функции USB-хаба
Казалось бы, SlimPort удобнее MHL, тем более что есть вариации не только microUSB-HDMI, но и microUSB-DisplayPort или microUSB-VGA. Но стандарт не так широко распространён, очень небольшое число устройств поддерживает его (Nexus).
Подключение через «тюльпан»
«Тюльпаном», иначе RCA, называют три провода, передающих аналоговый сигнал. Такой метод подключения используется для старых, нецифровых телевизоров, давно вышедших из продажи. Однако такие модели и по сей день сохранились во многих семьях.
Это интересно! Название RCA произошло от наименования компании Radio Corporation of America, которая предложила такой тип разъёма для подсоединения фонографов к усилителям в 1940 годах. Затем стандарт RCA начали использовать во всех аудио- и видеоприёмниках. Он активно применялся вплоть до 2000 годов, пока цифровые устройства не вытеснили аналоговые.
При таком способе подключения не стоит рассчитывать на хорошее качество изображения и звука. Однако таким образом можно подсоединить Android к любому телевизору. Для установления соединения потребуется переходник HDMI-RCA, а также шнур HDMI-HDMI.
- Один конец шнура подключите к мобильному устройству, другой — к переходнику.
- Подсоедините три штекера в порты соответствующего цвета: жёлтый для видео, белый и красный для звука.
- Повторите последовательность действий, описанную для подключения через HDMI.
Как подключить смартфон на андроиде к старому телевизору через «тюльпан» — видео
Подсоединение телефона к бортовой системе автомобиля
Подключить смартфон или планшет можно не только к домашнему телевизору, но и к экрану бортового компьютера вашего автомобиля.


Автомобильные концерны уже много лет выпускают модели машин, которые оснащены бортовыми компьютерами. Расширить их функциональность можно с помощью мобильного устройства
На данный момент существует два стандарта, с помощью которых можно подключить Android к бортовой системе: Mirrorlink и Google Android Auto.
Mirrorlink
Mirrorlink может использоваться на любой платформе и операционной системе. Подключение осуществляется с помощью USB-кабеля, настройка происходит автоматически. На экране бортового компьютера либо дублируется изображение с устройства, либо открываются специально адаптированные приложения, которыми можно управлять уже на самом компьютере (с помощью сенсорного экрана, кнопок на руле или на панели).


Технология Mirrorlink поддерживается всеми мобильными устройствами
Google Android Auto
Android Auto является аналогом Apple CarPlay, однако используется для устройств на базе Android. Подключается через USB и мало чем отличается от Mirrorlink, но даёт возможность управлять бортовым компьютером с помощью голосовых команд, не отвлекаясь от дороги. Кроме того, Google Android Auto имеет больше адаптированных приложений. Однако не так много автомобилей поддерживают этот интерфейс.


Google Android Auto обладает хорошим функционалом, но не так много автомобилей поддерживают его интерфейс
На текущий момент все перечисленные способы подключения Android к телевизору имеют свои недостатки. Так, технологии Wi-Fi не хватает мощности, секундная задержка изображения мешает полноценно использовать её для просмотра видео. Стандарт HDMI, несмотря на все свои преимущества, неудобен из-за проводного соединения. Остаётся надеяться, что производители найдут способ усовершенствовать существующие технологии и упростить жизнь своим пользователям.
Оцените статью: Поделитесь с друзьями!Как подключить телефон к телевизору?

Как подключить телефон к телевизору, и зачем это нужно — с такими вопросами нередко сталкиваются пользователи после покупки современного Smart TV или обычного LED-телевизора. Действительно, на большом экране куда интереснее рассматривать фото- и видеофайлы, но о том, как соединить и синхронизировать два устройства с разными на первый взгляд параметрами и портами, известно далеко не каждому пользователю. Подробный обзор того, как можно вывести изображение с экрана смартфона на телевизор, даст развернутые ответы на все вопросы.

Для чего это необходимо?
- Для просмотра видеороликов из Сети. В телевизорах без Wi-Fi нельзя смотреть их напрямую, а довольствоваться небольшим экраном мобильной техники при наличии полноценной LED-панели совсем не хочется. Вывод роликов с YouTube на ТВ поможет решить проблему без замены техники на более современную.
- Для караоке. Современные смартфоны поддерживают работу с приложениями для пения под «минусовые» аранжировки. После соединения можно включить музыку на мобильном устройстве и транслировать ее и картинку через экран ТВ.
- Вместо пульта. При помощи некоторых программ можно управлять телевизором со смартфона в отсутствие ПДУ, переключать каналы. Оптимальное решение для тех, кто вечно все теряет.
- Чтобы воспроизвести игру. Такой способ дает возможность по-новому взглянуть на любимые гоночные симуляторы и RPG. Играть в привычные приложения с телефона на большом экране куда веселее и приятнее – сама картинка становится сочнее, насыщеннее, можно рассмотреть мельчайшие детали графики.
- Просмотр видеоконтента, фотографий. Воспроизведение файлов в рамках их передачи с телефона происходит по аналогии с другими внешними носителями. Сконнектить проводным способом можно даже телевизоры, выпущенные более 10 лет назад.
- Интернет-серфинг. Особенно актуально это для сайтов, не имеющих мобильной версии. Кроме того, и в интернет-магазинах или социальных сетях большой экран оказывается весьма полезен.
- Просмотр презентационных материалов. На экране мобильного невозможно подробно рассмотреть все те детали, которые хочет донести автор продукта. Если нужно высокое разрешение, стоит использовать возможности связки смартфона и ТВ на все 100%.
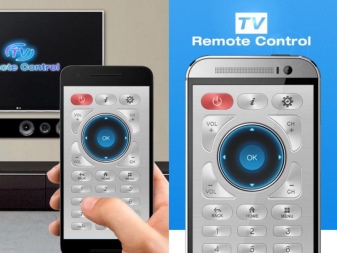

Этим потенциал соединения между разными устройствами не исчерпывается. Нужно лишь выбрать верный путь для подключения, а остальные преимущества сопряжения телефона и телевизора каждый найдет для себя самостоятельно.
Способы беспроводного соединения
Подключить телефон к телевизору при помощи беспроводной связи можно сразу несколькими способами в зависимости от марки, модели, технических возможностей оборудования.
Смартфон можно синхронизировать с телевизором через общую домашнюю сеть — достаточно подсоединить оба устройства к ней, а затем связать их между собой.
Впрочем, есть и другие способы, при помощи которых можно сопрячь устройства и дублировать данные.
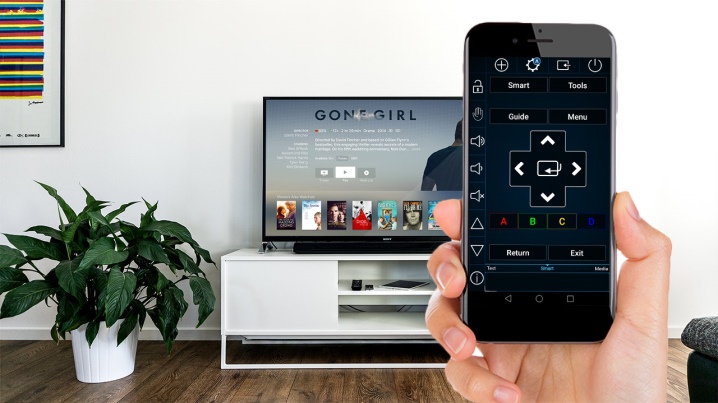
Wi-Fi
Для соединения нужен ТВ с модулем Wi-Fi и смартфон на платформе Android. Привязать устройства можно без роутера и проводного соединения. В качестве точки доступа для сотового телефона выступает ТВ. С помощью такого соединения можно настроить отправку медиафайлов из меню смартфона на экран другого устройства.
- На подключенном к Сети Smart TV войти в меню настроек. В разделе для активации беспроводной связи включить Wi-Fi Direct.
- На смартфоне в качестве сети для подключения выбрать пункт «Беспроводные». Найти и включить пункт с названием Wi-Fi Direct.
- Дождаться завершения поиска устройств, выбрать телевизор.
- Через меню «Отправить» передать аудио-, фото- или видеофайлы из памяти смартфона на ТВ.
Это не самый богатый мультимедийными возможностями вариант, но довольно простой в реализации.
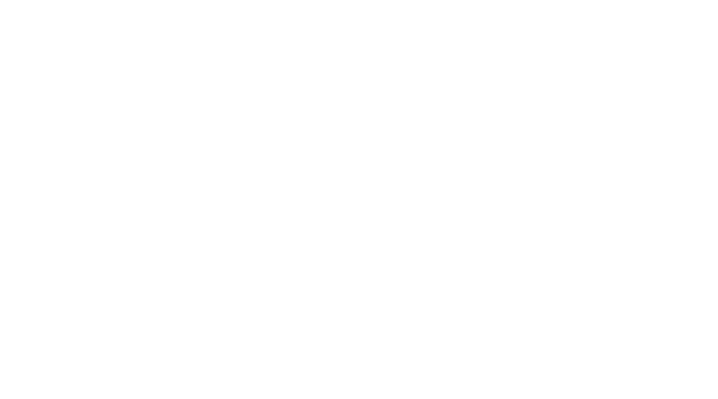
Через DLNA
При помощи этого способа можно совместить любой Android-смартфон и телевизор, поддерживающий подключение по DLNA к роутеру. Принцип действия схожий, но оба устройства подключены к домашней, создаваемой роутером сети Wi-Fi. Достаточно совместить девайсы, а дальше можно пользоваться галереей, делая проекцию данных на экран с большим разрешением. Отобразить можно файлы в разных форматах.
Порядок подключения будет следующим:
- подключить оба устройства к единой сети;
- в настройках телевизора выбрать вариант «DLNA подключение»;
- запустить галерею в Android, открыть файл для трансляции, в его «Меню» перейти в пункт для выбора медиаустройства/проигрывателя;
- кликнуть в выпавшем списке по названию модели ТВ.
Расширить настройки и диапазон доступных для воспроизведения, импорта файлов программ можно при помощи сторонних утилит.
Из маркета достаточно установить BubbleUPnP — это приложение решит проблему.

С помощью Miracast
Если телевизор поддерживает технологию Miracast, можно отзеркалить транслируемые данные с экрана совместимого смартфона. На Smart TV эта опция обычно предустановлена. При наличии HDMI-порта укомплектовать ею можно и другие ТВ, но уже через адаптер. Выбирать лучше универсальный – для Chromecast, Miracast, AirPlay.
При наличии Miracast по умолчанию достаточно будет просто выполнить ряд шагов.
- Войти в меню. Выбрать и включить Miracast.
- На смартфоне в пункте «Экран» выбрать «Беспроводной монитор». Включить эту опцию.
- Выбрать среди доступных устройств телевизор.
- Дождаться появления картинки на экране ТВ.
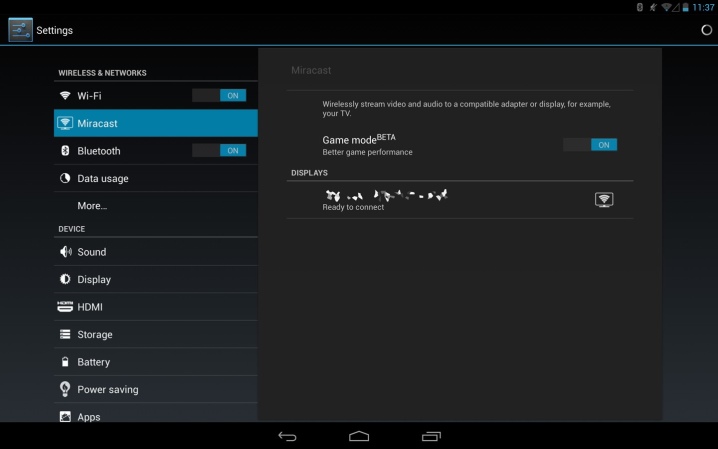
Подключение через AirPlay
При наличии дома устройства Apple TV и iPhone можно воспользоваться их совместным режимом эксплуатации по аналогии с Miracast. Для этого понадобится просто задействовать функцию AirPlay. После сопряжения устройств на них можно совместно запускать игры, выводить на экран презентации, просматривать видео- и фотоконтент.
Для использования функции AirPlay нужно подключить устройства к общей домашней сети.
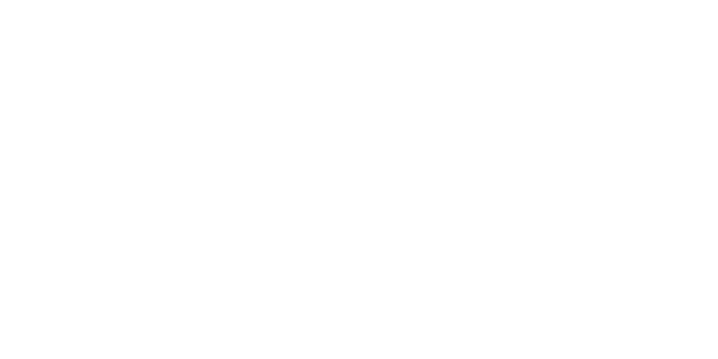
Подключение по Chromecast
Этот способ хорош тем, что подходит для Android-смартфонов и iPhone, любых телевизоров. Для подключения потребуется донгл — специальный медиаплеер Chromecast от Google. Он подсоединяется к ТВ по HDMI, превращая любую технику без Smart-функций в полноценное мультимедийное устройство.
Для установки соединения нужно подключить приставку к Wi-Fi-сети, на смартфоне установить Google Home для управления умными устройствами. Все остальные настройки запускаются через приложение и аккаунт Google.После подключения к смартфону и телевизору технология позволит получать беспроводной доступ к галерее и памяти телефона, запускать игры.

Screen Mirroring для Samsung
Если совместить предстоит сразу два устройства от Samsung, решить проблему соединения телевизора и смартфона можно довольно легко. У этого производителя есть фирменное приложение Screen Mirroring, при помощи которого можно активировать дублирование данных, транслируемых на экране. Порядок действий при подключении будет следующим:
- в настройках телефона Samsung найти пункт «Видимость планшета/смартфона»;
- активировать эту функцию;
- на телевизоре открыть «шторку» уведомлений, нажать на иконку Smart View;
- с пульта нажать кнопку Menu и выбрать пункт Screen Mirroring;
- подтвердить сопряжение после вывода соответствующей информации на экране смартфона.
При помощи такой опции можно производить просмотр файлов, недоступных для просмотра на ТВ напрямую из-за несовместимости форматов.

Как правильно соединить через провод?
Проводное подключение — способ, ориентированный преимущественно на устаревшие модели телевизоров. Контент, который таким способом можно перевести на экран, будет различаться в зависимости от совместимости систем. Дублирование данных можно выполнить через переходник HDMI, кабель USB или «тюльпан». Подобрать подходящий шнур к обычной модели без Wi-Fi или к старому ТВ в последнем случае довольно сложно.
Кроме того, синхронизация данных с дисплея мобильного устройства может быть неполной, даже если провести сопряжение по всем правилам. Иногда передать удается только доступ к медиаконтенту как с флеш-накопителя.
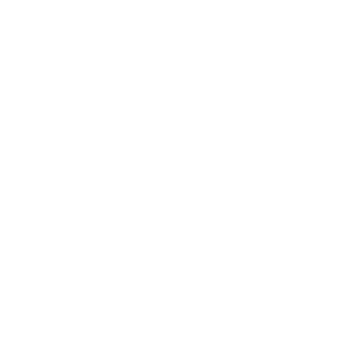

Через HDMI
Самый современный и популярный способ проводного подключения — через провод HDMI и соответствующие порты. Этот вариант подойдет для телефонов на операционной системе Android или iOS. На телевизоре должен присутствовать HDMI-разъем. Кабель или адаптер придется приобретать отдельно – в комплект он обычно не входит.
Такое подключение можно использовать для отзеркаливания сигнала с экрана смартфона — транслировать фильмы и сериалы, посещать интернет-сайты, играть в установленные приложения.
Все, что происходит на дисплее мобильного девайса, воспроизводится и по ТВ синхронно, без задержек.

Подключение выполняется в определенном порядке.
- Подобрать или приобрести совместимый кабель. Для смартфона это может быть вариант под разъемы разных типов. Стоит убедиться, что телефон поддерживает такую опцию.
- Соединить проводом HDMI порт ТВ и мобильный девайс. При использовании переходника к нему сначала присоединяют смартфон, а затем кабель от ТВ.
- Выбрать на телевизоре HDMI через меню Source. Если разъемов несколько, в меню нужно обозначить тот, что используется для сопряжения.
- Дождаться появления изображения. Если получить картинку не удается, нужно войти в настройки смартфона. Здесь найти параметры изображения, установить другое разрешение экрана.

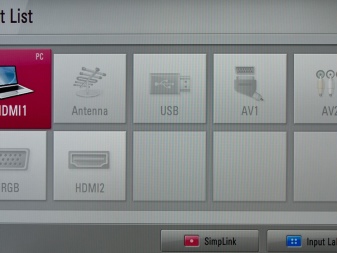
Проще всего выполнить подключение на смартфонах, где уже есть разъем mini HDMI, позволяющий выполнять прямое подключение. Этот элемент можно найти в моделях премиальных брендов. Бюджетные устройства приходится подключать через переходник. Для поиска и серфинга в Сети к смартфону можно подключить беспроводную клавиатуру или мышь. Сэкономить заряд поможет отключение подсветки на экране телефона.
При HDMI-подключении аппарат быстро теряет энергию, рекомендуется дополнительно подключить его к источнику питания.
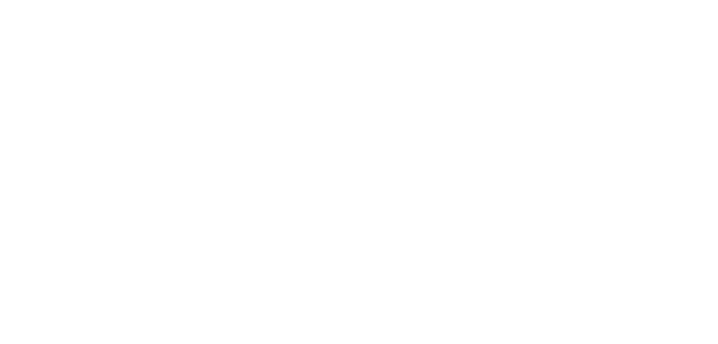
Через USB
Работу в таком режиме поддерживают смартфоны на Android. В LED-телевизоре должен быть USB-порт, а для соединения потребуется провод со штекером нужного типа. Для чтения файлов с устройства нужно выполнить подключение по следующей схеме:
- подсоединить кабель к телефону и телевизору;
- через кнопку Source на пульте выбрать пункт USB в качестве источника подачи сигнала;
- на телефоне может потребоваться подтверждение того, что сопряжение выполняется;
- дождаться, пока на экране возникнут обнаруженные в памяти девайса папки и файлы, доступные для просмотра, при этом загрузка данных может занять некоторое время, не стоит спешить.
Навигация и просмотр осуществляются при помощи телевизионного пульта.
В некоторых случаях на телефоне может включиться режим, при котором действия с его файловой системой в этот момент будут недоступны.

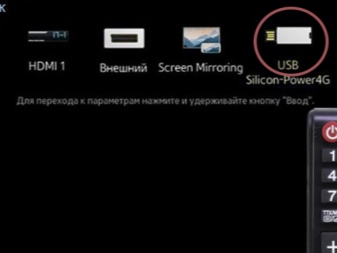
При отсутствии USB-порта на телевизоре можно выполнить аналогичное подключение через внешнюю приставку. В ее слот тоже можно подключить совместимый телефон, а затем открыть размещенные на нем файлы.
Через «тюльпаны»
Довольно сложный, но вполне рабочий способ установки соединения между смартфоном и телевизором. Процесс сопряжения в этом случае выполняется через провод, на одном конце которого находится разъем Micro USB, на другом RCA. «Тюльпан» подключается в те же разъемы, что и DVD-плеер или приставка.
Цвет гнезд на планке соответствует аналогичному тону штекеров.
После подсоединения кабеля к ТВ можно подсоединить его к смартфону.

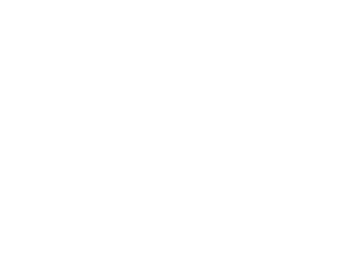
Возможные проблемы
При выполнении сопряжения смартфона с телевизором устройства могут отказываться работать в штатном режиме. Например, при подключении через «тюльпан» звук может полностью отсутствовать. Зато соединения по USB и HDMI такого недостатка лишены.
Бюджетные китайские ТВ иногда имеют бракованные порты, через которые, вообще, невозможно выполнить внешнее подключение.
Вопросы о том, что можно сделать, если смартфон не видит телефона как USB-устройства, возникают довольно часто. Для начала нужно убедиться, что кабель исправен, правильно вставлен в порты. Кроме того, причина может быть в том, что ТВ не поддерживает имеющиеся на телефоне форматы файлов. Совместимые версии можно уточнить в документации к технике. Иногда в телевизоре нужно выключить режим MTP и заменить его на PTP или USB-устройство.

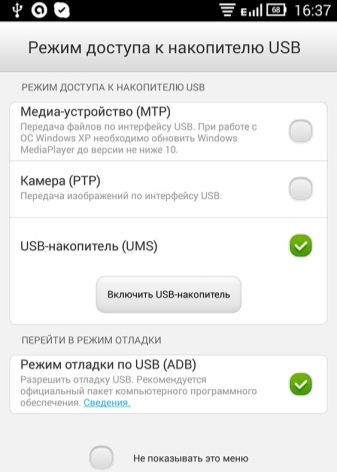
Wi-Fi-сигнал, используемый при беспроводном соединении, требует использования общей для двух устройств сети. Если они подключены к разным SSID, установить сопряжение не удастся. Использование Miracast возможно только для формата Full HD, для UHD-телевизоров он не подойдет.
Смотрите шесть способов того, как подключить смартфон к телевизору, в видео ниже.
3 проверенных способа подключить телефон к телевизору
Умные телевизоры самсунг, lg, сони, филипс, dexp, bbk, супра, тошиба, haier, tcl, mhl, аукс, sharp, htc, telefunken, панасоник, томсон, триколор, allshare, akai, doffler, jvc, орион, shivaki, hisense, goldstar, днс, бибикей, rolsen, harper и другие становятся очень популярными. Их самое большое преимущество – функциональность.
Помимо передачи телевизионных станций они позволяют, среди прочего, просмотр интернета, прослушивание музыки и поддерживают YouTube.
Кроме того, вы можете подключить к ним целый ряд периферийных устройств, таких как современные мобильные телефоны xiaomi, хонор, самсунг, мейзу, хуавей, нокиа, асус, леново, zte, bq, fusion, престижио, dexp, микромакс и так далее.
Благодаря этому способу вы можете передавать любые мультимедийные данные, хранящиеся на телефоне, непосредственно на экран телевизора.
Для этого существует несколько способов подключения обоих устройств, которые вы должны знать.
Кроме того, специальные приложения позволяют использовать ваш смартфон как универсальный пульт дистанционного управления.
К стати, а вам известно что телефон можно использовать как пульт к телевизору, причем не просто использовать, а получить намного больше удобств в сравнении с обычным — вот описание как это сделать.У вас есть телевизор смарт тв
Вначале стоит ответить на вопрос: «есть ли у вашего телевизора характеристика Smart TV?». Проще говоря, Smart TV — это сочетание традиционного телевизора с возможностью доступа в интернет.
Учтите, что к старому телевизору, (не в смысле по годам, а по характеристике) вы не сможете подключить телефон даже кабелем через usb, хотя в телевизоре будет разъем USB.
Хотя эта функция значительно расширяет возможности телевизора как приемника, но помимо телевизионного оборудования со специальным программным обеспечением для подключения телефона ваш телевизор должен еще поддерживать некоторые приложения.
Как подключить телефон к телевизору без проводов
Сеть вайфай доступна практически в каждом доме. При покупке вашего первого смарт телевизора стоит обратить внимание на возможность подключения к интернету с помощью радиоволн (вайфай), потому что некоторые из них не имеют этой очень полезной функции и требуют подключения через традиционный сетевой кабель.
В этом случае синхронизация со смартфоном будет чрезвычайно простой. Дело осложняется, когда на вашем телевизоре нет модуля WiFi.
Тогда вам необходимо использовать специальный соединительный кабель HDMI. Ниже найдете три наиболее распространенных
Как подключить телефон к телевизору через USB кабель
Современные модели ТВ-техники с поддержкой платформы Smart – находка для пользователя. Каждый хочет смотреть любимые сериалы и фильмы на большом экране. Однако подобного эффекта можно добиться, имея в своем распоряжении самое обычное устройство. Главное, знать, как подключить телефон к телевизору через USB.
Такой тип синхронизации существенно отличается от подключения через HDMI или Wi-Fi. ТВ не будет использоваться в качестве второго экрана. Подключенный смартфон превратится в обычный накопитель памяти.


Что нужно для подключения телефона к телевизору через USB
Подключить телефон к телевизору через USB кабель максимально просто. Поскольку смартфоны и ТВ оснащены этим интерфейсом. Для синхронизации устройств вам потребуется:
- обычный USB шнур;
- мобильный гаджет на базе Андроид или другой ОС;
- TV с рабочим интерфейсом USB.
Провод входит в базовую комплектацию смартфонов, поскольку является комплектующей зарядного устройства. Главное, чтобы подсоединенный мобильный телефон и ТВ были совместимы. Преимущественно проблем с подключением не возникает.
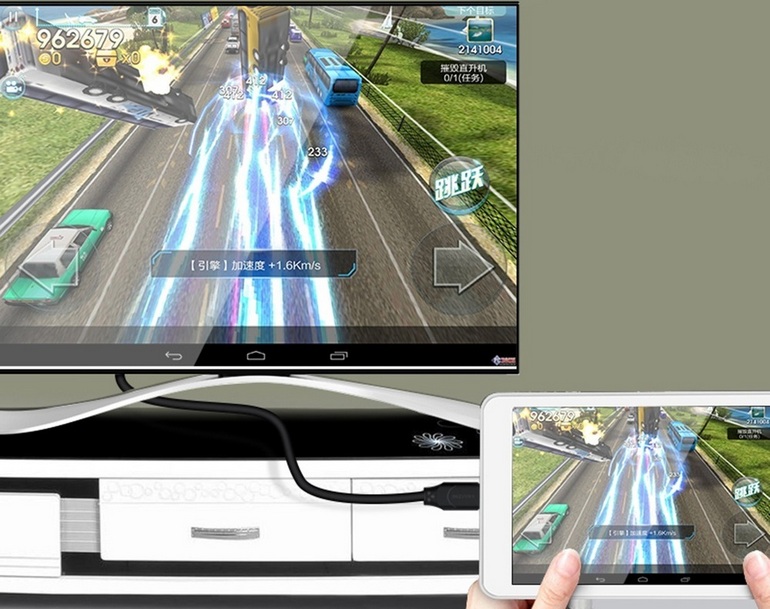
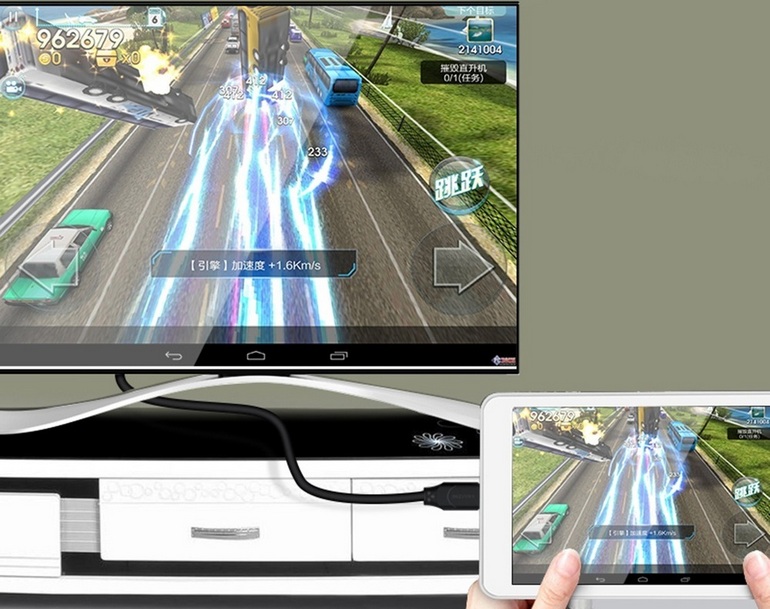
Порядок действий
Пошаговая инструкция подключения телефона к телевизору:
- Подсоедините кабель к соответствующему разъему, который находится на задней или боковой панели ТВ.


- Второй конец шнура вставьте в гнездо мобильного телефона.


- Включите TV и дождитесь окончания загрузки.
- На экране смартфона появится оповещение о новом подключении, нужно выбрать соответствующие параметры «Использовать в качестве накопителя памяти». В принципе все осуществляется по такому же принципу, как и при соединении смартфона с компьютером.
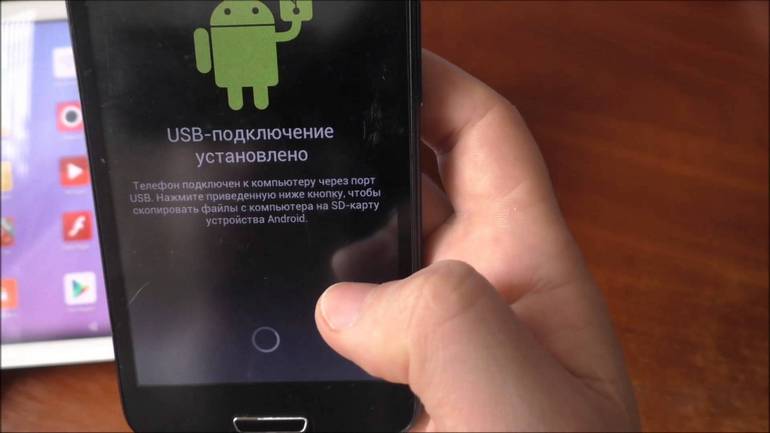
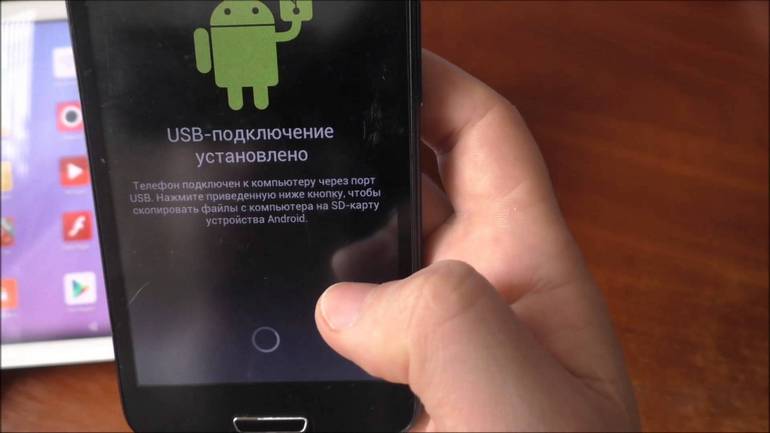
- Возьмите пульт дистанционного управления ТВ, откройте список источников сигнала. Выберите «USB».
Теперь ваш ТВ будет идентифицировать мобильное устройство как обычную флешку. На экране появится соответствующий интерфейс. Работа будет осуществляться, как и в случае с обычным проводником на компьютере или ноутбуке. С помощью пульта вы сможете переключаться между папками и воспроизводить различные файлы.
Руководствуясь этой инструкцией, можно подключить к ТВ планшет. Каких-либо специфических отличий нет.


Как отобразить содержимое телефона на телевизоре
Дублировать видео с телефона на телевизор можно только с помощью дополнительного программного обеспечения – Screen Mirroring. Это фирменная утилита компании Samsung. Поэтому такое подключение возможно при условии, что вы используете мобильное устройство и ТВ от данного производителя.
Инструкция:
- Перейдите в меню настроек гаджета.
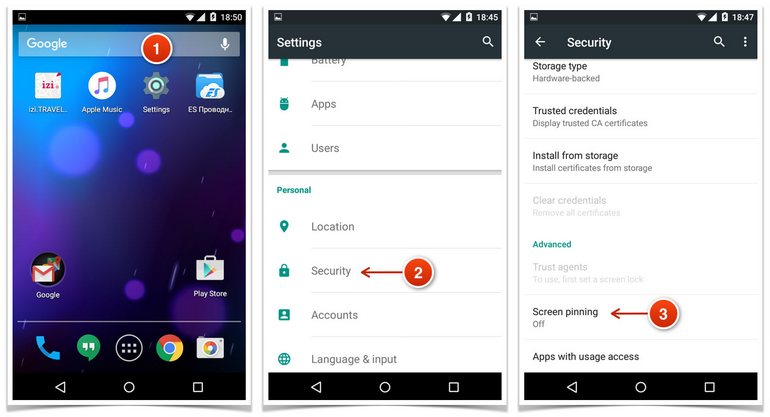
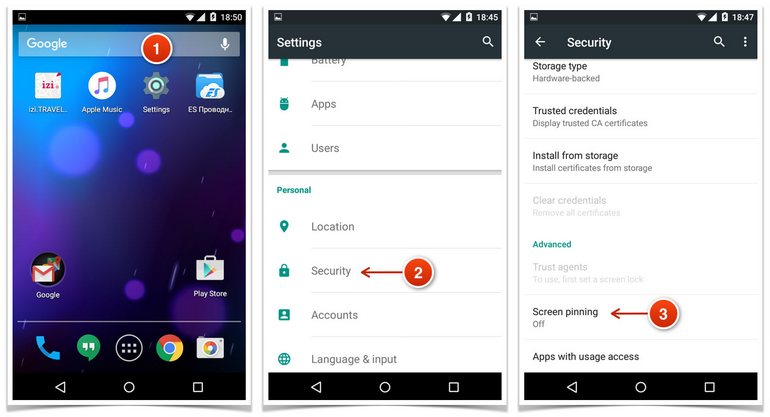
- Выберите раздел «Видимость смартфона».
- Активируйте опцию Screen Mirroring, кликнув по соответствующей кнопке.
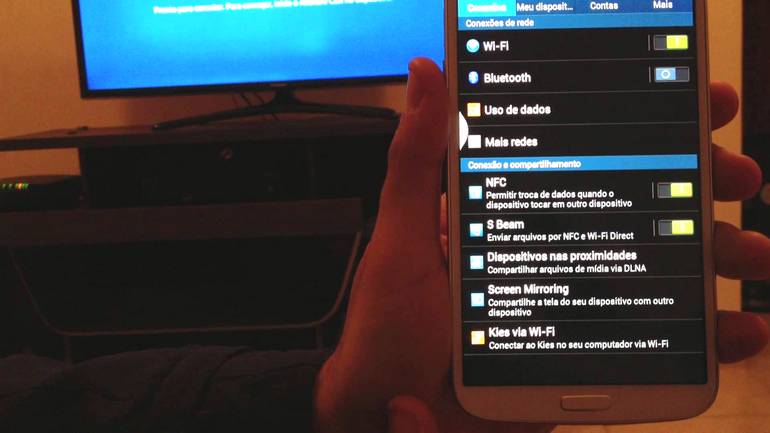
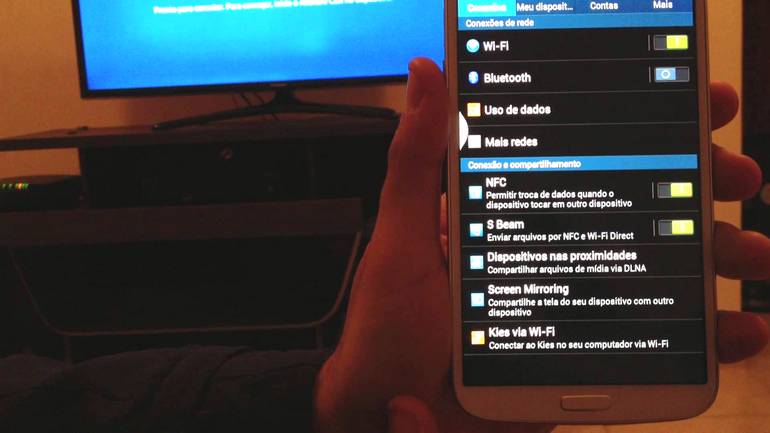
- Откройте шторку с уведомлениями. Нажмите на значок приложения для дублирования экрана «Smart View».
- Возьмите пульт дистанционного управления TV и зайдите в главное меню. Перейдите на вкладку «Screen Mirroring».
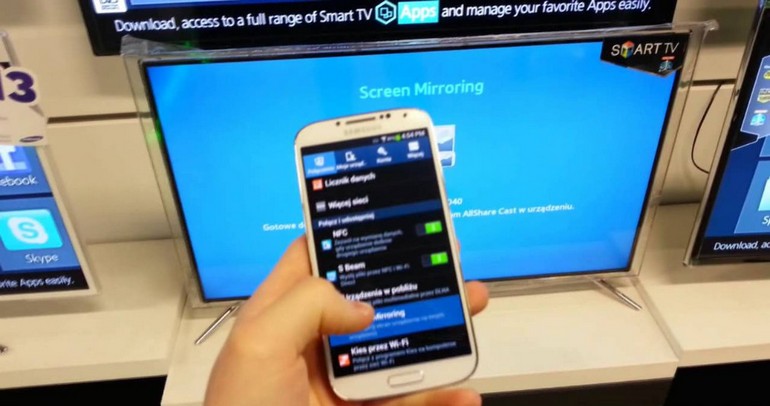
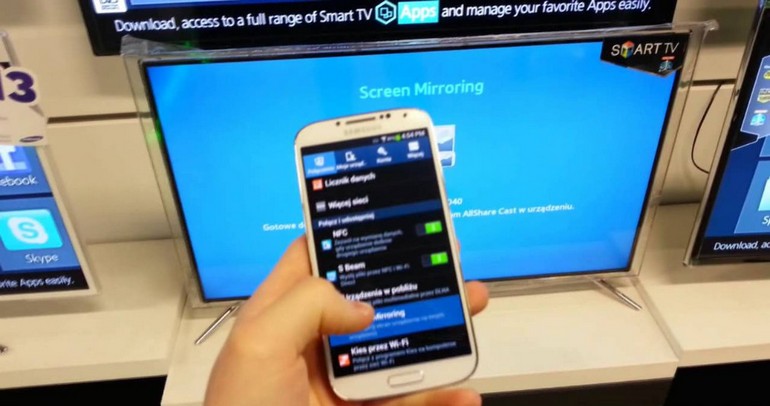
- На экране мобильного устройства буквально через 2-3 секунды появится название телевизора, нажмите на него, чтобы запустить процесс синхронизации.
Такой способ соединения смартфона с телевизором хорош тем, что мобильное устройство будет заряжаться во время работы. Как и в случаях, когда сотовый используется в качестве накопителя памяти.
Какие проблемы могут возникнуть
Главная трудность, с которой сталкиваются практически все пользователи, подключающие смартфон к ТВ по ЮСБ – проблемы с поддержкой контента в формате Avi, MP4. Некоторые модели не поддерживают эти форматы, поэтому данный нюанс нужно проверить предварительно, ознакомившись с техническими характеристиками устройства.


Почему телевизор не видит мобильный гаджет? Не исключено, что после подсоединения кабеля пользователь не выбрал соответствующий режим на смартфоне (режим накопителя памяти). Также обязательно проверьте предварительно исправность ЮСБ кабеля.
Это все что нужно знать о подключении смартфона к TV через разъем USB. Нельзя исключать, что порт поврежден. Нарушения условий эксплуатации техники могут привести к окислению контактной площадки. В таких ситуациях обращайтесь в сервис-центр, чтобы инженеры перепаяли поврежденные участки.
Как подключить телефон Андроид к телевизору
Просматривать видео и играть в игры на смартфоне не очень удобно. Мало кто знает, что за один клик возможно подключить телефон к телевизору и наслаждаться любимым фильмом или сериалом на большом экране. Сделать это можно несколькими методами, каждый из которых будет описан ниже.
Способ 1: через HDMI
Данный метод является самым простым, но в то же время и эффективным. В идеале на смартфоне должен присутствовать HDMI-порт, однако в современных телефонах его практически нет. Поэтому на помощь приходит переходник. Купить его можно в обычном магазине электроники.
Теперь нужно выполнить следующее:
- Подключите кабель к смартфону, затем к телевизору.
- В настройках выберите источник сигнала HDMI.
- Обычно телевизор автоматически настраивает разрешение экрана, но если этого не произошло, то установите нужный параметр через меню телефона.
Теперь на большом экране будет дублироваться изображение со смартфона. Для более комфортного использования можно подключить мышь или клавиатуру. Для подключения с помощью HDMI потребуется данный разъем на смартфоне или переходник. По этому рассмотрите способы подключения через Wi-Fi или USB.
Способ 2: через USB
В данном методе подключение будет осуществляться через стандартный кабель, который используется для зарядки смартфона. В отличие от предыдущего способа, здесь нельзя будет вывести изображение с телефона на телевизор. Зато появляется возможность зайти в файловую систему устройства и запустить какие-либо медиафайлы. Для этого:
- Соедините смартфон и телевизор с помощью USB-кабеля.
- В настройках телевизора выберите «Источник сигнала», где установите «USB».
- На смартфоне автоматически появиться окно с предложением подключить его в качестве USB-накопителя. Нажмите «Ок».
Теперь на экране телевизора доступна вся файловая система телефона. Обратите внимания, что различные архивы и текстовый файлы открываться не будут. Возможен просмотр только видеозаписей, фотографий и музыки.
Способ 3: через WIFI
Данный метод актуален только для современных телевизоров, которые поддерживают беспроводную технологию. Благодаря этому можно управлять телефоном на расстоянии и полностью без каких-либо кабелей.
Проверить ТВ на наличие WIFI-модуля просто. Если в телевизоре присутствует функция Smart TV, то значит, что и WIFI Direct имеется. Про телефоны и говорить нечего. Каждый смартфон по умолчанию имеет встроенный вайфай.
Ниже представлена пошаговая инструкция, следуя которой удастся связать телефон с телевизором:
- Зайдите в настройки.
- Перейдите во вкладку «Беспроводные сети» либо «WIFI».
- Затем выберите раздел «Расширенные настройки». Ещё он может иметь другое название. Например, «Дополнительные функции».
- Здесь найдите пункт «Wi-Fi Direct».
- Теперь зайдите в настройки телевизора, где также активируйте данную беспроводную технологию.
- Должен начаться поиск устройств. Если всё сделать правильно, то в списке появится модель вашего смартфона. Кликните на него.
В течение нескольких секунд на экране ТВ откроется изображение с дисплея смартфона. Теперь можно запустить любое приложение, и оно будет отображаться на телевизоре. Главными преимуществами данного способа является полное отсутствие проводов, а также наличие свободных разъёмов. Из недостатков можно выделить повышенный расход аккумулятора и некоторые задержки в отображении картинки.
Заключение и видео
Таким образом, после ознакомления с данным материалом можно легко подключить телефон к телевизору. Наиболее удобным является соединение через WIFI, но вы можете подобрать оптимальный метод для себя. Внимательно следуйте инструкции и никаких проблем не возникнет!
В видео ролике ниже рассмотрим и другие возможные способы подключения Андроид смартфона к телевизору.
Как подключить телефон к телевизору
Обмен данными между различными устройствами стал гораздо проще: раньше чтобы посмотреть на телевизоре фотографии снятые на телефон, необходимо было закачать их на флешку используя компьютер. Сейчас подключиться к телевизору можно напрямую используя Wi-Fi, кабели USB или HDMI.


Что даст подключение
Синхронизация смартфона с телевизором, даст возможность использовать функции телефона на большом экране. Телефон, в данном случае, будет проектором, передающим изображение на экран телевизора. Подключившись к телевизору через телефон, вы можете:
- Воспроизводить видеозаписи;
- Смотреть фотографии и другие медиафайлы на телефоне;
- Играть в приложения на телефоне;
- Сидеть в интернете;
- Устроить презентацию.
Справка! Если вы подключили телефон к телевизору чтобы запустить игру, для удобства вы можете подключить через Bluetooth беспроводную мышь, клавиатуру или геймпад.
HDMI
Подключиться к телевизору поможет HDMI-кабель, если на вашем телефоне есть наличие входа HDMI или MicroHDM-разъема. Если на вашем устройстве нет данных разъемов, помогут:
- SlimPort — адаптер способен выводить аудио и видео на большие экраны мониторов или телевизора. Не требует внешних источников питания.
- MHL-кабель. Технология данного устройства позволяет подключать телефон к телевизорам и мониторам. Разъем micro-USB вставляется в телефон, HDMI подключается к самому телевизору или монитору. Существует активный и пассивный MHL-кабель. Отличие состоит в том, что активный кабель имеет дополнительный USB-разъем, для подключения устройств питания.
После того, как ваш гаджет подключится к телевизору с помощью HDMI-кабеля, зайдите в меню выбора источника сигнала и выберите HDMI. Готово, экран телефона отображается на телевизоре.
Автонастройка подберет формат изображения под формат телевизора. Если автоматически сделать это не удалось, настройте параметры вручную через меню телефона (частота изображения, параметры).
Преимуществом использования HDMI-кабеля является свободный вход для зарядки телефона, возможность подключения мышки, клавиатуры или геймпада. Стоит учитывать, что не каждый телефон имеет разъем HDMI, в некоторых случаях понадобится адаптер.
Подключение телефона к телевизору через USB
При использовании USB-кабеля, телевизор распознает мобильное устройство как флешку. В отличии от HDMI, USB не будет транслировать экран телефона в телевизоре.
После подключения к телевизору через USB-кабель, в меню источников сигнала на телевизоре выберете USB. На телефоне автоматически откроется системное окно с выбором формата чтения телефона. Выбираем USB-накопитель.
На экране телевизора появится окно с возможностью перемещения по папкам. Выберете медиафайл, который необходимо запустить.
Преимуществом использования USB-кабеля при подключении к телевизору является его доступность ко всем мобильным устройствам. Кабель USB не нужно покупать отдельно, он продается в комплекте с телефоном. При использовании USB-кабеля, телефон автоматически заряжается от телевизора.
Минусы использования USB-кабеля:
- нет доступа к сети-интернет;
- нет возможности запускать приложения и игры на телефоне;
- будут открываться только те медиафайлы, которые поддерживает телевизор.
Подключаемся через Wi-Fi
Современные телевизоры оборудованы Wi-Fi модулями. Чтобы подключиться к телевизору ваш телефон должен поддерживать функцию Wi-Fi Direct. Алгоритм подключения:
- В настройках телефона зайдите в «беспроводные сети». Выбираем Wi-Fi Direct. Начнется поиск доступных сетей для подключения.
- В меню телевизора заходим в раздел «Сети». Из списка доступных способов подключения выбираем Wi-Fi Direct.
- Начнется поиск устройств. В найденном списке выберете наименование вашего мобильного устройства.
После подключения телефона к телевизору, экран телевизора начнет трансляцию с вашего телефона, дублируя видео и звук. Функции подключения телефона к телевизору через Wi-Fi такие же как и при использовании HDMI-кабеля, но только без проводов. Это является главной особенностью использования Wi-Fi при подключении телефона к телевизору. Ваш смартфон будет свободен от проводов, его можно ставить на зарядку.
Подключиться к телевизору через телефон можно одним из вышеуказанных способов. Все зависит от технических возможностей ваших телефона и телевизора. Удобный способ подключиться к телевизору через Wi-Fi, но не все телевизоры оснащены Wi-Fi-модулями. USB-кабель не способен отображать изображение экрана телефона на экране телевизора, а для подключения через HDMI-кабель потребуется специальный переходник-адаптер.
Оцените статью: Поделитесь с друзьями!
