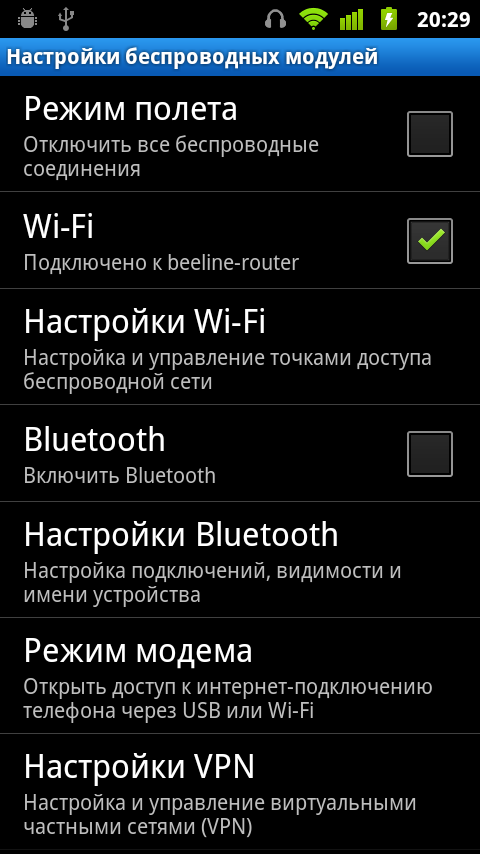Как подключить телефон зте к компьютеру через usb кабель: Почему компьютер не видит ZTE Blade A7 через USB
Почему компьютер не видит ZTE Blade A7 через USB
Рейтинг телефона: (3.8 — 5 голосов)Владельцы смартфонов регулярно подключают мобильный девайс к ПК. Делается это для того, чтобы передать файлы с одного носителя на другой для дальнейшего использования. Но иногда пользователи сталкиваются с проблемой, когда телефон ZTE Blade A7 не видит компьютер. Почему так происходит, и что нужно делать в такой ситуации?
Почему ZTE Blade A7 не видит компьютер
Если человек подключает смартфон к ПК через USB-кабель, но компьютер никак не реагирует, значит, пользователь столкнулся с одной из следующих проблем:
- неисправность кабеля;
- поломка гнезда USB на одном из устройств;
- на компьютере установлены некорректные драйвера для смартфона, или их нет вовсе;
- при подключении выбрана опция «Только зарядка»;
- сбой в работе операционной системы одного из устройств.
Таким образом, все обозначенные проблемы можно поделить на физические и программные. Чтобы определить точную причину того, что телефон ZTE Blade A7 не видит ПК, нужно выполнить проверку оборудования и настроек обоих устройств.
Чтобы определить точную причину того, что телефон ZTE Blade A7 не видит ПК, нужно выполнить проверку оборудования и настроек обоих устройств.
Как решить проблему
Для начала вы должны убедиться, что для подключения используется исправный кабель. Самый простой способ – поставить телефон на зарядку с тем же шнуром. Если девайс заряжается, значит, проблема точно не в кабеле.
Второй момент, который пользователи часто упускают из вида, – выбран неправильный тип подключения. Когда человек соединяет смартфон с ПК, на экране мобильного устройства появляется уведомление, предлагающее выбрать один из нескольких типов сопряжения:
- только зарядка;
- камеры;
- медиаустройство и так далее.
По умолчанию указывается тип «Только зарядка». При таком подключении смартфон на ОС Андроид просто получает энергию от компьютера. Проверьте настройки сопряжения и выберете пункт «Подключить как медиаустройство» или «USB-накопитель». Только в таком случае ПК увидит телефон ZTE Blade A7, как полноценный носитель информации.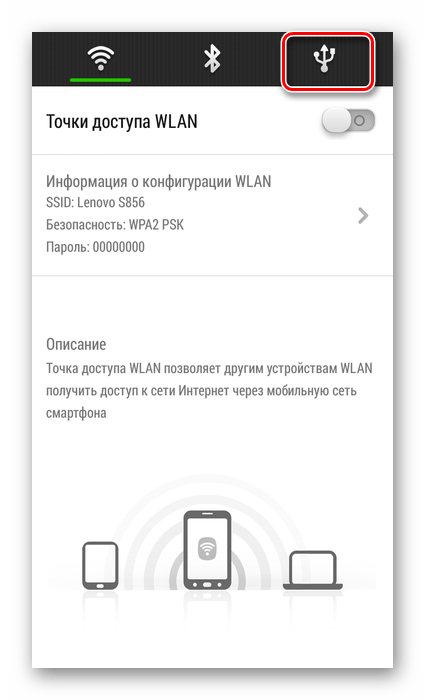
Если же при подключении мобильного девайса к ПК не происходит совсем ничего (гаджет даже не заряжается), нужно проверить работоспособность интерфейса USB на компьютере. Например, можно вставить флешку или подключить мышку.
Проблемы физического характера (поломка кабеля или разъема) решаются только заменой комплектующих. А в ситуации, когда вы выбираете правильный тип подключения (медиаустройство) и пользуетесь исправными аксессуарами, причиной появления ошибки становятся неисправные драйвера.
Как правило, они устанавливаются автоматически при первом сопряжении смартфона и ПК. Загружается ПО только при наличии соединения с интернетом. Если не подключиться к сети, драйвера загружены не будут. Поэтому рекомендуется проверить доступ к интернету.
Проверить работоспособность драйверов можно следующим образом:
- Открыть диспетчер устройств (Win+R и затем ввести devmgmt.msc).
- Найти в списке MTP-устройство или название телефона.
- Дважды нажать левой кнопкой мыши.

- Кликнуть «Обновить драйвер».
- Выбрать «USB-устройство MTP».
- Нажать «Далее».
- Дождаться окончания переустановки драйверов.
Если же в диспетчере устройств никак не отображается смартфон, есть смысл включить на гаджете Андроид режим разработчика:
- Открыть настройки телефона.
- Перейти в раздел «Для разработчиков».
- Активировать функцию.
- Кликнуть «Конфигурация USB по умолчанию».
- Выбрать значение «Передача файлов».
Когда не помогает ни один из предложенных советов, единственный выход – сбросить настройки смартфона. Эта операция выполняется в том случае, если владелец устройства подозревает, что сопряжение отсутствует из-за наличия вирусов.
Для сброса настроек нужно:
- Открыть настройки.
- Перейти в раздел «Восстановление и сброс».
- Нажать «Сбросить настройки».
После выполнения операции с мобильного девайса удалятся все файлы. Чтобы не потерять важную информацию, рекомендуется предварительно создать резервную копию.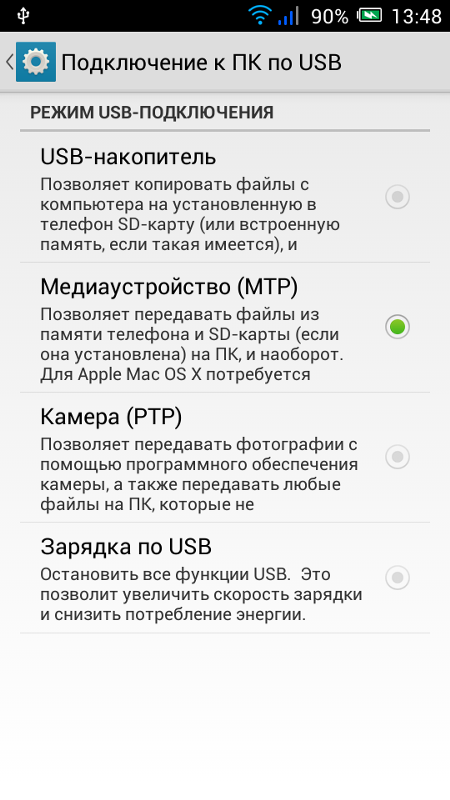
Альтернативные методы подключения
Если соединить телефон ZTE Blade A7 с компьютером через USB не получилось, можно попробовать альтернативные методы передачи информации с одного устройства на другое:
Первый вариант не нуждается в подробном описании, так как в таком случае просто требуется вставить карту памяти в адаптер и подключить к ПК через соответствующий разъем. Но подобный вид сопряжения позволит лишь перекинуть файлы на флешку или с нее.
Чтобы получить доступ к памяти смартфона, нужно использовать соединение Wi-Fi. Для этого понадобится дополнительная программа. Например, MyPhoneExplorer. Ее следует загрузить как на ПК (с официального сайта), так и на телефон (через Google Play).
Дальнейшее подключение выполняется следующим образом:
- Подключить оба устройства к одной сети Wi-Fi.
- Открыть приложение MyPhoneExplorer на телефоне.
- Придумать пароль для подключения.
- Открыть программу на ПК.
- Нажать кнопку «Файл» и выбрать пункт «Подключить».

- Подтвердить сопряжение вводом ранее созданного кода.
Так смартфон сможет подключиться к ПК без использования USB-кабеля. В MyPhoneExplorer на компьютере отобразится список всех доступных файлов. Можно перекинуть информацию как с телефона, так и на него.
Как не столкнуться с проблемой в будущем
Чтобы впредь ситуация не повторялась, и телефон ZTE Blade A7 всегда видел компьютер, следуйте нескольким простым советам:
- Используйте для подключения только комплектные аксессуары. Не покупайте дешевые кабели.
- На телефоне выставляйте параметр «Медиаустройство» или «USB-накопитель».
- При первом сопряжении не забудьте установить драйвера и при необходимости обновить их.
Соблюдение всего трех правил раз и навсегда избавит от проблем при подключении телефона к компьютеру.
Поделитесь страницей с друзьями:Если все вышеперечисленные советы не помогли, то читайте также:
Как прошить ZTE Blade A7
Как получить root-права для ZTE Blade A7
Как сделать сброс до заводских настроек (hard reset) для ZTE Blade A7
Как разблокировать ZTE Blade A7
Как перезагрузить ZTE Blade A7
Что делать, если не включается ZTE Blade A7
Что делать, если не заряжается ZTE Blade A7
Как сделать скриншот на ZTE Blade A7
Как сделать сброс FRP на ZTE Blade A7
Как обновить ZTE Blade A7
Как записать разговор на ZTE Blade A7
Как подключить ZTE Blade A7 к телевизору
Как почистить кэш на ZTE Blade A7
Как сделать резервную копию ZTE Blade A7
Как отключить рекламу на ZTE Blade A7
Как очистить память на ZTE Blade A7
Как увеличить шрифт на ZTE Blade A7
Как раздать интернет с телефона ZTE Blade A7
Как перенести данные на ZTE Blade A7
Как разблокировать загрузчик на ZTE Blade A7
Как восстановить фото на ZTE Blade A7
Как сделать запись экрана на ZTE Blade A7
Где находится черный список в телефоне ZTE Blade A7
Как настроить отпечаток пальца на ZTE Blade A7
Как заблокировать номер на ZTE Blade A7
Как включить автоповорот экрана на ZTE Blade A7
Как поставить будильник на ZTE Blade A7
Как изменить мелодию звонка на ZTE Blade A7
Как включить процент заряда батареи на ZTE Blade A7
Как отключить уведомления на ZTE Blade A7
Как отключить Гугл ассистент на ZTE Blade A7
Как отключить блокировку экрана на ZTE Blade A7
Как удалить приложение на ZTE Blade A7
Как восстановить контакты на ZTE Blade A7
Где находится корзина в ZTE Blade A7
Как установить WhatsApp на ZTE Blade A7
Как установить фото на контакт в ZTE Blade A7
Как сканировать QR-код на ZTE Blade A7
Как подключить ZTE Blade A7 к компьютеру
Почему компьютер не видит другие модели
как перенести SMS из телефона на компьютер
Эта статья для тех, кто хочет научиться доставать и переносить SMS из телефона на компьютер. Ведь, несмотря на то, что в наше время Интернет доступен практически в любом месте, общение посредством SMS-сообщений все так же популярно, как и раньше.
Ведь, несмотря на то, что в наше время Интернет доступен практически в любом месте, общение посредством SMS-сообщений все так же популярно, как и раньше.
Рассмотрим поэтапно процесс извлечения из телефона и переноса сообщения на ПК:
- Для начала необходимо обеспечить связь мобильного устройства с компьютером. Это можно сделать с помощью USB-кабеля, ИК-порта или блютуза. Если при покупке ваш аппарат был укомплектован кабелем для подключения к компьютеру, используйте именно его. Если же нет, то не беда, приобрести его можно отдельно, или же задействовать любой другой с идентичными разъемами.
- После присоединения телефона к компьютеру придется подождать, пока система распознает новое устройство и при необходимости установит нужные драйверы. Счастливые обладатели аппаратов фирмы Nokia могут не беспокоиться на этот счет, так как PC Suite уже есть в предустановках. Если в вашем телефоне нет необходимой программы, не нужно сразу же нести аппарат в ремонт, скачать ее можно с официального сайта совершенно бесплатно.

- Загрузив и установив PC Suite, открываем и ищем «Сообщения». После обновления информации достаточно указать интересующую папку и можно переносить как входящие, так и исходящие сообщения. После того как вы нашли и отметили нужное SMS, через «Файл» выбираем опцию «Экспорт». Остается обозначить только вид файла и путь, которым вы хотите сохранить сообщение.
- Еще проще обстоит дело при использовании блютуза. Здесь главным условием успеха является грамотное установление соединения и заблаговременно придуманный пароль для Bluetooth. Если этого не сделать, вас может ожидать не только неудача с передачей данных, но и ремонт устройства. Удостоверившись в правильности своих действий, начинайте поиск. После того как система обнаружит мобильное устройство, переходите к передаче файлов.
Освоив перенос SMS из телефона на компьютер, вам будет легче осуществить подобную операцию между двумя телефонами. Проще всего перенести важное сообщение на карту памяти и поменять аппарат, однако и тут есть свои сложности.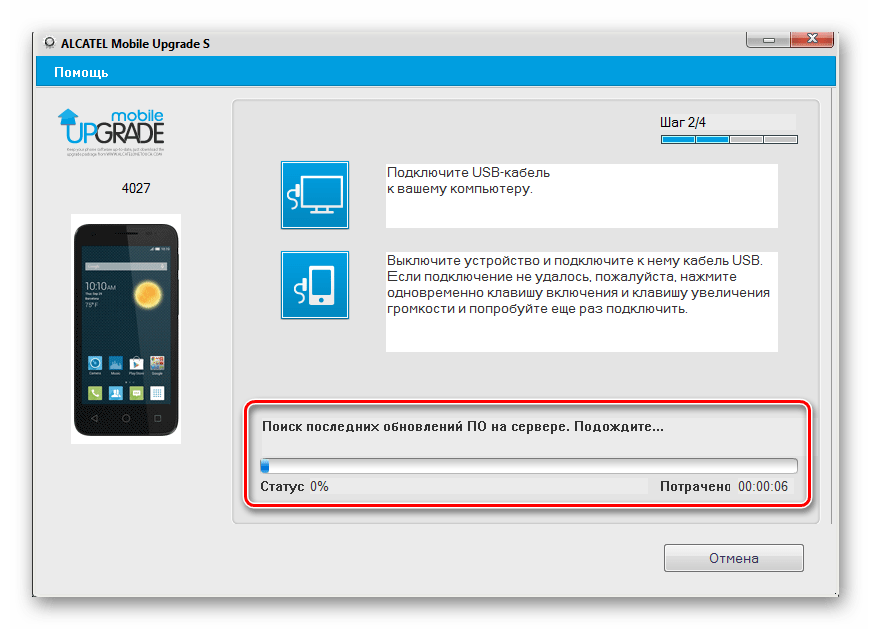 Сюрпризы могут ожидать в процессе перехода с одной мобильной платформы на другую. Также не все гладко может пойти, если объем сообщений достаточно велик.
Сюрпризы могут ожидать в процессе перехода с одной мобильной платформы на другую. Также не все гладко может пойти, если объем сообщений достаточно велик.
Браузер Yandex
Проблему устранит браузер Yandex, который с помощью приложения «Яндекс.Переезд» позволяет легко переносить всю необходимую информацию, включая SMS и контакты, с одного устройства на другое. Программа является разновидностью сервиса «Яндекс.Диск», дающего возможность осуществлять перемещение информации, не используя карту памяти.
Если вы решили начать работу с данным сервисом, в первую очередь необходимо обеспечить доступ к Интернету и поддержку мобильного приложения «Яндекс». После регистрации в системе вам будет бесплатно предоставлено несколько гигабайт памяти для хранения важных данных. Достаточно прописать в браузере запрос «disk.yandex.ru/pereezd», как сервис откроется. Установив приложение на оба телефона, строго следуйте пошаговой инструкции Яндекса, и тогда ремонт устройства вам не грозит.
В заключение
Если вы не уверены, что сможете правильно осуществить все операции по установке необходимых программ, обращайтесь в «МТ Сервис». Опытные специалисты быстро и грамотно выполнят все необходимые действия, избавив вас от лишних хлопот. Аппарат будет исправен, а важная информация – сохранена.
Умный помощник. OTG кабель: как подключить к Android-девайсу USB-флеш-накопитель и другие устройства
Как освободить место в памяти Android-устройства
Как подключить любой телефон или планшет к телевизору с помощью USB
Поскольку телефоны продолжают развиваться, многие упаковывают мощь компьютера в мобильный форм-фактор. Таким образом, смартфоны предлагают впечатляющие возможности многозадачности. От потокового видео до игр и прослушивания музыки — все это возможно с портативного устройства.
Однако, хотя удобство встроенного экрана идеально подходит для использования в дороге, подключение телефона к телевизору является достойным рассмотрением.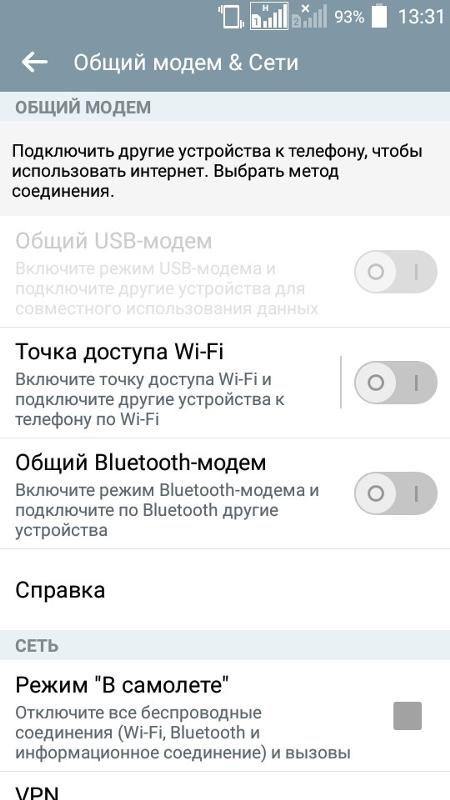 В этой статье вы узнаете, как подключить телефон к телевизору с помощью USB!
В этой статье вы узнаете, как подключить телефон к телевизору с помощью USB!
Зачем использовать USB для подключения телефонов, планшетов и телевизоров?
С легкостью и распространенностью кастинга на экран телефона без проводов
, вам может быть любопытно, почему вы должны использовать подключение USB к телевизору для вашего телефона.
Если вы подключите телефон к телевизору с помощью проводного соединения, вы получите сигнал с низкой задержкой. Например, если вы планируете подключить телефон к телевизору для игр, вам понадобится USB-соединение, а не беспроводная конфигурация. Это значительно уменьшает отставание.
Кроме того, в ситуациях, когда вам не хватает Wi-Fi или слабый сигнал беспроводной связи, вам понадобится проводное соединение. В конечном счете, есть множество причин для подключения телефона к телевизору.
Как подключить телефоны и планшеты к телевизорам с USB
При использовании проводного подключения телефона к телевизору у вас есть несколько вариантов.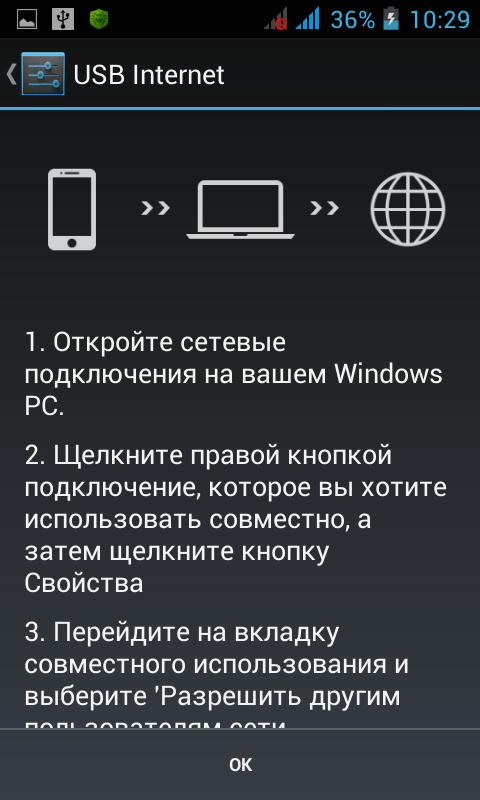 Какой маршрут вы выберете, зависит от вашего конкретного устройства и операционной системы, так как процесс подключения iPhone к устройству Android отличается.
Какой маршрут вы выберете, зависит от вашего конкретного устройства и операционной системы, так как процесс подключения iPhone к устройству Android отличается.
Точно так же ваш метод подключения зависит от ваших потребностей. Для простого просмотра фотографий на совместимом телевизоре требуется кабель для зарядки и мобильное устройство. Но для зеркалирования экрана вам понадобится USB-адаптер.
Способ 1: подключение телефона к телевизору с помощью MHL
MHL — одно из самых распространенных решений для подключения телефона к телевизору с помощью USB-кабеля. Эта технология, сокращение от Mobile High-Definition Link, позволяет MHL-совместимым устройствам, таким как смартфоны и планшеты, подключаться к телевизорам и проекторам. Вы можете просмотреть список устройств с поддержкой MHL на официальном веб-сайте MHL.
Что вам нужно:
- Телефон с поддержкой MHL
- USB t0 HDMI MHL адаптер или кабель
- Дисплей с входом HDMI
- Кабель HDMI
- Силовой кабель
Хотя это общая настройка, конкретный кабель, который вам понадобится, различается. Google MHL кабель [имя вашего устройства] чтобы найти список совместимых кабелей.
Google MHL кабель [имя вашего устройства] чтобы найти список совместимых кабелей.
Для подключения USB к телевизору с помощью MHL сначала подключите телефон через адаптер MHL. Для адаптера потребуется питание от USB-порта на кабеле или от внешнего источника. Мой адаптер Samsung MHL оснащен боковым портом micro-USB для использования практически с любым кабелем. Некоторые кабели поставляются с разъемом для телефона или планшета и источником питания в одном устройстве.
Затем подключите телефон к телевизору с помощью кабеля MHL. После этого вы должны увидеть экран вашего телефона на телевизоре; это подключи и играй. В целом, MHL является одним из лучших решений для подключения телефона Android к телевизору с помощью USB-кабеля.
Способ 2: подключение телефона к телевизору с помощью SlimPort
Кроме того, вы можете подключить телефон к телевизору с помощью кабеля SlimPort. Поскольку и MHL, и SlimPort являются технологиями, которые подают контент с мобильных устройств на дисплеи с физическим подключением, они похожи. И все же SlimPort отличается своими выходами.
И все же SlimPort отличается своими выходами.
В то время как MHL ограничен видеовыходом HDMI, SlimPort может отправлять сигналы через HDMI, DVI, DisplayPort и VGA.
, Таким образом, он лучше подходит для различных дисплеев, включая старые мониторы и телевизоры с VGA, но без цифровых входов.
Кроме того, блок питания дополнительно отличает MHL и SlimPort. Хотя MHL изначально требовалось подключение к сети, MHL 2.0 делает это несущественным. Тем не менее, поскольку MHL получает питание от мобильного устройства, идеально подходит для подключения кабеля питания. SlimPort, однако, не получает питания от мобильных устройств.
Для подключения телефона к телевизору с помощью адаптера SlimPort вам потребуется следующее:
- SlimPort-совместимый телефон (список поддерживаемых устройств SlimPort)
- Кабель или адаптер SlimPort
- Видеокабель (HDMI, DVI, DisplayPort или VGA)
- Дисплей с входом HDMI, DVI, DisplayPort или VGA
Как и при использовании MHL, какой кабель SlimPort вы выберете, зависит от вашего устройства.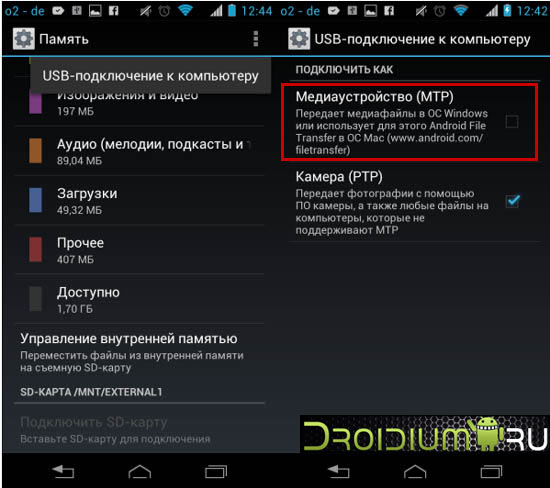
Начните с подключения адаптера SlimPort к вашему телефону. Затем подключите адаптер SlimPort к дисплею с помощью соответствующего кабеля. После этого вы сможете просматривать экран вашего телефона на телевизоре. Как и МХЛ, это подключи и играй.
Способ 3: подключение планшета к телевизору с помощью USB-кабеля
Вы можете подключить планшет (посмотрите лучшие дешевые планшеты
) к телевизору с помощью USB-кабеля. Для совместимых планшетов Android вы будете использовать либо MHL, либо SlimPort. Процесс идентичен подключению телефона к телевизору. В идеале ваш телефон и планшет будут совместимы с MHL или SlimPort, поэтому вы можете использовать один адаптер для обоих устройств.
Как подключить iPhone к телевизору с USB
Подключение вашего iPhone к телевизору похоже на подключение устройств Android, но вам понадобится другой кабель. Это отличается в зависимости от модели.
Почти у каждого будет современное устройство iOS (iPhone 5 или новее), оснащенное разъемом Lightning. Вам потребуется либо цифровой AV-адаптер Lightning для выходов HDMI, либо адаптер Lightning-VGA, если вам требуется подключение VGA. Устройства iOS со старым 30-контактным портом вместо этого используют 30-контактный адаптер VGA.
Вам потребуется либо цифровой AV-адаптер Lightning для выходов HDMI, либо адаптер Lightning-VGA, если вам требуется подключение VGA. Устройства iOS со старым 30-контактным портом вместо этого используют 30-контактный адаптер VGA.
После подключения адаптера просто подключите видеовыход к своему дисплею. Затем экран вашего телефона будет зеркальным. Официальные адаптеры Apple Lightning содержат дополнительный порт Lightning для зарядки при просмотре контента на втором экране.
Как подключить iPad к телевизору через USB
Подобно подключению iPhone к телевизору с помощью USB, вы можете подключить iPad к телевизору с помощью тех же средств. Опять же, для этого вам скорее всего понадобится кабель Lightning. Только iPad 3 и более ранние версии используют 30-контактный кабель. Все остальные iPad, включая все iPad Mini и iPad Pro, используют кабель Lightning.
Кроме того, вы можете выбрать либо цифровой AV-адаптер, либо VGA-адаптер. Какой из них вы выберете, зависит от входов вашего дисплея.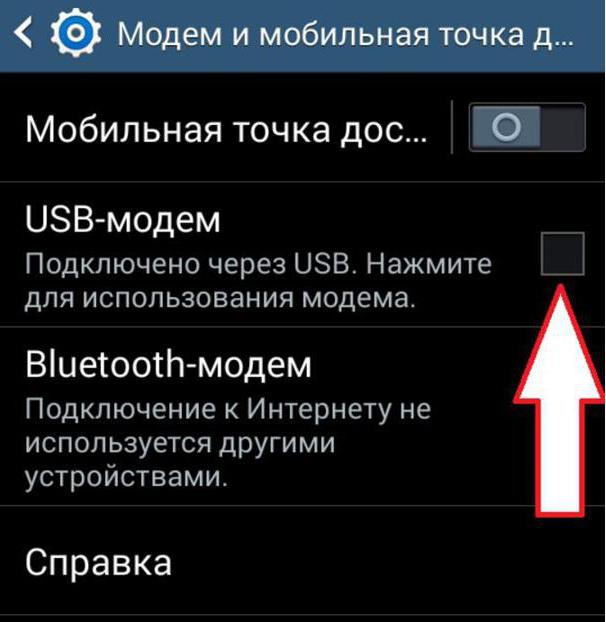
USB to TV: подключение в качестве устройства хранения
В то время как наиболее распространенный вариант подключения телефона к телевизору через USB-порт — для зеркального отображения экрана, есть еще один вариант. Вместо зеркального отображения экрана вы также можете просто просматривать файлы, например изображения, на телевизоре. Однако вам потребуется совместимый монитор, телевизор или проектор.
Это самый простой способ подключения USB к телевизору. Поскольку для этого требуется только телефон, USB-кабель и телевизор с USB-входом, его легко настроить. Какой конкретный кабель вам нужен, зависит от вашего телефона.
На iPhone или iPad вы будете использовать кабель Lightning (или 30-контактный для старых устройств). В качестве альтернативы пользователям Android необходим кабель micro-USB или USB-C. USB-кабель, поставляемый с телефоном или планшетом, должен работать нормально.
USB to TV: подключение для просмотра фотографий
Это предполагает, что ваш телевизор или монитор имеет USB-вход, способный отображать файлы с подключенного устройства хранения данных. Сначала подключите кабель к телефону. Теперь подключите телефон к телевизору, подключив стандартный конец USB-кабеля к порту на телевизоре или мониторе.
Сначала подключите кабель к телефону. Теперь подключите телефон к телевизору, подключив стандартный конец USB-кабеля к порту на телевизоре или мониторе.
Затем измените вход на вашем телевизоре на USB так что вы можете видеть это.
На Android, скорее всего, вам придется изменить настройки USB на Передача файлов или же Передача фотографий (PTP). Чтобы сделать это, перетащите ваши уведомления из верхней части экрана при подключении и нажмите USB зарядка этого устройства уведомление, чтобы изменить его.
Я мог просматривать свои фотографии только с помощью PTP на телевизоре Insignia LED и проекторе ZTE Spro 2. Современные устройства Android не поддерживают протокол USB Mass Storage, поэтому ваш телевизор не будет рассматривать ваше устройство как настоящий внешний накопитель.
Samsung DeX TV Подключение
Среди самых популярных доступных Android-устройств вы найдете флагманские телефоны Samsung. Они имеют связь с телевизорами и мониторами. Для чистого зеркального отображения вам понадобится кабель USB-C к HDMI.
Для чистого зеркального отображения вам понадобится кабель USB-C к HDMI.
Чтобы подключить Samsung Galaxy S8 / S8 + / Note 8 / S9 / S9 + / Note 9 к телевизору, просто подключите адаптер USB-C к HDMI. Вставьте штекер USB-C в зарядный порт USB-C на устройстве Samsung Galaxy. Затем подключите кабель HDMI к телевизору.
Однако устройства Samsung Galaxy S8, S9 и Note 8/9 также включают DeX. Преодолевая разрыв между мобильным и настольным компьютерами, DeX предлагает работу с настольным ПК с вашего телефона
,
Поскольку это запатентованная технология, способ подключения телефона Samsung с DeX к телевизору отличается от стандартных подключений.
Для всей линейки Galaxy S8 и Note 8, а также S9 и S9 + вам понадобится док-станция для использования DeX. Note 9 не требует док-станции. Вместо этого Note 9 переходит в режим DeX с помощью кабеля USB-C — HDMI. Это гораздо полезнее, чем выделенный док.
Аналогично, Samsung Galaxy Tab S4 может использовать режим рабочего стола DeX с помощью кабеля USB-C — HDMI.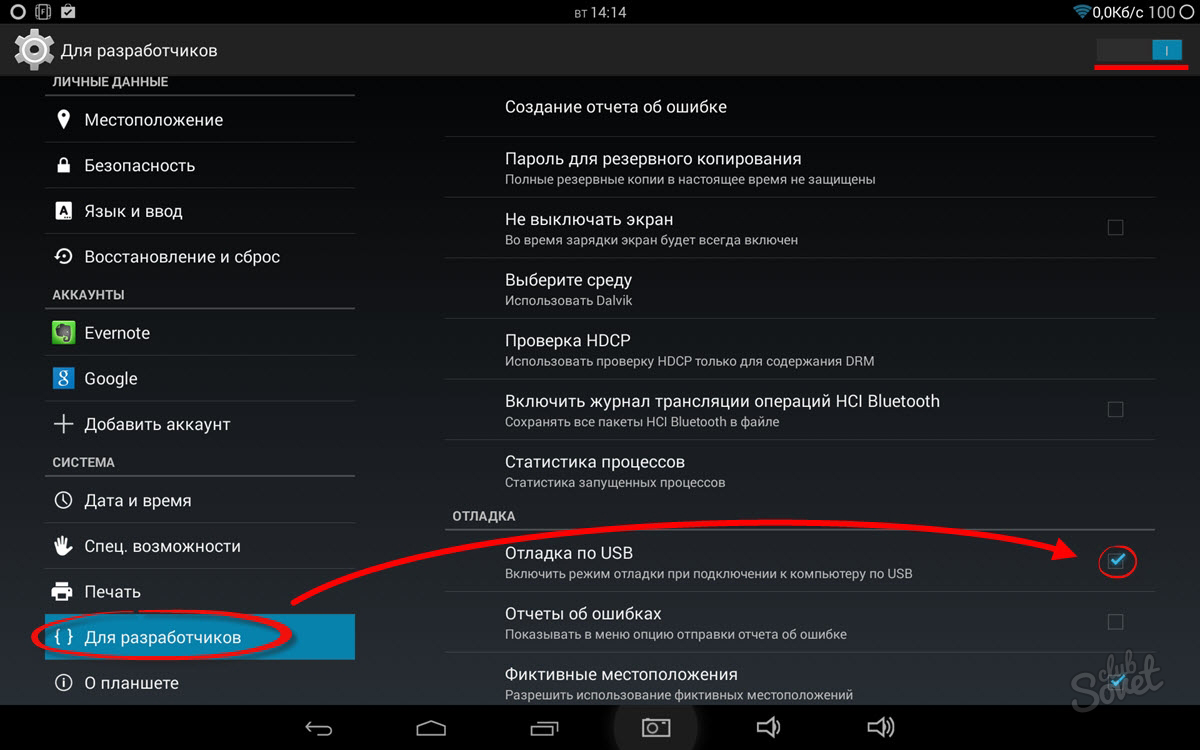
Подключите телефон Samsung с поддержкой DeX к телевизору
Владельцам устройств Samsung, не имеющим благословения на Note 9 или Galaxy Tab S4, понадобится несколько элементов для подключения телефона Android к телевизору:
- Совместимое устройство Samsung
- Док DeX
- Кабель HDMI
- Телевизор / монитор или проектор с входом HDMI
Варианты док-станции DeX и кабелей различаются. Это оригинальная DeX Station, представляющая собой круглое устройство с выходом HDMI, портом Ethernet, двумя портами USB 2.0 и зарядкой USB-C.
Samsung DeX Pad включает в себя быструю зарядку и форм-фактор, при котором телефоны могут оставаться плоскими. Это означает, что вы можете использовать сенсорный экран вашего телефона в качестве сенсорной панели. Сторонние производители, такие как Rocketek, также предлагают док-станции DeX. Затем вы найдете простые кабели для DeX, которые не занимают громоздкие места в доке.
Независимо от того, какую опцию вы используете, подключение устройства Samsung к телевизору для использования с DeX работает практически одинаково. Сначала подключите телефон или планшет к док-станции или кабелю через USB-C. Протяните кабель HDMI от док-станции к экрану.
Сначала подключите телефон или планшет к док-станции или кабелю через USB-C. Протяните кабель HDMI от док-станции к экрану.
Вам также понадобится кабель питания для питания док-станции и зарядки устройства.
Соедините телефоны, планшеты и телевизоры с USB: успех!
Хотя подключение USB к телевизору зависит от устройства, типа подключения и входов дисплея, к счастью, его не так сложно настроить. Однако не забывайте, что беспроводное вещание обычно удобнее. Независимо от того, используете ли вы устройство Android, iPhone или Samsung с DeX, существует возможность подключить телефон или планшет к телевизору для просмотра на большом экране.
Для получения дополнительной информации, ознакомьтесь с нашим основным списком способов кастинга экрана.
,
Как передать данные с Android через USB-кабель
Автор редактора | Опубликовано: 9 июля 2021 г. Вы можете использовать Wi-Fi для передачи файлов между телефоном Android и ПК или Mac, но это бесполезно, если ваше интернет-соединение недоступно или нестабильно.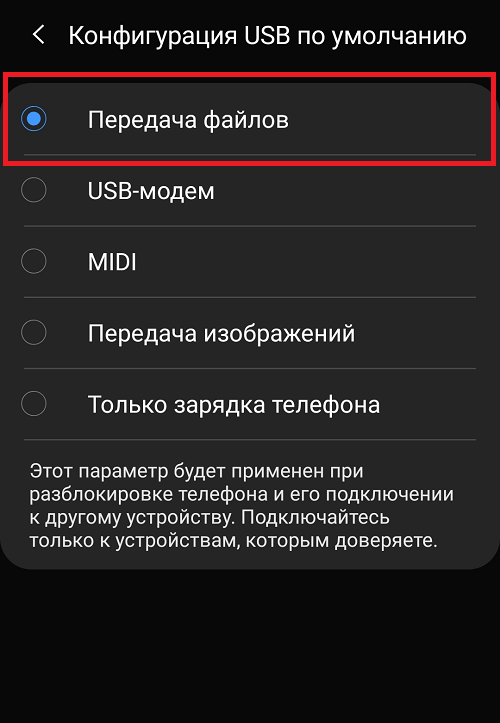
Для начала вам понадобится:
- Ваш телефон Android
- Компьютер с портом USB типа A или C
- Кабель USB
В Windows
- Разблокируйте телефон.
- Подключите его к USB-порту компьютера с помощью кабеля.
- На вашем телефоне Android отобразится уведомление «Зарядка устройства через USB». Нажмите на него.
- При нажатии на уведомление отобразятся другие параметры. Выберите Передача файлов в разделе «Использовать USB для».
- На вашем компьютере отобразится окно передачи файлов. Перетащите файлы из этого окна в желаемое место на вашем компьютере.
- Когда вы закончите, отсоедините USB-кабель от компьютера.
На Mac
Процесс передачи файлов с устройства Android на Mac практически такой же, как и для передачи файлов с Android на Windows, но с несколькими дополнительными шагами:
- Загрузите и установите Android File Transfer на свой компьютер.
 Обратите внимание, что это приложение работает только на компьютерах Mac под управлением macOS 10.7 или новее.
Обратите внимание, что это приложение работает только на компьютерах Mac под управлением macOS 10.7 или новее. - Откройте приложение Android File Transfer. Вам нужно открыть его при первом использовании, но при следующем подключении устройства оно откроется автоматически.
- Разблокируйте приложение Android и подключите его к Mac с помощью кабеля USB.
- Нажмите на телефоне на уведомление с надписью «Зарядка устройства через USB».
- Ваш телефон отобразит другие параметры USB для вашего устройства. В разделе «Использовать USB для» выберите Передача файлов . На вашем компьютере появится окно передачи файлов Android.
- Перетащите файлы из этого окна в желаемое место на вашем компьютере.
- После резервного копирования данных извлеките USB-накопитель, щелкнув правой кнопкой мыши значок внешнего устройства на рабочем столе и выбрав «Извлечь [имя тома]».»Как вариант, вы можете перетащить значок внешнего тома в корзину в Dock.
- Отсоедините USB-кабель.

Перенести файлы с одного устройства на другое легко, не правда ли? Но резервное копирование данных — это больше, чем просто копирование и перемещение файлов. Если вы хотите узнать больше о том, как сделать ваши бизнес-устройства и компьютеры защищенными от сбоев, наши специализированные ИТ-специалисты могут помочь вам выполнить рутинное резервное копирование, которое выходит за рамки простого перетаскивания. Благодаря их знаниям в области безопасности, восстановления данных и обеспечения непрерывности бизнеса вам больше не придется беспокоиться о потере данных.Позвоните нам сегодня.
Эта запись была опубликована в Android, Общие статьи A и помечена как 2021July09Android_A, android, передача файлов, usb, передача через USB-кабель, Windows. Добавьте в закладки постоянную ссылку. И комментарии, и обратные ссылки в настоящее время закрыты.3 способа подключения телефона Android к ПК с Windows 10
Почему мы должны подключать мобильный телефон Android к ПК?
- Перенос фотографий с телефона Android на компьютер.

- Перенос музыки с телефона Android на компьютер.
- Передача других файлов с телефона на компьютер.
- Резервное копирование файлов с телефона Android на компьютер.
Как подключить телефон Android к компьютеру с Windows 10? Здесь показаны 3 способа.
- Направляющие ступени
- Способ 1: Подключите телефон Android к ПК с помощью USB-кабеля
- Способ 2: Подключите телефон Android к ПК с Windows 10 через Bluetooth
- Способ 3: подключите телефон Android к ПК с Windows 10 без Wi-Fi или USB
Способ 1: Подключите телефон Android к ПК с помощью USB-кабеля
Самый удобный способ подключить телефон Android к ПК — использовать USB-кабель.Когда вы купили телефон, в комплекте с ним идет USB-кабель, который не только помогает заряжать телефон, но и помогает подключать его к компьютеру.
Это самый легкий и простой способ, который работает на ноутбуках и настольных ПК, независимо от того, на каких устройствах Windows 10 / 8. 1 / 8/7 / Vista / XP или на других устройствах Windows PC.
1 / 8/7 / Vista / XP или на других устройствах Windows PC.
1. Сначала выньте USB-кабель телефона.
2. Подключите большой конец USB-кабеля к ПК.
3. Затем подключите маленький конец USB-кабеля к телефону Android.
Если телефон Android подключается к компьютеру впервые, возможно, на вашем компьютере потребуется установить драйвер USB. В большинстве случаев после подключения кабеля USB компьютер определяет драйвер USB и устанавливает его автоматически. Если ваш компьютер не может установить драйвер USB телефона Android автоматически, вы можете обратиться к этой статье, чтобы установить его автоматически: Как загрузить и установить драйвер для телефона Android.
4. Когда вы подключили свой мобильный телефон к ПК через USB-кабель, щелкните Этот компьютер в Windows 10 (в Windows 7 / Vista / XP это не так.) в разделе «Устройства и диски» найдите свой телефон Android, дважды щелкните его, чтобы открыть внутреннюю память телефона, а затем скопируйте фотографии или другие файлы на свой компьютер.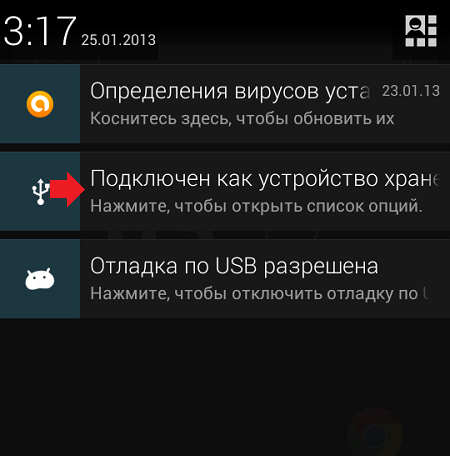
Способ 2: Подключите телефон Android к ПК с Windows 10 через Bluetooth
1. Включите Bluetooth на ПК с Windows 10.
Нажмите «Пуск», выберите «Настройки».
Щелкните «Устройства».
Включите Bluetooth, переместив ползунок вправо.
2. Включите Bluetooth на телефоне Android
Нажмите «Настройки» >> «Подключение»> «Bluetooth». Переместите ползунок вправо, чтобы включить Bluetooth.
3. Подключите Android-устройство к компьютеру.
Нажмите Bluetooth, чтобы найти устройства Bluetooth.
Когда ваш телефон обнаружит ваше ПК-устройство, нажмите на имя вашего ПК-устройства.
4. Через некоторое время ваш телефон отправит вам пароль для сопряжения с вашим ПК. Нажмите на ОК.
Нажмите на ОК.
В то же время ваш компьютер отправит вам сообщение о добавлении устройства. Щелкните это сообщение. Вас спросят, совпадает ли PIN-код на вашем телефоне с PIN-кодом на вашем компьютере. Если они совпадают, нажмите Да.
5. После успешного подключения нажмите «Закрыть».
6. Затем вы можете обмениваться изображениями или другими файлами между вашим Android и ПК.
Способ 3: подключите телефон Android к ПК с Windows 10 без Wi-Fi или USB
После обновления Windows 10 Fall Creator Update в Windows 10 добавлена новая функция, это добавление телефона в Windows 10. Чтобы добавить телефон на компьютер с Windows 10, на вашем телефоне должен быть доступный номер для получения ссылки. отправить с ПК.
На ПК с Windows 10:
1. Щелкните Пуск >> Настройка.
2. Щелкните «Телефон».
3. Щелкните Добавить телефон.
Чтобы связать телефон с компьютером с Windows 10, вам необходимо войти в Windows с помощью своей учетной записи Microsoft, если вы входите в систему с локальной учетной записью, вам необходимо сначала переключить локальную учетную запись на учетную запись Microsoft.
4. Выберите код страны, введите свой номер телефона и нажмите «Отправить».
На вашем телефоне:
5.Когда ваш телефон получит сообщение, следуйте инструкциям по установке приложения и войдите в систему, чтобы связать свой телефон и компьютер.
На телефоне Android необходимо установить приложение Microsoft Launcher. На iPhone вам просто нужно установить Microsoft Edge.
6. После установки приложений на телефон следуйте инструкциям, чтобы войти в свою учетную запись Microsoft, которая одновременно используется на вашем ПК с Windows 10.
После входа в телефон с учетной записью Microsoft вам может потребоваться ее проверка, чтобы ваш пароль был в большей безопасности.Если вы не хотите проверять его сейчас, нажмите кнопку «Не сейчас», чтобы пропустить его.
7. После успешного подключения телефона к Windows 10 вы увидите его в разделе Windows 10.
Если у вас нет USB-кабеля или вы не можете использовать Bluetooth для обмена файлами между телефоном Android и устройством ПК, вы можете попробовать с помощью облачных приложений, таких как OneDrive или Google Drive, к подключить телефон Android. к ПК без USB или Bluetooth .
к ПК без USB или Bluetooth .
Статьи по теме
Как подключить телефон Android к ПК — методы 5
Есть несколько причин, по которым нам необходимо подключить наши телефоны Android к нашему ПК.Это может быть копирование или передача файлов между двумя устройствами или синхронизация обоих устройств друг с другом. Кроме того, вам также может потребоваться подключить телефон Android к компьютеру, если:
- Вам необходимо обновить устройство Android с помощью программного обеспечения для ПК от производителя.
- Прошивка пользовательских ПЗУ и модов.
- Редактируйте, изменяйте или управляйте файлами и папками на устройстве Android с помощью ПК / ноутбука.
- Вам необходимо управлять своим Android-устройством с ПК с помощью стороннего диспетчера устройств.
Какой бы ни была ваша причина, эта статья поможет вам узнать, как легко подключить Android-устройство к компьютеру.
5 способов подключения телефона Android к компьютеру
1.
 Использование зарядного USB-кабеля
Использование зарядного USB-кабеляЭто наиболее удобный способ передачи файлов с телефона Android на ПК и наоборот.
USB-кабели в наличии практически всегда. Возьмите USB-кабель для зарядки, подключите его к телефону, подключите к USB-порту компьютера, и все готово.
После подключения устройства Android будут запрашивать у вас разрешение на доступ к файлам с вашего устройства. Выберите ОК. В качестве альтернативы, ваш компьютер / ноутбук покажет всплывающее окно, подобное изображенному на Рисунке 1. Выберите «Открыть папку для просмотра файлов».
Рисунок 1Передача файлов может быть такой же простой, как копирование и вставка файлов из одного хранилища в другое. Если вы хотите обновить свое устройство Android или прошить пользовательские ПЗУ, откройте Android Manager или любое стороннее приложение на своем ПК. Теперь ваше устройство должно отображаться как подключенное в программном обеспечении, и вы можете выполнить желаемую функцию.
2.
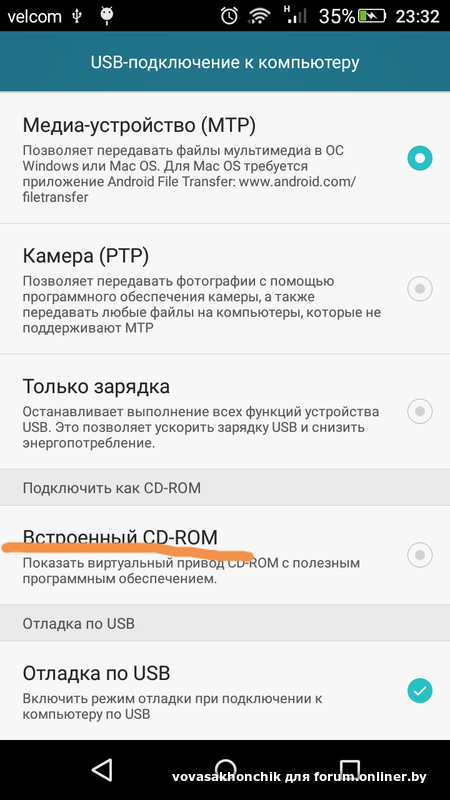 Подключение через Bluetooth
Подключение через BluetoothИспользование Bluetooth-соединения для отправки файлов на ваши устройства — лучшее решение после USB-соединения.
Если Wi-Fi недоступен для подключения, этот способ — лучший вариант. Подключение через Bluetooth — один из самых надежных способов передачи или обмена файлами на ПК / ноутбуке. Все, что вам нужно сделать, это соединить оба устройства.
- Откройте Bluetooth на своем ПК / ноутбуке и устройстве Android.
- Если одно из ваших устройств не распознает другое, нажмите «Устройства и принтеры» на своем ПК / ноутбуке и нажмите «Поиск» на телефоне.
- Если ваши устройства ранее не подключались, вам необходимо сначала выполнить их сопряжение с помощью кода.
- После создания пары нажмите на файл, который хотите передать.
- Чтобы передать файлы с ПК на телефон, щелкните значок Bluetooth в правом углу экрана и выберите «Отправить файл».
Если на вашем ПК нет функции Bluetooth, вы можете приобрести адаптеры Bluetooth, которые могут превратить ПК / ноутбук без Bluetooth в Bluetooth. Обратите внимание на USB-адаптер Bluetooth Avantree DG40S.
Обратите внимание на USB-адаптер Bluetooth Avantree DG40S.
Если вы используете Windows 8 или 10, драйверы будут автоматически установлены после подключения устройства.
Для Windows 7, XP или Vista вы можете установить драйвер с компакт-диска, который идет в комплекте. Кроме того, вы можете загрузить программное обеспечение Avantree здесь и установить на свой ПК / ноутбук для использования.
3. Подключение с помощью AirDroid
Вы можете использовать локальное соединение Wi-Fi для подключения телефона Android к компьютеру.
AirDroid — одно из лучших приложений, доступных в Play Store, которое позволяет выполнять различные функции на устройстве Android по беспроводной сети.В отличие от других вариантов беспроводной связи, AirDroid не требует установки драйверов. Вам также не нужно устанавливать сторонние приложения на свой компьютер.
Получите полный контроль над своим Android-устройством на ПК / ноутбуке- Убедитесь, что у вас есть подключение к Интернету и на вашем устройстве Android установлен AirDroid.

- Откройте приложение. Вам будет предложено войти в систему или зарегистрироваться.
- Должно появиться всплывающее окно «Найдите телефон». Просто нажмите кнопку «Позже».
- Вы будете перенаправлены на главный экран приложения.Выберите «Включить сейчас».
- Подключите Android к ПК через Wi-Fi. Убедитесь, что ваш компьютер подключен к той же сети.
В браузере вашего ПК введите IP-адрес и номер порта, которые отображаются на вашем устройстве Android. Кроме того, вы можете перейти на http://web.airdroid.com и ввести данные своей учетной записи. Появится всплывающее окно с запросом доступа на вашем устройстве Android. Выберите «Принять».
Веб-сайт AirDroidAirDroid поддерживает отправку и получение SMS, импорт и экспорт файлов, создание снимков экрана, управление медиафайлами, редактирование контактов и многое другое.
4. Использование соединения NFC
Более новые устройства (Android 8.0 и выше) могут передавать файлы с ПК и Android через Near Field Communication (NFC).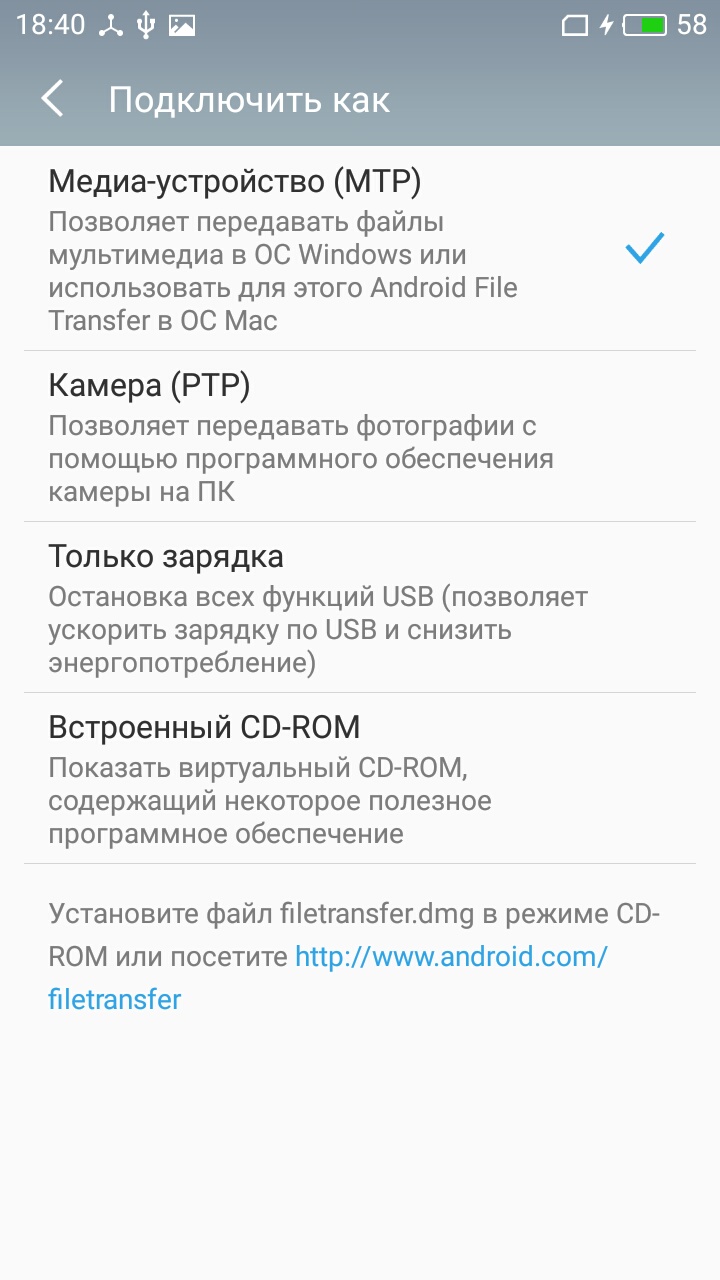 Для использования этого метода на обоих устройствах должна быть установлена технология NFC и установлено приложение Android Beam.
Для использования этого метода на обоих устройствах должна быть установлена технология NFC и установлено приложение Android Beam.
Имейте в виду, что этот метод работает, только если оба устройства находятся в непосредственной близости. Также убедитесь, что ваши устройства разблокированы.
- Включите NFC, нажав на свои настройки.
- Выберите «Подключенные устройства»> «Настройки подключения».
- Включите NFC.
- Запустите Android Beam
- Откройте контент, которым вы хотите поделиться.
- Разместите оба устройства рядом друг с другом или «спиной к спине». Звук или вибрация сообщат вам, что оба устройства уже подключены.
- Выберите «Tap to Beam» / «Touch to Beam».
Если ваш компьютер не поддерживает технологию NFC, вы можете использовать бесконтактный порт NFC, например ACS NFC ACR122U.
ACS NFC ACR122U RFID Считыватель бесконтактных смарт-карт5. Подключиться через аккаунт Google
Вы также можете использовать свою учетную запись Google для передачи файлов между ПК и устройством Android.
- Откройте приложение Google Drive на устройстве Android.
- Выберите «Добавить»
- Выберите «Загрузить»
- Выберите файлы, которые вы хотите загрузить.
- В браузере перейдите на страницу https://www.google.com/drive/ и войдите в свою учетную запись.
- После этого вы сможете просмотреть загруженный файл в «Мой диск».
Как подключить устройство Android к монитору?
Хотите просматривать экран телефона на большом устройстве, например на мониторе компьютера или телевизоре? Вы можете подключить свой телефон Android к монитору с помощью кабеля HDMI.Мы рекомендуем кабель WEILIANTE MHL — HDMI. Используйте его как plug-and-play и совместим с устройствами iPhone и Android.
WEILIANTE HD USBЛюдей также спросили
Могу ли я подключить свой телефон Android и использовать его в качестве мыши?
Да. Для этого вам нужно будет установить стороннее приложение. Мы рекомендуем использовать Unified Remote. Поставляется с бесплатной и платной версией. Бесплатная версия имеет 18 пультов и поддержку сторонних клавиатур. Вам необходимо установить рабочий стол и мобильное приложение, чтобы оно работало.
Поставляется с бесплатной и платной версией. Бесплатная версия имеет 18 пультов и поддержку сторонних клавиатур. Вам необходимо установить рабочий стол и мобильное приложение, чтобы оно работало.
Простое подключение устройств
Соединение между вашим устройством Android и вашим ПК необходимо для выполнения различных задач на обоих устройствах. Подключение вашего Android-гаджета к ПК является предварительным условием для таких функций, как обновление вашего устройства или установка сторонних прошивок и модов.
У большинства производителей устройств Android есть приложения для ПК, позволяющие пользователям управлять своими устройствами Android со своих ПК.
Знаете ли вы какие-нибудь другие способы подключения телефона Android к ПК? Есть ли какие-нибудь приемы передачи файлов на устройстве Android, которыми вы хотели бы поделиться? Поделитесь этим с нами в разделе комментариев ниже!
Главное изображение
Подключение мобильного телефона к компьютеру
Подключение телефона к компьютеру дает множество преимуществ.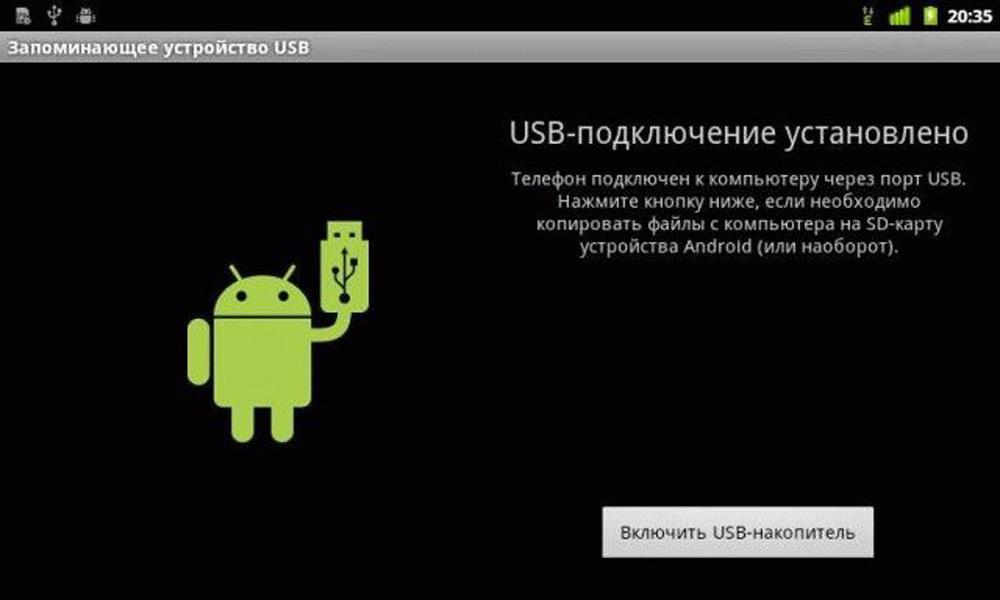 Благодаря объединению двух технологий, вы можете с большей легкостью использовать свой мобильный телефон с компьютером.
Благодаря объединению двух технологий, вы можете с большей легкостью использовать свой мобильный телефон с компьютером.
В этой статье вы найдете:
* Преимущества подключения мобильного телефона к компьютеру
* Способы подключения мобильного телефона к компьютеру
* Что вам нужно для подключения мобильного телефона к компьютеру
* Преимущества подключения вашего телефона к компьютеру
Соединяя ваш компьютер и мобильный телефон вместе, вы получаете доступ к упрощению жизни. Ваш мобильный телефон может быть слишком маленьким, чтобы вы могли с легкостью писать длинный текст, но, подключив ваш компьютер к мобильному телефону, вы сможете писать текст с помощью клавиатуры вашего ПК! Это не единственное преимущество, на самом деле сейчас обнаруживается все больше и больше преимуществ.
Вы можете передавать списки воспроизведения между телефоном и ПК. Вы можете создавать резервные копии своих фотографий и видео. Вы можете использовать свой телефон в качестве шлюза для доступа в Интернет, если обнаружите, что на домашней телефонной линии нет подключения. Вы даже можете управлять своим компьютером с помощью телефона и использовать свой мобильный телефон в качестве веб-камеры высшего качества! Все это, очевидно, зависит от вашего телефона и возможностей программного обеспечения.
Вы даже можете управлять своим компьютером с помощью телефона и использовать свой мобильный телефон в качестве веб-камеры высшего качества! Все это, очевидно, зависит от вашего телефона и возможностей программного обеспечения.
* Способы подключения мобильного телефона к компьютеру
У вас есть несколько вариантов подключения ПК к мобильному телефону.Опять же, все варианты подключения зависят от возможностей вашего телефона.
Большинство телефонов позволяют подключаться к компьютеру через инфракрасный порт. Однако подключение к компьютеру через инфракрасный порт имеет недостатки. Возможно, вам потребуется приобрести дополнительное оборудование, чтобы иметь возможность подключить мобильный телефон к компьютеру через инфракрасный порт. Кроме того, скорость передачи очень низкая по сравнению со многими технологиями подключения, доступными сегодня на телефонах. Инфракрасное соединение также имеет свои ограничения. Например, вы не можете использовать свой мобильный телефон в качестве веб-камеры, так как скорость инфракрасного порта слишком мала.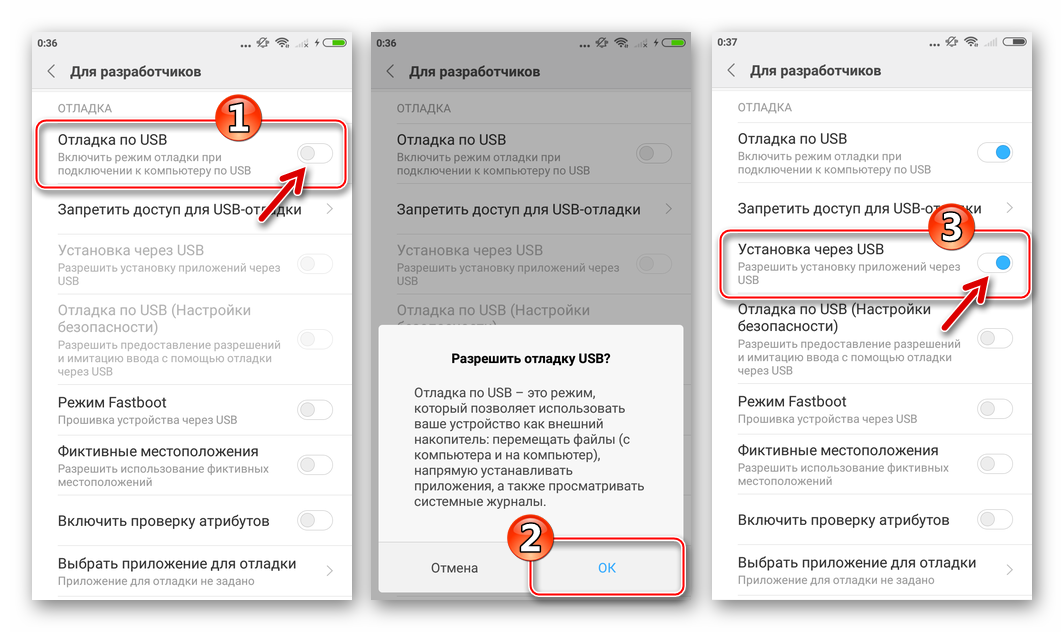
Bluetooth — более быстрая технология, чем инфракрасный порт. У Bluetooth есть много преимуществ, которые делают его хорошим способом подключения мобильного телефона к компьютеру. Во-первых, это скорость, а затем — легкость, с которой вы можете подключиться к компьютеру и начать передачу файлов. Обратной стороной является то, что не все компьютеры оснащены функцией Bluetooth. Итак, вам может потребоваться купить устройство для вашего компьютера, которое поддерживает Bluetooth на вашем компьютере. Их легко найти, а стоимость в большинстве случаев очень низкая.
Де-факто выбор человека, которому требуется простое подключение и множество других преимуществ, — подключение через USB. Все новые компьютеры поставляются с USB, а большинство новых телефонов предлагают возможность подключения по USB, и это идеальный выбор для небес! Вы можете просто получить телефон, который в большинстве случаев поставляется с программным обеспечением, чтобы начать использовать ваш компьютер с мобильным телефоном. Вы также получаете в комплекте с телефоном USB-кабель, так что вы можете начать подключение с самого начала! Однако некоторые телефоны могут не иметь этой опции. Я обнаружил, что многие модели телефонов Sony Ericsson и других производителей предоставляют все необходимое для подключения мобильного телефона к компьютеру.
Вы также получаете в комплекте с телефоном USB-кабель, так что вы можете начать подключение с самого начала! Однако некоторые телефоны могут не иметь этой опции. Я обнаружил, что многие модели телефонов Sony Ericsson и других производителей предоставляют все необходимое для подключения мобильного телефона к компьютеру.
* Что вам нужно для подключения мобильного телефона к компьютеру
В случае мобильного телефона с USB-разъемом и достаточно нового компьютера с USB-интерфейсом подключение вашего ПК и телефона должно быть простой задачей. Первое, что вам понадобится, это телефон, USB-кабель, программное обеспечение и компьютер с функцией USB.
После того, как вы установите программное обеспечение, подключите кабели и настроите телефон, вы готовы начать пользоваться преимуществами подключения к мобильному телефону и ПК! Теперь, когда вашему телефону требуется зарядка, а вы не можете найти зарядное устройство, вы можете зарядить свой телефон благодаря компьютеру и USB!
Как подключиться к Интернету с помощью мобильного телефона (ПРОЦЕДУРА USB-КАБЕЛЯ)
В этой статье я обсуждал «Как подключиться к Интернету с помощью мобильного телефона».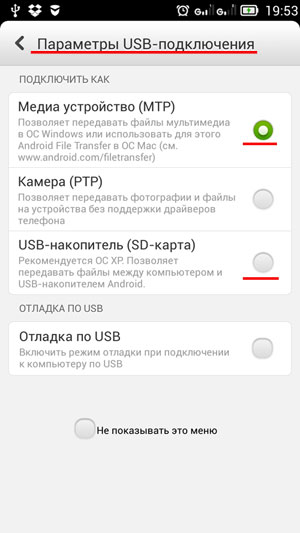 В этой статье будет объяснена пошаговая процедура подключения к Интернету с помощью мобильного телефона с кабелем для передачи данных.
Следуя этой процедуре, вы можете успешно подключиться к Интернету в операционной системе Windows 7 с помощью своего мобильного телефона.
В этой статье будет объяснена пошаговая процедура подключения к Интернету с помощью мобильного телефона с кабелем для передачи данных.
Следуя этой процедуре, вы можете успешно подключиться к Интернету в операционной системе Windows 7 с помощью своего мобильного телефона.
В этой статье я объясню, как подключиться к Интернету через мобильный телефон в операционной системе Windows 7.
Процедура подключения к Интернету для всех мобильных устройств одинакова, а также для всех операционных систем Windows.Более старые версии Windows потребуют дополнительной команды инициализации, которую вы можете получить в службе поддержки вашего оператора.
Во-первых, вам понадобится мобильный телефон GPRS или 3G, и вы должны быть подписаны на подключение к Интернету через GPRS или 3G у вашего сетевого провайдера.
Если вы можете успешно выходить в Интернет на своем мобильном телефоне и подтвердили, что можете просматривать все сайты на мобильном телефоне, выполните следующую процедуру для подключения к настольному компьютеру или ноутбуку.
ПРОЦЕДУРА USB-КАБЕЛЯ
1) Подключите мобильный телефон с помощью USB-кабеля к компьютеру.
2) вы получите два варианта запоминающего устройства и режим телефона, выберите режим телефона.
3) Теперь перейдите в Панель управления в операционной системе Windows 7.
4) Выберите «Сеть и Интернет».
5) Щелкните Центр управления сетями и общим доступом.
6) Ниже вы найдете вариант «настроить новое соединение или сеть». Нажмите на него
7) Теперь выберите «настроить подключение по телефонной линии».
8) Когда вы нажмете на это, вы получите информацию о вашем модеме.
9) Щелкните модем, который показывает модем данных.
10) После этого наберите свой номер телефона * 99 #.
11) Имя пользователя и пароль должны быть пустыми.
12) Назовите свое соединение, например, Aircel GPRS Connection.
13) Теперь нажмите «Подключиться».
14) Когда вы нажимаете на «Подключиться» на своем мобильном телефоне, вы можете наблюдать, как в течение нескольких секунд будет отображаться сообщение «подключение», а на экране появится зеленый глобус.



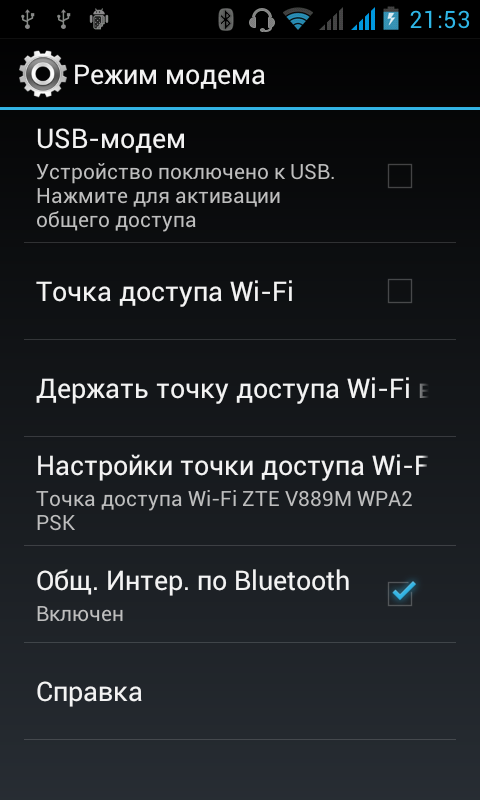
 Обратите внимание, что это приложение работает только на компьютерах Mac под управлением macOS 10.7 или новее.
Обратите внимание, что это приложение работает только на компьютерах Mac под управлением macOS 10.7 или новее.