Как подключить вай фай на телефон с ноутбука – Как раздать wi-fi с телефона: на ноутбук, компьютер и другие устройства: подробные настройки
Ноутбук не подключается к мобильной точке доступа. Почему ноутбук не подключается к Wi-Fi
Очень часто нам встречается такая проблема, как отсутствие доступа к Wi-Fi. В основном эта проблема возникает в операционной системе Windows. В чём же причина, и что послужит решением проблемы? Это мы сейчас и постараемся узнать.
Итак, существует несколько причин, по которым ноутбук не может подключиться к Wi-Fi. Проблемы , с настройками самого ноутбука, устаревшие драйвера. Давайте рассмотрим подробнее эти причины и найдём способы устранения неполадки.
1. Наиболее простой способ
Проблема заключается в отсутствие подключённого беспроводного адаптера на самом ноутбуке. В каждой модели ноутбука производители устанавливают на клавиши F кнопку включения или выключения адаптера Wi-Fi. Посмотрите на клавиатуру и найдите символ Wi-Fi, обычно он располагается на F5, F10 или F12.
Далее, находим кнопку функции Fn и одновременно несколько раз нажимаем на Fn и F12 (Вы нажимаете на ту клавишу, где нарисован значок Wi-Fi), смотрим что происходит, есть ли изменения. Иногда бывает, что Fn не активна, потому как нет установленных драйверов, если при нажатии F12 и Fn ноутбук никак не реагирует, то проверьте Fn клавишу, прибавляя или убавляя громкость.
Помимо адаптера, нужно проверить в настройках сетевого подключения подключена ли сетевая карта. Одновременно зажимаем Win+R. В открывшемся окне, есть строка «Открыть», забиваем в неё: ncpa.cpl и жмём Ок.
Открывается окно, там выбираем беспроводное подключение. Если написано «Отключено», то правой кнопкой мыши (ПКМ) жмём по Беспроводному подключению и в открывшемся окне кликнем «Включить». Ждём 2–3 минуты или просто .
Не помогло? Значит, проделываем следующее:
Зажимаем Win+R. Открывается окно Выполнить, в строчке «Открыть» вбиваем команду devmgmt.msc и Ок.
Открывается окно Диспетчера устройств. В списке находим название своего роутера (там должно быть слово Wireless или Wi-Fi) щёлкаем по имени роутера ПКМ, и смотрим, есть ли там команда «Задействовать». Если видим в выпадающем окне эту команду, значит, сетевая карта не включена, поэтому нужно по ней кликнуть и включить. Все, далее проверяем подключился ли Wi-Fi.
2. Вторая причина ни подключения — не установлены драйверы.
В основном такая проблема возникает, когда приостанавливается Windows на ноутбуке.
Если устанавливал систему непрофессионал, то он мог не , что привело к отключению Wi-Fi.
Чтобы проверить это, нужно сделать несколько простых манипуляций:
Через Win+R заходим в окно «Выполнить», даём команду devmgmt.msc, из списка выбираем название своего роутера. Если драйверов нет, то вместо названия роутера будет указано стандартное «Ethernet — контроллер».
Итак, в списке вместо названия роутера мы обнаружили «Ethernet — контроллер». Тут два способа решить проблему:
После установки Windows были использованы устаревшие драйвера для сетевой карты. Делаем следующее: поднимаем компьютер, на дне читаем его полное название и модельный номер, указанный на этикетке.
Далее, открываем браузер, находим официальный сайт и, в отделе Поддержки, по номеру модели закачиваем необходимый пакет драйверов для Wi-Fi. После скачивания, драйвер устанавливаем, и отправляем ноутбук на перезагрузку. Иногда необязательно переустанавливать драйвера, достаточно просто обновить.
Правда, для этого тоже нужно скачать драйвер с официального сайта, но не нужно его устанавливать. В Диспетчере устройств нажимаем ПКМ по названию адаптера и далее выбираем команду «Обновить драйвера». После чего перезагрузить ноутбук и проверить, подключился ли Wi-Fi.
3. Eщё один способ устранить неполадки с подключением.
Нажимаем пуск, далее панель управления и открываем центр управления сетями и общим доступом. Находим Беспроводное сетевое подключение, щёлкаем левой кнопкой мыши (ЛКМ) по названию, появляется окно: «Состояние».
Нажимаем на «Свойства», во вновь открывшемся окне появляется список, в котором находим пункт: IP версии 4 (TCP/IPv4) кликнем по нему дважды ЛКМ, вновь открывается окно с настройками DNS и параметрами IP адресов.
Здесь обязательно проставляем галочку напротив бокса: «Использовать следующий IP-адрес». Указываем параметры в точности как на примере, нажимаем Ок, и проверяем.
4. Отключённые службы WLAN.
Если все вышеперечисленные способы не помогли, остаётся последнее проверить службу автонастроек WLAN. Конечно, отключение происходит крайне редко, но все когда-то бывает, и проверка не помешает. Итак, нажимаем уже знакомую нам комбинацию Win+R, вбиваем команду services.msc и жмём Ок.
В появившемся окне находим: «Службы автонастроек WLAN» щёлкаем по нему ПКМ, в выпадающем окне выполняем команду «Запустить».
В последнее время в интернете встречается много вопросов, касающиеся проблем по настройке точки доступа в системе Windows 10. А именно, когда устройства (телеф
Как раздать wifi с ноутбука на телефон?
В одной из предыдущих статей мы уже рассказывали, можно ли раздать вай фай с ноутбука без роутера, однако данный вопрос столь популярен, что требует более детального изучения.
Поэтому здесь мы более подробно остановимся на том, как раздать вай фай с ноутбука виндовс 7 на телефон, планшет и любое другое устройство.
Итак, чтобы с ноутбука раздать wi fi, нужно портативное устройство превратить в точку доступа. И сделать это можно только в том случае, если данный компьютер поддерживает функцию раздачи wi fi. Поэтому первым делом следует убедиться, что такая опция есть — в противном случае настроить его на раздачу вай фай не получится.
Можно ли раздать вай фай с ноутбука без роутера?
Чтобы проверить, способен ли ваш ноутбук раздавать wi fi, нужно воспользоваться командной строкой Windows 7. Запустите ее с администраторскими правами: Пуск -> Выполнить -> команда cmd -> ОК.
Черное окошко текстовой консоли встретит вас мигающим белым курсором. Запишите на месте курсора сочетание инструкций netsh wlan show drivers.


Введенная команда показывает список доступных свойств установленного беспроводного адаптера. Среди перечисленных характеристик следует отыскать свойство поддержки размещенной сети, напротив которого должно быть указано значение «Да».
Если же напротив данного свойства установлено противоположное значение («Нет»), значит, установленный у вас драйвер не поддерживает раздачу wifi.
Как раздать вай фай с ноутбука через командную строку?
На следующем этапе настройки вам также понадобится помощь текстовой консоли. Чтобы раздать wifi с ноутбука на месте мигающего курсора пропишите сочетание netsh wlan set hostednetwork mode=allow ssid=наименование_сети key=входной_пароль.
Вместо фраз «наименование_сети» и «входной_пароль» укажите сетевое название и секретное слово для защиты созданной ноутбуком wifi сети (данные параметры выбираются произвольно).


«Входной_пароль» — этот ключ, который понадобится пользователю внешнего устройства (телефона, смартфона или другого компьютера) для подключения к защищенной сети.
SSID — это уникальный идентификатор сети, благодаря которому внешнее устройство и его пользователь смогут распознать обнаруженную сеть, чтобы подключиться к ней. Вся команда разрешает использование режима размещаемой сети, а также изменяет SSID и секретное ключевое слово этой сети.
Как включить раздачу вай фай с ноутбука?
Предыдущая команда только лишь разрешила использование режима размещенной сети, однако еще не включила ее. Поэтому ваша сеть пока что недоступна для внешних wi fi-устройств.
Чтобы активировать раздачу wifi с ноутбука в командной строке Windows 7 необходимо ввести несколько слов: netsh wlan start hostednetwork.


Как видите, в этой команде присутствует слово start: оно используется в инструкциях запуска на выполнение.
С помощью данной инструкции вы инициируете запуск специального виртуального адаптера. Теперь если открыть панель диспетчера устройств виндовс 7, то в разделе адаптеров сетей обнаружится новый драйвер Microsoft Virtual Wi fi Miniport,


а в разделе сетевых подключений появится новое беспроводное подключение.


Как подключиться к wifi сети ноутбука и зайти в интернет?
Теперь к настроенной вай фай точке доступа может быть подключено любое внешнее устройство — смартфон, планшет или другой ноутбук. Однако на данном этапе созданное wifi подключение «сгодиться» только для обмена файлами по локальной сети. Но чтобы зайти в интернет с телефона потребуются дополнительные настройки.
Итак, в панели сетевых соединений вы уже видели новое виртуальное подключение. Однако статус данного подключения пока что носит характер «Без доступа к сети». Это значит, что доступа в глобальную сеть у него нет, и другие подключенные к ноутбуку гаджеты не смогут выйти в Интернет через wi fi с вашего ноутбука.
Решить эту проблему достаточно просто. Откройте контекстное меню того соединения, посредством которого осуществляется выход во всемирную паутину: это может быть беспроводное или кабельное подключение. Здесь выберите пункт «Свойства» — вы попадете в раздел свойств настроенного интернет-соединения.


В данном окне присутствует вкладка с названием «Доступ». В ней вам понадобится раздел общего доступа подсоединений к Интернету. В этом разделе размещен выпадающий список доступных соединений — вам следует выбрать виртуальный адаптер (адаптер точки доступа), который надо подключить к сети интернет.


Кроме того, нужно установить флажок напротив функции, позволяющей выйти в Интернет другим пользователям: так настроенный ноутбук не только сможет раздать сеть вай фай, но и передать другим устройствам интернет-трафик.
tvoi-setevichok.ru
Подключение смартфона на Android к ПК через Wi-Fi
Подключение смартфона на Android к ПК через беспроводную сеть
 Смартфон
нередко приходится подключать к
компьютеру — в основном для того, чтобы
закачать на него какие-то файлы или
скачать с него фото или видео (замечу, что
фото и видео все-таки удобнее скачивать
автоматом при помощи какого-нибудь
облачного сервиса вроде Dropbox).
Смартфон
нередко приходится подключать к
компьютеру — в основном для того, чтобы
закачать на него какие-то файлы или
скачать с него фото или видео (замечу, что
фото и видео все-таки удобнее скачивать
автоматом при помощи какого-нибудь
облачного сервиса вроде Dropbox).
Подключаться к смартфону по кабелю и не очень удобно, и есть опасность разболтать в смартфоне разъем. Но как же подключаться без кабеля, спросите вы?
Есть такие способы, есть! Причем виды подключений могут быть разные — не только для скачивания файлов, но и, например, для вывода на экран монитора информации с дисплея смартфона, для доступа к другим данным телефона и так далее.
Но сначала давайте поговорим о беспроводном подключении для скачивания файлов в ту или другую сторону.
Работа с файлами
Самый простой способ, не требующий установки на вашем ПК каких-то дополнительных программ, — это приложение WiFi File Transfer из Google Play.
Устанавливаете его на свой смартфон, запускаете. Приложение выдает интернет-адрес, который нужно набрать в адресной строке вашего браузера на ПК. Компьютер и смартфон, разумеется, должны быть в одной локальной сети.

Набираете этот адрес в браузере — и попадаете в файловый менеджер, в котором выводится содержимое памяти вашего смартфона.

Отдельно можно выводить фото, картинки и видео. Перетаскивание файлов мышкой работает только по одному файлу, но при нажатии кнопки «Скачать» приложение может заархивировать выбранные папки и скачать их скопом в папку «Загрузки».
В приложении на смартфоне в настройках можно сделать автоматический запуск этой программы при подключении к определенной сети — и тогда смартфон в этой сети будет из браузера доступен постоянно.
Второй вариант, тоже очень простой, — доступ через FTP. В этом случае вы получаете доступ к папкам смартфона прямо в проводнике.
Для этого на смартфоне надо запустить удаленный доступ через FTP. У некоторых производителей такая возможность встроена прямо в файловый проводник, но если этого нет, то нужно просто установить бесплатную программу «ЕS Проводник». В ней в меню открываете Сеть — Удаленный доступ.

И там вам напишут адрес, который нужно вбить на ПК в окне проводника, чтобы работать с памятью смартфона как с обычным диском.
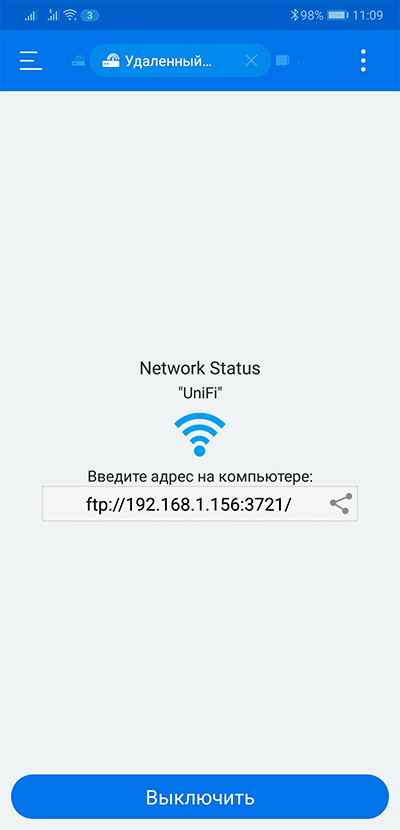

Третий вариант, значительно более продвинутый, — использование программы MyPhoneExplorer. Для смартфона нужно скачать и установить MyPhoneExplorer Client.


Ну и после этого происходит сопряжение с телефоном. И тут вам становятся доступны не только файлы, но и контакты (которые могут сохраняться в этой программе на ПК), вызовы, календарь и сообщения.

Подключение к файлам.

И вот здесь как раз совершенно полноценно можно работать со стандартным copy-paste, просто перетаскивая файлы и группы файлов мышью в папку назначения.

Все SMS. Программа умеет сохранять в своем архиве те SMS, которые вы удалили с телефона.

Ну и с календарем тут можно работать — просматривать события, добавлять новые и так далее.

В приложении на смартфоне в настройках можно сделать автоматический запуск этой программы при подключении к определенной сети — и тогда смартфон в этой сети будет доступен постоянно для ПК при запуске соответствующего приложения.
Трансляция со смартфона на монитор или телевизор
Нередко бывает нужно транслировать происходящее на экране смартфона на большой экран — монитора, телевизора.
Программ для этого существует великое множество, я использую Screen Stream Mirroring Free.
Она умеет передавать поток со смартфона на монитор (через веб-браузер), медиаплееры, устройства Chromecast, UPnP, DLNA и Miracast.
Устанавливаете программу на смартфон, запускаете. Она выводит вам адрес, который нужно вбить в браузере.
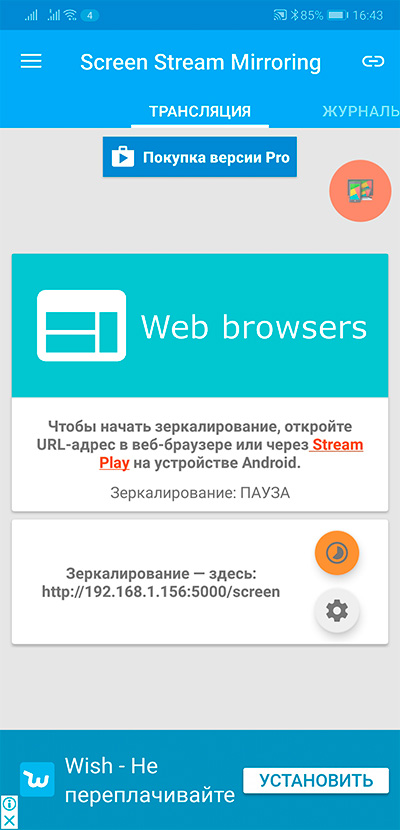
Вводите адрес в браузере — пошла трансляция. Причем на смартфоне можно включить микрофон и транслировать в компьютерные колонки то, что в этот микрофон говорится.

Если у вас в телевизоре установлены Google Chromecast или аналогичное устройство, то с помощью этой программы можно подключиться и к телевизору — надо только выбрать в меню вид подключения.

Вот в телевизоре изображение с моего смартфона, которым я в этот момент фотографирую телевизор.

Так что, как видите, смартфон совершенно необязательно подключать к компьютеру кабелем — есть более удобные способы обмена информацией по беспроводной сети.
www.exler.ru
Мобильный телефон на Android в качестве Wi-Fi адаптера компьютера
Если у вас в ноутбуке нет беспроводного адаптера, он сломался или у вас настольный компьютер, а вы хотите подключиться к Wi-Fi сети и у вас есть смартфон на Android, тогда эта статья для вас!
Еще в версии Android 2.2 была добавлена функциональность тетеринга посредством USB-кабеля, которая позволяет превратить подключенный к компьютеру телефон в сетевую карту Wi-Fi для выхода в интернет. Изначально функция предназначена для подключения компьютера к интернету через 3G/GPRS соединение телефона, но если телефон подключен к Wi-Fi сети, то компьютер также получит интернет через эту Wi-Fi сеть.
Настройка подключения
Настройка USB подключения в Android 2+
Обязательно, перед подключением к компьютеру, отключите (если подключено) в телефоне 3G/GPRS соединение (чтобы избежать случайного подключения к интернету через мобильную сеть и снятия денежных средств со счета) и подключитесь к желаемой Wi-Fi сети.
Соедините телефон с компьютером USB-кабелем, перейдите в раздел настроек телефона «Настройки > Сеть > Модем» и активируйте опцию «USB-модем».

Windows автоматически определит телефон как сетевое устройство. Если этого не произойдет, установите необходимые драйверы для вашего устройства (читайте ниже).

В сетевых подключениях компьютера появится новое подключение «Подключение по локальной сети». На самом деле это Wi-Fi соединение вашего телефона.

Видео
Настройка USB подключения в Android 4+
В Android 4+ настройка подключения компьютера к сети Wi-Fi мало чем отличается от Android 2+.
Отключите (если подключено) в телефоне 3G/GPRS соединение и подключитесь к желаемой Wi-Fi сети. Соедините USB-кабелем телефон с компьютером, перейдите в «Настройки > Беспроводные сети > Ещё… > Режим модема» и активируйте опцию «USB-модем».

После завершения определения устройства системой Windows в сетевых подключениях компьютера появится новое подключение «Подключение по локальной сети». На самом деле это Wi-Fi соединение телефона.
Все! Просто откройте браузер и пользуйтесь интернетом!
Установка необходимого ПО
Если не удастся подключить телефон к компьютеру в режиме модема, вам может понадобиться пакет драйверов USB для вашего устройства, скачать который можно на официальном сайте производителя телефона или найти самостоятельно в интернете. Обычно драйверы автоматически устанавливаются вместе с фирменной утилитой телефона, скачать которую можно с официального сайта производителя. Некоторые из них представлены ниже:
Опубликовано в WindowsОтправить другу:
it-handbook.ru
Как раздать интернет по Wi-Fi с ноутбука на Windows 7?
Есть одна очень популярная тема раздачи интернета с ноутбука по Wi-Fi сети. На эту тему уже написано очень много разных статей, я решил не отставать и тоже подготовить подробную инструкцию с картинками по настройке раздачи Wi-Fi с ноутбука на Windows 7. Настраивать виртуальную сеть будем через командную строку, без каких-либо сторонних программ. Постараюсь сделать статью простой и понятной, так как в этой теме можно немного запутаться. Так же напишу о возможных проблемах и их решении, с которыми можно встретится при настройке раздачи Wi-Fi в Windows 7.
Несколько слов о самой функции, и перейдем к пошаговой инструкции. Значит в Windows 7 (эта статья будет на примере именно этой операционной системы, для Windows 10 есть отдельная статья), есть такая функция, как Virtual WiFi. Что это такое? Рассказываю на примере: у вас есть ноутбук, или компьютер с Wi-Fi адаптером. К вашему ноутбуку подключен интернет по сетевому кабелю, или через USB модем. А еще, у вас нет Wi-Fi роутера (который смог бы раздать интернет по Wi-Fi), но зато есть устройства, которые можно подключить к интернету по Wi-Fi: планшеты, телефоны (Android, iOS), другие ноутбуки, телевизоры и т. д. Иногда вижу вопросы: как раздать Wi-Fi для Android? и т. д. Нет разницы какое у вас устройство, и на кокой системе оно работает. Схема будет стандартной. Настроив сеть описанными ниже способом, вы сможете раздать Wi-Fi на свой телефон, планшет, айфон, телевизор, или другой ноутбук.
Мы берем наш ноутбук, к которому подключен интернет, запускаем на нем виртуальную Wi-Fi сеть, ноутбук раздает интернет по Wi-Fi, а к запущенной нами беспроводной сети, вы уже сможете подключить свои устройства и пользоваться интернетом. Ноутбук (или стационарный ПК с адаптером) выступает у нас в роли Wi-Fi роутера.
Это очень удобно, когда вам например нужно раздать интернет на несколько устройств, но покупать роутер вы не хотите, или в этом нет необходимости. Конечно же, если у вас много устройств, которые нужно подключить к интернету по Wi-Fi, и вы ими часто пользуетесь, то честно говоря, лучше купить роутер, пускай самый дешевый. Можете посмотреть
help-wifi.com
Как раздать мобильный интернет со смартфона по Wi-Fi? Настраиваем точку доступа (Wi-Fi роутер) на телефоне с Android OS
Я, уже несколько раз обещал написать подробную инструкцию, в которой рассказать и показать на реальном примере настройку точки доступа (Wi-Fi роутер), на телефонах, которые работают на операционной системе Android. Если я не ошибаюсь, то на всех Android смартфонах, есть возможно раздачи мобильного интернета по Wi-Fi на другие устройства.


Если на вашем телефоне установлен чистый Android, то скорее всего, эта функция называется “Точка доступа”. На смартфонах HTC (у меня такой), эта функция называется “Мобильный Wi-Fi роутер”.
Что это за фишка, и как она работает, я думаю, вы уже знаете. Если нет, то сейчас в двух словах расскажу. Можно ваш телефон, который работает на Android, превратить в точку доступа, такой себе мобильный Wi-Fi роутер. Вы сможете со своего смартфона раздать интернет на другие устройства, например на телевизор, планшет, ноутбуки, другие смартфоны и т. д.
То есть, смартфон будет брать интернет, который предоставляет вам ваш провайдер и раздавать по Wi-Fi. Что это такое, я думаю, разобрались. Очень полезная фишка, учитывая то, что мобильный интернет сейчас не очень дорогой, и операторы предоставляют вполне нормальные тарифы.
Что нам понадобится?
Сам телефон на Android, настроенный и рабочий интернет (если на вашем телефоне сайты в браузере открываются, то все ок), ну и устройства, которые вы будете подключать к своему смартфону. У меня, на HTC, можно подключить одновременно максимум 5 устройств.
Я, буду показывать на примере HTC One V. Подключать буду планшет ASUS MeMO Pad FHD 10, и ноутбук. Если у вас другой телефон, например, Samsung, LG, Lenovo и т. д., то ничего страшного, процесс настройки практически отличатся не будет.
Настройка раздачи Wi-Fi “Точка доступа” на Android
Первым делом, включите мобильный интернет. Что бы вверху, на панели уведомлений, появился соответствующий значок.
Дальше, заходим в настройки, и в разделе Беспроводные подключения и сети, нажимаем на “Ещё“.
Там выбираем “Wi-Fi роутер и USB модем” (еще может быть “Подкл. точки доступа”). В следующем окне, нажимаем на “Настройки роутера” (или Изм. точку доступа Wi-Fi”).
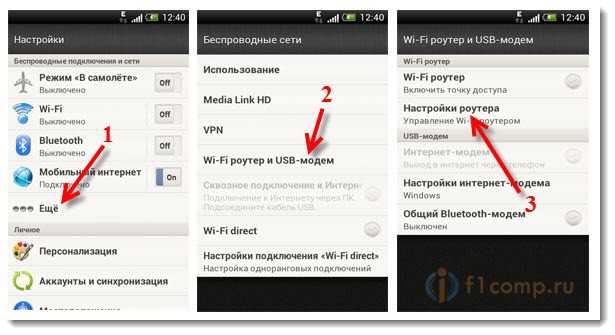
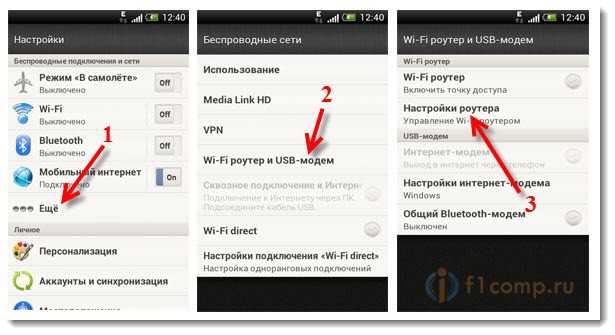
Дальше, нам нужно задать параметры для нашего мобильного роутера.
- Имя маршрутизатора (SSID), это имя нашего Wi-Fi. Указываем любое название английскими буквами.
- Безопасность, так и оставляем WPA2.
- Пароль. Этот пароль будет использоваться для подключения к вашей сети. Минимум 8 символов. Английские буквы и цифры.
Указываем все эти параметры, и для запуска Wi-Fi роутера, ставим галочку возле “Мобильный Wi-Fi роутер” (Точка доступа Wi-Fi). Появятся советы по подключению устройств, просто нажимаем Ok. На панели уведомлений, должен появится значок, что роутер запущен.
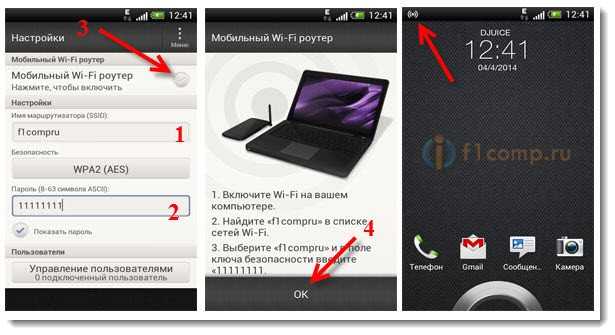
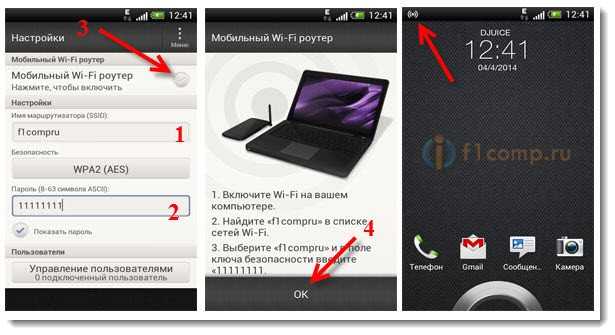
Все, можно подключать наши устройства к Wi-Fi.
Подключение устройств к созданной точке доступа на Android смартфоне
Включаем Wi-Fi на планшете (например), заходим в список доступных сетей, видим там созданную нами на телефоне сеть, и выбираем ее. Вводим пароль (у меня он 11111111), и нажимаем Подключить.
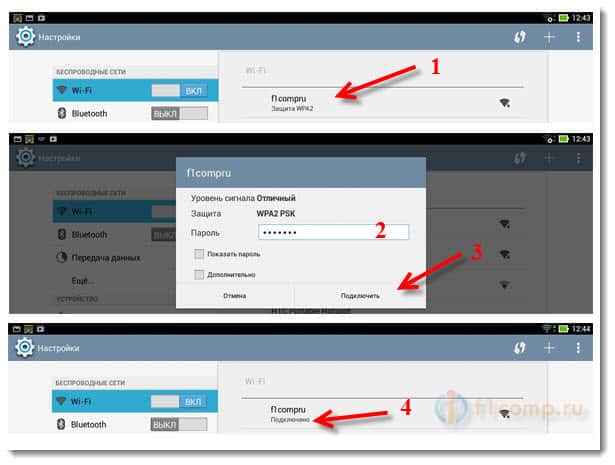
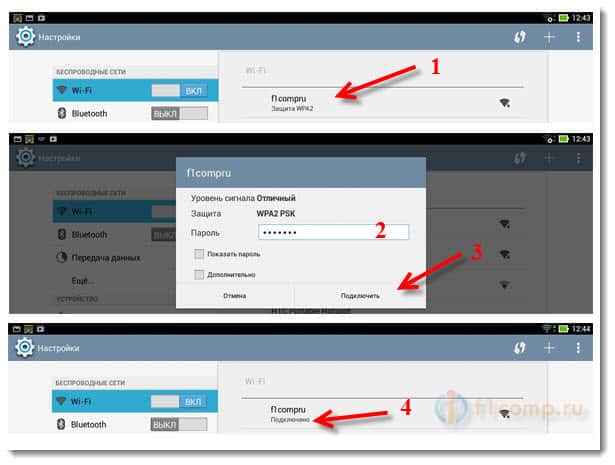
Все, можно открывать сайты.
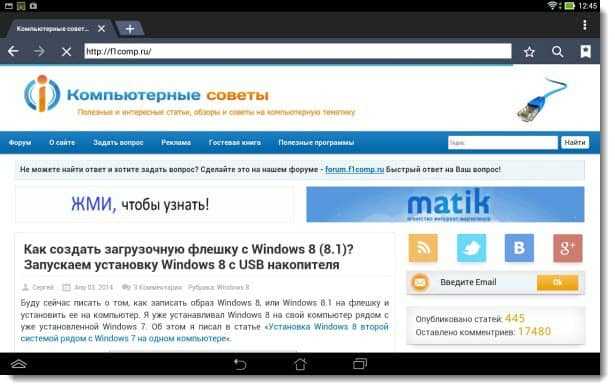
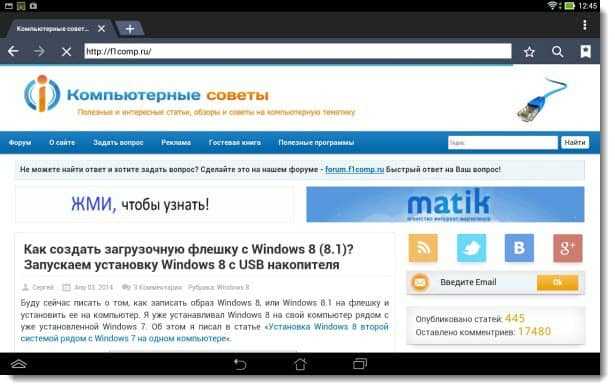
Подключаем ноутбук
Так же, выбираем нашу сеть, и вводим пароль от сети.
Подключение установлено, сеть подключена и с доступом в интернет.
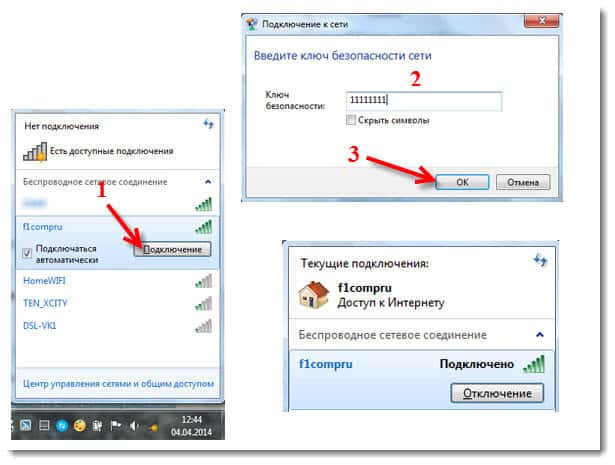
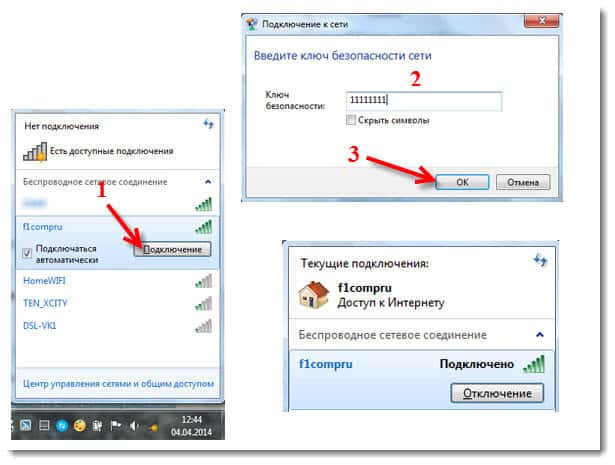
Если возникнут проблемы с подключением ноутбука, то посмотрите эту статью: Почему не работает Wi-Fi на ноутбуке (нетбуке)? Как подключить ноутбук к Wi-Fi роутеру? Ошибка «Windows не удалось подключится к…».
Телевизор к Wi-Fi можете подключить по этой инструкции: https://f1comp.ru/televizory-smart-tv/kak-podklyuchit-televizor-so-smart-tv-k-internetu-po-wi-fi-na-primere-lg-32ln575u/.
Вы можете посмотреть на телефоне, сколько устройств уже подключено. Просто нажмите на кнопку “Управление пользователем“. Правда, какой-то полезной и интересной информации вы там не увидите.
Для отключения мобильного роутера, просто снимите галочку с соответствующего пункта.


Послесловие
Как видите, все очень просто и удобно. Работает такая схема вполне стабильно (если сеть хорошая). Не нужно забывать, что запущенный мобильный роутер, прилично разряжает батарею, которая и так не является сильной стороной устройств на Android OS.
А так, все работает и пользоваться можно. Если возникнут вопросы, задавайте их в комментариях, будем разбираться вместе. Всего хорошего!
f1comp.ru
Подключение телефона к компьютеру через Wi-Fi
Автор Станислав Новиков На чтение 6 мин. Просмотров 527 Опубликовано
Стандартный вариант соединения телефона и компьютера – использование USB-кабеля. Это привычное и простое, но неудобное подключение. Альтернативный способ – соединение через Wi-Fi. В этом случае не требуется кабель и не ограничивается перемещение мобильного. Подключение через беспроводную сеть осуществляется несколькими способами.
Через ES Проводник
Данное приложение многофункционально, обеспечивает полный мониторинг над файловыми объектами, помогает осуществлять передачу файлов между ПК и мобильным по Wi-Fi.
Подключение пошагово:
- Скачивается бесплатный ES Проводник.
- Запускается, подключается к действующей на компьютере сети.
- Движением пальца от левой стороны вызывается меню, в нем выбирается раздел «Сеть».
- Выплывает окошко, в нем выбирается «Удаленный доступ».

- Под значком «Статус» появляется имя действующей сети вай-фай.

- После нажатия кнопки «Включить» показывается адрес, который вбивается в компьютер.

- После нажатия на значок «Настройки» открывается меню проводника ES. Здесь можно воспользоваться опциями, позволяющими сделать связь более надежной и удобной. Так, можно разместить на рабочем столе ярлык, запретить отключение сервера после выхода из приложения.
Действия в телефоне завершены, далее нужно перейти в компьютер:
- Открыть «Мой компьютер».
- Поместить в адресную строчку показанный в проводнике ES адрес.
- Откроется окно с папками, находящимися в телефоне.

Как подключить телефон к компьютеру по Wi-Fi с помощью ES Проводника, показывается в этом видео:
Через My FTP Server
Сервер FTP универсален в плане выполняемых функций, поэтому может применяться для соединения мобильного устройства и ПК через Wi-Fi с целью передачи файлов. Чтобы соединить устройства данным методом, необходимо установить в мобильном приложении FTP Server. И компьютер, и мобильный должны быть подключенными к одной сети.
Дальнейший алгоритм действий:
- Запускается приложение FTP Server нажатием на кнопку включения. Появляется сообщение, что сервер работает с указанием его адреса.

- Указанный адрес используется для соединения телефона и компьютера. Открывается проводник Windows, а адресную строчку помещается адрес сервера FTP. Может понадобиться ввести логин и код – эти сведения находятся в приложении FTP Server в мобильном.

- После правильного выполнения всех действий устройства соединяются, на компьютере становятся доступными все папки, находящиеся в телефоне.

Сервер FTP можно соединить с компьютером в виде сетевого диска. Для этого необходимо:
- Открыть «Мой компьютер». Щелчком правой кнопки мыши выбрать «Добавить в сетевое окружение новый элемент».

- Кликать по кнопке «Далее» до появления адресной строчки. В нее внести адрес сервера. Активизировать настройку, щелкнув по значку «Далее».

- В окне «Мой компьютер» станет доступна сетевая папка, связанная с FTP-сервером на мобильном устройстве. Посредством ее осуществляется быстрое соединение с телефоном для передачи файлов.

В этом видео показано, как подключить телефон к компьютеру по Вай-Фай через FTP-сервер:
Через AirDroid
Данное приложение позволяет произвести полное соединение компьютера и мобильного. Подключение осуществляется поэтапно так:
- Скачивается программа AirDroid, запускается.

- В приложении появляется адрес для перехода на компьютер и установления Wi-Fi-подключения.

- Представленный адрес вбивается в браузерную строчку.

- На телефоне подтверждается Wi-Fi-подключение.

Мобильное устройство и ПК должны иметь подключение к одной сети.
После установления подключения можно производить почти любые удаленные действия через вай-фай. Интерфейс приложения выглядит как рабочий стол.

Передача файлов и папок осуществляется через панель управления. Причем соединение двустороннее: можно удалять документы на компьютере, аналогичное действие будет производиться на телефоне.
Через компьютер можно отправлять SMS и звонить по номерам, сохраненным в телефоне. Можно смотреть видео, но возможна незначительная задержка. Также AirDroid, как и проводник ES, предоставляет возможность полного мониторинга файловой системы мобильного устройства.
Как подсоединить телефон к компьютеру с помощью AirDroid, показывается в этом видео:
Через программу MyPhoneExplorer
Необходимо загрузить программу: в телефон – версию Client, в компьютер – Server. Дальше выполняются следующие действия:
- Приложение запускается на мобильном, производится подключение Wi-Fi.

- Аналогично приложение активируется на ПК.

- Выбирается вид системы и подключение Wi-Fi.
- Системы компьютера и телефона синхронизируются.

После этого можно закачивать файлы, посылать SMS, смотреть видео и производить множество других операций. В меню находятся контакты, история звонков и SMS. Отображаются даже удаленные сообщения. Скачивание и загрузка файлов осуществляются через вкладку «Файлы».
Смотрите видео, в котором рассказывается, как подключить смартфон к компьютеру через MyPhoneExplorer:
Через SHAREit
Эта многофункциональная программа позволяет быстро и без затруднений перемещать файлы между мобильными устройствами, ПК и ноутбуками. Главное условие – соединяемые устройства должны иметь подключение к одинаковой сети.
Алгоритм подключения:
- Программа SHAREit для Windows скачивается и устанавливается на компьютер, запускается.
- Аналогично загружается SHAREit для Android.
- Программа открывается на телефоне нажатием кнопки «Начать».
- Настраивается профиль, подтверждается нажатием «Сохранить».
- Выбираются «Отправить», «Подключить к ПК», «Сканировать для подключения», после чего откроется окошко-сканер QR-кода.

- На компьютере выбирается «Нажать здесь для подключения к телефону».
- Мобильное устройство приближается к компьютеру для сканирования QR-кода.
- Устанавливается соединение устройств для взаимной передачи файлов.
Как при помощи программы SHAREit передавать файлы с телефона на компьютер, рассказывается в этом видео:
Возможные проблемы и их решение
Если не удается соединить компьютер и телефон через Wi-Fi, причиной могут быть неправильные настройки роутера или компьютера.
В первом случае отсутствие связи обусловлено тем, что роутер настроен в режиме, при котором устройства соединены с локальной сетью, но не связаны между собой. Для исправления проблемы нужно:
- Войти в меню настроек роутера.
- Перейти в раздел «Домашняя сеть».
- Выбрать подраздел «Настройки Wi-Fi».
- Поставить отметку рядом со строкой «Включить изоляцию точки доступа».
Если проблема связана с неправильными настройками компьютера, то нужно выполнить следующие действия:
- В меню Windows войти в раздел «Центральное управление сетями».
- Перейти в подраздел «Дополнительные параметры доступа».
- Активизировать обнаружение сетей, доступ к устройствам.

- Сделать неактивным пароль при выполнении подключения к общим файлам.

- Перейти в «Свойства».
- Кликнуть по значку «Расширенная «настройка».
- Сделать отметку рядом со строчкой «Открыть к папке общий доступ».

- Повторно сканировать сетевые устройства в меню «Сеть – LAN».
В статье подробно описаны все возможные способы соединения ПК и мобильного устройства посредством Wi-Fi. Это позволит пользователю управлять с компьютера находящимися в телефоне документами и свободно перемещать файлы между устройствами.
14bytes.ru





















