Как подключить zte blade a610 к компьютеру: Как подключить ZTE к компьютеру
Комп не видит zte. Zte blade А610 не видит компьютер
Веб-разработка, WordPress, мобильные устройства.
Смартфон ZTE Blade AF3 — подключение к компьютеру
Показаны варианты подключения телефона ZTE Blade AF3 к настольному компьютеру . еще инфа на странице — http://vash-
ZTE Blade AF3 — подключение к компьютеру.
Подключение к компьютеру смартфона ZTE Blade AF3 с помощью USB-кабеля.
Для подключения воспользуемся usb — кабелем, идущего в комплекте с телефоном. При первом подключении ZTE Blade AF3 появится такой экран с вариантами подключений.
Для начала (если не куда торопится) можно выбрать пункт — USB виртуальный диск, чтобы установить драйвера для смартфона ZTE Blade AF3 Они возможно потребуются — если не сейчас, то в будущем точно. На мониторе компьютера отобразится окно автозапуска.
Нажмите — Выполнить AutoRun.exe и установите программу.
Еще статьи о смартфоне ZTE Blade AF3.
26 комментариев.
у меня zte blade a813 и я не могу подключится к крмпьютеру кнопка usb не нажимается (серого цвета) что делать?
(Прим. админа — между символьным смайлом и буквами, а также знаками препинаниями должен быть пробел…)
Я не имел дело с телефоном zte blade a813 и поэтому могу только предполагать… ваша проблема немножко непонятна… особенно насчет кнопки USB (где она вообще находится)…
Но если вы все же подключились к ПК но в меню подключения на телефоне пункт — USB-накопитель (или что-то похожее) не активен, то нажмите на пункт — MTP … через него тоже все прекрасно можно выгружать и загружать в телефон…
Наташа, у меня на телефоне alcatel тоже самое, кнопка usb не нажимается «тоже серого света».
у меня ZTE Blade AF3 т221 я немогу зделат прошивке что мне нада штобы зделат этого телефона штобы нармално раболат.
Если у вас на телефоне стоковая (заводская) прошивка и есть вход в Рекавери — то прошить (обновить) можно так — Смартфон ZTE Blade AF3 — обновление системы…
Мой компьютер не видит телефон ZTE A610c, пишет, что «оборудование установить не удалось», и что теперь данные с компьютера я никак не смогу перенести в этот новый,только что купленный телефон. Разочарование.
После подключения откройте верхнюю панель и посмотрите уведомление типа — Подключение по USB … нажмите на него — должно открыться окно с вариантами подключения…ми подключения… выберите МТР … а ещё лучше — если есть виртуальный диск CD (там возможно находятся драйвера для вашего телефона)… В компьютере должен определится дополнительный диск, запустите на нем « Autorun.exe » и установите драйвер…
ааааааааааааааааааа… у меня нечего не получается.
Если у вас ZTE Blade AF3 — почитайте ещё раз внимательно на этой странице… должно получится…
Да все нормально получается, это круто. Только что с телефона передал музыку на ПК.
Как подключить usb.
Всё написано на этой странице…
Почему к меня не вылазеет USB меню когда я подключаю телефон к компу.
Трудно так сказать… после подключения надо открыть шторку на телефоне и посмотреть — есть или нет уведомление — Подключение по USB… если есть открыть и посмотреть расширенное меню с выбором подключения… если нет — для начала попробовать заменить кабель USB на другой…
Иногда это не работает.берёт только зарядку.воткните в другое USB.так бывает особ со старыми компами,ну и с буками тож.особо со старымя.из за чего примерно говорили -да возиться лень.просто в другое гнездо.
да! скорей всего надо попробовать заменить юсб шнур.
ребята уже сутки пытаюсь прошить zte blade af3 ни как не могу синхронизировать с ПК! что делать? где взять дрова! на комп. помогите.
А нет ли у вас драйверов,а то у меня пишит комп ошибку и не устанавливается автоматически?что мне делать?
Я устанавливал драйвера также с телефона… не устанавливается автоматически — откройте папку, скопируйте файл на компьютер, распакуйте и попробуйте установить вручную…
А можно ли по подробней о процессе?
При перепрошивке девайса нужно делать все вайпы в рекавери (до и после) прошивки,чтобы удалить все хвосты от предыдущей установки.
«Можно сделать и вайпы (правда при этом удаляются все пользовательские данные, приложения и аккаунты)… и на мой взгляд — это не обязательно… потому что обновление не затрагивает раздел data, а раздел system и так перезапишется…»
🙂 улыбающийся 😀 громко смеющийся:-))) смеющийся 🙁 Озадаченность или недовольство.
:-|| Сердитый, разгневанный 😉 подмигивающий 😛 показывающий язык:clap: браво, хлопать в ладоши.
➡ Биться головой в стенку.
В комментариях вы можете использовать эти HTML Теги и атрибуты к вашему комментарию:
Краткое описание
Показаны варианты подключения телефона ZTE Blade AF3 к настольному компьютеру еще инфа. Подключение к компьютеру смартфона ZTE Blade AF3 с Подключите телефон к компьютеру как. Как подключить ZTE Blade к компьютеру по USB. В данной инструкции мы расскажем, как подключить ZTE Blade по USB к. Компьютер не видит телефон через USB. Если
Что делать, если компьютер не видит телефон ZTE Blade?
Просмотров 1.5k. Опубликовано


Любой смартфон на Android можно подключить к ПК при помощи USB-кабеля. Но если компьютер не видит ZTE Blade, получить доступ к данным мобильного устройства не получится.
Причины
Компьютер может не видеть телефон, если:
- он выключен или заблокирован;
- USB-кабель или разъемы повреждены;


- в параметрах мобильного устройства подключение к компьютеру настроено в качестве зарядки;
- в ОС Windows возникли ошибки.
Решение
Чтобы телефон ZTE отобразился в компьютере после подключения кабелем:
- убедитесь, что кабель и USB порты полностью исправны (проверьте кабель и USB порты устройств на наличие загрязнений и механических повреждений)
- перезагрузите смартфон;
- разблокируйте экран;
- когда после подключения к ПК на дисплее ZTE появится оповещение «USB-подключение установлено», кликните по нему и выберете «Включить USB-накопитель». Как правило, именно это и забывают сделать большинство пользователей;


Надеемся, один из представленных способов вам помог. Если проблему решить не удается — напишите в комментариях, постараемся помочь.
Макгруп McGrp.Ru |
- Контакты
- Форум
- Разделы
- Новости
- Статьи
- Истории брендов
- Вопросы и ответы
- Опросы
- Реклама на сайте
- Система рейтингов
- Рейтинг пользователей
- Стать экспертом
- Сотрудничество
- Заказать мануал
- Добавить инструкцию
- Поиск
- С помощью логина и пароля
Или войдите через соцсети
- Регистрация
- Главная
- Страница не найдена

- Реклама на сайте
- Контакты
- © 2015 McGrp.Ru
Как скинуть фото с ZTE на компьютер
Каждый из нас, рано или поздно, но сталкивается с проблемой нехватки места на своем мобильном устройстве и в большинстве своем проблема едина – огромное количество отснятых фотографий и видеофайлов, которые занимают пространство во внутренней памяти телефона. Как же скинуть фото с ZTE на компьютер при этом освободив место в смартфоне для другой информации?
Инструкция
Изначальный процесс подключения точно такой же, как и описано в статье:
Как подключить ZTE к компьютеру
Подключаем через USB кабель к ПК и при выборе доступных режимов выбираем именно “Передача файлов (MTP)”, а не “Передача фото (PTP)”.
После этого открываем “Мой компьютер” (“Этот компьютер”), с писке доступных устройств выбираем ваш смартфон и в зависимости от того, где именно сохраняются фотографии выбираем карту памяти или “Телефон”.
Далее переходим в папку “DCIM”, а в ней – папку “Camera”.
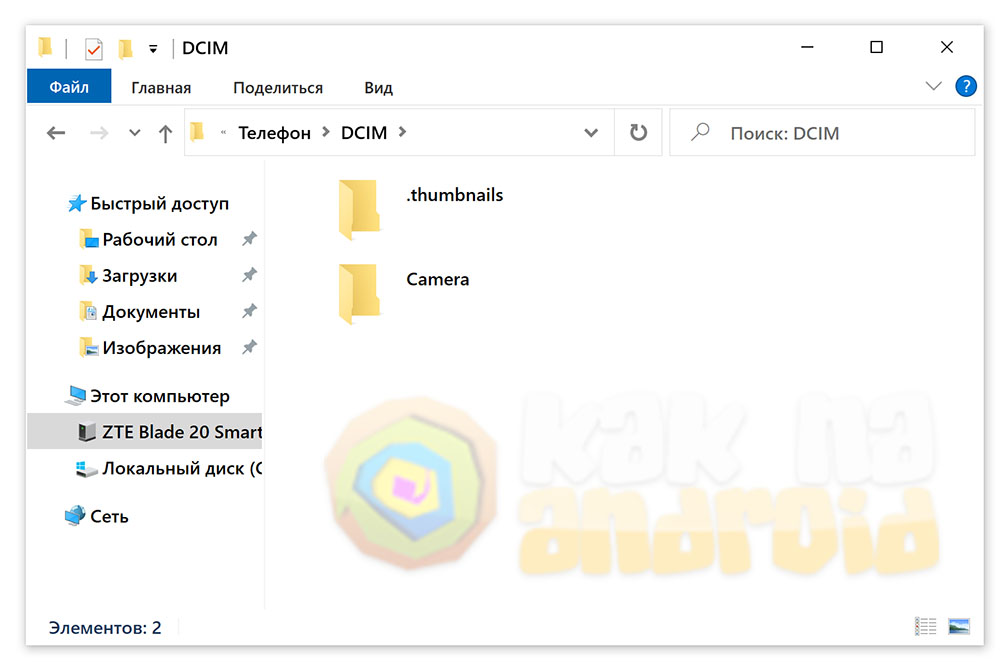
Если фотографий много, потребуется некоторое количество времени для загрузки полного списка файлов и их превью.
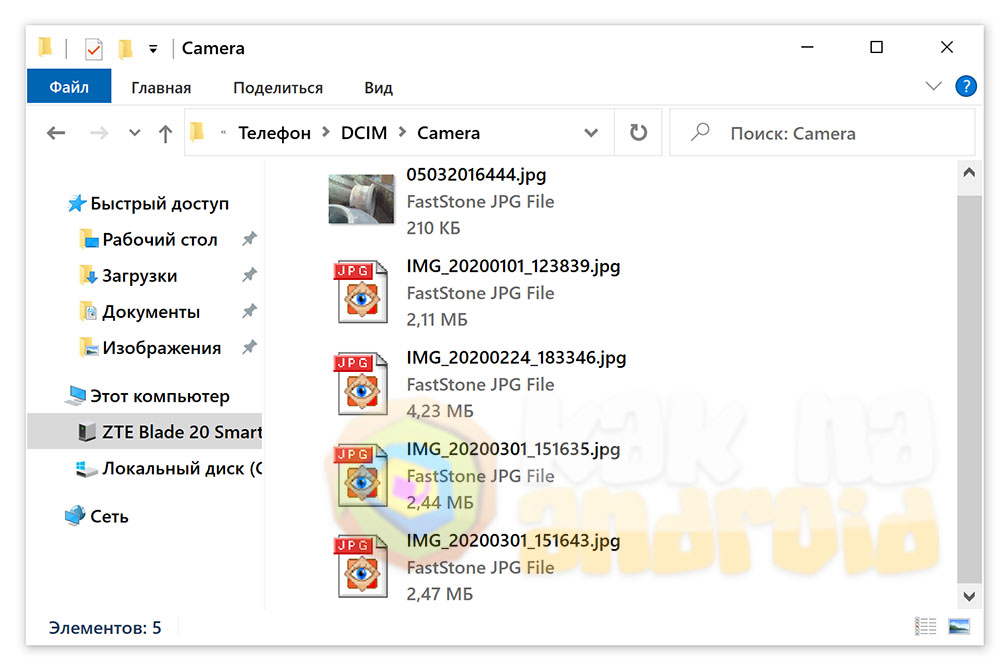
В конечном итоге выбираем все или некоторые файлы, которые необходимо перенести на компьютер и правой кнопкой мыши вызвав контекстное меню нажимаем “Вырезать” или “Копировать”, а после – вставляем в выбранную папку на компьютере.
Зачем скидывать фото на компьютер?
- Как было сказано ранее, перенос фотографий с телефона на компьютер – это возможность высвободить пространство для записи другой информации.
- Также не менее важным является то, что копирование на компьютер убережет вас от потери фотографий, если телефон вдруг неожиданно выйдет из строя без возможности восстановления.
- Да и вообще, смотреть фотографии куда приятнее на большом экране, нежели рассматривать их пусть и на 6-дюймовом, но всё же мелком экранчике.
Другие полезные материалы:
Вам помогло? Оцените статью:
Почему компьютер не видит ZTE Blade A6 через USB
Рейтинг телефона: (3.76 — 17 голосов)Владельцы смартфонов регулярно подключают мобильный девайс к ПК. Делается это для того, чтобы передать файлы с одного носителя на другой для дальнейшего использования. Но иногда пользователи сталкиваются с проблемой, когда телефон ZTE Blade A6 не видит компьютер. Почему так происходит, и что нужно делать в такой ситуации?
Почему ZTE Blade A6 не видит компьютер
Если человек подключает смартфон к ПК через USB-кабель, но компьютер никак не реагирует, значит, пользователь столкнулся с одной из следующих проблем:
- неисправность кабеля;
- поломка гнезда USB на одном из устройств;
- на компьютере установлены некорректные драйвера для смартфона, или их нет вовсе;
- при подключении выбрана опция «Только зарядка»;
- сбой в работе операционной системы одного из устройств.
Таким образом, все обозначенные проблемы можно поделить на физические и программные. Чтобы определить точную причину того, что телефон ZTE Blade A6 не видит ПК, нужно выполнить проверку оборудования и настроек обоих устройств.
Как решить проблему
Для начала вы должны убедиться, что для подключения используется исправный кабель. Самый простой способ – поставить телефон на зарядку с тем же шнуром. Если девайс заряжается, значит, проблема точно не в кабеле.
Второй момент, который пользователи часто упускают из вида, – выбран неправильный тип подключения. Когда человек соединяет смартфон с ПК, на экране мобильного устройства появляется уведомление, предлагающее выбрать один из нескольких типов сопряжения:
- только зарядка;
- камеры;
- медиаустройство и так далее.
По умолчанию указывается тип «Только зарядка». При таком подключении смартфон на ОС Андроид просто получает энергию от компьютера. Проверьте настройки сопряжения и выберете пункт «Подключить как медиаустройство» или «USB-накопитель». Только в таком случае ПК увидит телефон ZTE Blade A6, как полноценный носитель информации.
Если же при подключении мобильного девайса к ПК не происходит совсем ничего (гаджет даже не заряжается), нужно проверить работоспособность интерфейса USB на компьютере. Например, можно вставить флешку или подключить мышку.
Проблемы физического характера (поломка кабеля или разъема) решаются только заменой комплектующих. А в ситуации, когда вы выбираете правильный тип подключения (медиаустройство) и пользуетесь исправными аксессуарами, причиной появления ошибки становятся неисправные драйвера.
Как правило, они устанавливаются автоматически при первом сопряжении смартфона и ПК. Загружается ПО только при наличии соединения с интернетом. Если не подключиться к сети, драйвера загружены не будут. Поэтому рекомендуется проверить доступ к интернету.
Проверить работоспособность драйверов можно следующим образом:
- Открыть диспетчер устройств (Win+R и затем ввести devmgmt.msc).
- Найти в списке MTP-устройство или название телефона.
- Дважды нажать левой кнопкой мыши.
- Кликнуть «Обновить драйвер».
- Выбрать «USB-устройство MTP».
- Нажать «Далее».
- Дождаться окончания переустановки драйверов.
Если же в диспетчере устройств никак не отображается смартфон, есть смысл включить на гаджете Андроид режим разработчика:
- Открыть настройки телефона.
- Перейти в раздел «Для разработчиков».
- Активировать функцию.
- Кликнуть «Конфигурация USB по умолчанию».
- Выбрать значение «Передача файлов».
Когда не помогает ни один из предложенных советов, единственный выход – сбросить настройки смартфона. Эта операция выполняется в том случае, если владелец устройства подозревает, что сопряжение отсутствует из-за наличия вирусов.
Для сброса настроек нужно:
- Открыть настройки.
- Перейти в раздел «Восстановление и сброс».
- Нажать «Сбросить настройки».
После выполнения операции с мобильного девайса удалятся все файлы. Чтобы не потерять важную информацию, рекомендуется предварительно создать резервную копию.
Альтернативные методы подключения
Если соединить телефон ZTE Blade A6 с компьютером через USB не получилось, можно попробовать альтернативные методы передачи информации с одного устройства на другое:
Первый вариант не нуждается в подробном описании, так как в таком случае просто требуется вставить карту памяти в адаптер и подключить к ПК через соответствующий разъем. Но подобный вид сопряжения позволит лишь перекинуть файлы на флешку или с нее.
Чтобы получить доступ к памяти смартфона, нужно использовать соединение Wi-Fi. Для этого понадобится дополнительная программа. Например, MyPhoneExplorer. Ее следует загрузить как на ПК (с официального сайта), так и на телефон (через Google Play).
Дальнейшее подключение выполняется следующим образом:
- Подключить оба устройства к одной сети Wi-Fi.
- Открыть приложение MyPhoneExplorer на телефоне.
- Придумать пароль для подключения.
- Открыть программу на ПК.
- Нажать кнопку «Файл» и выбрать пункт «Подключить».
- Подтвердить сопряжение вводом ранее созданного кода.
Так смартфон сможет подключиться к ПК без использования USB-кабеля. В MyPhoneExplorer на компьютере отобразится список всех доступных файлов. Можно перекинуть информацию как с телефона, так и на него.
Как не столкнуться с проблемой в будущем
Чтобы впредь ситуация не повторялась, и телефон ZTE Blade A6 всегда видел компьютер, следуйте нескольким простым советам:
- Используйте для подключения только комплектные аксессуары. Не покупайте дешевые кабели.
- На телефоне выставляйте параметр «Медиаустройство» или «USB-накопитель».
- При первом сопряжении не забудьте установить драйвера и при необходимости обновить их.
Соблюдение всего трех правил раз и навсегда избавит от проблем при подключении телефона к компьютеру.
Поделитесь страницей с друзьями:Если все вышеперечисленные советы не помогли, то читайте также:
Как прошить ZTE Blade A6
Как получить root-права для ZTE Blade A6
Как сделать сброс до заводских настроек (hard reset) для ZTE Blade A6
Как разблокировать ZTE Blade A6
Как перезагрузить ZTE Blade A6
Что делать, если не включается ZTE Blade A6
Что делать, если не заряжается ZTE Blade A6
Как сделать скриншот на ZTE Blade A6
Как сделать сброс FRP на ZTE Blade A6
Как обновить ZTE Blade A6
Почему компьютер не видит другие модели
Как включить зеркальное отображение экрана в ZTE Blade A610? Как удаленно управлять компьютером с помощью ZTE Blade A610 ? Как транслировать экран ПК на ваш ZTE Blade A610? Как управлять Windows с помощью ZTE Blade A610? Как управлять операционной системой ПК с помощью ZTE Blade A610? Как управлять окнами с помощью Android в ZTE Blade A610? Как запустить зеркальное отображение экрана между окнами и Android в ZTE Blade A610? Как передавать потоковое изображение с ПК по беспроводной сети на ZTE Blade A610? Как бесплатно удаленно управлять ПК с помощью ZTE Blade A610? Как управлять компьютером с помощью ZTE Blade A610? Как управлять настольным ПК на вашем ZTE Blade A610?
Каждый день мы используем наши телефоны во многих вещах, начиная с самых простых функций телефона, таких как звонки / текстовые сообщения, а также для игр, прослушивания музыки, просмотра видео и т. Д. Но иногда бывает удобно поделиться экраном нашего персонального компьютера / ноутбука с мобильное устройство для управления им удаленно. С нашим руководством вы сможете отразить экран вашего ПК на ZTE Blade A610. Оставайтесь с нами и узнайте, как транслировать экран вашего ПК и как удаленно управлять им, используя все возможности и возможности Windows. Нет необходимости подключать оба устройства к одному и тому же Wi-Fi, чтобы вы могли контролировать / транслировать экран вашего ПК из любого места! Давайте загрузим бесплатное приложение — Google Remote Desktop и забудем о необходимости встать, чтобы переключать музыку, воспроизводить другой фильм на вашем компьютере и т. Д.
- Прежде всего, зайдите в Google Play Store и найдите Chrome Remote Desktop , загрузите его кнопкой установки .

- На следующем шаге откройте приложение на главном экране и выберите « Войти».

- Там выберите Добавить свою учетную запись Google и войдите в систему.


- Теперь, вы должны открыть Google Chrome на ПК / ноутбуков и посетить remotedesktop.google.com , выберите Начать и войти в тот же аккаунт Google.


- Установка Google Chrome необходима только для установки расширения, но позже вы можете подключить Chrome Remote Desktop без предварительного включения Google Chrome .
- После этого нажмите на « Синий круг», чтобы загрузить расширение Google, и нажмите « Добавить в Chrome» в появившемся окне.


- Продолжите , добавив расширение, если вы успешно добавили эту функцию, вы должны увидеть уведомление об этом в небольшом уведомлении.


- Затем нам нужно настроить Remote Desktop на ПК, выбрать свое имя, нажать « продолжить», затем установить PIN-код, чтобы запустить программу, нажмите « RUN».


- На следующем шаге вернитесь к своему телефону . Вы должны увидеть свой ПК в списке (не забудьте подключить оба устройства с одной и той же учетной записью Google! ), Коснитесь имени вашего компьютера, введите PIN-код и продолжайте с помощью синей стрелки.


- Мы рекомендуем Wi-Fi соединение! Использование зеркального отображения экрана с мобильными данными может быть очень дорогим!
- Потрясающая работа! Вы успешно подключили свой компьютер и ZTE, там вы можете удаленно управлять персональным компьютером с помощью телефона!


- Нажмите значок с тремя белыми полосами в правом нижнем углу, чтобы отобразить клавиатуру или включить режим трекпада.


- Там вы также можете войти в настройки .


- Отлично сработано! Теперь вы знаете, как управлять своим персональным компьютером без проводов! Выберите Отключить, чтобы завершить зеркалирование экрана.


If you found this helpful, click on the Google Star, Like it on Facebook or follow us on Twitter and Instagram
Как включить зеркальное отображение экрана в ZTE Blade A610 Plus? Как удаленно управлять компьютером с помощью ZTE Blade A610 Plus ? Как транслировать экран ПК на ваш ZTE Blade A610 Plus? Как управлять Windows с помощью ZTE Blade A610 Plus? Как управлять операционной системой ПК с помощью ZTE Blade A610 Plus? Как управлять окнами с помощью Android в ZTE Blade A610 Plus? Как запустить зеркальное отображение экрана между окнами и Android в ZTE Blade A610 Plus? Как передавать потоковое изображение с ПК по беспроводной сети на ZTE Blade A610 Plus? Как бесплатно удаленно управлять ПК с помощью ZTE Blade A610 Plus? Как управлять компьютером с помощью ZTE Blade A610 Plus? Как управлять настольным ПК на вашем ZTE Blade A610 Plus?
Каждый день мы используем наши телефоны во многих вещах, начиная с самых простых функций телефона, таких как звонки / текстовые сообщения, а также для игр, прослушивания музыки, просмотра видео и т. Д. Но иногда бывает удобно поделиться экраном нашего персонального компьютера / ноутбука с мобильное устройство для управления им удаленно. С нашим руководством вы сможете отразить экран вашего ПК на ZTE Blade A610 Plus. Оставайтесь с нами и узнайте, как транслировать экран вашего ПК и как удаленно управлять им, используя все возможности и возможности Windows. Нет необходимости подключать оба устройства к одному и тому же Wi-Fi, чтобы вы могли контролировать / транслировать экран вашего ПК из любого места! Давайте загрузим бесплатное приложение — Google Remote Desktop и забудем о необходимости встать, чтобы переключать музыку, воспроизводить другой фильм на вашем компьютере и т. Д.
- Прежде всего, зайдите в Google Play Store и найдите Chrome Remote Desktop , загрузите его кнопкой установки .

- На следующем шаге откройте приложение на главном экране и выберите « Войти».

- Там выберите Добавить свою учетную запись Google и войдите в систему.


- Теперь, вы должны открыть Google Chrome на ПК / ноутбуков и посетить remotedesktop.google.com , выберите Начать и войти в тот же аккаунт Google.


- Установка Google Chrome необходима только для установки расширения, но позже вы можете подключить Chrome Remote Desktop без предварительного включения Google Chrome .
- После этого нажмите на « Синий круг», чтобы загрузить расширение Google, и нажмите « Добавить в Chrome» в появившемся окне.


- Продолжите , добавив расширение, если вы успешно добавили эту функцию, вы должны увидеть уведомление об этом в небольшом уведомлении.


- Затем нам нужно настроить Remote Desktop на ПК, выбрать свое имя, нажать « продолжить», затем установить PIN-код, чтобы запустить программу, нажмите « RUN».


- На следующем шаге вернитесь к своему телефону . Вы должны увидеть свой ПК в списке (не забудьте подключить оба устройства с одной и той же учетной записью Google! ), Коснитесь имени вашего компьютера, введите PIN-код и продолжайте с помощью синей стрелки.


- Мы рекомендуем Wi-Fi соединение! Использование зеркального отображения экрана с мобильными данными может быть очень дорогим!
- Потрясающая работа! Вы успешно подключили свой компьютер и ZTE, там вы можете удаленно управлять персональным компьютером с помощью телефона!


- Нажмите значок с тремя белыми полосами в правом нижнем углу, чтобы отобразить клавиатуру или включить режим трекпада.


- Там вы также можете войти в настройки .


- Отлично сработано! Теперь вы знаете, как управлять своим персональным компьютером без проводов! Выберите Отключить, чтобы завершить зеркалирование экрана.


If you found this helpful, click on the Google Star, Like it on Facebook or follow us on Twitter and Instagram
Резюме
На вашем телефоне ZTE есть много фотографий, чтобы застрять? Если вы хотите выпустить свой телефон ZTE и сделать резервную копию ваших фотографий и видео, вам нужно решить , как перенести фотографии с телефона ZTE на компьютер . Более того, вам повезло, что вы можете легко получить 4 способа переноса фотографий с телефона ZTE на компьютер. Возможно, эти методы не идеальны, но вы обнаружите, что проблема больше не будет раздражать, и вы также можете передавать свои видео с ними.

Часть 1. Как перенести фото и видео с телефона ZTE на компьютер в 1 клик
Фотографии и видео — это огромные файлы на мобильном телефоне ZTE, поэтому, если вы собираетесь создавать резервные копии их через WiFi или мобильные данные, это будет медленным и потребует много времени. Поэтому лучшим способом является передача фотографий и видео с телефона ZTE на компьютер одним щелчком мыши с помощью приложения ZTE Backup — Samsung Messages Backup. Вы можете подключить устройство ZTE к компьютеру через USB-кабель или WiFi.Кроме того, передача и фото, и видео с помощью USB-кабеля для подключения настолько стабильны и быстры.
Ключевые особенности и преимущества приложения ZTE Backup:
— Быстрая передача фотографий и видео с мобильного телефона ZTE на компьютер;
— Резервное копирование и восстановление телефона ZTE с функцией одного нажатия;
— предварительный просмотр фотографий, видео и других данных ZTE на компьютере;
— Помимо фотографий и видео, он работает с контактами, журналами вызовов, текстовыми сообщениями, музыкой, приложениями, книгами и т. Д. Для передачи;
— добавлять, удалять, редактировать контакты, отправлять и получать SMS, копировать и создавать списки песен и многое другое;
— Высокая совместимость практически со всеми телефонами ZTE, такими как ZTE Axon 10 Pro / Axon 9 Pro / Blade 10 / Blade 20 / Blade Z Max / Blade Max View / Blade 10 Prime / Blade A7 Prime, и он эффективен с другими бренды телефонов Android, такие как Samsung Galaxy S20 / S10 / S9 / S8, HTC U12 Life / U12 + / U11 Life / U11 Eyes / U11 / U19e, Sony Xperia 1 II / Xperia 1 / Xperia 5 / Xperia 10 Plus, Motorola G Stylus / Moto G Powerful / Razr / E6, Huawei, OPPO, Vivo, Xiaomi, OnePlus и др.
Загрузите бесплатное приложение ZTE Backup ниже.
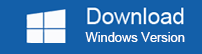
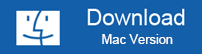
Учебник по переносу фотографий и видео с ZTE на компьютер в 1 клик:
Шаг 1: Загрузите и установите приложение ZTE Backup
Для начала вам необходимо загрузить и установить это программное обеспечение ZTE Backup на ваш компьютер. После этого введите его и нажмите « Android Assistant ».
Шаг 2: Подключите ZTE к компьютеру
Затем подключите телефон ZTE к компьютеру с помощью USB-кабеля и одновременно включите отладку по USB на телефоне.Это приложение ZTE Backup быстро обнаружит ваш телефон, и вы увидите главную страницу.

Шаг 3: Перейдите в Super Toolkit для передачи в 1 клик
— Затем нажмите на значок « Super Toolkit » в верхнем меню, и вы увидите опцию « Backup ». Нажмите на нее и отметьте в раскрывающемся окне категории « Фото » и « Видео ».
— Наконец, нажмите на значок « Backup Up », и тогда приложение поможет вам немедленно перенести свои фотографии и видео.

Советы: Некоторые люди любят переносить файлы с Android на ПК с помощью USB-кабеля, если он вам одинаков, этот пост будет вам полезен, и вы можете получить от него 6 советов.
, часть 2: как легко перенести фотографии с телефона ZTE на компьютер
Если вы хотите получить приложение, которое не только может переносить ваши снимки с телефона ZTE на компьютер, но и восстанавливать удаленные снимки из внутреннего хранилища ZTE. Это приложение ZTE Recovery — Samsung Data Recovery подходит для вас.Тем временем он может удовлетворить вас, решив две проблемы.
Вот как можно перенести фотографии и видео с телефона ZTE на компьютер с помощью приложения ZTE Recovery:
Шаг 1: Установите приложение ZTE Recovery
Сначала загрузите и установите приложение ZTE Recovery на компьютер. При запуске необходимо выбрать вкладку « Android Recovery ».
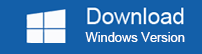
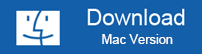
Шаг 2: Установите соединение между ZTE и ПК
Во-вторых, с помощью USB-кабеля вы можете установить соединение между вашим смартфоном ZTE и компьютером.Затем включите отладку по USB на ZTE. Сделав это, нажмите значок « Next » на экране.
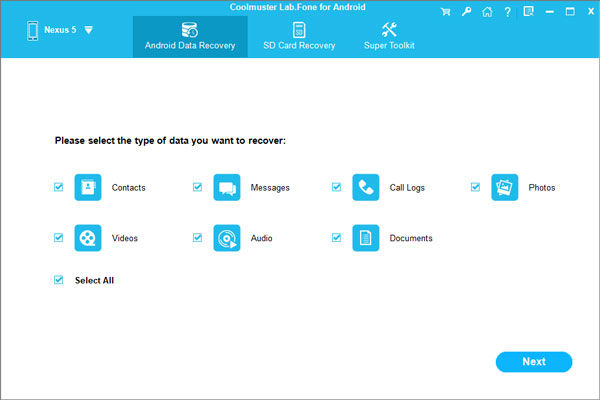
Шаг 3. Выберите режимы сканирования и передачи
— После этого вам нужно выбрать один режим сканирования в окне. Затем приложение быстро отсканирует ваши данные ZTE. Теперь вы можете выбрать опцию « Фото » на левой панели, и тогда изображения появятся с правой стороны.
— Пожалуйста, выберите нужные фотографии и нажмите на значок « Восстановить », он начнет передавать ваши фотографии из ZTE на компьютер.Для видео вы можете сделать это с помощью тех же шагов.
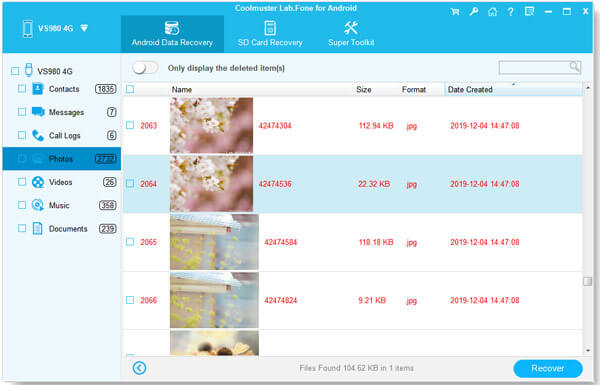
Читайте также: Ноутбуки являются распространенным и необходимым инструментом в нашей повседневной жизни, так почему бы не изучить эти 6 удивительных способов переноса фотографий с Android на ноутбук?
часть 3: как перенести фотографии с телефона ZTE на компьютер с помощью Google Drive
Многие пользователи ZTE любят использовать Google Drive для резервного копирования, но не игнорируйте его функцию передачи. Хотя это не так быстро, как приложение ZTE Backup, оно все же может передавать фотографии с телефона ZTE на компьютер.Однако, если пространство для хранения заполнено, необходимо заранее обновить пространство.
Руководство по передаче фотографий и видео с телефона ZTE на компьютер с помощью Google Диска:
Шаг 1. Войдите с помощью Google Drive
При установке Google Диска на телефон ZTE, пожалуйста, войдите в систему с вашей учетной записью Google заранее. Если у вас нет учетной записи Google, нажмите на кнопку «Зарегистрироваться» на экране.
Шаг 2. Перенос фотографий и видео на диск
При входе в систему, пожалуйста, нажмите на кнопку « Plus » и выберите опцию « Загрузить ».Затем вы можете выбрать свои фотографии и видео с телефона ZTE и загрузить их в личный кабинет.
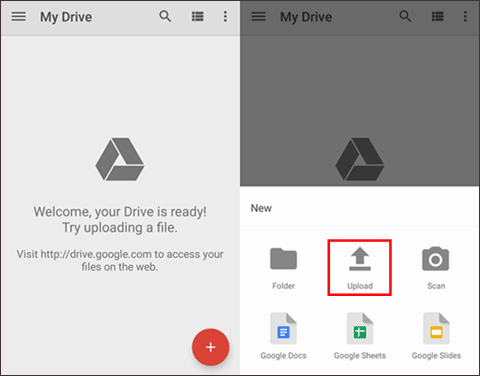
Шаг 3: Войдите в Google Drive на ПК
— После загрузки перейдите на веб-сайт Google Drive на компьютере и войдите в систему с той же учетной записью. Затем вы можете увидеть свои загруженные фотографии и видео.
— Дотронувшись до одного файла и щелкнув по нему правой кнопкой мыши, выберите опцию « Загрузить » в списке. Наконец, выбранное изображение будет передано на ваш компьютер в считанные секунды.
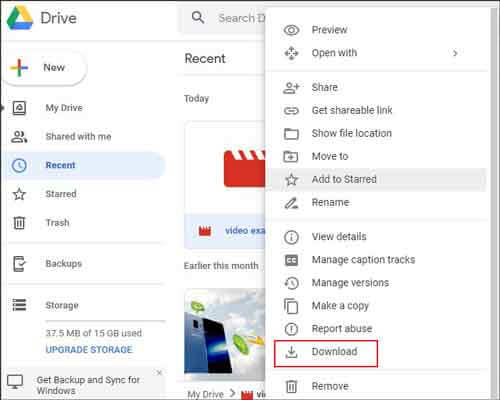
Дополнительная информация: Использовать MacBook в жизни и на работе? Эти 7 способов эффективны для пользователей Mac для передачи файлов с Android на Mac. Давайте проверим это.
часть 4: как подключить телефон ZTE к компьютеру для передачи фотографий
Помимо приложений для передачи, вы можете напрямую подключить телефон ZTE к компьютеру, чтобы передавать свои фотографии и видео. Таким образом, вам не нужно загружать другое приложение на компьютер или телефон ZTE, которое займет некоторое место, но это самый медленный путь для передачи пакетов фотографий и видео.Таким образом, вы можете рассмотреть это в соответствии с вашей реальной ситуацией.
Ниже приведены инструкции по подключению телефона ZTE к компьютеру для передачи фотографий и видео:
Шаг 1: Подключите телефон ZTE к компьютеру с помощью кабеля Micro USB
Сначала подключите телефон ZTE к компьютеру с помощью кабеля micro USB. На вашем устройстве ZTE вам нужно выбрать опцию « Media device (MTP) » на экране.
Шаг 2: введите ZTE на компьютере
На компьютере щелкните значок « File Explorer », а затем нажмите значок « This PC » на рабочем столе.После этого в разделе « Устройства и накопители » вы увидите свой телефон ZTE в качестве жесткого диска. Пожалуйста, дважды щелкните, чтобы ввести его.
Шаг 3: Перенос фотографий и видео на компьютер
На этом этапе вам нужно перейти в папку, в которой сохранены ваши фотографии и видео. Перейдите в папку и скопируйте фотографии и видео, которые вы хотите передать, а затем вставьте их в папку на компьютере. Подождите немного, вы закончите передачу фотографий и видео.
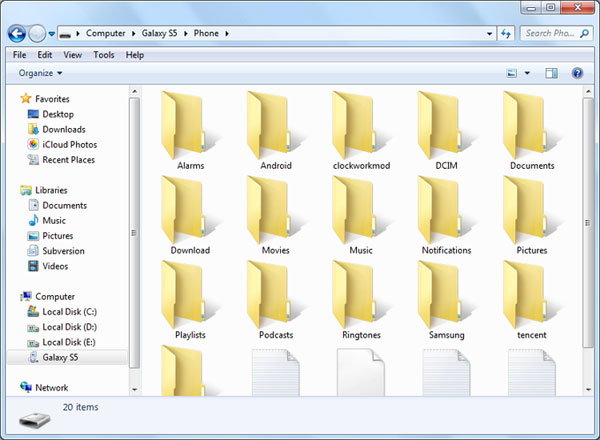

- Как переместить снимки с телефона ZTE на SD-карту?
- Фактически, если ваша SD-карта была вставлена в ваш телефон ZTE, вы можете зайти в диспетчер файлов на телефоне и напрямую переместить изображения. В противном случае вам нужно переместить свои фотографии через компьютер. Сначала подключите SD-карту к ПК с помощью устройства для чтения карт, а затем подключите телефон ZTE к компьютеру с помощью USB-кабеля. После подключения вы можете перемещать изображения с телефона ZTE на SD-карту с помощью перетаскивания на компьютере.
Заключение
После прочтения этого поста вы обнаружите, что перенос фотографий и видео с телефона ZTE на компьютер — это простая вещь, если у вас есть эти 4 практических способа, упомянутых выше? Если они полезны, можете поделиться этим постом с друзьями. Более того, это приложение ZTE Backup — Samsung Messages Backup может передавать все фотографии и видео с ZTE на компьютер за один клик, что значительно экономит ваше время. И последнее, но не менее важное, пожалуйста, не стесняйтесь обращаться к нам при возникновении вопросов.
Статьи по теме
5 полезных методов резервного копирования Android на ПК [вы не можете пропустить]
[Быстрая передача] Как эффективно переносить фотографии с iPhone на Android?
Как восстановить удаленные фотографии на внутренней памяти Android [3 проверенных метода]
Ultimate Recovery: эффективное восстановление удаленных видео на устройстве Android
Как распечатать текстовые сообщения с телефона Android? [4 метода]
[5 лучших решений] Восстановление удаленных музыкальных файлов с телефона Android
,ZTE Blade A610 выпущен в сентябре 2016 года. Если вы приобрели это устройство и хотите подключить его к ПК, что очевидно, то этот пост просто позволяет вам загрузить последние версии USB-драйверов ZTE Blade A610 для Windows 7, 8 и 10 очень просто.
Говоря о технических характеристиках, ZTE Blade A610 оснащен 5-дюймовым IPS-дисплеем с разрешением экрана 720 x 1280 пикселей. Он работает на процессоре Mediatek MT6735 в сочетании с 1/2 ГБ оперативной памяти.Телефон оснащен 8/16 ГБ встроенной памяти с возможностью расширения памяти до 256 ГБ через карту microSD. Камера ZTE Blade A610 оснащена 8-мегапиксельной задней камерой со светодиодной двухтональной вспышкой и 5-мегапиксельной фронтальной камерой для селфи. Он поддерживается несъемным Li-Ion аккумулятором емкостью 4000 мАч.
Очень важно иметь USB-драйверы всякий раз, когда вам необходимо подключить ZTE Blade A610 к ПК для передачи данных или важных файлов. Кроме того, когда дело доходит до обновления вашего ZTE Blade A610 вручную, необходимо иметь их на вашем компьютере.При установке или перепрошивке прошивки Fastboot на устройстве требуются USB-драйверы ZTE Blade A610. Проверьте ссылки на скачивание, приведенные в этом посте, чтобы просто идти в ногу с этим вопросом.
Однажды операция переноса ваших контактов, сохраненных на устройстве, на SIM-карту была трудной, утомительной и длительной. Теперь это может быть намного проще, используя вашу учетную запись Google.
Учетная запись Google позволяет нам переносить контакты с Android на Android, с Android на iOS, с Windows на Symbian и обратно.
От Android до Android
Первый метод
Перейдите к Настройки на своем устройстве, выберите Аккаунты и найдите Аккаунт Google .Если вы еще не добавили его, сейчас самое время сделать это.
Затем нажмите на свой аккаунт и отметьте опцию « Контакты ». Теперь он должен быть синхронизирован с сервером Google. Вы должны повторить те же действия на другом устройстве — таким образом старый телефон отправит ваши контакты, а новый получит их.
Второй метод
Перейдите на Контакты и выберите « Переместить контакты устройства на ». Вы должны увидеть две опции: учетную запись Google и учетную запись вашего устройства (например,грамм. Учетная запись Samsung). Выберите учетную запись Google, и ваши контакты будут объединены с ней.
с Android на iPhone
Вы должны выполнить шаги, упомянутые в предыдущих методах. Кроме того, когда вы используете устройство iOS, вам нужно перейти к Настройки , затем выбрать « Почта, контакты и другие » и выбрать (добавить, если еще не добавлено) учетную запись Google . Затем в настройках аккаунта Google выберите опцию « Контакты ».

Из Nokia Symbian в учетную запись Google
Загрузите Nokia PC Suite на свой компьютер, подключите устройство с помощью USB-кабеля. При использовании программы выберите опцию « контакты », затем снова «контакты» и, наконец, выберите те контакты, которые вы хотите передать. Далее , нажмите Файл , а затем Экспорт — ваши контакты должны быть экспортированы в CSV-файл.
Теперь перейдите на Gmail и найдите Контакты и выберите параметры Импорт данных.Найдите файл csv на вашем компьютере, и все ваши контакты должны быть синхронизированы с вашей учетной записью Google . На вашем новом мобильном телефоне вы должны убедиться, что контакты синхронизированы с вашей учетной записью Google — таким образом, вы сможете получать свои контакты автоматически.

Если вы нашли это полезным, нажмите на Google Star, как на Facebook или подписывайтесь на нас Twitter и Instagram
Однажды операция переноса ваших контактов, сохраненных на устройстве, на SIM-карту была трудной, утомительной и длительной. Теперь это может быть намного проще, используя вашу учетную запись Google.
Учетная запись Google позволяет нам переносить контакты с Android на Android, с Android на iOS, с Windows на Symbian и обратно.
От Android до Android
Первый метод
Перейдите к Настройки на своем устройстве, выберите Аккаунты и найдите Аккаунт Google .Если вы еще не добавили его, сейчас самое время сделать это.
Затем нажмите на свой аккаунт и отметьте опцию « Контакты ». Теперь он должен быть синхронизирован с сервером Google. Вы должны повторить те же действия на другом устройстве — таким образом старый телефон отправит ваши контакты, а новый получит их.
Второй метод
Перейдите на Контакты и выберите « Переместить контакты устройства на ». Вы должны увидеть две опции: учетную запись Google и учетную запись вашего устройства (например,грамм. Учетная запись Samsung). Выберите учетную запись Google, и ваши контакты будут объединены с ней.
с Android на iPhone
Вы должны выполнить шаги, упомянутые в предыдущих методах. Кроме того, когда вы используете устройство iOS, вам нужно перейти к Настройки , затем выбрать « Почта, контакты и другие » и выбрать (добавить, если еще не добавлено) учетную запись Google . Затем в настройках аккаунта Google выберите опцию « Контакты ».

Из Nokia Symbian в учетную запись Google
Загрузите Nokia PC Suite на свой компьютер, подключите устройство с помощью USB-кабеля. При использовании программы выберите опцию « контакты », затем снова «контакты» и, наконец, выберите те контакты, которые вы хотите передать. Далее , нажмите Файл , а затем Экспорт — ваши контакты должны быть экспортированы в CSV-файл.
Теперь перейдите на Gmail и найдите Контакты и выберите параметры Импорт данных.Найдите файл csv на вашем компьютере, и все ваши контакты должны быть синхронизированы с вашей учетной записью Google . На вашем новом мобильном телефоне вы должны убедиться, что контакты синхронизированы с вашей учетной записью Google — таким образом, вы сможете получать свои контакты автоматически.

Если вы нашли это полезным, нажмите на Google Star, как на Facebook или подписывайтесь на нас Twitter и Instagram










































