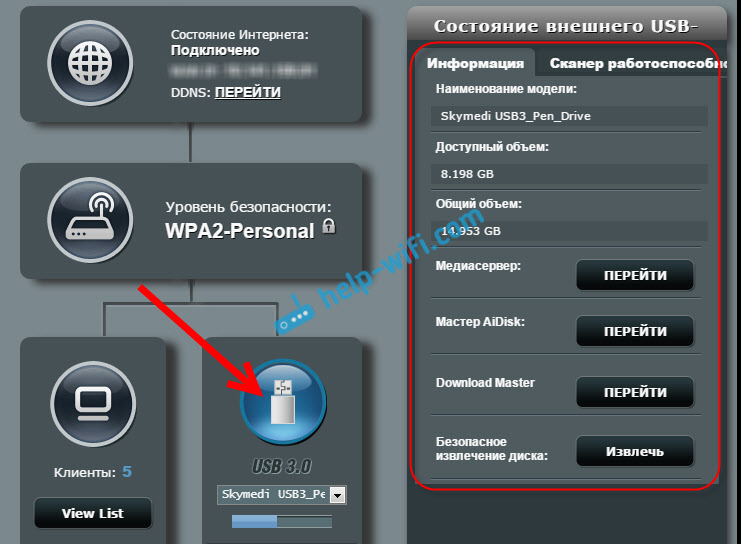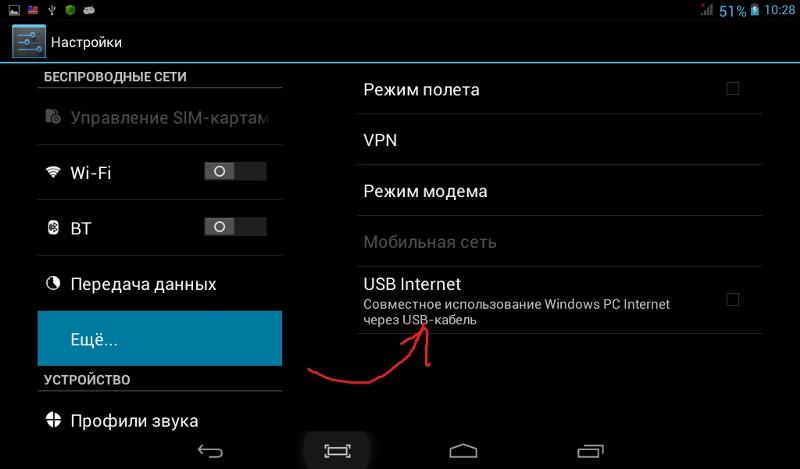Как подключиться к камере телефона через компьютер: Как за 5 минут превратить телефон в веб-камеру: 3 простых способа
Как подключить телефон к компьютеру и использовать его в качестве веб-камеры? — Android
Чтобы общаться с друзьями и коллегами по видеосвязи в Skype или Zoom, не нужно покупать веб-камеру. Эту роль может выполнить смартфон — помогут специальные программы, которые превращают телефон во внешнюю веб-камеру для ПК.
DroidCam
DroidCam (скачать официальную версию программы можно здесь) — приложение, с помощью которого можно превратить Android-смартфон в настоящую беспроводную камеру для компьютера. Благодаря этой утилите, пользователи могут общаться на ПК в таких программах, как Skype или Zoom. Подключение выполняется через USB или Wi-Fi.
Программа распространяется бесплатно. ПО работает на операционной системе Windows (32 и 64 бит). Язык интерфейса — английский.
Чтобы использовать смартфон в качестве веб-камеры на компьютере, необходимо скачать DroidCam на Android и клиент на компьютер. Далее следует синхронизировать устройства — ПК и телефоне — по USB или Wi-Fi.
После этого запустите программу DroidCam на ПК. В первом окне введите Device IP и DroidCam Port.
Эту информацию необходимо посмотреть в мобильном приложении DroidCam. Также выберите тип соединения. Нажмите «Start», чтобы начать синхронизацию.
Теперь изображение с камеры смартфона будет отображаться в клиенте DroidCam на ПК. Вы можете использовать телефон в качестве веб-камеры: например, позвонить друзьям или коллегам в Skype по видеосвязи.
Помимо этого, с помощью утилиты DroidCam, смартфон можно превратить во внешний микрофон — без захвата видео со встроенной камеры.
Основные возможности DroidCam:
- Захват видео в 720p.
- FPS Boost. Функция, которая используется для ускорения FPS в несколько раз. Работает не на всех мобильных устройствах.
- Управление камерой. Можно включить или отключить вспышку, автофокус, настроить зум.
- Сохранение статических кадров. С помощью DroidCam можно делать скриншоты экрана.

IPWebCam
IPWebCam — это утилита, которая превратит Android-смартфон в веб-камеру для компьютера. Синхронизация между устройствами выполняется через Wi-Fi. Смотреть видео в реальном времени можно через проигрыватель VLC, ПО для видеонаблюдения или интернет-браузер. Есть возможность записи видео в нескольких форматах: MOV, MPEG4 и WebM.
Утилита бесплатная. Интерфейс переведен на русский язык. Работает на ОС Android 4.0 и выше. Клиент для ПК работает на Windows (32 и 64 бит).
Чтобы начать пользоваться утилитой, нужно установить приложение IPWebCam на смартфон. Далее установите IP Camera Adapter на компьютер. В клиенте для ПК нужно указать ссылку на камеру, логин и пароль.
Эту информацию можно посмотреть в мобильном приложении IPWebCam. Например, Camera feed URL отображается в нижней части интерфейса — под изображением со встроенной камеры. Логи и пароль находятся в настройках утилиты.
Также вы можете настроить размер изображения. Но лучше использовать функцию автоопределения — тогда программа автоматически выберет оптимальное разрешение (зависит от качества камеры на смартфоне).
Основные возможности IPWebCam:
- Запись видео в нескольких форматах: MPEG4, MOV, WebM.
- Эмуляция камеры для видеочатов — работает только на Windows. Передача изображения выполняется через универсальный драйвер.
- Наложение времени, даты и состояние батареи на видео.
- Возможность просмотра изображения с камеры в браузере на ПК. Для этого нужно ввести IP-адрес трансляции в адресной строке.
iVCam
iVCam — это утилита, которая превращает смартфон в веб-камеру для компьютера. Поддерживается возможность подключения телефона к ПК через Wi-Fi или Bluetooth. Есть функция смены ориентации: на альбомную или книжную. Можно подключить несколько телефонов к одному ПК.
Пользоваться программой можно бесплатно. Интерфейс полностью переведен на русский язык.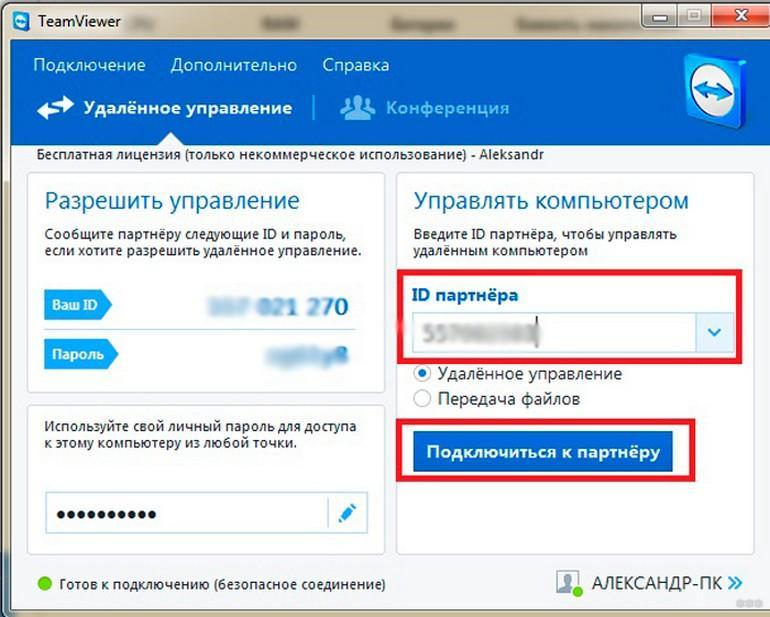
Чтобы использовать телефон в качестве веб-камеры на ПК, нужно установить приложение iVCam на смартфон, а также клиент для компьютера. После этого запустите утилиту на мобильном устройстве и ПК. Далее необходимо выполнить синхронизацию между устройствами: подключите смартфон к компьютеру через USB шнур или Wi-Fi.
После этого изображение со смартфона отобразится в клиенте на ПК. Теперь ваш телефон выступает в качестве внешней веб-камеры.
Основные возможности iVCam:
- Создание скриншотов. Вы можете делать снимки с камеры телефона.
- Запись видео. Этот инструмент дает возможность записать видео с камеры смартфона.
- Поддержка различных форматов видео: 360p, 720p, 1080p, 4L.
- Настройка частоты кадров видео, качества видео и звука.
- Предварительный просмотр видео.
- С помощью утилиты можно использовать смартфон в качестве беспроводного микрофона для ПК.
- Настройка вспышки, сглаживания и ручного фокуса.
- Доступна функция зеркального отображения видео.
Как сделать веб-камеру из Android телефона
  для начинающих | мобильные устройства | программы
Если вам срочно потребовалось веб-камера для связи в Skype, Zoom или в другом чате или мессенджере, но под рукой нет ничего, кроме вашего телефона Android, вы вполне можете превратить его в веб-камеру для вашего компьютера или ноутбука.
В этой инструкции подробно о двух простых способах использовать Android телефон в качестве веб-камеры для Windows 10, 8.1 или Windows 7. Также может быть интересным: Необычные способы использования Android телефона и планшета.
Превращаем Android в веб камеру с помощью DroidCam
DroidCam Wireless Webcam — одно из самых популярных и простых приложений для таких целей. Оно позволяет легко превратить Android телефон в IP-камеру с доступом по локальной сети или (после некоторых манипуляций) — через Интернет или в веб-камеру для использования на компьютере по Wi-Fi или кабелю USB.
- Скачайте бесплатное приложение DroidCam на ваш Android телефон из Play Маркет — https://play.google.com/store/apps/details?id=com.dev47apps.droidcam. Можете сразу запустить его, после экрана с базовой информацией камера автоматически активируется и в окне приложения вы увидите адрес веб-камеры в локальной сети. Внимание: и компьютер и телефон должны быть подключены к одной сети. Если это нельзя реализовать, далее будет описан дополнительный способ подключения по USB.
- На компьютер загрузите и установите программу DroidCam Client с официального сайта https://www.dev47apps.com/droidcam/windows/
- Запустите DroidCam на компьютере и введите IP-адрес, отображаемый на телефоне. При желании, отметьте пункт «Audio» для передачи не только видео, но и аудио. Нажмите кнопку Start.
- В результате после подключения вы увидите изображение с камеры телефона в окне DroidCam. Это окно можно свернуть (или нажать Ctrl+H, чтобы свернуть программу в область уведомлений), а затем открыть любую программу, в которой вам требуется веб-камера, при необходимости выбрать в настройках программы нужную камеру DroidCam.
- При необходимости выбрать фронтальную или основную камеру телефона вы можете зайти в настройки DroidCam на телефоне и открыть пункт «Камера».
В большинстве приложений для видеоконференций веб-камера DroidCam успешно работает, однако заставить её работать во встроенном приложении «Камера» Windows 10 мне не удалось. К сожалению, в моем случае камера оказалась перевернутой (хотя, в общем-то можно изменить положение телефона), а опции разворота и отражения камеры недоступны в бесплатной версии Droidcam.
Если вы не можете подключить компьютер и телефон к одной сети, можно использовать подключение телефона по USB, для этого:
- Включите отладку по USB на вашем Android телефоне, подключите телефон кабелем к компьютеру и разрешите отладку на экране телефона. Запустите приложение DroidCam на Android.
- В DroidCam на компьютере выберите подключение по USB, укажите ваше устройство в списке и нажмите Start.

- Остальные шаги будут теми же, что и в предыдущем случае.
IP Webcam
IP Webcam — еще одно хорошее приложение с теми же возможностями. Чтобы использовать ваш телефон Android в качестве веб-камеры с помощью этого приложения, выполните следующие шаги:
- Установите IP Webcam на ваш телефон и запустите приложение, страница приложения в Play Маркет — https://play.google.com/store/apps/details?id=com.pas.webcam
- В приложении после запуска сразу откроется экран настроек. Пролистайте его вниз и нажмите «Запустить».
- На экране телефона внизу отобразится адрес, по которому можно получить доступ к камере. Введите его в адресной строке браузера на компьютере, подключенном к той же сети, что и телефон. Должна открыться страница как на изображении ниже.
- В меню этой страницы выберите «Драйверы для чатов» — «IP Camera Adapter» и скачайте драйвер на компьютер по ссылке на следующей странице. Установите его на компьютер. Также вы можете просто скачать драйвер веб-камеры на странице https://ip-webcam.appspot.com/
- После установки запустите утилиту конфигурации IP Camera Adapter и введите указанный на экране телефона IP адрес, с добавлением /video в конце, например http://192.168.1.168:8080/video и нажмите Ok.
- Готово. Теперь, как и в случае с предыдущим приложением вы можете запустить любой мессенджер или другую программу, где нужна веб-камера, допустим, Skype, выбрать в настройках камеры MJPEG Camera и использовать ваш телефон как веб-камеру.
Опять же, всё это исправно работает в большинстве, но не во всех приложениях. Также помните о настройках конфиденциальности в Windows 10, где может быть включен запрет доступа к камере, подробнее: Что делать, если не работает веб-камера в Windows 10.
Android как веб-камера — видео инструкция
И, завершая, если вы можете предложить собственные решения для рассматриваемой задачи, было бы интересно прочесть о них в комментариях.
А вдруг и это будет интересно:
Как использовать телефон как веб камеру для компьютера
В настоящий момент все больше людей переходит на удаленную работу. При таких условиях, появляется необходимость проводить онлайн-конференции, встречи, тренинги, уроки и многое другое. Но как пользователю, который сидит за компьютером или ноутбуком, показать свое лицо собеседнику если веб камеры у него просто нет? Ну или она сломана.
Её то может и нет, а вот смартфон точно найдется. И в этой инструкции я покажу вам, что использовать телефон как веб камеру вполне реально, а в самом подключении сложного ничего нет. Благодаря этому, вы сможете проводить различные совещания или уроки сидя за ПК (например, будет показан рабочий стол и ваше лицо), ну или можно общаться с друзьями в соцсети.
Что понадобится
Чтобы сделать из телефона веб камеру, понадобится смартфон с операционной системой Android. Все что от него нужно – это рабочая камера. Если она еще и снимает в высоком разрешении, то это замечательно – будет передаваться изображение хорошего качества. Если смартфон не совсем новый и разрешении камеры не высокое, то качество картинки будет хуже.
Ещё нужна специальная программа DroidCam, с помощью которой будут соединены телефон и ПК. Для компьютера ее можно скачать с официального сайта. Причем она есть для ОС Windows и Linux. Скачать утилиту на телефон можно в Play Market.
Если вы собираетесь подключать смартфон к ПК через USB, то позаботьтесь чтобы в наличии был подходящий шнур. Один конец нужно подключить к телефону, второй – к разъему USB на системнике или ноутбуке.
Чтобы настроить подключение без проводов по Wi-Fi, нужно подключить оба устройства к одному роутеру. Например, телефон и ноутбук должны быть подключены к одному wi-fi; или смартфон по wi-fi подключен к роутеру, а компьютер подключен к нему же через кабель.
Смотрите видео по теме:
Установка программы на компьютер
Теперь переходим к установке программы DroidCam на компьютер. Скачать ее можно с официального сайта. Перейдите по ссылке: https://www.dev47apps.com, чтобы попасть на него.
Затем внизу выберите операционную систему, которая используется на компьютере. В примере это Windows.
На следующем шаге кликните по кнопке «DroidCam Client», чтобы начать скачивание. Здесь же можно прочитать основные заметки. Из главного: во время установки следует закрыть программы, в которых вы потом хотите использовать в качестве веб камеры телефон.
Запустите скачанный файл и установите DroidCam. В результате, на рабочем столе появится ярлык программы. Нажмите по нему дважды левой кнопкой мыши.
Утилита запустится. На переднем плане будет окно для выбора подключения – «Connect». На заднем фоне будет окно самого клиента – «DroidCam Client».
Установка программы на телефон
Чтобы установить DroidCam на смартфон, заходите в Play Market и ищите ее через поиск. Затем жмите по кнопке «Установить». Когда процесс завершится, можно запустить приложение или кликом по кнопке «Открыть» (в данном окне), или выйти на рабочий стол и кликнуть по ярлыку.
В главном окне будет вся интересующая нас информация. Это данные в полях: «Wifi IP», «DroidCam Port» и «Browser IP Cam Access». Также обратите внимание на значок фотоаппарата вверху справа.
Кликнув по нему можно выбрать, какую камеру смартфона использовать: заднюю или переднюю.
Настраиваем телефон как веб камеру по Wi-Fi
После установки программы на всех устройствах, можно переходить к основному вопросу. Давайте сделаем так, чтобы получилось подключить телефон как веб камеру для компьютера по Wi-Fi.
Запустите DroidCam на смартфоне, а потом и на компьютере (если она уже была открыта, закройте утилиту и заново запустите).
Теперь на ПК в окне «Connect» необходимо выбрать тип подключения: у нас будет беспроводное подключение по вай фай, так что жмите на первый значок. В поле «Device IP» нужно ввести IP адрес, который показан не телефоне в поле «Wifi IP». Дальше введите порт: «DroidCam Port» (на смартфоне пункт называется также). Отметьте птичкой, что нужно передавать: видео или еще и звук. Потом кликните «Start».
После этого, в окне утилиты на компьютере появится изображение, которое снимает камера телефона. Можете здесь изучить доступные кнопки. Обратите внимание, что более продвинутые настройки: масштабирование, фокус, яркость, поворот, доступны только в Pro версии программы.
Чтобы изображение с камеры телефона транслировалось в нужной программе на ПК, достаточно в ее настройках, где указывается камера, выбрать название программы DroidCam. Давайте рассмотрим это на примере Skype.
Запускаем мессенджер и сразу рядом с аватаркой жмем на три кнопки. Дальше переходим в «Настройки».
Слева выбираем раздел «Звук и видео». Для выбора камеры нужно развернуть выпадающий список в этом же поле. Из списка выберите или «DroidCam Source 2», или «DroidCam Source 3».
Как превратить телефон в веб камеру через USB
Если вы хотите телефон подключить как веб камеру, соединив смартфон и компьютер через USB, то первое что нужно сделать – включить откладку по USB на смартфоне. Для этого зайдите в «Настройки».
И перейдите в раздел «Сведения о телефоне».
Дальше вам нужно найти пункт «Номер сборки» и нажать по нему пальцем раз 7. Он может быть в данном списке, а может находиться в разделе «Сведения о ПО», как показано в примере.
Теперь возвращаемся к странице настроек и в самом низу должен появиться пункт «Параметры разработчика». Зайдите в него.
Среди доступных пунктов найдите «Отладка USB» и активируйте ее, передвинув ползунок вправо.
Теперь соедините компьютер и телефон с помощью USB кабеля. Дальше запустите приложение DroidCam на мобильном устройстве, а затем и на ПК.
В приложении на ПК необходимо настроить параметры соединения. Сначала выберите 2 иконку – связь по USB. Затем введите порт, который указан в DroidCam на смартфоне. Отметьте, что будете передавать видео, и жмите «Start».
Теперь ваш телефон работает как веб камера на компьютере или ноутбуке, и можно смело вести урок или присутствовать на совещании.
Думаю, вам все понятно, и теперь вы сможете камеру телефона превратить в веб камеру для компьютера или ноутбука.
Оценить статью: Загрузка… Поделиться новостью в соцсетях
Об авторе: Аня Каминская
Как подключить камеру телефона к компьютеру
Как подключить камеру телефона ккомпьютеру? Об этом и пойдёт речь в статье. Поговорим о том, как превратить смартфон в камеру для стримов или видеозвонков для использования на компьютере.
Как подключить камеру телефона
В качестве примера будет выступать связка из приложений Skype и IP WebCam, но и в других продуктах все делается аналогичным образом.
- Откройте приложение на смартфоне и перейдите в нижнюю часть экрана и нажмите «Run server». Убедитесь, что ваш телефон и компьютер находятся в одной сети Wi-Fi.
- После запуска сервера вы увидите URL-адрес для подключения на экране.
- Запустите настольное приложение и в нем введите тот же URL-адрес, который отображается в мобильной версии.
- После того, как вы ввели URL, нажмите на кнопку “Auto Detect”, чтобы проверить соединение.
- В случае успеха, нажмите на кнопку “Apply”, чтобы сохранить изменения.
- Теперь откройте настольное приложение Skype и зайдите в пункт «Настройки». Перейдтие на вкладку «аудио и видео».
- В настройках видео измените камеру с «HD Webcam” на «MJPEG Camera». Теперь видеопоток будет транслироваться с вашего телефона.

Как использовать камеру телефона на компьютере?
Какое приложение подойдёт? Одной из самых популярных программ для подключения камеры телефона к компьютеру является EpocCam. Основное преимущество — широкая совместимость, в которую входят компьютеры с macOS (версия 10.11 и выше) и Windows (версия 7 и выше), а также мобильные устройства с Apple iOS и Google Android.
Кроме того, здесь поддерживаются все популярные приложения для видеоконференций, включая Skype, Microsoft Teams и Zoom. Производитель заявляет, что EpocCam работает со всеми приложениями для веб-камер.
Как подключить телефон как веб камеру по Wi-Fi
Первый способ, который разберем — беспроводной. Учтите, чтобы он сработал — необходимо, чтобы и смартфон, и компьютер были подключены к одной Wi-Fi сети.
- Первое, что вам понадобится — программа DroidCam, установленная на ПК и смартфоне, который вы собираетесь использовать как вебку. Распространяется она бесплатно. Скачать приложение для устройств на базе Android можно из плеймаркета, а для компьютера с официального сайта разработчика.
- После установки откройте программу на смартфоне. На главном экране вы увидите IP адрес вашего WI-Fi, порт виртуальной камеры, а также ссылки для доступа к ней через браузер.
- Чтобы изменить камеру, с которой будет захватываться изображение — кликните вот по этой иконке и выберите нужную (фронталку или основной модуль).
- Теперь откройте программу на ПК и в строчку Device IP введите цифры, указанные на смартфоне в строке Wi-Fi IP. Внизу есть два поля: Video и Audio. По умолчанию галочка стоит только возле первого. Если вам нужно, чтобы со смартфона захватывался и звук — поставьте галочку и во втором поле.
- Нажмите Start. После этого в окне приложения на компьютере вы должны увидеть картинку с основной камеры смартфона. Если она есть — значит все сделано правильно.
Чтобы установить DroidCam в качестве вебки в OBS для стрима, зайдите в приложение, кликните на нужную сцену и в поле источники выберите добавить новое устройство видеозахвата. Все, что осталось сделать — выбрать из списка DroidCam.
Все, что осталось сделать — выбрать из списка DroidCam.
Чтобы вывести веб камеру через телефон в любых других программах, устанавливайте в их настройках DroidCam как средство передачи изображения аналогичным образом.
Как видите, ничего сложного в том, чтобы использовать смартфон как веб камеру по Wi-FI нет, теперь разберем способ с подключением к компьютеру по USB.
Телефон в качестве веб камеры через USB
В этом случае нам также понадобится приложение DroidCam на смартфоне и ПК.
- Первое, что нужно сделать — включить режим отладки телефона по USB в настройках для разработчиков. После этого подключите смартфон к ПК.
- Запустите DroidCam на телефоне и ПК. На последнем кликните по иконке с изображением USB.
- В списке доступных устройств отобразится подключенный Андроид смартфон. Выберите его, включите галочки в полях видео и аудио, а потом нажмите кнопку старт.
Алгоритм вывода изображения в стриминговые программы при подключении смартфона через USB такой же, как и по Wi-Fi. В целом, это вполне рабочие способы, который позволяют спокойно проводить трансляции до тех пор, пока не появится возможность купить нормальную вебку.
Использование iPhone или iPad как веб камеру на Windows
Если у вас есть iPhone (или iPad) и ПК с Windows, то очень простой вариант, который работал для меня, – это iVCam . К сожалению, вам нужно заплатить 20 долларов, чтобы включить микрофон. Но USB-микрофон или даже наушники с микрофоном, подключенным к вашему ПК на Windows, должны быть в состоянии обойти проблему. Это также доступно на Android.
- Загрузите приложение iVCam ( Android , iOS ).
- Загрузите клиент iVCam для Windows .
- Как только вы запустите оба приложения, оно должно автоматически подключиться, и вы сможете увидеть изображение с камеры вашего телефона или планшета на ПК с Windows.
- В своем приложении для видеочата по умолчанию выберите e2eSoft iVCam в качестве входа камеры.
- Если вы пойдете по пути приобретения аудиофункций , то, как только вы загрузите их, все, что вам нужно сделать, это выбрать e2eSoft VAudio в качестве микрофона в приложении для видеовызовов, и он запустит микрофон телефона.

Совет: поиграйте в настройках приложения, чтобы убедиться, что вы подобрали лучшее возможное разрешение камеры.
Использование веб камеры на Android или iPhone с MacOS
Если вы работаете в macOS, то, к сожалению, не так много хороших и удобных вариантов. Один из тех, что я рекомендовал другим, – это EpocCam , которая также поддерживает Android и Windows.
Нам удалось без проблем подключить его к камерам и микрофонам наших устройств на Android и iOS, но не могли понять, как устранить проблемы с задержкой. Каждый видеозвонок, который я совершал с подключением этой службы, был невыносимым (в различных службах видеоконференций), поскольку человек на другом конце мог услышать мои ответы только через некоторое время после того, как я это сказал.
Недавнее обновление Zoom также подорвало функциональность EpocCam, и хотя существуют обходные пути, я бы не советовал их пробовать. Но если вам не хватает других вариантов, протестируйте бесплатную версию (в конце концов, у нее достаточно хороших отзывов).
- Установите EpocCam Webcam Viewer из Mac App Store (требуется macOS 10.11 или более поздняя версия ). На вашем iPhone или iPad установите такое же приложение (требуется iOS 10.3 или более поздняя версия).
- Далее вам необходимо скачать драйверы macOS, которые вы можете получить здесь.
- Убедитесь, что iPhone / iPad и Mac находятся в одной сети Wi-Fi и запустите приложения. Клиент Mac автоматически начнет показывать картинку вашего мобильного устройства.
- Выберите EpocCam в качестве входного сигнала камеры в программном обеспечении для видеоконференций.
Единственное, что плохо в EpocCam – это то, что она не совсем бесплатна. Бесплатная версия поставляется с множеством ограничений. Например, разрешение видео ограничено до 640 × 480. Кроме того, в бесплатной версии вы не можете использовать микрофон вашего iPhone. Итак, если вы хотите попробовать бесплатную версию, вам обязательно понадобятся наушники с хорошим качеством микрофона.
Как использовать Андроид для удаленного видеонаблюдения
На самом деле, из смартфона можно сделать вебку и без помощи стационарного компьютера. Например, если нужно регулярное видеонаблюдение за домом. Все, что нам понадобится – это непосредственно сам телефон и специальная программа для слежения.
Alfred –одно из лучших приложений, максимально простое и понятное. Просто загружаете его на устройство и оставляете дома в таком положении, чтобы не загораживалась фронтальная или основная камера. Указываете свои данные (преимущественно адрес эл. почты) и идете по делам.
Программа будет фиксировать все происходящее вокруг, но как только определит движение – сразу отправит уведомление пользователю. Либо же включите постоянное видеонаблюдение, чтобы следить, например, за ребенком или пожилым человеком.
Доступ к камере Android-устройства в окне браузера
Введя в окне браузера на компьютере IP, отображённый в графе «Browser IP Cam Access» в Android-приложении, получим доступ к камере мобильного устройства. Для этого нам не нужно устанавливать программу DroidCam Client в среду Windows или Linux. Просто вводим в адресную строку браузера на компьютере указанный в Android-приложении IP-адрес. И можем протестировать соединение. Ну или даже временно использовать мобильное устройство как камеру наблюдения, установив его в нужном помещении для съёмки нужного объекта, за которым сможем наблюдать на экране монитора.
В окне браузера нам доступны функции ограничения FPS, сохранения кадров как изображений, задействование автофокусировки, включение вспышки и зумирование. Кстати, это ещё и демонстрация части настроечных возможностей при использовании камеры на системном уровне в рамках функционала платного Android-приложения.
Но чтобы камера Android-устройства отображалась не только в окне браузера, а определялась на системном уровне как периферийное устройство, т.е. как веб-камера, в среду операционной системы необходимо установить программу DroidCam Client.
Приложение DroidCam Wireless Webcam
Загрузите приложение DroidCam Wireless Webcam в Google Play — оно полностью бесплатное. Также нужно установить программу DroidCam на компьютер или ноутбук. Софт для телефона и ПК работает в связке: приложение для смартфона превращает устройство в веб-камеру, программа для компьютера занимается обработкой видеосигнала.
Теперь нужно подключить мобильное устройство к компьютеру по USB. Откройте настройки телефона и перейдите в раздел для разработчиков. Здесь необходимо активировать функцию «Отладка по USB».
Подсоедините гаджет к ПК через USB-кабель (вот подробная инструкция). Откройте приложение DroidCam Wireless Webcam на телефоне и запустите клиент программы DroidCam на компьютере. В верхней части интерфейса ПО находится список доступных типов подключения: Wi-Fi и USB. Выберите подключение по USB.
В главном окне утилиты есть два чекбокса: Audio и Video. Отметьте их галочкой, чтобы включить возможность передачи звука и видео со смартфона на компьютер. Настройки утилиты завершены. Нажмите кнопку «Start» в программе DroidCam для ПК. После этого на экране клиента появится изображение с камеры смартфона. В настройках можно указать камеру, с которой будет транслироваться видео (основная или фронтальная).
Второй способ подключения смартфона к ПК через приложение DroidCam — Wi-Fi. На первом этапе включите Wi-Fi на смартфоне. Далее запустите программу DroidCam на компьютере и телефоне. В главном окне ПК-клиента выберите соответствующий пункт соединения — по беспроводной сети. В окне приложения DroidCam Wireless Webcam на смартфоне отобразится WiFi IP и DroidCam Port. Эти данные нужно указать в основном клиенте программы на ПК.
После того, как нужная информация будет введена в клиент утилиты, нажмите кнопку «Start». Не забудьте включить функции «Audio» и «Video». Теперь видеоизображение со смартфона транслируется на компьютер через Wi-Fi. В клиенте DroidCam для ПК можно настроить потоковое изображение, масштабировать картинку и изменить яркость.
Программа IP Webcam
Скачайте программу IP Webcam на смартфон. Утилита распространяется бесплатно, интерфейса русскоязычный. Запустите загруженный софт на ПК и телефоне. Включите Wi-Fi на мобильном устройстве и нажмите кнопку «Запустить» в главном окне приложения IP Webcam (в самом низу).
В программе отобразится IP-адрес, который нужно ввести на официальном сайте клиента. Для этого в строку браузера нужно ввести адрес, который выдаст приложение. В окне настройки видеотрансляции можно установить разрешение изображения. По умолчанию софт автоматически определяет качество камеры на телефоне. После указания IP начнется трансляция видео со смартфона на компьютер.
В программе IP Webcam можно включить функцию записи видео. Поддерживаются форматы MPEG4, WebM и MOV. Для веб-визуализации потокового изображения поддерживаются форматы JavaScript, Flash и специальный режим, встроенный в ПО. Утилита поддерживает функцию распознавания звука и движения. Передача звука со смартфона на компьютер выполняется в трех форматах: AAC, Opus и Wav.
Программа USB WebCam PC Host (экспериментально)
Сначала нужно скачать и установить бесплатную программу USB WebCam for Android на смартфон. Затем откройте приложение и подключите гаджет к компьютеру через USB. Далее установите утилиту USB WebCam PC Host на компьютер . Во время установки укажите путь, куда будут распакованы файлы ПО. Когда закончится процесс инсталляции, перейдите в папку с программой и откройте файл с расширением .bat. Откроется командная строка — чтобы начать работу с приложением, дважды нажмите на кнопку «Enter».
Утилита автоматически установит соединение со смартфоном. Теперь можно запустить видеочат или Skype, чтобы проверить работу камеры. Единственный недостаток программы USB WebCam — софт захватывает только видео.
AlterCam
Подключить к компьютеру телефон как веб-камеру через USB-кабель можно и при помощи программы AlterCam. Эта программа позволяет установить в систему виртуальную веб-камеру. В нее можно транслировать любые видео: как с реальной камеры, так и просто видео ролики, хранящиеся на компьютере. Мы же будет рассматривать тот вариант, когда источником видео служит камера мобильного устройства.
В нее можно транслировать любые видео: как с реальной камеры, так и просто видео ролики, хранящиеся на компьютере. Мы же будет рассматривать тот вариант, когда источником видео служит камера мобильного устройства.
По IP протоколу программа AlterCam подключается к мобильной камере и транслирует с нее видео в реальном времени на виртуальную веб-камеру. Процесс превращения телефона в веб-камеру может показаться сложным, но настройка не вызывает никаких затруднений.
Пошаговая инструкция:
- Для начала скачайте приложение AlterCam и установите его на ПК. После завершения установки, запуск программы произойдет автоматически.
- После этого на смартфон нужно установить приложение IP Webcam. Найти его можно в Play Маркете.Приложение IP Webcam
- Установленное приложение нужно запустить на телефоне. При запуске появится список настроек, как правило, менять их не приходится, нужно просто опуститься в самый низ и выбрать пункт «Запустить».
- Запустить программу нужно и на компьютере. В окне «Камера» выберите пункт «Добавить IP-камеру».
- Теперь нужно подключиться к камере мобильного устройства при помощи программы AlterCam. В строку «Название IP-камеры», которая появится при открытии окна «Добавить IP-камеру» вводите любое значение, к примеру, мой телефон. Качество изображения IP-камеры будет зависеть от настроек разрешения в приложении смартфона. Если точное значение вам не известно, оставьте этот параметр без изменений.
- В нижней части открытого на телефоне приложения указан IP адрес камеры, переносим его в строку «Адрес IP камеры» в открытое на компьютере окно. После этого нужно в конце адреса добавить «/live» или «/video». Первый вариант для устройств, работающих на операционной системе iOS, второй – для Андроид.Добавление IP камеры
- Перенеся IP адрес на компьютер, можно нажимать кнопку «OK». Если все действия были выполнены правильно, в программе AlterCam появится изображение с камеры телефона. Если же этого не произошло, проверьте корректность выполнения всех шагов поэтапно.

- После того, как изображение появилось в программе AlterCam, нужно выбрать виртуальную камеру в настройках той голосовой программы, которую вы будете использовать. Рассмотрим на примере, Скайпа.
Войдите в скайп под своим логином и паролем. Вверху нажмите на вкладку «Инструменты» и выберите раздел «Настройки». В общих настройках вы увидите подменю «Настройка видео», в нем и выберите программу.
IP camera Lite
IP Camera Lite выделяется на фоне других приложений тем, что бесплатная версия сильно не ограничивает пользователя в функциональности. Помимо этого поддерживается целая куча сервисов для общения, а также имеется возможность использовать для видеосвязи не только камеру смартфона, но и его микрофон, который зачастую куда качественнее того, что устанавливают в ноутбуки и обычные вебки.
В бесплатной версии вам будет докучать водяной знак на экране, который убирается за небольшую плату. А еще после оплаты вы получите возможность выгружать записи трансляций на FTP и еще несколько функций, без которых вполне можно обойтись.
Программное обеспечение соединения
Для сопряжения персонального компьютера с мобильными устройствами применяют специальные программы.
Для компьютера:
- WebCam Monitor;
- webcamXP;
- Manycam;
- DroidCam;
- LuxRiot DVR;
- Active WebCam и другие.
Для портативных Android-устройств:
- IP Webcam;
- Ustream;
- Home Security Camera — Alfred;
- TrackView;
- AtHome Video Streamer;
- DroidCam Wireless Webcam;
- WardenCam и другие.
Одно из приложений скачивается на каждое из устройств, устанавливается, загружается.
Беспроводное подключение
Чтобы установить беспроводное подключение камеры смартфона или планшета – подключение по локальной сети, запускаем Android-приложение. На компьютере же запускаем программу DroidCam Client. И в её окне вводим IP-адрес, отображаемый в Android-приложении. Если нужно дополнительно использование микрофона мобильного устройства, ставим галочку «Audio». И жмём «Start».
Если нужно дополнительно использование микрофона мобильного устройства, ставим галочку «Audio». И жмём «Start».
Всё – камера подключена.
Что стоит помнить, подключая телефона к компьютеру, как веб-камеру
Как всегда, напоминаю вам, что, скачивать любые приложения следует из надёжных источников. Это значительно снижает риск заражения ваших девайсов вредоносным ПО. Если какое-либо из вышеупомянутых решений (или других программ такого типа) вам понравится, и вы будете выводить камеру телефона на компьютер, имейте в виду, что ПО может довольно сильно поглощать энергию батареи. В то же время первоначально, некоторых могут раздражать проблемы с правильным позиционированием смартфона, в помощь вам стойки или штативы.
Видео-инструкция
Источники
- https://brit03.ru/ustrojstva/android-v-kachestve-veb-kamery.html
- https://tehnobzor.ru/soft/kameru-telefona-k-kompyuteru/
- https://geekville.ru/lajfhaki/iz-telefona-mozhno-sdelat-web-kameru-dlya-kompyutera-rasskazyvaem-sposob/
- https://usvinternet.ru/kak-ispolzovat-telefon-v-kachestve-vebkamery-dlya-kompyutera/
- https://GuruDroid.net/kak-ispolzovat-android-kak-veb-kameru.html
- https://AndroidLime.ru/how-to-use-the-phone-as-a-webcam-on-a-pc
- https://pomogaemkompu.temaretik.com/1635599834939656559/kak-podklyuchit-veb-kameru-cherez-telefon-neskolko-prostyh-sposobov/
Подключение камеры телефона к компьютеру через usb. Как использовать телефон в качестве веб-камеры
Видеоконференции и всевозможные стримы сегодня не только модная
забава, но и действительно удобный способ пообщаться с теми, кто далеко,
пройти удаленное собеседование на работу, высказаться перед большой
аудиторией. Именно поэтому хочется, чтобы качество передаваемого видео
не портило все впечатление публики. Увы, но веб-камеры часто такого
качества предложить не могут. Повод ли это отказываться от своей затеи?
Отнюдь. Наверняка где-то рядом с вами сейчас лежит смартфон, камера
которого лучше чем та, что установлена на ноутбуке или компьютере.
Почему же не использовать её? Тем более, что это совсем не сложно.
Именно поэтому хочется, чтобы качество передаваемого видео
не портило все впечатление публики. Увы, но веб-камеры часто такого
качества предложить не могут. Повод ли это отказываться от своей затеи?
Отнюдь. Наверняка где-то рядом с вами сейчас лежит смартфон, камера
которого лучше чем та, что установлена на ноутбуке или компьютере.
Почему же не использовать её? Тем более, что это совсем не сложно.
По сути, для использования смартфона на Android в качестве веб-камеры не понадобиться ничего, кроме специализированного софта: вы устанавливаете программу на смартфон и клиент на настольный ПК, объединяете их при помощи IP-адреса и порта (эти данные вы найдете в приложении на смартфоне, их надо будет ввести в связанную программу на ПК) цель достигнута! Именно по этому принципу работают все подобные приложения. А об особенностях каждого отдельного приложения мы расскажем ниже.
IP Webcam — наверное, самое известное приложение из подобных, поэтому именно на его примере мы и будем разбираться в вопросе. Эту программу выделяет очень большое количество разнообразных настроек, начиная от частоты кадров, заканчивая выбором ориентации и записью видео с наложением данных о состоянии батареи, дате и других параметров. Приложение имеет массу настроек, что позволяет гибко его настраивать и полностью русифицировано.
Если по каким-то причинам вас не устраивает это приложение, вот еще несколько аналогов:
Wi-Fi Camera работает по другому принципу: установка софта на ПК вам не потребуется, только браузер, в котором и будут производится все манипуляции. Такой вариант отлично подойдет, если вы задумали использовать старый смартфон для видеонаблюдения.
EpocCam присутствует в магазине приложений в платной и бесплатной версии. Для нее тоже нужен клиент на компьютер (поддерживаются Windows и Mac), но здесь полностью отсутствует возня с IP-адресами: устройства сопрягаются автоматически.
Droid Cam X как и аналоги, состоит из программ на Android и
настольного ПК (поддерживаются Windows, Mac и Linux), подключение
возможно как “по воздуху”, так и через USB-кабель.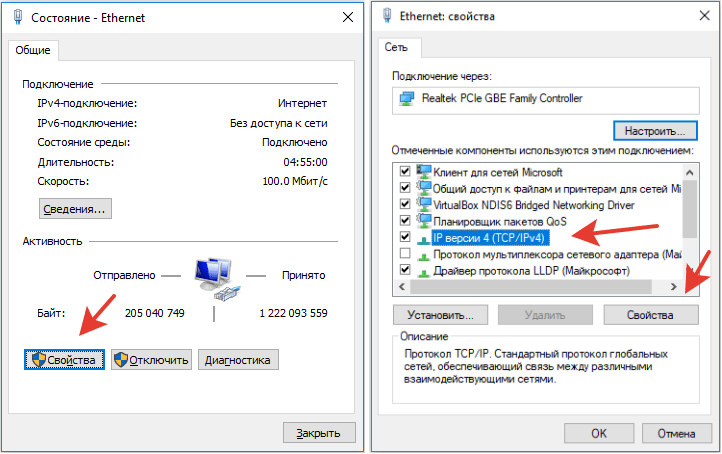 Также программа
способна работать в фоновом режиме.
Также программа
способна работать в фоновом режиме.
На этом, пожалуй, мы и закончим. Стоит лишь упомянуть, что в режиме веб-камеры смартфон будет потреблять большое количество энергии, так что, чтобы избежать казусов лучше заранее поставить его на зарядку.
Практически с момента появления первых мобильных телефон с камерами некоторые пользователи задумались о применении их в качестве веб-камер. Уже тогда существовали различные программные решения, позволяющие превратить видавший виды SonyEricsson или Nokia в подобие устройства для видеосвязи, качество которого, к сожалению, оставляет желать лучшего.
Сейчас же, когда разрешения камер и аппаратные мощности смартфонов многократно возросли, даже самые бюджетные устройства не уступают по своим возможностям полноценным веб-камерам. Остаётся только выбрать подходящее программное обеспечение, которое, с одной стороны, должно иметь максимальный набор функций, а с другой — довольно просто настраиваться. И оптимальный баланс этих двух качеств собрало в себе приложение IP Webcam от российского разработчика Павла Хлебовича.
Подключение телефона к компьютеру через IP Webcam
Основная сложность использования IP Webcam заключается в необходимости настройки не только на телефоне, но и на компьютере или ноутбуке. Но это вполне посильная плата за внушающий функционал, который предоставляет данное приложение.Для подключения телефона в качестве веб-камеры нужно проделать следующее:
1. Найти и установить приложение IP Webcam на смартфон, воспользовавшись магазином приложений Google.
2. На компьютере перейти на сайт официальный сайт http://ip-webcam.appspot.com/ и скачать десктопный драйвер для правильной работы расширения.
3. Запустить приложение на телефоне и в самом низу выбрать опцию «Запустить». После этих действий IP Webcam должно активировать камеру на смартфоне.
4. Открыть в браузере на компьютере локальный адрес, указанный в работающем приложении на телефоне, который предоставит доступ к веб-интерфейсу управления с большим набором функций.
5. Подробно останавливаться на десктопных настройках IP Webcam не будем, за исключением одного главного момента. Отметим лишь, что принять и протестировать качество видео- и аудипотоков можно сразу в этом веб-интерфейсе. Достаточно выбрать подходящий вариант опций «Режим просмотра» и «Режим прослушивания». Для начала трансляции аудио не забудьте активировать переключатель «Приём аудио».
6. Теперь необходимо запустить утилиту IP Webcam Adapter, которая была установлена на компьютере чуть раньше. Настроить её просто: достаточно ввести веб-адрес камеры (по которому располагается веб-интерфейс) в уже подготовленный шаблон.
При этом удалять часть шаблона /videofeed не стоит, так как в этом случае адаптер работать не будет. В завершение необходимо нажать кнопку «Autodetect» и подтвердить изменения.
7. На этом процедура подключения смартфона в качестве веб-камеры заканчивается. Остаётся только сконфигурировать программы, через которые будет идти видеовещание. Сделать это также не составит большого труда. Например, для Skype достаточно зайти «Настройки и видео» и выбрать подходящее устройство в выпадающем списке. В рассматриваемом примере WebCam SC-0311139N это встроенная камера ноутбуку, MJPEG Camera — смартфон, работающий через приложение IP Webcam.
В конце стоит рассказать о небольшой детали. Качество аудиовещания через встроенные динамики телефона оставляет желать лучшего: наблюдаются задержки и сильное эхо. Поэтому через IP WebCam рекомендуется пропускать только видеопоток, а для аудио оставить подключаемый или встроенный микрофон на ноутбуке. Для тех, кто всё же решит воспользоваться возможностями приложение, рекомендуется выбирать Flash или HTML5 Opus, так как они дают наиболее приемлемое качество.
Также в большинстве случаев для работы со звуком необходимо перейти незащищённый адрес веб-интерфейса (hhtps-версию), о чём уведомит всплывающее окно с соответствующим сообщением.
В данной статье мы рассмотрим достаточно необычный способ применения мобильного телефона. Если у вас бывают ситуации, когда вам нужно организовать видео-связь, а веб-камеры под рукой нет или вы просто хотите найти применение вашему сломанному смартфону (например, с разбитым экраном), то мы расскажем вам как это сделать.
Телефон как веб-камера
Практически любой современный телефон можно превратить в веб-камеру (при условии ее наличия), главное — правильно установить на него необходимый софт. В результате получится отличный девайс, с помощью которого вы сможете общаться с близкими вам людьми посредством видеосвязи. Таким же способом вы сможете транслировать видео изображение в сеть.
Работа всех программных приложений, используемых для осуществления данной цели, сводится к синхронизации вашего телефона с компьютером посредством USB кабеля или Bluetooth соединения. Благодаря этому ваш ПК будет использовать камеру, встроенную в мобильник, как обычную веб камеру.
На качество изображения будет влиять, как установленная программа, так и разрешение самой камеры. Для передачи изображения с камеры мобильного на ПК используются такие утилиты как Cool Camera (WebCamera Plus) или Mobiola WEB Camera. Стоимость данных программ примерно одинакова и составляет около 20 $. Они работают на платформах Symbian (платформа для телефонов Nokia) и Windows Mobile.
При использовании данных программ изображение с камеры смартфона передается на компьютер через Bluetooth или кабель и в дальнейшем может использоваться программными мессенджерами. Также вы можете использовать микрофон вашего мобильника для общения, например, в Skype.
Последовательность действий:
- устанавливаем и запускаем одну из указанных выше программ на ПК;
- проводим активацию на смартфоне;
- соединяем компьютер с телефоном с помощью Bluetooth, Wi-Fi или кабеля;
- запускаем Skype и в настройках выбираем веб камеру.
Телефон как веб камера через usb
Одним из способов подключения телефона к компьютеру является подключение через usb-кабель. Однако не все программы, обеспечивающие синхронизацию ПК с телефоном, поддерживают данный тип соединения. Это связано с существованием более современных беспроводных способов подключения. Среди программ, поддерживающих usb-соединение, стоит назвать следующие: USB Webcam for Android, Mobiola Web Camera и Webcamera Plus. Найти и скачать данные программы можно в плэймаркете.
Андроид телефон как веб-камера
Мобильный телефон на операционной системе Android может также стать отличной альтернативой веб-камеры. Ведь данная операционная система отлично синхронизируется с ПК, а камеры многих современных телефонов ничуть не уступают веб-камерам по основным характеристикам воспроизведения видео. Для реализации данной задачи существует доступное и простое программное обеспечение. Для начала вам нужно установить ПО на компьютер и на телефон.
Для этого выполните следующие операции:
Iphone как веб-камера
Программы для превращения iPhone и iPad в видео устройства предоставляют широкий выбор настроек в сравнении со стандартными веб-камерами. Кроме того, вы сможете добиться достаточно высокого качества изображения. В вашем распоряжении может быть как фронтальная, так и задняя камера. Вы можете использовать для синхронизации одну из следующих программ: PocketCam, WiFiCam, EpocCam 1.9.1, Broadcaster, Mobiola Webcamera или Mini WebCam 1.0.2.
Принцип работы большинства вышеуказанных программ очень похож и для начала работы, как правило, нужно выполнить следующие действия:
Для фиксации вашего мобильного устройства придется проявить фантазию. Использование стандартных настольных подставок не совсем удобно, так как они не позволяют изменять угол наклона телефона. Для таких случаев, отлично подойдут автомобильные держатели. С их помощью вы сможете прикрепить мобильник к стенке монитора и легко изменять его наклон.
Смартфоны под операционной системой Android отличаются отличным и богатым функционалом, но не все пользователи знают о скрытых функциях . Например, вы знаете как использовать Андроид как веб-камеру для ПК и самостоятельного отслеживания? Оказывается, любое мобильное устройством можно превратить в полноценную вебкамеру или скрытую камеру. Об этом сегодня и поговорим.
Как превратить смартфон в WEB-камеру для компьютера
Необходимо срочно связаться с друзьями через Skype, но персональный компьютер не имеет камеры? Нужно провести интернет-трансляцию? Или установить дополнительное слежение за домом в период отсутствия? Не спешите бежать в магазин техники и приобретать дополнительное устройство. Ведь вышеописанные действия вполне сможет выполнить ваш смартфон .
Все, что вам понадобится – это телефон и стационарный компьютер под рукой, а также специальная утилита для сопряжения. Существует два основных типа подключения: через стандартный USB-кабель или по сети Wi-Fi.
Подключаем по USB
Для начала рассмотрим самый простой способ, предусматривающий использование кабеля. Обратите внимание, что обязательно должна быть включена отладка по USB. Для этого .
После возвращаемся в исходное меню, находим пункт «Для разработчиков» . Пролистываем страницу вниз и останавливаемся на разделе «Отладка по USB» . Читаем предупреждение и кликаем «ОК» . Готово.
Теперь приступаем к выбору утилиты. Мы остановились на USB Webcam. Это очень простая программа , которую без проблем можно загрузить с .
Функционал понятный и не содержит лишнего: ставим на два устройства, соединяем кабелем и пользуемся. Рассмотрим процедуру подробнее:
Подключаем по Wi-Fi
Более удобный способ за счет отсутствия лишних проводов. Хорошим вариантом является приложение . Оно универсальное, поскольку пользователь может сам выбрать метод подключения: через USB или по Wi-Fi .
Мы рассмотрим беспроводной способ. Итак, начинаем:
- Скачиваем приложение с магазина Гугл Плей и устанавливаем на мобильное устройство. Аналогичную программу для компьютера ищем на официальном сайте и загружаем именно для своей операционной системы : Windows или Mac.
- Запускаем DroidCam на телефоне и на главном экране видим IP-адрес. Вбиваем его в специальное окно на компьютере под надписью «Connect over WiFi» . Выставляем галочки напротив аудио и видео, если хотим, чтоб собеседник видел и слышал нас. Когда все необходимые параметры выставлены, нажимаем «Start» .
- Теперь на любом сайте, который запрашивает видео, в источнике указываем «DroidCam Source 1» . Готово,мы получили полноценную работающую веб-камеру.
Еще к плюсам данной программы следует отнести бесплатное функционирование и необязательное наличие root-прав.
Как использовать Андроид для удаленного видеонаблюдения
На самом деле, из смартфона можно сделать вебку и без помощи стационарного компьютера . Например, если нужно регулярное видеонаблюдение за домом. Все, что нам понадобится – это непосредственно сам телефон и специальная программа для слежения .
Alfred –одно из лучших приложений, максимально простое и понятное . Просто загружаете его на устройство и оставляете дома в таком положении, чтобы не загораживалась фронтальная или основная камера. Указываете свои данные (преимущественно адрес эл. почты) и идете по делам.
Программа будет фиксировать все происходящее вокруг, но как только определит движение – сразу отправит уведомление пользователю . Либо же включите постоянное видеонаблюдение, чтобы следить, например, за ребенком или пожилым человеком.
Что делать со сломанным телефоном , например, если у него разбился монитор? Дорогостоящий ремонт, либо купить новый! Но не торопитесь принимать поспешные решения — ваш девайс еще может сослужить неплохую службу, ведь можно использовать телефон как веб камеру ! Причем сделать это можно на смартфоне практически с любой установленной на него операционной системой, главное знать, какой софт устанавливать — и в итоге получится классный девайс для общения через интернет со своими друзьями и близкими — ведь не у каждого есть ноутбук со встроенной вебкой или отдельная камера для компьютера. А вот телефоном или планшетом на Android пользуется каждый второй, так что эта заметка про смартфон как веб-камеру будет очень кстати.
Работы всех приложений, позволяющих реализовать эту задачу, сводится к тому, что вы синхронизируете свое устройство через USB кабель или Bluetooth, в зависимости от приложения, и комп использует встроенную в телефон или смартфон камеру в качестве вебки. Качество изображения при этом зависит как от самой камеры, так и от программы. Как правило, в платном ПО оно несколько лучше, чем во free версиях.
Веб камера через телефон на Android — USB Webcam
Платформа Android в последние годы почти полностью захватила ранок мобильных операционных систем, поэтому начну с нее. Подключить телефон как веб камеру поможет бесплатное приложение, которое называется USB Webcam for Android. Скачать его можно в Play Market.
Специфика программы следующая: она состоит из двух частей — первая ставится на телефон, вторая — на компьютер (есть версия под Windows и Linux.). Работает с Facebook, ВКонтакте и другими флеш сервисами, неплохо дружит с прогами Yawcam, VirtualDub и Yahoo Messenger.
Итак, устанавливаем это приложение на смартфон, после чего в основном меню гаджета заходим в раздел «Настройки > Для разработчиков» и ставим флажок на пункте «Отладка по USB». Также отключаем на нем WiFi.
Далее запускаем скачанное нами приложение для использования телефона как веб-камеры и подключаем его кабелем USB к компьютеру. После этого понадобится скачать еще одну программу и установить ее на сам комп. Называется она USB WebCam PC Host — к сожаленью, официальный сайт разработчика почему-то недоступен, поэтому можете скачать ее из .
Устанавливаем эту прогу, после чего идем в папку «C:/Program Files (x86)/USBWebcam» и ищем там файл «usbwebcam.bat «. Запускаем и видим такую картинку:
Это значит, что все запущено и готово к работе с телефоном в качестве камеры. Теперь запускаем на компьютере какую-нибудь программу, через которую будем общаться, например Skype.
Открываем настройки и в качестве веб-камеры выбираем «GWebcamVideo», то есть наш телефон. Появится картинка, которую передает камера телефона.
К сожаленью, по опыту использования на некоторых телефонах и прошивках было замечено, что вместо изображения с камеры в скайпе появляется зеленый фон. Что ж, это глюк программы, остается надеяться, что разработчики устранят эту неисправность.
Но если с этой программой запустить на телефоне веб-камеру не получилось, то попробуем еще одну — DroidCam. Она также в свободном доступе лежит в маркете . Скачиваем, устанавливаем.
После запуска вот так будет выглядеть экран мобильника — запустится сервер с IP, присвоенным телефону в локальной сети (если включен WiFi) и наш порт «4747».
После этого сделаем несколько конфигураций в том самом файле «usbwebcam.bat», который нужно открыть в обычном Блокноте. В нем вы увидите следующие строки:
adb -d forward tcp:8080 tcp:8080
adb -d forward tcp:8081 tcp:8081
pause
Удаляем их и прописываем следующее:
adb -d forward tcp:4747 tcp:4747
pause
после чего сохраняем файл и запускаем.
Если хотите, то можно подключить телефон к вашему роутеру, чтобы ПК и Андроид были в одной локальной сети, и выбрать пункт подключения «WiFi» — тогда нужно будет еще вписать в соответствующую строку IP адрес смартфона в локальной сети — он указан в программе в телефоне.
Другая возможность — соединить ПК и телефон по Bluetooth. Для этого сначала нужно сделать сопряжение устройств (как это сделать будет рассмотрено в отдельной статье).
После этого можно опять открыть Скайп и проверить, обнаружился ли ваш телефон в списке доступных веб-камер.
Программа веб камера для телефона под управлением iOS (Apple)
Для превращения телефона Apple в веб камеру есть отличная универсальная прога PocketCam . Она, к сожаленью, платная, но стоит дешево и если вы регулярно общаетесь в сети, то стоит того, чтобы быть приобретенной. Более того, разработка данной компании имеет версию Android, а также приложения для получения видео с компа на телефон под Windows Phone и Windows Mobile. Для наглядности привожу официальное виде-руководство от разработчика.
Использование камеры телефона как веб камеры — Symbian и Windows Mobile
Нокиевский Symbian уже канул в лету — поддержка и выход новых версий этой операционки уже прекратился, но в свое время эти телефоны заполонили собой весь рынок, поэтому вполне вероятно, что у вас также завалялась какая-то финская модель, которая еще может нам послужить.
Первая из программ, работающих с Sym — бесплатное приложение для S60 2 и 3 — . Имеется версия Java с расширением.jar и EXE версия. Установка и подключение требует дополнительного описания:
- Устанавить прогу на компьютер или ноут;
- или Bluetooth;
- Открыть папку C:\Program Files\SmartCam и передать из нее на мобильник файл SmartCamS603rdEd_v1_4.sis или SmartCamS602ndEd_v1_4.sis для 3 или 2 версий операционки;
- Запустить SmartCam на компьютере и телефоне, выбрав подключение по bluetooth или Wi-Fi
Теперь в программе у вас будет картинка, передаваемая камерой с телефона.
Еще одна прога, которая работает не только с S60, но и Windows Mobile — еще одним дедушкой мобильных ОС, а также с UIQ 3.0 и iOS — Mobiola Web Camera. Она платная, но качество передачи значительно лучше, чем у предыдущих. Есть и Lite версия, но у нее время соединения ограниччено 5 минутами. Для работы телефона в качестве веб камеры нужно установить одну из версий программы под конкретную мобильную ОС. Поддерживает как подключение по WiFi, так и USB.
На этом сегодня все — подписывайтесь на новости Вайфайки и будьте в курсе всех технических штучек, которые можно реализовать на ваших компьютерах и смартфонах!
Если статья помогла, то в благодарность прошу сделать 3 простые вещи:
- Подписаться на наш YouTube канал
- Отправить ссылку на публикацию к себе на стену в социальной сети по кнопке выше
Вконтакте
Одноклассники
Google+
Подключение камеры Android смартфона к компьютеру по WiFi сети.
Подключение камеры Android смартфона к компьютеру по WiFi сети.Подключение камеры Android смартфона к компьютеру по WiFi сети.
Как смотреть видео с камеры, смартфон ОС Андроид на Windows компьютере.
Интересная задача … Как связать android с ПК / компьютером, телефон или планшет, чтобы передать изображение со встроенной веб-камеры на андроиде на компьютер … Вроде бы простейшая задача … На компьютере / ноутбуке есть WiFi … На android тоже есть Wi-Fi и камера … Че за проблема, почему не хочет работать? …
Сначала надо подобрать программу для передачи изображения камеры по WiFi … Из Google Play …
Приложение WiFi Camera Viewer — Lizi-Tech одно из простейших и должно хорошо связываться с китайскими девайсами … Но, как то не пошло …
Приложение IP Phone Camera — Deskshare, Inc понравилось своей простотой запуска и легким управлением из браузера … Хотя, как показалось, немного подглючивает при закрытии … Да … Точняра — глючит , до свиданья … Легко открывается только первый раз … Затем начинает виснуть …
Следующим этапом — надо связать устройства по сети Wi-Fi … Как выясняется наличие значка WiFi — еще ни о чем не говорит — и это и есть скрытая проблема …
При наличии домашней / рабочей Wi-Fi сети через роутер — просто подключиться на смартфоне и пк, используя сведения для подключения указываемые одним из устройств, обычно из программы на телефоне / android смартфоне …
При отсутствии доступной сети WiFi / роутера — нет сети, нет и сетевого доступа …
На смартфоне, режим модема и роутера, точка доступа Вай-Фай — может использоваться только для раздачи интернет трафика, на одно или несколько устройств …
ES Проводник — соединение с компьютером по WiFi через FTP … Файловый менеджер …
Total Commander — соединение с компьютером по Wi-Fi через FTP … Файловый менеджер …
SambaDroid — Berserker, Файловый менеджер … Сервер … Требует Root-права … Ближе, но тоже не то …
Таким образом, правильно заданный вопрос должен звучать, в частном случае : как передать потоковое видео по WiFi без роутера … Или, в общем случае, как соединить android смартфон и компьютер по Wi-Fi без роутера …
Продолжаем исследование возможностей …
DroidCam Wireless Webcam — Dev47Apps, камера на мобильном для связи с компьютером, используя практически все виды подключения и Windows-клиент для ПК, однако предназначенное для использования в мессенджерах Skype, Live, Google+ …
Устанавливаем и запускаем DroidCam Windows Client … Он имеет три способа подключения …
LAN — по сети используя IP адрес …
USB — подключение через USB кабель / шнурок …
WiFi Server — через запуск Wi-Fi сервера … Остановимся на этом поподробнее …
Предыдущие некоторые программы также пытались работать как Вай-Фай сервер — только у них не получилось … Не получилось это и у DroidCam Windows Client — сервер запускается, но телефон / смартфон не может его определить / поймать …
Если, на компьютере, зайти … Центр управления сетями и общим доступом … Управление беспроводными сетями … Сети, доступные для просмотра, изменения и переупорядочивания … Выбрать … Добавить сеть … Тип сети : компьютер — компьютер … SSID : задать имя новой сети … Задать пароль на вход в сеть не меньше 8 знаков … Доступность : для всех пользователей — и запустить эту сеть, то … Телефон / android смартфон ее тоже не сможет поймать / подключиться … В чем проблема ? …
Установка драйверов беспроводной связи.
Кажется, я начинаю догадываться … Дело в том, что — чтобы заработал WiFi не обязательно устанавливать специальные драйвера устройства приема / передачи Wi-Fi на компьютере … Стандартный набор пред / установленных Windows драйверов уже позволяет использовать Вай-Фай как точку для подключения к сети … Но, вполне возможно, что эти драйвера не предназначены для создания / организации собственного сервера WiFi сети, и для получения этих возможностей необходимо доустановить комплект фирменных драйверов для устройства Wi-Fi … У меня установлен Intel (R) WiFi Link 5100 AGN, соответственно мне нужен набор драйверов производителя компьютера Samsung для Intel WiFi …
… Да … Полдня минус, убитая сеть … И никакого результата … Ну, что такое в самом деле ? … Мы же не ракету в космос запускаем … Подключаем камеру на Android к Windows … Устройства г* качества, по классовому признаку, должны опознавать друг друга автоматически … Или — не должны ? …
Значит, так … Драйвера Intel WiFi от Samsung не могут определить установленный Intel WiFi адаптер на компьютере / ноутбуке … Решение только одно … Установить драйвера от Intel по модели устройства Вай-Фай …
И, даже это решение — не сможет помочь … Потому, что — все решения ориентированы на три основных направления : …
Организация сетевого соединения для произвольной передачи любых данных между текущим компьютером / локальной точкой Wi-Fi и сервером WiFi / широковещательной точкой Вай-Фай … Пока просто обратите на это внимание …
Организация сетевого соединения для передачи файлов точка — точка, используя имеющийся доступ обоих устройств к некоторой рабочей WiFi сети … Просто перегоняя цифровые обезличенные данные от одной точки до другой, используя уже существующую сеть …
Организация сетевого соединения для получения доступа в интернет, когда в существующей сети один из компьютеров имеет прямое / кабельное подключение к интернет и не запрещает его использование через Wi-Fi подключенным устройствам ( другим компьютерам / ноутбукам / мобильникам ) … То есть, является широковещательным доступом в интернет …
Рабочая группа. SSID. MAC ID.
Основой создания сети из двух компьютеров является одинаковое имя рабочей группы, к которой относятся оба компьютера, затем IP адреса одного порядка, затем — парольный доступ … Применение парольного доступа в сетевых соединениях обязательно, и его неприменение — возможно, но вызывает кучу проблем и отказов к обслуживанию …
Однако, при подключении по Вай-Фай не требуется указание рабочей группы … Только имя сети / SSID идентификатор и пароль для соединения с сетью … При таком способе соединения, хотя подключенное устройство вроде бы и является участником сети … Но, в обе стороны, и к серверу / и к клиенту — может действовать значительное ограничение на выполнение специфических действий, кроме указанных / разрешенных …
Таким образом, есть две главные проблемы, которые сложновато решить …
1 — заставить одно из устройств работать как сервер, чтобы иметь второму устройству подключиться к нему и обеспечить передачу некоторых данных … Чтобы это произошло — должны быть запущены 2 копии программы WiFi на одном устройстве : одна, как сервер, другая, как клиент … В этом случае одно и тоже устройство будет и сервером, и клиентом, что даст ему право считаться полноценной сетью, с возможностью подключения к ним второго / других устройств … Пока не знаю как решить эту задачу, так как требуется специализированное ПО …
2 — обеспечить соединение между двумя Вай-Фай адаптерами по MAC адресу, типа 00:00:00:00:00:00 … Такие соединения работают, однако часто требуют полу / ручного назначения служб, которые им разрешены, ну и видимо специализированных драйверов для обеспечения работы, что в нашем случае тоже является проблемой …
Перечитал статью заново и обнаружил недовыполненный пункт, с которого и началась вся эта котопляска …
DroidCam Wireless Webcam … Тип соединения WiFi Server … Так, вот … Сервер этот работает только при наличии подключения к сети Wi-Fi … И (создается сервер) — не снаружи компьютера ( для подключения устройств ) — а, внутри, для подключения браузера к камере / к IP адресу, который настроен у камеры … То, есть — это тоже не то …
Отличия Bluetooth и WiFi.
Затем почитал про сетевое подключение AD-HOC / Bluetooth … Основные различия …
AD-HOC / Bluetooth — быстрое развертывание децентрализованных сетей низкой безопасности с динамической маршрутизацией …
LAN — проводные сети, управление потоком данных при помощи маршрутизатора …
WLAN / WIFi — беспроводные сети, управление потоком данных при помощи точки доступа (со встроенным маршрутизатором) …
При этом — и Bluetooth / и WiFi — по сути это беспроводные сети … У меня даже MAC адреса отличаются всего на одну цифру … AB:CD:EF:00:00:23 … AB:CD:EF:00:00:24 — это может указывать на то, что они стоят на одной плате адаптера беспроводной связи …
Но, ведь работают же как-то камеры дронов с мобильниками? … Работают … Не все камеры … И не на всех дронах … И, подозреваю, что не со всеми мобильниками … И уж точно — не под Windows … Там, тоже своих Linux заморочек хватает … Но, самое главное, что надо знать — дрон должен уметь представляться окружению, как точка доступа Wi-Fi …
Root. Server. LAN. Настройка. ES проводник.
Попутно проверил GPSComplete — передача данных с GPS android на PC … Используется специальный драйвер, открывающий порт, и IP адрес, используется соединение Bluetooth … Через Вай-Фай установить соединение не получилось … Стал сомневаться — может быть сеть Wi-Fi имеет какие-нибудь ограничения? …
Осталась непроверенная версия с SambaDroid … Но — так не хочется связываться с Root / UnRoot …
Получить Root права … Из нескольких известных приложений … Baidu Root … Framaroot … KingRoot … SuperSu … TowelRoot … Наиболее внятно — отработала программа Baidu-SuperRoot-v4.apk … Chrome не захотел открывать \\SambaDroid сервер, а вот IE открыл и даже не мявкнул … То же самое … Это не внешний сервер WiFi, а внутренний, для доступа к файловой системе Андроида …
Universal Unroot — Batakang, платное приложение по удалению Root прав на оригинальных прошивках …
Еще раз с самого начала … Как создать внешний сервер Wi-Fi на компьютере, чтобы к нему мог подключиться телефон …
При отсутствии роутера прописать настройки на всех устройствах сети вручную …
IP адреса, начиная с 192.168.1.1 и далее …
Маска подсети для всех 255.255.255.0 … Шлюз должен быть указан, но не должен совпадать с IP адресом компьютера … // и че делать ??? …
Выбрать сетевое размещение : Домашняя сеть [доверенные ПК] ; Рабочая сеть [оптимальный выбор] ; Публичная сеть [невидимые ПК / прямое подключение к интернет / высокоскоростное мобильное подключение] ; Домен [без бутылки сюда лучше не лезть] … // итак, либо Рабочая, либо Публичная …
Соответствие имен устройств [имя / полное имя] и рабочих групп … // так, какая рабочая группа у Android ??? …
Включить Брандмауэр Windows / тип запуска = автоматически …
Далее … Центр управления сетями и общим доступом …
Управление беспроводными сетями …
Добавить … Создать сеть типа : компьютер — компьютер …
Далее … Имя сети = произвольно ; Тип безопасности = WPA2 ; Ключ безопасности = пароль доступа к сети …
Именно так мы уже делали … Именно появлялась иконка с тремя мониторами … Сеть запускалась … И ничего не происходило далее …
Возможно ничего не происходило из-за ненастроенного Андроида …
Во многих местах говориться про открытие общего доступа к файлам … Но, нигде не упоминается про доступ к потокам http / video … Или, в этом случае, используется нечто подобное DDC технологии общего доступа к данным ? … Легко можно дать общий доступ на весь PC, но как его дать на поток ? …
В любом случае, даже при отсутствии сети — Android указывает IP адрес, а используя ES проводник, в пункте настройки LAN — можно указать специфический адрес соединения …
Сравнение отличий Wi-Fi адаптер и роутер.
… Проснулся с больной и тяжелой головой … Что-то важное ускользает от восприятия … Надо сравнить Вай-Фай адаптер и Wi-Fi роутер …
Параметры … WiFi адаптер … WiFi роутер …
Назначение точки доступа … Клиент … Сервер …
WiFi … 802.11 … 802.11 …
Bluetooth … может быть … скорее — нет …
Защита … WPA2, ++ … WPA2, ++ …
Коммутатор … не знаю … ?xLAN …
Остальное — есть только у роутера : Гостевая сеть … Режим моста … 3G / LTE … Firewall … DMZ … SPI … DHCP … NAT … DNS … Маршрутизатор … VPN … Web-Interface … Telnet …
Несмотря на то, что у Вай-Фай адаптера слишком много минусов — подозреваю, что часть функций может быть предоставлена программно, операционной системой … Возможно, они избыточны … ОС просто назначает дополнительные адреса и пробрасывает потоки данных … Эмуляция и клонирование …
Ping — проверка связи сети с ПК.
… Заново перечитав все с самого начала, появилось подозрение, что я — туплю … При чтении инструкций где-то было явно указано …
… Убедитесь, что на телефоне режим модема / роутера Wi-Fi — активен … Вот оно, что, Семен Семеныч … То есть телефон / смартфон изначально может быть роутером, даже в отсутствии другой WiFi сети … И компьютер / ноутбук реально может к нему подключиться, как к точке доступа Вай-Фай …
Но, радость была недолгой … ))) При исследовании программ Win7 GPS Sharing и DroidCam, которые показывают адрес текущего соединения для ввода на ПК — в любом случае я не смог соединиться ни с той / ни с другой программой, то есть получить поток данных …
Сетевые адаптеры телефона по данным программы Win7 GPS Sharing …
# Раздача сети выключена, IP : 10 132 104 149 ; при запуске программа Win7 GPS Sharing меняет IP : 10 81 136 29 ; пинг с ПК не работает, файлы не передаются …
# Включен Bluetooth, IP : 10 81 136 29 ; при повторном запуске проги — IP : 10 81 136 29 — не меняется … Ping дает сбой … Файлы с ПК передаются …
# Режим модема и роутера / точка доступа WiFi, IP : 10 132 104 149 ; при запуске программа Win7 GPS Sharing меняет только IP драйвера, IP : 192 168 43 1 ; Пинг = Ок / оба адреса …
При включении / отключении сети на телефоне — IP адрес меняется, что есть проблема … Но, не настолько важная, как другие : программа DroidCam никогда не видит WiFi адреса роутера телефона, IP всегда = 0.0.0.0 … При подключении к роутеру Wi-Fi android смартфона — ПК всегда видит и IP смартфона, и IP настройки программы Win7 GPS Sharing — но никак не может получить данные …
Создание сети между смартфонами.
Что, еще … Единственное, что реально удалось сделать — так это соединить через WiFi два android смартфона, используя программу Wi-Fi Webcam — CocoGame … В программе есть 2 кнопки — Create / Создать видеосервер камеры и Join / Подключиться для просмотра камеры … Не требуется Вай-Фай сетка / точки доступа, так как сам телефон / смартфон, как WiFi роутер, раздает видео … Все другие телефоны должны быть подключены к его Wi-Fi соединению … Один / Create — создает видеосервер, другие / Join присоединяются к нему, для просмотра видео с мобильной камеры android смартфона / телефона … Телефоны старые, все глючит, связь теряется — однако, это единственное рабочее решение пересылки видео с камеры мобильного телефона беспроводным способом на другой смартфон … То, есть — организация видеотрансляции / видеонаблюдения между двумя мобильными устройствами …
Тест программы WiFi Camera Viewer — Lizi-Tech показал, что хотя она и имеет настройки на точку доступа — подключиться к видеосерверу Wi-Fi Webcam / CocoGame — уже не может, не говоря уже о трансляции видео … Хотя, это может быть и проблемы оборудования, но я не уверен … Больше склоняюсь к проблемам программ, протоколов и драйверов … Возможно, при написании программ для мобильных, ориентируются на обычное Вай-Фай соединение, а не на встроенный мобильный роутер, управление которыми может находиться в разных библиотеках … Поэтому, тут есть два решения — или ждать новых, качественных программ, или обзаводиться Wi-Fi роутером …
ноябрь, 2018 …
Примечания к сетевой работе.
Примечание … Относительно доступа браузеров к внутреннему серверу ПК … Конечно, старый Интернет Эксплолер будет работать лучше (стабильнее), чем обновленный браузер Google Chrome … Если вы вспомните, то большинство официальных дилерских программ — ориентированы и работают только с поддержкой Windows / Internet Explorer, благодаря расширенной внутренней интеграции и поддержки … Никакие Linux / Chrome, Firefox, Opera в большинстве случаев — не канают … Chrome слишком ревниво относится к безопасности пользователей и отрубает недостоверные технологии и соединения — еще задолго до их официального закрытия (работает на опережение) …
Примечание … В статье упоминался, но не рассматривался способ подключения к камере смартфона Android с помощью USB соединения (кабель) … А между тем — это намного более стабильный способ связи : USB модем, соединенный кабелем с USB портом ПК — по сравнению с подключением по WiFi … Просто многие, уверен — не озадачивались таким способом сетевого доступа через смартфон, в частности — к интернету … Есть два способа включить и использовать USB модем на Android смартфоне и оба — рабочие (проверял лично) …
# Windows XP … При подключении смартфона — драйвера не могут быть установлены автоматически … Необходимо скачать и установить Tethering Drivers for Windows — тогда появляется возможность задействовать USB модем смартфона через DATA кабель (не зарядки!) подключения к компьютеру …
# Windows 7 … Подключить смартфон USB кабелем к ПК в режиме Внешний накопитель (флешка памяти) — но не подключать ее к ПК … Зайти в Настройки — Беспроводные сети — Еще — Режим модема и роутера — пункт меню USB модем станет активным и его нужно включить … При самом первом подключении — автоматически установятся драйвера, Windows определит новое сетевое устройство и выдаст стандартное окно выбора профиля подключения к сети : домашняя, организация, общественная … Так как — при каждом переподключении кабеля будут назначаться новые IP (из диапазона разрешенных) — то, чтобы минимум 255 раз не отвечать на однотипные вопросы — лучше / сразу установить галочку (внизу окна) — в будущем считать все подобные подключения, как к общественной сети (наибольший уровень безопасности) …
Так, как я не проводил дальнейших исследований — не могу точно сказать : будет это работать / не будет … Выбирать общественную сеть / или, все-таки — домашнюю, с большим уровнем привелегий пересылки файлов и потоков … Но — предполагаю, что кабельное соединение имеет гораздо меньше ограничений, чем беспроводное, хотя бы потому, что — ожидается контроль со стороны действий пользователя, а не анонимного удаленного абонента связи … Проводное подключение, также — имеет более высокую скорость и стабильность связи за счет меньших помех, битрейтов и всегда устойчивого уровня сигнала …
Примечание … Возможная проблема — это неисправность WiFi передатчика смартфона …
май, 2020 …
Популярные теги для сайта.
Самые популярные теги, краткое описание более 1000 страниц менее, чем в 100 ключевых словах … Чтобы найти более подробную информацию, самое простое — использовать поиск по сайту на соответствующие запросу — ключевое слово или фразу …
Decoder данных … Авто … Бесплатно онлайн … Список ПК программ … Россия … Погода … ЭБУ … Sat … Torrent tracker … Работа двигателя … На трассе и по маршруту … Диагностика … ЦУП … УпрДор … Метео … Гидрометцентр … Москва … Екатеринбург … Смотреть прогноз … Расчет … Калькулятор … Онлайн … Вeacon … Calculator … COVID … ECU … Meritor … Motor … OBD … SDR … Telemetry … Tool … USB … Windows … Радио … Развлекательный сайт … Новости сегодня … Связь … Ремонт … Системы … Сканер … Состояние трассы … Диагностика двигателя … Длина волны … Программы для компьютера …
Популярное : …
… Найти … Как улучшить фото … Делфи на Андроид … Погода М-4, М-5, М-7, Р-22 … Список торрент трекеров … Калькулятор кода радио … Частота в длину волны … RTL SDR Radio …
TechStop-Ekb.ru : познавательные развлечения, техника, технологии … На сайте, для работы и соответствия спецификациям — используются … Протокол HTTPS шифрования для безопасного соединения с сервером и защиты пользовательских данных … Антивирус DrWeb для превентивной защиты пользователей от интернет угроз и вирусов … Ресурс входит в рейтинги Рамблер Топ 100 (познавательно-развлекательные сайты) и Mail Top 100 (авто мото информация) …
Тех Стоп Екб RU (РФ) официальный сайт, популярные темы, погода, новости, обзоры с картинками, бесплатно, актуально, без регистрации … Смотреть утром, днем, вечером и ночью — круглосуточно онлайн …
Меню раздела, новости и новые страницы.
… | … ТехСтоп Екб … | … Главное меню … | … Быстрый поиск … | …
© 2021 Тех Остановка Екатеринбург, создаваемый с 2016++ с вами вместе навсегда бесплатно …
Как пользоваться приложением «Камера»
Если у вашего компьютера есть встроенная или подключенная веб-камера, вы можете использовать приложение «Камера», чтобы делать снимки и записывать видео. Чтобы найти приложение «Камера», нажмите Пуск > Камера.
Выберите любой заголовок ниже. Откроется окно для просмотра дополнительных сведений об использовании камеры или веб-камеры.
Чтобы найти приложение «Камера», нажмите Пуск > Камера. Открыв приложение «Камера», выполните следующие действия.
-
Нажмите кнопку Фото или Видео , затем снова нажмите ее, чтобы сделать фотографию или начать запись видео. Если вы записываете видео, снова нажмите Видео для завершения записи.
-
Чтобы просмотреть новые или сделанные раньше фотографии или видео, нажмите Пуск > Фотографии , а затем выберите нужную Коллекцию.
Для изменения параметров камеры, таких как сетка кадрирования или качество фотографий, Выберите Пуск > Камера > Параметры .
Если на устройстве несколько камер, например передняя и задняя, переключаться между ними можно следующим образом.
Выберите пуск > Камера > изменить камеру.
В Windows 10 приложение камеры не включает цифровое масштабирование, но вы можете получить эффект, напоминающий изменение масштаба, если сделать фотографию и обрезать ее.
-
Нажмите кнопку Пуск > Photos .
-
Выберите фотографию, которую нужно обрезать.
-
Нажмите кнопку Обрезка& поворот .
-
Нажмите кнопку Пропорции , а затем выберите один из стандартных вариантов или перетащите границы на изображении, чтобы ограничить нужную часть фотографии.
-
Нажмите Сохранить копию > Сохранить.
Вы можете настроить автоматическую отправку фотографий и видеозаписей, созданных с помощью приложения «Камера», в OneDrive, после чего вы сможете найти их на других устройствах.
Просмотра
-
В поле поиска на панели задач введите в проводнике файл и нажмите кнопку Открыть.
-
Выберите Этот компьютер, щелкните правой кнопкой мыши папку Изображения и выберите пункт Свойства.
-
Перейдите на вкладку Расположение и нажмите кнопку Переместить.
-
Выберите OneDrive > Выбор папки > Переместить.
Мое
-
В поле поиска на панели задач введите Проводник и выберите Открыть.
-
Выберите Этот компьютер, щелкните правой кнопкой мыши папку Видео и выберите пункт Свойства.
-
Перейдите на вкладку Расположение и нажмите кнопку Переместить.
-
Выберите OneDrive > Выбор папки > Переместить.
Приложение «Камера» может использовать информацию о географических широте и долготе, если вы делаете снимки на планшете или камере, которые используют сведения о местоположении и подключены к Интернету или мобильной сети. Для этого:
-
Нажмите кнопку Пуск > Параметры >расположение >конфиденциальности .
-
Убедитесь, что служба определения местоположения включена, а затем в разделе Выберите приложения, которые могут получать доступ к вашему точному местоположению включите параметр Камера.
Вы можете выбрать приложения, которым разрешено использовать камеру. Чтобы заблокировать использование камеры для всех приложений, выполните указанные ниже действия.
-
Нажмите кнопку Пуск > Параметры >Конфиденциальность > камерой .
-
Включите параметр Разрешить приложениям доступ к камере.
Чтобы включить камеру для одних приложений и выключить ее для других, выполните следующие действия.
-
Нажмите кнопку Пуск > Параметры >Конфиденциальность > камерой .
-
Включите Разрешить приложениям использовать камеру.
-
С помощью переключателей выберите, какие приложения в этом списке будут иметь доступ к камере.
Полностью выключить камеру можно следующим образом.
-
В поле поиска на панели задач введите диспетчер устройств, затем выберите Диспетчер устройств из списка результатов.
-
Нажмите стрелку рядом с пунктом Камеры, чтобы развернуть дерево.
-
Щелкните правой кнопкой мыши камеру, которую необходимо отключить.
-
Выберите пункт Отключить устройство.
Примечания:
-
Чтобы приложение «Камера» не могло использовать камеру на устройстве, ее необходимо полностью отключить.
-
Если после изменения параметров конфиденциальности в работе приложения «Камера» возникают проблемы, закройте его и откройте снова.
Если перестала работать встроенная или подключенная камера, попробуйте сделать следующее.
-
Отключите камеру от компьютера, а затем снова подключите ее.
-
Если это не помогает, возможно, проблема связана с драйверами камеры. Вы можете установить обновления драйверов, предоставляемые производителем камеры, или использовать стандартные драйверы компьютера.
Установка обновлений от производителя.
-
В поле поиска на панели задач введите Диспетчер устройств, затем нажмите кнопку Открыть.
-
Выберите Камеры, а затем щелкните правой кнопкой мыши веб-камеру, с которой возникли проблемы.
-
Выберите Обновить конфигурацию оборудования, снова выберите веб-камеру и посмотрите, что происходит со своей веб-камерой, в разделе Состояние устройства. Если она не работает должным образом, обратитесь к производителю за дополнительными сведениями.
-
Перезапустите компьютер.
Установка драйверов, имеющихся на компьютере
-
Введите Диспетчер устройств в поле поиска на панели задач и нажмите кнопку Открыть.
-
Выберите Камеры, а затем щелкните правой кнопкой мыши камеру, с которой возникли проблемы.
-
Нажмите кнопкуОбновить драйвер, а затем выберите Автоматический поиск обновленных драйверов.
-
После завершения установки следуйте инструкциям, а затем нажмите кнопку Закрыть.
-
Перезапустите компьютер.
Если камера не отображается в диспетчере устройств, см. раздел В Windows 10 не работает камера.
Если у вашего компьютера есть встроенная или подключенная веб-камера, вы можете использовать приложение «Камера», чтобы делать снимки и записывать видео. Чтобы найти приложение «Камера», нажмите Пуск > Камера.
Выберите любой заголовок ниже. Откроется окно для просмотра дополнительных сведений об использовании камеры или веб-камеры.
После открытия приложения «Камера» нажмите кнопку СТРЕЛКА ВЛЕВО.
Некоторые параметры камеры можно изменить в меню «Параметры», например сделать видимой сетку кадрирования для упрощения создания фотографий или включить информацию о местоположении.
-
Откройте приложение «Камера».
-
Проведите по экрану справа налево и выберите элемент Параметры.
-
Выберите Параметры.
-
Выберите нужные настройки для каждого параметра. Например:
-
изменить пропорции фотографий или качество видео;
-
включение или отключение данных о местоположении.
-
показать или скрыть линии сетки;
-
включить или отключить стабилизацию видео;
-
включить или выключить микрофон;
-
включить или выключить видеолампу.
-
Изменение действия, которое выполняется при касании экрана.
-
Если на вашем устройстве несколько камер (например, передняя и задняя), то перед съемкой фотографий или видеозаписей вы можете выбрать нужную.
-
Откройте приложение «Камера».
-
Выполните прокрутку от нижнего края экрана к центру, чтобы открыть команды приложения. Если вы пользуетесь мышью, щелкните в приложении правой кнопкой.
-
Нажмите кнопку Сменить камеру.
Если на вашем устройстве есть сенсорный экран, вы можете сжать или растянуть изображение на экране двумя пальцами, чтобы увеличить или уменьшить масштаб.
Вы можете получить такой же эффект, если сделаете снимок, а затем обрежете изображение.
-
Выполните прокрутку к правому краю экрана или нажмите стрелку влево для просмотра последних фотографий и видео. Повторяйте эти действия до тех пор, пока не найдете фотографию, которую нужно обрезать.
-
Выполните прокрутку от нижнего края экрана к центру, чтобы открыть команды приложения. Если вы пользуетесь мышью, щелкните в приложении правой кнопкой.
-
Выберите пункт Обрезать.
-
Нажмите кнопку Пропорции, а затем выберите один из стандартных вариантов или перетащите границы на изображении, чтобы ограничить нужную часть фотографии.
-
Нажмите кнопку Применить.
-
Сохраните обрезанный снимок. Вы можете сохранить изменения исходной фотографии или сохранить копию с изменениями.
Вы можете настроить автоматическую отправку фотографий и видеозаписей, созданных с помощью приложения «Камера», в OneDrive и получать к ним доступ с других устройств. При этом можно выбрать, в каком качестве отправлять фотографии.
-
Выполните прокрутку от правого края экрана к центру и выберите кнопку Параметры > Изменение параметров компьютера.
-
Перейдите в OneDrive, а затем в папку Пленка.
-
Выберите параметры для отправки фотографий и видео.
Если ваш планшет или камера поддерживают добавление информации о местоположении и при съемке могут подключаться к Интернету или сети мобильной связи, то приложение «Камера» может добавить в ваши фотографии информацию о географических широте и долготе.
-
Откройте приложение «Камера».
-
Проведите по экрану справа налево и выберите элемент Параметры.
-
Выберите Параметры.
-
Установите для параметра Сведения о местоположении значение Вкл.
Отключение камеры для приложений
Вы можете либо отключить камеру только для определенных приложений, либо отключить ее полностью.
-
Выполните прокрутку от правого края экрана, выберите Параметры > Изменение параметров компьютера.
-
Выберите пункты Конфиденциальность > Веб-камера.
-
Установите для параметра Разрешить приложениям использовать веб-камеру значение Выкл. или отключите камеру для определенных приложений.
Отключение камеры
-
Выполните прокрутку от правого края экрана и выберите Поиск.
-
В поле поиска введите Диспетчер устройств.
-
Выберите Диспетчер устройств.
-
Разверните вкладку Устройства обработки изображений.
-
Щелкните правой кнопкой мыши элемент «Камера», а затем выберите Отключить.
Отключение использования камеры на заблокированном компьютере
-
Проведите пальцем от правого края экрана к центру и выберите кнопку Параметры > Изменение параметров компьютера.
-
Выберите пункт Компьютер и устройства, а затем — Экран блокировки.
-
Выключите параметр Открывать камеру при прокрутке вниз на экране блокировки.
Примечание: Чтобы приложение «Камера» не могло использовать камеру, ее необходимо полностью отключить. Перетащите приложение в нижнюю часть экрана и удерживайте, пока оно не перевернется.
Если у вас возникли проблемы с приложением камеры после изменения параметров конфиденциальности, закройте и снова откройте его.
Если вы подключили камеру к компьютеру и она перестала работать, выполните следующие действия.
-
Отключите камеру от компьютера, а затем снова подключите ее.
-
Закройте приложение. Перетащите приложение в нижнюю часть экрана и удерживайте, пока оно не перевернется.
Если это не помогает, возможно, проблема связана с драйверами камеры. Вы можете установить обновления драйверов, предоставляемые производителем камеры, или использовать стандартные драйверы компьютера.
Установка обновлений от производителя.
-
Выполните прокрутку от правого края экрана и коснитесь кнопки Поиск. (Если вы используете мышь, переместите указатель в правый нижний угол экрана, потом вверх, а затем щелкните Поиск.) В поле поиска введите Диспетчер устройств, выберите пункт Параметры, а затем пункт Диспетчер устройств в результатах поиска.
-
Разверните вкладку Устройства обработки изображений.
-
Правой кнопкой мыши щелкните камеру, с которой возникают проблемы, и выберите пункт Обновить драйверы.
-
Нажмите Автоматический поиск обновленных драйверов и следуйте инструкциям на экране. Возможно, потребуется перезагрузка компьютера.
Установка драйверов, имеющихся на компьютере
-
Выполните прокрутку от правого края экрана и нажмите кнопку Поиск. (Если вы используете мышь, переместите указатель в правый нижний угол экрана, потом вверх, а затем щелкните Поиск.) В поле поиска введите Диспетчер устройств, выберите пункт Параметры, а затем пункт Диспетчер устройств в результатах поиска.
-
Разверните вкладку Устройства обработки изображений.
-
Правой кнопкой мыши щелкните камеру, с которой возникают проблемы, и выберите пункт Обновить драйверы.
-
Выберите элемент Выполнить поиск драйверов на этом компьютере.
-
Выберите элемент Выбрать драйвер из списка уже установленных драйверов.
-
Выберите USB-видеоустройство, нажмите Далее и следуйте инструкциям на экране. Возможно, потребуется перезагрузка компьютера.
Устранение неполадок при установке драйверов и оборудования в Windows 10
Как использовать свой телефон в качестве веб-камеры
«Зачем кому-то использовать свой телефон в качестве веб-камеры?» Это была самая обычная реакция людей, когда мы рассказывали им, что мы пытаемся сделать, но на самом деле есть несколько довольно веских причин для этого.
Например, вы можете превратить старую трубку в камеру наблюдения или радионяню, которую можно использовать, не покупая новую автономную камеру. А если в вашем телефоне нет фронтальной камеры или если на вашем компьютере нет встроенной веб-камеры, вы можете использовать заднюю камеру телефона для видеозвонков.
Очевидно, что купить выделенную камеру проще, но если вы не хотите покупать новую веб-камеру или хотите найти хорошее применение своему старому телефону, а не продавать его, настройте его так, как будто это хорошая идея. Вот как это настроить.
Камера наблюдения
Одним из способов использования старого телефона является установка его в качестве камеры наблюдения или радионяни. Это довольно легко сделать с помощью подходящих приложений как для телефонов Android, так и для iPhone. Вот как вы его настраиваете:
Android
При быстром поиске в Google Play появляется несколько приложений для веб-камеры.Мы попробовали 5 из 10 лучших результатов, но большинство из них не помогло. Из тех, которые не давали сбоев, SmartCam не смог показать видео, и DroidCam требует, чтобы вы установили приложение в Windows для работы.
IP Webcam — лучшая из всех, потому что она работает через ваш браузер, что обеспечивает кроссплатформенную совместимость.
Чтобы настроить камеру безопасности на Android, выполните следующие действия.
1. Подключите компьютер и телефон к одной сети Wi-Fi.
2. Установите приложение IP Webcam на свой смартфон.
3. Закройте все остальные приложения камеры. Прежде чем продолжить, принудительно закройте их в переключателе приложений.
4. Запустите приложение IP Webcam. Прокрутите вниз и коснитесь Запустить сервер .
5. Приложение запустит камеру вашего телефона и отобразит URL-адрес. Наш URL был http://172.32.15.110:8080.
6. Введите этот URL-адрес в любом браузере на вашем компьютере и нажмите Enter.
7. В браузере вы увидите раскрывающееся меню рядом с Video renderer .Выберите Браузер .
8. Ниже вы увидите Audio renderer . Выберите HTML wav .
Теперь вы увидите прямую видеотрансляцию в своем браузере. Вы также можете записать эти кадры через браузер. Для этого достаточно нажать красную кнопку записи под видео. Это сохраняет отснятый материал в формате MP4. Если вы включите аудио в формате HTML в формате wav в браузере, возникнет небольшая задержка. Вы можете выбрать вариант Flash (работает не на всех компьютерах) или открыть тот же URL-адрес в VLC Media Player.
9. Для этого сначала загрузите и установите VLC с этого веб-сайта. Затем в VLC перейдите к Media> Network Stream и введите URL-адрес из приложения, как показано на шаге 5.
После запуска приложения вам не нужно держать экран телефона включенным. Работает, даже когда телефон заблокирован, но при включенном экране видеопоток немного плавнее.
iOS
Двумя самыми популярными приложениями для веб-камер в App Store являются EpocCam и PocketCam. Мы пытались настроить PocketCam, но процесс был слишком сложным, и даже когда нам удалось его настроить, мы обнаружили, что бесплатная версия ограничивает вас черно-белым видео без звука.Есть платная версия, которая дает вам доступ ко всем функциям PocketCam.
С другой стороны, EpocCam бесплатна (с рекламой), и ее очень легко настроить. Вот почему мы рекомендуем использовать EpocCam. Вот как:
1. Убедитесь, что ваш телефон и компьютер находятся в одной сети Wi-Fi.
2. Загрузите приложение EpocCam на свое устройство iOS и компьютер с Windows или Mac.
3. При установке EpocCam вам будет предложено установить некоторые драйверы. Щелкните Все равно установить в обоих случаях.Это аудио- и видеодрайверы, которые позволяют приложению работать как веб-камера.
4. Запустите EpocCam на вашем iPhone и компьютере.
5. Приложение автоматически ищет другие устройства, на которых работает EpocCam, в той же сети Wi-Fi. Вскоре видео с iPhone автоматически появится на вашем компьютере. EpocCam позволяет одновременно использовать только одно устройство в качестве камеры.
Хотя это приложение в целом работает хорошо, мы обнаружили, что иногда телефон и компьютер не могут подключиться друг к другу.Перезапуск приложения на обоих устройствах быстро устранил проблему. В этом приложении нет функции записи, но вы можете легко настроить приложение для записи экрана, такое как Camstudio, на своем компьютере для записи канала с вашего iPhone, если вы хотите использовать телефон в качестве камеры безопасности, а не канала видеонаблюдения.
Видеозвонки
Вы также можете использовать свой телефон в качестве веб-камеры для видеозвонков с компьютера. Вы можете использовать свой телефон в качестве камеры для чата через Skype. Это делается в два этапа: настройка камеры на телефоне и настройка Skype для использования телефона в качестве камеры.Мы проведем вас через каждый этап процесса.
Во-первых, вам нужно настроить камеру с помощью приложения на телефоне Android или iPhone. Вот как:
Android
Вот как настроить Android-смартфон в качестве веб-камеры. IP-веб-камера не работает со Skype, поэтому вам необходимо установить DroidCam и его клиент для ПК, чтобы это работало:
1. Установите на свой телефон беспроводную веб-камеру DroidCam.
2. Загрузите и установите клиент DroidCam на свой компьютер.И телефон, и компьютер должны быть в одной сети Wi-Fi.
3. Откройте приложение Android и запишите Wifi IP , указанный на главном экране.
4. Откройте клиент Windows и вставьте IP в компьютер.
5. Если у вас медленное Интернет-соединение, выберите Низкое в раскрывающемся меню Качество видео .
6. Щелкните Start .
7. Теперь вы увидите видео с телефона в приложении DroidCam для Windows.Это работает, даже если ваш телефон заблокирован, но видео тормозит. Для оптимальной производительности мы рекомендуем держать приложение Android открытым и отключать автоблокировку телефона.
8. Перезапустите Skype (если он открыт) и выберите DroidCam Source 1 в качестве веб-камеры (объяснение после раздела iPhone).
9. Теперь вы можете использовать свой телефон Android в качестве веб-камеры.
iPhone
Если вы используете iPhone, вы можете использовать EpocCam. Загрузите его, а затем установите и запустите приложение на своем компьютере и телефоне, как описано выше.Еще раз, оба устройства должны быть в одной сети Wi-Fi — если они есть, то они будут подключаться друг к другу автоматически. Обратите внимание, что приложение перестает работать, если вы нажмете кнопку «Домой» или заблокируете телефон. EpocCam также имеет приложение для Android, но оно неоднократно давало сбой в наших тестах, поэтому мы рекомендуем вам держаться от него подальше.
1. Установите и запустите EpocCam на вашем компьютере и iPhone, как упоминалось ранее.
2. Откройте Skype и выберите EpocCam в качестве веб-камеры (объяснено ниже).
3.Теперь сделайте видеозвонок любому из ваших контактов. Вы будете использовать iPhone в качестве веб-камеры для звонка.
Изменение камеры по умолчанию в Skype
После того, как ваш телефон будет работать в качестве веб-камеры (с помощью DroidCam или EpocCam), вам необходимо изменить настройки в Skype, прежде чем вы сможете использовать свой телефон в качестве веб-камеры. Вот что вам нужно сделать:
1. Загрузите и установите Skype, если вы еще этого не сделали. Сторонние камеры не всегда хорошо работают с приложением Skype в стиле Windows 8, поэтому вам понадобится настольная версия.
2. После того, как Skype будет запущен и вы войдете в систему, вам нужно будет перейти в Инструменты> Параметры .
3. Щелкните Параметры видео на вкладке Общие .
4. Выберите правильную камеру из раскрывающегося меню рядом с Выберите веб-камеру: . Название камеры зависит от приложения, которое вы используете для подключения. Пользователям Android нужно будет выбрать DroidCam Source 1, а пользователям iPhone — EpocCam.
6.Нажмите Сохранить .
Теперь вы можете использовать Skype на своем компьютере для видеозвонка, и он будет использовать канал с камеры вашего телефона для видео.
Если вы используете какое-либо другое приложение для превращения телефона в веб-камеру, сообщите нам об этом в комментариях. Для получения дополнительных руководств посетите раздел «Как сделать».Как превратить свой телефон в веб-камеру (для Mac или Windows 10)
Мы уже прошли год в пандемии, и все еще трудно найти хорошую веб-камеру по цене, которая не заставит вас отвесить челюсть.Будь то работа или еженедельный вечер виртуальных настольных игр, общение по видео стало необходимостью. Ниже мы рассмотрим, как вы можете использовать свой смартфон (старый или новый, Android или iOS) в качестве альтернативы.
У нас также есть руководство по использованию беззеркальной камеры или экшн-камеры в качестве замены веб-камеры, а также ряд рекомендаций в нашем руководстве по лучшим веб-камерам.
Обновлено в марте 2021 г .: Мы повторно проверили наши рекомендации и добавили новые.
Содержание
ПК не требуется
Пользователи ПК с Windows
Пользователи Mac
Специальное предложение для устройств чтения Gear: получите годовую подписку на WIRED за 5 долларов США (скидка 25 долларов США) .Это включает неограниченный доступ к WIRED.com и нашему печатному журналу (если хотите). Подписки помогают финансировать нашу повседневную работу.
Если вы покупаете что-то, используя ссылки в наших историях, мы можем получать комиссию. Это помогает поддерживать нашу журналистику. Узнать больше.
Как совершать видеозвонки, используя только ваш телефон
Прежде чем пытаться превратить ваш смартфон в веб-камеру для вашего компьютера, может быть очевидным просто попробовать использовать свой смартфон для самостоятельного проведения видеовстречи.Для большинства сервисов, таких как Zoom, Google Meet и Microsoft Teams, доступны приложения для Android и iPhone. Все, что вам нужно сделать, это установить приложение, войти в систему и использовать селфи-камеру и микрофон вашего телефона, чтобы принять участие во встрече.
Делаете ли вы это или следуете нашим методам, приведенным ниже, купите небольшой штатив, чтобы поддерживать свой телефон, чтобы вам не приходилось балансировать его на стопке книг. Joby GripTight — популярный и доступный штатив с ножками, которые могут деформироваться, чтобы оставаться устойчивым практически на любой поверхности, хотя штатив с регулируемой высотой, подобный этому, может быть лучшим выбором.Комплект освещения Lume Cube Mobile Creator Lighting Kit также прочен и оснащен световой панелью, которая скрасит ваше лицо.
Способы использования вашего телефона в качестве веб-камеры
Вы можете использовать приложение для видеоконференцсвязи на своем телефоне, если вам просто нужно сидеть на собрании и время от времени разговаривать, но вам понадобится лучшая система, если вы представляете и придется поделиться своим экраном. Вот где это может помочь превратить ваш смартфон в веб-камеру, если у вас ее нет на рабочем столе или если камера в вашем ноутбуке не работает (или находится под странным углом).
Общий совет: убедитесь, что предпочитаемое вами приложение для видеоконференций закрыто, когда вы устанавливаете клиент веб-камеры на свой настольный ПК или ноутбук. Возможно, вам придется перезапустить приложение или перезагрузить компьютер, чтобы все заработало.
Как использовать любой телефон в качестве веб-камеры для ПК с Windows
Если вы работаете на ПК с Windows и используете телефон Android или iPhone, одним из самых простых (и беспроводных) способов является использование приложения под названием DroidCam . Он также работает с Linux.
DroidCam бесплатен, но он скрывает некоторые функции, такие как лучшее качество видео, инструменты контрастности и резкости, и многое другое в своем приложении DroidCamX для Android, которое также избавляется от рекламы в приложении. Вы можете разблокировать аналогичные функции, используя функцию Upgrade в настройках приложения iPhone. Сначала попробуйте бесплатную версию, но она может стоить 5 долларов, если вы используете ее много.
Как использовать телефон в качестве веб-камеры
Посмотрим правде в глаза: веб-камера на вашем ноутбуке воняет. К счастью, есть альтернативы.Если вы хотите лучше выглядеть во время звонков в Zoom, но не хотите тратить деньги на новое оборудование, вы можете использовать свой телефон в качестве веб-камеры.
Тот же смартфон, который вы используете для фотосъемки домашних животных и детей, можно изменить, чтобы вы хорошо выглядели в чате с клиентами и деловыми партнерами. Мы покажем вам несколько способов использования вашего телефона в качестве веб-камеры, независимо от того, есть ли у вас iPhone или Android-смартфон, Mac или ПК.
Для начала вы можете просто загрузить одно из лучших приложений для видеочата прямо на свой смартфон.Zoom, Skype, Google Duo и Discord имеют бесплатные мобильные приложения для устройств Android и iOS.
Однако, если вы хотите использовать смартфон в качестве веб-камеры компьютера, вам придется сделать что-то другое. Это включает в себя загрузку приложения на ваш телефон, которое транслирует сигнал через Wi-Fi в приложение на вашем компьютере. Затем это настольное приложение сообщает выбранной вами службе видеоконференцсвязи (Skype, Zoom и т. Д.), Что ваш телефон является веб-камерой.
Готовы научиться использовать свой телефон в качестве веб-камеры? Вот наши любимые приложения для преобразования вашего смартфона в камеру для видеоконференцсвязи.
Как использовать свой телефон в качестве веб-камеры: Лучшие приложения
EpocCam (Изображение предоставлено EpocCam)EpocCam
Поддерживаемые телефоны: iOS | Поддерживаемые операционные системы: MacOS, Windows
Работает с Mac и ПК
Работает только с iPhone
После загрузки и установки приложения EpocCam Webcam на свой смартфон, вы будете перенаправлены на www.kinoni.com для установки соответствующих драйверов на ваш Mac или ПК.Затем вам нужно загрузить EpocCam iPhone Webcam Viewer из магазина приложений на свой Mac или ПК, и ваш телефон и компьютер должны быть подключены к одной сети Wi-Fi. Вы также можете подключить свой iPhone к компьютеру через USB. (Вы также можете использовать iPad.) К сожалению, это приложение больше не работает с устройствами Android.
После того, как драйверы будут установлены, приложение на вашем iPhone изменится, и на нем будет отображаться значок вашего телефона с лучшими кругами. После запуска приложения на ноутбуке вы должны увидеть видео с камеры телефона на компьютере.
На iPhone можно использовать только заднюю или переднюю камеру. Бесплатная версия EpocCam ограничивает разрешение вашей камеры до 640 x 480, и приложение запускается с рекламой; если вы перейдете на платную версию (7,99 доллара США), вы сможете осуществлять потоковую передачу с разрешением до 1080p, использовать масштабирование пальцем, использовать вспышку iPhone в качестве источника света, получать видео HDR и многое другое.
iVCam (Изображение предоставлено IVCam)Веб-камера iVCam
Поддерживаемые телефоны: Android, iPhone | Поддерживаемые операционные системы: Windows
Работает с Android и iPhone
Работает только на ПК с Windows
iVCam имеет бесплатную пробную версию, но у вас также есть три дополнительных версии для обновления (хотя структура цен немного сбивает с толку) .Пробная версия ограничивает разрешение до 640 x 480 и включает рекламу. Вот некоторые подробности о трех обновлениях:
Basic : 7,99 доллара США за один год, но отсутствует функция микрофона:
Premium : 9,99 доллара США за один год и включает функцию микрофона:
Постоянный : 24,99 доллара США навсегда, а также включает микрофон.
Мобильное приложение IVCam доступно как для Android, так и для iPhone, но его настольное программное обеспечение работает только на ПК, поэтому оно не подходит для пользователей Mac.
NDI HX (Изображение предоставлено: NDI)Камера NDI HX
Поддерживаемые телефоны: iPhone | Поддерживаемые операционные системы: Windows
Работает с iPhone и телефонами Android
Работает только с Windows
Дорогой
NDI требует, чтобы вы загрузили приложение на iPhone, а также приложение и драйвер на ноутбук. И ваш компьютер, и ваш смартфон должны быть в одной беспроводной сети; затем приложение NDI HX передает канал со смартфона в приложение NDA на вашем ПК.Затем с помощью программы виртуального ввода NDI вы можете указать выбранному вами чат-приложению, чтобы оно использовало ваш iPhone в качестве камеры.
Мобильное приложение NDI имеет несколько хороших экранных инструментов, таких как масштабирование, регулировка экспозиции и возможность использовать вспышку вашего телефона в качестве источника света. Но его настольное программное обеспечение для приложений чата доступно только для ПК, и за 20 долларов оно тоже дорогое.
DroidCam (Изображение предоставлено: DroidCam)DroidCam
Поддерживаемые телефоны: iPhone, Android | Поддерживаемые операционные системы: Windows, Linux
Позволяет запускать приложение в фоновом режиме
Бесплатная и платная версии
Не работает на Mac
Максимальное разрешение — 720p
Как и в случае с конкурирующими продуктами, DroidCam предлагается в обоих вариантах бесплатно и платные версии.Платная версия DroidCamX Pro, которая стоит 5 долларов, избавляется от рекламы в приложении, повышает разрешение до 720p и дает вам больше элементов управления камерой, таких как переворачивание, зеркальное отображение и поворот видео, регулировка яркости и контрастности, а также поворот экрана. на смартфоне загорятся светодиодные индикаторы для большего количества света
DroidCam, созданный Dev47apps, имеет приложение как для Android, так и для iPhone, но его настольный клиент работает только в системах Windows и Linux. Если у вас есть компьютер с Windows, вам понадобится 64-разрядная версия Windows 10, но если у вас Windows 7 или 8, поддерживаются как 32-, так и 64-разрядные версии.
Вы можете подключить свой смартфон через Wi-Fi или USB, последний из которых поможет продлить срок службы аккумулятора вашего телефона. Если вы используете телефон Android, вы можете запустить DroidCam в фоновом режиме и использовать его в качестве IP-веб-камеры.
(Изображение предоставлено NeuralCam)NeuralCam Live
Поддерживаемые телефоны: iPhone | Поддерживаемые операционные системы: MacOS
Уникальные функции на основе AI
Бесплатно (но обновление стоит немного дороже)
Работает только с iPhone и только с Mac
Подключается только через USB-кабель
NeuralCam Live легко настроить и пользуйтесь, хотя это только для тех, у кого есть iPhone или iPad, и только для MacOS.В отличие от других приложений в этом обзоре, это приложение работает через USB-порт, подключенный к вашему ноутбуку или компьютеру Mac. Но как только вы подключитесь, он работает надежно. Просто откройте его в своем собрании Google Meet, Zoom или другом приложении для видеочата. Однако обратите внимание, что приложение не работает с Safari. Так что используйте Chrome и Firefox.
Помимо превращения вашего iPhone в веб-камеру, бесплатная или пробная версия этого приложения также имеет несколько уникальных функций: Head Bubble помещает вашу голову в круг, а затем маскирует все остальное.Gesture Guard обнаруживает и размывает различные типы жестов, которые вы не хотите, чтобы другие видели. Мы обнаружили, что это непостоянно при обнаружении и размытии изображений.
NeuralCam Live предоставляется бесплатно, но при обновлении (29,99 долларов США в год или 4,99 долларов США в месяц) NeuralCam Live Plus предоставит вам дополнительные функции, такие как режим низкой освещенности, специальный стиль «Смягчение» и другие стили редактирования видео. Кроме того, он удаляет рекламу других приложений NeuralCam.
(Изображение предоставлено: Reincubate)Reincubate Camo
Поддерживаемые телефоны: iPhone | Поддерживаемые операционные системы: MacOS
Быстрая установка
Бесплатная (но дорогая подписка)
Работает только с iPhone / Mac
Работает только через USB
Другое приложение, предназначенное только для тех, у кого есть устройства Apple — iPhone и iPad подключенный к компьютеру Mac — это Reincubate Camo, который, как и NeuralCam Live, подключается к вашему ноутбуку Mac только через USB-кабель.
Установка прошла быстро и легко. Как и большинству других приложений для веб-камеры, нам нужно было загрузить программное обеспечение на мой Macbook Pro. Но что приятно, так это то, что программное обеспечение Reincubate Camo Studio предоставляет несколько удобных элементов управления и настроек: например, вы можете переключаться между разными объективами вашего iPhone, транслировать видео с более высоким разрешением, масштабировать и панорамировать, добавлять дополнительные фильтры и т. Д. вам необходимо обновить эти функции, что стоит 4,99 доллара в месяц или 39,99 доллара в год.
Тем не менее, бесплатное приложение позволяет вам выбирать между передним и задним объективом iPhone.Бесплатная пробная версия также позволяет вам выбрать один из нескольких цветных или черно-белых фильтров.
Как использовать свой телефон в качестве веб-камеры: что нужно знать
Несколько вещей, на которые следует обратить внимание, если вы планируете использовать свой телефон в качестве веб-камеры:
1. Мы рекомендуем держать телефон подключенным к источнику питания. поскольку при потоковой передаче видео с телефона батарея разряжается в кратчайшие сроки.
2. Мы также рекомендуем вам выбрать один из лучших штативов для iPhone, чтобы вам не приходилось ставить телефон на книги или что-то более опасное.Владельцы Android не бойтесь, поскольку эти штативы обычно работают с телефонами всех типов.
3. Следите за обновлениями, изменениями цен или дополнительными функциями для этих приложений. В некоторых случаях новое обновление может привести к улучшению настроек разрешения или включению важной функции. Или приложение может быть доступно по более низкой цене.
Если вы не хотите использовать свой телефон, у вас есть другие возможности:
Настройте домашний офис:
Лучшие веб-камеры | Лучшие мониторы | Лучшая клавиатура | Лучшая мышь | Лучшие МФУ | Лучший бизнес-VPN | Лучшие столы | Лучшие настольные лампы | Лучшие офисные стулья
Лучшие предложения веб-камер на сегодняшний день — товар проверяется каждые 30 минут:
Как использовать телефон Android в качестве веб-камеры для ПК
У вас есть ноутбук с Windows или компьютер, который вы используете для звонков по Skype, но у вас нет веб-камеры для использования с ним? Или, может быть, в вашем ноутбуке сломалась встроенная веб-камера, и вам нужно срочно принять участие в онлайн-видеовстрече? Если у вас есть смартфон Android, то вам повезло: вы можете использовать его в качестве веб-камеры на своем компьютере с Windows.Все, что требуется, — это подходящее приложение для Android, программный клиент Windows и несколько нажатий и щелчков здесь и там. В этом руководстве мы покажем вам все шаги, необходимые для преобразования вашего смартфона в веб-камеру для вашего ПК с Windows:
ПРИМЕЧАНИЕ: Для написания этого руководства мы использовали смартфон Huawei P20 под управлением Android 9 Pie и ПК под управлением Windows 10 с ноябрьским обновлением 2019 года. Однако, даже если ваш смартфон и компьютер используют разные версии операционных систем, действия будут одинаковыми.
Что вам понадобится, если вы хотите использовать смартфон Android в качестве веб-камеры для ПК с Windows
Вам необходимо загрузить и установить приложение, которое позволит вам использовать ваш телефон Android в качестве веб-камеры для вашего ПК. В Play Store доступно множество таких приложений, но после тестирования нескольких из них нам больше всего понравилась беспроводная веб-камера DroidCam. Приложение работает, создавая соединение между вашим смартфоном Android и вашим компьютером с Windows либо по беспроводной сети, либо через USB-кабель.
Приложение DroidCam Wireless Webcam доступно в двух версиях: бесплатной и платной. Недостатком бесплатной версии, которую мы использовали для создания этого руководства, является отображение рекламы на вашем смартфоне. Платная версия Pro предлагает поддержку видео с высоким разрешением (до 720p), опцию «FPS Boost» , которая позволяет увеличить частоту кадров до двух раз, а также дополнительные параметры настройки для клиента Windows, такие как возможность зеркального отображения видео, поворота видео, увеличения или уменьшения контрастности и резкости изображения и другие.Однако для достижения основной цели — превращения вашего Android-смартфона в веб-камеру, которую вы можете использовать на своем ПК с Windows, — достаточно бесплатной версии приложения.
Прежде чем продолжить, убедитесь, что ваш смартфон Android и компьютер с Windows подключены к одной и той же сети. Убедившись в этом, выполните следующие действия:
Шаг 1. Загрузите и установите приложение DroidCam Wireless Webcam на свой смартфон Android
Сначала необходимо загрузить и установить приложение DroidCam Wireless Webcam для Android.Вы можете найти его в магазине Play Store здесь: Беспроводная веб-камера DroidCam. На странице приложения Store нажмите Установить и дождитесь установки приложения.
Установка приложения DroidCam Wireless Webcam из Play StoreПосле того, как приложение будет установлено на вашем смартфоне Android, перейдите к компьютеру с Windows и сделайте следующий шаг.
Шаг 2. Загрузите и установите приложение DroidCam Client на свой ПК с Windows
На вашем ПК с Windows откройте ваш любимый веб-браузер и посетите эту веб-страницу: DroidCam Windows Client.После загрузки вы должны увидеть на нем большую кнопку с именем DroidCam Client v6.0 . Щелкните или коснитесь его, чтобы загрузить приложение DroidCam Client .
Ссылка для скачивания клиента DroidCamТеперь вы должны получить небольшой файл размером 875 КБ с именем DroidCam.Client.6.0.FullOffline.zip . Сохраните его где-нибудь на вашем компьютере с Windows (например, на рабочем столе). Затем извлеките его содержимое, и вы должны получить исполняемый файл с именем DroidCam.Client.6.0.exe размером 915 КБ.
Установщик DroidCam Client для WindowsДважды щелкните / коснитесь исполняемого файла и следуйте инструкциям мастера, чтобы установить DroidCam Client на компьютер с Windows. Мастер довольно прост: просто продолжайте нажимать или нажимать Далее . Есть только одна вещь, на которую вы должны обратить внимание: когда вас спросят, хотите ли вы установить программное обеспечение драйвера из «DEV47 APPS» , выберите Установить его. В противном случае клиент Windows не сможет подключиться к приложению на вашем телефоне Android.
Разрешение установки драйверов с Dev47Apps.comПо завершении установки откройте клиент Windows и перейдите к следующему шагу этого руководства.
Шаг 3. Подключите Android-приложение DroidCam Wireless Webcam к клиенту DroidCam для Windows
Перейдите на свой смартфон Android и откройте приложение DroidCam Wireless Webcam . Вы можете найти его в списке Все приложения .
Ярлык приложения DroidCam Wireless Webcam из списка «Все приложения»При первом открытии приложения DroidCam Wireless Webcam вы увидите экран приветствия, на котором вы увидите краткое руководство по его использованию.
Прочтите, нажмите Далее , а затем нажмите кнопку Понятно в нижней части экрана.
Приветственное сообщение от Android-приложения DroidCam Wireless WebcamБеспроводная веб-камера DroidCam затем запрашивает разрешение на использование камеры и микрофона вашего телефона Android. Очевидно, это необходимо, поэтому убедитесь, что вы Accept .
В Android требуются разрешения для камеры и микрофонаТеперь приложение DroidCam Wireless Webcam загружает новый экран, на котором отображается, к какой сети Wi-Fi вы подключены, IP-адрес вашего смартфона Android и порт, используемый приложением.В нашем случае WiFi IP — 192.168.50.4, а порт DroidCam Port — 4747. Держите смартфон разблокированным, поскольку эта информация вам скоро понадобится.
IP-адрес и порт, используемые DroidCam.Перейдите на компьютер с Windows и откройте DroidCam Client . В разделе Connect over WiFi (LAN) введите IP-адрес устройства и порт DroidCam Port , которые отображаются на вашем смартфоне Android. В нашем случае Device IP 192.168.50.4, а порт DroidCam Port — 4747.
Настройка IP-адреса, порта, видео и аудио каналов в клиенте DroidCam для WindowsЗатем не забудьте выбрать Video и, если хотите, также флажок Audio . Они контролируют, может ли ваш Android-смартфон ретранслировать видео с камеры, а также звук с его микрофона.
Шаг 4. Запустите видеопоток со своего телефона Android
Нажмите или коснитесь кнопки Start в Windows DroidCam Client , чтобы начать передачу видеоданных.Если все прошло хорошо, вы должны увидеть предварительный просмотр видео, отправленного с камеры вашего смартфона. Другими словами, теперь у вас есть рабочая веб-камера! 🙂
DroidCam показывает превью в реальном времени с камеры телефона AndroidШаг 5. Используйте свой смартфон Android в качестве веб-камеры в Skype, Facebook и других подобных приложениях
Теперь вы можете открыть любое приложение, для которого требуется веб-камера, и настроить его для использования на вашем Android-смартфоне, также известном как DroidCam Source , для этого. Например, в настройках видео Skype , вы можете найти веб-камеру под названием DroidCam Source 3 .Все, что вам нужно сделать, чтобы использовать его со Skype, — это выбрать его.
Использование телефона Android в качестве веб-камеры в Skype на ПКАналогичным образом, все, что вам нужно сделать, чтобы использовать веб-камеру вашего нового смартфона на Facebook, — это выбрать ее при инициировании видеозвонка.
Использование телефона Android в качестве веб-камеры в Facebook Messenger на ПКК сожалению, в нашем тесте мы обнаружили, что DroidCam не работает с приложением «Камера» из Windows 10. Оно не распознается этим приложением. Однако мы надеемся, что разработчики DroidCam смогут решить эту проблему в будущем.
DroidCamX (платная версия DroidCam) предлагает дополнительные элементы управления
Windows DroidCam Client также включает несколько других кнопок для дополнительных параметров и элементов управления. Однако, если вы не заплатите за версию Pro приложения DroidCam Wireless Webcam для Android, дополнительные элементы управления отключены и не могут использоваться.
Дополнительные возможности доступны в DroidCamX (платная версия)Приложение Windows DroidCam Client также включает два других различных метода подключения между вашим ПК и вашим смартфоном Android: через USB или путем создания прямого беспроводного соединения между вашим ПК с Windows и вашим смартфоном Android.Однако метод USB рекомендуется только для опытных пользователей, поскольку он предполагает использование Android «Параметры разработчика», , а точнее «Отладка по USB».
Почему вы хотели использовать свой телефон Android в качестве веб-камеры для ПК?
Теперь, когда вы знаете, как легко превратить ваш смартфон Android в веб-камеру, которую можно использовать с компьютером с Windows, вы все еще испытываете желание купить себе специальную веб-камеру? Или вы бы предпочли продолжать использовать свой смартфон каждый раз, когда вам нужно сделать видеозвонок на компьютере? Вам нравится, как работает DroidCam ? Или вы предпочитаете другое подобное приложение из Google Play Store ? Поделитесь с нами своими мыслями в комментариях ниже.
Как превратить ваш смартфон в беспроводную веб-камеру
Если вы застряли внутри и хотите человеческого общения, небольшая видеочат имеет большое значение. Большинство ноутбуков оснащены встроенными веб-камерами, а настольные компьютеры — нет, а камеры ноутбуков могут сломаться в любой момент.
К сожалению, из-за растущего спроса на видеоконференцсвязь в настоящее время трудно найти USB-веб-камеры. Но с помощью небольшого количества бесплатного программного обеспечения вы можете превратить свой телефон — или любой запасной смартфон — в веб-камеру для вашего ПК.
Для телефонов Android: DroidCam
Если ваш телефон работает под управлением Android, вы можете использовать бесплатное приложение DroidCam, чтобы превратить его в веб-камеру. В бесплатной версии есть все необходимое для начала работы, хотя обновление DroidCamX за 5 долларов добавляет видео 720p и экспериментальную опцию с высокой частотой кадров, а также избавляет от небольших баннеров. Если вы планируете часто использовать его, это достойное обновление, но я считаю, что с бесплатной версией впечатления были довольно хорошими.
Для начала вам понадобятся две части программного обеспечения: приложение DroidCam для Android из Play Store и клиент Windows из Dev47Apps.После того, как оба будут установлены, убедитесь, что ваш компьютер и телефон находятся в одной сети Wi-Fi. В приложении DroidCam для Android должен быть указан IP-адрес, например 192.168.1.91, который вы можете ввести в настольном приложении для их соединения.
Обязательно установите флажок «Аудио», если на вашем компьютере нет микрофона. Нажмите кнопку «Пуск», и вы должны быть подключены. Большинство приложений для видеочата должны распознавать DroidCam как действующую веб-камеру, хотя вам может потребоваться перезапустить их, если они были запущены при установке DroidCam.(Skype — исключение, которое может быть немного привередливым — возможно, вам придется использовать старую версию, отличную от Microsoft Store.)
По моему опыту, DroidCam работает достаточно хорошо. Друзья на другом конце провода сказали, что качество SD-видео хорошее, но может быть небольшая задержка в видео. У некоторых были проблемы со звуком, идущим с моего телефона, поэтому микрофон моего компьютера все еще был идеальным.
Вы можете настроить несколько параметров в настройках, например, какую камеру использовать (переднюю или заднюю), какой микрофон использовать (камера или спикерфон) и несколько функций экономии заряда батареи, но просто знайте, что, вероятно, этого не произойдет. быть не хуже традиционной веб-камеры.
Если вы предпочитаете подключаться через USB, а не через Wi-Fi, DroidCam тоже может это сделать, хотя для этого потребуется немного продвинуться с некоторыми драйверами для телефона — вы можете обратиться к инструкциям DroidCam здесь. Тем не менее, даже если вы используете Wi-Fi, вы можете зарядить свой телефон во время видеочата, поскольку он довольно быстро разряжает аккумулятор.
Для пользователей iPhone: EpocCam
Если у вас есть iPhone, я бы порекомендовал вам использовать EpocCam для превращения его в веб-камеру. На самом деле это кроссплатформенный вариант, доступный для iPhone, Android, Windows и macOS, но, по моему опыту, DroidCam — лучший вариант, если у вас есть выбор.Реклама EpocCam очень навязчива, а в бесплатной версии у нее очень мало функций, что почти требует платного обновления. В DroidCam видео и аудио лучше, но ваш опыт может отличаться.
Чтобы использовать EpocCam, загрузите приложение EpocCam на свой iPhone и загрузите драйверы для Windows или macOS. Возможно, вам потребуется перезагрузить компьютер после установки программного обеспечения для настольного компьютера.
После перезагрузки вы можете запустить приложение EpocCam Viewer на своем компьютере вместе с приложением EpocCam на телефоне, чтобы проверить, работает ли оно.Пока два устройства находятся в одной сети Wi-Fi, они должны подключаться без каких-либо дополнительных действий. EpocCam должен отображаться как веб-камера для Zoom, Hangouts или любого другого приложения для видеочата, которое вы можете использовать.
Бесплатная версия EpocCam весьма ограничена: для использования доступна только основная камера (если вы не оценили приложение в магазине). Поддержка микрофона, HD-видео, USB-подключения и настройки масштабирования / фокуса доступны только в платной версии за 7,99 долларов.
Рекомендовано нашими редакторами
В бесплатном приложении также есть довольно раздражающая полноэкранная реклама и водяной знак на вашем видео, но в моем тестировании оно работало так же хорошо, как и следовало ожидать.Вам, вероятно, понадобится платная версия, если вы планируете использовать ее более одного или двух раз.
Альтернативные обходные пути
Если указанные выше приложения не совсем соответствуют вашим стандартам или вы не хотите использовать стороннее программное обеспечение, у вас есть пара других вариантов, которые следует рассмотреть.
Во-первых, вы можете просто пользоваться телефоном без компьютера. В большинстве приложений для видеоконференцсвязи, включая Zoom, Skype, Hangouts и другие, есть мобильные приложения, которые можно использовать для чата прямо со своего телефона. Вы не сможете так легко видеть своих друзей на маленьком экране, но это поможет, когда вам не нужен компьютер.(Если у вас есть iPad или планшет Android с фронтальной камерой, тем лучше.)
Если вам нравится видеть своих друзей на большом экране или вам нужно использовать совместное использование экрана со своего компьютера, вот изящный обходной путь: подключитесь к видеоконференции с помощью ПК и телефона (опять же, используя мобильное приложение для Zoom, Skype или любое другое приложение, которое требуется вашим соотечественникам). Вы можете использовать свой телефон для передачи видео, но используйте компьютер, чтобы видеть и слышать всех остальных. Если у вас достаточно пропускной способности для обработки обоих чатов одновременно — многие приложения не позволяют отключить видео вашего партнера, поэтому вы будете транслировать его на двух устройствах — это сработает в крайнем случае.
Какой бы из этих вариантов вы ни использовали, убедитесь, что у вас есть хороший способ поставить телефон, чтобы вам не приходилось держать руку в течение часа. Я использовал гибкий Gorillapod, который у меня уже был, но подойдет практически любая подставка для телефона или планшета. Возможно, вам просто нужно закрепить его на некоторых книгах, чтобы он был на уровне глаз, чтобы ваши друзья не смотрели вверх носом.
Как использовать устройство Android или iOS в качестве веб-камеры
Хорошую веб-камеру, не говоря уже о любой веб-камере, сейчас сложно найти.Просто чтобы поставить отметку времени в этом посте: пандемия коронавируса заставила большую часть рабочей силы Америки работать на дому. Поскольку так много людей нуждаются в базовых технических материалах, спрос на веб-камеры резко вырос, а по мере того, как поставки сокращаются, неудивительно, что цены резко выросли.
Мой коллега Крис Уэлч сообщил об этой тенденции, и многие из нас здесь, в The Verge , потратили больше времени (и денег), чем нам хотелось бы, просто чтобы оснастить наши домашние компьютеры с Windows 10 или macOS приличной камерой.К счастью, у вас нет и для борьбы с онлайн-толпой, чтобы потратить сотни на веб-камеру, от которой вы можете или не можете получить много пользы, когда мы находимся на другой стороне этой пандемии. Есть альтернатива: запасной (или ваш текущий) телефон или планшет на базе Android или iOS, которые у вас могут быть.
Убедитесь, что ваше устройство остается подключенным к сети, так как эти приложения расходуют заряд батареи
Мы начнем с того, как заставить ваш телефон или планшет Android работать в качестве веб-камеры для вашего компьютера, а затем сделаем то же самое с вашим iPhone или iPad.(Кстати, вы также можете легко превратить камеру наблюдения Wyze в веб-камеру, но вы, вероятно, получите гораздо лучшее качество видео с вашего устройства.)
Эти действия работают с большинством телефонов и планшетов Android. Фото Амелии Холовати Кралес / The Verge Используйте свой телефон / планшет Android в качестве веб-камеры с DroidCamВ магазине Google Play есть несколько приложений, которые претендуют на превращение вашего Android-устройства в веб-камеру.Из немногих, что я пробовал, DroidCam предложила самую простую настройку с наиболее надежными результатами. Я не сомневаюсь, что есть более умные решения без приложений, чтобы сделать это, но для простоты мы и будем этим заниматься.
- Загрузите и установите бесплатную версию DroidCam из Play Store. (Для этого требуется устройство под управлением Android 5.0 Lollipop или более новой версии.) Разработчик, Dev47Apps, делает настольный клиент для Windows 10 и Linux (но, к сожалению, не для macOS), который вам также необходимо будет загрузить на свой компьютер.(Примечание. В этом руководстве я сосредоточусь на шагах по его использованию с Windows 10.) Убедитесь, что вы загружаете последнюю версию, поскольку она решает некоторые проблемы, которые могут вызвать головную боль, если вы используете более раннюю версию.
- После установки приложения Android сосредоточьтесь на запуске и запуске настольного приложения. Во время установки вам необходимо разрешить приложению установить аудиодрайверы.Не стесняйтесь снимать флажок «Всегда доверять программному обеспечению от DEV47 APPS», если хотите.
- После запуска приложения Windows в верхней части окна приложения появятся параметры, позволяющие подключать устройство по беспроводной сети или через USB. На самом деле подключиться через Wi-Fi проще, поэтому мы и сосредоточимся на этом. К счастью, этот параметр включен по умолчанию.
- Под этими параметрами вы увидите поле, в котором вам нужно ввести IP-адрес вашего Android-устройства.На этом этапе откройте приложение DroidCam на своем телефоне или планшете Android. Затем он покажет IP-адрес вашего устройства. Вернитесь к своему ПК и введите этот адрес в поле «IP-адрес устройства».
- Прежде чем вы нажмете «Пуск» в настольном приложении, необходимо сделать две вещи. Во-первых, убедитесь, что отмечены оба поля для «видео» и «аудио». Если выбрано только видео, микрофон вашего телефона не улавливает ваш голос.
- Затем щелкните три вертикальные точки в правом верхнем углу приложения Android, чтобы открыть настройки. Там, в разделе «камера», вы можете выбрать, использовать ли фронтальную или заднюю камеру. Ваша задняя камера почти гарантированно будет более способной, чем ваша селфи-камера, поэтому я рекомендую ее использовать. Большинство других настроек по умолчанию установлены на идеальный выбор, поэтому вы можете оставить их.
- Наконец, нажмите «Пуск» в настольном приложении, чтобы установить соединение. Вы должны увидеть предварительный просмотр видеопотока на экране вашего ПК. Если вы его не видите, убедитесь, что ваш компьютер и устройство Android подключены к одной сети Wi-Fi или LAN. Мой компьютер подключен к Интернету, но он по-прежнему работает с моим телефоном по беспроводной сети, потому что они находятся в одной сети.
- Теперь просто откройте предпочтительное приложение для видеоконференций, например Zoom, Google Meet или Skype. В настройках видео в каждом приложении переключите камеру по умолчанию на «DroidCam Source 2» или «DroidCam Source 3».«Один из них должен отражать то, что вы видите в окне клиента DroidCam.
- Чтобы сделать микрофон вашего устройства входом по умолчанию в приложении для видеоконференцсвязи, перейдите в раздел микрофона в приложении для видеоконференцсвязи (он может называться аудиовходом) и выберите «DroidCam Virtual Audio». Как только вы это сделаете, все должно работать как задумано.
- Небольшое отступление: если вы используете переднюю камеру для видеосъемки и по какой-то причине вам нужно захватить телефон, превращенный в веб-камеру, чтобы отправить текст или просмотреть свои контакты, DroidCam вас не остановит.Вы можете свернуть приложение, не прерывая трансляцию с камеры.
- Теперь, если вы пользуетесь телефоном, вам нужно придумать, как расположить его за столом, чтобы получить угол лица, подобный веб-камере. Для некоторых это могло быть самым трудным шагом. Хотя простым решением для меня стало крепление на приборную панель автомобиля, которое у меня уже было. У меня есть эта модель от iOttie в моей машине, и она легко крепится к моей стеклянной подставке для монитора. Его захват достаточно широк, чтобы поместиться в жесткий футляр Nexus 6P, поэтому подойдет практически любой телефон.Компания также выпускает модель с присоской, которая подходит для большинства столов.
Вы также можете заметить несколько дополнительных элементов управления DroidCam X Pro на скриншоте ниже; вам нужно будет заплатить 4,99 доллара, чтобы получить к ним доступ. Вы можете сделать это, если хотите поддержать разработчика, но вы можете быть довольны бесплатной версией, в которой не отображаются водяные знаки и вы не можете перепрыгивать через множество препятствий.
Фото Джеймса Бэрэхэма / The Verge Используйте свой iPhone / iPad в качестве веб-камеры с EpocCamКак и Android, есть несколько приложений для iOS, которые заявляют, что могут превратить ваше мобильное устройство в веб-камеру. Недавно Dev47Apps выпустила DroidCam для iOS, и после тестирования я с уверенностью рекомендую ее. Приложение прост в настройке, работает безупречно и использует тот же клиент DroidCam для Windows, что и версия приложения для Android (хотя, к сожалению, он все еще недоступен в macOS).Инструкции, приведенные выше в разделе Android, отражают то, что вам нужно сделать, чтобы запустить его на своем устройстве iOS.
Еще один надежный вариант — EpocCam, который был приобретен в октябре 2020 года компанией Elgato (принадлежит Corsair). Для этого требуется iOS 13 или новее (когда-то поддерживалась на Android, но больше не поддерживается). Как и в случае с DroidCam, вам не нужно использовать какие-либо кабели, чтобы заставить его работать. Существует бесплатная ограниченная версия и платная версия за 7,99 долларов (называемая EpocCam Pro), которая имеет больше функций и поток с более высоким разрешением для вашей камеры.Использовать либо:
- Загрузите и установите EpocCam из App Store. Платная версия живет здесь.
- Набор настольных драйверов для EpocCam доступен как для Windows 10, так и для macOS (в отличие от DroidCam). Перейдите на сайт Elgato, чтобы загрузить необходимые драйверы для вашей машины.
- После того, как вы установили драйверы для настольных ПК, вам не нужно беспокоиться об открытии приложения на вашем компьютере. Просто убедитесь, что ваше устройство iOS и компьютер подключены к одной сети Wi-Fi или LAN.Откройте мобильное приложение и запустите приложение для видеоконференцсвязи на своем компьютере.
- Все приложения для видеовстреч, которые я пробовал, без проблем работали с моим устройством iOS. Просто найдите «EpocCam» в настройках камеры. После того, как вы выберете его, на вашем компьютере должно появиться уведомление, подтверждающее, что камера подключена через Wi-Fi. В моем случае было сказано: «EpocCam iOS подключена с помощью Wi-Fi.”
- Есть несколько шагов по устранению неполадок, если что-то не работает с самого начала. Если вы используете приложение для видеоконференций на основе браузера, а не отдельное компьютерное приложение, убедитесь, что вы разрешили браузеру доступ к вашей веб-камере. Перед запуском приложения или конференц-вызовом должно появиться уведомление с запросом разрешения.Ищите это рядом со строкой веб-адреса.
Есть еще несколько моментов, на которые следует обратить внимание в отношении бесплатной версии EpocCam. Во-первых, его бесплатный набор функций гораздо более ограничен, чем у DroidCam. Бесплатная версия показывает водяной знак на вашем видео и снижает разрешение до 640 x 480 и 30 кадров в секунду. Более того, бесплатная версия даже не позволяет использовать микрофон вашего устройства, поэтому вам придется подключить к компьютеру наушники со встроенным микрофоном, если вы не придумали другое решение.Приложение EpocCam Pro устраняет все эти ограничения и добавляет дополнительные функции за 7,99 доллара США в App Store, если вы устанавливаете его на устройство iOS.
Обновление , 31 марта 2021 года, 16:30: Обновлен раздел iOS, в котором упоминается, что EpocCam была приобретена Elgato и более точно отражает изменения, внесенные в приложение.
Как подключить камеру телефона и веб-камеру компьютера и превратить их в камеру безопасности | Small Business
Использование камеры телефона и веб-камеры в качестве устройств безопасности служит нескольким целям, например домашнему мониторингу и первичной защите от злонамеренных действий.Для подключения веб-камеры в качестве инструмента безопасности требуется программное обеспечение, которое упрощает захват движения и сохранение записанных данных в файл. Для того, чтобы подключить ваш телефон для использования в качестве камеры наблюдения, сначала требуется приложение, которое заставляет ваш компьютер распознавать его как веб-камеру. Вы можете использовать то же программное обеспечение, которое вы использовали для своей веб-камеры, чтобы ваш смартфон работал как камера безопасности. Приложения, которые облегчают этот процесс, включают UGOlog, Dorgem и Mobiola.
Dorgem — Webcam
Подключите веб-камеру к компьютеру.Перейдите на домашнюю страницу Доргема. Скачайте и установите программу.
Следуйте инструкциям мастера установки и нажмите «Готово».
Откройте программу и щелкните вкладку «Выбор камеры». Выберите веб-камеру, которую вы будете использовать в качестве камеры наблюдения.
Щелкните «Предварительный просмотр», чтобы проверить размещение камеры. При необходимости отрегулируйте. Щелкните «Источник» и при необходимости отрегулируйте настройки камеры.
Щелкните «Параметры». При желании установите флажок «Использовать обнаружение движения».Нажмите «ОК».
Щелкните «Сохранить настройки». Отметьте «Файл» и нажмите «ОК».
Введите имя в поле «Имя» для события. Название может включать в себя комнату, в которой вы разместили веб-камеру, или цель ее размещения.
Установите флажок «Включить». Установите интервал, с которым вы хотите сохранять изображения, в поле «Интервал».
Щелкните прямоугольник с многоточием рядом с полем «Имя файла». Доргем представит вам диалоговое окно «Сохранить как». При вводе имени файла включите «% G% g» в имя файла, чтобы присвоить ему отметку времени.Нажмите «Сохранить», а затем «ОК». Нажмите «Закрыть».
Проверьте свои настройки, пройдя перед камерой. Откройте указанную вами папку для хранения данных и проверьте содержимое на точность. После просмотра содержимого при необходимости отрегулируйте камеру.
Смартфон
Подключите телефон к компьютеру через USB или Bluetooth.
Перейдите на домашнюю страницу Mobiola. Нажмите «Загрузить», чтобы получить пробную версию программного обеспечения, или «Купить», чтобы получить полную версию.
Выберите телефон, который вы будете использовать в качестве веб-камеры и камеры видеонаблюдения. По состоянию на декабрь 2011 года поддерживаемые телефоны включают Blackberry, iPhone, Windows Mobile Pocket PC, Symbian UIQ 3 и Symbian S60.
Нажмите кнопку «Сохранить», когда будет предложено запустить или сохранить «Mobiola WebCamera_for » на выбранном телефоне «_Desktop.zip». Замените «выбранный телефон» на имя телефона, выбранного на предыдущем шаге.
Щелкните «Открыть папку». Файл будет сжат и откроется в служебной программе сжатия на вашем компьютере.
Откройте приложение Mobiola. Вам будет представлено диалоговое окно мастера установки. Нажмите «Далее», примите условия использования, следуйте инструкциям и нажмите «Установить». Ваш смартфон теперь является веб-камерой.