Как подключиться к камере телефона через компьютер – Как за 5 минут превратить телефон в веб-камеру: 3 простых способа
Как настроить удаленное видеонаблюдение через Интернет, используя только ноутбук и смартфон — RUTERK.COM
Как-то, понадобилось мне организовать видеонаблюдение за своей квартирой, используя только подключенный к Интернету ноутбук с веб-камерой и смартфон. Необходимо было с помощью смартфона или браузера другого компьютера просто подключится к веб-камере, для наблюдения за происходящим в квартире.
Задача показалась мне не сложной и для начала я попробовал использовать программу по удаленному управлению операционной системы, чтобы включить веб-камеру ноутбука через Интернет.
Протестировав несколько программ по удаленному администрированию, я пришел к выводу, что они не совсем годятся при работе со смартфоном, так как приходится совершать слишком много нажатий на экран, для включения веб-камеры ноутбука, не говоря уже об отсутствии у некоторых программ версий под Android.
Для чего необходимо видеонаблюдение? На этот вопрос, все отвечают по-разному, кто-то наблюдает за больными родителями, детьми оставшимися дома одни, питомцами, а кто-то волнуется за сохранность имущества, квартиры, дома или дачи.
Решение задачи нашлось в Интернет, где я наткнулся, на сайт «Облачное видеонаблюдение через интернет от компании Ivideon«. Ознакомившись со много обещающей информацией на сайте, я легко и просто организовал для себя бесплатное удаленное видеонаблюдение с кучей дополнительных возможностей.
И вот теперь, я хочу поделится с вами, как шаг за шагом, зарегистрировать, установить и настроить программу для удаленного видеонаблюдения через Интернет.
1. Перейдите на сайт Ivideon и нажмите кнопку “Регистрация”.
2. Введите свой почтовый адрес и пароль, который необходимо придумать и запомнить, а затем установите птичку “Я принимаю” и нажмите кнопку “Зарегистрироваться”.
3. Сразу после регистрации вы попадете в свой аккаунт на сайте, где нажмите кнопку “ПОДКЛЮЧИТЬ КАМЕРУ ИЛИ DVR”, затем следуйте за мастером подключения камеры.
4. В диалоговом окне “Подключение камеры” выберите, щелкнув на “Встроенная или внешняя веб-камера” затем “Продолжить”, как только вы нажмете “Скачать для Windows”, откроется диалоговое окно для сохранения Ivideon Server (текущая версия файла IvideonServer_3.6.1_win32_setup.exe), нажмите кнопку “Сохранить”.
В зависимости от настроек браузера, файл может начать загружаться автоматически в папку по умолчанию!
1. Запустите установку программы Ivideon Server, щелкнув на загруженном файле IvideonServer_3.6.1_win32_setup.exe. Пройдите все этапы установки как на скриншотах, по окончании запуститься “Мастер настройки Ivideon Server”.
2. Пройдите все этапы настройки, просто нажимая кнопку “Далее” как показано на скриншотах. В окне Учетная запись Ivideon введите почтовый адрес, используемый вами при регистрации. Обратите особое внимание на устройства (веб-камеры), которые были обнаружены автоматически.
Вы всегда можете изменить все опции в настройках программы Ivideon Server, предварительно остановив её. Кстати программа может работать в скрытом режиме, без значка и уведомлений!
5. Нажав кнопку “Завершить” запустится программа Ivideon Server и откроется страница браузера “Вход в личный кабинет”. Если понадобится введите почтовый адрес и пароль, который вы указывали при регистрации на сайте.
Войдя в личный кабинет, вы обнаружите в разделе “Камеры” те устройства, которые были обнаружены автоматически при установке программы. Если программа Ivideon Server запущена (значок в панели задач зеленый), то в личном кабинете и на смартфоне вы увидите текущую видеотрансляцию онлайн.
Очень много различных опций по управлению и настройки веб-камеры в личном кабинете на сайте, которые могут оказаться полезными и востребованными.
Для установки приложения на смартфоне запустите Play Market, затем в поисковую строку введите “Видеонаблюдение Ivideon” и нажмите поиск.
Установите приложение, затем щелкните на иконке Ivideon, появившийся после установки на смартфоне, затем нажмите кнопку «Войти» и введите почтовый адрес и пароль установленный при регистрации и ещё раз нажмите кнопку «Войти».
Теперь Вы можете спокойно вести видеонаблюдение на вашем смартфоне. Все вопросы и проблемы возникающие у вас, можно разрешить воспользовавшись Центром помощи Ivideon.
Автор: Ruterk
26 августа 2018 г.
ruterk.com
приложения для Android и iOS
Просмотров: 54 570
Стремительное развитие интернет технологий предоставило широкие возможности для контроля происходящего на удаленных объектах.
Владелец может находиться за сотни километров от своего дома, но в то же время, контролировать все, что там происходит.
Этому способствуют современные системы видео наблюдения, которые можно заказать у специализированных компаний или сделать своими руками.
Систему наблюдения высокого качества можно легко создать, используя для этого цифровую IP камеру и Android устройство в виде обычного телефона или планшета.
Особенности видеонаблюдения посредством телефона
Видеонаблюдение через телефон Андроид является эффективным способом получить видео и аудио информацию о происходящем на контролируемом объекте.
Чтобы иметь возможность просматривать видеокартинку с объекта на своем Android устройстве, нужно чтобы на нем был настроен интернет, а также установлено соответствующее специализированное программное обеспечение.

Видеонаблюдение с помощью Р2Р технологий
С его помощью можно будет обрабатывать переданный по интернет каналу видеоконтент и отображать его на экране телефона или планшета.
Трансляцию с объекта может обеспечивать одна или несколько видеокамер – это может быть как уличная, так и внутренняя камера.
На сегодня может применяться несколько способов видеонаблюдения, используя для этого обычный смартфон:
- непосредственное прямое подключение мобильника к системе видеонаблюдения;
- с использованием специальных облачных сервисов;
- применение Р2Р технологий.
Первый вариант подойдет в тех случаях, когда используют только одну видеокамеру наблюдения. Два других способа подходят для использования большого числа камер.
В этом случае на Андроид устройство следует установить ряд приложений, которые будут выполнять роль специального плагина-клиента, обеспечивающего работу с большим количеством камер через видеорегистратор или облачный сервис. Роль видеорегистратора может выполнять обычный компьютер, в который установлена специальная плата видеозахвата.
Где можно применять?
Видеонаблюдение с помощью смартфона имеет широкое практическое применение.
Это связано с возможностями передачи в режиме реального времени видео и аудио на большие расстояния с целью контроля за происходящим на объекте.
Кроме этого, IP-камеры можно подсоединить к датчику движения. В таком случае можно будет просматривать происходящее на объекте в тот момент, когда там появится движущийся объект.

Видеонаблюдение за детьми через телефон
Среди основных направлений практического применения следует выделить:
- использование в роли видеоняни;
- удаленное слежение за безопасностью на объекте;
- удаленный просмотр изображения с видеоглазка;
- контроль за порядком периметра объекта, когда используется уличная видеокамера;
- скрытое наблюдение за объектом.
Важно отметить, что смартфон можно использовать не только в роли устройства, воспроизводящего на своем экране принятый с камеры видеосигнал, а и в роли видеокамеры. Встроенную камеру телефона можно задействовать в качестве устройства для съемки, а воспроизведение видео можно осуществлять на другом телефоне или на компьютере, используя для этого специальный Веб сервис.
Телефон как камера видеонаблюдения будет полезным в том случае, когда нужно быстро сделать систему видеонаблюдения своими руками, а IP-камеры нет в наличии.
На это потребуется минимум времени и финансовых затрат, а функции будут практически такие же, как и при использовании специальных цифровых камер.
Настройка IP камеры
Основным устройством, которое обеспечивает качественную видеокартинку, является IP камера.
Может использоваться разный тип подключения этих устройств к интернету – это может быть проводное подключение или Wi-Fi соединение.

Схема видеонаблюдения через телефон
Для последующей настройки камеры и подключения камеры к смартфону потребуется статический IP-адрес. Получить его можно в компании, которая специализируется на предоставления интернет услуг в регионе.
После того, как получен статический адрес для видеокамеры, в строке браузера нужно набрать его и будет получен доступ к трансляции видео, которая ведется с объекта.
В случае, если используется более одной камеры, нужно дополнительно установить маршрутизатор, через который будет реализовано подключение к сети интернет.
При получении у провайдера статических адресов также нужно позаботиться и о том, чтобы интернет канал обеспечивал нужную пропускную способность.
На одну камеру рекомендуется не менее 128 кБит/сек. Смотреть видео, в таком случае можно будет по статическому IP-адресу и номеру порта.
Что нужно для организации удаленного видеонаблюдения
Если для того, чтобы просматривать обстановку на объекте будет использован смартфон как камера видеонаблюдения, нужно скачать для мобильных устройств специальное приложение, установить и настроить его под себя.
Приложения для Android
Если смартфон работает под управлением операционной системы Андроид, оптимальным решением будет простая и очень функциональная программа IP Webcam.
Она превратит встроенную камеру Android устройства в эффективный инструмент для скрытого наблюдения. Она может использоваться как внутренняя, так и как уличная камера наблюдения.

Программа IP Webcam для удаленного видеонаблюдение через Андроид
В процессе настройки программы можно задавать:
- разрешение видео;
- качество;
- ориентацию картинки;
- возможность передачи звукового потока;
- запрет на переход в спящий режим смартфона;
- отключать оповещения.
Важно помнить, что чем выше выбираются параметры разрешения и качества съемки, тем большая нагрузки будет на процессор Android устройства, также будет использован больший трафик интернет канала. Нужно учитывать, что с передачей аудио могут возникать существенные задержки, которые могут составлять несколько секунд.
Опционально программа позволяет задавать логин и пароль, чтобы использовать дополнительные функции.
Также предоставляется возможность смены порта, через который подключались камеры, установленные на объекте.
После того, как все настройки выполнены, запускается запись видео и его трансляция в интернет сеть, используя беспроводный тип связи WiFi.
Чтобы получить доступ к видео, нужно в строке Internet-браузера ввести адрес и порт сервера, через который реализуется трансляция.
Приложения для iOS
Для устройств, которые работают под управлением iOS, предназначено специальное приложение Presence.
С помощью этой простой программки обычный сотовый можно превратить в высококачественную систему видеонаблюдения, которая может передавать видеокартинку и звук.
Имея под руками несколько iOS-устройств, можно снимать и принимать видео – первое устройство выполняет роль камеры и будет заниматься передачей видео, а второе подключается, как дисплей.
Передача и прием данных может происходить с использованием 3G или WiFi. Важно помнить, что мобильный канал связи не может обеспечивать доступ на достаточно высокой скорости, поэтому для лучшего качества картинки лучше просматривать видео, передаваемое посредством WiFi технологии.

Приложение Presence для видеонаблюдения через телефон под управлением iOS
Программа Presence позволит просматривать видео с двух камер устройства. Для переключения между ними достаточно одного касания.
Интерфейс программы отличается удобством использования и не требует особых инструкций для работы.
Приложение Presence также может поддерживать функцию Motion detection, с помощью которой активируется процесс записи при появлении в кадре подвижного объекта.
Программа в этом случае формирует видеоролик длительностью в 5 сек и отправляет его на e-mail пользователя. Также можно будет настроить и непрерывную запись с помощью цифровой Camera смартфона.
Заключение
Видеонаблюдение с телефона через интернет существенно расширяет возможности современного видеонаблюдения.
С его помощью можно всегда быть в курсе событий, которые происходят дома, используя для этого обычный мобильный телефон.
Важно то, что создать такие системы наблюдения можно самостоятельно, используя для этого подручные средства в виде современных смартфонов и специальные плагины, которые можно закачать через сеть Интернет.
Видео: Настройка видеонаблюдения для просмотра на смартфоне
bezopasnostin.ru
Android телефон как камера видеонаблюдения
  мобильные устройства | программы

Что должно получиться в итоге: бесплатная IP-камера для видеонаблюдения, посмотреть картинку с которой можно через Интернет, активируемая в том числе по движению в кадре, в одном из вариантов — сохраняющая отрывки с движением в облачном хранилище. См. также: Нестандартные способы использовать Android телефон или планшет.
Что потребуется: Android телефон (в общем-то и планшет тоже подойдет) подключенный по Wi-Fi (по 3G или LTE может не всегда работать), если предполагается постоянное использование — то подключение телефона к источнику питания, а также одно из приложений для функционирования IP-камеры.
IP Webcam
Первое из бесплатных приложений, которые можно выделить для превращения телефона в сетевую камеру для видеонаблюдения — IP Webcam.
Среди его преимуществ: трансляция по локальной сети и через Интернет, множество понятных настроек на русском языке, достойная система справки, встроенный датчик движения и сбор информации с сенсоров, защита паролем.
После запуска приложения откроется меню всех его настроек, в самом низу которого будет пункт «Запустить».

После запуска, на экране внизу отобразится адрес в локальной сети.

Введя этот адрес в адресную строку браузера на компьютере, ноутбуке или другом мобильном устройстве, подключенному к тому же Wi-Fi роутеру вы попадете на страницу, с которой можно:
- Просмотреть изображение с камеры (выберите один из пунктов в пункте «режим просмотра»).
- Прослушать аудио с камеры (аналогично, в режиме прослушивания).
- Снять фото или записать видео с камеры.
- Поменять камеру с основной на фронтальную.
- Скачать видео (по умолчанию они хранятся на самом телефоне) на компьютер или другое устройство (в разделе «Видеоархив»).

Однако всё это доступно лишь в том случае, если другое устройство подключено к той же локальной сети, что и сама камера. В случае, когда требуется доступ к видеонаблюдению через Интернет, вы можете:
- Использовать трансляцию Ivideon, реализованную в самом приложении (требуется регистрация бесплатного аккаунта в сервисе видеонаблюдения ivideon и включение соответствующего параметра в параметрах IP Webcam), после чего можно будет смотреть и на сайте Ivideon или с помощью их фирменного приложения, а также получать уведомления при регистрации движения в кадре.

- Организовав VPN-подключение к вашей локальной сети из Интернета.
Получить дополнительное представление о возможностях и функциях приложения вы можете, просто изучив его настройки: они на русском, понятны, в некоторых случаях снабжены подсказками: здесь присутствуют датчики движения и звука (и запись отрывков, когда эти датчики срабатывают), опции выключения экрана и автоматического запуска приложения, настройки качества передаваемого видео и не только.
В целом — отличное приложение для превращения Android телефона в IP-камеру, в опциях которого можно найти все, что нужно, и что немаловажно — со встроенными функциями доступа к трансляции через Интернет.
Скачать приложение IP Webcam можно из Play Маркет https://play.google.com/store/apps/details?id=com.pas.webcam
Видеонаблюдение с Android в Manything
На приложение Manything я наткнулся случайно, оно пока в версии БЕТА, на английском и более того, бесплатно доступна работа только с одной камерой (а платные тарифы подразумевают доступ одновременно к нескольким камерам из Android и iOS устройств). Но, одновременно с этим — функциональность у приложения отличная, а некоторые доступные функции, на мой взгляд, очень полезны.

После установки приложения Manything и бесплатной регистрации (кстати, на первый месяц включается платный тариф с возможностью работы 5 камер, а потом переходит на бесплатный), на главном экране приложения вы увидите два доступных пункта:
- Viewer — для просмотра данных с камер, в случае, если на данном устройстве приложение вы используете для доступа к изображению с них (будет отображаться список камер, для каждой доступна трансляция и доступ к сохраненным видео). Также в режиме Viewer можно менять настройки удаленной камеры.

- Camera — для использования Android устройства в качестве камеры видеонаблюдения.

После открытия пункта Camera, рекомендую зайти в настройки, где вы можете:
- Включить постоянную запись или запись по движению (Recording Mode)
- Включить запись фотографий вместо видео (Stills Mode)
- Настроить чувствительность датчика движения (Sensitivity Threshold) и зоны его срабатывания (Detection Zones), если какие-то области следует исключить.
- Включить отправку Push-уведомлений на устройства Android и iPhone при срабатывании датчика движения.

- Настроить качество видео и лимиты данных при использовании в мобильной сети.
- Настроить выключение и включение экрана (Screen Dimmer, по умолчанию зачем-то стоит «Bright on Movement» — включать подсветку при движении).

По завершении настроек, просто нажмите красную кнопку записи для включения работы камеры. Готово, видеонаблюдение включено и работает в соответствии с заданными настройками. При этом видео (полностью или отрывки при срабатывании датчиков) записываются в облако Manything, а доступ к нему можно получить либо через официальный сайт manything.com, либо с другого устройства, с установленным приложением при открытии его в режиме Viewer (просмотр).

На мой взгляд (если не говорить о возможности использования нескольких камер) сохранение в облако — главное преимущество сервиса: т.е. кто-либо не может просто забрать вашу самодельную IP-камеру, лишив вас возможности посмотреть, что происходило перед этим (из самого приложения удалить сохраненные фрагменты тоже нельзя).
Как было упомянуто, это пока не финальная версия приложения: например, в описании заявлено, что режим камеры для Android 6 пока не поддерживается. В своем тесте я использовал аппарат именно с этой ОС, в итоге — сохранение отрывков при срабатывании датчиков работает исправно, а вот просмотр в режиме реального времени работает частично (из мобильного приложения в режиме Viewer — работает, а через браузер — нет, причем проверял в различных браузерах, причины не понял).
Скачать Manything можно из App Store (для iOS) и в Play Маркет для Android здесь: https://play.google.com/store/apps/details?id=com.manything.manythingviewer
Конечно, это не все приложения подобного рода, но из того, что мне удалось найти бесплатного и функционального, с возможностью использования не только в локальной сети — только эти два приложения. Но, не исключаю, что какой-то из интересных вариантов я мог и упустить.
А вдруг и это будет интересно:
remontka.pro
Видеонаблюдение через мобильный телефон и смартфон — как подключиться к камерам и организовать удаленный просмотр через интернет

Начнем с того, что сегодня удаленное видеонаблюдение можно организовать через любое устройство, имеющее выход в интернет.
Мобильный телефон в этом плане исключением не является. Просмотр через телефон камер видеонаблюдения возможен в нескольких вариантах:
- непосредственное подключение к системе видеонаблюдения;
- просмотр с помощью облачного сервиса;
- использование Р2Р технологий.
Последние два способа требуют установки на мобильный телефон соответствующей программы-клиента.
Несмотря на очевидное удобство такого способа организации видеоконтроля, он имеет один существенный недостаток.
Поскольку сотовый телефон по определению является беспроводным устройством, то для доступа к камерам видеонаблюдения нам потребуется интернет типа 3G. Проблем с его подключением, конечно, возникнуть не должно, но для наших целей он может оказаться недостаточно быстр.
В этом вы можете убедиться сами, посетив страницу на которой описываются особенности видеонаблюдения через беспроводной интернет. Там же рассмотрены основные способы проводного подключения.
Кстати, указанный материал касается нашего первого варианта организации удаленного доступа через мобильное устройство (телефон или планшет). Для этих целей нам подойдет любая система, имеющая техническую возможность подключения к Глобальной сети.
В качестве объектовой части при этом могут использоваться аналоговые и сетевые (IP) камеры подключенные к видеорегистратору, компьютеру или видеосерверу.
Доступ к ним осуществляется через браузер телефона непосредственно через статический IP адрес или сервер DynDNS.
Правда, все это гладко в теории. На практике же просмотр, даже небольшой, например, на 4 камеры системы видеонаблюдения в режиме online невозможен. Определяется это уже упомянутой относительно небольшой пропускной способностью мобильного интернета.
РЕАЛЬНЫЕ СПОСОБЫ ВИДЕОНАБЛЮДЕНИЯ ЧЕРЕЗ МОБИЛЬНЫЙ ТЕЛЕФОН
Реально просматривать по мобильным каналам связи одновременно можно только одну камеру. Если в месте ее установки существует проводной интернет, то самым дешевым будет ее подключение к сети любым возможным способом (см. здесь), а потом организовать ее просмотр через телефон описанным ранее способом.
Для начинающего это может оказаться несколько сложным, так как требует выполнения значительного количества настроек — самой камеры, роутера и пр. Упростить этот процесс поможет использование облачного сервиса видеонаблюдения.
Более того, при этом провода могут и не понадобиться, если приобрести видеокамеру специально предназначенную для работы с «облаком» по беспроводным каналам. Таких предложений на современном рынке систем безопасности вполне достаточно.
Облачное видеонаблюдение хорошо еще тем, что имеет достаточно много дополнительных опций и возможностей, начиная от хранения видеоархива на стороне удаленного сервера и заканчивая наличием различных средств видео аналитики. Кроме того, доступ к такой системе возможен с любого устройства, имеющего выход в интернет.
Насчет чего не стоит обольщаться и на что можно рассчитывать.
Мегапиксельное разрешение при просмотре через мобильник вы вряд ли получите. Причина все та же — недостаточная для этих целей скорость беспроводной передачи данных.
Просмотр в режиме online. Начнем с того. что считать online видеонаблюдением. Будем здесь подразумевать режим просмотра со скоростью 25 кадров в секунду. Так вот, для того чтобы обеспечить приемлемое качество изображения возможно эту скорость придется уменьшить.
Стабильность работы. Скорость 3G интернета может меняться в зависимости от различных условий, например:
- скорости движения;
- загруженности каналов оператора;
- количества ретрансляторов в зоне действия вашей системы и пр.
Тем не менее, при использовании одной камеры видеонаблюдения, через мобильный телефон реально контролировать текущую обстановку дома, на даче или в квартире. Много не ждите, но реализация видеонаблюдения через телефон вполне возможна.
ВИДЕОНАБЛЮДЕНИЕ ЧЕРЕЗ СМАРТФОН
Организацию удаленного наблюдения через любой смартфон, например, Андроид можно реализовать в нескольких вариантах:
- использование устройства для удаленного просмотра видеокамер;
- наблюдение через камеру смартфона.
Предыдущий материал рассматривает как раз реализацию первого способа. Это вполне «серьезный» подход, позволяющий решать такие задачи как осуществление видеонаблюдение для частного дома с использованием телефона на различных типах телефонов: iPhone, iPad, Android.
Второй вариант интересует тех, кто хочет сэкономить на покупке камеры видеонаблюдения или любит экспериментировать с высокими технологиями.
В этом случае понадобится:
- любой смартфон, пусть разваливающийся, но рабочий;
- приложение для организации приема (передачи) изображения.
Обращаю ваше внимание, что приложения для просмотра видеонаблюдения бывают разными. Например, EyeLine Video Surveillance работает под Windows и поддерживает веб- и IP-камеры. Это ПО предназначено для построения относительно крупных систем и для обозначенной цели не интересно.
Хочу заметить, что сам не являюсь сторонником создания системы безопасности из подручных средств, но поинтересовался этим вопросом. Интернет пестрит предложением таких продуктов как:
- Alfred;
- Manything;
- IP Webcam;
- WardenCam.
По большому счету они мало чем отличаются друг от друга. Общий принцип здесь таков: на смартфон, который планируется использовать в качестве камеры видеонаблюдения устанавливается приложение, которое может осуществлять работу в режиме Р2Р (ссылку на статью с описанием этой технологии я давал выше).
Кроме того, производители подобного ПО стараются предусмотреть возможность работы с облачными сервисами видеонаблюдения. Это, безусловно, нужно и полезно.
Это главное что должно уметь любое приложение для организации удаленного видео доступа. Все остальные возможности типа детектора движения, ночного режима съемки и пр. – вторичны и выбираются пользователем в зависимости от стоящих задач.
На другой стороне может быть как андроид, так и планшет или десктопный компьютер – не суть важно. Важным представляется то, что мобильный телефон изначально не предназначен для работы в качестве камеры видеонаблюдения, а значит вам придется решать дополнительные проблемы.
Главной из них является обеспечение непрерывной работы на протяжении достаточно длительного времени. Аккумулятор смартфона разрядится очень быстро (не забывайте, что он помимо прочего будет работать и в сети Интернет). Подключение к зарядному устройству тоже является сомнительным вариантом.
Ни телефон, ни зарядка не предназначены для работы в таком режиме, поэтому с ними может случиться все что угодно.
Таким образом, видеонаблюдение через смартфон (Андроид или какой другой) по интернету с использованием его в качестве видеокамеры представляется сомнительным решением, как в плане надежности, так и безопасности эксплуатации.
* * *
© 2014-2019 г.г. Все права защищены.
Материалы сайта имеют ознакомительный характер и не могут использоваться в качестве руководящих и нормативных документов.
video-praktik.ru
Как сделать из Android-смартфона камеру слежения или радионяню
Во-первых, отмечу в качестве ликбеза, что IP камера позволяет подключаться удаленно с другого компьютера к камере смартфона и даже записывать все на видео. Удивительно, но подобные камеры стоят в маркетах примерно от 50$ (более-менее качественная модель). Но мы же всегда хотим сэкономить, а потому можно даже из старого ненужного Android-смартфона сделать нормальную IP камеру слежения. Нужно лишь установить специальное приложение и у вас в руках окажется простая камера безопасности. Таким же образом можно сделать из телефона радионяню.
Так что без дальнейших церемоний переходим к инструкции. Вам понадобится IP Webcam – бесплатное приложение, которое можно скачать в Google Play маркете. Для работы понадобится лишь Wi-Fi интернет.
Лучший выбор
IP Webcam работает лучше, если вы подключены не к мобильному интернету, а к Wi-Fi сети. Все это потому, что большинство мобильных операторов устанавливают ограничения на некоторые IP, в том числе и на сервис IP Webcam. Поэтому убедитесь, что вы подключились к доступному Wi-Fi интернету. После установки приложения и подключения, все компьютеры, смартфоны и телефоны в рамках одной сети получат доступ к видео через веб-браузер.
Настройка IP Webcam:
- 1. После того как вы установили приложение, запустите его. Вы увидите на экране окно программы с большим выбором настроек. Пока ничего тут не настраивайте, а прокрутите страницу настроек вниз, чтобы запустить сервер «Start server».

- 2. Итак, теперь ваш смартфон будет показывать видео на основную камеру. На экране телефона вы увидите строку с текстом, который будет выглядеть примерно так: «http://192.168.X.X:8080».

- 3. Этот IP-адрес вам нужно будет ввести в браузере на своем компьютере, другом смартфоне или планшете, но в рамках одной сети. Вы увидите в браузере интерфейс IP Webcam. Вы сразу получите доступ к видео и звуку, которое передается с вашего смартфона-сервера. Тут же можно немного поэкспериментировать в настройках – отключить или включить звук, видео и т.п., чтобы получить лучшее качество.

- 4. В окне браузера даже можно управлять камерой – увеличивать или уменьшать масштаб, регулировать экспозицию, если видео слишком яркое или наоборот слишком темное. Если видео плавно не отображается, то можно изменить видеопоток. Еще можно использовать опцию видеозаписи, если хочется сохранить видео – сохраняться оно будет непосредственно на сам телефон.

Если вы находитесь далеко от дома…
Технически сервис IP Webcam должен быть доступен с другой сети – через интернет. Однако это требует более глубоких знаний конфигурации сети – то есть среднестатистический пользователь может самостоятельно настроить соединение, но тут все зачастую зависит от интернет-провайдера, а также маршрутизатора у вас дома. Хорошая новость тут в том, что есть очень простое решение – используйте Chrome Remote Desktop (или другое популярное приложение для удаленного доступа – TeamViewer). Используя сервис Google, вы можете войти на свой домашний компьютер и просматривать видео с веб-камеры через веб-браузер. На самом деле этот способ вполне удобен и видео идет довольно гладко. Недостатком этого способа является необходимость постоянной работы домашнего компьютера.
Дополнительные советы:
- если вы собираетесь часто просматривать с помощью IP Webcam видео через камеру смартфона, то советуем приобрести для него широкоугольный объектив. Это даст вам широкий угол обзора в условиях ограниченного пространства.
- если вы знаете, как получить доступ к настройкам маршрутизатора, то лучше найти способ прописать постоянный IP адрес вашему смартфону, который будет работать в качестве камеры. Таким образом можно в любой момент откуда угодно заглянуть к себе домой.
- не можете подключиться? Видимо ваш брандмауэр или маршрутизатор вмешался в ваши планы. Проблема может быть любой, но зачастую лечится внесением в «белый» список IP адреса смартфона с IP Webcam.
- возможно, вам захочется добавить к вашему смартфоне с камерой безопасности возможности детектора движения, чтобы автоматически начиналась запись. Такой вариант тоже возможен, просто загляните в настройки IP Webcam.
Также подписывайтесь на наши страницы Вконтакте, Facebook или Twitter, чтобы первыми узнавать новости из мира Samsung и Android.
nanoreview.net
Превращаем смартфон в камеру видеонаблюдения
Если у вас дома имеется достаточно старый и ненужный смартфон, то не спешите его выбрасывать. Вполне возможно, он обретет новую жизнь. Например, такой аппарат можно превратить в полноценную камеру видеонаблюдения. В результате получится продвинутая IP-камера, через которую комфортно наблюдать за происходящим в квартире, когда вы находитесь на работе или в поездке.
Зачем нужен смартфон с функцией видеонаблюдения
Жизнь непредсказуема, поэтому нужно быть готовым к любому её повороту. И иногда возникают ситуации, когда скрытая камера могла бы серьезным образом помочь. Как раз для этого предлагаем сделать из смартфона удаленную IP-камеру:
- Приготовление пищи. Пользователь находится в жилой комнате и не может следить за процессом приготовления блюда на кухне;
- Функция радионяни. Вам срочно нужно отлучиться, а малыш остаётся дома один;
- Охрана. Отличный способ обезопасить своё жилище от злоумышленников во время своего отсутствия;
- Скрытое наблюдение за людьми.
Конечно, некоторые могут посчитать, что гораздо проще купить камеру для наблюдения. Но в этом случае вам придется выложить действительно солидную сумму, ведь подобные устройства, определенно, стоят недешево. А вот при использовании обыкновенного смартфона никаких финансовых потерь вообще не будет. И это является неоспоримым плюсом такого способа – чудесное превращение одного гаджета в другой.
Что нам понадобится
Конечно, необходим сам смартфон с Android или iOS. Он может быть любого года выпуска. Не играет роли и бренд. Главное, чтобы телефон хотя бы включался. Теперь нам нужно воспользоваться специальными программами, которые с легкостью скачиваются через встроенные цифровые магазины. С их помощью осуществляется прямая трансляция звука и картинки непосредственно с камеры самого смартфона на какое-либо стороннее устройство. При желании полученное видео можно сохранить в облачном сервисе для последующего просмотра отснятого материала.
Ещё одной немаловажной функцией данных приложений является возможность отслеживать любые движения возле камеры. Для этого используются уведомления, предупреждающие пользователя о таких ситуациях.
Настройка происходит следующим образом:
- Устанавливаем программу на смартфон, с которого вы планируете вести наблюдение, а также на аппарат, который будет принимать видеосигнал;
- Оба устройства должны быть привязаны к единому аккаунту;
- Включаем режим наблюдения на смартфоне;
- В любой момент подключаемся к камере смартфона через второй аппарат.
Какие сложности существуют
Стоит отметить, что у данного способа «превращения» существуют и свои «побочные эффекты». Так, никто не может гарантировать, что передаваемый сигнал будет стабильным и качественным. При этом смартфон способен банально зависнуть, что приведёт к временному обрыву или полной потере сигнала. Если телефон не подключить к электрической розетке, то он достаточно быстро разрядится. Поэтому крайне желательно найти поблизости от места размещения гаджета электричество либо подключить портативный аккумулятор.
Не всегда корректно работают и датчики движения, которые могут ограничить доступный функционал. Что касается качества передаваемого сигнала, то оно во многом зависит от состояния беспроводных сетей, а также от нагрузки на сервер. Все это вас не пугает? Тогда смело можете создавать камеру видеонаблюдения своими руками!
Лучшие приложения для трансформации смартфона в IP-камеру
Alfred
Alfred – простая и универсальная программа, которая сделает из вашего телефона настоящую камеру видеонаблюдения. Приложение обладает приятным и лаконичным интерфейсом, а также интуитивно понятным управлением. Если возникнет необходимость, то есть возможность открыть доступ к наблюдению для своих друзей. Пусть приложение и не может похвастаться функцией безостановочной записи видеоматериалов, но в состоянии сохранять небольшие ролики с движениями в кадре.
В платной версии можно свободно выбирать любое доступное качество изображения, а также получать дополнительное место в облачном хранилище. Примечательно, что пользователь в состоянии поворачивать картинку и активировать светодиодную вспышку. Режим монитора предлагает целый ряд интересных функций. К примеру, можно удаленно запросить информацию о сети Wi-Fi, уровне зарядки аккумулятора, обрывах связи и так далее. Можно активировать «ночное видение», когда изображение становится черно-белым. Как видно, Alfred обладает достаточно неплохим функционалом.
Здесь вы можете найти ссылку на программу для Android, а тут – для iOS.
Manything
Приложение Manything позволяет осуществлять мониторинг звуков и движений с возможностью программирования отдельных функций. Благодаря этому вы можете сделать так, чтобы программа начинала автоматическую запись в момент выхода вашего из дома. Это дает возможность гибко настраивать самые разные параметры при помощи встроенных в смартфон датчиков.
В платной версии предусмотрена возможность подключать большое количество камер, а также записывать видео в облачное хранилище. К сожалению, на некоторых устройствах присутствует минимальная задержка (на 1 или 2 секунды) передачи сигнала.
Ссылка на программу для Android находится тут, для iOS – здесь.
WardenCam
Многие пользователи выбирают WardenCam именно за высочайшее качество видеосигнала. Причем речь идёт о бесплатной версии, тогда как конкуренты предлагают аналогичное качество за отдельную плату. Все записи удобно хранятся в «облаках» на Dropbox или Google Диске. При помощи встроенного планировщика можно составить расписание включения и выключения камеры. Что касается старта записи видео, то это происходит в момент осуществления какого-либо движения в кадре. При этом есть и ручная активация режима. Бесплатная версия страдает обилием рекламы, но это легко решается покупкой программы.
Ссылки для Android и iOS.
IP Webcam
Большое количество всевозможных настроек на фоне аналогичных приложений выделяет IP Webcam. Интерфейс состоит из обычного меню, где присутствуют различные настройки. Можно регулировать не только качество видео, но и его битрейт. Имеется тесная интеграция с разными сервисами и утилитами. Сохраненные ролики оказываются в памяти устройства. Конечно же, возможна и полноценная онлайн-трансляция.
Здесь находится ссылка для Android.
www.kv.by
Видеонаблюдение через телефон: независимый обзор WiFiGid
И так сегодня статья у нас достаточно интересная. Сегодня мы поговорим, про то, как сделать видеонаблюдение через телефон. Оказывается, можно почти любой телефон использовать как обычную камеру видео наблюдения. Но мы будем использовать именно смартфон с операционной системой Android. При этом камеру установить достаточно сложно, да и она будет привлекать внимание. А вот если использовать старенький мобильник, то никто даже не заподозрит слежку.
Инструкция
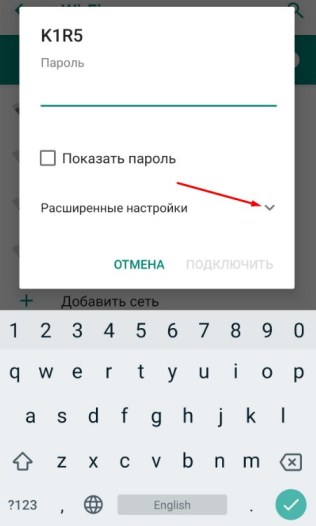
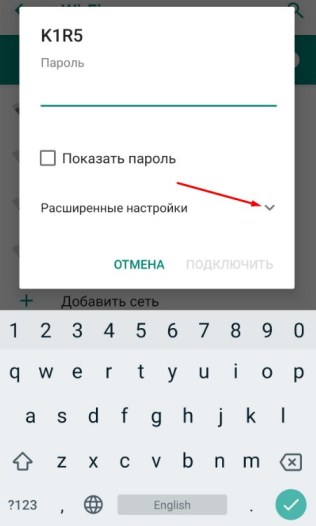
- В первую очередь нужно задать статический IP адрес вашего телефона. Это делается достаточно просто. Подключитесь к домашней вай-фай сети. Далее нажимаем по этой сети и выбираем «Расширенные настройки».
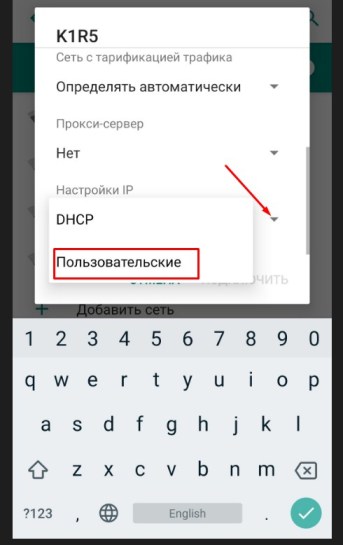
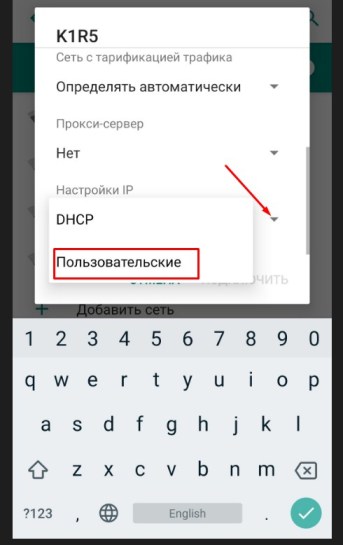
- В разделе «Настройки IP» нажимаем «Пользовательские».
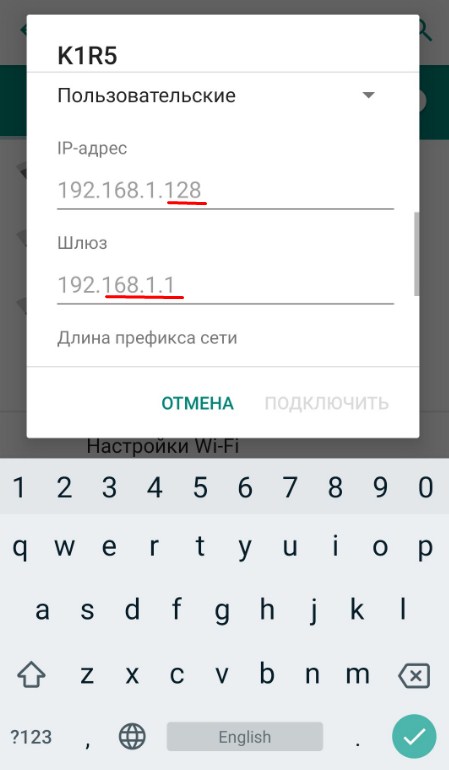
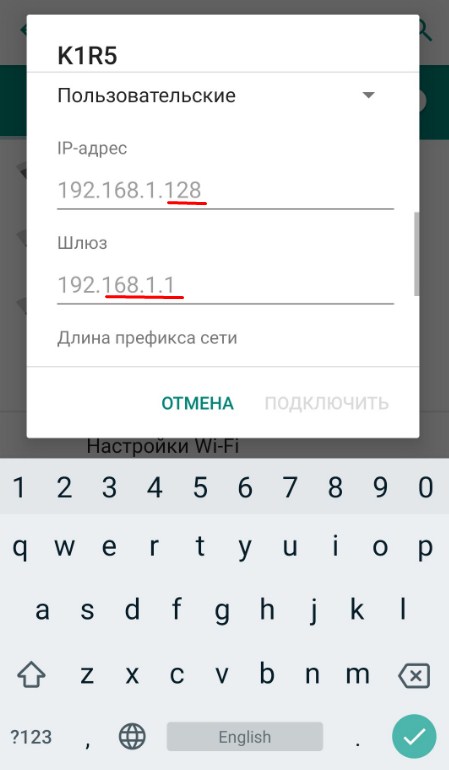
- Теперь очень внимательно. Первые 3 цифры должны быть как у IP адреса вашего роутера. Его можно посмотреть на этикетке под корпусом или в командной строке компьютера (ноутбука), прописав команду «ipconfig» (адрес будет в строке – адрес шлюза). Последнюю цифру можете поставить любую в диапазоне от 10 до 254. В строке шлюз – прописываем IP роутера.
- Теперь скачиваем и устанавливаем программу под названием IP Webcam с Google Play.


- Интерфейс программы достаточно простой. Вы также можете настроить качество видео, включить или отключить звук. В первую очередь советую установить логин и пароль, которые будут использоваться для подключения. Порт установлен по умолчанию, но если вы его уже где-то используете, можете поменять. Советую установить галочку, чтобы не приходили уведомления о работе программы.
- Теперь запускаем программу. Вы сразу же увидите на экране IP адрес и порт, по которому можно подключиться, но правда только с локальной сети. Для этого можно воспользоваться любым браузером.
Но как подключиться к камере с телефона с любой точки мира через интернет? Тут может возникнуть проблема, так в этом случае нужно, чтобы ваш провайдер предоставлял вам «белый адрес», по-другому статический IP. Ведь если он поменяется – то вы не сможете попасть на свой роутер. Такое происходит в случае «серого» или динамического «айпи».
Если у вас белый статический адрес, то вам нужно пробросить порты именно на телефон. Об этом уже писал мой коллега Хомяк тут. Также вы можете использовать DDNS. Все настройки нужно производить через Web-интерфейс домашнего маршрутизатора.
Пару советов
Ещё отличный способ видеонаблюдения — это использовать обычную web-камеру. К слову, её можно засунуть почти везде, даже в маленькую плюшевую игрушку. Статью по этому поводу я уже писал и её вы можете прочесть тут.
Но нужно понимать, что подобные способы — это «костыли» и ничего общего с полноценным наблюдением не имеют. Если у вас дома есть маленькие дети, за которыми вы хотите присматривать, то лучше всего купить полноценную IP-камеру. Самое сложное при использовании подобного устройства — это установка. Настраивается она аналогично, как и другие устройства:
- Прописываем статический адрес у камеры;
- Пробрасываем порты на роутере;
- Подключаемся извне.
Во-первых, качество съёмки у подобной камеры будет лучше. Также вы сможете смотреть за квартирой со смартфона, планшета или даже телевизора с любой точки Земли, где есть доступ к глобальной сети. Причем подобные видеокамеры стоят не так уж и дорого. Но для начала можете потренироваться и установить онлайн-слежку через Веб-камеру или телефон.
wifigid.ru







