Как подключиться к веб камере через телефон: Как подглядывать за человеком через вебкамеру на компьютере или ноутбуке. Как подключиться к чужой веб камере через интернет сеть удаленно – Делаем веб-камеру из смартфона | Мобильная электроника | Блог
Делаем веб-камеру из смартфона | Мобильная электроника | Блог
Обладатели гаджетов даже не осознают, насколько функциональным устройством они обладают. Сегодня мы поговорим об одной из мультимедийных возможностей.
С помощью смартфона можно заменить обычную веб-камеру, тем самым решить проблему ее отсутствия или выхода из строя. Камеру смартфона в таких случаях можно использовать для:
- удаленного видеонаблюдения;
- видеозвонков;
- в качестве основной или дополнительной камеры для интернет-трансляции.
Для настройки понадобится минимум времени и навыков. Процесс подключения хорошо автоматизирован и будет под силу рядовому пользователю.

Существует несколько способов подключения. Для разных методов вам понадобятся USB-кабель, Wi-Fi-сеть и приложения для сопряжения камеры телефона и ПК. Разберемся с каждым способом отдельно для платформ Android и iOS.
Android-устройства
Какие приложения можно использовать на базе Android? Мы подобрали несколько актуальных и безотказных вариантов:
DroidCam X устанавливается на смартфон или планшет (необходимо скачать и инсталлировать одноименный клиент для Windows). Передает звук и картинку, поддерживает подключение через провод или Wi-Fi. Предоставляет IP-доступ к камере.
IP Webcam – специализированное приложение для организации видеонаблюдения с помощью смартфона. Для использования смартфона в качестве веб-камеры нужно установить на ПК программу IP Camera Adapter. Смотреть видеопоток можно через браузер или плеер VLC.
EpocCam – автоматическое сопряжение устройств (установка софта на гаджете и ПК), простой функционал без излишеств.
Подключение через Wi-Fi
Рассмотрим пример беспроводного подключения с помощью программы DroidCam X. Это один самых проверенных и универсальных вариантов соединения любого гаджета на базе Android. Итак, следуем пошаговой инструкции:
- Запустить приложение DroidCam на смартфоне. Если приложение запросит права на доступ к камере и интернет-подключению, то следует разрешить данное действие.
- Установить клиент DroidCam на ПК.
- В программе на компьютере выбрать иконку подключения через Wi-Fi. На главном экране приложения на смартфоне появится IP-адрес камеры вашего телефона (Browser IP Cam Access).
- В строке Device IP на ПК вписать адрес камеры и отметить чекбоксами параметры Audio и Video, чтобы вещать звук и видеопоток. Нажать Start.
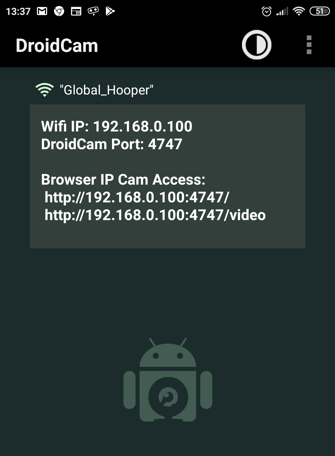
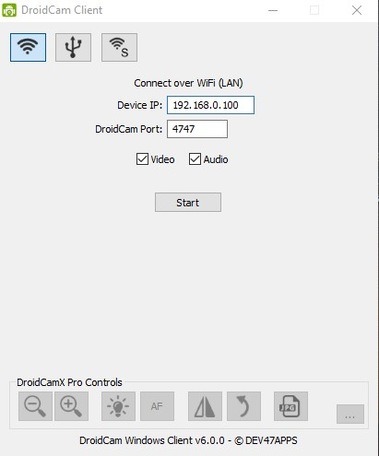
Можно использовать и более простой способ, где не нужно заморачиваться с IP-адресами и настраивать какие-либо параметры. С помощью приложения EpocCam можно добиться автоматического сопряжения ПК и камеры смартфона/планшета. Это очень удобно, когда вам нужна веб-камера здесь и сейчас.
Достаточно установить приложение EpocCam на телефон и соответствующий клиент на компьютер. Затем происходит настоящая «магия». Запустите обе программы, и вы увидите, как подключение устройств произойдёт автоматически!
Проводное подключение
Подключение через USB может потребовать некоторых затрат нервных клеток. Применяйте этот способ только когда у вас нет интернета на телефоне или компьютере т.к. здесь придется повозиться с включением режима откладки на смартфоне. Также нам понадобится кабель micro USB или Type-C.
Пример подключения рассмотрим на примере DroidCam X. Далее следуем пошаговому руководству.
- Подключить смартфон к ПК с помощью кабеля.
- Запустить приложение DroidCam на смартфоне.
- Установить клиент DroidCam на ПК
- Включить режим «Отладка по USB» для стабильной работы. Сделать это можно в меню «Для разработчиков». Находим его по пути: «Настройки» — «О телефоне» — «Номер сборки». Далее необходимо 7 раз «тапнуть» по пункту «Номер сборки», после чего откроется «Меню Разработчика». Находим строку с режимом отладки и активируем его. Здесь вы можете найти подробные инструкции о включении этой и других стандартных настроек на телефонах Android.
- В программе на компьютере выбрать иконку подключения через USB.
- Поставить галочки напротив Audio и Video и нажать Start.
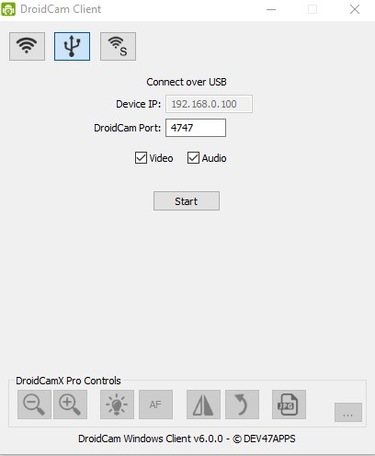
После нажатия кнопки Start на экране появится видеопоток с камеры. В дальнейшем вы можете использовать камеру по любому назначению, выбирая ее среди списка доступных устройств в других программах на компьютере.
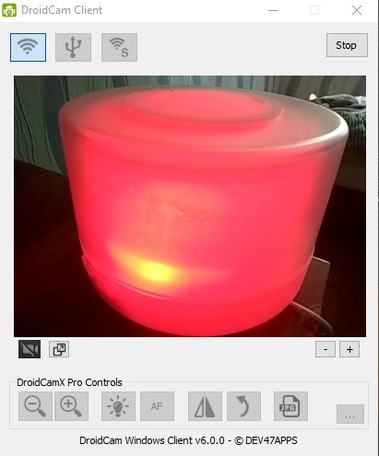
IOS-устройства
Алгоритм подключения iOS-устройств будет приблизительно таким же, как и в случае c девайсами на Android. Меняется только набор программного обеспечения. Следующие приложения получили наибольшее количество положительных отзывов среди обладателей «яблочных» аппаратов:
- iVCam – автоматическое сопряжение ПК и гаджета без возни с IP-адресами, есть выбор ориентации экрана, разрешения и частоты кадров, требуется установка клиента на ПК;
- EpocCam – предлагает те же минимальные функции, что и для Android-версии. Есть возможность использовать любую камеру гаджета. Требуется установка клиента на ПК. Автоматическое сопряжение;
- iCam – дает возможность записи трансляции в облако. Просмотр потока через браузер. Позволяет изменять яркость и контрастность видео, использовать вспышку. Дополнительное ПО для установки на компьютер не требуется.
Подключение через Wi-Fi
iVCam – простой и в то же время гибкий способ подключения. Именно это приложение мы взяли за основу пошаговой инструкции с четырьмя элементарными этапами.
- Установить iVCam на iOS-устройство из магазина приложений iTunes.
- Запустить приложение, и включить возможность передачи звука в настройках. Если приложение запросит права на доступ к камере и интернет-подключению, то нужно разрешить данное действие.
- Скачать и установить клиент iVCam на ПК
- Запустить клиент на компьютере, и подождать пока оба устройства будут сопряжены.
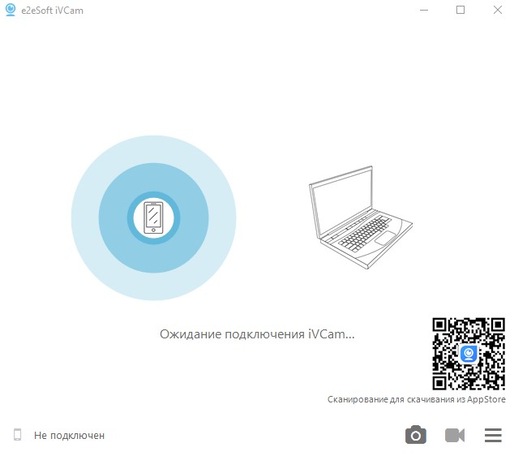
Проводное подключение
Подключение через кабель осуществляется почти в таком же порядке, как и при беспроводном подключении. Разница заключается лишь в том, что сначала нужно подключить ваш iPhone или iPad к компьютеру. В этот раз обойдемся без танцев с бубном вокруг отладки, за что можно поблагодарить экосистему Apple. Затем следуем тем же самым шагам, что и при Wi-Fi-подключении:
- Установить iVCam на iOS-устройство из магазина приложений iTunes.
- Запустить приложение, и включить возможность передачи звука в настройках. Если приложение запросит права на доступ к камере и интернет-подключению, то нужно разрешить данное действие.
- Скачать и установить клиент iVCam на ПК
- Запустить клиент на компьютере, и подождать пока оба устройства будут сопряжены.
Если компьютер на базе Mac и Ubuntu
Пользователи Mac также могут использовать устройство на базе iOS или Android в качестве штатной веб-камеры. Скачивайте приложение и клиент EpocCam для обеих платформ. Для подключения iOS-гаджета к Mac можно также использовать iCam.

А как быть пользователям Ubuntu и других Linux-систем? Для таковых есть единственное решение на базе Droidcam. Скачайте Linux-версию Droidcam и установите с помощью специальных команд.
Как подключиться к камере ноутбука через интернет
Интернет дает нам фактически безграничные возможности общения, а также поиска информации. При помощи сети при наличии веб-камеры можно обеспечить своему дому дополнительную безопасность, если знать, как подключиться к ноутбуку через Интернет. Для этого вам обязательно понадобится специальное ПО.
Что нужно, чтобы подключиться к веб-камере удаленно
Чтобы наблюдать через веб-камеру своего ноутбука за квартирой во время своего отсутствия, нужно знать IP устройства, а также найти нужное программное обеспечение, выбрать которое нужно исходя из функционала ПО, которое вам нужно.
Незаметно подключиться к веб-камере своего ПК или ноутбука через интернет можно для разных целей:
- Если вы оставляете дома детей, при этом хотите следить, все ли в порядке.
- Если вы наняли подрядчиков выполнять ремонт под ключ, но хотите проследить, качественно ли они выполняют свою работу.
- Если вы хотите на первых порах посмотреть, как выполняет свою работу домработница или детская няня.
- Если вы попросту завели собаку или кота, поэтому хотите проследить, все ли в порядке с вашим питомцем, пока вы на работе.
Обратите внимание, что вы также можете подключаться к нескольким веб-камерам, если это необходимо, например, на предприятии или на производстве. Чтобы связать все устройства, при этом получить к ним удаленный доступ, лучше всего обратить к специалисту. Важно, чтобы сотрудники знали о наблюдении, иначе на вас могут подать в суд.
Популярными программами, осуществляющими удаленное подключение к веб-камере, являются DigiCams, Webcam XP PRO и другие. Помимо этого, вы можете воспользоваться программами, которые позволят подключиться к своей веб-камере со смартфона. Это удобно, если вы надолго уехали, при этом хотите попросту следить за своей квартирой. Примером утилиты для работы с веб-камерой со смартфона является GPPRemoteViewer.


Ivideon Server
Ivideon Server – это сервер облачного видеонаблюдения, который позволяет организовать защищенную систему видеонаблюдения любого масштаба. Данное ПО позволит как управлять съемкой с веб-камеры дома, чтобы, например, наблюдать за домашним питомцем, так и настроить работу с сетью веб-камер в крупных торговых сетях и т.д.
Подключаемся к камере при помощи Ivideon Server, используя пошаговую инструкцию и полезные советы:
- Установите программу.
- В свойствах видеоустройства выберите «Остановить трансляцию», чтобы настроить детекторы.
- Задайте параметры детекторов звука и движения, выставьте «мертвую» зону, в которой движение не будет фиксироваться камерой (при необходимости).


Чем выше чувствительность детекторов, тем более четко будет реагировать камера на любые движения. Если выставить высокую чувствительность, то детекторы среагируют даже на движение штор, а вот при минимальных показателях чувствительности датчик сработает только, если в комнате будет человек.
Ivideon Server позволяет гибко настроить график ведения записи. Например, с помощью ПО можно включить камеру в четко назначенное время, вести съемку ежедневно в определенный срок или же начать запись только при срабатывании детекторов.


В настройках можно выставить параметры так, чтобы Ivideon Server включался, даже если вы еще не вошли в систему ПО. Для этого выберите параметр «Установить как службу», когда будете устанавливать программу. Утилита сама найдет камеру и микрофон и предложит вам начать их использование.
После всех настроек смотреть видео через интернет можно будет в своем личном кабинете, при этом ни серверу, ни разработчикам Ivideon Server ваши личные видео не будут доступны, если вы не выставите его в общий доступ. Также наблюдать за видео с веб-камеры можно со смартфона, для этого нужно скачать дополнительную утилиту прямо на сайте Ivideon.


Полезный совет! Никогда не открывайте письма с подозрительными вложениями и не переходите по непроверенным ссылкам, ведь в таком случае на ваш ПК может незаметно загрузиться программа слежения через веб-камеру. Также подберите подходящий антивирус, чтобы сразу удалять такие программы.
Вы можете выбрать любое подходящее по функционалу ПО, чтобы подключаться к ноутбуку и наблюдать за своим домом в свое отсутствие. Для этого нужен лишь доступ в интернет и проверенные приложения, которые вы сможете использовать безопасно.
Скрытое Онлайн Видеонаблюдение Через Телефон За 9 Шагов
Приветствую читателей блога!
Сегодняшний урок про онлайн видеонаблюдение через телефон будет настоящим пособием для начинающих разведчиков! Ведь в нем я расскажу и покажу, каким образом можно превратить абсолютно любой телефон на базе операционной системы Android, имеющий простенькую камеру, в самую настоящую IP камеру видеонаблюдения, к которой можно будет подключиться из интернета и наблюдать, что происходит дома или в рабочем кабинете. Вы легко сможете незаметно оставить его на полке или в шкафчике и он будет скрытно следить за всем происходящим в помещении.

Удобство использования телефона как камеры видеонаблюдения в том, что не надо покупать никаких мини камер, стоящих большие деньги – сгодится самый простой старый и не используемый Андроид-смартфон, на который никто даже и не подумает, что он ведет слежку.
Онлайн видеонаблюдение с телефона через программу IP WebCam
Приступим! Для того, чтобы сделать из телефона видеонаблюдение, потребуется работа wifi-роутера, подключенного к интернету.
- Далее потребуется подключить телефон к беспроводной сети и задать для него статический IP адрес. Как это сделать подробно описано тут.
- После этого заходим в настройки роутера и также указываем, что для телефона будет работать статический IP.
- Все это мы уже проходили, а теперь самое интересное – заходим в телефоне в Play Market и устанавливаем программу IP Webcam.

- Запускаем ее. Откроется окно настроек – здесь вы можете сами детально покопаться в качестве видео, разрешении и других параметрах. Нас же интересует два из них – логин/пароль и порт. Если хотите обеспечить защиту для подключения к видеонаблюдению с выводом на телефон, то установите пароль, в ином случае, зная IP и порт любой сможет к нему подключиться.
- Порт же нужен нам именно для соединения с камерой смартфона. По умолчанию здесь прописан “8080”, но если вы уже в своей локальной сети где-то его использовали (например, для торрента или игры), то поменяйте его на другое значение.
- Для того, чтобы даже найдя телефон никто не мог понять, что из него сделали камеру видеонаблюдения, установите галочку на пункте “Отключить оповещение”.

- Также оставьте уже установленный флажок на значении “Запретить переход в спящий режим”, чтобы во время работы телефон не “заснул”. После этого прокручиваем страницу настроек в самый низ и жмем “Запустить”. Перед нами откроется такая картинка.

Это изображение с камеры телефона, а красным я подчеркнул адрес, по которому можно зайти в ее просмотр из локальной сети. Но этим мы не ограничимся – ведь мы хотим вести скрытое наблюдение из любой точки земного шара. А для этого понадобится проделать еще кое-что.
Просмотр видеонаблюдение через телефон из интернета?
Для того, чтобы вести просмотр видеонаблюдения через телефон из интернета с абсолютного любого компьютера, который к нему подключен, при запросе из внешней сети интернет к локальной сети нас перекидывало не на роутер, который физически к этому интернету подключен, а именно на камеру телефона, нужно будет пробросить порт, на котором работает программа IP Webcam, то есть у меня это порт “8080”, на внутренний IP телефона, то есть у меня на 192.168.1.88. Как это сделать подробно рассказано в статье про проброс портов и в инструкции про полноценную систему видеонаблюдения с регистратором.
И, наконец, зарегистрироваться в сервисе DDNS для того, чтобы к нашему постоянно меняющемуся динамическому IP адресу в интернете (только одно “НО” – он должен быть белым), который присваивает провайдер при каждом подключении, постоянно преобразовывался в одно и то же неизменное доменное имя. Как это сделать я также рассказывал в статьях про систему видеонаблюдения и в статье про домашний FTP-сервер.
Зайдя по зарегистрированному в DDNS доменному имени 3го уровня вы точно также попадете на страницу просмотра изображения с камеры телефона, которая называется “Сервис камеры смартфона”.

Вариантов просмотра много, но самый простой и доступный – непосредственно из браузера. Хотя написано, что не все это поддерживают, на самом деле это касается скорее долбанного Internet Explorer’а. В Google Chrome и Firefox я проверял – все работает, как надо.
После клика на эту ссылку откроется страница с той же картинкой, которую мы видели на экране телефона.

Чтобы открыть панель управления мини камерой скрытого беспроводного видеонаблюдения, нажмите на кнопку над изображением. А для передачи звука – на кнопку внизу.
Вот такая шпионская штучка получилась – осталось только расположить телефон незаметно и подключить его к электросети или другому источнику питания, чтобы в самый неподходящий момент он не выключился.
Настройка телефона-камеры для скрытого наблюдения через интернет по Скайпу
Продолжить рассказ о способах вести скрытое видео наблюдение через интернет при помощи своего мобильного телефона я бы хотел, рассмотрев самый простой и универсальный для любого телефона, компьютера или планшета – через программу Skype.
Во-первых, устанавливаем Skype на тот телефон, камеру которого будем использовать для скрытого видеонаблюдения. Желательно, чтобы он был небольших размеров, чтобы его легко было спрятать где-то в шкафу или на книжной полке, чтобы скрытно наблюдать за комнатой или офисом. Скачиваем на него скайп из Play Market или AppStore в зависимости от того, на какой ОС работает телефон. После чего запускаем программу, регистрируем новую учетную запись и заходим в настройки.
Здесь нам необходимо будет выставить три значения:
- Принимать звонки от кого угодно

- Поставить флажок на пункт “Принимать звонки авто” для того, чтобы сразу при прозвоне на телефон включалась видеотрансляция.

- И то же самое на “Отображать видеозвонок”
Также можно дополнительно поставить низкое качество видео для того, чтобы при плохой связи, например, если вы будете вести наблюдение через мобильный интернет.
Да, и конечно же телефон должен иметь постоянный доступ к интернету – по WiFi или через мобильную сеть.
Сохраняем все настройки и переходим к планшету или компьютеру, с которого будет вестись скрытое видео наблюдение. На него также установим Скайп и авторизуемся под другой учетной записью.
Заходим в поиск и находим того пользователя, под которым мы авторизовались на первом телефоне.

Открываем страничку этого пользователя и кликаем на кнопку “Видеозвонок”

Первый телефон с камерой автоматически примет наш вызов и мы сможем наблюдать ту картинку, которую показывает фронтальная камера телефона.

Многие спрашивают, почему это видеонаблюдение скрытое? Разумеется, наблюдать за тем, кто этим телефоном пользуется, не получится. Но его можно спрятать в каком-то малозаметном месте и в нужное время подключиться и следить за объектом. Пользуйтесь, но не нарушайте законов! 
Лучшие предложения
Александр / автор статьи
Специалист по беспроводным сетям, компьютерной технике и системам видеонаблюдения. Выпускник образовательного центра при МГТУ им. Баумана в Москве. Автор видеокурса «Все секреты Wi-Fi»
Задать вопрос
пошаговое описание, рекомендации и особенности
На сегодняшний день технический прогресс дошел до такого уровня, что порой так и хочется поиграть в бога. Конечно, создавать людей у нас пока не получается, но вот взаимодействовать с единицами техники вполне возможно. В данной статье будут рассмотрены теоретические возможности подключения к различным веб-камерам. Обратите внимание, что содержимое данной статьи носит исключительно ознакомительный характер, поэтому помните, что вторжение в личное пространство другого человека, тем более таким способом, наказывается по закону.
Общая информация
Много людей опасается, что встроенная в их ноутбуки или подсоединённая к компьютеру камера может подглядывать и подслушивать. Следует отметить, что не зря. Причем это могут делать не только они, но и мобильные устройства, телевизоры и даже бытовые приборы вроде утюгов (с ними был несколько лет назад скандал в РФ). И сейчас мы рассмотрим, как подключиться к чужой веб-камере.

Выбираем инструмент
Необходимые средства может представить четвертая версия .NET Framework и VS2010. Также для подключения подойдут технологии DirectDraw и MSDN. Но для решения задачи в рамках статьи основное внимание будет уделено технологии Video For Windows (VFW). При этом широко используются WinAPI функции. Конечно, это не все доступные технологии, с помощью которых можно получить доступ к камере. Но они являются наиболее проработанными и совершенными из широкоизвестных и доступных людям.
Начинаем
Так как подключиться к чужой веб-камере? Первоначально следует учитывать, что у устройства может быть несколько аппаратов для фиксации изображения и звука. Поэтому следует позаботиться о возможности выбора инструмента, с которым будет вестись работа. Чтобы решить эту задачу, мы используем функцию capGetDriverDescription().

Она может принять пять параметров:
- wDriverIndex – это индекс драйвера видеозахвата. Он может принимать значения от нуля до девяти.
- lpszName – параметр указывает на буфер, где содержится соответствующее имя драйвера.
- cbName используется для указания размера в байтах буфера lpszName.
- lpszVer содержит указатель на буфер, где можно найти описание определённого драйвера.
- cbVer – это размер в байтах буфера, где хранится описание драйвера.
Как подключиться к чужой веб-камере? Ipb image может выдать активацию камеры. Поэтому необходимо поработать и над этим. Можно, конечно, здесь написать небольшой код, позволяющий подключиться и контролировать работу устройства, но поскольку это вторжение в личную жизнь, то будет представлено только описание. Для создания необходимой программы можно использовать C#.

При работе необходимо указывать имя функции, что подключается, а также написать имя DLL, где она определена. Для компоновки всех отдельных наработок следует использовать класс.
Что нужно делать потом?
Продолжаем выяснять, как подключиться к веб-камере чужого компьютера. Специалисту код может показаться очень простым в реализации. Что же нужно делать? Выше писалось о первом параметре функции capGetDriverDescription(), который может приобретать значение от нуля до девяти. Поэтому следует запустить цикл, который будет целенаправленно работать в этом диапазоне для поиска нужно значения. Итак, список устройств у нас есть. Теперь нужно позаботиться о передаче видеопотока. В этом поможет функция capCreateCaptureWindow(), главное предназначение которой – это создавать окно захвата. Что же нужно делать в этом случае? Звучит всё банально – требуется только отправлять сообщения окну захвата. В этом поможет хорошо знакомая функция SendMessage(). Но вернёмся к capCreateCaptureWindow().
Захватываем изображение
Функция capCreateCaptureWindow() имеет такие аргументы, представляющие для нас интерес:
- lpszWindowName – это нуль-терминальная строка, которая содержит имя окна захвата;
- х – местоположение координаты Х;
- у – местоположение координаты У;
- nWidth – ширина окна;
- nHeight – высота окна;
- dwStyle – стиль окна;
- hWnd – обращение к родительскому окну;
- nID – идентификатор окна.

В результате выполнения функции будет получен NULL (в случае ошибки) или же успешно создано подключение. Но учитывайте, что, поскольку она относится к WinAPI, необходимо её импортировать. Со всеми этими данными можно уже запускать процесс инициализации камеры. Сразу после создания окна можно уже пробовать отправить сообщение. Если результат будет отличимый от нуля, то это значит, что попытка завершилась успешно. Затем необходимо определить и отправить сообщения, от которых зависит ряд операций. Так, следует в порядке очереди:
- соединиться с драйвером устройства, что обеспечивает видеозахват;
- осуществить разрыв;
- копировать кадр в буфер обмена;
- при надобности включить режим предпросмотра;
- в случае нужды активировать перекрытие;
- при надобности отрегулировать скорость предпросмотра;
- в случае нужды включить масштабирование;
- при надобности установить функцию вызова для предпросмотра;
- получить с драйвера видеозахвата одиночный фрейм;
- сохранить кадр, полученный от камеры, в файл.
Что ж, в целом это всё.
А что с другими устройствами?
В мире существуют не только компьютеры. Если вас интересует, как подключиться к веб-камере чужого ноутбука, то описанный способ отлично подойдёт и для этой цели. Конечно, если там установлена операционная система «Виндовс». Любителям «пингвинов» это не подойдёт. Ведь там, как правило, требуется разрешение пользователя на любое действие. И если есть желание подключиться к «Линуксу», то придётся просить, чтобы человек разрешил за ним следить.

Конечно, чисто теоретически он может разрешить по глупости или случайно. Но в реальности уповать на это не приходится. Если стоит вопрос о том, как подключиться к чужой веб-камере айфона или «Андроида», то здесь многое зависит от используемой операционной системы. И говорить даже в общих чертах очень сложно из-за их большого разнообразия.
Заключение
Но нет ничего невозможного, если поставить себе цель и упорно работать над её достижением. Возьмём, к примеру, айфон. Телефоны этой серии считаются хорошо защищенными. И взломать программным способом их (по крайней мере официально) невозможно. Но на практике найти брешь можно. Главное, хорошо поискать. Допустим, мы сделаем приложение, передающее видео нам. И под видом чего-то заставим пользователя загрузить и установить его. При этом пропишем создание тайной копии, что не будет отображаться в регистрах. И всё. Пускай пользователь даже удалит приложение, мы всё равно будем следить за ним.
Телефон веб камера — об этом МАЛО КТО ЗНАЕТ!
Что делать со сломанным телефоном, например, если у него разбился монитор? Дорогостоящий ремонт, либо купить новый! Но не торопитесь принимать поспешные решения – ваш девайс еще может сослужить неплохую службу, ведь можно использовать телефон как веб камеру! Причем сделать это можно на смартфоне практически с любой установленной на него операционной системой, главное знать, какой софт устанавливать – и в итоге получится классный девайс для общения через интернет со своими друзьями и близкими – ведь не у каждого есть ноутбук со встроенной вебкой или отдельная камера для компьютера. А вот телефоном или планшетом на Android пользуется каждый второй, так что эта заметка про смартфон как веб-камеру будет очень кстати.
Как сделать телефон веб камерой?
Работы всех приложений, позволяющих реализовать эту задачу, сводится к тому, что вы синхронизируете свое устройство через USB кабель или Bluetooth, в зависимости от приложения, и комп использует встроенную в телефон или смартфон камеру в качестве вебки. Качество изображения при этом зависит как от самой камеры, так и от программы. Как правило, в платном ПО оно несколько лучше, чем во free версиях.
Веб камера через телефон на Android – USB Webcam
 Платформа Android в последние годы почти полностью захватила ранок мобильных операционных систем, поэтому начну с нее. Подключить телефон как веб камеру поможет бесплатное приложение, которое называется USB Webcam for Android. Скачать его можно в Play Market.
Платформа Android в последние годы почти полностью захватила ранок мобильных операционных систем, поэтому начну с нее. Подключить телефон как веб камеру поможет бесплатное приложение, которое называется USB Webcam for Android. Скачать его можно в Play Market.
Специфика программы следующая: она состоит из двух частей – первая ставится на телефон, вторая – на компьютер (есть версия под Windows и Linux.). Работает с Facebook, ВКонтакте и другими флеш сервисами, неплохо дружит с прогами Yawcam, VirtualDub и Yahoo Messenger.

Итак, устанавливаем это приложение на смартфон, после чего в основном меню гаджета заходим в раздел “Настройки > Для разработчиков” и ставим флажок на пункте “Отладка по USB”. Также отключаем на нем WiFi.

Далее запускаем скачанное нами приложение для использования телефона как веб-камеры и подключаем его кабелем USB к компьютеру. После этого понадобится скачать еще одну программу и установить ее на сам комп. Называется она USB WebCam PC Host – к сожаленью, официальный сайт разработчика почему-то недоступен, поэтому можете скачать ее из моего архива.
Устанавливаем эту прогу, после чего идем в папку “C:/Program Files (x86)/USBWebcam” и ищем там файл “usbwebcam.bat“. Запускаем и видим такую картинку:

Это значит, что все запущено и готово к работе с телефоном в качестве камеры. Теперь запускаем на компьютере какую-нибудь программу, через которую будем общаться, например Skype.
Открываем настройки и в качестве веб-камеры выбираем “GWebcamVideo”, то есть наш телефон. Появится картинка, которую передает камера телефона.

К сожаленью, по опыту использования на некоторых телефонах и прошивках было замечено, что вместо изображения с камеры в скайпе появляется зеленый фон. Что ж, это глюк программы, остается надеяться, что разработчики устранят эту неисправность.
Droidcam
Но если с этой программой запустить на телефоне веб-камеру не получилось, то попробуем еще одну – DroidCam. Она также в свободном доступе лежит в маркете. Скачиваем, устанавливаем.

После запуска вот так будет выглядеть экран мобильника – запустится сервер с IP, присвоенным телефону в локальной сети (если включен WiFi) и наш порт “4747”.

После этого сделаем несколько конфигураций в том самом файле “usbwebcam.bat”, который нужно открыть в обычном Блокноте. В нем вы увидите следующие строки:
adb -d forward tcp:8080 tcp:8080
adb -d forward tcp:8081 tcp:8081
pause
Удаляем их и прописываем следующее:
adb -d forward tcp:4747 tcp:4747
pause
после чего сохраняем файл и запускаем.
Далее из того же архива, который я дал выше, устанавливаем и запускаем на компе программу “DroidCam”.
В ней нужно выбрать пункт “ADB” (подключение по USB) и прописать порт “4747”.

Если хотите, то можно подключить телефон к вашему роутеру, чтобы ПК и Андроид были в одной локальной сети, и выбрать пункт подключения “WiFi” – тогда нужно будет еще вписать в соответствующую строку IP адрес смартфона в локальной сети – он указан в программе в телефоне.
Другая возможность – соединить ПК и телефон по Bluetooth. Для этого сначала нужно сделать сопряжение устройств (как это сделать будет рассмотрено в отдельной статье).
После этого можно опять открыть Скайп и проверить, обнаружился ли ваш телефон в списке доступных веб-камер.
Программа веб камера для телефона под управлением iOS (Apple)
Для превращения телефона Apple в веб камеру есть отличная универсальная прога PocketCam. Она, к сожаленью, платная, но стоит дешево и если вы регулярно общаетесь в сети, то стоит того, чтобы быть приобретенной. Более того, разработка данной компании имеет версию Android, а также приложения для получения видео с компа на телефон под Windows Phone и Windows Mobile. Для наглядности привожу официальное виде-руководство от разработчика.
Использование камеры телефона как веб камеры – Symbian и Windows Mobile
Нокиевский Symbian уже канул в лету – поддержка и выход новых версий этой операционки уже прекратился, но в свое время эти телефоны заполонили собой весь рынок, поэтому вполне вероятно, что у вас также завалялась какая-то финская модель, которая еще может нам послужить.
Первая из программ, работающих с Sym – бесплатное приложение для S60 2 и 3 – SmartCam. Имеется версия Java с расширением .jar и EXE версия. Установка и подключение требует дополнительного описания:
- Устанавить прогу на компьютер или ноут;
- Подключить телефон к компьютеру по Wi-Fi или Bluetooth;
- Открыть папку C:\Program Files\SmartCam и передать из нее на мобильник файл SmartCamS603rdEd_v1_4.sis или SmartCamS602ndEd_v1_4.sis для 3 или 2 версий операционки;
- Запустить SmartCam на компьютере и телефоне, выбрав подключение по bluetooth или Wi-Fi
Теперь в программе у вас будет картинка, передаваемая камерой с телефона.

Еще одна прога, которая работает не только с S60, но и Windows Mobile – еще одним дедушкой мобильных ОС, а также с UIQ 3.0 и iOS – Mobiola Web Camera. Она платная, но качество передачи значительно лучше, чем у предыдущих. Есть и Lite версия, но у нее время соединения ограниччено 5 минутами. Для работы телефона в качестве веб камеры нужно установить одну из версий программы под конкретную мобильную ОС. Поддерживает как подключение по WiFi, так и USB.

Мы рассмотрели основные самые популярные программы для использования камеры телефона в качестве веб камеры. Разумеется, в сети есть множество других вариантов, поэтому вы можете потестировать их и поделиться в комментариях к статьи своим опытом, как использовать телефон как веб камеру. Также, если тема работы с видео и wifi Вам интересна, рекомендую ознакомиться со всеми статьями из раздела про видеонаблюдение – уверен, почерпнете для себя много интересного!
На этом сегодня все – подписывайтесь на новости Вайфайки и будьте в курсе всех технических штучек, которые можно реализовать на ваших компьютерах и смартфонах!
Лучшие предложения
Александр / автор статьи
Специалист по беспроводным сетям, компьютерной технике и системам видеонаблюдения. Выпускник образовательного центра при МГТУ им. Баумана в Москве. Автор видеокурса «Все секреты Wi-Fi»
Задать вопрос
( Пока оценок нет )
Понравилась статья? Поделиться с друзьями:

Как Android сделать вебкамерой WiFi или USB на компьютере
В данной статье я расскажу как сделать из телефона на Android вебкамеру по WiFi беспроводному соединению или при помощи USB-кабеля.
Данная статья подходит для всех брендов, выпускающих телефоны на Android 10/9/8/7: Samsung, HTC, Lenovo, LG, Sony, ZTE, Huawei, Meizu, Fly, Alcatel, Xiaomi, Nokia и прочие. Мы не несем ответственности за ваши действия.
Внимание! Вы можете задать свой вопрос специалисту в конце статьи.
Приложение DroidCam Wireless Webcam
В интернете доступно много утилит для превращения своего телефона Андроид в веб-камеру. Довольно простым и популярным способом будет использование приложения DroidCam Wireless Webcam. Данная система в составе имеет две программы: одну из них нужно установить на телефон Андроид, а другая используется в персональном компьютере.
Для создания подключения между смартфоном и компьютером следует четко следовать следующей инструкции:
- Вначале скачиваем из Плей Маркет приложение. В поисковой строке вводим его название. Согласно статистике, скачали программу уже более 1 миллиона пользователей. Данный софт полностью бесплатный.
- Теперь утилиту нужно установить на ваш персональный компьютер или ноутбук. Ее можно найти здесь http://www.dev47apps.com в интернете. Доступен установщик для Линукс и Виндовс. Если вы используете операционную систему от Microsoft, то нужно выбрать установщик для Windows.
- Устанавливаем программное обеспечение для двух сторон. Подготавливаем гаджет для подключения. В нем необходимо активировать режим отладки по USB. Переходим в раздел «Настройки», выбираем вкладку «О телефоне», там будет строчка «Информация о версиях». Открываем данное меню, несколько раз нажимаем на раздел «Номер сборки», пока не отобразится сообщение, что вы уже стали разработчиком. Находим в настройках новый пункт «Для разработчиков», а затем включает отладку по USB.
- На девайсе запускаем приложение. На главном экране должен отобразиться IP-адрес для возможности беспроводного соединения. Если вы осуществляете подключение через интерфейс USB, то данная информация вам не потребуется, также не придется выполнять дополнительные действия.
- Следующем шагом будет подключение смартфона по кабелю USB и запуск клиентской программы на компьютере. У утилиты интуитивно-понятный интерфейс, а создавать подключение можно не только при помощи кабеля, но и через Bluetooth и Wi-Fi.
- В меню выбираем вторую иконку, которая имеет изображение знака USB порта. Ставим галочки против надписей «Audio» и «Video». Это позволит во время разговора собеседнику вас видеть и слышать. Еще можно выбрать качество видео. После осуществления всех настроек нажимаем на кнопку «Start». Еще там можно уменьшать или увеличивать картинку, регулировать яркость, делать во время разговора скриншот.
- Теперь пробуем навести камеру телефона на себя, чтобы проверить картинку.

 Увеличить
Увеличить
 Увеличить
Увеличить
 Увеличить
Увеличить
 Увеличить
Увеличить
 Увеличить
Увеличить
 Увеличить
УвеличитьНастройка завершена, телефон Андроид теперь можно использовать в виде камеры через USB порт. Давайте рассмотрим, как активировать камеру в Skype:
- Переходим на компьютере в аккаунт Skype.
- Выбираем основные настройки. Там нужно указать подменю «Настройка видео».
- Отобразится выпадающий список выбора, где следует указать источник «DroidCam Source 1».

 Увеличить
УвеличитьТеперь в видеочате Skype будет транслироваться изображение с вашего мобильного девайса. Чтобы под руками не мешался кабель, можно установить соединение Wi-Fi. Для этого следует выбрать первый значок с иконкой беспроводной связи. Потом вводим IP адрес мобильного гаджета.
Узнать необходимый IP адрес можно на одноименной мобильной программе, которая была предварительно установлена на телефон. Когда все данные будут введены, нажимаем на кнопку «Start».

 Увеличить
УвеличитьКачество изображения будет зависеть от камеры используемого телефона. Зачастую данный способ обеспечивает намного лучшую картинку, чем изображение, которое получается от дешевых веб-камер. Теперь для общения в интернете с собеседниками достаточно иметь телефон на Андроид.
Читайте Android не подключается к WiFi
USB Webcam
Существует версия USB Webcam для компьютера и для Андроид.
УвеличитьИнструкция аналогична – на телефоне запускаем клиент, активируем отладку через USB и включаем веб-камеру через компьютер. Во время выбора источника в видеочате будет отображена надпись «G Webcam Video». Данное приложение можно применять в ситуации, когда Skype или любое иное программное обеспечение в источниках изображение не видит ваш мобильный гаджет.
IP Webcam
Этот способ будет актуальным для тех пользователей, которые не хотят себя ограничивать длиной USB кабеля или областью приема домашнего сигнала Wi-Fi. Приложение IP Webcam позволяет сделать телефон веб-камерой, а сам гаджет может находиться при этом на другом конце города. Программа бесплатная, ее можно скачать в Плей Маркет. Для вывода видеосигнала в Скайп или на компьютер со смартфона потребуется специальный адаптер, доступный для скачивания на официальном сайте http://ip-webcam.appspot.com.

 Увеличить
УвеличитьИнструкция для настройки смартфона в виде веб-камеры:
- Устанавливаем приложение на гаджет.
- Устанавливаем адаптер на ПК.
- Настраиваем камеру для видеозахвата в приложении.
- Выставляет качество и разрешение видео.
- Изменяем дополнительные настройки: цветовой эффект, баланс белого, режим вспышки и фокуса, ориентацию видео и т.д.
- Выбираем в программе пункт «Начать трансляцию».
Затем у пользователя будет три доступных способа для просмотра трансляции с камеры смартфона:
- Браузер.
- Плеер VLC.
- Skype.
Чтобы просматривать видео в браузере, необходимо в поисковую строку вбить IP адрес с портом устройства. Эту информацию можно найти, если нажать в программе на кнопку «Как мне подключиться».
Читайте Как подключить принтер к телефону Android и распечатать
Указываем, что подключаем напрямую, выбираем способ соединения: через Wi-Fi или мобильную сеть. Всплывет окно, где утилита сообщит необходимый номер, к примеру, 192.168.0.140:8080. После этого на странице видеотрансляции выбираем режим прослушивания и просмотра.
Плеер VLC доступен для скачивания на официальном ресурсе http://www.videolan.org. Затем выполняем инструкцию:
- Устанавливаем дистрибутив.
- Открываем плеер.
- Выбираем раздел «Медиа» в верхнем меню.
- Нажимаем «Открыть URL».
- Вбиваем строку с адресом, указанным в программе и добавляем слово videofeed, к примеру, http://192.168.0.140:8080/videofeed.
- Нажимаем «Воспроизвести».
Читайте Как сделать запись экрана телефона Android
Подключаем трансляцию в Skype:
- Открываем программу-адаптер.
- Вбиваем адрес, идентичный использованному для VLC плеера.
- Выбираем разрешение 320х240 (если не подключится сигнал, то увеличиваем разрешение на ступень, к примеру, 640х480).
- Нажимаем «Применить».
- В Skype открываем «Настройки видео».
- В разделе «Выбирать веб-камеру» указываем MJPEG Camera.
Приложение IP Webcam отличается от DroidCam Wireless Webcam более простым подключением и расширенным функционалом. Для подключения не нужно устанавливать дополнительные драйверы смартфона.





