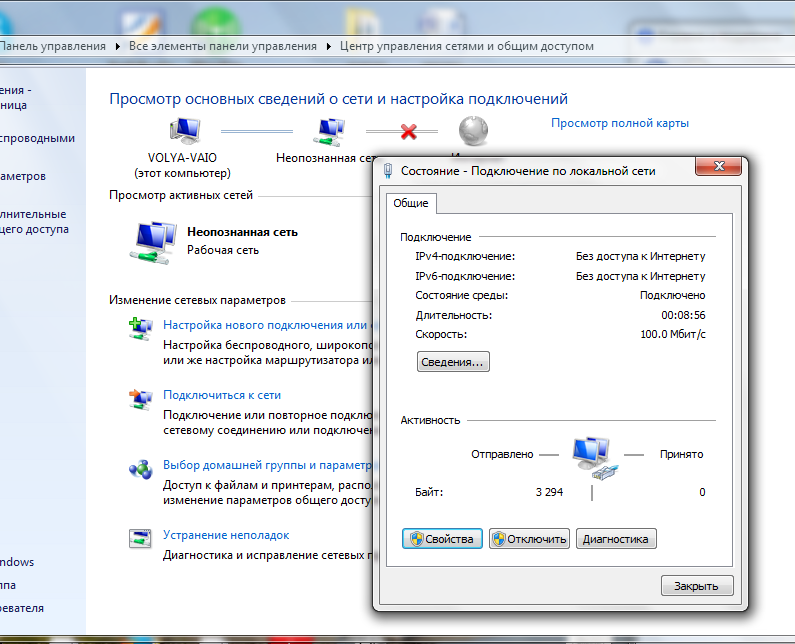Как подключиться как интернету через мобильный телефон: Как включить мобильный интернет на телефоне, запустить сотовый internet на смартфоне
Как Раздать Интернет по WiFi с Телефона на Телевизор Android Smart TV?
Сегодня хочу затронуть тему, как раздать интернет с телефона Android на телевизор Smart TV по WiFi. Поделиться с ТВ мобильным интернетом по беспроводному сигналу со смартфона или планшета так же просто, как раздать его на любые другие устройства. Хотя подобный тип связи накладывает много ограничений на использование, в числе которых быстрая разрядка батареи, низкая мощность железа телефона и мобильный трафик. Однако подключить интернет к телевизору через телефон Андроид вполне реально. Данная инструкция подходит для любых моделей TV — Samsung, LG, Sony, Philips, Panasonic, Toshiba и т.д. Давайте разбираться!
Условия для подключение интернета к телевизору через смартфон на Android
Все современные смартфоны с операционной системой Андроид имеют возможность раздавать WiFi на другие устройства в том числе и телевизоры или смарт приставки. Но все известные бренды имеют довольно большие линейки моделей, которые отличаются не только стоимостью, но и техническими возможностями. Для выхода в интернет через смартфон ТВ должен иметь одно из следующих свойств:
Для выхода в интернет через смартфон ТВ должен иметь одно из следующих свойств:
- Встроенный беспроводной модуль или поддерживать работу с внешними USB WiFi адаптерами
- Сетевой разъем Ethernet для подключения LAN адаптера или роутера в режиме приемника WiFi
Вообще, раздать интернет со смартфона можно даже на старый аналоговый телевизор. Но не напрямую, а через Smart TV приставку на Android. Но это уже тема другой статьи.
Как раздать интернет со смартфона Андроид на телевизор по WiFi?
Прежде всего убедитесь, что на вашем смартфоне отключен режим «В самолете», при котором не работает ни один беспроводной модуль.
Для того, чтобы раздать интернет по WiFi с телефона Android, необходимо зайти в настройки и открыть раздел «Точка доступа»
Здесь нужно флажком активировать режим точки доступа Android
И далее открыть меню настроек раздачи WiFi сигнала
Тут можно указать свое имя для WiFi сети, а также зажать надежный пароль для подключения телевизора к интернету. Тип шифрования оставляем по умолчанию — обычно здесь используется самый надежный.
Тип шифрования оставляем по умолчанию — обычно здесь используется самый надежный.
Также при наличии поддержки двухдиапазонного WiFi на смартфоне можно выбрать, в каком диапазоне частот будет работать точка доступа — 2.4 или 5 ГГц.
Показать результатыПроголосовало: 30833
Все, теперь телефон раздает интернет по WiFi, остается только подключиться к нему со своего телевизора.
Как подключить Смарт ТВ к интернету по WiFi через телефон?
Для подключения Smart TV к wifi сети необходимо зайти в меню «Настройки»
и выбрать раздел «Сети и интернет»
Ищем сигнал от точки доступа своего телефона. Если его нет в списке, жмем на «Показать все»
Далее выбираем имя сети от Андроида и подключаемся
Для соединения с сетью вводим пароль
После чего подключение к интернету через смартфон станет активным
Краткая инструкция, как подключить Смарт ТВ к интернету через точку доступа WiFi на Android
Подытожим вкратце все вышесказанное по пунктам.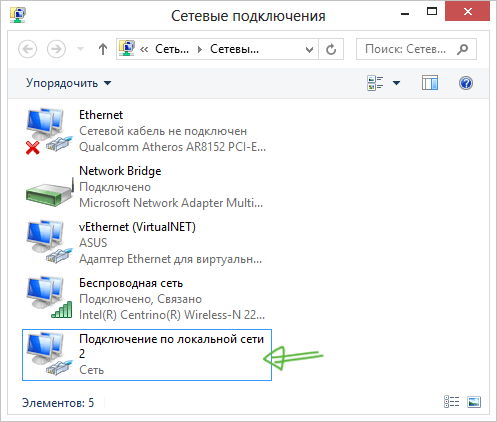
- Включаем точку доступа WiFi на своем смартфоне
- Придумываем имя беспроводной сети и пароль для подключения
- Включаем WiFi на телевизоре
- Ищем в сетевых настройках имя сети от Андроид телефона
- Подключаемся к сигналу
Видео, как подключить телевизор к интернету через смартфон
Спасибо!Не помоглоЦены в интернете
Александр ВайФайкин
Выпускник образовательного центра при МГТУ им. Баумана по специальностям «Сетевые операционные системы Wi-Fi», «Техническое обслуживание компьютеров», «IP-видеонаблюдение». Автор видеокурса «Все секреты Wi-Fi»
Задать вопрос
Как подключить смартфон к интернету через компьютер
Возможность использования мобильного телефона в качестве модема, для выхода в интернет с ПК, появилась еще в эпоху «динозавров», вроде Nokia 3310. Сейчас для этого требуется только кабель, а иногда и он не нужен, так как достаточно встроенного Wi-Fi модуля. А вот обратный порядок подключения является менее распространенной практикой. Тем не менее, использовать смартфон совместно с быстрым компьютерным интернетом иногда не помешает.
Сейчас для этого требуется только кабель, а иногда и он не нужен, так как достаточно встроенного Wi-Fi модуля. А вот обратный порядок подключения является менее распространенной практикой. Тем не менее, использовать смартфон совместно с быстрым компьютерным интернетом иногда не помешает.
Быстрый проводной интернет есть в каждом более-менее крупном населенном пункте. А вот с мобильным интернетом не все так гладко. В провинции качество 3G (не говоря уже об LTE) может оставлять желать лучшего, а то и вовсе отсутствовать. А загрузка программ, установка обновлений, выгрузка данных в сеть – требуют стабильного и быстрого канала связи. Чтобы получить его, можно подключить смартфон к интернету через компьютер. Это сложнее, чем использовать модем для выхода в сеть с ПК, но существует несколько способов реализации подхода.
Беспроводное подключение
Если компьютер или ноутбук оснащен Wi-Fi, но в сеть выходит по кабелю, беспроводный модуль из приемника можно превратить в точку доступа.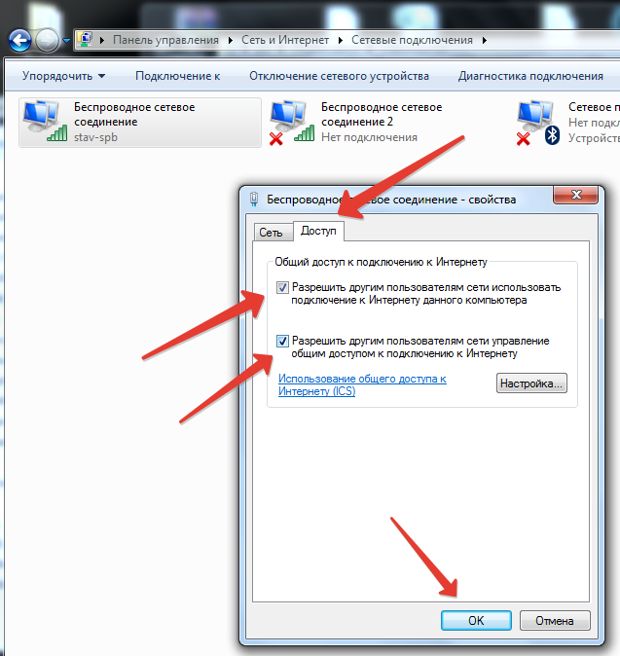 Для этого требуется программа наподобие Connectify, силами которой и осуществляется организация хотспота. Процедура проста: нужно установить приложение на ПК, задать имя и пароль точки доступа, а затем запустить ее. В меню смартфона достаточно выбрать поиск сети, подключиться к новосозданному хотспоту и наслаждаться качественным интернетом без проводов.
Для этого требуется программа наподобие Connectify, силами которой и осуществляется организация хотспота. Процедура проста: нужно установить приложение на ПК, задать имя и пароль точки доступа, а затем запустить ее. В меню смартфона достаточно выбрать поиск сети, подключиться к новосозданному хотспоту и наслаждаться качественным интернетом без проводов.
Reverse Tethering
Из проводных интерфейсов смартфоны обычно оснащаются только USB. Сама по себе, шина эта универсальная, но работает с ограничениями. Просто так вставить шнур в разъем и соединиться с проводной сетью на телефоне не выйдет. Нужно определенное ПО и предварительная настройка. Сам процесс подключения именуется Reverse tethering. Для того, чтобы воспользоваться функцией, необходимы права Root на смартфоне.
Самый простой способ заключается в использовании программы Reverse Tether. После ее установки необходимо подключить смартфон к компьютеру, включить режим USB-модема. Затем в панели управления Windows следует зайти в свойства основного подключения к интернету и во вкладке «доступ» разрешить ее использование для сети, созданной смартфоном. После этого в программе нужно нажать клавишу подключения и ждать установки соединения.
После этого в программе нужно нажать клавишу подключения и ждать установки соединения.
USB Tunnel
Этот способ подключения смартфона к интернету через компьютер более сложный. Он требует наличия установленной программы ADB. На самом смартфоне в настройках должен быть активирован режим разработчика и отладка по USB. Если таких пунктов нет в меню – включить их можно, зайдя в подменю «об устройстве» и несколько раз подряд быстро тапнуть по строке с версией сборки ОС (не версией Android).
В архиве программы USB Tunnel нужно найти приложение AndroidTool и запустить его на ПК. В окне программы нужно обновить список устройств и выбрать смартфон, чтобы подключиться. Затем следует выбрать DNS из списка и нажать Show Android Interface. Программа установит приложение USB Tunnel на смартфон. Ему нужно предоставить доступ root. Затем в программе на ПК нужно нажать Connect, одобрить предоставление root, и можно использовать интернет с компьютера.
Работа с терминалом
Этот способ также требует рут, так как работает напрямую с ядром Linux в ОС Android.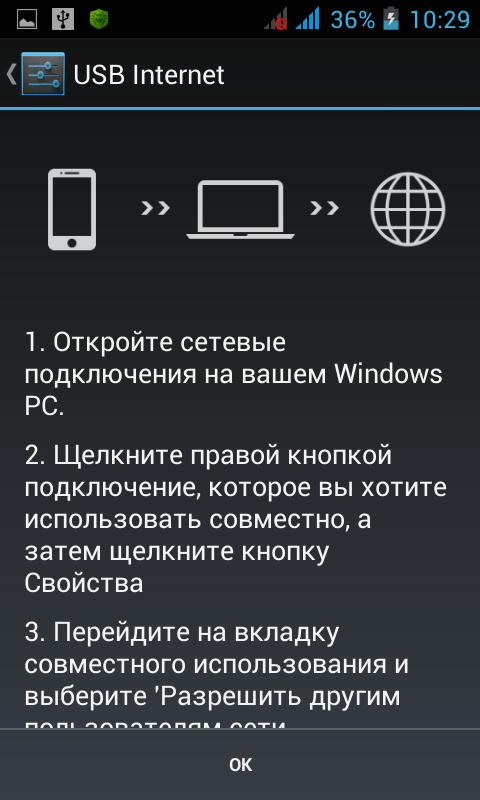 Нужно установить программу Эмулятор Терминала. Подключаем смартфон кабелем и в настройках телефона включаем режим модема. Затем необходимо разрешить общий доступ к сети (как в случае с Reverse Tethering). В эмуляторе терминала требуется ввести команду:
Нужно установить программу Эмулятор Терминала. Подключаем смартфон кабелем и в настройках телефона включаем режим модема. Затем необходимо разрешить общий доступ к сети (как в случае с Reverse Tethering). В эмуляторе терминала требуется ввести команду:
su
netcfg
В появившемся окошке требуется найти и записать IP-адрес соединения USB0. Затем в сетевом подключении смартфона на ПК нужно открыть свойства этого подключения, выбрать «Протокол» и нажать «Свойства» внизу справа. Вместо автоматического получения IP нужно перекинуть галочку на «Использовать следующий IP». В строке IP необходимо ввести адрес, соответствующий USB0 на смартфоне, но последнее число заменить на единицу.
В терминале на смартфоне нужно ввести следующие команды:
ifconfig usb0 up
route add default gw [IP] dev usb0 (где [IP] – IP-адрес, заданный на компьютере перед этим.
setprop net. dns1 8.8.8.8 (DNS сервер можно использовать и другой)
dns1 8.8.8.8 (DNS сервер можно использовать и другой)
Интернет подключен. Можно автоматизировать действие, написав скрипт (например, в программе GScript) с командами:
ifconfig rmnet0 down
ifconfig usb0 up
route add default gw «ваш IP-адрес» dev usb0
setprop net.dns1 «адрес DNS сервера»
Видео о подключении смартфона к интернету через ПК
Как подключить мобильный телефон к WIFI и интернету
У вас имеется телефон или планшет на операционной системе Андроид и модем на котором вы настроили WIFI? Вы хотите подключиться к WIFI с телефона и бороздить просторы интернета, но телефон не может подключиться к сети? При попытке соединения постоянно висит статус получение IP адреса? В телефоне написано что WiFi сеть подключена, но в интернет выйти не получается?
Давайте рассмотрим варианты решения этой проблемы. Большинство нынешних смартфонов, коммуникаторов и планшетов работают на операционной системе Андроид. Мы будем разбираться на версии Андроид 4.0.3.
Большинство нынешних смартфонов, коммуникаторов и планшетов работают на операционной системе Андроид. Мы будем разбираться на версии Андроид 4.0.3.
По умолчанию в настройках беспроводной сети получение настроек происходит автоматически, но не всегда этот вариант подходит. Для таких случаев есть возможность в ручную указать IP адрес, DNS и шлюз.
Нужно зайти в настройки телефона как показано стрелкой на картинке. У планшетов и мобильных телефонов на другой версии Андроид процесс входа в настройки может несколько отличаться, но разобраться я думаю будет не трудно.
После нажатия появится вкладки: Обои, Приложения и Настройки. Заходим в Настройки.
Как вы заметили на картинке ниже – WiFi включен. Нажмите на место, указанное красной стрелкой чтобы отобразить доступные точки доступа (модемы с Wi-Fi) к которым можно подключиться.

Чтобы прописать DNS сервера, IP адрес и шлюз необходимо отключиться от WIFI. Для этого нажмите в телефоне на имя WIFI сети, в моем случае это Dlink.
Снова нажмите на имя вашей сети WIFI.
Далее укажите все необходимые данные и только после этого подключитесь к WiFi.
После нажатия на сеть, откроются параметры сети. Здесь указан уровень сигнала, скорость связи, безопасность сети и поле для ввода пароля.
На картинке ниже указаны действия, с первого по четвертый пункт которые нужно пройти.
- Ведите пароль от WiFi. Это тот ключ который вы прописывали в настройках своего модема или роутера при настройке WiFi. Если у вас открытая сеть то поля для ввода пароля не будет.
- Чтобы открыть дополнительные настройки сети, поставьте галочку перед словом Дополнительно , как показано на картинке ниже. После простановки галочки появятся пункты: Настройки прокси-сервера и Настройки IP, DHCP.

- Далее нажмите на DHCP.
- Откроется дополнительная вкладка, нажмите Пользовательские.
Внесите следующие данные:
В поле IP-адрес: 192.168.1.7 или 192.168.0.7.
Последняя цифра IP адреса (в моём случае я написал семёрку) может быть и другая, а остальные цифры должны соответствовать тем, по которым доступен ваш роутер.
Если вы прописываете эти данные на двух или более устройствах, то у каждого устройства последняя цифра IP адреса, должна быть разная.
- Шлюз: 192.168.1.1.
- Длина префикса сети: 24.
- DNS 1: 77.88.8.8
- DNS 2: 77.88.8.1 или 8.8.4.4.
Если вы хотите позаботиться о своей безопасности, быстрой и стабильной скорости работы или просто настраивайте телефон для ребёнка, лучше указать безопасные Яндекс DNS.
Больше изменять ничего не следует, нажмите Подключить.
После всего проделанного, пробуем пользоваться интернетом по WiFi.

Видео о подключении мобильного телефона к WIFI сети
Поделитесь с друзьями в соц. сетях!
Related Posts
143 Обратная связь
Мы будем рады ответить на Ваши вопросы!
Добавить комментарий
Подключен ли телефон к Wi-Fi и переключение на другую сеть Wi-Fi
Телефон может выходить в интернет по Wi-Fi, либо от собственной сим-карты. Как узнать, подключен ли телефон к Wi-Fi или выходит в интернет от симки?Обычно выход в сеть с помощью симки имеет жесткие ограничения от мобильного оператора. Это может быть, например, 3-5 Гигабайт или 30 Гб в месяц.
Содержание (кликабельно):
1. Всегда ли Wi-Fi безлимитный и бесплатный
2. Как узнать, подключен ли телефон к Wi-Fi
3. Зачем из смартфона вынимать симку
4. Как узнать, к какой сети Wi-Fi подключен Андроид
5. Как на Андроиде подключиться к Wi-Fi
Как на Андроиде подключиться к Wi-Fi
6. О необходимости авторизации в публичных сетях
7. Кратко, как включить и отключить вай-фай
8. Что значит «забыть Wi-Fi» и как это сделать
9. Если телефон раздает вай-фай, трафик быстро расходуется
Допустим, пользователь по своей неопытности израсходует в первые два-три дня весь трафик своей симки. К примеру, он ненароком использует все 3 Гб. Тогда весь остальной месяц ему придется обходиться без интернета, либо вносить значительную сумму денег за дополнительный трафик.
Всегда ли Wi-Fi безлимитный и бесплатный
Совсем другое дело – Wi-Fi. Обычно вай-фай является безлимитным. Подключился к нему – и пользуйся интернетом, забыв о каких-либо ограничениях.
Разработчики Андроида, Windows, iOS убеждены в том, что Wi-Fi является бесплатным и безлимитным. По этой причине многие обновления операционной системы, антивирусов, разных приложений запускаются сразу же, как только телефон, планшет или ноутбук подключаются к вай-фаю.
Обновления обычно даже не запускаются, если телефон «кушает», потребляет мобильный трафик от сим-карты. По умолчанию разработчики Андроида и других операционных систем сделали так, чтобы на смартфоне НЕ расходовался дорогой мобильный трафик от симки. Зато вай-фай, по их мнению, можно тратить без ограничений. Поэтому разработчики уверены, что все обновления следует устанавливать при подключении смартфона к Wi-Fi.
На самом деле, вай-фай НЕ всегда является безлимитным. Например, смартфон раздает вай-фай через свою сим-карту, а другое устройство (другой телефон, ноутбук, планшет) принимает этот сигнал. Такой вай-фай напрямую связан с теми ограничениями, которые могут быть у сим-карты смартфона, «раздающего» Wi-Fi.
Если же у симки «раздающего» Wi-Fi смартфона безлимитный интернет, то тогда, конечно, вай-фай можно не экономить.
Как узнать, подключен ли телефон к Wi-Fi
Рис. 1. Значок сверху показывает, что есть вай-фай.
В верхнем меню на смартфоне есть значки, по которым можно сделать мгновенный вывод о наличии или отсутствии подключения к Wi-Fi.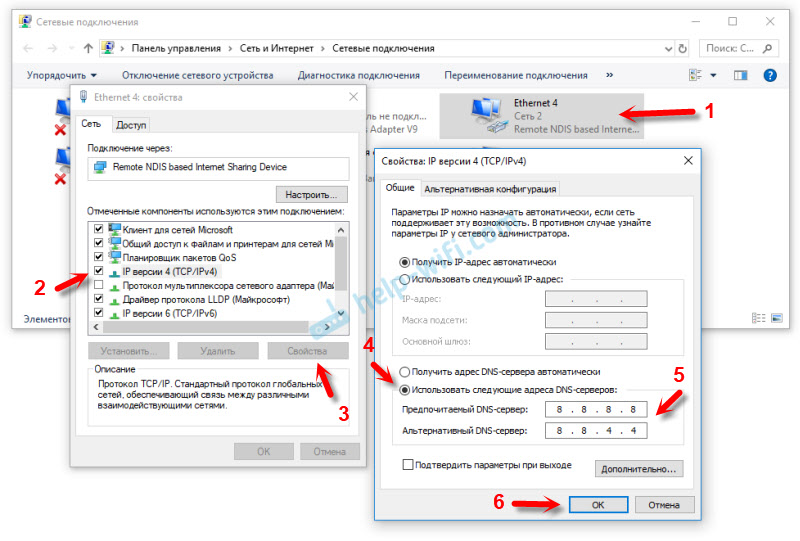 На рис. 1 видно, что есть значок вай-фая. Это однозначно говорит о том, что телефон подключен к вай-фаю. И это значит, что сим-карта телефона не задействована для работы в интернете, она используется только для звонков, смс и прочих услуг, предоставляемых сотовым оператором.
На рис. 1 видно, что есть значок вай-фая. Это однозначно говорит о том, что телефон подключен к вай-фаю. И это значит, что сим-карта телефона не задействована для работы в интернете, она используется только для звонков, смс и прочих услуг, предоставляемых сотовым оператором.
А если в верхней строке на телефоне нет значка вай-фая? Тогда там должны быть буквенные обозначения: E, либо 3G, либо LTE, либо H, либо H+ (например, рис. 5). Это означает, что интернет на телефоне работает от симки. Если у сим-карты есть ограничения (лимит) на оплачиваемый интернет-трафик, тогда надо быть аккуратнее с его использованием.
Зачем из смартфона вынимать симку
Для сомневающихся есть безотказный вариант для того, чтобы точно определить, подключен ли смартфон к Wi-Fi. Можно вынуть сим-карту из телефона. Разумеется, предварительно телефон нужно выключить. После этого, включив телефон уже без сим-карты следует посмотреть, появится ли значок вай-фай или нет, работает ли интернет или нет.
При наличии сигнала Wi-Fi телефон подключится к интернету даже при отсутствии в нем сим-карты. Правда, он перестанет быть телефоном в полном понимании этого слова. Никакие звонки, никакие смс-сообщения уже нельзя будет с него сделать или отправить. Но все, что касается доступа в интернет, – будет работать исправно.
Как узнать, к какой сети Wi-Fi подключен Андроид
Сетей Wi-Fi в одном и том же месте, где находится телефон и его пользователь, может быть много. Даже в собственной квартире будет сигнал Wi-Fi не только от собственного квартирного роутера, но и от роутеров соседей, например. Сигнал Wi-Fi пусть и не очень дальнодействующий, но все-таки «добивает» за пределы отдельного жилого или офисного помещения.
Допустим, в верхнем меню Андроида светится сигнал подключения к Wi-Fi (рис. 1). Как тогда можно узнать, к какой именно сети подключен телефон?
Рис. 2. Открываем «Настройки», чтобы подключиться к Wi-Fi.
Нужно открыть «Настройки» (рис. 2). Далее можно увидеть опцию «Wi-Fi» (рис.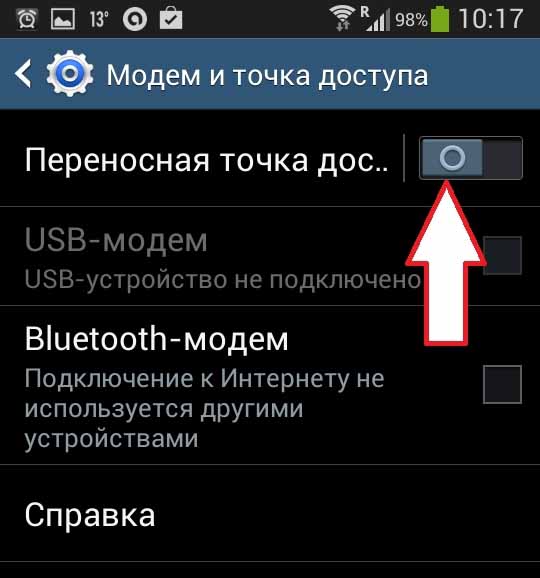 3).
3).
Рис. 3. Опция «Wi-Fi» для того, чтобы можно было подключиться к вай-фаю, либо отключиться от него.
Нужно тапнуть (кликнуть пальцем) по строке «Wi-Fi» (рис. 3). Появится переключатель вай-фая (цифра 1 на рис. 4). Он может быть в двух положениях: включен или выключен.
Рис. 4. Телефон подключен к сети Wi-Fi под названием «iPhone MacAir».
На рис. 4 видим, что переключатель Wi-Fi включен. Об этом свидетельствует зеленый значок. Кроме того, в верхней строке меню телефона высвечивается значок Wi-Fi, то есть телефон действительно подключен к сети Wi-Fi.
А вот к какой сети он подключен, видно на картинке ниже переключателя Wi-Fi. В перечне доступных сетей Wi-Fi на первом месте будет стоять та сеть, к которой подключен телефон. Для большей ясности под наименованием этой сети будет стоять надпись «Подключено». На рис. 4 такой сетью является сеть с именем iPhone MacAir (цифра 2).
Как на Андроиде подключиться к Wi-Fi
Что будет, если телефон НЕ подключен к Wi-Fi, а работает только от сим-карты? Тогда после выполнения действий, показанных на рис. 2 и 3, переключатель Wi-Fi будет белым (рис. 5), то есть, НЕ зеленым. И ниже переключателя не будет никакого списка сетей Wi-Fi, потому что телефон их НЕ видит, его приемник вай-фай отключен.
2 и 3, переключатель Wi-Fi будет белым (рис. 5), то есть, НЕ зеленым. И ниже переключателя не будет никакого списка сетей Wi-Fi, потому что телефон их НЕ видит, его приемник вай-фай отключен.
Рис. 5. Телефон отключен от Wi-Fi.
Для подключения к сети Wi-Fi, нужно включить приемник Wi-Fi. Затем нужно тапнуть по переключателю Wi-Fi, чтобы он из серого стал зеленым. Таким образом его можно перевести из положения «выключено» в положение «включено» (рис. 6).
Рис. 6. Выбор сети Wi-Fi, к которой следует подключить Андроид.
После включения приемника Wi-Fi появится перечень доступных сетей Wi-Fi (рис. 6). Среди них нужно выбрать ту сеть, к которой есть возможность подключить телефон.
Что значит «сеть, к которой можно подключить телефон»
Это значит, что
- либо сеть является открытой (к ней могут подключаться любые телефоны любых пользователей). Такое бывает в публичных сетях, в парках, в аэропортах, на вокзалах, в магазинах в кафе, на остановках общественного транспорта, даже порой прямо на центральных улицах туристических городов;
- либо пользователь знает пароль от защищенной сети Wi-Fi.

На рис. 6 среди перечня сетей Wi-Fi нет ни одной открытой незащищенной сети. Все сети защищены. Значит, придется выбирать среди них ту, от которой известен пароль.
В офисе пароль от сети Wi-Fi может сообщить системный администратор сети. Есть такой специалист, как правило.
У себя дома нужно знать пароль от сети Wi-Fi, которую «раздает» домашний роутер. Этот «домашний» пароль может быть зафиксирован прямо на этикетке роутера. Обычно такая этикетка приклеена на нижней стороне устройства.
Также домашний пароль может быть изменен тем человеком, кто настраивал роутер. Тогда пароль можно выяснить только у этого человека.
Затем нужно тапнуть по имени выбранной сети Wi-Fi. Появится окно для ввода пароля (рис. 7).
Рис. 7. Ввод пароля для подключения к выбранной сети Wi-Fi.
После ввода пароля достаточно тапнуть по надписи «ПОДКЛЮЧИТЬСЯ», и спустя некоторое время (не совсем мгновенно) телефон подключится к выбранной сети Wi-Fi.
О необходимости авторизации в публичных сетях
В нашей стране законодательно закреплена обязательная авторизация пользователя интернета. Поэтому в публичных сетях (на улице, в кафе, в гостинице, в общественном транспорте и т.п.) дополнительно к паролю или вместо пароля может потребоваться еще и авторизация. Обычно для авторизации потребуется
Поэтому в публичных сетях (на улице, в кафе, в гостинице, в общественном транспорте и т.п.) дополнительно к паролю или вместо пароля может потребоваться еще и авторизация. Обычно для авторизации потребуется
- указать номер своего телефона,
- получить на указанный телефон код подтверждения и
- ввести этот код при первом подключении Андроида к интернету.
Но иногда можно обойтись без ввода номера телефона для авторизации. Например, персонал гостиницы может Вас автоматически зарегистрировать в интернете. Сотрудник гостиницы зафиксирует номер вашего паспорта, который Вы предъявили при заселении. Тогда подключение к публичной сети в гостинице (к незащищенной сети, где нет необходимости вводить пароль) будет производиться без лишних действий: включил приемник Wi-Fi в Андроиде, выбрал публичную сеть, тапнул по ней, и подключение к сети Wi-Fi состоялось.
При повторном подключении к ранее выбранной сети Wi-Fi пароль и иные регистрационные данные (номер телефона, номер паспорта и т.п.) уже не нужно будет вводить. Достаточно лишь включить на Андроиде приемник Wi-Fi, тапнуть по имени сети (рис. 6), после чего спустя небольшой промежуток времени телефон подключится к этой сети.
Если на телефоне приемник Wi-Fi будет включен заранее (будет зеленого цвета), то подключение к выбранной сети Wi-Fi будет произведено полностью автоматически, как только телефон окажется в зоне действия этой известной ему сети Wi-Fi.
То есть, достаточно только один раз выбрать сеть Wi-Fi и ввести пароль этой сети и требуемые регистрационные данные. В дальнейшем, как только пользователь со своим телефоном зайдет в знакомый офис, в свою квартиру, в свой номер в гостинице, в привычное кафе и т.п., где действует известная телефону сеть Wi-Fi , Андроид подключится к этой сети АВТОМАТИЧЕСКИ.
Подведем итоги: как включить и отключить Wi-Fi
Для подключения нужно открыть «Настройки», а затем – опцию «Wi-Fi». Если переключатель вай-фая НЕ зеленый, тогда один раз кликаем по нему пальцем. Переключатель станет зеленым (рис. 4). На этом все, подключение к вай-фай окончено. Но это при условии, что телефон находится в зоне действия сети Wi-Fi, известной ему, пароль от которой был введен ранее, регистрационные данные для которой были также введены ранее.
Для новых сетей, ранее неизвестных Андроиду, придется вручную выбрать сеть Wi-Fi. А также ввести пароль для подключения к ней, в необходимых случаях в публичных сетях еще и ввести свои регистрационные данные для авторизации.
Чтобы сделать отключение Wi-Fi, один раз тыкаем по переключателю приемника Wi-Fi, он становится бледным (рис. 5). Все, вай-фай отключен. С этого момента телефон может подключиться к интернету только с помощью сим-карты, пользуясь услугами своего сотового оператора.
Получается, что при работе от Wi-Fi Андроид «не беспокоит» сотового оператора при работе в Интернете. Это связано с тем, что телефон пользуется (часто бесплатными) услугами совсем другого провайдера интернета.
При отключенном приемнике Wi-Fi или при отсутствии сигнала Wi-Fi в том месте, где находится телефон, Андроид вовсю использует услуги своего сотового оператора при работе в Интернете. Такие услуги обычно платные.
Что значит «забыть Wi-Fi»
Иногда телефон ну никак не подключается к давно известной сети Wi-Fi. На поверку оказывается, что в этой сети поменялся пароль. Но Андроид использует ранее введенный пароль, который стал не актуальным.
Также пользователю иногда требуется переключиться от одного вай-фая на другой, но Андроид продолжает «упорно» автоматически подключаться к известной ему сети, от которой когда-то бы введен правильный пароль.
В этом случае поможет команда «Забыть» вай-фай. Данная команда позволяет отменить ранее введенный пароль от известной сети. Это позволяет отменить автоматическое подключение Андроида к этой сети. Теперь для повторного подключения телефона к этой «забытой» сети Wi-Fi пользователю телефона придется ввести пароль (старый, если он не поменялся, или новый, если пароль был изменен).
Как забыть Wi-Fi и подключиться к другой сети
Чтобы «забыть» сеть Wi-Fi, нужно тапнуть по имени этой сети в тот момент, когда телефон подключен именно к ней. Появится подробная информация об этой сети Wi-Fi, с которой в настоящее время работает Андроид (рис. 8). Внизу будут две надписи «ЗАБЫТЬ» и «ОТМЕНИТЬ». Опция «ОТМЕНИТЬ» позволяет закрыть данное окно без изменений. То есть, сеть останется известной Андроиду, пароль от нее им НЕ будет забыт.
Рис. 8. Команда «Забыть» Wi-Fi.
Тап по опции «ЗАБЫТЬ» как раз и позволяет раз и навсегда стереть пароль от данной сети в памяти Андроида. Телефон перестанет автоматически подключаться к данной сети, даже если телефон окажется в зоне ее действия, и переключатель Wi-Fi будет в состоянии «включен». Теперь подключение к забытой сети можно заново выполнить после ввода пароля так, как будто это совсем новая, ранее неизвестная сеть Wi-Fi.
Выше, на рис. 6 показано, как будет выглядеть перечень сетей Wi-Fi после того, как сеть iPhone MacAir «забыта». Видим на рисунке 6, что сеть iPhone MacAir ничем не отличается от других сетей. Ее статус «Защищенная», а не «Подключено», как было ранее. Чтобы подключиться к этой сети, нужно будет заново вводить пароль. Сеть стала теперь неизвестна Андроиду. Она забыта, поэтому смартфон НЕ может автоматически к ней подключиться.
Если телефон сам раздает Wi-Fi
Современный мобильный телефон с Андроидом может не только сам работать от сети Wi-Fi. Он может стать роутером Wi-Fi сети, предоставляя доступ в интернете другим устройствам. Например, с помощью Андроида можно к Интернету подключить другой смартфон, планшет, ноутбук и даже стационарный компьютер.
Для этого на Андроиде включают приемник Wi-Fi, как будто собираются работать от внешней сети Wi-Fi. Но при этом одновременно на Андроиде включают «раздачу» Wi-Fi. Эта опия в Настройках Андроида называется «Модем и точка доступа». Тогда Андроид НЕ будет подключаться к сетям Wi-Fi, даже при их наличии, даже если телефон будет находится в зоне их действия, даже если ранее к этим сетям он подключался и может, по идее, автоматически к ним подключиться.
Теперь приемник Wi-Fi в Андроиде работает не на прием сигнала, а на его излучение. Другие, рядом расположенные устройства, например, планшеты, ноутбуки, другие телефоны, смогут «увидеть» эту сеть Wi-Fi, и подключиться к ней. С этого мгновения сим-карта Андроида станет принимать Интернет от сотового оператора, и «раздавать» этот интернет другим устройствам. То есть, трафик интернета, оплачиваемый сотовому оператору, станет использоваться не только самим Андроидом, но и другими устройствами.
При «раздаче» Wi-Fi с Андроида к сотовому интернету подключается сразу несколько других гаджетов и компьютеров. По этой причине многие пользователи иногда недоумевают, почему за один день было потрачено, например, 3 Гб трафика. А это был весь мобильный трафик от сим-карты.
Почему трафик на телефоне быстро расходуется
К сожалению, почему-то именно в момент подключения к Wi-Fi от смартфона Андроида, по закону «подлости» компьютер или ноутбук с Windows «лихорадочно» начинает загружать и устанавливать обновления, объемами в несколько гигабайт. Ну, нравится Виндовсу Wi-Fi от Андроида, что тут поделаешь?! Хороший Wi-Fi «раздает» Андроид, хорошего качества, быстрый, надежный, без прерываний, без зависаний.
С точки зрения разработчиков Windows компьютер (ноутбук) в данный момент подключен к Wi-Fi, а он бесплатен, по их мнению. Никто не думает о том, что в данном конкретном случае компьютер (ноутбук) подключен к Wi-Fi от Андроида. Но тот в свою очередь подключен через сим-карту к сотовому оператору, где интернет платный и ограниченный.
Вот и получается, что можно даже за один день или даже за один час, потратить весь предоплаченный трафик. Так что «раздавать» Wi-Fi на своем Андроиде лучше тогда, когда есть уверенность в том, что трафика еще много. Тогда он не будет мгновенно истрачен другими гаджетами и компьютерами на свои, порой, малопонятные цели.
Итоги
«Раздача» Wi-Fi – это очень удобная функция Андроида. Она позволяет подключать к Wi-Fi все, что нужно, если Андроид подключен к интернету с помощью собственной сим-карты. То есть можно использовать свой Андроид как мобильный роутер для других гаджетов и компьютеров, и подключаться с его помощью к интернету там, где есть устойчивая сотовая связь с интернетом стандарта 3G или 4G (LTE).
Но если Андроид «раздает» Wi-Fi, то сам он уже ни при каких обстоятельствах не будет подключаться к другим сетям Wi-Fi. Андроид может делать в конкретный момент времени только что-то одно:
- либо подключаться к сетям Wi-Fi, где много бесплатного интернет трафика;
- либо «раздавать» Wi-Fi другим гаджетам и компьютерам, используя для этих целей дорогой, ограниченный по объему и хорошо платный интернет трафик своего сотового оператора.
Для подключения к сетям Wi-Fi на Андроиде должна быть выключена опция «Модем и точка доступа». Иначе никакими силами не удастся подключить телефон к сетям Wi-Fi, даже если телефон находится в зоне их действия.
В дополнение к статье:
1. Куда «уплывает» трафик интернета в Android и как его экономить
2. Как объем памяти влияет на работу мобильного телефона
3. Как быстро зарядить смартфон: какие приемы стоит использовать
4. Почему смартфон быстро разряжается в поезде и при поездках
5. Почему не заряжается смартфон?
Получайте актуальные статьи по компьютерной грамотности прямо на ваш почтовый ящик.
Уже более 3.000 подписчиков
Важно: необходимо подтвердить свою подписку! В своей почте откройте письмо для активации и кликните по указанной там ссылке. Если письма нет, проверьте папку Спам.
Автор: Надежда Широбокова
11 марта 2020
Как раздать интернет с телефона на телефон
Сегодня практически любой смартфон может раздать интернет другому смартфону, планшету, ПК или ноутбуку. Расскажем как раздать интернет с Android-смартфона через Wi-Fi, Bluetooth или кабеля USB и зачем это может понадобиться.
В нашем примере используется смартфон Samsung A50 на базе Android 11. Для вашего телефона инструкция может незначительно отличаться, но в целом будет аналогичной.
Как раздать интернет с помощью точки доступа Wi-FiСамый простой и удобный способ поделиться интернетом с другим телефоном или ноутбуком это режим точки доступа Wi-Fi. Таким образом, вы можете раздавать Интернет другим устройствам, оснащенным модулем Wi-Fi.
В режиме точки доступа интернет с одного смартфона можно раздавать на несколько устройств одновременно и использовать его на смартфоне-источнике.
Как настроить точку доступа Wi-FiНастраиваем на смартфоне точку доступа Wi-Fi:
- Активируйте в смартфоне передачу данных (включите мобильный Интернет)
- Перейдите в настройки смартфона (смахните сверху вниз, открыв шторку уведомлений, и нажмите на шестеренку в правом верхнем углу)
- Перейдите в раздел «Подключения» (может называться «Подключение и общий доступ»)
- Нажмите на «Мобильная точка доступа и модем» («Точка доступа Wi-Fi» или подобное)
- Далее передвиньте переключатель напротив «Мобильная точка доступа» («Точка доступа Wi-Fi») в активное положение
- Нажав на «Мобильная точка доступа» вы увидите настройки подключения: имя вашего устройства, пароль, который нужно будет ввести на другом смартфоне, чтобы подключиться к вашей точке доступа (по желанию пароль можно изменить), а также подключенные устройства, если они есть.
Обратите внимание, в режиме точки доступа смартфон быстрее расходует заряд аккумулятора, поэтому, закончив раздавать интернет, не забудьте отключить функцию.
Как раздать интернет с помощью Bluetooth-модема
Этим способом раздавать интернет можно только одному устройству, но, в сравнении с предыдущим методом, Bluetooth-модем значительно меньше расходует заряд аккумулятора. Также будьте готовы к тому, что Bluetooth-модем работает немного медленнее точки доступа Wi-Fi.
Как настроить Bluetooth-модем- Включите Bluetooth (для этого перейдите в настройки телефона, выберите Подключения, а затем Bluetooth).
- Установите сопряжение с устройством, которому хотите раздавать интернет: после включения Bluetooth, смартфон обнаружит устройства поблизости. Нажмите на имя устройства, с которым хотите установить сопряжение, и подтвердите запрос на другом устройстве.
- Активируйте Bluetooth-модем: перейдите в настройки, выберите раздел «Подключения» (может называться «Подключение и общий доступ»), затем «Мобильная точка доступа и модем» (на некоторых устройствах «Точка доступа Wi-Fi»), здесь активируйте переключатель напротив Bluetooth-модем.
- Далее на устройстве, которому вы хотите раздать интернет, зайдите в Bluetooth-соединения и нажмите на имя смартфона, который раздает соединение (на некоторых моделях понадобится нажать на удержание или на стрелку справа от имени устройства).
- В открывшемся меню нажмите на «Доступ в интернет».
После этого можно использовать Bluetooth-соединение для доступа к интернету.
Раздаем интернет с помощью USB-модемаСмартфон любого производителя можно использовать для раздачи Интернета ПК или ноутбуку по кабелю, как USB-модем. Подробно об этом мы рассказывали здесь, но приведем краткую инструкцию, как настроить соединение:
- Активируйте в смартфоне передачу данных (включите мобильный Интернет)
- Подключите смартфон к ПК с помощью кабеля (В шторке уведомлений в разделе интерфейс системы выбрать «Перенос фото»)
- Перейдите в настройки смартфона (смахните сверху вниз, открыв шторку уведомлений, и нажмите на шестеренку в правом верхнем углу)
- Перейдите в раздел «Подключения» (в некоторых моделях «Подключение и общий доступ» или «Другие беспроводные соединения»)
- Нажмите на «Мобильная точка доступа и модем» («Точка доступа Wi-Fi»)
- Найдите строку «USB-модем» и передвиньте переключатель, активировав функцию
- Через несколько секунд ваш ПК подключится к Сети
Для подключения смартфона к ПК рекомендуем использовать комплектный USB— кабель.
При настройке любого типа подключения, не стоит забывать, что трафик мобильного Интернета ограничен тарифным планом, который вы используете. В случае превышения объема трафика, оператор может взымать дополнительную плату.
Настройка и устранение неисправностей подключения Wi-Fi
Выполните следующие шаги, чтобы настроить и устранить неисправности беспроводного интернет-подключения через Wi-Fi.
Коснитесь > Настройки, затем переведите переключатель Wi-Fi в положение Вкл. или Выкл.
Поиск сети Wi-Fi и подключение
Когда функция Wi-Fi включена, в строке состояния появляется индикатор , означающий, что телефон находится в радиусе действия сети Wi-Fi, если сеть Wi-Fi доступна. Потяните вниз строку состояния и коснитесь уведомления Доступные сети Wi-Fi, чтобы выбрать сеть и подключиться к ней.
Чтобы выполнить поиск сети, когда функция Wi-Fi выключена:
Коснитесь > Настройки > Wi-Fi.
Переведите переключатель Wi-Fi в положение Вкл. и выполните поиск. На смартфоне отобразится список сетей, расположенных в радиусе его действия.
Совет. Чтобы узнать MAC-адрес смартфона и другие параметры Wi-Fi, коснитесь Меню > Расширенные.
Коснитесь названия сети, чтобы подключиться. При необходимости укажите SSID сети, Безопасность и Пароль и коснитесь Подключить.
При подключении смартфона к сети в строке состояния появляется индикатор беспроводного подключения .
Совет. Если телефон находится в радиусе действия сети Wi-Fi и функция Wi-Fi включена, телефон автоматически подключится к доступным сетям, к которым подключался ранее.
Для предоставления доступа в Интернет другим устройствам с поддержкой Wi-Fi, можно настроить смартфон в качестве точки доступа.
Предупреждение. Это приложение значительно сокращает время работы от батареи. Рекомендуется использовать это приложение с подключенным зарядным устройством.
Примечание. Чтобы воспользоваться этой функцией, необходимо подписаться на услугу точки доступа Wi-Fi. Обратитесь к поставщику услуг связи для получения более подробной информации.
Чтобы настроить смартфон в качестве точки доступа Wi-Fi, выполните следующие действия:
Коснитесь > Настройки > Дополнительно > Режим модема и мобильная точка доступа > Портативная точка доступа Wi-Fi, чтобы включить точку доступа.
Коснитесь Настроить точку доступа Wi-Fi, чтобы изменить параметры безопасности и конфигурацию точки доступа:
Имя сети — введите уникальное имя для точки доступа и коснитесь пункта Далее.
Безопасность — выберите необходимый тип обеспечения безопасности: WEP, WPA или WPA2. Введите уникальный пароль. Другие пользователи смогут получить доступ к вашей точке доступа Wi-Fi только при вводе правильного пароля.
Примечание. Обеспечивайте безопасность пароля. Чтобы защитить смартфон и точку доступа от неавторизованного доступа, настоятельно рекомендуется настроить Безопасность точки доступа (технология WPA2 является наиболее безопасной), включая пароль.
Коснитесь Сохранить после завершения настройки.
Когда точка доступа Wi-Fi активна, можно подключать к ней другие устройства с поддержкой Wi-Fi, введя SSID точки доступа, выбрав тип безопасности и указав верный пароль.
Устранение неисправностей
Не удается установить соединение с телефоном.
- Беспроводная сеть может быть недоступна или иметь слишком слабый уровень сигнала для обеспечения успешного подключения. Проверьте строку сигнала, чтобы убедиться, что сигнал достаточно сильный.
- Повторно введите ключ на телефоне, чтобы он совпадал с ключом, настроенном на маршрутизаторе. Убедитесь, что тип шифрования и параметры безопасности на маршрутизаторе и телефоне совпадают.
- Если используется шифрование WEP, убедитесь, что ключ, настроенный на маршрутизаторе, соответствует ключу, веденному на телефоне.
- Беспроводная сеть, к которой вы пытаетесь подключиться, может быть настроена только для статических IP-адресов. Проконсультируйтесь с системным администратором для назначения IP-адреса.
- Отключите кабель питания от маршрутизатора, выключите питание телефона. Сначала включите маршрутизатор, а затем подождите 1 минуту и включите телефон.
- Проверьте, можете ли вы подключить телефон по Bluetooth. Если не удается подключиться через Bluetooth, обратитесь в компанию Motorola для ремонта.
Не удается подключиться к Интернету.
- Попытайтесь использовать другой URL-адрес или адрес веб-сайта.
- Отключитесь и попытайтесь снова подключиться к сети.
- Введите правильный пароль (ключ WEP-WAP/WPA).
- Если вы подключены через коммерческую точку доступа Wi-Fi, например в кафе Starbucks, мы рекомендуем обновить аренду адреса DHCP.
- Отключите кабель питания от маршрутизатора, выключите питание телефона. Сначала включите маршрутизатор, а затем подождите 1 минуту и включите телефон.
Как раздать мобильный интернет за границей с телефона?
В современном мире важно иметь доступный мобильный интернет за границей. Иногда, случается так, что на одном смартфоне есть интернет, а еще на одном (или нескольких) устройствах — нет. Практически любой современный смартфон на Android или iOS может раздавать интернет компьютерам, телефонам и планшетам. Чтобы организовать такую сеть, достаточно активировать мобильный интернет за границей и подключить другие устройства через Wi-Fi, USB или Bluetooth.
Для Android
У разных моделей телефонов процесс настройки может немного отличаться, но суть остается той же. Для начала, подключитесь к мобильному интернету. В «Настройках» находим раздел управления беспроводными сетями. На примере, этот раздел называется «SIM-карты и сети».
Далее — «Режим модема» или «Точка доступа» и активируйте нужный способ подключения: по USB, Wi-Fi или Bluetooth. Здесь также можно задать пароль для защиты беспроводной сети, если вы используете Wi-Fi.
После всех настроек к вашему гаджету смогут подключиться другие устройства. Такой же алгоритм с настройкой планшета на ОС Android, если он поддерживает сотовую связь.
Если вы используете для подключения Wi-Fi или Bluetooth, то название сети будет таким же, как и модель раздающего смартфона. Если подключаете к смартфону компьютер через USB и интернет на последнем не включается автоматически, скорее всего проблема в необходимости установки драйвера.
Для iPhone (iOS)
Эта инструкция составлена на примере iOS 11. Процесс настройки на разных версиях (особенно более ранних) ОС может немного отличаться.
Открываем раздел «Настройки» и пункт «Сотовая связь».
Открываем подпункт меню «Режим модема» и активируем его. Если «Режим модема» невозможно включить, обратитесь к оператору и уточните, доступен ли этот режим в вашем тарифном плане.
В iPhone (iOS) открывается целая инструкция как подключить к смартфону компьютер или другие устройства любым способом.
Совет: через Bluetooth к iPhone в режиме модема можно подключать аппараты на Android и компьютеры, а чтобы подключать другие iOS-устройства, выбирайте Wi-Fi.
И еще совет: перед тем как подключить компьютер к iPhone по USB, установите последнюю версию программы iTunes. Если появится диалоговое окно «Можно ли доверять компьютеру?», ответьте утвердительно.
Если все настройки сделаны, вы можете использовать мобильный интернет за границей на любом из них, включая то, что находится в режиме «модема». Если же интернет не раздается, то нужно проверить поддерживает ли ваш тарифный план режим модема. Эта информация есть у оператора.
Мобильный интернет за границей от TEZ Telecom не только обеспечит вас качественным и быстрым интернетом в любой точке мира, но еще и работает с любыми устройствами и модемами. Убедитесь сами!
Как подключить компьютер к Интернету к мобильному устройству без USB
Вы ищете способы, как подключить компьютер к Интернету к мобильному устройству без USB-подключения? Если да, то вы попали в нужное место.
В этой статье мы рассмотрим способы, которыми вы можете это сделать. Как правило, подключить компьютер к Интернету с мобильного через USB несложно. Все, что вам нужно сделать, это подключить его с помощью USB-кабеля, а затем включить USB-модем, чтобы получить интернет-соединение с вашим мобильным телефоном.
Но прежде чем мы двинемся дальше, давайте узнаем, зачем вам вообще нужно подключать компьютерный Интернет к мобильному без USB?
Зачем нужно подключать компьютерный интернет к мобильному без USB?
Может быть очевидно, что вам нужно предоставить мобильное подключение к Интернету, если у вас нет доступной вышки.Однако во многих случаях невозможно подключить USB-кабель к мобильному телефону. Например, у вас может не оказаться под рукой USB-кабель, и у вас нет другого выхода, кроме как использовать Wi-Fi или другие методы для подключения Интернета к мобильному телефону.
Иногда разные мобильные устройства имеют разные порты. Поскольку USB-C становится все более актуальным в новых телефонах, у вас может не быть совместимого USB-кабеля или преобразователя для подключения вашего компьютера к мобильному телефону с помощью проводного соединения.
Еще одна очевидная причина заключается в том, что вам нужно свободно использовать подключение к Интернету на своем мобильном телефоне.Поскольку провода короткие и ограниченные, это невозможно. Следовательно, когда дело доходит до свободного использования мобильного телефона, Wi-Fi и другие методы предлагают лучший вариант.
Руководство по подключению ПК к Интернету к мобильному устройству без USB
В этом разделе мы рассмотрим три способа подключения ПК к Интернету к iPhone или устройству Android без USB.
Приступим.
Подключение ПК к интернету через Wi-Fi
Первый метод, который мы собираемся использовать, — это использовать Wi-Fi для установления соединения.Ваш компьютер, конечно, должен иметь беспроводной адаптер для выполнения этого шага, внутренний или внешний. Если у вас их нет, то этот способ вообще не сработает.
Шаг 1: Первый шаг — нажать кнопку start , а затем нажать Settings в нижнем левом углу.
Шаг 2: Теперь откроются настройки Windows. Оттуда вам нужно нажать на Сеть и Интернет .
Step 3: Здесь вы найдете множество вариантов.Но вам нужно щелкнуть вкладку Mobile Hotspot
Примечание: Если по какой-либо причине мобильная точка доступа не отображается, значит, ваш беспроводной адаптер отсутствует или не работает.
Шаг 4: Затем вам нужно включить мобильную точку доступа, переключив ее в положение ВКЛ.
Шаг 5: Вам также необходимо убедиться, что ваше интернет-соединение используется совместно через Wi-Fi. Также проверьте имя сети и пароль, которые использует точка доступа. Эти учетные данные, сетевое имя и сетевой пароль следует записать, так как вы должны использовать их для подключения к точке доступа.
Точка доступа Wi-Fi готова, и теперь вы можете подключиться к ней со своего устройства Android или iPhone. Если вы используете iPhone, вам нужно перейти в настройки, а затем нажать на Wi-Fi. Там вы увидите свою недавно созданную сеть в списке.
На Android вам нужно провести вниз, а затем нажать на значок Wi-Fi в течение некоторого времени. В нем будут перечислены все доступные точки доступа, которые вы можете выбрать и присоединиться.
Использование Connectify Tool
В этом методе мы собираемся использовать стороннее решение Connectify.Они предлагают программное обеспечение Hotspot. Для начала вам необходимо скачать его и установить на свой компьютер.
После установки перезагрузите компьютер.
Чтобы настроить сеть для использования, вам нужно перейти на страницу настроек и затем Wi-Fi соединение. Там вы найдете возможность настроить сеть точки доступа. Просто введите имя SSID и пароль по вашему выбору и нажмите кнопку «Начать точку доступа».
Если все сделано правильно, вы увидите сообщение о том, что точка доступа готова к использованию.
Как и в предыдущем методе, здесь вам также нужно перейти в список сетей WiFi на вашем телефоне, а затем подключиться к сети, к которой вы только что подключились.
Примечание. Вам не нужно создавать адрес электронной почты или передавать свою личную информацию для использования программного обеспечения. Существуют также платные варианты программного обеспечения, которые вы можете изучить, чтобы получить больше функций от программного обеспечения Connectify Hotspot.
Использование Bluetooth
Последний метод, который мы собираемся рассмотреть, — это подключение к Интернету с ПК на мобильный с помощью Bluetooth.
Здесь также вам нужно перейти в меню «Пуск» и затем нажать «Настройки». Оказавшись там, поищите сетевые подключения. В левом меню вы найдете параметры Wi-Fi. Просто включите точку доступа, а затем выберите «Поделиться моим подключением к Интернету» в «Bluetooth».
Теперь нажмите кнопку редактирования, чтобы отобразить имя сети и пароль. Вы можете изменить ID и пароль по своему усмотрению.
Перейдите на свой смартфон Android или Apple и выберите сеть в параметрах Wi-Fi.
Мы рекомендуем подключение к Интернету через USB?
Если у вас есть провод, который можно использовать для подключения к Интернету с ПК на мобильный, то мы думаем, что вы просто воспользуетесь им. Это будет означать, что вы получите хорошее соединение, не беспокоясь о проблемах с беспроводным подключением. У Wi-Fi всегда есть какие-то проблемы. Кроме того, если в вашем телефоне нет хорошего беспроводного модуля, вы обнаружите проблемы с подключением к Интернету — он может включать телефоны как Android, так и iPhone.
На что следует обратить внимание при подключении ПК к Интернету на мобильном устройстве
Есть несколько вещей, о которых следует помнить, прежде чем включать Wi-Fi в Windows.
- Убедитесь, что вы установили надежный пароль для вновь созданной точки доступа.
- Если вы подключаете свой телефон к компьютеру с Windows через USB-кабель, убедитесь, что вы используете его для общего доступа в Интернет, а не для доступа к хранилищу.
- Для создания точки доступа и управления ею могут потребоваться драйверы.
- Если нет возможности создать точку доступа, убедитесь, что у вас есть беспроводной адаптер на вашем компьютере с Windows. Если нет, попробуйте получить внешний адаптер или использовать кабель для подключения Windows к устройствам Android или Apple.
Заключение
Это подводит нас к завершению использования беспроводного подключения к вашему портативному устройству через ПК с Windows без использования USB. Итак, можете ли вы успешно установить соединение между вашим компьютером с Windows и устройством Android или iPhone? Прокомментируйте ниже и дайте нам знать.
Как настроить личную точку доступа на вашем iPhone или iPad
Персональная точка доступа позволяет вам совместно использовать сотовое соединение для передачи данных вашего iPhone или iPad (Wi-Fi + Cellular), когда у вас нет доступа к сети Wi-Fi.
Настройка персональной точки доступа
- Выберите «Настройки»> «Сотовая связь»> «Личная точка доступа» или «Настройки»> «Личная точка доступа».
- Коснитесь ползунка рядом с «Разрешить другим присоединяться».
Если вы не видите параметр «Персональная точка доступа», обратитесь к своему оператору, чтобы убедиться, что вы можете использовать персональную точку доступа в рамках своего плана.
Подключение к персональной точке доступа через Wi-Fi, Bluetooth или USB
Вы можете подключиться к персональной точке доступа через Wi-Fi, Bluetooth или USB. А с iOS 13 или новее устройства, подключенные к Personal Hotspot, будут оставаться подключенными, даже если экран заблокирован, поэтому эти устройства по-прежнему будут получать уведомления и сообщения.
Вот несколько советов по использованию каждого метода.
Когда вы подключаете устройство к своей персональной точке доступа, строка состояния становится синей и показывает, сколько устройств было подключено. Количество устройств, которые могут одновременно подключиться к вашей личной точке доступа, зависит от вашего оператора связи и модели iPhone. Если к вашей персональной точке доступа через Wi-Fi подключились другие устройства, вы можете использовать только сотовые данные для подключения к Интернету с хост-устройства.
Используйте эти шаги для подключения:
Wi-Fi
На устройстве, к которому вы хотите подключиться, выберите «Настройки»> «Сотовая связь»> «Личная точка доступа» или «Настройки»> «Личная точка доступа» и убедитесь, что оно включено. Затем проверьте пароль Wi-Fi и имя телефона. Оставайтесь на этом экране, пока не подключите другое устройство к сети Wi-Fi.
На устройстве, которое вы хотите подключить, перейдите в «Настройки»> «Wi-Fi» и найдите в списке свой iPhone или iPad. Затем коснитесь сети Wi-Fi, чтобы присоединиться. Если потребуется, введите пароль для своей личной точки доступа.
Bluetooth
Чтобы убедиться, что ваш iPhone или iPad доступен для обнаружения, перейдите в «Настройки»> «Bluetooth» и оставайтесь на этом экране. Затем на вашем Mac или ПК следуйте инструкциям производителя, чтобы настроить сетевое соединение Bluetooth.Подробнее об использовании персональной точки доступа с Bluetooth.
Personal Hotspot поддерживает Bluetooth-соединения с Mac, ПК и другими устройствами сторонних производителей. Чтобы подключить другое устройство iOS, используйте Wi-Fi.
Пусть ваша семья присоединится автоматически
Вы можете настроить Семейный доступ, чтобы члены вашей семьи могли присоединиться к вашей Личной точке доступа автоматически — без необходимости вводить пароль.Вот что делать:
- На вашем устройстве с персональной точкой доступа выберите «Настройки»> «Персональная точка доступа»> «Семейный доступ».
- Включите семейный доступ. Если вы не видите эту опцию, узнайте, как настроить семейный доступ.
- Коснитесь имени каждого из членов вашей семьи и укажите, нужно ли им запрашивать разрешение или автоматически присоединяться к вашей личной точке доступа.
Отключающие устройства
Чтобы отключить устройство, выключите персональную точку доступа, выключите Bluetooth или отсоедините кабель USB от устройства.
Установите или измените пароль Wi-Fi
Вам необходимо установить пароль Wi-Fi, чтобы настроить персональную точку доступа. Чтобы изменить пароль Wi-Fi, выберите «Настройки»> «Сотовая связь> Личная точка доступа» или «Настройки»> «Личная точка доступа», затем нажмите пароль Wi-Fi. *
Выберите пароль Wi-Fi длиной не менее восьми символов и используйте символы ASCII.Если вы используете символы, отличные от ASCII, другие устройства не смогут подключиться к вашей личной точке доступа. Символы, отличные от ASCII, включают символы японского, русского, китайского и других языков. Символы ASCII включают:
- Все буквы в английском, строчные и прописные
- Цифры от 0 до 9
- Некоторые знаки препинания
* При изменении пароля все подключенные устройства будут отключены.
Узнать больше
- Некоторые приложения и функции, для которых требуется подключение к Wi-Fi, могут не работать при использовании персональной точки доступа.Например, у вас может не получиться сделать резервную копию iCloud или загрузить фотографии в библиотеку фотографий iCloud или Photo Stream.
- Узнайте, как использовать Instant Hotspot на Mac, iPhone, iPad или iPod touch.
- Получите помощь с персональной точкой доступа на вашем устройстве iOS.
Дата публикации:
Использование старого смартфона в качестве мобильной точки доступа — Plug
Новые модели смартфонов могут похвастаться широким набором функций, ранее недоступных для старых смартфонов.Одна из этих функций включает возможность использовать сам телефон в качестве мобильной точки доступа Wi-Fi. Это верно для моделей iPhone и некоторых смартфонов Android. Но знаете ли вы, что вы действительно можете использовать свой старый смартфон и сделать его мобильной точкой доступа? Вам не нужно обновлять смартфон до последней модели или использовать аккумулятор и данные вашего текущего телефона, чтобы создать собственную портативную точку доступа Wi-Fi. Вот как превратить ваш телефон в точку доступа, даже если у вас нет плана:
Wi-Fi Tethering
Если вы не знали, большинство (не все) смартфоны могут использоваться в качестве Wi-Fi. Точка доступа Fi.Фактически, нет необходимости включать службу точки доступа с помощью вашего оператора сотовой связи.
Функция, известная как модем Wi-Fi, автоматически превратит ваш смартфон в беспроводной интернет-маршрутизатор. Все, что вам нужно, это подключение для передачи данных на этом телефоне. Когда вы подключены к данным, вы можете легко передать свое подключение другим устройствам, которые могут подключиться к ним. Он работает так же, как и любые другие устройства с точкой доступа Wi-Fi.
Даже без подключения для передачи данных вы все равно можете превратить свой старый смартфон в точку доступа Wi-Fi.Все, что вам нужно сделать, это манипулировать модемом Wi-Fi, чтобы создать локальную сеть (или LAN). Затем эту сеть можно использовать для обмена файлами, игр и других вещей, которые вы можете делать с подключением к локальной сети.
Вы можете узнать больше о Android Wi-Fi Tether, чтобы максимально использовать эту функцию на своем смартфоне. Есть также несколько других приложений для смартфонов Android, которые включают или выключают функцию точки доступа Wi-Fi. Некоторые из этих приложений включали Extended Controls или FoxFi. При использовании внешних приложений для активации функции точки доступа вашего телефона действуйте на свой страх и риск.
Как превратить телефон в точку доступа без плана
Если на вашем смартфоне Android нет ограничений на использование его в качестве точки доступа Wi-Fi, вот как превратить ваш телефон в точку доступа без плана:
Шаг 1 : Нажмите «Настройки» на вашем смартфоне.
Шаг 2: Выберите «Беспроводная связь и сети» в Настройках.
Шаг 3. Найдите параметр «Переносная точка доступа Wi-Fi». Рядом с этой опцией есть кнопка — нажимайте на нее, пока не появится галочка. Сделав это, вы автоматически включите функцию точки доступа Wi-Fi на своем смартфоне.Это также превратит ваше устройство в точку беспроводного доступа. Появится уведомление, в котором будет указано, что этот процесс был завершен.
Примите к сведению эти дополнительные советы при преобразовании вашего старого смартфона в мобильную точку доступа:
- Настройте параметры этой функции, открыв параметр «Настройки переносной точки доступа Wi-Fi» на своем смартфоне. Это важный шаг, если вы не знаете пароль от точки доступа. Запишите пароль, чтобы другим устройствам было проще подключиться к этой точке доступа.
- Измените пароль по умолчанию на индивидуальный. Обновите настройки безопасности вашей точки доступа Wi-Fi. Это важно для управления пользователями, которые могут получить доступ к вашей точке доступа Wi-Fi.
Шаг 4. Используя другие устройства, которые вы хотите подключить к точке доступа вашего смартфона, найдите точку доступа Wi-Fi. Вы сможете вручную найти эту точку доступа Wi-Fi с помощью планшета или других мобильных устройств. В противном случае он может автоматически сканировать беспроводные сети в пределах диапазона.
Шаг 5: После того, как вы нашли точку доступа Wi-Fi, которую вы только что активировали на своем смартфоне, вы можете выбрать ее (из списка беспроводных сетей). Затем вы должны ввести новый пароль (или пароль по умолчанию, если вы его не обновляли). Это позволит вашему мобильному устройству автоматически подключаться к точке беспроводного доступа в Интернет на вашем смартфоне.
Важно отключать функцию точки доступа Wi-Fi на смартфоне, когда она не используется. Включение функции точки доступа Wi-Fi может значительно разрядить аккумулятор вашего телефона.Возьмите за привычку выключать его, когда закончите пользоваться беспроводной сетью.
Не рекомендуется использовать пароль по умолчанию в беспроводной сети. Сгенерированный пароль является универсальным и может быть легко доступен хакерам, особенно если вы используете его в общественном месте.
Некоторые сотовые компании могут взимать дополнительную плату за использование этой функции. Найдите время, чтобы узнать об ограничениях на передачу данных в вашем тарифном плане, прежде чем использовать его в качестве точки доступа Wi-Fi.
Бонус: превратите свой смартфон в расширитель Wi-Fi
Еще одна интересная особенность смартфонов, даже старых, заключается в том, что вы также можете использовать их в качестве расширителя Wi-Fi.
Сколько раз вы расстраивались, пытаясь подключиться к сигналу Wi-Fi? Когда он находится вне досягаемости, это может привести к ненадежному соединению. Положите конец своим бедам, используя свой старый смартфон в качестве расширителя Wi-Fi. Теперь вы можете свободно просматривать страницы и подключаться к Интернету, где бы вы ни находились.
Ваш Android-смартфон способен принимать сигнал Wi-Fi и затем повторять его. Это увеличит расстояние, на которое может достигать ваш сигнал Wi-Fi.
Требуется устройство с рутированным доступом, чтобы вы могли превратить свой смартфон в расширитель Wi-Fi.Используйте процесс Wi-Fi-модема, упомянутый выше, чтобы продлить сигнал. Вы можете использовать USB-кабель для привязки устройства. Настройте сигнал с помощью кнопки Config. Это позволит вам создать новый сигнал, чтобы другие устройства могли подключаться, даже если исходный источник Wi-Fi недоступен.
Получайте удовольствие от изучения функций, доступных на вашем старом смартфоне. Тот факт, что ваш телефон старый, не означает, что у вас не будет таких же расширенных функций, как в более новых моделях.
Если вы хотите узнать, как настроить мобильную точку доступа на любом устройстве, обязательно ознакомьтесь с нашим руководством, щелкнув эту ссылку.
Сотовый домашний Интернет: кто это предлагает и что вам следует знать
Мэттью Хорвуд / Getty ImagesДоступ к надежному домашнему Интернет-соединению стал жизненно важным для многих домашних хозяйств, и все большее число операторов сотовой связи удовлетворяют эту потребность, вводя жилые планы доступа в Интернет.
Сотовый Интернет работает с использованием маршрутизатора или точки доступа для подключения к сотовой сети провайдера, как и ваш мобильный телефон. Скорость, которую вы получаете, зависит от того, насколько близко вы находитесь к сетевой вышке, а также от перегрузки сети, количества подключенных устройств и других факторов. В большинстве случаев эти скорости будут намного ниже, чем те, на которые способно более быстрое оптоволоконное или кабельное соединение, но если у вас нет таких альтернатив, то настройка сотового Интернета может быть именно тем, что вам нужно.
Поскольку многие крупные телекоммуникационные компании предлагают эти планы — а технология 5G обещает сделать некоторые из них еще лучше — давайте посмотрим, как они будут сравниваться по цене, скорости и другим аспектам.
Verizon расширяет свой домашний интернет-сервис LTE и 5G в 2021 году.
Скриншот Эли Блюменталя / CNETVerizon LTE
Verizon LTE предназначен для домашних хозяйств, у которых нет доступа к другим интернет-сервисам оператора связи, таким как Verizon Fios.Вы подключитесь к сети Verizon 4G LTE со скоростью загрузки до 25 Мбит / с и скорости загрузки до 5 Мбит / с. Это примерно соответствует скорости DSL и достаточно быстро для базового использования в Интернете, потоковой передачи HD и легких онлайн-игр. Как и остальные домашние интернет-предложения Verizon, Verizon LTE не имеет ограничений на передачу данных.
Стоимость услуги Verizon LTE зависит от того, есть ли у вас сотовая связь с Verizon или нет. Если у вас есть тарифный план Verizon для мобильных устройств стоимостью 30 долларов и более (и если вы участвуете в системе автоплаты и безбумажного биллинга), то услуга интернета LTE для домашнего использования будет стоить вам 40 долларов в месяц.Это составляет до 60 долларов в месяц, если у вас нет существующего мобильного плана Verizon, что ставит Verizon LTE на один уровень с тем, что провайдеры кабельного Интернета взимают за услуги. Если подобные провайдеры доступны в вашем районе, то велика вероятность, что они могут предложить вам более быстрое соединение по цене, чем сеть Verizon LTE.
Verizon LTE доступен на 189 рынках в 48 штатах, но вам нужно будет уточнить у Verizon, доступно ли покрытие по вашему адресу.
А как насчет 5G?
Verizon 5G Home — это новейшее предложение компании в области домашнего интернета, обещающее значительное увеличение скорости благодаря сверхширокополосной технологии 5G.В 2021 году он только начнется, а в настоящее время доступность ограничена 28 рынками, но мы ожидаем, что этот охват будет расти. Verizon ожидает, что к концу этого года услуга 5G Home будет доступна для 100 миллионов американцев.
Что касается скорости, максимальная загрузка 5G Home составляет 1 Гбит / с или 1000 Мбит / с, при средней скорости около 300 Мбит / с. Загрузка остается более скромной, максимальная скорость составляет 50 Мбит / с. Стоимость 5G Home составляет 70 долларов в месяц или 50 долларов в месяц для существующих подписчиков Verizon.
Домашний интернет-шлюз T-Mobile служит модемом и маршрутизатором, хотя вы также можете подключить существующий маршрутизатор или ячеистую сеть.
Рик Бройда / CNETПроверить наличие тарифных планов для домашнего интернета сотовой связи
Домашний интернет T-Mobile
T-Mobile рекламирует простоту как преимущество своего домашнего интернета. За 60 долларов в месяц с автоплатой вы получаете доступ к самой высокой скорости сотовой связи, доступной по вашему адресу. Скорость будет зависеть от вашего местоположения, но большинство клиентов видят максимальную скорость загрузки не менее 50 Мбит / с и скорость загрузки около 4 Мбит / с.
Одним из лучших аспектов услуги является то, что все включено в цену. Ваше оборудование Wi-Fi поставляется без арендной платы (Verizon взимает с вас 10 долларов в месяц за маршрутизатор), нет ограничений на передачу данных или годовых контрактов на обслуживание, и вам даже не нужно выбирать тарифный план.
T-Mobile активно расширяется, чтобы обслуживать большее количество сельских общин, и его домашний интернет-сервис в настоящее время доступен в 27 штатах с использованием сетей 5G и 4G LTE компании. Услуга все еще довольно новая, и T-Mobile планирует продолжить ее расширение, но компания еще не поделилась подробностями этих планов.Рик Бройда из CNET недавно попробовал на себе доступ к T-Mobile Home Internet — вы можете прочитать эти первые впечатления здесь.
AT&T Fixed Wireless
Хотя некоторые маршрутизаторы и точки доступа могут подключаться к сотовой сети AT&T для преобразования сигнала в сеть Wi-Fi, к которой вы можете подключиться, AT&T в настоящее время не предлагает специальные тарифные планы для домашнего сотового доступа, такие как Verizon и T-Mobile. — по крайней мере, пока.
Тем не менее, в дополнение к планам подключения к Интернету по оптоволокну и DSL, AT&T предлагает услуги фиксированного беспроводного Интернета для сельских жителей, которые в некоторой степени похожи на сотовый Интернет в том смысле, что они выводят ваш дом в сеть с помощью беспроводного сигнала.Вы устанавливаете его, устанавливая антенну снаружи дома с хорошим видом на небо. Он будет подключаться по воздуху к точке доступа AT&T где-нибудь рядом с вами и направлять сигнал на ваш маршрутизатор, что позволяет получать скорость загрузки до 25 Мбит / с, а скорость загрузки составляет около 1 Мбит / с.
Обновите свой дом с помощью последних достижений в области автоматизации, безопасности, коммунальных услуг, сетей и многого другого.
При использовании фиксированной беспроводной связи AT&T следует учитывать несколько ограничений.Во-первых, знайте, что AT&T ограничивает объем данных до 350 ГБ в месяц. Компания установит завышенную плату в размере 10 долларов за каждые 50 ГБ данных, которые вы используете после этого, с ограничением до 200 долларов дополнительных сборов.
Более того, AT&T требует годового контракта на обслуживание с рекламной ценой, которая в настоящее время установлена на уровне 60 долларов в месяц. Если вы не отмените обслуживание в течение первых 14 дней, вам придется заплатить сбор за досрочное расторжение, чтобы расторгнуть договор. Помимо этих соображений, это работоспособный интернет-сервис для тех, кто живет в районах с ограниченными возможностями.
Что касается 5G, исполнительный вице-президент AT&T по технологическим операциям Крис Самба сообщил CNET в марте, что компания планирует развернуть собственное предложение широкополосной сотовой связи AT&T позднее в 2021 году с использованием комбинации технологий LTE и 5G. Мы обновим это пространство, когда узнаем больше.
US Cellular
Если вы живете в зоне покрытия 4G LTE US Cellular, вы можете подписаться на услугу фиксированной беспроводной связи с оборудованием, которое соединяет ваш маршрутизатор с ближайшей вышкой сотовой связи, чтобы вывести вашу домашнюю сеть в оперативный режим.Провайдер предлагает множество тарифных планов для высокоскоростного интернета, начиная с 50 долларов в месяц, и со скоростью загрузки от 25 Мбит / с (50 долларов) до 150 Мбит / с (155 долларов), у него больше планов и более высокие скорости, чем у других операторов фиксированной беспроводной связи, таких как AT&T.
Кроме того, US Cellular не устанавливает ограничений на передачу данных. Тем не менее, компания может ограничить ваше соединение до скорости 2G, как только вы израсходуете выделенный объем данных, что зависит от плана. Это означает, что скорость вашей сети может упасть в середине вашего платежного цикла, если ваша веб-активность съедает слишком много пропускной способности.
Оптимизация сотового подключения к Интернету
Независимо от того, какой оператор связи вы выберете, размещение вашего маршрутизатора может иметь решающее значение для оптимизации скорости. Вы хотите разместить его на чистом месте, вдали от препятствий, таких как книжные шкафы, мебель и стены. Если у вас многоэтажный дом, вы также можете купить расширители Wi-Fi. Они усиливают сигнал в более медленных частях вашего дома.
Также важно учитывать ваше регулярное использование Интернета. Понимание того, за какую скорость вы действительно должны платить и сколько данных вам нужно, позволяет вам выбрать наиболее подходящий план и избежать дополнительных сборов.
Вот еще несколько советов, которые помогут поддерживать надежное домашнее подключение к Интернету:
Подробнее :
Как я могу увеличить дальность действия при моей настройке Wi-Fi?
Работаете дома? Вот как проверить скорость Wi-Fi
Объяснение домашней сети, часть 2: Оптимизация сети Wi-Fi
Smartphone Mobile HotSpot (общий доступ к Wi-Fi / модем)
Smartphone Mobile HotSpot (SMHS) — также называемый Wi-Fi Sharing или tethering — позволяет безопасно делиться интернет-соединением вашего устройства с 10 устройствами с поддержкой Wi-Fi в высокоскоростной общенациональной сети T-Mobile.Если вам нужен план с SMHS — проверьте наши планы Magenta или Magenta MAX.
Используйте SMHS
Для использования SMHS на вашем устройстве вам понадобится следующее.
Включите и начните использовать
- На устройстве SMHS включите личную точку доступа или общий доступ к Wi-Fi (SMHS).
- Действия по включению SMHS зависят от устройства.
- Выберите свое устройство и посмотрите на панели «Подключения и сеть» шаги, относящиеся к конкретному устройству.
- На устройстве, с которым вы хотите обмениваться данными, подключитесь к сети мобильной точки доступа, которую вы только что включили.
Если вы не хотите использовать Wi-Fi, вы можете использовать USB-кабель для подключения к другим устройствам (на вашем устройстве может потребоваться дополнительное программное обеспечение и настройка — вы можете проверить страницу «Устройства», чтобы узнать о действиях).
Проверить количество и использование SMHS
- Показывает, сколько SMHS включено в ваш план. Это появляется вместе с вашими данными и надстройками.
- Помогает вам увидеть, сколько SMHS вы использовали.
Устранение неисправностей
Стоимость и право на участие
- SMHS входит в планы Magenta, ONE и Simple Choice.
- Цена варьируется от в зависимости от объема данных вашего плана, например, 5 ГБ с нашим планом Magenta или Magenta MAX с 40 ГБ.
- При необходимости вы можете добавить больше высокоскоростных данных. Используйте My T-Mobile или приложение T-Mobile, чтобы просмотреть доступные параметры.
- Для работы SMHS на вашей линии требуется функция передачи данных.
Что такое мобильная точка доступа смартфона (SMHS)?
- SMHS позволяет обмениваться высокоскоростными данными вашего телефона, планшета или точки доступа Wi-Fi с другими устройствами с поддержкой Wi-Fi или подключенными устройствами.
- Вы можете использовать свое Интернет-соединение максимум для 10 устройств.
- При подключении к SMHS вы по-прежнему можете совершать и принимать звонки и текстовые сообщения на свой телефон.
- SMHS на вашем устройстве отличается от точек доступа, таких как Wi-Fi, к которому вы подключаетесь в кафе или аэропорту, и устройств точки доступа, таких как устройства, продаваемые T-Mobile.
Дополнительная информация
- Для клиентов Simple Choice: как только вы достигнете своего высокоскоростного распределения данных, скорость передачи данных SMHS и на устройстве снижается до скорости 2G.
- У клиентов с безлимитным тарифным планом Simple Choice скорость SMHS будет снижена после использования 14 ГБ данных мобильной точки доступа. В любом случае ваши данные не остановятся — вы просто будете ощущать меньшую скорость до конца платежного цикла.
На всех тарифах T-Mobile во время перегрузки небольшая часть клиентов использует> 50 ГБ / мес. может заметить снижение скорости до следующего цикла выставления счетов из-за приоритизации данных.
Что такое звонки по Wi-Fi и как они влияют на ваши телефонные звонки?
Вы слышали о звонках по Wi-Fi, но не совсем понимаете, как это работает? Или, что более важно, как его включить? Мы расскажем вам все, что вам нужно знать о звонках по Wi-Fi.
УстройстваApple и Android поддерживают звонки по Wi-Fi. Без использования вашего оператора телефонной связи в качестве посредника. Это отличное решение для качественного звонка в помещении.
По мере того, как компании переводят свой персонал на удаленную работу, вы, вероятно, познакомитесь с вызовами Wi-Fi и их ограничениями. Самое приятное то, что если у вас есть сильное покрытие сети Wi-Fi, вы можете общаться со своей командой, используя HD Voice через облачную телефонную систему . В отличие от сотовой связи, HD Voice обеспечивает гораздо более высокое качество звука и четкость, что необходимо для любой команды.
В этом руководстве мы ответим на типичные вопросы, которые могут у вас возникнуть о вариантах звонка:
Что такое звонки по Wi-Fi?Wi-Fi работает на основе ряда стандартов, установленных IEEE и Wi-Fi Alliance. Если у вас есть высокоскоростное широкополосное соединение, скорее всего, у вас также есть маршрутизатор, способный обеспечить такое беспроводное покрытие.
Как правило, беспроводной маршрутизатор обеспечивает радиус действия примерно 150 футов от своего местоположения, в зависимости от строительных материалов и других факторов.
Функция звонков по Wi-Fi дает вам возможность совершать телефонные звонки с помощью беспроводного подключения к Интернету. Он не проходит через традиционных поставщиков телекоммуникационных услуг, таких как AT&T или Verizon. Кроме того, на устройствах Android и iOS теперь приняты универсальные стандарты (API) для вызовов VoIP, оптимизированные с точки зрения времени автономной работы и удобства пользователей.
Для обеспечения непрерывности бизнеса важно иметь резервное соединение. В случае сбоя сетевого подключения вашей компании вам необходимо иметь возможность вести бизнес через сотовую связь на основе LTE.При правильной настройке звонки по Wi-Fi осуществляются через оба устройства.
Одна из тенденций, которые мы обнаружили в отчете о деловых коммуникациях за 2020 год , — это позитивное отношение к удаленной работе. Текущие события также ускорили этот переход к предоставлению сотрудникам возможности работать вне офиса. Почти четыре из десяти компаний теперь работают удаленно.
Хотите узнать о VoIP? Модернизируете свою телефонную систему?
Получите бесплатную копию Cloud Phone Systems для чайников.
Самый простой способ позвонить по Wi-Fi — использовать систему VoIP (передача голоса по Интернет-протоколу). Он работает, достигая оператора связи через Интернет-соединение для установления телефонной линии. В под капотом происходит много всего, чтобы это стало возможным, но для вас это практически не требует усилий.
Приложения, такие как WhatsApp, Skype и Facebook Messenger , используют технологию VoIP для совершения звонков.С современными совместимыми устройствами вам не нужно много делать, чтобы обеспечить надежное сетевое соединение. Такие приложения, как Nextiva, позволяют предприятиям совершать звонки по Wi-Fi с любого устройства, даже если у него нет сотовой связи (или SIM-карты).
По сути, для звонков по Wi-Fi используется VoIP, чтобы сделать звонки более удобными. Вы можете выбрать подходящий тарифный план и номер телефона , который подходит для вашего бизнеса. Это также отличный способ не платить вашей сотовой компании высокие международные тарифы.Благодаря современным достижениям в области беспроводных маршрутизаторов вы можете использовать их для надежных сетевых подключений без потери вызовов.
Вам за это платят?Обычно телефонные звонки, совершаемые с использованием сотовой связи, оплачиваются из вашего ежемесячного пособия. Функция звонков по Wi-Fi аналогична. Звонки по Wi-Fi бесплатны; это взято из вашего ежемесячного плана голосовой связи.
Это фантастический вариант для сотрудников, которые работают удаленно . Вы не будете платить завышенные тарифы на международные звонки за международные звонки.Ваш номер просто использует данные из своего лимитного счета для международных междугородних звонков. Для сравнения: более 100 миллионов голосовых звонков совершаются на WhatsApp каждый день .
Лучшая часть? Cisco прогнозирует, что к 2021 году во всем мире будет 542 миллиона беспроводных сетей, точек доступа, , которые будут поддерживать вызовы Wi-Fi.
Благодаря облачным телефонным службам люди , такие как Nextiva, могут звонить сколько угодно в США, Канаде и Пуэрто-Рико.А когда пришло время звонить за границу, они могут звонить по всему миру всего за пенни за минуту.
Как включить звонки по Wi-Fi на iPhoneГотовы сделать первый звонок по Wi-Fi? Вам больше не нужны устаревшие приложения, такие как Skype. Этот процесс работает одинаково на iPhone 6, iPhone 6S, iPhone 7, iPhone X, iPhone XS.
Чтобы позвонить по Wi-Fi на iPhone, перейдите в «Настройки» и нажмите «Мобильные данные». Здесь вы увидите раздел для звонков по Wi-Fi:
Нажмите кнопку и переведите переключатель вызовов Wi-Fi в положение Вкл .:
Теперь ваш iPhone готов к звонку через соединение Wi-Fi.
Но чтобы использовать Wi-Fi исключительно для звонков на iPhone (а не в сотовую сеть), вам необходимо отключить передачу данных по мобильной сети.
Сделайте это, зайдя в «Настройки» вашего смартфона «»> «Сотовые данные» и переключив переключатель в положение «Выкл.»:
Источник: AppleУ всех iPhone, iPad и iPod одинаковые настройки, поскольку они работают на iOS.
Однако некоторые устройства Apple автоматически используют соединения Wi-Fi.iMessage — популярная служба обмена сообщениями, которая использует это. Пользователи подключаются к Интернету для отправки и получения текстовых сообщений, а не сотовых данных. Эти сообщения по-прежнему поступают с вашего номера в США, поэтому получатели не заметят разницы.
Единственная разница? Это происходит только при отправке текстовых сообщений на устройство Apple с другого устройства Apple. Если iPhone отправляет SMS-сообщение на телефон Google или Samsung, iMessage не поддерживается. Сообщение будет отправлено как обычный текст через сотовую связь.
Подробнее: 11 лучших беспроводных VoIP-телефонов на 2020 год (Wi-Fi и DECT)
Как включить звонки по Wi-Fi на телефонах AndroidМожно ли звонить по Wi-Fi, если на вашем устройстве установлена операционная система Android? Да!
Чтобы включить звонки по Wi-Fi на устройстве Android, перейдите в «Настройки».Нажмите кнопку Сеть и Интернет. Затем нажмите «Настройки Wi-Fi» и нажмите «Дополнительно:
». Источник: MakeUseOfЗдесь вы увидите переключатель для звонков по Wi-Fi. Переведите кнопку в положение Вкл .:
Источник: HowToGeekЗатем вам нужно отключить стандартную передачу данных на мобильном телефоне. Вы можете сделать это, переключив свой телефон Android в режим полета.
Режим полета не позволит вашему устройству полагаться на передачу данных по сотовой сети. Входящие и исходящие звонки будут осуществляться автоматически через Wi-Fi.
В чем разница между сотовыми данными и звонками по Wi-Fi?Функция звонков по Wi-Fi позволяет вам разговаривать с людьми в удаленных местах. Вам не нужно находиться рядом с вышкой сотовой связи. Вам просто нужно подключение к Интернету. Однако такие провайдеры, как AT&T, T-Mobile и Verizon, предоставляют мобильные данные, если вы находитесь рядом с одной из их вышек.
Однако Wi-Fi может иметь более слабое соединение, чем сотовая передача данных. Качество передачи голоса может быть принесено в жертву, если точка доступа Wi-Fi используется множеством людей одновременно.Обычно это происходит в людных местах, таких как торговые центры или стадионы.
Одним из недостатков звонков по Wi-Fi является то, что они могут вызывать перебои в работе вашей сети среди других проблем с VoIP . Эти проблемы можно предотвратить, но у вас могут быть эхо или задержки, если у вас неисправное сетевое соединение.
В результате могут пострадать видеозвонки по Wi-Fi. По этой причине это может быть не лучший вариант для удаленных сотрудников, застряли в аэропортах с переполненным Wi-Fi-соединением.У них, вероятно, была бы более сильная сотовая связь. Это потому, что зоны покрытия сотовой связи надежны в городских районах.
А если этого недостаточно, звонки по Wi-Fi могут продлить срок службы батареи . Устройство, которое постоянно ищет сотовую сеть для подключения, может разрядить аккумулятор. Устройство, использующее звонки по Wi-Fi, этого не делает. Он просто подключается к одной сети — и остается там до тех пор, пока вы не отключитесь.
Часто задаваемые вопросы 1) Как звонить по Wi-Fi с Nextiva?Вы можете совершать звонки через Wi-Fi с помощью приложения Nextiva VoIP .Перейдите в свой магазин приложений и найдите «Nextiva», чтобы загрузить приложение на свое устройство. (Обратите внимание, что для использования приложения вам может потребоваться учетная запись Enterprise.)
Начните с загрузки контактов в базу данных. Вы можете сделать это, импортировав контакты со своего устройства или добавив их вручную.
Ваш VoIP номер телефона будет тем же самым, который был создан при подписке на Nextiva. То же самое применимо, если вы используете международный номер.
Затем, когда вы закончите, нажмите вкладку «Вызов» в нижней части экрана. Щелкните человека, которому хотите позвонить.
Если вы уже включили на своем устройстве звонки по Wi-Fi, для звонка Nextiva не будут использоваться ваши сотовые данные. Он переключится на уже используемое вами беспроводное подключение к Интернету.
2) Могу ли я звонить в службу экстренной помощи?Для экстренных вызовов предпочтительнее использовать сотовые данные. Почему? Потому что, когда делается звонок по сотовой сети, он пингует соседние вышки сотовой связи.Службы экстренной помощи используют эти данные, чтобы отслеживать ваше местоположение и направлять ваш звонок в ближайший пункт ответа службы общественной безопасности или PSAP.
При этом вы все равно можете совершать звонки по Wi-Fi в экстренной ситуации, но не забудьте сообщить оператору свое конкретное местоположение в устной форме.
3) Могу ли я зарегистрировать адрес своего телефона для звонков по Wi-Fi?Служба экстренной помощи не может легко отследить местонахождение звонящего по звонкам по Wi-Fi. По этой причине вам нужно будет добавить адрес на свое устройство.Это используется, если вы, , звоните в службу экстренной помощи . Полиция (или иначе) будет отправлена в это место, если вы позвоните им через сеть Wi-Fi.
Устройство, которое вы используете, будет запрашивать адрес службы экстренной помощи, когда вы включаете звонки по Wi-Fi. Для операторов сотовой связи это обычно ваш платежный адрес. Приложение Nextiva автоматически выберет ваш экстренный адрес из вашего профиля пользователя. Вы не можете использовать эту функцию, не добавив эту информацию на свое устройство Apple или Android.
4) С каких устройств можно звонить по Wi-Fi?Все большее число поставщиков телефонных услуг поддерживают звонки по Wi-Fi, в том числе:
Почти все телефоны Android и Apple теперь поддерживают звонки по Wi-Fi.
Кроме того, вы можете использовать бизнес-приложение Nextiva для совершения рабочих звонков по Wi-Fi. Вы можете синхронизировать список контактов на рабочем телефоне с приложением. Затем вы можете использовать приложение, чтобы совершать качественные телефонные звонки по Wi-Fi.
Но что, если вы все равно используете устройство, у которого нет сотовой связи? Приложение Nextiva также совместимо с операционными системами Windows и Mac. Это означает, что вы можете совершать вызовов Wi-Fi через свой ПК . Вам не нужно мобильное устройство.
Независимо от того, какое устройство вы используете, вы все равно можете звонить через Wi-Fi.
5) Как выключить?Не готовы использовать Wi-Fi для звонков? Не волнуйся. Вы по-прежнему можете вернуться к использованию своей сотовой сети в любое время.
Для этого вернитесь к настройкам Wi-Fi для вашего устройства. Просто верните переключатель в положение «Выкл.». Для устройств Android вам также необходимо отключить режим полета в строке состояния.Пользователям Apple потребуется снова включить передачу данных по сотовой сети через меню настроек.
Вы можете переключаться между Wi-Fi и сотовой связью в любое время. Например, если вы работаете удаленно и у вас плохой сигнал, используйте звонки по Wi-Fi. Но если вы находитесь в офисе с сильным сотовым подключением, придерживайтесь его.
Связанный: Готовы к VoIP? Преимущества и недостатки для правильного выбора
6) Это безопасно?При звонке ваш оператор мобильной связи шифрует ваш голос.Это происходит, когда вы используете соединение Wi-Fi, что делает такие звонки совершенно безопасными, даже если сеть Wi-Fi небезопасна или защищена паролем.
7) Плюсы и минусы- Плюсы : Данные берутся из вашего существующего тарифного плана мобильной связи без каких-либо дополнительных затрат. Кроме того, вам не потребуется дополнительное оборудование — достаточно устройства, подключенного к Интернету. А поскольку звонки зашифрованы, они совершенно безопасны для использования в бизнесе. Звонки по Wi-Fi также могут сэкономить заряд батареи вашего устройства.
- Минусы : Это относительно новая технология. Поэтому некоторые операторы мобильной связи и телефоны не поддерживают звонки по Wi-Fi.
— отличная альтернатива звонкам по сотовой сети. Чтобы позвонить, вам не нужно ни устройство с SIM-картой, ни находиться рядом с вышкой сотовой мобильной сети.
Это делает звонки по Wi-Fi идеальным вариантом для мобильных или удаленных сотрудников .Независимо от того, где они находятся, они могут бесплатно перезвонить в ваш офис в США. Кроме того, они могут подключиться к облачному телефону , даже если они находятся в глуши.
После того, как вы настроите предпочтительное соединение для звонков на Wi-Fi, вам больше нечего оглядываться.
Переместите свою телефонную систему в облако и сохраните.
Сэкономьте до 60% на счете за телефон!
Джо Манна (Joe Manna) — менеджер по контент-маркетингу в Nextiva, который зацикливается на оксфордской запятой, любит длинное тире и преуспевает в создании контента, побуждающего людей к действию.Он разбирается в сетевых технологиях, убежденный защитник конфиденциальности и отвечает сегодняшним потребностям бизнеса. Его опыт помогает крупным и малым компаниям обслуживать больше клиентов.
Настройка беспроводной сети
Домашняя беспроводная сеть позволяет подключаться к Интернету из большего количества мест в вашем доме. В этой статье описаны основные шаги по настройке беспроводной сети и началу ее использования.
Получите необходимое оборудование
Прежде чем вы сможете настроить беспроводную сеть, вам понадобится следующее:
Широкополосное подключение к Интернету и модем .Широкополосное Интернет-соединение — это высокоскоростное Интернет-соединение. Цифровая абонентская линия (DSL) и кабель — два наиболее распространенных широкополосных соединения. Вы можете получить широкополосное соединение, связавшись с поставщиком услуг Интернета (ISP). Обычно провайдеры, предоставляющие DSL, — это телефонные компании, а провайдеры, предоставляющие кабельное телевидение, — это компании кабельного телевидения. Интернет-провайдеры часто предлагают широкополосные модемы. Некоторые интернет-провайдеры также предлагают комбинированные модем / беспроводные маршрутизаторы. Вы также можете найти их в магазинах компьютеров или электроники или в Интернете.
Беспроводной маршрутизатор . Маршрутизатор отправляет информацию между вашей сетью и Интернетом. С помощью беспроводного маршрутизатора вы можете подключать ПК к своей сети, используя радиосигналы вместо проводов. Существует несколько различных типов беспроводных сетевых технологий, включая 802.11a, 802.11b, 802.11g, 802.11n и 802.11ac.
Адаптер беспроводной сети . Адаптер беспроводной сети — это устройство, которое подключает ваш компьютер к беспроводной сети.Чтобы подключить портативный или настольный ПК к беспроводной сети, компьютер должен иметь адаптер беспроводной сети. Большинство ноутбуков и планшетов, а также некоторые настольные ПК поставляются с уже установленным адаптером беспроводной сети.
Чтобы проверить, есть ли на вашем компьютере адаптер беспроводной сети:
Нажмите кнопку Start , введите диспетчер устройств в поле поиска, а затем выберите Диспетчер устройств .
Expand Сетевые адаптеры .
Найдите сетевой адаптер, в названии которого может быть wireless .
Настройка модема и подключения к Интернету
После того, как у вас будет все оборудование, вам нужно настроить модем и подключение к Интернету. Если ваш модем не был настроен для вас вашим поставщиком услуг Интернета (ISP), следуйте инструкциям, прилагаемым к модему, чтобы подключить его к компьютеру и Интернету.Если вы используете цифровую абонентскую линию (DSL), подключите модем к телефонной розетке. Если вы используете кабель, подключите модем к кабельному разъему.
Расположение беспроводного маршрутизатора
Поместите беспроводной маршрутизатор в такое место, где он будет получать самый сильный сигнал с наименьшими помехами. Для получения лучших результатов следуйте этим советам:
Разместите беспроводной маршрутизатор в центре города .Разместите маршрутизатор как можно ближе к центру дома, чтобы усилить беспроводной сигнал по всему дому.
Разместите беспроводной маршрутизатор над полом, вдали от стен и металлических предметов. , например, металлических картотек. Чем меньше физических препятствий между вашим ПК и сигналом маршрутизатора, тем больше вероятность, что вы будете использовать полную мощность сигнала маршрутизатора.
Уменьшить помехи .Некоторое сетевое оборудование использует радиочастоту 2,4 гигагерца (ГГц). Это та же частота, что и у большинства микроволновых печей и многих беспроводных телефонов. Если вы включите микроволновую печь или вам позвонят по беспроводному телефону, ваш беспроводной сигнал может быть временно прерван. Вы можете избежать большинства этих проблем, используя беспроводной телефон с более высокой частотой, например 5,8 ГГц.
Защита беспроводной сети
Безопасность всегда важна; с беспроводной сетью это даже более важно, потому что сигнал вашей сети может транслироваться за пределы вашего дома.Если вы не поможете защитить свою сеть, люди с компьютерами поблизости могут получить доступ к информации, хранящейся на ваших сетевых компьютерах, и использовать ваше Интернет-соединение.
Чтобы сделать вашу сеть более безопасной:
Измените имя пользователя и пароль по умолчанию. Это помогает защитить ваш маршрутизатор. Большинство производителей маршрутизаторов имеют имя пользователя и пароль по умолчанию на маршрутизаторе и сетевое имя по умолчанию (также известное как SSID). Кто-то может использовать эту информацию для доступа к вашему маршрутизатору без вашего ведома.Чтобы избежать этого, измените имя пользователя и пароль по умолчанию для вашего маршрутизатора. См. Инструкции в документации к вашему устройству.
Установите ключ безопасности (пароль) для вашей сети . У беспроводных сетей есть сетевой ключ безопасности, который помогает защитить их от несанкционированного доступа. Мы рекомендуем использовать защиту Wi-Fi Protected Access 2 (WPA2), если ваш маршрутизатор ее поддерживает. См. Документацию к вашему маршрутизатору для получения более подробной информации, в том числе о том, какой тип безопасности поддерживается и как его настроить.
Некоторые маршрутизаторы поддерживают защищенную настройку Wi-Fi (WPS). Если ваш маршрутизатор поддерживает WPS и подключен к сети, выполните следующие действия, чтобы настроить сетевой ключ безопасности:
Выполните одно из следующих действий, в зависимости от того, какая версия Windows работает на вашем компьютере:
В Windows 7 или Windows 8.1 выберите Пуск , начните вводить Центр управления сетями и общим доступом , а затем выберите его в списке.
В Windows 10 выберите Start , затем выберите Settings > Network & Internet > Status > Network and Sharing Center .
Выберите Установите новое соединение или сеть .
Выберите Настройте новую сеть , затем выберите Далее .
Мастер поможет вам создать имя сети и ключ безопасности. Если ваш маршрутизатор поддерживает это, мастер по умолчанию будет использовать безопасность защищенного доступа Wi ‑ Fi (WPA или WPA2). Мы рекомендуем вам использовать WPA2, поскольку он обеспечивает лучшую безопасность, чем безопасность WPA или Wired Equivalent Privacy (WEP). С WPA2 или WPA вы также можете использовать парольную фразу, поэтому вам не нужно запоминать загадочную последовательность букв и цифр.
Запишите свой электронный ключ и храните его в надежном месте .Вы также можете сохранить свой электронный ключ на USB-накопителе, следуя инструкциям мастера. (Сохранение ключа безопасности на USB-накопитель доступно в Windows 8 и Windows 7, но не в Windows 10.)
Используйте брандмауэр . Брандмауэр — это аппаратное или программное обеспечение, которое может помочь защитить ваш компьютер от неавторизованных пользователей или вредоносного программного обеспечения (вредоносного ПО). Использование брандмауэра на каждом компьютере в сети может помочь контролировать распространение вредоносного программного обеспечения в сети и защитить ваши компьютеры при выходе в Интернет.Брандмауэр Windows включен в эту версию Windows.
Подключите ПК к беспроводной сети
Выберите сеть или значок в области уведомлений.
В списке сетей выберите сеть, к которой вы хотите подключиться, а затем выберите Подключиться .
Введите ключ безопасности (часто называемый паролем).
Следуйте дополнительным инструкциям, если они есть.
Если у вас возникли проблемы с сетью Wi-Fi при использовании Windows 10, см. Раздел «Устранение проблем Wi-Fi в Windows 10» для получения дополнительных сведений об устранении неполадок.
.