Как пользоваться роутером – ❶ Как использовать роутер 🚩 Как настроить домашний роутер, чтобы сделать сеть безопасной 🚩 Подключение
Что такое роутер простыми словами и как им пользоваться — Зачем нужен Wi-Fi маршрутизатор
Сегодня в каждой квартире, за редким исключением, есть интернет. Слова «роутер», «маршрутизатор», «IP-адрес», «локальная сеть» прочно вошли в обиход. Но не все разбираются в этих понятиях. Особенно это касается начинающих пользователей, которые только решили подключиться к сети. В этой статье мы простыми словами попытаемся рассказать что такое роутер, зачем он нужен в квартире и как им пользоваться.
Роутер простыми словами
Внешне роутер выглядит как небольшая коробка с одной или несколькими антеннами и портами для подключения сетевых кабелей. Его задача получить сигнал от провайдера и раздать его на компьютеры и ноутбуки пользователя. То есть он позволяет подключить к интернету одновременно несколько устройств.

Но, кроме этого, роутер выполняет ряд других важных функций: он умеет распределять (маршрутизировать) трафик между несколькими устройствами. Поэтому ещё его называют маршрутизатором.
Какие бывают роутеры
Чаще всего мы имеем дело с Wi-Fi роутером, который подключается к провайдеру по кабелю (Ethernet-подключение) и раздаёт интернет на клиентские устройства так же по кабелю или по беспроводной сети. Но на самом деле роутеры бывают разные и отличаются способом подключения к интернету.
Витая пара и оптоволокно
Самый распространённый роутер, как уже было сказано, подключается к интернету по кабелю (витой паре). Но вместо витой пары может использоваться оптоволокно (GPON). Такой способ подключения обеспечивает значительно более высокую скорость и ряд дополнительных возможностей. Соответственно, роутер здесь используется другой – имеющий встроенный порт для подключения к оптоволоконной линии. В остальном он работает точно так же – получает по кабелю интернет и раздаёт его устройствам в квартире.
Телефонная линия
Для соединения с провайдером может использоваться телефонная линия. Такой способ подключения называется ADSL. Как правило, в этом случае используется либо ADSL-модем с функцией роутера либо пара ADSL-модем+обычный роутер. В первом случае маршрутизатор непосредственно подключается к телефонной линии, а интернет раздаёт по кабелю или по Wi-Fi. Во втором – ADSL-модем подключается к телефонной линии, а к нему по витой паре обычный роутер, который раздаёт интернет.
Мобильные
И есть отдельная группа устройств – портативные 3G/4G роутеры, предназначенные для подключения к мобильным сетям. В этом случае к интернету маршрутизатор подключается по воздуху. Клиентские устройства подключаются по Wi-Fi. Но некоторые мобильные роутеры умеют раздавать интернет, например, по USB-кабелю.
3G модулем оснащаются и некоторые модели обычных Wi-Fi роутеров. А, кроме того, к маршрутизатору с USB-портом можно подключить 3G модем и получать интернет от мобильного оператора.
Во всех случаях роутеры работают одинаково: находясь между интернетом и домашней сетью, они принимают трафик извне и распределяют его между устройствами пользователя.
Для чего нужен роутер в квартире
Раньше, когда в доме был всего один подключенный к интернету компьютер, необходимости использовать роутер не было. Кабель от провайдера подключался непосредственно к сетевой карте ПК и интернет поступал напрямую. Но сегодня очень часто в квартире используется больше одного устройства. Это может быть стационарный ПК и ноутбук. А ещё смартфон или планшет, которые тоже хочется подключить к интернету. Кроме того, например, современные ТВ-приставки тоже используют интернет-соединение. Кабель же от провайдера заведен один. Кроме того, провайдер предоставляет обычно только один IP-адрес. А это означает, что подключиться к интернету может только одно устройство, которому этот адрес присвоен. Можно, конечно, получить дополнительные адреса, но их придётся оплачивать дополнительно.

Для разрешения проблемы с подключением нескольких устройств одновременно как раз и используется роутер. Ему присваивается выданный провайдером IP-адрес и, используя его, роутер подключается к интернету. А устройствам в домашней сети он присваивает внутренние IP-адреса и по этим адресам перенаправляет полученный трафик.
Кроме того, роутер позволяет организовать совместный доступ к сетевым ресурсам. Если у вас есть принтер, нет необходимости таскать файлы для печати с компьютера на компьютер на флешке. Принтер можно подключить непосредственно к роутеру, если есть такая возможность, или просто разрешить печать по сети на том ПК, к которому он подсоединён. Теперь распечатать документ можно с любого устройства в вашей домашней сети, не важно подключается оно к роутеру по кабелю или по Wi-Fi. Точно так же можно открыть доступ к файлам, например, к папке с фильмами на компьютере и просматривать их по сети без необходимости копировать на ноутбук или планшет.
Как работает роутер
Зачем в квартире нужен Wi-Fi роутер мы разобрались. Теперь давайте выясним, как же он работает.
Итак, провайдер завёл к вам в квартиру кабель и выдал внешний IP-адрес. Он будет выглядеть, например, так: 130.180.210.32. Но, скорее всего, адрес будет динамический – то есть при каждом подключении вам будет присваиваться новый. Эти цифры – ваш адрес в интернете. Когда вы отправляете запрос, он уходит в сеть с этого адреса и на этот же адрес приходит ответ.
Если же вы попытаетесь подключить к сети одновременно два компьютера, использующих один и тот же IP, возникнет конфликт IP-адресов – сервера в интернете не будут знать на какой из двух компьютеров нужно передать данные. Получится, что запрос отправил один компьютер, а сервер переслал данные на другой. В результате невозможно открыть сайт или скачать файл. Два устройства с одним IP-адресом в сети работать не могут. Это примерно то же самое, как если бы на улице было бы два дома с одинаковым номером.
Для решения этой проблемы мы приобретаем роутер и настраиваем на нём подключение к интернету. Роутер будет использовать внешний IP, предоставленный провайдером, и обмениваться данными с серверами в интернете.
Чтобы ваши ПК и прочие гаджеты смогли выходить в интернет, потребуется подключить их к роутеру. Компьютеры обычно соединяются с ним по кабелю, а мобильные устройства и ноутбуки по Wi-Fi. Программное обеспечение роутера настроено таким образом, что каждому из этих устройств присваивается внутренний сетевой адрес. Обычно он имеет вид 192.168.0.2, 192.168.0.3 и так далее. Эти адреса из интернета не видны, их видит только ваш маршрутизатор. Сам он в этом случае использует внутри сети адрес 192.168.0.1.
Получается, что у роутера одновременно два адреса – внутрисетевой и внешний. По внутреннему адресу ваши устройства передают запросы на роутер, адресованные удалённым серверам в интернете. Он запоминает, с какого внутреннего адреса пришёл запрос и передаёт его дальше, используя внешний IP. На этот адрес приходит ответ. Поскольку роутер запомнил, какой именно компьютер внутри сети запрашивал данные, то он тут же передаёт ответ по назначению. Этот процесс и называется маршрутизацией. Таким образом, роутер делает возможным одновременное подключение к интернету десятков устройств, используя всего лишь одно внешнее подключение.
Как пользоваться роутером
Современные роутеры просты в использовании. Вам потребуется только один раз настроить подключение к интернету и в дальнейшем вмешательство в работу устройства, скорее всего, не потребуется. Разве что иногда нужно будет перезагружать ваш маршрутизатор (специальной кнопкой или просто отключив его ненадолго от питания). Это может потребоваться, если роутер «завис» или не работает интернет.
В большинстве случаев, если ваш провайдер использует стандартные параметры подключения, настройка роутера займёт меньше минуты. При первом подключении, как только вы войдёте в панель управления устройством, запустится мастер настройки. В процессе вам потребуется ввести указанные провайдером логин и пароль, после чего уже можно пользоваться интернетом. Локальную сеть также не придётся настраивать, если вам не потребуется менять параметры по умолчанию.
На современных роутерах всё уже работает «из коробки» – вам нужно будет только задать пароль для защиты беспроводного подключения и ввести его на своих устройствах. Для подключения по кабелю пароль не требуется – достаточно соединить с помощью провода сетевую карту ПК с одним из LAN-портов на маршрутизаторе.Более тонкая настройка может потребоваться, если ваш провайдер требует настроить дополнительные параметры. Например, в случае, если используется подключение типа PPPoE или L2TP. Для этого рекомендуется воспользоваться инструкцией, которая может прилагаться к вашему роутеру. Также её можно скачать на официальном сайте производителя. А подробное описание процедуры настройки со скриншотами вы легко найдёте в интернете по модели вашего устройства или на нашем сайте.
с чем нужно быть осторожнее?
Опубликовано 3.09.2019 автор Андрей Андреев — 0 комментариев
Добрый день! Сегодня поговорим о том, как пользоваться wifi роутером: с чем нужно быть осторожнее, часто ли приходится его настраивать, сложно ли это делать и как правильно работать на компьютере, чтобы самому себе не создать лишних проблем.
Это не гайд по настройкам и всему такому, а своеобразная инструкция по применению, которая будет вам полезна, если вы только недавно приобрели такой девайс. Для разнообразия материал будет подан в виде списка мифов о маршрутизаторах.
Миф первый: вай фай выжигает мозги
А также провоцирует развитие рака, эпилептические припадки, косоумие, потерю аппетита, закупоривает чакры и сосуды головного мозга, снижает проходимость нервных тканей и далее по списку.
Миф тиражируется преимущественно дамами пожилого возраста – наподобие прекрасной женщины из известного ролика, вопившей «Интернет! Интернет! Он совсем нам не нужен, ваш интернет!».
Увы, таким людям бессмысленно что-то доказывать, и если у вас есть соседи по лестничной клетке, у которых из за вашего Wi-Fi вянут фикусы и кошка убежала жить в подвал, мои искренние соболезнования.
На самом деле, даже используя маршрутизатор с мощной антенной, пользователь рискует не больше, чем вообще оставшись без интернета.
Радиоволны – это не радиация и их влияние не столь сильно выражено, а воздействие на человеческий организм присутствует постоянно.
 Даже если уничтожить все роутеры на земле, останется эфир, заполненный сигналами спецслужб, радио- и телетрансляциями, мобильными операторами и т.д. В 21 веке суммарное воздействие этих факторов колоссально, но они почти не оказывают на человеческий организм никакого влияния.
Даже если уничтожить все роутеры на земле, останется эфир, заполненный сигналами спецслужб, радио- и телетрансляциями, мобильными операторами и т.д. В 21 веке суммарное воздействие этих факторов колоссально, но они почти не оказывают на человеческий организм никакого влияния.
А также не следует забывать, что любой роутер или внешняя антенна проходят сертификацию, и при малейшей вредоносности просто не попадают в тираж.
Миф второй: хакеры охотятся за вашими данными
Десятки злоумышленников не спят ночами и ДДОСят вашу точку доступа, чтобы получить доступ к конфиденциальной информации: фоткам вашего симпатичного кота или видеороликам, где вы на даче поглощаете вкусный арбуз.
На самом деле, злоумышленникам не нужны эти данные – любого преступника интересует, в первую очередь, нажива.
Хакер, располагающий технологиями, с помощью которых можно взломать чужую точку доступа и который умеет это делать, вряд ли заинтересуется компом рядового юзера – не факт, что там вообще найдется что-то достойное шантажа. Сегодня выше вероятность подхватить вирус-блокировщик, скачав из интернета «Программу для взлома вай-фай».
Однако это не значит, что следует пренебрегать сетевой безопасностью: лучше все же запаролить точку доступа – хотя бы ради того, чтобы вашим интернетом «на халяву» не пользовались другие.
Также советую изменить стандартные логин и пароль, чтобы в настройки роутера случайно не вошел кто-то без вашего ведома и не нарушил его четко отлаженную работу.
Миф третий: «правильная» прошивка ускоряет передачу данных
В среде компьютерщиков существует одно хорошее правило «Работает – не трогай!».
Максимальная скорость, с которой роутер может передавать данные, зависит, в первую очередь, от его «начинки»: ни одна прошивка не увеличит пропускной способности антенны и не усилит ее сигнала. При этом, не имея необходимых навыков, с помощью неправильной перепрошивки можно «подпортить здоровье» роутера, вплоть до полной невозможности дальнейшей эксплуатации.
При этом, не имея необходимых навыков, с помощью неправильной перепрошивки можно «подпортить здоровье» роутера, вплоть до полной невозможности дальнейшей эксплуатации.
Единственный случай, когда прошивки рационально обновить – если производитель выпускает патч, затыкающий дыры в безопасности или улучшающий функциональные возможности.
Если не умеете перепрошивать роутеры самостоятельно, лучше обратитесь к специалистам.
Миф четвертый: маршрутизатор – неубиваемый девайс
Как любое электронное устройство: стационарный компьютер, ноутбук, смартфон или планшет, роутер почти ничем не отличается по эксплуатации: он боится воды, поэтому не рекомендуется держать его во влажных местах в квартире или, например, на подоконнике рядом с вазонами: при их поливе можно случайно залить девайс.
Также маршрутизатору необходима периодическая чистка от пыли – хотя бы вентиляционных отверстий на корпусе и открытых портов, если они засорились.
Как правильно действовать, если вы залили устройство водой: сразу же обесточить, разобрать и просушить феном. Если фена под рукой нет, то оставить в разобранном виде, пока он не просохнет сам. Если это портативный девайс, во время просушки нужно отключить аккумулятор.
Миф пятый: электроника должна отдыхать
Это убеждение тянется из тех «бородатых» годов, когда электроника еще была ламповой. Любой лампе накаливания периодически нужно остывать. Современная электроника, которая работает на микросхемах и кристаллах, такой необходимости не испытывает, так как греется не настолько сильно.
Более того, выше вероятность выхода из строя как раз при включении, во время скачка напряжения.
Это не значит, что нужно держать роутер и ПК включенным круглосуточно. Но если вы предпочитаете именно такой режим эксплуатации – ничего страшного.
Сложно ли правильно использовать маршрутизатор, придерживаясь этих рекомендаций? Думаю, нет.
Также советую почитать «Как на вай фай роутер поставить защиту» и «Что такое учетная запись роутера». Буду признателен, если вы поделитесь этим постом в социальных сетях. Увидимся с вами завтра!
С уважением автор, Андрей Андреев.
Как работает вай фай роутер
Беспроводной маршрутизатор — это устройство, используемое для подключения компьютера к сети без прокладки кабелей от компьютера к маршрутизатору. Он позволяет вам использовать одно интернет соединение на разных устройствах, не выплачивая абонентскую плату за использование интернета каждым отдельным пользователем. Сначала это может показаться сложным, но на самом деле понять, как работает роутер, нетрудно. Поэтому ознакомьтесь с нашим разъяснением, раскрывающим все технологии и условия, которые вам нужно знать об этом жизненно важном бытовом устройстве!

Как работает Вай-Фай роутер
Что такое Wi-Fi
Wi-Fi или беспроводная сеть, это технология, которая на самом деле намного старше, чем думают многие. Первая в мире передача данных без проводов была впервые осуществлена с помощью радиостанции HAM в 1971 году, хотя технология, с которой она работала, сегодня считается довольно примитивной.
К 1997 году IEEE (Институт инженеров по электротехнике и электронике) согласился со стандартом 802.11, который в то время использовался по отношению к тому, что мы сегодня знаем как 802.11b. С тех пор было сделано еще несколько рывков в повышении скорости и объема передачи. Каждый скачок генерировал новые технологии. Например, стандарт «б» был первым, который позволил обеспечить скорость передачи данных около 11 Мбит/с. Для сравнения, самый последний, современный стандарт 802.11ad, способен передавать колоссальные 7 Гбит/с.

Что такое Wi-Fi
Сетевые стандарты 802.11 будут несколько отличаться в зависимости от потребностей пользователя.
| Стандарт | Особенности |
|---|---|
| 802.11a | Передает данные на частотном уровне 5 ГГц. Вы можете передавать максимум 54 мегабит данных в секунду |
| 802.11b | Передает данные на частотном уровне 2,4 ГГц, что является относительно низкой скоростью. Вы можете передавать не более 11 мегабит данных в секунду |
| 802.11g | Частота — 2,4 ГГц, но может передавать максимум 54 мегабит данных в секунду, поскольку он также использует кодирование OFDM |
| 802.11n | Может передавать максимум 140 мегабит данных в секунду и использует частотный уровень 5 ГГц |
Беспроводные маршрутизаторы. Что это такое?
Проще говоря, беспроводной маршрутизатор представляет собой часть сетевого оборудования, принимающего наземный интернет-сигнал от вашего интернет-провайдера и «транслируется» посредством волн, которые распространяются по воздуху с помощью ряда различных антенн. Затем этот сигнал распознается устройствами с поддержкой Wi-Fi — смартфонами, ноутбуками и т. п. — которые преобразует получаемый ими код в видимый текст, изображения и мультимедийный контент.

Беспроводной маршрутизатор
Разница между беспроводным маршрутизатором или роутером и модемом заключается в том, что первый предназначен лишь для трансляции сигнала, получающего от модема, который фактически отвечает за декодирование этого сигнала. Модем — это часть оборудования, которое вы получаете от своего интернет-провайдера. Многие интернет-провайдеры теперь предлагают лизинг на модемы, которые поставляются со своими собственными беспроводными маршрутизаторами внутри.
Как работает роутер?
Используя радиоволны, передаваемые по спектру 802.11, беспроводные маршрутизаторы получают двоичный сигнал, предоставляемый вашим интернет-провайдером, и отправляют его по воздуху на совместимое приемное устройство. Маршрутизатор создает индивидуальные IP-адреса для каждого нового устройства, которое добавляется в сеть.

Беспроводной маршрутизатор отправляет двоичный сигнал по воздуху на совместимое приемное устройство
Теоретически, большинство домашних маршрутизаторов могут поддерживать до 250 подключений за раз. Вот только никто не может гарантировать, что пропускная способность подключения не пострадает. Это весьма спорно, дело в том, что маршрутизатор на сегодняшний день значительно более продвинуты, чем их предшественники. Новые маршрутизаторы принимают один интернет-сигнал и разбивают его по десяткам направлений и более, а также защищают пользователей несколькими дополнительными расширениями, такими как родительский контроль и брандмауэры.
Наконец, говоря о защите, беспроводные маршрутизаторы используют то, что известно как WPA, или «Wi-Fi Protected Access», чтобы защитить ваше соединение от внешних угроз, которые могут попытаться проникнуть в вашу сеть, чтобы взломать вас. Принцип его работы не так прост, хотя рядовому пользователю нет необходимости вдаваться в эти подробности. Однако, всегда выбирайте степень защиты WPA2-PSK, которая является самой сильной на потребительском рынке сегодня.

Степень защиты WPA2-PSK
Видео — Что такое роутер Wi-Fi и принципы его работы
Как настроить роутер
Шаг 1. Выберите подходящее местоположение. Найдите хорошее место, чтобы начать установку маршрутизатора, например, на столе.
Шаг 2. Включите его. Подключите роутер к источнику питания и включите его.

Подключаем роутер к источнику питания и включаем его
Шаг 3. Подключите один компьютер. Подключите этот первый компьютер к роутеру через специальный кабель.

Подключаем первый компьютер к роутеру через специальный кабель
Примечание! Использование Wi-Fi-подключения беспроводного маршрутизатора для первоначальной установки не рекомендуется, так как его настройки Wi-Fi еще не установлены.
Шаг 4. Откройте консоль управления маршрутизатором. В первую очередь откройте веб-браузер и введите адрес роутера для доступа к настройкам. Многие маршрутизаторы доступны по веб-адресам:
- http://192.168.1.1;
- http://192.168.0.1.

Открываем веб-браузер и вводим адрес роутера для доступа к настройкам
Примечание! Для этого шага вам не требуется рабочее интернет-соединение.
На домашней странице маршрутизатора вам будет предложено ввести данные для входа. Вы можете найти их в документации вашего роутера или на его обороте.

Находим данные логина и пароля на обратной стороне роутера
Шаг 5. Далее попробуйте настроить роутер, следуя рекомендациям, которые вы будете видеть на экране.

Выбираем пункт «Быстрая настройка»
В разделе интернет введите логин и пароль, которые вы должны были получить от своего провайдера.

В разделе интернет вводим логин и пароль, полученные от своего провайдера
Шаг 6. Проверьте подключение к локальной сети. Откройте веб-браузер и попробуйте открыть разные сайты. Интернет должен заработать. Теперь дело за малым — остается лишь подключить остальные устройства к беспроводному соединению.
Шаг 7. Настройте беспроводное подключение, придумав пароль. Именно он будет использоваться при подключении других устройств.

Вводим пароль для доступа к беспроводной сети
Видео — Как подключить и настроить роутер TP LINK
Дополнительные возможности вай фай роутера дома, полезные настройки
Роутер Wi Fi стал одним из нужных приборов в современном доме. После подключения и установки пароля он раздает Интернет, но есть дополнительные возможности и полезные настройки вай фай роутера, что помогут значительно расширить его функциональность и использовать устройство максимально эффективно.
Скрытые функции роутера
После подключения роутера в сеть, установки пароля сети и получения настроек провайдера обычно забывают о девайсе до следующей перенастройке, при смене данных от поставщика услуг Интернет. Но есть и другие полезные возможности прибора, их можно настроить самостоятельно или с помощью мастера.
Родительский контроль

Родительский контроль блокирует определенные типы трафика или сайты, помогает контролировать время, когда доступ в Интернет отключен, не позволяя ребенку пользоваться им бесконтрольно. Если роутер не имеет этой функции, можно настроить ее, изменив DNS-сервер на OpenDNS, после чего указать адреса и названия сайтов для ограничения доступа.
На заметку!
Эту опцию также часто предлагают провайдеры и снимают из абонентской платы деньги за постоянное подключение запрета. Но его можно установить самостоятельно, вводя в меню сайты или время на ограничение доступа к Интернету.
Возможность подключения sim-карты или 3-4G модема
Домашние роутеры со слотом для подключения модема или sim-карты нужны в тех случаях, когда нет возможности реализовать раздачу Wi Fi из локальной сети. После оплаты пакета услуг оператора мобильной связи модем с sim-картой подключают через USB-порт к маршрутизатору, чтобы получить беспроводной сигнал.
Создание беспроводного репитера
Чтобы улучшить сигнал, недостаточно иметь мощный роутер. Если соседи используют один с вами протокол связи, помехи приведут к замедлению соединения. Для настройки канала нужен инструмент Wi-Fi Analyzer для Android или inSSID для Windows. Они сканируют доступные каналы и автоматически подключаются к лучшему с наименьшими помехами. Особенно важно это в многоквартирном доме, где на каждом этаже несколько роутеров и нужно «поймать» наиболее открытый поток для передачи и приема данных по воздуху.
Настройка DNS-сервера всей сети

Изменение DNS позволяет включить родительский контроль для каждого устройства в сети или просто заставить его использовать более быстрый сервер. Причины, почему следует использовать сторонний DNS-сервер:
- в одном домене находятся несколько IP-адресов;
- каждому IP могут соответствовать несколько доменных страниц.
Если сервер DNS настроен правильно для всех компьютеров, телефонов, планшетов и других устройств, имена посещенных сайтов надежно хранятся с возможностью быстрого доступа к ним без блокировки.
В случае выхода из строя WAN переадресация на LAN
Если во время грозы сгорел порт WAN, но роутер остался рабочим, включается и мигают обозначения других портов, можно перенаправить поток на LAN. Для этого надо вскрыть роутер, удалить поврежденный контроллер, затем через сеть IPTV выбрать режим «Мост» и назначить порт LAN основным, сохранить и перезагрузить.
Динамический DNS

Провайдеры в автоматическом режиме назначают пользователям IP-адреса, что регулярно меняются, они называются статическими. Динамический DNS дает устройству специальный адрес, следит за качеством соединения и повышает безопасность пользователя в сети в момент передачи и приема данных. Маршрутизатор проверяет соединение, используя службу динамического DNS. Это сводит к минимуму доступ к информации вашей сети посторонними.
Переадресация портов с запуском DMZ и UPnP
Если настроить маршрутизатор в качестве сервера, можно переадресовывать порты, а входящие соединения с них всегда будут отправляться на определенный компьютер. Использование DMZ и UPnP для автоматической отправки всех входящих вызовов на один выбранный ПК удобно, не небезопасно.
На заметку!
Устанавливать переадресацию надо самостоятельно или со специалистом, которому доверяете, так как настройка системы без знания принципа ее работы может привести к потере личной информации с ПК.
Возможность установки сторонних прошивок

Чтобы расширить функциональность маршрутизатора, надо установить новую версию программного обеспечения.
Популярными программами являются:
Они представляют собой полностью встроенный дистрибутив с менеджером пакетов. Перепрошивка позволяет использовать роутер в качестве постоянно работающего низковольтного сервера.
Подключение внешних накопителей как сетевых дисков
Если роутер имеет доступ к гигабитным портам, его можно сделать облачным хранилищем информации с помощью подключения диска на требуемое количество Тб. Там будет храниться личная информация, фото и видео, другие важные файлы. Важным условием является наличие в модели маршрутизатора порта USB версии 2.0 и выше.
Подключение локальных принтеров и сканеров

Аналогично к роутеру можно подключить принтер или сканер, это облегчит скорость передачи и печатания информации в домашней или локальной сети. Сделать это можно двумя способами:
- через USB-порт;
- с помощью Wi Fi.
После подключения можно печатать информацию напрямую из Интернета без сохранения файлов в памяти компьютера.
Возможность перезарузки роутера через панель управления
Иногда роутер находится в труднодоступном месте, поэтому трудно нажать кнопку Reset. Через меню можно зайти на страницу конфигурации, чтобы сбросить настройки. Кнопка перезагрузки находится в настройках безопасности. После введения логина и пароля нужно сделать выключение, затем включение и заново ввести данные провайдера, если необходимо изменить MAC-адрес или другие параметры.
Удаленный доступ к роутеру из любой точки мира через порт 80
Чтобы находясь вне дома изменить настройки маршрутизатора, надо иметь «серый» и «белый» IP-адреса на внешнем интерфейсе WAN. Через сервис доменных имен KeenDNS в режиме прямого доступа в графе «Управление интернет-центром» можно ввести все необходимые настройки.
На заметку!
По умолчанию доступ к управлению конфигуратором из Интернета заблокирован с целью безопасности локальной сети.
На что обратить внимание при выборе роутера
При подключении услуг провайдеры часто предлагают простые модели роутеров, в которых нет большинства вышеописанных функций. При выборе маршрутизатора для дома уточните возможность реализовать эти опции и обратите внимание на такие нюансы:
- функция модема;
- поддержка беспроводных протоколов связи;
- количество антенн;
- качество сетевых компонентов;
- скорость процессора;
- бренд.
Последний параметр особенно важный, так как солидные компании-производители роутеров оснащают даже простые модели большинством полезных функций. Также они имеют поддержку сервисных центров во всех крупных городах и официальный гарантийный срок эксплуатации.
Выбор роутера для дома важный процесс, так как от качества модели зависит скорость Интернета и безопасность передаваемых в сети данных. Конфигурация сетей постоянно развивается, это требует от маршрутизатора наличия множества функций, что делают использование Wi Fi в доме или офисе быстрым, качественным и безопасным.
 Загрузка…
Загрузка… 
«Как настроить Wi-Fi роутер?» – Яндекс.Знатоки
Подключение и настройка роутера. Инструкция.
Как подключить Wi-Fi роутер (маршрутизатор) к компьютеру, планшету, смартфону и правильно его настроить? Подробно и доступно в этой статье.
Подключение роутера (маршрутизатора)
В целом, подключение роутера какого-то конкретного производителя и модели не отличается от аналогичной процедуры с маршрутизаторами любого другого производителя. За редким исключением, быть может. Здесь мы рассмотрим основной вариант подключения роутера без использования всевозможних повторителей и прочего, не часто встречающегося оборудования.
Проводное подключение (LAN)
Большинство Wi-Fi роутеров (для домашнего использования) имеют 4 порта для проводного подключения сетевых устройств (с обозначением «LAN») и 1 порт для соединения с Интернетом (с обозначением «WAN»). Соединим маршрутизатор (1 из четырех LAN-портов) со стационарным компьютером или ноутбуком используя провод (кстати, он называется «витая пара» и имеет тип коннектора / разъема «RJ45») идущий в комплекте с роутером. Можно использовать и любой другой, подходящий по длинне и имеющий соответствующий коннектор (штекер). Не забудьте подключить ваш роутер к электрической сети и включить его. Извините, но иногда до смешного доходит.
Беспроводное подключение (Wi-Fi)
Роутер включили. Теперь открываем список доступных беспроводных сетей на устройстве с которого планируется проводить дальнейшую настройку маршрутизатора. Это может быть не только компьютер, но и планшет, и даже смартфон. Да, с мобильника не особенно удобно будет настраивать, однако и это возможно сделать. Выберете сеть с именем вашего сетевого оборудования (роутера). Обычно, имя сети по умолчанию имеет название схожее с производителем или моделью оборудования. Кроме того, имя беспроводной сети по умолчанию можно посмотреть и на самом Wi-Fi роутере. Имя беспроводной сети может иметь обозначение «SSID». Там же посмотрите пароль для доступа к сети по умолчанию. Пароль обозначается метками типа «Key» или «Pin-Code». Выбрали сеть, подключайтесь и вводите пароль.
Подключение Интернет-кабеля (WAN)
Теперь необходимо предоставить вашему роутеру доступ в Интернет. Это может быть кабель идущий в квартиру напрямую от оборудования вашего Интернет-провайдера, или от другого устройства – модема, например в случае с «Ростелеком». Просто подключаем Интернет-провод к разъему с обозначением «WAN» и всё. Достаточно редко, но всё же встречаются модели в которых все порты идентичны и могут быть перераспределены в ручную при настройке маршрутизатора через панель управления.
Настройка роутера
Когда пользователю требуется настроийка роутера, в 9 из 10 случаев имеется в виду именно базовая настройка. Зделать так, чтобы на роутере, а следовательно и на подключенных к нему устройствах появился Интернет. Об этом и расскажу. Кстати, бывают случаи когда для этого ничего делать не нужно. Воткнули провода – Интернет есть. Хотя, так бывает достаточно редко.
Доступ к настройкам
Чтобы попасть в панель управления роутером необходимо открыть Интернет-браузер на устройстве, которое уже соеденено с ним по проводу или Wi-Fi (желательно не Internet Explorer и не Microsoft Edge). В адресной строке браузера ввести адрес Вашего роутера (IP-address). Не путайте адресную строку с поисковой (от Яндекс или Google). IP адрес вашего роутера указан на нем, там же, где и пароль от Wi-Fi (на наклейке, где-то снизу). Это может быть «192.168.0.1» (как правило, адрес именно такой) или «192.168.1.1» (разумеется, без кавычек). Существуют модели маршрутизаторов которые требуют ввода буквенного адреса для входа в панель управления. Не нужно угадывать, просто посмотрите. Набираете адрес и нажимаете ввод (Enter).
Панель управления роутером требует ввода логина (имени пользователя) и пароля (не путать с паролем от Wi-Fi). Где их искать, Вы, вероятно, уже догадались. Однако их там может и не оказаться. Если данных о логине и пароле нет на самом роутере – читайте мануал (инструкция в комплекте). Часто, логин по умолчанию просто «admin» (без кавычек) и пароль тоже «admin», или его нет вообще. Если пароля нет, то при первом входе в систему его необходимо придумать и ввести. Ввели, авторизовались. Теперь можно приступать к настройкам Интернет-соединения и самого роутера.
Старайтесь записывать свои пароли. Это поможет избежать массу неприятностей в будущем.
Настройка Интернет-соединения
Как упоминалось ранее, если Интернет уже появился, то данный шаг можно пропустить.
Приступаем к настройкам. Здесь можно расписывать очень и очень много (и может чуть позже я сделаю это), поэтому разумнее передать общую суть вопроса, варианты и способы решения поставленной задачи.
- Первое – определиться с типом подключения и настроек. Например: TCP-IP (статический или динамический адрес присвоенный провайдером), PPoE, или какие-то другие.
- Второе – привязка MAC-адреса на стороне провайдера (текущего физического адреса вашего сетевого оборудования).
Не пугайтесь. Просто позвоните в техническую поддержку своего Интернет-провайдера и скажите примерно следующее: «Здравствуйте, приобрели новый роутер фирмы такой-то, нужны настройки». Оператор обязан предоставить Вам сетевые настройки и, при желании с вашей стороны, объяснит Вам, буквально «на пальцах», что именно и куда необходимо ввести.
Список всевозможных сетевых настроек у разных провайтеров Интернета сильно разнится. Количество провайдеров велико, а моделей различных маршрутизаторов – еще больше. Посему их просто неразумно размещать в рамках одной, скромной статьи.
Настройка беспроводного соединения
В общем, с настройками Wi-Fi всё достаточно просто. Найдите в панели управления роутером раздел отвечающий за беспроводное соединение и за безопасность беспроводных сетей в частности. Теперь следует выбтать тип шифрования. Не углубляйтесь в подробности. Просто укажите тип шифрования «VPA-2/PSK». Теперь пропишите новое имя вашей беспроводной сети Wi-Fi (помните, это SSID) и новый пароль для доступа к ней. Применяем настройки. Ваш новенький роутер настроен и полностью готов к работе в рамках обыкновенной домашней сети.
Информация к сведению
- Не забывайте про пароли, всегда записывайте на бумажке, да так, чтобы можно было потом прочитать.
- Не забудьте сохранить введенные настройки, иначе придется настраивать заново.
- Если роутер не новый и кто-то уже пользовался им ранее, перед настройкой разумно будет вернуть все настройки до заводских (кнопка «Reset»).
Дата: 07.2019
Автор: Лучший компьютерный мастер https://computer-master.site/articles/nastrojka-routera.html
Беспроводной Wi-Fi роутер. Что это такое и как его выбрать

 В современном мире уже не встретишь человека, не имеющего компьютер. Компьютеры давно уже не есть нечто необыкновенное и неопознанное, как это казалось несколько десятков лет назад. Сейчас, кроме стационарного компьютера, многие приобретают ноутбуки.
В современном мире уже не встретишь человека, не имеющего компьютер. Компьютеры давно уже не есть нечто необыкновенное и неопознанное, как это казалось несколько десятков лет назад. Сейчас, кроме стационарного компьютера, многие приобретают ноутбуки.Маршрутизатор, либо просто роутер – это сетевое устройство, которое принимает решение про пересылку пакетных данных между разными сегментами сети. То есть оно выполняет подключение к сети интернет и занимается процессом пересылки данных между подключенными компьютерами и сетью.
Новые (современные) маршрутизаторы также выполняют защитную функцию (защита локальной сети от внешних угроз), является регуляторами доступами пользователей сети к интернет-ресурсам, раздают IP-адреса, занимаются шифровкой трафика и многое другое.
Стандартный домашний маршрутизатор представляет из себя небольшое по размеру компактное устройство, которое состоит из аппаратного блока с антенной и шнура с блоком питания на конце. При покупке роутера не забывайте о том, что вам обязательно будет необходима розетка в месте установки устройства.
Домашняя сеть через роутер – это объединение всех домашних компьютеров в одну локальную сеть с доступом к интернету. Домашние маршрутизаторы, как правило, имеют четыре порта, которые позволяют подключить по кабелю к роутеру четыре сетевых устройства.
Домашний роутер нагружать большим количеством устройств не рекомендуется, так как может значительно упасть производительность аппарата.


Еще одной особенностью для некоторых моделей роутеров, является наличие USB порта, который дает возможность использовать подключенные флешки либо жесткие диски подобно файловым серверам, а также если у вас есть 3g модем, то можно его подключить к домашнему маршрутизатору и раздавать 3g интернет.
Как правило наличие usb порта позволяет использовать маршрутизатор ещё и как принт-сервер. Подключив к нему ваш принтер можно направлять на печать документы с любого компьютера подключённого к сети. Также важной особенностью является способность работать в режиме VPN клиента, благодаря специальным прошивкам.
Думаю никто не желает обвешивать свою квартиру многочисленными проводами, поэтому далее, речь пойдет о выборе беспроводного Wi-Fi роутера.
В возможности Wi-Fi роутера входит объединение нескольких компьютеров в локальную сеть, а также выхода в Интернет.
Хочу сразу уточнить, что wi-fi — это технология беспроводной передачи данных. Следовательно подключиться к сети можно без кабеля(по воздуху) если ваши устройства поддерживают подключение по wi-fi. Это очень удобно, например тем, что можно подключить кабель идущий от вашего провайдера в маршрутизатор и настроив его, потом подключить все устройства уже к роутеру либо кабелем(стационарные компьютеры) или при помощи wi-fi, без проводов.
Подключив таким образом свой ноутбук, смартфон или планшет можно без труда передвигаться по дому спокойно общаясь при этом в скайпе или оставлять комментарии в социальной сети.
Роутеры подразделяются на любительские и профессиональные.
Чем дороже – тем лучше. Этот принцип подходит практически для любой техники.
При выбореWi-Fi роутера, следует обратить внимание на тот аппарат, который работает по стандарту 802.11g. В данном обозначении, буква g – скорость передачи данных. Современные Wi-Fi роутеры могут обмениваться данными со скоростью до 54 Мбитс.
Отличной защитой для вашего роутера будет служить поддержка «TKIP».
Также, роутеры типа 802.11g могут служить прокси-серверами, брандмауэрами, обслуживать более 25 компьютеров и других сетевых устройств.
На сегодняшний день всё большую актуальность обретает стандарт wi-fi 802.11 «n» его пропускная способность достигает, в теории, 600 Мбит/с.
Главное, не стоит забывать, что беспроводной Wi-Fi роутер предназначается в главную очередь для объединения нескольких компьютеров и выхода в Интернет.
Если после прочтения у вас возникли вопросы, тогда пожалуйста ознакомьтесь с этой статьей в ней я опубликовал самые популярные вопросы!
Также предлагаю посмотреть небольшое видео по созданию домашней беспроводной сети Wi-Fi
Что такое роутер? Чем Wi-Fi роутер отличается от маршрутизатора?
Роутеры, маршрутизаторы, точки доступа, репитеры – как же все это сложно, а если еще глубже разобраться в характеристиках этих устройств, предназначении, настройке, так там вообще темный лес 🙂 Думаю, со мной многие согласятся. А те, кто самостоятельно покупал и настраивал эти устройства, не по наслышке знают, что я имею введу. У нас на сайте вы можете найти много статей по настройке разных роутеров, каких-то определенных функций, Wi-Fi сетей и т. д. Я все время пишу об этих роутерах и маршрутизаторах, а что это, для чего нужны эти устройства, и чем они отличаются, знают не многие.

В этой статье мы постараться разобраться, что же такое роутер, и чем он отличается от маршрутизатора. Постараюсь писать как можно проще. Поэтому, если вы разбираетесь в этих устройствах, то вряд ли найдете для себя что-то новое.
Роутер: что это за устройство и как оно работает?
Все мы знаем, что это такая небольшая коробочка, как правило с антеннами (или одной), которая дает нам возможность подключатся к интернету по Wi-Fi.
Если кратко и по-простому, то роутер, это устройство, которое распределяет интернет между подключенными к нему устройствами. По сетевому кабелю (компьютеры, телевизоры и т. д.), или по Wi-Fi (смартфоны, планшеты, ноутбуки).Или так: роутер объединяет все устройства в локальную сеть (в которой они могут обмениваться файлами, или можно поиграть в игры) с возможностью выхода в интернет (если интернет подключен и настроен).
И пускай простят меня специалисты, которые точно буду плеваться на мое объяснение (особенно на слово «распределяет»), но я думаю, что так намного проще понять, что это за устройство.
Немного подробнее. У нас дома есть интернет, как правило, это:
- Ethernet – обычный сетевой кабель, который сразу подключается в сетевую карту компьютера, или ноутбука.
- ADSL – когда телефонная линия подключается к модему (часто с возможностью раздачи Wi-Fi, по сути модем с функцией роутера, или наоборот), а от модема уже к компьютеру по сетевому кабелю.
- Или, интернет через 3G/4G USB модем – это когда мы просто наш модем подключаем в USB разъем компьютера и пользуемся интернетом. Для примера: настройка 3G интернета от Интертелеком.
Это три основных и самых популярных способа подключения к интернету. У всех этих подключений есть один большой минус: нельзя подключать к интернету сразу несколько устройств и нельзя подключать устройства по Wi-Fi. Так как у нас либо один кабель, либо один модем.
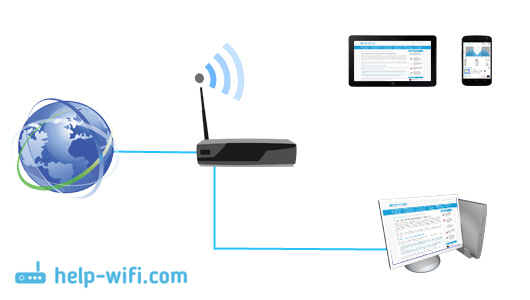
Именно для этого нужны Wi-Fi роутеры. Они могут раздать интернет на много устройств. Как по кабелю, так и по беспроводной сети Wi-Fi.
Принцип работы маршрутизатора:
По пунктам:
- Подключаем в роутер кабель, который проложил в наш дом интернет-провайдер (или кабель от ADSL модема). Если у вас ADSL интернет (по телефонному кабелю), и нет отдельного модема, то можно купить Wi-Fi роутер со выстроенным модемом. К которому сразу можно подключить телефонный кабель. А если у вас интернет через USB модем, то подключаем к роутеру модем. Но в этом случае нужен специальный роутер с поддержкой USB модемов.
- Настраиваем роутер на работу с вашим провайдером, или модемом (ADSL, или USB). Лучше всего, это делать по инструкции, которая написана именно для вашего устройства. Можете поискать такую статью на нашем сайте в разделе «Настройка роутера». Так же, нужно задать имя для вашей Wi-Fi сети, установить пароль на сеть.
- Подключаем к роутеру все устройства, на которых вы хотите пользоваться интернетом. Обычно, маршрутизатор устанавливают те, кто хочет пользоваться интернетом по Wi-Fi на своих мобильных устройствах. Поэтому, подключаем к своей Wi-Fi сети свои телефоны, планшеты, ноутбуки, телевизоры и т. д. А те устройства, которые не могут подключатся по беспроводной сети (обычно, это стационарные компьютеры), можно подключить к интернету по сетевому кабелю (LAN). Как правило, на роутере есть 4 LAN разъема, это значит, что по кабелю можно подключить 4 устройства.
А если не хотите заморачиваться с кабелями для стационарного компьютера, то можно купить для него Wi-Fi приемник и подключить по беспроводной сети.
Получается, что маршрутизатор просто устанавливает соединение с интернетом и делится им между всеми подключенными к нему устройствами. Вот такая у него задача.
Чем отличается роутер от маршрутизатора?
Если вы читали эту статью с самого начала, то возможно заметили, что я писал либо роутер, либо маршрутизатор. Да, это одно и то же устройство. Они абсолютно ничем не отличаются и между ними нет никакой разницы.

Просто роутер (router) – это по-английски. А на русский это слово переводится как маршрутизатор. Вот и все. И так и так будет правильно. Я когда пишу статьи, использую оба названия.
Над
