Как пользоваться телефоном через компьютер – как получить доступ с ПК к смартфону и планшету дистанционно, как подключиться к компьютеру с телефона
Как управлять телефоном Android через компьютер Windows
Сейчас я расскажу каким образом можно управлять своим телефоном через компьютер на Windows. Подобная штука понадобится, если на телефоне перестал работать сенсорный экран или есть повреждения, которые на дают работать нормально на смартфоне.
Данная статья подходит для всех брендов, выпускающих телефоны на Android 10/9/8/7: Samsung, HTC, Lenovo, LG, Sony, ZTE, Huawei, Meizu, Fly, Alcatel, Xiaomi, Nokia и прочие. Мы не несем ответственности за ваши действия.
Внимание! Вы можете задать свой вопрос специалисту в конце статьи.
Удаленное управление Андроид
Для управления Андроид устройством через компьютер потребуются специальные инструменты и программы. Хотя гаджеты и содержат большое количество удобных и нужных опций, через них не всегда удается осуществить нужное действие.
Пользователи прибегают к помощи ПК, к примеру, когда забыли телефон, а в нем располагаются необходимые данные. Существует специальный софт, позволяющий получить данные из телефона на расстоянии.
Требования к программам:
- Бесплатное скачивание и применение. Это позволит сэкономить деньги и получить отличный по функционалу продукт.
- Определитесь сразу, что вам нужно от этой утилиты, какие функции она должна выполнять.
- Легкость в работе. В приложении не должно быть ненужных дополнительных опций и длинных непонятных инструкций.
- Если при использовании софта скорость ответа на указанные задания очень длительная, то поищите иную программу.
Рассмотрим наиболее популярные и эффективные методы и программы для управления Андроид телефоном через компьютер на системе Windows.
Через USB кабель и приложение Vysor
Сначала нужно активировать на телефоне отладку по USB:
Теперь скачиваем и инсталлируем утилиту Vysor. Сделать это можно на официальном портале разработчика http://vysor.io. После запуска софта ваш телефон будет обнаружен автоматически, к нему будет выполнено подключение.


После этого пользователь получает полный контроль над собственным смартфоном. Можно записывать видеоролики с экрана, создавать скриншоты, работать в приложениях.


В настройках есть опции по включению полноэкранного режима или по выбору качества изображения. Данные функции доступны только после подписки, как и предоставление доступа к телефону иным пользователям. Еще одно ограничение бесплатной версии – отсутствие возможности подключения телефона к ПК по сети Wi-Fi.
Несмотря на минимальное число опций, Vysor позволяет эффективно работать за компьютером и не отвлекаться на телефон, когда на него приходит уведомление.
Читайте Как управлять компьютером/ноутбуком Windows 10 с телефона Android
Программы для удаленного управления телефоном Андроид через компьютер
AirDroid


Полезный и удобный софт, способный удаленно предоставить доступ к ПК при помощи специального приложения, имеющего вид браузера. Разработчики добавили в программу много опциональных особенностей, что позволило софту стать одним из лидеров на рынке.
Особенности AirDroid:
- Распространяется программа бесплатно.
- Изображение с телефонного экрана передается на экран ПК.
- Качественный продукт.
- Функция удаленной работы с контактами и файловыми документами.
Работать с программой AirDroid смогут даже начинающие пользователи. Для начала приложение нужно скачать на мобильный телефон из Play Google Market и запустить.


Читайте Android не скачивает с Play Market новые приложения/игры
Отобразится главное окно софта, где требуется ввести логин, пароль. Его необходимо взять из учетной записи, созданной на официальном портале разработчика во время регистрационного процесса.
После этого подключаем Андроид смартфон к ПК. Теперь у нас есть возможность посетить собственный личный кабинет и начать удаленную работу.


Если функционирует софт нестабильно, значит он не запущен на гаджете. Возможности AirDroid:
- Отправка и получение СМС.
- Пользователю предоставляется в облаке 200 Мб в качестве хранилища.
- Можно просматривать и осуществлять редактирование контактов на смартфоне.
- Получение доступа к фронтальной камере.
- Отправка и прием через ПК файловых документов.
В разных моделях смартфонов работа и предоставляемые услуги отличаются. Это связано с установкой разных браузеров в телефонах.
TeamViewer


Программа отличается высокой скоростью работы, а при выполнении заданий ошибки не появляются. Пользователь может управлять с компьютера своим телефоном вне зависимости от того, где гаджет располагается.
Инструкция по работе с TeamViewer:
Теперь настройки завершены, можно начинать работать.
Device Manager
Существует специальный сервис от компании Гугл под названием Android Device Manager, при помощи которого можно удаленно управлять мобильным гаджетом через ПК.


Данное приложение функционирует только при наличии аккаунта в системе Гугл. Есть бесплатная и платная версия. Пользователю не нужно ничего скачивать на смартфон, все действия выполняются при помощи браузера.
Инструкция по работе с Device Manager:
- В интернет браузере вводим google.com/android/devicemanager.
- Переходим в собственный аккаунт в Гугл. Его следует заранее создать.
- В гаджете активируем опцию интернет и геолокации. Данная функция отвечает за распознавание места расположения смартфона и пользователя.
- Настройка завершена.
После этого у вас будут такие возможности:
- Заблокировать свой девайс.
- Определить, где располагается смартфон с точностью до метра.


В платной версии есть намного больше опций. Бесплатная версия отличается ограниченными функциями.
AirMore
Программ имеет веб интерфейс, поэтому никакое ПО инсталлировать не нужно. Данный инструмент обеспечивает вывод на экран ПК рабочего стола телефона, поэтому можно создавать скриншоты. Софт распространяется бесплатно, его высоко оценивают пользователи.
Сначала требуется выполнить такие шаги:
- Скачиваем софт AirMore на Андроид в Плей Маркете.
- На ПК Виндовс открываем ресурс разработчиков https://airmore.com.
Инструкция по работе с программой:
- Жмем «Launch AirMore Web to Connect» на официальном сайте программы.
- Вам будут предложены такие способы подключения: код QR или Wi-Fi.
- На Андроид запускаем AirMore, жмем на «Scanner».
- Код QR сканируется с монитора компьютера, после чего на смартфоне разрешаем доступ софта к разным опциям.
После выполнения вышеописанных действий в веб интерфейсе будут отображены все данные о гаджете: версия ОС, название, зарядка аккумулятора, емкость хранилища и др. Еще вы сможете между телефоном и ПК передавать файлы. Предоставляются функции для создания скриншотов и записи видеороликов с экрана, можно просматривать список сообщений и контактов.
AirMore демонстрирует отличную производительность, но главным минусом сервиса является отсутствие русскоязычной версии. Разработчики постоянно совершенствуют продукт, и выпускают обновления.
MobileGo
Софт распространяется бесплатно. MobileGo позволяет выполнять синхронизацию, конвертировать видеоролики, работать с хорошим менеджером. Пользователю необходимо скачать приложение на ПК и Андроид.
Выполняется подключение по сети Wi-Fi или по кабелю. При выборе Wi-Fi следует использовать сканер кодов QR, доступный на гаджете Андроид. Если вы выбираете кабель, то данные два устройства достаточно соединить им, после чего софт во время каждого подключения будет создавать резервную копию и выполнять синхронизацию основных настроек.
Функционал MobileGo:
- Просмотр списков журнала, контактов, СМС-сообщений и инсталлированных программ.
- Ознакомление с данными о телефоне.
- Перенос файлов.
- Удаление программ, видео, фото и др.
Минусом MobileGo стало отсутствие русскоязычной версии, хотя интерфейс понятен. По своему функционалу софт не уступает большинству аналогов.
Как управлять компьютером через телефон
Мобильный телефон — это устройство которое всегда под рукой. Поэтому его удобно использовать для управления другой умной техникой. В данной статье мы рассмотрим сразу два варианта, как можно управлять компьютером через телефон с операционной системой Android или iOS.
Вариант № 1. Приложение Unified Remote.
Управлять компьютером через телефон можно по-разному. Если вы хотите использовать ваш Андроид телефон или Айфон как пульт управления для компьютера. То оптимальный вариант — это воспользоваться приложением Unified Remote.
Работает Unified Remote очень просто. На компьютер, которым вы хотите управлять нужно установить специальную программу с официального сайта Unified Remote. Данная программа выполняет роль сервера. Она получает команды от приложения, которое установлено на телефоне и выполняет данные команды на компьютере. Таким образом происходит управление компьютером через телефон.
Приложение доступно в бесплатном (с базовыми функциями управления компьютером) и в платном варианте. При этом Unified Remote поддерживает все популярные операционные системы. Приложение для мобильного телефона можно установить на Android, iOS или Windows Phone. А серверная часть Unified Remote, которая выполняет команды по управлению компьютером, доступна для Windows, Mac OS X, Linux, Raspberry Pi (ARMv6) и Arduino Yún (MIPS).
Описывать все возможности по управлению компьютером с помощью Unified Remote можно очень долго. Поскольку в платной версии приложения таких функций около 100. Если коротко, то Unified Remote позволяет управлять основными функциями операционной системы, отдельными программами, курсором, клавиатурой и т.д.
Нужно отметить, что Unified Remote работает только по Wi-Fi или Bluetooth. Если вы хотите управлять компьютером через Интернет, то этот вариант вам не подойдет.
Для того чтобы начать управлять компьютером при помощи Unified Remote нужно сделать всего несколько простых шагов. Во первых, вам нужно установить приложение-клиент на свой мобильный телефон (ссылки для: Android, iOS и Windows Phone).

После этого нужно зайти на сайт unifiedremote.com, скачать там программу-сервер для операционной системы вашего компьютера, установить ее на свой компьютер и запустить.

После этого нужно вернуться к приложению на вашем мобильном телефоне. Запустите приложение, откроете левое боковое меню и перейдите в раздел «Servers».

В разделе «Server» должен появиться компьютер, на котором вы установили программу-сервер. Просто нажмите на найденный компьютер и приложение подключится к серверу, который на нем установлен.

После подключения, можно начинать управлять компьютером через телефон. Для этого вернитесь на основной экран приложения Unified Remote и выберите одну из функций.
Вариант № 2. Приложение TeamViewer.
Если вам нужен полный доступ к компьютеру или вы хотите управлять компьютером через Интернет, то лучше всего воспользоваться приложением TeamViewer. Система TeamViewer работает по принципу сервер-клиент и поддерживает операционные системы Microsoft Windows, Linux, Mac OS X, Chrome OS, Android, iOS, RT Windows, BlackBerry и Windows Phone 8.
Очень важным преимуществом TeamViewer является то, что он может работать при любом подключении к Интернету. Управление компьютером возможно даже при использовании брандмауэра или подключения через NAT. Кроме непосредственно самого управления компьютером, с помощью TeamViewer можно передавать данные, организовывать веб-конференции и видеосвязь через Интернет. При этом для некоммерческого использования TeamViewer полностью бесплатен.
Для того чтобы воспользоваться TeamViewer, нужно сначала установить программу-сервер на компьютер, которым вы хотите управлять. Для этого заходим на сайт teamviewer.com и загружаем там программу для вашей операционной системы.

Дальше устанавливаем TeamViewer на компьютер. После запуска установщика выбираем «Basic installation» и «Personal / Non-commercial use» и нажимаем на кнопку «Accept – finish».

После завершения установки, появится окно TeamViewer в котором будет указан ID компьютера и пароль. Эти данные нужны для управления компьютером через телефон.

Дальше нужно установить приложение на телефон (ссылки для Android и iOS).

Теперь все готово для управления компьютером с телефона. Запускаем приложение TeamViewer на телефоне, вводим ID компьютера и нажимаем на кнопку «Удаленное управление».

После этого нужно будет ввести пароль и если он будет верным, то ваш телефон подключится к компьютеру, и вы сможете управлять им.
Нужно отметить, что пароль для доступа к компьютеру будет регулярно меняться. Для того чтобы решить эту проблему нужно зайти в настройки программы TeamViewer и настроить постоянный пароль.
Управление компьютером с телефона Android через Wi-Fi: обзор приложений
Управление компьютером с телефона Android через Wi-Fi требуется преимущественно при просмотре фильмов и демонстрации презентаций. В обеих ситуациях смартфон будет выступать в роли пульта дистанционного управления или беспроводной мыши.
Для этого нам понадобится серверная и клиентская части программы (одна устанавливается на мобильное устройство, вторая – на ноутбук либо ПК). Устройства должны быть подключенными к одному беспроводному маршрутизатору. Рассмотрим десяток популярных приложений, подробно остановимся на двух – самых популярных.
Remote Droid


После установки клиентской части на смартфон либо планшет, а серверной – на компьютер, эмулятор тачпада готов к работе. Она имитирует тачпад, который заменяется сенсорным дисплеем смартфона.
Экран представлен тремя функциональными зонами:
- самая большая, окантованная красными рамками, – сам тачпад;
- левая и правая – соответствующие им клавиши мыши.
Присутствует встроенная клавиатура с поддержкой большинства системных клавиш. Для применения настроек следует разорвать и установить соединение заново.
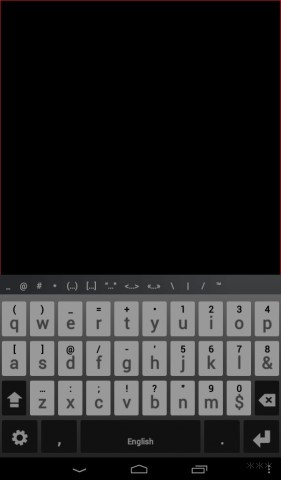
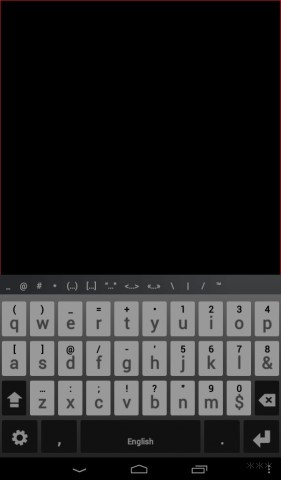
Wi-Fi Mouse Remote
Полноценно заменит беспроводные мышь, клавиатуру. Программа создана таким образом, чтобы пользователь смог с удобством работать с текстовыми и графическими редакторами, браузерами и файловыми менеджерами, даже трёхмерными играми.
В отличие от аналогов, присутствует функция фиксирования зажатой левой клавиши, что востребовано при выделении текста, файлов либо каталогов. Ряд дополнительных функций упростят масштабирование, пролистывание содержимого страниц, перемещение объектов в «Проводнике» и редакторах.
Эмуляция пролистывания колёсиком мыши создана для трехмерных виртуальных развлечений. Отдельно отметим совместимость с офисными программами от Microsoft. Рассчитана только на устройства с широкоформатными дисплеями. На большинстве планшетов картинка сжимается либо растягивается, а шрифты искажаются.
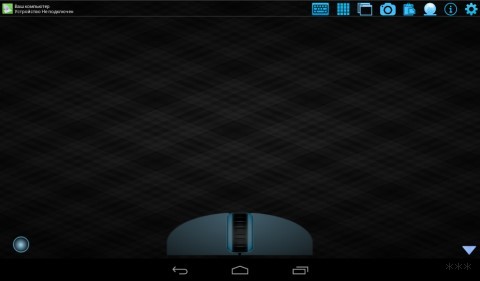
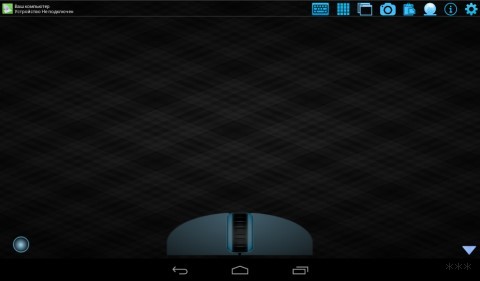
Wi-Fi Mouse HD
Примечательный эмулятор контроллеров ввода на ноутбуке – тачпадов, способный автоматизировать сопряжение устройств. Ничего особенного собой не представляет, если не зайти в дополнительные возможности. В них можно открыть полноценную компьютерную клавиатуру для Windows и Mac со всеми системными кнопками, в том числе мультимедийными.
Для смартфонов скачивайте Wi-Fi Mouse, а для планшетов – Wi-Fi Mouse HD.
Mouse Kit
Утилита позволяет управлять ноутбуком с телефона, эмулирует клавиатуру с мышью. Также она заточена под демонстрацию слайдов и презентаций. После первого подключения сопряжения могут происходить автоматически и не требовать обязательной авторизации.
Главная функция – эмулятор манипулятора мышь, организована в виде виртуального тачпада с кнопками, полоской для листания/перематывания. Может работать как клавиатура со всеми системными кнопками и ПДУ для управления демонстрацией презентаций с задействованием гироскопа.
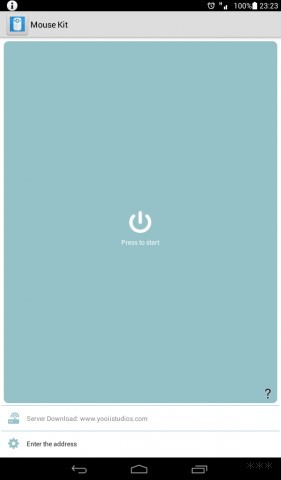
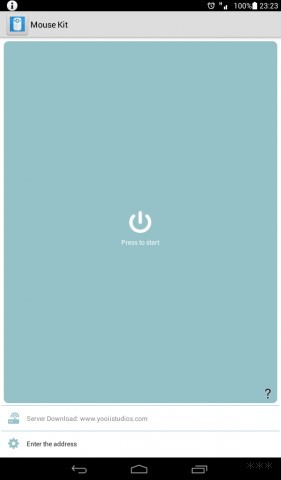
Monect Portable
В наборе функций, кроме стандартных, числятся трекбол и игровой контроллер, позволяющие геймерам наслаждаться компьютерными игрушками с телефоном в руках. При этом не вставая из дивана. Оформление клавиатуры схоже с дизайном геймерских устройств, но на ней также хорошо набирать текст.
В плане имитации геймпада у Monect Portable едва ли найдутся конкуренты. Разработчики позаботились о многообразии вариантов раскладки клавиш, адаптированных под разные жанры игр (гонки, аркады, шутеры).
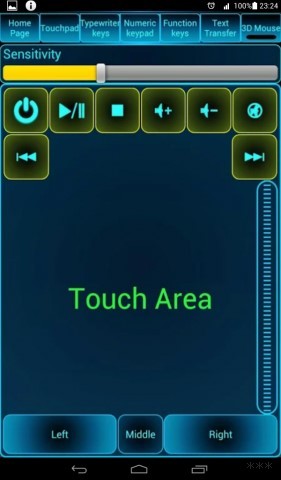
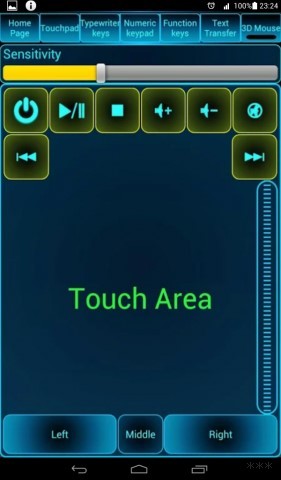
PC Remote
Подробности про это приложение тут:
После коммутации умеет работать в режимах «Touchpad», «Keyboard», имеет ряд утилит. Есть версии тачпада, адаптированные под браузеры и работу с мультимедиа (проигрыватели). Клавиатуры в PC Remote 3: классическая, экранная, функциональная – кнопки F1-F12, управления питанием, мультимедийные и навигационные.
Из дополнительного функционала:
- управляет удалённым рабочим столом;
- запускает мультимедийные, графические файлы, хранимые на ПК, смартфоне;
- поддерживает Диспетчер задач;
- выполняет роль ПДУ для работы со слайд-шоу.
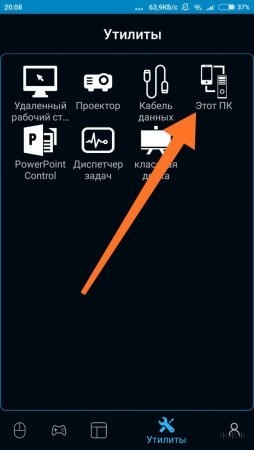
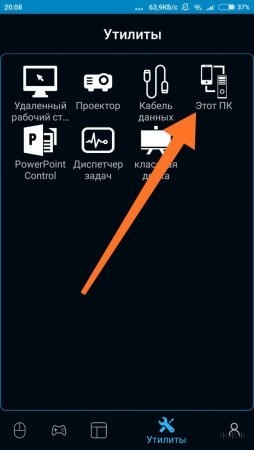
Unified Remote
Самый функциональный инструмент для управления ПК с Андроид-гаджета через Wi-Fi. Он состоит из следующих модулей:
- тачпад – привычная виртуальная мышь;
- клавиатура – стандартная и адаптированная под ввод текста;
- файловый менеджер – утилита для работы с файлами, каталогами: их удаления, переименования, копирования;
- мультимедийный пульт – средство для превращения телефона в ПДУ компьютером;
- режим активности – кнопки для выключения, перезагрузки ПК, перевода системы в режим сна, ожидания и гибернации;
- удалённый просмотр – отображение содержимого монитора на дисплее гаджета.
Есть у программы иные возможности, но они платные и узконаправленные, обычному пользователю не нужны, чтобы за них платить.
TeamViewer
Нюансы использования программы описаны в следующем видео:
Требует заведения учетной записи на сервере и авторизации при первом подключении. Функционал и возможности не отличаются от возможностей компьютерной версии:
- совместимость с Linux, Windows, Mac;
- полное управление компьютером, в том числе с помощью жестов;
- наличие списка контактов;
- передача звука, видео в высоком качестве;
- высокая степень безопасности;
- клиент волен предоставлять несколько видов доступа к своему ПК.
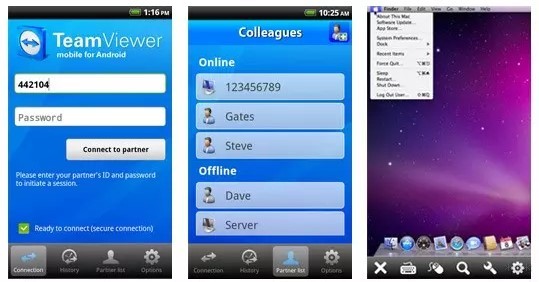
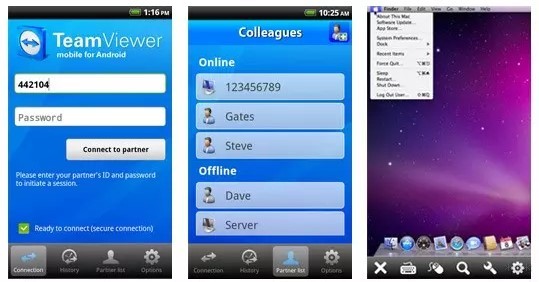
Remote Link
Программа превращает гаджеты в терминалы для управления ноутбуком или компьютером через Wi-Fi или Bluetooth. Используется для показа презентаций и контроля мультимедийных проигрывателей. Для управления рабочим столом присутствует клавиатура с мультисенсорными жестами, а геймеров порадует режим эмуляции игрового контроллера.
AirDroid
Утилита для управления смартфоном с компьютера или ноутбука через Wi-Fi. Поддерживает передачу файлов любого размера, управление большинством десктопных программ. Камера смартфона может использоваться для слежки или обеспечения безопасности. Режим «Только чтение» создан для наблюдения и просмотра потокового видео, прослушивания музыки.
Подобных приложений сотни, все они разные и по-своему интересны. А каким пользуетесь вы? Расскажите в комментариях!
Как управлять компьютером с Андроид телефона или планшета, а также с iPhone и iPad
  мобильные устройства | программы
 Два дня назад я написал обзор программы TeamViewer, позволяющей подключаться к удаленному рабочему столу и управлять компьютером, для того, чтобы помочь менее опытному пользователю решить какие-то возникшие проблемы или же для доступа к своим файлам, запущенным серверам и другим вещам из другого места. Лишь вскользь я отметил, что программа также существует и в мобильной версии, сегодня же напишу об этом несколько подробнее. См. также: Как управлять Android устройством с компьютера.
Два дня назад я написал обзор программы TeamViewer, позволяющей подключаться к удаленному рабочему столу и управлять компьютером, для того, чтобы помочь менее опытному пользователю решить какие-то возникшие проблемы или же для доступа к своим файлам, запущенным серверам и другим вещам из другого места. Лишь вскользь я отметил, что программа также существует и в мобильной версии, сегодня же напишу об этом несколько подробнее. См. также: Как управлять Android устройством с компьютера.
С учетом того, что планшет, а уж тем более смартфон под управлением операционной системы Google Android или же iOS устройство, такое как Apple iPhone или iPad сегодня есть почти у каждого работоспособного гражданина, использование этого девайса для удаленного управления компьютером — очень хорошая идея. Некоторым будет интересно побаловаться (например, можно использовать полноценный Photoshop на планшете), для других это может принести ощутимую пользу для выполнения определенных задач. Возможно подключение к удаленному рабочему столу как по Wi-Fi, так и по 3G, однако в последнем случае это может непозволительно сильно тормозить. Помимо TeamViewer, который описан далее, вы также можете использовать и другие средства, например — Удаленный рабочий стол Chrome для этих целей.
Где скачать TeamViewer для Android и iOS
Программа для удаленного управления устройств, предназначенная для использования на мобильных устройствах Android и Apple iOS доступна для бесплатной загрузки в магазинах приложений для этих платформ — Google Play и AppStore. Просто введите в поиске «TeamViewer» и вы легко ее обнаружите и сможете скачать на свой телефон или планшет. Имейте в виду, что найдется несколько различных продуктов TeamViewer. Нас интересует «TeamViewer — удаленный доступ».

Тестирование TeamViewer

Начальный экран TeamViewer для Андроид
Первоначально, для того, чтобы опробовать интерфейс и возможности программы, необязательно что-то устанавливать на свой компьютер. Вы можете запустить TeamViewer на своем телефоне или планшете и в поле TeamViewer ID ввести цифры 12345 (пароль не требуется), в результате чего подключитесь к демонстрационной Windows сессии, в которой сможете ознакомиться с интерфейсом и функциональными возможностями этой программы для удаленного управления компьютером.

Подключение к демонстрационной Windows сессии
Удаленное управление компьютером с телефона или планшета в TeamViewer
Для того, чтобы полноценно использовать TeamViewer, вам потребуется установить его на компьютер, к которому вы планируете подключаться удаленно. О том, как это сделать я подробно написал в статье Удаленное управление компьютером с помощью TeamViewer. Достаточно установить TeamViewer Quick Support, но на мой взгляд, если это ваш компьютер, лучше установить полную бесплатную версию программы и настроить «неконтролируемый доступ», который позволит подключаться к удаленному рабочему столу в любое время, при условии что ПК включен и имеет доступ в Интернет.
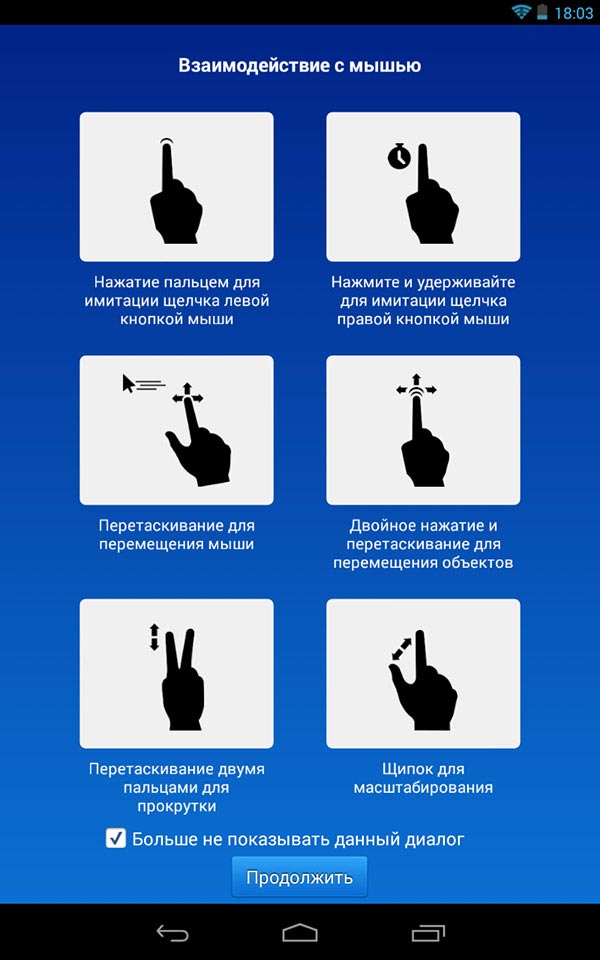
Жесты для использования при управлении удаленным компьютером
После установки необходимого программного обеспечения на компьютере, запустите TeamViewer на вашем мобильном устройстве и введите ID, после чего нажмите кнопку «Удаленное управление». На запрос пароля укажите либо тот пароль, который был автоматически сгенерирован программой на компьютере, либо тот, который вы установили при настройке «неконтролируемого доступа». После соединения вы увидите сначала инструкцию по использованию жестов на экране устройства, а затем — рабочий стол своего компьютера у себя на планшете или на телефоне.

Мой планшет, подключенный к ноутбуку с Windows 8
Передается, кстати, не только изображение, но и звук.
С помощью кнопок на нижней панели TeamViewer на мобильном устройстве Вы можете вызвать клавиатуру, изменить способ управления мышью или, к примеру, использовать жесты, принятые для Windows 8 при подключении к машине с данной операционной системы. Также имеется возможность удаленной перезагрузки компьютера, передачи комбинаций клавиш и масштабирование щипком, что может оказаться полезным для небольших экранов телефонов.

Передача файлов в TeamViewer для Android
Помимо непосредственно управления компьютером, Вы можете использовать TeamViewer для передачи файлов между компьютером и телефоном в обе стороны. Для этого, на этапе ввода ID для подключения выберите внизу пункт «Файлы». При работе с файлам в программе используются два экрана, один из которых представляет файловую систему удаленного компьютера, другой — мобильного устройства, между которыми можно копировать файлы.
На самом деле, использование TeamViewer на Андроид или iOS не представляет особенных сложностей даже для начинающего пользователя и, немного поэкспериментировав с программой, любой разберется что в ней к чему.
А вдруг и это будет интересно:
Управляем компьютером через смартфон | KV.by
Сегодня сложно представить себе современного человека, у которого отсутствует смартфон. Но далеко не все пользователи задумывались о возможном трансформировании своего мобильного аппарата в полноценный и многофункциональный пульт дистанционного управления.
Для чего это нужно? Например, можно комфортно управлять собственным компьютером, лежа на диване. Данное решение сделает ваш дом по-настоящему «умным», ведь у вас появляется возможность с особым удобством и наслаждением слушать музыку, включать понравившиеся ролики, регулировать громкость и многое другое. Больше не надо бегать к ПК или ноутбуку, чтобы переключить любимый трек. Достаточно лежать на кровати или заниматься домашними делами, а при себе иметь мобильный гаджет. Еще вам понадобится Bluetooth-модуль или Wi-Fi на самом компьютере для корректного сопряжения с телефоном.
И тут возникает логичный вопрос, а как «соединить» смартфон с ПК без проводов? Ведь недостаточно иметь встроенный Wi-Fi или отдельный модуль Bluetooth. В этой ситуации поможет специальное программное обеспечение. Речь идет о мобильных приложениях, которые необходимо скачать и установить на свои устройства. С их непосредственной помощью любой смартфон превратится в качественный пульт дистанционного управления для ПК.
Unified Remote
Специализированная программа для компьютеров и Android-аппаратов Unified Remote состоит из серверного агента и мобильного приложения. Поэтому отдельный агент нужно установить на ПК, а приложение – на смартфон. Благодаря возможностям Unified Remote пользователь в состоянии останавливать проигрывание музыки и видео в момент входящего вызова, причем делается это в автоматическом режиме. С помощью такого софта можно дистанционно включать компьютер, а также управлять его громкостью.
Чтобы Unified Remote корректно работала на компьютере, необходимо иметь .NET Framework 4. Также стоит отметить, что старые версии ПК-клиента могли устанавливаться исключительно на операционных системах Windows, но сейчас поддерживаются все основные платформы. При этом бесплатная версия получила определенные ограничения в виде урезанного функционала. Если же вам крайне важно удаленно управлять, например, браузером или другими мобильными девайсами, то стоит позаботиться о покупке приложения.
Ultimate Control (Mouse Lite)
Аналогичным образом обстоят дела и с программой Ultimate Control. Для ее использования придется установить соответствующее приложение на смартфон, а также скачать агент на компьютер. Теперь активируем агент, затем запускаем софт на телефоне. Остается выбрать тип связи и нужный ПК.
Когда сопряжение установлено, остается получать удовольствие от новых возможностей. Так, пользователь сможет практически полностью контролировать работу компьютера, управляя презентациями, медиа проигрывателями и так далее. Программа имеет незамысловатый интерфейс, и разобраться в функциях приложения достаточно просто. Существует лишь одно важное условие – на ноутбуке или ПК нужно иметь Java Runtime Environment версии 1,6 или новее.
WIN – Remote
К сожалению, программу WIN – Remote быстро забыли не только пользователи, но и сами разработчики. Хотя она до сих пор предлагает отличный функционал без лишних финансовых затрат. Для начала вам придется скачать сервис Windows Remote Service, который представляет собой виртуальный сервер. Теперь нужно загрузить и запустить WIN – Remote на смартфоне. Находим желаемый сервер, осуществляем подключение.
Что умеет такая программа? Да практически все! Вы сможете без проблем управлять презентациями, файловыми менеджерами, мультимедийными проигрывателями и браузерами. Все эти функции предоставляются пользователю совершенно бесплатно. Да, можно купить платную версию, которая лишена рекламы, но это совсем необязательно. Конечно, это не мультиплатформенный вариант, поэтому с Mac и iOS такое не пройдет. Но других существенных недостатков у приложения просто нет.
WiFi Mouse HD free
А вот и более прогрессивное предложение – WiFi Mouse HD free. Данная программа также состоит из двух частей: официального мобильного приложения и сервера. Соединение между устройствами происходит через сеть Wi-Fi. С помощью этой замечательной программы можно пользоваться Android-клавиатурой для управления ПК. Кроме того, есть возможность симулировать компьютерную клавиатуру на экране гаджета.
Можно контролировать проигрыватели, презентации и компьютерные программы, а также осуществлять скроллинг и движения мышкой. Есть и множество других интересных «фишек», которые во многом являются уникальными. WiFi Mouse HD free подходит для всех существующих платформ. Поэтому с совместимостью проблем быть недолжно.
Как видно из названия, приложение полностью бесплатное. Хотя есть и платная версия с поддержкой различных жестов и некоторых других инновационных функций.
TeamViewer
Если рассматривать приложение TeamViewer, то работает оно по несколько иному принципу. Пользователь может прибегнуть к удаленному доступу через интернет-соединение. Причем совсем необязательно находиться в это время дома.
На подключаемое устройство необходимо скачать QuickSupport, чтобы произвести качественное и надежное сопряжение. QuickSupport выдаст уникальный ID, который надо просто корректно ввести. С этого момента вы сможете взять в руки смартфон или планшет и получить полное управление желаемым компьютером из любой точки мира.
Такое решение полезно не только для развлечений, но и для разных рабочих дел. Пользователь видит весь экран компьютера, он может заходить в нужные директории, открывать браузер. Здесь действия ограничены лишь настройками Windows. Более того, можно удаленно осуществлять передачу файлов, звуков и видео.
Стоит отметить высочайшие стандарты безопасности в виде обмена ключами RSA и шифрования сеанса AES. Да, программа довольно сильно нагружает систему, но широчайшие возможности нивелируют все незначительные минусы этой великолепной программы. Именно с помощью TeamViewer ваш смартфон в состоянии полностью контролировать ПК или ноутбук.
Удаленное управление Android с компьютера в AirDroid
  мобильные устройства | программы
 Бесплатное приложение AirDroid для телефонов и планшетов на Android позволяет использовать браузер (или отдельную программу для компьютера) для удаленного управления вашим устройством без подключения его по USB — все действия осуществляются по Wi-Fi. Для использования программы, компьютер (ноутбук) и Android устройство должны быть подключены к одной Wi-Fi сети (При использовании программы без регистрации. Если пройти регистрацию на сайте AirDroid, то удаленно управлять телефоном можно будет и без роутера).
Бесплатное приложение AirDroid для телефонов и планшетов на Android позволяет использовать браузер (или отдельную программу для компьютера) для удаленного управления вашим устройством без подключения его по USB — все действия осуществляются по Wi-Fi. Для использования программы, компьютер (ноутбук) и Android устройство должны быть подключены к одной Wi-Fi сети (При использовании программы без регистрации. Если пройти регистрацию на сайте AirDroid, то удаленно управлять телефоном можно будет и без роутера).
С помощью AirDroid вы можете передавать и скачивать файлы (фото, видео, музыку и другие) с андроид, отправлять смс с компьютера через ваш телефон, проигрывать хранящуюся там музыку и просматривать фотографии, также управлять установленными приложениями, камерой или буфером обмена — при этом, для того, чтобы это все работало, не потребуется устанавливать что-либо на компьютер. Если вам требуется только отправка СМС через Android, рекомендую использовать официальный способ от Google — Как получать и отправлять СМС Android с компьютера или ноутбука.
Если вам, наоборот, требуется управлять компьютером с Android, средства для этого вы можете найти в статье: Лучшие программы для удаленного управления компьютером (многие из них имеют и варианты для Android). Также существует аналог AirDroid, подробно рассмотренный в материале Удаленный доступ к Android в AirMore.Установка AirDroid, подключение к Android с компьютера
Скачать AirDroid вы можете в магазине приложений Google Play Маркет — https://play.google.com/store/apps/details?id=com.sand.airdroidПосле установки приложения и нескольких экранов (всё на русском языке), на которых будут представлены основные функции, вам будет предложено войти или зарегистрироваться (создать учетную запись Airdroid), либо «Войти позже» — при этом, без регистрации вам будут доступны все основные функции, но только в вашей локальной сети (т.е. при подключении и компьютера, с которого осуществляется удаленный доступ к Android и телефона или планшета к одному роутеру).

На следующем экране отображаются два адреса, которые вы можете ввести в адресной строке браузера для того, чтобы подключиться к Android с компьютера. При этом, для использования первого адреса нужна регистрация, для второго — только подключение к одной беспроводной сети.

Дополнительные возможности при наличии учетной записи: доступ к устройству откуда угодно из Интернета, управление несколькими устройствами, а также возможность использовать приложение AirDroid для Windows (плюс к основным функциям — получение уведомлений о звонках, смс сообщения и другие).
Главный экран AirDroid
После ввода указанного адреса в адресной строке браузера (и подтверждения подключения на самом Android устройстве), вы увидите достаточно простую, но функциональную панель управления вашим телефоном (планшетом), с информацией об устройстве (свободная память, заряд батареи, уровень сигнала Wi-Fi), а также иконками для быстрого доступа ко всем основным действиям. Рассмотрим основные из них.

Примечание: если у вас автоматически не включился русский язык AirDroid, вы можете выбрать его, нажав по кнопке «Aa» в верхней строке страницы управления.
Как передать файлы на телефон или скачать их на компьютер
Для передачи файлов между компьютером и вашим Android устройством, нажмите иконку «Файлы» в AirDroid (в браузере).

Откроется окно с содержимым памяти (SD карты) вашего телефона. Управление мало чем отличается от управления в любом другом файловом менеджере: вы можете просматривать содержимое папок, загружать файлы с компьютера на телефон или скачивать файлы с Android на компьютер. Поддерживаются комбинации клавиш: например, для выделения нескольких файлов следует удерживать Ctrl. Файлы на компьютер загружаются в виде одного ZIP архива. Правым кликом по папке вы можете вызвать контекстное меню, в котором перечислены все основные действия — удаление, переименование и другие.
Чтение и отправка смс с компьютера через Android телефон, управление контактами
По иконке «Сообщения» вы получите доступ к СМС сообщениям, хранящимся в вашем телефоне — вы можете их просматривать, удалять, отвечать на них. Кроме этого, можно писать новые сообщения и отправлять их одному или сразу нескольким адресатам. Таким образом, если вы много переписываетесь по СМС, переписка с компьютером может быть много удобнее, чем с использованием экранной клавиатуры телефона.

Примечание: для отправки сообщений используется телефон, то есть каждое отправленное сообщение оплачивается в соответствии с тарифами вашего оператора связи, так же как если бы вы просто набрали и отправили его с телефона.
Кроме отправки сообщений, в AirDroid вы можете удобно управлять вашей адресной книгой: имеется возможность просматривать контакты, изменять их, организовывать в группы и выполнять другие действия, обычно применяемые к контактам.
Управление приложениями

Пункт «Приложения» служит для просмотра списка установленных на телефоне приложений и удаления ненужных, при вашем желании. В некоторых случаях, на мой взгляд, такой способ может оказаться более удобным, если требуется навести порядок на девайсе и разобрать весь скопившийся там за долгое время хлам.
По кнопке «Установить приложение» вверху справа окна управления приложениями, вы можете загрузить и установить файл .apk с Android приложением с компьютера на ваше устройство.
Проигрывание музыки, просмотр фотографий и видео
В разделах Изображения, Музыка и Видео можно отдельно работать с файлами изображений и видео, сохраненными на Android телефоне (планшете) или, наоборот, отправить файлы соответствующего типа на устройство.

Полноэкранный просмотр фотографий с телефона
Если вы снимаете фото и видео на свой телефон, или держите там музыку, то с помощью AirDroid вы можете просмотреть и прослушать их на своем компьютере. Для фотографий имеется режим слайд-шоу, при прослушивании музыки отображается вся информация о композициях. Также, как и при управлении файлами, Вы можете загрузить музыку и фото к себе на компьютера или скинуть их с компьютера на Android.
В программе присутствуют и другие возможности, такие как управление встроенной камерой устройства или возможность сделать скриншот экрана. (В последнем случае, правда, нужен root. Без него вы можете проделать эту операцию так, как описано в этой статье: Как сделать скриншот)
Дополнительные возможности AirDroid

На вкладке «Инструменты» в Airdroid вы найдете следующие дополнительные возможности:
Дополнительные возможности при управлении в веб-интерфейсе включат в себя:
- Звонки с использованием вашего телефона (кнопка с изображением телефонной трубки в верхней строке).
- Управление контактами на телефоне.
- Создание скриншотов и использование камеры устройства (последний пункт может не работать).
- Доступ к буферу обмена на Android.
Приложение AirDroid для Windows
При желании, вы можете скачать и установить программу AirDroid для Windows (для работы требует, чтобы и на компьютере, и на Android-устройстве вы использовали одну и ту же учетную запись AirDroid).
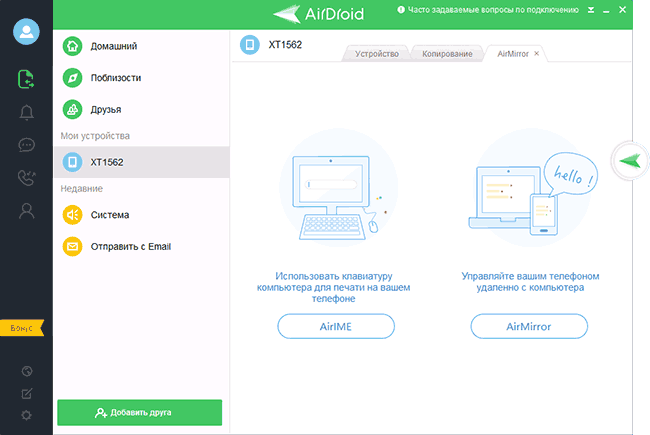
Помимо основных функций передачи файлов, просмотра звонков, контактов и смс-сообщений, программа имеет некоторые дополнительные опции:
- Управление сразу несколькими устройствами.
- Функции управления вводом на Android с компьютера и управление экраном андроид на компьютере (требуется root доступ).
- Возможность быстрой передачи файлов на устройства с AirDroid, находящиеся в одной сети.
- Удобные уведомления о звонках, сообщениях и других событиях (также отображается виджет на рабочем столе Windows, который, при желании, можно убрать).
Скачать AirDroid для Windows (есть версия и для MacOS X)можно с официального сайта https://www.airdroid.com/ru/
А вдруг и это будет интересно:
Как управлять компьютером с помощью Android устройства
Существует масса приложений, позволяющих превратить ваше Android устройство в некий пульт дистанционного управления. Очень удобно, лёжа на диване или сидя в кресле, управлять компьютером одним лишь движением пальца. Вам потребуется только наличие Bluetooth или WiFi модуля на компьютере (если вы используете ноутбук, то, скорее всего, в нём есть и то, и другое по умолчанию), а также пара минут вашего времени для установки необходимого ПО. Итак, рассмотрим 3 интересные программы для использования Android в качестве пульта ДУ для компьютера.

Ultimate Control
Как и все подобные программы, приложение состоит из двух частей: агент, который устанавливается на компьютер, и мобильное приложение для Android устройства. После установки запустите агент на компьютере. Теперь запустите приложение на мобильном устройстве, выберите тип связи и ваш компьютер. Всё готово.
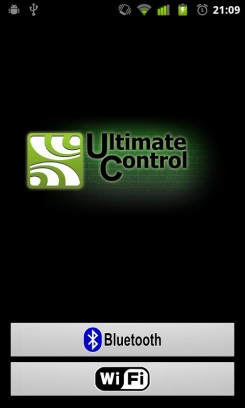
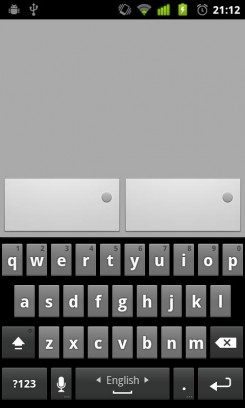
Приложение поддерживает мультитач, что упрощает процесс управления. В принципе, список вариантов использования такого софта ограничивается лишь спецификой ваших занятий на компьютере. Достаточно начать с возможности управления показом презентации. Ultimate Control поддерживает Windows, Mac и Linux. Убедитесь, что на вашем компьютере также установлен Java Runtime Environment 1.6 или выше.
Скачать мобильное приложение Ultimate Control.
Скачать агент Ultimate Control.
Скачать Java Runtime Environment.
Unified Remote
Аналогичная программа, использующая для работы серверную часть, устанавливаемую на компьютер, и мобильное приложение для Android устройства. Мобильное приложение может работать в режиме управления громкости на компьютере, включать компьютер по сети, автоматически приостанавливать работу медиа-проигрывателя при входящем звонке на мобильное устройство и многих других режимах.
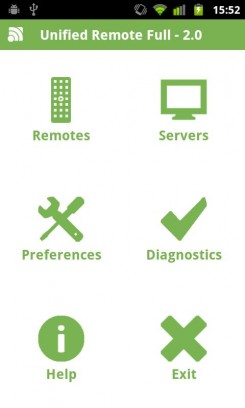
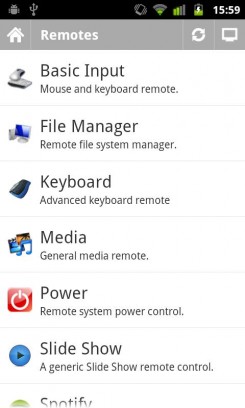
К сожалению, бесплатная версия сильно ограничена в доступных режимах. В частности, управление браузерами и PowerPoint доступно лишь в платной версии приложения. Unified Remote поддерживает только Windows и требует наличие установленного .NET Framework 4.
Скачать мобильное приложение Unified Remote.
Скачать сервер Unified Remote.
Скачать .NET Framework 4.
WIN — Remote
Как и предыдущая программа, работает только на Windows. Для работы вам понадобится установленный сервис Windows Remote Service. После установки и запуска сервиса, который выступает в роли сервера, запустите мобильное приложение и выберите из списка ваш сервер. С помощью WIN — Remote можно управлять файловыми менеджерами, всеми популярными браузерами, аудио и видео проигрывателями, просмотром изображений, а также презентациями.
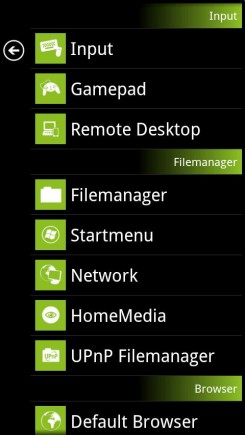

Среди прочих приложений WIN — Remote выгодно отличается тем, что предоставляет весь доступный функционал бесплатно. Платная версия в дополнение ко всему не содержит рекламы. Недостатком можно считать отсутствие мультиплатформенности, но в данном случае это связано с используемой технологией.
Скачать мобильное приложение WIN — Remote.
Скачать Windows Remote Service.
А какими программами с подобным функционалом пользуетесь вы? Поделитесь своим мнением и опытом в комментариях.
