Как пользоваться веб камерой – Как пользоваться веб-камерой 🚩 как пользоваться веб камерой на компьютере 🚩 Интернет 🚩 Другое
|
Дек 20 |
Как настроить веб-камеру. Как пользоваться веб-камерой |
nsworld.ru
Как запустить вебкамеру на компьютере и ноутбуке
Добрый день! Современные достижения техники позволяют видеть человека вживую, находясь за сотни тысяч километров от него. Для этого достаточно лишь включить веб камеру на компе или ноутбуке, настроить ее в системе windows ― и позвонить другу при помощи одной из программ. О том, как разобраться в подключении и настройке необычной техники, мы и расскажем вам в сегодняшней статье.
Как понять, что вебкамера на ноуте и компьютере включена
После того, как человек подключил вебку, он должен проверить, правда ли она работает. Сделать это можно при помощи диспетчера устройств. Если вебка есть в списке под названием «устройства обработки изображений», то она корректно определилась.

Косвенный признак: после подключения устройства к компьютеру или ноутбуку на экране высветится сообщение о инициализации нового устройства. Обычно сообщение находится в нижнем правом углу.
На ноутбуках вроде emachines, Packard, pavilion, Samsung, satellite, Toshiba, vaio и других то, что камера включена, можно узнать по светящемуся индикатору.
к меню ↑
Как включить usb-камеру на ноутбуке или пк на виндовс, линукс и мак
Вне зависимости от того, какой у вас ноутбук ― hp, леново, msi, асус, acer, sony, тошиба, юсб, aspire, bell, compaq или любой другой ― процесс подключения внешней юсб камеры для них одинаков. Тот же алгоритм используется и для работы с компьютером под Windows или иными системами.
Для этого нужно сделать следующее:
- Распаковать устройство и найти на нем плоский штекер.
- Вставить его в usb порт на передней или задней панели.
- Аккуратно закрепить вебку на экране.
В ОС камера определится автоматически ― вам не придется даже ничего выбирать в диспетчере.
После подключения лучше последовать рекомендациям системы и обновить драйвера.
Как включить камеру при помощи кнопок на клавиатуре
Активировать вебку с клавиатуры можно только на ноутбуке ― во всех переносных компьютерах есть такая функция. Среди клавиш нужно отыскать ту, что помечена значком фотоаппарата (чаще всего это «м»), и зажать ее одновременно с Fn.

Чтобы воспользоваться этой функцией на компьютере, нужно приобрести специальную клавиатуру с дополнительными кнопками. Среди них может быть и та, что отвечает за вебку.
На нетбуке механизм работает таким же образом, только клавиши могут меняться местами.
к меню ↑
Как выбрать встроенную фронтальную камеру на ноутбуке
Чтобы пользоваться фронталкой на ноутбуках вроде Asus, lenovo, асер, сони, dell, dexp, dns или остальных, достаточно отключить устройство, подключающееся по usb. В таком случае передняя камера активируется автоматически.
Также можно сделать следующее:
- Перейдите в «Пуск ― Панель управления ― Диспетчер устройств».
- Найдите там «Устройство обработки изображений».
- При помощи контекстного меню выберите встроенную вебку в качестве основной.
Как активировать веб камеру в скайпе
Чтобы воспользоваться устройством в самом популярном мессенджере, вебку сначала необходимо выбрать. Для этого перейдите в настройки звука и видео и в списке выбрать ваше устройство. Там доступна как фронтальная, так и внешняя камера.
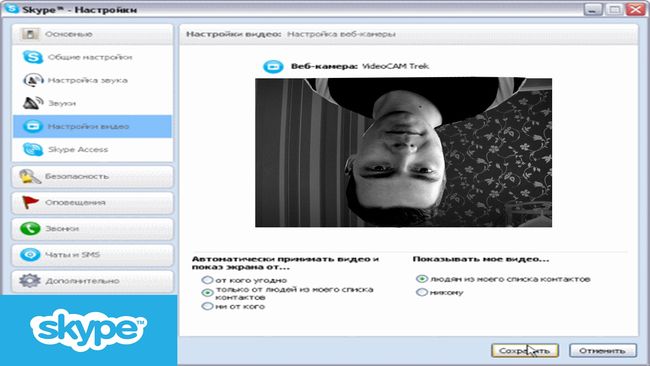
После этого позвоните какому-то человеку и нажмите на перечеркнутый значок вебки в самом низу экрана. Он будет окрашен в черный цвет. Расположен третьим, если считать слева направо.
к меню ↑
Как сделать фото на включенную веб камеру на ноуте и пк
Вне зависимости от того, какой у вас ноутбук ― акер белл, вайо, делл, мси, паккард, самсунг ― или компьютер, сделать фотографию можно, используя программы для виндовс. Установите утилиту под названием LiveWebCam.
Откройте программу и нажмите на большую кнопку «Сделать снимок». Картинки сохраняются по пути «Мои документы ― Изображения ― Текущая дата». Этот параметр можно легко изменить.
Для любителей линукс есть GuvcView. Для мак ос ― iGlasses. Также можно попробовать MyCam или AlterCam.
Как включить микрофон на веб камере
Если на вашей камере есть встроенный микрофон, подключать его в дополнительный разъем не требуется. Он спокойно работает при помощи юсб. Кроме того, вам не потребуется его активировать.
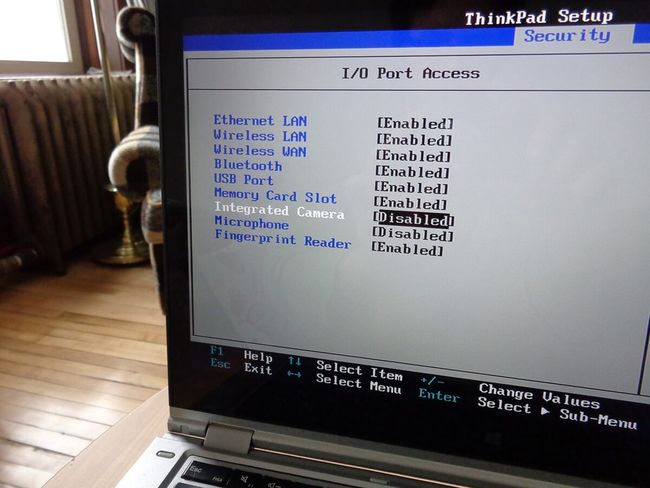
Все, что необходимо, ― это подключить камеру по инструкции, приведенной немного выше. После этого зайдите в программу для звонков, перейдите в настройки и из списка выберите устройство, чье имя аналогично названию вашей вебки или ее модели.
к меню ↑
Какую программу загрузить, чтобы включить камеру удаленно
Самый простой вариант ― это воспользоваться системной утилитой под названием Ivideon Server. Установите трансляцию, чтобы провести процесс конфигурации. Установите, за какой зоной необходимо наблюдать.
Обязательно настройте детекторы движения и их чувствительность. При помощи этой программы можно как активировать камеру удаленно вручную, так и заставлять ее срабатывать от любого движения в зоне. Дополнительные функции будут доступны, только если детекторы есть в вашей камере.
Как запустить веб браузер на ноутбуке и пк
Чтобы открыть web обозреватель и полистать новости в режиме онлайн, достаточно найти его значок на рабочем столе. Если речь идет о чистой системе, достаточно найти небольшую букву «Е» и нажать на нее два раза.
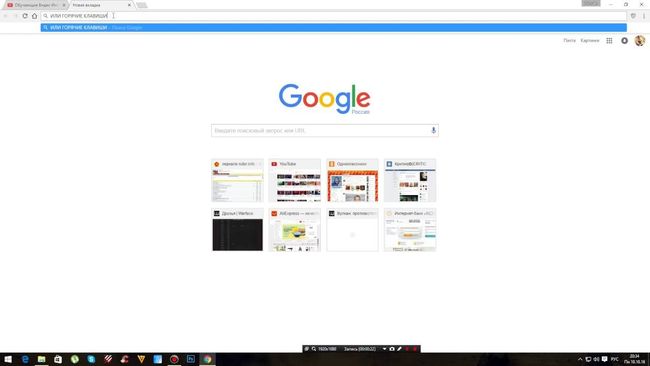
Также часто встречается браузер Опера, чей значок сделан в виде большой красной буквы «О», и Гугл Хром ― разноцветный кружок. Для того, чтобы получить эти браузеры, их необходимо скачать.
к меню ↑
Почему компьютер не может запустить веб камеру
Часто причина такой проблемы в неисправности самого устройства или портов. Попробуйте подключить камеру к ноутбуку или нетбуку, проверьте порт, подсоединив к нему флешку.
Закройте все программы, которые могут использовать вебку. Одновременно вебка может быть активной только в одном приложении, например, скайпе или дискорде.
Выводы
Вебкамера ― полезное устройство, которое поможет вам увидеть своих друзей и родных, оказавшихся в других городах и странах. Если вы внимательно прочитали сегодняшнюю статью, то знаете, как подключить устройство и настроить его.
к меню ↑
Плюсы и минусы
Плюсы веб камеры:
- Можно посмотреть на человека в режиме онлайн.
- Можно проследить за его окружением.
- Можно использовать в качестве камеры наблюдения.
Минусы веб камеры:
Видеообзор
Как пользоваться веб камерой?
Если бы 20 лет назад вы бы подошли к человеку и сказали, что сейчас можете организовать видеоконференцию — поговорить с его дальним родственником, находящимся на другом континенте, и не только поговорить, но и увидеть его воочию, вам бы скорей всего сказали, что вы шарлатан или фокусник. Сейчас, если мы упоминаем слово видеоконференция, то это ни у кого не вызывает удивления, поскольку почти все люди слышали или сталкивались с таким небольшим интересным устройством, как веб камера. Ведь именно она, совместно со специальной программой, и организует эти видеоконференции.
Использование веб камеры
Для того чтобы узнать как пользоваться веб камерой давайте сначала разберемся с тем, какие есть виды веб камер и какие функции она может выполнять.
Есть два вида веб камер:
- внешняя веб камера — она подключается к компьютеру или ноутбуку с помощью USB-кабеля, прикрепляется к монитору или ставится на плоскую поверхность;
- встроенная веб камера — она встроена в монитор компьютера или ноутбука, и в основном, имеет качество изображения хуже, чем внешняя веб камера.
Самая главная и полезная функция, о которой мы уже говорили — это видеосвязь. С помощью веб камеры мы можем не только разговаривать с человеком через интернет, но и видеть его вживую.
Фотоснимки и запись видео также можно делать с помощью этого чуда техники. А не так давно эти устройства начали вплотную использовать не только как камеры слежения на предприятиях, но и как домашние охранные системы. Если к вам в квартиру залез вор, камера среагирует на источник движения, начнет запись и отправит вам сообщение по почте о взломе. Вы успеете вызвать полицию и поймать грабителя. И даже на этом функции еёиспользования не заканчиваются! С помощью вашей веб камеры можно связаться с другими веб камерами по всему миру и наблюдать за жизнью онлайн. Например, смотреть за оживленными улицами иностранного огромного города.
Как правильно пользоваться веб камерой?
Вне зависимости от того, с какой целью вы будете использовать веб камеру — организовать дома видеонаблюдение, устраивать видеоконференции и т.д., на вашем компьютере должна быть установлено специальное программное обеспечение. Вот некоторые программы для использования веб камер, которые отвечают за необходимые вам функции:
DigiCams — связь с другими веб камерами по всему миру.
WebCam Spy — организация видеонаблюдения.
Skype — видеосвязь, видеообщение.
WebSnap 2.1 — видеозапись.
WebCam2000 1.65 — фото изображений.
Просто запустите нужную программу и ваша веб камера включиться самостоятельно.
Если вы не знаете, как пользоваться встроенной в ваш монитор веб камерой или встроенной веб камерой ноутбука, можете попробовать скачать такую программу — Arcsoft vebcam Companion 3. К счастью, в большинстве случаев, все программы для встроенных веб камер уже установлены изначально на ваш компьютер или ноутбук, вам лишь нужно их найти и запустить. Попробуйте зайти в Панель управления — Сканеры и камеры — здесь можно протестировать вашу веб камеру, посмотреть что она «умеет».
Также, не забывайте о том, что при покупке любого лицензионного устройства к нему прилагается не только инструкция, но и часто идет в комплекте диск с нужными программами.
Приятного вам времяпровождения!
kak-bog.ru
Как пользоваться веб камерой
Конечно же, такое устройство, как веб — камера, большинством людей используется для того, чтобы видеть собеседника во время общения через компьютер. И если когда-то этот девайс был весьма дорогим и позволить его мог себе не каждый, то сегодня с этим проблем вообще нет, особенно у владельцев современных ноутбуков, камеры в которые уже изначально встроены.
Итак, на повестке дня у нас вопрос о том, как работать с веб -камерой. Те, кто считают, что достаточно просто ее приобрести в ближайшем компьютерном магазине, не совсем правы. Вам еще потребуется компьютер (нетбук, ноутбук) с подключением к Интернету (кстати, довольно быстрому, чтобы потом не возникало проблем с качеством передачи и получения изображения).
Для начала отметим, что веб — камеры бывают невстроенные и встроенные. Последние, как правило, уже вмонтированы в нетбук или ноутбук, а первые необходимо приобретать отдельно, а затем подключать при помощи специальной установки. Если ваша веб — камера является встроенной, то с вопросом о том, как пользоваться веб — камерой на ноутбуке, у вас проблем возникать, скорее всего, не будет. В программном обеспечении вашего портативного компьютерного устройства уже предусмотрена программа для того, чтобы использовать веб — камеру. Для стационарного компьютера вы должны приобрести соответствующую веб — камеру, которую затем нужно будет установить.
Как пользоваться веб — камерой: монтируем девайс
Для начала вам нужно установить веб — камеру в максимально удобном для вас месте (на компьютерном столе или на самом мониторе). Используйте специальный клейкий слой, который имеется на подставке девайса.
Теперь подключите вебку при помощи прилагающегося к ней в комплекте кабеля к свободному порту USB вашего компьютерного устройства.
Как пользоваться веб-камерой: установка девайса на Linux
Далее ваши действия будут зависеть от того, какая у вас стоит на компьютере операционная система. Если это Linux, то следует сначала запустить встроенную программку xawtv. Если на вашем компьютере уже наличествует ТВ-тюнер, то выберите в качестве источника сигнала в данной программе веб — камеру. Тут следует знать, что в операционке Linux работа с таким устройством, как веб — камера, организована немного хуже, чем с тюнером. Однако, если вы обнаружите, что только что приобретенная камера не работает, не спешите расстраиваться и бежать в магазин возвращать товар. Дайте девайсу второй шанс, обновив дистрибутив. Возможно, что камера все же заработает. Запомните, что некоторые веб — камеры, которые оказываются несовместимы с программой xawtv, отлично работают с другой программой под названием camorama.
Как пользоваться веб — камерой: установка девайса на Windows
В рассматриваемой операционной системе отсутствуют устройства встроенные для работы с веб — камерами. Поэтому вам сначала необходимо на свой компьютер установить программное обеспечение, которое прилагается на диске и идет в комплекте в веб — камерой. Если с диском произошла неприятность либо на вашем компьютерном устройстве попросту дисковод не предусмотрен, то нужную программу вы можете скачать в Интернете. Тут важно помнить, что поиск программного обеспечения для некоторых моделей веб — камер может быть настолько труден, что работать с устройством будет возможно только в системе Linux.
Как пользоваться веб — камерой: практикуемся
Теперь, когда мы заставили веб — камеру работать, самое время приступить к практически занятиям. Научитесь создавать при помощи нее снимки и видеоролики, а также их сохранять.
Для того чтобы начать общаться по веб — камере, установите на воем компьютере программу Skype. Сегодня также можно осуществлять видеозвонки и во многих популярных социальных сетях.
Обратите внимание на то, в каком состоянии находится светодиод веб — камеры. Как правило, он светится только в том случае, когда камера ведет съемку. Об индивидуальных особенностях своей веб — камеры в можете узнать, внимательно ознакомившись с прилагаемой к девайсу инструкцией. Если же светодиод камеры светится тогда, когда камерой вы не пользуетесь, и такого быть, по правилам, не должно, то не лишним будет проверить свой компьютер на наличие вирусов. В любом случае лучше закрывать камеру или отворачивать ее объективом к стене, когда она не используется.
fb.ru
Как использовать цифровую камеру как веб-камеру? Ответ от iCover.ru
Ответ:
Использовать цифровую камеру в качестве веб-камеры можно двумя способами — используя встроенный режим web-камеры или используя камеру в качестве устройства для видеозахвата. Рассмотрим каждый из этих вариантов.
Прежде всего посмотрите инструкцию к вашей камере, чтобы уточнить, может ли она работать как веб-камера. Множество цифровых камер обладают этой функцией. Вам лишь понадобится установить фирменное программное обеспечение для использования в качестве веб-камеры — чаще всего его можно найти на сайте производителя камеры. Установите необходимое ПО перед подключением камеры.

Порядок действий:
- Подключите вашу камеру к компьютеру — подключение возможно как через USB-кабель так и (в случае если это необходимо) при помощи аудио/видео кабелей, которые могут поставляться в комплекте с камерой.
- Перейдите в «Мой компьютер» (при использовании Windows 7, 8 или 8.1) и нажмите на иконку USB-устройства видеозахвата. Скорее всего появится захваченное видео с камеры. Если этого не произошло, проверьте подключен ли блок питания к камере. Некоторые камеры не могут работать как веб-камеры, пока не подключен внешний источник питания. В режиме веб-камеры требуется больше энергии и встроенного аккумулятора или батарей недостаточно.
- Используйте отдельный микрофон, если ваша камера не передает звук.
- Выясните фокусное расстояние камеры. Минимальное фокусное расстояние линз определяет минимальную дистанцию к объекту. Обычно, чем меньше фокусное расстояние, тем ближе можно расположить объект съемки.
- Проследите чтобы кабели были подключены крепко, чтобы избежать обрыва во время трансляции.
- Выбрать необходимую web-камеру можно в программе которую вы будете использовать (Skype и т.п.)
Во втором случае, если камера не имеет режима работы в качестве веб-камеры, однако умеет транслировать изображение по видеокабелю, вам понадобятся не только драйвера, но и специализированное ПО для перенаправления видеосигнала в интернет (например программы ManyCam, Active WebCam, SplitCam). Стандартные программы видеозахвата могут сохранять снимаемые камерой видеозаписи на жесткий диск, но транслировать этот сигнал в сеть они не могут — потому необходимо озаботится выбором необходимой программы заранее.

Для организации работы камеры как веб-камеры необходимо на компьютере иметь устройство видеозахвата (Capture Video). Таким устройством для захвата видео может быть ТВ-тюнер, видеокарта или специальный адаптер. На входе обычно используется видеовход для видео в виде разъема «тюльпан». Через него и осуществляется подключение камеры.
Подключать камеру следует в выключенном виде. При помощи программы видеозахвата вы должны увидеть видео с камеры (убедитесь что верно указали видеовход — композитный «composite»). После этого можно настраивать программы для использования вашего устройства видеозахвата (вашей камеры) в качестве веб-камеры.
www.icover.ru
Как пользоваться веб камерой на компьютере. Как пользоваться веб камерой. Закон о видеосъемке в общественных местах
Встроенную в смартфон или планшет камеру можно использовать не только для съёмки шедевров и отправки их в «Инстаграм». И даже не только для видеозвонков. Вот несколько нетривиальных способов применения миниатюрной камеры, которая всегда с нами.
1. Система наблюдения
Если у вас есть лишний телефон или планшет под управлением Android (версии 1.2 и выше), то вы можете превратить их в домашнюю систему видеонаблюдения при помощи приложения IP Webcam . Настроив дома программу, можно будет наблюдать «живую» трансляцию через интернет на компьютере или на другом телефоне. Для экономии батареи можно выбрать трансляцию потока низкого разрешения. Если же аппарат подключён к электросети, можно настроить передачу видео более высокого качества.
6. Оцифруйте ваши бумаги
Планшет или смартфон – это карманный сканер, который всегда с тобой. Установите приложение CamScanner HD , которое существует в версиях для Android, iOS и Windows Phone 8 – и превратите портативный гаджет в полноценный сканер с возможностью объединения и аннотирования документов, сохранения в файл и распознавания текста (к сожалению, русский язык не поддерживается). За отдельную плату возможно сохранение всех документов в редактируемые PDF и хранение в 10-гигабайтном «облаке».
Приложение Handy Scanner для устройств под управлением операционной системы Android позволяет сканировать документы или фотографии и сохранять их в файлы PDF, которые можно послать по электронной почте или автоматически отправить в облачное хранилище Dropbox.
7. Сканируйте негативы фотоплёнки
Обычный смартфон может выступить в роли импровизированного слайд-сканера, позволяющего отсканировать плёночные негативы – разумеется, с качеством неидеальным, но вполне достаточным, например, для размещения в интернете.
Для этого нужно установить программу HELMUT для устройств под управлением Android и найти источник света, достаточный для фото «на просвет»: это может быть либо окно в ясный солнечный день, либо белый экран компьютера с выведенной на максимум яркостью. Полученное фото можно отредактировать непосредственно на смартфоне средствами приложения либо отправить его на компьютер.
8. Ищите в Google по фотографиям
В «настольном» поисковике Google давно существует такая функция, как поиск по фотографиям. Бесплатное приложение Google Goggles переносит её в мобильные устройства.
Программа Google Goggles рассчитана прежде всего на поиск различных товаров, картин, достопримечательностей, она также способна распознавать штрихкоды и QR-коды, распознавать тексты и переводить их на разные языки.
Больше всего в Google Goggles впечатляет возможность распознавания известных видов и панорам, обложек книг и дисков и даже решение головоломок судоку! Если вы наткнулись на непонятную фразу на иностранном языке, наведите на неё объектив своего смартфона – и Google Goggles переведёт её для вас. В распоряжении приложения вся информационная мощь корпорации Google.
Как и любое другое устройство, мини-камера требует к себе бережного и правильного отношения. Во-первых, это продлит срок ее службы, а во-вторых, позволит вам полностью раскрыть её функционал. Как правило, любой современный человек разберется с аппаратурой в два щелчка. Но все же перед покупкой и использованием не помешает ознакомиться с инструкцией или спросить совета у тех, кто имеет дело с такой аппаратурой.
Как работает мини-камера
Микрокамера — это маленькое устройство, которое легко замаскировать или просто скрыть. Но тем не менее, несмотря на свои скромные габариты, она очень функциональна и снимает видео высокого качества и разрешения. Принцип ее работы основывается на том, чтобы передавать картинку и звук на записывающее устройство. Это позволяет просматривать его в любое время и перезаписывать.
Обычно мини камеры — это бескорпусные модели, которые состоят из:
- платы с разъемами
- радиокомпонентов
- матрицы
- объектива
К бытовым моделям добавляется еще и микрофон, система инфракрасной подсветки для ночной съемки. Гнездо для карты памяти — это обязательная часть любой камеры. Почти все модели поддерживают стандартные SD-карты объемом до 32 Гб. Кроме того, современные модели оснащаются датчиками движения, запуская процесс съемки в момент появления движения в кадре. Это позволяет экономить память на устройстве, записывая только важные моменты.
Мини-камера может иметь различные формы: шар, куб, прямоугольник. Важно то, что ее размеры не превышают размеров спичечной коробки. Это поможет замаскировать или спрятать устройство где угодно, в том числе и на вашей одежде.
Автономная работа камеры обеспечивается встроенной батарейкой. Срок ее работы различается в разных моделях: некоторые могут работать около часа-полутора часов, некоторые обеспечивают до 5 часов бесперебойной работы. В связи с этим у пользователей возникают вопросы: как заряжать мини-камеру? На самом деле этот процесс не сложнее, чем зарядка телефона. Для этого достаточно подключить зарядку к сети (стандартные 220 В), к USB-порту компьютера или в прикуриватель в автомобиле. О том, что камера разряжена, она “сообщит” вам мигающим синим индикатором. Важно учесть и то, что перед первым использованием аккумулятор камеры нужно зарядить полностью. Во время зарядки вы сможете продолжать вести запись, просматривать файлы, копировать их. От сети время работы камеры не ограничивается.
В комплект с мини-камерой обычно входит, кроме камеры, естественно: приемный модуль с антенной, два блока питания, набор кабелей для подключения к компьютеру, монитору, телевизору и подробная инструкция.
Как подключить мини-камеру

Пользоваться микрокамерой может каждый человек, кто хоть раз в жизни имел отношения с техникой. Вы легко подключите ее даже самостоятельно.
Примерно это должно происходить так:
- Определите зону, которую вы хотите просматривать, и определите точки (или точку), где будут установлены камеры
- Присоедините кабель к камере. Лучше брать коаксиальный — он обеспечивает передачу изображения без потерь
- Подключите камеру к блоку питания
- Подключите монитор к видеорегистратору
- Саму камеру подключите к сети
Чтобы настроить камеру, воспользуйтесь инструкцией: установите хард-диск, настройте запись по датчику движения, отрегулируйте контрастность и яркость.
Учитывайте, что черно-белая съемка экономит объем памяти на устройстве. Дома предпочтительнее устанавливать камеры с датчиком звука и движения: так съемка ведется только тогда, когда нужно, не записывая пустое пространство.
Беспроводные модели очень привлекательны, но их лучше брать, если вы планируете вести съемку вне дома и непродолжительное время. Со временем, кстати, будет неплохо обзавестись Power Bank’ом — так вы сможете вести запись дольше. Хотя, конечно, это удобно для тех случаев, когда съемка не скрытая. К примеру, если вы записываете лекции, семинары, то есть обнаружение записывающего устройства не критично.
Чтобы получать качественную картинку, выбирайте камеру с лучшей функциональностью: частотой кадров 30 fps, высоким разрешением, широким углом захвата видео. Аналоговая камера дешевле, но цифровая передает запись без искажений.
Если сомневаетесь с выбором, всегда лучше проконсультироваться в магазине с менеджером. Переплачивать за функции, которые вам не нужны, тоже глупо. Есть модели, которые предназначены для домашних съемок, есть те, которые придутся кстати для офисных помещений. Не бойтесь спрашивать.
Настройка мини-камеры

Настройка камеры не вызывает сложностей. Вам не нужны специальные знания, наборы ключей и специальная аппаратура. К любой камере в комплекте идет и
erfa.ru
Разбираемся, как пользоваться веб-камерой :: SYL.ru
В данной статье мы попытаемся простым и понятным языком рассказать, как пользоваться веб-камерой, независимо от того, встроена ли она в ноутбук или является внешним USB устройством. Несмотря на то, что сейчас все реже можно встретить компьютер, среди комплектующих которого отсутствовала бы «вебка», многие пользователи с трудом представляют себе, как с ней работать.

Вчера и сегодня
Люди, которым довелось сталкиваться с первыми моделями подобных устройств, особенно внешнего исполнения, еще помнят, что после подключения нужно было не только правильно выполнить настройку, но и установить соответствующий драйвер. В настоящее время, благодаря стараниям производителей оборудования и разработчиков операционных систем, необходимость в части этих действий отпала. Например, теперь нет ничего сложного в том, как работать с веб-камерой – достаточно подключить ее к свободному порту USB и включить приложение, взаимодействующее с ней. Именно поэтому на коробках часто можно встретить надпись «Driver Free», что означает работу без дополнительного драйвера.
 Если же возникает вопрос «Как пользоваться веб-камерой на ноутбуке?», то все немного сложнее. Дело в том, что прогресс в области портативных компьютеров идет настолько быстро, что локальные базы драйверов операционных систем просто не поспевают за ним. В результате для того чтобы иметь возможность работать с «вебкой», необходимо выполнить некоторые действия.
Если же возникает вопрос «Как пользоваться веб-камерой на ноутбуке?», то все немного сложнее. Дело в том, что прогресс в области портативных компьютеров идет настолько быстро, что локальные базы драйверов операционных систем просто не поспевают за ним. В результате для того чтобы иметь возможность работать с «вебкой», необходимо выполнить некоторые действия.Установка
Для того чтобы программы могли взаимодействовать с устройством («увидели» его), в операционной системе должен быть установлен соответствующий драйвер. Эта небольшая программа инсталлируется один раз. Найти ее можно на диске, поставляемом с компьютером/ноутбуком. Проблем с подбором возникнуть не должно, так как во всех современных программных решениях используется автоопределение оборудования. Запустили меню с диска – выбрали веб-камеру – инсталлировали драйвер. Если диск отсутствует, то в случае портативного компьютера следует зайти на сайт разработчика и скачать соответствующую программу, указав свою модель ноутбука. Без этого вряд ли получится разобраться с тем, как пользоваться веб-камерой. Для внешних моделей поиск необходимо выполнять по названию и номеру (всегда указываются на корпусе или коробке). Если все прошло успешно, то можно непосредственно приступать к работе с устройством.
Программы

Ответ на вопрос о том, как пользоваться веб-камерой, прост: кроме инсталляции драйверов нужно запустить желаемое приложение. Их все перечислять бессмысленно. Но к наиболее известным относятся Skype, Mail Agent, QIP. К примеру, рассмотрим первое приложение. После его запуска необходимо проследовать по пути меню «Инструменты» – «Настройки» – «Основные» — «Настройки видео». Если все работает, то здесь будет окно, в котором отображается видеопоток. А как пользоваться веб-камерой дальше? Следует добавить собеседника в «Скайп» и, выбрав его в списке, нажать кнопку «Видеозвонок». Стоит учесть, что для передачи видео по Сети скорость доступа в Интернет должна быть не ниже одного мегабита (собственно, чем выше, тем лучше). Вот так все просто.
www.syl.ru
