Как пользоваться веб камерой: Как включить камеру на ноутбуке: 3 метода проверки веб-камеры
Как включить камеру на ноутбуке: 3 метода проверки веб-камеры
Подавляющее большинство современных моделей лэптопов оборудованы встроенной камерой. Расположена она вверху экрана. Наличие встроенной вебки облегчает видеоконференции, общение в скайпе, других мессенджерах. Это удобно, если знать, как включить и проверить камеру на ноутбуке.
Никаких особых умений и навыков здесь не требуется. Достаточно выполнить всего пару действий. Именно о них и пойдет речь далее.
Проверка веб камеры: 2 совета в копилку
Прежде, чем использовать вебку для своих целей, стоит провести тест-драйв: проверить, работает ли она вообще. Сделать это можно двумя способами.
Проще всего – онлайн
Интернет пестрит всевозможными сервисами для проверки работоспособности веб-камеры. Они инспектируют не только изображение, но и микрофон. То есть анализ будет полным: картинка+звук.
В списке самых популярных онлайн-софтов:
- WebCamMicTest;
- ToolSter;
- WebCamTests.

Принцип их действия практически одинаков: для начала нужно зайти в программу, затем разрешить флеш-плееру доступ к вебке, и сразу получить результат. Если камера работает, на экране появится изображение пользователя в реальном времени.
Читайте также: Не работает тачпад на ноутбуке: 5 способов решения проблемы
Для тех, кто не доверяет сторонним ресурсам и боится открывать доступы к своему ноутбуку, есть более простой способ проверить веб-камеру онлайн. Речь идет про Скайп. Этот мессенджер пользуется огромной популярностью и есть практически на всех ноутбуках.
Важно: на новых лэптопах Скайп может быть не установлен. В таком случае нужно скачать программу с официального ресурса и создать в ней аккаунт.
Чтобы проверить качество работы камеры, необходимо:
- Запустить Skype.
- Зайти в настройки.
- Выбрать вкладку «Камера и звук».
Вебка сразу же активируется. Можно наглядно посмотреть, как камера передает цвет, детали, сколько захватывает в свой объектив. Именно так картинка будет видна другим пользователям, если общаться с помощью видеосвязи.
Можно наглядно посмотреть, как камера передает цвет, детали, сколько захватывает в свой объектив. Именно так картинка будет видна другим пользователям, если общаться с помощью видеосвязи.
Через «Диспетчер устройств»
Этот способ занимает больше времени и покажет только, включена ли камера. Само качество изображения таким способом не посмотреть. Кому интересно, как проверить камеру на ноутбуке (например, на технике марки Dell) через диспетчер, читайте дальше.
Для диагностики работоспособности вебки необходимо:
- открыть «Пуск» – «Панель управления»;
- переставить фильтры на «Категории»;
- найти «Оборудование и звук»;
- в разделе «Устройства и принтеры» кликнуть на «Диспетчер устройств».
Откроется длинный перечень всей имеющейся аппаратуры, встроенной в ноутбук или подключенной к нему. В этом клондайке нужно отыскать и кликнуть на надписи «Устройства обработки изображений». Если вдруг вебка выключена, на значке будет красный крестик или стрелка вниз.
Еще совет: Что делать, если ноутбук перегревается – 5 причин перегрева и варианты решения
Как включить вебку на ноуте стандартными средствами?
Важный этап остался позади и есть 100% уверенность, что камера в рабочем состоянии. Осталось научиться включать и настраивать ее.
Это интересно: Как использовать ноутбук как монитор для компьютера: 3 способа подключения
Стандартные средства – в помощь
Зачастую камера активируется автоматически при включении приложения, которое требует ее использования. Но что делать, если вебка понадобилась не для видеозвонков?
.png) Если читатель не входит в число счастливых обладателей такого лэптопа, придется искать другой метод.
Если читатель не входит в число счастливых обладателей такого лэптопа, придется искать другой метод.Читайте также: 10 лучших ноутбуков Lenovo
«Диспетчер устройств» – вариант № 2. О том, как проверить и активировать вебку в диспетчере, уже написано в предыдущем разделе. Единственный момент: если возле названия камеры стоит восклицательный знак или ее вовсе нет в диспетчере – значит, в системе ноутбука нет драйвера, отвечающего за ее работу. Скачать и установить нужные драйверы можно из интернета, зайдя на официальный сайт производителя лэптопа.
|
Этапы настройки |
Windows 7 | Windows 10 |
|---|---|---|
| Проверка наличия камеры через «Диспетчер устройств» | да | да |
| Если ноутбук не видит камеру или она отключена | Нажать ПКМ и включить. Если проблема в отсутствии драйверов – скачать их. Если проблема в отсутствии драйверов – скачать их. |
|
| Если не помогло | Скачать утилиту «Киностудия» с официального сайта Microsoft. | Отредактировать настройки конфиденциальности. Они могут закрывать доступ к камере некоторых, отдельных приложений. Пройти путь: Пуск – Параметры – вкладка «Конфиденциальность»; |
| Перейти в раздел «Камера»; | ||
| «Разрешить приложениям доступ к камере». | ||
В тему: Как поставить пароль на компьютер или ноутбук? Установка пароля на Windows 7, 8, 10
Лайфхак для Windows 10 (вдруг кто не знал): нажать Пуск, в списке всех программ найти «Камера». Так удобно включать вебку для фото- или видеосъемки. Можно и еще проще: нажать Windows + Q, в строке поиска ввести «Камера».
Эти простые рекомендации, как включить и настроить веб-камеру на ноутбуке, позволят делать экстренные снимки или мгновенно подключаться к вебинару. И не важно, какой лэптоп стоит на столе – HP или АСУС, инструкции практически идентичны. Главное – понять основы, а дальше все пойдет, как «по маслу».
И не важно, какой лэптоп стоит на столе – HP или АСУС, инструкции практически идентичны. Главное – понять основы, а дальше все пойдет, как «по маслу».
Как настроить веб-камеру компьютера на Windows
Общение через интернет ежегодно становится более удобным и простым. Одним из устройств, которое является неотъемлемой частью организации видеообщения, стала веб-камера. Однако до того, как настроить веб-камеру компьютера на Windows, нужно ответить на некоторые вопросы.
Разобраться, как подключить к компьютеру веб-камеру, сможет абсолютно любой человек. Это очень простое устройство. Подключение веб-камеры к компьютеру не требует каких-либо специальных навыков или знаний.
Вопрос её подключения более актуален для владельцев персональных компьютеров, так как ноутбуки, как правило, оснащены камерами. Встроенная камера уже по умолчанию готова к работе, поэтому для её использования не нужно ничего устанавливать и обновлять. Но несмотря на это, иногда имеет смысл оборудовать ноутбук более качественным вариантом вебки.
Но несмотря на это, иногда имеет смысл оборудовать ноутбук более качественным вариантом вебки.
ВАЖНО. Иногда Windows «не видит» встроенную веб-камеру ноутбука. Это говорит о том, что она отключена. Чтобы включить её, нужно использовать комбинацию клавиш, нажав одновременно кнопку Fn и одну из кнопок F1-F12. Разобраться, какую именно клавишу из ряда F выбрать, помогут изображённые на них пиктограммы. Там должен быть нарисован фотоаппарат, камера или что-то подобное.
Процесс подключения веб-камеры к персональному компьютеру и ноутбуку одинаков. Для этого необходимо взять USB-шнур, который идёт в комплекте, и подсоединить одним концом к соответствующему разъёму на камере, другим же концом — к свободному USB-порту. После этого вы услышите характерный звук Windows, сообщающий о подключении нового устройства. Дождавшись полной инициализации устройства, следует перезагрузить компьютер для корректной работы камеры.
Некоторые вебки помимо USB-шнура оснащены ещё проводом mini-jack 3.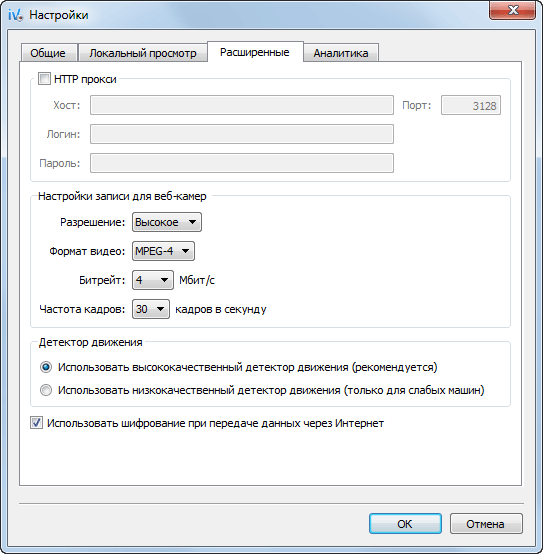 5 mm. Это говорит о том, что устройство обладает встроенным микрофоном. Штекер этого провода следует вставлять в соответствующий разъём. Он схож и находится рядом с разъёмом для звуковых колонок. Вероятнее всего, и провод mini-jack 3.5 mm, отходящий от камеры, и разъём под него на компьютере будет красного или розового цвета.
5 mm. Это говорит о том, что устройство обладает встроенным микрофоном. Штекер этого провода следует вставлять в соответствующий разъём. Он схож и находится рядом с разъёмом для звуковых колонок. Вероятнее всего, и провод mini-jack 3.5 mm, отходящий от камеры, и разъём под него на компьютере будет красного или розового цвета.
Как установить драйвера и «заставить» веб-камеру работать
Если в комплекте есть установочный диск
В большинстве случаев настройка камеры на компьютере заканчивается на предыдущем этапе. Драйвера большинства веб-камер устанавливаются в автоматическом режиме. Если этого не произошло, на помощь придёт компакт-диск, который должен поставляться в комплекте. Вставьте этот диск в дисковод, появится установочное меню. Далее, следуя подсказкам проводника, необходимо произвести установку драйверов устройства. Для правильной работы веб-камеры нужно перезагрузить компьютер.
ВАЖНО. Для проверки работоспособности веб-камеры в версии WindowsXP достаточно было открыть «Мой компьютер» и найти там USB-устройство. В более поздних версиях операционной системы такой функции больше нет. В Windows 7, например, увидеть изображение с камеры можно только в специализированных программах, например, Скайп.
В более поздних версиях операционной системы такой функции больше нет. В Windows 7, например, увидеть изображение с камеры можно только в специализированных программах, например, Скайп.Если установочного диска в комплекте нет
Но, как настроить веб-камеру на компьютере на Widows, если в комплекте с камерой нет диска или он утерян, а драйвера автоматически не установились? В этом случае есть три пути решения проблемы. Первый заключается в установке специальной программы, которая сама найдёт подходящие драйвера в интернете и автоматически установит их. Таких программ очень много, наиболее популярными являются DriverBooster и DriverPack. Эти утилиты очень просты и обладают интуитивно понятным интерфейсом, поэтому с ними разберётся любой пользователь.
Второй путь заключается в поиске драйверов в сети с помощью встроенных средств Windows. Для этого кликаем правой кнопкой мыши на меню«Пуск». В открывшемся меню нажимаем «Диспетчер устройств» (для Windows 8 и более младших версий путь такой: «Пуск» — «Панель управления» — «Система и безопасность» — «Система»).
В открывшемся меню нажимаем «Диспетчер устройств» (для Windows 8 и более младших версий путь такой: «Пуск» — «Панель управления» — «Система и безопасность» — «Система»).
Далее необходимо определить устройства с неустановленными драйверами по значку жёлтого цвета, стоящего справа. Среди них находим веб-камеру. После клика правой кнопкой мыши на таком устройстве и выбора во всплывшем меню «Обновить драйвера», в новом окне нужно нажать «Автоматический поиск обновлённых драйверов». Драйвера установятся, и камера заработает после перезагрузки.
Третий способ решить проблему заключается в ручном поиске необходимых файлов на сайте производителя камеры.
Настройка веб-камеры для Скайп
Skype является самой популярной программой в мире для видео общения через интернет. Большинство пользователей не знают, как установить веб-камеру на компьютер для Скайп правильно. На самом деле эта программа не требует специальной настройки веб-камеры. Вся настройка заключается в правильном подключении камеры к компьютеру и корректной установке драйверов. Поэтому если все предыдущие этапы пользователь выполнил правильно, тогда Skype неизбежно будет транслировать изображение с устройства.
Поэтому если все предыдущие этапы пользователь выполнил правильно, тогда Skype неизбежно будет транслировать изображение с устройства.
Чтобы проверить, передаётся ли изображение, для начала нужно запустить программу и авторизоваться в своём аккаунте. Далее нужно выбрать вкладку «Инструменты» в верхней части окна, в открывшемся меню нажать «Настройки». После этого выбирается пункт «Настройки видео». Если появилось изображение с камеры, значит, всё в порядке и можно делать видео звонки. Если же на экране выведено текстовое сообщение, значит, есть неполадка. Чаще всего она возникает из-за того, что камера используется другим приложением. Поэтому, чтобы звонить в Скайп, нужно закрыть другие подобные программы.
Таким образом, установка веб-камеры не представляет ничего сложного. Всё очень просто: подсоединение кабелей, установка необходимых драйверов, установка программы для видео общения. Оставляйте свои комментарии и задавайте вопросы, на которые не смогли найти ответы в статье. Обратная связь от читателей очень важная для нас. Она позволит улучшить проект и качество статей на нём.
Обратная связь от читателей очень важная для нас. Она позволит улучшить проект и качество статей на нём.
Как подключить и настроить веб камеру в системе Windows 7
Интернет предлагает людям множество способов общения. Еще в совсем недалеком прошлом пользователи в основном довольствовались текстовыми методами коммуникации посредством чатов, электронной почты и т. п.
В связи со значительным улучшением качества подключения со временем завоевало популярность голосовое общение с одновременной передачей видеоизображения.
Ключевым элементом для осуществления этого является веб-камера (ВК). Для использования ее преимуществ следует уметь подключать прибор и правильно его настраивать.
Ниже дано описание всех необходимых действий для грамотного запуска и настройки веб-камеры в компьютере на Windows 7.
Что собой представляет ВК?
Это прибор для записи видео (и иногда звука) в компьютер для дальнейшей передачи ее через глобальную сеть назначенному клиенту.
Наиболее часто внешние веб-камеры крепятся на монитор специальной клипсой, но есть и модели, которые можно устанавливать отдельно на стол.
Процедура подключения и настройки ВК
Обычно уже вмонтированная камера в лэптопах пребывает в режиме ожидания, то есть уже почти совсем готова к полноценной эксплуатации. Просто следует открыть любую программу для общения, например, «Скайп», и указать в ней требуемые настройки видеоизображения.
Иногда приложение не может обнаружить ВК. В этом случае камеру требуется включить. В лэптопах с этой целью часто применяется одновременное нажатие двух следующих клавиш: «Fn» и кнопка с нанесенной на нее пиктограммой «камеры».
Также нередко используются и функциональные – «F1 … F12». Поэтому желательно свериться с инструкцией пользователя из сопроводительной документации к ПК.
Также бывает очень полезно знать, как включить камеру на компьютере с «Виндовс 7» программно.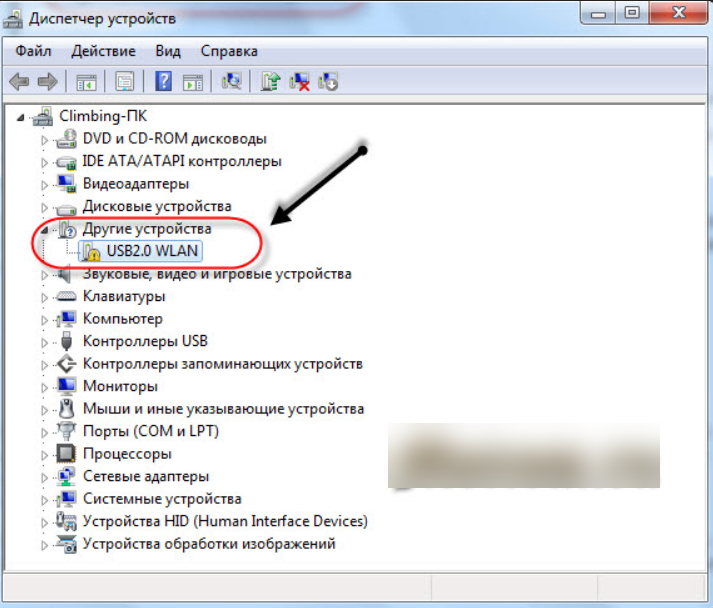 С этой целью необходимо выполнить всего несколько последовательных действий:
С этой целью необходимо выполнить всего несколько последовательных действий:
- Запустить «Панель управления»;
- Далее войти во вкладку «Все элементы» и открыть раздел «Диспетчер устройств»;
- Затем посмотреть в отобразившемся перечне строку «Устройства обработки изображений», где, вызвав контекстное меню от ВК, кликнуть «Задействовать»;
- После этого перезагрузить ПК;
- Готово, ВК активирована.
А если ВК не определяется в диспетчере устройств?
В этом случае следует обеспечить оборудование подходящим ПО.
Обычно «Виндовс 7» сама хорошо справляется с инсталляцией нужных программ. Надо просто кликнуть «Обновить драйверы».
В следующем окошке рекомендуется щелкнуть по первому варианту действий.
Если в автоматическом режиме подходящее ПО не получилось установить, то придется сначала ознакомиться с точным наименованием ВК из ее сопроводительной документации, а затем инсталлировать драйвера с официального источника производителя.
Как подключить ВК наружного типа
Наиболее часто подключение осуществляется посредством комплектного USB-провода. Просто штекер кабеля идущего от ВК надо вставить в соответствующий порт в компьютере.
При полном отсутствии какой-либо реакции со стороны ПК после подключения ВК, можно сделать заключение о неисправности провода либо разъема в компьютере.
Как проверить работоспособность последнего? Для этого потребуется установить в разъем какое-нибудь (заведомо исправное) USB-устройство, к примеру, флешку.
В случае когда внешний носитель нормально отображается в проводнике «Виндовс 7», значит, с USB-портом все в порядке, но необходимо заменить дефектный кабель или саму ВК.
Наружные варианты моделей веб-камер в основном комплектуются диском с программным обеспечением. Поэтому после подсоединения прибора к ПК требуется вставить в оптический привод «CD» и инсталлировать ПО.
Обычно фирменные программы обладают широким перечнем настроек, что значительно увеличивает удобство эксплуатации оборудования.
Сторонние приложения для ВК
Разработано много полезных утилит, отлично работающих в среде «Виндовс 7». Ниже приведены лучшие из них.
Splitcam
Обладает широкими функциональными возможностями. Среди них особо следует отметить опции зуммирования, записи видео, удобное выполнение скриншотов и добавление большого количества эффектов.
WebcamMax
Очень похожа на предыдущую утилиту, но обладает намного более широкими возможностями для наложения эффектов.
ManyCam
Позволяет повышать качество изображения. Добавляет смешные эффекты.
Приложение специализируется на видеонаблюдении и имеет возможность постоянно передавать потоковое видео через глобальную сеть. Поддерживает одновременную работу нескольких ВК. Все отснятые видеоролики сохраняются на сервере. Позволяет удаленно управлять включением камеры, и так же отключать ее.
Как пользоваться веб камерой на ноутбуке
Веб-камера является неотъемлемым атрибутом любого современного ноутбука. С ее помощью можно общаться в скайпе, создавать видеоконференции и делать фотографии. Встроенные камеры являются включенными по умолчанию, а проверить ее готовность к работе можно несколькими способами.
С ее помощью можно общаться в скайпе, создавать видеоконференции и делать фотографии. Встроенные камеры являются включенными по умолчанию, а проверить ее готовность к работе можно несколькими способами.
Быстрая проверка работоспособности камеры
Убедитесь, что видеокамера установлена на вашем ноутбуке. Она размещается в верхней части над экраном – это маленький глазок и светодиод рядом. Чаще всего проблемы возникают из-за того, что мобильная камера просто отключена или отсутствует соединение по USB у внешнего устройства. Воспользуемся следующими способами:
- сочетание нажатия кнопок Fn + V (отмечена синим значком фотокамеры) на клавиатуре. Такая комбинация является стандартной для всех мобильных ПК. В результате чего должна отобразиться камера на панели задач. Если это не происходит, то проблема в драйвере или неисправности устройства;
- проверка камеры онлайн. Для этого переходят на страницу любого сайта, выполняющего такую услугу. Запустить приложение и на экране появится кнопка «Разрешить», включаем ее и видим ваше изображение.
 Это говорит об исправности камеры;
Это говорит об исправности камеры;
- включить камеру в специализированных приложениях Skype или Movie Maker.
Проверка работоспособности в системе
Открыв диспетчер устройств, мы увидим в каком статусе находится вебкамера ноутбука, состояние ее драйвера и возможные неисправности. Доступ к нему открывается так:
- Заходим в «Панель управления» — нажимаем «Диспетчер устройств» или «Система», в зависимости от версии операционной системы.
В диспетчере устройств находим нашу камеру или закладку «Устройства обработки изображений».
Возможны три варианта дальнейшего развития событий:
- вебкамера не обнаруживается компьютером. Такое бывает из-за аппаратного сбоя или проблемах с подключением внешней камеры. Устраняем недостаток и обновляем страницу;
- устройство не опознано, но на его месте присутствует неизвестное оборудование, которое требует подключения. Информация об этом может дублироваться на панели задач в правом нижнем углу экрана.
 Неисправность решают установкой необходимого драйвера или обновлением старого;
Неисправность решают установкой необходимого драйвера или обновлением старого; - Web-камера распознается, но рядом стоит значок восклицательного знака в желтом треугольнике – сбой в работе. Стрелочка в кружочке означает отключение в операционной системе.
Интересно! Установку драйвера производят с официального сайта производителя ноутбука. Для некоторых ОС не существует отдельного драйвера для вебкамеры, его установка производится вместе с обновлением Windows.
Типичные ошибки в работе web-камеры
Отключенную камеру в диспетчере устройств активируют нажатием «Задействовать» в меню, которое выпадет после нажатия правой кнопки мыши на выбранной камере.
Ошибку в работе исправляют нажатием «Удалить» и перезагрузкой ноутбука. Если это не помогло, то переустанавливают драйвер.
Если эти меры не помогают, следует обратиться в сервисный центр для ремонта камеры.
Большинство ноутбуков уже на заводе оснащаются специальными программами для работы с видео. Это могут быть Asus ECam Utility, HP Cyberlink YouCam, Lenovo EasyCapture и другие. Все они имеют понятный интерфейс и рассчитаны на начинающего пользователя. Удаление их не приводит к потере работоспособности камеры устройства.
Это могут быть Asus ECam Utility, HP Cyberlink YouCam, Lenovo EasyCapture и другие. Все они имеют понятный интерфейс и рассчитаны на начинающего пользователя. Удаление их не приводит к потере работоспособности камеры устройства.
Видео — Как включить видеокамеру на ноутбуке
Понравилась статья?
Сохраните, чтобы не потерять!
Почти все современные ноутбуки оснащены встроенными веб-камерами, которые позволяют общаться с близкими людьми по видеосвязи, делать мгновенные снимки и даже способны заменить зеркало. Обычно эти устройства включены по умолчанию, однако вебка по разным причинам может перестать функционировать.
Как проверить, работает ли камера?
Многие пользователи проверяют, работает ли камера, в установленных на ноутбуке программах. Например, звонят друзьям и родственникам в Skype. Однако этот метод не является на 100% надежным. Дело в том, что вебка может быть отключена в настройках того или иного приложения, находясь в рабочем состоянии.
Узнать, действительно ли камера включена, позволяют специальные онлайн-сервисы. Один из наиболее простых и удобных — WebcamMic Test. Для проверки видеокамеры пользователю необходимо:
- Перейти по ссылке webcammictest.com.
- Нажать на кнопку «Проверить веб-камеру».
- При первом использовании сервиса браузер может спросить согласие на включение устройства. Нужно подтвердить действие, выбрав вариант «Разрешить».
Если камера включена и исправна, пользователь увидит на экране ноутбука или ПК свое изображение. В противном случае появится следующее сообщение.
Кроме того, можно узнать, включена ли на ноутбуке вебка, и без доступа к Интернету. На компьютерах с Windows 10 установлено стандартное приложение, которое позволяет выполнить данную проверку. Необходимо открыть меню «Пуск» и найти в нем программу с названием «Камера».
Вебка автоматически включится при запуске, а на экране появится изображение с нее. О неисправности будет свидетельствовать соответствующее оповещение.
Как включить камеру на ноутбуке?
Рассмотрим доступные способы.
Проверка состояния веб-камеры в системе
Для проверки работы веб-камеры в Windows используется диспетчер устройств. Нужно выполнить следующие действия:
- Открыть «Панель управления».
- Перейти в раздел «Диспетчер устройств».
- Найдя название своей вебки, нажать на него правой кнопкой и выбрать «Свойства».
В открывшемся окне будет отображаться состояние камеры. Надпись «Устройство работает нормально» говорит о его исправности. Другие сообщения в строке состояния будут свидетельствовать о различных ошибках, которые разобраны ниже.
Включение веб-камеры
Если ноутбук оснащен встроенной веб-камерой, по умолчанию она должна быть включена. Но при этом устройство может быть деактивировано вручную или сторонним приложением. Чтобы включить вебку, пользователю ПК необходимо:
- Открыть диспетчер устройств. Нажать правой кнопкой по иконке «Мой компьютер», выбрать «Свойства» и перейти в «Диспетчер устройств».

- Найти свою вебку в одной из подгрупп и включить ее. Искомый элемент может располагаться во вкладках «Камеры», «Звуковые, игровые и видеоустройства», «Устройства обработки изображений». Кликнуть правой кнопкой по названию вебки и выбрать в списке опций вариант «Включить устройство».
Наиболее распространенными причинами неисправности веб-камеры являются:
- ручное отключение;
- отсутствие драйверов после недавнего обновления;
- блокировка вебки антивирусом;
- запрет доступа к камере в параметрах конфиденциальности.
Самый простой случай — ручное отключение. Пользователь мог случайно набрать на клавиатуре комбинацию, которая привела к прекращению работы видеокамеры. На большинстве портативных компьютеров предусмотрены горячие клавиши для этой и других операций (чтобы быстро перевернуть экран на ноутбуке, увеличить громкость динамиков, сделать скриншот и т.д.).
На разных моделях они отличаются, но, как правило, на нужной кнопке нанесена пиктограмма веб-камеры.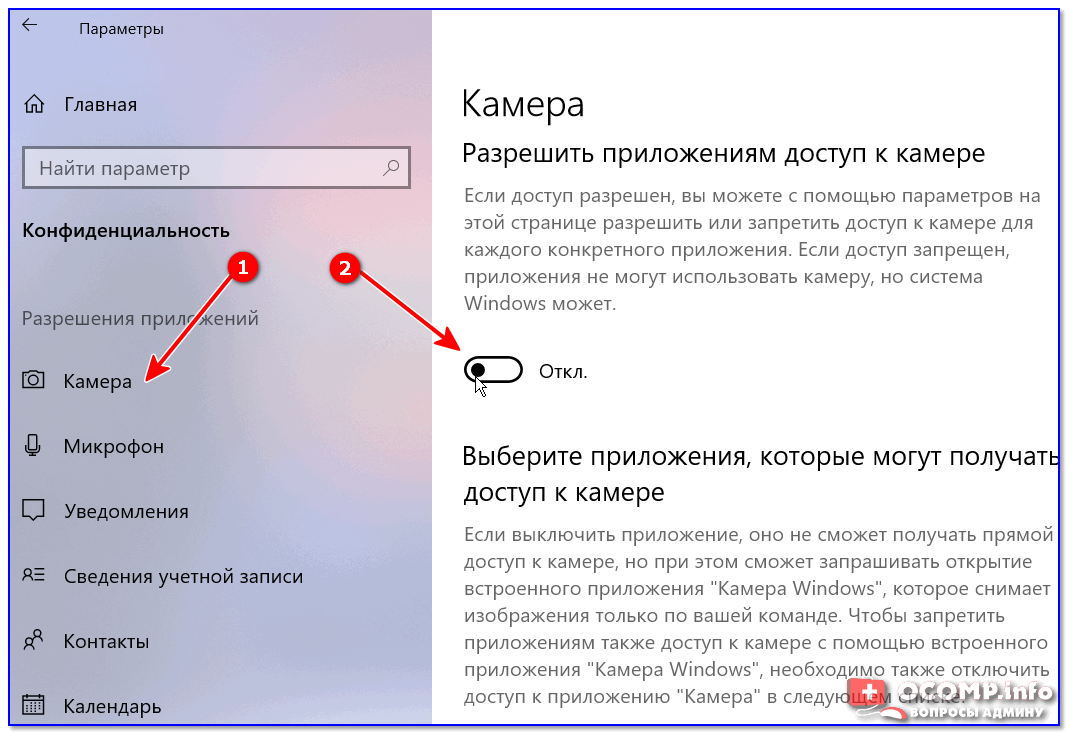 Чтобы устройство заработало, необходимо повторно нажать Fn + Кнопка с изображением вебки. На некоторых ноутбуках за данную функцию отвечают комбинации Fn + V, Fn + F5, Fn + Esc.
Чтобы устройство заработало, необходимо повторно нажать Fn + Кнопка с изображением вебки. На некоторых ноутбуках за данную функцию отвечают комбинации Fn + V, Fn + F5, Fn + Esc.
Достоверно установить причину отключения камеры поможет диспетчер устройств. Во вкладке «Свойства» при ручном отключении в строке состояния появится следующее сообщение.
Включить камеру можно, нажав одноименную кнопку.
Установка драйверов
Коды 18, 28, 32 и другие в строке состояния устройства («Свойства», вкладка «Общие») свидетельствуют об одной из неполадок, связанных с драйвером веб-камеры. Эта проблема устраняется в несколько шагов. Пользователю следует:
- Проверить актуальность драйверов:
- Открыть «Свойства» вебки в диспетчере устройств.
- Перейти во вкладку «Драйвер» и нажать кнопку «Сведения».
- Найти имя файла, содержащее часть stream.
 sys. Если оно присутствует, это значит, что веб-камера была произведена до выпуска Виндовс 7 и несовместима с современными версиями операционной системы. Если имя stream.sys отсутствует, можно перейти к откату драйвера.
sys. Если оно присутствует, это значит, что веб-камера была произведена до выпуска Виндовс 7 и несовместима с современными версиями операционной системы. Если имя stream.sys отсутствует, можно перейти к откату драйвера.
- Откатить драйвер:
- Войти в «Свойства» веб-камеры в диспетчере.
- Во вкладке «Драйвер» выбрать опцию «Откатить» (некоторые драйвера не поддерживают данную функцию).
- Перезагрузить ноутбук.
Если откат недоступен или не решил проблему, необходимо удалить драйвер и обновить конфигурацию устройства.
- В «Свойствах» веб-камеры (диспетчер устройств), во вкладке «Драйвер» следует нажать на кнопку «Обновить драйвер».
Система предложит 2 варианта:
- Автоматический поиск — Windows будет искать необходимые файлы на жестком диске и в Интернете.
- Ручная установка — пользователь самостоятельно укажет расположение папки на компьютере.
Совет: если вы редко проверяете актуальность используемых драйверов, скорее всего, вам также следует обновить Adobe Flash Player и другие часто используемые программы и плагины.
Устранение ошибок
При проверке состояния веб-камеры в системе через диспетчер устройств можно увидеть более 50 вариантов ошибок. Большинство из них решается переустановкой или обновлением драйверов, однако есть еще несколько случаев, которые стоит рассмотреть отдельно.
Параметры конфиденциальности. После обновления операционной системы приложениям по умолчанию может быть заблокирован доступ к веб-камере. Чтобы разрешить программам использовать вебку, нужно:
- Открыть меню «Пуск» и перейти в раздел «Параметры».
- Открыть подраздел «Конфиденциальность», выбрать вкладку «Камера».
- Включить параметр «Разрешить приложениям доступ к камере».
- Ниже система также предложит выбрать, какие именно программы смогут использовать устройство.
Блокировка вебки антивирусом. Некоторое антивирусное ПО имеет возможность блокировать доступ к встроенной камере сторонним приложениям. Необходимо отключить эту функцию в настройках антивируса.
Отсутствие вебки в диспетчере устройств компьютера (для подключаемых камер). В этом случае следует попробовать подключить ее к другому порту. Если ПК все равно не может обнаружить камеру, следует:
- Войти в «Диспетчер устройств».
- Открыть вкладку «Действие» и нажать «Обновить конфигурацию оборудования».
- Подождать, пока система найдет и установит новые драйвера.
- Перезагрузить компьютер.
Программы для работы с веб-камерой
Рассмотрим самые популярные варианты.
«Камера» (стандартное приложение)
Стандартная программа от Microsoft — для тех, кому не требуется сложный функционал. «Камера» позволяет проверить, включена ли вебка, сделать снимок и снять видео. Главный плюс приложения — интуитивно понятное управление. Из дополнительных функций здесь имеются:
- возможность установить таймер для снимка;
- ручная настройка яркости;
- мультисъемка;
- сетка кадрирования;
- подавление мерцания.
ManyCam
ManyCam осуществляет захват видео с одной или нескольких камер, имеет функцию редактирования изображения онлайн — собеседник в Skype сразу увидит наложенные эффекты. Возможности программы:
- настройка разрешения, количества кадров в секунду;
- добавление титров;
- комбинирование фильтров;
- замена аудиодорожки;
- интеграция со всеми популярными мессенджерами.
Официальный сайт — manycam.com
CyberLink YouCam
Cyberlink YouCam предлагает пользователям продвинутый функционал, чтобы получить от веб-камеры максимум. Программа дает возможность создавать клипы, презентации, добавлять динамические эффекты, фильтры, красочные рамки. Преимущества приложения:
- функция захвата экрана;
- использование спецэффектов в режиме реального времени;
- большое число анимированных шаблонов;
- встроенные средства защиты конфиденциальности;
- инструменты рисования.
Программа отлично оптимизирована с Windows 8 и 10. Помимо всего, она имеет функцию запоминания лица пользователя.
Официальный сайт — cyberlink.com
WebcamXP
WebcamXP — очень удобное приложение для видеонаблюдения, которое отличается широкими возможностями передачи трансляций с вебки в Интернет. Программа способна взаимодействовать с TV-тюнерами, а также позволяет получить доступ к веб-камере через смартфон. Для этого необходимо скачать WebcamXP и на телефон.
Основные возможности программы:
- запись видео по локальной сети;
- ручной выбор источников трансляции, настройка скорости и других параметров;
- отправка уведомлений при обнаружении движения в кадре;
- настройка конфигурации датчика слежения.
Официальный сайт — webcamxp.com
Movavi Video Suite
Movavi Video Suite предлагает полный комплекс инструментов для работы с медиафайлами. Программа позволяет не только записывать видео с вебки, но и обрабатывать его, монтировать, изменять качество. Другие функции приложения:
- масштабирование отдельных областей видео;
- цветокоррекция;
- покадровая обработка;
- наложение фильтров;
- нарезка видео на отдельные фрагменты с возможностью сохранения в разных форматах.
Официальный сайт — movavi.ru
Важно: на портале также можно скачать приложение для работы с изображениями, которое по функционалу не уступает лучшим фоторедакторам для компьютера.
Подводим итоги
Проверить, работает ли веб-камера на ноутбуке, можно несколькими способами. Самые простые и надежные — воспользоваться специальными онлайн-сервисами или стандартным приложением для Виндовс. Ручное включение и отключение камеры осуществляется через диспетчер устройств. В нем же отображается состояние вебки, обновляются драйвера. Для расширения возможностей камеры доступны многочисленные специализированные программы — они позволяют наложить на изображение эффекты, всячески улучшить и дополнить его.
Отблагодарите автора, поделитесь статьей в социальных сетях.
Добрый день! Современные достижения техники позволяют видеть человека вживую, находясь за сотни тысяч километров от него. Для этого достаточно лишь включить веб камеру на компе или ноутбуке, настроить ее в системе windows ― и позвонить другу при помощи одной из программ. О том, как разобраться в подключении и настройке необычной техники, мы и расскажем вам в сегодняшней статье.
Как понять, что вебкамера на ноуте и компьютере включена
После того, как человек подключил вебку, он должен проверить, правда ли она работает. Сделать это можно при помощи диспетчера устройств. Если вебка есть в списке под названием «устройства обработки изображений», то она корректно определилась.
Косвенный признак: после подключения устройства к компьютеру или ноутбуку на экране высветится сообщение о инициализации нового устройства. Обычно сообщение находится в нижнем правом углу.
Как включить usb-камеру на ноутбуке или пк на виндовс, линукс и мак
Вне зависимости от того, какой у вас ноутбук ― hp, леново, msi, асус, acer, sony, тошиба, юсб, aspire, bell, compaq или любой другой ― процесс подключения внешней юсб камеры для них одинаков. Тот же алгоритм используется и для работы с компьютером под Windows или иными системами.
Для этого нужно сделать следующее:
- Распаковать устройство и найти на нем плоский штекер.
- Вставить его в usb порт на передней или задней панели.
- Аккуратно закрепить вебку на экране.
В ОС камера определится автоматически ― вам не придется даже ничего выбирать в диспетчере.
Как включить камеру при помощи кнопок на клавиатуре
Активировать вебку с клавиатуры можно только на ноутбуке ― во всех переносных компьютерах есть такая функция. Среди клавиш нужно отыскать ту, что помечена значком фотоаппарата (чаще всего это «м»), и зажать ее одновременно с Fn.
Чтобы воспользоваться этой функцией на компьютере, нужно приобрести специальную клавиатуру с дополнительными кнопками. Среди них может быть и та, что отвечает за вебку.
Как выбрать встроенную фронтальную камеру на ноутбуке
Чтобы пользоваться фронталкой на ноутбуках вроде Asus, lenovo, асер, сони, dell, dexp, dns или остальных, достаточно отключить устройство, подключающееся по usb. В таком случае передняя камера активируется автоматически.
Также можно сделать следующее:
- Перейдите в «Пуск ― Панель управления ― Диспетчер устройств».
- Найдите там «Устройство обработки изображений».
- При помощи контекстного меню выберите встроенную вебку в качестве основной.
Как активировать веб камеру в скайпе
Чтобы воспользоваться устройством в самом популярном мессенджере, вебку сначала необходимо выбрать. Для этого перейдите в настройки звука и видео и в списке выбрать ваше устройство. Там доступна как фронтальная, так и внешняя камера.
После этого позвоните какому-то человеку и нажмите на перечеркнутый значок вебки в самом низу экрана. Он будет окрашен в черный цвет. Расположен третьим, если считать слева направо.
Как сделать фото на включенную веб камеру на ноуте и пк
Вне зависимости от того, какой у вас ноутбук ― акер белл, вайо, делл, мси, паккард, самсунг ― или компьютер, сделать фотографию можно, используя программы для виндовс. Установите утилиту под названием LiveWebCam.
Откройте программу и нажмите на большую кнопку «Сделать снимок». Картинки сохраняются по пути «Мои документы ― Изображения ― Текущая дата». Этот параметр можно легко изменить.
Для любителей линукс есть GuvcView. Для мак ос ― iGlasses. Также можно попробовать MyCam или AlterCam.
Как включить микрофон на веб камере
Если на вашей камере есть встроенный микрофон, подключать его в дополнительный разъем не требуется. Он спокойно работает при помощи юсб. Кроме того, вам не потребуется его активировать.
Все, что необходимо, ― это подключить камеру по инструкции, приведенной немного выше. После этого зайдите в программу для звонков, перейдите в настройки и из списка выберите устройство, чье имя аналогично названию вашей вебки или ее модели.
Какую программу загрузить, чтобы включить камеру удаленно
Самый простой вариант ― это воспользоваться системной утилитой под названием Ivideon Server. Установите трансляцию, чтобы провести процесс конфигурации. Установите, за какой зоной необходимо наблюдать.
Обязательно настройте детекторы движения и их чувствительность. При помощи этой программы можно как активировать камеру удаленно вручную, так и заставлять ее срабатывать от любого движения в зоне. Дополнительные функции будут доступны, только если детекторы есть в вашей камере.
Как запустить веб браузер на ноутбуке и пк
Чтобы открыть web обозреватель и полистать новости в режиме онлайн, достаточно найти его значок на рабочем столе. Если речь идет о чистой системе, достаточно найти небольшую букву «Е» и нажать на нее два раза.
Также часто встречается браузер Опера, чей значок сделан в виде большой красной буквы «О», и Гугл Хром ― разноцветный кружок. Для того, чтобы получить эти браузеры, их необходимо скачать.
Почему компьютер не может запустить веб камеру
Часто причина такой проблемы в неисправности самого устройства или портов. Попробуйте подключить камеру к ноутбуку или нетбуку, проверьте порт, подсоединив к нему флешку.
Закройте все программы, которые могут использовать вебку. Одновременно вебка может быть активной только в одном приложении, например, скайпе или дискорде.
Вебкамера ― полезное устройство, которое поможет вам увидеть своих друзей и родных, оказавшихся в других городах и странах. Если вы внимательно прочитали сегодняшнюю статью, то знаете, как подключить устройство и настроить его.
Плюсы веб камеры:
- Можно посмотреть на человека в режиме онлайн.
- Можно проследить за его окружением.
- Можно использовать в качестве камеры наблюдения.
Минусы веб камеры:
Как подключить веб-камеру к компьютеру
Необходимость в веб-камере может возникнуть по различным обстоятельствам: фото и видеосъемка, проведение стримов и онлайн консультаций, использование для видеосвязи. Большинство пользователей ПК имеют в наличии вебку, даже при редком использовании этот гаджет всегда подключен к системному блоку.
Обычно подключение веб-камеры к персональному компьютеру занимает пару минут и редко у кого возникают сложности с настройкой. Но что делать, если система не видит устройство и как правильно подключить камеру, используя программное обеспечение?
Как подсоединить веб камеру к компьютеру?
Вебка расширила возможности онлайн общенияОбычно вебкамеры имеют USB-интерфейс и подключаются к компьютеру через USB-порт при помощи шнура. При этом существуют модели с подключением через USB 3.0 и USB 2.0, поэтому важно заранее узнать, какая версия интерфейса установлена в системном блоке, а лишь затем покупать камеру.
Проблемы с установкой могут возникнуть по причине устаревшей версии USB или повреждения порта. Важно сразу изучить технические характеристики видеокамеры, проверить, с какими операционными системами может работать устройство и какие требования указаны производителем.
Цифровые камеры для видеонаблюдения также можно подсоединить к ПК. Используя USB преобразователь, устройство подключают через аналоговые штекеры, а для работы устанавливается программное обеспечение.
Видеокамера куплена, распакована, порт на системном блоке выбран, теперь можно подключить веб камеру к компьютеру. Сначала нужно установить веб-камеру на монитор или подставку, так чтобы объектив охватывал нужную панораму. Закреплять не обязательно, настраивать угол обзора легче после установки. Важно правильно установить девайс, чтобы он имел нужный угол обзора
Затем протягивается шнур, таким образом, чтобы он был скрыт за экраном, стенкой шкафа или другими объектами. При работе, шнур не должен мешать или провисать, это может сказаться на качестве изображения.
Установив устройство как удобно, штекер вставляется в USB порт системного блока. Лучше, если связь будет производиться напрямую – тройники и удлинители тоже ухудшат качество картинки, но если без них не обойтись, то подключить можно и так. Подключение вебки при помощи USB позволяет использовать ее и на ноутбуке
Если камера имеет модуль USB 2.0 или 3.0, то подсоединять нужно через порт с соответствующим интерфейсом. Работая через последние версии USB, камера будет выдавать высокое качество изображения и передавать его быстрее. Правильно подключить веб-камеру не сложно, главное, чтобы совпадали интерфейсы USB
После подключения гаджета к USB порту, включается компьютер. Вебка должна распознаваться сразу после запуска ОС, но если этого не произошло, значит нужно установить программное обеспечения или драйвера.
Иногда оказывается, что порт или шнур повреждены. Проверить, всё ли нормально, можно зайдя в «Диспетчер устройств» в разделе «Свойства системы». Если Windows определяет камеру как «Другие устройства» — значит, нужно установить драйвера.
Установка программного обеспечения
Некоторые устройства поставляются вместе с подставкой, что удобно для съемок видеоНекоторые модели не требуют скачивания драйверов или устанавливают их самостоятельно после подключения устройства к ПК. Если этого не произошло, то программное обеспечение к гаджету можно скачать и установить следующими способами:
- Через CD диск из упаковки вебкамеры, если таковой имеется;
- Используя официальный сайт производителя, скачать в интернете;
- При помощи «Диспетчера устройств»;
- Скачав через «Driver Booster» или подобную утилиту.
Проще всего скачать и установить драйвер в разделе «Диспетчер устройств». Найдя в списке вебку, нажимаем правой кнопкой мыши на название и выбираем «Обновить драйверы». Затем выбираем «автоматически найти обновленные драйвера».
Скачать драйвер можно при помощи специальных утилит: Driver Booster, DriverHub, SlimDriver, Driver Toolkit, SamDrivers, DriverMax и других подобных программ.
Применение CD диска
Все необходимое программное обеспечение производители упаковывают вместе с устройствомЕсли системный блок имеет CD привод, а в упаковке с вебкамерой был диск, то установить программное обеспечение следует используя носитель. Вставляем CD и настраиваем камеру пошагово, следуя инструкциям на экране.
Сегодня диски редко упаковываются вместе с гаджетом, так как это требует большой упаковки, а установить ПО можно и через интернет. В любом случае нужно будет обновить установленный драйвер, поэтому многие сразу используют сайт производителя, где можно скачать последнюю его версию.
Скачивание драйвера с сайта производителя
Последнюю версию ПО для вебки и все необходимые драйвера можно скачать на официальном ресурсе бренда. Адрес сайта производителя обычно указывается на упаковке, но можно найти его и через поисковые системы. Найти нужное ПО можно в разделе «Download», либо используя поиск по ресурсу.
Настройка камеры
Установив программное обеспечения, настройка возможна через утилиту от производителя. После того как ПО установилось, запустив его нужно открыть раздел «Настройки» (Settings).
Устанавливаем необходимые параметры и проверяем ее работу через соответствующее окно. Некоторые настройки можно устанавливать при включении режима работы. Проверяем, работает ли видео и фото съемка через ту же программу и настраиваем качество картинки, а заодно устанавливаем устройство окончательно с необходимыми углами обзора.
Настройка микрофона
Так как микрофон в современных веб-камерах встроен, настраивать его можно через ту же утилиту. Некоторые модели вебок не имеют записывающего устройства, поэтому следует на этапе приобретения проверить, встроен ли микрофон в камеру.
Если все сделано правильно, но звука нет, то, возможно, нужно изменить параметры в микшере Windows. В разделе микшера, в общих свойствах нужно передвинуть флажок в разделе «Уровни» — «Микрофон» в правую сторону.
Также следует проверить, включено ли звукозаписывающее устройство. Для этого, нажав на иконку микрофона правой кнопкой мыши, выбираем «Свойства» и в разделе «Общие» проверяем, разрешено ли применение устройства. Если возникла неисправность, в первую очередь нужно проверить настройки микшера
Большинство брендов поставляют вебкамеры, которые просто подключать и не нужно настраивать – они работают сразу после подсоединения к компьютеру. Если вебка установлена с целью использования для видеосвязи или видеозаписи, то настраивать нужно камеру и микрофон в программе, через которую будет производиться запись и звонки.
Возможные проблемы и их решение
Даже новое устройство может оказаться неисправным или его не получается настроить. Если камера не хочет подключаться к компьютеру, то, возможно, устройство имеет заводской брак.
Проверить исправность можно в «Диспетчере устройств» — если в разделе «Другие устройства» не отображается купленный девайс, то он неисправен. При отображении имени с желтым треугольником, нужно отсоединить и обратно вставить шнур в USB порт – скорее всего подключена камера некорректно.
Проблемы в работе вебки могут возникнуть различного характера, но большинство можно решить, не меняя устройство.
- Камера перестала работать, хотя раньше всё было нормально – нужно переустановить вебкамеру с нуля, возможно, повреждено ПО или была переустановлена операционная система на компьютере.
- Некоторые функции не включаются или вебка перестала снимать во время работы – виной подобных неисправностей обычно является поврежденный драйвер. Решение: скачиваем последнюю версию драйверов на официальном сайте и устанавливаем.
- ПО не запускается или камера работает проблематично – на работу устройства может повлиять установка новых программ или наличие вирусного заражения на компьютере. Помогает переустановка устройства с нуля.
- Камера постоянно отключается и включается, либо перестает определяться системой – нужно проверить работу USB порта, возможно, он поврежден. Также следует проверить шнур.
Почти все проблемы, связанные с работой веб-камеры, можно решить полной переустановкой ПО к устройству и обновлением драйверов. В некоторых случаях помогает подключение к другому порту USB. Важно своевременно и регулярно обновлять программное обеспечение, иногда в новых версиях драйверов исправляются заводские и программные ошибки.
Установка онлайн видеонаблюдения через WEB-камеру
Можно ли использовать веб-камеру для видеонаблюдения? Многие задаются таким вопросом, когда сталкиваются с «бытовыми» ситуациями, а покупать дорогое оборудование для этого (ip-камера, ресивер, сервер видеонаблюдения и прочее), как «пушкой по воробьям». Несколько примеров «бытовых» ситуаций:
- Вы хотите понять, что происходит в Вашей комнате, когда Вас нет дома;
- В Вашем подъезде, на площадке, кто-то откручивает лампочки и Вам нужно знать, кто это делает;
- У вас идет ремонт, стройка, и Вы хотели бы наблюдать за работой;
- Дома есть родные, которых вы не можете оставить без присмотра – дети, пожилые;
- Вы любите смотреть в окно, Вам нравиться улица, двор – и Вам хотелось бы наблюдать эти пейзажи даже сидя на работе.
Да, использовать веб-камеру для видеонаблюдения можно. В интернете можно найти много статей о том, как используют веб-камеру в таких целях. В этой статье мы хотим рассказать о том, как можно организовать видеонаблюдение с помощью веб-камеры и сервиса Glazok.kz.
Для визуалов видео с нашего канала на ютубе:
Если Вам нужна помощь и консультации по подключению веб-камеры к Интернету можете отправить нам заявку. Но не нужно сразу бояться — установка онлайн видеонаблюдения вполне посильная задача для любого пользователя компьютера.
Возьмем простую веб-камеру, даже не Logitech или Genius. Вот такую, например:
Ее характеристики:
- Матрица 0.3 мегапикс.
- разрешение видео 640?480
- встроенный микрофон
- ручная фокусировка
- совместима с Windows
Веб-камера, как веб-камера. Начнем.
Регистрация и получение аккаунта Glazok.kz
На главной странице Glazok.kz нажимаем кнопку «Регистрация» и попадаем на страницу регистрации:
На странице регистрации знакомимся с условиями обслуживания и использования сервисаGlazok.kz, ставим галочку, вводим свой e-mail, придумываем хороший пароль и жмем кнопку «Зарегистрироваться»:
Поздравляем, Вы зарегистрировались в сервисе Glazok и получили свой Личный Кабинет:
Установка программы онлайн видеонаблюдения — Camera Server
Идем на страницу glazok и выбираем в верхнем меню пункт «Приложения»:
Попадаем на страницу загрузок приложений и выбираем Camera Server для Вашего случая (в этом примере Windows):
Скачиваем приложение Camera Server и устанавливаем на компьютер. Во время установки можно выбирать параметры по умолчанию и нажимать на кнопку «Далее»:
Настройка и запуск приложения Camera Server
Запускаем Camera Server, выбираем пункт «У меня уже есть учетная запись и я хочу прикрепить к ней этот сервер» и жмем «Далее»:
На следующем экране вводим свой аккаунт и название видеосервера, например «Камера в моей комнате»:
Camera Server автоматически определяет все веб-камеры подключенные к компьютеру. На следующем экране выбираем веб-камеру, которую будем использовать для видеонаблюденияи нажимаем кнопку «Далее»:
На следующем экране предлагается выбрать место хранения видеоархивов и их размер:
Следующий экран позволяет определить настройки, будет ли запускаться Camera Server сразу после запуска Windows или нет, а также будет ли устанавливаться соединение с сервисом Glazok сразу после запуска Camera Server или нет. Жмем кнопку «Завершить»:
Camera Server начнет подключение к сервису Glazok.kz:
Подключение веб-камеры к сервису Glazok.kz
Зайдем в Личный Кабинет:
Войдя в свой Личный Кабинет, Вы обнаружите веб-камеру на вкладке «Мои камеры» со статусом «отключена от сервиса»:
Для того, чтобы подключить веб-камеру к сервису, нужно иметь ненулевой баланс (пополнить баланс можно через платежные терминалы Qiwi). Переходим на вкладку «Мои услуги» и напротив нашей веб-камеры выбираем опцию «Подключение к сервису» — переключаем на «да»:
При подключении к сервису у Вас списывается с баланса дневная стоимость использования сервиса, в данном случае на тарифе «Базовый» с баланса списывается 11 тенге. Нажимаем кнопку «Сохранить» и подтверждаем подключение:
Переходим на вкладку «Мои камеры» и видим, что веб-камера подключена к сервису:
Теперь осталось установить веб-камеру в нужном месте и начать вести наблюдение с помощью приложения Camera Viewer на смартфоне:
Или планшете:
Также можно просматривать видеоархивы, прокрутив «бегунок» на необходимый момент времени:
как использовать камеру телефона как веб-камеру компьютера
Как использовать камеру мобильного Android- или iOS-устройства вместо веб-камеры компьютера? Чтобы стримить, совершать видеозвонки с использованием интернет-мессенджеров и выполнять прочие задачи, для которых нужна подключаемая к ПК видеокамера. К ПК или к ноутбуку, ведь ноутбуки обычно имеют встроенную камеру с ужасным качеством изображения, тогда как даже фронтальные селфи-камеры на сегодняшних мобильных гаджетах в разы лучше. Совершенно нет надобности в покупке веб-камеры не только в случаях, когда она на компьютере нужна изредка, но даже при постоянном её использовании. Чтобы зафиксировать телефон или планшет в нужном положении для удобного ракурса камеры, можно использовать различные подставки, крепления, присоски-держатели, коих на рынке аксессуаров для гаджетов нынче полно. Ну а с вопросом коннекта компьютера и камеры мобильного устройства мы сейчас будем разбираться. И поможет нам в этом бесплатное ПО Iriun Webcam.
ПО Iriun Webcam
Подключить камеру мобильного устройства по USB или локальной сети к компьютеру можно с помощью разного программного обеспечения, в числе которого – Iriun Webcam. Это бесплатное ПО, кроссплатформенное, оно соединяет камеры iOS- и Android-устройств с компьютерами на базе Windows, Mac и Linux Ubuntu.
ПО являет собой приложения для мобильных платформ и программы для десктопных операционных систем. Скачать программы и перейти по ссылкам в магазины мобильных приложений можно на официальном сайте Iriun Webcam: https://iriun.com/
Десктопные программы полностью бесплатны, как и бесплатны мобильные приложения в базовой версии. При желании мобильные приложения можно апгрейдить до Pro-версии, которая работает с камерами 4K, тогда как базовая версия – только с камерами HD.
Чтобы подключение камеры мобильного устройства было возможно, последнее необходимо подключить по USB-кабелю в режиме отладки по USB. Если компьютер и мобильное устройство подключены в единую локальную сеть, проще использовать сетевое подключение, в таком случае нам ничего не нужно, кроме установки софта. При этом не имеет значения, как к локальной сети подключён компьютер – через Wi-Fi или Ethernet.
Подключение камеры мобильного устройства
Рассмотрим подключение камеры мобильного устройства к компьютеру с использованием ПО Iriun Webcam на примере компьютера на базе Windows и Android-телефона. Примечательность этого ПО в его простоте: устанавливаемая на Windows-компьютер программа ничего не делает более, как только реализует подключение камеры. Программа висит в трее, дожидаясь подключения. В ней есть всего лишь одна опция – возможность добавления в автозапуск вместе с Windows.
При установке соединения с камерой программа сообщит нам об этом уведомлением.
Для установки же соединения нам необходимо установить мобильное приложение Iriun Webcam (для Android или для iOS) и запустить его. Управленческих возможностей камеры в приложении немного – включение фонарика и зеркальное отображение.
В настройках приложения можно сменить ориентацию камеры, выбрать, какую камеру мы хотим использовать – тыловую или фронтальную, включить автофокус и затемнение экрана с целью сбережения заряда аккумулятора.
Iriun Webcam позволяет подключать к компьютеру только камеру мобильного устройства, подключение его микрофона не предусматривается.
После установки соединения на компьютере появится небольшое окошко подключённой камеры, где сможем настроить её разрешение.
Чтобы использовать камеру в программах для ведения стрима, видеообщения и т.п., необходимо зайти в их настройки видео и выбрать в качестве источника видеосигнала Iriun Webcam.
Метки: Android, iOS, Windows, Веб-камера, РуководстваКак установить и использовать веб-камеру
Обновлено: 30.06.2020, Computer Hope
В нашем все более мобильном и технологически ориентированном мире видеоконференцсвязь становится очень популярной, особенно для компаний, сотрудники которых работают из дома. Существует множество сервисов и программ, доступных для организации и присоединения к видеоконференцсвязи, а веб-камера используется для просмотра вашего видео в реальном времени.
Чтобы получить помощь по установке, тестированию и использованию веб-камеры компьютера, а также определить, есть ли в вашем ноутбуке встроенная веб-камера, щелкните ссылку ниже.
Как установить веб-камеру
Сегодня большинство веб-камер универсальны, то есть работают практически на любом компьютере. Выполните следующие действия, чтобы подключить и установить веб-камеру на свой компьютер.
- Включите компьютер и убедитесь, что операционная система загружена.
- К большинству веб-камер подключен USB-кабель. Подключите USB-кабель к свободному USB-порту на вашем компьютере. Порты USB находятся на задней панели компьютера или сбоку ноутбука.
- Более новые операционные системы, такие как Windows 8 и Windows 10, должны распознавать веб-камеру как подключенную.Драйверы обычно устанавливаются автоматически, что позволяет компьютеру использовать веб-камеру.
Если ваша операционная система не устанавливает драйверы автоматически, вы можете перейти на веб-сайт производителя веб-камеры и загрузить необходимые драйверы. Установите загруженные драйверы на свой компьютер.
- Если к вашей веб-камере прилагался компакт-диск с программным обеспечением, вы можете установить это программное обеспечение, чтобы добавить дополнительные функции для веб-камеры.
- Веб-камеру необходимо разместить перед вами и примерно на том же уровне, что и ваше лицо, когда вы сидите.Лучшее место для установки веб-камеры — это верхняя часть монитора вашего компьютера. Большинство веб-камер располагаются на верхней части монитора с регулируемым зажимом, который упирается в заднюю часть монитора для фиксации веб-камеры. Поместите веб-камеру на монитор и отрегулируйте фиксатор по своему усмотрению. По завершении веб-камера должна быть направлена вам в лицо.
Как проверить веб-камеру
Чтобы проверить, работает ли ваша веб-камера, выполните следующие действия.
Компьютеры Windows
Если на вашем компьютере установлена ОС Windows 7, Windows 8 или Windows 10, вы можете использовать приложение «Камера» для проверки встроенной веб-камеры.Чтобы открыть приложение «Камера», выполните следующие действия.
- Нажмите клавишу Windows или щелкните Пуск.
- В поле поиска Windows введите камера .
- В результатах поиска выберите опцию приложения Camera .
- Откроется приложение «Камера», веб-камера включится, и на экране будет отображаться ваше видео в реальном времени. Вы можете настроить веб-камеру так, чтобы ваше лицо находилось в центре экрана видео.
Вы можете использовать приложение «Камера» для записи видео и фотографирования себя или всего, что находится перед веб-камерой.
компьютеров с macOS
На компьютере под управлением macOS вы можете протестировать веб-камеру с помощью приложения Photobooth , расположенного в папке «Приложения». Вы можете использовать его для съемки фото или видео с помощью подключенной веб-камеры.
Компьютеры Linux
На компьютере под управлением Linux вы можете протестировать веб-камеру с помощью утилиты cheese . Он доступен в большинстве менеджеров пакетов. Например, чтобы установить его в Debian, Ubuntu или Linux Mint, вы можете установить его с помощью apt.
sudo apt install сыр
Если вы хотите активировать веб-камеру всякий раз, когда она обнаруживает движение, используйте утилиту motion .
sudo apt установить движение
Как использовать веб-камеру
После того, как вы подключили и установили веб-камеру на свой компьютер, вы можете использовать ее для демонстрации себя на видео о службах и программном обеспечении видеоконференцсвязи. Популярные службы и программное обеспечение для видеоконференцсвязи включают Microsoft Teams, Skype, Webex и Zoom.
Когда вы подключаетесь к конференц-связи с помощью служб или программного обеспечения видеоконференцсвязи, вы можете активировать веб-камеру для отображения видео в реальном времени.В сервисе или программном обеспечении должна быть кнопка с изображением видеокамеры. Примеры кнопки показаны на картинке.
Нажмите кнопку видеокамеры, чтобы включить веб-камеру и активировать обмен видео. В зависимости от службы или программного обеспечения видеоконференцсвязи обмен видео в реальном времени начинается немедленно или отображает предварительный просмотр видео, чтобы вы могли увидеть, как оно выглядит. Если предварительный просмотр отображается первым, выберите опцию «Начать видео» или что-то подобное, чтобы начать делиться живым видео с другими участниками видеоконференцсвязи.
Есть ли в моем ноутбуке встроенная веб-камера?
Использование внешней веб-камеры с портативным компьютером возможно, но иногда становится более неуклюжим, если ее разместить поверх экрана ноутбука. Экран ноутбука очень тонкий, из-за чего внешняя веб-камера становится менее устойчивой при установке в верхней части экрана.
Сегодня некоторые ноутбуки оснащены встроенной веб-камерой, что устраняет необходимость во внешней веб-камере. Однако встроенную веб-камеру нелегко увидеть и ее легко не заметить. В большинстве случаев веб-камеры портативных компьютеров расположены посередине верхнего края экрана портативного компьютера в пластиковом корпусе.
Размер встроенной веб-камеры обычно составляет 1/2 дюйма или меньше. Это может быть маленький темный кружок или небольшой темный квадрат с чуть менее темным кружком внутри него. На рисунке ниже представлены два примера встроенная веб-камера в верхней части экрана ноутбука.
Если в вашем ноутбуке есть функции, аналогичные показанным на рисунках выше, то, скорее всего, у него встроенная веб-камера.
Как использовать приложение камеры
Если на вашем компьютере есть встроенная камера или подключенная веб-камера, вы можете использовать приложение «Камера» для съемки фото и видео.Чтобы найти приложение «Камера», выберите Пуск > Камера .
Выберите любой заголовок ниже. Он откроется, чтобы показать дополнительную информацию об использовании камеры или веб-камеры.
Чтобы найти приложение «Камера», выберите Пуск > Камера . После открытия приложения «Камера»:
Выберите Фото или Видео , затем выберите его снова, чтобы сделать снимок или начать видео.Если вы делаете видео, выберите Video еще раз, чтобы закончить запись.
Чтобы просмотреть новую фотографию или видео, или те, которые вы сняли ранее, выберите Start > Photos , а затем выберите Collection , которую вы хотите просмотреть.
Чтобы изменить параметры камеры, например сетку кадрирования или качество фотографии, выберите Пуск > Камера > Настройки .
Если ваше устройство оснащено несколькими камерами, например фронтальной и задней камерой, вот как переключаться с одной камеры на другую:
Выберите Пуск > Камера> Изменить камеру .
В Windows 10 приложение «Камера» не поддерживает цифровое масштабирование, но вы можете получить эффект, аналогичный масштабированию, если вы сделаете снимок, а затем обрежете его:
Выберите Пуск > P Фото .
Выберите фотографию, которую хотите обрезать.
Выберите Обрезать и поверните .
Выберите Соотношение сторон и выберите один из предустановленных параметров или перетащите границы в нужное место.
Выбрать Сохранить копию > Сохранить .
Вы можете настроить автоматическое сохранение фотографий и видео, снятых с помощью приложения «Камера», в OneDrive, чтобы их можно было найти на любом из ваших устройств.
Фото:
В поле поиска на панели задач введите Проводник , а затем выберите Открыть .
Выберите This PC , щелкните правой кнопкой мыши папку Pictures , а затем выберите Properties .
Выберите вкладку Расположение , а затем выберите Переместить .
Выберите OneDrive > Выберите папку> Переместить .
Видео:
В поле поиска на панели задач введите Проводник , а затем выберите Открыть .
Выберите This PC , щелкните правой кнопкой мыши папку Videos , а затем выберите Properties.
Выберите вкладку Расположение , а затем выберите Переместить .
Выберите OneDrive > Выберите папку> Переместить .
Приложение «Камера» может использовать информацию о широте и долготе, если вы делаете снимки с планшета или камеры, которая использует информацию о местоположении и подключена к Интернету или мобильной сети.Для этого:
Выберите Пуск > Настройки > Конфиденциальность > Местоположение .
Убедитесь, что служба определения местоположения включена, а затем под Выберите, какие приложения могут получить доступ к вашему точному местоположению , включите Камера .
Вы можете выбрать, какие приложения используют камеру.Чтобы заблокировать все приложения с камеры:
Выберите Пуск > Настройки > Конфиденциальность > Камера .
Отключить Разрешить приложениям доступ к камере .
Чтобы включить камеру для одних приложений и выключить ее для других:
Выберите Пуск > Настройки > Конфиденциальность > Камера .
Включите Разрешите приложениям доступ к камере .
Переключите переключатели, чтобы изменить, какие приложения в этом списке имеют доступ к камере, включенный или выключенный.
Вы можете полностью выключить камеру:
В поле поиска на панели задач введите диспетчер устройств , затем выберите Диспетчер устройств в списке результатов.
Щелкните стрелку рядом с полем Камеры , чтобы развернуть дерево.
Щелкните правой кнопкой мыши камеру, которую хотите выключить.
Выберите Отключить устройство .
Примечания:
Чтобы приложение «Камера» не использовало камеру на вашем устройстве, полностью выключите камеру.
Если у вас возникли проблемы с приложением «Камера» после изменения настроек конфиденциальности, закройте его, а затем откройте снова.
Если ваша встроенная камера или подключенная камера перестали работать, вот несколько вещей, которые вы можете попробовать, чтобы она снова заработала:
Отключите камеру от компьютера, затем снова подключите ее.
Если это не поможет, возможно, проблема связана с драйверами камеры. Вы можете установить обновления драйверов от производителя камеры или использовать драйверы по умолчанию для вашего ПК.
Для установки обновлений от производителя:
В поле поиска на панели задач введите Диспетчер устройств , а затем выберите Открыть .
Выберите Камеры и затем щелкните правой кнопкой мыши веб-камеру, с которой возникли проблемы.
Выберите Сканировать на предмет изменений оборудования , снова выберите веб-камеру и посмотрите, что происходит с вашей веб-камерой в Состояние устройства . Если он не работает должным образом, обратитесь к производителю за дополнительной информацией.
Перезагрузите компьютер.
Для установки драйверов по умолчанию на вашем ПК:
В поле поиска на панели задач введите Диспетчер устройств , затем выберите Открыть .
Выберите Камеры и затем щелкните правой кнопкой мыши камеру, в которой возникли проблемы.
Выберите Обновить драйвер , затем выберите Автоматический поиск обновленного программного обеспечения драйвера.
По завершении установки следуйте инструкциям, затем выберите Закройте .
Перезагрузите компьютер.
Если вы не видите свою камеру в диспетчере устройств, см. Камера не работает в Windows 10.
Если на вашем компьютере есть встроенная камера или подключенная веб-камера, вы можете использовать приложение «Камера» для съемки фото и видео. Чтобы найти приложение «Камера», выберите Пуск > Камера .
Выберите любой заголовок ниже. Он откроется, чтобы показать дополнительную информацию об использовании камеры или веб-камеры.
После открытия приложения «Камера» щелкните стрелку влево.
Вы можете изменить некоторые параметры камеры в настройках, например, показать линии сетки, чтобы помочь вам составить фотографию, или включить информацию о местоположении в ваши фотографии.
Откройте приложение «Камера».
Проведите пальцем от правого края экрана и выберите Настройки .
Выберите Опции .
Настройте параметры для каждого параметра.Сюда могут входить:
Измените соотношение сторон фотографии или качество видео.
Включение или отключение информации о местоположении.
Показать или скрыть линии сетки.
Включение или выключение стабилизации видео.
Включение и выключение микрофона.
Включение и выключение видеолампы.
Измените то, что происходит при касании экрана.
Если в вашем устройстве несколько камер, например фронтальная и задняя, вы можете переключать камеры перед съемкой фото или видео.
Откройте приложение «Камера».
Проведите пальцем от нижнего края, чтобы увидеть команды приложения. Если вы используете мышь, щелкните приложение правой кнопкой мыши.
Выбрать Изменить камеру .
Если ваше устройство оснащено сенсорным экраном, вы можете увеличивать или уменьшать масштаб, сжимая или растягивая изображение на экране двумя пальцами.
Эффект, похожий на увеличение, можно получить, если сделать снимок и затем кадрировать его.
Проведите пальцем вправо или нажмите стрелку влево, чтобы увидеть свои недавние фото и видео. Проводите пальцем по экрану или нажимайте стрелку влево, пока не найдете фотографию, которую хотите обрезать.
Проведите пальцем от нижнего края, чтобы увидеть команды приложения.Если вы используете мышь, щелкните приложение правой кнопкой мыши.
Выбрать Урожай .
Выберите Соотношение сторон и выберите один из предустановленных параметров или перетащите границы в нужное место.
Выбрать Применить .
Сохраните обрезанную фотографию. Вы можете обновить исходную фотографию или сохранить копию с вашими изменениями.
Вы можете автоматически сохранять фотографии и видео, снятые с помощью приложения «Камера», в OneDrive, откуда к ним можно будет получить доступ с других устройств.Вы также можете выбрать, какое качество использовать при загрузке фотографий.
Проведите пальцем от правого края экрана и выберите Настройки > Изменить настройки ПК .
Перейдите на OneDrive , а затем на Фотопленка .
Выберите настройки, которые будут использоваться для загрузки фото и видео.
Если ваш планшет или камера поддерживает включение информации о местоположении и может подключаться к Интернету или мобильной сети, когда вы делаете снимок, приложение «Камера» может включать в ваши фотографии информацию о широте и долготе.
Откройте приложение «Камера».
Проведите пальцем от правого края экрана и выберите Настройки .
Выберите Опции .
Установить Информация о местоположении с на На .
Выключить камеру для приложений
Вы можете отключить камеру для определенных приложений, разрешив другим приложениям использовать ее, или можете полностью выключить камеру.
Проведите пальцем от правого края экрана, выберите Настройки > Изменить настройки ПК .
Выберите Конфиденциальность > Веб-камера .
Установить Разрешить приложениям использовать мою веб-камеру с по Выключить или отключить ее для определенных приложений.
Отключить камеру
Проведите пальцем от правого края экрана и выберите Поиск .
Введите Диспетчер устройств в поле поиска.
Выберите «Диспетчер устройств ».
Разверните Устройства обработки изображений .
Щелкните камеру правой кнопкой мыши и выберите Отключить .
Запретить использование камеры, когда компьютер заблокирован
Проведите пальцем от правого края экрана и выберите Настройки > Изменить настройки ПК .
Выберите ПК и устройства , а затем выберите Экран блокировки .
Выключить Проведите пальцем вниз по экрану блокировки, чтобы использовать камеру. .
Примечание: Чтобы приложение «Камера» не использовало камеру, полностью выключите камеру.Перетащите приложение в нижнюю часть экрана и удерживайте его, пока приложение не перевернется.
Если у вас возникли проблемы с приложением «Камера» после изменения настроек конфиденциальности, закройте его и снова откройте.
Если вы подключили камеру к компьютеру, и камера перестала работать, вот несколько вещей, которые вы можете попробовать, чтобы она снова заработала:
Отключите камеру от компьютера, затем снова подключите ее.
Закройте приложение. Перетащите приложение в нижнюю часть экрана и удерживайте его, пока приложение не перевернется.
Если это не поможет, возможно, проблема связана с драйверами камеры. Вы можете установить обновления драйверов от производителя камеры или использовать драйверы по умолчанию для вашего ПК.
Для установки обновлений от производителя:
Проведите пальцем от правого края экрана и нажмите Поиск .(Если вы используете мышь, наведите указатель мыши на правый нижний угол экрана, переместите указатель мыши вверх и нажмите Поиск .) Затем введите Диспетчер устройств в поле поиска, выберите Настройки , и выберите в результатах Диспетчер устройств .
Развернуть Устройства обработки изображений .
Щелкните правой кнопкой мыши камеру, у которой возникли проблемы, и выберите Обновить программное обеспечение драйвера .
Выберите Автоматический поиск обновленного программного обеспечения драйвера , а затем следуйте инструкциям на экране. Это может включать перезагрузку вашего компьютера.
Для установки драйверов по умолчанию на вашем ПК:
Проведите пальцем от правого края экрана, а затем нажмите Поиск .(Если вы используете мышь, наведите указатель мыши на правый нижний угол экрана, переместите указатель мыши вверх и нажмите Поиск .) Затем введите Диспетчер устройств в поле поиска, выберите Настройки , и выберите в результатах Диспетчер устройств .
Развернуть Устройства обработки изображений .
Щелкните правой кнопкой мыши камеру, у которой возникли проблемы, и выберите Обновить программное обеспечение драйвера .
Выберите Найдите на моем компьютере программный драйвер .
Выбрать Я выберу из списка драйверов устройств на моем компьютере .
Выберите USB Video Device , выберите Next , а затем следуйте инструкциям на экране.Это может включать перезагрузку вашего компьютера.
Устранение ошибок установки с драйверами и оборудованием в Windows 10
Как использовать веб-камеру для записи видео в Windows 10 — DIY Video Studio
Мы являемся аффилированным лицом : Надеемся, вам понравятся наши статьи и продукты, которые мы рекомендуем! Просто чтобы вы знали, когда вы покупаете по ссылкам на этом сайте, мы можем получать партнерскую комиссию.Спасибо, если вы воспользуетесь нашими ссылками, мы очень ценим это!
Вам не нужно покупать дорогую зеркальную или беззеркальную камеру, чтобы начать запись видео на компьютере с Windows 10. Фактически, все, что вам нужно для начала, — это веб-камера.
Самый простой способ использовать веб-камеру для записи видео в Windows 10 — это использовать приложение CAMERA, которое поставляется с Windows. Хотя приложение «Камера» простое, оно обеспечивает достаточный контроль над фокусом, экспозицией и качеством видео. Если вы добавите внешний микрофон, у вас будет достаточно хорошая настройка для записи видео на YouTube и видеокурсов.
Я предполагаю, что у вас уже настроена веб-камера на вашем компьютере. Итак, давайте сразу перейдем к делу, и я объясню основы использования веб-камеры в Windows 10.
Сначала убедитесь, что веб-камера и микрофон включены.
- Нажмите кнопку Windows «Пуск» , а затем щелкните шестерню Settings . Когда откроется окно настроек, нажмите Privacy .
- В разделе Разрешения приложения щелкните Камера .
- Затем под Разрешить приложениям доступ к вашей камере переключите кнопку на На .
- В списке приложений Microsoft Store убедитесь, что для камеры Camera установлено значение на .
Мы также хотим иметь доступ к микрофону, встроенному или USB-микрофону. Итак, не снимая окна с настройками, откройте и нажмите Микрофон в разделе Разрешения для приложений .
Затем под Разрешите приложениям доступ к вашему микрофону. переключите кнопку на на и в списке приложений убедитесь, что Микрофон переключен на на .
Во-вторых, откройте приложение камеры Windows
Нажмите кнопку «Пуск» в Windows, прокрутите вниз до Камера в списке приложений и нажмите на нее. Либо введите « Camera » в строке поиска Cortana и щелкните отображаемый значок камеры.
Когда откроется приложение «Камера», выберите фото или видео. Чтобы записать видео, щелкните значок видеокамеры.
Вы можете записать видео, нажав круглую кнопку видеокамеры.При записи он изменится на круг с красным квадратом посередине. Нажмите кнопку еще раз, чтобы остановить запись.
Но давайте посмотрим, что вы можете сделать.
Управление приложением камеры Windows 10
Кнопки для доступа к элементам управления в приложении камеры Windows 10Из стандартного интерфейса камеры вы можете сделать в основном три вещи.
- Начать / остановить запись видео (или сделать снимок)
- Отрегулировать настройки камеры
- Просмотрите последнее видео
Как начать / остановить запись видео
Когда вы нажимаете кнопку записи видеокамеры, ваша запись начинается немедленно, и счетчик времени начинает отсчитывать время.
Вы можете приостановить запись в любое время, нажав кнопку паузы. Чтобы возобновить запись, снова нажмите кнопку паузы. Это может быть удобно, если вы хотите записывать видео короткими фрагментами, не редактируя отдельные клипы вместе.
Когда вы будете готовы остановить запись, щелкните красный квадрат на круговой кнопке записи.
Полезный совет: Не прекращайте запись сразу после того, как вы перестали говорить. Монтаж будет проще, если вы оставите около 1 секунды тишины и будете смотреть в камеру в начале и в конце каждого клипа.
Просмотрите вашу последнюю запись
После остановки записи в правом нижнем углу экрана появится квадратный эскиз.
Щелкните миниатюру, чтобы просмотреть запись. Когда вы закончите просмотр, вы можете вернуться в интерфейс камеры, щелкнув стрелку назад в верхнем левом углу видеопроигрывателя.
Отрегулируйте настройки камеры
Доступ к боковой панели настроек можно получить, щелкнув шестеренку. Открыв боковую панель настроек камеры, вы можете настроить некоторые параметры камеры и включить несколько дополнительных элементов управления в обычном интерфейсе.
Щелкните шестеренку настройки в верхнем левом углу, чтобы открыть боковую панель настроек.
Второй элемент — Pro mode . Убедитесь, что это на . Режим Pro включает расширенные элементы управления в пользовательском интерфейсе для Яркость и Focus .
Убедитесь, что режим Pro включен.Каркасная сетка
Ниже режима Pro вы увидите Framing Grid . Это добавляет рекомендации по кадрированию к видеомонитору, которые помогут вам «кадрировать» себя.Сетка кадрирования может быть установлена на Off , Rule of Thirds , Golden Ratio , Crosshairs или Square .
Выберите нужную сетку каркаса. Я выбрал правило третейЯ бы посоветовал выбрать Правило третей , поскольку вы, вероятно, видели это на своем смартфоне или камере.
Основная идея состоит в том, чтобы ваше лицо или глаза находились на самой верхней горизонтальной линии, оставляя зазор между верхней частью кадра и вашей головой.
Качество видео
В нижней трети боковой панели настроек вы увидите Качество видео . Здесь вы можете выбрать одно из разрешений, на которое способна ваша веб-камера.
Выберите желаемое качество видео, возможно, самое высокое из доступныхКак правило, выбирайте самое высокое качество, которое у вас есть. В моем случае я использую Logitech C920, который может записывать HD 1920 × 180 со скоростью 30 кадров в секунду. Итак, я бы выбрал настройку качества 1080p 16: 9 30 кадров в секунду.
Выберите, где будут сохраняться ваши видео
Последнее, что нужно сделать в настройках, — это выбрать, куда будут сохраняться ваши клипы.В разделе «Связанные настройки» вы увидите Изменить место сохранения фото и видео . Нажмите на эту ссылку, и вы можете выбрать диск, на котором будут сохранены ваши последние фото и видео.
После этого закройте боковую панель настроек, щелкнув стрелку назад в верхнем левом углу.
Регулировка фокуса веб-камеры
Ползунок ручной фокусировки появится, когда вы нажмете кнопку автофокусировки.При включении режима Pro в настройках вы сделали кнопку автоматической / ручной фокусировки и кнопку яркости в левой части интерфейса камеры.
Верхняя кнопка предназначена для автоматической / ручной фокусировки. По умолчанию он находится в режиме автофокуса, но если вы нажмете кнопку, на экране появится ползунок фокусировки. Слева внизу фокус будет оставаться в автоматическом режиме, но если вы сдвинете его вверх, фокус перейдет от крупного плана к бесконечности, когда он находится справа вверху.
Если вы не сталкиваетесь с поиском правильной фокусировки с помощью веб-камеры, вы можете предпочесть автоматический режим.
Регулировка экспозиции
Вторая кнопка слева позволяет управлять экспозицией или яркостью изображения.Нажмите на кнопку, чтобы открыть ползунок яркости. Переместите его вверх, чтобы увеличить яркость, и переместите вниз, чтобы уменьшить яркость.
Однако ползунок яркости не может улучшить плохо освещенную сцену. Если освещение слишком тусклое, увеличение яркости сделает видеошум более заметным. Еще один эффект увеличения яркости — сделать изображение ненасыщенным.
Как увеличить масштаб с помощью приложения камеры в Windows 10
Мне задавали этот вопрос много раз, и, к сожалению, вы не можете.Даже если программа записи для вашей веб-камеры может это сделать, в Windows Camera это невозможно.
Например, при использовании Logitech C920 с базовым программным обеспечением для веб-камеры Logitech вы можете масштабировать, а также панорамировать и наклонять. Ничего из этого не доступно в Windows 10 Camera. Однако не позволяйте этому отвлекать вас от приложения. Если вы хотите начать запись быстро и с минимальными настройками, камера действительно подойдет.
Как мне улучшить качество звука записанного видео?
Хотя звук, очевидно, не имеет отношения к тому, как вы смотрите на веб-камеру, он является важной частью впечатлений зрителя.Вы должны стараться поддерживать как можно более высокое качество звука.
Не верьте всей рекламной шумихе по поводу внутреннего микрофона вашей веб-камеры. Это будет звучать не так хорошо, как вы надеялись. Даже если у него хорошие встроенные микрофонные капсюли, он все равно будет плохо звучать просто потому, что будет находиться слишком далеко от вас.
Благодаря внешнему USB-микрофону вы получите гораздо более чистый звук с акцентом на ваш голос. Есть из чего выбрать, например портативный ATR2100 от Audio Technica, который используют такие пользователи YouTube, как Дуг Каннингтон из Niche Site Project, или вездесущий Blue Yeti
.Установка USB-микрофона должна быть довольно простой, поскольку это, скорее всего, устройство plug-n-play, и ваш компьютер настроит его автоматически.
Видео Blue YetiBlue Yeti — фаворит среди многих видеоблогеров YouTube, поскольку он хорошо звучит, имеет отличные встроенные функции и доступен по отличной цене. Узнайте больше о Blue Yeti на Amazon, перейдя по этой ссылке.
Как выключить микрофон веб-камеры и использовать USB-микрофон?
После установки USB-микрофона вам необходимо отключить микрофон веб-камеры и установить новый USB-микрофон в качестве аудиовхода по умолчанию.
Если у вас есть внешний микрофон и вы используете Windows 10, выполните следующие действия, чтобы отключить микрофон веб-камеры.
- Нажмите кнопку «Пуск» .
- Щелкните значок шестеренки «Настройки» , который находится над кнопкой «Пуск».
- Когда откроются настройки Windows, нажмите Система .
- В списке «Система» слева щелкните Звук .
- В конце списка устройств ввода нажмите Управление звуковыми устройствами .
- В открывшемся списке устройств вывода и ввода щелкните Микрофон с названием вашей веб-камеры под ним.
- Теперь нажмите кнопку Отключить .
- Наконец, закройте окно «Управление звуковыми устройствами».
Если вы используете внутреннюю камеру на ноутбуке под управлением Windows 10, процедура почти такая же, за исключением того, что вам нужно выбрать встроенный микрофон.
Чтобы установить USB-микрофон в качестве аудиовхода по умолчанию. вернитесь в настройки звука, но на этот раз на шаге 5 выше, вместо того, чтобы нажимать «Управление звуковыми устройствами», щелкните раскрывающееся меню на Выберите устройство ввода и выберите свое Аудиоустройство USB.
Связанные вопросы
Как увеличить масштаб камеры компьютера?
Если вы используете приложение камеры для Windows 10, к сожалению, вы не можете увеличивать масштаб с помощью веб-камеры. Даже если записывающее программное обеспечение вашей веб-камеры может это сделать. Вместо этого загрузите программное обеспечение для веб-камеры с веб-сайта производителя. Например, при использовании моего Logitech C920 я могу использовать программное обеспечение Logitech Capture. В элементах управления есть ползунок масштабирования и стрелки поворота / наклона.
Как я могу использовать свою зеркалку в качестве веб-камеры?
Многие зеркальные или беззеркальные камеры можно использовать вместо веб-камер на портативном или настольном компьютере.Однако вам, вероятно, понадобится кабель HDMI и устройство видеозахвата (например, Elgato 4K Camlink). Однако 25 камер Canon можно подключить к ПК или Mac с помощью USB-кабеля и вести себя как высококачественная веб-камера, предварительно установив бесплатную бета-версию программы Canon EOS Webcam Utility.
Кто-нибудь может видеть вас через камеру вашего ноутбука?
Независимо от того, встроена ли веб-камера в ноутбук или внешняя веб-камера USB, например Logitech C920, всегда существует риск взлома.В мой почтовый ящик регулярно приходят фишинговые письма, побуждающие меня перейти по ссылке, которая может привести на опасный сайт. Кроме того, в электронном письме может быть вложение, которое при открытии может выпускать вредоносное ПО, которое помогает удаленно управлять вашим ноутбуком или ПК.
Я наблюдал, как студенты по этическому хакерству демонстрируют, как злоумышленник может проникнуть в вашу защиту, чтобы активировать веб-камеру ноутбука. Вот почему я установил чехлы на веб-камеры на моем ноутбуке и настольном компьютере. Когда мне не нужно их использовать, я даже отключил один на своем ноутбуке и отключил другой на своем рабочем столе.
Летом 2016 года Марк Цукерберг опубликовал фотографию, на которой был виден его ноутбук на заднем плане. Внимательный пользователь Twitter заметил, что и камера, и разъем для микрофона были заклеены лентой.
Выводы делайте сами. Но если основатель одной из крупнейших мировых технологических компаний считает необходимым прикрыть свою веб-камеру, можно быть уверенным, что кто-то технически может увидеть вас через камеру вашего ноутбука, если им каким-то образом удалось получить доступ.
Как использовать веб-камеру на моем ноутбуке?
Большинство современных ноутбуков имеют веб-камеру, хотя она, вероятно, будет иметь более низкое разрешение по сравнению с большинством внешних веб-камер, которые могут быть HD1080p или даже 4k.
Чтобы сделать фото или записать видеоклип в Windows 10, нажмите кнопку «Пуск» Windows.
Прокрутите список приложений вниз, пока не дойдете до « Camera » и щелкните по нему.
Или введите камеру в строке поиска Кортаны и щелкните « Камера ».
Откроется приложение Windows 10 Camera, и если камера вашего ноутбука обращена к вам, вы должны увидеть себя на дисплее ноутбука.
Убедитесь, что выбран нужный режим камеры (изображение или видео).
При наведении курсора на круглую кнопку захвата будет отображаться либо «Сделать видео», либо «Сделать фото» в зависимости от выбранного режима.
Щелкните круговую кнопку захвата, чтобы начать запись видео или сделать снимок.
После съемки эскиз фото / видео появится в правом нижнем углу приложения.Щелкните его, чтобы просмотреть то, что вы сняли.
Тош Любек — отмеченный наградами писатель / продюсер, работавший в вещательных СМИ с начала 1980-х годов. Сегодня он создает контент для самых разных клиентов и обучает навыкам видеопроизводства как очно, так и онлайн. Он регулярно размещает видеобудки на бизнес-выставках в Шотландии и Англии.
Как использовать веб-камеру в вашем доме
Использование веб-камеры зависит от ее типа:
- Если камера подключена к компьютеру с помощью кабеля USB, длина кабеля будет определять, где ее можно разместить.USB-кабели не могут быть очень длинными, так как сигнал ухудшается, чем они длиннее.
- Если у вас есть автономная веб-камера с отдельным кабелем питания и розеткой поблизости, вы можете использовать кабель Ethernet (также известный как «кабель категории 5») для подключения веб-камеры к модему / маршрутизатору Wi-Fi. который, в свою очередь, подключен к вашему компьютеру. Кабели Ethernet могут быть длиной до 100 метров, что дает вам множество возможностей для размещения веб-камеры. Но убедитесь, что вы надежно убрали кабель, чтобы не зацепиться за него.
- Если вы выбрали Wi-Fi (беспроводную) веб-камеру, вам станет доступен целый ряд новых возможностей. Эта веб-камера может быть расположена намного дальше от вашего компьютера, в зависимости от того, какой международный стандарт беспроводной веб-камеры и модема / маршрутизатора у вас есть. Например, со спецификацией «IEEE 802.11g» вы можете разместить свою веб-камеру Wi-Fi на расстоянии до 30 метров или на расстоянии до 100 метров с помощью спецификации дальнего действия IEEE 802.11n.
После того, как ваше оборудование установлено, вы можете запустить программное обеспечение — см. Нашу статью Как настроить веб-камеру для получения инструкций — и вскоре на экране вашего компьютера появятся желаемые изображения.
Веб-камерыможно использовать не только для звонков по Skype. Вот лишь несколько идей, как использовать его в домашних условиях:
- Сможете ли вы устоять перед тем, как ваш ребенок спит в кроватке?
- Что-то в саду? Направьте веб-камеру в окно и мельком наблюдайте за происходящим. Внимательно следите за огородом, гнездовьями птиц, кроликами…
- Работаете за компьютером? Кто это у входной двери? Направьте веб-камеру на вход в свой дом.
Готово!
Фелисити Холден — преподаватель Digital Unite и писатель-фрилансер.
7 советов по созданию качественного видео с веб-камеры
Если вы долго не торопились с использованием видео для онлайн-обучения, тренировок или общения, потому что мысль о том, чтобы встать перед камерой, немного утомляет, вы не одиноки. После немыслимой пандемии многие из нас сейчас работают над тем, чтобы адаптироваться к тому, чтобы чувствовать себя комфортно перед камерой, чтобы мы могли поддерживать непрерывность работы и обучения, а также человеческие связи, которые могут помочь нам всем продолжать жить в условиях исключительно сложное время.
Некоторые преподаватели и преподаватели в прошлом избегали создания видеоконтента для курсов, даже несмотря на то, что растущий объем данных рекламирует преимущества использования видео как в высшем образовании, так и в корпоративном обучении. Их причины различны: некоторые стесняются или чувствуют, что им не хватает опыта записи видео, тогда как другие просто предпочитают личные встречи вживую.
К счастью, никогда не было так просто записать видео, которое выглядело бы так же хорошо, как вы! Современные видеоплатформы, такие как Panopto, дают вам возможность транслировать в прямом эфире и записывать лекции, встречи или мероприятия с помощью веб-камеры и микрофона — и все это одним нажатием кнопки.Живые виртуальные разговоры лицом к лицу с помощью инструментов видеоконференцсвязи, таких как Zoom, BlueJeans и Skype (теперь часть Teams), также возможны с помощью всего нескольких щелчков мышью.
Дополнительная литература: Как записать экран и веб-камеру… бесплатноМы хотим, чтобы вы и ваши видео выглядели безупречно и профессионально без масштабного производства — и чтобы вам было проще сосредоточиться на представляемом вами контенте.
Будет ли это ваша первая запись или вы уже много лет используете видео для поддержки своего обучения и общения, всегда есть чему поучиться.Вот семь наших любимых советов, которые помогут вам создавать отличные обучающие видео.
7 советов по Как улучшить внешний вид видео с веб-камеры (брюки не обязательны)1. Одевайтесь удобно по случаю
Наденьте что-нибудь, что подходит вашей аудитории и заставляет вас чувствовать себя комфортно. Исследование MIT из 6,9 миллионов сеансов просмотра видео в четырех курсах edX показало, что образовательный видеоконтент становится более интересным, когда он сочетает в себе личное ощущение инструктора, говорящего прямо в камеру, и обучающие слайды.Хорошая новость заключается в том, что вам нужна только ваша верхняя половина в записи, поэтому в штанах в вашем следующем видео совершенно необязательно !
Конечно, с вашей стороны, что будет перед камерой , это должно поддерживать профессиональный вид. Выберите однотонную классическую рубашку или блейзер и избегайте тканей с мелкими или отвлекающими рисунками, которые могут отвлечь внимание от того, что вы говорите.
2.Польстите себе размещением веб-камерыНекоторые ракурсы камеры могут преувеличить черты вашего лица и исказить вашу внешность. Видео всегда представляет собой большую проблему, если вам просто не нравится, как вы выглядите в конечном продукте.
К счастью, простое размещение веб-камеры может иметь большое значение для достижения желаемого внешнего вида. Независимо от того, используете ли вы веб-камеру USB или встроенную веб-камеру на своем ноутбуке, убедитесь, что объектив камеры находится на уровне глаз или выше, но не выше линии роста волос.
Дополнительная литература: Узнайте, как использовать iPhone в качестве веб-камерыУстановив веб-камеру, не садитесь слишком близко к ней. В недавнем опросе Zogby Analytics 15% респондентов больше всего отвлекало то, что кто-то сидел слишком близко к камере во время видеозвонка (слышать, как люди едят, отталкивает лишь немного меньше). Расположите веб-камеру достаточно далеко, чтобы запечатлеть ваши плечи и все лицо, оставив немного свободного места.
3.Используйте мягкое освещение спередиВсе камеры снимают более красивое видео при хорошем источнике света, и веб-камеры не исключение. При выборе места для записи избегайте мест с недостаточным освещением или слишком сильным контровым освещением (окна на заднем плане часто являются проблемой для веб-камер). Плохое освещение может сделать ваше видео размытым или, что еще хуже, сделать вас похожей на темную фигуру.
В идеале вы хотите освещать себя спереди мягким непрямым светом и минимизировать другое освещение в комнате, особенно из окон или источников света позади вас.
Кольцевой светильник — очень эффективное и доступное решение (этот кольцевой светильник можно купить менее чем за 20 долларов). Или вы можете использовать свет, который у вас уже есть дома! Поместите свет с абажуром перед собой и за веб-камерой или попробуйте эту хитрость для студийного освещения своими руками.
Ваша идеальная веб-камера может выглядеть примерно так.
4. Посмотрите назад!Даже несмотря на то, что вы сделали себя центром внимания в видео с веб-камеры, вам все равно нужно знать, что за вами стоит.Ваша аудитория заметит все, и это может отвлечь их внимание от вашей презентации. Постарайтесь сделать фон простым, избегая всего, что выглядит загруженным или загроможденным, и, опять же, остерегайтесь окон, которые пропускают естественный свет или могут отражать экран вашего компьютера. Лучше всего выбрать обычную стену в качестве фона. В качестве альтернативы вы можете использовать Panopto Express , единственный бесплатный онлайн-рекордер экрана, который включает в себя виртуальное размытие фона и замену , а также интеллектуальную камеру с автоматическим отслеживанием, которая удерживает вас в центре кадра, если вы хотите перемещайтесь по комнате во время презентации.
5. Общайтесь с аудиторией: смотрите в глаза и улыбайтесьЗрительный контакт — это все, когда дело доходит до публичных выступлений, и ничем не отличается от видео. Хотя время от времени совершенно нормально заглядывать в презентационные материалы, вам нужно не забывать смотреть в объектив веб-камеры и улыбаться во время презентации. И не забывай моргать!
Конечно, может возникнуть соблазн понаблюдать за собой, если программа для записи показывает ваш видеопоток в углу.Однако это нарушит ваш зрительный контакт с камерой — мы рекомендуем по возможности отключить эту функцию.
6. Используйте USB-микрофон для лучшего качества звукаЗвуки имеют большее значение, чем вы думаете — люди могут смотреть обучающую запись с хорошим звуком и плохим видео и при этом понимать, чем они делятся, но аналогичную запись с отличным видео и плохим звуком будет невозможно понять.
Большинство людей так много внимания уделяют изображению при записи видео, что забывают, насколько важно иметь качественный звук.Если вы собираетесь использовать стандартный микрофон, который есть в большинстве ноутбуков или который может быть встроен в вашу веб-камеру, обязательно создайте тестовую запись, чтобы убедиться, что вам нравится способ захвата звука. Мы рекомендуем использовать USB-микрофон, который лучше минимизирует фоновый шум. Конденсаторный микрофон USB можно купить по цене от 20 до 50 долларов (мы рекомендовали несколько вариантов в другом посте).
Обязательно сделайте все возможное, чтобы свести к минимуму другие звуки в комнате. Выключите все машины или вентиляторы, которые могут создавать избыточный белый шум.А если шум из-за пределов комнаты является проблемой, вы можете повесить на двери табличку, которая сообщит людям, что идет запись.
7. Проведите тестовое видео и попрактикуйтесь с настройкой веб-камерыОсобенно, если вы записываете в новом месте или с новым оборудованием, всегда полезно записать тестовое видео или два — не только для того, чтобы убедиться, что ваша установка дает вам вид и качество звука, которые вы хотите, но и попрактиковаться в презентации перед видеокамерой.Хотя вам может быть совершенно комфортно проводить презентацию перед классом, вы можете почувствовать себя иначе, когда впервые записываете свое преподавание на видео.
Если вы все еще нервничаете, знайте, что можно подготовить сценарий. Возможно, вам даже поможет телесуфлер — на многих планшетах и смартфонах даже есть приложения телесуфлера. А если вы привыкли выступать перед живой аудиторией, вы также можете подумать о том, чтобы кто-то сидел за вашей веб-камерой для ваших первых нескольких записей, так что вы будете выступать перед реальным человеком.
Пример: использование веб-камеры для записи лекции по геометрии с Panopto:
Запишите и поделитесь своим следующим видео с Panopto Программное обеспечение для видеоPanopto позволяет записывать лекции, переворачивать класс, создавать видеоуроки или любые видеопрезентации. Что делает Panopto лучше других решений для видеозаписи? Мы включаем инструменты для редактирования видео, чтобы вы могли улучшить свою запись перед ее отправкой, и, что наиболее важно, мы берем на себя тяжелую работу по безопасному обмену видео.Перейдите по ссылке ниже, чтобы начать запись, а затем отправьте свое видео в Panopto , когда вы закончите, где вы можете легко отредактировать и поделиться им.
Запишите свой экран с Panopto Express, бесплатным онлайн-рекордером экрана.
Мгновенно делитесь файлами через YouTube, Google Classroom или любым другим способом.
Нет ограничений на бесплатную пробную версию. Никаких загрузок, плагинов, учетных записей пользователей или кредитной карты не требуется.
Начать запись сейчас
Как протестировать и использовать веб-камеру в Windows 10 с помощью приложения Camera
Многие современные устройства с Windows 10 включают веб-камеру, и для ее использования вам понадобится приложение, которое поможет вам делать снимки, записывать видео или транслировать видео во время видеочата.Для этого Microsoft создала приложение под названием Camera , которое по умолчанию доступно в Windows 10. В этом руководстве мы покажем все, что вам нужно знать о том, как протестировать и использовать веб-камеру с приложением Camera . Вот как запустить Camera , как делать снимки и записывать видео, как устанавливать яркость и другие параметры, а также как настраивать работу веб-камеры:
Быстрые действия:
Как протестировать веб-камеру в Windows 10 с помощью приложения «Камера»:
- Нажмите «Пуск», чтобы открыть меню «Пуск», и запустите приложение Camer, щелкнув или коснувшись его ярлыка.
- Разрешите приложению «Камера» использовать вашу веб-камеру, микрофон и данные о местоположении.
- Если вы видите изображение того, что находится перед веб-камерой, ваша камера работает.
ВАЖНО: Если вы впервые используете приложение Camera на устройстве с Windows 10, убедитесь, что у вас установлен драйвер для веб-камеры. Для создания этого руководства мы использовали Windows 10 November 2019 Update. Если вы не знаете, какая у вас версия Windows 10, прочтите: Как проверить версию Windows 10, сборку ОС, выпуск или тип.
Первое: как запустить приложение камеры в Windows 10
Приложение Camera из Windows 10 можно запустить несколькими способами. Один из самых быстрых способов запустить приложение Camera — использовать поиск. Щелкните или коснитесь поля поиска на панели задач и введите слово камера . Затем щелкните или коснитесь приложения Camera либо выберите его из результатов и нажмите Открыть в правой части панели.
Найдите приложение «Камера» в Windows 10
Другой способ открыть приложение Camera в Windows 10 — это меню «Пуск» .Нажмите или коснитесь кнопки Start , прокрутите список приложений и нажмите ярлык Camera .
Приложение «Камера» в меню «Пуск»
Теперь, когда вы знаете, как открыть приложение Camera , давайте посмотрим, как вы можете протестировать и использовать его для съемки фотографий и видеосъемки, а также как настроить его так, как вам нравится:
Как протестировать веб-камеру в Windows 10 с помощью приложения Camera
Проверить, работает ли ваша веб-камера в Windows 10, очень просто.Вы запускаете приложение Camera и проверяете, видите ли вы видео с веб-камеры. Если вы запускаете приложение Camera впервые, оно может попросить вас разрешить ему использовать вашу веб-камеру и микрофон, а также ваше местоположение. Мы рекомендуем вам разрешить ему доступ ко всем этим устройствам и функциям. Или, по крайней мере, позвольте ему использовать вашу веб-камеру, чтобы проверить это. Если вы видите изображение того, что находится перед веб-камерой, возможно, это вы, значит, ваша камера работает. 🙂
Тестирование веб-камеры с помощью приложения Camera в Windows 10
Это все, что нужно сделать, если вы хотите протестировать веб-камеру в Windows 10!
Как выбрать веб-камеру, используемую приложением «Камера»
Если к вашему ПК или устройству с Windows 10 подключено несколько веб-камер, вы можете выбрать ту, которая вам больше нравится.Чтобы переключиться на дополнительную веб-камеру устройства или просмотреть все подключенные веб-камеры (если у вас подключено три или более камер), откройте приложение Camera и нажмите или коснитесь кнопки «Сменить камеру» .
Изменение веб-камеры, используемой приложением Камера, из Windows 10
Как использовать веб-камеру для фотосъемки в Windows 10 с помощью приложения «Камера»
В правой части приложения Camera есть несколько кнопок, каждая из которых предоставляет вам доступ к различным режимам камеры, которые вы можете использовать.По умолчанию выбран режим «Сделать фото». Обратите внимание, что у выбранного режима кнопка большего размера, чем у других, и белый фон, чтобы выделить его.
Режимы фото и видео, доступные в приложении Камера в Windows 10
Все, что вам нужно сделать, чтобы сделать снимок, — это нажать или коснуться кнопки «Сделать фото» . Обратите внимание, что если бы приложение Camera находилось в «Take Video» или в другом режиме, вам нужно было бы дважды нажать кнопку «Take Photo» : один раз для переключения в режим Photo и один раз для сфотографировать.
Как снимать фотографии с помощью веб-камеры и приложения «Камера» в Windows 10
Как использовать веб-камеру для записи видео в Windows 10 с приложением камеры
Чтобы записывать видео с помощью приложения Camera из Windows 10, переключитесь в режим «Снимать видео» . Нажмите или коснитесь кнопки «Снять видео» в правой части окна приложения.
Кнопка «Сделать видео» в приложении «Камера»
Затем нажмите или коснитесь кнопки «Снять видео» еще раз.Когда вы начинаете запись видео, приложение Camera отображает внизу секундомер, отслеживающий время, прошедшее с момента начала записи.
Запись видео с веб-камеры в Windows 10 с помощью приложения Camera
Если вы хотите приостановить запись видео, нажмите кнопку Пауза , расположенную справа. Когда видео приостановлено, вы видите сообщение Paused , отображаемое в правой части окна, а также символ паузы слева от времени, прошедшего с начала записи.Чтобы возобновить запись видео, щелкните или коснитесь Пауза еще раз.
Приостановка и возобновление записи видео в приложении Windows 10 Camera
Затем, когда вы хотите завершить видео, щелкните или коснитесь кнопки Остановить , которая находится справа.
Остановка записи видео в приложении Камера
Как использовать веб-камеру на устройстве Windows 10 для фотосъемки документов, досок или панорам
Если у вас есть устройство с Windows 10, которое более мобильно, чем настольный ПК или ноутбук, например планшет или гибридное устройство 2-в-1, есть несколько режимов фото, которые могут вам пригодиться.В правой части приложения Camera вы можете выбрать специальные фотографии: панорамы, документы и доски. Эти режимы фотосъемки могут быть весьма полезны временами, если вы можете физически перемещать свое устройство с Windows 10, если у вас есть беспроводная веб-камера или, что еще лучше, если вы превратили свой смартфон Android или iPhone в веб-камеру для использования на Windows 10. ПК.
Чтобы отсканировать документ с помощью веб-камеры, наведите ее на документ и нажмите кнопку «Взять документ» .Аналогичным образом, чтобы сделать снимок доски, наведите на нее веб-камеру и нажмите кнопку «Сделать доску» .
Фотосъемка документа с помощью веб-камеры и приложения «Камера»
Чтобы снять панораму с помощью приложения Camera в Windows 10, выберите режим «Сделать панораму» и медленно перемещайте устройство слева направо.
Съемка панорамных снимков с помощью веб-камеры и приложения Windows 10 Camera
Однако учтите, что этот фоторежим работает должным образом, только если вы используете планшет с Windows 10 или устройство 2-в-1 со встроенными датчиками позиционирования, такими как акселерометр и датчик геомагнитного поля.В противном случае камера Camera не узнает, перемещаете ли вы устройство. Другими словами, этот режим фото не работает ни с беспроводными веб-камерами, ни со смартфоном Android или iPhone, превращенным в беспроводную веб-камеру.
Как установить таймер для фотосъемки с помощью приложения «Камера» в Windows 10
Приложение Camera также позволяет настроить «Таймер фото» для автоматической фотосъемки через пару секунд после нажатия кнопки «Сделать фото» .Вы можете использовать эту настройку, чтобы делать снимки с задержкой 2, 5 или 10 секунд. Чтобы выбрать задержку, несколько раз нажмите значок часов. Количество секунд задержки отображается маленькими цифрами рядом со значком часов.
Использование таймера фотосъемки в приложении «Камера»
Если вы передумали и больше не хотите использовать таймер, нажимайте ту же кнопку часов, пока в приложении Camera не будет установлено значение «Без таймера».
Как использовать вспышку на веб-камере в Windows 10
Приложение Camera также позволяет вам изменить способ работы вспышки на вашей веб-камере.Что касается фотографий, вы можете щелкнуть или коснуться кнопки Flash в левой части приложения, чтобы переключаться между «Вспышка включена», «Вспышка выключена», и «Вспышка авто». Однако эти параметры работают, только если на вашей веб-камере есть вспышка. 🙂
Переключение между различными режимами вспышки
Аналогичным образом, когда вы находитесь в режиме «Снять видео», можно включить «Подсветка видео», или «Подсветка видео», в зависимости от того, что вы предпочитаете.
Как включить или отключить HDR на фотографиях, снятых с помощью веб-камеры
В режиме фото приложение Camera также позволяет использовать HDR (расширенный динамический диапазон). Чтобы включить его, нажмите кнопку HDR в левой части окна. Тем не менее, если ваша веб-камера не поддерживает HDR, этот параметр не действует.
Включение и выключение HDR в приложении «Камера»
Как увеличить масштаб веб-камеры в приложении «Камера» в Windows 10
В режиме фото и видео приложение Camera позволяет увеличивать или уменьшать масштаб веб-камеры.Для этого нажмите или коснитесь кнопки Zoom и используйте появившийся ползунок для регулировки уровня масштабирования веб-камеры.
Увеличение или уменьшение масштаба веб-камеры с помощью приложения Windows 10 Camera
Прочтите следующую страницу этого руководства, чтобы узнать, как просматривать фотографии и видео, снятые с помощью приложения Camera , а также как настраивать более расширенные настройки, которые оно предлагает.
Как работают веб-камеры? — Объясни, что материал
Криса Вудфорда.Последнее изменение: 30 сентября 2020 г.
Всегда хотел запустить свой собственный Телевизионная станция? Веб-камера позволяет просто что. С одной из этих крошечных камер с жуткими глазами, подключенной к вашему компьютер, вы можете транслировать фотографии себя или своего дома в весь мир! Веб-камера немного похожа на цифровую. камера и работает примерно так же. Но в отличие от цифрового фотоаппарата, он предназначен для создания относительно компактных цифровых фотографий, которые легко для загрузки на веб-страницы или отправки через Интернет. Все это звучит достаточно просто, но как на самом деле работают веб-камеры? Давайте посмотрим внимательнее!
Фото: эту веб-камеру Microsoft LifeCam VX-1000 можно установить на столе или прикрепить к экрану ноутбука.Имеет встроенный микрофон и длинный USB-кабель передает изображение и звук к вашему компьютеру. Некоторые ноутбуки и нетбуки имеют встроенные веб-камеры. Это звучит как хорошая идея в теории, но, опять же, она ограничивает вас показом изображений того, что находится непосредственно в перед компьютером. Другие популярные камеры производятся Logitech, Creative, Hue и TeckNet.
Как работает веб-камера?
Фото: в отличие от веб-камеры выше, на которую вы можете сфокусироваться, поворачивая объектив, эта Microsoft LifeCam VX-800 имеет предустановленный фокус.Если вы присмотритесь, вы можете просто увидеть световой индикатор питания (вверху слева, в данный момент не горит) и микрофон (вверху справа). Подставку можно просто поставить на стол или открыть, чтобы закрепить на ноутбуке.Веб-камера — это компактная цифровая камера, которую можно подключить к компьютеру для трансляции видеоизображения в реальном времени (по мере их появления). Как и цифровая камера, он улавливает свет через небольшой объектив на спереди с помощью крошечной сетки микроскопических светоприемников встроен в микросхему считывания изображения (либо устройство с зарядовой связью (ПЗС) ) или, что более вероятно в наши дни, датчик изображения CMOS ).Как мы вскоре увидим, датчик изображения и его схема преобразует изображение перед камерой в цифровой формат — строка нулей и единиц, с которыми компьютер умеет обращаться. В отличие от цифровой камеры, веб-камера не имеет встроенного чипа памяти или карты флэш-памяти: ей не нужно «запоминать» изображения, потому что она предназначена для захвата и немедленной передачи их на компьютер. Вот почему к веб-камерам идут USB-кабели. из спины. Кабель USB обеспечивает питание веб-камеры от компьютера и передает цифровую информацию, полученную датчиком изображения веб-камеры, обратно на компьютер, откуда она передается в Интернет.Некоторые камеры работают по беспроводной сети, и их не нужно подключать к компьютеру: обычно они используют Wi-Fi для передачи своих изображений на ваш интернет-маршрутизатор, который затем может сделать их доступными для других компьютеров на в вашу домашнюю сеть или, используя Интернет, кому угодно и где угодно в мире.
Как работает чип датчика изображения?
Все веб-камеры работают примерно одинаково: они используют чип датчика изображения, чтобы улавливать движущиеся изображения и преобразовывать их в потоки цифр, которые загружаются через Интернет.Чип датчика изображения сердце веб-камеры — так как же это работает? Давайте разберем веб-камеру и узнаем.
Снимите внешний чехол с веб-камеры, и вы обнаружите, что немного больше, чем пластиковая линза, установленная непосредственно на крошечную электронную плату внизу. Объектив вкручивается и выкручивается чтобы увеличить фокусное расстояние, управляя фокусом вашей камеры:
Теперь снимите объектив, и вы увидите датчик изображения (CCD или CMOS чип): это квадратная вещь в середине этой цепи.Только крошечная центральная часть зеленого цвета является светочувствительной: остальная часть микросхемы предназначена для подключения светового датчика к большей цепи, которая его окружает:
Вот крупный план:
Веб-камеры и цифровые камеры
Таким образом, датчик изображения — это «электронный глаз» веб-камеры или цифровой камеры. Это полупроводниковый чип, состоящий из миллионов крошечных светочувствительных квадратов, расположенных в виде сетки. Эти квадраты называются пикселей .Основные веб-камеры используют относительно небольшие датчики с несколькими сотнями тысяч пикселей (обычно сетка 640 × 480. В хороших цифровых камерах используются датчики с большим количеством пикселей; поэтому камеры сравнивают по количеству мегапикселей (миллионы пикселей) у них. Обычная веб-камера имеет около 0,3 мегапикселя (другими словами, 300000), а цифровая камера с 6 мегапикселями имеет более чем в 20 раз больше — вероятно, размещена в прямоугольник с тремя тысячами в поперечнике и двумя тысячами вниз (3000 x 2000 = 6 миллионов).Лучшая камера с разрешением 12 мегапикселей будет иметь сенсор 4000 x 3000 пикселей. Сделайте снимок одного размера с этими двумя камеры, а 12-мегапиксельная даст вам еще 1000 точек по горизонтали и на 1000 по вертикали — меньшие точки дают больше деталей и выше разрешение . Один пиксель в действительно хорошем сенсоре — это примерно 10 микрометров (10 мкм) в диаметре (в 5–10 раз меньше чем диаметр типичного человеческого волоса)!
Как датчик изображения преобразует изображение в цифровую форму?
Когда вы делаете цифровую фотографию или смотрите в веб-камеру, свет увеличивает объектив.Поступающее «изображение» попадает на датчик изображения, который разбивает его на отдельные пиксели. которые преобразуются в числовую форму. ПЗС и КМОП-чипы, два типа датчиков изображения, выполняют эту работу несколько по-разному. Оба изначально преобразуют входящие световые лучи в электричество, как фотоэлементы (используются в таких вещах, как охранная сигнализация «волшебный глаз» или умывальники, которые включаются автоматически, когда вы кладете руки под кран). Но ПЗС — это, по сути, аналоговый оптический чип , который преобразует свет в различные электрические сигналы, которые затем передаются на один или несколько других чипов, где они оцифровываются (превращаются в числа).Напротив, CMOS-чип делает все в одном месте: он улавливает световые лучи и превращает их в цифровые сигналы на одном чипе. По сути, это цифровое устройство , в котором ПЗС-матрица является аналоговой. Чипы CMOS работают быстрее и дешевле в производстве больших объемов, чем CCD, поэтому теперь они используются в большинстве недорогих камер мобильных телефонов и веб-камер. Но ПЗС-матрицы все еще широко используются в некоторых приложениях, например, в астрономии при слабом освещении.
Независимо от того, генерируются ли изображения датчиком CMOS или CCD и другими схемами, основной процесс остается одним и тем же: входящее изображение преобразуется в исходящий шаблон цифровых пикселей.Давайте теперь просто будем обращаться к «датчику изображения» (и забудем о том, CCD и другие микросхемы или датчик CMOS). Во-первых, датчик изображения измеряет, сколько света попадает на каждый пиксель. Эта информация превращается в число, которое может храниться на микросхеме памяти внутри камеры. Таким образом, цифровая фотография преобразует изображение, которое вы заглянуть в очень длинную цепочку чисел. Каждое число описывает один пиксель в изображение — насколько оно яркое или темное и какого оно цвета.
Шаг за шагом
- Свет от объекта (в данном случае велосипеда) попадает в объектив камеры.
- Датчик изображения внутри камеры разбивает изображение на миллионы пиксели (квадраты). ЖК-дисплей на задней панели камеры показывает вам изображение, которое захватывает датчик, а не изображение видимого объекта через серию линз (как в обычной камере), но перерисованная компьютеризированная версия исходного объекта, отображаемого на экране.
- Датчик измеряет цвет и яркость каждого пикселя.
- Цвет и яркость сохраняются в виде двоичных чисел (нулей и единиц) в камере камеры. карта памяти.Когда вы подключаете камеру к компьютеру, эти числа мгновенно передаются по провод.
Кто изобрел датчики изображения?
ПЗС-матрица была изобретена осенью 1969 года канадцем Уиллардом С. Бойлом (1924–) и американцем Джорджем Смитом (1930–), двумя коллегами, работающими в Bell Laboratories (известный американский исследовательский центр в Нью-Джерси, ответственный за за всевозможные удивительные изобретения, самое известное из которых — транзистор). Бойль и Смит пытались разработать новый вид компьютерной памяти — в своих заметках первоначально они назвали устройство зарядным «пузырем», но то, что они изобрели, оказалось гораздо более полезным для захвата и хранения изображений в цифровой форме.
Наука, лежащая в основе ПЗС-матрицы (превращение световой энергии в электрическую), восходит к 1905 году. Известный как фотоэлектрический эффект, это было первое крупное научное открытие Альберта Эйнштейна (1879–1955). Эйнштейн показал, как световой луч может отдавать свою энергию, когда он ударяется о поверхность материала, выбивая электроны, которые затем образуют электрический ток — и количество электрической энергии, которое может быть напрямую связано с частотой падающего света.Именно за эту раннюю работу (а не его гораздо более знаменитую более позднюю работу по теории относительности) Эйнштейн был удостоен Нобелевской премии по физике 1921 года. Бойль и Смит заняли свое место в истории почти 90 лет спустя, когда они получили Нобелевскую премию. в области физики 2009 (совместно с пионером волоконной оптики Чарльзом Као).
Сравнение веб-камер
Разберите любую веб-камеру, и вы получите почти такие же детали: датчик изображения. Чип, установленный на печатной плате, скрывается за линзой.Это не значит, что все веб-камеры точно такие же или одна такая же хорошая, как и другая. Фактически, там два ключевых показателя, которые говорят вам, насколько хорошо веб-камера будет работать: разрешение и частота кадров.
Разрешение
Хотя хорошая цифровая камера предназначена для съемки с высоким разрешением (мелко детализированные) изображения, веб-камера намеренно снимает гораздо более низкие разрешение (более размытые, зернистые и «пиксельные») изображения. Веб-камера стандартного разрешения позволяет изображения размером примерно в одну десятую от типичного цифровая камера, обычно 320 × 240 или 640 × 480 пикселей, таким образом, каждый несжатый неподвижный кадр будет иметь размер несколько сотен килобайт вместо нескольких мегабайт.Это означает, что снимки с веб-камеры можно отправлять через Интернет намного быстрее, чем большие цифровые фотографии, потому что для загрузки и скачивания требуется гораздо меньше байтов. Подобные веб-камеры могут эффективно работать даже при медленном подключении к Интернету по телефонной линии. Современные HD (веб-камеры высокой четкости) создают изображения с более высоким разрешением, чем старые камеры (обычно 1280 × 720 или 1600 × 1200), но при этом используют файлы гораздо меньшего размера, чем действительно хорошая цифровая камера. Поскольку они отправляют изображения гораздо большего размера, им необходимо приличное широкополосное подключение к Интернету.Если вы ведете трансляцию с веб-камеры, вам понадобится достаточно хорошая скорость загрузки при загрузке (обычно скорость загрузки 1 Мбит / с или выше), тогда как обычный просмотр веб-страниц в основном зависит от высокой скорости загрузки.
Частота кадров
Частота кадров (также называемая частотой обновления) — это количество кадров в секунду (FPS), которое веб-камера может справиться. Камеры более низкого качества обрабатывают около 24 кадров в секунду, в то время как более качественные могут достигают 50–60. Камеры Microsoft VX-1000 и VS-800 на фотографиях выше дают довольно среднюю скорость 30 кадров в секунду с разрешением 640 × 480.
Какая частота кадров вам нужна? Чем выше частота, тем больше движений улавливает ваша камера. На практике даже низкая частота кадров достаточно хороша для видеочата (поскольку вы в основном сидите и смотрите в камеру), и если все, что вы делаете, это загружаете изображений с веб-камеры по-прежнему на веб-страницу (раз в минуту или так), частота кадров практически не имеет значения.
Достижение баланса
Если ваше интернет-соединение слишком медленное, вы не сможете управлять более чем очень скромной частотой кадров. (возможно, всего 5–10 кадров в секунду или даже меньше): даже в этом случае вы можете увидеть «медленное» изображение, которое не синхронизировано со звуком, который вы слышите, или «дергающееся» изображение с внезапными изменениями в движении.Если важна высокая частота кадров, переключение на более низкое разрешение (или, возможно, использование черно-белого изображения вместо цветного) может решить проблему. Вы также можете попробовать использовать больше освещения (с помощью настольной лампы под углом) и упростить изображение, которое вы передаете (поместите белый лист в качестве простого фона позади себя или снимите себя у простой стены и наденьте простую одежду, а не безумно узорчатую. единицы). Если вы можете уменьшить объем информации, передаваемой в каждом кадре, теоретически вы должны иметь возможность отправлять больше кадров в секунду с вашей ограниченной пропускной способностью.
Таким образом, на практике вам необходимо найти баланс между разрешением и частотой кадров в соответствии с ограниченной скоростью вашего соединения. Благодаря очень быстрому широкополосному соединению вы сможете управлять как высокой частотой кадров, так и высоким разрешением.
Что можно делать с веб-камерой?
У большинства из нас есть смартфоны со встроенными камерами и простой в использовании видеочат. такие приложения, как FaceTime и Google Hangouts (или WhatsApp и Snapchat, если хотите), так зачем вам отдельная веб-камера? Некоторые люди по-прежнему предпочитают действовать по старинке.Со смартфоном все, что вы действительно можете сделать, это говорить и болтать; с веб-камерой, установленной на настольном компьютере, вы также можете печатать, обмениваться файлами, делиться своим рабочим столом и делать другие вещи, которые могут быть сложными на мобильном телефоне. Так что есть еще очень много места для старых веб-камер в эпоху Android-смартфонов и iPhone. Веб-камеры также удобны, если вы хотите опубликовать часто обновляемое неподвижное изображение определенного места для просмотра другими пользователями в Интернете. Например, зоопарк может публиковать живые изображения своего домика зебры или жирафа.Третья причина для безопасности. Может быть, вы хотите следить за своим домом, пока вы находитесь отпуск, проверьте, что ваша собака кормит и поит, или присмотрит за больным или пожилым родственником. Веб-камеры позволяют вам делать все это.
Видеочат
Чтобы пообщаться с кем-нибудь в сети, вам обоим понадобится устройство с веб-камерой. (или смартфон со встроенной камерой), и вы оба должны использовать одно и то же программа для видеочата на вашем компьютере или мобильном телефоне. Skype, самая известная программа чата, работает практически на любом компьютере или мобильном устройстве (хотя он больше не работает на старых машинах с такими операционными системами, как Windows XP или старые версии Linux).FaceTime работает только на устройствах Apple (iOS). А Google Hangouts работает на настольных компьютерах, устройствах Apple (iOS), и мобильные телефоны Android.
Программы видеочата работают так же, как и веб-камеры, только они загружаю фотографии постоянно. Предположим, я общаюсь с вами в видеочате. Мой камера снимает меня, превращает его в цифровой формат и отправляет его на мой компьютер. Программа чата на моей машине «потоки» изображения информацию через Интернет на ваш компьютер. Программа чата на ваша машина получает информацию об изображении и преобразует ее обратно в изображение, которое он отображает на вашем экране.Между тем ваша камера сделать то же самое с вашей фотографией и отправить ее противоположное направление. Этот двусторонний процесс происходит постоянно, поэтому каждый из нас получает постоянно обновляемое представление о другом. Разгоняться, набирать скорость все готово, программы видеочата, такие как Skype, устанавливают прямое соединение между вашей машиной и моей, минуя централизованные серверы. Это очень эффективный способ использования Сети называется (VOIP) передача голоса по Интернет-протоколу и пример того, что известно как сеть P2P (точка-точка) ..
Кадры с веб-камеры
Предположим, вы хотите транслировать изображения своего сада на веб-сайт и обновляйте их через регулярные промежутки времени. Вы можете сделать это с помощью веб-камеры. Ты просто наведите камеру на сад, подключите ее к компьютеру и установить специальное программное обеспечение. Программа делает снимок с камеры каждые пять минут (или с некоторым заданным интервалом) и копирует его на свой веб-сайт, используя простой процесс под названием FTP (протокол передачи файлов) . Каждый раз, когда загружается новое изображение, оно заменяет предыдущее на Ваш сайт.Когда люди смотрят ваш сайт, они видят последнее изображение что загрузила ваша камера. Большинство людей создают свои веб-страницы так, чтобы делайте так называемое «мета-обновление» (автоматическая перезагрузка) каждые несколько минут. Это гарантирует они всегда показывают самое последнее изображение.
Фото: Прямые трансляции с Международной космической станции — одно из многих (неземных) чудес, которые вы можете наблюдать благодаря веб-камерам!
Вот несколько примеров веб-камер, которые работают таким образом:
- Исследуйте.org Livecams: отличный раздел камер с живыми животными и природой.
- Skyline: от фонтана Треви в Риме до горизонта Нью-Йорка, этот сайт предлагает живые виды на туристические «приманки» со всего мира.
- Surfcams в Австралии: Здесь есть отличные дневные записи о местах для серфинга.
- Panda cam: смотрите прямую трансляцию панды Ян Гуана из Эдинбургского зоопарка в Шотландии.
- YouTube Live: Вероятно, самый большой выбор прямых трансляций онлайн (хотя он также включает телевизионные «трансляции» и другие прямые трансляции).
- Международная космическая станция: наблюдайте за выходами в открытый космос, экспериментами и другими живыми вещами из космоса.
Мониторинг вашего дома
Фото: Нужен ли полив моим растениям? Если у вас есть старый смартфон или планшет, которым вы больше не пользуетесь, его легко настроить как камеру видеонаблюдения с подключением к Wi-Fi, за которой вы можете наблюдать удаленно. Есть довольно много приложений, которые помогут вам в этом (поищите в своем любимом магазине приложений «монитор домашней безопасности»).
Благодаря Интернету гораздо больше людей интересуются технология умного дома, позволяющая вы отслеживаете и управляете такими вещами, как отопление, освещение и бытовая техника в вашем доме используя приложения для смартфонов (или простой веб-интерфейс, в который можно войти), пока вас нет.
Раньше следить за происходящим дома с помощью веб-камеры было довольно сложно. Тебе нужно было и ПК (который должен был работать все время), и веб-камера, которую вы должны были настроить для загрузки прерывистых неподвижных фотографий (точно так же, как если бы вы настраивали неподвижную веб-камеру в доме для зебры). Теперь все намного проще. Все, что вам нужно, это веб-камера с поддержкой Wi-Fi, которая может автоматически загружать изображения с помощью вашего беспроводного маршрутизатора. Его не нужно подключать к компьютеру, и вам не нужно никакого сложного программного обеспечения.Некоторые камеры Wi-Fi будут транслировать изображения в реальном времени; некоторые будут записывать и хранить их в течение нескольких дней или недель во флэш-памяти; третьи загрузят их в облако, где вы сможете просмотреть или просмотреть их позже. Камеры Wi-Fi для домашнего мониторинга и безопасности производятся Dropcam (теперь часть Google Nest), Tenvis, Simplicam, Oco и многими другими, и, как правило, они немного дороже, чем обычные камеры, которые вы получаете для онлайн-чата.



 Это говорит об исправности камеры;
Это говорит об исправности камеры; Неисправность решают установкой необходимого драйвера или обновлением старого;
Неисправность решают установкой необходимого драйвера или обновлением старого;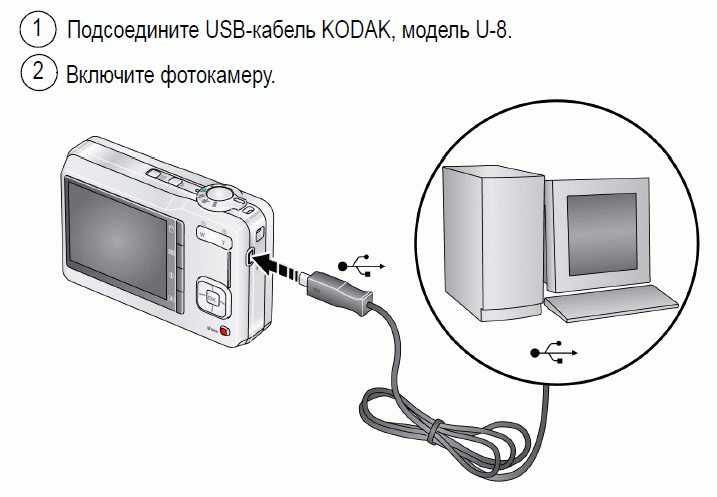
 sys. Если оно присутствует, это значит, что веб-камера была произведена до выпуска Виндовс 7 и несовместима с современными версиями операционной системы. Если имя stream.sys отсутствует, можно перейти к откату драйвера.
sys. Если оно присутствует, это значит, что веб-камера была произведена до выпуска Виндовс 7 и несовместима с современными версиями операционной системы. Если имя stream.sys отсутствует, можно перейти к откату драйвера.