Как поменять пароль на айфоне 5s если забыл пароль: Как восстановить пароль iCloud
Можно ли сменить пароль iCloudна iPhone и как это сделать
Люди, впервые пользующиеся продукцией Apple, не придают значения необходимости надежно защищать личные данные и легкомысленно относятся к правилам входа в облачный сервис iCloud. Производители гаджетов рекомендуют изменить пароль Айклауд при малейшем подозрении на попытку его взлома.
Возможно ли поменять пароль на iCloud
Прежде чем пользоваться устройством на платформе ios, необходимо создать персональный ID, который служит личным идентификатором, позволяет управлять функциями гаджета и восстанавливать данные в случае утери аппарата или замены его на более новую модель. При регистрации пользователя система предлагает ввести имя и фамилию, дату рождения, адрес электронной почты, а также ответить на контрольные вопросы. Запомните или запишите ответы, они понадобятся для восстановления или сброса данных. Смена пароля Айклауд доступна в разделе персональной учетной записи Apple ID.
Как изменить пароль на iCloud
Неопытные пользователи спрашивают, можно ли поменять пароль Айклауд на компьютере Mac.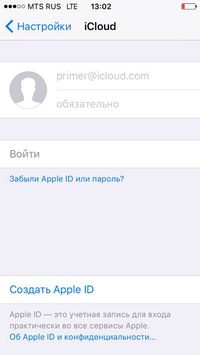
Необходимо произвести следующие действия:
- совершите вход в персональную учетную запись;
- зайдите в настройки;
- выберите раздел «безопасность»;
- тапните опцию «изменение»;
- введите значение действующего доступа;
- придумайте новый, надежный код безопасности и подтвердите его;
- нажмите кнопку «изменить»;
- используйте для входа в сервисы Apple обновленные данные.
Не зная, как поменять пароль в iCloud на iPhone, нужно действовать по аналогии:
- в меню настроек выберите имя пользователя и пройдите во вкладку «Пароль и безопасность»;
- тапните «Изменить»;
- введите текущий код доступа, затем новый и подтвердите его;
- применяйте новый код безопасности Apple ID для пользования функциями Apple.
Имея право доступа к учетной записи, можно изменить ответы на контрольные вопросы, информацию платежной системы, а также имя пользователя и данные платежной системы.
Если пользователь не помнит код доступа в систему, его можно восстановить, используя данные, введенные при регистрации.
Способ 1: через почту
Если владелец устройства фирмы Apple не может войти в аккаунт, но у него есть доступ к почтовому ящику, адрес которого он использовал при регистрации ID, восстановление кода доступа к личной информации происходит на странице управления личным аккаунтом.
- Тапните «Забыли Apple ID или пароль?».
- Введите привязанный к Apple ID E-mail.
Эта информация находится по маршруту: «Настройки — iTunes Store, App Store».
Второй вариант узнать почтовый адрес – пройти в настройки и далее выбрать iCloud.
- Выберите опцию получения письма на почту.
- Проверьте входящую корреспонденцию, письмо с активной ссылкой для сброса прежнего доступа безопасности и генерации нового придет в течение пары минут.
- Если письмо не пришло, войдите в папку «Спам».

- Пройдите по ссылке, сбросьте старый и введите новый код.
Если в почте обнаружено письмо для сброса, но пользователь уверен, что не запрашивал эту информацию, стоит расценивать получение письма как попытку взлома аккаунта. Во избежание доступа третьих лиц к конфиденциальным данным, удалите письмо и воспользуйтесь мобильным устройством или компьютером для смены кода безопасности.
Способ 2: если нет доступа к почте
Как поменять пароль Айклауд на Айфоне 6, если утрачен доступ к электронной почте?
На этот случай разработчики программного обеспечения Apple предусмотрели доступ к информации при помощи ответов на секретные вопросы и указания дня рождения пользователя.
- Найдите опцию «Забыли Apple ID или пароль?»
- Нажмите «восстановить код безопасности по ответу на секретные вопросы».
- Введите в появившемся поле дату рождения, указанную в процессе регистрации.

- Ответьте на два предложенных вопроса.
Если введенные данные корректны, пользователю будет предложено сгенерировать новый пароль.
Строгие требования к сложности кода безопасности продиктованы заботой о защите личных данных клиента. Чем больше символов, тем сложнее взломать страничку методом подбора. Чередование строчных и прописных букв, использование цифр и специальных символов увеличивает количество комбинаций. Не используйте имена и даты рождения родственников, клички домашних животных. Не используйте одинаковые пароли для Apple ID и других сервисов.
Код доступа для почты, использованной для регистрации в Эппл, не должен быть идентичным E-mail адресу и содержать имя и другие важные данные, связанные с пользователем и его семьей.
Отнеситесь ответственно к соблюдению конфиденциальности. В случае, когда была необходимость поделиться информацией для входа в облачные сервисы с третьими лицами, есть смысл сменить пароль.
Если забыл пароль ограничений iPad или iPhone — инструкция
Специалисты компании Apple постоянно совершенствуют защиту своих Айфонов, Айподов и Айпадов, причем делают это быстрыми темпами. В модели iPhone 5S, помимо паролей уже стоят сканеры отпечатков пальцев Touch ID, в общем, все серьезно. Но сегодня больше о паролях.
Любой телефон iPhone, плеер iPod touch или планшет iPad можно защитить паролем, поставить пароль на разблокировку устройства достаточно просто, но еще можно установить пароль на ограничения. Мы сталкивались с паролем на ограничения на примере защиты приложений от случайного удаления с iPhone.
Сегодня мы расскажем вам – как сбросить пароль ограничений в своем iPhone или iPad. Действительно очень часто бывают случаи, когда пользователь просто забыл свой пароль ограничений и не может его вспомнить.
Забыл пароль ограничений в iPhone или iPad
Подобная ситуация произошла с моим товарищем, он решил продать свой iPad 2 и приобрести что-нибудь посвежее, с дисплеем Retina (думал над iPad Air или iPad mini 2).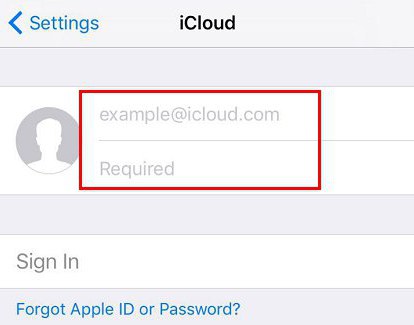 Перед продажей своего подержанного планшета Афанасий попытался выполнить сброс всех настроек, но iPad попросил ввести пароль, это был пароль на ограничения. Этот пароль он вводил когда-то очень давно и даже 11 раз попытался его вспомнить, но все безуспешно.
Перед продажей своего подержанного планшета Афанасий попытался выполнить сброс всех настроек, но iPad попросил ввести пароль, это был пароль на ограничения. Этот пароль он вводил когда-то очень давно и даже 11 раз попытался его вспомнить, но все безуспешно.
Он начал думать и изучать все возможные способы сброса пароля. Оказалось, что в любом iPhone или iPad’е пароль на ограничения можно сбросить двумя способами:
- Восстановить iPad в iTunes (стирается все)
- Изменить пароль вручную (вся информация остается)
В общем, Афанасий выполнил восстановление в программе iTunes и продал свой пустой iPad 2, на котором уже не было ни приложений, ни паролей.
Но иногда случаются такие ситуации, когда забывчивые пользователи iPhone или iPad не хотят терять информацию при сбросе пароля ограничений. Сначала они блуждают по интернету в поисках стандартного пароля по умолчанию, потом пытаются вспомнить, какой пароль на ограничения они ставили, если так и не вспоминают, то попадают сюда и читают эту инструкцию.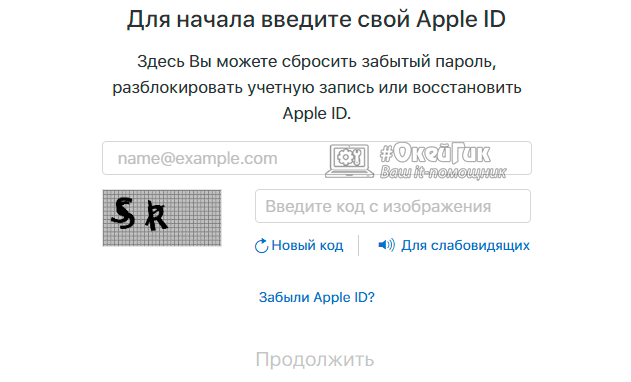
В результате наших экспериментов мы пришли к выводу, что узнать забытый код не получиться, но пароль ограничений можно сбросить (изменив его на свой) в любом iPhone, iPad или iPod. Сделать это можно как с джейлом, так и без него, как в старой прошивке iOS 5.1, так и в новой iOS 7.
Сброс пароля ограничений в iPhone или iPad без джейла
В качестве эксперимента мы поставили пароль на ограничения в устройство без джейлбрейка с прошивкой iOS 7 и попытаемся его сбросить без потери информации.
Для проведения эксперимента нам потребуется:
- iPhone, iPad или iPod touch без джейла с 7-ой (или другой) прошивкой
- Компьютер с установленным iTunes и программой iBackupBot
- Стандартный кабель USB
- Немного внимательности
Все выполняемые действия по сбросу пароля на ограничения похожи на рассмотренную ранее инструкцию – «Включаем проценты на iPod touch».
1. Подключаем наш iPhone или iPad, мы подключаем iPod touch, к компьютеру при помощи кабеля USB и запускаем iTunes
2. В программе iTunes что бы в дальнейшем не путаться мы удалили все ранее сделанные резервные копии, (iTunes – Настройки – Устройства).
В программе iTunes что бы в дальнейшем не путаться мы удалили все ранее сделанные резервные копии, (iTunes – Настройки – Устройства).
3. После удаления резервных копий, здесь же в iTunes мы создаем новую резервную копию нашего устройства, для этого нажимаем правой кнопкой на iPhone или iPod’е и выбираем – Создать резервную копию. Все это происходит в левой боковой панели, если у вас в iTunes её нет, то читаем и включаем.
Меняем забытый пароль ограничений на новый
Бэкап создан, теперь при помощи программы iBackupBot мы сбросим старый пароль, заменив его новым. Запускаем iBackupBot, ярлык которой появился на рабочем столе компьютера, сразу после установки. Видим в программе нашу единственную резервную копию, в ней нам нужно отыскать файл com.apple.springboard.plist, находится он по следующему пути: System Files / HomeDomain / Library / Preferences.
Если не сможете сами найти этот файл, то воспользуйтесь в iBackupBot поиском.
Как только найдете файл com.
По найденному файлу жмем два раза мышью, в появившемся окошке регистрации выбираем – Cancel, и приступаем к редактированию.
Крутим вниз и ищем место для вставки нашего нового пароля ограничений. Мы вставили свой код между командами указанными на картинке, т.е. после закрывающегося тега (выше которого ContryCode и ru). Если у вас ничего похожего нет, то можете вставить код в самом низу файла, перед двумя закрывающимися тегами </dict> и </plist>.
Код для вставки выглядит вот так:
<key>SBParentalControlsPIN</key>
<string>0000</string>
Четыре нуля, указанные в нижней части кода, это и есть наш новый пароль ограничений, который мы сможем использовать при успешном завершении наших действий.
После того как код вставлен, нужно сохранить отредактированный файл, для этого можно нажать на дискету в левом верхнем углу или Ctrl + S (для пользователей Windows).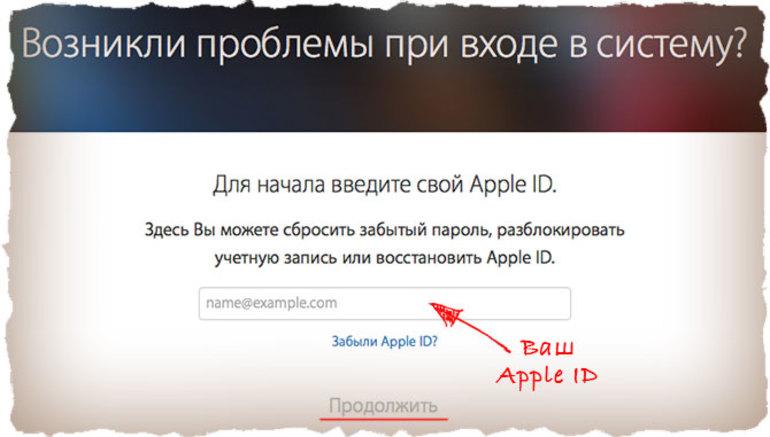
В программе iTunes нужно восстановить наше устройство (Айфон, Айпад или Айпод) при помощи отредактированной резервной копии. Для этого в программе iTunes нажимаем на наше устройство и во вкладке Общее в разделе Резервные копии жмем кнопку – Восстановить из копии. Выбираем нашу единственную копию и жмем – Восстановить.
После завершения восстановления iPhone (а в нашем случае iPod) перезагрузится. Теперь можно проверять сбросился ли старый забытый пароль ограничений, для этого запускаем приложение Настройки – Основные – Ограничения и вводим наш новый пароль: 0000. Если вы все сделали правильно, то новый пароль подойдет, и вы увидите меню ограничений. Если новый пароль из четырех нулей не подходит, значит, вы что-то сделали не так, в таком случае читаем внимательно и пробуем снова. Ну а мы пока расскажем о более легком способе сброса пароля ограничений для iPhone, iPod и планшетов iPad с выполненным джейлом.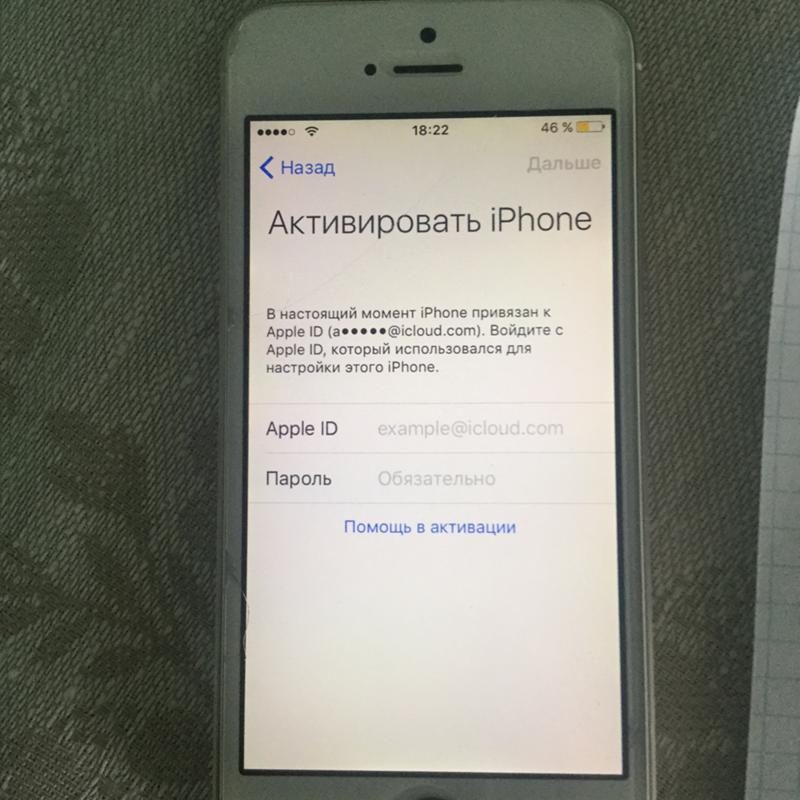
Меняем забытый пароль ограничений в iPad с джейлом
Если вы забыли пароль ограничений, но в вашем устройстве выполнен джейлбрейк, то сбросить пароль можно намного быстрее и проще. Для этого не нужен ни компьютер ни iTunes, понадобится:
Преимущество этого способа в том, что ненужно долго возиться делать резервные копии и восстанавливаться. Просто запускаете iFile.
Проходите по следующему пути прямо в устройстве: /var/mobile/Library/Preferences ищите в этой директории наш файл com.apple.springboard.plist, жмете на нем и выбираете – Редактор текста.
Код видим для того чтобы начать его редактировать жмем вверху кнопку Изменить
И по принципу описанному выше (в способе без джела) вставляете в него волшебный код, который изменит забытый пароль на ограничения в вашем Айпаде или другом устройстве на четыре нуля. Главное не допустите ошибки при вставке кода. После чего в правом верхнем углу жмем – Сохранить и подтверждаем кнопкой – Готово.
Вуаля, идем в настройки ограничений и проверяем наш новый пароль на ограничения, который мы поместили в замен забытого. Какой код и куда вставлять показано на скринах и описано в первом способе. Рассмотренные сегодня два способа сброса пароля ограничений можно применять в iPad, iPhone и iPod, при этом все данные должны сохраниться.
После того как вы зайдете в настройки ограничений, используя четыре ноля, можете отключить пароль ограничений или изменить его на новый, который не забудете никогда. До встреч друзья, тренируйте память!
КАК: Как изменить пароль электронной почты iCloud
Ваш пароль Apple ID — ваш пароль iCloud Mail, и это первая линия защиты от хакеров. Если легко догадаться, ваша учетная запись может быть скомпрометирована, но если ее слишком сложно запомнить, вам может потребоваться часто ее перезагружать.
Вы должны регулярно менять свой пароль iCloud по соображениям безопасности или если вам трудно запомнить. Если вам нужно изменить пароль, потому что вы его не помните, сначала вам нужно восстановить пароль iCloud.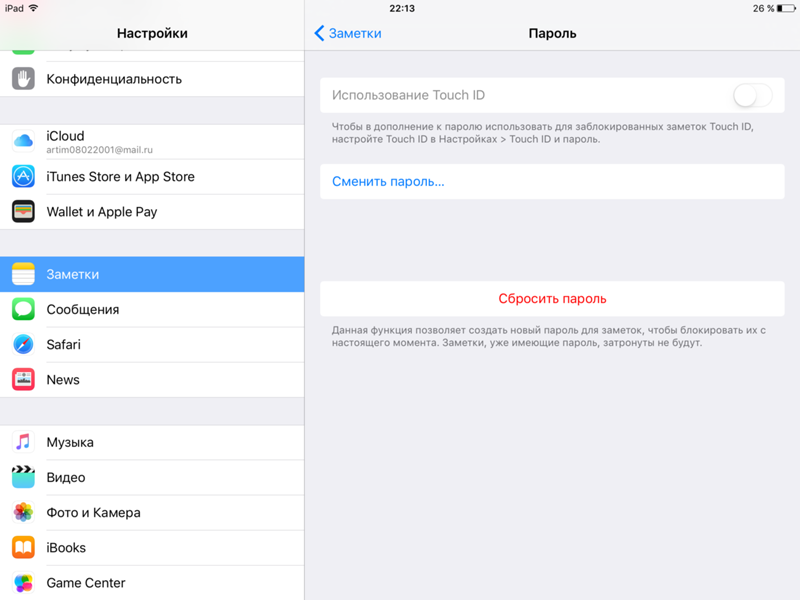
Как изменить пароль iCloud
Перейдите на страницу Apple ID.
Войдите в свою учетную запись с адресом электронной почты Apple ID и текущим паролем. (Если вы забыли свой адрес электронной почты или пароль Apple ID, нажмите Забыли ID или пароль Apple и следуйте инструкциям, пока не найдете правильную регистрационную информацию.)
в Безопасность области вашего аккаунта, выберите Изменить пароль.
Введите текущий пароль Apple ID, который вы хотите изменить.
В следующих двух текстовых полях введите новый пароль, который вы хотите использовать в своей учетной записи. Apple требует, чтобы вы выбрали безопасный пароль, что важно для того, чтобы было сложно угадать или взломать. Ваш новый пароль должен содержать восемь или более символов, буквы верхнего и нижнего регистра и хотя бы одно число.
Нажмите Изменить пароль в нижней части экрана, чтобы сохранить изменения.

В следующий раз, когда вы будете использовать какие-либо сервисы Apple или функции, требующие Apple ID, вам нужно будет войти в систему с новым паролем. Не забудьте обновить этот новый пароль везде, где вы используете свой Apple ID, например, на вашем телефоне, iPad, Apple TV и настольных и портативных компьютерах Mac. Если вы используете свою учетную запись iCloud с почтовой службой, отличной от Apple Mail или iCloud, измените свой пароль на другой учетной записи электронной почты.
Если вы сохраняете свой Apple ID на мобильном устройстве, настройте блокировку пароля на устройстве для дополнительной безопасности. Любой, у кого есть ваш адрес электронной почты Apple ID и ваш пароль, может совершать покупки этого счета в вашей учетной записи. Если должна быть тщательно охраняемая информация.
Забыл id на iphone 5s. Забыл пароль iСloud или Apple ID
Учетная запись Apple ID – это «святая святых» для пользователей яблочной продукции. И пароль к нему, зачастую, хранят и стараются запомнить раз и навсегда. Но иногда случаются моменты, когда пароль от учетной записи не просто забыт, он утерян с концами. Что делать в такой ситуации?
Но иногда случаются моменты, когда пароль от учетной записи не просто забыт, он утерян с концами. Что делать в такой ситуации?
Существует верный способ восстановить забытый пароль, но следует на будущее записывать новый пароль в нескольких местах: в своём ежедневнике, послать самому себе на e-mail письмо с указанием Apple ID, на другом гаджете в сообщениях или блокноте и т.п.
Или же добавьте эту статью в закладки, чтобы в случае повторной потери Apple ID можно было в кратчайшие сроки его восстановить. Итак, как же всё-таки это сделать? Всё подробно описано ниже.
Как восстановить Apple ID, если забыл пароль?
Здесь указан официальный метод сброса пароля, указанный в простой форме. Итак, для начала нужно зайти на страницу учетной записи или перейти да адресу https://iforgot.apple.com/password/verify/appleid. Внизу страницы есть неприметный текст: «Забыли Apple ID?», кликаем на него.Теперь вводим идентификатор Apple ID, выбираем сброс пароля и кликаем на «Продолжить».
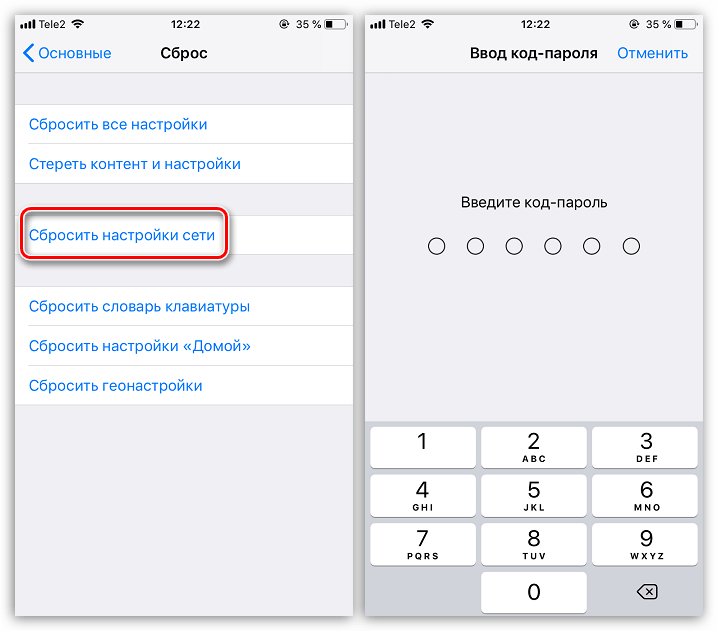
Все зависит от того, какую функцию безопасности вы выбрали. Каждая из функций лучше подходит для определенной ситуации. Далее события могут разворачиваться по четырем сценариям:
- Контрольные вопросы – ответ на них позволит быстро и без усилий восстановить доступ (вопросы имеют личный характер, поэтому посторонний не сможет воспользоваться данным методом).
- Сообщение по электронной почте – этот вариант идеален, если есть доступ к электронной почте (основной или резервной).
- Двухфакторная аутентификация позволит изменить пароль при помощи доверенного электронного устройства (iPhone, iPad и т. д.). На сайте «iforgot.apple.com» вводим номер Apple ID и доверенного телефона, а далее выбираем способ сброса номера и действуем по инструкции.
- Двухэтапная проверка – в данном случае потребуется не только доверенное устройство, но и ключ восстановления; на том же сайте «iforgot.apple.com» вводим ключ, выбираем доверенное безопасное устройство, на которое должен прийти код подтверждения; вводим код, указываем новый пароль.

После вышеуказанных действий остается зайти в учетную запись, используя новый пароль. Если доступ восстановить не удалось, попробуйте еще раз, вводя идентификатор и другие данные с особой внимательностью.
Если пароль будет введен неправильно 6 раз, учетная запись будет заблокирована. А для ее восстановления придется приложить массу усилий. В противном случае придется делать сброс всех данных.
Как восстановить пароль Apple ID на iPhone и iPad?
В некоторых ситуациях есть необходимость сбросить пароль с iPhone и iPad. Данный метод сработает только в случае, если на устройстве не подключена функция «Найти iPhone», «Найти iPad»:- Для начала подключите устройство при помощи USB к компьютеру, на котором установлен iTunes.
- Теперь зажмите кнопку блокировки экрана и «Home».
- Через 10 секунд, когда яблочный логотип исчезнет с экрана, аккуратно отпустите кнопку блокировки.
- «iTunes» должен увидеть устройство в режиме восстановления, после этого можно отпустить и вторую кнопку.
 Дальше все становится проще, необходимо действовать по инструкции и все.
Дальше все становится проще, необходимо действовать по инструкции и все.
- Заходим в «Настройки».
- Выбираем «App Store, iTunes Store» или «iCloud».
- В выбранном пункте кликаем «Забыли Apple ID или пароль?».
- Вводим идентификатор (адрес эл. почты) и выбираем «Сброс по e-mail/Ответ на контрольные вопросы».
При выборе первого, на почту должно прийти сообщение с темой «Сброс по e-mail». Кликаем на «Сбросить пароль» и дважды вводим новый пароль. Если вы выбрали второй вариант, то необходимо правильно ответить на вопросы. Ответив на вопросы, вы можете смело вводить новый пароль (дважды).
СОВЕТ! Вышеуказанный метод поможет в случаях, когда вы не имеете никакого доступа к устройству, например, если вы купили б/у, а номер учетной записи вам не достался.
Не получается восстановить пароль Apple ID
Если все вышеуказанные методы не увенчались успехом, то необходимо обратиться в центр поддержки Apple. В интернете многие предлагают услуги по определению пароля и Apple ID, но зачастую это мошенничество. Если у вас сохранился чек от покупки и оригинальная коробка от устройства, то в сервисном центре вам быстро помогут.Если вы новичок и совсем недавно стали обладателем устройства, лучше сразу обратиться к специалистам. Вышеуказанные способы скорее для тех, кто давно владеет устройствами Apple.
В том случае, если не удаётся восстановить пароль из-за невозможности попасть в свою почту, то сперва нужно восстановить доступ к почте: и .
Видео-урок: Как восстановить пароль Apple ID?
Если раньше вы не сталкивались с такими процедурами, то хорошим выходом станет подробный и наглядный видео-урок, раскрывающий тему. Рекомендуем для начала ознакомиться с видео целиком, а после приступать к самому процессу:Итак, если пароль Apple ID потерян, то можно его восстановить или же сбросить, чтобы создать новый пароль.
 При этом следует внимательно отнестись к его хранению, чтобы в дальнейшем не пришлось вновь столкнуться с подобными сложностями.
При этом следует внимательно отнестись к его хранению, чтобы в дальнейшем не пришлось вновь столкнуться с подобными сложностями.После покупки нового устройства от компании Apple первым делом стоит авторизоваться в своей учетной записи. После этого вы сможете пользоваться большинством «яблочных» сервисов, а также синхронизировать все свои устройства. Но чтобы войти в свой аккаунт, вам понадобится уникальный логин и пароль — Apple ID. Эти данные вы можете получить при регистрации на официальном сайте https://appleid.apple.com/account#!&page=create. Какие действия нужно выполнить, чтобы узнать Эпл Айди, читайте ниже.
Что такое Apple ID
Apple ID — ваш логин для учетной записи, который вы будете использовать для входа во все доступные сервисы, такие как ICloud, ITunes, Apple Music и т. п. Обычно, Apple ID будет совпадать с почтой, которую вы указали при регистрации. То есть, будет выглядеть примерно так: username[email protected] . Но если случилось так, что вы забыли свой Apple ID, а также имя прикрепленную к нему почту, то на есть несколько способов вспомнить его. Сделайте это сразу, а после запишите логин в надежное место, так как без доступа к учетной записи вы не сможете пользоваться сервисами Apple и восстановить доступ к устройству, при его блокировке.
Сделайте это сразу, а после запишите логин в надежное место, так как без доступа к учетной записи вы не сможете пользоваться сервисами Apple и восстановить доступ к устройству, при его блокировке.
Как узнать свой Эпл Айди
Сначала надо вспомнить, в каких приложениях вы авторизовались на своем iPhone, iPad или iPod touch, а затем зайти в них, после чего, если с момента последнего входа не происходила операция по сбросу данных, обнаружить свой Apple ID.
Через iPhone, iPad или iPod touch
Если ваше устройство было синхронизировано с одним из сервисом, то можно найти свой Apple ID в настройках устройства:
- В разделе ICloud под именем или псевдонимом.
- В самом начале раздела App Store, iTunes Store.
- Войдя в раздел «Сообщения» или же IMessage, а после в подраздел «Отправка, прием».
- В разделе FaceTime.
- В разделе «Музыка» или же Apple Music, в подразделе «Домашняя коллекция».
- В разделе «Видео», промотав до подраздела «Домашняя коллекция».

- В разделе Game Center.
Через Mac OS или Windows
Если по каким-то причинам вы не можете узнать нужные данные через IPhone, IPad или IPod touch, то воспользуйтесь своим Macbook и компьютером с Windows.
- В том случае, если ранее вы авторизовались в приложении ITunes, то откройте его и разверните вкладку «Магазин». В подразделе «Просмотреть учетную запись» вы увидите свой Apple ID.
- Второй вариант, кликнете по иконке своего аккаунта в правом верхнем углу экрана. В открывшемся окне будет ваш Apple ID.
- Если вы раньше заходили в свою учетную запись через Mac App Store, то откройте его и разверните раздел «Магазин». В пункте «Просмотреть учетную запись» будет находиться ваш логин.
- Или в этом же приложении перейдите в раздел «Подборка», а после в списке «Быстрые списки», который находится справа, нажмите на кнопку «Учетная запись».
- В том случае, если ранее вы не заходили в вашу учетную запись через ITunes, то откройте его и перейдите в раздел «Программы», а после в подраздел «Мои программы».
 Откроется список всех программ, которые были когда-либо загружены через ITunes. Кликнете по любому из них правой кнопкой мыши и выберите раздел «Сведения».
Откроется список всех программ, которые были когда-либо загружены через ITunes. Кликнете по любому из них правой кнопкой мыши и выберите раздел «Сведения». - В открывшемся меню перейдите в раздел «Файл». В пункте «Покупатель» будет отображаться имя человека, который устанавливал это приложение, и его Apple ID.
Еще один способ найти свой логин — через настройки:
Видео: как узнать Apple ID
Если вы хоть раз заходили в свою учетную запись через Safari и в браузере включена функция автозаполнения веб-форм, то перейдите по этой ссылке
https://appleid.apple.com/#!&page=signin и в поле «Логин» вы увидите Apple ID.
Еще один способ вспомнить логин — воспользоваться функцией восстановления Apple ID на официальном сайте:
- Перейдите по ссылке https://appleid.apple.com/#!&page=signin .
- Нажимаем кнопку «Забыли Apple ID или пароль?».
- Нажимаем кнопку «Забыли Apple ID?».
- Вводим данные, которые от нас требуют: имя, фамилию, адрес электронной почты.
 Нажимаем кнопку «Продолжить». Если первая попытка результатов не даст, то вас попросят ввести запасной адрес электронный почты.
Нажимаем кнопку «Продолжить». Если первая попытка результатов не даст, то вас попросят ввести запасной адрес электронный почты.
Через службу поддержки
Если ни один из предыдущих способов не помог, то остается одно — написать о вашей проблеме в официальную службу поддержки
https://support.apple.com/ru-ru/HT201232 . Максимально точно и понятно опишите вашу ситуацию и то, какими способами восстановления вы уже пользовались. Скорее всего, через некоторое время вам ответят и попросят подтвердить вашу личность, после чего подскажут ваш Apple ID.
Сразу после регистрации постарайтесь запомнить или записать ваш уникальный Apple ID, иначе, если вы его забудете, могут возникнуть проблемы. После получения данных для входа в сервисы Apple, зайдите в несколько из них, чтобы потом было легче вспомнить ваш логин. Если получилось так, что Apple ID вы забыли, а авторизоваться где-то еще не успели, то пишите в службу поддержки, а ожидайте их ответа и следуйте инструкциям.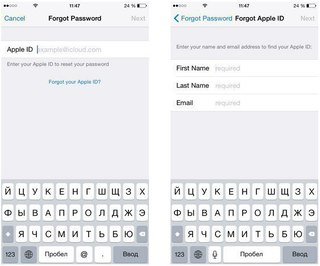 Не сообщайте никому свои регистрационные данные, кроме агентов поддержки и тех, кому доверяете, это может привести к взлому аккаунта и дальнейшим проблемам.
Не сообщайте никому свои регистрационные данные, кроме агентов поддержки и тех, кому доверяете, это может привести к взлому аккаунта и дальнейшим проблемам.
Вам знакома ситуация, когда после или ваш iPhone запрашивает пароль к Apple ID, а вы его напрочь забыли? Или, может быть, вы купили «бэушный» iPad, заблокированный на Apple ID продавца, который забыл, или намеренно не вышел из своей учетной записи и теперь вы не можете активировать свое устройство? Сегодня мы расскажем вам, как сбросить пароль Apple ID.
Требования к паролю Apple ID
- Должен состоять из 8 и более символов.
- Должен содержать прописные и строчные буквы.
- Должен содержать хотя бы одну цифру.
Запомнить такой пароль непросто, и неудивительно, что многие его частенько забывают.
Без пароля Apple ID невозможно
- Купить или загрузить бесплатно и , iPad и iPod Touch (iOS) в App Store.
- Купить или , фильмы и телешоу в iTunes Store и Apple Music.

- Купить или загрузить бесплатно и игры для компьютеров Mac (OS X) в Mac App Store.
- Купить или загрузить бесплатно электронные книги и журналы в iBook Store.
- Войти в . Пароль Apple ID и пароль iCloud — это одно и то же.
- Отключить на iPhone, iPad и компьютере Mac.
Сбросить пароль Apple ID можно 2 способами:
- По .
- Ответив на .
Сделать это можно на любом смартфоне, планшете или компьютере с любой операционной системой (Android, Windows 10, Linux), а также на айфоне и айпэде с iOS и компьютере Mac с OS X.
Как сбросить пароль Apple ID по электронной почте на iPhone и iPad
Убедитесь, что письмо «Сброс пароля Apple ID» пришло именно от Apple, то есть с адреса [email protected] Если такое сообщение пришло с другого адреса, не связанного с доменом apple.com, ни в коем случае не переходите по ссылкам в сообщении и не вводите свой Apple ID — это фишинг-атака и вашу учетную запись пытаются , например, чтобы .
Подлинник «Сброс пароля Apple ID» от Apple имеет следующее содержание:
«Здравствуйте, ваше Имя и Фамилия!
Вы недавно запросили сброс пароля Вашего Apple ID. Чтобы продолжить, перейдите по ссылке ниже.
Если Вы не отправляли этот запрос, вероятно, другой пользователь по ошибке указал Ваш адрес электронной почты, и Ваша учетная запись по-прежнему защищена. Если Вы считаете, что посторонние лица получили доступ к Вашей учетной записи, немедленно смените пароль на странице учетной записи Apple ID https://appleid.apple.com .
С уважением,
Служба поддержки Apple»
Если данного сообщения нет во Входящих ни в резервном, ни в основном почтовом ящике, проверьте папку «Спам» и настройки Спам-фильтра в почтовой службе. Последний на время сброса пароля рекомендуется отключить (возможно, но не во всех почтовых службах). Чтобы сообщение наверняка не попало под спам-фильтр, добавьте адрес [email protected] в контакты.
Как сбросить пароль Apple ID, ответив на контрольные вопросы на iPhone и iPad
То же самое можно сделать на компьютере, правда немного сложнее.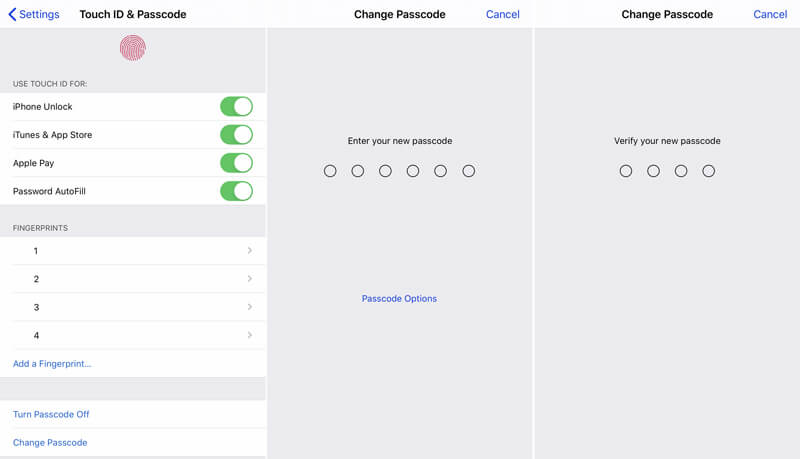
Как сбросить пароль Apple ID на компьютере Mac
Для того, чтобы получить инструкции по сбросу пароля Apple ID в OS X:
Сэкономьте время, сделайте то же самое, но быстрее и легче:
Как сбросить пароль Apple ID на Android-смартфоне, планшете или компьютере Windows или Linux
Процедура такая же, как и на компьютере Mac:
Исключительный случай
Возможно, вы:
- Не имеете доступа к основному e-mail или он заблокирован.
- Не помните дату рождения.
- Не помните ответы на контрольные вопросы.
- В настройках вашего Apple ID не подключен резервный адрес электронной почты или он не подтвержден. Следовательно, вы не сможете сбросить контрольные вопросы.
В этом случае стандартными способами сбросить пароль Apple ID не получится, остается последний — обратитесь в службу поддержки Apple .
Предоставьте чек на покупку официального iPhone, iPad или компьютера Mac, на которых использовался ваш Apple ID, и вам сообщат идентификатор и пароль от вашей учетной записи.
Как видите, сбросить пароль Apple ID самостоятельно можно в 99,9% случаев. Если у вас возникли трудности, вопросы или дополнения, пишите в комментариях, мы вам непременно поможем.
Многим знакомы ситуации, когда после прошивки операционки на iOS – девайсе либо удаления информации и настроек устройство запрашивало пароль от ID. Но вот незадача – вспомнить заветные символы в самый нужный момент не получалось. Или, может быть, пользователь приобрел не новый гаджет, на котором продавец специально поставил блок?
Сегодня будем говорить о том, что делать если пользователь забыл логин и пароль от Apple iD и способах его сброса. Напомним, что идентификатор представляет собой персональную учётку, используемую для входа во все «яблочные» сервисы – iCloud, AppStore и прочие.
Номер ID – ни что иное, как e-mail, который использовался при создании учётки. И для дальнейшей работы с ней обязательно потребуется знать логин и пароль от Apple ID.
«Яблочная» компания уделяет большое внимание обеспечению безопасности личных данных, поэтому такие завышенные требования к ID. Как узнать забытый пароль и сменить его – читайте ниже.
Как узнать забытый пароль и сменить его – читайте ниже.
Перечень требований:
- наличие в составе более восьми символов;
- содержание символов разного типа – прописных и строчных;
- присутствие как минимум одной цифры.
Удержать в голове все это непросто, поэтому многие пользователи его забывают.
Что делать, если пароль забыт?
Выход очевиден – выполнить сброс, чтобы задать новый набор символов. Осуществляется это одним из следующих методов:
- по e-mail;
- через ответы на вопросы.
Операция доступна на любом iOS девайсе, будь то планшет или телефон. Кроме этого, на ПК/ноутбуках с другой операционкой процесс тоже выполним.
Сбрасываем символы пароля через e-mail
Этот способ выполняется по такому алгоритму:
- Девайс подключается к сети (неважно каким образом).
- В настройках AppStore либо iCloud выполняется щелчок по пункту забытого ID или пароля.
- Производится сброс текущих символов и задаются новые.

- Изменения сохраняются, иначе они не вступят в силу.
Как сбросить пароль на iPhone?
С этой целью последовательно выполняются такие шаги:
- Вбивается e-mail, то есть главный идентификатор пользователя.
- Изменения сохраняются.
4.Удаляется текущий пароль и задается новый.
Сбрасываем пароль по почте
На второй e-mail пользователя или основной (если тот не был подтвержден) поступит послание с темой сброса пароля ID. Дальше потребуется выполнить такие шаги:
- Пройти по ссылке, указанной в письме. После этого браузер запустится, а страничка сброса загрузится.
- Два раза вбейте символы нового пароля и щелкните по кнопке сброса.
- Сохраните изменения. На этом процедура завершена. Никакая активация в дальнейшем не потребуется.
Перед переходом на сторонние ресурсы по ссылке убедитесь, что послание поступило точно от Apple. Если оно поступило с другого e-mail, никуда не переходите и не предоставляйте никакой информации.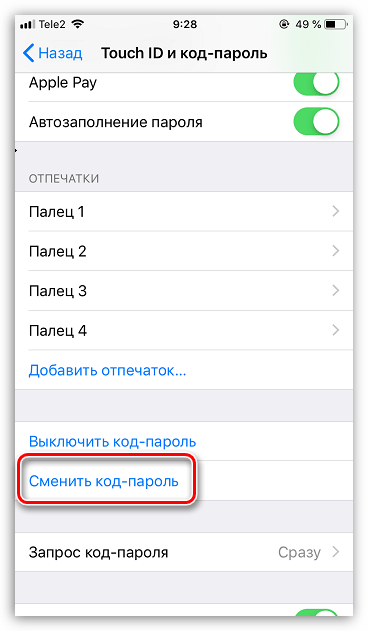 Иначе подвергнетесь фишинг – атаке. Вашу учётку взломают, а на iOS – девайс поставят блок.
Иначе подвергнетесь фишинг – атаке. Вашу учётку взломают, а на iOS – девайс поставят блок.
Если в папке входящих такового сообщения не окажется. Причем его не будет даже в спаме, отключите спам – фильтр. Также поместите адрес [email protected] в перечень контактов.
Используем контрольные вопросы
Бывает так, что обладательница айфона забыла пароль, но при этом радостно обнаруживает, что «ответы на вопросы я помню». В подобной ситуации позабытому паролю не стоит переживать, ведь его так легко вернуть.
При задействовании этого способа алгоритм будет таков:
- Подсоединяем девайс к сети (какими угодно средствами).
- В настройках iCloud нажимаем по разделу забытого ID или пароля.
- Вбиваем символы идентификатора Apple ID.
- Осуществляем выбор метода (в нашем случае – ответы на контрольные вопросы).
- Производим подтверждение даты рождения.
- Отвечаем на два из трех вопросов, которые создавали при регистрации учётки.
- Два раза вбиваем символы нового пароля и щелкаем по кнопке изменений.

На ПК/ноутбуке проделать все то же самое возможно, правда сложнее. Подробнее об этом поговорим дальше.
Скидываем пароль на MacBook
- Переходим к системным настройкам в iCloud и щелкаем по пункту забытого ID или пароля. Либо запускаем iTunes и нажимаем кнопку входа, а после – надпись «забыли».
- Вбиваем идентификатор и щелкаем по кнопке продолжения. Инструкции по сбросу всплывут в новом окошке. Останется только следовать им.
Однако можно выполнить все то же самое, но еще проще:
- Запустить браузер и проследовать к страничке управления ID, щелкнуть по пункту забытого Apple ID.
- Вбить символы ID и нажать на кнопку продолжения.
- Получить послание на e-mail (главный или резервный).
- Следовать инструкциям. Активировать пароль, как и при других способах, тоже не нужно.
Сброс пароля на MacBook через почту
- В послании от Apple переходим по ссылке сброса пароля и два раза вбиваем символы нового.

- Жмем по кнопке сброса.
Этот способ рекомендуется выбирать, если есть доступ к двум почтовым ящикам – главному и запасному. Но если вы и тот, и другой e-mail напрочь забыли, воспользуйтесь методом ответа на вопросы. Но перед этим нужно будет подтвердить дату своего рождения.
Что делать в нестандартных ситуациях?
Иногда случается такое, что пользователь:
- не может попасть в главный ящик либо на e-mail стоит блок;
- не помнит дату рождения, поскольку при регистрации учётки ввел не правдивые данные;
- забыл ответы на вопросы.
- второй адрес e-mail не подтверждался.
При всех этих ситуациях сброс обычными способами, о которых говорилось в этой статье, будет невозможен. Останется только обратиться к службе поддержки. Но будьте готовы предъявить чек о покупке iOS – гаджета, на котором использовался ваш ID. Если все пройдет удачно – логин и пароль от учётки вам сообщат.
Как видите, в сбросе символов пароля айди Эппл на айфоне 4S, 5S или другом девайсе от Эпл ничего сложного нет.
В большинстве случаев если кто-то пароль забыл и не может вспомнить, процедура завершается благополучно.
В этом материале мы определили основные подходы к тому, как исправить неприятную ситуацию, когда пользователь подзабыл символы ID. Примечательно, что каждый из рассмотренных способов подойдет для использования на любом iOS-девайсе.
Забыл учетную запись на айфоне 5s. Как восстановить пароль от Apple ID? Как сбросить забытый пароль Apple ID
Восстановить пароль ICloud на айфоне необходимо для того, чтобы получить доступ к устройству.
Учетная запись сервиса iCloud дает пользователям айфонов право получить доступ к своему устройству.
Таким образом, каждый у кого есть смартфон от компании Apple имеет аккаунт в сервисе.
Процедура восстановления пароля от службы довольно трудоемкая, поэтому для начала, если забыл пароль, попытайтесь ввести все возможные его варианты.
Возможно, таким образом вы вспомните ранее забытый пароль от своего личного кабинета.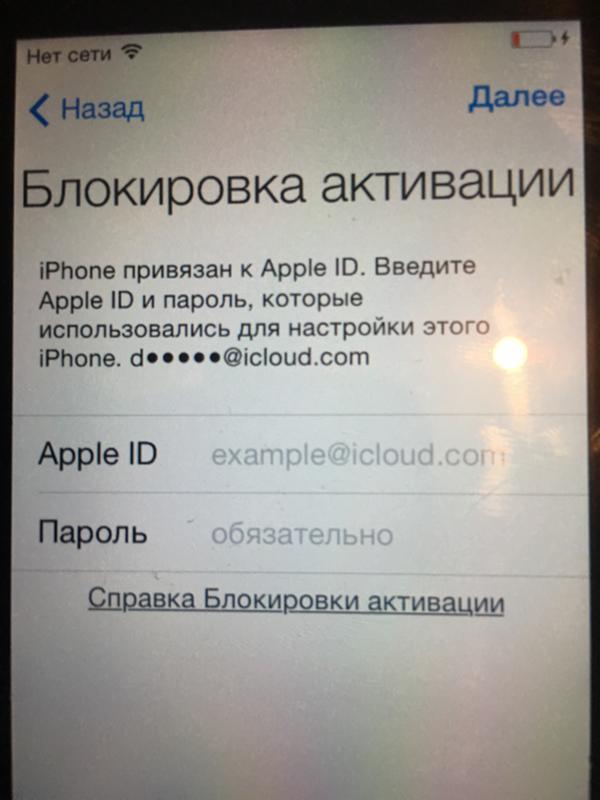
Что необходимо сделать в первую очередь?
Существуют несколько основных способов сброса пароля от учетной записи:
- Отправить на поту пользователя ссылку для указания нового пароля;
- Воспользоваться сервисом для восстановления доступа к аккаунту;
- Перепрошить телефон. В таком случае вам понадобится создать новый аккаунт в iCloud , чтобы выполнить вход в новую операционную систему телефона.
Восстановление по почте
Компания Apple с выходом новой седьмой версии операционной системы для своих смартфонов решила кардинально усовершенствовать систему безопасности.
Таким образом, все юзеры телефонов обязуются зарегистрировать свой персональный идентификатор в системе ICloud.
В письме к оператору максимально опишите всю ситуацию и предоставьте хоть какие-нибудь данные для восстановления: свой номер телефона, ответ на контрольный вопрос и прочую информацию.
На протяжении нескольких дней оператор свяжется с вами для уточнения деталей.
Вас могут попросить доказать, что именно вы являетесь владельцем телефона.
Для этого необходимо прислать фото разворота вашего паспорта и свое фото вместе с коробкой от телефона, так, чтобы на изображении был виден серийный номер устройства.
Другие способы восстановления доступа
Полный сброс настроек телефона. С помощью возвращения смартфона к заводским настройкам можно удалить его привязку к персональному идентификатору пользователя в системе.
Однако, после перезагрузки вы получите телефон, в котором не будет никаких данных пользователя.
Все они удалятся в процессе восстановления.
Чтобы сбросить настройки телефона, следуйте инструкции:
- Зайдите в меню телефона, а затем в панель настроек;
- Теперь перейдите на кладку основных настроек и нажмите на поле «Сброс»;
- Сброс параметров и возвращение к заводским настройкам может длиться несколько минут. В некоторых случаях смартфон может перезагрузиться несколько раз.

Чтобы полностью удалить идентификацию пользователя в предложенном меню выберите пункт «Стереть контент и все пользовательские настройки устройства».
Можно ли зайти в телефон без пароля от icloud?
Можно, в таком случае восстановление проведется с помощью аккаунта в ITunes .
Помимо аккаунта в icloud.com пользователь может идентифицировать свою личность, зайдя на персональную страницу в сервисе ITunes.
Существует много ситуаций (продажа или передача), в которых пользователям необходимо стереть их iPhone /iPad /iPod, чтобы обеспечить их конфиденциальность. Тем не менее, если пользователи забыли свой пароль iCloud, Как сбросить iPhone без пароля iCloud/Apple ID? Здесь речь идет о лучших решениях для исправления.
Топ 2 способы очистить iPhone полностью перед продажей
Способ 1. Сбросить iPhone до заводских настроек без пароля iCloud.
Как удалить данные с iPhone перед продажей или передачей? Заводские настройки — самый полезный метод для пользователей, пытающихся стереть их данные на iPhone X/ 8/ 7/ 6. Однако без пароля пользователи не могут просто восстановить свои файлы и данные, поэтому мы рекомендуем вам использовать бесплатный инструмент — , который является лучшим iOS инструментом в мире и может помочь пользователям решить все связанные проблемы с iOS. Вы можете выполнить только шаги, чтобы удалить данные iPhone без пароля. как очистить ihone полностью перед продажей.
Шаг 1: После загрузки и установки Tenorshare ReiBoot на вашем ПК / Mac запустите программу и подключите свой iPhone к компьютеру.
Шаг 2: Нажмите «iPhone Заводские Настройки» из верхнего угла, чтобы перейти в расширенный интерфейс восстановления системы непосредственно при подключении устройства iOS.
Важно : стертые данные больше не могут быть восстановлены, поэтому пользователи предлагают сделать резервную копию всех файлов и данных, прежде чем приступить к восстановлению вашего iPhone до заводских настроек, пользователи могут обратиться к за дополнительной информацией о быстром резервном копировании без iTunes и iCloud.
Шаг 3: В расширенном режиме нажмите «Исправить Сейчас», чтобы начать загрузку пакета прошивки, или вы также можете вручную импортировать прошивку, если у вас уже есть.
Шаг 4: После того как вы закончили загрузку прошивки, нажмите «Начать востановить». Во время восстановления убедитесь, что соединение между устройством iOS и компьютером. И процесс может занять около 10 минут. После восстановления системы ваше устройство перезагрузится как обычно.
И пользователи также могут обратиться к видеоуроку, чтобы узнать более подробный процесс.
Способ 2. Использование iTunes для сброса iPhone до заводских настроек,если фукция Найти iPhone отключена
Как ? Для пользователей, которые уже отключили функцию «Найти мой iPhone» для своего iPhone / iPad / iPod, вы также можете попытаться вернуть устройство iOS в режим восстановления и использовать iTunes для восстановления iPhone.
Чтобы легко войти в режим восстановления, вы также можете получить помощь от Tenorshare ReiBoot, чтобы он мог входить в режим восстановления / выйти из режима восстановления iPhone X / 8/7/6 только одним щелчком мыши.
Шаг 1. Просто запустите программу и нажмите «Войти в режим восстановления», вы увидите иконки iTunes и USB на экране iPhone.
Шаг 2: Затем подключите свой iPhone с помощью iTunes через USB-кабель, iTunes обнаружит iPhone в режиме восстановления и потребует его восстановления.
Шаг 3. Перейдите в раздел «iTunes»> «Обзор»> «Восстановить iPhone …», чтобы восстановить заводские настройки iPhone.
В этом посте мы вводим два способа стереть iPhone, когда вы заблокированы из пароля iCloud. Tenorshare ReiBoot является предпочтительным рекомендуемым методом, когда дело касается стирания и iPhone без Apple ID. Кроме этого, Сброс iPhone до заводских настроек тоже может испровить другие проблемы, например , айфон завис на яблоке и т.д.
Многим знакомы ситуации, когда после прошивки операционки на iOS – девайсе либо удаления информации и настроек устройство запрашивало пароль от ID. Но вот незадача – вспомнить заветные символы в самый нужный момент не получалось. Или, может быть, пользователь приобрел не новый гаджет, на котором продавец специально поставил блок?
Сегодня будем говорить о том, что делать если пользователь забыл логин и пароль от Apple iD и способах его сброса. Напомним, что идентификатор представляет собой персональную учётку, используемую для входа во все «яблочные» сервисы – iCloud, AppStore и прочие.
Номер ID – ни что иное, как e-mail, который использовался при создании учётки. И для дальнейшей работы с ней обязательно потребуется знать логин и пароль от Apple ID.
«Яблочная» компания уделяет большое внимание обеспечению безопасности личных данных, поэтому такие завышенные требования к ID. Как узнать забытый пароль и сменить его – читайте ниже.
Перечень требований:
- наличие в составе более восьми символов;
- содержание символов разного типа – прописных и строчных;
- присутствие как минимум одной цифры.
Удержать в голове все это непросто, поэтому многие пользователи его забывают.
Что делать, если пароль забыт?
Выход очевиден – выполнить сброс, чтобы задать новый набор символов. Осуществляется это одним из следующих методов:
- по e-mail;
- через ответы на вопросы.
Операция доступна на любом iOS девайсе, будь то планшет или телефон. Кроме этого, на ПК/ноутбуках с другой операционкой процесс тоже выполним.
Сбрасываем символы пароля через e-mail
Этот способ выполняется по такому алгоритму:
- Девайс подключается к сети (неважно каким образом).
- В настройках AppStore либо iCloud выполняется щелчок по пункту забытого ID или пароля.
- Производится сброс текущих символов и задаются новые.
- Изменения сохраняются, иначе они не вступят в силу.
Как сбросить пароль на iPhone?
С этой целью последовательно выполняются такие шаги:
- Вбивается e-mail, то есть главный идентификатор пользователя.
- Изменения сохраняются.
4.Удаляется текущий пароль и задается новый.
Сбрасываем пароль по почте
На второй e-mail пользователя или основной (если тот не был подтвержден) поступит послание с темой сброса пароля ID. Дальше потребуется выполнить такие шаги:
- Пройти по ссылке, указанной в письме. После этого браузер запустится, а страничка сброса загрузится.
- Два раза вбейте символы нового пароля и щелкните по кнопке сброса.
- Сохраните изменения. На этом процедура завершена. Никакая активация в дальнейшем не потребуется.
Перед переходом на сторонние ресурсы по ссылке убедитесь, что послание поступило точно от Apple. Если оно поступило с другого e-mail, никуда не переходите и не предоставляйте никакой информации. Иначе подвергнетесь фишинг – атаке. Вашу учётку взломают, а на iOS – девайс поставят блок.
Если в папке входящих такового сообщения не окажется. Причем его не будет даже в спаме, отключите спам – фильтр. Также поместите адрес [email protected] в перечень контактов.
Используем контрольные вопросы
Бывает так, что обладательница айфона забыла пароль, но при этом радостно обнаруживает, что «ответы на вопросы я помню». В подобной ситуации позабытому паролю не стоит переживать, ведь его так легко вернуть.
При задействовании этого способа алгоритм будет таков:
- Подсоединяем девайс к сети (какими угодно средствами).
- В настройках iCloud нажимаем по разделу забытого ID или пароля.
- Вбиваем символы идентификатора Apple ID.
- Осуществляем выбор метода (в нашем случае – ответы на контрольные вопросы).
- Производим подтверждение даты рождения.
- Отвечаем на два из трех вопросов, которые создавали при регистрации учётки.
- Два раза вбиваем символы нового пароля и щелкаем по кнопке изменений.
На ПК/ноутбуке проделать все то же самое возможно, правда сложнее. Подробнее об этом поговорим дальше.
Скидываем пароль на MacBook
- Переходим к системным настройкам в iCloud и щелкаем по пункту забытого ID или пароля. Либо запускаем iTunes и нажимаем кнопку входа, а после – надпись «забыли».
- Вбиваем идентификатор и щелкаем по кнопке продолжения. Инструкции по сбросу всплывут в новом окошке. Останется только следовать им.
Однако можно выполнить все то же самое, но еще проще:
- Запустить браузер и проследовать к страничке управления ID, щелкнуть по пункту забытого Apple ID.
- Вбить символы ID и нажать на кнопку продолжения.
- Получить послание на e-mail (главный или резервный).
- Следовать инструкциям. Активировать пароль, как и при других способах, тоже не нужно.
Сброс пароля на MacBook через почту
- В послании от Apple переходим по ссылке сброса пароля и два раза вбиваем символы нового.
- Жмем по кнопке сброса.
Этот способ рекомендуется выбирать, если есть доступ к двум почтовым ящикам – главному и запасному. Но если вы и тот, и другой e-mail напрочь забыли, воспользуйтесь методом ответа на вопросы. Но перед этим нужно будет подтвердить дату своего рождения.
Что делать в нестандартных ситуациях?
Иногда случается такое, что пользователь:
- не может попасть в главный ящик либо на e-mail стоит блок;
- не помнит дату рождения, поскольку при регистрации учётки ввел не правдивые данные;
- забыл ответы на вопросы.
- второй адрес e-mail не подтверждался.
При всех этих ситуациях сброс обычными способами, о которых говорилось в этой статье, будет невозможен. Останется только обратиться к службе поддержки. Но будьте готовы предъявить чек о покупке iOS – гаджета, на котором использовался ваш ID. Если все пройдет удачно – логин и пароль от учётки вам сообщат.
Как видите, в сбросе символов пароля айди Эппл на айфоне 4S, 5S или другом девайсе от Эпл ничего сложного нет. В большинстве случаев если кто-то пароль забыл и не может вспомнить, процедура завершается благополучно.
В этом материале мы определили основные подходы к тому, как исправить неприятную ситуацию, когда пользователь подзабыл символы ID. Примечательно, что каждый из рассмотренных способов подойдет для использования на любом iOS-девайсе.
При создании Apple ID нас просят придумать достаточно сложный пароль, который содержит заглавные и прописные буквы, а также цифры или другие символы. Пароль, который вы придумываете, защищает ваше устройство от взлома, а вас от потере контроля над персональными данными,. По иронии судьбы довольно часто пароль от Apple ID, который должен нас защищать становится причиной лишних проблем, а именно владельца Iphone очень часто забывают его. В сегодняшней статье я расскажу вам, что делать если забыли пароль Apple ID, как сбросить и восстановить забытый пароль!
Забыли пароль от Apple ID — что делать?Полезная информация! Apple ID — это учетная запись, которая предоставляет доступ к множеству функций и служб Apple. Например, с ее помощью можно совершать покупки в iTunes Store, выполнять вход в iCloud, приобретать программы и многое другое. Для сброса пароля вам понадобится адрес электронной почты, играющий роль идентификатора Apple ID.
И так, вы забыли пароль от Apple ID или купили б\у телефон, а продавец по какой либо причине не сказал вам данные и не вышел из своей, учетной записи, а без нее активировать устройство не получится. Что делать?
Но бываю и такие случаи, когда забывают или не знают не только пароль, а и Apple ID. Если на iPhone или iPad не стоит пароль, то подсмотреть Apple ID можно перейдя в настройках устройства. Для этого зайди в Настройки → iCloud . Там будет почтовый адрес, который ты написал при регистрации Apple ID. Собственно он и есть логин Apple ID.
Еще один способ узнать забытый Apple ID, это посмотреть, за каким Apple ID закреплено одно из купленных вами приложений. Но если вы покупали или скачивали приложение с другого Apple ID то этот способ не сработает.
Теперь, когда вы узнали свой Apple ID, пришло время сбросить или восстановить пароль от него.
Что делать если не помню пароль от Apple ID – видео Как сбросить забытый пароль Apple IDСбросить пароль Apple ID можно 2 способами:
И так первый способ сброса пароля от Apple ID заключается в следующем:
- Переходим сюда: http://iforgot.apple.com/ , вводим e-mail идентификатор своего Apple ID и нажимаем Продолжить
- Выбираем пункт «Ответить на контрольные вопросы»
- Вводим дату своего рождения (указанную при регистрации Apple ID)
- Правильно отвечаем на два контрольных вопроса
- Вводим новый пароль
Второй способ сброса пароля от Apple ID проще чем первый, но для этого вам необходимо иметь доступ к электронной почте к которой привязана учетная запись iCloud.
- Подключите устройство к Интернету (по Wi-Fi, LTE или 3G).
- В Настройках в меню «App Store, iTunes Store» или в меню «iCloud» нажмите по надписи Забыли Apple ID или пароль
- Введите ваш идентификатор Apple ID (основной адрес электронной почты).
- Выберите способ сброса пароля «Сброс по e-mail» и нажмите на кнопку «Далее».
- На ваш резервный или, если он не подключен и не подтвержден, основной адрес электронной почты придет сообщение с темой «Сброс пароля Apple ID».
- Перейдите по ссылке «Сбросить пароль» — откроется Safari и загрузится страница сброса пароля Apple ID.
- Дважды введите новый пароль и нажмите на кнопку «Сбросить пароль». Готово!
Для восстановления доступа к учетной записи Apple ID, пользователь должен знать свой логин.
Если забыл Apple ID, то его «имя» можно увидеть, зайдя в пункты настроек на iPhone: «iCloud» или « iTunes Store…». Перейдя в один из разделов можно увидеть e-mail, через который вы авторизованы, это логин вашего аккаунта.
Если оказались в ситуации, когда не помните логин и ваш гаджет заблокирован, то проверьте электронный ящик, которым вы пользуетесь. Скорее всего, на него оформлена регистрация.
Для верности поищите письма от Apple. Узнать логин можно используя серийный номер. Айфон имеет на тыльной стороне информацию о IMEI. Так же найти эту информацию можно в пункте «об устройстве». В интернете есть сервисы, которые дают логин ID по IMEI. Восстанавливать доступ к учетной записи можно с помощью: электронного адреса, ответов на секретные вопросы и с помощью двух этапной проверки.
С последними обновлениями операционной системы iOS у пользователей «яблочных» смартфонов появилась полезная функция, помогающая хранить логины и пароли для различных сайтов и программ, которые установлены на устройстве. Что делать, если вы забыли пароль от вашего аккаунта?
Данная статья посвящена различным способам того, как можно сбросить забытый пароль Apple ID, если появилась такая необходимость. Также будет рассмотрена ситуация, при которой у вас отсутствует информация об аккаунте. Такое бывает, если телефон был приобретен с рук, а прошлый хозяин не сообщил данные.
Выполнение сброса без пароля
Данный случай актуален в случаях перепродажи или тогда, когда вам несказанно повезло найти потерянный кем-то гаджет. Разберем достаточно простую процедуру того, как сбросить iPhone без пароля Apple ID до заводских настроек. Процедура выглядит следующим образом:
- Скачайте с официального сайта программу iTunes (если она по каким-либо причинам отсутствует в телефоне). Выполните установку и последующий запуск.
Что может пойти не так
Если вы нашли устройство на улице или купили его с рук, есть большая вероятность того, что выполнить сброс до заводских настроек без участия владельца не получится. Всему виной фирменная безопасность, точнее, крайне полезная функция под названием «Найти iPhone».
Что это такое
Фирменная программа по поиску устройства от компании Apple — это достаточно полезная вещь, которая позволяет отследить местонахождение девайса в случае его пропажи вне дома. Работает это следующим образом:
- Если телефон оказался утерян владельцем, то он, используя сайт компании производителя, активирует данную функцию.
- На экране смартфона появляется сообщение с информацией от хозяина и адресом, по которому можно принести пропажу. Там же и сам владелец может узнать о последнем местонахождении своего iPhone.
- Когда функция поиска буде активирована, попытка сбросить пароль Apple ID через почту или же программу iTunes приведет к тому, что гаджет будет полностью заблокирован и превратится в бесполезный набор деталей. Поэтому покупать с рук подобные устройства нужно весьма осмотрительно.
Перейдем к решению вопроса о том, как сбросить пароль, зная Apple ID.
Работа с двухфакторной атентификацией
Это достаточно полезная функция, которую непременно стоит активировать на всех «яблочных» устройствах. Ее преимущество заключается в том, что вы можете выполнить сброс данных с любого доверенного девайса. Разберем далее несколько способов того, как это можно выполнить.
Восстановление через мобильные телефоны, планшеты или плееры
Рассмотрим, как сбросить пароль Apple ID на «Айфоне». Алгоритм выполнения действий представлен далее:
- Проверьте версию операционной системы, установленную на вашем девайсе. Если она ниже 10-го выпуска, проведите обновление (если устройство не очень старое и сможет стабильно работать на новой версии оси).
- После этого проследуйте в программу с названием «Настройки».
- В самом верху списка нажмите на пункт с именем вашего аккаунта. Оттуда перейдите в подраздел «Пароль и безопасность» и выберите пункт «Сменить пароль».
- После этого на экране появятся инструкции, следуя которым вы легко разберетесь, как можно сбросить пароль Apple ID.
Для более ранних версий
Если на вашем устройстве стоит второе обновление десятой версии операционной системы от Apple или же более раннее, то алгоритм будет несколько другим:
- Пройдите в программу «Настройки».
- Найдите подраздел iCloud. Из него перейдите в пункт с именем вашего аккаунта.
- Далее проследуйте в уже знакомые «Пароль и безопасность» и «Сменить пароль».
- После выполняйте инструкции, появившиеся на экране.
Что может помешать
Если не получается сбросить пароль Apple ID данным способом, то проверьте одну важную деталь. Убедитесь, что у вас выполнен вход в iCloud. Для этого следуйте алгоритму:
- Запустите программу «Настройки».
- Активируйте строку с надписью «Вход на устройство».
- Далее выберите «Нет Apple ID или забыли его?» и выполните действия, написанные в появившейся на экране инструкции.
Восстановление через компьютер Mac
Если у вас имеется ноутбук или компьютер от компании Apple, то можно также попробовать разобраться с тем, как сбросить пароль Apple ID при помощи данного устройства. Алгоритм действий представлен далее:
- Выполните запуск меню Apple, после чего проследуйте в раздел системных настроек.
- Активируйте раздел iCloud.
- Здесь выберите пункт с названием «Учетная запись».
- Далее проследуйте в подраздел «Безопасность», а оттуда в «Сбросить пароль».
- После этого на экране устройства также отобразятся инструкции, следуя которым вы сможете узнать, как сбросить пароль Apple ID.
Возможные затруднения
Как и в прошлом варианте, проблемы могут возникнуть с сервисом iCloud. Если вход в него не выполнен, то и произвести сброс данных у вас не получится. Поэтому выполните следующие действия:
- Запустите меню Apple.
- Откройте раздел системных настроек и выберите iCloud.
- Далее активируйте строку «Забыли Apple ID или пароль?» и делайте все по инструкциям, отображающимся на экране гаджета.
Что делать, если все перечисленные выше устройства отсутствуют
Представленный далее способ, как сбросить пароль Apple ID, подойдет для тех, кто потерял любой из «яблочных» девайсов. Но вам понадобится стороннее устройство от того же производителя. Алгоритм восстановления выглядит следующим образом:
- Раздобыв смартфон, плеер или планшет от Apple, перейдите в программу «Настройки».
- В перечне функций выберите строку «Найти iPhone».
- После этого в пустом поле введите данные своего Apple ID. Если там указанны данные текущего владельца, то удалите их и введите собственные.
- Далее нажмите на строку с надписью «Забыли Apple ID или пароль?»
- Затем просто соблюдайте инструкции, которые будут отображаться на экране устройства.
Вопросы
Теперь разберем способ, когда необходимо дать ответы на контрольные вопросы, которые вы выбирали при первых настройках своего аккаунта. Для выполнения процедуры соблюдайте следующий алгоритм:
- Убедитесь, что телефон подключен к сети интернет любым из доступных способов (LTE, WI-FI или 3G).
- Запустите программу «Настройки» и листайте список до того момента, пока не найдете строку «App Store, iTunes Store» или «iCloud».
- Далее проследуйте в подраздел «Забыли Apple ID или пароль?»
- Выполните ввод адреса электронной почты, к которому привязан текущий аккаунт.
- В появившемся списке вариантов сброса выберите «Ответ на контрольные вопросы». Нажмите на клавишу.
- После этого на новой странице подтвердите данные своей даты рождения.
- Затем выполните процедуру ввода ответов на два из трех контрольных вопросов, которые вы указывали при первой настройке своего аккаунта.
- Когда вы успешно завершили эту операцию, в указанное поле запишите новый пароль Apple ID , после чего подтвердите его и нажмите на клавишу изменения данных.
Теперь перейдем к тому, как сбросить пароль Apple ID на сайте.
Двухэтапная проверка
Для этого способа понадобится наличие под рукой компьютера и интернета. Алгоритм выполнения действий представлен далее:
- В браузере откройте официальный сайт производителя вашего смартфона.
- Там проследуйте на страницу учетной записи Apple ID.
- Выберите уже знакомый вам подраздел «Забыли Apple ID или пароль?». В случае просьбы подтвердить номер телефона, вернитесь к параграфу о
- Далее введите свой идентификатор Apple ID.
- После этого перейдите к пункту сброса пароля. Нажмите клавишу продолжения процедуры.
- В новом окне введите ключ восстановления, который вы получали при настройке данной функции.
- После этого вам будет предложено выбрать доверенное устройство, на которое придет смс с коротким кодом для подтверждения операции.
- Когда вы его введете, на странице сайта вам будет предложено указать новый пароль.
- Выполните запись и нажмите клавишу сброса.
Как только вы завершите данную операцию, сайт попросит выполнить повторную авторизацию с новыми данными. Также стоит проверить необходимость обновления информации в настройках смартфона.
Компьютер и почтовый ящик
Никогда не привязывайте один пароль ко множеству сервисов. В таком случае есть вариант того, что при утере этой информации вы потеряете доступ ко множеству аккаунтов. Далее представлен алгоритм того, как необходимо действовать, чтобы произвести сброс пароля Apple ID через зарегистрированный адрес электронной почты:
- Запустите в интернет-браузере сайт для создания нового Apple ID. Перед вами на странице будут предложены варианты создания нового аккаунта или управления старым.
- Под вторым вариантом будет располагаться ссылка для сброса пароля с соответствующей надписью. Активируйте ее.
- После перехода в новый раздел вам будет предложено выбрать один из нескольких способов сброса паролей. Вам необходимо воспользоваться первым — аутентификацией по адресу электронной почты.
- Нажмите клавишу «Далее» для продолжения операции.
- После этого на указанный ранее адрес электронной почты придет письмо, в котором будет предоставлена ссылка.
- Активируйте ее для перехода на страницу по создания нового пароля для аккаунта Apple ID.
- После завершения смены данных подтвердите все выполненные действия. Теперь вы знаете, как сбросить пароль Apple ID через почту.
Обращение в сервисный центр
Стоит сразу отметить, что выполнение данного действия не является желательным. Проблема заключается в том, что купертиновцы достаточно серьезно подходят к вопросу о безопасности данных пользователя. Однако после выхода 12 версии операционной системы политика сильно изменилась. Это коснулось звонков и смс. В результате, чтобы произвести сброс пароля таким способом, придется сильно попотеть, доказывая, что именно вы являетесь пользователем устройства. Вот лишь малая часть документации, которую необходимо предоставить оператору, чтобы провести необходимую процедуру:
- Чек из магазина о покупке девайса.
- Адрес, где была произведена покупка.
- Точная дата совершения сделки (чаще всего указывается в чеке).
- Паспортные данные текущего владельца.
Ни в коем случае не сообщайте оператору о том, что устройство было куплено с рук. В противном случае вам будет отказано в проведении операции. Лучше попробуйте связаться с бывшим владельцем смартфона или же создайте чек на одном из соответствующих сервисов в интернете.
Если ваша заявка на сброс пароля была принята, не стоит каждый день пытаться выяснить ее статус. Компания расценит это как подозрительную активность. По этой причине вы будете добавлены в черный список.
Почему не стоит пытаться подобрать пароль
Как уже было сказано выше, компания Apple крайне серьезно относится к безопасности аккаунтов Apple ID своих пользователей. На множестве сайтов (включая официальный) вы можете ознакомиться с перечнем действий, которые подпадают под категорию, так называемой, подозрительной активности. С вашей стороны это может быть:
- Уже указанная выше чрезмерная заинтересованность процессом восстановления.
- Многократные попытки отгадать пароль от собственного аккаунта Apple ID.
- Часто повторяющиеся запросы на получения смс с кодом для сброса пароля.
- Превышение числа попыток получить письмо со ссылкой на восстановление.
- Многократный провал при попытке ответить на контрольные вопросы.
где найти, как настроить и узнать пароль на iPhone 4, 5S, 7 и других
Если хотите оградить ребенка от нежелательных действий либо контента, то можно установить код-пароль ограничений iPhone. Где найти его и что это вообще такое — написано в этой статье.
Что такое «Ограничения» в iOS
Функцию ограничения еще называют родительским контролем. Вы можете оградить ребенка от функций, приложений и контента, которые являются нежелательными. Для настройки доступны такие параметры:
- запретить доступ к указанным приложениям;
- установить возрастные ограничения;
- фильтрация веб-сайтов;
- настройка конфиденциальности;
- управление доступом к настройкам;
При блокировке приложения, его иконка становится серой и недоступной.
Как настроить
Настроить функцию можно через параметры системы. Названия пунктов интуитивно понятны, что значительно упростит использование.
- Зайдите в «Настройки» → «Основные» → «Ограничения».
- Нажмите «Включить ограничения» → придумайте код доступа.
- В подпункте «Разрешить» выберите укажите приложения, доступ к которым стоит оставить.
- Выключив тумблер напротив соответствующего пункта, можно:
- запретить установку и удаление приложений;
- отключить встроенные покупки;
- установить возрастное ограничение;
- В подпункте «Веб-сайты» можно настроить фильтрацию контента:
- отображение всех сайтов;
- лимит контента для взрослых;
- доступ лишь к указанным ресурсам.
- В «Конфиденциальность» укажите приложения, которым стоит заблокировать доступ к местоположению и т.д.
- В «Разрешить изменения» настройте доступ к:
- учетным записям;
- обновлениям;
- управлению громкости;
- и т.д.
После выхода из настроек, функция уже вступит в силу.
Как узнать пароль
Но что делать, если забыл код доступа? Узнать пароль ограничений можно через специальную программу для компьютера.
Обратите внимание! Сброс к заводским настройкам также удалит пароль функции. Но тогда все пользовательские данные будут утеряны.
Для этого понадобятся:
- ПК;
- установленный iTunes;
- iPhone;
- программа Pinfinder.
Принцип работы заключается в расшифровке резервной копии, которую необходимо создать через iTunes.
- Запустите iTunes → подключите смартфон через USB-кабель.
- Нажмите на логотип телефона.
- Пункт «Обзор» → «Резервные копии» → «Этот компьютер» → «Создать копию сейчас».
Важно! Проверьте, чтобы на пункте Зашифровать резервную копию не стояла галочка.
Теперь будем вытягивать данные из копии.
- Скачайте программу → распакуйте ее из архива.
Обратите внимание! После запуска утилита автоматически найдет вашу резервную копию.
- В подзаголовке «RESTRICTION» отобразится пароль.
- Введите его в Ограничениях через настройки iPhone.
Выводы
Если забыли пароль от родительского контроля (ограничения) — не беда. Через специальную программу можно «вытащить» код доступа из резервной копии, но для этого понадобится компьютер.
Как разблокировать Айфон, если забыл пароль: 2 простых способа
Блокировка на айфоне подключается автоматически, при первом включении телефона. Компания Apple озабочена безопасностью, соответственно, настоятельно советует не пренебрегать данной функцией. Нередко пользователи забывают пароль. Чаще это происходит у тех, кто создает сложный пароль, состоящий не только из цифр, но и из букв. Причин такого может быть масса, главное – не паниковать и прочитать важную информацию обо всех нюансах в статье ниже. Теперь, вы наверняка будете знать, сможет ли стороннее лицо украсть информацию и как разблокировать телефон если забыл пароль самостоятельно. В конце статьи, вы получите практические советы, как защитить ваши данные.Пароль от Apple ID и на экране «домой»: разница
Apple ID – это учетная запись, использующаяся на всех устройствах Apple. К одной учетной записи могут быть прикреплены несколько устройств, например, ноутбук, телефон и планшет. На учетной записи хранятся резервные копии и любая другая важная информация. Без нее, невозможно скачать ни одно приложение.Apple ID включает в себя ICloud – место, где хранятся резервные копии телефона (музыка, приложения, контакты, фото, видео и т.д.)
Для того, чтобы управлять телефоном и синхронизировать данные – нужно ввести пароль. При его отсутствии, данными воспользоваться нельзя. Можно разблокировать с помощью обновления прошивки или с помощью ITunes.
Пароль на экране «домой» состоит из комбинации цифр, либо букв и цифр. При неправильном вводе пароля 6 раз подряд, телефон отключается на минуту, а затем, чем больше неудачных попыток прилагает пользователь, тем больше увеличивается время блокировки. Восстановить пароль можно с помощью айтюнс.
Разблокировка через Itunes
Для разблокировки любого айфона, можно использовать ITunes. Для выполнения действий понадобится компьютер. В случае его отсутствия, необходимо прийти в официальный магазин продукции Apple, либо в сервисный центр.Существует 2 способа восстановления: с сохранением данных и без.
№1 С сохранением данных.
- Подключитесь к устройству, где гаджет раннее синхронизировался. В случае повторных запросов пароля, необходимо перейти в режим восстановления, либо сменить компьютер.
- Далее подождать, пока ITunes выполнит синхронизацию (автоматическая функция).
- Затем, нажмите на «восстановить Iphone». После, будет доступен вариант восстановления из копии. Там, вы можете выбрать самую последнюю дату синхронизации, чтобы не потерять данные.
Также можно сделать данную операцию вручную, в меню ниже.
Далее вам будет предложено создать новый пароль и устройство будет «сброшено».
№2 Без сохранения данных. Кто не делает резервные копии своих файлов и не производил синхронизацию с ITunes. В таком случае, помимо пароля, будут удалены все файлы и данные, собранные в телефоне.
- Подключаем телефон к ITunes.
- Зажимаем комбинации клавиш на устройстве, чтобы выполнить перезапуск.
Все модели 8 и X перезапускаются быстрым и четким нажатием кнопки увеличения и снижения громкости (по очереди), а после удержанием боковой кнопки.
Модели 7 и 7+ — одновременным зажатием боковой кнопки и уменьшения громкости.
Модели 6s и более старые — нажатием боковой и кнопки «домой».
- Далее необходимо будет выбрать между обновлением и восстановлением. Нам нужно нажать на второе. Процесс может занять меньше 5 минут.
- После того, как восстановление будет завершено, вы сможете заново настроить ваш айфон.
Как эффективно защитить данные
Для того, чтобы легко находить свои устройства, а также не потерять свои данные, необходимо:Желательно подключить функцию в автоматическом режиме. В то время, когда айфон будет подключен к блоку питания и Wi-Fi, он будет копировать данные в ICloud.
Данная функция помогает найти айфон, а также открывает ряд полезных функций, которые можно произвести дистанционно с помощью программы ITunes.
На компьютерах от Apple, программа установлена автоматически. На другие операционные системы, программу можно скачать с официального сайта.
В таком случае, вне зависимости от того, потеряли вы телефон, либо просто забыли пароль – вероятность защиты и восстановления файлов будет выше 80%.
Заключение
Если вы нашли телефон на улице, то, не зная пароля от айфона, сделать с ним ничего нельзя. Единственный выход – ждать, пока владелец не позвонит с просьбой вернуть гаджет. В ином случае, можно удалить все данные, но в этом не будет смысла, если вы желаете украсть важные файлы. К тому же, если подключена функция «найти IPhone», гаджет быстро вычислят по геолокации.
Блокировка устройства: Apple iPhone и iPad на iOS 11
Узнайте, как заблокировать и разблокировать на Apple iOS 11. Проверьте версию программного обеспечения с помощью «Версии и обновления программного обеспечения»: Apple iPhone и iPad на iOS 11.
Изменить пароль / PIN-код
- На главном экране нажмите Настройки > Touch ID и пароль .
- Введите текущий пароль.
- Нажмите Изменить пароль .
- Введите текущий пароль.
- Введите новый пароль, затем нажмите Далее .
- Введите новый пароль еще раз, затем нажмите Готово .
Включение / выключение
- На главном экране нажмите Настройки > Touch ID и пароль .
- Введите пароль, если будет предложено.
- Нажмите Включить пароль или Отключить пароль .
- Введите текущий пароль или коснитесь Включить пароль , чтобы установить новый пароль.
Touch ID
Используйте свой отпечаток пальца, чтобы разблокировать свой iPhone 5s или новее, iPad (5-го поколения или новее), iPad Pro, iPad Air 2 или iPad mini 3 или новее.
- На главном экране нажмите Настройки > Touch ID и пароль .
- Введите пароль, если будет предложено. В противном случае нажмите Включить пароль , чтобы установить пароль.
- Tap Touch ID для разблокировки iPhone или iTunes и App Store .
- Нажмите Добавьте отпечаток пальца .
- Поднимите и положите палец на кнопку «Домой».
- Когда устройство завибрирует, снова поднимите палец.
- Нажмите Продолжить .
Face ID
Используйте распознавание лиц, чтобы разблокировать iPhone X.
- На iPhone нажмите Настройки > Face ID и пароль . Если будет предложено, создайте или введите свой пароль.
- Нажмите Настроить Face ID , затем расположите лицо перед устройством.
- Нажмите Начало работы , посмотрите прямо в iPhone и поместите свое лицо в рамку.
- Осторожно поверните голову, чтобы замкнуть круг.Если вы не можете пошевелить головой, нажмите Специальные возможности .
- Когда вы закончите первое сканирование Face ID, нажмите Продолжить .
- Осторожно поверните голову, чтобы завершить круг во второй раз.
- Когда настройка Face ID будет завершена, нажмите Готово .
Бесплатный способ сбросить настройки iPhone без пароля Apple ID
Возможно, у вас уже давно есть iPhone, и вы хотите его сбросить, отдать кому-нибудь и купить новое устройство.Или у вас был ограниченный бюджет, и вы купили подержанный iPhone, но на нем все еще были данные предыдущего владельца. Когда вы пытаетесь сбросить настройки iPhone, вы можете понять, что у вас нет пароля Apple ID, что может лишить вас всех надежд на сброс настроек iPhone.
Можно ли сбросить настройки iPhone / iPad без Apple ID?
Да! Есть способы сбросить iPhone или iPad без Apple ID . Некоторые методы сбрасывают настройки устройства только тогда, когда «Найди мой iPhone» выключен.Однако здесь вы найдете способ сбросить / стереть данные с вашего iPhone без вашего Apple ID, независимо от того, включен или выключен «Найти iPhone».
iMyfone LockWiperЗагрузите сейчас, чтобы сбросить настройки iPhone без Apple ID и даже удалить предыдущую учетную запись без пароля.
Загрузить сейчас
Часть 1. Три метода сброса настроек iPhone без пароля Apple ID
Часть 2. Советы, которые могут вам понадобиться: восстановить Apple ID или сбросить пароль Apple ID
Три метода сброса настроек iPhone без пароля Apple ID
Есть много способов сбросить настройки iPhone без пароля Apple ID.В этой статье рассматриваются три простых и наиболее эффективных способа разблокировки iPhone без пароля Apple ID.
Три метода восстановления заводских настроек iPhone без Apple ID обсуждаются ниже:
Метод 1. Сбросьте iPhone без Apple ID с помощью инструмента сброса
Найти подходящий инструмент для сброса / стирания данных на iPhone без Apple ID или пароля всегда сложно. После детального сравнения многих инструментов мы настоятельно рекомендовали iMyFone LockWiper в качестве первого выбора для полной разблокировки вашего телефона! С iMyFone LockWiper вы можете сбросить настройки своего iPhone без Apple ID и удалить предыдущую учетную запись без пароля за несколько минут.
iMyFone Lockwiper- · Сброс / стирание данных с вашего iPhone или iPad без Apple ID, независимо от того, включен ли «Найти iPhone», включен или выключен. рэнд
- · Удалите все следы Apple ID и учетной записи iCloud с iPhone при сбросе настроек.
- · Он не будет отслеживаться или блокироваться предыдущим идентификатором Apple ID.
- · Поддержка сброса iPhone 6 / x / 10/12, даже последней версии системы iOS 15.
Сброс / стирание iPhone без Apple ID с помощью LockWiper
Вот пошаговый процесс сброса iPhone без пароля Apple ID с помощью iMyFone LockWiper. Посмотрим, как это работает!
- Шаг 1: Запустите программное обеспечение на своем компьютере, выберите режим «Разблокировать Apple ID» и подключите iPhone или iPad к компьютеру.
- Шаг 2: Щелкните вкладку «Начать разблокировку» , чтобы снять блокировку Apple ID и iCloud.
Примечание
- Ситуация 1. Если FMI отключен на iPhone или iPad, наше программное обеспечение автоматически сотрет Apple ID.
- Ситуация 2. Если на iPhone или iPad включен FMI, вам необходимо сбросить настройки, нажав «Настройки > Общие> Сбросить все настройки ».
- Шаг 3: После завершения процесса учетная запись iCloud больше не будет на устройстве.
Подсказки
Поскольку Apple ID и учетная запись iCloud также будут удалены, вы можете настроить свое устройство с другим Apple ID или даже создать новый Apple ID. В отличие от других методов, вы не застрянете на экране блокировки активации iCloud.Попробовать бесплатно Попробовать бесплатно
Метод 2.Сбросить iPhone без Apple ID через iTunes
Метод iTunes эффективен, если на устройстве не включен «Найти iPhone». Вы должны использовать последнюю версию iTunes, чтобы избежать ошибок в процессе.
Как сбросить настройки? IPhone без Apple ID? Через iTunes
Шаг 1: Запустите iTunes на компьютере под управлением Windows или Mac.
Шаг 2: Подключите iPhone или iPad к компьютеру с помощью оригинального USB-кабеля Apple.
Шаг 3: Если вас попросят указать пароль вашего устройства или «Доверять этому компьютеру», ответьте незамедлительно.
Шаг 4: Выберите свое устройство, когда оно появится на панели iTunes, и нажмите « Восстановить iPhone … ».
Шаг 5: Еще раз нажмите « Restore », чтобы подтвердить свой запрос, и ваш компьютер сотрет данные с вашего iPhone или iPad и установит последнюю версию iOS на устройство.
Шаг 6: По завершении процесса ваше устройство iOS перезагрузится.
Примечание
Метод iTunes для сброса настроек iPhone без Apple ID работает, только если функция «Найти iPhone» отключена.
- Рекомендация:
- Простота использования:
Метод 3. Сбросить iPhone без Apple ID через Настройки
Из приложения настроек можно сбросить настройки iPhone без «пароля» Apple ID. У этого метода есть несколько ограничений, например, функция «Найти iPhone» должна быть отключена, и вы должны знать пароль ограничения, если таковой имеется.
Как стереть данные с iPhone без Apple ID:
Шаг 1: Запустите приложение «Настройки».
Шаг 2: Щелкните вкладки « Сброс> Стереть все содержимое и настройки ».
Шаг 3: При появлении запроса введите пароль и нажмите « Стереть iPhone ».
Примечание: Этот метод требует, чтобы ваш пароль iPhone и статус «Найти iPhone» были отключены.
- Совместимость :
Советы, которые могут вам понадобиться: восстановить Apple ID или сбросить пароль Apple ID
1.Как сбросить пароль Apple ID
Если вы забыли свой Apple ID, вам не будут доступны многие важные службы и приложения Apple. Однако есть способы восстановить свой Apple ID, поэтому вам не нужно беспокоиться о сбросе настроек iPhone без Apple ID. Вы можете попытаться восстановить свой Apple ID следующими способами.
Найти Apple ID на устройстве
Проверьте свой Apple ID в iCloud: Зайдите в «Настройки», затем «нажмите» [ваше имя]. Если вы используете iOS 10.2 или более ранней версии, перейдите в «Настройки», затем нажмите «iCloud».
Проверьте свой Apple ID в настройках iTunes и App Store: Зайдите в «Настройки», нажмите? [Ваше имя], затем iTunes и App Store. Если вы используете iOS 10.2 или более раннюю версию, перейдите в «Настройки», затем «iTunes и магазины приложений».
Если вы вошли в свой Apple ID, вы сразу же найдете их на своем телефоне.
B Найдите Apple ID на веб-странице
Шаг 1. Найдите на своем устройстве страницу «Найти Apple ID» в любом браузере. Затем нажмите « Забыли Apple ID или пароль? »
Шаг 2. На следующей странице щелкните « найдите ».
Шаг 3. Вы увидите форму, которую необходимо заполнить, чтобы продолжить. Заполните форму, указав свое имя, фамилию и адрес электронной почты. Затем нажмите кнопку «Продолжить».
Он покажет вам Apple ID на следующей веб-странице:
Вы можете проверить здесь, чтобы узнать больше о том, как восстановить свой Apple ID.
2. Как сбросить пароль Apple ID
Руководство по сбросу Apple ID зависит от типа безопасности, который вы выбрали при настройке учетной записи. Вас могут попросить подтвердить свой номер телефона, использовать двухэтапную аутентификацию, двухфакторную аутентификацию или ответить на контрольные вопросы.
A. Двухэтапная проверка
Если ваш Apple ID защищен двухэтапной проверкой, вы можете использовать ключ восстановления, предоставленный при включении защиты.
B. Двухфакторная аутентификация
Если для вашей учетной записи Apple ID включена двухзаводская аутентификация, вы можете сбросить пароль Apple ID с помощью любых доверенных устройств.
C. Вопросы безопасности
Если вы установили контрольные вопросы для своей учетной записи, вы можете получить электронное письмо для сброса пароля.
Вы можете проверить здесь, чтобы узнать больше о том, как сбросить пароль Apple ID.
Часто задаваемые вопросы о сбросе настроек iPhone без Apple ID
, которые вы можете знать№1.Как мне избавиться от чужого Apple ID на моем iPhone?
Если вы не знаете пароль Apple ID, вы можете использовать сторонний инструмент, например iMyFone LockWiper, для удаления «предыдущего» идентификатора Apple ID на вашем iPhone.
№2. Что делать, если я забыл пароль для iPhone?
Вы можете сбросить пароль Apple на iPhone, чтобы стереть его. Это приведет к удалению всех ваших данных и настроек, включая пароль. Позже восстановите данные и настройки из резервной копии.
№ 3. Как стереть данные с iPhone без пароля Apple ID?
Вы можете сбросить настройки iPhone без Apple ID, используя режим восстановления. Нажимайте кнопку «Домой» и «Пробуждение / сон», пока не появится экран «Восстановление». Затем нажмите кнопки «Уменьшение громкости» и «Пробуждение / сон». Это может немного отличаться на разных версиях iPhone. Затем нажмите «ОК» во всплывающем окне в iTunes> «Сводка»> «Выбрать восстановление iPhone».
№4.Как мне избавиться от чужого Apple ID на моем iPhone?
Выполните сброс пароля Apple ID, чтобы очистить Apple ID предыдущего владельца на вашем iPhone. Откройте «Настройки» и нажмите [имя предыдущего владельца]. Затем прокрутите экран вниз и перейдите на вкладку «Выйти». Затем введите пароль Apple ID предыдущего владельца.
№ 5. Почему меня просят сбросить пароль для моего Apple ID?
Ваш iPhone может постоянно просить вас сбросить идентификатор пароля Apple, если он работает на устаревшей версии iOS.Чтобы решить эту проблему, перейдите в «Настройки»> «Общие»> «Обновление программного обеспечения» и проверьте наличие доступных обновлений iOS. Наконец, нажмите «Загрузить» и установите доступное обновление iOS.
Можно сбросить, стереть или стереть данные с iPhone, даже если у вас нет пароля Apple ID. Единственный вариант, который вы можете использовать без каких-либо ограничений, — это iMyFone LockWiper. Если вы беспокоитесь о том, что LockWiper может не решить ваши проблемы, вы можете использовать его пробную версию, чтобы проверить, сможет ли он работать на вас, прежде чем платить за нее.
Попробовать бесплатно Попробовать бесплатно
Как сбросить забытый пароль Apple ID: аварийные советы
Пользователи iPhone и Mac должны так часто вводить данные Apple ID — при покупке приложения или музыки iTunes, доступе к электронной почте iCloud или другим службам, обновлении ОС — что вы не подумаете, что мы забудем наши пароли. Но мы делаем.
Может быть, вы запутались, когда Apple заставила вас сменить пароль; может быть, вы выбрали тот, который был слишком сложен для запоминания.(Вот как выбрать хороший надежный пароль.) Какой бы ни была причина, забытие пароля к вашей учетной записи Apple ID может быть серьезной проблемой, поэтому мы собираемся объяснить, как его сбросить.
Перед тем, как мы начнем, кое-что еще. Ваш пароль может не работать, потому что он был заблокирован Apple по соображениям безопасности — возможно, потому, что была предпринята попытка взломать его. Если это произойдет с вами, попробуйте это руководство: Как разблокировать отключенный Apple ID.
В качестве альтернативы вот что делать, если вам нужно изменить пароль администратора на Mac.
Как сбросить пароль Apple ID
Предполагая, что вы не можете просто подумать о по-настоящему серьезно , пока не вспомните, какой пароль, лучше всего сбросить его. Вот как это сделать.
- Перейдите на сайт appleid.apple.com и нажмите «Забыли Apple ID или пароль?»
- Введите адрес электронной почты, который вы используете со своим Apple ID, и нажмите «Продолжить» (если вы не можете вспомнить, какой адрес электронной почты вы используете, мы рассмотрим это здесь).
- Вам также нужно будет ввести текст, чтобы доказать, что вы не робот.(Совет: если вы не можете прочитать текст, просто продолжайте щелкать, пока не сможете.)
- Следующий шаг будет зависеть от типа безопасности, который вы настроили для своей учетной записи Apple. При двухэтапной проверке или двухфакторной аутентификации это будет включать получение данных через другое устройство. (Мы объясняем различия между ними здесь.)
- Если вы не настроили ни один из этих дополнительных уровней безопасности, это будет случай получения электронного письма или ответа на некоторые вопросы безопасности.
Ниже мы рассмотрим различные способы сброса пароля более подробно.
Ответить на контрольные вопросы
При настройке нового iPad, iPhone или Mac или при создании Apple ID вас, вероятно, попросили ввести ответы на некоторые контрольные вопросы: название дороги, на которой вы выросли, возможно, или имя любимого учителя. .
Если вы решите ответить на свои секретные вопросы, вам необходимо будет пройти следующие шаги:
- Начните с ввода даты вашего рождения.
- Apple задаст вам два вопроса.Введите правильные ответы, и вы попадете на страницу сброса пароля.
- Теперь дважды введите новый пароль (чтобы Apple могла подтверждать, что вы каждый раз вводили его одинаково). Ваш пароль должен состоять из 8 или более символов, прописных и строчных букв и хотя бы одной цифры. Он также не может содержать один и тот же символ три раза подряд (или любые пробелы), и вам не разрешается повторно использовать пароль, который вы использовали в прошлом году.
Что делать, если вы забыли ответы на контрольные вопросы?
Помните, что дело не только в ответах, но и в том, как вы их написали: следите за орфографическими ошибками или сокращениями (например, авеню становится авеню).Он должен быть точно таким же, как вы ответили во время настройки.
Можно изменить вопросы и / или ответы, перейдя на appleid.apple.com, но вам нужно будет войти в систему, используя свой Apple ID и пароль. Так что это может быть бесполезно для тех из вас, кто читает эту статью.
Тем не менее, даже если вы забыли ответы на свои контрольные вопросы, вы все равно сможете запросить, чтобы ссылка для изменения пароля для вашего Apple ID была отправлена на альтернативный адрес электронной почты, который вы зарегистрировали для учетной записи.
Отправить электронное письмо для сброса пароля
Вместо того, чтобы отвечать на вопросы безопасности, вы можете выбрать отправку электронного письма для сброса пароля. Он будет отправлен на второй адрес электронной почты, связанный с вашим Apple ID — возможно, рабочий адрес электронной почты.
Перед тем, как выбрать этот вариант, убедитесь, что у вас есть доступ к этой учетной записи электронной почты. К счастью, вы получите подсказку о том, какой из них использует Apple, потому что вам будет показана часть адреса.
- На экране сброса пароля на iforgot.apple.com/password/verify/appleid выберите «Получить электронное письмо» и нажмите «Продолжить».
- Электронное письмо будет доставлено на второй адрес электронной почты, связанный с вашей учетной записью, с заголовком «Как сбросить пароль Apple ID».
- Щелкните ссылку «Сбросить сейчас» в электронном письме.
- Электронное письмо будет отправлено с адреса [адрес электронной почты защищен] и будет содержать предупреждение на случай, если не вы запросили смену пароля.
Двухфакторная аутентификация
Двухфакторная аутентификация — это дополнительный уровень безопасности, который Apple продвигает с момента выпуска iOS 10 и macOS Sierra в 2016 году.(Вот как настроить двухфакторную аутентификацию.)
По сути, если вы настроили двухфакторную аутентификацию, помимо ввода пароля вам потребуется ввести код, который Apple отправляет на ваш iPhone или Mac.
Если вы настроили двухфакторную аутентификацию и хотите изменить свой пароль, вам все равно нужно перейти на сайт appleid.apple.com и щелкнуть «Забыли Apple ID или пароль?»
- На странице Apple ID вас попросят ввести адрес электронной почты (и символы, подтверждающие, что вы не робот).Затем вас попросят указать номер мобильного телефона, связанный с вашей двухфакторной аутентификацией.
- После того, как вы ввели правильный номер, вы увидите экран, предлагающий сбросить пароль с другого устройства или с доверенного номера телефона. Очевидно, вам нужно убедиться, что у вас есть к ним доступ.
- Если вы решите выполнить сброс с другого устройства, вы получите предупреждение — в нашем случае предупреждение поступило на MacBook Pro, который мы использовали, и нам была предоставлена ссылка на Системные настройки> iCloud и возможность сбросить пароль.
- Если вы решите сбросить его с доверенного номера телефона, вы увидите предупреждение о том, что для сброса пароля из Интернета требуется восстановление учетной записи. Если у вас есть доступ к устройству под управлением iOS 10 или новее или macOS Sierra или новее, вы сможете использовать его для сброса пароля. В этом случае вам следует отменить и выбрать вариант «сбросить с другого устройства» в соответствии с шагом 3. В противном случае выберите «Начать восстановление учетной записи».
- ВНИМАНИЕ! Восстановление доступа к вашей учетной записи может занять несколько дней или даже больше, поэтому мы не рекомендуем использовать этот шаг, если только это не крайняя мера! Apple отправит вам текстовое сообщение, когда ваша учетная запись будет готова к восстановлению.Затем вам нужно будет ввести проверочный код, отправленный Apple, чтобы восстановить доступ к вашей учетной записи.
Двухэтапная проверка
Двухэтапная проверка — это более старая система безопасности, которую Apple представила несколько лет назад после того, как о безопасности iCloud было много негативной огласки. (Аккаунты знаменитостей взламывали, а в Интернет просачивались личные фотографии.)
Пользователи Apple, которые в то время беспокоились о безопасности, могут настроить двухэтапную проверку для своего Apple ID.Если это относится к вам, вам был бы отправлен 14-значный ключ восстановления, который Apple посоветовала вам распечатать и сохранить в надежном месте.
Если вы используете двухэтапную проверку (и это может быть лучшим из возможных вариантов, поскольку старые устройства не поддерживают двухфакторную аутентификацию), каждый раз, когда вы хотите войти в iCloud, вам нужно будет вводить свой Apple ID и пароль, а также проверочный код, который будет отправлен на одно из ваших устройств.
Если у вас нет кода подтверждения и пароля, ваша учетная запись будет заблокирована, и если это произойдет, вам придется использовать свой 14-значный ключ восстановления, чтобы снова получить доступ.
При двухэтапной проверке восстановление пароля зависит от того, знаете ли вы ключ восстановления. Если вы этого не сделаете, вы не сможете восстановить свою учетную запись. Даже Apple не сможет сбросить ваш пароль, если у вас нет этого ключа восстановления … так что не теряйте его!
Если у вас есть эта форма безопасности и вы не знаете, где находится ваш ключ восстановления, вы можете получить новый, зайдя в свою учетную запись Apple ID, войдя в систему со своим паролем и адресом электронной почты и выбрав «Заменить утерянный ключ».
Что делать, если вы забыли свой адрес электронной почты?
Вместе с паролем вам нужно будет ввести свой Apple ID, который обычно является адресом электронной почты, который вы связываете с учетной записью.
Возможно, это произойдет с меньшей вероятностью, но если вы не часто входите в сервисы и продукты Apple, вы можете забыть, какой адрес электронной почты привязан к вашему Apple ID. К счастью, есть быстрый способ узнать, какой адрес вам нужен. Вам просто нужно найти устройство, на котором уже выполнен вход в ваш Apple ID.
На iPad или iPhone
- Откройте «Настройки»> «iTunes и App Store». Вы должны увидеть свой Apple ID вверху, если вы вошли в систему.
- Или перейдите в «Настройки» и нажмите свое имя вверху страницы.Если вы вошли здесь, то под своим именем увидите адрес электронной почты, связанный с вашим Apple ID.
- Вы также можете увидеть адрес электронной почты в разделе «Настройки»> «Сообщения»> «Отправить и получить»; Настройки> FaceTime или Настройки> Почта.
На Mac или ПК
- Перейдите в Системные настройки> iCloud. Вы снова должны увидеть свой Apple ID, если вошли в систему.
- Если вы не авторизовались здесь, вы можете найти письмо в Mail> Preferences> Accounts.
- В качестве альтернативы, если вы использовали их на Mac, вы можете найти подробную информацию в FaceTime (выберите FaceTime> Настройки> Настройки) или в сообщениях (Сообщения> Настройки, затем нажмите Учетные записи).
- Еще один способ узнать свой Apple ID — открыть iTunes и проверить предыдущие покупки. В iTunes найдите покупку, щелкните правой кнопкой мыши и выберите «Получить информацию», затем «Файл». Вы можете увидеть адрес электронной почты рядом со своим именем.
Онлайн
Если вам не удастся найти свой Apple ID после того, как вы попробуете эти методы, вам нужно будет посетить страницу Apple ID в Интернете по адресу appleid.apple.com. Под полями для Apple ID и пароля нажмите «Забыли Apple ID или пароль?»
Введите свое имя, фамилию и адрес электронной почты. Если вы ввели неправильный адрес электронной почты, вы можете повторить попытку с другим, пока адрес электронной почты не будет распознан. Однако это не кажется полностью надежным: мы ввели адрес электронной почты, который, как мы знаем, связан с нашим Apple ID, и получили сообщение «Apple ID не найден». Надеюсь, вам повезет больше, чем нам.
После изменения пароля Apple ID вам необходимо обновить его в настройках iCloud на всех ваших устройствах Apple.
Как сбросить iPhone без пароля 3 способами
Когда нужно сбросить iPhone без пароля
Вам может потребоваться выполнить сброс настроек на iPhone, iPad или iPod touch без пароля в следующих ситуациях.
- Ваш iPhone отключен, если вы забыли пароль iPhone и слишком много раз вводили неправильный пароль.
- Хотите войти в заблокированный паролем iPhone без пароля.
- Забыли пароль на устройствах, которые вы планируете продавать.
- Исправить некоторые проблемы, такие как черный экран смерти.
В этих обстоятельствах ваш единственный выход — сбросить настройки iPhone без пароля. Таким образом вы сможете удалить с устройства все, включая код доступа iPhone. Если это то, что вы хотите, следуйте приведенным ниже инструкциям, чтобы восстановить заводские настройки iPhone без пароля.
Как восстановить заводские настройки iPhone без пароля
Прежде чем посвятить себя сбросу настроек iPhone с помощью следующих методов, стоит упомянуть, что:
- Вам необходимо запомнить свой Apple ID и пароль, чтобы продолжить использование iPhone после восстановления заводских настроек.Сброс iPhone приведет к удалению пароля блокировки экрана, но не пароля Apple ID или iCloud. Таким образом, информация iCloud по-прежнему необходима для настройки устройства или восстановления данных из резервной копии iCloud или iTunes после сброса настроек устройства.
- Если вы не создали резервную копию iPhone до того, как забыли пароль iPhone, вы не найдете способа восстановить данные, стертые при сбросе.
Теперь выберите один из приведенных ниже способов сброса настроек iPhone без пароля. Кроме того, если вам интересно, как восстановить заводские настройки iPhone 6 без пароля, вы также можете обойти пароль iPhone 6 с помощью Siri, не используя приведенные ниже советы.
Метод 1. Как сбросить iPhone без пароля с помощью стороннего программного обеспечения
Если вы ищете самый быстрый способ сбросить настройки iPhone без пароля, этот профессиональный разблокировщик iPhone — EaseUS MobiUnlock для вас! Это полезно, если вы забыли пароль iPhone и хотите удалить пароль со своего устройства. Использование инструмента для разблокировки iPhone приведет к удалению всех его данных и достижению вашей цели по сбросу настроек устройства. Если вы не хотите сталкиваться с потерей данных, не забудьте заранее сделать резервную копию вашего iPhone.Затем вы можете выполнить следующие инструкции, чтобы сбросить iPhone без пароля:
Шаг 1. Запустите EaseUS MobiUnlock, подключите iPad к компьютеру и нажмите кнопку «Пуск».
Шаг 2. Проверьте модель своего устройства и нажмите «Загрузить прошивку», чтобы загрузить последнюю версию прошивки для вашего устройства. Если прошивка уже была загружена, выберите вместо нее пакет.
Шаг 3. После загрузки или выбора прошивки нажмите «Проверить прошивку», чтобы продолжить.
Шаг 4. После проверки нажмите «Разблокировать» и введите необходимую информацию в новом окне. После этого просто нажмите «Разблокировать», чтобы начать разблокировку iPad, iPhone или iPod touch.
Шаг 5. Подождите, пока инструмент сбросит настройки устройства без пароля.
Метод 2. Как восстановить заводские настройки iPhone без пароля с помощью iTunes
Хотя iTunes официально прекращена, вы все еще можете использовать его, как и раньше.Когда дело доходит до сброса настроек iPhone без пароля, iTunes поможет, если вы переведете устройство в режим восстановления. Режим восстановления — это средство, позволяющее восстановить операционную систему iOS. Когда вы перезагружаете свой iPhone с помощью iTunes, iTunes загрузит и переустановит последнюю версию iOS на ваш iPhone, а затем ваше устройство будет перезагружено.
Чтобы сбросить iPhone без пароля с помощью iTunes:
Шаг 1. Загрузите и установите последнюю версию iTunes на свой компьютер.
Шаг 2. Войдите в режим восстановления на вашем iPhone.
- На iPhone 8/8 Plus и новее: нажмите и удерживайте кнопку питания и одну из кнопок громкости, пока не появится ползунок выключения. Переключите ползунок, чтобы выключить iPhone. Нажмите и удерживайте кнопку питания и подключите устройство к компьютеру. Удерживайте кнопку, пока iPhone не перейдет в экран режима восстановления.
- На iPhone 7/7 Plus: нажмите и удерживайте кнопку питания, пока не увидите ползунок.Переключите ползунок, чтобы выключить iPhone. Нажмите и удерживайте кнопку уменьшения громкости и подключите устройство к компьютеру. Удерживайте кнопку, пока не увидите экран режима восстановления.
Шаг 3. Восстановите свой iPhone.
Теперь вы можете увидеть всплывающее окно в iTunes, в котором говорится: «Возникла проблема с именем iPhone iPhone, которая требует его обновления или восстановления». Выберите «Восстановить», чтобы сбросить настройки iPhone без пароля.
Шаг 4. Настройте iPhone.
Дождитесь завершения процесса восстановления. После этого перейдите к своему iPhone и следуйте инструкциям на экране, чтобы настроить iPhone или восстановить данные из резервной копии.
Метод 3. Как восстановить заводские настройки iPhone без пароля с помощью iCloud
Если вы включили «Найти iPhone» на своем устройстве, вы можете сбросить настройки устройства и стереть его данные через iCloud.com. Перед тем, как использовать этот метод, вам необходимо сделать некоторые приготовления.
- Подготовьте Apple ID и пароль для iPhone, который вы планируете сбросить.
- Подготовьте другое доверенное устройство iOS, которое может получать коды подтверждения.
Если все пройдет гладко, вы можете выполнить следующие шаги, чтобы восстановить заводские настройки iPhone с помощью iCloud.
Шаг 1. Перейдите на сайт iCloud.com и войдите в систему, используя свой Apple ID и пароль (тот, который вы используете на своем iPhone). Или вы также можете сделать то же самое на устройстве iOS с установленным приложением Find My.
Шаг 2. После входа в систему выберите «Найти iPhone» из доступных вариантов.
Шаг 3. Нажмите «Все устройства» и выберите iPhone, на котором вы хотите выполнить сброс настроек до заводских.
Шаг 4. Нажмите «Стереть iPhone», чтобы сбросить настройки iPhone без пароля.
Дополнительный совет: как сбросить iPhone без пароля Apple ID
Аналогичная проблема заключается в том, как сбросить iPhone без пароля Apple ID, а именно пароля iCloud. Если вы вошли в iCloud на своем iPhone, но сейчас забыли пароль Apple ID, вы можете легко сбросить настройки iPhone без пароля Apple ID, выполнив следующие действия:
Шаг 1. Откройте приложение «Настройки» на своем iPhone.
Шаг 2. Перейдите в «Общие»> «Сброс».
Шаг 3. Выберите «Стереть все содержимое и настройки».
Шаг 4. Введите пароль вашего iPhone (для экрана блокировки) и нажмите «Стереть iPhone».
Помните, этот совет работает, только если вы вошли в iCloud и функция «Найти iPhone» отключена.
Итог
Существует несколько способов сбросить iPhone без пароля.На что следует обратить внимание:
Вам необходимо запомнить Apple ID и пароль на устройстве, чтобы использовать его после сброса.
Если у вас нет резервной копии, данные, стертые при сбросе, исчезнут навсегда.
Необходимо подчеркнуть важность запоминания пароля блокировки экрана на вашем iPhone. Самые бледные чернила лучше, чем лучшая память. Полезно записать пароль где-нибудь, чтобы вы могли получить к нему доступ, когда он вам понадобится, что избавит вас от сброса или стирания вашего iPhone, iPad или iPod для удаления пароля iPhone.
Забыли Apple ID и пароль для активации iPhone
«Как я могу активировать iPhone 5S, связанный с Apple ID? Я забыл свой Apple ID и пароль для активации моего iphone. Кто-нибудь может мне помочь? Большое спасибо».
Если вы включите функцию «Найти iPhone» на своем iPhone, блокировка активации будет включена автоматически, что защитит ваше устройство от повторной активации и доступа посторонних без вашего разрешения, особенно если ваше устройство потеряно или украдено.Но что, если вы забыли Apple ID и пароль для блокировки активации? Здесь вы узнаете 2 простых способа решить этот вопрос.
Ваш Apple ID — это учетная запись, которую вы используете для входа во все службы Apple. Если вы забыли Apple ID и пароль для активации своего iPhone, с этим будет сложнее справиться. Если в этом случае вы попали в затруднительное положение, самый простой и понятный способ — использовать сторонний инструмент, который поможет вам. И вот 2 рекомендуемых.Одним из них является iSunshare iPhone Passcode Genius, который может разблокировать ваш iPhone без Apple ID или пароля. Вы можете использовать его функцию « Удалить Apple ID », чтобы удалить текущий забытый Apple ID и создать новый Apple ID или настроить свое устройство с другим Apple ID, чтобы восстановить доступ к вашему устройству. Другой — iSunshare iBypass Genius, который позволяет снять блокировку активации без забытой учетной записи Apple ID. После снятия блокировки активации вы можете использовать свой iPhone без Apple ID.
Как снять блокировку активации на iPhone, если забыли Apple ID и пароль
Способ 1. Снять блокировку активации с помощью пароля iPhone Genius
Перед тем как использовать функцию « Remove Apple ID » iPhone Passcode Genius на вашем компьютере, вы должны заранее убедиться, что вы выполнили следующие три подготовительные операции, чтобы вы могли без проблем запустить программное обеспечение:
1. На вашем компьютере установлена последняя версия iTunes;
2.Ваш iDevice был активирован на вашем устройстве;
3. Функция «Найти iPhone» отключена на устройствах под управлением iOS 11.4 и более поздних версий.
Шаг 1. Загрузите и установите iPhone Passcode Genius.
Прежде всего, вам следует зайти на isunshare.com и загрузить оттуда программное обеспечение iPhone Passcode Genius или нажать кнопку ниже, чтобы загрузить его напрямую. А затем правильно установите программное обеспечение на рабочий стол вашего компьютера.
Шаг 2: Выберите функцию «Удалить Apple ID».
Откройте iPhone Passcode Genius, и вы увидите три функции программного обеспечения в домашнем интерфейсе. Это « Разблокировать экран блокировки », « Удалить Apple ID » и « Удалить код доступа к экранному времени ». Здесь мы выбираем опцию Удалить Apple ID , чтобы продолжить.
Шаг 3: Установите USB-соединение и установите «Доверять» этому компьютеру.
На этом этапе вы должны использовать USB-кабель для надежного подключения устройства к компьютеру. Если экран вашего iPhone заблокирован, вы должны ввести пароль хранителя экрана, чтобы разблокировать экран iPhone. Затем нажмите « Доверять », чтобы доверять этому компьютеру.
Шаг 4. Нажмите «Пуск», чтобы быть готовым удалить Apple ID.
После того, как вы подключите свое устройство к компьютеру и доверяете этому компьютеру, информация об устройстве будет загружена автоматически программным обеспечением.Тогда вы подойдете к самому важному шагу. Если вы готовы удалить Apple ID, нажмите кнопку Start , чтобы продолжить.
Шаг 5. Сбросьте все настройки, если функция «Найти iPhone» включена.
Если вы включили «Найти iPhone» на своем устройстве, выполните действия, отображаемые на экране, чтобы сбросить все настройки на iPhone. Затем программа как можно скорее удалит для вас учетную запись Apple ID / iCloud.
Шаг 6: Apple ID удаляется успешно.
После выполнения вышеуказанных шагов учетная запись Apple ID / iCloud будет успешно удалена через несколько минут. Теперь вы можете нажать кнопку Готово на интерфейсе, чтобы убедиться, а затем выйти из программы.
Шаг 7. Создайте новый Apple ID или войдите в систему с другим.
Теперь, когда вы удалили забытую учетную запись Apple ID / iCloud со своего устройства, вы можете настроить свое устройство с другим идентификатором Apple ID или даже создать новый.
Способ 2. Снимите блокировку активации с помощью iBypass Genius
Шаг 1: На компьютер с Windows загрузите и установите iSunshare iBypass Genius.
Шаг 2: Следуйте этому руководству, чтобы взломать iPhone.
Шаг 3: Убедитесь, что ваш iPhone правильно подключен к компьютеру. Затем запустите инструмент и выберите Bypass ID .
Шаг 4: Щелкните соглашение и прочтите его элементы.Затем вы можете установить флажок и нажать Start , чтобы снять блокировку активации с вашего iPhone.
Примечание: После снятия блокировки активации iPhone вы, возможно, не сможете использовать телефонные звонки, сотовую связь или iCloud на своем устройстве.
Когда блокировка активации снимается, продолжайте работу iBypass Genius и оставьте iPhone подключенным.
Шаг 5: После успешного снятия блокировки вы увидите в интерфейсе сообщение « успешно обойден! » и теперь вы можете напрямую использовать свой iPhone.
Статьи по теме:
Как создать, изменить или сбросить Apple ID на iPhone
Как создать, изменить или сбросить мой iPhone Apple ID
Для каждого гаджета iOS требуется Apple ID. Он нужен вам для покупки фильмов и музыки в iTunes Store, для загрузки приложений в AppStore и резервного копирования данных в iCloud. Он также необходим для отправки текстовых сообщений в iMessage и звонков FaceTime. Вы также можете войти во все службы Apple с одним идентификатором Apple ID и паролем.Apple ID абсолютно бесплатен, вы можете добавлять или не добавлять свои платежные данные в учетную запись.
В этом посте вы узнаете, как создать, изменить или сбросить Apple ID.
СМОТРИ ТАКЖЕ: Как обновить iPhone: устранение общих проблем с обновлением
СМОТРИ ТАКЖЕ: Как создать учетную запись Microsoft и использовать все функции Microsoft
Как создать Apple ID
Для доступа нужен только один Apple ID все сервисы Apple: iPhone, iPad, Mac, Apple Watch, iPod, Apple TV.Перед тем, как создать новый идентификатор, попробуйте вспомнить, есть ли у вас уже старый идентификатор, который вы можете продолжать использовать. Помните, что вы не сможете перенести какие-либо данные или покупки, сделанные с использованием старого идентификатора Apple ID, на новый.
Вот несколько способов создать новый Apple ID. Выбирайте наиболее удобный для вас.
Способ 1. Создайте Apple ID в настройках iPhone
- Разблокируйте свой iPhone. На главном экране нажмите Настройки . Или, если вы только что включили iPhone, выберите свой язык, город и другие настройки, а затем вам будет предложено создать Apple ID.
- Перейти в iTunes & App Store .
- Нажмите Создать новый Apple ID.
- Выберите страну, в которой вы находитесь, затем введите свой обычный адрес электронной почты в качестве имени вашего Apple ID.
- Создайте пароль, введите его и подтвердите. Помните, что ваш пароль должен содержать не менее восьми символов, как прописных, так и строчных букв. Но не ставьте одни и те же символы три раза подряд.
- Введите контрольные вопросы и укажите дату рождения.
- Решите, хотите ли вы добавить в учетную запись информацию о способе оплаты. Если вы не хотите добавлять его, просто выберите Нет , когда вас попросят указать платежную информацию. Или вы можете добавить свою платежную информацию в форме дебетовой / кредитной карты или PayPal.
Обратите внимание: если ваши дети используют ваше устройство для игр, вам лучше не хранить данные кредитной карты, связанные с вашей учетной записью iTunes. Вы можете вставлять его вручную каждый раз, когда вам нужно совершить покупку. - Подтвердите свою учетную запись по электронной почте.
- Теперь вы можете загрузить любое приложение, какое захотите.
Посмотрите это видео, чтобы подробно изучить процесс:
Способ 2. Настройте Apple ID в AppStore
- На своем iPhone откройте AppStore , iTunes Store или iBooks .
- Выберите любое бесплатное приложение или любой элемент и нажмите Бесплатно , чтобы загрузить его на свое iDevice.
- Когда вас попросят войти в систему с Apple ID, нажмите Создать новый Apple ID и перейдите к шагу 4 в приведенном выше руководстве.
СМОТРИ ТАКЖЕ: 8 лучших приложений для загрузки музыки на iPhone
СМОТРИ ТАКЖЕ: 7 бесплатных способов смотреть фильмы на iPhone и iPad
Способ 3. Создайте Apple ID на своем ПК
- Посетите Appleid.apple .com.
- Нажмите Создайте новый Apple ID .
- Введите всю необходимую информацию, такую как имя, адрес электронной почты, пароль, контрольные вопросы и ответы, дату рождения, адрес и проверочный код.
- Подтвердите свой идентификатор по электронной почте и начните изучать App Store.
Способ 4. Настроить Apple ID в iTunes
Этот способ немного устарел, но все еще работает. Для этого вам понадобится настольный компьютер.
- Откройте прошивку iTunes на своем настольном или портативном компьютере.
- Щелкните меню Account .
- Нажмите Войти. Выберите Создайте новую учетную запись iTunes.
- Добавьте все свои данные: адрес электронной почты, пароль, контрольные вопросы, дату рождения, аварийный адрес электронной почты и т. Д. Решите, хотите ли вы подписаться на какую-либо рассылку новостей Apple по электронной почте.
- Нажмите Продолжить.
- Введите свою платежную информацию (Visa, Mastercard, American Express, Discover, PayPal) или выберите Нет , если вы не хотите добавлять свою платежную информацию.
СМОТРИ ТАКЖЕ: Как конвертировать файлы iPhone MOV в MP4
Как изменить Apple ID
Если вам нужно войти в систему с другой учетной записью Apple ID на вашем устройстве, сделайте следующее:
- Нажмите Настройки на главном экране.
- Прокрутите вниз, пока не появится iTunes & App Store .
- Нажмите на существующий Apple ID.
- Выберите Выйти , затем перейдите к Создать новый Apple ID и следуйте шагам Как создать новый Apple ID , перечисленным выше. Или, если у вас уже есть другая учетная запись, просто войдите в нее.
Обратите внимание, что если вы измените Apple ID на своем iPhone, вам все равно понадобится старый, чтобы обновить все приложения, которые вы с ним купили.Что касается бесплатных, вы можете легко удалить их и переустановить с новым Apple ID.
Если вы используете iOS 10.3 или новее, вот еще один способ:
- Зайдите в настройки > [ваше имя]> Имя, Номера телефонов, электронная почта .
- Рядом с Доступен На коснитесь Изменить, затем удалите текущий Apple ID.
- Нажмите Продолжить. Введите Apple ID, который хотите использовать.
- Нажмите Далее.
Как сбросить свой Apple ID
Если вы забыли свой адрес электронной почты или пароль Apple ID, выполните следующие действия:
- Посетите Appleid.apple.com.
- Нажмите Забыли Apple ID или пароль .
- Определите, что не так с вашим идентификатором: забыли ли вы свое имя или пароль.
- Введите всю необходимую информацию, все, что вы можете запомнить.
- Тогда подтвердите свой ID наиболее удобным способом. Вы можете выбрать один из следующих вариантов:
— ответить на ваши вопросы безопасности,
— получить электронное письмо на ваш основной или резервный адрес электронной почты. - После того, как вы сбросите настройки, вам будет предложено снова войти в систему.
- Посетите Appleid.apple.com.
Не забудьте позаботиться о безопасности вашего iPhone и создать резервную копию или включить двухфакторную аутентификацию.
Задавайте вопросы в комментариях ниже.
Комментарии
комментарии
Как я могу восстановить заводские настройки моего iPhone и iPad без Apple ID
Резюме: Этот пост расскажет вам о лучших методах восстановления заводских настроек iPhone без Apple ID и пароля.В нем также есть профессиональный инструмент — Stellar iPhone Eraser, который может помочь стереть данные с iPhone без использования Apple ID.
Сброс настроек iPhone до заводских настроек необходим, если вы хотите продать свой старый iPhone или устранить проблемы с устройством iOS, такие как зависание iPhone, зависание iPhone при загрузке, застревание логотипа Apple и т. Д. Но что, если вы забыли свой Apple Я БЫ?
Apple ID требуется не только для входа в учетную запись iCloud, в магазине приложений и т. Д., Но и для восстановления заводских настроек iPhone и iPad.
Так как сбросить iPhone без Apple ID?
Давайте рассмотрим способы сброса настроек iPhone без Apple ID и пароля. Кроме того, узнайте, как восстановить пароль Apple ID, а затем попытаться восстановить заводские настройки на своем iPhone или iPad.
Способы сброса iPhone без пароля Apple IDВы можете использовать режим восстановления iPhone и iTunes на своем компьютере для сброса настроек устройства iOS без Apple ID. Еще один более простой способ окончательно удалить все на iPhone, для которого не требуется ваш Apple ID, — это использование программного обеспечения Stellar iPhone Eraser.
Хотя вы также можете сбросить забытый Apple ID и пароль, а затем выполнить сброс настроек устройства iOS до заводских настроек с новым Apple ID.
- Используйте режим восстановления для сброса iPhone без Apple ID
- Сброс iPhone без Apple ID с помощью Stellar iPhone Eraser
- Восстановите Apple ID и пароль для сброса iPhone
Важно: как заводская Сброс удаляет все на iPhone, всегда делайте резервную копию данных перед сбросом.Если вы этого не сделали и уже сбросили настройки устройства iOS, вы можете загрузить Stellar Data Recovery для iPhone на свой компьютер, чтобы восстановить данные, утерянные из-за сброса к заводским настройкам.
Метод 1. Используйте режим восстановления для сброса настроек iPhone без Apple IDВы можете восстановить заводские настройки iPhone без Apple ID или пароля с помощью режима восстановления. Убедитесь, что на вашем уже надежном компьютере установлена последняя версия iTunes.
Шаги по сбросу настроек iPhone без Apple ID с использованием режима восстановления :Шаг 1: Обновите iTunes на своем ПК / Mac до последней версии.
Шаг 2: Подключите iPhone / iPad к компьютеру с помощью кабеля USB.
Шаг 3: Переведите iPhone / iPad в режим восстановления . Примечание: Действия могут отличаться в зависимости от модели iPhone / iPad.
| Как перевести iPhone в режим восстановления iPhone 8, iPhone X или новее: Нажмите и быстро отпустите кнопку увеличения громкости . Нажмите и быстро отпустите кнопку уменьшения громкости .Затем нажмите и удерживайте кнопку Side , пока не увидите экран режима восстановления. iPhone 7, iPhone 7 Plus и iPod touch: Одновременно нажмите и удерживайте кнопки сверху (или сбоку), и уменьшения громкости, . Удерживайте их, пока не увидите экран режима восстановления. iPhone 6s или более ранней версии, iPad с кнопкой «Домой» и iPod touch: Нажмите и удерживайте одновременно кнопки Home и Top (или Side) .Удерживайте их, пока не увидите экран режима восстановления. Модели iPad без кнопки «Домой»: Нажмите и быстро отпустите кнопку увеличения громкости . Нажмите и быстро отпустите кнопку уменьшения громкости . Нажмите и удерживайте кнопку Top , пока устройство не начнет перезагружаться. Продолжайте удерживать кнопку Top , пока ваше устройство не перейдет в режим восстановления. |
Шаг 4: iTunes определяет режим DFU и предупреждает вас.Щелкните OK в окне сообщения.
Шаг 5: В iTunes щелкните Сводка .
Шаг 6: Выберите Восстановить iPhone на правой панели.
Рис.: Параметр «Восстановить iPhone» iTunesШаг 7: Нажмите «Восстановить » для подтверждения.
Заводская установка iTunes сбрасывает ваш iPhone без Apple ID. Это приведет к удалению всех ваших фотографий, видео, контактов, сообщений, чатов и других данных, как и при обычном процессе восстановления заводских настроек с использованием настроек iPhone, для которого требуется Apple ID.
Метод 2: сброс iPhone без Apple ID с помощью Stellar iPhone EraserПрограммное обеспечение Stellar iPhone Eraser — еще один безопасный способ навсегда стереть все данные iPhone, если вы забыли Apple ID и пароль. Программа стирает iPhone как новый без использования Apple ID.
Stellar iPhone Eraser обычно используется для сброса настроек iPhone перед продажей, пожертвованием или обменом, чтобы никто не мог получить доступ к вашим личным данным.
Вы можете навсегда удалить фотографии, видео, аудио, контакты, сообщения, коды доступа, документы, сторонние приложения и другие данные с iPhone.
Устанавливает для устройства iOS исходные заводские настройки. Программное обеспечение работает со всеми вариантами iPhone, включая 11 Pro, 11, XS MAX, XS, XR, X, 8 и ниже. Он поддерживает версии iOS от 6.0 до 13.2.
Шаги по сбросу настроек iPhone без Apple ID с помощью программного обеспечения:Шаг 1: Загрузите и запустите Stellar Toolkit для iPhone на ПК / Mac.
Шаг 2 : выберите Стереть данные .
Рисунок: Stellar Toolkit для iPhoneШаг 3: На экране Стереть данные iPhone нажмите Далее .
Рис.: Экран «Стереть данные iPhone»Шаг 4: Подключите iPhone к компьютеру, когда будет предложено.
Рисунок: Кнопка стирания в программном обеспеченииШаг 5: Щелкните Стереть .
Шаг 6: В диалоговом окне Erase Process выберите Yes .
Шаг 7: В диалоговом окне Data Erase Complete нажмите OK .
Все данные безвозвратно стираются без возможности восстановления с вашего iPhone или iPad.
Метод 3. Восстановите забытый Apple ID и пароль для сброса iPhoneПароль Apple ID необходим для использования приложений и служб iPhone. Поэтому, если вы не планируете продавать свой iPhone или iPad, лучше сначала восстановить забытый пароль Apple ID, а затем сбросить настройки устройства iOS с помощью параметра «Стереть все содержимое и настройки» в настройках iPhone.
Вы можете использовать настройки iPhone, приложение поддержки Apple, «Найти iPhone» или посетить страницу учетной записи Apple, чтобы восстановить утерянный пароль Apple ID.
Нажмите здесь, чтобы подробно узнать, как сбросить забытые Apple ID и пароль.
После восстановления пароля учетной записи Apple выполните следующие действия, чтобы сбросить iPhone с новым идентификатором Apple ID.
Сбросьте iPhone с паролем Apple ID:- Перейдите в Настройки> Общие> Сброс.
- Нажмите Стереть все содержимое и настройки.
3. Введите новый пароль Apple и нажмите Стереть iPhone.
Также читайте: Сброс заводских настроек удаляет все на iPhone?
ЗаключениеБез Apple ID и пароля вы не можете сбросить настройки устройства iOS с помощью традиционного метода «Стереть все содержимое и настройки». Либо вы восстанавливаете забытые Apple ID и пароль, либо используете любой из двух описанных выше методов для восстановления заводских настроек iPhone без Apple ID.
Вы можете перевести iPhone в режим восстановления и использовать iTunes на своем компьютере для сброса настроек устройства iOS без Apple ID. Помимо этого, более простой способ навсегда удалить все на вашем iPhone — это использовать программное обеспечение Stellar iPhone Eraser.

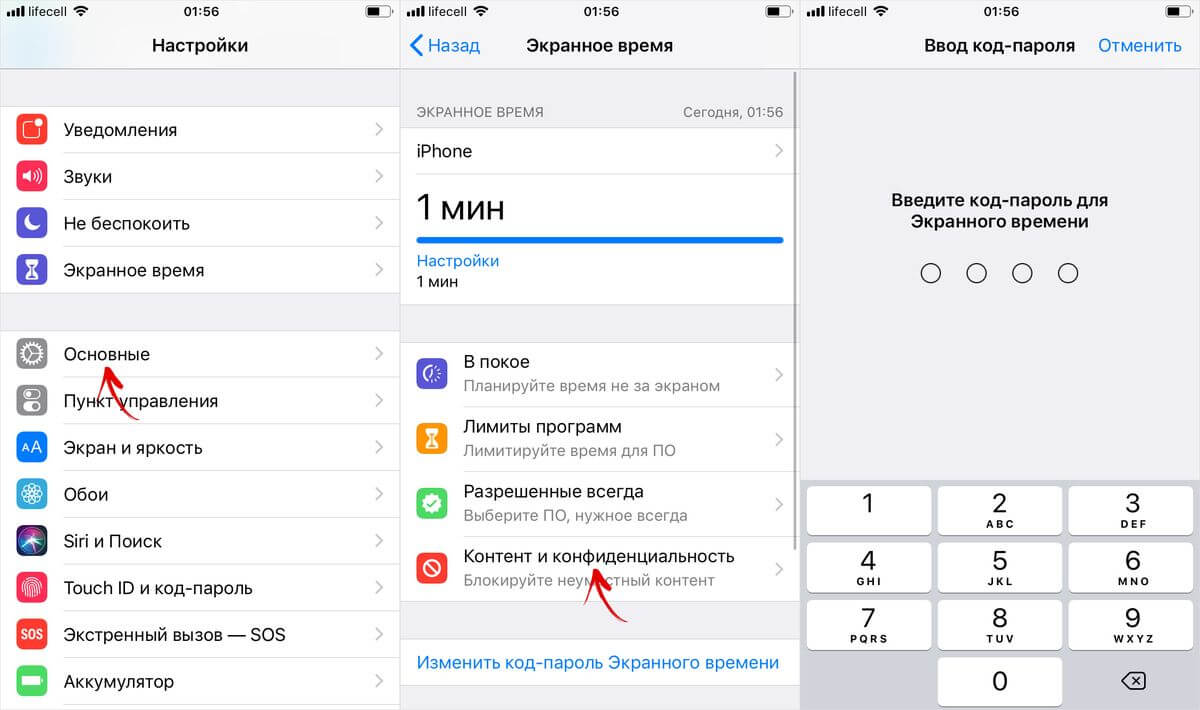

.jpg)

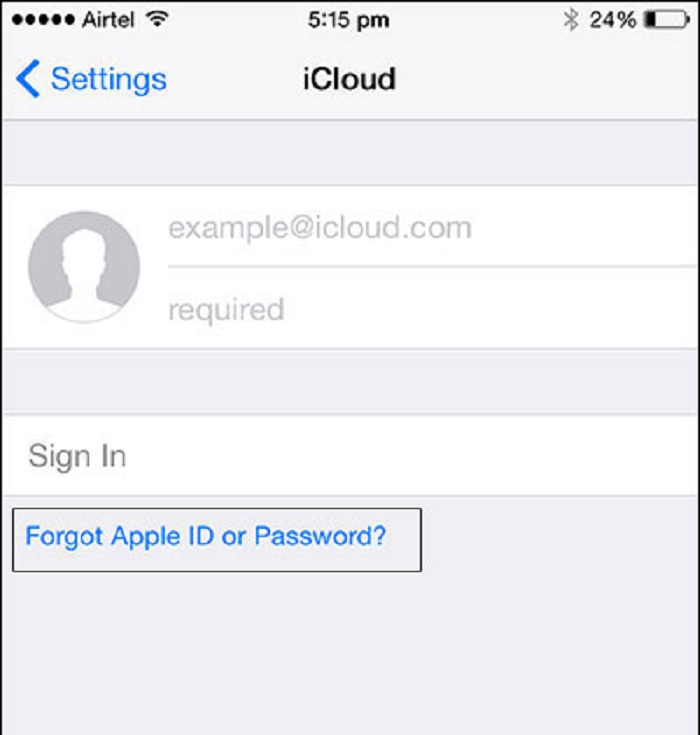 Дальше все становится проще, необходимо действовать по инструкции и все.
Дальше все становится проще, необходимо действовать по инструкции и все.
 Откроется список всех программ, которые были когда-либо загружены через ITunes. Кликнете по любому из них правой кнопкой мыши и выберите раздел «Сведения».
Откроется список всех программ, которые были когда-либо загружены через ITunes. Кликнете по любому из них правой кнопкой мыши и выберите раздел «Сведения».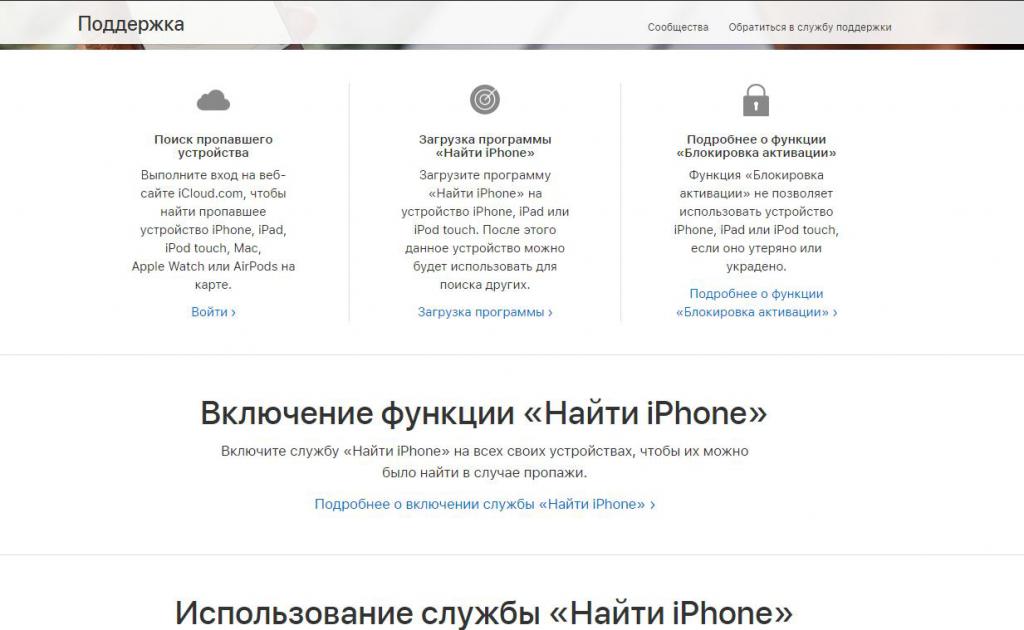 Нажимаем кнопку «Продолжить». Если первая попытка результатов не даст, то вас попросят ввести запасной адрес электронный почты.
Нажимаем кнопку «Продолжить». Если первая попытка результатов не даст, то вас попросят ввести запасной адрес электронный почты.
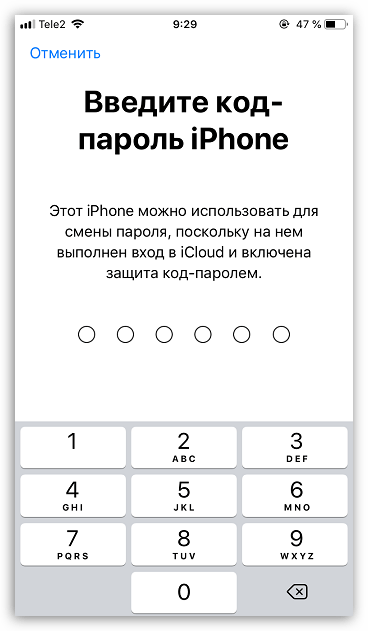
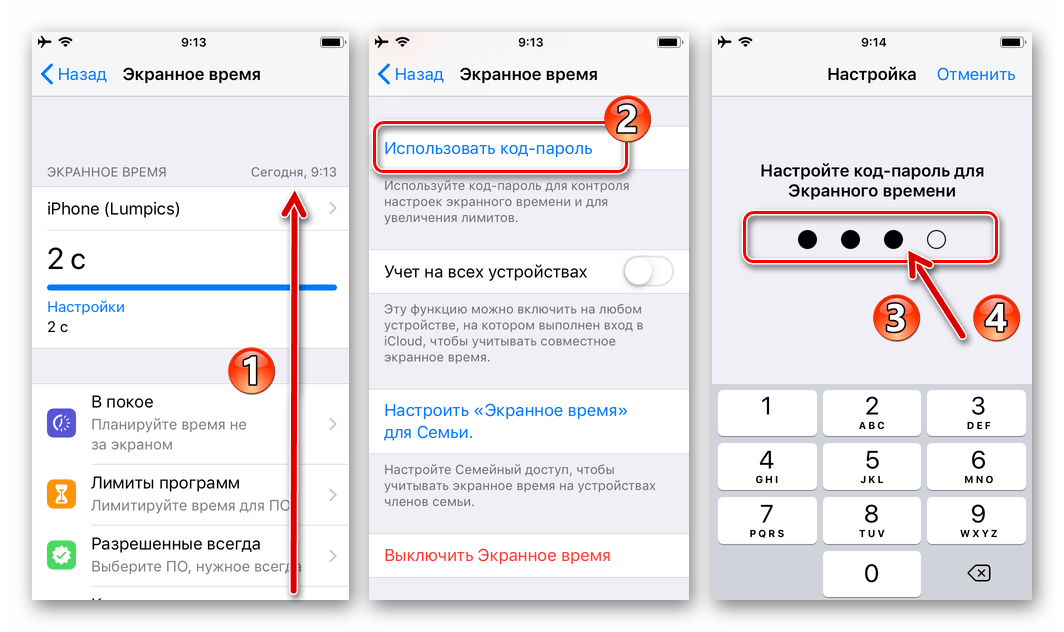
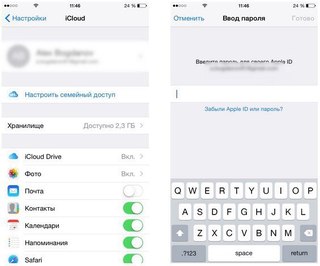
 В большинстве случаев если кто-то пароль забыл и не может вспомнить, процедура завершается благополучно.
В большинстве случаев если кто-то пароль забыл и не может вспомнить, процедура завершается благополучно. 