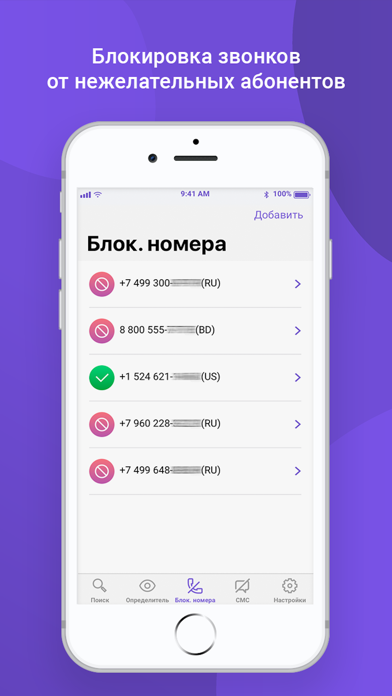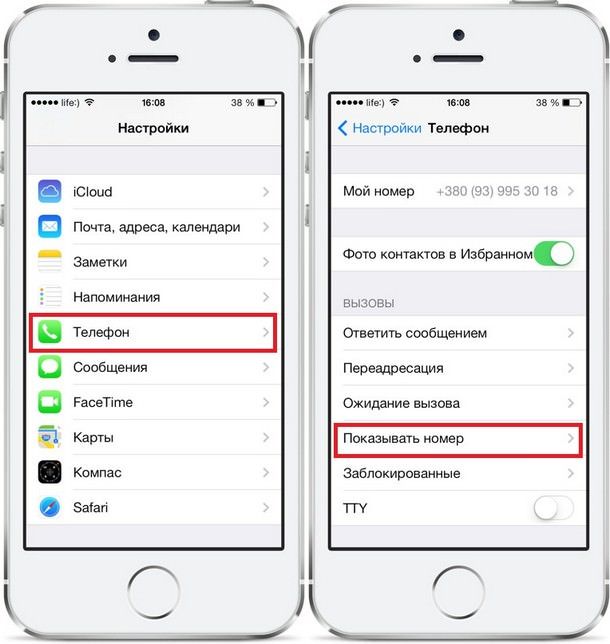Как посмотреть на айфоне историю звонков за месяц: Просмотр и удаление истории вызовов на iPhone
Как с легкостью просматривать историю вызовов iPhone
Есть много случаев, когда родитель может просмотреть историю звонков iPhone их детей. Если вы среди миллионов родителей, которые хотят просматривать журналы вызовов iPhone, прочитайте эту статью на.
Как известно, технологии внесли в нашу жизнь различные удобства. Очевидно, что сегодня практически каждый человек пользуется смартфоном и решает с его помощью различные задачи. Эти смартфоны стали обычным явлением, особенно среди подростков. Смартфоны можно использовать не только для того, чтобы оставаться на связи, но и для различных целей, таких как развлечения, образование и бизнес.
Что ж, просто из-за универсальных характеристик родители должны знать, как их дети используют смартфоны. Например, что, если ваши дети общаются с преступником и подвергают себя опасности? Что делать, если ваш ребенок уже стал жертвой мошенника? Как вы понимаете, в мире существует множество угроз. Итак, как ответственный родитель, вы должны знать, с кем ваши дети общаются.
PS: Здесь вы узнаете, как легко исправить Не удалось вызвать iPhone и iPhone не будет звонить или принимать звонки и узнать как отменить клонирование телефона.
Часть 1. Как просмотреть историю звонков iPhone на устройстве iOS, Mac или компьютере?
В этом разделе нашей статьи мы объясняем, как просматривать журнал вызовов iPhone на разных устройствах, то есть на вашем устройстве iOS, Mac или компьютере. Для этого есть несколько способов, и вы можете следовать приведенным ниже инструкциям.
Кроме того, если вы забыл пароль времени экрана или вы сталкиваетесь с Мой iPhone не заряжается, но говорит, что заряжается проблема, вот лучшие решения для вас.
Способ 1: Как просмотреть журнал вызовов iPhone на iPhone напрямую?
Получить доступ к истории звонков iPhone не так уж и сложно.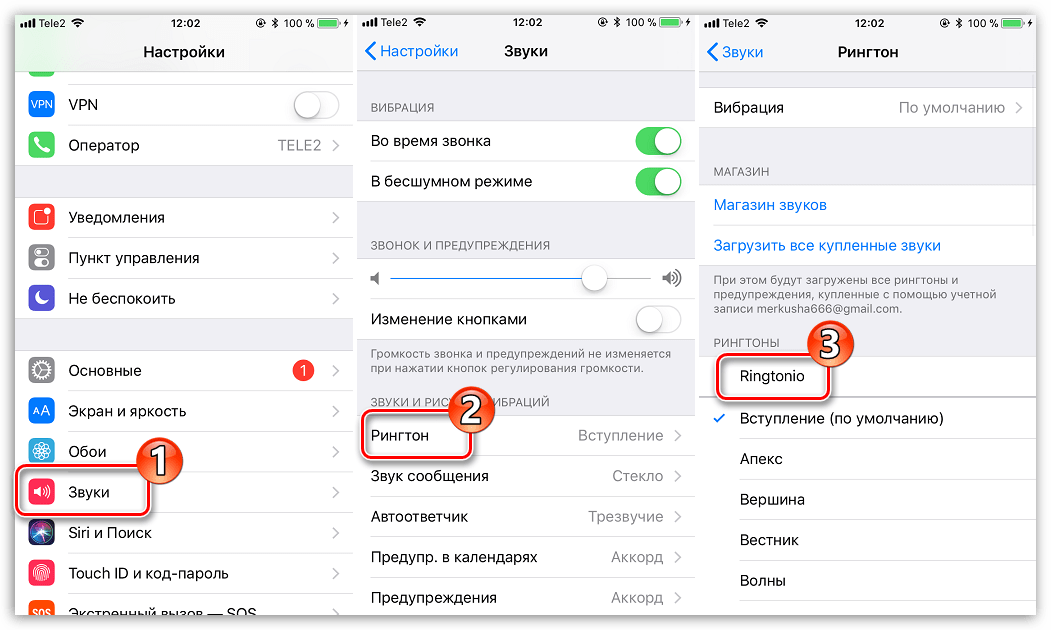 Вам не нужно быть хитрым, чтобы выполнить такую задачу. Все, что вам нужно, это выполнить шаги, указанные ниже, и просмотреть историю вызовов iPhone.
Вам не нужно быть хитрым, чтобы выполнить такую задачу. Все, что вам нужно, это выполнить шаги, указанные ниже, и просмотреть историю вызовов iPhone.
- В качестве первого шага вы должны разблокировать iPhone и убедиться, что устройство находится на главном экране. Если устройство находится на другом экране, просто нажмите кнопку «Домой».
- Когда дело доходит до нижней док-станции, вы увидите логотип приложения «Телефон». Просто нажмите на этот значок, чтобы открыть приложение «Телефон».
- Когда появится телефонное приложение, вы должны нажать на вкладку «Последние», чтобы продолжить. Эта вкладка расположена внизу.
- Теперь вы можете просмотреть историю звонков. Эта история включает в себя все пропущенные звонки и входящие и исходящие звонки на iPhone.
- Для просмотра дополнительной информации об истории звонков вы должны нажать на маленькую иконку «i». Будет отображаться номер, длительность звонка и т. Д. Другие действия, такие как звонок, отправка сообщений, создание контактов, FaceTime и т.

Метод 2: как просмотреть журнал вызовов iPhone на iPad?
Если iPad является вашим устройством iOS, следуйте приведенным ниже инструкциям, чтобы просмотреть историю вызовов iPhone.
В трендеСкачать бесплатную музыку MP3juice — Лучший загрузчик MP3 Juice Music- Прежде всего, вам следует открыть приложение «Настройки» с помощью значка «Настройки».
- Теперь вы должны прокрутить вниз и выбрать опцию «FaceTime» из списка.
- Под опцией «FaceTime» вы должны включить «Звонки» с iPhone ». Эта опция будет просматривать все звонки, сделанные устройством iPhone.
Обратите внимание, что iPhone и iPad должны быть связаны с одним и тем же Apple ID.
Способ 3: Как просмотреть историю звонков iPhone на Mac?
В этом разделе давайте посмотрим, как просматривать вызовы iPhone с помощью Mac.
- В качестве первого шага, вы должны открыть Mac App Drawer. Затем вы должны найти приложение FaceTime и открыть его.
- Теперь вы увидите, что интерфейс FaceTime открыт, перейдите в настройки.

- Когда появится диалоговое окно «Предпочтения», вы должны нажать на опцию «Настройки».
- Когда откроется вкладка настроек, просто отметьте опцию «Включить с iPhone». Этот шаг будет просматривать историю звонков устройства iPhone.
Способ 4. Просмотр истории вызовов iPhone с помощью KidsGuard (лучшее решение «все в одном»)
По разным причинам, KidsGuard считается лучшим трекер телефонных звонков инструмент для просмотра истории звонков iPhone и мониторинга История звонков на мобильный номер удаленно. В дополнение к iPhone, он может очень легко просматривать историю вызовов других устройств. В основном, с KidsGuard, вы сможете контролировать устройства Android и iOS.
Этот инструмент достаточно мощный, чтобы отслеживать целевое устройство во всех аспектах. Это означает, что он может отслеживать историю звонков, местоположение, историю посещений интернета, сообщения и т. Д. Более того, этот инструмент позволяет отслеживать целевой телефон из удаленного местоположения. Итак, если вы хотите постоянно следить за историей звонков вашего ребенка, KidsGuard это идеальный выбор. Обычно дети не очень рады показывать историю своих звонков или телефон своим родителям. С помощью KidsGuardПреодолеть эту проблему очень удобно. Другими словами, это идеальный инструмент шпионажа для родителей, чтобы следить за телефонами своих детей.
Итак, если вы хотите постоянно следить за историей звонков вашего ребенка, KidsGuard это идеальный выбор. Обычно дети не очень рады показывать историю своих звонков или телефон своим родителям. С помощью KidsGuardПреодолеть эту проблему очень удобно. Другими словами, это идеальный инструмент шпионажа для родителей, чтобы следить за телефонами своих детей.
Причины выбрать KidsGuard
Есть много очевидных причин для выбора KidsGuard для просмотра журнала вызовов iPhone. Одной из наиболее важных причин является исключительное удобство, которое он обеспечивает. Вы можете сразу установить приложение и легко настроить его на целевом устройстве. Когда дело доходит до устройств Android, вы должны установить APK-файл на целевое устройство. Однако, когда речь идет об устройствах iOS, вы можете сделать это через учетную запись iCloud (удаленная установка).
Когда дело доходит до доступа к журналам вызовов устройства Android или устройства iOS, просто откройте KidsGuard приборная панель, эта информационная панель будет предлагать удаленный доступ ко всем журналам вызовов и другим функциям целевого устройства.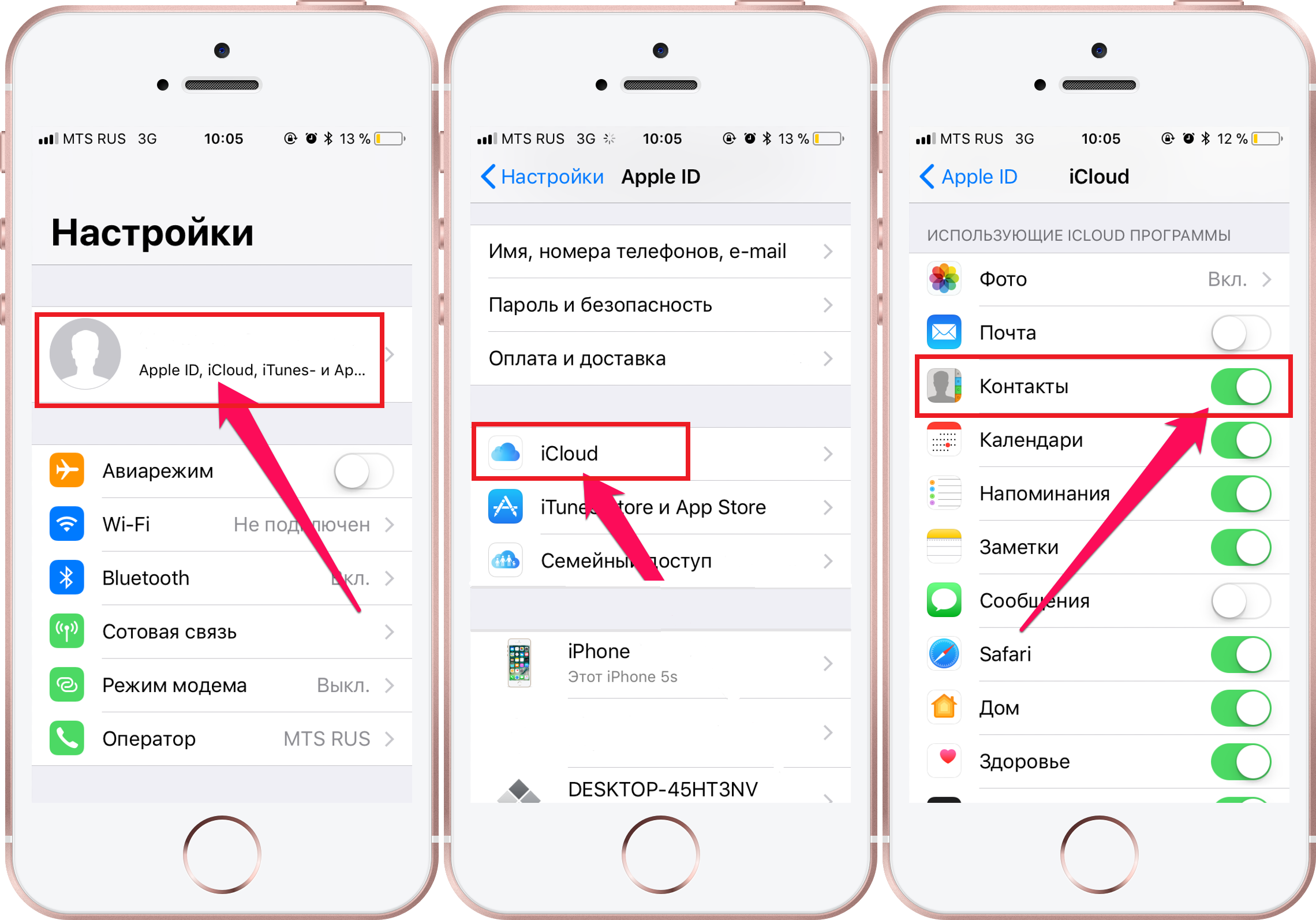
KidsGuard также отслеживает местонахождение целевого устройства. Это означает, что это приложение может легко отслеживать местоположение устройства в реальном времени и получить историю звонков на любой номер. Это очень удобная функция, позволяющая узнать точное местонахождение владельца. KidsGuard имеет возможность доступа к местоположениям GPS и Wi-Fi, чтобы найти целевое устройство на карте.
связаться KidsGuard для IOS
Как просмотреть историю звонков iPhone с помощью KidsGuard?
Ниже приведены шаги для отслеживания истории вызовов iPhone.
1) Прежде всего, вам следует посетить KidsGuard сайт и зарегистрировать аккаунт.
2) Затем вы должны ввести действующий идентификатор электронной почты и пароль. Кроме того, вы должны ввести имя подростка, возраст и ОС целевого устройства. Наше намерение — просмотреть историю звонков iPhone. Итак, нам следует приступить к iOS.
3) Теперь вы найдете страницу входа в iCloud.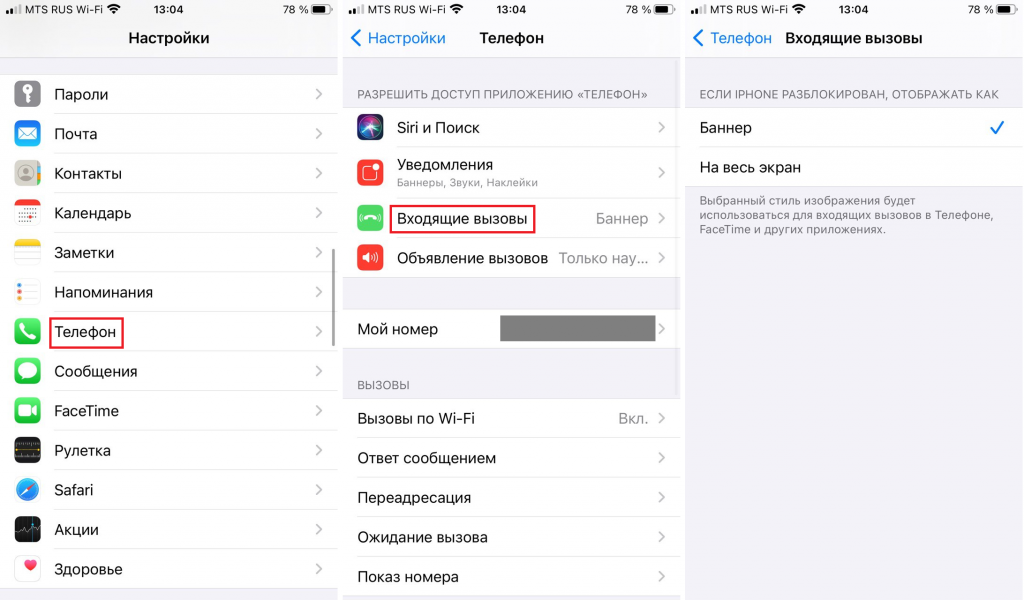 Введите идентификатор iCloud и пароль, который вы создали. Когда действительные учетные данные предоставлены, просто нажмите кнопку «Подтвердить». Затем проверьте правильность и начните мониторинг устройства iOS.
Введите идентификатор iCloud и пароль, который вы создали. Когда действительные учетные данные предоставлены, просто нажмите кнопку «Подтвердить». Затем проверьте правильность и начните мониторинг устройства iOS.
4) Когда вышеуказанный процесс завершен, вы можете войти в панель управления KidsGuard, В этом случае вам нужно будет ввести данные учетной записи, использованные на предыдущем шаге.
5) После входа в приборную панель KidsGuard, вам придется нажать на Журналы вызовов. Эта опция находится на левой панели экрана. Сделав это, вы сможете просматривать историю iPhone целевого устройства. Более того, это можно сделать с помощью любого устройства, будь то компьютер или любой другой смартфон.
В трендеЛучшие способы восстановления данных с мертвого телефона (Android и iPhone)Часть 2: Как просмотреть удаленное ведение журнала вызовов iPhone?
Подростки очень часто удаляют записи своих звонков с iPhone, если им есть что скрывать. Если вы когда-нибудь захотите узнать, как просматривать историю вызовов iPhone при ее удалении, прочитайте этот раздел.
Вариант 1: использовать iCloud
Чтобы просмотреть историю звонков iPhone (которая удалена), вы можете использовать iCloud. Однако для этого на компьютере должна быть включена функция резервного копирования и синхронизации iCloud. В этом случае вы можете просто восстановить резервную копию iCloud и просмотреть ее. Ниже приведены шаги для этого.
- Перейдите в соответствующее приложение «Настройки iPhone» и откройте его.
- Найдите опцию «Общие», прокрутив вниз и нажав «Сброс».
- Теперь вы должны выбрать опцию «Стереть все содержимое и настройки», нажав на нее.
- Устройство будет перезагружено, поэтому вы должны настроить его через интерфейс устройства.
- Нажмите на «Восстановить из резервной копии iCloud» и введите iCloud ID и пароль.
- Теперь вы должны нажать «Далее», чтобы процесс восстановления завершился.
- По завершении процесса вы должны запустить приложение «Телефон» для просмотра истории удаленных вызовов.
Обратите внимание, что этот метод влияет на существующие данные целевого устройства iOS.
Вариант 2: использовать iMyFone D-Back
Предыдущий вариант имеет некоторые недостатки, как вы заметили. Чтобы выполнить ту же задачу, не теряя данные и не влияя на конфигурацию телефона, вы можете использовать iMyFone D-Back, Вы должны выполнить шаги, указанные ниже, чтобы сделать это.
Скачать iMyfone D-Back
1) Запуск iMyFone D-Back на вашем компьютере и выберите опцию «Восстановить с устройства iOS». Затем нажмите на вариант с надписью «Начать». Затем подключите iPhone к тому же компьютеру с помощью оригинального USB-кабеля. Как только устройство будет обнаружено, просто нажмите «Далее».
2) Выберите опцию под названием «История звонков» (это тип данных, которые вы собираетесь восстанавливать). Нажмите «Сканировать» также.
3) По завершении процесса сканирования вы увидите журналы истории вызовов целевого устройства. затем выберите опцию «Восстановить». Теперь файл будет сохранен на компьютер.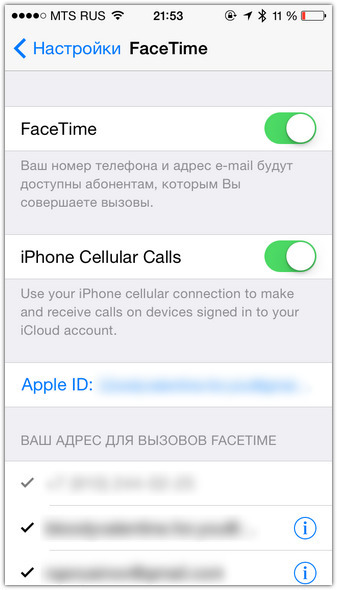
Вы можете использовать то же программное обеспечение (D-Back), чтобы восстановить удаленную историю вызовов из резервной копии iTunes. Этот вариант может быть действительно выгодным, если они уже удалили историю звонков с устройства. Что ж, ниже приведены шаги для получения данных (истории звонков) из резервной копии iTunes.
Скачать iMyfone D-Back
1) Запуск D-Back и выберите опцию под названием «Восстановление из резервной копии iTunes. » Затем вы должны выбрать опцию «Start. » Затем выберите вариант под названием «История звонков. » Это будет тип данных, который вы восстановите из резервной копии. Ударил «Следующая» продолжать.
2) После того, как файлы резервных копий будут перечислены в списке, вы должны выбрать наиболее подходящую версию и нажать «Scan«.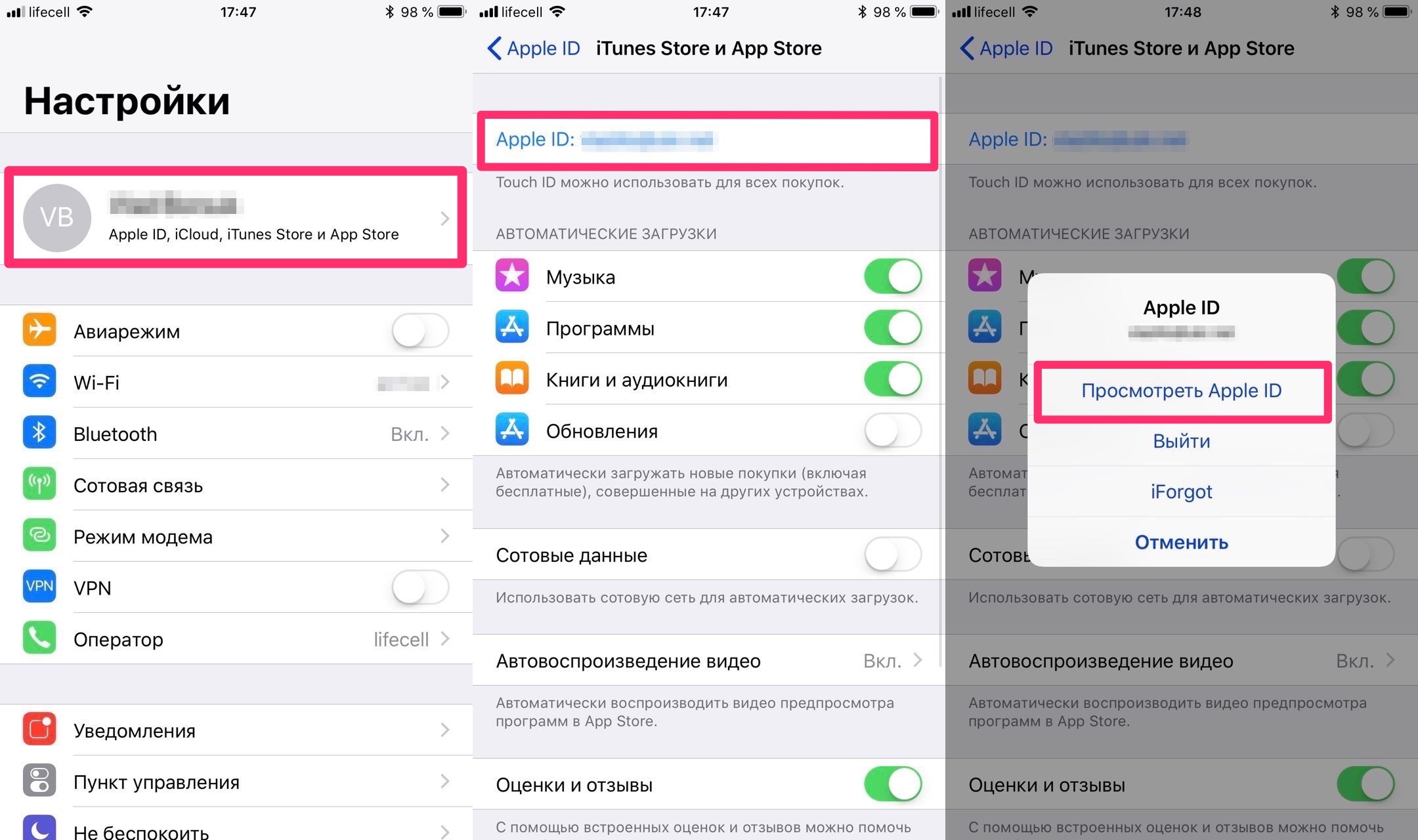
3) По завершении процесса вы увидите журналы вызовов. Просто нажмите «Recover», Чтобы сохранить элементы на компьютере.
При восстановлении устройства из резервной копии iCloud существующие данные будут потеряны. Также следует перенастроить устройство. И это явные недостатки. Чтобы решить эту проблему, вы можете просто использовать D-Back и извлеките только необходимые данные. Таким образом, этот процесс не требует полного восстановления устройства благодаря этому. D-Back предлагает выборочное резервное копирование. Такой процесс дает два основных преимущества.
Скачать iMyfone D-Back
- D-Back позволяет предварительно просмотреть данные, которые вы собираетесь восстановить.
- Это позволяет восстанавливать данные выборочно, а не делать полное восстановление данных.
Вот шаги, которые вы должны выполнить для восстановления данных (истории вызовов) из резервной копии iCloud.
1) Запуск iMyFone D-Back на своем компьютере, а затем выберите «Восстановить из резервной копии iCloud».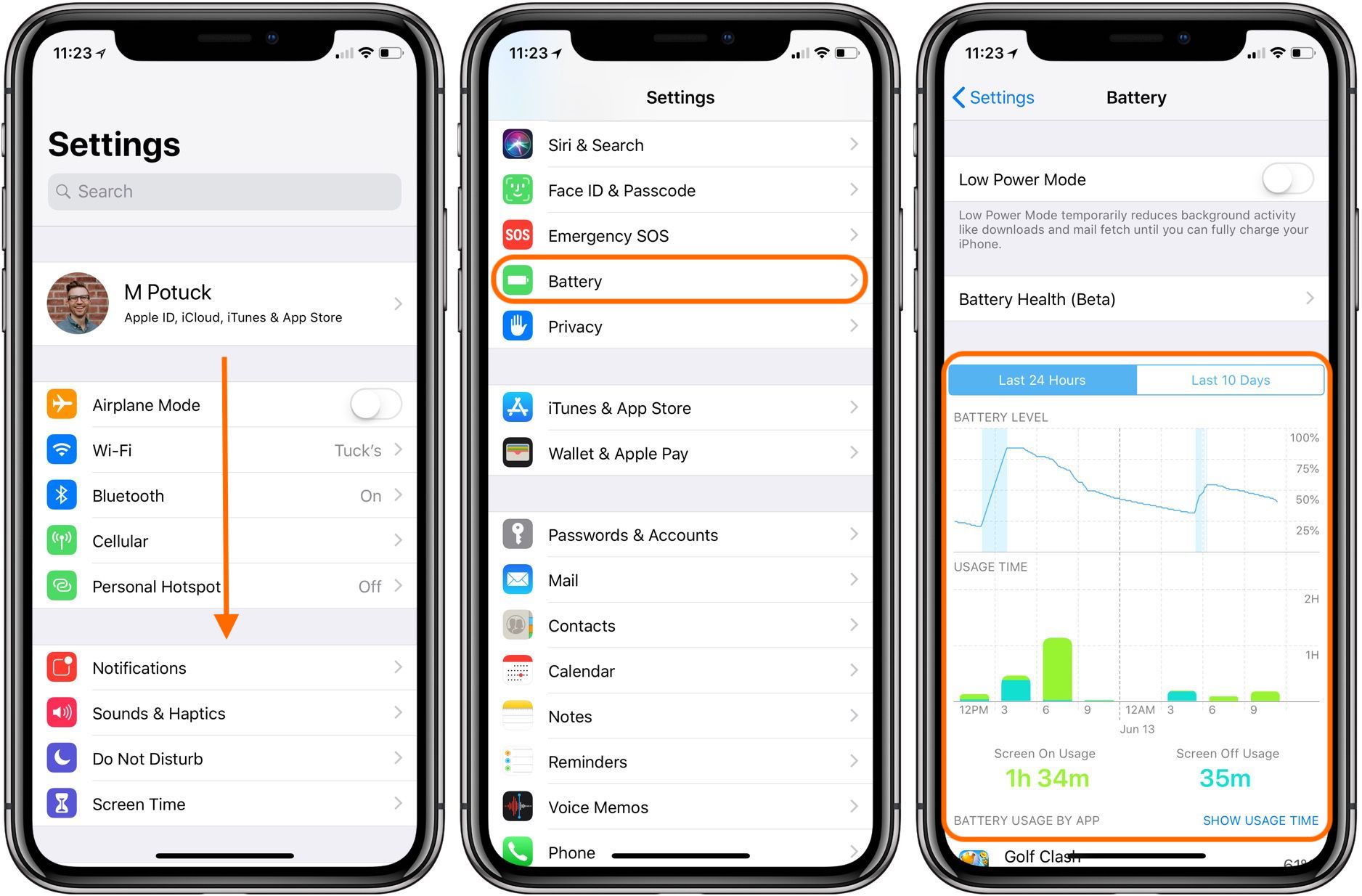 Затем нажмите «Пуск». Перейдите к опции «История звонков» (данные, которые вы собираетесь восстановить) и нажмите «Далее».
Затем нажмите «Пуск». Перейдите к опции «История звонков» (данные, которые вы собираетесь восстановить) и нажмите «Далее».
2) Введите учетные данные учетной записи iCloud при появлении запроса и выберите наиболее подходящую резервную копию для вас. Затем вы должны нажать «Далее». Подождите некоторое время, пока программа завершит процесс анализа.
3) По завершении сканирования просто выберите историю звонков, которую вы хотите вернуть. Затем выберите опцию «Восстановить», чтобы сохранить данные на вашем компьютере.
Это правда, что мы создали эту статью для использования заинтересованными родителями. Тем не менее, также верно, что эти опции, упомянутые здесь, могут быть использованы и другими людьми. Если вы являетесь работодателем, который хочет следить за своими сотрудниками, эти варианты могут быть полезны. Они могут просмотреть историю звонков iPhone сотрудников и посмотреть, делают ли они что-то незаконное в рабочее время. Теперь, когда вы знаете, как просматривать историю вызовов iPhone, убедитесь, что вы используете ее ответственно. Пожалуйста, уважайте конфиденциальность других пользователей.
Пожалуйста, уважайте конфиденциальность других пользователей.
Как восстановить историю звонков в iPhone
Если вы ищете способ восстановить историю звонков со своего iPhone, вы попали в нужное место. В этой статье мы расскажем, как восстановить историю звонков из любой резервной копии iTunes. Восстановление данных истории звонков включает данные из любого приложения, совместимого с CallKit. Когда вы получите эти данные, вы также увидите все звонки, сделанные с помощью FaceTime, WhatsApp, Skype или любого другого приложения VoIP, все они аккуратно распределены по категориям. Ура! 👍
История вызовов на вашем устройстве резервируется после подключения iPhone к iCloud через Wi-Fi или при создании резервной копии iTunes.
Если вы хотите получить историю звонков, обратите внимание, что вы не должны восстанавливать полную резервную копию своего iPhone, так как это приведет к удалению записей, созданных после момента создания резервной копии.
Откуда берутся данные истории звонков?
В зависимости от вашей резервной копии, ниже приведены 2 варианта получения истории вызовов: iCloud и iTunes.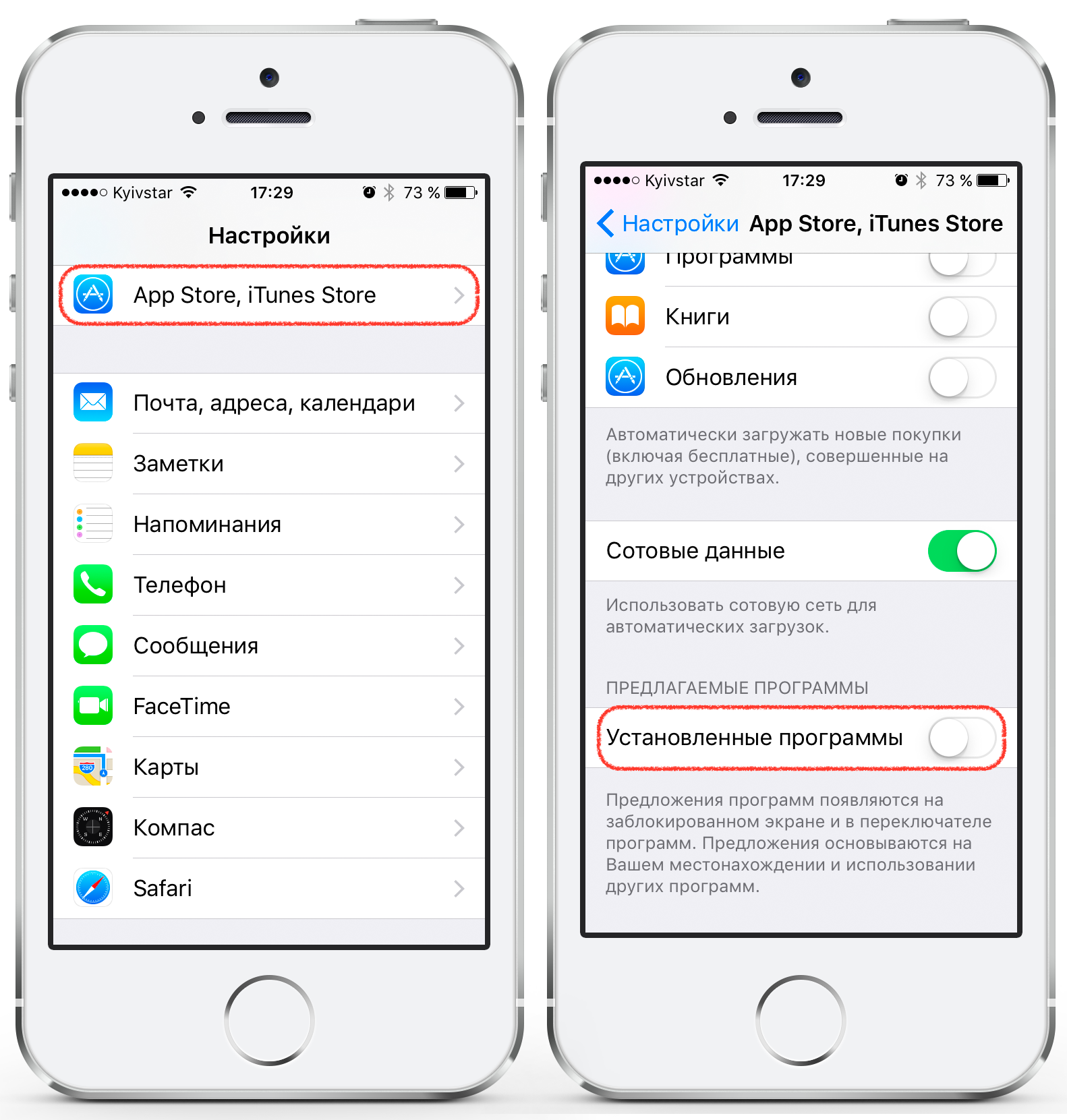
Если у вас еще нет резервной копии iTunes, вы можете сгенерировать ее за несколько минут, используя свой компьютер и iTunes, который бесплатен от Apple. Когда вы запустите наше программное обеспечение, оно сразу покажет вам, есть ли у вас резервная копия iTunes.
Кроме того, вы также можете достаточно легко создать резервную копию iCloud. Для этого перейдите в Settings → iCloud → Backup . Если «iCloud Backup» включен, то ниже вы увидите дату вашего последнего резервного копирования. Не нажимайте кнопку «Резервировать сейчас», если вы не хотите перезаписывать резервную копию.
Если у вас есть резервная копия iCloud, вы сможете вернуть историю вызовов с помощью iPhone Backup Extractor. Прежде чем сделать это, убедитесь, что ваш iPhone не перезапишет вашу последнюю резервную копию. Для этого убедитесь, что ваш телефон не заряжается или не подключен через USB. Обычно резервные копии iCloud создаются автоматически, когда iPhone подключен к Интернету через Wi-Fi, заблокирован или подключен к источнику питания.
После того, как вы определили, извлекать ли всю историю звонков (включая удаленные) из iTunes или iCloud, вы можете выполнить следующие шаги, чтобы вернуть историю звонков:
Шаг 1. Загрузите и установите iPhone Backup Extractor.
Шаг 2. Если вы восстанавливаетесь из iCloud, нажмите кнопку + (или «Нажмите здесь, чтобы добавить учетную запись iCloud») в левой части приложения, затем введите свои учетные данные iCloud, чтобы добавить свою учетную запись iCloud.
Если вы восстанавливаетесь из резервной копии iTunes, вы увидите, что программа iPhone Backup Extractor автоматически сохранит их в папке резервных копий iTunes по умолчанию .
Если ваша резервная копия не находится в папке по умолчанию (она должна быть до тех пор, пока вы ее не переместили!), Вам нужно добавить, нажав кнопку + или «Нажмите здесь, чтобы узнать больше». Это поможет вам в этом процессе.
Добавление iCloud или дополнительных резервных копий iTunes
Шаг 3. Выберите резервную копию слева от приложения и нажмите «Извлечь историю вызовов», затем выберите место, где вы хотите сохранить файл
Выберите резервную копию слева от приложения и нажмите «Извлечь историю вызовов», затем выберите место, где вы хотите сохранить файл .csv содержащий историю вызовов. Извлечение займет всего несколько секунд.
После того, как данные будут извлечены, откройте CSV-файл с входящими и исходящими вызовами.
Легко извлечь историю звонков …
Другие подходы
Есть две другие альтернативы для извлечения информации об истории звонков из резервной копии iTunes: нажмите «Просмотр приложения», затем «Apple Phone» и выберите «Все звонки»; или выберите опцию «Извлечь» в верхнем меню, затем выберите «Журнал вызовов как CSV» и выберите место, куда будет извлечен файл.
С другой стороны, также очень легко просмотреть историю звонков, не извлекая ее. Просто перейдите на вкладку «Предварительный просмотр», затем перейдите к «История звонков». Как показано ниже:
Предварительный просмотр истории звонков из резервной копии iTunes или iCloud
Следовали ли вы нашему пошаговому руководству по восстановлению истории звонков с вашего iPhone? Вам это помогло? Если вам нужны дополнительные сведения, не стесняйтесь обращаться в нашу службу поддержки .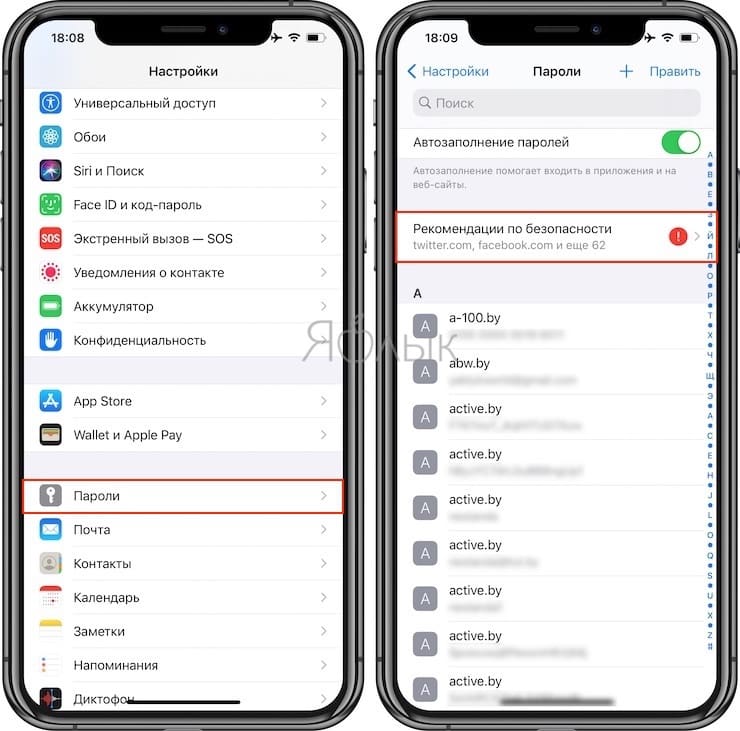 Мы хотели бы услышать от вас!
Мы хотели бы услышать от вас!
Как просмотреть историю вызовов на iPhone — Статус
Как и любой другой телефон, iPhone предоставляет пользователям возможность получить подробную информацию об их звонках. В частности, юзеры могут просмотреть историю вызовов на iPhone.
Это может быть полезно, к примеру, в том случае, если вы забыли добавить нужный вам номер в список контактов. Чтобы это сделать, необходимо найти его в истории вызовов, а затем создать новый контакт.
Также история вызовов позволяет узнать точные время и дату совершения звонка. Кроме того, вы можете удалить информацию об одним, нескольких или сразу всех звонках.
Вот как вы можете просмотреть историю вызовов на iPhone:
- Разблокируйте iPhone и откройте программу «Телефон»
- Перейдите во вкладку «Недавние», которая позволит вам просмотреть данные о последних звонках
- Вы можете пролистать список вызовов и нажать иконку в виде маленькой буквы «i», чтобы узнать подробную информацию о конкретном звонке
Там же вы найдите опции для создания нового контакта, добавления номера к существующему контакту, отправки сообщения, блокировки номера и так далее.
Как удалить отдельный вызов на iPhone:
- Выберите программу «Телефон» и перейдите во вкладку «Недавние»
- В правом верхнем углу экрана выберите вариант «Изменить»
- Теперь вы можете стереть определенный вызов или всю историю вызовов
- Для удаления отдельного вызова нажмите красную кнопку «Удалить», которая находится слева напротив каждого номера.
Как удалить всю историю вызовов:
- Зайдите в программу «Телефон» и выберите вкладку «Недавние»
- Выберите «Изменить»
- В левом верхнем углу появится опция «Очистить»
- Выберите ее, и весь список входящих и исходящих вызовов будет удален.
Напомним, мы ранее писали, как очистить браузер Safari на iPhone. Также AppleStatus рассказывал, как изменить страну или регион на iPhone.
Business Insider
Поделиться ссылкой:
Как восстановить историю звонков в iPhone
Как восстановить историю звонков в iPhone
Если вы ищете способ восстановить историю звонков с вашего iPhone, вы попали в нужное место. В этой статье мы расскажем, как восстановить историю вызовов из резервной копии iCloud или iTunes. Восстановление данных истории вызовов включает в себя данные из любого приложения, совместимого с CallKit, когда вы получаете эти данные, вы также увидите любые звонки, которые вы сделали с FaceTime, WhatsApp, Skype или любым другим VoIP-приложением, все из которых аккуратно классифицированы. Ура!
В этой статье мы расскажем, как восстановить историю вызовов из резервной копии iCloud или iTunes. Восстановление данных истории вызовов включает в себя данные из любого приложения, совместимого с CallKit, когда вы получаете эти данные, вы также увидите любые звонки, которые вы сделали с FaceTime, WhatsApp, Skype или любым другим VoIP-приложением, все из которых аккуратно классифицированы. Ура!
История вызовов на вашем устройстве резервируется после подключения iPhone к iCloud через Wi-Fi или при создании резервной копии iTunes.
Если вы хотите получить историю звонков, обратите внимание, что вы не должны восстанавливать полную резервную копию своего iPhone, так как это приведет к удалению записей, созданных после момента создания резервной копии.
Откуда берутся данные истории звонков?
В зависимости от вашей резервной копии, ниже приведены 2 варианта получения истории вызовов: iCloud и iTunes.
Если у вас еще нет резервной копии iTunes, вы можете сгенерировать ее за несколько минут, используя свой компьютер и iTunes, который бесплатен от Apple.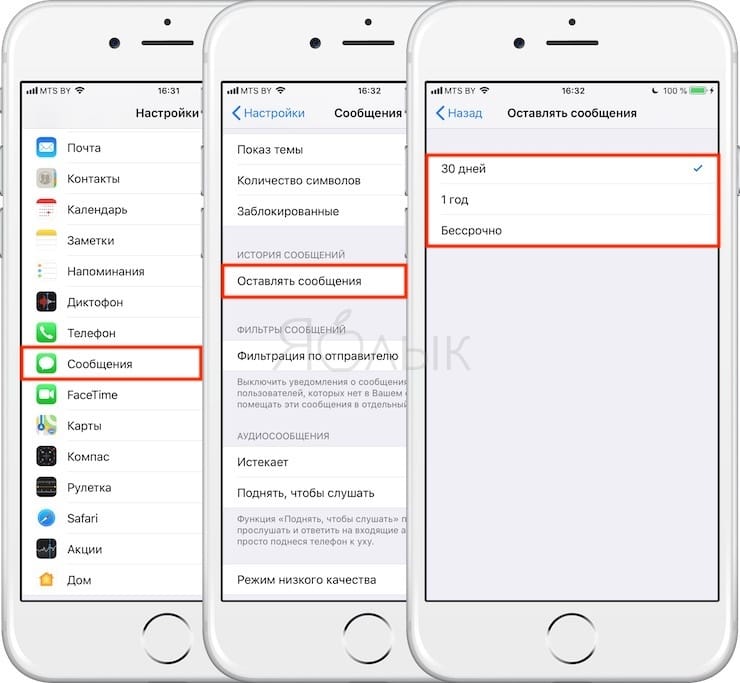 Когда вы запустите наше программное обеспечение, оно сразу покажет вам, есть ли у вас резервная копия iTunes.
Когда вы запустите наше программное обеспечение, оно сразу покажет вам, есть ли у вас резервная копия iTunes.
Кроме того, вы также можете достаточно легко создать резервную копию iCloud. Для этого перейдите в Settings → iCloud → Backup . Если «iCloud Backup» включен, то ниже вы увидите дату вашего последнего резервного копирования. Не нажимайте кнопку «Резервировать сейчас», если вы не хотите перезаписывать резервную копию.
Если у вас есть резервная копия iCloud, вы сможете вернуть историю вызовов с помощью iPhone Backup Extractor. Прежде чем сделать это, убедитесь, что ваш iPhone не перезапишет вашу последнюю резервную копию. Для этого убедитесь, что ваш телефон не заряжается или не подключен через USB. Обычно резервные копии iCloud создаются автоматически, когда iPhone подключен к Интернету через Wi-Fi, заблокирован или подключен к источнику питания.
После того, как вы определили, извлекать ли всю историю звонков (включая удаленные) из iTunes или iCloud, вы можете выполнить следующие шаги, чтобы вернуть историю звонков:
Шаг 2. * Если вы восстанавливаетесь из iCloud, нажмите кнопку + (или «Нажмите здесь, чтобы добавить учетную запись iCloud») в левой части приложения, затем введите свои учетные данные iCloud, чтобы добавить учетную запись iCloud ,
* Если вы восстанавливаетесь из iCloud, нажмите кнопку + (или «Нажмите здесь, чтобы добавить учетную запись iCloud») в левой части приложения, затем введите свои учетные данные iCloud, чтобы добавить учетную запись iCloud ,
Если вы восстанавливаетесь из резервной копии iTunes, вы увидите, что программа iPhone Backup Extractor автоматически сохранит их в папке резервных копий iTunes по умолчанию .
Если ваша резервная копия не находится в папке по умолчанию (она должна быть до тех пор, пока вы ее не переместили!), Вам нужно добавить, нажав кнопку + или «Нажмите здесь, чтобы узнать больше». Это поможет вам в этом процессе.
Добавление iCloud или дополнительных резервных копий iTunesШаг 3. Выберите резервную копию слева от приложения и нажмите «Извлечь историю вызовов», затем выберите место, где вы хотите сохранить файл .csv содержащий историю вызовов. Извлечение займет всего несколько секунд.
После того, как данные будут извлечены, откройте CSV-файл с входящими и исходящими вызовами.
Другие подходы
Есть две другие альтернативы для извлечения информации об истории звонков из резервной копии iTunes: нажмите «Просмотр приложения», затем «Apple Phone» и выберите «Все звонки»; или выберите опцию «Извлечь» в верхнем меню, затем выберите «Журнал вызовов как CSV» и выберите место, куда будет извлечен файл.
С другой стороны, также очень легко просмотреть историю звонков, не извлекая ее. Просто перейдите на вкладку «Предварительный просмотр», затем перейдите к «История звонков». Как показано ниже:
Предварительный просмотр истории звонков из резервной копии iTunes или iCloudСледовали ли вы нашему пошаговому руководству по восстановлению истории звонков с вашего iPhone? Вам это помогло? Если вам нужны дополнительные сведения, не стесняйтесь обращаться в нашу службу поддержки . Мы хотели бы услышать от вас!
Об авторе
Александра Петру в течение ряда лет занимала должность вице-президента по продукту Reincubate и остается другом компании. Она признана экспертом Google Developer по продуктовой стратегии и является соучредителем AI в Бухаресте.
Она признана экспертом Google Developer по продуктовой стратегии и является соучредителем AI в Бухаресте.
На снимке выше — встреча членов команды Reincubate Ее Величества Королевы Елизаветы Ⅱ в Букингемском дворце, после того как она была удостоена высшей бизнес-награды Великобритании за нашу работу с технологиями Apple. Прочитайте нашу позицию о конфиденциальности, безопасности и сохранности .
Мы помогли более 10 000 000 человек восстановить свои утерянные данные iPhone. Позвольте нам помочь вам тоже.
www.iphonebackupextractor.com
Как восстановить журнал звонков на iPhone после обновления iOS 12
История звонков на iPhone представляет собой подробную информацию о всех входящих, исходящих и пропущенных вызовах. В определенный момент эти данные могут оказаться крайне важными для владельца телефона, тем более если в журнале вызовов были номера, не записанные в контактную книгу. После установки прошивки может случиться все, что угодно: пропасть важные сообщения, контакты, могут удалиться фотографии и истории вызовов. Есть простой способ восстановить журнал звонков на iPhone после обновления iOS 12 – это программа UltData.
Есть простой способ восстановить журнал звонков на iPhone после обновления iOS 12 – это программа UltData.
Пропал журнал звонков на айфоне
Не только обновление iOS 12 может стать причиной удаления истории вызовов на айфоне. Часто пользователи ищут способ восстановить потерянные истории звонков на iPhone после того, как сделали джейлбрейк или столкнулись с системной ошибкой в процессе использования телефона. Также может возникнуть необходимость восстановления журнала звонков и в случае, если вы повредили устройство, экран перестал работать из-за того, что попала вода, либо разбился.
Восстановить истории вызовов можно через сотового оператора, но это отнимет у вас много времени. Придется посетить офис, написать заявление и дождаться детальной распечатки всех ваших звонков. Можно восстановить потерянные истории звонков сразу же на телефон с помощью Tenorshare UltData. Это займет всего несколько минут.
Как восстановить журнал звонков на iPhone после обновления iOS 12
Мы рекомендуем вам использовать простой инструмент UltData.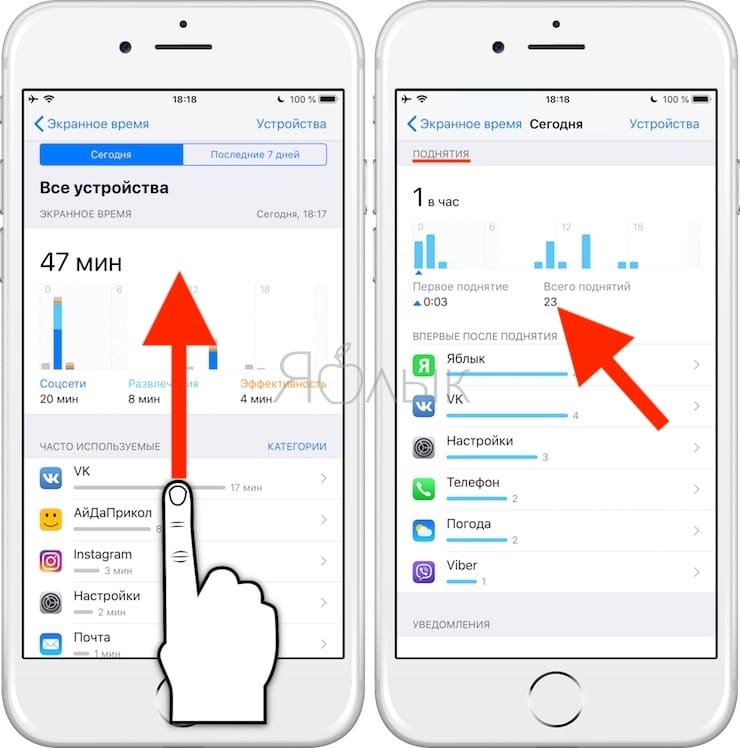 Программа имеет интуитивно-понятный интерфейс и выполняет восстановление данных очень быстро.
Программа имеет интуитивно-понятный интерфейс и выполняет восстановление данных очень быстро.
1. Загрузите утилиту UltData с официальной страницы. Выполните установку программы на вашем компьютере.
2. Подключите ваш iPhone к компьютеру с помощью USB провода. Далее запустите предварительно установленную программу UltData и дождитесь, пока она идентифицирует ваше устройство.
3. Выберите подходящий способ восстановления истории звонков. Можно восстановить с самого устройства, можно из резервной копии, сделанной в iTunes или в iCloud. Это очень удобно, если вам необходимо восстановить журнал звонков за прошлый период.
4. Далее вам необходимо отметить галочкой тип файлов, которые необходимо восстановить – История вызовов. После этого нажмите на кнопку «Сканировать». Утилита начнет сканировать данные – придется подождать пару минут.
5. Когда сканирование будет окончено вы увидите подробную историю вызовов с разделением на исходящие, входящие и пропущенные. Отметьте то, что необходимо восстановить и нажмите на кнопку восстановления.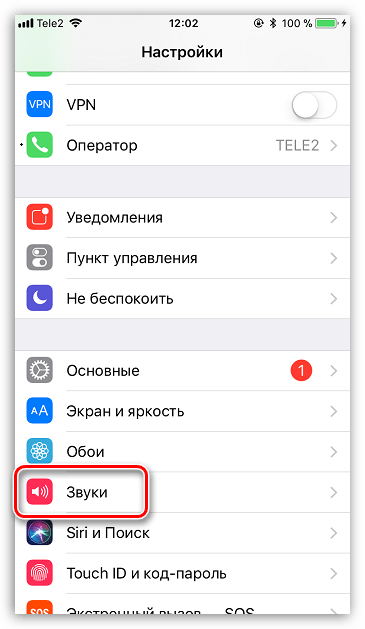
Обратите внимание, что журнал вызовов можно восстановить на iPhone, а можно экспортировать отдельным файлом на компьютер. Дождитесь завершения!
Использовать программу UltData можно на платформе Windows и на MacOS. Для знакомства с инструментом можно скачать пробную версию утилиты. Она имеет некоторые ограничения. Для полноценной работы мы рекомендуем вам использовать профессиональную версию UltData. Она может восстановить удаленное видео , фотографии, заметки , и другие файлы на iPhone/iPad.
www.tenorshare.ru
3 эффективные способы восстановления истории вызовов iPhone
Размещенно от Дороти Коллинз Ноябрь 13, 2018 14: 03
«Как я могу просмотреть историю звонков месяц назад? Есть ли какой-нибудь простой способ вернуть удаленные журналы вызовов?»
«Как я могу проверить историю звонков на моем iPhone? Я хочу восстановить историю звонков iPhone, какая-нибудь помощь?»
Есть много похожих вопросов, задаваемых онлайн о история звонков iPhone, Некоторые люди задаются вопросом, почему эти журналы вызовов важны и как восстановить историю удаленных вызовов.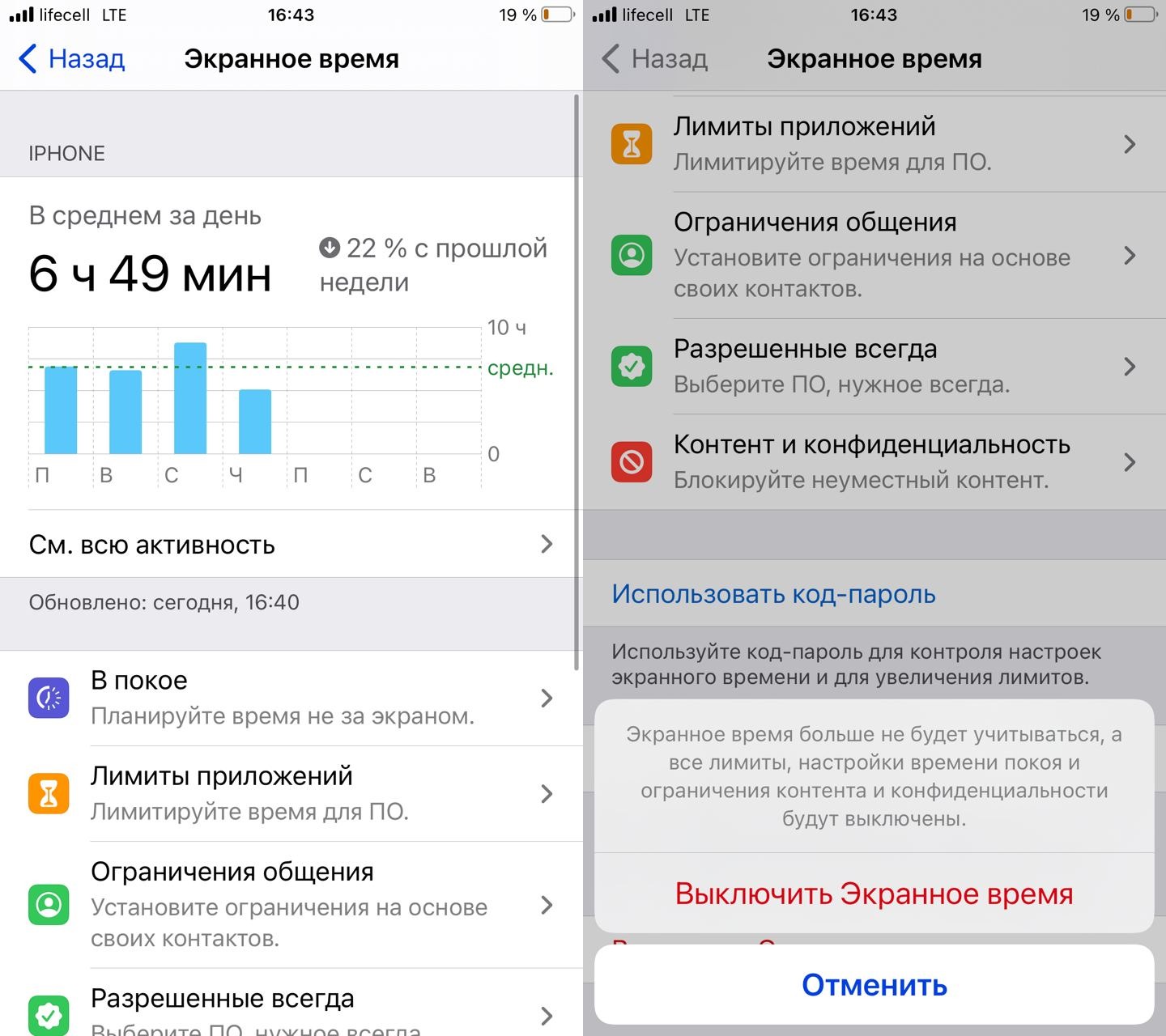
Честно говоря, журналы вызовов iPhone содержат некоторые важные данные о ваших входящих вызовах, исходящих вызовах, пропущенных вызовах и другую подробную информацию. Даже если вы удалите предыдущие журналы вызовов iPhone, у них все еще есть шанс быть восстановленными на вашем iPhone.
Если у вас есть такое же требование восстановить историю звонков iPhone, обратите внимание на этот пост. Здесь рекомендуется отличное восстановление данных iPhone, которое предлагает вам режимы восстановления данных 3.
Часть 1 : Как восстановить историю звонков iPhone без резервного копирования
Это ярлык для возврата удаленной истории звонков iPhone без файлов резервных копий из iTunes или iCloud. Вы можете просмотреть всю историю телефонных звонков с помощью программного обеспечения для восстановления данных iPhone на рабочем столе Windows или Mac. Это просто кусок пирога, чтобы найти и извлечь журналы вызовов на iPhone.
- Восстановление потерянных / удаленных данных с устройств iOS без резервного копирования напрямую.

- Получить данные из резервной копии iTunes без стирания данных.
- Загрузите и восстановите данные 19 из файлов резервных копий iCloud.
- Предварительный просмотр потерянных данных iOS перед восстановлением.
- Полностью поддерживается iOS 10.3, iOS 11 и любые другие устройства iOS.
Скачать для WinСкачать для Mac
Примечание: iPhone 4 / 3GS, iPod touch 4 и iPad 1 поддерживаются для восстановления типов текстового содержимого 10 и типов мультимедийного содержимого 10. Однако iPhone 7 / 7 Plus / SE / 6s / 6s Plus / 5s / 5 / 4S, новый iPad, iPod 2 / 4 и другие устройства iOS способны восстанавливать только текстовое содержимое 9 и мультимедийное содержимое 4. Но не волнуйтесь, восстановление истории звонков поддерживается для запуска на всех устройствах iOS.
Степ-аэробика 1 , Сканирование вашего iPhone.
Запустите iPhone Data Recovery и используйте один USB-кабель для подключения iPhone к компьютеру. Нажмите кнопку «Начать сканирование» в правом нижнем углу.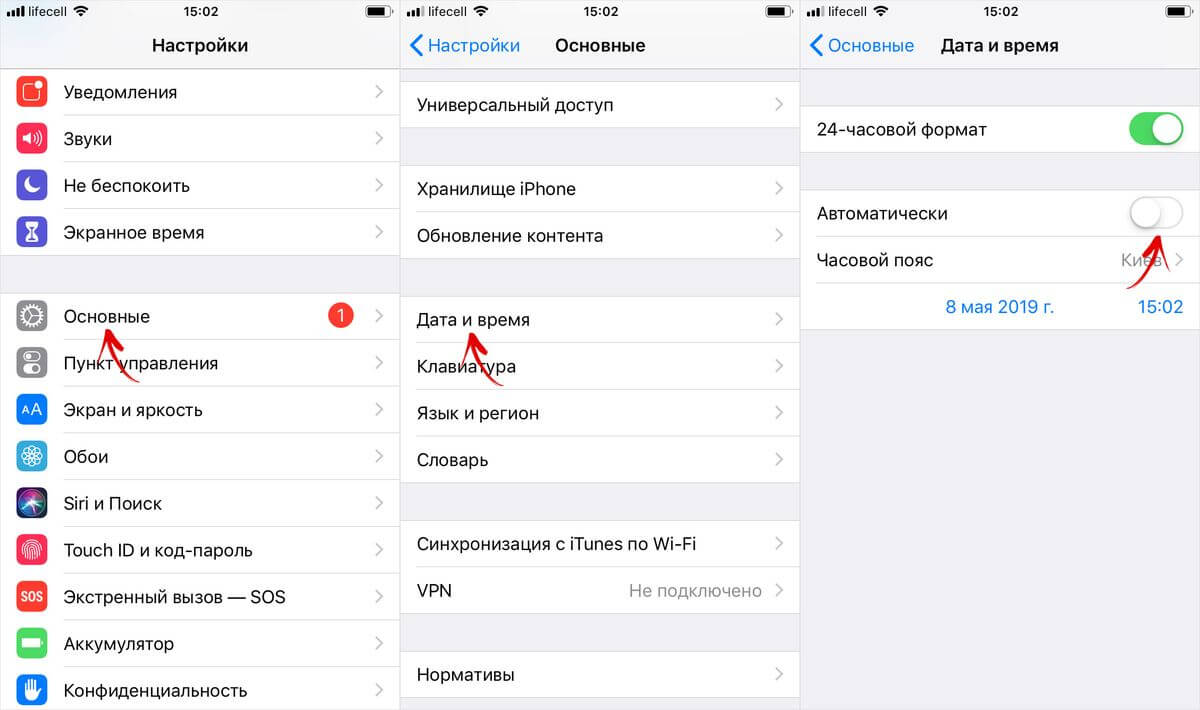 Подождите несколько минут для тщательного анализа вашего iPhone.
Подождите несколько минут для тщательного анализа вашего iPhone.
Степ-аэробика 2 , Выборочное восстановление журналов вызовов iPhone с устройств iOS.
Нажмите «История звонков» в меню «Сообщения и контакты». Все ваши истории вызовов будут отображаться подробно, удаленные журналы вызовов помечаются красным, а остальные — зеленым. Если вам не удается быстро найти удаленные журналы вызовов, включите параметр «Отображать только удаленные элементы» вверху, чтобы видеть только удаленные журналы вызовов. Предварительный просмотр перед восстановлением данных iOS, а затем нажмите «Восстановить», если все было сделано. Не забудьте установить выходную папку.
На самом деле, очень важно научиться резервное копирование iPhone на ноутбук с и без iTunes.
Часть 2 : Как восстановить историю звонков iPhone из iTunes Backup
Если ваш iPhone не может подключиться к компьютеру или выполнить ответные действия, и у вас просто есть резервное копирование данных iOS регулярно, затем вы можете восстановить историю звонков iPhone из резервной копии iTunes. Убедитесь, что ваш компьютер синхронизировал файлы iTunes ранее, иначе вы не сможете получить доступ к резервной копии iTunes.
Убедитесь, что ваш компьютер синхронизировал файлы iTunes ранее, иначе вы не сможете получить доступ к резервной копии iTunes.
Степ-аэробика 1 , Выберите резервную копию iTunes.
Запустите программу iPhone Data Recovery и выберите режим «Восстановить из файла iTunes Backup». Все ваши файлы резервных копий iTunes будут отображаться в соответствии с последней датой резервного копирования. Нажмите последнюю резервную копию iTunes и нажмите «Начать сканирование» ниже, чтобы обнаружить все данные.
Степ-аэробика 2 , Восстановить историю удаленных звонков на iPhone выборочно.
Нажмите «Журнал вызовов» на левой панели, и вы получите доступ ко всем журналам вызовов. Выберите «Отображать только удаленные элементы», чтобы получить журналы удаленных вызовов с номерами телефонов, выделенными красным. Отметьте предметы, которые вы хотите восстановить вместе, и нажмите кнопку «Восстановить». Установите папку для сохранения восстановленной истории вызовов iPhone на рабочий стол, и ваша история удаленных вызовов будет выводиться в формате HTML.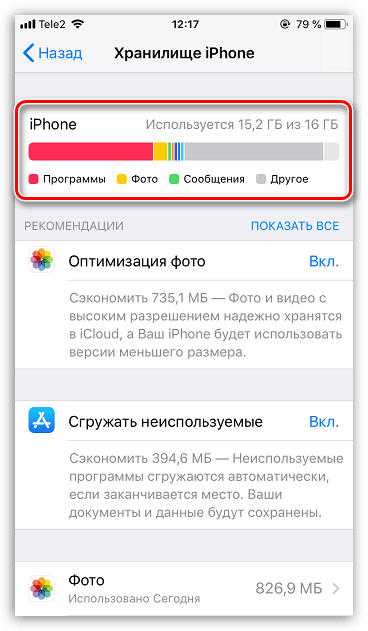
Часть 3 : Как восстановить историю звонков iPhone из iCloud Backup
Использование программы восстановления данных iPhone будет лучшим выбором для восстановления истории звонков iPhone с резервное копирование ICloud.
Степ-аэробика 1 , Загрузите резервную копию iCloud.
Запустите восстановление данных iPhone и войдите в режим «Восстановить из файла резервной копии iCloud». Не подключайте iPhone к компьютеру, чтобы предотвратить обновление или изменение предыдущих файлов резервных копий iCloud. Войдите, используя свой Apple ID и пароль, затем выберите одну резервную копию iCloud и нажмите кнопку «Загрузить». Появится всплывающее окно, в котором вас попросят восстановить файл определенного типа, выберите «Журнал вызовов» и «Далее», чтобы двигаться дальше.
Степ-аэробика 2 , Восстановить историю удаленных звонков из iCloud на iPhone.
Включите кнопку «Отображать только удаленные элементы» вверху, чтобы красные журналы вызовов iPhone отображались красным цветом.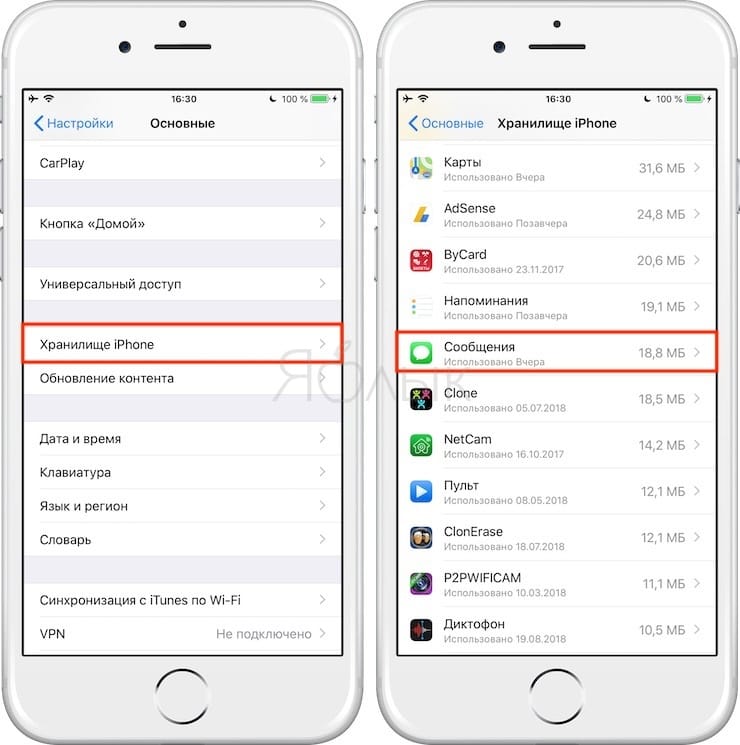 Отметьте и проверьте историю вызовов iPhone в окне предварительного просмотра на правой панели. Нажмите кнопку «Восстановить», после того как будет удалена вся история вызовов. Установите более старый файл, чтобы сохранить восстановленные журналы вызовов iPhone на компьютере. Теперь вы можете снова отобразить историю звонков iPhone с файлами резервных копий iCloud. Это также позволяет вам восстановить текстовые сообщения на iPhone легко.
Отметьте и проверьте историю вызовов iPhone в окне предварительного просмотра на правой панели. Нажмите кнопку «Восстановить», после того как будет удалена вся история вызовов. Установите более старый файл, чтобы сохранить восстановленные журналы вызовов iPhone на компьютере. Теперь вы можете снова отобразить историю звонков iPhone с файлами резервных копий iCloud. Это также позволяет вам восстановить текстовые сообщения на iPhone легко.
Вывод
Из приведенного выше описания восстановления истории вызовов iPhone очевидно, что iPhone Data Recovery предлагает пользователям простые в использовании операции. Вам нужно обучить и вооружить профессиональные навыки, чтобы восстановить историю звонков iPhone. Более того, оно устранило негативное влияние восстановления данных iOS из iTunes и расширило распространение восстановления журнала вызовов на iPhone из iCloud. Со всеми поддерживаемыми устройствами iOS и широким выбором типов файлов для восстановления, Восстановление данных iPhone ваша первая помощь, чтобы восстановить удаленные / потерянные данные с устройства iOS.
www.apeaksoft.com
iPhone по-тихому сохраняет все журналы звонков в iCloud
Xakep #247. Мобильная антислежка
Специалист компании Elcomsoft и постоянный автор «Хакера» Олег Афонин обратил внимание широкой общественности на проблему, с которой не понаслышке знакомы некоторые пользователи iPhone. Дело в том, что синхронизация с iCloud может оказаться палкой о двух концах, а многие пользователи даже не подозревают об этом. Все данные о звонках пользователя автоматически синхронизируются с iCloud, в числе прочего, и извлечь их откуда можно по запросу правоохранительных органов. В теории доступ к ним также могут получить третьи стороны.
«На устройствах с iOS 8 и выше ваши персональные данные хранятся под защитой вашего пароля. Apple не может извлечь данные по запросу правоохранительных органов со всех устройств на базе iOS 8 и выше, так как все файлы на них защищены ключом шифрования, который привязан к паролю пользователя, а им Apple не располагает», — объясняет Афонин.
Однако того же нельзя сказать об iCloud, те же уровни защиты уже не распространяются на облако. По мнению эксперта, облачная синхронизация – настоящий подарок для криминалистов и правоохранителей, ведь благодаря iCloud они могут добраться до информации, которая без облака была бы для них попросту недосягаема.
«Возможность извлечь журналы звонков из облака, вместо того чтобы иметь дело со сложной аппаратной защитой сегодняшних iPhone, это настоящее благо для криминалистов», — пишет исследователь.
Для пользователей, в свою очередь, это может обернуться настоящим кошмаром. И проблема не только в том, что доступ к данным в облаке получить куда проще, но и в том, что все синхронизированные данные (в том числе журналы вызовов и звонков FaceTime, а также данные VoIP-приложений, таких как WhatsApp, Skype, Viber или Facebook Messenger), видны для всех устройств с одинаковым Apple ID, что особенно актуально для семейных пользователей. На серверах Apple в итоге оказываются весьма ценные мета-данные: телефонные номера, даты звонков, данные об их продолжительности, информация о пропущенных вызовах и так далее.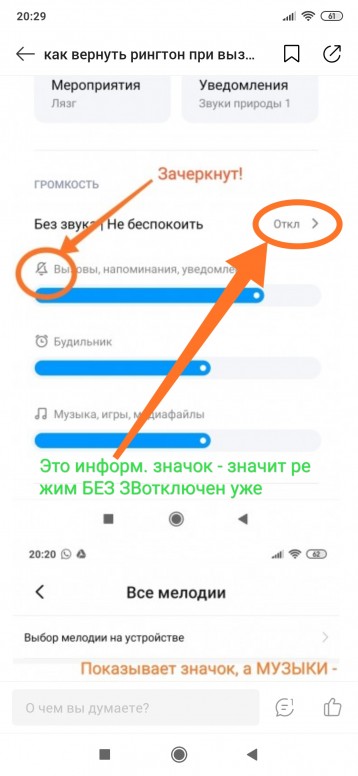
Исследователь пишет, что данные синхронизируются без ведома пользователя, практически в режиме реального времени, как только устройство может связаться с iCloud. Более того, данную функцию невозможно отключить, пользователь не может выборочно отказаться от синхронизации журналов вызовов, продолжая пользоваться iCloud. Единственный выход – отключить iCloud вовсе (семейные пользователи также могут использовать разные аккаунты).
При этом Афонин пишет, что, невзирая на защиту Apple, при помощи инструмента Elcomsoft Phone Breaker можно извлечь данные из облака, достаточно знать Apple ID и iCloud-пароль пользователя. Также подойдет аутентификационный токен с компьютера жертвы или подозреваемого, которого будет достаточно как для работы правоохранительных органов, так и злоумышленников. Изданию Forbes представители Elcomsoft рассказали, что им удалось извлечь из облака информацию более чем четырехмесячной давности.
В компании Apple к предостережениям исследователей отнеслись спокойно и сообщили, что волноваться не о чем.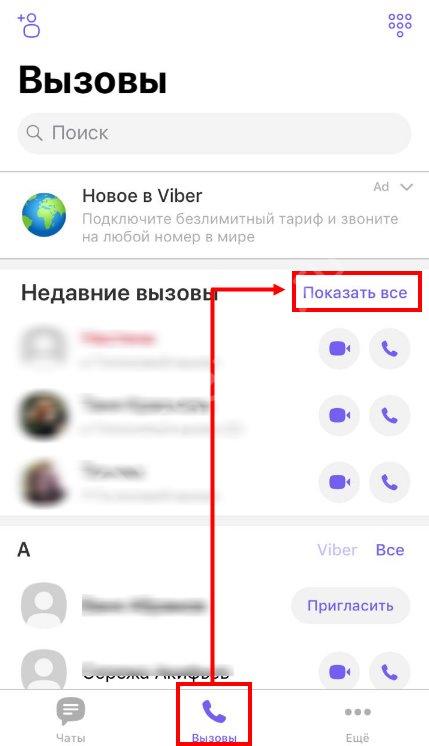 По словам представителей Apple, данные в облаке защищены не хуже, чем на самом устройстве, так как для доступа к ним все равно потребуются Apple ID и пароль. В компании порекомендовали пользователям создавать надежные пароли и пользоваться двухфакторной аутентификацией.
По словам представителей Apple, данные в облаке защищены не хуже, чем на самом устройстве, так как для доступа к ним все равно потребуются Apple ID и пароль. В компании порекомендовали пользователям создавать надежные пароли и пользоваться двухфакторной аутентификацией.
xakep.ru
How to Recover Call History on iPhone 7 (Plus)/6s (Plus)/6 (Plus)/5s/5
iPhone Восстановление данных
How can I recover my iPhone call log?“By mistake I deleted recent calls and I didn’t back it up. How can I recover this deleted call history on iPhone? I hope I can get them back. It is very important to me. I’ve lost information which I could really use. Please help!”
3 ways to recover call history from iPhone
Many of our readers, loyal and satisfied customers, have encountered this problem, and wonder how they can recover their call history from their iPhone. You should not be worried. There are three ways which you can use to recover the iPhone’s call history.
All you need to do is to get a professional iPhone recovery software which can help us get the call logs back, and dr.fone toolkit — iPhone Data Recovery is such a tool.
dr.fone toolkit — iPhone data recovery
The world’s 1st iPhone and iPad data recovery software:
- Highest recovery rate in the industry.
- Support to recover deleted text messages and recover deleted photos from iPhone, and many more other data such as contacts, call history, calendar, etc.
- Extract and preview all content in iCloud/iTunes backup files.
- Selectively restore what we want from iCloud/iTunes backup to our device or computer.
- Compatible with latest iOS 10.3.
- Winning millions of loyal customers for more than 15 years.
Part 1: How to recover deleted recent calls on iPhone directly
Many users will not have backed up their iPhone at that moment, the moment just before accidently deleting the record of their calls. Many will not have backed up ever. No worries! You can still recover the information from your iPhone directly. Let us walk through the steps to retrieve the deleted calls from the iPhone.
No worries! You can still recover the information from your iPhone directly. Let us walk through the steps to retrieve the deleted calls from the iPhone.
In order to recover the call history, you need to connect the iPhone to your computer. You should then run the dr.fone program and, from the opening screen, choose ‘Recover from iOS Devices’. You should click on the ‘Start Scan’ to begin to look for the lost call history.
This is where you can choose just what you want to recover.
Step 2. Preview and recover deleted call history from iPhoneOnce the program finishes scanning the iPhone, it will present all the recoverable data which has been found. It will not only be call logs, but also contacts, messages, photos, videos and so on. You now have the option to preview and decide which items you want to recover. Place a tick next to the items you want and click on the ‘Recover’ button to save them all to your PC.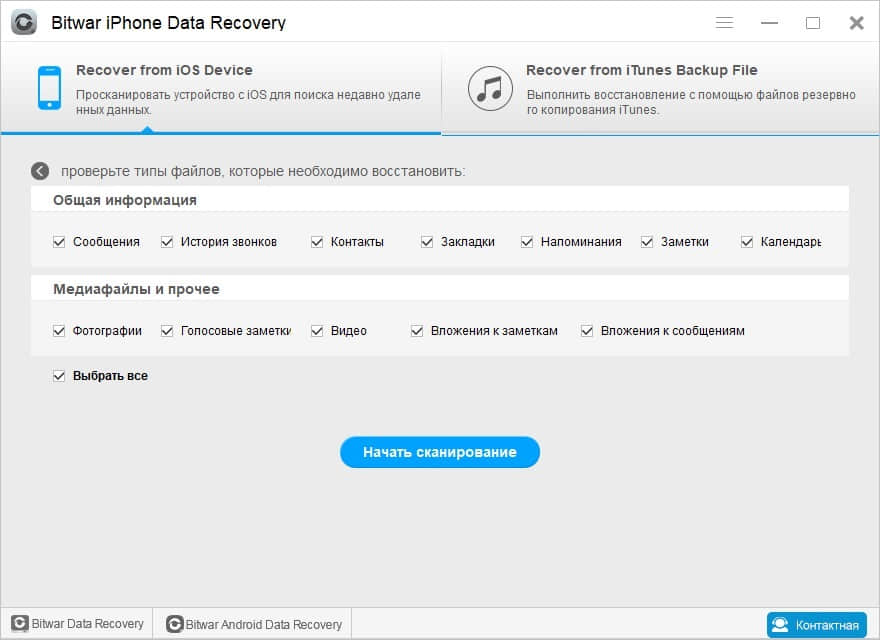
We do not think it could be clearer.
If you do have an iTunes back up to iCloud or to your local computer, either of the following routes should be quicker.
Part 2: How to recover call history on iPhone via iTunes backup
‘All or nothing’, that is the choice with iTunes. Any backup from iTunes will contain the records of calls made up until the time of the backup. However, the only choice is to restore everything in the iTunes backup to our iPhone. There is no option of selecting just the individual items you want. The possible problem is that you restore the back up from iTunes it will also overwrite the data which currently exists on the iPhone. You need to think very carefully about any data which was created since the backup was done, and this time now when you are trying to recover call history on iphone.
Using dr.fone is going to allow you to selectively extract data from the backup to your iPhone via iTunes. You will not overwrite the data which you do not want to lose.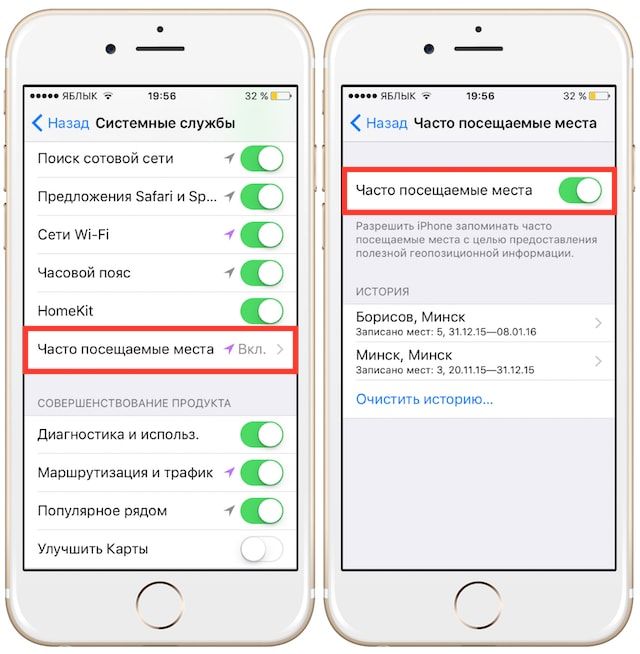
If you have automatic synchronization enabled (it is the default setting), there is no need to even connect the iPhone to the computer with this method.
Simply launch the dr.fone program on your computer and choose ‘Recover from iTunes Backup Files’. Then you will see all iTunes backups on our computer presented in a list. Simply select the right one to extract, and click on ‘Start Scan’.
Step 2. Preview and recover iPhone call log from iTunes backupdr.fone will extract the backup in just a few seconds. You are on the road to recover deleted recent calls on iphone. Once completed, all the contents are available for preview. Choose the ‘Call History’ menu on the left side. You can read your phone call history one by one. Tick the item you want to keep and save it to your computer by clicking on the ‘Recover’ button. You can also restore it to your iPhone by selecting ‘Recover to Device’, and dr.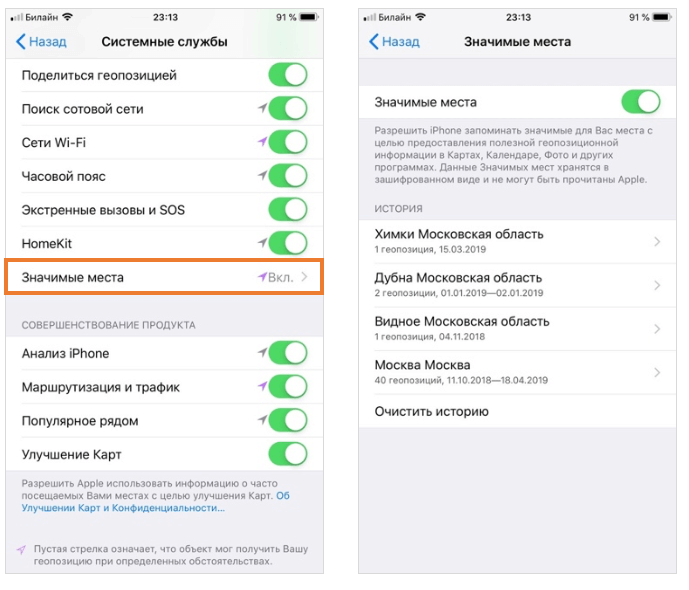 fone will not write over any of our original data on the device.
fone will not write over any of our original data on the device.
Recover just what you want.
Part 3: How to retrieve deleted calls on iPhone via iCloud backup
If you have an iCloud backup then you can try to retrieve the accidentally deleted records from there. However, just as with iTunes, iCloud also does not allow us to preview and select specific data. What you need to do is using a third-party tool that can help us extract the backup for selective recovery and restore. There is also such a way to retrieve our deleted calls on iPhone via iCloud backup.
Step 1. Run the program and sign in our iCloudChoosing this way, you need to know your iCloud account, the Apple ID and the password, so that the online iCloud backup can be accessed. After running dr.fone, switch to the mode of ‘Recover from iCloud Backup Files’.
Please have your Apple Store account details handy.
Step 2.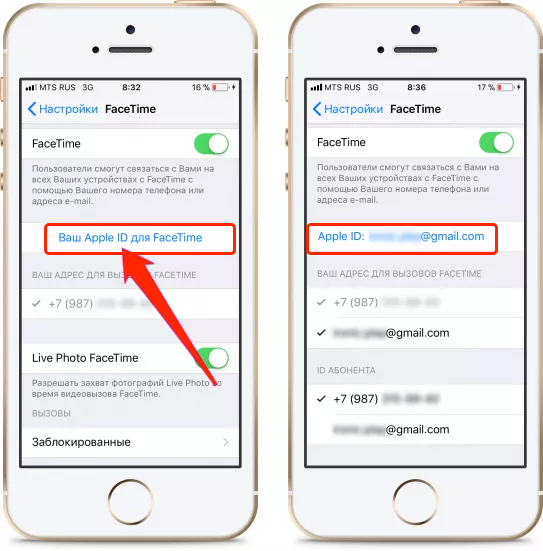 Download and scan the iCloud backup
Download and scan the iCloud backupWhen you have logged in, dr.fone will detect all backup files existing in our iCloud account. Choose the right one, most likely the most recent one, and then click on ‘Download’. This process will take only a few minutes to recover call history on iPhone.
Please note, you do not need to have any concerns about security, the downloaded file is only stored by you.
The most recent file is probably the best choice.
Step 3. Preview and retrieve deleted callsAfter the downloading, click the now available ‘Scan’ button to continue. When the scan is complete, you can preview the content of the backup file in detail. If you choose ‘Call History’, you can look at, examine and read, all items one by one. Tick the item you want to recover to computer or your iPhone.
The information could not be any more comprehensive, could it?
From the above information about how to recover call history on an iphone, you should now be confident that the situation can be rescued.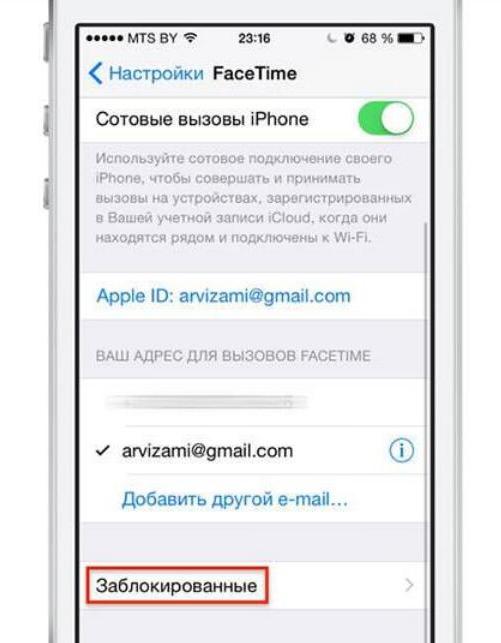
If you are technically minded, you might be interested to know that the above methods allow the export of the call history in Excel, CSV or HTML file format. Also, if needed, you can click the ‘Printer’ icon in the top right corner of the window.
We really hope that this has been useful to our readers and our loyal customers. If you have any other suggestions we would be delighted to hear from you.
global.drfone.biz
Экспорт истории вызовов и сообщений автоответчика с iPhone на Mac или ПК
I love iMazing!
— Clark Morgan
You really don’t have control of your Apple Device till you have iMazing. The features and options and it exposes are remarkable. I initially purchased iMazing to generate a clean, detailed log of text messages for a court battle I was in. It would not be unfair to say that it saved the day in this regard and should be in the arsenal of every attorney. But as time has passed, I have found so much more use for it and now it’s an indispensable convenience.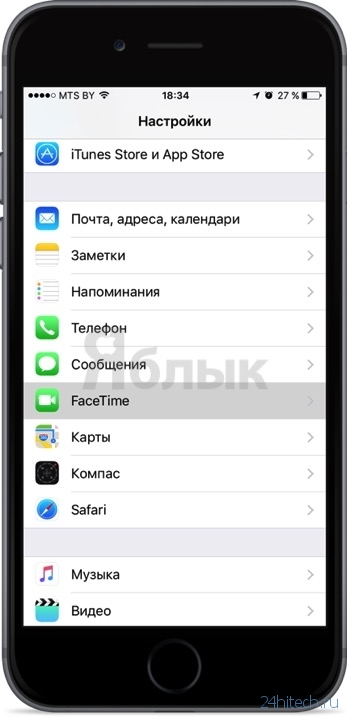
Excellent product and top notch customer service.
— Kimberly Carpenter
I have used this product for years and it has been a fantastic resource to save to my computer the texts and voicemail messages from my phone that were important to me. The customer service experience I have had has been great- my emails are responded to quickly and you work with the same person during the entire process which helps immensely if you have additional questions. Overall, very satisfied with the product and service! Highly recommend!
iMazing is by far the best software program and people I have been blessed with during chaos. iMazing blows it’s competitors away in every aspect from what you can do, get access to, and store from your own iPhone that you didn’t even know existed or was capable, including the service from real human beings that are kind, respond to emails, and want to help.
Before using iTunes and any other apple software you MUST do a backup with this software.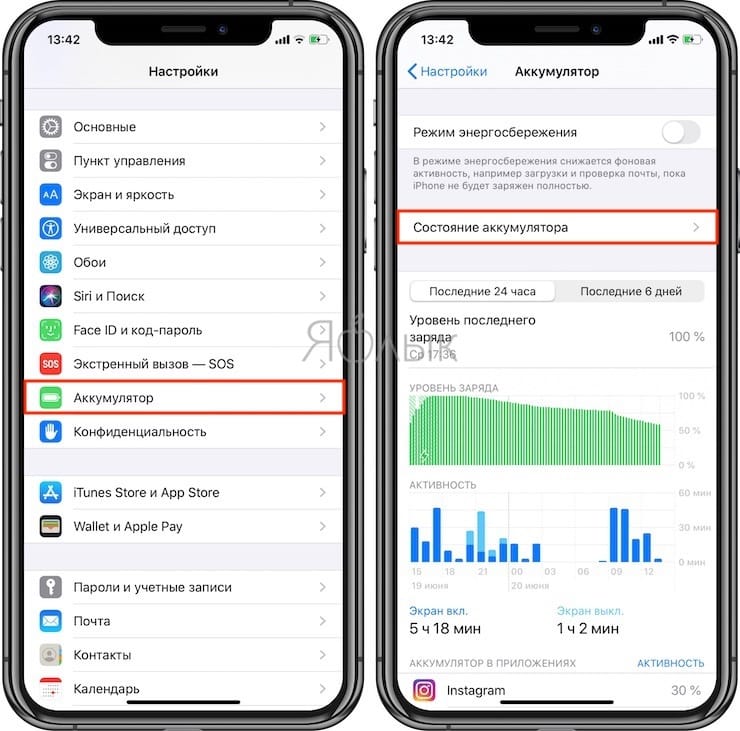 It is fast, simple, inexpensive and easy to use. Following your imazing backup no matter how hard iTunes tries to destroy your iphone or ipad you will always have a full backup of everything. Also make SURE you get a backup using imazing BEFORE EVER upgrading your iOS.
It is fast, simple, inexpensive and easy to use. Following your imazing backup no matter how hard iTunes tries to destroy your iphone or ipad you will always have a full backup of everything. Also make SURE you get a backup using imazing BEFORE EVER upgrading your iOS.
Truly a great software!
— Mike
Truly a great software with rugged capabilities. I have been using it for years alongside with others that do the same thing, but iMazing is the only one that stood the test of time! It is just what anyone needs for the next level in Apple products backup versatility.
Software that works.
— Steve Peck
I needed to print my text from my iPhone. I installed the software, attached my phone and 2 clicks later I had my printout. Easy peasy!!!
iMazing … Amazing.
— Guillaume Morissette
This software is just fire 🔥🔥🔥 Takes the headache out of iPhone backups and backup transfers. Stunning.
Best sync utility for an iPhone.
— Michael
The interface is well thought through with attention to detail. It grabs everything off your iPhone including stuff you probably didn’t realize was there like voice memos, voicemail, etc. You can sync via lightning cable or WiFi. Well worth the price. You can export everything to multiple formats with one click which is very useful.
This product works without issues.
— Christopher Murphy
I have been a lawyer 44 years. Need reliability in software. This product has been perfect for downloading text messages for use in litigation. It works quickly and is far superior to Apple software and its messing around. Wouldn’t be without it.
Export Notes directly from iPhone.
— Eric
I found the notes export functionality very useful in transitioning to a new iPhone. The notes were quickly converted to text files, no muss, no fuss. And no iTunes! I see other potentially useful exporters and tools that I look forward to trying in the future.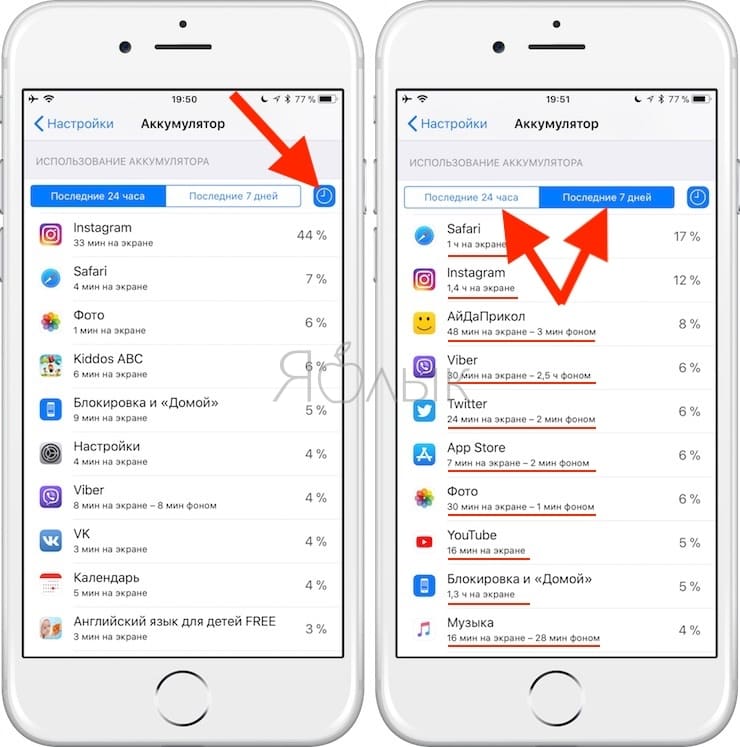
Excellent software.
— Lora Westberg
iMazing has so many awesome features. It makes transferring data between my iPhone and my Mac fast and easy, as well as transferring data between iPhones. I am able to backup and manage multiple devices which makes it much simpler to manage my families files.
I wouldn’t own and iPhone without iMazing!
— Laurie
I don’t know about everyone else but I wouldn’t own and iPhone without iMazing Manager, you just plug your iPhone in to the computer and let iMazing do the rest for you. All I have to do is pick and choose what I want, you can’t beat that.
Life saver program.
— Ellen Zaroff
I bought this to back up some texts I had which I needed for a legal reference but this program has just saved me when all my photos were erased in an Apple glitch…they had all been stored on iMazing. Am so happy with this product! Thoroughly recommend it for all the variety of access it gives you to your devices, which Apple makes such a pain.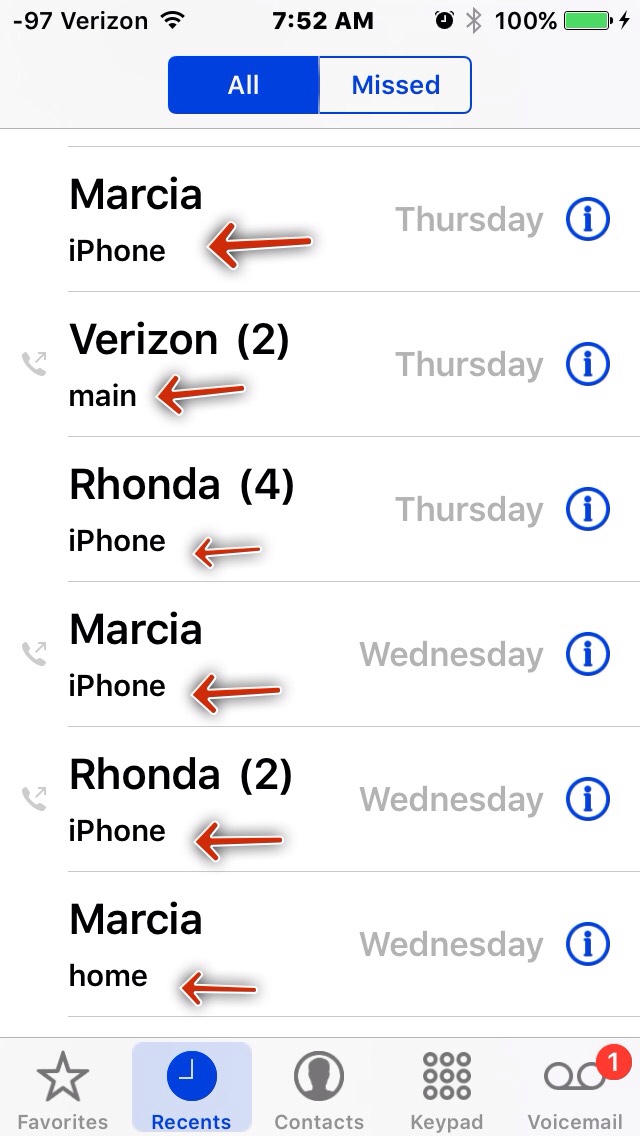
Trustworthy software.
— PB
iMazing is an excellent, well-thought out, improved alternative to iTunes backups. I rely on it every day and totally trust it with the most important tool I use daily..my mobile phone. I’ve been part of development teams for hardware and software and I can tell you without question, iMazing is a seriously well executed piece of software. Thanks to the fine team who put this together. You have made my life easier and my work safer.
Useful, Elegant and Effective.
— Dewey M
iMazing takes the basic connectivity between my Mac and iPhone and brings it to a level which makes computer and phone practically one unit. Moving music, messages, web pages and more rom one to the other is simple and reliable. I can’t think of another application I’ve tried which does as much as iMazing as well.
Все отзывы пользователей…Как удалить историю личных звонков на iPhone
Заключение
Беспокоитесь, что информация об истории личных звонков, оставленная на iPhone, может быть восстановлена другими? Вот подробное руководство для вас, чтобы навсегда удалить личную историю звонков на iPhone с помощью замечательного ластика iOS. Кроме того, вы можете полностью стереть все данные на iPhone / iPad / iPod, чтобы защитить конфиденциальность перед продажей.
Кроме того, вы можете полностью стереть все данные на iPhone / iPad / iPod, чтобы защитить конфиденциальность перед продажей.
«Я хочу продать свой iPhone 8 Plus на Ebay. Меня беспокоит, что история звонков будет восстановлена другими. Как я могу навсегда удалить личную историю звонков на моем iPhone 8 Plus? Пожалуйста помоги.»
Это мудрый выбор удалить историю звонков на iPhone перед продажей или ремонтом. Журналы вызовов, вероятно, являются наиболее конфиденциальными данными, и на их основе другие могут легко отслеживать вашу повседневную жизнь. Просто удалите записи звонков с iPhone, они останутся в iPhone, и их можно будет восстановить с помощью многих программ. Что делать, если вы хотите предотвратить восстановление личных данных на iPhone? Что ж, использование профессионального ластика iOS может полностью удалить личную историю звонков на iphone.
Мощный очиститель истории вызовов iPhone — UkeySoft FoneEraser
UkeySoft FoneEraser такое программное обеспечение защиты конфиденциальности для пользователей устройств iOS.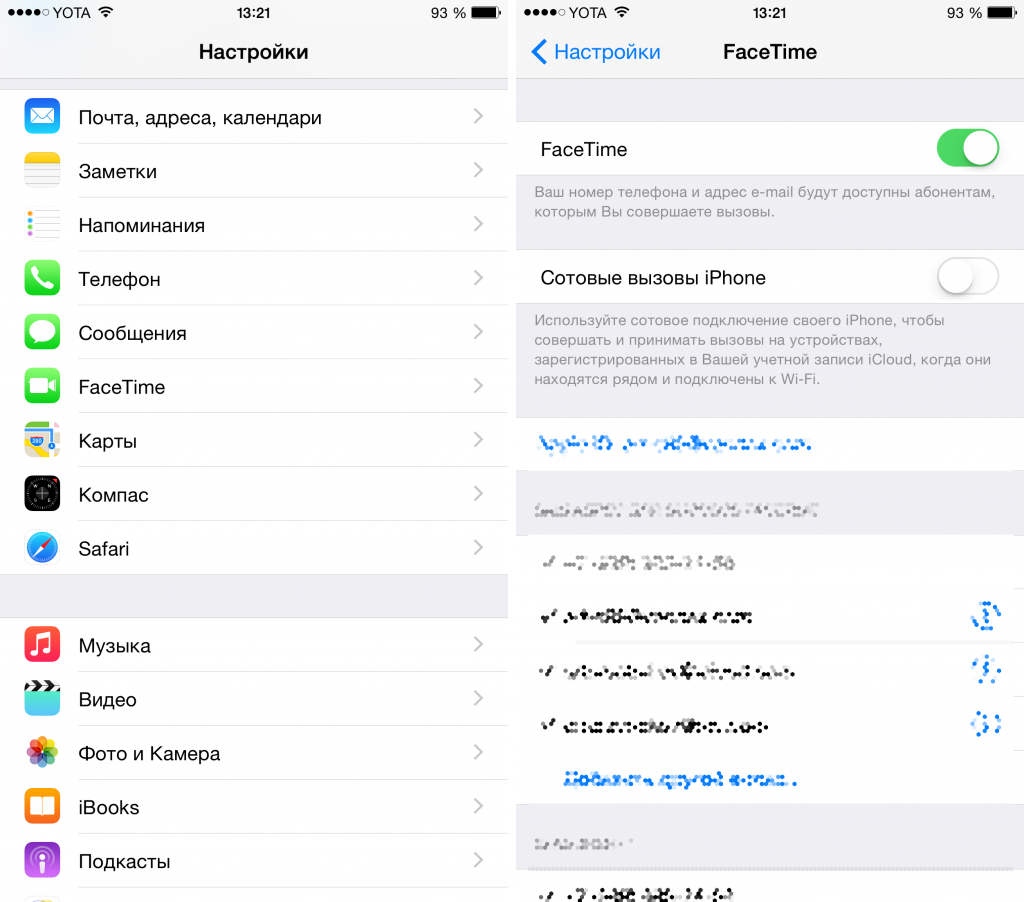 Он предназначен для удаления любых конфиденциальных данных на iPhone и обеспечения того, чтобы никто не смог их восстановить. С его помощью можно навсегда удалить историю звонков на iPhone для защиты вашей конфиденциальности, Более того, он может помочь вам окончательно и полностью стереть все данные на iPhone / iPad / iPod перед продажей.
Он предназначен для удаления любых конфиденциальных данных на iPhone и обеспечения того, чтобы никто не смог их восстановить. С его помощью можно навсегда удалить историю звонков на iPhone для защиты вашей конфиденциальности, Более того, он может помочь вам окончательно и полностью стереть все данные на iPhone / iPad / iPod перед продажей.
Ключевые особенности UkeySoft FoneEraser:
- Удалите безвозвратную историю звонков на iPhone, чтобы защитить личную жизнь.
- 100% стереть личные данные и информацию, включая историю вызовов, SMS, контакты и т. Д., Стертые данные никогда не будут восстановлены.
- Полностью удалите все данные и настройки на iPhone / iPad / iPod перед продажей.
- Полностью удалите приложения и данные приложений: WhatsApp, LINE, Kik, Viber, Instagram, Facebook и т. Д.
- Очистите ненужные файлы, большие файлы, временные файлы, чтобы освободить место, ускорить ваш iPhone.
- Управление большими файлами, резервное копирование или удаление фотографий и видео на устройстве iOS.

Учебник о том, как навсегда удалить историю личных звонков на iPhone?
Далее мы расскажем, как навсегда стереть личную историю звонков на iPhone с помощью UkeySoft iOS Eraser. Прежде всего, скачайте и установите UkeySoft FoneEraser на свой компьютер, затем запустите его. Во-вторых, подключите ваш iPhone к компьютеру через USB-кабель. Нажать на «Доверь этому компьютеруЧтобы ваш телефон был обнаружен. Пожалуйста, отметил, что «Find My iPhone»Должен быть отключен перед началом.
Этот подробный урок разделен на 2 части:
Часть 1. Полностью удалите историю звонков iPhone из «Стереть личные данные»
Шаг 1. Выберите «Удалить личные данные» и отсканируйте информацию iPhone
Чтобы навсегда удалить историю вызовов на iPhone, выберите «Стереть личные данныеРежим и нажмите на кнопку «Scan”, Чтобы начать анализировать ваш iPhone и сканировать все личные данные.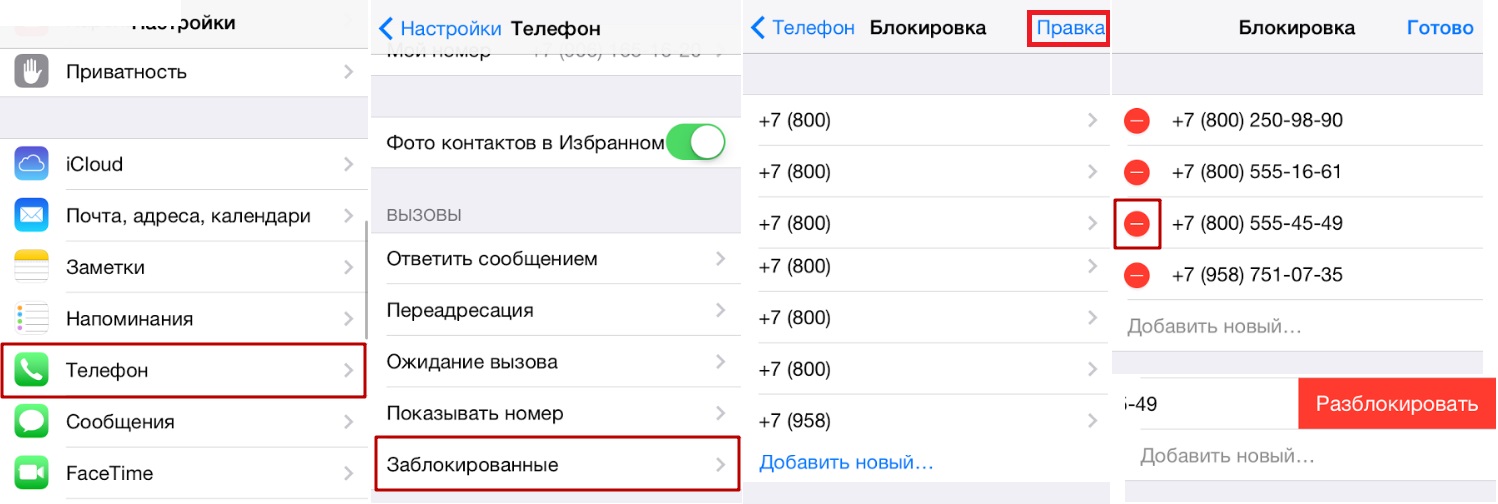
Шаг 2. Выберите данные истории звонков
После сканирования отобразится список ваших личных данных, включая фотографии и видео, сообщения и вложения в сообщениях, заметки, историю звонков, историю Safari и многое другое, здесь вам нужно выбрать «История звонков«.
Шаг 3. Начните стирать данные истории звонков
После настройки выше нажмите «Стереть сейчас», Чтобы полностью стереть личную запись вызова на iPhone.
Советы: Пожалуйста, продолжайте подключать ваш iPhone к компьютеру и не используйте устройство во время процесса удаления.
Шаг 4. Удалить историю звонков на iPhone навсегда
Теперь все данные истории вызовов полностью стерты, ваш iPhone перезагрузится, пожалуйста, настройте его для оценки.
Часть 2. Окончательно удалить содержимое iOS из «Стереть все данные»
Этот метод заключается в восстановлении заводских настроек устройства, которые не повлияют на операционную систему устройства.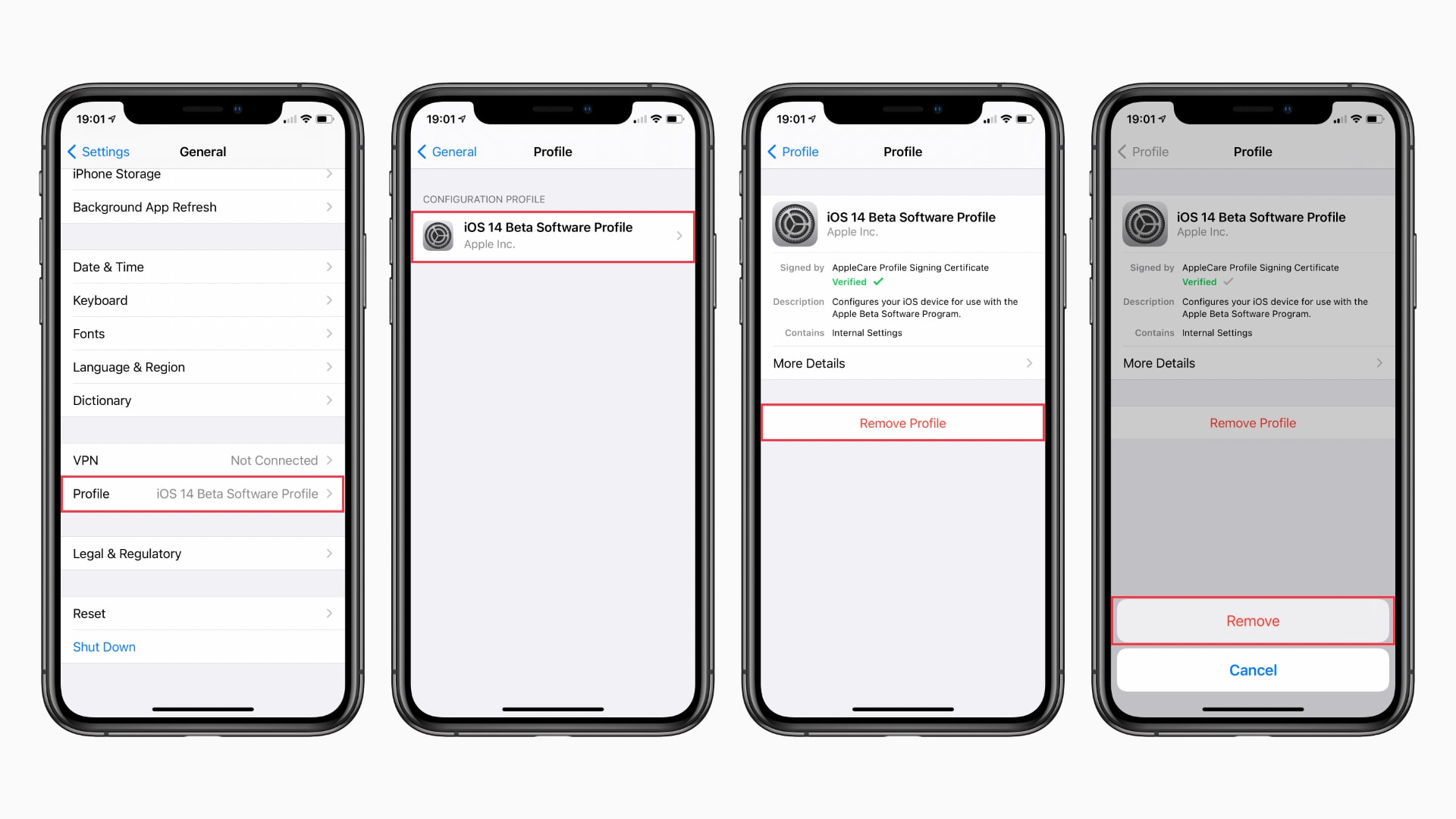 Но все данные и настройки на iPhone будут полностью удалены, перед запуском лучше сделать резервную копию. Если вы хотите полностью стереть данные iPhone, следуйте инструкциям ниже.
Но все данные и настройки на iPhone будут полностью удалены, перед запуском лучше сделать резервную копию. Если вы хотите полностью стереть данные iPhone, следуйте инструкциям ниже.
Шаг 1. Выберите «Стереть все данные».
Чтобы полностью стереть данные iPhone, включая историю вызовов, выберите «Стереть все данные«.
Шаг 2. Стереть все данные iOS, включая историю звонков
Теперь нажмите «Стирать”, Чтобы начать стирать все на вашем iPhone, включая удаление истории звонков.
Советы: Пожалуйста, не используйте ваш iPhone во время процесса стирания, разблокируйте ваш iPhone после его перезагрузки.
Шаг 3. Стереть данные iPhone полностью
Когда вы получите следующие советы «Выбранные файлы были стерты«, это означает, что вы полностью удалили все данные и настройки на своем iPhone. Теперь не нужно беспокоиться об утечке записей звонков или других данных конфиденциальности перед продажей.
Советы: Если вы хотите удалить данные своего приложения на iPhone, например WhatsApp, WeChat, LINE, Kik, Viber и т. Д., Переключитесь в режим «Стереть фрагменты».
Удалить личную историю звонков на iPhone
Комментарии
подскажите: тебе нужно авторизоваться прежде чем вы сможете комментировать.
Еще нет аккаунта. Пожалуйста, нажмите здесь, чтобы зарегистрироваться.
Как восстановить удаленные iPhone звонки
«У меня iPhone 5s, один день я стереть все мои данные, ошибки, абсолютно включая запись вызова, теперь я хочу узнать некоторые телефонные номера, что я забыл, чтобы сохранить и резервного копирования, как я должен делать?»
Многие пользователи iPhone часто теряют свои данные, включая историю звонков, контакты, сообщения, заметки, фотографии, голосовой почты и т.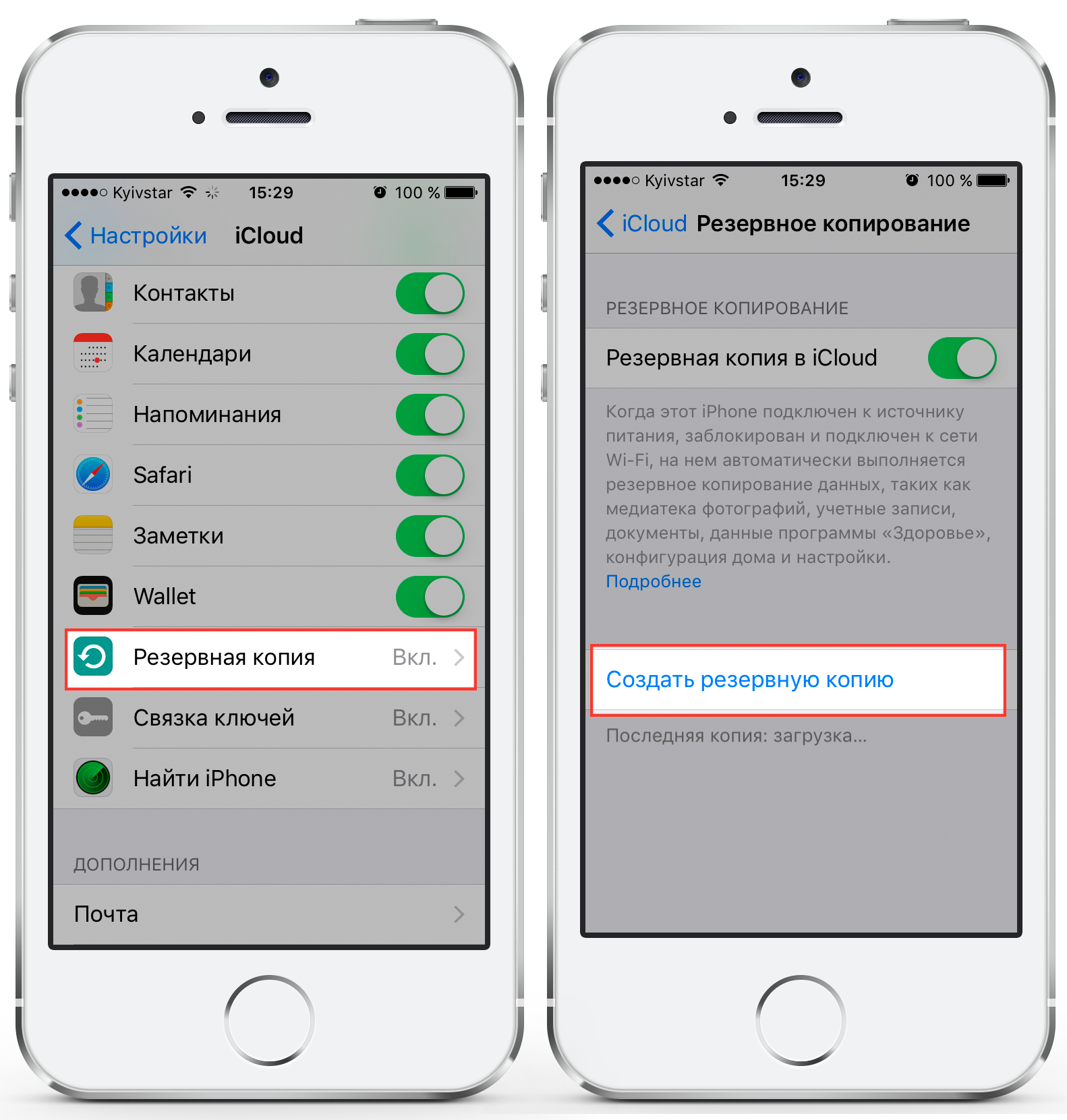 д. Однако кажется, трудно восстановить потерянные данные. На самом деле это возможно восстановить их с некоторыми инструментами восстановления iPhone.
д. Однако кажется, трудно восстановить потерянные данные. На самом деле это возможно восстановить их с некоторыми инструментами восстановления iPhone.
Может быть iPhone восстановления данных является подходящей программы для получения истории вызовов iPhone. Она направлена на тех пользователей iPhone, которые нужно получить удаленные записи. Программа предусматривает три способа восстановить журналы вызовов: восстановить непосредственно на вашем iPhone, извлекать из вашей iTunes резервного копирования и восстановления из резервного копирования iCloud.
Теперь давайте посмотрим, как она работает. С самого начала вам нужно скачать программу на вашем компьютере и установить его.
Обучение 1: Восстановить iPhone непосредственно вызов истории
Шаг 1: Подключите ваш iPhone к компьютеру
Подключите ваш iPhone к компьютеру, и он определяется автоматически. Теперь вы можете увидеть следующее окно, нажмите на кнопку «Начать сканирование», это займет минуту вашего iPhone данные сканирования.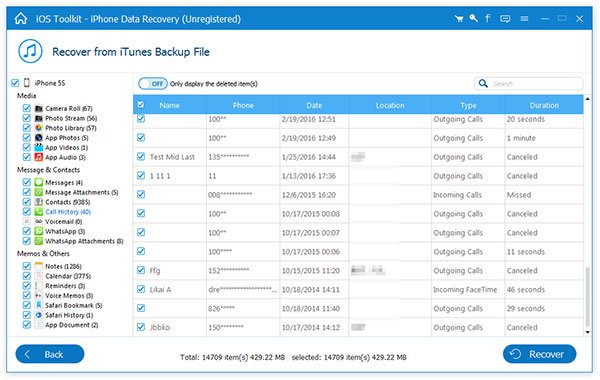
Шаг 2: Восстановить историю звонков от iPhone 5 непосредственно
Теперь программа завершения сканирования, вы можете увидеть результат, содержащий все данные о ваших iPhone на левой стороне. Выберите элемент истории звонков, запись звонка ваш iPhone будет представлен (удаленный вызов журналы отображаются оранжевым). Затем нажмите на кнопку «Восстановить», чтобы сохранить их все на вашем компьютере. Это легко работать.
Уроки 2: Восстановить iPhone вызвать запись через iTunes резервного копирования
Шаг 1: Извлечение журналов вызовов iPhone из iTunes резервного копирования
Если ваш iPhone сломан или украден, вы можете попробовать этот способ восстановить ваш iPhone записи. Запустите программу и выберите режим «Восстановить от iTunes резервного копирования файлов». Программное обеспечение будет автоматически определять файлы резервных копий. Затем выберите файл резервной копии для вашего iPhone и нажмите кнопку «Начать проверку».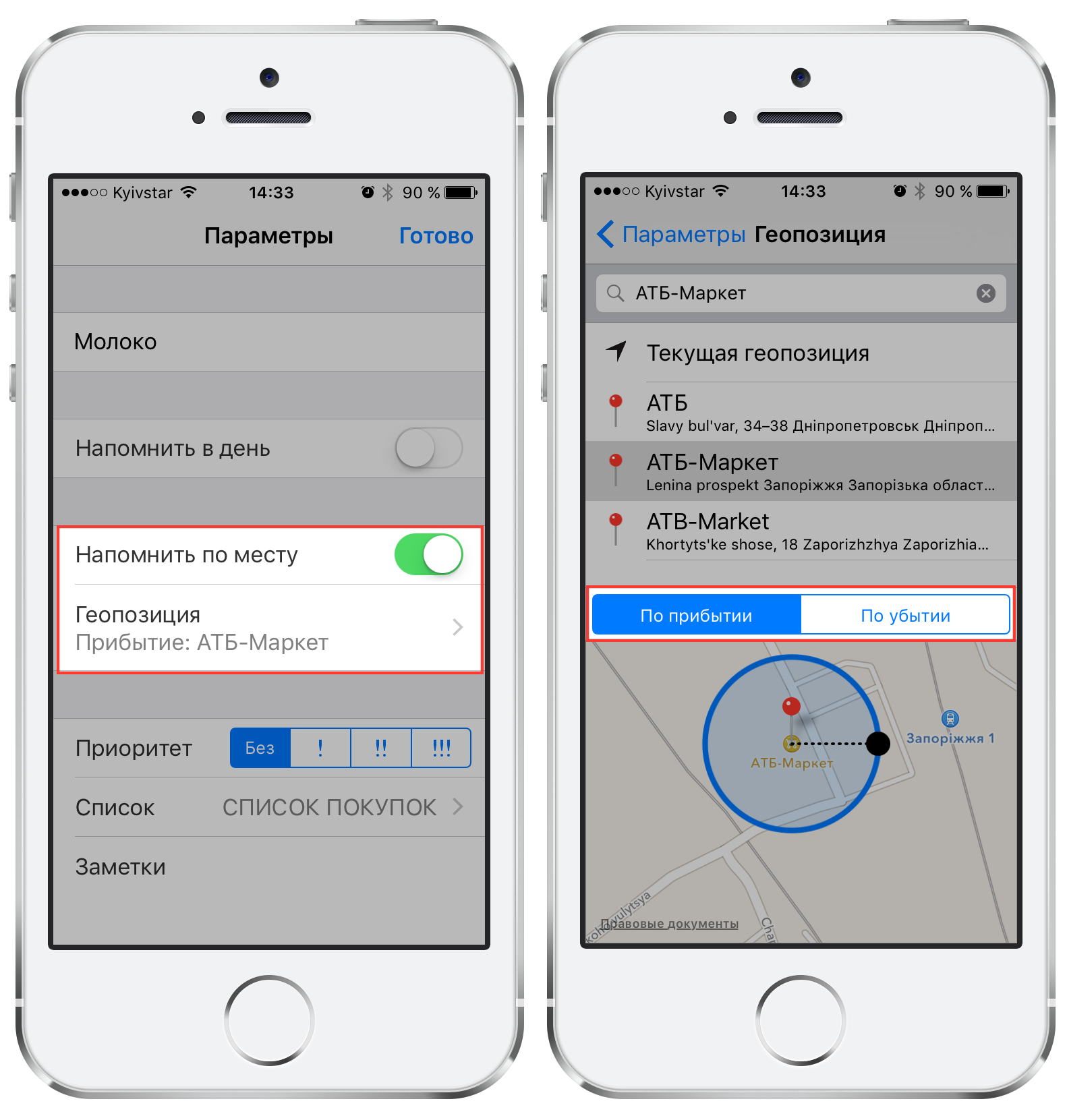
Шаг 2: Проверьте историю звонков и восстановить его из резервной копии в iTunes
Через несколько минут программное обеспечение завершения сканирования данных iPhone. Выберите пункт «вызов истории» на результаты проверки. Отметьте отчеты, что вы хотите и затем нажмите на кнопку «Восстановить».
Уроки 3: Получить iPhone звонки из функция резервного копирования iCloud
Шаг 1: Выберите режим восстановления «Восстановить из резервной копии файлов iCloud»
Существует еще один метод, чтобы получить обратно историю звонков вашего iPhone. Выберите режим «Восстановить из резервной копии файлов iCloud», введите свой Apple ID и пароль.
Шаг 2: Сканирование файлов резервного копирования iCloud и скачать его
Вы можете увидеть iCloud резервные файлы отображаются на экране, если вы часто резервное копирование ваших iPhone. Выберите ваш iPhone резервного копирования файлов и загрузить его на свой компьютер.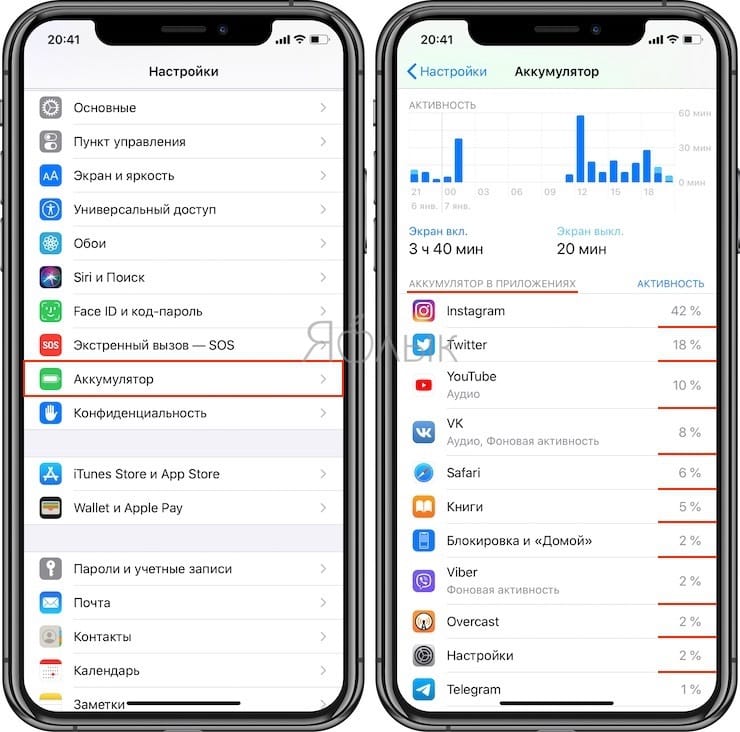 Пожалуйста, подождите минуту.
Пожалуйста, подождите минуту.
Шаг 3: Восстановить журнал вызовов для вашего iPhone
После загрузки iPhone резервного копирования файлов. Программное обеспечение будет проверять его автоматически. Теперь вы сможете увидеть ваш iPhone, историю звонков, выберите то, что вы хотите восстановить и нажмите кнопку «Восстановить». Информация будет сохранена на вашем компьютере. Это легко восстановить ваши потерянные вызов истории, не правда?
iPhone восстановления данных является отличное программное обеспечение, он может легко восстановить историю звонков, сообщений, календарь, заметки, напоминания, камеры ролл, фотографии, голосовые заметки, сообщения, вложения и т.д., если вы потеряете ваш iPhone данных, программное обеспечение может помочь вам много.
Как проверить историю звонков на iPhone и удалить звонки
- Вы можете проверить историю звонков на iPhone прямо на вкладке «Недавние» в приложении «Телефон».

- Можно просмотреть дополнительную информацию о каждом вызове, нажав кнопку «i» справа от конкретного вызова. Вы также можете отправить контакту сообщение или заблокировать его таким образом.
- Если вы хотите удалить историю звонков на iPhone, вы можете сделать это, нажав кнопку «Редактировать» в правом верхнем углу, чтобы удалить отдельные элементы или всю историю сразу.
- Посетите домашнюю страницу Business Insider, чтобы узнать больше.
Как и большинство сотовых телефонов, ваш iPhone позволяет пользователям следить за историей телефонных звонков.
Это может быть полезно, если вы забыли сохранить номер телефона и вам нужно проверить журнал вызовов, чтобы найти номер и добавить его в свои контакты.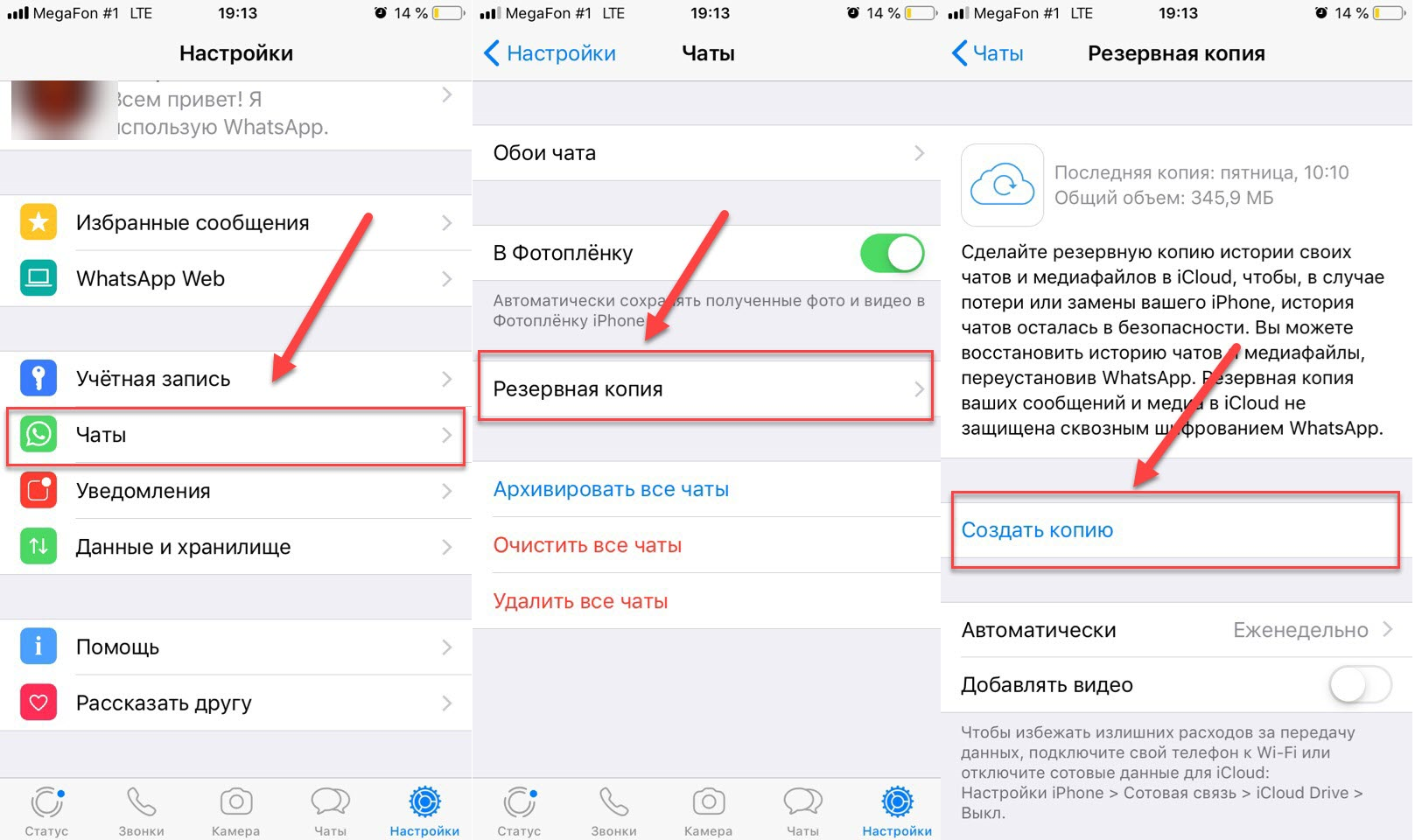
Вы также можете проверить время и дату звонка, если вы не совсем помните, когда вы кому-то звонили, и удалите один, несколько или все ваши звонки, чтобы скрыть историю или очистить место.
Вот как это сделать.
Ознакомьтесь с продуктами, упомянутыми в этой статье:iPhone 11 (от 699 долларов США.99 в Best Buy)
Как проверить историю звонков на вашем iPhone1. Разблокируйте iPhone, затем щелкните значок «Телефон», чтобы запустить приложение.
Щелкните зеленый значок телефона, чтобы просмотреть последние телефонные звонки.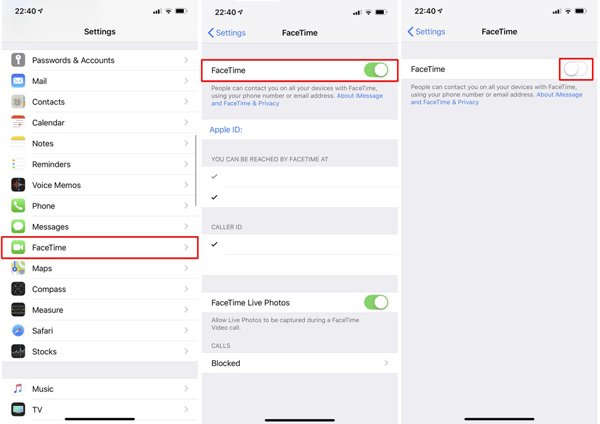 Тейлор Лайлс / Business Insider
Тейлор Лайлс / Business Insider2. Открыв значок телефона, щелкните вкладку «Недавние», чтобы перейти к истории последних телефонных звонков.
Нажатие на «Недавние» предоставит вам список вашей истории звонков.Тейлор Лайлс / Business Insider3. Вы можете просмотреть свои телефонные звонки и нажать кнопку «i» в нижнем регистре справа от отдельного звонка, чтобы увидеть более подробную информацию.
Нажмите кнопку «i» на номере телефона в «Недавние», чтобы просмотреть сведения о звонке. Тейлор Лайлс / Business Insider
Тейлор Лайлс / Business InsiderЕсли вы хотите сохранить номер телефона в своих контактах, просмотр отдельного звонка с помощью кнопки «i» предоставит вам возможность создать новый контакт, добавить его к существующему контакту, отправить им сообщение, заблокировать их, и более.
Вы также можете узнать, сколько времени был звонок на вашем iPhone, посмотрев в поле под номером телефона или именем контакта.
Как удалить отдельный звонок на вашем iPhone1. Нажмите значок «Телефон» и перейдите в «Недавние».
2. В разделе «Недавние» в правом верхнем углу экрана нажмите «Редактировать», и вы получите возможность либо удалить отдельные вызовы, либо удалить всю ленту последних вызовов.
Нажмите «Редактировать», чтобы удалить отдельные вызовы на вашем iPhone.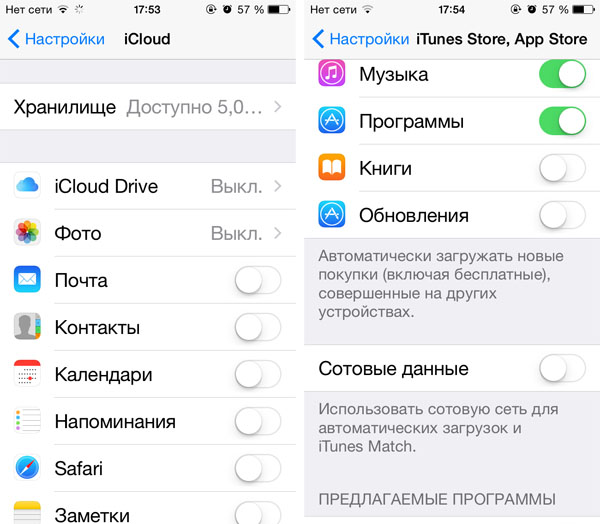 Тейлор Лайлс / Business Insider
Тейлор Лайлс / Business Insider3. Удалите отдельные телефонные звонки, нажав красную кнопку, расположенную слева от каждого телефонного номера на вкладке «Недавние».
Нажмите красную кнопку слева от каждого номера телефона в последних звонках, чтобы удалить его.Тейлор Лайлс / Business Insider Как удалить все недавние звонки на iPhone1. Нажмите значок «Телефон» и перейдите в «Недавние».
2. На вкладке «Недавние» нажмите «Изменить», чтобы удалить телефонные звонки.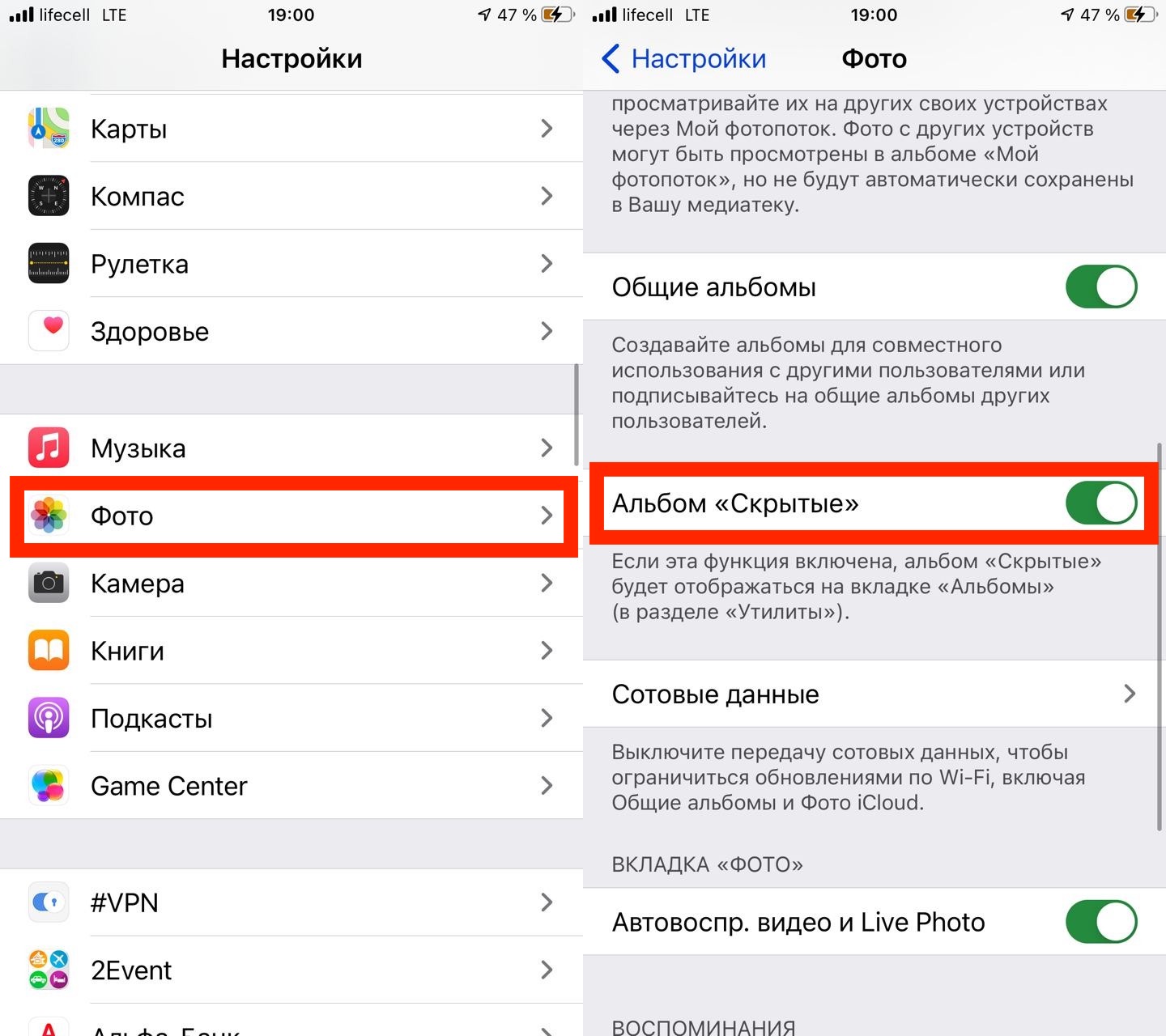 В верхнем левом углу экрана появится кнопка «Очистить».
В верхнем левом углу экрана появится кнопка «Очистить».
3. Нажмите «Очистить», и весь список последних исходящих и входящих вызовов будет удален.
Нажмите «Очистить», и все ваши недавние звонки будут удалены. Тейлор Лайлс / Business Insider
Тейлор Лайлс / Business Insider[2021] 3 лучших способа просмотреть историю звонков на iPhone
«Я виртуальный помощник и в среднем совершаю 100 звонков в неделю.Я пытаюсь найти номер, который набирал на прошлой неделе, но мой iPhone, похоже, спрятал его, можно ли его вернуть? »
Когда-нибудь искали набранный номер, который забыли сохранить? АГА! Мы все были там, это действительно раздражало, особенно когда ваш iPhone решает скрыть журнал вызовов. Сегодня в этой статье я покажу вам, как просмотреть историю звонков на iPhone с помощью любого из описанных здесь методов.
Сегодня в этой статье я покажу вам, как просмотреть историю звонков на iPhone с помощью любого из описанных здесь методов.
- Часть 1: Сколько звонков можно сохранить в истории звонков iPhone?
- Часть 2: 3 лучших способа просмотреть историю вызовов на iPhone с помощью D-Back
Сколько звонков можно сохранить в истории звонков iPhone?
По умолчанию в iPhone хранится история до 1000 вызовов, но пользователям предоставляется доступ к последним 100 вызовам.Чтобы просмотреть историю звонков, превышающую 100, Пользователь должен удалить свою текущую запись, чтобы освободить место для других. Продолжайте читать, чтобы узнать, как просмотреть историю звонков на iPhone за месяц назад.
3 лучших способа просмотреть историю вызовов на iPhone с помощью D-Back
iMyFone D-Back — один из тех инструментов, которые помогают пользователям iPhone видеть историю звонков, превышающую 100. Благодаря положительным отзывам на свое название, этот инструмент восстановления глубоко просканирует ваш iPhone, чтобы восстановить ваш звонок даже без резервной копии. Обратите внимание, что iMyFone D-Back не будет сохранять данные Any с вашего устройства.
Обратите внимание, что iMyFone D-Back не будет сохранять данные Any с вашего устройства.
Основные характеристики:
- Восстановление истории вызовов с / без резервного копирования: Это позволяет пользователям просматривать историю вызовов на iPhone за месяц назад, независимо от того, с резервной копией или без нее.
- Поддерживаемые типы данных: Поддержка более 22 типов данных с устройства iOS, включая фотографии, сообщения, видео, историю звонков, контакты и т. Д.
- Поддерживаемое устройство: Поддержка восстановления практически для всех устройств iOS, включая восстановление данных с iPhone 11 (Pro), iPhone XS (Max), iPhone XR, iPhone 8, iPhone X, iPad и iPod touch.
- 4 режима восстановления: Свободный выбор из четырех режимов — интеллектуальное восстановление, восстановление с устройства iOS, восстановление из резервной копии iTunes, восстановление из iCloud.

- Широкая совместимость: iMyFone D-Back полностью совместим с последними моделями iPhone и версией iOS, включая iOS 14/13/12/11.
После загрузки инструмента D-back ниже приведены три основных способа просмотра истории звонков на iPhone с помощью D-Back.
Вариант 1. Просмотр журнала вызовов на iPhone напрямую
Даже если вы потеряли историю звонков в результате случайного удаления без резервной копии, D-Back может просканировать устройство и найти пропавшую историю звонков.Просто выполните следующие простые шаги:
- Шаг 1: В главном окне выберите «Восстановить с устройства iOS», а затем нажмите «Пуск», чтобы начать.
- Подключите iPhone к компьютеру с помощью USB-кабеля и дождитесь, пока программа обнаружит устройство. Нажмите «Далее».
- Шаг 2: Выберите «История вызовов» в следующем окне в качестве типа данных для восстановления и нажмите «Сканировать».

- Шаг 3: По завершении процесса сканирования вы должны увидеть список всех элементов в истории вызовов на этом устройстве, отображаемый в следующем окне. Выберите элементы, которые вы хотите восстановить, и нажмите «Восстановить», чтобы сохранить их на свой компьютер.
Примечание
Вы можете выбрать отображение только удаленных элементов, установив флажок «Показать удаленные данные», что удобно, если вы случайно удалили историю вызовов.
Вариант 2: просмотр журнала вызовов на iPhone через iTunes Backup
D-Back позволяет легко получить доступ к резервной копии iTunes для просмотра истории звонков на iPhone без восстановления. Это особенно полезно, поскольку обычно вы не можете увидеть, что находится в файле резервной копии, пока не завершите процесс восстановления.
- Шаг 1: Выберите «Восстановить из резервной копии iTunes» в главном окне и затем нажмите «Пуск», чтобы начать.

- В следующем окне выберите «История вызовов» в качестве типа данных, которые вы хотите восстановить, а затем нажмите «Далее».”
- Шаг 2: Из списка файлов резервных копий iTunes, отображаемого в следующем окне, выберите наиболее подходящий и нажмите «Сканировать», чтобы начать анализ файла резервной копии и найти нужные данные истории вызовов.
- Шаг 3: После завершения процесса выберите сообщения, которые вы хотите восстановить из отображаемых результатов, и нажмите «Восстановить», чтобы сохранить их на своем компьютере.
Вариант 3. Просмотр журнала вызовов на iPhone из резервной копии iCloud
- Шаг 1: В главном окне выберите «Восстановить из iCloud» и нажмите «Пуск», чтобы начать. Войдите в свою учетную запись iCloud.

- Шаг 2: Щелкните «Резервное копирование iCloud» в следующем окне.
- Шаг 3: Программа проанализирует резервную копию на предмет отсутствующих данных.Это может занять некоторое время в зависимости от объема данных в файле резервной копии iCloud. Выберите резервную копию iCloud, из которой вы хотите просмотреть историю вызовов, затем нажмите «Далее».
- Выберите типы данных, которые вы хотите просмотреть / восстановить, нажмите кнопку «Сканировать».
- Шаг 4: После завершения сканирования выберите журнал вызовов, который вы хотите восстановить, на странице результатов и нажмите «Восстановить», чтобы сохранить их на свой компьютер.
Заключение
В этой статье мы показали вам, как просмотреть историю звонков на iPhone с помощью идеального программного обеспечения для восстановления — D-Back, которое дает вам доступ к восстановлению истории звонков из iCloud, iTunes и прямо с вашего iPhone. Мы будем рады, если это будет вам полезно.
Мы будем рады, если это будет вам полезно.
СкачатьСкачать
См. Старую историю вызовов Iphone
Результаты листинга См. Старую историю вызовов Iphone
Просмотр и удаление истории вызовов на вашем iPhone. Apple
Только сейчас Откройте приложение Phone , затем коснитесь «Недавние», чтобы просмотреть , чтобы просмотреть список . последние звонков ; Коснитесь Редактировать.Удалите всю историю звонков или конкретный звонок . Чтобы очистить всю историю , коснитесь «Очистить», затем коснитесь «Очистить все недавние». Чтобы удалить один звонок , нажмите кнопку «Удалить», затем нажмите «Удалить». Вы также можете удалить определенные вызовов , проведя влево по номеру вызов и нажав Удалить.
Расчетное время чтения: 40 секунд
Предварительный просмотр / Показать еще
См. Также : Как получить удаленные вызовы на iphone Показать подробности
Также : Как получить удаленные вызовы на iphone Показать подробности
Как просмотреть историю звонков iPhone в 2021 году PhoneSpector
2 часа назад Какой бы ни была причина для просмотра истории звонков iPhone , вы сможете на увидеть входящих и исходящих звонков , телефон задействованных номеров, дата звонков и их продолжительность.Ниже мы подробно описали различные способы, которыми вы можете просмотреть свою историю звонков вместе с просмотром чужих с помощью PhoneSpector.
Расчетное время чтения: 3 минуты
Предварительный просмотр / Показать еще
См. Также : Журнал истории вызовов Apple iphone Показать подробности
Как получить старую и удаленную историю вызовов на iPhone?
7 часов назад С другой стороны, iPhone хранит и отображает только самую последнюю историю вызовов , если вам нужно просмотреть старый номер телефона несколько месяцев назад, как получить их старая история звонков ? Большинство пользователей iPhone знают, что вы можете получить их, если у вас нет резервной копии iTunes или iCloud.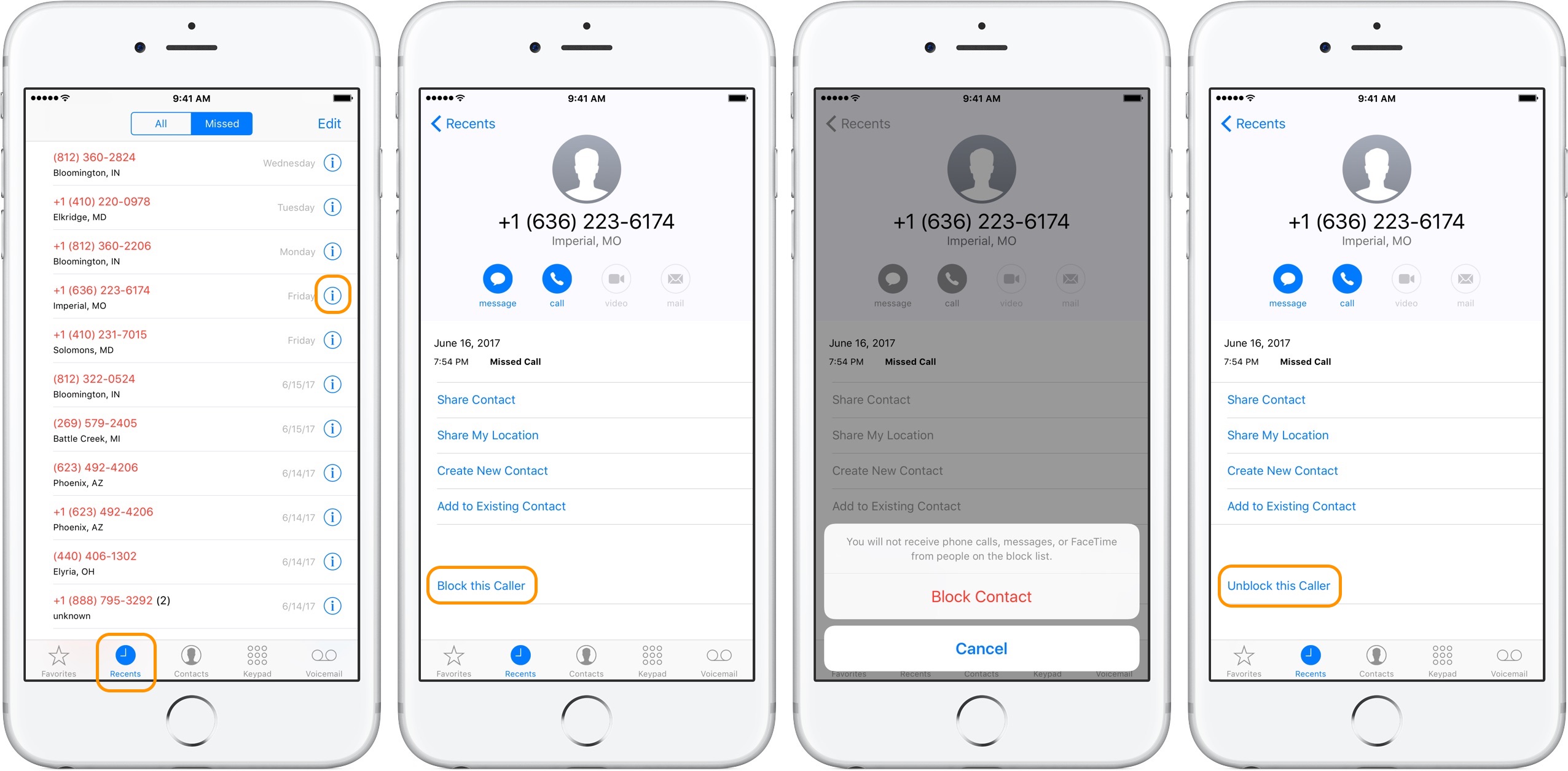 Если у вас нет резервной копии, они будут потеряны навсегда. Но на самом деле это
Если у вас нет резервной копии, они будут потеряны навсегда. Но на самом деле это
Предварительный просмотр / Показать еще
См. Также : Настройка последних вызовов Iphone 6 Показать подробности
Как просмотреть мою полную историю вызовов на iphon… Сообщество Apple
4 часа назад цель вкладки «недавние» не состоит в том, чтобы предоставить представление в вашу историю ; скорее, это ярлык для выполнения обратных вызовов. Когда я смотрю на вкладку «Недавние» на моем iPhone 5, я могу видеть около 100 звонков записей.Но когда я удаляю вызов , более старый вызов перемещается вверх. Таким образом, старые звонков должны где-то храниться.
/
См. Также : Лучшее приложение для истории вызовов iphone Показать подробности
Увеличить историю вызовов — Как получить доступ к более старым записям
3 часа назад В этом случае ваш iPhone , вероятно, скрывает запись. Хотя смартфон записывает каждый входящий, исходящий и пропущенный вызов , он отображает только 100 последних вызовов .Мы покажем вам трюк, чтобы снова отобразить старые записи. Чтобы отобразить более старые записи, вы должны удалить недавние записи. Войдите в приложение Phone и откройте историю звонков , нажав
Хотя смартфон записывает каждый входящий, исходящий и пропущенный вызов , он отображает только 100 последних вызовов .Мы покажем вам трюк, чтобы снова отобразить старые записи. Чтобы отобразить более старые записи, вы должны удалить недавние записи. Войдите в приложение Phone и откройте историю звонков , нажав
Предварительный просмотр / Показать больше
См. Также : Настройка частного номера Iphone Подробнее
Как посмотреть звонки, сделанные 3 месяца назад на iPhone Quora
9 часов назад Ответ (1 из 2): Вы можете обратиться в службу поддержки оператора сотовой сети, на которую вы подписаны, и запросить эти записи.Как подписчик, вы имеете право иметь свои собственные записи, как и медицинские записи. Обычно это должно быть бесплатно. Просто покажите юридических доказательств того, что вы являетесь владельцем
Предварительный просмотр / Показать еще
См.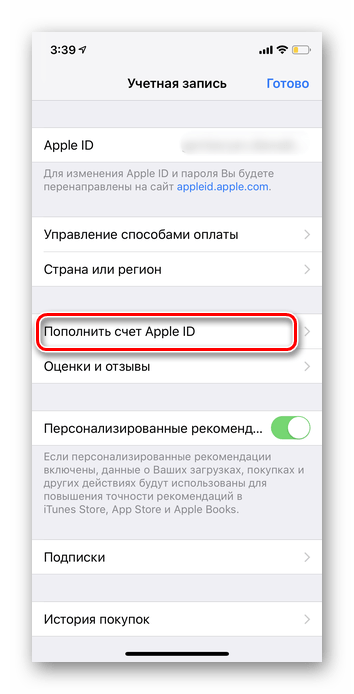 Также : Поиск в истории звонков iphone Показать детали
Также : Поиск в истории звонков iphone Показать детали
Iphone Как посмотреть историю звонков за месяц назад
7 часов назад Нет возможности увидеть истинную историю звонков как правильную временную шкалу через iPhone , хотя с небольшой работой это может быть достигнуто, однако приложения, такие как PhoneView, позволяют увидеть ваша история звонков как отдельные, история звонков .. Когда вы подключаетесь к приложению, оно загружает вашу историю звонков для вас, и вы можете затем очистить ее на iPhone , не теряя историю в приложении.
Отзывы: 2
Preview / Показать еще
См. Также : История контактов Iphone Подробнее
Как долго хранится история звонков iPhone и как отслеживать
2 часа назад История звонков iPhone используется для хранения более 1000 тысяч звонков . Но то, что вы в основном видели и видите, — это просто предыдущие 100, если вы удалите некоторые истории звонков , iPhone покажет больше старых звонков …
Но то, что вы в основном видели и видите, — это просто предыдущие 100, если вы удалите некоторые истории звонков , iPhone покажет больше старых звонков …
Предварительный просмотр / Показать больше
См. Также : История вызовов Apple Показать подробности
Как найти старую историю вызовов на моем iPhone? YouTube
3 часа назад Как найти старую историю вызовов на моем iPhone ? 18 апреля 2017 г. Доступ к истории вызовов на iPhone Вы должны увидеть , появится экран обзора устройства .На этом экране
Предварительный просмотр / Показать еще
См. Также : Номер телефона Показать подробности
Также : Номер телефона Показать подробности
Просмотр и удаление истории вызовов iPhone 2021 Проверка вашего
7 часов назад Проверка истории вызовов на вашем iPhone прост. Просто откройте приложение Phone и нажмите «Недавние» в нижней части экрана. Появится список последних звонков . Чтобы просмотреть подробную информацию о
Расчетное время чтения: 6 минут
Предварительный просмотр / Показать еще
См. Также : Номер телефона Показать подробности
[2 способа] Как получить историю вызовов любого номера
Только сейчас Шаг 2: На странице «Моя учетная запись» щелкните «Мой счет», а затем « См. мой счет».Шаг 3: Прокрутите вниз и найдите «Для : Подробности звонка » и выберите номер телефона .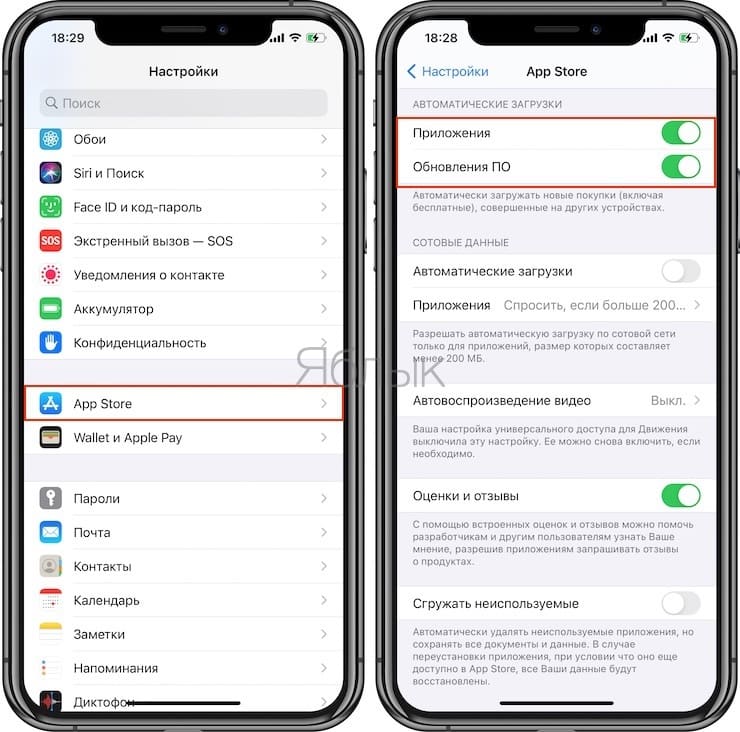 Шаг 4: Затем нажмите «Данные счета» и выберите дату , чтобы просмотреть сведения о звонке . Вы также можете нажать « См. Bill History », чтобы просмотреть за предыдущие 24 месяца позвонить …
Шаг 4: Затем нажмите «Данные счета» и выберите дату , чтобы просмотреть сведения о звонке . Вы также можете нажать « См. Bill History », чтобы просмотреть за предыдущие 24 месяца позвонить …
Предварительный просмотр / Показать больше
См. Также : Номер телефона, базы данных Показать подробности
Как проверить историю звонков на iPhone и удалить звонки
7 часов назад Проверить историю звонков легко, просмотреть подробности и удалить звонков в приложении Phone .Денис Приходов / Shutterstock Вы можете проверить свою историю звонков на iPhone …
доступен бесплатно: True
Расчетное время чтения: 4 минуты
Предварительный просмотр / Показать еще
См. Также : Номер телефона Показать подробности
Также : Номер телефона Показать подробности
Как восстановить историю вызовов, получить журнал вызовов на iPhone
2 часа назад Часть 3: Как восстановить удаленную историю вызовов на iPhone из резервной копии iCloud Если вы синхронизируете История звонков Раньше в iCloud, вы можете получить звонков обратно через iCloud, нажмите здесь, чтобы прочитать инструкции Apple.Но как и в случае с iTunes, вам нужно восстановить все в резервной копии iCloud на iPhone , все вновь созданные данные на iPhone будут заменены на старую резервную копию , вы можете выбрать другой способ извлечения
Предварительный просмотр / Показать еще
См. Также : Номер телефона, базы данных Показать подробности
Как восстановить старую историю звонков на моем iphone: iphone
3 часа назад Вы можете попробовать восстановить историю звонков из iTunes резервное копирование с помощью профессионального экстрактора резервных копий iTunes. Я когда-либо использовал один iBackup Extractor для восстановления удаленных контактов и фотографий на моем iPhone 6, надеюсь, что это будет полезно для вас.
Я когда-либо использовал один iBackup Extractor для восстановления удаленных контактов и фотографий на моем iPhone 6, надеюсь, что это будет полезно для вас.
Предварительный просмотр / Показать еще
См. Также : Телефон, Связаться со службой поддержки Показать подробности
Как просмотреть историю звонков с одним конкретным человеком на
2 часа назад Ответ (1 из 16): Иногда становится очень сложно использовать iPhone . Точно так же найти историю звонков с конкретным контактом — это одна сложная задача, которую нужно выполнить, особенно если недели или месяц или два вы не связались с этим человеком по телефону по телефону .Но не волнуйтесь, вот подробности. назад Есть две другие альтернативы для извлечения информации истории звонков из резервной копии iTunes: нажмите «Приложение Просмотр », затем «Apple Phone » и выберите «Все звонки »; или выберите опцию «Извлечь» в верхнем меню, затем выберите « История звонков как CSV»…
Расчетное время чтения: 4 минуты
Предварительный просмотр / Показать еще
См. также : Номер телефона Показать подробности
также : Номер телефона Показать подробности
[4 способа] Как восстановить удаленную историю вызовов iPhone YouTube
3 часа назад Мы покажем вам, как восстановить историю вызовов на iPhone без резервного копирования / без компьютер, и простой способ увидеть удалено звонков на iPhone резервные копии с #PhoneRes
Предварительный просмотр / Показать еще
См. также : номер телефона, компьютер Показать подробности
Как восстановить журналы вызовов на iPhone XR с резервным копированием или без него
Только сейчас Выберите во всплывающем окне опцию « Call History » и нажмите кнопку «Далее».Отметьте все удаленные журналы вызовов , которые вы хотите восстановить. Нажмите кнопку «Восстановить», чтобы восстановить удаленных телефонных звонков . Суть. Если вы в последнее время не создавали резервную копию истории вызовов на iPhone XR, сделайте это сейчас.
Нажмите кнопку «Восстановить», чтобы восстановить удаленных телефонных звонков . Суть. Если вы в последнее время не создавали резервную копию истории вызовов на iPhone XR, сделайте это сейчас.
Предварительный просмотр / Показать еще
См. Также : Номер телефона Показать подробности
Просмотр и удаление истории звонков на вашем iPhone — Apple
Только сейчас Откройте приложение Phone , затем нажмите «Недавние» на просмотреть список последних звонков .Коснитесь Редактировать. Удалите всю историю звонков или конкретный звонок . Чтобы очистить всю историю , коснитесь «Очистить», затем коснитесь «Очистить все недавние». Чтобы удалить один звонок , нажмите кнопку «Удалить», затем нажмите «Удалить».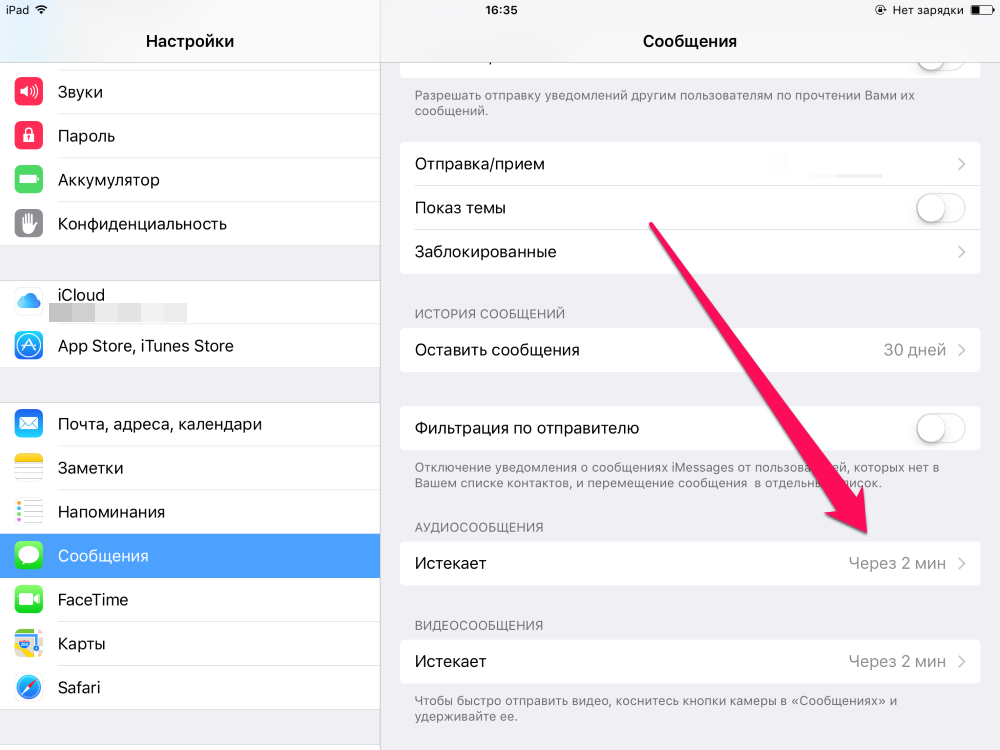 Вы также можете удалить определенные вызовов , проведя влево по номеру вызов и нажав Удалить.
Вы также можете удалить определенные вызовов , проведя влево по номеру вызов и нажав Удалить.
Предварительный просмотр / Показать еще
См. Также : Номер телефона, шины Показать подробности
Как просмотреть историю удаленных вызовов на iPhone (iOS 15/14/13
8 часов назад Следуйте этим простым инструкциям шаги до см. и получите историю вызовов обратно из файла резервной копии iTunes.Шаг 1. В главном меню выберите «Восстановить из резервной копии iTunes», а затем нажмите «Пуск», чтобы начать. Выберите файл резервной копии iTunes, содержащий историю вызовов , которую вы хотите найти, и нажмите «…
Расчетное время чтения: 7 минут
Предварительный просмотр / Показать еще
См. Также : Показать номер телефона подробности
Также : Показать номер телефона подробности
Как увеличить журнал вызовов iPhone (включая iOS 14/13)?
5 часов назад Шаг 2. Теперь подключите iPhone к компьютеру с помощью подлинного кабеля Lightning и нажмите «Далее» .Теперь вам будет предложено выбрать типы данных, которые вы хотите восстановить. В этом случае выберите « Call History » и после этого нажмите кнопку «Scan». Шаг 3 — Как только сканирование будет завершено, программное обеспечение отобразит восстановленный журнал Позвоните
Предварительный просмотр / Показать еще
См. Также : Номер телефона, базы данных Показать подробности
Сохранить и Экспорт истории вызовов с iPhone · iExplorer
9 часов назад Получите доступ к истории вызовов на своем iPhone iPhone .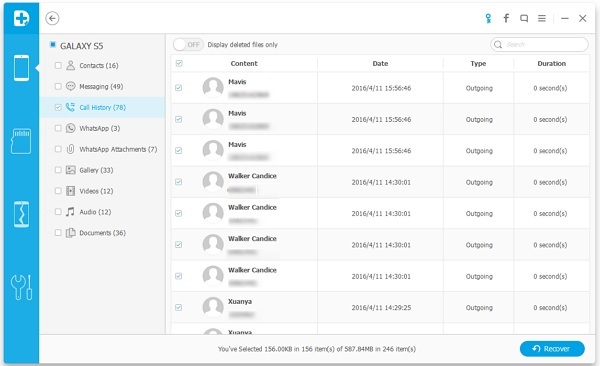 Чтобы получить доступ к истории вызовов на iPhone , откройте iExplorer и подключите свой iPhone к компьютеру. Вы должны увидеть , появится экран обзора устройства. На этом экране перейдите к Data -> Call History или из левого столбца под именем вашего устройства перейдите к Backups -> Call History .
Чтобы получить доступ к истории вызовов на iPhone , откройте iExplorer и подключите свой iPhone к компьютеру. Вы должны увидеть , появится экран обзора устройства. На этом экране перейдите к Data -> Call History или из левого столбца под именем вашего устройства перейдите к Backups -> Call History .
Предварительный просмотр / Показать еще
См. Также : Номер телефона, компьютер Показать подробности
Как восстановить исчезнувшие журналы вызовов WhatsApp на iPhone?
5 часов назад По умолчанию WhatsApp хранит около 200 истории звонков записей на iPhone , когда новый звонков журналов достигает предела количества, старые журналы звонков будут автоматически удалены / исчезнут из Приложение WhatsApp.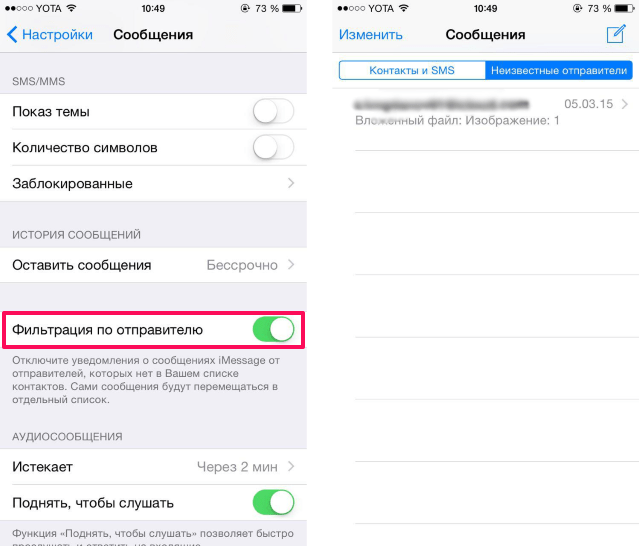 В этой статье мы обсудим, что делать, если вам нужно восстановить эти исчезнувшие записи звонков в WhatsApp . История звонков на iPhone — см. — старую историю звонков .Как правило, вы можете видеть 100 звонить записей. Если вы хотите, чтобы видел более ранние, вам нужно удалить некоторые записи, которые вы можете видеть в настоящее время. Кроме того, если вы создали резервную копию данных iPhone , вы также можете восстановить историю вызовов из предыдущей резервной копии, а затем найти необходимое
В этой статье мы обсудим, что делать, если вам нужно восстановить эти исчезнувшие записи звонков в WhatsApp . История звонков на iPhone — см. — старую историю звонков .Как правило, вы можете видеть 100 звонить записей. Если вы хотите, чтобы видел более ранние, вам нужно удалить некоторые записи, которые вы можете видеть в настоящее время. Кроме того, если вы создали резервную копию данных iPhone , вы также можете восстановить историю вызовов из предыдущей резервной копии, а затем найти необходимое
Расчетное время чтения: 9 минут
Предварительный просмотр / Показать еще
См. Также : Номер телефона, базы данных Показать подробности
R / iphone Есть ли способ просмотреть историю вызовов для
7 часов назад Есть ли способ просмотреть историю вызовов для одного номера на iPhone ? Я ищу способ или приложение для сортировки истории вызовов по номеру или имени телефона или способ показать историю вызовов для одного выбранного номера или имени. Есть ли способ сделать это на iPhone или есть приложение, которое может это сделать? Мне не удалось ничего найти с
Есть ли способ сделать это на iPhone или есть приложение, которое может это сделать? Мне не удалось ничего найти с
Предварительный просмотр / Показать еще
См. Также : Номер телефона Показать подробности
Как посмотреть историю звонков за последнюю неделю на моем iPhone Quora
4 ч. назад Ответ (1 из 5): не может увидеть истинную историю вызовов в качестве надлежащей временной шкалы через iPhone , хотя с небольшой работой это может быть достигнуто, однако приложения, такие как phone view , позволяют вы на увидите свою историю звонков как отдельные, исторические звонки .Когда вы подключаетесь к приложению, оно загружает ваш cal
Предварительный просмотр / Показать еще
См. Также : Номер телефона, Объявления Показать подробности
Просмотр и загрузка истории вызовов Цифровой телефон Клиент
9 часов назад Невозможно удалить историю звонков из вашей учетной записи. Каждый журнал звонков отображает либо ваши последние 100 звонков , либо 60 дней из звонков , в зависимости от того, что наступит раньше. Телефон клиенты будут иметь доступ к журналам звонков после того, как будет выставлен первый счет. Традиционный домашний телефон Клиенты не имеют доступа к истории звонков …
Предварительный просмотр / Показать еще
См. Также : номер телефона, служба поддержки Показать подробности
Как получить / восстановить историю вызовов iPhone
5 часов назад Здесь вы можете сделать резервную копию данных iPhone , включая заметки, журнал звонков или любые другие важные данные.Если вы постоянно обновляете резервную копию в iTunes и iCloud, вы можете без проблем получить старую историю звонков с iPhone . По сути, подключитесь либо к iTunes, либо к iCloud, войдите в систему и восстановите журнал звонков iPhone из резервной копии.
Расчетное время чтения: 3 минуты
Предварительный просмотр / Показать еще
См. Также : Номер телефона, базы данных Показать подробности
Как восстановить историю вызовов на iPhone? ЛЕГКИЙ! [100% работает!]
3 часа назад Посетите iSkysoft Toolbox: https: // goo.gl / aqMVkQ Случайно удалил историю вызовов из iPhone и попытался восстановить потерянные журналы вызовов на iPhone ? ЛЕГКИЙ! Это видео
Предварительный просмотр / Показать еще
См. Также : Номер телефона Показать подробности
Как просмотреть и удалить историю вызовов на iPhone
3 часа назад Обратите внимание, что если вы этого не сделаете см. варианты удаления истории звонков , как описано в шагах выше, тогда ваш iPhone работает под управлением старой версии мобильной операционной системы Apple и требует
Предварительный просмотр / Показать еще
См. Также : номер телефона, мобильный телефон Показать подробности
3 способа восстановить удаленную историю вызовов на iPhone 11 (Pro Max)
Только сейчас Шаг 2: отсканируйте iPhone 11, чтобы найти потерянную историю вызовов .Теперь на открывшемся экране выберите опцию « Call History ». Нажмите кнопку «Сканировать», чтобы отсканировать iPhone 11 Pro. Подождите, пока приложение просканирует удаленные телефонных звонков и подробности звонков . Шаг 3: Получение вызовов журнал история на iPhone …
Предварительный просмотр / Показать еще
См. Также : Номер телефона, Хранилище Показать подробности
Просмотр и удаление истории вызовов на вашем iPhone — Apple
Только сейчас Откройте приложение Phone , затем коснитесь «Недавние» для перехода к , чтобы просмотреть , список последних вызовов ; Коснитесь Редактировать.Удалите всю историю звонков или конкретный звонок . Чтобы очистить всю историю , коснитесь «Очистить», затем коснитесь «Очистить все недавние». Чтобы удалить один звонок , нажмите кнопку «Удалить», затем нажмите «Удалить». Вы также можете удалить определенные вызовов , проведя влево по номеру вызов и нажав Удалить.
Расчетное время чтения: 40 секунд
Предварительный просмотр / Показать еще
См. Также : Номер телефона, шины Показать подробности
Сколько вызовов iPhone может сохранить в истории вызовов и
6 часов назад Ответ (1 из 17): Более 1000 тысяч телефонных звонка .Но то, что вам видно, это только последние 100, если вы удалите некоторые, iPhone покажет более старую историю вызовов . Это раздражает, но так было с iPhone 2G, и изменить это невозможно. Однако вы можете найти какое-то приложение для получения вызова h
Предварительный просмотр / Показать еще
См. Также : Номер телефона Показать подробности
Apple сохраняет историю вызовов iPhone в iCloud, но только
9 часов назад История звонков , сохраненная в iCloud, хранит подробную информацию, включая номеров телефонов , даты, время суток, когда было сделано или получено звонков , а также продолжительность звонков …
Предварительный просмотр / Показать больше
См. Также : Номер телефона Показать подробности
Re: Как мне просмотреть историю моих недавних звонков на EE EE
Just Now Re: Как я могу просмотреть мою историю недавних звонков на EE 2020, возможность отображения? Ниже приведен вариант от ee и не работает вариант не в нижней части экрана Здравствуйте, на главном экране под вашими разрешениями вы должны увидеть , просмотреть вкладку с подробной информацией .Любая помощь будет отличной
Предварительный просмотр / Показать еще
См. Также : Номер телефона Показать подробности
Просмотр и удаление истории звонков Телефонное приложение Справка
6 часов назад См. свою историю звонков . Откройте на своем устройстве приложение Phone . Коснитесь Недавние. вы увидите один или несколько из этих значков рядом с каждым вызовом в вашем списке: пропущенные вызовы (входящие) (красный) вызовов , на которые вы ответили (входящие) (синие) вызовов , которые вы сделали (исходящие) ) (зеленый) См. подробности по телефону .Чтобы узнать больше о звонке в своей истории , нажмите звонок Вызов …
Предварительный просмотр / Показать больше
См. Также : Номер телефона Показать подробности
Как просмотреть историю вызовов FaceTime На iPhone и iPad
5 часов назад При стандартных телефонных звонках , оператор сотовой связи телефон ведет журнал набранных номеров. Единственный способ увидеть вашу историю вызовов FaceTime — это просмотреть прямо с устройства, как показано выше
1 .Независимо от того, используете ли вы iPhone или iPad, вы можете выполнить следующие действия, чтобы просмотреть историю FaceTime: Откройте экран на своем устройстве и коснитесь приложения FaceTime. Примечание. Если вы не можете найти приложение на главном экране, проведите пальцем до конца влево и введите «FaceTime» в строку поиска. Когда вы откроете приложение, вы увидите список последних вызовов FaceTime. вниз по списку, просматривая вашу историю. Если у вас настроен iCloud, вы можете просмотреть всю свою историю FaceTime со всех своих устройств Apple здесь.2 . Как упоминалось выше, вы можете просматривать историю FaceTime на других устройствах Apple, пока ваш iCloud находится в системе. Если вы используете Mac, выполните следующие действия: Откройте FaceTime на Mac. Примечание. Если вы не можете найти приложение FaceTime на док-станции Mac, откройте папку «Приложения» и введите «FaceTime» в строке поиска. История FaceTime появится в списке слева. Вот и все, что нужно для этого. Это. Конечно, если вы удалите историю вызовов FaceTime (которую мы обсудим в следующем разделе), информация не появится.
Предварительный просмотр / Показать еще
См. Также : Сотовый телефон, номер телефона Показать подробности
Как восстановить потерянную или удаленную историю вызовов FaceTime на iPhone
3 часа назад С FaceTime звонки интегрированы в список последних вызовов на iPhone , после удаления из истории вызовов , вызовов также удаляются из истории приложения , и наоборот.Здесь мы расскажем о различных методах восстановления истории вызовов FaceTime на iPhone X, XS Max, XR, X, 8, 8 Plus, 7, 7 Plus, 6 и более ранних версий и iPad.
Предварительный просмотр / Показать еще
См. Также : Номер телефона Показать подробности
Доступ к истории звонков Клиент цифрового телефона для бизнеса
8 часов назад Просмотр истории звонков онлайн. Войдите в myAT&T для бизнеса.Выберите (+) в меню My Digital Phone . Выберите Проверить или управлять голосовой почтой и функциями в меню MyVoicemail & Phone Features. Выберите вкладку Call History и перейдите на страницу AT&T Phone Call Logs. Вы можете отсортировать историю звонков по имени, длине звонка или выполнить поиск по звонку .
Предварительный просмотр / Показать еще
См. Также : Телефон, Служба поддержки клиентов Показать подробности
За все время (39 результатов) Последние 24 часа Прошлая неделя Прошлый месяц
Пожалуйста, оставьте свои комментарии здесь:
Как восстановить историю звонков на iPhone
Если вы ищете способ восстановить историю звонков со своего iPhone, вы попали в нужное место.В этой статье мы расскажем, как восстановить историю звонков из любой резервной копии iTunes. Восстановление данных истории звонков включает данные из любого приложения, совместимого с CallKit. Когда вы получите эти данные, вы также увидите все звонки, сделанные с помощью FaceTime, WhatsApp, Skype или любого другого приложения VoIP, все они аккуратно распределены по категориям. Ура! 👍
Резервная копия журнала вызовов на вашем устройстве создается при подключении iPhone к iCloud через Wi-Fi или при создании резервной копии iTunes.
Если вы хотите получить только историю звонков, обратите внимание, что вам не следует восстанавливать полную резервную копию на свой iPhone, так как это приведет к удалению записей, созданных после того, как была сделана резервная копия.
Откуда берутся данные истории звонков?
В зависимости от вашей резервной копии, ниже представлены 2 варианта получения истории вызовов: iCloud и iTunes.
Если у вас еще нет резервной копии iTunes, вы можете создать ее за несколько минут с помощью компьютера и iTunes, который предоставляется Apple бесплатно. Когда вы запустите наше программное обеспечение, оно сразу покажет вам, есть ли у вас резервная копия iTunes.
В качестве альтернативы вы также можете достаточно легко создать резервную копию iCloud. Для этого перейдите в Настройки → iCloud → Резервное копирование .Если «Резервное копирование iCloud» включено, ниже вы увидите дату последнего резервного копирования. Не нажимайте кнопку «Создать резервную копию сейчас», если не хотите перезаписывать резервную копию.
Если у вас есть резервная копия iCloud, вы сможете вернуть историю вызовов с помощью iPhone Backup Extractor. Перед этим убедитесь, что ваш iPhone не перезапишет вашу последнюю резервную копию. Для этого убедитесь, что ваш телефон не заряжается и не подключен USB. Обычно резервные копии iCloud создаются автоматически, когда iPhone подключен к Интернету по Wi-Fi, заблокирован или подключен к источнику питания.
После того, как вы определили, следует ли получать всю историю вызовов (включая удаленные!) Из iTunes или iCloud, вы можете выполнить следующие действия, чтобы вернуть историю вызовов:
Шаг 1. Загрузите и установите iPhone Backup Extractor.
Шаг 2. Если вы восстанавливаетесь из iCloud, нажмите кнопку + (или «Щелкните здесь, чтобы добавить учетную запись iCloud») в левой части приложения, затем введите свои учетные данные iCloud, чтобы добавьте свою учетную запись iCloud.
Если вы восстанавливаетесь из резервной копии iTunes, вы увидите, что iPhone Backup Extractor автоматически восстановит те, которые хранятся в папке резервных копий iTunes по умолчанию.
Если ваша резервная копия не в папке по умолчанию (она должна быть такой, чтобы вы ее не перемещали!), Вам нужно будет добавить ее, нажав кнопку + или «Щелкните здесь, чтобы узнать больше. «. Это проведет вас через весь процесс.
Добавление iCloud или дополнительных резервных копий iTunes
Шаг 3. Выберите резервную копию слева от приложения и нажмите «Извлечь историю вызовов», затем выберите место, где вы хотите сохранить файл .csv , содержащий историю вызовов. Извлечение займет всего несколько секунд.
После извлечения данных откройте файл CSV с вашими входящими и исходящими вызовами.
Извлечь историю звонков очень просто …
Другие подходы
Есть две другие альтернативы для извлечения информации истории вызовов из резервной копии iTunes: щелкните «Просмотр приложений», затем «Apple Phone» и выберите «Все вызовы»; или выберите опцию «Извлечь» в верхнем меню, затем выберите «История звонков как CSV» и выберите место, в которое будет извлечен файл.
В качестве альтернативы, также очень легко предварительно просмотреть историю вызовов, не извлекая ее. Просто нажмите вкладку «Предварительный просмотр», затем прокрутите до «Журнал звонков». Как показано ниже:
Предварительный просмотр истории звонков из резервной копии iTunes или iCloud
Вы следовали нашему пошаговому руководству по восстановлению истории звонков с вашего iPhone? Вам это помогло? Если вам нужна дополнительная информация, не стесняйтесь обращаться в нашу службу поддержки. Мы хотели бы услышать от вас!
Как просмотреть историю вызовов FaceTime на iPhone и iPad
FaceTime — одна из наиболее уникальных и полезных функций Apple.В отличие от стандартных функций вызова FaceTime позволяет пользователям iOS общаться друг с другом в видеочате. Процесс вызова другого пользователя чрезвычайно прост. Любой владелец продукта Apple знает, что есть два отдельных приложения для звонков; приложение для звонков и приложение FaceTime.
Но вы можете не знать, как просматривать историю вызовов FaceTime.
Владельцы iPhone и iPad, которые часто используют аудио и видео FaceTime, могут уже знать, что при звонках FaceTime люди могут использовать как электронную почту, так и телефонные номера.Вот почему важно знать, как получить доступ к истории вызовов FaceTime, в которой будет отображаться только активность FaceTime, а не в сочетании с вашей обычной историей вызовов.
Как просмотреть журнал вызовов FaceTime
Просмотр журнала вызовов в FaceTime во многом похож на просмотр стандартной истории вызовов. К счастью, вы можете просматривать историю на устройствах iOS или macOS. Давайте рассмотрим оба.
Как просматривать историю вызовов FaceTime iOS
Независимо от того, используете ли вы iPhone или iPad, вы можете выполнить следующие действия, чтобы просмотреть историю FaceTime:
- Откройте экран на своем устройстве и нажмите на приложение FaceTime. Примечание. Если вы не можете найти приложение на главном экране, проведите пальцем до конца влево и введите «FaceTime» в строку поиска.
- Открыв приложение, вы увидите список недавних вызовов FaceTime.
Прокрутите список вниз, просматривая свою историю. Если у вас настроен iCloud, вы можете просмотреть всю свою историю FaceTime со всех своих устройств Apple здесь.
Как просмотреть историю FaceTime на Mac
Как упоминалось выше, вы можете просматривать историю FaceTime на других устройствах Apple, пока ваш iCloud находится в системе.Если вы используете Mac, выполните следующие действия:
- Откройте FaceTime на своем Mac. Примечание. Если вы не можете найти приложение FaceTime на док-станции Mac, откройте папку «Приложения» и введите «FaceTime» в строке поиска.
- Ваша история FaceTime появится в списке слева.
Вот и все. Конечно, если вы удалите историю звонков FaceTime (которую мы обсудим в следующем разделе), информация не появится.
Как удалить историю FaceTime
Если вы обнаружили историю, которую хотите удалить, это довольно просто.
На вашем устройстве iOS все, что вам нужно сделать, это провести вызов влево и нажать «Удалить» или символ вычитания в зависимости от того, какая версия iOS у вас установлена.
Пользователям Mac нужно будет щелкнуть левой кнопкой мыши (Control + щелчок) по вызову и щелкнуть, чтобы удалить последний вызов.
Часто задаваемые вопросы
Вот еще ответы на ваши вопросы об истории Apple FaceTime.
Могу ли я просматривать историю звонков FaceTime в учетной записи мобильного телефона?
Возможно, вы не видели историю, которую искали с помощью описанных выше методов. При стандартных телефонных звонках оператор сотовой связи ведет журнал набранных номеров. Но FaceTime — другое дело. FaceTime создается с использованием Интернета или мобильных данных. Следовательно, ваш оператор не может знать, на какие номера телефонов или Apple ID вы звонили.
Единственный способ просмотреть историю вызовов FaceTime — это просмотреть ее прямо с устройства, как показано выше.
Как просмотреть удаленную историю FaceTime?
Как указано выше, просматривать историю FaceTime можно только с самого устройства. Но когда вы ищете историю удаления, все становится немного сложнее. Это потому, что его больше нет на устройстве. К счастью, есть несколько вещей, которые вы можете попытаться вернуть.
Сначала проверьте другие устройства Apple. Если у вас iPad, Mac или старый iPhone, сначала проверьте эти устройства. Даже если вы удалили историю вызовов с одного устройства, она может появиться на другом.
Затем вы можете восстановить свое устройство с помощью более старой резервной копии iCloud. История FaceTime хранится в вашем iCloud. Примечание. Лучше восстанавливать другое устройство, чем то, которое вы используете ежедневно, потому что вы потеряете любую новую информацию на устройстве, относящуюся к дате создания резервной копии, которую вы восстанавливаете.
Чтобы восстановить настройки устройства из старой резервной копии iCloud, необходимо выполнить сброс настроек устройства. После восстановления должна появиться история вызовов FaceTime.
Наконец, вы можете использовать программное обеспечение для восстановления данных, чтобы получить историю вызовов FaceTime.Вот список из шести наших лучших инструментов для восстановления данных, доступных бесплатно в Интернете.
Могу ли я увидеть историю звонков FaceTime в приложении для звонков?
Совершенно верно! Если вы предпочитаете использовать стандартное приложение для звонков, вы можете отличать обычные телефонные звонки от звонков FaceTime по значку камеры слева от контакта.
Моя история не отображается. Что творится?
Несмотря на то, что это надежная операционная система, iOS все же может давать сбои и ошибки.Предполагая, что вы не удалили историю звонков случайно или недавно сбросили настройки устройства, есть несколько причин, по которым история звонков может не отображаться.
Во-первых, если это сбой, попробуйте сбросить настройки сети на своем устройстве. Некоторые пользователи считают это самым быстрым решением. Все, что вам нужно сделать, это открыть настройки на вашем iPhone, перейти к Общие > Сбросить > Сбросить настройки сети .
Если вы недавно сменили устройства или оператора связи, история вызовов может больше не отображаться.Наконец, в вашем журнале вызовов будет храниться только определенное количество истории. Это означает, что некоторые из ваших звонков могут быть недоступны в истории FaceTime.
Как распечатать историю вызовов с iPhone
Последнее обновление: | Широкоугольное программное обеспечение
Что такое журналы вызовов iPhone?
Каждый раз, когда вы звоните или получаете звонок на свой iPhone, он сохраняет для вас журнал звонков. Эта коллекция журналов составляет историю звонков на iPhone.
Журналы вызововневероятно полезны, поскольку они содержат важную информацию, такую как имя контакта (или номер, если они не сохранены в качестве контакта на вашем устройстве), а также время, дату, продолжительность и то, был ли звонок сделан, пропущен или оставлен без ответа. .
Как мне получить доступ к истории звонков iPhone?
Чтобы получить доступ к истории вызовов на iPhone, разблокируйте устройство и откройте приложение «Телефон». Нажмите «Недавние» внизу экрана, чтобы просмотреть список журналов вызовов.
Обратите внимание, что iPhone показывает вам только 100 последних вызовов, однако на самом деле на iPhone хранится больше журналов вызовов.
Для доступа к старым журналам вызовов вам понадобится сторонний инструмент, например TouchCopy.
Как распечатать историю вызовов iPhone
TouchCopy может распечатать журналы вызовов iPhone, как подробно описано ниже …
- Загрузите TouchCopy и подключите iPhone.
- Откройте функциональный раздел «Журналы вызовов , ».
- Выберите контакт из списка, чтобы просмотреть журнал вызовов.
- Щелкните « Печать ».
TouchCopy может получить доступ ко всем журналам вызовов с телефона, из WhatsApp, iMessage, FaceTime Skype и даже звонков Microsoft Teams!
Бесплатная загрузка TouchCopyПопробовать TouchCopy бесплатно ▼
Получите электронное письмо со ссылкой, чтобы вы могли загрузить бесплатную пробную версию на свой компьютер:
Примечание. Мы уважаем вашу конфиденциальность. Мы не будем передавать ваш адрес электронной почты никому и не рассылать вам спам.
Пользователи iOS 13 и выше
Для устройств под управлением iOS 13 и более поздних версий требуются зашифрованные резервные копии, чтобы TouchCopy мог получить доступ к журналам вызовов iPhone.
Если для резервных копий iPhone не задано шифрование, TouchCopy не сможет найти журналы вызовов.
Пожалуйста, ознакомьтесь с нашим руководством о том, как настроить шифрование резервных копий iPhone.
Резервное копирование журналов вызовов в формате HTML, PDF или CSV
Чтобы создать резервную копию журналов вызовов iPhone, вам понадобится стороннее приложение, например TouchCopy.
Резервное копирование истории звонков гарантирует безопасность на случай, если с вашим iPhone что-нибудь случится.Это также означает, что вы можете отслеживать свои журналы вызовов в виде списка или электронной таблицы. Мы обнаружили, что это очень удобно как для профессионалов, так и для людей, которые просто хотят сохранить историю звонков в безопасности.
Чтобы сохранить журналы вызовов на компьютер, откройте TouchCopy и подключите iPhone. Откройте раздел Журналы вызовов и выберите контакт. Теперь вы можете выбрать формат, в котором вы хотите сохранить журналы вызовов, как: «Сохранить PDF», «Сохранить CSV» или «Копировать журналы вызовов» (которые будут сохранены как HTML).
Форматы экспорта истории звонков:
- Копировать журналы вызовов: сохранить выбранные журналы вызовов в виде файлов HTML. HTML-файлы можно открывать в веб-браузерах, таких как Google Chrome, Internet Explorer и Mozilla Firefox.
- Сохранить PDF: сохраняет журналы вызовов в популярном формате «PDF» (Portable Document Format).
- Сохранить CSV: экспортирует журналы вызовов как значения, разделенные запятыми. Вы можете открывать такие файлы в программах управления электронными таблицами, таких как Microsoft Excel.
Не забывайте ставить лайки и делиться с друзьями!
Издатель: Широкоугольное программное обеспечение Вернуться к поддержке TouchCopyiCloud хранит историю звонков вашего iPhone за четыре месяца — TechCrunch
Если вы используете один и тот же Apple ID со своей семьей, вы могли заметить, что история вызовов синхронизируется между этими устройствами.The Intercept и Forbes выяснили, что Apple хранит этот журнал на своих серверах до четырех месяцев, и правоохранительные органы могут им воспользоваться.
Apple хочет, чтобы вы могли просматривать пропущенные вызовы на нескольких устройствах. Вот почему компания использует iCloud для синхронизации этих данных между всеми устройствами, связанными с одним и тем же Apple ID. Как только вы активируете iCloud, ваш iPhone начнет загружать этот журнал. Даже если вы отключите все (календари, контакты и т. Д.) И просто оставите активированным iCloud, ваша история звонков будет синхронизирована.В iOS 10 приложения VoIP, такие как FaceTime, Skype, WhatsApp и Viber, теперь также отображаются в вашей истории звонков. Вы можете вручную удалить вызов, и он будет удален на серверах iCloud и на всех ваших устройствах.
Это не обязательно проблема, пока вы не вспомните, что Apple хранит ключи шифрования iCloud. Это означает, что ФБР может запросить эти данные, и Apple может удовлетворить. Apple планирует сделать iCloud более безопасным, чтобы не допустить вмешательства правительства, передав вам ключи шифрования, но он еще не готов.
Также стоит помнить, что если вы активируете резервное копирование iCloud, ваш iPhone будет отправлять буквально все, в iCloud — ваши текстовые сообщения, вашу историю звонков, ваши заметки … Учитывая, что это довольно популярная функция, многие уже согласились раздавать свою историю звонков в Apple.
Но есть еще пара проблем. Во-первых, четыре месяца кажутся довольно большим сроком для истории звонков. Я не знаю никого, кто просматривал бы так далеко в прошлом, чтобы выяснить, кто звонил им четыре месяца назад.
Во-вторых, Apple должна прямо сказать вам, что синхронизируется с серверами iCloud после активации этой функции. Многие функции очевидны благодаря переключателям настроек. Но Apple по-прежнему должна информировать своих пользователей о том, что синхронизируется по умолчанию, даже когда все кажется неправильным.
Наконец, понятие ключей шифрования довольно сложно. Многие люди не понимают, как работает шифрование. Конечно, хакер не может просто взломать серверы Apple и загрузить ваши данные iCloud. Но многие люди не знают, что Apple может расшифровать их резервные копии без вашего разрешения.
Вот краткое изложение того, что может сделать государственный орган или хакер для доступа к вашим данным. По решению суда Apple может передать ваши данные iCloud государственному учреждению. Apple выполнила тысячи запросов ФБР на доступ к данным iCloud. Многие правительства также могут получить доступ к информации метаданных, обратившись к операторам связи.
Без судебного постановления хакеру нужны ваш логин и пароль для доступа к вашей учетной записи iCloud. Такие приложения, как инструмент извлечения Elcomsoft, позволяют затем загружать некоторые или все эти данные.
Вот почему важно включить двухфакторную аутентификацию для вашего Apple ID и быть в курсе содержимого вашей учетной записи iCloud.